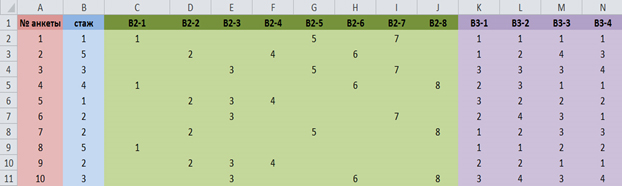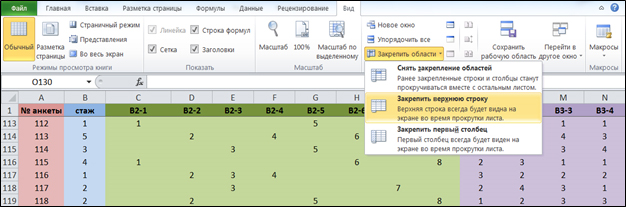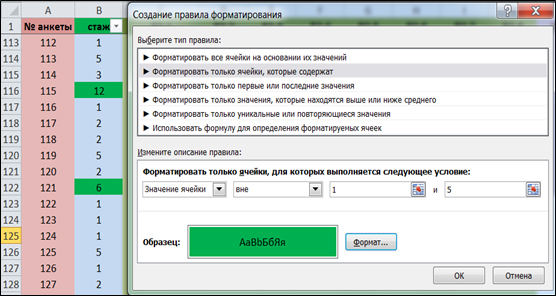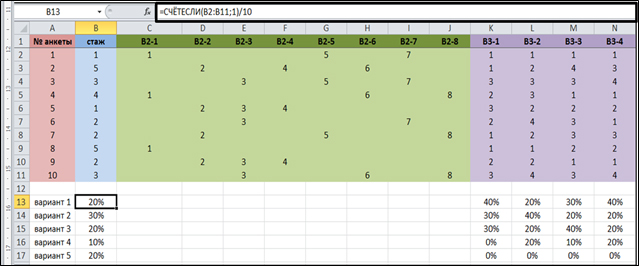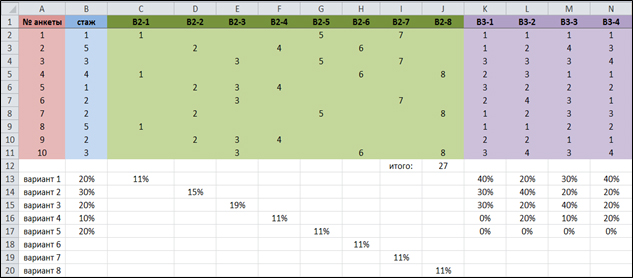Чуднова Ольга Владимировна
Сахалинский государственный университет
старший преподаватель кафедры социологии
Аннотация
Статья посвящена описанию процесса обработки первичной социологической информации, получаемой в ходе интервью, анкетирования и иных количественных методов с помощью прикладной компьютерной программы Microsoft Office Excel. Проведенный анализ позволяет утверждать, что высокая адаптивность и простота работы с данным программным обеспечением позволяет решать множество разнообразных задач, необходимых для социолога-практика.
Chudnova Olga Vladimirovna
Sakhalin State University
Senior Lecturer, Sociology Department
Abstract
The article describes processing of primary sociological information obtained through interviews, questionnaires and other quantitative methods using Microsoft Office Excel application. Performed analysis allows to state that high adaptability and ease of use of this software enable to solve a wide variety of Sociological Practitioner’s tasks.
Библиографическая ссылка на статью:
Чуднова О.В. Алгоритм базового анализа данных социологического опроса в программе MS Excel // Современные научные исследования и инновации. 2015. № 4. Ч. 5 [Электронный ресурс]. URL: https://web.snauka.ru/issues/2015/04/45596 (дата обращения: 07.04.2023).
В ходе проведения массовых социологических опросов перед исследователями нередко возникает проблема, связанная с обработкой больших совокупностей полученных данных и их преобразованием из рукописного вида в электронный, машиночитаемый формат.
К сожалению, практически все специализированные программы для обработки социологической информации (SPSS, Statistica, Vortex, PolyAnalyst и др.) распространяются на коммерческой основе, предъявляют серьезные требования к техническим характеристикам персональных компьютеров и зачастую не имеют русифицированного файла помощи.
В связи с этим возрастает необходимость обращения к программному обеспечению, имеющемуся на большинстве современных ЭВМ и позволяющему решать различные задачи необходимые социологу-практику. Одной из таковых программ является Microsoft Office Excel (Excel).
Обработка первичной социологической информации полученной в ходе опроса происходит в Excel в несколько этапов.На первом этапе необходимо пронумеровать все анкеты подлежащие анализу, для постоянного контроля ввода данных и возможности их своевременного корректирования. Далее необходимо «закрыть» все открытые вопросы анкеты, объединив ответы респондентов в группы [1, с. 434-437].Так, при ответе на открытый вопрос «Сколько лет Вы трудитесь в вузе?» человек может указать точный стаж, который социолог для удобства анализа отнесет в группы: «менее 5 лет», «5-10 лет», «11-16 лет», «17-22 года», «23 и более лет» (рис.1, вопрос 1).
Рис. 1 Фрагмент анкеты
Когда все открытые вопросы анкеты приведены в «закрытый» вид, следует присвоить числовой код каждому варианту ответа в каждом вопросе, то есть закодировать его. Если вопрос задан в виде таблицы (рис 1, вопрос 3), то при его анализе необходимо каждую строку ответа кодировать как отдельный вопрос. Ведь, по сути, каждый вопрос таблицы задается респонденту как отдельный: «Насколько Вы удовлетворены заработной платой?», «Насколько Вы удовлетворены графиком работы?» и т.д. Если же респондент пропустил вопрос или не смог ответить на него, то код отсутствию ответа не присваивается.
На втором этапе происходит формирование базы данных социологического опроса в Excel.
В первый столбец матрицы необходимо внести номера анкет, а в первую строку – краткие формулировки вопросов или их номера. Таким образом, каждой строке матрицы соответствует одна анкета, а каждому столбцу – один вопрос или подвопрос (рис. 2).
Рис. 2. Фрагмент базы данных социологического опроса в Excel
Поскольку во втором вопросе анкеты (рис.1) респондент может выбрать несколько вариантов, вопрос необходимо разбить на колонки по числу вариантов ответа (подвопросы).
При обработке вопроса заданного в виде таблицы, следует разбивать его на подвопросы по количеству строк.
Затем в матрицу вносятся данные всех анкет в соответствии с ранее произведенным кодированием.
Таким образом, согласно нашей матрице, респондент заполнивший анкету № 2, имеющий стаж работы более 23 лет, выбрал в качестве ответов на второй вопрос варианты №2, 4, 6 (возможность сделать хорошую карьеру, интерес к науке, свободный график работы и возможность совместительства). Он же удовлетворен заработной платой; скорее удовлетворен графиком работы; не удовлетворен разнообразием выполняемой деятельности; скорее не удовлетворен возможностями карьерного роста.
Для удобства формирования базы данных социологического опроса рекомендуется закреплять первую строку матрицы (вкладка «Вид» → «Закрепить области» → «Закрепить верхнюю строку») (рис. 3), что позволит всегда видеть заголовок таблицы.
Рис. 3 Матрица данных с закрепленным заголовком
Кроме того, если в анкете присутствует значительное количество вопросов, требующих разбивки в матрице данных, эти вопросы желательно выделять одним цветом (щелчок левой кнопкой мыши по столбцу выделяет его, далее во вкладке «Главная» выбираем «Заливка» и необходимый цвет).
На третьем этапе исследователем должен быть осуществлен поиск и устранение ввода ошибочных значений. Реализуется такая процедура с помощью функции «Условное форматирование», она позволяет выделить цветом все ячейки, содержащие ошибку. Согласно нашей кодировке в вопросе № 1 в матрице данных могут присутствовать только значения 1-5. Все иные цифры являются ошибочными и должны быть исправлены. Для поиска иных значений в вопросе №1 выделим его щелчком мыши. Далее перейдем во вкладку «Главная» → «Условное форматирование» → «Создать правило». В открывшемся окне отметим «Форматировать только ячейки, которые содержат» в полях раздела «Форматировать только ячейки, для которых выполняется следующее условие», выберем «значение ячейки», «вне», «1», «5». Затем выберем требуемый формат, например фон. При нажатии кнопки «OK», Excel выделит зеленым ошибочные значения. (Рис. 4).
Рис. 4. Поиск ошибок ввода данных
На четвертом этапе происходит непосредственная обработка социологической информации. Для подсчета процентного распределения ответов на вопросы, предполагающие только один ответ, необходимо пользоваться функцией «СЧЕТЕСЛИ». Для этого под таблицей, в столбце «№ анкеты» прописываем номера вариантов ответа на вопросы. Во втором столбце прописываем формулу (рис. 5). В нашем примере формула подсчета первого варианта ответа на вопрос о стаже работы будет иметь следующий вид:
=СЧЁТЕСЛИ(B2:B11;1)/10, где
B2:B11- столбец, в котором находятся интересующие нас ответы;
1 – номер варианта ответа, процент которого необходимо посчитать;
10 – общее количество анкет.
Для подсчета второго варианта, формула приобретет значение: =СЧЁТЕСЛИ(B2:B11;2)/10. Полученное число необходимо перевести в процентный формат: вкладка «Главная» → «Процентный формат».
Когда все варианты ответа в первом столбце просчитаны, формулу можно растянуть вправо для подсчета процентов по всем вопросам, предполагающим один ответ.
Рис. 5 Подсчет процентного распределения ответов на вопросы, предполагающие один вариант
Если вопрос предполагает множественный ответ, то расчет процентного соотношения ответов рассчитывается следующим образом: сначала необходимо узнать, сколько всего ответов дали респонденты при ответе на вопрос. Для этого воспользуемся счетом заполненных ячеек, с помощью формулы: =СЧЁТЗ(C2:J11), где C2:J11- диапазон столбцов, в которых находятся интересующие нас ответы.
Далее применим формулу использованную ранее. Для подсчета процентного распределения первого варианта ответа во втором вопросе анкеты, формула будет иметь вид:
=СЧЁТЕСЛИ(C2:C11;1)/27, где
C2:C11 – диапазон столбцов, в которых находятся интересующие нас ответы;
1- номер варианта ответа, процент которого необходимо посчитать;
27 – сумма всех ответов на вопрос № 2. (Рис.6)
Рис. 6 Подсчет процентного распределения ответов на вопрос, предполагающий множественный ответ.
Если в ходе исследования социологу необходимо определить связь между признаками, например, выяснить, сколько респондентов со стажем работы от 5 до 10 лет полностью удовлетворены заработной платой (столбец В3-1), необходимо пользоваться формулой вида:
=СЧЁТЕСЛИМН(B2:B11;2;K2:K11;1)/СЧЁТЕСЛИ(B2:B11;2), где
B2:B11 – диапазон столбцов, в которых находятся ответы о стаже работы;
2 – код ответа, обозначающий стаж работы от 5 до 10 лет;
K2:K11- диапазон столбцов, в которых находятся ответы об удовлетворенностью заработной платой;
1 – код ответа, обозначающий полную удовлетворенность заработной платой.
Таким образом, с помощью программы MS Excel, социолог может в сжатые сроки базовый анализ данных, интерпретировать значительные числовые массивы, полученные в ходе эмпирических исследований. Высокая адаптивность и простота работы, легкость экспорта данных, как между пользователями, так и между другими программными продуктами, позволяет реализовать на практике любой метод количественных исследований и решить большую часть задач, встречающихся в работе социолога.
Библиографический список
- Рабочая книга социолога / под ред. Г.В. Осипова. Изд. 4-е, стереотипное. – М.: КомКнига, 2006. – 480 с.
Количество просмотров публикации: Please wait
Все статьи автора «Чуднова Ольга Владимировна»
«Табличный
процессор MS EXCEL.
Составление
анкеты»
Содержание
Введение
………………………………………………………………..с. 3-4
Глава 1. Общие
сведения о табличном процессоре MS Excel…….с.
4 –7
1.1
. Microsoft Excel
. Понятия и возможности………………………..с. 4-5
1.2. Основные элементы окна MS Excel………………………………с. 5-6
1.3. Структура электронных таблиц………………………………….с. 6-7
Глава 2. Создание
базы данных
анкетного опроса: возможности MS Excel.с.8-11
Заключение………………………………………………………………..с.
12
Список литературы………………………………………………………..с.
13
Введение
Человек всегда стремился облегчить
свою деятельность, изобретая всё новые и новые орудия труда, совершенствуя
технологии. Появление ЭВМ дало начало новому этапу развития человеческого
общества – информационному. С тех пор компьютер претерпел серьёзные изменения:
стал персональным, появились новые средства для работы с текстовой, графической
и звуковой информацией. И сейчас область компьютерных технологий стремительно
развивается, постоянно появляются новинки. Однако в рамках уже существующих и
давно используемых возможностей компьютера имеется огромное количество
секретов. Microsoft Excel – одна из самых загадочных и интересных программ в
пакете MS Office. Интересна она многочисленными средствами автоматизации
работы, оформления документов и богатыми вычислительными возможностями.
Загадочность её состоит в том, что большинство пользователей применяют лишь
малую толику того, что может дать им Excel. Это тем более удивительно, что
спектр возможностей программы практически безграничен: от создания простых таблиц,
построения диаграмм и графиков до решения сложных вычислительных задач и
моделирования различных процессов. Мне всегда было интересно: «А как создаются
тесты, анкеты?» Так
появилась проблема моего проекта: я хочу научиться создавать
анкеты в программе Excel, но для этого нужны необходимые теоретические знания
и навыки практической работы с программой MS Excel. Исходя
из
проблемы, определилась тема проекта.
Тема проекта «Табличный
процессор MS Excel. Составление анкеты».
Актуальность проекта:
Сегодня набирает популярность онлайн-анкетирование, а также
создание анкет в MS Excel. Этот способ проведения и
обработки результатов позволяет охватить огромное количество человек без
каких-либо ограничений, связанных с местоположением участников.
Цель проекта:
выяснить возможности редактора MS Excel для создания анкет.
Задачи:
·
изучить теоретический материал о структуре
табличного процессора;
·
научиться создавать электронную таблицу;
·
уметь вводить и оформлять информацию.
Глава
1. Общие сведения о табличном процессоре
MS Excel
Табличный процессор —
комплекс взаимосвязанных программ, предназначенный для обработки электронных
таблиц. Электронная таблица — компьютерный эквивалент обычной таблицы,
состоящей из строк и столбцов, на пересечении которых располагаются клетки, в
которых содержится числовая информация, формулы или текст. Это наиболее удобная
форма представления данных. Особенность электронных таблиц заключается в
возможности применения формул для описания связи между значениями различных
данных, расчёт по которым выполняется автоматически. Применение электронных
таблиц упрощает работу с данными и позволяет получать результаты без проведения
расчётов вручную или специального программирования. Наиболее
распространёнными средствами для работы с документами, имеющими табличную
структуру, являются программы MICROSOFT EXCEL.
Microsoft Excel – программа,
предназначенная для организации данных в таблице для документирования и
графического представления информации. Программа MS Excel применяется при
создании комплексных документов, в которых необходимо использовать одни и те же
данные в разных рабочих листах; изменять и восстанавливать связи. Преимуществом
MS Excel является то, что программа помогает оперировать большими объёмами
информации.
1.1.Microsoft Excel . Понятия и
возможности Табличный
процессор MS Excel (электронные таблицы) – одно из наиболее часто используемых
приложений пакета MS Office. Основное назначение MS Excel – решение практически
любых задач расчетного характера, входные данные которых можно представить в
виде таблиц. Применение электронных таблиц упрощает работу с данными и
позволяет получать результаты без программирования расчётов. Особенность
электронных таблиц заключается в возможности применения формул для описания
связи между значениями различных ячеек.
Основные возможности электронных
таблиц:
·
проведение
однотипных сложных расчётов над большими наборами данных;
·
автоматизация
итоговых вычислений;
·
решение
задач путём подбора значений параметров;
·
обработка
(статистический анализ) результатов экспериментов;
·
проведение
поиска оптимальных значений параметров (решение оптимизационных задач);
·
подготовка
табличных документов;
·
построение
диаграмм (в том числе и сводных) по имеющимся данным;
·
создание
и анализ баз данных (списков).
1.2. Основные элементы окна MS Excel
·
Основными
элементами рабочего окна являются: строка заголовка (в ней указывается имя программы) с
кнопками управления окном программы и окном документа (Свернуть, Свернуть в
окно или Развернуть во весь экран, Закрыть);
·
строка
основного меню (каждый пункт меню представляет собой набор команд, объединенных
общей функциональной направленностью) плюс окно для поиска справочной
информации;
·
панели
инструментов (Стандартная, Форматирование и др.);
·
строка
формул, содержащая в качестве элементов поле Имя и кнопку Вставка функции (fx),
предназначена для ввода и редактирования значений или формул в ячейках. В поле
Имя отображается адрес текущей ячейки;
·
рабочая
область (активный рабочий лист);
·
полосы
прокрутки (вертикальная и горизонтальная);
·
набор
ярлычков (ярлычки листов) для перемещения между рабочими листами;
·
строка
состояния.
1.3
Структура электронных таблиц
Файл, созданный средствами MS Excel, принято
называть рабочей книгой. Рабочих книг создать можно столько, сколько позволит
наличие свободной памяти на соответствующем устройстве памяти. Открыть рабочих
книг можно столько, сколько их создано. Однако активной рабочей книгой может
быть только одна текущая (открытая) книга. Рабочая
книга представляет собой набор рабочих листов, каждый из которых имеет
табличную структуру. В окне документа отображается только текущий (активный)
рабочий лист, с которым и ведётся работа. Каждый рабочий лист имеет название,
которое отображается на ярлычке листа в нижней части окна. С помощью ярлычков
можно переключаться к другим рабочим листам, входящим в ту же рабочую книгу.
Чтобы переименовать рабочий лист, надо дважды щёлкнуть мышкой на его ярлычке и
заменить старое имя на новое или путём выполнения следующих команд: меню
Формат, строка Лист в списке меню, Переименовать. А можно и, установив
указатель мышки на ярлык активного рабочего листа, щёлкнуть правой кнопкой
мыши, после чего в появившемся контекстном меню щёлкнуть по строке
Переименовать и выполнить переименование. В рабочую книгу можно добавлять
(вставлять) новые листы или удалять ненужные. Вставку листа можно осуществить
путём выполнения команды меню Вставка, строка Лист в списке пунктов меню. Чтобы
поменять местами рабочие листы нужно указатель мышки установить на ярлычок
перемещаемого листа, нажать левую кнопку мышки и перетащить ярлычок в нужное
место. Рабочий
лист (таблица) состоит из строк и столбцов. Столбцы озаглавлены прописными
латинскими буквами и, далее, двухбуквенными комбинациями. Всего рабочий лист
содержит 256 столбцов, поименованных от A до IV. Строки последовательно
нумеруются числами от 1 до 65536. На пересечении столбцов и
строк образуются ячейки таблицы. Они являются минимальными элементами,
предназначенными для хранения данных. Каждая ячейка имеет свой адрес. Адрес
ячейки состоит из имени столбца и номера строки, на пересечении которых
расположена ячейка, например, A1, B5, DE324. Адреса ячеек используются при
записи формул, определяющих взаимосвязь между значениями, расположенными в
разных ячейках. В текущий момент времени активной может быть только одна
ячейка, которая активизируется щелчком мышки по ней и выделяется рамкой. Эта
рамка в Excel играет роль курсора. Операции ввода и редактирования данных
всегда производятся только в активной ячейке. В целом MS Excel содержит более
400 функций рабочего листа (встроенных функций). Все они в соответствии с
предназначением делятся на 11 групп (категорий):
1. финансовые функции; 2. функции даты и
времени;
3. арифметические и тригонометрические
(математические) функции;
4. статистические функции; 5. функции ссылок и
подстановок;
6. функции баз данных (анализа списков); 7.
текстовые функции; 8. логические функции; 9. информационные функции (проверки
свойств и значений); 10.инженерные функции; 11.внешние функции.
Глава 2. Создание
базы данных
анкетного опроса: возможности MS Excel
В ходе проведения массовых
социологических опросов перед исследователями нередко возникает проблема,
связанная с обработкой больших совокупностей полученных данных и их
преобразованием из рукописного вида в электронный формат.
Анкетирование — эмпирический
метод исследования, который строится на опросе определенного числа респондентов
с помощью анкет.
Анкета – растиражированный,
структурированный список вопросов, созданный с определенной исследовательской
целью.
По способу представления
вопросов анкеты различают: анкетирование на основе печатной формы, офлайн
(offline) и онлайн (online) анкетирование. Офлайн анкетирование представляет
собой представление вопросов анкеты респонденту в виде электронного документа
без подключения к сети Интернет (например, анкета в приложении MS Office
Excel). Респонденты заполняют анкету, отвечают на вопросы открытого и закрытого
типа на компьютере, полученные результаты сохраняются и/или отправляются
разработчику анкеты на любой носитель информации и по электронной почте для
дальнейшей обработки полученных данных.
Достаточно значимый процент
клиентов желает видеть выходные данные после обработки бумажных анкет в
электронных таблицах. Речь идет о программе Excel из офисного пакета Microsoft
Office. Как правило, пользователи хорошо знакомы с данным продуктом по причине
его популярности и простоты использования. Программа позволяет оперативно найти
данные из любой анкеты, сделать отчет или построить график.
Первый шаг обработки данных
анкетного опроса — формирование электронной (компьютерной) базы данных.
Обработка первичной
социологической информации полученной в ходе опроса происходит в Excel в
несколько этапов. На
первом этапе необходимо пронумеровать все анкеты, подлежащие анализу
для постоянного контроля ввода данных и возможности их своевременного
корректирования. Далее необходимо «закрыть» все открытые вопросы анкеты,
объединив ответы респондентов в группы.
Когда все открытые вопросы
анкеты приведены в «закрытый» вид, следует присвоить числовой код каждому
варианту ответа в каждом вопросе, то есть закодировать его. Если вопрос задан в
виде таблицы, то при его анализе необходимо каждую строку ответа кодировать как
отдельный вопрос. Если же респондент пропустил вопрос или не смог ответить на
него, то код отсутствию ответа не присваивается. На
втором этапе происходит формирование базы данных социологического
опроса в Excel. В первый столбец матрицы необходимо внести номера анкет, а в
первую строку — краткие формулировки вопросов или их номера. Таким образом,
каждой строке матрицы соответствует одна анкета, а каждому столбцу — один
вопрос или подвопрос. Поскольку во втором вопросе анкеты
респондент может выбрать несколько вариантов, вопрос необходимо разбить на
колонки по числу вариантов ответа (подвопросы). При
обработке вопроса, заданного в виде таблицы, следует разбивать его на
подвопросы по количеству строк. Затем в матрицу вносятся данные всех анкет в
соответствии с ранее произведенным кодированием. Для
удобства формирования базы данных социологического опроса рекомендуется
закреплять первую строку матрицы (вкладка «Вид» > «Закрепить области» >
«Закрепить верхнюю строку») (рис. 3), что позволит всегда видеть заголовок
таблицы. Кроме того, если в анкете присутствует значительное
количество вопросов, требующих разбивки в матрице данных, эти вопросы
желательно выделять одним цветом (щелчок левой кнопкой мыши по столбцу выделяет
его, далее во вкладке «Главная» выбираем «Заливка» и необходимый цвет). На
третьем этапе исследователем должен быть осуществлен поиск и
устранение ввода ошибочных значений. Реализуется такая процедура с помощью
функции «Условное форматирование», она позволяет выделить цветом все ячейки,
содержащие ошибку. Согласно нашей кодировке в вопросе № 1 в матрице данных
могут присутствовать только значения 1-5. Все иные цифры являются ошибочными и
должны быть исправлены. Для поиска иных значений в вопросе №1 выделим его
щелчком мыши. Далее перейдем во вкладку «Главная» > «Условное
форматирование» > «Создать правило». В открывшемся окне отметим
«Форматировать только ячейки, которые содержат» в полях раздела «Форматировать
только ячейки, для которых выполняется следующее условие», выберем «значение
ячейки», «вне», «1», «5». Затем выберем требуемый формат, например фон. При
нажатии кнопки «OK», Excel выделит зеленым ошибочные значения. На
четвертом этапе происходит непосредственная обработка социологической
информации. Для подсчета процентного распределения ответов на вопросы,
предполагающие только один ответ, необходимо пользоваться функцией «СЧЕТЕСЛИ».
Для этого под таблицей, в столбце «№ анкеты» прописываем номера вариантов
ответа на вопросы. Во втором столбце прописываем формулу. Если вопрос предполагает множественный ответ, то расчет
процентного соотношения ответов рассчитывается следующим образом: сначала
необходимо узнать, сколько всего ответов дали респонденты при ответе на вопрос.
Для этого воспользуемся счетом заполненных ячеек, с помощью формулы: =СЧЁТЗ(C2:J11),
где C2:J11- диапазон столбцов, в которых находятся интересующие нас ответы.
Далее применим формулу, использованную ранее. Для подсчета процентного
распределения первого варианта ответа во втором вопросе анкеты формула будет
иметь вид:
=СЧЁТЕСЛИ(C2:C11;1)/27, где
C2:C11 — диапазон столбцов, в которых находятся интересующие нас ответы:
·
номер
варианта ответа, процент которого необходимо посчитать;
·
27 —
сумма всех ответов на вопрос № 2.
Заключение
Таким
образом, с помощью программы MS Excel, можно в сжатые сроки получить базовый
анализ данных, интерпретировать значительные числовые массивы, полученные в
ходе эмпирических исследований. Высокая адаптивность и простота работы,
легкость экспорта данных, как между пользователями, так и между другими
программными продуктами, позволяет реализовать на практике любой метод количественных
исследований и решить большую часть задач, встречающихся в работе социолога. В
наше время, каждому человеку важно знать и иметь навыки в работе с табличным
процессором Microsoft Excel, так как современный мир насыщен огромным
количеством информации, с которой просто необходимо уметь работать. Цель работы достигнута,
поставленные задачи решены.
Список литературы
1. Айзек М.П. Вычисления, графики и анализ данных в Excel 2013.
Самоучитель. – М.П. Айзек. — СПб.: Наука и техника, 2015. — 416 c
2.
Лазарева А.В. Интересные возможности программы Excel / Юный ученый. — 2019. — №
3.1 (23.1). — С. 58-60. https://moluch.ru/young/archive/23/1450/
3. Леонтьев В.П. Excel 2016. Новейший
самоучитель / В.П. Леонтьев. — М.: Эксмо, 2018. — 640
4. Карчевский, Е. М. Филиппов, И. Е. Филиппова, И.А. Учебное пособие
«Excel 2010 в примерах»-Казань, 2012 – 100 с.
5.Слесарева Е.А., Смирнов Д.Е. Информационные технологии как средство
решения практических задач в деятельности психолога // Государственная служба и
кадры №4, 2016
6.Рабочая книга социолога / под ред. Г.В. Осипова. Изд. 4-е,
стереотипное. — М.: КомКнига, 2006. — 480 с.
7.https://nsportal.ru/vuz/fiziko-matematicheskie
nauki/library/2014/11/06/informatika-rabota-v-microsoft-excel
8.https://itguides.ru/soft/excel/tablichnyj-processor-excel.html
9.https://ru.wikipedia.org/wiki/Microsoft_Excel
10.https://support.microsoft.com/ru-ru/office
Опубликовано 04.11.2019 — 22:54 — Малышева Марина Юрьевна
Данная разработка позволяет облегчить обработку результатов исследования школьной мотивации обучающихся по анкете Н.Г. Лускановой . В протоколе необходимо ввести первичные данные (Ф.И., класс, название ОУ, дата обследования), а также номера позиций, которые выбрали учащиеся. Интерпретация выбранных позиций, а также сводная таблица по классу с диаграммами заполняются автоматически. Печати подлежат 1 и 4 страницы.
Скачать:
| Вложение | Размер |
|---|---|
| 69 КБ |
- Мне нравится

Шаблоны Excel являются очень полезным инструментом для проведения опросы, так как программа Excel дает нам все необходимое, чтобы создать анкету на которую легко ответить и облегчающую экстракцию данных.
Как сделать анкета в Excel
Один из важных инструментов в опросы , сделанных на основе расчётных листов, являются функции Excel , так как благодаря им мы можем лучше управлять всей информации, полученной из анкет. Мы не только используем функции, используемые в шаблонах базы данных, но также мы можем сделать диаграммы, которые дают нам наглядную информацию о собираемых данных и позволяют нам делать профессиональные отчёты о нашем исследовании. Поэтому существует ряд элементов расчётного листа, которые мы должны учитывать когда мы делаем опрос в Excel:
- Вопросы: мы можем разместить вопросы на одном из листов. Они должны быть хорошо написаны, и должны быть понятными, а также предлагать несколько вариантов ответа
- Распределение вопросов в блоках по нескольким листам Excel, чтобы иметь возможность иметь более подробные данные
- Диаграмма результатов: позволяет нам получить статистику и видеть соотношения данных наглядно, быстро и лаконично.
Опрос для скачивания в Excel
Еще одним преимуществом шаблонов Excel, является то, что мы можем сделать анкеты для скачивания или анкеты онлайн. На самом деле, в шаблонах Excel для бесплатного скачивания нужно только заполнить ячейки нашими данными и поменять вопросы на те, которые нас интересуют. Автоматически, будут собраны данные и будут произведены диаграммы отражающие нашу информацию.
Если на листе есть список данных опроса, как показано ниже, и вам нужно проанализировать этот опрос и создать отчет о результатах опроса в Excel, как вы могли бы это сделать? Теперь я расскажу об этапах анализа данных опроса и создания отчета о результатах в Microsoft Excel.
Анализируйте данные опроса в Excel
Часть 1. Подсчитайте все виды отзывов в опросе
Часть 2. Рассчитайте процентное соотношение всех отзывов.
Часть 3. Создание отчета об опросе с расчетными результатами выше
 Часть 1. Подсчитайте все виды отзывов в опросе
Часть 1. Подсчитайте все виды отзывов в опросе
Во-первых, вам нужно посчитать общее количество отзывов в каждом вопросе.
1. Выберите пустую ячейку, например ячейку B53, введите эту формулу = СЧИТАТЬПУСТОТЫ (B2: B51) (диапазон B2: B51 — это диапазон отзывов по вопросу 1, вы можете изменить его по своему усмотрению) в нем и нажмите Enter кнопку на клавиатуре. Затем перетащите маркер заполнения в диапазон, в котором вы хотите использовать эту формулу, здесь я заполняю его до диапазона B53: K53. Смотрите скриншот:
2. В ячейке B54 введите эту формулу = СЧЁТ (B2: B51) (диапазон B2: B51 — это диапазон отзывов по вопросу 1, вы можете изменить его по своему усмотрению) в него и нажмите Enter кнопку на клавиатуре. Затем перетащите маркер заполнения в диапазон, в котором вы хотите использовать эту формулу, здесь я заполняю его до диапазона B54: K54. Смотрите скриншот:
3. В ячейке B55 введите эту формулу = СУММ (B53: B54) (диапазон B2: B51 — это диапазон обратной связи по вопросу 1, вы можете изменить его по своему усмотрению) и нажмите кнопку Enter на клавиатуре, затем перетащите маркер заполнения в диапазон, в котором вы хотите использовать эту формулу , вот и заливаю до диапазона B55: K55. Смотрите скриншот:
Затем подсчитайте количество ответов по каждому вопросу: «Полностью согласен», «Согласен», «Не согласен» и «Полностью не согласен».
4. В ячейке B57 введите эту формулу = СЧЁТЕСЛИ (B2: B51; $ B $ 51) (диапазон B2: B51 — это диапазон отзывов по вопросу 1, ячейка $ B $ 51 — это критерии, которые вы хотите подсчитать, вы можете изменить их по своему усмотрению) и нажмите Enter на клавиатуре, затем перетащите маркер заполнения в диапазон, в котором вы хотите использовать эту формулу, здесь я заполняю его до диапазона B57: K57. Смотрите скриншот:
5. Тип = СЧЁТЕСЛИ (B2: B51; $ B $ 11) (диапазон B2: B51 — это диапазон отзывов по вопросу 1, ячейка $ B $ 11 — это критерии, которые вы хотите подсчитать, вы можете изменить их по своему усмотрению) в ячейку B58 и нажмите Enter на клавиатуре, затем перетащите маркер заполнения в диапазон, в котором вы хотите использовать эту формулу, здесь я заполняю его до диапазона B58: K58. Смотрите скриншот:
6. Повторите шаги 5 или 6, чтобы подсчитать количество отзывов по каждому вопросу. Смотрите скриншот:
7. В ячейке B61 введите эту формулу = СУММ (B57: B60) (диапазон B2: B51 — это диапазон отзывов по вопросу 1, вы можете изменить его по своему усмотрению), просуммируйте общий отзыв и нажмите Enter на клавиатуре, затем перетащите маркер заполнения в диапазон, в котором вы хотите использовать эту формулу, здесь я заполняю его до диапазона B61: K61. Смотрите скриншот:
 Часть 2. Рассчитайте процентное соотношение всех отзывов.
Часть 2. Рассчитайте процентное соотношение всех отзывов.
Затем вам нужно рассчитать процент каждой обратной связи по каждому вопросу.
8. В ячейке B62 введите эту формулу = 57 бат / 61 млрд долларов (Ячейка B57 указывает на особую обратную связь, которую вы хотите подсчитать, ее количество, Ячейка $ B $ 61 обозначает общее количество отзывов, вы можете изменить их по своему усмотрению), чтобы просуммировать общую обратную связь и нажмите Enter на клавиатуре, затем перетащите маркер заполнения в диапазон, в котором вы хотите использовать эту формулу. Затем отформатируйте ячейку в процентах, щелкнув правой кнопкой мыши> Форматы ячеек > Процент. Смотрите скриншот:
Вы также можете отобразить эти результаты в процентах, выбрав их и нажав % (Процентный стиль) в Число группы на Главная меню.
9. Повторите шаг 8, чтобы вычислить процент каждой обратной связи в каждом вопросе. Смотрите скриншот:
 Часть 3. Создание отчета об опросе с расчетными результатами выше
Часть 3. Создание отчета об опросе с расчетными результатами выше
Теперь вы можете составить отчет о результатах опроса.
10 Выберите заголовки столбцов опроса (в данном случае A1: K1) и щелкните правой кнопкой мыши> Копировать а затем вставьте их в другой пустой лист, щелкнув правой кнопкой мыши> Транспонировать (T). Смотрите скриншот:
Если вы используете Microsoft Excel 2007, вы можете вставить эти рассчитанные проценты, выбрав пустую ячейку и нажав Главная > Вставить > транспонировать. См. Следующий снимок экрана:
11 Отредактируйте заголовок, как вам нужно, см. Снимок экрана:
12 Выберите часть, которую необходимо отобразить в отчете, и щелкните правой кнопкой мыши> Копировать, а затем перейдите на рабочий лист, который вам нужно вставить, и выберите одну пустую ячейку, например Ячейку B2, щелкните Главная > Вставить > Специальная вставка. Смотрите скриншот:
13 В разделе Специальная вставка диалог, проверьте Ценности и транспонирование в Вставить и транспонировать разделы и щелкните OK чтобы закрыть этот диалог. Смотрите скриншот:
Повторите шаги 10 и 11, чтобы скопировать и вставить нужные вам данные, после чего будет составлен отчет об исследовании. Смотрите скриншот: