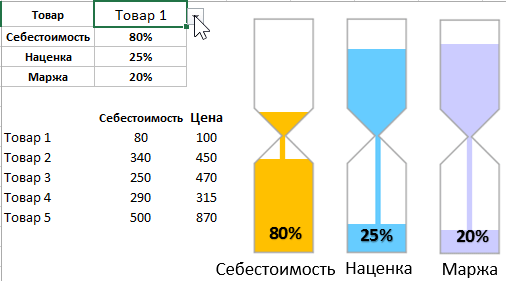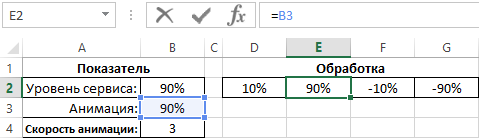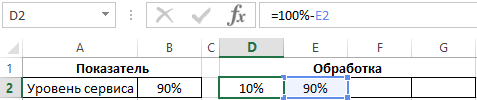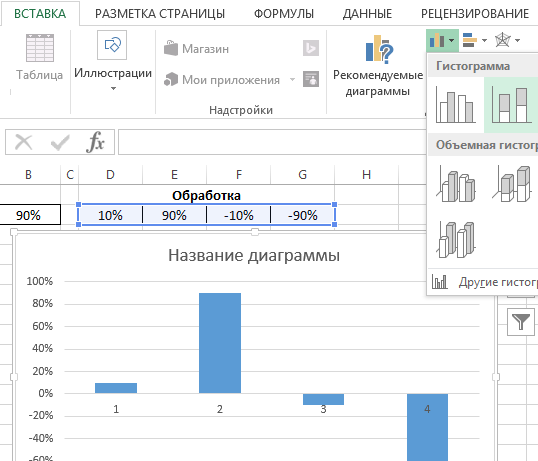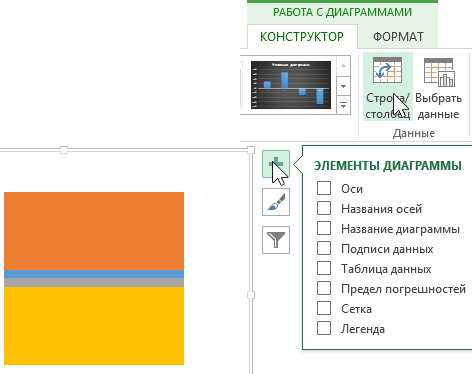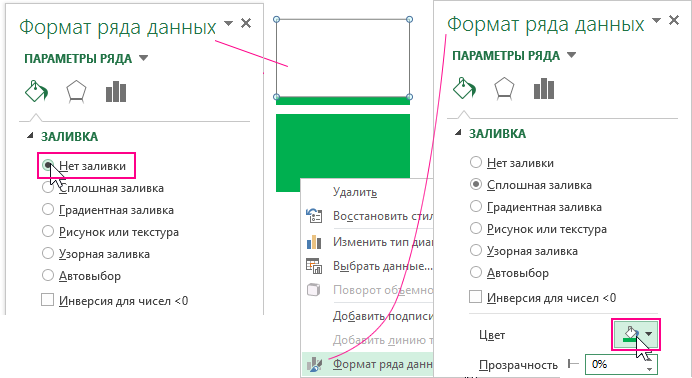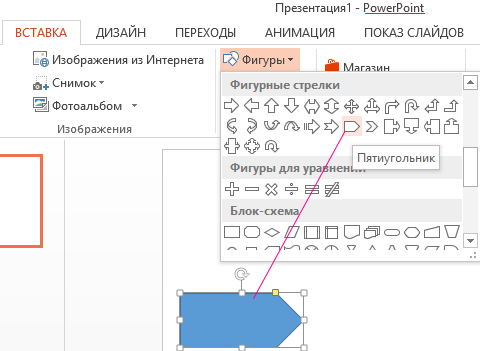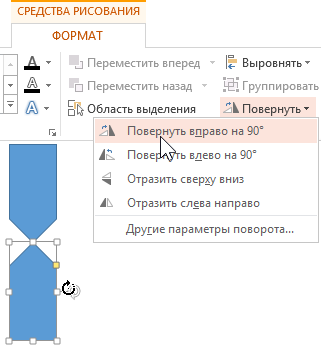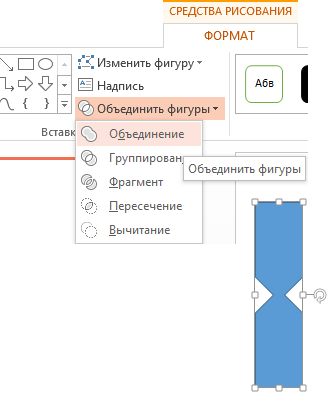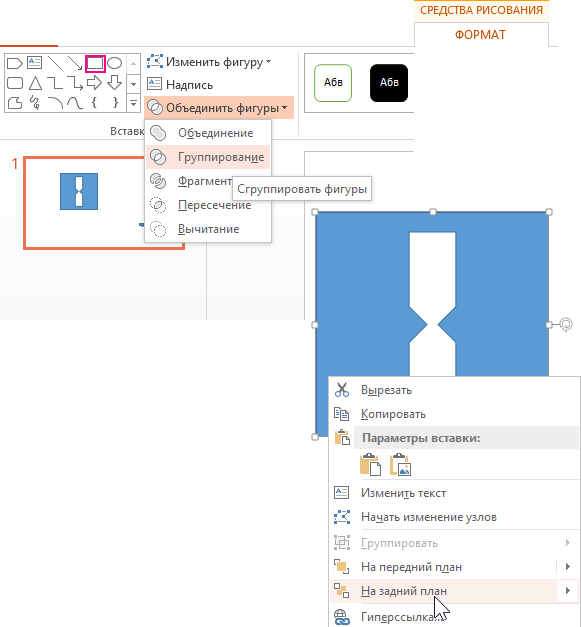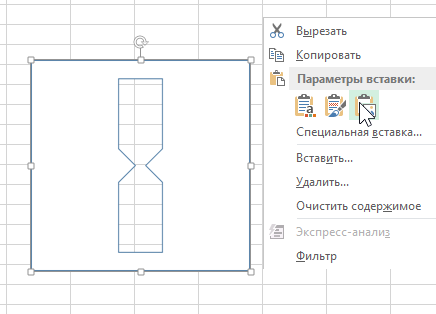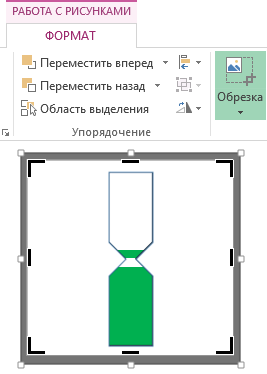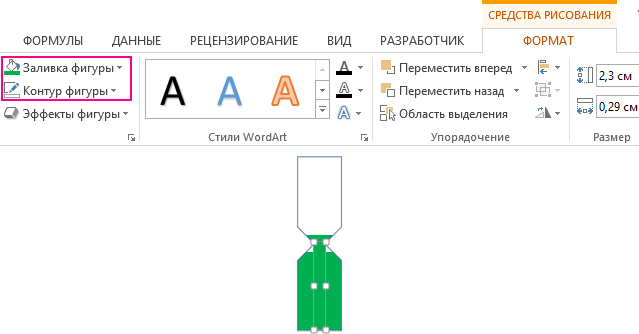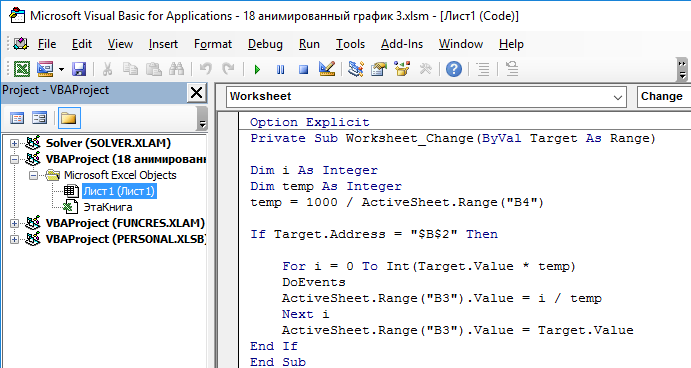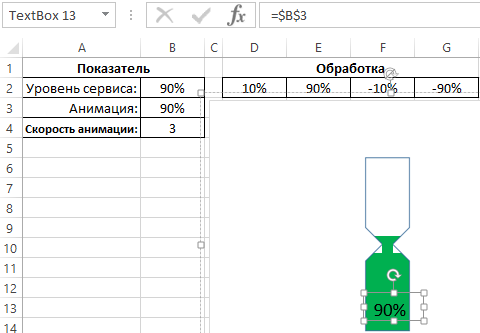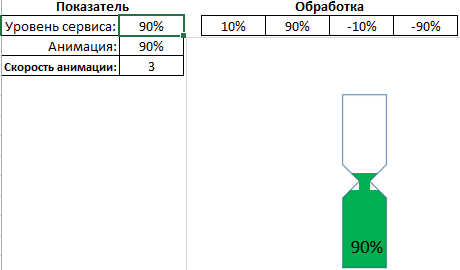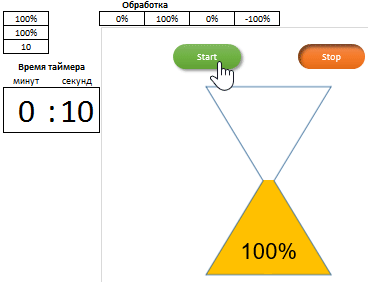Excel для Microsoft 365 Word для Microsoft 365 PowerPoint для Microsoft 365 Excel для Microsoft 365 для Mac Word для Microsoft 365 для Mac PowerPoint для Microsoft 365 для Mac Еще…Меньше
Microsoft 365 подписчики могут встраивать анимированную трехмерную графику в Word, Excel или PowerPoint для Windows или macOS. Эти рисунки очень похожи на анимированные GIF-файлы. Каждый из них имеет предварительно заданные анимацию или сцены, и это может воспроизводить аудиторию.
Хотя вы не можете вставить трехмерную графику вВеб-приложение PowerPoint, если вставить рисунок в PowerPoint для Windows или Mac, а затем воспроизвести слайд-шоу вВеб-приложение PowerPoint, анимация воспроизводится должным образом.
В macOS эта функция доступна начиная с версии 16,24.
Внедрение анимированного трехмерного рисунка
-
Выберите Вставка > Трехмерные модели > Из веб-источников.
-
В диалоговом окне выберите категорию, в которой есть индикатор «Runner»
, указывающий на то, что рисунки в нем анимированы.
-
Выберите модель и нажмите кнопку Вставить.
Рисунок будет вставлен, и начнется воспроизведение анимации по умолчанию.
-
Чтобы выбрать другую анимацию для трехмерного рисунка, выберите формат > сцен.
Каждый графический объект включает в себя несколько сценили анимаций, чтобы выбрать один из них.
-
Чтобы остановить эффект анимации, откройте вкладку Формат и нажмите кнопку приостановить.
(Кроме того, можно щелкнуть рисунок правой кнопкой мыши и выбрать команду приостановить, а затем нажать клавишу пробел, пока выбрано изображение.)
-
Чтобы настроить представление модели, щелкните и перетащите
3D-элемента управления. Или выберите формат > представления трехмерных моделей , чтобы открыть предопределенную коллекцию представлений, и выберите нужную.
-
Чтобы переместить рисунок в другое место, выделите его, а затем щелкните и перетащите его в пределах границы.
-
Чтобы увеличить или уменьшить изображение, выделите его и перетащите угловой маркер на его границе.
Удаление анимированного трехмерного рисунка
Просто щелкните, чтобы выбрать модель, а затем нажмите клавишу DELETE.
Дополнительные сведения о трехмерных моделях
Для получения дополнительных функций, таких как Панорама и масштаб, можно воспользоваться возможностями » получить творческий» с трехмерными моделями , которые позволят вам изменить способ отображения трехмерного рисунка в рамке.
В PowerPoint ознакомьтесь с эффектами анимации, разработанными для трехмерных моделей. Эти эффекты особенно полезны для добавления движения в статические трехмерные модели (трехмерные модели, которые не включают собственную анимацию).
Нужна дополнительная помощь?
Если на прошлый День Святого Валентина вы уже подарили любимой женщине гепардовую шубу, а на позапрошлый — iPhone 7, и теряетесь в догадках — что бы придумать еще, то могу предложить вариант:
Чтобы сотворить такое, потребуется 2 минуты.
Открываем Excel, идем на вкладку Вставка — Фигуры (Insert — Shapes) и выбираем сердце:
Рисуем его на листе, внутрь вписываем трогательный текст, форматируем подобающе:
Для пущей натуральности добавляем 3D-эффект на вкладке Формат — Эффекты фигур (Format — Shapes Effects):
И последний штрих — добавляем макрос для анимации. Жмем Alt+F11, в открывшемся окне редактора Visual Basic вставляем новый пустой модуль через меню Insert — Module и копируем туда текст вот этого макроса:
Sub Heart() For i = 1 To 3000 With ActiveSheet.Shapes.Range(Array("Сердце 1")).ThreeD .RotationX = i .RotationY = i / 20 .RotationZ = i / 2 End With Application.Wait (Now + TimeSerial(0, 0, 0.1)) Next i End Sub
Закрываем редактор Visual Basic, жмем Alt+F8 и запускаем наш макрос. Вуаля! Любимая — в экстазе, вы — в поцелуях, праздник — удался. Если любимая(ый) не оценит, то хотя бы изучите команды VBA для работы с 3D 🙂
Вам нравится последняя версия пакета Microsoft Office? Если вы установили ее, то, несомненно, заметили все эти новые функции и усовершенствования, которые были добавлены.
На первый взгляд кажется, что Excel 2013 имеет более современный и стильный интерфейс с анимированными движениями, прокруткой, переключением между всплывающим меню и рабочими листами. При нажатии на ячейку листа, зеленая граница перемещается плавно от текущей ячейки к новой. При вводе новых значений в таблицу, обновления выглядят как движение чисел в слот-машине. Выглядит это здорово!
Но если у вас «слабый» компьютер, то анимация в программе будет раздражать, поскольку она замедляет процесс работы. Я занялся мониторингом различных форумов поддержки и блогов, и в этой статье расскажу обо всех обнаруженных решениях данного вопроса.
Самый простой способ – отключаем аппаратное ускорение графики
Я нашел хорошую статью, в которой говорится, что это самое простое решение. Оно не влияет на другие программы или приложения Office и позволяет отключить анимацию с помощью нескольких кликов мышью.
- Откройте Excel. Нажмите на вкладку File (Файл), выберите пункт Options (Параметры). Вы увидите диалоговое окно Excel Options (Параметры Excel), как на следующем скриншоте:
- Прокрутите вниз до раздела Display (Экран) и выберите опцию Disable hardware graphics acceleration (Отключить аппаратное ускорение обработки изображения).
- Нажмите ОК и спокойно продолжайте работать со своими таблицами.
Как отключить анимацию в Office 2013, редактируя реестр
Если эффекты анимации действуют вам на нервы во всех приложениях Office 2013, есть способ отключить их раз и навсегда. Достаточно выполнить следующие несколько пунктов:
- Нажмите сочетание клавиш Win+R, чтобы открыть диалоговое окно Run (Выполнить).
- В строке Open (Открыть) введите «regedit» (без кавычек).
- Нажмите OK.
Примечание: Вы можете увидеть диалоговое окно User Account Control box (Контроль учетных записей пользователей). Если оно выскочит, нажмите Yes (Да), чтобы продолжить.
- Теперь редактор реестра открыт. Перейдите к следующему разделу:
HKEY_CURRENT_USERSoftwareMicrosoftOffice15.0CommonGraphics
Не волнуйтесь, если вы не сможете найти раздел Graphics внутри Common. Щелкните правой кнопкой мыши по Common и из всплывающего меню выберите New (Создать) > Key (Раздел). Новый раздел появится в конце списка, задайте ему имя Graphics.
Если вам станет скучно без эффектов анимации, вы всегда можете их восстановить. Для этого вернитесь в редактор реестра и измените значение параметра DisableAnimation с 1 на 0 или просто удалите параметр.
Как отключить анимацию в Office 2013, не изменяя реестр
Существует еще один способ, чтобы выключить анимацию в Office 2013. Он распространен и часто предлагается в комментариях к связанным статьям. К тому же не требует изменений в реестре.
- Нажмите сочетание клавиш Win+U, чтобы открыть центр специальных возможностей.
- Найдите опцию Use the computer without a display (Использование компьютера без экрана) и нажмите на неё.
- Установите галочку напротив опции Turn off all unnecessary animations (Отключить все излишние анимации).
- Нажмите Apply (Применить) и ОК.
- Откройте Office 2013, чтобы посмотреть на результат.
Не имеет значения, какое решение вы выберете, все они выполняют свою задачу. Отключение анимации повысит производительность и поможет избежать раздражения. Не бойтесь выбирать решение, которое лучше всего подходит для вас!
Урок подготовлен для Вас командой сайта office-guru.ru
Источник: /> Перевел: Антон Андронов
Правила перепечаткиЕще больше уроков по Microsoft Excel
Оцените качество статьи. Нам важно ваше мнение:
Приветствую форумчан и прошу неопытному мне помочь.
Если кратко, то ситуация следующая: есть функции, зависимые от двух переменных (см. файл). Графики этих функций (y1, y2, y) рисуются от одной переменной (x), второй присваивается постоянное значение (t=0; в w и l вникать необязательно). Значение, в свою очередь, регулируется счетчиком, за счет чего картинка двигается. Нужно сделать клики по счетчику автоматическими, определенное кол-во в секунду (или изменение t иным способом, главное — самодействующим), причем преобразовать полученное движение в анимированное изображение или видеофайл. Вероятно, в целом прошу невозможного, но даже лишь за первую часть (нажатия с задаваемой скоростью и не руками) буду благодарен.
Загрузка…
Делаем эффект анимации в Ворде
Тексту можно придать иной вид, изменив его заполнение, контуры или добавив эффект, например тени, отражения и свечение. Или эффект анимации.
Примечание: Текстовые эффекты можно применять и к объектам WordArt.
Добавляем эффект анимации в текст
- Выделите текст, в который нужно добавить эффект.
- На вкладке Главная в группе Шрифт щелкните Текстовый эффект.

3.Щелкните нужный эффект.
Дополнительные варианты можно получить, выбрав Контур, Тень, Отражение или Свечение и щелкнув эффект, который нужно добавить.
Удаление эффекта из текста
- Выделите текст, из которого нужно убрать эффект.
- На вкладке Главная в группе Шрифт нажмите кнопку Очистить форма.
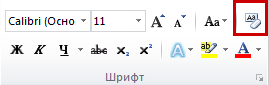

Видео на тему:Как сделать анимированный текст в MS Word начиная с 2007 версии
Как сделать мигающий текст в word?
Анимация текста. Если вы работаете с документом Word в электронном формате, не выводя его на бумагу, и хотите сделать его интересным по внешнему виду, попробуйте использовать анимационные эффекты для текста. Допустим, у вас есть готовый текст. Сделать нужно следующее:
1) выделить нужный фрагмент текста;
2) выбрать команду Формат Шрифт;
3) раскрыть вкладку Анимация;
4) выбрать один из анимационных эффектов.
При выборе эффекта необходимо учитывать назначение документа и степень воздействия визуальных эффектов на людей. Если эффект «мерцание» может претендовать на оригинальность, то «мигающий фон», скорее всего, нет. Более того, мигание фона (или текста) воспринимается большинством людей крайне отрицательно. Эффект «фейерверк» придает документу праздничный вид. «неоновая » – это очень несерьезно. А вот «красные муравьи» и «черные муравьи» приемлемы в большинстве случаев. Они создают тонкую движущуюся рамку вокруг текста и не утомляют глаза.
Дорогой читатель! Добавьте этот сайт в закладки своего браузера и поделитесь с друзьями ссылкой на этот сайт! Мы стараемся показывать здесь всякие хитрости и секреты. Пригодится точно.
Это тоже интересно:
Как сделать содержание в Word.
Как работать в Word для чайников.
Как в Ворде сделать рамку страницы?
Перейти к контенту
Рассмотрим распространенную проблему — медленная работа Microsoft Excel и Word даже на современных мощных компьютерах. Чаще всего с такой проблемой сталкиваются бухгалтера в организациях при открытии 2 и более документов одновременно.
Вашим первым шагом к избавлению от зависаний и тормозов Excel и Word — отключение аппаратного ускорения обработки изображений. Что удивительно, этот параметр работает не только на изображения. По этой причине Эксель и Ворд может тормозить и тупить при переключении между документами. После включения этого параметра производительность Word и Excel на глаз увеличится примерно в 2-3 раза. В итоге бухгалтеры и руководство заметят это сразу же после запуска нескольких таблиц.
Чтобы отключить аппаратное ускорение обработки изображений, нужно зайти в «Файл», далее внизу Вы увидите «Параметры».

В параметрах нужно выбрать «Дополнительно» и прокрутить настройки до пункта «Отображение».

Здесь Вы увидите пункт «Отключить аппаратное ускорение обработки изображений«. Ставьте галочку и нажимайте ОК. В результате Excel стал намного быстрее переключаться между ячейками, листами и открытыми документами. Но можно сделать работу в Word и Excel еще быстрее.
Отключаем анимированные элементы внутри окна
Анимации в Windows 10 красивые и радуют глаз. Но для работы в организации важнее производительность и скорость работы программного обеспечения. Существует одна надстройка в Widnows 10, которая ухудшает работу не только Excel, но и Word и остальных офисных программ. Это анимация внутри окна.
Выключить её очень просто, а глазам отключение данной функции будет абсолютно незаметно. Для отключения зайдите в «Пуск», далее нажмите на шестеренку внизу. Откроется окно параметров Windows. В нем нам необходимо выбрать «Система», далее «О программе».

Потом выбираем «Дополнительные параметры системы», вкладка «Дополнительно» и в новом открывшемся окне выбираем «Визуальные эффекты», как показано на скриншоте выше. Нам нужно убрать галочку «Анимированные элементы управления и элементы внутри окна«. Результат не заставит Вас долго ждать.
( 39 оценок, среднее 4.9 из 5 )
Создание оригинальных, интерактивных и динамических графиков с анимацией в Excel можно реализовать с помощью макросов. Анимация очень уместна в скучных отчетах, особенно если речь идет о визуализации данных.
Как сделать интерактивный график с анимацией в Excel
В данном примере возьмем за исходный показатель изменяемое число в процентном значении. Создайте две таблички как показано ниже на рисунке:
Продолжаем заполнять вторую таблицу. В первой ячейке второй таблички указываем формулу вычитания от 100% значение, взятое из исходного показателя:
Теперь переводим оба значения в отрицательное число процентов:
Исходные данные подготовлены и обработанные. Переходим непосредственно к построению динамического графика.
Выделите диапазон ячеек D2:G1 второй таблицы и выберите график: «ВСТАВКА»-«Диаграммы»-«Гистограмма с накоплением»:
Теперь перейдите в дополнительное меню гистограммы и выберите переключатель: «РАБОТА С ДИАГРАММАМИ»-«КОНСТРУКТОР»-«Данные»-«Строка/Столбец»:
За одно снимите все галочки с опций выпадающего меню «ЭЛЕМЕНТЫ ДИАГРАММЫ» при нажатии на кнопку плюс «+».
Далее нижний (Ряд4) и через один вверх (Ряд2) присваиваем одинаковый цвет. А для остальных двух рядов (верхний Ряд1 и через один вниз Ряд3) делаем невидимыми убрав цвет заливки:
Динамический график для анимации готов, но мы добавим к нему сложную фигуру, сделанную также в офисной программе PowerPoint.
Как сделать сложную фигуру для красивых графиков в PowerPoint
Теперь нам необходимо сделать сложную фигуру. Для этого нам понадобиться программный инструмент – PowerPoint , который также входит в пакет MS Office. В нем для создания фигур предусмотрена очень полезная опция «Слияние фигур», которой нет в Excel или Word. Откройте программу PowerPoint из пакета офисных программ MS Office и выберите: «ВСТАВКА»-«Иллюстрации»-«Фигуры»-«Пятиугольник»:
Создаем 2 таких фигуры переворачиваем их вертикально создавая форму песочных часов, как показано ниже на рисунке:
Выделяем две фигуры и объединяем в одну выбрав инструмент и з дополнительного меню: «Средства рисования»-«ФОРМАТ»-«Вставка фигур»-«Объединить фигуры»-«Объединение»:
Далее необходимо создать еще одну большею по размерам фигуру «Прямоугольник» без контура. После чего необходимо наложить сверху на большой прямоугольник фигуру песочных часов предварительно выделив и выбрав: «Средства рисования»-«ФОРМАТ»-«Упорядочение»-«Переместить вперед»-«На передний план». Затем выделить их обе и выбрать инструмент: «Средства рисования»-«ФОРМАТ»-«Вставка фигур»-«Объединить фигуры»-«Группирование»:
В результате у нас получилась маска. Меняем для нее цвет заливки на «белый» используя палитру: «Средства рисования»-«ФОРМАТ»-«Стили фигур»-«Заливка фигуры»-«Цвет-белый». А чтобы удалить только лишь внешний контур сначала копируем CTRL+C, но вставляем через контекстное меню вызванное правой кнопкой мышки кликнув на пустом месте листа Excel. Из появившегося контекстного меню выбираем опцию «Рисунок», чтобы вставить фигуру как рисунок:
После чего накладываем рисунок (маску) на гистограмму с накоплением. Далее подгоняем его размер.
Добавление сложной фигуры из PowerPoint на график в Excel
Пока выделен рисунок доступно дополнительное меню с инструментом обрезки его внешней границы: «РАБОТА С РИСУНКАМИ»-«ФОРМАТ»-«Размер»-«Обрезка»
Устанавливаем новые границы с помощью маркеров и снова нажимаем на кнопку «Обрезка», чтобы получить желаемый результат.
Недостает еще визуальной имитации струи. Для этого добавим еще одну фигуру прямоугольника без контура, но с таим же цветом заливки как окрашенные рады гистограммы. Этот прямоугольник можно уже создать прямо из Excel, выбрав фигуру для струи: «ВСТАВКА»-«Иллюстрации»-«Фигуры»-«Прямоугольник». А цвета настраиваем из его дополнительного меню: «СРЕДСТВА РИСОВАНИЯ»-«ФОРМАТ»-«Стили фигур»-«Заливка»-«Цвет»-«Зеленый» и здесь же «Контур»-«Нет контура»:
Размер данного прямоугольника должен быть по высоте равен нижнему сосуду, а ширина равна горловине нижнего сосуда. Все готово для оживления с помощью анимации динамического графика VBA-макросами Excel.
Макрос для анимации динамического графика в Excel
Для добавления анимации откройте редактор макросов: «РАЗРАБОТЧИК»-«Код»-«Visual Basic» (Alt+F11). Затем пропишите ниже приведенный код макроса прямо в Лист1:
Код макроса для копирования:
Option Explicit
Private Sub Worksheet_Change(ByVal Target As Range)Dim i As Integer
Dim temp As Integer
temp = 1000 / ActiveSheet.Range(«B4»)If Target.Address = «$B$2» ThenFor i = 0 To Int(Target.Value * temp)
DoEvents
ActiveSheet.Range(«B3»).Value = i / temp
Next i
ActiveSheet.Range(«B3»).Value = Target.Value
End If
End Sub
Теперь после ввода значения в ячейку B2 будет каждый раз автоматически выполнятся макрос анимации значений в ячейках, соответственно на графике.
Нам осталось лишь добавить подписи данных на графике, передав в них значение из ячейки B3. Но в этом случае в качестве подписей данных мы не будем использовать средства диаграмм, а создадим свою с помощью надписи. Для этого выберите опцию из: «ВСТАВКА»-«Текст»-«Надпись»:
Пока выделен элемент «Надпись» выведите в строку формул ссылку на ячейку B3 и нажмите клавишу Enter на клавиатуре для подтверждения. Таким образом мы в надпись передаем значение из ячейки B3 в качестве отображаемого текста. Протестируем график на интерактивность и динамическую изменяемость с помощью анимации:
Стоит отметить что в ячейке B4 мы можем задать скорость анимации. Таким образом не сложно из интерактивного графика сделать таймер в Excel.
Скачать все анимированные графики в Excel
Читайте также:
Анимация на графиках позволяет развеселить любую скучную презентацию с визуализацией данных на графиках и диаграммах в Excel. Теперь Ваши отчеты и труды бут привлекать к себе больше внимания.


 , указывающий на то, что рисунки в нем анимированы.
, указывающий на то, что рисунки в нем анимированы. 3D-элемента управления. Или выберите формат > представления трехмерных моделей , чтобы открыть предопределенную коллекцию представлений, и выберите нужную.
3D-элемента управления. Или выберите формат > представления трехмерных моделей , чтобы открыть предопределенную коллекцию представлений, и выберите нужную.