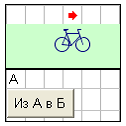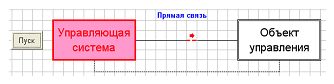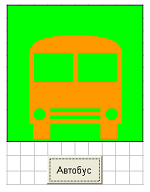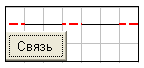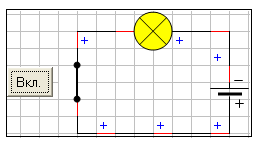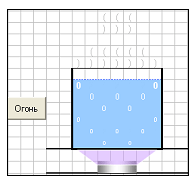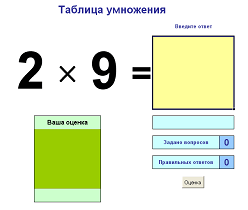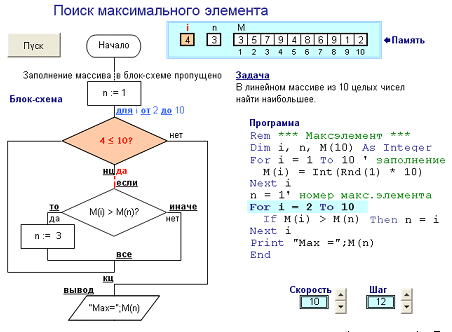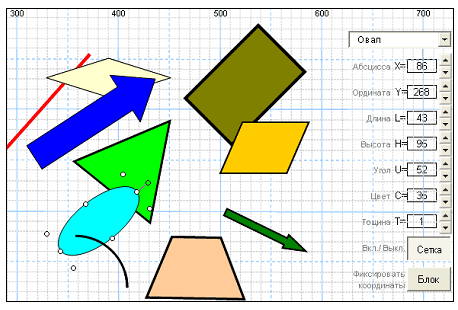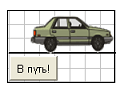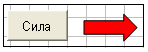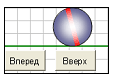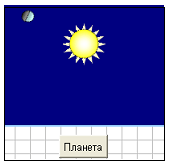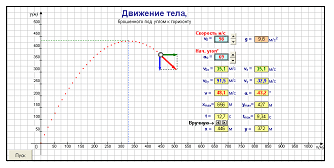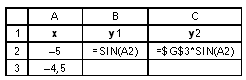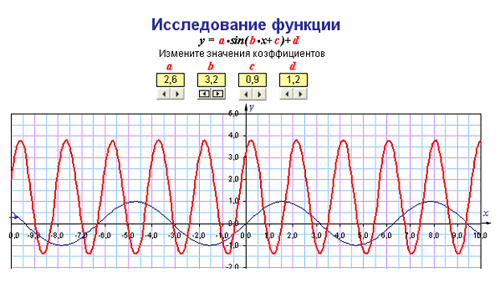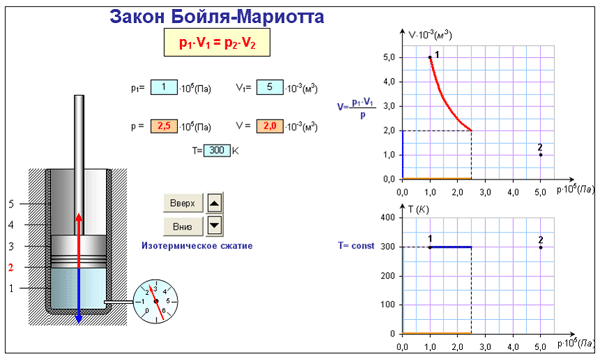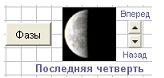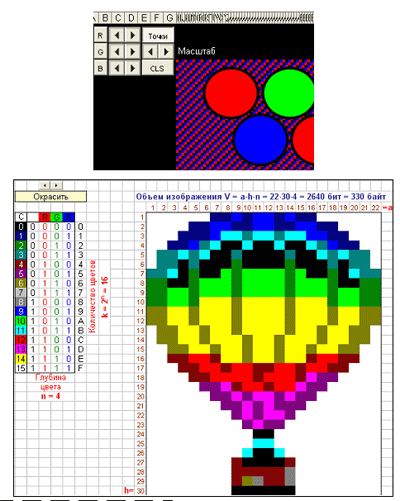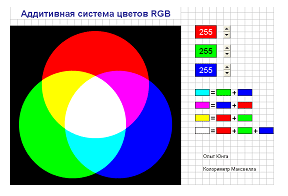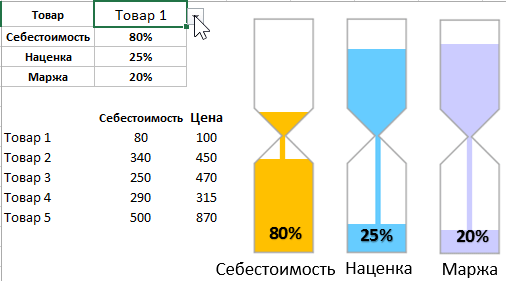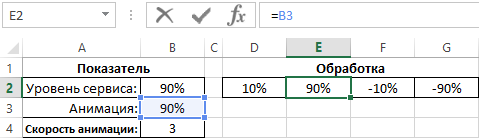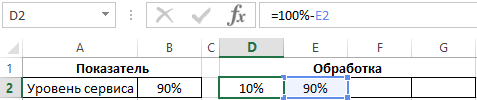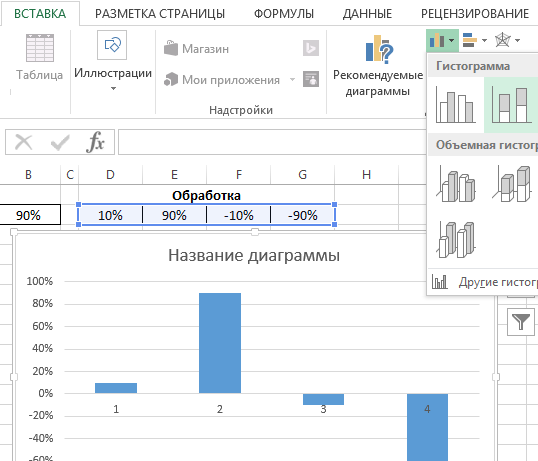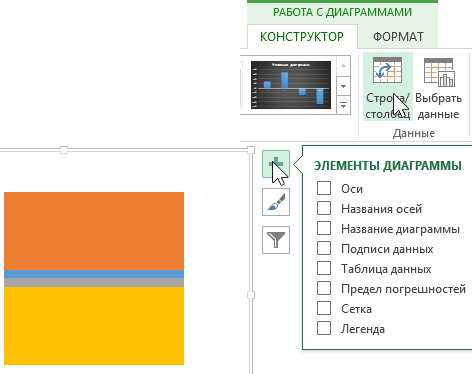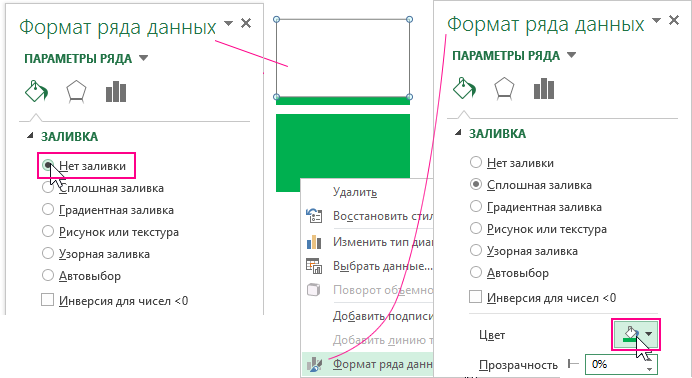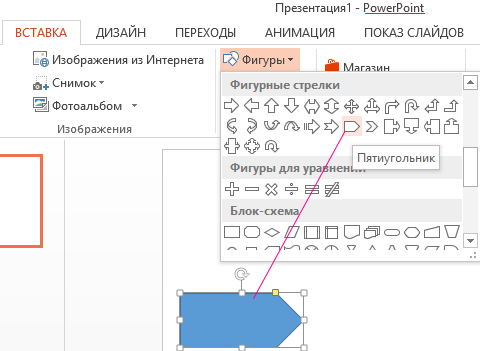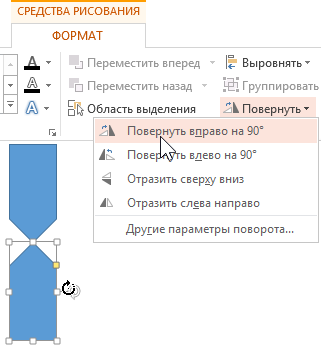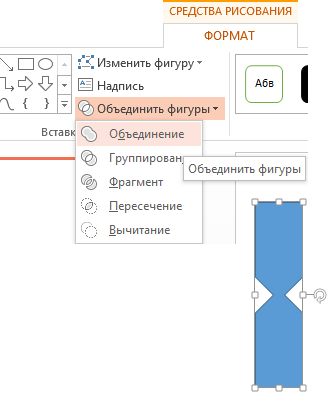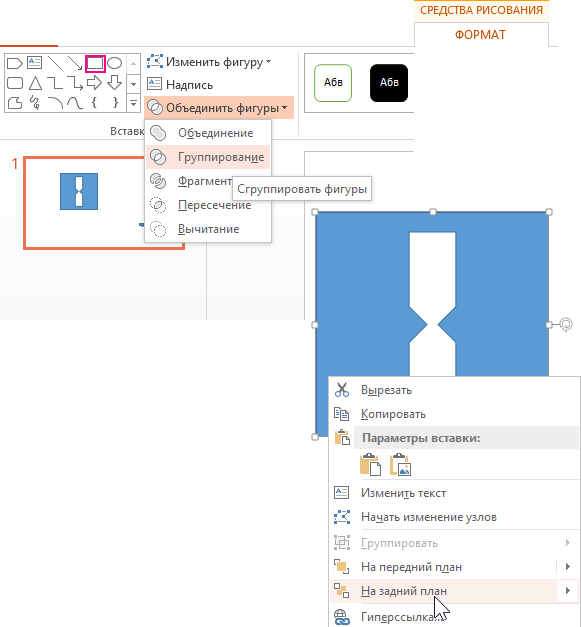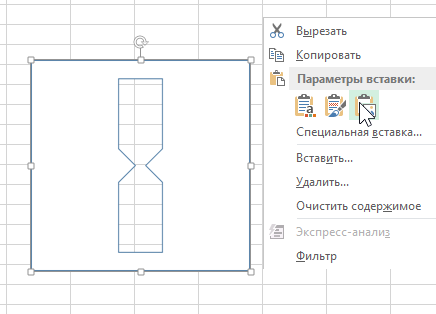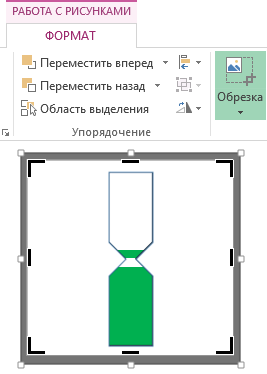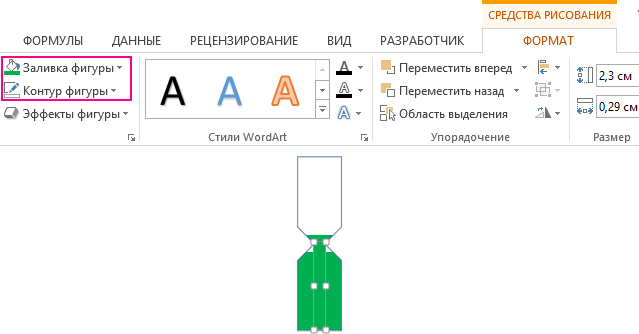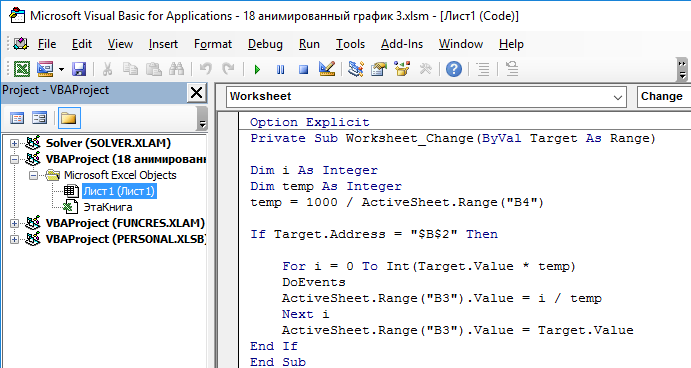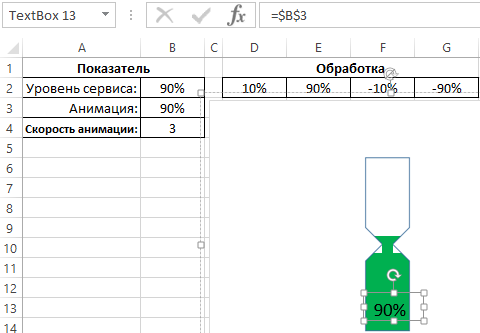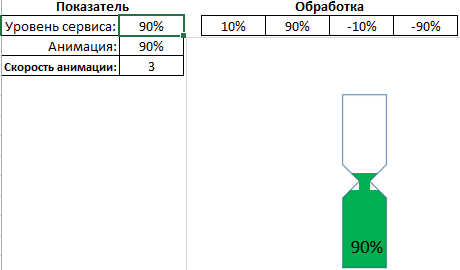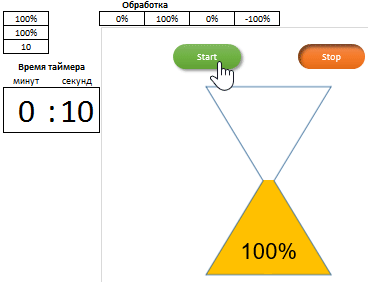В общем, мы выделяем ячейки с разным фоном, чтобы отличать их от других, но здесь, в этой статье, я представляю код VBA, который может заставить определенные ячейки мигать с красным фоном до выдающегося в Excel.
Сделайте ячейку мигающей красным с помощью VBA
 Сделайте ячейку мигающей красным с помощью VBA
Сделайте ячейку мигающей красным с помощью VBA
Вот код VBA, чтобы клетки мигали, чтобы привлечь внимание пользователей.
1. Включите лист, на котором вы хотите отобразить ячейки, и нажмите Alt + F11 ключи для открытия Microsoft Visual Basic для приложений окно.
2. Нажмите Вставить > Модули, а затем вставьте ниже код VBA в Модули сценарий. Смотрите скриншот:
VBA: сделать ячейку красной
Private Sub Flash_Cells()
'UpdatebyExtendoffice20160614
Dim xColor As Integer
Dim xCount As Integer
Dim xSpeed As Double
Dim xStart As Double
Dim xDelay As Double
Dim xRg As Range
Dim xTxt As String
Dim xCell As Range
On Error Resume Next
If ActiveWindow.RangeSelection.Count > 1 Then
xTxt = ActiveWindow.RangeSelection.AddressLocal
Else
xTxt = ActiveSheet.UsedRange.AddressLocal
End If
Set xRg = Application.InputBox("Select cells", "Kutools for Excel", xTxt, , , , , 8)
If xRg Is Nothing Then Exit Sub
For Each xCell In xRg
If xCell.Value > 4 Then
xColor = 3
xSpeed = 0.6
Do Until xCount = 20
DoEvents
xStart = Timer
xDelay = xStart + xSpeed
Do Until Timer > xDelay
DoEvents
xRg.Interior.ColorIndex = xColor
Loop
xStart = Timer
xDelay = xStart + xSpeed
Do Until Timer > xDelay
DoEvents
xRg.Interior.ColorIndex = xlNone
Loop
xCount = xCount + 1
Loop
End If
Next
End Sub3. Нажмите F5 ключ и Kutools for Excel появляется диалоговое окно для выбора ячеек, которые вы хотите сделать вспышкой, см. снимок экрана:
4. Нажмите OK. Теперь выбранная ячейка мигает красным фоном.
Советы:
(1) В коде VBA вы можете изменить цвет фона (xЦвет = 3), скорость мигания (xSpeed = 0.6) и мигать раз (До xCount = 20) как пожелаете.
(2) Этот код VBA не добавляет флэш-фон к пустому выделению.
(3) Этот фон вспышки будет автоматически удален по окончании пустого времени.
Лучшие инструменты для работы в офисе
Kutools for Excel Решит большинство ваших проблем и повысит вашу производительность на 80%
- Снова использовать: Быстро вставить сложные формулы, диаграммы и все, что вы использовали раньше; Зашифровать ячейки с паролем; Создать список рассылки и отправлять электронные письма …
- Бар Супер Формулы (легко редактировать несколько строк текста и формул); Макет для чтения (легко читать и редактировать большое количество ячеек); Вставить в отфильтрованный диапазон…
- Объединить ячейки / строки / столбцы без потери данных; Разделить содержимое ячеек; Объединить повторяющиеся строки / столбцы… Предотвращение дублирования ячеек; Сравнить диапазоны…
- Выберите Дубликат или Уникальный Ряды; Выбрать пустые строки (все ячейки пустые); Супер находка и нечеткая находка во многих рабочих тетрадях; Случайный выбор …
- Точная копия Несколько ячеек без изменения ссылки на формулу; Автоматическое создание ссылок на несколько листов; Вставить пули, Флажки и многое другое …
- Извлечь текст, Добавить текст, Удалить по позиции, Удалить пробел; Создание и печать промежуточных итогов по страницам; Преобразование содержимого ячеек в комментарии…
- Суперфильтр (сохранять и применять схемы фильтров к другим листам); Расширенная сортировка по месяцам / неделям / дням, периодичности и др .; Специальный фильтр жирным, курсивом …
- Комбинируйте книги и рабочие листы; Объединить таблицы на основе ключевых столбцов; Разделить данные на несколько листов; Пакетное преобразование xls, xlsx и PDF…
- Более 300 мощных функций. Поддерживает Office/Excel 2007-2021 и 365. Поддерживает все языки. Простое развертывание на вашем предприятии или в организации. Полнофункциональная 30-дневная бесплатная пробная версия. 60-дневная гарантия возврата денег.
Вкладка Office: интерфейс с вкладками в Office и упрощение работы
- Включение редактирования и чтения с вкладками в Word, Excel, PowerPoint, Издатель, доступ, Visio и проект.
- Открывайте и создавайте несколько документов на новых вкладках одного окна, а не в новых окнах.
- Повышает вашу продуктивность на 50% и сокращает количество щелчков мышью на сотни каждый день!
Комментарии (0)
Оценок пока нет. Оцените первым!
Если на прошлый День Святого Валентина вы уже подарили любимой женщине гепардовую шубу, а на позапрошлый — iPhone 7, и теряетесь в догадках — что бы придумать еще, то могу предложить вариант:
Чтобы сотворить такое, потребуется 2 минуты.
Открываем Excel, идем на вкладку Вставка — Фигуры (Insert — Shapes) и выбираем сердце:
Рисуем его на листе, внутрь вписываем трогательный текст, форматируем подобающе:
Для пущей натуральности добавляем 3D-эффект на вкладке Формат — Эффекты фигур (Format — Shapes Effects):
И последний штрих — добавляем макрос для анимации. Жмем Alt+F11, в открывшемся окне редактора Visual Basic вставляем новый пустой модуль через меню Insert — Module и копируем туда текст вот этого макроса:
Sub Heart() For i = 1 To 3000 With ActiveSheet.Shapes.Range(Array("Сердце 1")).ThreeD .RotationX = i .RotationY = i / 20 .RotationZ = i / 2 End With Application.Wait (Now + TimeSerial(0, 0, 0.1)) Next i End Sub
Закрываем редактор Visual Basic, жмем Alt+F8 и запускаем наш макрос. Вуаля! Любимая — в экстазе, вы — в поцелуях, праздник — удался. Если любимая(ый) не оценит, то хотя бы изучите команды VBA для работы с 3D 🙂
Вам нравится последняя версия пакета Microsoft Office? Если вы установили ее, то, несомненно, заметили все эти новые функции и усовершенствования, которые были добавлены.
На первый взгляд кажется, что Excel 2013 имеет более современный и стильный интерфейс с анимированными движениями, прокруткой, переключением между всплывающим меню и рабочими листами. При нажатии на ячейку листа, зеленая граница перемещается плавно от текущей ячейки к новой. При вводе новых значений в таблицу, обновления выглядят как движение чисел в слот-машине. Выглядит это здорово!
Но если у вас «слабый» компьютер, то анимация в программе будет раздражать, поскольку она замедляет процесс работы. Я занялся мониторингом различных форумов поддержки и блогов, и в этой статье расскажу обо всех обнаруженных решениях данного вопроса.
Самый простой способ – отключаем аппаратное ускорение графики
Я нашел хорошую статью, в которой говорится, что это самое простое решение. Оно не влияет на другие программы или приложения Office и позволяет отключить анимацию с помощью нескольких кликов мышью.
- Откройте Excel. Нажмите на вкладку File (Файл), выберите пункт Options (Параметры). Вы увидите диалоговое окно Excel Options (Параметры Excel), как на следующем скриншоте:
- Прокрутите вниз до раздела Display (Экран) и выберите опцию Disable hardware graphics acceleration (Отключить аппаратное ускорение обработки изображения).
- Нажмите ОК и спокойно продолжайте работать со своими таблицами.
Как отключить анимацию в Office 2013, редактируя реестр
Если эффекты анимации действуют вам на нервы во всех приложениях Office 2013, есть способ отключить их раз и навсегда. Достаточно выполнить следующие несколько пунктов:
- Нажмите сочетание клавиш Win+R, чтобы открыть диалоговое окно Run (Выполнить).
- В строке Open (Открыть) введите «regedit» (без кавычек).
- Нажмите OK.
Примечание: Вы можете увидеть диалоговое окно User Account Control box (Контроль учетных записей пользователей). Если оно выскочит, нажмите Yes (Да), чтобы продолжить.
- Теперь редактор реестра открыт. Перейдите к следующему разделу:
HKEY_CURRENT_USERSoftwareMicrosoftOffice15.0CommonGraphics
Не волнуйтесь, если вы не сможете найти раздел Graphics внутри Common. Щелкните правой кнопкой мыши по Common и из всплывающего меню выберите New (Создать) > Key (Раздел). Новый раздел появится в конце списка, задайте ему имя Graphics.
Если вам станет скучно без эффектов анимации, вы всегда можете их восстановить. Для этого вернитесь в редактор реестра и измените значение параметра DisableAnimation с 1 на 0 или просто удалите параметр.
Как отключить анимацию в Office 2013, не изменяя реестр
Существует еще один способ, чтобы выключить анимацию в Office 2013. Он распространен и часто предлагается в комментариях к связанным статьям. К тому же не требует изменений в реестре.
- Нажмите сочетание клавиш Win+U, чтобы открыть центр специальных возможностей.
- Найдите опцию Use the computer without a display (Использование компьютера без экрана) и нажмите на неё.
- Установите галочку напротив опции Turn off all unnecessary animations (Отключить все излишние анимации).
- Нажмите Apply (Применить) и ОК.
- Откройте Office 2013, чтобы посмотреть на результат.
Не имеет значения, какое решение вы выберете, все они выполняют свою задачу. Отключение анимации повысит производительность и поможет избежать раздражения. Не бойтесь выбирать решение, которое лучше всего подходит для вас!
Урок подготовлен для Вас командой сайта office-guru.ru
Источник: /> Перевел: Антон Андронов
Правила перепечаткиЕще больше уроков по Microsoft Excel
Оцените качество статьи. Нам важно ваше мнение:
Приветствую форумчан и прошу неопытному мне помочь.
Если кратко, то ситуация следующая: есть функции, зависимые от двух переменных (см. файл). Графики этих функций (y1, y2, y) рисуются от одной переменной (x), второй присваивается постоянное значение (t=0; в w и l вникать необязательно). Значение, в свою очередь, регулируется счетчиком, за счет чего картинка двигается. Нужно сделать клики по счетчику автоматическими, определенное кол-во в секунду (или изменение t иным способом, главное — самодействующим), причем преобразовать полученное движение в анимированное изображение или видеофайл. Вероятно, в целом прошу невозможного, но даже лишь за первую часть (нажатия с задаваемой скоростью и не руками) буду благодарен.
Предлагаю коллегам
А.Н. Комаровский,
Россошанская школа-интернат Воронежской
области, kan@bk.ru
Использование MS Excel для расчетов,
математического моделирования, подготовки
документов или в качестве базы данных
общеизвестно. Однако в это приложение заложен
потенциал, о котором, видимо, не подозревали даже
его разработчики, позволяющий эффективно
использовать этот программный продукт в
дидактических целях на уроках не только
естественно-научного, но и гуманитарного цикла, и
даже в начальной школе. С помощью электронных
таблиц MS Excel можно подготовить демонстрационные
пособия, лабораторные и практические работы,
проверочные и тестовые задания, сделав их не
только красочными, но и динамичными. Для этого
достаточно владения самой программой,
знакомства с основными конструкциями (ветвления
и циклы) языка программирования Basic, а также вашей
творческой фантазии и желания. И тогда “оживут”,
станут понятными и запоминающимися многие
иллюстрации учебников, появится возможность
проводить лабораторные и практические работы в
соответствии с программой даже при отсутствии
необходимого оборудования. Да и изучение темы
“Программирование” в курсе информационных
технологий станет увлекательным занятием.
Динамические эффекты в MS Excel можно
создавать, используя условное форматирование,
макросы, счетчики или комбинируя эти методы.
При этом можно применять:
· форматирование ячеек: изменение
цвета, размеров, границ, объединение и разбивку,
вставку и удаление, скрытие и выделение;
· форматирование символов (изменение
цвета, размера, начертания, видоизменения и
выравнивания);
· изменение векторных объектов,
созданных с помощью панели рисования или
импортированных (примитивов, автофигур,
надписей, объектов WordArt), с которыми можно
производить перенос, вращение и форматирование
(заливки, прозрачность, изменение контуров,
настройку тени и объема);
· изменение растровой графики:
размеров, обрезки, яркости и контрастности, а
также перемещение, вращение и смену слайдов;
· разнообразные эффекты с графиками и
диаграммами (динамическое построение и
видоизменение);
· удаление и вставку разнообразных
объектов;
· последовательный переход с одного
листа книги на другой;
· изменение масштаба отображения
рабочего листа;
· прокручивание окна по вертикали,
горизонтали или то и другое.
Почти во всех приложениях MS Office
существует возможность записи
последовательности действий пользователя при
работе с документом в виде макросов —
инструкций на языке программирования Visual Basic
for Application (VBA), среда которого интегрирована
с этими программами. Обычно макросы используются
для автоматизации часто повторяющихся
последовательностей действий. При этом не
предполагается необходимость владения самим
языком. Достаточно того, что его понимает
интерпретатор вашего приложения. Пользователь
только выполняет действия, а приложение
отслеживает их и фиксирует в виде
последовательности команд и операторов.
Однако это не означает, что знание
основ VBA не понадобится вам в дальнейшем, по мере
совершенствования вашего мастерства. Просто
процесс вхождения в эту среду будет происходить
более плавно и естественно, тем более что
несомненным достоинством данной технологии
является доступность макросов для анализа и
экспериментов. Важно, чтобы у вас была задумка и
желание.
Правда, этой технологии не по силам
самостоятельно объявить массив, организовать
цикл, ветвление или передачу данных из одного
макроса в другой. Но для этого не надо быть семи
пядей во лбу. Вполне достаточно владения
программированием на уровне
общеобразовательной школы, и не обязательно на
языке Basic, так как упомянутые структуры в разных
языках программирования отличаются
незначительно.
Готовые проекты, рассматриваемые в
этой статье, можно скачать с портала газеты
“Информатика” по адресу: https://inf.1sept.ru/download/dinex.rar.
В более сложных работах макросы снабжены
комментариями, по поводу остальных — пояснения
читайте здесь.
Несмотря на то что в этой статье речь
идет только об электронных таблицах Microsoft Excel,
многие из предлагаемых идей можно использовать и
в других офисных приложениях.
Предварительная подготовка
Запуск файла и система безопасности
Для того чтобы макросы исполнялись в MS
Excel, могут понадобиться дополнительные
настройки. Выберите в меню Сервис — Макрос —
Безопасность… и установите средний уровень
безопасности. После этого файл закройте и
откройте снова. Если вы открываете файл, в
котором есть макросы, появится предупреждение
системы безопасности о возможности наличия в них
вирусов. При уверенности, что открываемый файл
безопасен для вашего компьютера, нажмите кнопку
Не отключать макросы.
Настройка рабочего листа
Во многих случаях при создании
демонстрационных пособий полезен вид листа с
сеткой, похожей на разлиновку тетради “в
клетку”. Для этого выделите весь лист, щелкнув в
клетку на пересечении заголовков столбцов и
строк, а затем, перейдя на заголовки столбцов,
через контекстное меню установите ширину
столбцов равную 2. При необходимости сетку можно
отключить, выбрав в меню Сервис — Параметры
закладку Вид, на которой сбросить флажок сетка.
Панель Visual Basic
Для работы с макросами удобно
пользоваться панелью Visual Basic, для отображения
которой вызовите контекстное меню на панели
инструментов и выберите строку Visual Basic.
Кнопка
служит для включения записи макроса. После
нажатия на нее появляется диалоговое окно, в
котором вам предлагается дать имя макросу и
выбрать сочетание клавиш для его запуска. Можете
оставить все по умолчанию, однако поиск
необходимого макроса по его номеру при создании
большого проекта может усложниться. Закрыв
диалоговое окно, вы обнаружите, что кнопка Запись
макроса изменила свой вид на и теперь служит для того, чтобы
Остановить запись. Запуск макроса на исполнение
осуществляется кнопкой Выполнить макрос . При ее нажатии
появляется диалоговое окно, в котором
предлагается выбрать макрос для выполнения,
изменения, удаления или установки параметров
запуска. Изменение макроса осуществляется в
интегрированной среде, в которую можно перейти и
нажатием на кнопку Редактор Visual Basic. Кнопкой
вызывается панель
Элементы управления, но, чтобы воспользоваться
ею, необходимо с помощью кнопки переключиться в Режим
конструктора.
Сбои при исполнении макросов и досрочный выход
Исполняя макрос, Excel всецело занят
только им и не реагирует на попытки
вмешательства. Прервать макрос можно нажатием на
клавишу . При
досрочном выходе, а также при отладке нередки
ситуации ошибок и сбоев, после которых Excel
перестает откликаться на ваши действия. Для того
чтобы вывести его из состояния “оцепенения”,
необходимо переключиться в Редактор
Visual Basic и на панели инструментов нажать
кнопку с квадратиком Reset.
Защита файлов
В ходе работы над проектом с
использованием макросов вы обнаружите, что после
исполнения макроса невозможно вернуться в
исходное состояние с помощью кнопки Отменить. По
этой причине рекомендуется, в случае угрозы
потери существенной части вашей работы, перед
созданием и испытанием нового макроса сохранять
последнюю работоспособную версию, а для
отлаженных файлов в качестве меры защиты
устанавливать в свойствах атрибут Только чтение.
Перенос файлов на другие компьютеры
Отлаженный и замечательно работающий
проект может совсем иначе повести себя на другом
компьютере. Первой причиной такого неожиданного
поведения может оказаться более ранняя версия MS
Excel, чем у вас. Так, например, если вы создавали
свой проект в MS Office 2003, то в MS Office 2000 могут
возникнуть проблемы с полупрозрачными и
градиентными заливками графических объектов.
Кроме того, там отсутствует возможность
обращения в макросе к элементу группы по его
имени, и если вы использовали группировку, то
проблем вам не избежать. Другой причиной, которая
возникает даже при совпадающих версиях, является
то, что, помимо вашего желания, файл проекта
сохраняет следы экспериментов по использованию
приложений, которые в окончательный вариант даже
не вошли, но на другом компьютере или вовсе не
установлены, или сконфигурированы иначе.
Чтобы избежать этой проблемы,
необходимо в Редакторе Visual Basic через меню Tools —
References открыть диалоговое окно Available References
(доступные ссылки) и убрать, где можно, флажки.
Вставка и настройка элементов управления
Макрос можно запустить определенным
сочетанием клавиш, щелчком на графическом
объекте или с помощью элементов управления.
Остановимся на последнем способе и рассмотрим создание
и настройку кнопки и счетчика. Счетчики
понадобятся нам для управления макросами.
Вызовите панель Элементы управления,
нажав на панели Visual Basic кнопку , и выберите на ней элемент Кнопка
.
Не отпуская правую кнопку мыши,
нарисуйте на рабочем листе кнопку необходимого
размера. Для настройки свойств кнопки сделайте
на ней двойной щелчок левой кнопкой мыши.
Откроется окно Visual Basic с окнами проекта (Project),
свойств (Properties) и кода.
В окне свойств, в строке Caption
(заголовок), текст CommandButton1 измените на подходящий
по назначению кнопки, остальные свойства, в том
числе и имя объекта (Name), можно не менять.
Чтобы макрос запускался нажатием
кнопки, его текст необходимо скопировать в окно
кода в пространство между строками Private
Sub CommandButton1_Click() и End Sub.
Для создания счетчика выберите на
панели элементов управления кнопку и на рабочем листе
нарисуйте изображение счетчика в вертикальном
или горизонтальном исполнении. Двойным щелчком
по изображению счетчика перейдите в Visual Basic и на
панели свойств объекта SpinButton в строке LinkedCell
(связанная ячейка) укажите имя ячейки, в которой
будут отображаться значения счетчика.
В строке Max установите
максимальное допустимое значение, а в строке Min — минимальное (неотрицательное),
исправив предлагаемые по умолчанию значения.
Свойство SmallChange позволяет
устанавливать шаг счетчика (целое число). В
случае необходимости отрицательных значений и
дробных шагов используется ячейка с формулой, в
которой на основе данных связанной ячейки
вычисляются необходимые значения. Связанную
ячейку в этом случае можно скрыть. Свойство Value устанавливает начальное значение
счетчика и отображает текущее значение, которое
можно читать и изменять в макросе, обращаясь к
нему SpinButton1.Value.
Свойство Delay (задержка) позволяет
установить время реакции на нажатие кнопок
счетчика.
Ячейки MS Excel
При работе с макросами ячейки
электронных таблиц можно использовать не только
по их общеупотребительному назначению, но и как
область памяти для хранения данных, используемых
в макросах (переменных и массивов), и как буфер
обмена данными между макросами. Ячейка может
играть роль пикселя, быть составной частью
изображения и даже кадром анимации.
Обращение к ячейке
При записи макроса обращение к ячейке,
точнее ее имя, обычно выглядит так Range(«F4»), а
к диапазо-ну — Range(«F19:G21») или
Range(«F6:H11,J11,K8»), то есть обращение как к
диапазону, так и к ячейке происходит по единому
правилу. Однако это не всегда бывает удобно,
особенно когда в качестве номера строки или
столбца используются переменные (например, в
цикле). В этом случае Range(«F4») лучше заменить
на Cells(4,6), где 4 — номер строки, а 6 — номер столбца
F. Чтобы быстро определять номер столбца, полезно
на стадии создания проекта в первой строке
методом протягивания за маркер автозаполнения
их пронумеровать в пределах окна.
Обращение к ячейкам без выделения
Записывая макрос, мы выделяем те или
иные объекты, а затем производим изменения их
свойств. При этом ячейки и диапазоны выделяются
широкими черными границами и заливкой, тексты —
черным фоном и инверсным цветом, а графические
объекты — угловыми и боковыми маркерами. Если не
принять никаких мер, то при воспроизведении
анимации такого рода “сопровождение” никуда не
исчезнет и будет только отвлекать от сути. Однако
проблема вполне разрешима. Рассмотрим фрагмент
макроса:
Range(«E10»).Select
Selection.ClearContents
Selection.FormulaR1C1 = «Привет!»
With Selection.Font
.Name = «Times New Roman»
.Size = 16
.ColorIndex = 3
End With
Selection.Interior.ColorIndex = 37
В первой строке выделяется (Select) ячейка
«E10». В последующих строках обращение к ней
идет как к выделенному объекту. Попробуем
заменить Selection на конкретное имя ячейки
Range(«E10») или Cells(10,5), удалив первую строку
этого макроса:
Range(«E10»).ClearContents
Range(«E10»).FormulaR1C1 = «Привет!»
With Range(«E10»).Font
.Name = «Times New Roman»
.Size = 16
.ColorIndex = 3
End With
Range(«E10»).Interior.ColorIndex = 37
Все работает, результат тот же, только
выделение отсутствует.
Присваивание
Для занесения значений в ячейки
необходимо воспользоваться командой
присваивания, варианты записи которой могут
выглядеть следующим образом:
Range(«F6»).Value = 5 + Range(«С4»).Value
Range(«D10»).FormulaR1C1 = «Привет!»
Cells(5,8).Value = «Стоп»
Cells(i,12).Value = Min*2
Существуют и другие способы.
Очистить же содержимое ячейки
можно, например, так: Range(«B4»).Value = «» или
иначе — Range(«B4»).ClearContents.
Задержка
Для создания анимации,
соответствующей нормальному восприятию,
приходится сдерживать высокоскоростные
возможности современных процессоров. В Visual Basic
мне, как ни прискорбно, не известно другого
способа, кроме вставки пустого цикла. Жаль, что
ресурсы процессора используются в это время так
неэффективно, и здесь невольно вспоминается
калитка Эдисона, при открывании которой гость
закачивал в бак ведро воды.
В начале макроса обычно приходится
задавать значение переменной, соответствующей
оптимальной задержке:
Tik = 1000000 ‘задержка
Ее величина зависит от тактовой
частоты процессора, и вполне возможно, что у вас
она будет на порядок выше. В этом случае
достаточно будет произвести коррекцию только
этой строки. Сам же пустой цикл будет иметь вид:
For t = 1 To Tik: Next t
При необходимости замедлить или
ускорить процесс в отдельных эпизодах макроса
переменную Tik в цикле можно умножить или поделить
на соответствующий коэффициент.
Скрытие элементов
Довольно часто встречаются ситуации,
когда появляется необходимость скрыть некоторые
объекты. В одних случаях это данные, в других —
ячейки или таблицы, в третьих — графические
элементы.
В зависимости от ситуации можно воспользоваться
одним из предлагаемых вариантов:
· окраска в цвет фона;
· удаление за пределы окна;
· скрытие строк или столбцов (через
меню Окно — Скрыть);
· размещение на другом листе, который
можно скрыть (Формат — Лист — Скрыть);
· скрытие за объект;
· прижатие к краю окна (отрезков);
· растворение (прозрачность или Нет
линий, Нет заливки);
· масштабирование (уменьшение
размеров).
Динамические эффекты на основе
форматирования
Имитация движения. Пакет
Для начала продолжим линию,
предложенную выше, по созданию моделей передачи
информации, но добавим в этот процесс обычное
форматирование с использованием задержки.
Выделим часть десятой строки в
пределах окна и применим Формат — Ячейки… —
Граница и выберем нижнюю тонкую сплошную линию,
цвет Авто.
Включим запись макроса. Выделим первую
ячейку на этой же строке, и ее нижнюю границу
отформатируем указанным способом так, чтобы она
стала сплошной широкой и красной. Не выключая
запись макроса, еще раз отформатируем эту же
ячейку так, как отформатирована вся строка.
Запись макроса можно остановить.
При его запуске мы фактически ничего
не увидим, так как перекраска границы происходит
за недоступное нашему восприятию время. Однако
идея уже понятна: демонстрацию первого
форматирования нужно увеличить (здесь нам
поможет задержка), а после стирания (второе
форматирование) необходимо, чтобы процесс
распространился дальше (для этого воспользуемся
циклом).
Теперь смелее нажимаем кнопку
Выполнить макрос
и, выбрав Изменить…, войдем в Редактор Visual Basic.
Преобразуем его в соответствии с нашим планом:
Tik = 1000000
For C = 1 To 40
With Cells(10, C).Borders(xlEdgeBottom)
.LineStyle = xlDash
.Weight = 4
.ColorIndex = 3
End With
For i = 1 To Tik: Next i
With Cells(10, C).Borders(xlEdgeBottom)
.LineStyle = xlContinuous
.Weight = 2
.ColorIndex = xlAutomatic
End With
Next C
А теперь настало время запустить…
Пакет помчался вдоль линии связи. Откорректируем
величину задержки.
Удаление избыточной информации
Макрос довольно подробно фиксирует не
только те свойства объекта, которые вы изменяли,
но и те, что не изменялись. Не всегда это
оправданно. В большинстве случаев избыточную
информацию без проблем можно удалить, от чего
ваша программа станет более простой и понятной.
Довольно скоро вы станете различать, какие
строки в макросе имеют прямое отношение к вашим
действиям, а какие образовались из-за его
чрезмерного усердия.
Вот красноречивый пример окраски
границ ячейки в синий цвет. В ответ на
элементарное действие пользователя макрос
разразился целой тирадой:
Range(«D2»).Select
Selection.Borders(xlDiagonalDown).LineStyle = xlNone
Selection.Borders(xlDiagonalUp).LineStyle = xlNone
With Selection.Borders(xlEdgeLeft)
.LineStyle = xlContinuous
.Weight = xlThin
.ColorIndex = 5
End With
With Selection.Borders(xlEdgeTop)
.LineStyle = xlContinuous
.Weight = xlThin
.ColorIndex = 5
End With
With Selection.Borders(xlEdgeBottom)
.LineStyle = xlContinuous
.Weight = xlThin
.ColorIndex = 5
End With
With Selection.Borders(xlEdgeRight)
.LineStyle = xlContinuous
.Weight = xlThin
.ColorIndex = 5
End With
Тот же самый результат получим,
преобразовав макрос к виду:
Range(«D2»).Borders.ColorIndex = 5
Всего-то одна строка!
Не при всяких действиях макросы бывают
такими “многословными”, поэтому не пугайтесь.
Из пункта А в пункт Б
Попытаемся усовершенствовать
предыдущий проект, используя более зрелищный
подход. Отформатируем ту же строку, установив в
ней размер символов 36, а заливку ячеек —
бледно-зеленой. Включив запись макроса, выполним
следующие действия:
— в первую ячейку нашей строки
вставим символ велосипеда из шрифта “Webdings”, а в
вышележащую — стрелку из шрифта “Wingdings 3” (цвет
символов — по вашему вкусу);
— удалим только что вставленные
символы и остановим запись макроса.
Теперь откроем макрос кнопкой на панели Visual Basic и
приведем его к виду:
For C = 1 To 40
Cells(10, C).Value = «b»
Cells(10, C).Font.Name = «Webdings»
Cells(9, C).Value = «Ж»
Cells(9, C).Font.Name = «Wingdings 3»
For t = 1 To Tik: Next t
Cells(10, C).Value = «»
Cells(9, C).Value = «»
Next C
Не забудьте задать значение
переменной для задержки.
Уже можно проиллюстрировать задачу из
учебника для начальной школы или загадку “А и Б
сидели на трубе”.
Символы многих транспортных средств в
разных ракурсах можно найти в шрифте “Transportation”.
Бегущая строка
Поменяв направление на обратное и
использовав вставку не одного символа, а целого
сообщения, получим возможность использования в
своих проектах на Excel бегущей строки:
For C = 40 To 1 Step -1
Cells(10, C).Value = «Бегущая строка»
For t = 1 To Tik: Next t
Cells(10, C).Value = «»
Next C
Если у вас вместо ожидаемого текста
бежит набор графических символов,
отформатируйте строку под шрифт Arial. Старайтесь
не перегружать макросы и все, что можно
подготовить для его работы, выполнять обычными
методами. Так, в предыдущем проекте, если
предварительно установить в строке 10 шрифт Webdings,
а в строке 9 шрифт Wingdings 3, то необходимость в
соответствующих строчках макроса отпадет, и он
получится еще короче.
Схема управления
Следующий проект вы можете
подготовить для демонстрации на уроках
информатики при изучении темы “Модель замкнутой
системы управления”. Изображения управляющей
системы и объекта управления выполнены способом
объединения диапазонов ячеек и форматирования
внешних границ. Каналы связи также “вычерчены”
методом форматирования. Передача управляющего
сигнала и информации о состоянии объекта
осуществляется с помощью макроса на основе
вставки символа и форматирования границы ячейки.
В активном состоянии объекты выделяются цветом,
что тоже отражено в макросе.
Устранение вибраций
В проектах с использованием
динамических эффектов на основе форматирования
границ ячеек при исполнении макроса может
наблюдаться “вибрация” картинки в окне. Причина
этого явления кроется в том, что при выборе
широкой границы размер текстового поля в ячейке
не изменяется, а изменяется ширина или высота
ячейки. Для устранения этой неприятности можно
за пределами сцены выделить столбец и
отформатировать горизонтальные границы ячеек
цветом фона максимальной ширины. В случае
необходимости аналогичную процедуру можно
произвести за пределами сцены и с какой-либо
строкой, выделив вертикальные границы. Не
возбраняется и индивидуальный, творческий
подход.
Автобус
Идея этого динамического эффекта
основана на изменении размеров символов. Из
шрифта “Webdings” вставлен символ автобуса. Размер
символа изменяется в цикле с задержкой. Для
получения крупного изображения диапазон 10 x 10
ячеек объединен.
For s = 1 To 300
Range(«AP3»).Font.Size = s
For t = 1 To Tik: Next t
Next s
Иногда, по непонятной причине, автобус
при исполнении этого макроса застревает на
полпути. При повторных запусках такого явления
не наблюдается.
Связь
Для моделирования передачи информации
можно использовать принцип бегущих огней,
используемый в елочных гирляндах, когда по
очереди загорается или, наоборот, гаснет каждая
третья лампочка. Воплотить в макросе это можно
следующим образом: в цикле выделяются границы
ячеек, чьи номера кратны 3, затем следующие за
ними и еще раз следующие, после чего все
повторяется. Создается эффект бегущей волны.
For M = 1 To 10
n = M Mod 3
For p = 2 To 40 Step 3
With Cells(7, p + n).Borders(xlEdgeBottom)
.LineStyle = xlDash
.Weight = xlMedium
.ColorIndex = 3
End With
Next p
For p = 2 To 40 Step 3
With Cells(7, p + n).Borders(xlEdgeBottom)
.LineStyle = xlContinuous
.Weight = xlThin
.ColorIndex = xlAutomatic
End With
Next p
Next M
Внешний цикл задает число повторов,
внутренние циклы можно переставить местами.
Цепь
В модели простейшей электрической
цепи при нажатии на кнопку замыкается
выключатель. Положительные заряды, как им и
положено по теории, бегут от “плюса” к
“минусу”. Лампочка загорается. Всем процессом
управляет малюсенький цикл, который в ячейке под
кнопкой чередует данные: 0, 1, 2.
For p = 0 To 20
Range(«G8»).Value = p Mod 3
For t = 1 To Tik * 5: Next t
Next p
Range(«G8»).Value = 3
Остальное реализовано с помощью
формул и условного форматирования. Ячейки по
внешнему периметру схемы берут данные из
управляющей ячейки непосредственно (путем
“заморозки” ссылок) или по цепочке. Одни ячейки
перекрашивают границу, образующую проводник, при
условии равенства нулю, следующие при единице и,
наконец, при двойке. Данные в них скрыты путем
выбора цвета символов под цвет фона. Что касается
внутренних ячеек, то они содержат формулы вида: =ЕСЛИ($G$8=2;“+”;“”). Здесь в условии в
левой части равенства ссылка на управляющую
ячейку, а в правой — 0, 1 или 2, в порядке
чередования.
Изменение положения выключателя
осуществлено путем смены форматирования границ
диапазона с диагонального на боковое. Источник
питания создан с помощью панели рисования, а
лампа взята из автофигур.
Последняя строка Range(«G8»).Value = 3
задает управляющей ячейке непредусмотренное
условиями значение и, таким образом, служит
выключателем, которым убираются со схемы все
знаки “+” и восстанавливается цвет проводников
по умолчанию.
Кипение
Аналогичным образом можно
продемонстрировать процесс кипения. Только в
этом случае использованы три управляющие ячейки,
скрытые под кнопкой, в каждой из которых
чередуются 0, 1 или 2.
For p = 0 To 20
Range(«D12»).Value = p Mod 3
Range(«F12»).Value = (p + 1) Mod 3
Range(«E12»).Value = (p + 2) Mod 3
For t = 1 To Tik: Next t
Next p
Range(«D12:F12»).Value = 3
Ячейки, изображающие воду, берут
значения из управляющих ячеек, со сдвигом
относительно друг друга и по слоям. Условное
форматирование для них одинаково: при равенстве
нулю цвет символа белый. Так образуются
“пузырьки”. По умолчанию цвет символов
совпадает с цветом воды, а размер символов
увеличивается от слоя к слою.
Все ячейки, в которых отображаются
скобки “пара”, связаны формулой =ЕСЛИ($D$12=1;»(«;ЕСЛИ($D$12=2;»)»;»»))
с одной из управляющих ячеек, но в каждом слое
правые части равенств в условиях циклически
сдвинуты вдоль кольца 0, 1, 2.
В последней строке, как и в предыдущей
модели, выполняется отключение пузырьков и пара.
Формула оценки, “степень требовательности”
Еще со времен программируемых
калькуляторов “Электроника Б3-34” (не так много
осталось преподавателей информатики, которые
помнят те “добейсиковские” времена, когда он
был единственным техническим средством для
сопровождения учебного пособия для школьников
под редакцией А.П. Ершова и В.М. Монахова) я
использую для оценки знаний при тестировании
следующую формулу:
oc = Int((otv / vop) ^ 2 * 5 + 0.5).
Здесь oc — оценка, vop — количество
заданных вопросов, otv — число правильных ответов,
функция Int(x) — находит целую часть. В данном
случае дробь otv/vop возведена в квадрат для
увеличения “степени требовательности”, так как
таблицу умножения надо знать хорошо. Изменяя
показатель степени (можно использовать и дробные
показатели, например, 1.5), можно регулировать
требовательность.
Достоинство этой формулы еще и в том,
что она позволяет обходиться без операторов
ветвления или выбора. Хотя здесь невелика
премудрость, однако за последние 20 лет мне не
приходилось встречаться с ее использованием в
разработках для контроля знаний.
Таблица умножения
Эту программу для проверки знаний
приходилось воплощать еще на “Электронике Б3-34”.
Почему бы не попробовать в электронных таблицах?
Способ оценивания описан выше, а для
реализации заданий использована событийная
процедура Worksheet_SelectionChange — изменение выбора на
рабочем листе. Первая команда в этой процедуре Range(«AF6:AP16»).Select пресекает всякую
попытку выделить любой другой диапазон или
ячейку, кроме диапазона для ввода ответа.
Множители задаются с помощью генератора
случайных чисел:
Range(«L6»).Value = Int(Rnd(1) * 8 + 2)
Количество вопросов — пока не надоест
или по указанию учителя.
Excel — гуманитарий
Вопрос о возможности использования
электронных таблиц на уроках русского или
иностранного языка обычно вызывает недоумение.
“В одну телегу впрячь не можно коня и трепетную
лань”1, — вот готовый ответ классика. На
первый взгляд здесь противоречия
посущественнее, чем между Моцартом и Сальери,
однако же не будем торопиться с поспешными
выводами, ведь факты — упрямая вещь.
Вот фрагмент рабочего листа, где MS Excel,
выступая в роли учителя начальных классов,
предлагает задания по русскому языку, тщательно
выявляет допущенные ошибки, помечая их в тексте
мигающими маркерами, и выставляет оценку за
работу.
Идея этого проекта довольно проста.
Каждая буква текста занимает одну ячейку. Таким
образом, все знаки обретают свои координаты:
номер строки и номер столбца. Координаты
знакомест для вставки пропущенных букв и их
надлежащие значения сведены в таблицу, которая
вынесена за пределы окна и может быть спрятана
одним из ранее указанных способов.
Макрос в цикле по указанным
координатам читает введенные значения и
сравнивает их с имеющимися правильными ответами.
При расхождении соответствующие ячейки
маркируются.
Понятно, что такого рода упражнения
можно подготовить и для уроков математики и для
других предметов.
Метод последовательных приближений
При создании сложных проектов
неизбежно возрастает объем временных затрат и
число возникающих проблем, в том числе и ошибок.
Правильная организация работы позволяет
существенно сократить время на создание проекта.
Выручает в таких случаях метод последовательных
приближений, который в нашем случае может
включать следующие этапы:
— обдумывание всего проекта и
разбивка его на основные модули;
— выделение в модулях существенных
сторон;
— продумывание и планирование общего
сценария проекта;
— разработка способов управления
проектом;
— тщательная разработка расположения
объектов и элементов;
— разработка дизайна сцены;
— создание и отладка отдельных
макросов;
— оптимизация кода макроса;
— объявление переменных и массивов;
— организация обмена данными между
макросами;
— организация циклов и ветвлений;
— отладка усовершенствованных
макросов;
— внедрение созданных блоков в
основное тело проекта;
— структурирование и комментирование
блоков;
— отладка взаимодействия отдельных
частей и модулей;
— настройка скорости выполнения
отдельных фаз проекта;
— коррекция недочетов.
Поиск оптимального элемента
Проблема развития алгоритмического
мышления и усвоения основ программирования в
современной школе является довольно острой, и
причина здесь не только в сокращении времени на
изучение этой темы. Другим существенным
обстоятельством является то, что, соблазнив
детей прелестями графического интерфейса и
другими мультимедийными чудесами, мы, как бы
обманывая, отбрасываем их назад в прошлый век, в
мрачные QBasic или Pascal, и пытаемся убедить, что вот
так и создаются программы. А так как исходные
тексты профессиональных программ мы показать не
в состоянии, в это тем более трудно поверить. Вот
и приходится слышать: “А зачем нам это старье?”
Кроме того, подбор задач по теме
программирования весьма далек от современных
чудес и не вызывает энтузиазма.
Однако ситуация, на мой взгляд, не
такая безнадежная, и, я думаю, вы уже
догадываетесь о причинах такого оптимизма.
Большинство предлагаемых проектов:
— несложны в реализации и вполне по
силам учащимся основной школы;
— эффективны и привлекательны;
— реализованы в современной среде
программирования;
— позволяют продемонстрировать все
основные структуры и операторы языка
программирования, предусмотренные школьной
программой.
Есть реальная возможность увлечь
детей и поддержать тем самым отечественную школу
программирования.
Однако это не все. Если вы учитель
информатики, то наверняка знаете, как не просто
объяснить детям, чем решение задачи по
математике отличается от решения задачи по
программированию и какова разница между записью
алгоритма и его исполнением.
Некоторые ученики поначалу никак не
могут взять в толк, что для решения им необходимо
играть сразу три роли: программиста, исполнителя
и пользователя, а также чем эти роли отличаются
друг от друга. Особенно трудно дается роль
формального исполнителя, оттого и роль
программиста не удается. Программы работают так
быстро и так скрытно, что обычно не могут
являться иллюстрацией исполнения, вот и
приходится учителю “нарезать” петли на доске,
объясняя реализацию цикла на блок-схеме или иную
премудрость. Не всегда это получается
убедительно.
Попробуем известными уже нам
способами приручить программу и сделать ее не
такой спешной и более наглядной. И чтобы в разных
вариантах: и на Бейсике, и на алгоритмическом
языке, и в виде блок-схемы. Да и чтобы видно было,
что в памяти творится!
А еще, чтобы с ручным управлением:
захотел — остановился, захотел — дальше поехал!!
И чтобы скорость можно было переключать!!!
Сказано — сделано. Милости просим…
В этом эмуляторе в основном
использовалось выделение текста и выделение
ячеек, а также передача сигнала по цепочке. Для
организации цикла, при ручном управлении,
применен оператор выбора. Текст программы
несложно переделать под Pascal, оставив начинку на
VBA.
Графика
Панель рисования
После того как в MS Word освоены
возможности панели рисования, при изучении
электронных таблиц к ней обычно уже не
возвращаются, а потому в сознании многих
рисование и графические иллюстрации в Excel
воспринимаются как нечто непредполагаемое или
излишнее. Это явное заблуждение. Иллюстрирование
документов, заданий, тестов и моделей, созданных
в этом приложении, не ограничивается диаграммами
и графиками. Использование рисунков, схем,
чертежей, формул Microsoft Equation и графических текстов
WordArt делает проекты яркими, красочными,
доходчивыми и привлекательными. А если к этому
добавить анимационные возможности, то эффект
будет многократно выше.
Вы, вероятно, заметили, что некоторые
элементы в предыдущих проектах явно не
текстово-ячеичного происхождения. Правда, они не
несли достаточной серьезной нагрузки и
оставались на вторых ролях. Параллелограмм и
ромб можно было бы создать форматированием
ячеек, но их закраска была бы проблематична.
Далее о динамических эффектах с
использованием графических объектов.
Имена графических объектов
Каждому объекту присваивается свой
порядковый номер создания или внедрения. Если
какие-либо объекты удалялись, порядок
счета не нарушается. Большинство автофигур
(AutoShape) различаются только номером создания, и
обращение к ним производится так:
ActiveSheet.Shapes(«AutoShape 3»). Select — активную плоскую
форму “Автофигуру 3” выделить. Однако
простейшие примитивы: отрезок, прямоугольник,
овал и дуга, — кроме порядкового номера, имеют
свои собственные имена, например: «Line 3»,
«Rectangle 1», «Oval 5», «Arc 7». Для
рисунков используется обращение типа «Picture
4», а для объектов, создаваемых на основе кривых
Безье, — «Freeform 7» (полилиния). Русский
эквивалент можно видеть в окне Имя в самом начале
строки формул, там, где отображаются адреса
активных ячеек и диапазонов, и это нередко
помогает ориентироваться.
При группировке объектов нумерация
вновь создаваемых таким образом объектов
продолжается, и группа уже может именоваться как
«Group 18».
В некоторых случаях необходимо единообразное
именование объектов, присутствующих в вашем
проекте, например, при обращении к объекту в
цикле, тогда можно создать небольшой отрезок и за
каждый из ваших элементов поместить его копию,
сгруппировать образовавшиеся пары и обращаться
к ним как к группе с соответствующим номером.
Однако наиболее простой и эффектный способ
состоит в том, что если вы отбросите “титулы” и в
круглых скобках укажете только порядковый номер
графического объекта, то вас поймут и вам за это
ничего не будет. Так что ActiveSheet.Shapes(3) вполне
приемлемая и универсальная форма обращения к
графическим (да и не только) объектам, в которой
аргумент в скобках может быть переменной целого
типа.
Как обращаться к графическим объектам, не
выделяя их?
Ответ на этот вопрос рассмотрим на
примере:
При записи макроса получили:
ActiveSheet.Shapes(«Rectangle 1»).Select
Selection.ShapeRange.IncrementLeft 80
Selection.ShapeRange.IncrementTop -30
После его преобразования стало:
ActiveSheet.Shapes
(«Rectangle 1»).IncrementLeft 80
ActiveSheet.Shapes
(«Rectangle 1»).IncrementTop -30
Вывод: строку ActiveSheet.Shapes(«Rectangle
1»).Select необходимо удалить, чтобы маркеры
выделения не отвлекали от основного процесса, а в
последующем тексте макроса во всех предписаниях
для изменения свойств этой фигуры текст
Selection.ShapeRange заменить конкретным именем объекта.
Система координат
Положение графических объектов на
листе Excel в VBA отсчитывается от левого верхнего
угла рабочего листа в пикселях, так что при
разрешении экрана 1024 х 768 сцена Excel имеет размеры
734 x 402 рх (при отображении панели рисования и
двухрядном расположении стандартной панели и
панели форматирования) или 734 x 442 рх (при
однорядном расположении и без панели рисования).
Сетка Excel
Панель рисования в MS Excel не совсем та
же, что в MS Word. Здесь в меню Рисование строка Сетка
отсутствует вовсе. Видимо, предполагается
использование сетки Excel.
К сожалению, разработчики MS Excel, по всей
вероятности, не предусматривали такого рода
художеств в этом приложении, поэтому стандартную
сетку невозможно настроить таким образом, чтобы
она служила надежной опорой. Так, по горизонтали
в качестве единицы длины используется ширина
некоего знака, причем, как удалось выяснить в
ходе экспериментов, 100 таким единицам
соответствует примерно 529 пикселей, а шаг
изменения размера сетки, как ни странно,
почему-то выбран равным 1/7 этой единицы! По
вертикали размер вроде бы в пикселях, но
радоваться по этому поводу рано. При более
детальном исследовании выявляется
парадоксальная ситуация: если вы укажете высоту
первой строки равной 400 пикселям, то она
действительно будет иметь такую высоту, однако,
если вы выберете высоту строк 10, то, к своему
изумлению, обнаружите, что на 400 пикселях
спокойно размещается 41 строка! По этой причине, в
случае необходимости надежного ориентирования,
лучше с помощью панели рисования и макроса
создать свою сетку с шагом 10 рх.
Использование других приложений для графики
Как уже было сказано, в MS Excel существуют
проблемы с настройкой сетки, в том числе и в
соответствии с метрической системой. Кроме того,
в электронных таблицах доступное со стандартной
панели увеличение ограничено 200%2. В
некоторых случаях более удобно создавать
иллюстрации к проектам, используя возможности MS
Word, а затем переносить их в свой файл через буфер
обмена. Иногда и возможностей текстового
редактора недостаточно. Так, панель рисования MS
Office не позволяет производить логические
операции над графическими объектами
(пересечение, объединение, вычитание). В этом
случае может выручить импорт графического
объекта из Corel Draw.
Что касается растровых объектов, то
естественно, что все они импортного
происхождения и могут создаваться и
обрабатываться в любом подходящем приложении.
Движение графических объектов
Абсолютное и относительное смещение
Если вы управляете смещением
графических объектов при записи макроса с
помощью клавиш со стрелками или мышью, то ваши
действия в виде макроса будут иметь примерно
следующий вид:
ActiveSheet.Shapes
(«Rectangle 1»).IncrementLeft 5
‘сдвиг влево на 5 пикселей
ActiveSheet.Shapes
(«Rectangle 1»).IncrementTop -30
‘сдвиг вниз на 30 пикселей
ActiveSheet.Shapes
(«Rectangle 1»).IncrementRotation 3
‘поворот на 3 градуса по часовой
стрелке
Для изменения направлений придется
поменять знаки.
Во всех этих случаях использовалось
смещение относительно последнего положения
фигуры (Increment – приращение). Однако этот способ не
всегда удобен, особенно тогда, когда движение
объекта описывается математически. На этот
случай лучше использовать абсолютные координаты
и следующий синтаксис:
ActiveSheet.Shapes.Item(«AutoShape 4»).Left = 100
— а можно и проще:
ActiveSheet.Shapes(«AutoShape 4»).Left = 100
‘абсцисса 100 (в пикселях)
ActiveSheet.Shapes(«AutoShape 4»).Top = Ye
‘ордината Ye (переменная)
ActiveSheet.Shapes(«Group 4»).Rotation = u
‘поворот на угол u(в градусах)
относительно
‘положения в момент создания.
О пользе глупостей
Макросы, использующие перемещение
графических объектов, сразу же после создания
ведут себя “не по-джентльменски”. Вместо того
чтобы плавно пройтись перед вашим взором,
объекты, исполняющие главные роли в макросе,
застывают в оцепенении и, когда вы уже начинаете
терять надежду на возможность изменения
ситуации, вдруг прыгают в конечное положение,
минуя все промежуточные. Заставить отвлечься от
суммирования смещений позволяет включение в
макрос, реализующий движение какого-либо
дополнительного задания, не связанного с данным
графическим объектом. И если в данный момент вам
нечего предложить, допустимы совершенно
“никчемные” поручения типа:
Range(«A1»).Select — выделить и без того
выделенную ячейку;
Range(«A1»).ClearContents — очистить пустую
ячейку;
Range(«A1»).Orientation = 0 — установить
горизонтальную ориентацию текста в пустой
ячейке;
Range(«A1»).HorizontalAlignment = xlCenter —
выровнять отсутствующий текст по центру. Можете
сами пофантазировать на эту тему и выбрать то,
что вам по вкусу. Вроде бы и глупость, а помогает.
В путь!
Вставим рисунок автомобиля, затем,
включив запись макроса, выделим его и, сместив
вправо с помощью клавиатуры, перейдем в ячейку A1.
Остановим запись и отредактируем макрос, чтобы
получилось следующее:
For k = 1 To 160
ActiveSheet.Shapes(«Picture 1»).IncrementLeft 3
Range(«A1»).Select
For t = 1 To Tik / 10: Next t
Next k
Если ваш автомобиль пытается скрыться
за правый край сцены, верните его
перетаскиванием с помощью мыши.
Сила
В следующем проекте проверим
возможность динамического изменения размеров
графических объектов. Нарисуем стрелку из набора
автофигур и, записывая макрос, потянем ее за
правый боковой маркер. Затем отредактируем
макрос, чтобы он приобрел следующий облик:
For k = 1 To 20
ActiveSheet.Shapes(«AutoShape 4»).ScaleWidth 1.1, 0, 0
Range(«A1»).Select
For t = 1 To Tik: Next t
Next k
Следите за номерами объектов (они
скорее всего у вас будут совсем другими) и не
забывайте давать значение переменной Tik.
Здесь в макросе было использовано
масштабирование с коэффициентом 1.1, но можно было
бы задать изменение ширины. В этом случае две
первые строки предыдущей записи могли выглядеть
так:
For w = 30 To 80 Step 3
ActiveSheet.Shapes(«AutoShape 4»).Width = w
Изменение высоты имеет следующий
синтаксис:
ActiveSheet.Shapes(«AutoShape 4»). Height = w
И ширина, и высота отсчитываются от
левого верхнего угла фигуры.
Мяч
Попробуем сочетание двух видов
движения: поступательного и вращательного.
Нарисуем мячик с полоской, сгруппируем и пустим
его по полю с помощью макроса, использующего
цикл:
For i = 1 To 200
ActiveSheet.Shapes(«Group 6»).IncrementRotation 3
ActiveSheet.Shapes(«Group 6»).IncrementLeft 3
Range(«A1»).Select
Next i
Это с использованием относительного
смещения, а теперь немного математики, и в
абсолютных координатах делаем “навесной удар”:
For i = 1 To 200
ActiveSheet.Shapes(«Group 6»).Left = i * 2 + 20
ActiveSheet.Shapes(«Group 6»).Top =
98 + (i — 100) ^ 2 / 50
ActiveSheet.Shapes(«Group 6»).Rotation = i * 3
Range(«A1»).Select
Next i
Мяч, в соответствии с законами
механики, летит по параболе.
Планета
А как обстоят дела с вращением, если
ось проходит не через центр объекта и даже
находится за его пределами?
Один из возможных вариантов
рассмотрим на простом, но достаточно эффектном
примере. Заливкой диапазона изобразим
космическое пространство. В центре поместим
Солнце. Нарисовав планету, создадим ее копию, для
которой выберем: Цвет заливки – Нет заливки, Цвет
линий – Нет линий. Удалив планеты на расстояние,
равное диаметру орбиты, выделим нашу невидимку и
оригинал и сгруппируем. Разместим группу так,
чтобы ее центр пришелся на центр Солнца, и
запустим макрос:
For u = 0 To 360 * 2 Step 5
ActiveSheet.Shapes(«Group 12»).Rotation = u
For t = 1 To Tik: Next t
Range(«A1»).Select
Next u
Если для демонстрации требуется
большее число оборотов, множитель в первой
строке увеличиваем.
Движение тела, брошенного под углом к горизонту
Задача о моделировании движения тела,
брошенного под углом к горизонту, в курсе
информатики стала уже классикой. Тем не менее
попробуем внести в решение этой задачи свою
лепту, используя предлагаемые анимационные
возможности. В результате:
— тело действительно перемещается в
заданной системе координат, причем наглядно
изменяется вектор скорости и его горизонтальная
и вертикальная составляющие;
— длину вектора начальной скорости и
угол его наклона к плоскости горизонта можно
изменять, при этом меняется и траектория полета;
— как в числовой, так и в графической
форме фиксируются координаты максимальной
высоты подъема и дальности полета;
— отражаются текущие параметры
движения тела;
— моменты времени полета можно
изменять вручную как в прямом, так и в обратном
направлении, отслеживая текущие параметры.
При разработке этого проекта пришлось
решать ряд сопутствующих проблем.
Управление движущимся объектом
Пока тело совершает поступательное
или вращательное движение, с описанием этого
процесса особых проблем нет, хотя в первом случае
отсчет координат ведется от левого верхнего угла
прямоугольника, содержащего объект, а поворот
осуществляется относительно центра этого
прямоугольника. Даже изменение размеров
объектов без поворота не создает дополнительных
сложностей. А вот сочетание поворота объекта и
изменения его размеров вносит определенные
трудности в описание его положения, так как при
изменении размеров меняются координаты центра.
Так, пытаясь в макросе увеличить длину
прямоугольника, повернутого на 90o, вы, к
удивлению, обнаружите, что при этом меняются и
его координаты.
Для того чтобы разобраться с этим,
пришлось провести дополнительные исследования в
проекте, о котором упоминалось в разделе Сетка
Excel.
Массив точек
В векторной графике отсутствует
понятие “точка”, но это не означает, что в точках
нет необходимости. Роль точек с успехом
выполняют квадраты со стороной 0,05 см и меньше или
овалы такого же размера без границ. Если точки
являются действующими “героями” сюжета
(например, показывают траекторию движения
объекта), то методом копирования и последующей
вставкой из буфера обмена необходимо создать
массив точек в необходимом количестве. В этом
случае с ним несложно управляться в цикле, а все
незадействованные точки, чтобы были под рукой,
можно “спрятать” под любой из отображаемых
точек или фигур.
Именование ячеек и запись формул в
естественном виде
Одно из несомненных достоинств MS Excel —
богатство математического аппарата, которым не
обладает Visual Basic. Поэтому во всех случаях, где
можно обойтись без макросов в процессе
вычислений, лучше использовать возможности
этого приложения. Кроме того, электронные
таблицы позволяют ячейкам с данными присваивать
собственные имена. Ничто не мешает нам, создавая
ту или иную модель, давать ячейкам, содержащим
переменные, принятые в физике и математике
привычные обозначения. В этом случае формулы
будут выглядеть вполне естественным и понятным
образом.
Ожившие графики
Управление функцией
Построение графиков функций в Excel с
помощью мастера диаграмм вызывает восторг у
детей при изучении этой темы. Демонстрация
использования макросов для построения
динамических графиков и диаграмм вызывает
восхищение не только у учащихся, но и у
преподавателей. Кто из учителей математики не
мечтал о том, как доходчиво и наглядно объяснить
ребятам получение графиков растяжением (сжатием)
вдоль осей координат или параллельным переносом?
Кто из учителей физики не ломал голову над тем,
как убедительно в графической форме
проиллюстрировать развитие того или иного
процесса во времени или динамику зависимости
изменения одной величины от другой?
Возможности для реализации этих
дидактических задач есть, и их предоставляет MS
Excel.
Попробуем построить график функции
у = a · sin x, где а —
параметр.
В ячейку G3 введите
начальное значение параметра а, равное 3,
примените выравнивание по центру и установите
черные, сплошные тонкие внешние границы. В ячейку
G2 поместите имя параметра а,
используя форматирование: выравнивание по
центру, шрифт полужирный, наклонный.
Заполните ячейки рабочего листа в
соответствии с таблицей.
Выделите диапазон A2:A3 и с
помощью маркера автозаполнения введите значения
аргумента x до 5. Затем таким же способом
растяните формулы в ячейках B2 и С2 для ввода
значений функций y1 и y2.
Выделите заполненный диапазон A1:C22, нажмите на кнопку мастера диаграмм на стандартной
панели, выберите тип диаграммы Точечная, Вид как
на рисунке 
кнопку Готово. Появятся графики функций y1
и y2.
Кнопкой на панели Visual Basic включите отображение
Элементов управления, выберите Счетчик и нарисуйте в ячейке G5 изображение кнопок счетчика.
Двойным щелчком по Счетчику перейдите в окно Visual
Basic. На панели свойств в строке LinkedCell укажите G4, в строке Max установите значение 60.
Остальные значения не изменяйте.
Вернитесь в MS Excel и в ячейку G3
введите формулу =(G4–30)/10. Отпустите
кнопку Режим
конструктора на панели Visual Basic и попробуйте
нажимать на кнопки счетчика. Значения параметра а
будут меняться, а вместе с ним динамически
будет меняться и график!!!
Включив Режим конструктора,
передвинем счетчик на ячейку G4,
чтобы скрыть связанные значения, и
откорректируем вид кнопок, после чего Режим
конструктора опять отключим.
Для того чтобы не изменялся вид
координатной плоскости при изменениях
параметра, щелкнем правой кнопкой мыши по оси y
на диаграмме и, выбрав Формат оси, выйдем на
вкладку Шкала, где снимем флажки Авто у
минимального и максимального значений, оставив
их равными соответственно –4 и 4.
Остальное форматирование текста и
диаграммы можно сделать в соответствии с
обстоятельствами и вашим вкусом. Ненужные
элементы можно скрыть, а необходимые допечатать
или дорисовать с помощью панели рисования.
На прилагаемом рисунке использован
вариант этого проекта с тремя параметрами.
Рассмотренный способ с успехом можно
использовать для графического решения
параметрических уравнений и задач оптимизации.
Закон Бойля — Мариотта
Попробуем в таблице, на основании
которой построен график, удалить часть
аргументов. Тотчас в графике в соответствующих
местах мы обнаружим прорехи. Причем MS Excel,
несмотря на оставшиеся нетронутыми формулы для
результатов, никак не отреагирует на наши
безобразия какими-либо замечаниями. А что если в
таблице, в которую внесены формулы для
результатов и на основании которой с помощью
мастера диаграмм создано полотно для построения
графика, попробовать вносить аргументы не
методом протягивания (хотя и этот вариант не
отвергается), а с помощью макроса? Вы совершенно
правы: мы действительно получим долгожданное и
желанное динамичное отображение функциональной
зависимости.
Еще немного фантазии, и вот оно
воплощение в проекте:
— поршень плавно скользит в цилиндре;
— изменяются по величине векторы
усилия и давления, уравновешивая друг друга;
— вращается стрелка манометра,
показывая величину давления под поршнем;
— выделяется величина объема газа под
поршнем;
— даже газ густеет и становится менее
прозрачным;
— в динамическом режиме, в
соответствии с изменениями, строятся графики
зависимости объема и температуры от давления;
— изменяются проекции точек графика и
соответствующие им значения величин.
Возможно как автоматическое, так и
пошаговое изменение давления с фиксацией
промежуточных значений величин. В последнем
случае в любой момент направление движения
поршня можно изменить. Проект с успехом можно
использовать как в демонстрационных целях, так и
для выполнения лабораторных и практических
работ.
Другие варианты
Анимация сменой слайдов в различных
графических форматах
Нетрудно проверить, что в электронных
таблицах анимация в форматах GIF и Flash не
поддерживается. Тем не менее не стоит
отчаиваться. Сейчас вы убедитесь, что MS Excel в
области анимации способен “оживить” даже самые
бесперспективные графические форматы, используя
для этого простейший макрос.
В предлагаемом проекте фотографии
Луны в формате PNG (вряд ли кто слышал об анимации в
этом формате) с именами от “Pictures 1” до “Pictures 28”
сложены в одну стопку.
Включим запись макроса и произведем
следующие действия:
— выделим верхний снимок;
— выберем в контекстном меню Порядок;
— укажем в дополнительном меню На
передний план;
— завершим создание макроса.
Оставим в макросе только строку
ActiveSheet.Shapes(«Pictures 1»).ZOrder msoBringToFront
и преобразуем его к виду:
For n = 1 To 28
ActiveSheet.Shapes(n).ZOrder msoBringToFront
Range(«A1»).Select
For T = 1 To Tik*5: Next T
Next n
Фотографии, невзирая на свое
происхождение, “всплывают” друг за другом,
демонстрируя полный цикл смены фаз Луны.
Дополнительный цикл позволит исполнить эту
процедуру неоднократно.
Несложно догадаться, что такому
макросу подвластны все графические форматы: как
растровые, так и векторные. Необходимо только
следить, чтобы при вставке рисунков вы не
нарушали порядок их чередования.
Последовательный переход с одного листа книги
на другой
Технология создания анимации этим
способом следующая:
1. Удаляем все листы книги, кроме
первого. Ему даем короткое имя, например, “1”,
чтобы как можно больше листов было доступно при
редактировании. Имя листа не имеет значения и не
обязательно должно быть коротким. Обращение к
листу в макросе будет производиться по его
индексу, который с именем не связан.
2. Создаем первый кадр сцены со всеми
необходимыми объектами.
3. Используя Правка –
Переместить/скопировать лист…, выбираем в
диалоговом окне (переместить в конец) и отмечаем
флажок Создавать копию. Копии даем имя “2”.
4. На копии производим необходимые
изменения расположения и других свойств
объектов, соответствующих второму кадру.
5. Повторяем пункты 3 и 4 необходимое
число раз, давая соответствующие имена листам.
6. Создаем макрос, последовательно
переключаясь с одного листа на другой, который в
окончательном варианте после редактирования
должен смотреться примерно так:
For i = 1 To 20
Sheets(i).Select
For t = 1 To Tik: Next t
Next i
Не исключен вариант анимации на основе
смены кадров с помощью клавиш и
, что на VBA выглядит как:
ActiveWindow.LargeScroll Down := 1
Недостатком этого варианта является
прежде всего более высокая трудоемкость
расположения объектов на каждой новой сцене, а
также отвлекающее мелькание заголовков строк и
полосы прокрутки при исполнении.
Изменение положения камеры
Возможен вариант анимации на основе
использования полос прокрутки, когда создается
эффект плавного изменения положения камеры, а
объекты могут оставаться на месте. Вот пример
макроса, когда камера скользит вниз на 100 строк.
For i = 1 To 100
ActiveWindow.SmallScroll Down := 1
‘смещение на строку
For t = 1 To Tik: Next t
Next i
Чтобы камера смещалась вправо, первую
строку тела цикла необходимо заменить командой
ActiveWindow.SmallScroll ToRight := 1.
Для изменения направления вверх или
влево следует перед единицей поставить знак
“минус”. Не возбраняется использование и
сочетание смещений.
Камера может приближаться или
удаляться за счет изменения масштаба
рабочего листа. В следующем примере камера
отъезжает от сцены:
For i = 100 To 20 Step -1
ActiveWindow.Zoom = i
For t = 1 To Tik: Next t
Next i
Масштаб может изменяться в пределах от
10 до 400%.
Цветовые модели. Сжатие ячеек
Ячейка электронной таблицы может
выступать в роли пикселя и даже в роли составной
части элемента изображения экрана, соответствуя
одному из компонентов системы основных цветов RGB.
Используя эту возможность, нетрудно создать
динамические модели, которые позволяют наглядно
и убедительно продемонстрировать, как
образуется цветовая гамма на CRT- и LCD-мониторах,
сложение цветов в опыте Юнга и колориметре
Максвелла, вычитание цветов в системе CMYK. Кроме
того, динамичное, наглядное преобразование
двоичного представления изображения в
шестнадцатеричное, десятичное и затем в
соответствующие цвета ячеек, с последующим
сжатием ячеек до размера экранной точки,
позволяют эффективно продемонстрировать, что
такое количество отображаемых цветов, глубина
цвета, размер и объем изображения, и как они
связаны между собой. Изменение ширины и высоты
ячеек также фиксируется в макросах, на чем и
основываются предлагаемые проекты. Правда,
возможности Excel в плане использования заливок
ячеек ограничены 56 индексными цветами, поэтому
для полноты цвета в системе RGB можно
воспользоваться заливками векторных
графических объектов типа:
ActiveSheet.Shapes(«Freeform 3»).Fill.ForeColor.RGB =
RGB(255, 0, 0)
Можно задавать цвет и с помощью
индексов, что удобно в циклах, но вот очередной
парадокс от корпорации Microsoft: несмотря на то что
при закраске ячеек и закраске автофигур вы
нажимаете на одни и те же значки и кнопки, тем не
менее одним и тем же индексам будут
соответствовать разные цвета в первом и во
втором случаях, что необходимо учитывать. Кроме
того, количество индексов для закраски автофигур
равно 80, хотя некоторым цветам соответствуют два
индекса, например, красному цвету соответствуют
индексы 2 и 10.
Вот пример закраски ячейки:
Range(«F5»).Font.ColorIndex = 3
‘ цвет текста
Range(«F5»).Interior.ColorIndex = 3
‘ цвет заливки
Range(«F5»).Borders.ColorIndex = 3
»цвет границ
А это закраска прямоугольника:
»цвет заливки
ActiveSheet.Shapes(«Rectangle 1»).Fill. ForeColor.SchemeColor = 2
ActiveSheet.Shapes(«Rectangle 1»).Line. ForeColor.SchemeColor = 10
»цвет границ
Аналогично закрашиваются и объекты
WordArt.
Во всех примерах цвет красный.
Вставка звуков
Не все знают, что приложения MS Office, в
том числе и Excel, способны внедрять, хранить и
воспроизводить звуки в формате wav. Это позволяет
озвучивать создаваемые проекты. Для вставки
звука необходимо в горизонтальном меню выбрать
Вставка – Объект… и на вкладке Новый выбрать
Звукозапись. С помощью появившегося окна утилиты
звукозаписи можно записать комментарий или,
выбрав в меню Правка – Вставить файл…,
произвести вставку мелодии или сообщения. При
этом на рабочем поле появляется значок динамика , а в строке формул:
=ВНЕДРИТЬ(«SoundRec»;»»).
Если сделать двойной щелчок по
динамику, то звук начнет воспроизводиться. Этим
же способом можно создать и макрос для включения
звука.
ActiveSheet.Shapes(«Object 3»).Select
Selection.Verb Verb := xlPrimary
При необходимости значок динамика
можно уменьшить и спрятать за какой-либо
графический объект или управляющую кнопку.
Подведем итоги
Возможно, найдутся скептики, которые
скажут, что для анимации существуют другие
превосходные возможности, например, в том же
Macromedia Flash. Да и офисное приложение Power Point
достаточно просто в использовании и обладает
обширным набором различных динамических
эффектов. Однако даже несмотря на то, что в Power Point
заложен потенциал внедрения объектов MS Excel,
существует обширный круг задач, решаемых в
электронных таблицах, образная динамическая
интерпретация которых может быть использована
не только в дидактических целях. Что же касается
обучения, приведенные примеры, полагаю,
достаточно убедительны, особенно если вы уже
достигли определенных успехов, проверяя
технологию при прочтении, или воспользовались
предлагаемыми файлами, выложенными на сайте inf.1sept.ru.
Несомненно и то, что использование
элементов этой технологии при изучении темы
“Алгоритмизация и основы визуального
объектно-ориентированного программирования”
расширяет круг задач, которые можно предложить
детям, позволяет повысить их заинтересованность
и результативность учебного процесса в целом.
Откройте школьные учебники, будь то физика,
химия, математика или русский язык. Попробуйте
взглянуть на иллюстрации: рисунки, схемы,
графики, таблицы и диаграммы — по-новому,
динамически. Вам откроется необъятное поле
деятельности. Свой законный и довольно обширный
участок на этом поле займут динамические
иллюстрации в приложении MS Excel.
Как видим, Excel (что означает
“превосходный”) открылся нам с новой,
неожиданной стороны и еще раз подтвердил свое
название.
Литература
1. Касьянов В.А. Физика. 10-й класс:
Учебник для общеобразовательных учреждений. 5-е
изд., дораб. М.: Дрофа, 2003, 416 с.: ил.
2. Угринович Н.Д. Информатика и
информационные технологии. Учебник для 10–11-х
классов. М.: БИНОМ. Лаборатория Знаний, 2003, 512 с.: ил.
1 А.С. Пушкин “Полтава” (1829).
2 Указанное в поле масштаба
максимальное значение в 200% сбивает с толку.
Можете попробовать вписать число до 400%.
Действует.
Создание оригинальных, интерактивных и динамических графиков с анимацией в Excel можно реализовать с помощью макросов. Анимация очень уместна в скучных отчетах, особенно если речь идет о визуализации данных.
Как сделать интерактивный график с анимацией в Excel
В данном примере возьмем за исходный показатель изменяемое число в процентном значении. Создайте две таблички как показано ниже на рисунке:
Продолжаем заполнять вторую таблицу. В первой ячейке второй таблички указываем формулу вычитания от 100% значение, взятое из исходного показателя:
Теперь переводим оба значения в отрицательное число процентов:
Исходные данные подготовлены и обработанные. Переходим непосредственно к построению динамического графика.
Выделите диапазон ячеек D2:G1 второй таблицы и выберите график: «ВСТАВКА»-«Диаграммы»-«Гистограмма с накоплением»:
Теперь перейдите в дополнительное меню гистограммы и выберите переключатель: «РАБОТА С ДИАГРАММАМИ»-«КОНСТРУКТОР»-«Данные»-«Строка/Столбец»:
За одно снимите все галочки с опций выпадающего меню «ЭЛЕМЕНТЫ ДИАГРАММЫ» при нажатии на кнопку плюс «+».
Далее нижний (Ряд4) и через один вверх (Ряд2) присваиваем одинаковый цвет. А для остальных двух рядов (верхний Ряд1 и через один вниз Ряд3) делаем невидимыми убрав цвет заливки:
Динамический график для анимации готов, но мы добавим к нему сложную фигуру, сделанную также в офисной программе PowerPoint.
Как сделать сложную фигуру для красивых графиков в PowerPoint
Теперь нам необходимо сделать сложную фигуру. Для этого нам понадобиться программный инструмент – PowerPoint , который также входит в пакет MS Office. В нем для создания фигур предусмотрена очень полезная опция «Слияние фигур», которой нет в Excel или Word. Откройте программу PowerPoint из пакета офисных программ MS Office и выберите: «ВСТАВКА»-«Иллюстрации»-«Фигуры»-«Пятиугольник»:
Создаем 2 таких фигуры переворачиваем их вертикально создавая форму песочных часов, как показано ниже на рисунке:
Выделяем две фигуры и объединяем в одну выбрав инструмент и з дополнительного меню: «Средства рисования»-«ФОРМАТ»-«Вставка фигур»-«Объединить фигуры»-«Объединение»:
Далее необходимо создать еще одну большею по размерам фигуру «Прямоугольник» без контура. После чего необходимо наложить сверху на большой прямоугольник фигуру песочных часов предварительно выделив и выбрав: «Средства рисования»-«ФОРМАТ»-«Упорядочение»-«Переместить вперед»-«На передний план». Затем выделить их обе и выбрать инструмент: «Средства рисования»-«ФОРМАТ»-«Вставка фигур»-«Объединить фигуры»-«Группирование»:
В результате у нас получилась маска. Меняем для нее цвет заливки на «белый» используя палитру: «Средства рисования»-«ФОРМАТ»-«Стили фигур»-«Заливка фигуры»-«Цвет-белый». А чтобы удалить только лишь внешний контур сначала копируем CTRL+C, но вставляем через контекстное меню вызванное правой кнопкой мышки кликнув на пустом месте листа Excel. Из появившегося контекстного меню выбираем опцию «Рисунок», чтобы вставить фигуру как рисунок:
После чего накладываем рисунок (маску) на гистограмму с накоплением. Далее подгоняем его размер.
Добавление сложной фигуры из PowerPoint на график в Excel
Пока выделен рисунок доступно дополнительное меню с инструментом обрезки его внешней границы: «РАБОТА С РИСУНКАМИ»-«ФОРМАТ»-«Размер»-«Обрезка»
Устанавливаем новые границы с помощью маркеров и снова нажимаем на кнопку «Обрезка», чтобы получить желаемый результат.
Недостает еще визуальной имитации струи. Для этого добавим еще одну фигуру прямоугольника без контура, но с таим же цветом заливки как окрашенные рады гистограммы. Этот прямоугольник можно уже создать прямо из Excel, выбрав фигуру для струи: «ВСТАВКА»-«Иллюстрации»-«Фигуры»-«Прямоугольник». А цвета настраиваем из его дополнительного меню: «СРЕДСТВА РИСОВАНИЯ»-«ФОРМАТ»-«Стили фигур»-«Заливка»-«Цвет»-«Зеленый» и здесь же «Контур»-«Нет контура»:
Размер данного прямоугольника должен быть по высоте равен нижнему сосуду, а ширина равна горловине нижнего сосуда. Все готово для оживления с помощью анимации динамического графика VBA-макросами Excel.
Макрос для анимации динамического графика в Excel
Для добавления анимации откройте редактор макросов: «РАЗРАБОТЧИК»-«Код»-«Visual Basic» (Alt+F11). Затем пропишите ниже приведенный код макроса прямо в Лист1:
Код макроса для копирования:
Option Explicit
Private Sub Worksheet_Change(ByVal Target As Range)Dim i As Integer
Dim temp As Integer
temp = 1000 / ActiveSheet.Range(«B4»)If Target.Address = «$B$2» ThenFor i = 0 To Int(Target.Value * temp)
DoEvents
ActiveSheet.Range(«B3»).Value = i / temp
Next i
ActiveSheet.Range(«B3»).Value = Target.Value
End If
End Sub
Теперь после ввода значения в ячейку B2 будет каждый раз автоматически выполнятся макрос анимации значений в ячейках, соответственно на графике.
Нам осталось лишь добавить подписи данных на графике, передав в них значение из ячейки B3. Но в этом случае в качестве подписей данных мы не будем использовать средства диаграмм, а создадим свою с помощью надписи. Для этого выберите опцию из: «ВСТАВКА»-«Текст»-«Надпись»:
Пока выделен элемент «Надпись» выведите в строку формул ссылку на ячейку B3 и нажмите клавишу Enter на клавиатуре для подтверждения. Таким образом мы в надпись передаем значение из ячейки B3 в качестве отображаемого текста. Протестируем график на интерактивность и динамическую изменяемость с помощью анимации:
Стоит отметить что в ячейке B4 мы можем задать скорость анимации. Таким образом не сложно из интерактивного графика сделать таймер в Excel.
Скачать все анимированные графики в Excel
Читайте также:
Анимация на графиках позволяет развеселить любую скучную презентацию с визуализацией данных на графиках и диаграммах в Excel. Теперь Ваши отчеты и труды бут привлекать к себе больше внимания.
�������� ������
�������� ������
���������� ���������� ���������� ����, � ������� �������� ����� ��������� ������ (�� ���� ����������� �������� �����) ����� ������ � ������� ���������� ���������� �������.
�����������, ��� ��� ���������� ������, ������� 10 ��� ������ 5 ������ ����� �������� ���� ���� � �������� �� �������. ��� ������� ���� ������ ������������� ��������� �������� (������� 3.75).
������� 3.75. ������� ������
Sub BlinkingCell()
Static intCalls As Integer ‘ ������� ���������� �������
‘ ���� ������ ������ ����� 10 ���, �� ������� _
� ��������� ��� �� ����
If intCalls < 10 Then
intCalls = intCalls + 1
‘ �����������, ����� ���� ���������� ����������
If Range(�A1�).Interior.Color <> RGB(255, 0, 0) Then
‘ ���� ������ �� �������, ��� ��� ������ �������� _
������ ������� ����
Range(�A1�).Interior.Color = RGB(255, 0, 0)
Else
‘ �������� ������ ������� ����
Range(�A1�).Interior.Color = RGB(0, 255, 0)
End If
‘ ��� ��������� ���������� ������� ����� 5 ������
Application.OnTime Now + TimeValue(�00:00:05�),
�BlinkingCell�
Else
‘ ������ ������
Range(�A1�).Interior.ColorIndex = xlNone
intCalls = 0
End If
End Sub
����� ������� ������� BlinkingCell ����� ������ ������ Al. ����� �������� ��������������� ��������� � ����������� ������ ����� ������������ ����������������� ����� � �������� ����� ���� �� ������ ����������.