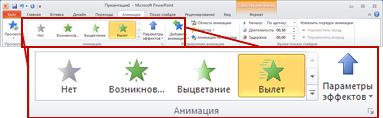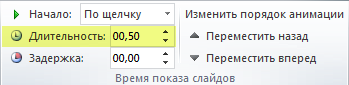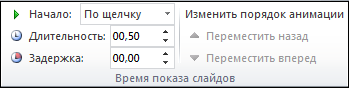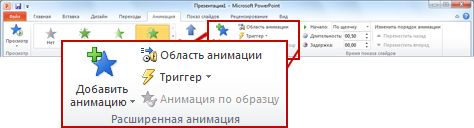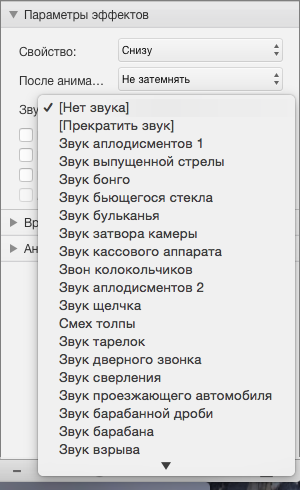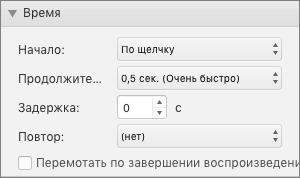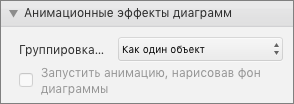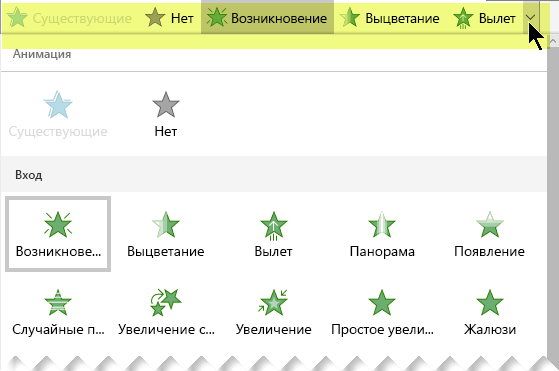Анимация текста и объектов
Вы можете анимировать текст, рисунки, фигуры, таблицы, графические элементы SmartArt и другие объекты презентаций PowerPoint.
Эффекты позволяют оформить появление, исчезновение и перемещение объектов. С их помощью можно менять их размер и цвет.
Можно также просмотреть похожее видео об анимации текста.
Добавляйте эффекты анимации к тексту, рисункам, фигурам и другим объектам в презентации.
-
Выделите текст или объект, к которому нужно добавить анимацию.
-
Откройте вкладку Анимации и выберите эффект анимации.
-
Нажмите кнопку Параметры эффектов и выберите нужный вариант.
Управление анимацией и эффектами
Анимацию можно запускать несколькими способами:
-
Чтобы настроить запуск эффекта анимации по щелчку на слайде, выберите По щелчку.
-
Чтобы эффект анимации запускался одновременно с предыдущим эффектом, выберите С предыдущим.
-
Чтобы анимация воспроизводилась сразу после предыдущего эффекта, выберите После предыдущего.
-
С помощью поля Длительность можно сделать эффект более длинным или коротким.
-
В поле Задержка введите задержку перед запуском эффекта.
Добавление дополнительных эффектов к анимации
-
Выделите объект или текст с анимацией.
-
Нажмите кнопку Добавить анимацию и выберите необходимый вариант.
Изменение порядка воспроизведения анимации
-
Выберите маркер анимации.
-
Выберите нужный вариант:
-
Переместить назад, чтобы анимация выводилась раньше в последовательности.
-
Переместить вперед, чтобы анимация выводилась позже в последовательности.
-
Добавление анимации к сгруппированным объектам
Вы можете добавить анимацию к сгруппированным объектам, в том числе тексту.
-
Удерживая нажатой клавишу CTRL, выделите нужные объекты.
-
Выберите Формат > Группировать > Группировать, чтобы сгруппировать объекты.
-
Откройте вкладку Анимация и выберите эффект анимации.
Добавление анимации к объекту
-
Выделите объект, к которому нужно добавить анимацию.
-
На вкладке ленты Анимация в группе Анимация нажмите кнопку Дополнительно
и выберите необходимый эффект анимации.
Отобразятся самые популярные эффекты. Чтобы просмотреть другие варианты, нажмите кнопку Дополнительные параметры в нижней части коллекции.
Щелкните заголовок раздела ниже, чтобы открыть подробные инструкции.
Скорость эффекта определяется параметром Длительность.
-
Выделите на слайде эффект анимации, который хотите изменить.
-
На вкладке Анимация в группе Время показа слайдов в поле Длительность введите необходимое число секунд.
(Максимум: 59 секунд. Минимум: 0,01 секунды. Вы можете ввести значение длительности с клавиатуры или установить его с помощью стрелок вверх и вниз.)
-
Выделите на слайде эффект анимации, который хотите изменить.
-
На вкладке Анимация в группе Время показа слайдов откройте список Начало и выберите один из трех описанных ниже параметров.
Параметр
Способ запуска эффекта анимации
По щелчку
При щелчке слайда.
С предыдущим
Одновременно с предыдущим эффектом анимации из списка. (Одним щелчком запускаются несколько эффектов анимации одновременно.)
После предыдущего
Сразу же после завершения предыдущего эффекта анимации из списка. (Такой эффект анимации запускается без дополнительных щелчков мышью.)
Параметр Задержка определяет промежуток времени перед запуском определенного эффекта анимации. Этот промежуток начинается после щелчка мышью или после завершения предыдущего эффекта.
-
Выделите на слайде эффект анимации, который хотите изменить.
-
На вкладке Анимация в группе Время показа слайдов в поле Задержка укажите промежуток времени в секундах.
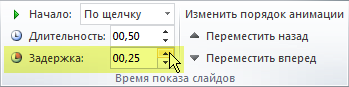
Чтобы изменить порядок, в котором воспроизводятся эффекты анимации на слайде, выполните указанные ниже действия.
-
Откройте область анимации: на вкладке Анимация в группе Расширенная анимация нажмите кнопку Область анимации.
-
В области анимации выделите эффект, для которого нужно изменить порядок анимации.
-
На вкладке ленты Анимация в группе Время показа слайдов в разделе Изменить порядок анимации выберите одну из указанных ниже команд.
-
Чтобы переместить эффект на одну позицию вверх в порядке анимации, выберите команду Переместить назад.
-
Чтобы переместить эффект на одну позицию вниз в порядке анимации, выберите команду Переместить вперед.
При необходимости эти команды можно выбирать несколько раз, чтобы переместить выделенный эффект анимации на соответствующую позицию в порядке анимации.
-
Когда вы назначаете объекту определенный эффект анимации, слева от этого объекта появляется небольшой маркер в виде числа. Он свидетельствует о наличии эффекта анимации и указывает его место в порядке анимации на текущем слайде.
-
Выберите число возле анимации, которую нужно удалить.
-
Нажмите клавишу DELETE на клавиатуре.
Дополнительные сведения см. в статье Изменение, удаление и выключение эффектов анимации.
-
Выделите текст или объект, к которому необходимо добавить несколько эффектов анимации.
-
На вкладке Анимация в группе Расширенная анимация выберите команду Добавить анимацию.
После добавления одного или нескольких эффектов необходимо убедиться в правильности их работы. Для проверки работы эффектов анимации выполните указанные ниже действия.
-
На вкладке Анимация в группе Просмотр выберите команду Просмотр.
Применение эффектов анимации к тексту, объекту или диаграмме
-
Выделите элемент, который нужно анимировать, откройте вкладку Анимация и выберите один из следующих эффектов:
Действие, которое нужно применить к объекту
Команда на вкладке «Анимация»
Появление на слайде
(Щелкните стрелку вправо, чтобы увидеть другие варианты.)
Выделение
Исчезание со слайда
Перемещение по определенному пути
К одному объекту можно применить несколько эффектов анимации. Просто выделите объект еще раз и примените дополнительный эффект.
Каждый эффект анимации представлен на слайде числом (

Изменение эффектов анимации
Вот как можно изменить или удалить эффекты анимации, а также изменить порядок их воспроизведения.
-
Выберите нужный слайд и щелкните на нем номер эффекта анимации, который вы хотите изменить.
-
В области анимации, отображаемой справа, будут показаны все эффекты анимации, которые есть на слайде.
Доступные в этом разделе настройки:
-
изменение порядка и удаление эффектов анимации в разделе Воспроизвести;
-
изменение самого эффекта анимации и добавление звука в разделе Параметры эффектов;
-
изменение способа запуска анимации и продолжительности эффекта в разделе Время показа слайдов.
-
Чтобы вывести в начале анимации пустую диаграмму, выберите эффект анимации в области анимации и в разделе Анимационные эффекты диаграмм установите флажок Запустить анимацию, нарисовав фон диаграммы.
-
Чтобы просмотреть результат изменений, нажмите Воспроизвести с.
Дополнительные сведения
Анимация текста и объектов с помощью путей перемещения
Изменение и удаление эффектов анимации
Вывод текста по одной строке
Анимация пунктов маркированного списка по одному
Добавление эффекта анимации
-
Выделите на слайде объект или текст, к которому нужно добавить анимацию.
В этом контексте объект — это любой элемент на слайде, например рисунок, диаграмма или текстовое поле. При выделении объекта на слайде вокруг него появятся маркеры изменения размера. (В целях анимации абзац в текстовом поле также считается объектом, но при его выделении маркеры изменения размера отобразятся для всего текстового поля, а не для одного абзаца).
-
На вкладке Анимации откройте коллекцию эффектов анимации и выберите нужный вариант.
-
На вкладке Анимации откройте список Параметры эффектов и выберите нужный вариант. Параметры эффектов доступны для текста, а также для выбора направления и интенсивности эффектов анимации. (Параметры есть не у всех эффектов анимации.)
-
Чтобы просмотреть анимацию, на вкладке Слайд-шоу ленты нажмите кнопку Воспроизвести с начала.
(Если вы отключили упрощенную ленту, вкладка Слайд-шоу не отображается. Используйте вместо нее вкладку Вид, чтобы начать слайд-шоу.)
-
Для воспроизведения эффекта анимации щелкните слайд в режиме слайд-шоу.
Удаление эффекта анимации
-
Выделите анимированный объект.
-
На вкладке Анимации откройте коллекцию эффектов анимации и выберите вариант Нет.
Изменение порядка воспроизведения эффектов анимации
Когда вы назначаете объекту определенный эффект анимации, слева от этого объекта появляется небольшой маркер в виде числа. Он свидетельствует о наличии эффекта анимации и указывает его место в порядке анимации на слайде. Эти маркеры отображаются, если на ленте выбрана вкладка Анимации.
-
На слайде выделите анимированный объект.
-
На вкладке Анимации в группе Время нажмите кнопку Переместить назад или Переместить вперед.
При каждом нажатии место объекта в порядке анимации будет меняться на единицу. Номера на маркерах анимации будут меняться в зависимости от порядка эффектов.
См. также
Вывод текста строке, слову или букве по очереди
Добавление анимационного GIF на слайд
Применение нескольких эффектов анимации к одному объекту
Добавление эффекта анимации пути перемещения
Эффекты трехмерной анимации в PowerPoint
Добавление переходов между слайдами
Анимации или переходы
Нужна дополнительная помощь?
Содержание
- Типы анимации
- Вход
- Выход
- Выделение
- Пути перемещения
- Создание анимации
- Способ 1: Быстрый
- Способ 2: Основной
- Дополнительные виды анимации
- Изменение скелета
- Настройки эффектов
- Дополнительно: критерии и советы
- Вопросы и ответы
Во время демонстрации презентации может потребоваться выделить какой-либо элемент не только рамочками или размером. В PowerPoint имеется собственный редактор, позволяющий накладывать дополнительную анимацию на разные компоненты. Данный ход не только придает презентации интересный вид и уникальность, но и повышает ее функциональность.
Типы анимации
Сразу стоит рассмотреть все имеющиеся категории эффектов, с которыми предстоит работать. Они разделяются по области использования и характеру осуществляемого действия. Суммарно все они делятся на 4 основные категории.
Вход
Группа действий, проигрывающая появление элемента одним из способов. Наиболее распространенные виды анимации в презентациях, служащие для улучшения старта каждого нового слайда. Обозначаются зеленым цветом.
Выход
Как можно догадаться, эта группа действий служит, наоборот, для исчезновения элемента с экрана. Чаще всего, используется совместно и последовательно с анимацией входа одинаковых компонентов для того, чтобы они убирались перед перемоткой слайда на следующий. Обозначаются красным цветом.
Выделение
Анимация, которая так или иначе обозначает выбранный элемент, привлекая к нему внимание. Чаще всего это применяется к важным аспектам слайда, привлекая к нему внимание либо отвлекая от всего остального. Обозначаются желтым цветом.
Пути перемещения
Дополнительные действия, служащие для изменения местоположения элементов слайда в пространстве. Как правило, данный способ анимирования используется крайне редко и для дополнительной визуализации особенно важных моментов в сочетании с другими эффектами.
Теперь уже можно приступать к рассмотрению процедуры установки анимации.
Создание анимации
В различных версиях Microsoft Office способы создания подобных эффектов разные. В большинстве старых версий для настраивания элементов такого типа нужно выделить требуемый компонент слайда, нажать на него правой кнопкой мыши и выбрать пункт «Параметры анимации» или похожие значения.
В версии Microsoft Office 2016 используется несколько другой алгоритм. Всего есть два основных способа.
Способ 1: Быстрый
Самый простой вариант, который предназначен для назначения одного действия для конкретного объекта.
- Настройки эффектов находятся в шапке программы, в соответствующей вкладке «Анимация». Для начала работы стоит войти в эту вкладку.
- Для того, чтобы наложить на элемент специальный эффект, сначала нужно выбрать конкретный компонент слайда (текст, картинку и т.д.), к которому это будет применяться. Достаточно просто выделить.
- После это останется выбрать нужный вариант в списке в области «Анимация». Данный эффект будет использован для выбранного компонента.
- Варианты прокручиваются стрелками управления, а также можно развернуть полный список стандартных типов.
Этот способ производит быстрое добавление эффектов. Если пользователь нажмет на другой вариант, старое действие заменится выбранным.
Способ 2: Основной
Также можно выбрать необходимый компонент, а затем нажать на кнопку «Добавить анимацию» в шапке в разделе «Анимация», далее следует выбрать требуемый тип эффекта.

Этот способ намного лучше за счет того, что позволяет накладывать разные анимационные скрипты друг на друга, создавая нечто более сложное. Также это не заменяет старые приложенные настройки действий элементов.
Дополнительные виды анимации
В списке в шапке представлены только наиболее популярные варианты анимации. Полный перечень можно получить, если развернуть этот список и в самом низу выбрать вариант «Дополнительные эффекты…». Откроется окно с полным перечнем имеющихся вариантов эффектов.
Изменение скелета
Анимации трех основных типов – вход, выделение и выход – не имеют так называемого «скелета анимации», поскольку отображают просто эффект.
А вот «Пути перемещения» при накладывании на элементы изображают на слайде этот самый «скелет» — чертеж маршрута, который будут проходить элементы.
Для его изменения необходимо нажать левой кнопкой мыши на прочерченный маршрут перемещения и затем изменить его, перетаскивая в нужные стороны конец или начало.
Для этого потребуется хватать за круги в углах и серединах граней области выделения анимации, а затем растягивать в стороны. Также можно «ухватиться» за саму линию и вытягивать ее в любую нужную сторону.
Чтобы создать путь перемещения, для которого шаблон отсутствует, потребуется вариант «Пользовательский путь передвижения». Он обычно является самым последним в списке.
Это позволит самостоятельно начертить абсолютно любую траекторию движения любого элемента. Само собой, потребуется максимально точное и ровное рисование для изображения хорошего передвижения. После того, как маршрут будет нарисован, скелет получившейся анимации также можно изменять, как вздумается.
Настройки эффектов
Во многих случаях просто добавить анимацию мало, нужно ее еще и настроить. Для этого служат все элементы, расположенные в шапке в этом разделе.
- Пункт «Анимация» добавляет эффект на выбранный элемент. Здесь представлен простой удобный список, при необходимости его можно расширить.
- Кнопка «Параметры эффектов» позволяет настраивать более конкретно данное выбранное действие. У каждого вида анимации имеются собственные настройки.
- Раздел «Время показа слайдов» позволяет произвести настройки эффектов по длительности. То есть, можно выбрать, когда начнет проигрываться конкретная анимация, сколько она будет длиться, с какой скоростью идти и так далее. Для каждого действия есть соответствующий пункт.
- Раздел «Расширенная анимация» дает возможность настроить более сложные виды действий.
Например, кнопка «Добавить анимацию» позволяет накладывать несколько эффектов на один элемент.
«Область анимации» позволит вызвать отдельное меню сбоку для просмотра очередности настроенных действий на одном элементе.
Пункт «Анимация по образцу» предназначен для распространения однотипных настроек спецэффектов на одинаковые элементы на разных слайдах.
Кнопка «Триггер» позволяет назначать более сложные условия для запуска действий. Особенно это полезно для элементов, на которые накладывалось несколько эффектов.
- Кнопка «Просмотр» позволяет посмотреть, как в итоге будет выглядеть слайд при просмотре.
Дополнительно: критерии и советы
Существуют определенные стандартные критерии на использование анимации в презентации на профессиональном или конкурсном уровне:
- Суммарно длительность проигрывания всех элементов анимации на слайде должна занимать не более 10 секунд времени. Есть два наиболее популярных формата – либо по 5 секунд на вход и выход, либо по 2 секунды на вход и на выход, и 6 на выделение важных моментов в процессе.
- Некоторые типы презентаций имеют свой тип разделения времени анимационных элементов, когда они могут занимать почти полную длительность показа каждого слайда. Но такая конструкция должна оправдывать себя тем или иным способом. Например, если на таком подходе держится вся суть визуализации слайда и информации на нем, а не просто использование для украшения.
- Подобные эффекты также нагружают систему. Это может быть неощутимо на небольших примерах, поскольку современные устройства могут похвастаться хорошей производительностью. Однако серьезные проекты с включением огромного пакета медиафайлов могут испытывать трудности при работе.
- При использовании путей передвижения стоит тщательно следить, чтобы мобильный элемент не выходил за границы экрана даже на долю секунды. Это демонстрирует непрофессионализм создателя презентации.
- Крайне не рекомендуется применять анимацию к видеофайлам и изображениям в формате GIF. Во-первых, нередки случаи искажения медиафайла после срабатывания триггера. Во-вторых, даже при качественной настройке может произойти сбой и файл начнет проигрываться еще в процессе действия. Грубо говоря, лучше не экспериментировать.
- Нельзя делать анимацию чрезмерно быстрой в целях экономии времени. Если существует строгий регламент, лучше вовсе отказаться от этой механики. Эффекты, в первую очередь, являются визуальным дополнением, поэтому они должны как минимум не раздражать человека. Чрезмерно быстрые и не плавные же движения не вызывают удовольствия от просмотра.
В конце хотелось бы заметить, что на заре существования PowerPoint анимация являлась дополнительным украшающим элементом. Сегодня без этих эффектов не обходится ни одна профессиональная презентация. Крайне важно практиковаться в создании эффектных и функциональных анимационных элементов, чтобы добиться от каждого слайда максимально качества.
Пошаговая инструкция по работе с анимацией в PowerPoint
Рассказываем, какие эффекты подходят для презентации
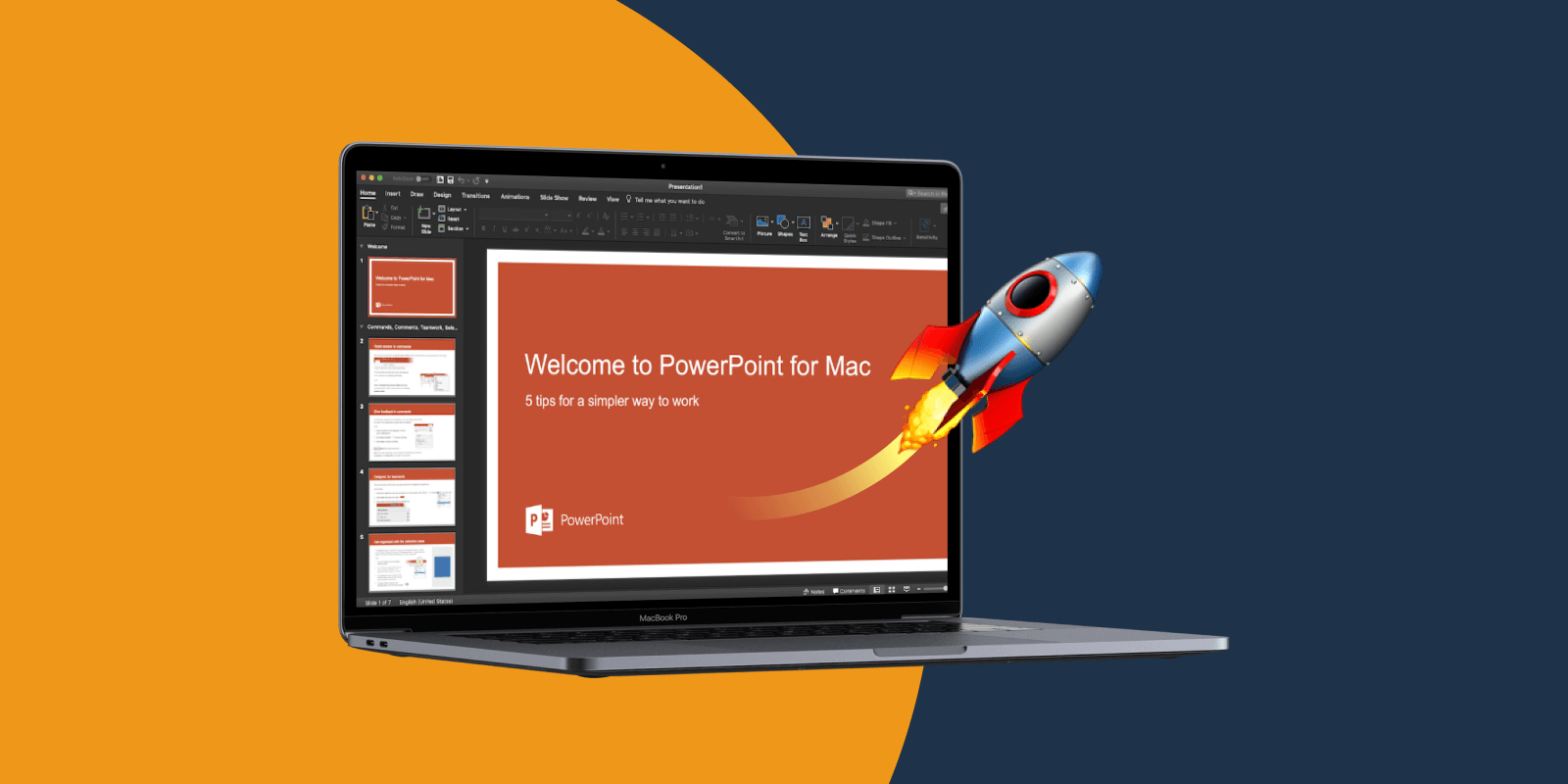
Пишу статьи о тонкостях публичных выступлений и презентаций
Несмотря на то, что по запросу в Google «анимация в презентации» появляется 18 миллионов страниц, далеко не все люди осознают возможности этой технологии. У некоторых она всё ещё ассоциируется с мелькающими заголовками и слишком неформальным дизайном. Однако сегодня без анимации не обходится ни одна презентация Apple, Google, Samsung или других крупных корпораций. Популярность анимации объясняется просто: она помогает донести даже не самые лёгкие для восприятия идеи и сделать выступление более ярким.
Наша команда собрала подробный гайд о том, как внедрить анимацию в слайды.
Прежде, чем переходить к практическим советам, давайте определимся, что вообще такое анимация. Это изменение состояния объекта — таблицы, рисунка, графического элемента, картинки или фотографии.
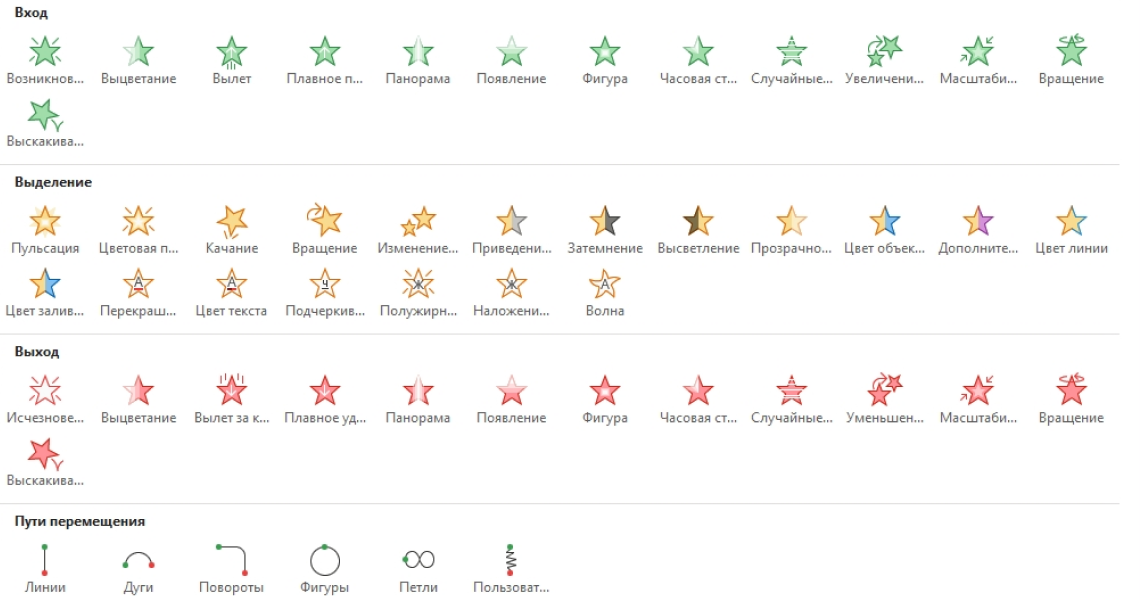
Чтобы понять, как её использовать, можно подробнее изучить меню панели анимации в PowerPoint. Итак, на вкладке «Главная» есть команды «Вырезать» и «Вставить», с помощью которой можно добавлять элементы. Также есть вкладка «Дизайн». Нажав на неё, можно менять цветовую схему, фон слайда или добавлять тему. В то же время, с помощью вкладки «Переходы» можно установить способ смены слайдов. А вкладка «Анимация» позволяет управлять движениями элементов на слайде. Наведите на команду «Стили анимации» — и вы увидите доступные эффекты. При этом, если нужно проверить орфографию или сравнить несколько версий презентации, используйте вкладку «Рецензирование». В то же время, если презентацию нужно сохранить или предоставить к ней общий доступ, используйте вкладку «Файл».
С помощью специальных эффектов объекты могут не только двигаться, но и исчезать или появляться. Кроме того, можно менять их цвет или размер.
Теперь более подробно остановимся на некоторых возможностях анимации и посмотрим, в каких ситуациях они подойдут лучше всего.
На панели Microsoft PowerPoint есть 4 группы эффектов:
- Эффекты входа
- Эффекты выделения
- Эффекты выхода
- Эффекты пути
Яркое появление
Эффекты этой группы позволяют объекту внезапно появляться на экране или даже «прилетать» на него.
Итак, вот основные эффекта входа:
- Вылет — объект элегантно вылетает на слайд
- Выцветание — изображение тускнеет
- Плавное приближение — объект становится ближе
- Масштабирование — изменяется размер картинки
- Подъём — объект поднимается снизу
- Простое увеличение — изображения увеличивается
Когда лучше использовать такие эффекты? Представим ситуацию, когда ваша презентация проходит в самом конце мероприятия, и аудитория уже послушала много выступлений. Первая задача — привлечь внимание. Как это сделать? С помощью плавного приближения. Зрители захотят узнать, что это за объект, и увидеть его во всех деталях.
После такого эффекта можно применить простое увеличение: сначала изображение постепенно приближается, а потом ещё и увеличивается в размерах. Не заметить его уже будет практически невозможно!
При этом когда презентация будет подходить к концу, можно использовать подъём, чтобы сделать ещё один акцент на объект, а потом выцветание. В результате, аудитория с большей вероятностью запомнит не только начало вашего выступления, но и его конец.
Подчёркиваем главное
Эффекты второй группы — выделения — помогают сделать акцент на объекте, который уже есть на слайде.
- Изменение размера — меняются размеры объекта
- Высветление — изменение цвета
- Пульсация — изображение ритмично двигается
Например, в презентации вы рассказываете о филиалах своей компании. Чтобы не утомить аудиторию, можно применить пульсацию: появляется карта города, а на ней начинают пульсировать точки ваших филиалов. Спикер в это время может спокойно продолжать выступление.
А если в презентации есть цифры или проценты, то сконцентрировать внимание на них можно с помощью изменения размера. Например, на экране появляется число. Пока вы объясняете его в докладе, число на презентации начинает зрительно увеличиваться.
На выход!
При использовании эффектов выхода изображения исчезают со слайдов.
К таким эффектам относятся:
- Выцветание — картинка становится блеклой
- Плавное удаление — постепенное исчезновение объекта
Плавное удаление позволяет красиво завершить выступление. При нём изображение медленно уходит «за горизонт», оставляя приятное впечатление от презентации. Эффекты выхода подходят для самых разных изображений: от фотографий и картинок до таблиц и графиков.
И в путь!
Завершает наш гайд анимация пути. Она нужна для перемещения объектов на слайдах.
Перемещаться может любое изображение, которое иллюстрирует вашу тему. Просто выберете картинку, нажмите на вкладку «Анимация пути». Затем на опцию «Линия» и нарисуйте траекторию перемещения объекта.
Переходы
Говоря о перемещении, не стоит забывать и о такой опции, как переходы между слайдами. Их применяют, чтобы переключить один слайд на другой.
Переходы бывают двух видов:
- Базовые
- Трансформация
Базовые переходы нужны, чтобы выделить один или несколько слайдов и придать презентации кинематографичность.
Самые распространённые переходы этого типа:
- Сдвиг — напоминает листание слайдов в диапроекторе
- Расслоение — похоже на перелистывание книжных страниц
- Занавес — схоже с театральным занавесом, который открывается и закрывается
- Взмах — рокировка слайдов местами
- Галерея — переход от одного объекта к другому
В то же время, «Трансформация» позволяет анимировать плавные переходы от одного слайда к другому. С этим переходом перемещать можно текст, рисунки, фигуры, а также графические элементы SmartArt и WordArt. Но нельзя трансформировать диаграммы.
Вот, как выглядит алгоритм применения этого перехода:
- На слайде создаём круг
- Копируем этот слайд
- Увеличиваем круг на втором слайде
- Применяем ко второму кругу переход «Трансформация»
Сегодня мы разобрали некоторые эффекты, которые сделают презентацию более зрелищной. Однако не стоит забывать о том, что анимация — это бонус к основному содержанию презентации: важно использовать её в меру. В противном случае, аудитория быстро устанет от пульсирующих карт, а ваше выступление не воспримут всерьёз.
Раз в неделю пишем вам о новостях в мире визуальных коммуникаций и рассказываем об обновлениях в блоге. Никакой рекламы
Студия, где создаются визуальные коммуникации, облегчающие работу сотрудников и повышающие эффективность бизнеса
В PowerPoint вы можете сделать анимацию картинки, текста, фигуры, а также сделать анимацию слайдов в презентации. Анимацию на слайде можно использовать для привлечения внимания аудитории к определенному контенту или для облегчения чтения слайдов.
Типы анимации в PowerPoint
Существует в четыре типа эффекта анимации, которые вы можете выбрать:
- Вход: данный тип анимации контролирует, как объект входит в слайд. Например, с анимацией Выскакивание объект будет «падать» на слайд, а затем подпрыгивать несколько раз.
Как сделать анимацию в PowerPoint – Анимации эффекта входа
- Акцент: эти анимации происходят, когда объект находится на слайде, часто вызываемый щелчком мыши. Например, вы можете настроить вращение объекта по щелчку мыши.
Как сделать анимацию в PowerPoint – Анимации эффекта выделения
- Выход: этот тип анимации контролирует, как объект выходит из слайда. Например, при анимации Выцветание объект будет просто исчезать.
Как сделать анимацию в PowerPoint – Анимации эффекта выхода
Пути перемещения: анимации аналогичны эффектам выделения, за исключением того, что объект перемещается внутри слайда по заданному пути.
Как сделать анимацию в PowerPoint – Анимации пути перемещения
Как сделать анимацию
- Выберите объект, который хотите анимировать. В нашем примере мы сделаем анимацию для картинки.
- На вкладке «Анимация» нажмите стрелку «Больше» в группе «Анимация».
Как сделать анимацию в PowerPoint – Выбор эффекта анимации
- Эффект анимации будет применен к картинке. Рядом с картинкой появится небольшое число, чтобы показать, что у нее есть анимация. На панели «Слайд» рядом со слайдом появится символ звезды.
Как сделать анимацию в PowerPoint – Выбор эффекта анимации
- Эффект анимации будет применен к картинке. Рядом с картинкой появится небольшое число, чтобы показать, что у нее есть анимация. На панели «Слайд» рядом со слайдом появится символ звезды.
Как сделать анимацию в PowerPoint – Обозначение анимации для объекта и на слайде
Параметры эффекта анимации
Некоторые эффекты анимации имеют параметры, которые вы можете изменить. Например, для эффекта анимации вы можете контролировать, в каком направлении выйдет объект. Доступ к этим параметрам можно получить из команды «Параметры эффекта» в группе «Анимация».
Как сделать анимацию в PowerPoint – Параметры эффектов анимации
Как удалить анимацию
- Выберите число, расположенное рядом с анимированным объектом.
Как сделать анимацию в PowerPoint – Число возле анимированного объекта
- Нажмите клавишу «Delete». Анимация будет удалена.
Как сделать несколько анимаций
Чтобы сохранить текущую анимацию при добавлении новых, используйте команду «Добавить анимацию».
- Выделите объект.
- Перейдите на вкладку «Анимация» и в группе «Расширенная анимация» нажмите кнопку «Добавить анимацию», чтобы просмотреть доступные анимации.
- Выберите желаемый эффект анимации.
Как сделать анимацию в PowerPoint – Добавить анимацию
- Если объект имеет более одного эффекта, он будет иметь другое число для каждого эффекта. Числа указывают порядок, в котором будут возникать эффекты.
Как сделать анимацию в PowerPoint – Нумерация эффектов анимации
Как изменить порядок анимации
- Выберите номер эффекта анимации, который вы хотите изменить.
Как сделать анимацию в PowerPoint – Выбор номера эффекта анимации
- На вкладке «Анимация» нажмите команды «Переместить назад» или «Переместить вперед», чтобы изменить порядок.
Как сделать анимацию в PowerPoint – Изменить порядок анимации
Просмотр анимации
Любые эффекты анимации, которые вы применили, будут отображаться при воспроизведении слайд-шоу. Тем не менее, вы также можете быстро просмотреть анимацию для текущего слайда, не просматривая слайд-шоу.
- Перейдите к слайду, на котором вы хотите посмотреть анимацию.
- На вкладке «Анимация» щелкните команду «Просмотр». Произойдет воспроизведение анимации для текущего слайда.
Как сделать анимацию в PowerPoint – Просмотр анимации
Область анимации
Область анимации позволяет просматривать и управлять всеми эффектами, находящимися на текущем слайде. Вы можете изменять и корректировать эффекты непосредственно из области анимации, что особенно полезно, когда у вас есть несколько эффектов.
Как открыть область анимации
- На вкладке «Анимация» щелкните команду «Область анимации».
Как сделать анимацию в PowerPoint – Открыть область анимации
- Область анимации откроется в правой части окна. Она покажет все эффекты для текущего слайда в том порядке, в котором они появятся.
Как сделать анимацию в PowerPoint – Область анимации
Как изменить порядок анимации из области анимации
- В Области анимации нажмите и перетащите необходимый эффект анимации вверх или вниз.
Как сделать анимацию в PowerPoint – Изменить порядок анимации
- Эффекты анимации изменят свой порядок.
Как просмотреть анимацию из области анимации
- В области анимации нажмите кнопку «Воспроизвести».
Как сделать анимацию в PowerPoint – Воспроизвести анимацию
- Произойдет воспроизведение анимации для текущего слайда. С правой стороны в области анимации вы увидите график, показывающий прогресс каждого эффекта анимации.
Как сделать анимацию в PowerPoint – Прогресс эффекта анимации
Как изменить параметр запуска эффекта анимации
По умолчанию эффект анимации начинает воспроизводиться, когда вы нажимаете кнопку мыши во время слайд-шоу. Если у вас есть несколько эффектов, вам нужно будет щелкнуть несколько раз, чтобы начать каждый эффект индивидуально. Однако, изменяя параметр запуска для каждого эффекта анимации, вы можете настроить эффекты, которые будут автоматически одновременно или один за другим.
- В Области анимации выберите эффект. Рядом с эффектом появится стрелка вниз.
Как сделать анимацию в PowerPoint – Выбор эффекта анимации
- Нажмите стрелку раскрывающегося списка и выберите один из трех желаемых параметров запуска.
- Запускать щелчком — эффект запускается при нажатии мыши.
- Запускать вместе с предыдущим — эффект начнется одновременно с предыдущим.
- Запускать после предыдущего — начнет действие, когда закончится предыдущий эффект.
Как сделать анимацию в PowerPoint – Запуск анимации эффекта
Параметры эффекта анимации
В области анимации вы можете получить доступ к диалоговому окну «Параметры эффектов», в котором содержатся более сложные параметры, которые можно использовать для точной настройки анимации.
Как открыть окно «Параметры эффекта» для настройки анимации
- В области анимации выберите эффект. Рядом с эффектом появится стрелка вниз.
- Нажмите стрелку раскрывающегося списка, затем выберите «Параметры эффектов».
Как сделать анимацию в PowerPoint – Параметры эффектов
- Появится диалоговое окно «Параметры эффектов». Вы можете добавить звук в анимацию, добавить эффект после завершения анимации или анимировать текст в другой последовательности.
Как сделать анимацию в PowerPoint – Настройка анимации
Как изменить время срабатывания эффекта
- В диалоговом окне «Параметры эффектов» выберите вкладку «Время».
Как сделать анимацию в PowerPoint – Время анимации эффекта
- Отсюда вы можете добавить задержку до начала эффекта, изменить продолжительность эффекта и контролировать, будет ли эффект повторяться.
Как сделать анимацию в PowerPoint – Настройка времени анимации эффекта
На этом все. В этой статье вы научились, как сделать анимацию в PowerPoint, чтобы со вкусом анимировать элементы на слайде. Использование анимации картинки и анимации текста на слайде в нужное время сделает отличную презентацию. Главное знать меру. Меньше лучше, чем больше, что касается анимации в PowerPoint.
Animations in MS PowerPoint are the most interactive way to present the data to someone. Nowadays, animations keep people engaged with the concept which they are explaining using the help of PowerPoint. PowerPoint animations play a vital role to understand the most complicated topics very easily. PowerPoint is commonly used by people in business and also the students to create the presentation.
Features of MS PowerPoint
There are multiple features available in MS PowerPoint, Among all, we will discuss a few of them below;
Slide Layout
There are multiple options available according to the requirement, based on which presentations can be prepared. You can see the “Add Slide” option under the home tab itself.
Insert-audio, video, clipart
We can attach audio, videos, images, etc inside the PowerPoint presentation to make the presentation more interesting. You can see all of them under the Insert tab.
Slide-Design
MS PowerPoint has various themes using different types of textures and backgrounds as in-built. We can also create our own type of slide design and use it. You can see this option under the Design tab.
Animations
PowerPoint animations are used to create games or movies. But majorly it is used for the purpose of education and business sectors. You can see this option under the Animations tab. Now we will learn more about animations in MS Powerpoint.
Animations in PowerPoint
Animations are one of the most important features of MS PowerPoint from which we can make creative templates out of it. Now we see the various options present under the animations tab and discuss them one by one:
- Preview
- Type of animation
- Effect options
- Add Animation
- Animation Pane
- Trigger (available for new version)
- Animation Painter (available for new version)
Preview
Animation effects that you have applied will show when you play the slide show. You can preview the animations quickly for the current slide without clicking the option of the slideshow.
Steps to preview:
- Navigate to the slide you want to preview.
- From the Animations tab, click the Preview command. The animations for the current slide will play.
Type of Animation
There are so many in-built animation effects provided by MS PowerPoint, and they are categorized into four types:
- Entrance: It has animations telling that how an object should enter. For example, with the fly animation, the object will “fly” onto the slide from any of the 4 directions.
- Emphasis: This type of animation usually occurs by the mouse clicks i.e when the object is already on the slide. For example, we can make the object wave after the entrance animation has finished.
- Exit: These have a set of animations to control the exit animations. For example, in the Fade animation, the object will fade away.
- Motion Paths: They are similar to emphasis animation effects, but these animations are a little advanced as the object will move in a specified path. These paths can be edited also.
Steps to apply the animation:
Step 1: Select the object you want to animate.
Step 2: Go to the animation tab and click on the dropdown to view all types of animations.
Step 3: A drop-down menu of animation effects will appear. Select the desired effect.
Step 4: The effect will apply to the object. In the Slide pane, a star symbol appears next to the slide, by which we can confirm that animation is applied.
Effect Options
Some effects will have options you can change. For example, in the effect of the random bars, we can control that we need vertical or horizontal bars. We can use these options by accessing the Effect Options command in the Animation group. It totally depends on the animation which is selected.
Add Animation
If you want to add new animation then we can reselect in the animation group but to add new animation without changing the existing one we use this option. And sometimes to make the content interactive we need to add 2 or more effects. To apply these changes click on Add Animation command, this option will allow adding new animations without changing the old ones.
Steps to apply multiple animations to a single object:
Step 1: Select an object.
Step 2: Click the Animations tab.
Step 3: In the Advanced Animation group, we need to click the Add Animation command to view the available animations.
Step 4: Select the desired animation effect.
Step 5: If the object has multiple effects then for every effect it will show numbers according to the priority i.e numbers indicate the order in which the effects will occur.
Animation Pane
The Animation Pane option has the power to manage the timing of particular animations. You can easily modify the effects related to the animations like reordering the animations according to the preference and time interval.
Steps for Operating Animation pane:
Step 1: Open the Animations tab, on the right side click on the animation pane option.
Step 2: A separate dialogue box gets opened on the right side of the window. It shows all the effects for the current slide in which they will appear.
Step 3: We can also set the start time, delay time, and also we can set when to move to the next slide, for this, we have 3 options:
- Start on Click
- Start with Previous
- Start after Previous
Step 4: We can reorder animations with the help of two options which are a) Move Earlier b) Move Later
Note: We can also reorder the animations according to our requirement, for that we just need to click and drag.
Steps To open the Effect Options dialogue box:
Step 1: From the Animation Pane, select an effect and right-click on it.
Step 2: Click the drop-down arrow, then select Effect Options.
Step 3: The Effect Options dialogue box will appear. You can add extra enhancements to that particular effect:
- Sound: Adds a sound effect to the animation
- After animation: Changes the color or hides the object after the animation is over
- Animate text: This allows you to animate text all at once, one word at a time, or one letter at a time.
Step 4: In the timing tab, we can add the delay before it starts and change the duration of the effect, and control whether the effect repeats or not.
Trigger
A trigger is an object that you click to cause the animation to occur on a slide. Animation can be anything like motion, exist emphasis, or entrance motion path. You can click on any one object to trigger the animation of another object, but it is also possible to make the trigger object and the animated object the same. Generally, the animations happen in a preset order.
Steps to Apply trigger:
Step 1: Firstly select the object to which you want to add a trigger.
Step 2: Now click on the trigger option in the animations tab and select on click option.
Step 3: Now you can see a list of animations applied to that object.
Step 4: We can select what should happen if we click on that object i.e which animation should take place.
After we have applied the trigger we can confirm the changes by seeing an energy type symbol.
Animation Painter
It applies animation characteristics and effects equally to other objects with one click. Sometimes we need to apply the same animation to all the objects in PPT at that time animation painter is very useful.
Initially, in the whole slide, we have only two titles they are “Geeks For Geeks” and “Classes” and for both the titles we have applied 2 different animation effects which are “Fly-In” and “random bars” respectively. You can see the below images:
Steps to apply Animation Painter:
Step 1: Firstly select the object whose animation effect should be copied. (second title)
Step 2: Now click on the animation painter option.
Step 3: After that, we can observe the difference by previewing it.
Step 4: You will observe all objects in that slide are following the same type of animation. (first title animation effect will change)


 и выберите необходимый эффект анимации.
и выберите необходимый эффект анимации.