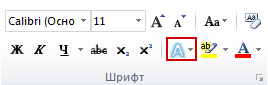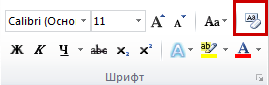Загрузка…
Делаем эффект анимации в Ворде
Тексту можно придать иной вид, изменив его заполнение, контуры или добавив эффект, например тени, отражения и свечение. Или эффект анимации.
Примечание: Текстовые эффекты можно применять и к объектам WordArt.
Добавляем эффект анимации в текст
- Выделите текст, в который нужно добавить эффект.
- На вкладке Главная в группе Шрифт щелкните Текстовый эффект.

3.Щелкните нужный эффект.
Дополнительные варианты можно получить, выбрав Контур, Тень, Отражение или Свечение и щелкнув эффект, который нужно добавить.
Удаление эффекта из текста
- Выделите текст, из которого нужно убрать эффект.
- На вкладке Главная в группе Шрифт нажмите кнопку Очистить форма.
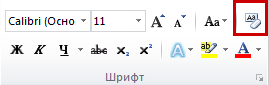

Видео на тему:Как сделать анимированный текст в MS Word начиная с 2007 версии
Как сделать мигающий текст в word?
Анимация текста. Если вы работаете с документом Word в электронном формате, не выводя его на бумагу, и хотите сделать его интересным по внешнему виду, попробуйте использовать анимационные эффекты для текста. Допустим, у вас есть готовый текст. Сделать нужно следующее:
1) выделить нужный фрагмент текста;
2) выбрать команду Формат Шрифт;
3) раскрыть вкладку Анимация;
4) выбрать один из анимационных эффектов.
При выборе эффекта необходимо учитывать назначение документа и степень воздействия визуальных эффектов на людей. Если эффект «мерцание» может претендовать на оригинальность, то «мигающий фон», скорее всего, нет. Более того, мигание фона (или текста) воспринимается большинством людей крайне отрицательно. Эффект «фейерверк» придает документу праздничный вид. «неоновая » – это очень несерьезно. А вот «красные муравьи» и «черные муравьи» приемлемы в большинстве случаев. Они создают тонкую движущуюся рамку вокруг текста и не утомляют глаза.
Дорогой читатель! Добавьте этот сайт в закладки своего браузера и поделитесь с друзьями ссылкой на этот сайт! Мы стараемся показывать здесь всякие хитрости и секреты. Пригодится точно.
Это тоже интересно:
Как сделать содержание в Word.
Как работать в Word для чайников.
Как в Ворде сделать рамку страницы?
-
Анимация в Ворде, что это такое, где используется. В каких версиях работает анимация
-
Как сделать анимацию в Ворде
-
Анимация в Ворде, какие есть эффекты
-
Как сделать мигающий текст в Ворде (Word)
-
Анимация в Ворде фейерверк
-
Эффект анимации в Ворде, что ещё может программа
-
Как удалить выбранный ранее эффект из текста
-
Заключение
Анимация в Ворде позволяет оформить текст различными эффектами. В статье рассмотрим, что это за анимация, какие используются эффекты и как её сделать.
Анимация в Ворде, что это такое, где используется. В каких версиях работает анимация

Где используется анимация? Как правило, во время оформления документов. Допустим, нужно сделать оформление электронной книги в художественном стиле. Пользователи активируют анимацию, которая способна выделить на фоне текста отдельный заголовок, абзац, предложение и так далее.
Анимация работает в версиях Ворда 2003, 2007, 2010, 2016, 2021. Конечно, дизайн эффектов будет по-своему отличаться, так как программы имеют разные версии.
к оглавлению ↑
Как сделать анимацию в Ворде
Итак, рассмотрим общую инструкцию, с помощью которой можно сделать анимацию в Ворде:
- Сначала откройте программу с вашим документом. Выделяете левой клавишей мыши текст, к которому нужно применить эффект.
- На главной панели Ворда обращайте внимание на раздел «Шрифт».
- Далее нужно нажать на кнопку «Текстовый эффект».
- Выбираете варианты анимации, которые там есть, например, фейерверк.
После того, как вы нажмёте по эффекту, он будет применён к тексту.
к оглавлению ↑
Анимация в Ворде, какие есть эффекты
Разберём по списку, какие программа Word имеет эффекты:
- фейерверки;
- чёрные муравьи;
- мигающие контуры;
- неоновая реклама;
- мерцание;
- пульсация;
- контур света;
- вращение;
- изменение;
- цвет объекта;
- дополнение;
- затемнение;
- другие эффекты.
Далее мы покажем, как создаётся анимация в Ворде разной версии.
к оглавлению ↑
Как сделать мигающий текст в Ворде (Word)
Есть несколько способов придать тексту мигающий вид в документе. Во-первых, важно выделить текст в Ворде 2007. Во-вторых, нажмите «Формат» и «Шрифт». Затем раскройте вкладку «Анимация» и установите левой кнопкой мыши вручную эффект мигания.
Если у вас нет данной функции, можно использовать специальные коды. Сначала выделите текст и запустите специальное окно в Word, нажав на горячие клавиши ALT+F11. Далее в первой строке пишете такое значение – «Selection.Font.Animation =» (скрин 1).
После знака равно прописываете код мигающего текста – «wdAnimationMarchingRedAnts» и нажимаете на клавиатуре Enter, затем закрываете окно нажатием на крестик (скрин 2).
В документе вы увидите, как текст будет мигать (скрин 3).
Это значит, что анимация успешно установилась. Коды по анимации для Ворда вы можете найти через поиск в Интернете.
к оглавлению ↑
Анимация в Ворде фейерверк
Применить анимацию фейерверка в Ворде можно также с помощью кода. Для этого снова выделяете слово, либо предложение в тексте и нажимаете клавиши ALT+F11.
Далее указываете в поле первый код «Selection.Font.Animation =» и вставляйте после знака равно код фейерверка «wdAnimationSparkleText».
Ваш текст после установки анимации преобразиться, если закроете окно, кликнув на крестик.
к оглавлению ↑
Эффект анимации в Ворде, что ещё может программа
Что ещё может программа Ворд? Рассмотрим ещё несколько её эффектов.
Итак, в Ворде 2010 можно сделать такие эффекты (скрин 4).
После выделения текста откройте вкладку с эффектами и выберите, например, эффект отражение. Такая возможность позволит выделить текст на фоне всего документа, например, пометить важные фразы.
Следующий инструмент программы – это ВордАрт. Его можно использовать в версиях Ворда 2003, 2007, 2016 и далее. Во вкладке «Вставка» выбираете функцию WordArt, далее нужный эффект (скрин 5).
В поле пишете подходящий текст и применяете анимацию после нажатия кнопки «OK». Кстати, в статье «что такое буквица» мы рассмотрели работу данной функции, можете прочитать предыдущую статью.
Вы можете выделить текст, установить для него шрифты, которые изменят его формат. В статье мы показали, «как поменять шрифты в Ворде». Эта возможность позволяет создать для текста новый вид, а значит, её можно использовать в качестве оформления.
к оглавлению ↑
Как удалить выбранный ранее эффект из текста
При необходимости можно удалить выбранный ранее эффект из документа. Выделяете левой клавишей мыши текст в документе и нажимаете вверху программы кнопку – «Очистить формат» (скрин 6).
Когда нажмёте кнопку выше, текст в документе станет обычным. Если вы использовали коды для анимации, то в их отключении помогает код – «wdAnimationNone»
к оглавлению ↑
Заключение
В статье показали на практике, что такое анимация в Ворде и как её сделать. Анимацию вы сможете установить путём функций программы или использовать специальные коды. Можете взять для себя ещё дополнительные эффекты – «wdAnimationBlinkingBackground мигающий фон», «wdAnimationShimmer сияние», «wdAnimationLasVegasLights» огни Лас-Вегаса и так далее.
Спасибо за внимание!
С уважением, Иван Кунпан.
Есть ещё статьи по работ
- что такое тезаурус;
- как сделать содержание в Ворд;
- рисование в Ворд… остальные статьи, посвященные работе в программе Ворд, можете найти через кнопку «Поиск по блогу»
Просмотров: 4075
На чтение 6 мин Просмотров 2.5к. Опубликовано 28.08.2020
Содержание
- Делаем эффект анимации в Ворде
- Добавляем эффект анимации в текст
- Удаление эффекта из текста
- Видео на тему:Как сделать анимированный текст в MS Word начиная с 2007 версии
- Как сделать мигающий текст в word?
- Рекомендуем скачать
- И еще можно скачать
- Функция анимации текста
- Свойства и методы VBA
Делаем эффект анимации в Ворде
Тексту можно придать иной вид, изменив его заполнение, контуры или добавив эффект, например тени, отражения и свечение. Или эффект анимации.
Примечание: Текстовые эффекты можно применять и к объектам WordArt.
Добавляем эффект анимации в текст
- Выделите текст, в который нужно добавить эффект.
- На вкладке Главная в группе Шрифт щелкните Текстовый эффект.
3.Щелкните нужный эффект.
Дополнительные варианты можно получить, выбрав Контур, Тень, Отражение или Свечение и щелкнув эффект, который нужно добавить.
Удаление эффекта из текста
- Выделите текст, из которого нужно убрать эффект.
- На вкладке Главная в группе Шрифт нажмите кнопку Очистить форма.
Видео на тему:Как сделать анимированный текст в MS Word начиная с 2007 версии
Как сделать мигающий текст в word?
Анимация текста. Если вы работаете с документом Word в электронном формате, не выводя его на бумагу, и хотите сделать его интересным по внешнему виду, попробуйте использовать анимационные эффекты для текста. Допустим, у вас есть готовый текст. Сделать нужно следующее:
1) выделить нужный фрагмент текста;
2) выбрать команду Формат Шрифт;
3) раскрыть вкладку Анимация;
4) выбрать один из анимационных эффектов.
При выборе эффекта необходимо учитывать назначение документа и степень воздействия визуальных эффектов на людей. Если эффект «мерцание» может претендовать на оригинальность, то «мигающий фон», скорее всего, нет. Более того, мигание фона (или текста) воспринимается большинством людей крайне отрицательно. Эффект «фейерверк» придает документу праздничный вид. «неоновая » – это очень несерьезно. А вот «красные муравьи» и «черные муравьи» приемлемы в большинстве случаев. Они создают тонкую движущуюся рамку вокруг текста и не утомляют глаза.
Если бы мы работали в Word или Publisher, то на этом, собственно, пришлось бы и остановиться – что можно сделать с неподвижной картинкой? Но слайду в PowerPoint совершенно нет нужды быть неподвижным! Напротив, ему это в корне противопоказано.
Надписи, картинки и прочие элементы нашего слайда могут перемещаться по экрану, как вам (и им) будет угодно – с помощью встроенных эффектов анимации.
Чтобы добавить такой эффект к любому элементу слайда, достаточно переключить Область задач в режим Настройка анимации, выделить щелчком мышки нужный эффект. А затем просто выбрать нужный эффект из библиотеки (кнопка Добавить эффект).
Все эффекты в PowerPoint разбиты на четыре группы:
? Вход – эффекты, связанные с появлением элемента на экране.
? Выделение – изменение размера и местоположения элемента.
? Выход – исчезновение элемента с экрана.
? Пути перемещения – движение элемента по определенной траектории.
Все эти изменения происходят не одновременно, а в заданном вами порядке (последовательность обозначается номерами, которые появляются рядом с рамочкой каждого элемента). Посмотрим, к примеру, на наш слайд. На этом рисунке первоначально виден лишь заголовок. Затем выплывает из-за края фотография и размещается в центре. Затем проявляются остальные надписи – каждая в своем стиле. И последней прилетает «автофигура» со вставленной репликой.
А теперь обратите внимание на три меню под кнопкой Добавить эффект:
Начало. Эффекты могут сменять друг друга в автоматическом режиме (вместе с предыдущим эффектом или после предыдущего). Но чаще всего в презентациях применяется «мышиный» режим – при котором новые элементы слайда появляются после щелчка мышкой.
Направление. Уменьшение или увеличение фигуры, которая формирует эффект. Допустим, если вы выбрали текстовый эффект Ромб, то эта фигура может как вырастать из текста, так и «съеживаться» в точку, открывая спрятанную под ней надпись.
Скорость. Это меню отвечает за скорость «проигрывания» эффекта.
Порядок появления элементов на экране можно изменить с помощью Панели Сценария внизу Области задач. А вызвав Контекстное меню любого эффекта и выбрав закладку Время, вы можете изменить временной промежуток, отведенный на «арию» каждого эффекта. А теперь самое главное: для каждого элемента вы можете назначить не один, а сразу несколько эффектов! При этом они не обязательно должны следовать друг за другом, а могут быть разделены значительными промежутками времени. Скажем, надпись может «прилететь» на экран в начале демонстрации, а в конце – точно таким же образом «вылететь» с него. Можно еще усложнить задачу: создать НЕСКОЛЬКО видов примерно одинаковых элементов (например, той же плашки с текстом реплики) и наложить их друг на друга. Работай мы в обычном графическом редакторе – получилась бы каша. Но с помощью спецэффектов мы можем разделить эти элементы во времени. Исчезнет один – и на его месте тут же появится другой! Вот так с помощью спецэффектов вы можете создать целое шоу из одного-единственного слайда!
Завершив работу, вы можете просмотреть созданный слайд в том виде, в котором он будет показан в готовой презентации, – для этого внизу панели имеются две кнопки:
Просмотр (показ одиночного слайда с прокруткой всех эффектов в автоматическом режиме).
Показ слайдов (демонстрация созданной вами части презентации – при этом переход между слайдами и запуск эффектов требует мышиного щелчка).
Чтобы воспроизвести готовый участок презентации, вам не обязательно пользоваться мышкой – достаточно просто нажать на клавиатуре кнопку F5.
Данный текст является ознакомительным фрагментом.
Сайт, который ведет данную рассылку, принадлежит к сети сайтов FORworld. Рекомендуем посетить другие наши сайты.
Рекомендуем скачать
SaveAsPDFandXPS
Размер (Кбайт): 900
Предлагаем воспользоваться купоном — cvkyp05r1n1jrdwvefclqwkz6lwx28db — на 10% скидку при покупке GOLD-аккаунта DepositFiles с периодом действия 6 месяцев или 1 год. Купон действителен до 2010-10-19.
И еще можно скачать
Функция анимации текста
Я не могу найти в Microsoft Word 2007 функцию анимации текста. Куда они ее запрятали?
Вряд ли у вас получится найти данную функцию. Дело в том, что разработчики Microsoft Word 2007 решили, что вам эта функция не нужна. Поэтому такой возможности больше нет в программе.
Тем не менее, вы все равно сможете создать анимированный текст, если воспользуетесь одной особенностью Microsoft Word 2007. Данная программа по-прежнему может отображать анимированный текст, созданный предыдущими версиям Microsoft Word. Поэтому вам достаточно либо создать анимированный текст в предыдущей версии программы, после чего скопировать его в свой документ. Либо скопировать любой анимированный текст из документа, созданного в предыдущей версии программы, после чего отредактировать его в своем документе.
В дальнейшем, если анимация вам больше не нужна, просто очистите форматирование анимированного текста, или примените для него другой стиль (анимация считается стилем текста).
Свойства и методы VBA
Range
Теги: Свойство, Excel
Доступ: Только для чтения
Позволяет получить доступ к заданной ячейке или целому диапазону ячеек.
Rows
Теги: Свойство, Excel
Доступ: Только для чтения
Позволяет получить доступ ко всем строкам активного листа. Либо возвращает значение Nothing, если активный в данный момент документ не является рабочим листом.
- Распечатать
Оцените статью:
- 5
- 4
- 3
- 2
- 1
(0 голосов, среднее: 0 из 5)
Поделитесь с друзьями!
Word для Microsoft 365 Word 2021 Word 2019 Word 2016 Word 2013 Word 2010 Word Starter 2010 Еще…Меньше
Тексту можно придать иной вид, изменив его заполнение, контуры или добавив эффекты, например тени, отражения и свечение.
Примечание: Текстовые эффекты можно применять и к объектам WordArt.
Добавление эффекта к тексту
-
Выделите текст, к которому нужно добавить эффект.
-
На вкладке Главная в группе Шрифт нажмите кнопку Применение анимации.
-
Щелкните нужный эффект.
Чтобы просмотреть дополнительные варианты, выберите пункт Структура, Тень, Отражение или Свечение и щелкните эффект, который нужно добавить.
Удаление эффекта из текста
-
Выделите текст, из которого нужно убрать эффект.
-
На вкладке Главная в группе Шрифт нажмите кнопку Очистить форма.
Нужна дополнительная помощь?
Где найти анимацию в ворде
Форматирование символов
Анимационные эффекты
Страница Анимация диалогового окна Шрифт позволяет применить к тексту один из предусмотренных эффектов анимации.
В поле Вид можно выбрать один из указанных эффектов:
- Нет – отмена эффекта анимации;
- Красные муравьи – вокруг каждой строки текста по часовой стрелке движутся красные черточки;
- Мерцание – текст мерцает;
- Мигающий фон – за текстом то появляется, то исчезает фон;
- Неоновая реклама – по периметру текста мигает разными цветами рамка, состоящая из ромбов и звездочек;
- Фейерверк – в разных местах по тексту случайным образом появляются разноцветные блики;
- Черные муравьи – вокруг каждой строки текста по часовой стрелке движутся черные черточки.
Одновременно может быть применен только один эффект анимации.
Меняя параметры форматирования с помощью диалогового окна Шрифт, можно видеть результат применения той или иной опции в рамке Образец еще до завершения работы с окном.
Это первая статья из серии статей-обзоров каждого из приложений Microsoft Office 2010. На протяжении следующих 10 минут, которые уйдут на чтение статьи, вы ближе познакомитесь с Word 2010 и узнаете о самых интересных нововведениях в нем.
O Microsoft Office Word 2010
Microsoft Office Word 2010 – это средство для создания офисных документов с массой функций для их улучшения. В среде этого приложения вы можете создать документ и добавить на него самые разнообразные объекты (рисунки, таблицы, диаграммы, фигуры, эффектный текст), придавая им неповторимый стиль. В связке с приложением Office Communicator вы и ваши друзья сможете редактировать документ в режиме on-line, а также общаться между собой, не выходя из Word. С помощью первоклассного, интуитивно понятного интерфейса вы легко овладеете всеми навыками работы в программе.
Итак, рассмотрим основные изменения в Word 2010.
Вкладка «Главная»
На главной вкладке помимо основных функций, известных нам из Office 2007, появилось две новых — параметры анимации в группе «Шрифт» и дополнительные надстройки стилей в группе «Стили».
Параметры анимации. К выделенному тексту можно применить различные визуальные эффекты, такие как тень, свечение и отражение. В программе доступно 20 готовых шаблонов оформления текста, а также можно создавать свои (1 на рисунке).
Интервал между абзацами. С этой функцией вы сможете не только задать тексту один из предустановленных стилей, изменяя при этом его цвет и шрифт, но и установить собственные интервалы между абзацами, предавая документу более изящный вид. В beta версии доступно шесть вариантов отступа между абзацами (2 на рисунке).
Вкладка «Вставка»
На вкладке «Вставка» разработчики предусмотрели новую функцию – снимок экрана, в группе «Иллюстрации», а также множество улучшений для таких элементов как фигуры, диаграмма и SmartArt™.
Снимок позволяет вставить в документ рисунок любой открытой, не свернутой в панель задач программы, а с помощью вырезки экрана – вставить фрагмент любой части экрана (1 на рисунке).
Вкладка «Ссылки»
Единственным нововведением на вкладке «Ссылки» является изменение вариантов стилей для списка литературы в группе «Ссылки и списки литературы».
Стиль списка литературы предназначен для выбора стиля ссылок для использования в документе. Доступно 10 вариантов стилей (1 на рисунке).
Вкладка «Разметка страницы»
На вкладку разметки страницы было добавлено обтекание текстом и множество новых тем.
Темы. В новой версии Word стало доступно еще больше тем оформления страницы на вкладке «Темы», а также возможность их поиска и загрузки с сайта Office.com. Помимо этого, можно задавать различные настройки цвета, шрифтов, эффектов для темы и сохранять все это в свой собственный шаблон (1 на рисунке).
В группе «Упорядочить» добавлена группа команд «Обтекание текстом». С ее помощью можно изменить способ обтекания текстом для выделенного объекта (2 на рисунке).
Вкладка «Рецензирование»
Изменениям подверглись группы «Правописание, «Язык» и «Защита».
Правописание. Проверка орфографии и грамматики в тексте документа вышла на новый уровень. Интеллектуальная система проверки теперь не только расставит знаки препинания, если вы забыли это сделать, но и поправит слова, даже если они правильно написаны, но не соответствуют контексту предложения (1 на рисунке).
Перевод. С этой функцией можно перевести документ или его часть на один из предложенных языков, а их в программе более 20. Функция перевод имеет три мини-приложения (2 на рисунке):
- Перевод документа – отправляет документ в Интернет для машинного перевода. Результат вы получите в виде html-страницы в окне вашего браузера;
- Перевести выделенный текст – перевод выделенного текста на другой язык и отображение его в окне справочных материалов;
- Мини-переводчик – мгновенный перевод слова или словосочетаний под курсором для последующего копирования переведенного материала или для его прослушивания.
Защита. Помимо стандартного ограничения редактирования, создатели Word 2010 добавили новую функцию под названием «Блокировать автора». С ее помощью можно запретить изменение выделенного теста для других авторов (3 на рисунке).
Вкладка «Работа с рисунками. Формат»
Работа с рисунками в Word 2010 выведена на новый, более усовершенствованный, уровень. Теперь вам не нужно тратить время и средства на другие программы для работы с изображениями, а непосредственно в Word можно из обычной картинки сделать шедевр.
Изменения. Больше не нужно использовать другие программы для применения к изображениям различных эффектов и фильтров. Усовершенствованная вкладка изменений рисунка имеет массу разнообразных улучшений, таких как (1 на рисунке):
- Коррекция– для настройки яркости, контрастности и резкости рисунка;
- Коррекция цвета – для улучшения качества рисунка и его соответствия контексту;
- Художественные эффекты – для придания рисунку вида живописи или эскиза;
- Другие изменения – для всевозможных изменений рисунка, его сжатия, а также для удаления фона и др.
Макет рисунка. В группу «Стили рисунков» добавлена возможность преобразования выделенного рисунка в графический элемент SmartArt™ для удобной сортировки, добавления подписей и изменения размера рисунка (2 на рисунке).
Обтекание текстом. В группу «Упорядочить» добавлена группа команд «Обтекание текстом». С ее помощью можно изменить способ обтекания текстом для выделенного объекта (3 на рисунке).
Размер. Благодаря более удобной группе «Размер», рисунок можно обрезать, придать ему форму фигуры, имеющейся в программе, залить, вписать и изменить размер, не затрудняя себя в поисках всех этих функций на других панелях (4 на рисунке).
Вкладка «Работа с таблицами. Макет»
Единственным изменением на ленте работы с таблицами стало введение более удобной группы для работы с данными. Благодаря этой группе, можно легко отсортировать информацию в таблице, преобразовать ее в текст и вставить формулу для расчета, например, суммы или среднего значения (1 на рисунке).
Панель «Средства рисования. Формат»
К вставленным в документ объектам (например, WordArt – декоративный текст), так же как и к рисункам, можно применять различные эффекты и стили:
- Вставка фигур. Теперь в произвольном месте документа можно вставить любую из предложенных фигур, изменить ее или нарисовать свою (1 на рисунке).
- Стили фигур. Стили предназначены для придания различным объектам или линиям специальных стилей оформления, их заливки, изменения контура и применения различных эффектов (2 на рисунке).
- Стили WordArt. Благодаря этой функции, к декоративному тексту можно применять разнообразные стили и изменять различные его характеристики типа заливки и контура (3 на рисунке).
Другие нововведения
Поиск. Функция поиска в Word 2010 выведена на новый уровень. Теперь искать можно не только по отрывкам текста и словам, но и по входящим в состав документа рисункам, таблицам, формулам и сноскам. Сам же поиск оформлен в виде удобной панели в левой части программы, что позволяет пользоваться поиском и одновременно перемещаться по документу с последующим его редактированием.
Языки и перевод. В beta версии Word 2010 доступен 21 язык для перевода текста. В дальнейшем корпорация Майкрософт планирует расширять среду языковых наполнений продукта.
Панель быстрого редактирования. Изменениям подверглась и панель быстрого редактирования, а именно были добавлены:
- Параметры вставки – функция, которая позволяет вставить текст из буфера обмена в различных вариантах оформления (оригинал, в соответствии с форматированием в документе и др.);
- Поиск – функция, позволяющая искать информацию в справочных материалах и осуществить поиск слова в сети с помощью службы Bing;
- Стили – функция, оформления текста (форматирование, цвет, шрифт, абзац).
Заключение
Word 2010 выводит работу с офисными документами на новый уровень, а благодаря доработкам и усовершенствованию продукта, работать с ним стало еще проще.
Статья опубликована в рамках конкурса «Microsoft Office 2010 – эффективное воплощение ваших идей».
Сайт, который ведет данную рассылку, принадлежит к сети сайтов FORworld. Рекомендуем посетить другие наши сайты.
Рекомендуем скачать
SaveAsPDFandXPS
Размер (Кбайт): 900
Предлагаем воспользоваться купоном — cvkyp05r1n1jrdwvefclqwkz6lwx28db — на 10% скидку при покупке GOLD-аккаунта DepositFiles с периодом действия 6 месяцев или 1 год. Купон действителен до 2010-10-19.
И еще можно скачать
Функция анимации текста
Я не могу найти в Microsoft Word 2007 функцию анимации текста. Куда они ее запрятали?
Вряд ли у вас получится найти данную функцию. Дело в том, что разработчики Microsoft Word 2007 решили, что вам эта функция не нужна. Поэтому такой возможности больше нет в программе.
Тем не менее, вы все равно сможете создать анимированный текст, если воспользуетесь одной особенностью Microsoft Word 2007. Данная программа по-прежнему может отображать анимированный текст, созданный предыдущими версиям Microsoft Word. Поэтому вам достаточно либо создать анимированный текст в предыдущей версии программы, после чего скопировать его в свой документ. Либо скопировать любой анимированный текст из документа, созданного в предыдущей версии программы, после чего отредактировать его в своем документе.
В дальнейшем, если анимация вам больше не нужна, просто очистите форматирование анимированного текста, или примените для него другой стиль (анимация считается стилем текста).
Свойства и методы VBA
Range
Теги: Свойство, Excel
Доступ: Только для чтения
Позволяет получить доступ к заданной ячейке или целому диапазону ячеек.
Rows
Теги: Свойство, Excel
Доступ: Только для чтения
Позволяет получить доступ ко всем строкам активного листа. Либо возвращает значение Nothing, если активный в данный момент документ не является рабочим листом.
Как сделать в Word эффект анимации
Делаем эффект анимации в Ворде
Тексту можно придать иной вид, изменив его заполнение, контуры или добавив эффект, например тени, отражения и свечение. Или эффект анимации.
Примечание: Текстовые эффекты можно применять и к объектам WordArt.
Добавляем эффект анимации в текст
- Выделите текст, в который нужно добавить эффект.
- На вкладке Главная в группе Шрифт щелкните Текстовый эффект.
3.Щелкните нужный эффект.
Дополнительные варианты можно получить, выбрав Контур, Тень, Отражение или Свечение и щелкнув эффект, который нужно добавить.
Удаление эффекта из текста
- Выделите текст, из которого нужно убрать эффект.
- На вкладке Главная в группе Шрифт нажмите кнопку Очистить форма.
Видео на тему:Как сделать анимированный текст в MS Word начиная с 2007 версии
Как сделать мигающий текст в word?
Анимация текста. Если вы работаете с документом Word в электронном формате, не выводя его на бумагу, и хотите сделать его интересным по внешнему виду, попробуйте использовать анимационные эффекты для текста. Допустим, у вас есть готовый текст. Сделать нужно следующее:
1) выделить нужный фрагмент текста;
2) выбрать команду Формат Шрифт;
3) раскрыть вкладку Анимация;
4) выбрать один из анимационных эффектов.
При выборе эффекта необходимо учитывать назначение документа и степень воздействия визуальных эффектов на людей. Если эффект «мерцание» может претендовать на оригинальность, то «мигающий фон», скорее всего, нет. Более того, мигание фона (или текста) воспринимается большинством людей крайне отрицательно. Эффект «фейерверк» придает документу праздничный вид. «неоновая » – это очень несерьезно. А вот «красные муравьи» и «черные муравьи» приемлемы в большинстве случаев. Они создают тонкую движущуюся рамку вокруг текста и не утомляют глаза.
Запуск эффектов анимации
Воспроизведение эффекта анимации может запускаться в начале аудио- или видеоклипа либо в ходе его воспроизведения. Оно также может запускаться при щелчке фигуры или другого объекта, к которому применяется анимация.
- Какую версию Office вы используете?
- Более новые версии
- Office 2010
Воспроизведение эффекта анимации по щелчку
Выберите фигуру или объект, к которому вы хотите добавить анимацию.
Откройте вкладку Анимация, в группе Расширенная анимация нажмите кнопку Добавить анимацию и выберите эффект анимации, который вы хотите добавить.
На вкладке Анимация в группе Расширенная анимация нажмите кнопку Область анимации.
В области анимации выберите анимированную фигуру или другой объект, для которого вы хотите настроить воспроизведение по щелчку.
В группе Расширенная анимация щелкните Триггер, наведите указатель на элемент По щелчку и выберите объект.
Запуск анимации во время видео- или аудиоклипа
Для запуска анимации во время видео- или аудиоклипа сначала нужно вставить закладку в нужной точке клипа.
Добавьте закладку в видео- или аудиоклип там, где вы хотите запустить воспроизведение анимации.
Выберите Анимация > Расширенная анимация > Область анимации.
В области анимации выберите эффект анимации, который должен запускаться в определенной точке аудио- или видеоклипа.
В группе Расширенная анимация выберите по очереди пункты Триггер и По закладке, а затем укажите закладку, которая должна запускать анимацию.
Настройка запуска по щелчку элемента
На слайде выделите элемент с анимацией, которую вы хотите запустить.
На вкладке Анимация в группе Расширенная анимация нажмите кнопку Область анимации.
В области анимации выберите эффект, который вы хотите запустить.
В группе Расширенная анимация нажмите кнопку Триггер и выберите пункт По щелчку, а затем — объект, который должен запускать анимацию.
Настройка запуска по видеозакладке
На слайде выделите элемент с анимацией, которую вы хотите запустить.
На вкладке Анимация в группе Расширенная анимация нажмите кнопку Область анимации.
В области анимации выберите эффект, который вы хотите запустить.
В группе Расширенная анимация нажмите кнопку Триггер и выберите пункт По закладке, а затем — видеозакладку, которая должна запускать анимацию.
Эта функция доступна только подписчикам Microsoft 365 для классических клиентов Windows.
Воспроизведение эффекта анимации по щелчку
Выберите фигуру или объект, к которому вы хотите добавить анимацию.
Откройте вкладку Анимации, а затем выберите тип анимации, который вы хотите добавить.
На вкладке Анимация > нажмите кнопку Панель анимации.
Откроется Панель анимации
В области анимации выберите анимированную фигуру или другой объект, для которого вы хотите настроить воспроизведение по щелчку.
На вкладке Анимация щелкните Переключатель, наведите указатель на элемент По щелчку и выберите объект.
Запуск анимации во время видео- или аудиоклипа
Для запуска анимации во время видео- или аудиоклипа сначала нужно вставить закладку в нужной точке клипа.
Добавьте закладку в видео- или аудиоклип там, где вы хотите запустить воспроизведение анимации.
Выберите Анимация > Панель анимации.
В Панели анимации выберите эффект анимации, который должен запускаться в определенной точке аудио или видеоклипа.
На вкладке Анимация выберите Триггер и По закладке, а затем укажите закладку, которая должна запускать анимацию.