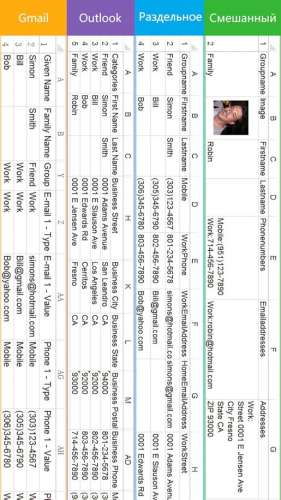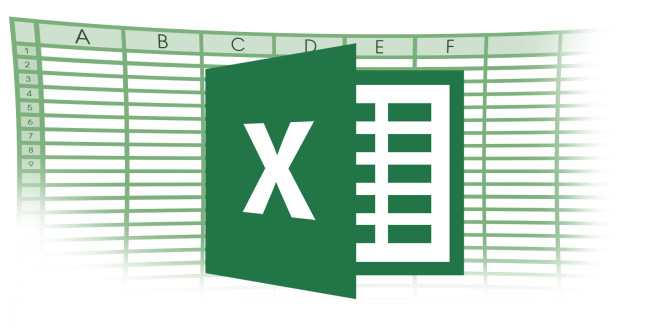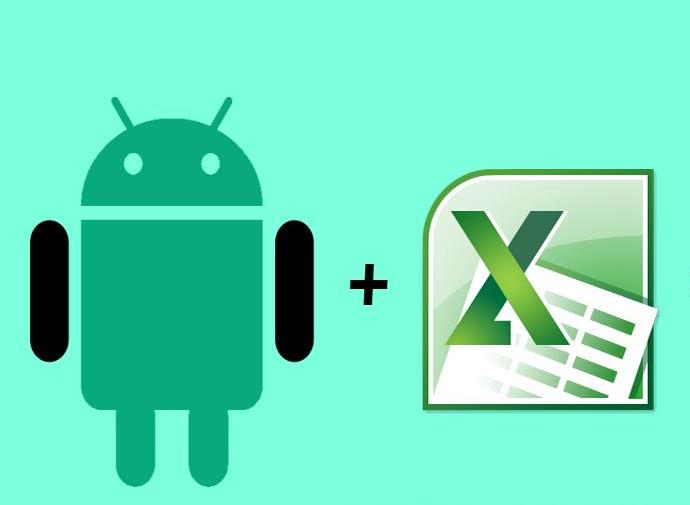Электронные таблицы используются людьми разных видов деятельности – как профессиональной, так и любительской. Но доступ к привычному Экселю на ПК есть не всегда, да и работать с телефона иногда удобнее. Есть несколько популярных табличных редакторов для Android, не уступающих по функционалу компьютерным.
Google Таблицы
Google Таблицы – это бесплатное приложение на андроид, предназначенное для работы с таблицами. Функционал позволяет:
- создавать таблицы любого размера и сложности, редактировать их;
- открывать чужие файлы соответствующего типа, к которым владелец дал доступ, редактировать и сохранять их;
- редактировать документы совместно с другими пользователями (удобно в работе и ведении проектов);
- просматривать историю изменений;
- добавлять комментарии, редактировать их, удалять;
- работать оффлайн;
- настраивать параметры автосохранения;
- вносиить в файлы формулы и диаграммы, сортировать и группировать данные, задавать параметры форматирования и настраивать автоматизацию тех или иных действий;
- работать с документами, созданными в Microsoft Excel;
- анализировать данные в документах.
Microsoft Excel: создание таблиц и работа с ними
Microsoft Excel: создание таблиц и работа с ними – это приложение на андроид для полноценной работы с таблицами, аналог компьютерной программы Microsoft Excel. Здесь можно:
- создавать простые и сложные таблицы, включать в них различные элементы (графики, диаграммы, формулы, изображения, заметки и пр.);
- работать с файлами, созданными другими пользователями;
- автоматически визуализировать данные (алгоритм умеет создавать диаграммы на основе пользовательских таблиц);
- проводить бухгалтерские или финансовые расчеты;
- составлять списки задач и изменять их в любой момент;
- рисовать графики или рукописные тексты прямо пальцем по экрану смартфона, переобразовывать рисунки в графики;
- открывать доступ к выбранным документам любому количеству пользователей (уровни доступа: только просмотр, редактирование, модерация);
- придавать таблицам практически любой вид вручную или при помощи автоматизированных настроек.
Создать и экспортировать электронную таблицу Excel
«Создать и экспортировать электронную таблицу Excel» – это бесплатное приложение на андроид, в котором доступны все базовые функции Excel, но нет дополнительных, за счет чего экономится место в телефоне. Интерфейс не перегружен и понятен даже тем пользователям, которые плохо разбираются в Excel. Здесь можно:
- создавать таблицы, аналогичные Excel, и работать с ними (добавлять и удалять столбцы и строки, работать с текстом и дополнительными элементами, вставлять формулы и выполнять соответствующие задачи и т. п.);
- включать функцию «Упрощенная форма», при которой отсекается множество возможностей, зато интерфейс становится проще и легче (актуально для работы с текстом и данными чисел);
- искать информацию по документу;
- экспортировать документы в XLS или XLSX и открывать их в Excel, даже если изначально формат был другим;
- импортировать данные Excel;
- работать в оффлайн-режиме с сохранением доступа ко всему функционалу, за исключением возможности поделиться документом с кем-либо или отправить его в печать беспроводным способом;
- использовать готовые шаблоны или создавать собственные.
Таблица заметки – Мобильная карманная база данных
«Таблица заметки – Мобильная карманная база данных» – это бесплатное приложение для андроид, предназначенное для работы с информацией, оформленной в таблицы. Здесь можно:
- создавать таблицы данных и редактировать их как самостоятельно, так и в команде одобренных пользователей;
- вводить информацию не только при помощи ручного ввода на клавиатуре телефона, но и другими способами (надиктовывать на микрофон, фотографировать данные, синхронизировать с картами или контактами, рисовать пальцем по экрану и т. п.);
- автоматически или вручную создавать графики и диаграммы для визуализации;
- включать напоминания для себя и подключенных к аккаунту коллег.
Благодаря синхронизации с другими пользователями и широкому функционалу, здесь с удобством можно:
- отправлять команды коллегам и сотрудникам;
- вести рабочие отчеты;
- контролировать подчиненных;
- вести любые базы данных и регулировать их содержание в любое время.
xlsx viewer: xls file viewer
XLSX viewer: XLS file viewer & Reader – это мобильное приложение на андроид, предназначенное для открытия и чтения форматов XLS и XLSX (то есть созданных в Excel). Оно правильно открывает таблицы с любым содержанием, даже если в них много графиков, диаграмм и других сложных для форматирования объектов в соответствии с телефонным экраном. Здесь качественно настроены функции поиска, перемещения по документу, перелистывание страниц и многое другое.
Помимо просмотра самого файла, в приложении можно посмотреть анализ содержащихся в нем данных. Есть и минимальный функционал редактирования: можно что-нибудь создать, удалить, скопировать, перенести, добавить, но более серьезных опций не предусмотрено.
При получении доступа к файлам других пользователей здесь можно следить за обновлениями в них, включив уведомления о внесенных изменениях. Это удобно для контроля каких-либо проектов и получения актуальной информации о рабочих и других процессах, не требующих серьезного вмешательства.
Как экспортировать контакты с Android в Excel?
Чтобы перенести контакты телефона Android, вы можете щелкнуть вкладку «Контакты»> «Все контакты», чтобы открыть окно «Контакты». После этого все контакты на вашем телефоне отобразятся в списке в правом окне. Отметьте контакты, для которых вы хотите создать резервную копию на своем компьютере, и нажмите кнопку «Экспорт»> выберите «Экспорт в CSV».
Как экспортировать контакты с телефона в Excel?
Как экспортировать контакты телефона Android в файл CSV или Excel
- Загрузите Covve на свой телефон.
- Откройте приложение Covve и зарегистрируйтесь.
- Перейдите в Профиль> Настройки> Экспорт контактов и нажмите Запросить экспорт.
Как экспортировать контакты с Android?
- На телефоне или планшете Android откройте приложение «Контакты».
- Нажмите «Меню» Настройки. Экспорт.
- Выберите одну или несколько учетных записей для экспорта контактов.
- Коснитесь Экспорт в. VCF файл.
Как мне импортировать несколько контактов со своего телефона в Excel?
Введение в файл VCF
- Откройте файл Excel в MS Office.
- Расположите данные, если они еще не организованы.
- Щелкните меню «Файл» и выберите «Сохранить как».
- Выберите CSV (значения, разделенные запятыми) в поле «Тип файла».
- Чтобы импортировать контакты из CSV, перейдите в Контакты под программами.
- Щелкните Импорт и выберите CSV, а затем нажмите кнопку Импорт.
Как создать файл CSV в контактах Android?
Шаг 1. Зайдите в Google Play и найдите Контакты CSV Export (DUTCHANDROID). Нажимаем «Установить». После установки приложения Android в CSV нажмите значок приложения на панели управления мобильного телефона Android. Шаг 2: Нажмите «Экспорт контактов» и настройте параметры приложения.
Как я могу убрать контакты с телефона Samsung?
- На любом главном экране коснитесь «Контакты».
- Коснитесь значка БОЛЬШЕ.
- Коснитесь Управление контактами.
- Коснитесь Импорт / экспорт контактов.
- Чтобы экспортировать контакты, нажмите «Экспорт», затем выберите SIM-карту. Выберите контакты для экспорта, затем нажмите «ОК».
Как экспортировать контакты из электронной таблицы?
Экспорт из новых контактов Google
- Шаг 1. Выберите вариант «Еще»: в левой части страницы в Google Контактах найдите пункт меню «Еще». …
- Шаг 2: Выберите опцию «Экспорт». Щелкните ссылку «Экспорт» в меню слева.
- Шаг 3: Выберите формат файла. …
- Шаг 4: Экспорт.
Где хранятся контакты на Android?
Место хранения контактов зависит от телефонов разных производителей. Но найти базу контактов, хранящуюся на вашем телефоне и планшете Android, несложно. Вы можете получить его где-нибудь вроде «/ data / data / *.
Где хранятся контакты на Самсунг?
Если контакты сохраняются во внутренней памяти вашего телефона Android, они будут храниться специально в каталоге / data / data / com. Android.
Где мои контакты хранятся на Android?
Я не знаю, одинаково ли это на всех телефонах Android, но на телефонах Samsung вы можете открыть приложение «Контакты», нажмите на контакт, затем выберите «Изменить». В самом верху контакта на экране «Редактировать» он покажет вам, находится ли контакт в памяти вашего устройства, на SIM-карте или с какой учетной записью Google он связан.
Как импортировать контакты в Excel с телефона?
Если вы не вошли в свою учетную запись Google, введите свой адрес электронной почты и пароль при появлении запроса.
- Щелкните Еще. Он находится в левой части страницы. …
- Щелкните Импорт. …
- Щелкните файл CSV или vCard. …
- Щелкните ВЫБРАТЬ ФАЙЛ. …
- Выберите свой файл CSV. …
- Щелкните «Открыть». …
- Щелкните ИМПОРТ. …
- Выберите папку импортированных контактов.
Как отформатировать Excel в контакты Google?
Импортировать контакты Excel в Gmail
- Откройте электронную таблицу Excel. Убедитесь, что заголовки столбцов находятся в строке 1, а ваш первый контакт — в строке 2. …
- Сохранить как … CSV (значения, разделенные запятыми) …
- Откройте свои контакты Google в Gmail.
- Нажмите кнопку «Дополнительно» над списком контактов и выберите «Импорт».
- Нажмите кнопку «Выбрать файл» и перейдите к своему. …
- Готово!
Как импортировать контакты с SIM-карты?
- Вставьте SIM-карту в ваше устройство.
- На телефоне или планшете Android откройте приложение «Контакты».
- В левом верхнем углу нажмите на значок меню «Настройки». Импортировать.
- Коснитесь SIM-карта. Если на вашем устройстве несколько учетных записей, выберите учетную запись, в которую вы хотите сохранить контакты.
Как преобразовать файл CSV в контакты?
Если у вас уже есть, пропустите шаг 1 и начните с шага 2.
- Шаг 1. Создайте файл Excel CSV на своем компьютере. …
- Шаг 2. Преобразуйте файл Excel CSV в файл vCard. …
- Шаг 3. Загрузка файла vCard на Google Диск. …
- Шаг 4: Загрузите файл vCard на свой Android. …
- Шаг 5. Импортируйте контакты на Android.
Как мне создать CSV-файл с моими контактами?
- В меню Почты Windows выберите «Инструменты»> «Контакты Windows …».
- Щелкните Экспорт на панели инструментов.
- Выделите CSV (значения, разделенные запятыми).
- Щелкните Экспорт.
- Щелкните Обзор ….
- Выберите папку, в которой нужно сохранить экспортированные контакты.
- Введите желаемое имя (например, «Контакты Windows Mail») в поле «Имя файла».
Как импортировать CSV-файл в контакты?
чтобы перейти на страницу «Люди». На панели инструментов выберите «Управление»> «Импортировать контакты». Нажмите «Обзор», выберите свой CSV-файл и нажмите «Открыть». Выберите Импорт.
Источник
Экспорт контактов android excel
Краткое описание:
экспорт контактов телефонной книги в excel и обратно.
Описание:
SA Контакты — это лучший способ переноса ваших контактов с вашего телефон или на него!
Русский интерфейс: Да
Требуется Android: 4.0.3+
Сообщение отредактировал Slav_nsk — 04.12.20, 08:11
maksnogin,
напишите не кривое, с удовольствием добавлю в шапку
Wassillevs,
описание с гугл-плея, п.11 поправил
Сообщение отредактировал Targit — 21.01.14, 14:52
Targit, как-то так
Контакты Excel — это лучшая программа для переноса ваших контактов с/на телефон!
Основные особенности:
1. Обновление, изменение и хранение ваших контактов стало очень простым и удобным, используя соответстующие программы(Excel, OpenOffice и др.) на компьютере.
2. Поддержка отправки контактов в zip архиве на эл. почту, через SD Card, Google Drive или Dropbox! Фото контактов остаются!
3. Вы также можете создать резервную копию контактов на Yahoo или других серверах.
4. Восстановление или изменение контактов это также просто как загрузить файл на телефон через USB, или написать письмо на email. Проще быть не может!
5. Вы можете без затруднений распечатать контакты вашего телефона.
6. Вы можете экспортировать контакты телефона в файл xls, который можно импортировать в контакты Outlook.
7. Вы можете также импортировать контакты из Outlook в файл xls и обратно в ваш телефон.
8. Вы можете экспортировать контакты телефона в CSV файл, который можно импортировать в контакты Gmail.
9. Вы можете экспортировать/импортировать все данные контактов кроме мелодий вызова.
10. Вы можете легко разместить ваши контакты в крупноформатной таблице.
11. Можно удалить все контакты или группы.
12. Поддерживается более 10,000 записей.
13. Все заголовки столбцов на русском языке.
14. Экспортируйте файл Excel со всеми
фотографиями, сделайте отображение контактов лучше.
15. Можно поставить пароль на
экспортированный файл.
16. Экспорт/Импорт контактов из/в файл VCF.
17. В бесплатной версии вы можете экспортировать первые 210 контактов, в полной версии ограничений нет.
Сообщение отредактировал maksnogin — 21.01.14, 15:10
maksnogin,
спс, исправил в шапке на ваш перевод перевода
Сообщение отредактировал Targit — 21.01.14, 15:20
зачем тогда сторонние галереи и видеоплееры, есть же стоковые? тут дело вкуса, если вас удовлетворяет стоковый функционал — просто не пользуйтесь данным приложением
а по существу, ряд преимуществ от стандартного способа:
— возможность выгрузки в *.xls и *.vcf, помимо *.csv
— поддержка формализированных выгрузок (например под гмаил или оутлок)
— выгрузка с фотографиями контактов (512×512) как в самом xls-файле, так и отдельной папкой
— после создания бекапа (экспорта) сразу из приложения можно отправить на мыло/гуглдиск/дропбокс/по блютузу
keeper02,
у лайт версии ограничение при копировании не более 210 контактов, у меня меньше, соответственно проверить не могу, но вроде как полная
Сообщение отредактировал Targit — 27.01.14, 16:25
На Nexus 5 все норм установилось :happy:
Кто уже установил, прошу совета:
Позволяет ли эта программа после корректировки (с помощью MS Exel) экспортированных контактов в Екселекский формат , вновь переконвертировать их формат, который понимает Андроид- для того, чтобы заменить этим новым файлом имевшийся ранее оригинал ?
Кстати, в каком месте этот файл можно отыскать?
Благодарю всех ответивших!
Сообщение отредактировал AlxKrzk — 28.01.14, 11:43
после окончания экспорта (если вы выбрали место сохранения sd-карта) приложение пишет имя и полный путь к файлу (в андроид 4.3 это storage/emulated/0/Seped_текущаядата.xls)
Сообщение отредактировал Targit — 28.01.14, 12:36
Отличная программа:
1.выполнил экспорт по типу «резервное копирование» контактов «из телефона» и получил в корне карты памяти zip-архив «Backup_140128.zip», включающий в себя файл «contacts.xls» (база данных на все мои контакты) + папка «images», в которую сложены все фото на контакты размерами по 720 * 720 пикселов и имена которых стоят в соответствующих ячейках екселевской таблицы для каждого контакта.
2.Скопировал Backup_140128.zip (эти цифры означают дату бэкапа) в свободное место на винчестере ББ. USB- кабель остался подключенным.
3.Используя Total Commander, скопировал и разархивировал из Backup_140128.zip таблицу в свободную папку
4.Вот теперь в этой копии исправил все корявые контакты, где импортированные с симки, где- набитые когда- то вручную, и сохранил её под прежним именем.
5.Используя Total Commander, переименовал в бэкапе, лежащем на карте памяти (раскрыв его на соседнюю панель файлового менеджера), файл «contacts.xls» на файл «contactsold.xls» ,
6.Из соседней панели файлового менеджера методом «перетаскивания» затащил прямо внутрь этого раскрытого архива мой исправленный файл, имеющий прежнее имя «contacts.xls», а оригинальный файл «contactsold.xls» выделил и удалил. Эти телодвижения с переименованием *.xls- файла производились для того, чтобы обмануть мой смартфон, подсунув ему «поддельную» базу данных в формате *.xls вместо «родной», а «родную» базу представить ему, как чужеродную.
примечание: Вместо перетаскивания можно использовать архивирование с последующей подменой архива.
7.Отключил USB- кабель.
8. Снова запустил программу, но на этот раз выбрал пункт «импорт контактов». В открывшемся файловом дереве тапнул по лежащему в корне карты архиву бэкапа, указал, что нужно импортировать контакты из этого zip-архива «Backup_140128.zip» именно в телефон, а не на симки, подождал несколько секунд, пока зелёная полоска скроллбара пробежит на всю длину
9. И вот: ОПАНЬКИ! Все мои контакты с аккуратненько исправленными ошибками, дописанными до конца именами или отчествами и т.д, и т.п., без тыканья стилусом в микроскопическую клавиатурку дисплея смартфона, а спокойно откорректированные в привычном Exel на ББ с помощью полноразмерной клавиатуры, снова лежат в смартфоне в ожидании, когда я после перекура аналогично заменю картинки в папке «images» на более подходящие, но имеющие те же самые имена.
PS: Стёр из папки «images» все прежние аватары и вложил в неё новые 720*720 (дисплей UMI X2 имеет разрешение 1920* 1080, но картинки в архиве лежали именно такого размера). После упаковки в *.zip всё отлично показывает.
Сообщение отредактировал AlxKrzk — 29.01.14, 10:09
Источник
Импорт контактов в Excel csv файлов телефонной книги смартфона
К сожалению, таблицы Google не позволяют открывать или импортировать файлы, когда не подключены к интернету. А это значит, что открывать приватные файлы в них черевато случайным опубликованием, как минимум. Откроем для редактирования телефонную книгу смартфона на Android импортировав csv файл телефонной книги смартфона в Excel 2019. Думаю, что для других современных десктопных версий Excel всё будет работать подобным же образом. Итак, импорт csv файлов телефонной книги.
Включаем параметры импорта файлов в Excel 2019
В отличии от версий 2003, 2007, 2013 и других, по умолчанию Excel 2019 не предлагает выбрать параметры импорта файла. Сейчас исправим. Можете посмотреть пару скриншотов ниже или официальную справку Excel .
Сделайте копию вашего файла, чтобы не потерять данные, если сделаете какую-нибудь ошибку в перекодировках.
Запускаем Excel. На Главной нажимаем на пункт меню Параметры.
В открывшемся окне параметров переходим на вкладку Данные и в Отображение мастеров импорта данных прежних версий ставим галочку в пункте Из текста (прежних версий). Нажимаем ОК.

Всё готово. Теперь можем открыть тестовый файл. У меня это, как выше сказал, экспортированная телефонная книга из смартфона. Согласитесь, в Excel её редактировать сильно удобнее.
Осуществляем импорт csv файла телефонной книги контактов в Excel
Переходим на вкладку Данные, далее выбираем импорт Из текстового/CSV-файла. Выбираем наш csv файл и оказываемся в окне выбора параметров импорта.
Мой файл контактов contacts.csv сохранён в кодировке Юникод. Выбираем 65001: Юникод (UTF-8). Вместо закорючек вы должны увидеть нормальный текст. Для иных файлов кодировка может быть другой.
Нажимаем Загрузить.

Далее работаем как обычно.
Экспорт контактов из Excel в csv файл
После окончания редактирования данные нужно сохранить. В моем случае я сохраняю отредактированные контакты в формате CSV UTF-8 (разделитель — запятая) (*.csv).

Такой файл без проблем импортируется в контакты Google.
Ещё раз обращаю ваше внимание на то, что иные файлы могут иметь отличную исходную кодировку и сохранять из после редактирования нужно будет в ином формате.
Источник
Бывает, что у вас не всегда оказывается под рукой компьютер или ноутбук, когда нужно срочно открыть файл xls. Однако у вас есть смартфон или планшет на базе операционной системы «Андроид». Как открыть файл xls на нем? Что для этого нужно? И как нужно все делать? Об этом далее в статье. Отметим, что просто файл xls открыть и на смартфоне. Для этого только необходимо дополнительное приложение.
Что такое расширение .xls?
Формат используется для электронных таблиц, например, хорошо всем известная софтовская программа Excel. Ее можно скачать и на смартфоны или планшеты на базе «Андроида».
Приложение Excel для «Андроида»
Как открыть эксель-файл на телефоне «Асус», работающий на ОС Android? Компания Microsoft сделала бесплатное приложение для открытия и редактирования электронных таблиц на устройствах под названием Excel.
Чтобы ее скачать и установить, необходимо:
- Пройти в магазин Play Market.
- Ввести в поисковую строку Excel.
- Выбрать первый выданный результат поисковика.
- Нажать «Установить» и дождаться, пока приложение будет установлено на ваш смартфон.
- Запустить приложение Excel на вашем устройстве.
Готово. Теперь на ваш телефон установлен Excel и вы можете открывать эксель-файлы. Огромным плюсом является тот факт, что вам необходимо скачать приложение Excel, а после этого им можно пользоваться без интернет-соединения. В режиме оффлайн.
Онлайн-сервис Microsoft Office
Если вы задаетесь вопросом о том, как открыть эксель-файл на телефоне, то можете воспользоваться для этого одним из интернет-сервисов.
Для этого необходимо сделать следующее:
- Запустить браузер на вашем телефоне.
- Ввести в поисковую строку: «Открыть файл xls онлайн».
- Открыть любой из первых 5 результатов поиска.
- Далее необходимо действовать согласно инструкциям выбранного интернет-ресурса (чаще всего необходимо просто загрузить нужный документ для просмотра или редактирования, после чего сохранить его на вашем устройстве).
- После завершения операции открытия эксель-файла, его редактирования или просмотра необходимо закрыть браузер.
Вот как открыть файл xls на «Андроиде». Как видите, все очень просто делается. Если вы вносили исправления в эксель-файл и сохраняли результаты отдельно от исходника, то итоговый файл будет находиться в папке «Загрузки».
Неудобство метода открытия эксель-файла проявляется в обязательном наличии интернет-соединения. Без интернета вы никак не сможете воспользоваться онлайн-ресурсом для того, чтобы проделать какие-либо операции с файлом.
Приложение для смартфонов с «Андроидом» — QuickOffice
Как открыть файл xls на «Андроиде»? Скачайте предложенную утилиту. Начиная с 2010 года, пользователям «Андроида» доступно приложение QuickOffice. С помощью него можно открыть почти любой документ Microsoft Office, а также документы с расширением для электронных книг (pdf, djvu и другие).
Инструкция по установке:
- Зайти в магазин Play Market.
- Ввести в поисковую ленту QuickOffice.
- Выбрать первый выданный результат поиска.
- Нажать на «Установить» и дождаться, пока приложение будет скачано и установлено.
- Открыть результат загрузки. Все, готово. Теперь можно пользоваться программным продуктом QuickOffice. В том числе для открытия эксель-файлов (xls).
Приложение QuickOffice является бесплатным. При этом утилита не требует никаких платных дополнений для чтения эксель-файлов.
Его так же, как и «Эксель», достаточно просто скачать, а дальше имеется возможность пользоваться приложением в режиме оффлайн (без интернет-соединения).
Открытия документа на устройстве с «Андроидом» через компьютер
Как открыть файл xls на «Андроиде»? Если у вас не получается воспользоваться ни одним из этих способов, то при наличии компьютера можно подключить телефон с операционной системой «Андроид» к компьютеру через USB-шнур.
Инструкция открытия файла xls через компьютер:
- Подключить устройство к компьютеру через USB-шнур.
- В компьютере зайти в «Мой компьютер» и найти там подключенное устройство.
- Открыть его и пройти в папку DCIM.
- Найти там файл, который необходимо открыть.
- Скопировать его или просто открыть прямо из этой папки. Все, готово. Файл формата xls, который находится на вашем смартфоне или планшете, открыт через компьютер.
Способ с компьютером весьма неудобен. Потому что далеко не всегда у вас может оказаться под рукой компьютер и USB-шнур для «Андроида». Помимо всего этого, необходимо предварительно убедиться, что на компьютере установлен Microsoft Office.
Небольшое заключение
Теперь вы знаете, как открыть «Эксель»-файл на «Андроиде». Мы рассмотрели разные способы и программные продукты для смартфонов. Выбирайте для себя подходящий и работайте с файлами xls без проблем.
Содержание
- Открытие файлов XLSX на Android
- Способ 1: Microsoft Excel
- Способ 2: Google Таблицы
- Заключение
- Вопросы и ответы
Файлы в формате XLSX были созданы компанией Microsoft с целью сохранения информации в виде таблицы и являются стандартом для программного обеспечения MS Excel. Подобные документы вне зависимости от размера можно открыть на любом Android-устройстве, несмотря на версию ОС. В настоящей статье мы расскажем о нескольких совместимых программах.
Открытие файлов XLSX на Android
По умолчанию на платформе Андроид отсутствуют средства, поддерживающие рассматриваемый формат файлов, но при этом нужные приложения могут быть загружены бесплатно из Google Play Маркета. Нами будет уделено внимание только универсальным вариантам, в то время как существует и более простое ПО, нацеленное на просмотр содержимого без внесения изменений.
Способ 1: Microsoft Excel
Так как изначально формат XLSX создан специально для Microsoft Excel, данное ПО является лучшим вариантом для простого просмотра и редактирования таблицы со смартфона. Приложение является бесплатным и совмещает в себе большинство функций официального софта на ПК, включая не только открытие, но и создание подобных документов.
Скачать Microsoft Excel для Android
- После установки и запуска приложения через меню в нижней части экрана перейдите на страницу «Открыть». Выберите один из вариантов месторасположения XLSX-файла, например, «Это устройство» или «Облачное хранилище».
- С помощью файлового менеджера внутри приложения перейдите к папке с файлом и тапните для открытия. За раз можно обработать не более одного документа.
- Дальше появится уведомление об открытии и на странице отобразится содержимое XLSX-файла. Его можно будет как отредактировать и сохранить, так и ограничиться просмотром, используя масштабирование двумя пальцами.
- Кроме открытия из приложения можете выбрать программу в качестве средства обработки при использовании любого файлового менеджера. Для этого выберите вариант «Открыть как» и укажите MS Excel.

За счет поддержки функции общего доступа к файлам после авторизации в Microsoft Excel можно будет работать с файлами XLSX, находящимися на других устройствах. Воспользоваться учетной записью также следует для доступа к некоторым настройкам и заблокированным возможностям в бесплатной версии. В целом же рекомендуем использовать именно это приложение из-за полной совместимости с документами.
Способ 2: Google Таблицы
Официальные приложения от Google лучше всего работают на Android при сравнительно небольшом весе и отсутствии навязчивой рекламы. Среди подобного ПО для открытия файлов XLSX отлично подойдут Google Таблицы, мало чем отличающиеся от MS Excel в плане оформления, но предоставляющие лишь основные функции.
Скачать Google Таблицы из Google Play Маркета
- Загрузите и, открыв Google Таблицы, на верхней панели нажмите по значку с изображением папки. Дальше во всплывающем окне выберите вариант «Память устройства».
Примечание: Если файл XLSX был добавлен на Google Диск, можно открыть документ в режиме онлайн.
- Дальше откроется файловый менеджер, используя который, необходимо перейти к папке с файлов и тапнуть по нему для выбора. Потребуется также нажать кнопку «Открыть» для начала обработки.
Открытие документа займет некоторое время, после чего будет представлен редактор таблицы.
При нажатии на значок с тремя точками в правом верхнем углу можно просмотреть дополнительные возможности. Именно здесь может быть настроен общий доступ и произведен экспорт.
- По аналогии с предыдущим приложением, файл XLSX можно открыть напрямую из файлового менеджера, предварительно установив Google Таблицы. В результате ПО будет работать так же, как и при открытии документа ранее описанным методом.

Несмотря на отсутствие многих функций из MS Excel, Google Таблицы полностью совместимы с рассматриваемым форматом любого содержания. Это делает данное ПО лучшей альтернативой официальной программе от Microsoft. К тому же приложение не ограничивается поддержкой одного формата, стабильно обрабатывая файлы во многих других расширениях.
Заключение
Ознакомившись с данной статьей, вы с легкостью сможете открыть файл в формате XLSX, сохранив доступ к таблице с учетом разметки. Если у вас нет возможности скачать ПО, но присутствует доступ к интернету, можно обойтись без установки приложений, воспользовавшись специальными онлайн-сервисами. И хотя мы не будет отдельно рассматривать подобные ресурсы, достаточно придерживаться действий из другой инструкции на нашем сайте.
Читайте также: Как открыть файл в формате XLSX онлайн
Еще статьи по данной теме:
Помогла ли Вам статья?
Офисные приложения на мобильных платформах появились уже достаточно давно. И компания Microsoft, как практически монополист этих программ на ПК, просто не могла остаться в стороне. Поэтому, хотя и с запозданием, она выпустила собственный офисный пакет для Android. В него вошли все популярные приложения, в число которых входит и редактор электронных таблиц Microsoft Excel
.
Мобильная версия Excel во многом похожа на это же приложение для ПК. Единственное существенное различие между ними состоит в измененном интерфейсе. Мобильный Excel адаптирован специально для смартфонов/планшетов.
Основные возможности Excel для устройств на Android
Первое, что заслуживает внимания – это бесплатность. Программой можно пользоваться какое угодно количество времени без необходимости производить оплату. При этом в ней доступны в том числе облачные функции. В частности, пользователь может:
- сохранять таблицы в одном из сервисов (в том числе One Drive – он доступен по умолчанию);
- быстро делиться документами, расшаривая доступ по ссылке (отправленный документ можно посмотреть как в офисных приложениях, так и в браузере);
- получать доступ к сохраненным таблицам с любого устройства и из любого места.
После редактирования и закрытия документа при его последующем открытии программа отображает тот участок, с которым в последний раз производилась работа. Очень удобно, когда в таблицах много данных.
Остальной функционал почти полностью соответствует тому, который присутствует в Excel
для компьютеров. Так, в приложении можно создавать таблицы большого размера, писать формулы, делать графики и диаграммы и т.д.
Внимание! Excel является бесплатным для любых устройств, диагональ экрана которых составляет менее 10,1 дюйма. Для работы с ним на планшетах/ноутбуках большего размера требуется подписка Office 365.
Открытие файлов XLSX на Android
По умолчанию на платформе Андроид отсутствуют средства, поддерживающие рассматриваемый формат файлов, но при этом нужные приложения могут быть загружены бесплатно из Google Play Маркета. Нами будет уделено внимание только универсальным вариантам, в то время как существует и более простое ПО, нацеленное на просмотр содержимого без внесения изменений.
Способ 1: Microsoft Excel
Так как изначально формат XLSX создан специально для Microsoft Excel, данное ПО является лучшим вариантом для простого просмотра и редактирования таблицы со смартфона. Приложение является бесплатным и совмещает в себе большинство функций официального софта на ПК, включая не только открытие, но и создание подобных документов.
- После установки и запуска приложения через меню в нижней части экрана перейдите на страницу «Открыть». Выберите один из вариантов месторасположения XLSX-файла, например, «Это устройство»или «Облачное хранилище».
Дальше появится уведомление об открытии и на странице отобразится содержимое XLSX-файла. Его можно будет как отредактировать и сохранить, так и ограничиться просмотром, используя масштабирование двумя пальцами.
Кроме открытия из приложения можете выбрать программу в качестве средства обработки при использовании любого файлового менеджера. Для этого выберите вариант «Открыть как» и укажите MS Excel.
За счет поддержки функции общего доступа к файлам после авторизации в Microsoft Excel можно будет работать с файлами XLSX, находящимися на других устройствах. Воспользоваться учетной записью также следует для доступа к некоторым настройкам и заблокированным возможностям в бесплатной версии. В целом же рекомендуем использовать именно это приложение из-за полной совместимости с документами.
Способ 2: Google Таблицы
Официальные приложения от Google лучше всего работают на Android при сравнительно небольшом весе и отсутствии навязчивой рекламы. Среди подобного ПО для открытия файлов XLSX отлично подойдут Google Таблицы, мало чем отличающиеся от MS Excel в плане оформления, но предоставляющие лишь основные функции.
Удобство использования Excel для Android
Мобильная версия Excel хотя и не настолько удобна, как оригинальная программа, но с ее помощью все равно можно относительно быстро составлять таблицы. Этому, в частности, способствует специальный режим просмотра.
Чтобы интерфейс не мешал пользователям работать с программой, его элементы автоматически скрываются. Благодаря этому во время работы с приложением большую часть экрана занимает непосредственно таблица.
Также для удобства пользователей в программе реализованы функции интеллектуального выделения и исправления. Это позволяет быстро редактировать и вписывать данные, совершая меньше ошибок.
Excel для Андроид – приложение, которое позволяет всегда и везде иметь возможность работать с электронными таблицами. Оно будет полезно как руководителям компаний и их подчиненным, так и, например, студентам.
СКРИНШОТЫ
Возможности и особенности
Адаптация под использование на мобильных устройствах – приложение разработано специально для гаджетов с максимальной диагональю экрана 10,1 дюймов. Все основные команды активируются буквально в одно касание, позволяя работать практически на ходу.
Богатый функционал – главная причина скачать Excel на андроид. Пользователь сможет просматривать, редактировать и создавать новые таблицы на своем гаджете, добавлять и менять формулы, строить графики и диаграммы. Поддерживаются фильтры и другие привычные по настольной версии опции, ведется журнал изменений, вносимых в файл.
Подключение к облачному хранилищу – помимо автоматического сохранения документов, приложение поддерживает синхронизацию с облаком. Пользователь может работать с таблицами, хранящимися на Google Диске, в Dropbox, OneDrive и других аналогичных хранилищах. Это также помогает обмениваться информацией с другими пользователями. Им достаточно отправить ссылку на файл для получения доступа к таблице.
Файл с таким расширением – это Microsoft Excel, где создают таблицы и графики. Не всегда возможно пользоваться приложениями, которые есть на ПК, чтобы его запустить. Однако есть программы, которые знают, как открыть файл xls без проблем и сложностей.
Программы для запуска файлов xls
В наше время существуют программы, которые быстро открывают подобные расширения. Установите их на своем девайсе, чтобы иметь возможность работать с комфортом.
LibreOffice
Это программа для чтения xls файлов, которая отличается наличием нужных исходников для открытия электронных таблиц. Вас ожидает комфортная работа с текстом и презентациями.
Примечание: Также в этой разработке присутствует редактор формул, СУБД и прочие полезные функции.
Можно скачать ее бесплатно! LibreOffice — доступна на нашем сайте.
MS Office Excel
Если вы не знаете, формат xls чем открыть, подойдет этот вариант. Стандартное приложение, которое идет в пакете Майкрософт Ворд. Работа с таблицами простая, поэтому в особенностях операций разберется любой пользователь. Можно создавать графики и диаграммы, отчеты и прочие документы.
DocuFreezer
Эта программа для открытия файлов xls позволяет конвертировать документы с расширениями PDF, JPG, TIFF и PNG. Подходит для открытия расширения. Можно работать с несколькими документами в одно время, не пользуясь сторонними продуктами. Интерфейс простой и понятный, что дает неопытным пользователям возможность быстро его освоить. Достаточно просто выбрать папку для сохранения и запустить процесс конвертации.
FileOptimizer
Она предназначена для сжатия размеров документов. Простое меню не вызовет проблем. Конвертировать можно разные форматы: от PDF до MP3. Памяти эта разработка много не отнимет, ведь весит она мало.
OpenOffice
Начать работу можно легко и быстро. Достаточно просто ее запустить и выбрать тип документа. В результате вы работаете с таблицами и графиками, не сталкиваясь со сложностями. Скачать программу Open Office можно у нас на сайте.
Как открыть файл xls на андроид
Легка разобраться, как открыть файл xls на андроид, если знать, что для этого нужно. Открывать документы в таком случае нужно с помощью специальных программ. Их можно скачать в интернете бесплатно. Установка отнимет буквально две минуты.
MS Office
Предназначена для работы с данным форматом. Вы получите доступ ко всему функционалу, чтобы создавать любые графики. Инструментов в этой разработке достаточно много.
Quickoffice
Если вы думаете, какой программой открыть файл xls, данный вариант подойдет. Это приложение, которое создано для Андроид. Вы будете редактировать, создавать и просматривать таблицы. Инструментов достаточно, меню понятное и доступное. Удобный вариант для ежедневного использования.
Как открыть файл xls на компьютере
Если вы не знаете, как открыть файл xls на компьютере, есть специальные способы. Можно воспользоваться следующими вариантами:
- Open Office – простая программка, которая не вызывает проблем в процессе открытия расширения;
- LibreOffice – популярный способ для работы с таблицами, основным преимуществом которого является бесплатное использование.
Как изменить формат xls на xlsx
Файл с расширением XLSX занимает меньше места, поэтому рекомендуется пользоваться именно им. Но если нужно конвертировать документ, сделайте следующее:
- откройте его в формате XLS;
- кликните на кнопку, расположенную сверху с левой стороны;
- наведите мышку на «Сохранить как», а точнее, на стрелочку рядом с фразой;
- выберите вариант под названием «Книга Excel».
Если кликнуть, откроется специальное окошко, в котором тоже предложены разные форматы для сохранения дока. Но не забудьте его переименовать, поскольку в будущем будет сложно отличить варианты друг от друга.
Открыть файл xls онлайн
Можно запустить подобный формат и в режиме онлайн. Для этого созданы специальные сервисы, доступные каждому.
Yandex Disk
Здесь нельзя редактировать таблицы, но просматривать их легко. Можно открыть файл xls онлайн прямо здесь, получая к нему доступ в любой момент.
Google Docs
Доки будут открываться, и работать в режиме онлайн. Можно вносить в них коррективы, а можно просто их просматривать. Таблицы будут храниться здесь в течение длительного времени, поэтому вы можете открывать их тогда, когда это нужно.
Вот как открыть файл хлс без проблем. Пользуйтесь разработками для своего комфорта!
soft-ok.net
Платный контент
Excel скачать на андроид бесплатно можно по ссылке на странице приложения. После установки программы можно сразу работать с ее базовыми функциями, ограничений по ним нет, как и пробного периода. В приложении предусмотрен дополнительный контент стоимостью от 46 до 249 рублей и есть несколько видов платных подписок стоимостью от 73 рублей в месяц. Они обеспечивают доступ к расширенным функциям приложения и комфортное использование на устройствах с диагональю экрана больше 10,1 дюйма.
Отдельное приложение Microsoft Excel (Майкрософт Эксель)
было специально разработано под параметры и свойства устройств, работающих на Android. В нем реализованы все стандартные функции по просмотру, созданию и/или редактированию документов на устройствах, размер экрана которых меньше 10,1 дюйма. Листы Excel отлично смотрятся на различных Андроид-устройствах. Создавая новые листы либо редактируя уже существующие, пользователь может быть абсолютно уверен в том, что все документы будут отражаться совершенно одинаково на различных устройствах (мобильные гаджеты, компьютеры, ноутбуки).
Скачав бесплатно Microsoft Excel на Андроид, пользователь получает хорошо знакомый интерфейс, который к тому же поддерживает интуитивно понятные даже самым неопытным пользователям сенсорные функции. Он очень легок для освоения, и работать в нем быстро и приятно. Среди полезных данных в стандартных таблицах Excel присутствуют формулы и диаграммы, сводные и обычные таблицы, спарклайны и примечания, условное форматирование – все это поможет пользователям увидеть полную картину. При помощи приложения можно просматривать почтовые вложения, активно работать с различными листами Excel, хранящимися в OneDrive, SharePoint или Dropbox.
Приложение для Android позволяет продолжить работу с документами с того места, где пользователь остановился в прошлый раз, вне зависимости от устройства. Прямо с телефона или планшета можно вывести листы Excel на удаленную печать, а также открывать xlsx- и xls-файлы. В ходе редактирования листов форматирование и его содержимое остаются одинаковыми для всех устройств: РС, Mac компьютеров, планшетов и телефонов. При помощи широкого интерфейса программы можно превращать обычнее числа в наиболее полезные данные, используя различные типы таблиц, диаграммы, функции фильтрации, сортировки и множество иных возможностей.
Особенности
:
- Формулы, обычные и сводные таблицы, диаграммы, примечания, спарклайны, условное форматирование — в приложении есть все эти функции, которые помогут вам увидеть полную картину.
- Листы Excel выглядят замечательно и точно так же, как на экране обычного компьютера.
- Вы можете просматривать почтовые вложения и работать с листами Excel, которые хранятся в OneDrive, Dropbox, OneDrive для бизнеса или SharePoint.
- Продолжайте работу с того места, на котором остановились в прошлый раз: Excel знает, с какими листами вы работали, независимо от того, каким устройством вы для этого пользовались.
- Выводите листы Excel на печать.
- Открывайте XLS- и XLSX-файлы.
- При редактировании листа его содержимое и форматирование остаются одинаковыми на всех ваших устройствах: ПК, компьютерах Mac, планшетах и телефонах.
- Превращайте обычные числа в полезные данные с помощью формул, диаграмм, обычных и сводных таблиц, функций сортировки, фильтрации и множества других возможностей.
- Легко обменивайтесь результатами своей работы с другими пользователями по электронной почте.
- Начать работу с приложением и освоиться в нем очень легко, ведь оно обладает хорошо знакомым вам интерфейсом Excel.
- Привычные элементы навигации и меню адаптированы для сенсорного интерфейса. Можно работать без клавиатуры.
Скачать приложение Microsoft Excel (Майкрософт Эксель) для Андроид
вы можете по ссылке ниже
Разработчик: Microsoft
Платформа: Android 4.4 и вышеЯзык интерфейса: Русский (RUS)Состояние: Free (Бесплатно)Root: Не нужен
СКРИНШОТЫ
Возможности и особенности
Адаптация под использование на мобильных устройствах – приложение разработано специально для гаджетов с максимальной диагональю экрана 10,1 дюймов. Все основные команды активируются буквально в одно касание, позволяя работать практически на ходу.
Богатый функционал – главная причина скачать Excel на андроид. Пользователь сможет просматривать, редактировать и создавать новые таблицы на своем гаджете, добавлять и менять формулы, строить графики и диаграммы. Поддерживаются фильтры и другие привычные по настольной версии опции, ведется журнал изменений, вносимых в файл.
Подключение к облачному хранилищу – помимо автоматического сохранения документов, приложение поддерживает синхронизацию с облаком. Пользователь может работать с таблицами, хранящимися на Google Диске, в Dropbox, OneDrive и других аналогичных хранилищах. Это также помогает обмениваться информацией с другими пользователями. Им достаточно отправить ссылку на файл для получения доступа к таблице.
Платный контент
Excel скачать на андроид бесплатно можно по ссылке на странице приложения. После установки программы можно сразу работать с ее базовыми функциями, ограничений по ним нет, как и пробного периода. В приложении предусмотрен дополнительный контент стоимостью от 46 до 249 рублей и есть несколько видов платных подписок стоимостью от 73 рублей в месяц. Они обеспечивают доступ к расширенным функциям приложения и комфортное использование на устройствах с диагональю экрана больше 10,1 дюйма.
Пакет программ Microsoft Office самый удобный и популярный среди пользователей. Excel для Андроид – это отличное решение для тех, кто постоянно сталкивается в работе с этой программой. Если приложение всегда под рукой – это удобно. На нашем сайте получиться скачать Excel на Андроид бесплатно и без регистрации.
В мобильной программе Excel apk остались все опции доступные в программе для ПК.
Вывод
Эксель – знакомая и понятная программа, которой благодаря разработчикам, можно пользоваться теперь также на планшете или телефоне. Работа предельно понятная и легкая, тем, кто работал с этим ПО на компьютере проблем с работой на гаджете не будет. Не все функции доступны в платной версии, но можно купить подписку. Мы уверенны, что все моменты в таком небольшом посте охватить не удалось, если вы готовы дополнить наш материал, оставляйте комментарии и отзывы, будем рады и благодарны.
Microsoft Excel – всем известный инструмент, создающий и редактирующий документы теперь на Андроид устройствах. Известный разработчик впервые создает настолько функциональное и простое в работе приложение для планшетов и смартфонов. Установив программу на свое устройство, теперь в любом месте можно составлять графики или вести необходимые расчеты.
Обратите внимание!
Приложение можно бесплатно скачать, установить, использовать, но для полного доступа к функционалу нужно купить специальную подписку. Без нее некоторые функции будут заблокированы. Также подписка требуется для использования приложения на устройствах с экраном больше 10.1 дюйма. В случае, если уже имеется подписка на Office 365 – она также должна распространяться на версию программы для смартфонов и планшетов.
Microsoft Excel – идеальное решение для работы с документами на устройствах Андроид. «Мобильная» версия имеет практически идентичный набор функций и также легка в использовании, как аналог на ПК.
СКРИНШОТЫ
Это нужно знать о программе
Так как программа разработана для мобильных устройств, версия адаптирована под экраны подобных гаджетов. Максимальная диагональ – 10,1 дюйма, минимального размера экрана нет. Почти с любыми командами получиться работать в одно касание, практически на ходу, а это удобно. Ключевые опции, которыми получиться пользоваться:
- Эксель для планшета Андроид бесплатно выйдет загрузить на нашем сайте. Программа позволит синхронизироваться с облачным хранилищем и сохранять в нем созданные файлы. Кроме того, пользователи «облака» могут открывать и работать с файлами, сохраненными на Гугл Диске и других подобных хранилищах.
- Автоматическое сохранение документов.
- Получиться обмениваться информацией с другими пользователями. Для того чтобы они просмотрели созданный документ достаточно отправить на него ссылку. Разобраться в том, как открыть файл не будет сложным.
- Ключевая причина скачать Excel для устройства Android – это удобный и понятный интерфейс, который знаком практически каждому кто работал на ПК.
- Дизайн программы на телефоны и планшеты такой же, как и у настольной версии, что очень облегчает работу с ней. Есть привычные цветовые схемы.
- Удобная навигация, понятный интерфейс – на Андроиде при помощи программы удастся создать необходимую таблицу.
Обратите внимание! На Андроид скачать бесплатно программу – это обеспечить удобство работы, ведь на экране таблица отображается в полном объеме, она не уходит за пределы «дисплея». Подобная возможность исключает потерю информации, что при работе на ходу – важно.
Kingsoft free Office
Kingsoft free Office — чуть ли не единственное приложение для Android, способное достойно носить звание мобильного офиса. Несмотря на бесплатность, приложение действительно сделано продуманно и качественно. Есть поддержка документов DOC, DOCX , PPT, XLS,TXT – для редактирования и PDF – только просмотр.
В меню первым делом идут кнопки открытия документа, а не создание нового документа — для мобильных устройств это логично. Документ можно открыть локально либо с облачного хранилища. Есть поддержка Google Drive, Dropbox, BOX.NET, а также подключение через WebDAV/FTP.
Специально для теста, я выбрал документ с большим кол-вом дополнительных элементов, и редактор с этим справился на отлично! Загрузка произошла довольно быстро, правда после нее прокрутка слегка притормаживала, но это только первые 2-3 страницы.
К сожалению, в меню я не нашел режима для чтения, страницы отображается как есть без изменения размера шрифта. На маленьких экранах чтение, возможно, будет некомфортным. Но выход есть: в меню найдите Zoom > Fit Content, таким образом, будет убрано пустое пространство по краям и текст немного приблизится + раскройте документ на весь экран (выполняется соседней кнопкой «Full Screen»).
Так же есть примитивные инструменты для редактирования текста — размер шрифта, выравнивание, добавление таблиц и картинок. Создание таблиц проходит очень просто, но, как и весь процесс редактирования, сопровождается тормозами — это довольно неожиданно для несамого слабого мобильного процессора (2 ядра по 1Ггц). Не смотря на это, если не нервничать, владельцы планшетов смогут вполне комфортно поработать и напечатать что-то интересное =)
Про нумерацию страниц разработчики так же не забыли, в том же пункте можно вставить текущую дату — очень удобно.
В платной версии приложения разработчики добавили поддержку русского языка интерфейса и многих других.
Подводя итог, приложение мне понравилось, я получил отличный вьювер документов, редактор + бонус — paint рисовалка.
Как открыть файлы Word, Excel, PDF, Rar на андроиде? Все знают, что это за форматы. Они часто встречаются на компьютере, особенно Word. Но иногда возникает необходимость открывать подобные документы на андроиде. В этой статье вы и узнаете, какими программами можно открывать все эти форматы.
Ну пойдём по порядку и начнём с Word и Excel. Эти программы относятся к одному пакету программ, который называется Microsoft Office. Для андроида есть множество программ, которые открывают эти форматы. Просто если вбить в поиске play market’а слово «офис», вы увидите множество этих программ.
Они все рабочие, и они действительно открывают эти форматы. Какая программа лучшая – сказать сложно. Каждый пользователь ищет программу для себя, и неизвестно, с какой программой ему будет комфортнее работать.
Но! Компания Microsoft выпустила приложения на андроид, которые будут открывать эти форматы. Для каждого документа есть своё приложение. Они занимают довольно-таки немало места на телефоне, но их функционал такой же, как и на компьютере, поэтому работать в них одно удовольствие.
Для формата PDF существует очень классная программа – Adobe Reader. Это программа на компьютер. Для андроида есть точно такая программа, но с немного другим названием – Adobe Acrobat Reader. Полностью аналогичная компьютерной версии, с таким же функционалом. Места занимает немного, работает даже на слабых устройствах.
Для электронных книг существует ещё одна программа – FBReader. Поддерживает форматы fb2, rtf, html. Также для этой программы существует плагин, который открывает документы в формате DjVU. Вбейте в плей маркете “djvu plugin” и скачайте его. Больше от вас ничего не требуется.
Последним форматом на сегодня будет RAR. Это архивы. На компьютер существует множество архиваторов, которые открывают эти архивы, но и на андроид их тоже не мало.
Но всех переплюнул WinRAR. Аналог программы для компьютера, только эта для телефона. Очень простой и понятный интерфейс, не занимает много места. Программа работает даже на слабых устройствах.
Вы можете посмотреть так же записи
Как выбрать бесперебойник для компьютера
Основы работы в Adobe Photoshop
Прошивка планшета Nomi A07000
Ускорение мобильного устройства на ОС Android
Как удалить Internet Explorer из Windows 7
Как отключить гибернацию в Windows 7
Что делать при невозможности создать Windows 10 Recovery Drive
Разработчики постоянно стараются усовершенствовать свой продукт, предоставить пользователям больше функций, возможностей. Проблема в том, что старые версии приложений перестают поддерживаться. Это же случилось с программой Exel, которая в новых версиях получила другой формат сохранения таблиц. Это стало неприятностью для пользователей.
Функциональность
Чтобы решить скачивать или нет программу, следует узнать его функциональные возможности:
- Возможность работы с таблицами, формулами, примечаниями.
- Комфортная работа с электронными таблицами.
- Доступ ко всем электронным таблицам.
- Начинать работу можно с места, где прервалась работы в прошлый раз.
- Прямо с устройства можно печатать созданные листы Excel.
- Открывать файлы xlsx и xls.
Для того чтобы можно было скачать программу есть определенные требования к устройству и его ПО, среди них ключевые 2:
- Операционная система – 4.4 и выше.
- Не менее 1 Гб свободной оперативной памяти.