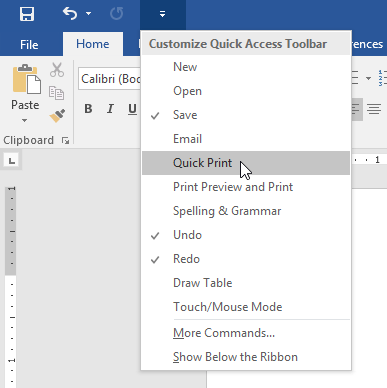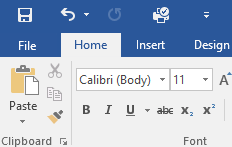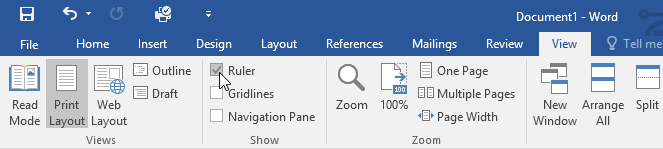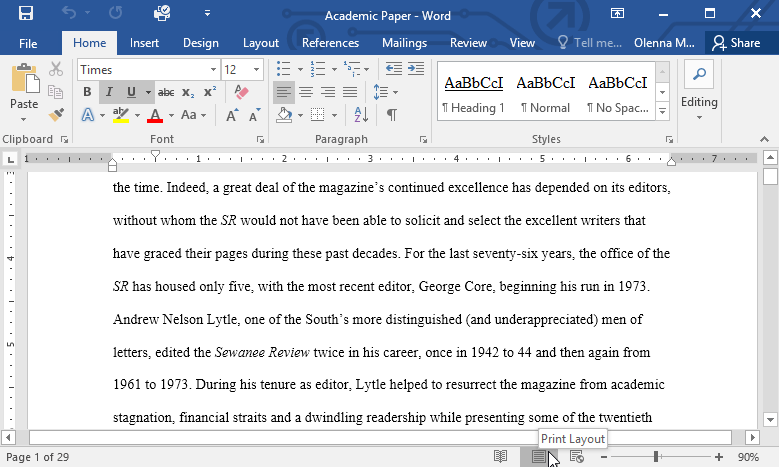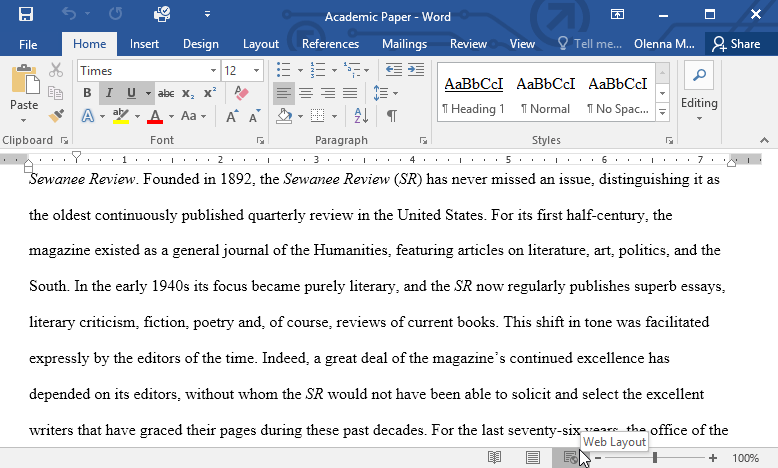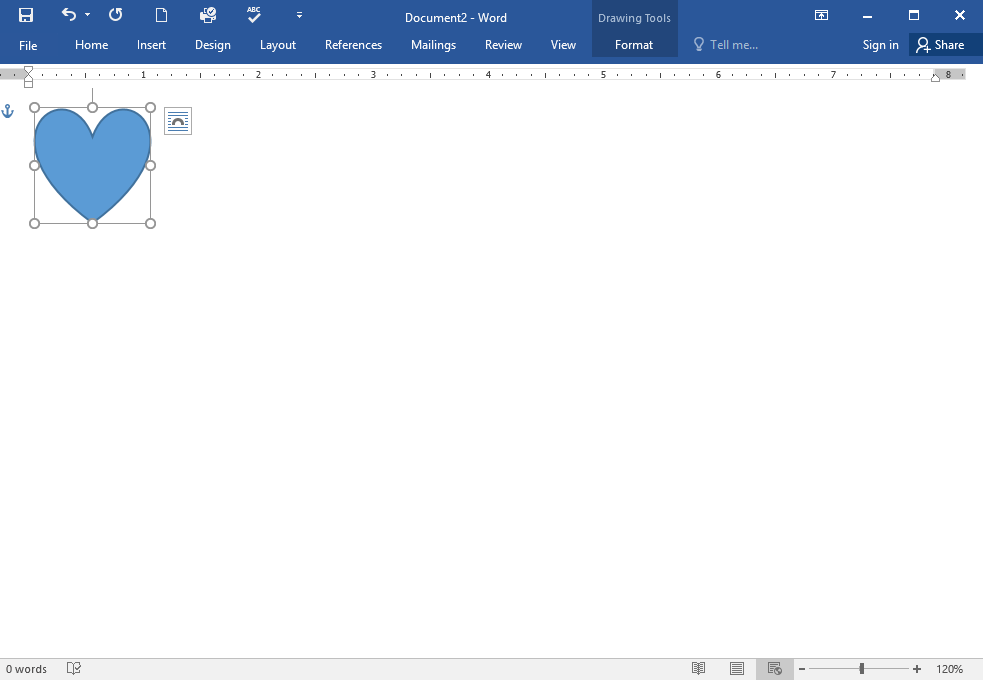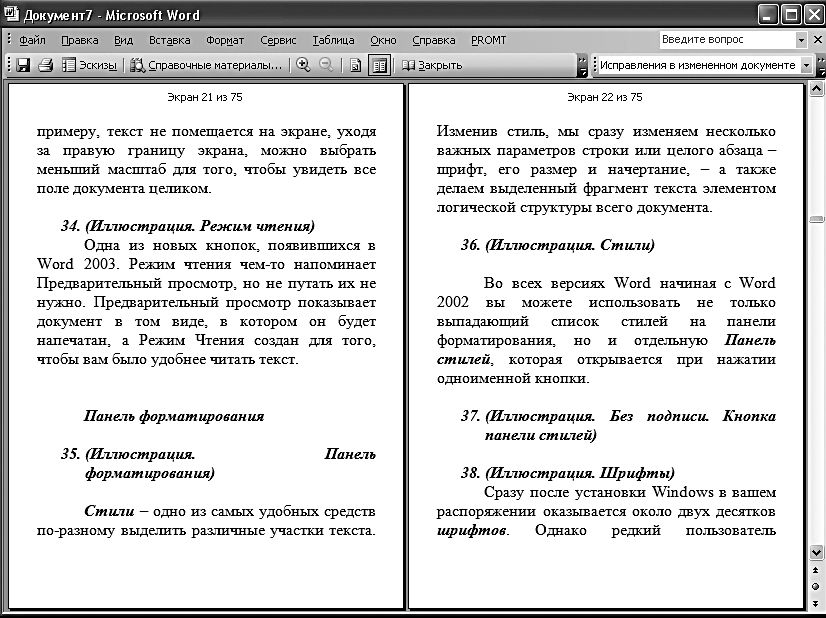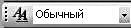На чтение 3 мин Опубликовано 26.04.2015
Word 2013 – это текстовый редактор, который позволяет создавать множество самых различных документов, к примеру письма, рекламные проспекты или отчеты. С введением в программу некоторых расширенных возможностей, включая возможность создания и совместной работы над документами онлайн, Word 2013 открывает совершенно новые возможности при работе с текстовыми файлами. В этом уроке мы познакомимся с базовыми элементами интерфейса Microsoft Word и узнаем их основное предназначение.
Содержание
- Интерфейс Word
- Лента
- Панель быстрого Доступа
- Учетная запись Microsoft
- Группа команд
- Линейка
- Индикатор числа страниц
- Подсчет числа слов
- Режимы просмотра
- Масштаб
- Полоса прокрутки
Интерфейс Word
Word 2013 очень похож на Word 2010. Если Вы ранее работали с Word 2010, то освоить Word 2013 не составит большого труда. Однако, если Вы впервые знакомитесь с Word или работали преимущественно с более ранними версиями, освоение интерфейса Word 2013 займет некоторое время.
При первом открытии Word появится Начальный экран. Здесь Вы можете создать новый документ, выбрать шаблон или открыть один из последних документов.
Лента
Лента содержит все команды, необходимые для выполнения наиболее распространенных задач в Word. Она содержит различные вкладки, состоящие из нескольких групп команд.
Панель быстрого Доступа
Панель быстрого доступа позволяет получить доступ к основным командам независимо от того, какая вкладка Ленты в данный момент выбрана. По умолчанию она включает такие команды, как Сохранить, Отменить и Повторить. Вы всегда можете добавить любые другие команды по усмотрению.
Учетная запись Microsoft
Здесь Вы можете получить доступ к Вашей учетной записи Microsoft, посмотреть профиль или сменить учетную запись.
Группа команд
Каждая группа содержит блок различных команд. Для применения команды нажмите на соответствующий ярлычок. Некоторые группы содержат стрелку в правом нижнем углу, нажав на которую можно увидеть еще большее число команд.
Линейка
Линейка расположена в верхней части и по левому краю документа. Она служит для выравнивания текста и установки параметров полей.
Индикатор числа страниц
Индикатор числа страниц позволяет отслеживать общее количество страниц, содержащихся в документе.
Нажмите на индикатор числа страниц (Номер страницы в документе) для того, чтобы вызвать область навигации по документу. Здесь можно найти необходимую страницу по заголовкам, либо быстро прокрутить страницы.
Подсчет числа слов
Счетчик слов отображает количество слов в документе.
Нажмите на значок Число слов, чтобы открыть диалоговое окно Статистика. В данном окне можно посмотреть сведения о количестве страниц, абзацев, строк и т.д.
Режимы просмотра
Существует три основных режима просмотра. Для выбора необходимого режима просто нажмите соответствующий ярлычок.
- В Режиме чтения документ отображается в полноэкранном формате.
- По умолчанию стоит режим Разметка страницы. В этом режиме документ отображается в том виде, в котором он будет выводиться на печать.
- В режиме Веб-документ можно просмотреть, как будет выглядеть документ в качестве веб-страницы.
Масштаб
Нажмите, удерживайте и передвигайте ползунок для настройки масштаба. Цифры справа от регулятора отображают значение масштаба в процентах.
Полоса прокрутки
Нажмите, удерживайте и передвигайте вверх или вниз полосу прокрутки для прокручивания страниц.
Оцените качество статьи. Нам важно ваше мнение:
Introduction to Microsoft Word: Microsoft Word is a powerful word processing application software and is part of the MS Office Suite of Applications. Word is used to sort, share, and store data with different formats such as Real-Time Format (RTF), Unformed, HTML Format, Unformulated Unicode Text, Picture Enhanced Meta File Format,etc.
It is a widely used application software to create general and special-purpose documents, letters, tabloids, legal documents, statements, and many more.
In word processing and other related applications, the user interface means that the user and the application in the computer system interact in a certain way with the Ribbon, Tabs, Groups, Commands, etc. and provide limited options for saving and using data or process-related work in the application using input devices and software.
A Graphical User Interface to Word

Table of Contents
- User Interface to Word
- A Graphical User Interface to Word
- Quick Access Tool Bar:
- Title bar:
- Tabs or Menus:
- Tell me:
- Sign in:
- Share:
- File Menu:
- Ribbon
- Groups
- Commands:
- Window Control Buttons:
- Rulers:
- Tab Stops (or) Tab Selector
- Insertion:
- Mouse Pointer:
- Document Area in Microsoft Word GUI:
- Scrollbar:
- Status bar:
- Page Information:
- Word Count – A Feature of MS Word:
- Check Proof Errors:
- Page View Options
- Zoom Slider
- Conclusion:
Quick Access Tool Bar:

A Quick Access Toolbar shows up at the upper left corner of the title bar. By default, it contains a set of three commands: save, undo, and redo. You can add more commands to it or expel it.
Title bar:

The title bar appears at the top of an application. It shows you the name of the document and the application currently being used. The document name and the application name appear in the middle of the title bar.

In the user interface of Microsoft Word, tabs and menus are part of the Ribbon. And these appear below the title bar. Each tab contains different groups, and each group contains one or more commands.
Tell me:

Search quickly and use the word features and commands. These are bold, italic, underline, insert table, shapes, hyperlinks, paste options, and so on. Use them in your document however you want.
Sign in:

It is a free Microsoft account used to access Microsoft services. You can save and get your documents from anywhere by using the service. You can also use this account to sign in to OneDrive, Skype, and the Microsoft Store, and to purchase and activate Microsoft products.

You can save your work on different platforms by sharing it with others. These platforms are Google Cloud, OneDrive, e-mail, blogs, people, etc.
MS Word File Menu Options and Commands: The File menu controls and accesses the record elements of MS Office products. Officially, a File menu handles the documents by using the commands. The rundown of file menu commands is information, New, Open, Save, Save as, Print, Share, Export, Account, Share, Option, and Close.
Ribbon

The Ribbon is all about the collection of groups, tools, and functions in the MS-Office suite of applications that you can see under each tab.
Groups

The group is a collection of commands that is also part of the ribbon and appears on all the tabs. The tabs are Home, Insert, Design, Layout, References, Mailings, Review, and View.
For example, the groups on the Home tab include Clipboard, Font, Paragraph, Styles, and Editing.
Commands:

Commands are the heart of the user interface for Microsoft Word. And each command is part of a group, and each work in a word is accessible by using the commands or other shortcut keys.
Examples of commands are Cut, Copy, Paste, Format Painter, Bold, Italic, etc.

Window Control Buttons:
Minimize, Restore, Maximize, and Close buttons are additionallycalled ” Control Buttons.” It shows up in the upper-right corner of Word and other applications in Microsoft Office and other programmes. Window Control Buttons enable you to control an application file in the user interface in Microsoft Word.
Rulers:

In the user introduction and user interface to Microsoft Word, the ruler appears to be like a measurement scale. vertically at the left end of the document and horizontally at the bottom of the ribbon (top of the word document).
In word processing, we can use the ruler for setting margins, different indentations (Indent), and marking different tabs by using the tab selector. You can see the tab selector at the left end of the ruler.
Tab Stops (or) Tab Selector

In the user interface of MS Word, tab stop is used to align the text in different ways. The tap stops include Left Tab, Center Tab, Right Tab, Decimal Tab, and Bar Tab, along with First Line and Hanging Indents.
Insertion:

Insertion is a blinking vertical line, often called a text cursor. You can enter or paste the data only at the cursor position in the document. Controlling the cursor is dependent on the mouse pointer, arrowkeys, enter, home, end, page up and page down keys, backspace, delete, and space keys, etc.
Mouse Pointer:

In the user interface of Microsoft Word, the mouse pointer looks like an arrow in a computer system. You can change it in the system settings.
The mouse pointer is used to select the contents and objects, position a cursor, open links, files, and many more in your computer system.
So let’s see how to use the different shapes of the cursor when you move it over the items in a Word document.
- Looking like a Vertical line: To position a cursor and type something into the document, table, etc.
- One-Headed Arrow: Selection, and Open
- Two-Headed Arrows: Resizing Table and Objects (like Shapes and Pictures)
- Four-Headed Arrows: Moving the Objects, like Shapes and Pictures
- Hand Symbol: Opening a file by clicking on the Hyperlink
- Up and Down arrows: Double-Click in between the two-page dividers to hide or show the spaces.
Document Area in Microsoft Word GUI:

In the interface, the white space area in which you can type, edit, and store the data is called the document area.
Scrollbar:

In the user interface of MS Word, scrolling is the action of viewing any part of the document by moving up, down, left, and right. You can scroll a document when it is more than 165% zoomed.
There are two scrollbars you can see in your Word documents a Vertical Scrollbar and Horizontal Scrollbar.
Status bar:

On the bottom bar, you can see a list of commands (word features) such as page information, word count, check for proofreading errors, language selection, page view options, and the zoom slider from the beginning to the end. A status bar appears at the bottom of an application.
Page Information:

In the introduction and user interface to Microsoft Word, page information appears at the bottom left corner of the status bar. It gives information on which page is present and how many pages there are in the document.
Word Count – A Feature of MS Word:

In the user interface for Microsoft Word, we can see the total number of words that are counted on the taskbar, called the “Word Count.”
So, here, not only can you see the total number of words, but also the total number of pages, lines, paragraphs, and characters with or without spaces by clicking it.
Check Proof Errors:

It checks and corrects the grammatical and spelling errors in a word and other suites of applications.
Page View Options

Page View: Page options appear at the right but one on the taskbar as in the screenshot above. These are explained below.
Read Mode: Read Mode is easier to read the content of the document.
Print Layout: In the Print Layout Mode, You can see a document’s appearing as if it is printed.
Web Layout: In the Web Layout Mode, your document appears to look like a Webpage.
Zoom Slider

The Zoom Slider appears at the bottom right corner of the status bar. With the help of this, we can zoom in and out of the document.
Conclusion:
An introduction to Microsoft Word and a user interface for Microsoft Word are very important for those who are going to learn Word.
MS Word can be easily understood by fully reading its introduction, interface, and features, as described above. Besides this, beginners must start with MS Word while going to learn any suite of Office applications such as MS-Excel, MS-Ppt, MS-access etc.
What is Microsoft Office?
Microsoft Office suite includes Word, Excel, PowerPoint, Access, Publisher, OneNote and Outlook, and it is supported by Windows, Macintosh, Linux computers, and Android mobiles.
What is a User Interface in Microsoft Word?
The graphical interface means that the user and the application in the computer system interact in a certain way, providing limited options for recording data or process-related work in the application using input devices and software.
What are the Microsoft Office Suits?
Microsoft Office Suite includes Word, Excel, PowerPoint, Access, Publisher, OneNote and Outlook, and it is supported by Windows, Macintosh and Linux computers.
What are the Tabs of Microsoft Word Applications?
Tabs of Microsoft Word are Home, Insert, Design, Layout, References, Mailings, Review, and View.
What is Document Area in Microsoft Word?
The white space area in which you can type, edit, and store the data is called the document area.
Эта статья предназначена для людей с нарушениями зрения или с когнитивными нарушениями, использующих программы чтения с экрана, например Экранный диктор корпорации Microsoft, JAWS или NVDA с продуктами Microsoft 365. Эта статья входит в набор содержимого поддержки средства чтения с экрана Microsoft 365, где содержатся дополнительные сведения о специальных возможностях в наших приложениях. Общие справочные сведения доступны на главной странице службы поддержки Майкрософт или в статье Исправления и обходные пути для недавних проблем в Office.
Используйте Word с клавиатурой и средством чтения с экрана, чтобы просматривать различные представления и перемещаться между ними. Мы протестировали его с помощью экранного диктора, JAWS и NVDA, но он может работать с другими средствами чтения с экрана при условии, что они соответствуют общим стандартам и методам специальных возможностей.

Примечания:
-
Новые возможности Microsoft 365 становятся доступны подписчикам Microsoft 365 по мере выхода, поэтому в вашем приложении эти возможности пока могут отсутствовать. Чтобы узнать о том, как можно быстрее получать новые возможности, станьте участником программы предварительной оценки Office.
-
Дополнительные сведения о средствах чтения с экрана см. в статье О работе средств чтения с экрана в Microsoft 365.
В этом разделе
-
Навигация по основному представлению
-
Переход между представлениями
-
Изучение документа
-
Использование поиска
Навигация по основному представлению
При открытии документа Word для редактирования вы окажетесь в основном представлении. Для перехода между элементами в основном представлении нажмите клавиши F6 (вперед) или SHIFT+F6 (назад). Основные элементы по порядку:
-
Основная область содержимого, в которой отображается содержимое документа. Вы услышите имя документа, за которым следует фраза «Редактирование», когда фокус будет сделан на содержимом документа.
-
Строка состояния в нижней части экрана, где можно найти статистику документа, например количество страниц, количество слов, язык текста и уровень масштаба. Если фокус находится в строке состояния, вы услышите текущий номер страницы, например «Страница 2 из трех».
-
Чтобы перейти по строке состояния, используйте клавиши со стрелками вправо и влево.
-
-
Строка вкладок ленты, которая включает такие вкладки, как Файл, Главная, Вставка, Рецензирование, Просмотр, а также кнопки Поделиться и Примечания . Лента с параметрами, характерными для выбранной в данный момент вкладки, расположена под строкой вкладок ленты.
-
При перемещении фокуса на вкладки ленты вы услышите фразу «Вкладки ленты», за которой следует выбранная в данный момент вкладка. Чтобы перейти по строке вкладок ленты, нажимайте клавишу СТРЕЛКА ВЛЕВО или СТРЕЛКА ВПРАВО, пока не услышите имя нужной вкладки или элемента управления, и нажмите клавишу ВВОД, чтобы выбрать его.
-
Чтобы перейти от строки вкладок ленты к ленте, нажмите клавишу TAB или клавишу СТРЕЛКА ВНИЗ один раз. Вы услышите имя первого параметра на ленте. Чтобы перейти между параметрами на ленте, нажмите клавишу TAB, SHIFT+TAB или клавишу СТРЕЛКА ВПРАВО или СТРЕЛКА ВЛЕВО. Вы также можете использовать сочетания клавиш для выбора параметров напрямую. Сочетания клавиш см. в статье Использование клавиатуры для работы с лентой в Word.
-
Переход между представлениями
В дополнение к основному представлению Word имеет следующие часто используемые представления и области:
Меню «Файл»
Меню Файл содержит такие команды, как Создать, Открыть и Сохранить копию. Вы также можете получить доступ к своим учетным записям и параметрам приложения из меню Файл . Меню Файл состоит из области вкладок слева и содержимого выбранной вкладки справа.
-
Чтобы открыть меню Файл , нажмите клавиши ALT+F. Вы услышите фразу «Файл, домой». Фокус находится на вкладке Главная в области вкладок.
-
Для перехода между вкладками в области вкладок нажимайте клавишу СТРЕЛКА ВВЕРХ или СТРЕЛКА ВНИЗ, пока не услышите вкладку, которую хотите открыть, например «Создать». Нажмите клавишу ВВОД, чтобы открыть вкладку. Область содержимого выбранной вкладки открывается справа от области вкладок. Чтобы переместить фокус в область содержимого, нажмите клавишу TAB один раз.
-
Чтобы перейти в области содержимого вкладки, нажмите клавишу TAB, SHIFT+TAB или клавиши со стрелками.
-
Чтобы выйти из меню Файл и вернуться в основное представление, нажмите клавишу ESC.
Сочетания клавиш меню Файл см. в разделе Сочетания клавиш для меню Файл в Майкрософт 365 для Windows.
Панель быстрого доступа
Панель быстрого доступа и строка заголовка в верхней части экрана содержат имя документа, кнопки для автосохранения, параметры отображения ленты и учетную запись, а также кнопки для минимизации, восстановления размера и закрытия активного окна.
-
Чтобы перейти к панели быстрого доступа и строке заголовка, нажмите клавишу ALT один раз. Вы услышите сообщение «Вкладки ленты». Затем один раз нажмите клавиши SHIFT+TAB. Фокус теперь находится на панели быстрого доступа.
-
Чтобы просмотреть доступные параметры, несколько раз нажмите клавиши SHIFT+TAB. Вы можете добавлять и удалять кнопки панели быстрого доступа и изменять их порядок на панели инструментов. Инструкции см. в статье Настройка панели быстрого доступа с помощью клавиатуры.
Окно «Параметры»
Окно Параметры содержит Word параметры, такие как персонализация, проверка правописания и языковые настройки. Окно Параметры состоит из области категории параметров слева и области содержимого выбранной категории справа.
-
Чтобы открыть окно Параметры , нажмите клавиши ALT+F, T. Вы услышите фразу «Word параметры».
-
Чтобы перейти по категориям параметров, нажимайте клавишу СТРЕЛКА ВНИЗ, пока не услышите название нужной категории, а затем нажмите клавишу TAB, чтобы переместить фокус в область содержимого.
-
Чтобы перейти к области содержимого, нажмите клавишу TAB, SHIFT+TAB или клавиши СТРЕЛКА ВВЕРХ и СТРЕЛКА ВНИЗ.
-
Чтобы выйти из окна Параметры и вернуться к основному представлению, нажимайте клавишу TAB, пока не услышите сообщение «ОК», а затем нажмите клавишу ВВОД. Чтобы вернуться к основному представлению без внесения изменений, нажмите клавишу ESC.
Изучение документа
Использование режима сканирования экранного диктора
Чтобы перемещаться по содержимому документа по элементам, можно использовать режим сканирования экранного диктора. Чтобы включить режим сканирования, нажмите клавишу SR+ПРОБЕЛ.
После включения режима сканирования можно использовать клавиши СТРЕЛКА ВВЕРХ и СТРЕЛКА ВНИЗ, а также сочетания клавиш для перемещения по документу и перехода между абзацами, другими элементами, областями и ориентирами. Подробные сведения об использовании режима сканирования экранного диктора см. в главе 3. Использование режима сканирования.
Чтобы найти курсор JAWS, соответствующий вашим потребностям, см. раздел Так много курсоров, Так мало времени, Понимание курсоров в JAWS. Сведения об использовании режима обзора NVDA, который также при необходимости доступен для Word, см. в разделе 6. Режим обзора.
Использование области навигации
Область навигации позволяет быстро перемещаться между частями документа, такими как заголовки или графика.
-
Чтобы включить область навигации , нажмите клавиши ALT+W, K. Прозвучит сообщение «Навигация, поиск документа, поле редактирования».
-
Выполните одно из следующих действий:
-
Чтобы перемещаться по заголовкам в документе, нажимайте клавишу TAB, пока не услышите фразу «Элемент вкладки заголовка», нажимайте клавишу TAB, пока не услышите заголовок, а затем нажмите клавишу ВВОД. Фокус перемещается в начало строки заголовка в тексте документа.
-
Чтобы перемещаться по определенным элементам документа, например по графике, нажимайте клавишу TAB, пока не услышите фразу «Поиск, разделение, кнопка», а затем нажмите клавиши ALT+СТРЕЛКА ВНИЗ, чтобы развернуть меню. Нажимайте клавишу СТРЕЛКА ВНИЗ, пока не услышите название нужного элемента, например «Изображение», а затем нажмите клавишу ВВОД, чтобы выбрать его. Фокус переместится на кнопку следующего результата. Для перемещения между результатами нажимайте клавишу ВВОД.
-
-
Чтобы закрыть область навигации, нажмите клавиши ALT+W, K.
Использование режима чтения
Режим чтения предназначен для упрощения чтения текста и включает такие средства чтения, как чтение вслух.
-
Чтобы включить режим чтения, нажмите клавиши ALT+W, F.
-
Выполните одно или несколько из указанных ниже действий.
-
Чтобы открыть панель инструментов Режим чтения , нажмите клавишу ALT, а затем нажимайте клавишу TAB, пока не услышите название нужного меню, а затем нажмите клавишу ВВОД, чтобы выбрать его. Нажмите клавишу СТРЕЛКА ВНИЗ, чтобы перейти вниз по списку доступных параметров, и нажмите клавишу ВВОД, чтобы выбрать параметр.
-
Чтобы использовать чтение вслух, нажмите клавиши ALT+W, R. Чтобы получить доступ к элементам управления чтением, нажимайте клавишу TAB, пока не дойдете до нужного параметра, а затем нажмите клавишу ВВОД, чтобы выбрать его.
Совет: Для достижения наилучших результатов может быть полезно отключить средство чтения с экрана при использовании чтения вслух.
-
-
Чтобы выйти из режима чтения, нажмите клавишу ESC.
Использование представления Иммерсивное средство чтения
С помощьюИммерсивное средство чтениявы можете улучшить фокус, расхламывать читаемый текст, легче читать сканированные тексты и декодировать сложные тексты.
-
Чтобы включить Иммерсивное средство чтения, нажмите клавиши ALT+W, L, 2.
-
Чтобы открыть ленту и параметрыИммерсивное средство чтения, нажмите клавишу ALT. Вы услышите фразу «Иммерсивный, Иммерсивное средство чтения, вкладка». Нажмите клавишу TAB, чтобы перейти между параметрами на ленте, и нажмите клавишу ВВОД, чтобы выбрать параметр.
-
Чтобы отключить Иммерсивное средство чтения, нажмите клавиши ALT+W, L, 2.
Использование режима фокусировки
Режим фокусировки помогает свести к минимуму отвлекающие факторы и сосредоточиться на написании, создании и совместной работе в Word. Режим фокусировки скрывает ленту и строку состояния, показывая только сам документ Word.
-
Чтобы включить режим фокусировки , нажмите клавиши ALT+W, O.
-
Чтобы отключить режим фокусировки , нажмите клавишу ESC.
Переход между фигурами с плавающей фигурой
-
Чтобы быстро переместить фокус на первую плавающую фигуру, например текстовое поле или диаграмму, нажмите клавиши CTRL+ALT+5.
-
Для перехода между фигурами с плавающей фигурой нажмите клавишу TAB или SHIFT+TAB.
-
Для возврата к обычной навигации нажмите клавишу ESC.
Увеличение и уменьшение масштаба
Увеличьте масштаб, чтобы получить документ крупным планом, или уменьшить масштаб, чтобы получить обзор страницы с уменьшенным размером.
-
Нажмите клавиши ALT+W, Q. Вы услышите сообщение «Масштаб диалогового окна» или «Масштаб окна».
-
Нажимайте клавишу TAB, пока не дойдете до вращающегося элемента Процент , а затем введите процент или используйте клавишу СТРЕЛКА ВВЕРХ или СТРЕЛКА ВНИЗ, чтобы изменить процент.
-
Нажимайте клавишу TAB, пока не дойдете до кнопки ОК и нажмите клавишу ВВОД.
Использование поиска
Чтобы быстро найти нужный параметр или выполнить определенное действие, воспользуйтесь текстовым полем Поиск. Чтобы узнать больше о функции поиска, ознакомьтесь со статьей о том, как искать нужную информацию с помощью Поиска (Майкрософт).
Примечание: В зависимости от используемой версии Microsoft 365 текстовое поле Поиск в верхней части окна приложения может называться Помощник. Оба варианта в основном похожи, но некоторые параметры и результаты поиска могут отличаться.
-
Откройте презентацию, документ или электронную таблицу, для которой необходимо выполнить определенное действие, или выделите нужный элемент.
-
Нажмите клавиши ALT+Q, чтобы перейти в поле Поиск.
-
Введите ключевые слова для действия, которое вы хотите выполнить. Например, если нужно добавить маркированный список, введите маркеры.
-
С помощью клавиши СТРЕЛКА ВНИЗ выберите нужный пункт в результатах поиска.
-
Затем нажмите клавишу ВВОД, чтобы выбрать элемент или выполнить действие.
Дополнительные сведения
Вставка и изменение текста в Word с помощью средства чтения с экрана
Вставка рисунков и изображений в Word с помощью средства чтения с экрана
Сочетания клавиш в Word
Выполнение основных задач в Word с помощью средства чтения с экрана
Настройка устройства для поддержки специальных возможностей в Microsoft 365
Создание документов Word, доступных людям с ограниченными возможностями
Новые возможности Майкрософт 365: заметки о выпуске для Current Channel
Используйте Word для Mac с клавиатурой и VoiceOver, встроенным средством чтения с экрана в MacOS, чтобы просматривать различные представления и перемещаться между ними.

Примечания:
-
Новые возможности Microsoft 365 становятся доступны подписчикам Microsoft 365 по мере выхода, поэтому в вашем приложении эти возможности пока могут отсутствовать. Чтобы узнать о том, как можно быстрее получать новые возможности, станьте участником программы предварительной оценки Office.
-
В этой статье предполагается, что вы используете VoiceOver — средство чтения с экрана, встроенное в macOS. Дополнительные сведения об использовании VoiceOver см. в кратком руководстве по началу работы с VoiceOver.
В этом разделе
-
Навигация по основному представлению
-
Переход между представлениями
-
Изучение документа
Навигация по основному представлению
При открытии документа Word для редактирования вы окажетесь в основном представлении. Чтобы перейти по основному представлению, нажмите клавиши F6 (вперед) и SHIFT+F6 (назад). Фокус перемещается по следующим элементам основного представления по порядку:
-
Основная область содержимого, в которой отображается содержимое документа. Здесь вы редактируете документ. Когда фокус находится в области содержимого, вы услышите страницу, на которой вы находитесь, а затем расположение точки вставки текста.
-
Строка состояния в нижней части экрана, которая содержит статистику документа, например количество страниц, количество слов, язык текста и уровень масштаба. Когда фокус переместится в строку состояния, вы услышите номер текущей страницы, за которым следует общее количество страниц, например «Страница шесть из четырнадцати». Чтобы просмотреть параметры в строке состояния, нажмите клавиши CONTROL+OPTION+СТРЕЛКА ВПРАВО или СТРЕЛКА ВЛЕВО.
-
Панель быстрого доступа в верхней части экрана, которая содержит, например, кнопки Автосохранение, Печать и Отменить , а также имя документа. При перемещении фокуса на панель быстрого доступа вы услышите сообщение «Автосохранение». Чтобы перейти между параметрами на панели инструментов, нажмите клавиши CONTROL+OPTION+СТРЕЛКА ВПРАВО или СТРЕЛКА ВЛЕВО.
-
Строка вкладок ленты, которая включает такие вкладки, как Главная, Вставка, Рецензирование, Просмотр, а также кнопки Поделиться и Примечания . При перемещении фокуса на вкладки ленты вы услышите выбранную в данный момент вкладку, например «Главная, выбранная вкладка».
-
Чтобы перейти по строке вкладок ленты, нажимайте клавиши CONTROL+OPTION+СТРЕЛКА ВПРАВО или СТРЕЛКА ВЛЕВО, пока не услышите название нужной вкладки или элемента управления, а затем нажмите клавиши CONTROL+OPTION+ПРОБЕЛ, чтобы выбрать его и отобразить ленту.
-
Лента с параметрами, характерными для выбранной в данный момент вкладки, расположена под строкой вкладок ленты. Чтобы перейти от строки вкладок ленты к ленте, нажимайте клавишу TAB, пока не услышите ввод ленты и первый параметр на ленте. Например, если выбрана вкладка Вид , вы услышите сообщение «Ввод области прокрутки команд вкладки «Вид «. Для перехода между параметрами на ленте нажмите клавиши CONTROL+OPTION+СТРЕЛКА ВПРАВО или СТРЕЛКА ВЛЕВО.
-
Переход между представлениями
В дополнение к основному представлению Word имеет следующие часто используемые представления и области:
начальная страницаWord
При открытии приложенияWord вы окажетесь на начальной странице. На начальной странице можно создать новый документ, просмотреть шаблоны, открыть существующий документ и получить доступ к сведениям об учетной записи. Начальная страница состоит из области вкладок слева и содержимого выбранной вкладки справа.
-
Чтобы перейти по панели вкладок, нажмите клавишу TAB. Чтобы отобразить содержимое вкладки, нажмите клавиши CONTROL+OPTION+ПРОБЕЛ.
-
Чтобы перейти из области вкладок в область содержимого выбранной вкладки, нажимайте клавишу TAB, пока не услышите сообщение «Ввод области прокрутки». Чтобы просмотреть доступные разделы в области содержимого, нажмите клавиши CONTROL+OPTION+СТРЕЛКА ВПРАВО. Чтобы взаимодействовать с разделом, нажмите клавиши CONTROL+OPTION+SHIFT+СТРЕЛКА ВНИЗ. Чтобы прекратить взаимодействие с разделом, нажмите клавиши CONTROL+OPTION+SHIFT+СТРЕЛКА ВВЕРХ.
-
Чтобы перейти к начальной странице из главного представления, нажмите клавиши SHIFT+COMMAND+P.
Строка меню приложения
В строке меню приложения содержатся дополнительные параметры и элементы управления, например для редактирования текста и форматирования таблиц. Вы также можете открыть меню Файл с параметрами для запуска нового документа или открытия существующего документа.
-
Чтобы переместить фокус в строку меню приложения, нажмите клавиши CONTROL+OPTION+M.
-
Чтобы просмотреть параметры в строке меню, нажмите клавиши CONTROL+OPTION+СТРЕЛКА ВПРАВО.
-
Чтобы выйти из строки меню, нажмите клавишу ESC.
Окно «Параметры Word»
В окне Параметры Word можно получить доступ кWord параметрам, таким как автозамена и параметры ленты.
-
Чтобы открыть окно Параметры Word , нажмите клавиши COMMAND+Запятая (,).
-
Чтобы перейти к окну, нажмите клавишу TAB. Чтобы выбрать параметр, нажмите клавишу ПРОБЕЛ. Откроется диалоговое окно параметры. Чтобы перейти в диалоговом окне параметров, нажмите клавишу TAB или клавиши со стрелками.
-
Чтобы закрыть окно Параметры Word и вернуться к документу, нажмите клавишу ESC.
Изучение документа
Для перемещения по документу Word можно использовать сочетания клавиш, функции VoiceOver, такие как ротор или область навигации.
Использование сочетаний клавиш
Одним из самых быстрых способов перемещения по документу является использование сочетаний клавиш. Полный список сочетаний клавиш для навигации по документу см. в разделе «Навигация по документу» статьи Сочетания клавиш в Word.
Использование ротора VoiceOver, быстрой навигации или средства выбора элементов
Функции VoiceOver, такие как ротор, быстрая навигация или выбор элементов , можно использовать для перехода непосредственно к элементу, например к заголовку раздела или ссылке.
-
Чтобы открыть ротор, нажмите клавиши CONTROL+OPTION+U. Дополнительные сведения см. в статье Использование ротора VoiceOver на Mac.
-
Чтобы открыть средство выбора элементов, нажмите клавиши CONTROL+OPTION+I. Дополнительные сведения см. в статье Использование средства выбора элементов VoiceOver для навигации по Mac.
-
Чтобы активировать быструю навигацию, одновременно нажимайте клавиши СТРЕЛКА ВЛЕВО и СТРЕЛКА ВПРАВО. Дополнительные сведения см. в статье Использование быстрой навигации VoiceOver в приложениях и веб-страницах на Mac.
Использование области навигации
Используйте область навигации для быстрого перехода между частями документа, такими как заголовки.
-
Чтобы включить область навигации, нажимайте клавиши COMMAND+F6, пока не услышите имя текущей вкладки ленты. Нажимайте клавиши CONTROL+OPTION+СТРЕЛКА ВПРАВО, пока не услышите фразу «Вид, вкладка», а затем нажмите клавиши CONTROL+OPTION+ПРОБЕЛ. Нажимайте клавишу TAB, пока не услышите фразу «Область навигации, переключатель» и нажмите клавиши CONTROL+OPTION+ПРОБЕЛ.
-
Чтобы переместить фокус в область навигации, нажимайте клавиши COMMAND+F6, пока не услышите сообщение «Область эскизов, выбрано».
-
Нажимайте клавиши CONTROL+OPTION+СТРЕЛКА ВПРАВО, пока не услышите «Карта документа, вкладка», а затем нажмите клавиши CONTROL+OPTION+ПРОБЕЛ.
-
Нажимайте клавиши CONTROL+OPTION+СТРЕЛКА ВПРАВО, пока не услышите «Таблица», а затем нажмите клавиши CONTROL+OPTION+SHIFT+СТРЕЛКА ВНИЗ, чтобы открыть таблицу заголовков.
-
Чтобы перемещаться между заголовками, нажимайте клавишу СТРЕЛКА ВНИЗ или СТРЕЛКА ВВЕРХ, пока не найдете нужный заголовок, а затем нажмите клавиши CONTROL+OPTION+ПРОБЕЛ, чтобы переместить фокус в начало заголовка в тексте документа.
Дополнительные сведения
Вставка и изменение текста в Word с помощью средства чтения с экрана
Вставка рисунков и изображений в Word с помощью средства чтения с экрана
Сочетания клавиш в Word
Выполнение основных задач в Word с помощью средства чтения с экрана
Настройка устройства для поддержки специальных возможностей в Microsoft 365
Создание документов Word, доступных людям с ограниченными возможностями
Новые возможности Майкрософт 365: заметки о выпуске для Current Channel
Используйте Word для iOS с VoiceOver, встроенным средством чтения с экрана iOS, для изучения различных представлений и перемещения между ними.

Примечания:
-
Новые возможности Microsoft 365 становятся доступны подписчикам Microsoft 365 по мере выхода, поэтому в вашем приложении эти возможности пока могут отсутствовать. Чтобы узнать о том, как можно быстрее получать новые возможности, станьте участником программы предварительной оценки Office.
-
В этой статье предполагается, что вы используете VoiceOver — средство чтения с экрана, встроенное в iOS. Дополнительные сведения об использовании VoiceOver см. на странице Универсальный доступ в продуктах Apple.
В этом разделе
-
Навигация по основному представлению
-
Переход между представлениями
-
Изучение документа
-
Использование VoiceOver с внешней клавиатурой
Навигация по основному представлению
При открытии документаWord для редактирования вы окажетесь в основном представлении. Он содержит следующие основные элементы:
-
Верхняя строка меню, содержащая такие параметры, как Закрыть файл, Общий доступ и Файл.
-
Чтобы переместить фокус в верхнюю строку меню, коснитесь верхней части экрана четырьмя пальцами. Вы услышите имя документа. Затем проведите пальцем вправо один раз. Фокус теперь находится в верхней строке меню. Чтобы просмотреть доступные параметры, проведите пальцем вправо несколько раз.
-
-
Область содержимого документа, которая отображается в верхнем меню и занимает большую часть экрана.
-
Чтобы переместить фокус в область содержимого, проводите пальцем вправо или влево, пока не услышите имя документа, а затем расширение файла, например «Docx» и текущую страницу. VoiceOver начинает считывать содержимое страницы.
-
-
Быстрая панель инструментов, которая отображается в нижней части экрана при выборе редактируемого элемента в области содержимого. Он содержит параметры форматирования документа для выбранного элемента.
-
Чтобы перейти к быстрой панели инструментов и перейти к ней, выберите редактируемый элемент в документе и проводите пальцем вправо, пока не дойдете до кнопок панели инструментов.
-
-
Меню ленты, которое отображается в нижней части экрана и содержит вкладки с различными наборами инструментов и параметров. Параметры ленты, относящиеся к выбранной вкладке, отображаются под именем вкладки.
-
Чтобы перейти в меню ленты, коснитесь верхней части экрана четырьмя пальцами, проводите пальцем вправо, пока не услышите сообщение «Показать ленту», и дважды коснитесь экрана. Вы услышите название вкладки, выбранной в текущий момент.
-
Чтобы переключиться на другую вкладку, дважды коснитесь экрана, проводите пальцем влево или вправо, пока не услышите название нужной вкладки, а затем дважды поместите экран.
-
Чтобы перейти по параметрам ленты, проведите пальцем влево или вправо.
-
Переход между представлениями
В дополнение к основному представлению Word имеет следующие часто используемые представления:
Вкладки Главная, Новая и Открытая
При открытии приложения Word вы откроете вкладку Главная. На этой вкладке перечислены документы, над которыми вы недавно работали, и документы, которыми вам поделились другие пользователи. В верхней части вкладки Главная можно найти текстовое поле Поиск для поиска документа.
На вкладке Создать можно начать работу с новым документом. Здесь также можно найти доступные шаблоны.
На вкладке Открыть можно получить доступ к доступным местам хранения документов, таким как OneDrive, SharePoint и iPhone. Вы можете найти файл в каждом расположении и открыть его для редактирования.
-
Чтобы перемещаться по содержимому каждой вкладки, проведите пальцем влево или вправо. Чтобы выбрать файл, папку или место хранения, дважды коснитесь экрана.
-
Чтобы переключаться между вкладками Главная, Новая и Открыть , коснитесь нижней части экрана четырьмя пальцами, проводите пальцем влево или вправо, пока не услышите нужную вкладку, а затем дважды коснитесь экрана.
-
Чтобы перейти на вкладку при редактировании документа в основном представлении, коснитесь верхней части экрана четырьмя пальцами, проводите пальцем вправо, пока не услышите фразу «Закрыть файл» и дважды коснитесь экрана. Фокус переместится на вкладку, где вы открыли только что закрытый документ.
Меню «Файл»
Меню Файл содержит такие параметры, как «Сохранить копию«, «Экспорт» и «Печать«.
-
Чтобы открыть меню Файл , коснитесь верхней части экрана четырьмя пальцами, проводите пальцем вправо, пока не услышите фразу «Файл», и дважды коснитесь экрана.
-
Чтобы перейти по меню, проведите пальцем влево или вправо.
-
Чтобы выйти из меню, проводите пальцем влево, пока не услышите сообщение «Готово», и дважды коснитесь экрана.
Представление «Поиск»
В представлении Поиск выполняется поиск в открытом документе и просматриваются результаты поиска.
-
Чтобы перейти к представлению Поиск при редактировании документа, проводите пальцем влево, пока не услышите «Найти», и дважды коснитесь экрана. Используйте экранную клавиатуру, чтобы ввести слова поиска.
-
Чтобы просмотреть результаты поиска, коснитесь верхней части экрана четырьмя пальцами, проводите пальцем влево, пока не услышите фразу «Следующий результат поиска» или «Предыдущий результат поиска», а затем дважды коснитесь экрана.
-
Чтобы выйти из представления «Поиск» , проводите пальцем вправо, пока VoiceOver не начнет читать содержимое документа, а затем дважды коснитесь экрана.
Изучение документа
-
Чтобы просмотреть текст документа, проводите пальцем вправо или влево, пока не услышите сообщение VoiceOver об открытии страницы, а затем «Содержимое». Проведите пальцем вверх или вниз, чтобы изменить режим навигации средства чтения с экрана, например заголовки, абзацы, строки или слова, а затем проведите пальцем вправо или влево для навигации.
-
С его помощью можно выбрать способ перемещения по документу, когда вы проводите пальцем по экрану вверх или вниз. Например, если выбрать слово «Слова», фокус перемещается по документу по слову с каждым свайпом.
-
Чтобы использовать ротор, вращайте два пальца на экране телефона, как если бы вы поворачивали циферблат. Вы услышите первый вариант ротора. Продолжайте вращать пальцы, пока не услышите нужный вариант, и поднимите пальцы, чтобы выбрать параметр. Чтобы перейти по выбранному элементу, проведите пальцем вверх или вниз.
-
-
Чтобы прокрутить документ, проведите вверх или вниз тремя пальцами. Когда вы поднимаете пальцы с экрана, VoiceOver объявляет страницу, на которую вы находитесь.
-
Используйте представление «Мобильные устройства», чтобы упростить макет страницы, что упрощает чтение и редактирование текста на экране телефона. Проводите пальцем влево или вправо, пока не дойдете до кнопки Мобильное представление , а затем дважды коснитесь экрана. Чтобы вернуться в режим печати, проводите пальцем влево, пока не услышите сообщение «Режим печати», и дважды коснитесь экрана.
Использование VoiceOver с внешней клавиатурой
Если вы используете VoiceOver с внешней клавиатурой и хотите использовать сочетания клавиш для навигации и редактирования документа, убедитесь, что быстрая навигация отключена. Чтобы отключить быструю навигацию, на внешней клавиатуре одновременно нажимайте клавиши СТРЕЛКА ВЛЕВО и СТРЕЛКА ВПРАВО. Чтобы снова включить быструю навигацию, снова нажмите клавиши СТРЕЛКА ВЛЕВО и СТРЕЛКА ВПРАВО.
Сведения о сочетаниях клавиш см. в статье Сочетания клавиш в Word.
Дополнительные сведения
Вставка и изменение текста в Word с помощью средства чтения с экрана
Вставка рисунков и изображений в Word с помощью средства чтения с экрана
Выполнение основных задач в Word с помощью средства чтения с экрана
Настройка устройства для поддержки специальных возможностей в Microsoft 365
Создание документов Word, доступных людям с ограниченными возможностями
Новые возможности Майкрософт 365: заметки о выпуске для Current Channel
Используйте Word для Android с TalkBack, встроенным средством чтения с экрана Android, для изучения различных представлений и перемещения между ними.

Примечания:
-
Новые возможности Microsoft 365 становятся доступны подписчикам Microsoft 365 по мере выхода, поэтому в вашем приложении эти возможности пока могут отсутствовать. Чтобы узнать о том, как можно быстрее получать новые возможности, станьте участником программы предварительной оценки Office.
-
В этой статье предполагается, что вы используете TalkBack — средство чтения с экрана, встроенное в Android. Дополнительные сведения об использовании TalkBack см. на странице Специальные возможности в Android.
В этом разделе
-
Навигация по основному представлению
-
Переход между представлениями
-
Изучение документа
-
Использование меню TalkBack
Навигация по основному представлению
При открытии документаWord для редактирования вы окажетесь в основном представлении. Он содержит следующие основные элементы:
-
Верхняя строка меню, которая содержит такие кнопки, как Дополнительные параметры для открытия ленты, Поиск, Отмена и Меню для открытия параметров сохранения и совместного использования, например.
-
Чтобы перейти в верхнюю строку меню из содержимого документа, проводите пальцем влево, пока не услышите сообщение «Меню».
-
Чтобы перейти к верхнему меню, проведите пальцем влево и вправо.
-
-
Основная область содержимого, которая отображается в верхнем меню и занимает большую часть экрана. Чтобы переместить фокус в область содержимого, проводите пальцем вправо, пока не услышите имя документа и его расширение файла, например «Docx».
-
Быстрая панель инструментов, которая отображается в нижней части экрана при выборе редактируемого элемента в области содержимого. Он содержит параметры форматирования документа для выбранного элемента.
-
Чтобы перейти к быстрой панели инструментов и перейти к ней, выберите редактируемый элемент в документе и проводите пальцем вправо, пока не дойдете до кнопок панели инструментов.
-
-
Лента, которая отображается в нижней части экрана и содержит вкладки с различными инструментами и параметрами редактирования.
-
Чтобы перейти на ленту, проводите пальцем в верхней части экрана, пока не услышите фразу «Дополнительные параметры, кнопка», и дважды коснитесь экрана. Вы услышите название выбранной в текущий момент вкладки ленты. Параметры ленты, относящиеся к выбранной вкладке, отображаются под именем вкладки.
-
Чтобы переключиться на другую вкладку, дважды коснитесь экрана, проводите пальцем влево или вправо, пока не услышите название нужной вкладки, а затем дважды поместите экран.
-
Чтобы перейти по параметрам ленты, проведите пальцем влево или вправо.
-
Переход между представлениями
В дополнение к основному представлению редактирования Word имеет следующие часто используемые представления и области:
Представления «Последние», «Общие» и «Открытые»
При открытии приложенияWord открывается представление Последние . В нем перечислены документы, над которыми вы недавно работали. Для перемещения по списку проводите пальцем вправо или влево. Чтобы выбрать документ, дважды коснитесь экрана. Документ открывается в режиме редактирования.
В представлении «Общий доступ » можно найти документы, которыми вам предоставили общий доступ другие пользователи. Для перемещения по списку проводите пальцем вправо или влево. Чтобы выбрать документ, дважды коснитесь экрана. Документ открывается в режиме редактирования.
В представлении Открыть можно просмотреть доступные расположения хранилища файлов или перейти к документу, который нужно открыть.
-
Чтобы переключаться между представлениями «Последние«, «Общие» и «Открыть» , проводите пальцем по нижней части экрана, пока не услышите нужное представление, и дважды коснитесь экрана.
-
В верхней части каждого представления можно найти кнопки для доступа к сведениям учетной записи и создания нового документа. Проводите пальцем в верхней части экрана, пока не услышите фразу «Создать, кнопка» или «Вход как», а затем имя пользователя. В представлениях Последние и Общие также можно найти кнопку для поиска документа. Проводите пальцем вправо или влево, пока не услышите фразу «Поиск, кнопка», и дважды коснитесь экрана.
-
Чтобы перейти к представлению Последние при редактировании документа в основном представлении, проводите пальцем влево или одним пальцем в левом верхнем углу экрана, пока не услышите фразу «Назад, кнопка», и дважды коснитесь экрана.
Меню Word
Меню Word содержит параметры сохранения, совместного использования и печати документа. Здесь вы также можете получить доступ к параметрам Word для Android.
-
Чтобы открыть меню Word, проводите пальцем влево, пока не услышите сообщение «Меню», а затем дважды коснитесь экрана.
-
Чтобы перейти по меню Word, проводите пальцем влево или вправо, пока не услышите нужный параметр, а затем дважды коснитесь экрана.
-
Чтобы выйти из меню, проведите пальцем вниз и влево.
Панель поиска
Используйте панель «Найти «, чтобы выполнить поиск в открытом документе и просмотреть результаты поиска.
-
Чтобы перейти к панели «Найти » при редактировании документа, проводите пальцем влево, пока не услышите «Найти», а затем дважды коснитесь экрана. Введите слова для поиска с помощью экранной клавиатуры.
-
Чтобы просмотреть результаты поиска, проводите пальцем влево, пока не услышите фразу «Найти предыдущую» или «Найти далее», а затем дважды коснитесь экрана.
-
Чтобы закрыть панель поиска , проведите пальцем вправо, услышите сообщение «Закрыть панель поиска», а затем дважды коснитесь экрана.
Изучение документа
Чтобы просмотреть текст документа, проводите пальцем вправо или влево, пока не услышите сообщение о открытой странице с сообщением «Содержимое». Вы можете изменить режим навигации средства чтения с экрана, также известный как элемент управления чтением, например, на заголовки, абзацы, строки или слова. Жесты для изменения режима зависят от версии телефона Android. Дополнительные сведения см. в статье Использование жестов TalkBack.
Дополнительные сведения
Вставка и изменение текста в Word с помощью средства чтения с экрана
Вставка рисунков и изображений в Word с помощью средства чтения с экрана
Сочетания клавиш в Word
Выполнение основных задач в Word с помощью средства чтения с экрана
Настройка устройства для поддержки специальных возможностей в Microsoft 365
Создание документов Word, доступных людям с ограниченными возможностями
Новые возможности Майкрософт 365: заметки о выпуске для Current Channel
Используйте Word в Интернете с клавиатурой и средством чтения с экрана, чтобы просматривать различные представления и перемещаться между ними. Мы протестировали его с помощью экранного диктора в Microsoft Edge и JAWS и NVDA в Chrome, но он может работать с другими средствами чтения с экрана и веб-браузерами, если они соответствуют общим стандартам и методам специальных возможностей.

Примечания:
-
Новые возможности Microsoft 365 становятся доступны подписчикам Microsoft 365 по мере выхода, поэтому в вашем приложении эти возможности пока могут отсутствовать. Чтобы узнать о том, как можно быстрее получать новые возможности, станьте участником программы предварительной оценки Office.
-
Дополнительные сведения о средствах чтения с экрана см. в статье О работе средств чтения с экрана в Microsoft 365.
-
При использовании Word в Интернете со средством чтения с экрана переключитесь в полноэкранный режим. Нажмите клавишу F11, чтобы включить и выключить полноэкранный режим.
-
Рекомендуется использовать Word в Интернете в веб-браузере Microsoft Edge. Word в Интернете работает в веб-браузере, поэтому сочетания клавиш немного отличаются от тех, которые используются в классической программе. Например, для перехода в область команд и выхода из нее вместо клавиши F6 используются клавиши CTRL+F6. Кроме того, такие распространенные сочетания клавиш, как F1 (справка) и CTRL+O (открыть), относятся к командам веб-браузера, а не Word в Интернете.
В этом разделе
-
Навигация по основному представлению
-
Переход между представлениями
-
Изучение документа
-
Использование поиска
Навигация по основному представлению
При открытии документа Word в Интернете вы окажетесь в главном представлении. Для перехода между элементами в главном представленииWord в Интернете нажмите клавиши CTRL+F6 (вперед) или SHIFT+CTRL+F6 (назад). Основные элементы по порядку:
-
Основная область содержимого, содержащая содержимое документа. Здесь вы редактируете документ. Вы услышите сообщение «Содержимое документа, редактирование», когда фокус находится на основной области содержимого.
-
Строка состояния в нижней части экрана, которая содержит статистику документа, например количество страниц, количество слов, язык текста и уровень масштаба. Когда фокус находится в строке состояния, вы услышите номер текущей страницы и общее количество страниц в документе, например «Страница одна из трех, кнопка». Чтобы перейти в строке состояния, нажмите клавишу TAB или SHIFT+TAB.
-
Баннер заголовка в верхней части экрана, содержащий кнопку «Средство запуска приложений» для запуска других приложений, имя и путь к файлу текущего открытого файла, текстовое поле «Поиск » и кнопки для доступа к параметрам и сведениям о вашей учетной записи. Вы услышите фразу «Баннер, средство запуска приложений», когда фокус находится на заголовке баннера. Чтобы перейти по баннеру заголовка, нажмите клавишу TAB или SHIFT+TAB.
-
Строка вкладок ленты, которая включает такие вкладки, как Файл, Главная, Вставка, Просмотр и Справка. Когда фокус переместится на строку вкладок ленты, вы услышите сообщение «Вкладки ленты», за которым следует выбранная в данный момент вкладка. Для перехода по строке вкладок ленты используйте клавиши со стрелками вправо и влево.
-
Лента, содержащая кнопки, относящиеся к выбранной в данный момент вкладке, находится непосредственно под строкой вкладок ленты. Чтобы перейти с вкладки ленты на ленту, нажмите клавишу TAB один раз. Вы услышите имя первой кнопки на ленте. Для перехода между кнопками на ленте используйте клавиши СТРЕЛКА ВПРАВО и СТРЕЛКА ВЛЕВО.
-
Строка вкладок ленты также содержит элементы управления для дополнительных действий, таких как переключение между режимами, предоставление общего доступа к документу, отображение области примечаний и многое другое. Чтобы получить доступ к дополнительным элементам управления, нажимайте клавиши CTRL+F6, пока не услышите фразу «Вкладки ленты», а затем нажимайте клавишу TAB, пока не услышите фразу «Дополнительные элементы управления, меню режима», а затем в выбранном режиме, например «Редактирование, выбрано». Чтобы просмотреть дополнительные элементы управления, нажмите клавишу СТРЕЛКА ВПРАВО.
-
Переход между представлениями
В дополнение к основному представлениюWord в Интернете имеет следующие часто используемые представления и области:
Меню «Файл»
Меню Файл содержит такие параметры, как Создать, Открыть и Сохранить копию. Вы также можете получить доступ к сведениям об учетной записи и параметрам приложения. Меню Файл состоит из области вкладок слева и содержимого выбранной вкладки справа.
-
Чтобы открыть меню Файл , нажмите клавиши ALT+Клавиша с логотипом Windows+F. Вы услышите фразу «Закрыть». Выбрана вкладка Главная , а ее содержимое отображается в области содержимого.
-
Для перехода между вкладками в области вкладок нажимайте клавишу СТРЕЛКА ВВЕРХ или СТРЕЛКА ВНИЗ, пока не услышите вкладку, которую хотите открыть, например «Создать». Нажмите клавишу ВВОД, чтобы открыть вкладку. Область содержимого выбранной вкладки открывается справа от области вкладок. Фокус перемещается к первому элементу в области содержимого.
-
Чтобы перейти в области содержимого, нажмите клавишу TAB, SHIFT+TAB или клавиши со стрелками.
-
Чтобы выйти из меню Файл и вернуться в основное представление, нажмите клавишу ESC.
Режим чтения
Режим чтения предназначен для упрощения чтения текста для всех пользователей. В режиме чтенияWord в Интернете также предлагает режим специальных возможностей, который упрощает чтение документа для пользователей, использующих средство чтения с экрана. В режиме специальных возможностейWord в Интернете представляет файл в формате PDF с тегами в браузере. Средство чтения с экрана зачитывает текст и распознает форматирование из PDF-версии в браузере.
-
Чтобы включить режим чтения, нажмите клавиши ALT+Windows, W, F.
-
Чтобы перейти на панель инструментов Режим чтения , нажимайте клавиши CTRL+F6, пока не услышите сообщение «Режим специальных возможностей», нажимайте клавишу TAB, чтобы просмотреть параметры на панели инструментов.
-
В режиме чтения, чтобы включить или отключить режим специальных возможностей , нажимайте клавиши CTRL+F6, пока не услышите сообщение «Режим специальных возможностей», а затем нажмите клавишу ВВОД.
-
Чтобы выйти из режима чтения, нажимайте клавиши CTRL+F6, пока не услышите фразу «Режим специальных возможностей», нажимайте клавишу TAB, пока не услышите фразу «Изменить документ» и нажмите клавишу ВВОД. Вы услышите сообщение «Изменить документ, внесите быстрые изменения прямо здесь, вWord «. Затем выполните одно из указанных ниже действий.
-
Чтобы продолжить редактирование и чтение документа в Word в Интернете, нажмите клавишу ВВОД.
-
Чтобы открыть документ в полной классической версииWord, нажимайте клавишу СТРЕЛКА ВНИЗ, пока не услышите фразу «Открыть в классическом приложении» и нажмите клавишу ВВОД.
-
Изучение документа
Использование области навигации
Область навигации позволяет быстро перемещаться между заголовками в документе.
-
Чтобы включить область навигации, нажмите клавиши ALT+Windows, W, K. Прозвучит фраза «Навигация, поиск».
-
Нажимайте клавишу TAB или SHIFT+TAB, пока не услышите фразу «Заголовки», и нажмите клавишу ВВОД. Нажимайте клавишу TAB, пока не услышите выбранную в данный момент вкладку, например «Найти элемент вкладки», а затем нажимайте клавишу СТРЕЛКА ВПРАВО, пока не услышите фразу «Элемент вкладки «Заголовок».
-
Нажимайте клавишу TAB, пока не услышите нужный заголовок, и нажмите клавишу ВВОД. Фокус перемещается в начало строки заголовка в тексте документа.
Использование масштаба
-
Нажимайте клавиши CTRL+F6, пока не услышите текущий номер страницы, за которым следует общее количество страниц в документе, например «Страница одна из трех».
-
Чтобы увеличить масштаб, нажимайте клавишу TAB, пока не услышите фразу «Увеличить» и нажмите клавишу ВВОД. Вы услышите новый процент масштабирования, например «90 процентов». Чтобы уменьшить масштаб, нажимайте клавишу TAB или SHIFT+TAB, пока не услышите «Уменьшить» и нажмите клавишу ВВОД.
Использование поиска
Чтобы быстро найти нужный параметр или выполнить определенное действие, воспользуйтесь текстовым полем Поиск. Чтобы узнать больше о функции поиска, ознакомьтесь со статьей о том, как искать нужную информацию с помощью Поиска (Майкрософт).
Примечание: В зависимости от используемой версии Microsoft 365 текстовое поле Поиск в верхней части окна приложения может называться Помощник. Оба варианта в основном похожи, но некоторые параметры и результаты поиска могут отличаться.
-
Откройте презентацию, документ или электронную таблицу, для которой необходимо выполнить определенное действие, или выделите нужный элемент. Например, в электронной таблице Excel выберите диапазон ячеек.
-
Нажмите клавиши ALT+Q, чтобы перейти в поле Поиск.
-
Введите ключевые слова для действия, которое вы хотите выполнить. Например, если нужно добавить маркированный список, введите маркеры.
-
С помощью клавиши СТРЕЛКА ВНИЗ выберите нужный пункт в результатах поиска.
-
Затем нажмите клавишу ВВОД, чтобы выбрать элемент или выполнить действие.
Дополнительные сведения
Вставка и изменение текста в Word с помощью средства чтения с экрана
Вставка рисунков и изображений в Word с помощью средства чтения с экрана
Сочетания клавиш в Word
Выполнение основных задач в Word с помощью средства чтения с экрана
Создание документов Word, доступных людям с ограниченными возможностями
Новые возможности Майкрософт 365: заметки о выпуске для Current Channel
Техническая поддержка пользователей с ограниченными возможностями
Корпорация Майкрософт стремится к тому, чтобы все наши клиенты получали наилучшие продукты и обслуживание. Если у вас ограниченные возможности или вас интересуют вопросы, связанные со специальными возможностями, обратитесь в службу Microsoft Disability Answer Desk для получения технической поддержки. Специалисты Microsoft Disability Answer Desk знакомы со многими популярными специальными возможностями и могут оказывать поддержку на английском, испанском, французском языках, а также на американском жестовом языке. Перейдите на сайт Microsoft Disability Answer Desk, чтобы узнать контактные сведения для вашего региона.
Если вы представитель государственного учреждения или коммерческой организации, обратитесь в службу Disability Answer Desk для предприятий.

Интерфейс Word выглядит следующим образом:

Интерфейс Word 2016 включает в себя следующие элементы:
Заголовок документа
Заголовок документа отображает название открытого файла. Если создан новый документ, в заголовке будет указано “Документ 1”.
Лента
Лента – поле, на котором располагаются элементы управления.

Скрытие и отображение Ленты
Для того, чтобы освободить место на экране для документа, ленту можно свернуть одним из следующих способов:
1. Двойной щелчок по названию открытой вкладки.
2. Щелчок правой кнопкой мыши по любому свободному месту на ленте откроет дополнительное меню, в котором необходимо выбрать команду “Свернуть ленту”.

3. Нажать на кнопку “Свернуть ленту”, расположенную в правом нижнем углу ленты:

4. Нажать на клавиатуре сочетание клавиш Ctrl + F1.
5. Нажать на кнопку “Параметры отображения ленты”, расположенную в правом верхнем углу документа:

И выбрать один из следующих вариантов:
- “Автоматически скрывать ленту” – меню полностью будет скрыто. При необходимости воспользоваться лентой нужно кликнуть в верхней части экрана.
- “Показывать вкладки” – лента будет скрыта, но останутся вкладки, при нажатии на которые будет появляться лента.
- “Показывать вкладки и команды” – данная команда включена по умолчанию. Нажатие на нее вернет внешний вид ленты к исходному значению.
Для того, чтобы снова отобразить ленту, необходимо воспользоваться теми же способами.
Панель быстрого доступа
Панель быстрого доступа позволяет настроить быстрый доступ к часто используемым командам и функциям.
Если вы часто используете какие-то конкретные команды Word, не обязательно каждый раз переходить на нужную вкладку. Для более быстрого доступа к таким командам воспользуйтесь панелью быстрого доступа, которая расположена в левом верхнем углу.
Нажатие кнопки панели быстрого доступа

приведет к открытию контекстного меню, в котором вы сможете поставить галочки у наиболее часто используемых опций.
Кнопка Другие команды откроет окно, в котором можно будет выбрать из всех доступных команд.
Необходимо выбрать в лево части окна команду и нажать кнопку Добавить.
Выбранные вами команды будут доступны в левом верхнем углу каждого документа, независимо от того, какая вкладка открыта.
Линейки
Линейки помогают ориентироваться на странице.
Линейки могут быть вертикальными и горизонтальными.
Для включения/выключения отображения линеек необходимо перейти на вкладку Вид и в группе Показатьпоставить соответствующую галочку:

Там же можно включить отображение сетки:

Вкладки
Вкладки – основные разделы Word.
Основные вкладки:
Вкладка Файл
Вкладка Файл содержит команды, необходимые для работы с документом в целом (сохранение, печать и др.), а также параметры настройки программы Word.
Раздел Сведения — сведения о файле (дата создания, автор и т.д.) и его защите.

Раздел Создать — создание нового документа (пустого или из предложенных шаблонов).
Раздел Открыть — открытие существующих документов Word, а также список последних открытых файлов.
Раздел Сохранить и Сохранить как — сохранение открытого файла.
Печать — отправка документа на печать.
Общий доступ — настройка совместной работы с документом, а также его отправка по электронной почте и публикация.
Экспорт — сохранение документа в формате PDF, XPS и других форматах.
Закрыть — закрытие текущего документа без выхода из Word.
Учетная запись — настройка учетной записи пользователя, подключение дополнительных аккаунтов (Facebook, OneDrive, YouTube и др).
Параметры — настройки Word.
Вкладка Главная
Вкладка Главная — наиболее часто используемые команды, связанные с редактированием документа и форматированием текста.
Вкладка Вставка
Вкладка Вставка — команды для вставки в документ различных объектов (таблицы, колонтитулы, формулы, символы и прочие).
Вкладка Дизайн
Вкладка Дизайн — инструменты, используемые для оформления документа.
Вкладка Макет
Вкладка Макет — команды, используемые для изменения расположения тех или иных объектов на странице.
Вкладка Ссылки
Вкладка Ссылки — создание ссылок (в том числе оглавлений, списков литературы, сносок и т.д.).
Вкладка Рассылки
Вкладка Рассылки — инструменты для создания писем, конвертов, наклеек.
Вкладка Рецензирование
Вкладка Рецензирование — проверка орфографии и отслеживание изменений в документе.
Вкладка Вид
Вкладка Вид — позволяет настраивать внешний вид отображаемого документа.
Вкладка Разработчик
Вкладка Разработчик — работа с макросами и полями. По умолчания данная вкладка скрыта. Для ее отображения необходимо перейти:
Файл — Параметры — Настроить ленту — Рецензирование (поставить галочку).

Вкладки Конструктор и Макет
Кроме основных вкладок в документе могут появляться дополнительные вкладки (при активации тех или иных функций): Конструктор и Макет, которые содержат дополнительные инструменты, используемые в рамках выбранной функции.
Группы
Инструменты на каждой вкладке объединены в Группы, в которых они группируются по тому или иному принципу.

Строка состояния
Строка состояния отображает различную текущую информацию о документе и обеспечивает доступ к некоторым функциям Word.
Если указанной информации вам недостаточно, мы можете посмотреть статистику документа Word, нажать кнопку Статистика на вкладке Рецензирование в группе Правописание:
В появившемся окне вы увидите статистику с количеством страниц, слов и знаков в документе.

Настройка строки состояния
Настройка строки состояния осуществляется нажатием по ней правой кнопкой мыши, которое откроет дополнительное диалоговое окно:

Форматированный номер страницы — показывает номер, который стоит на этой странице.
Раздел — порядковый номер раздела, в котором вы находитесь.
Номер страницы — порядковый номер текущей страницы и общее количество страниц.
Вертикальное положение на странице — расстояние от верхнего края, на котором находится курсор.
Номер строки — порядковый номер строки, в которой установлен курсор.
Столбец — порядковый номер столбца, в которой установлен курсор.
Число слов — общее количество слов в документе.
Проверка правописания — показывает, есть ли ошибки в документе.
Язык — указывает, какая раскладка клавиатуры активна.
Исправления — показывает, включен ли режим исправлений.
Caps Lock — указывает, включен ли Caps Lock.
Замена — смена режима между вставкой и заменой.
Ярлыки режимов просмотра — позволяют переключаться между режимом чтения, разметкой страницы и веб-документом. Про режимы отображения мы написали ниже.
Ползунок масштаба позволяет – увеличивать или уменьшат размер текста. Можно использовать кнопки «+» и «-«, а также просто передвигать ползунок вправо и влево.
Масштаб — позволяет более детально настроить представление.
Изменение масштаба

При нажатии на кнопку с указанием процентов откроется диалоговое окно, в котором доступны следующие настройки:
- Установка масштаба (как заданные варианты, так и произвольный);
- Размещение окна на экране (по ширине страницы, по ширине текста, целая страница, несколько страниц);

Режимы отображения документов
Переключиться между режимами отображения документа Word можно на вкладке Вид:

или в правой части строки состояния:
- Разметка страницы — основной режим работы в Word. Отображаем содержимое документа в том виде, в котором оно будет напечатано.
- Режим чтения — большинство элементов управления Word будут скрыты. Максимальную часть экрана займет текст. Режим предназначен для чтения текста. Редактирование в режиме чтения невозможно. Для выхода из режима чтения необходимо нажать на клавиатуре Esc.
- Веб-документ — показывает документ в том виде, в котором он будет отображаться в браузере при работе в интернет.
- Структура — В этом режиме отображается структура с уровнями документа (заголовки, основной текст…). Более удобный инструмент для внесения изменений в иерархию документа.
- Черновик — отображаем содержимое документа в упрощенном виде (без картинок и некоторых элементов оформления). Режим предназначен для быстрого ввода и редактирования текста.
Расписание ближайших групп:
Загружаю…
Microsoft Word наверное самая популярная программа из пакета Microsoft Office, с ней может посоперничать только Microsoft Excel .
Только представьте себе, на сегодняшний день уже выпущен огромный ряд версий Word для Windows: Microsoft Word 97, 2000, XP, 2003, 2007, 2010, 2013, 2016 и наконец Microsoft Word 2019. Не сразу даже получается вспомнить, какая еще из программ имеет такую долгую и успешную историю.
Интерфейс
Интерфейс Microsoft Word 2019 схож с интерфейсами версий 2013, 2016. При первом открытии программа предлагает вам создать свой «Новый Документ» или воспользоваться уже готовыми шаблонами.
Чтобы начать работу с интерфейсом программы, создайте и откройте новый документ Word, но если у Вас нет программы на компьютере, тогда Вам придется ее скачать с официального сайта компании Microsoft или с других сайтов в интернете.
Создав и открыв новый документ Word перед Вами откроется интерфейс программы:
Как Вы могли заметить тема интерфейса полностью в черном цвете, для меня этот стиль оформления кажется более комфортным и снижает нагрузку глаз. Если Вы хотите такой же стиль или же какой-нибудь другой, то:
Зайдите на вкладку «Файл», выберите пункт «Учетная запись» и там вы сможете сменить фон и тему интерфейса программы. (По умолчанию стоит белый цвет). А теперь давайте подробно рассмотрим элементы интерфейса Word.
Лента инструментов
Лента содержит все команды, необходимые для выполнения наиболее распространенных задач в Word. Она содержит различные вкладки, состоящие из нескольких групп команд.
Панель быстрого доступа
Панель быстрого доступа позволяет получить доступ к основным командам независимо от того, какая вкладка «Ленты» в данный момент выбрана. По умолчанию она включает такие команды, как Сохранить, Отменить — Вставить и Повторить — Вставить. Вы всегда можете добавить любые другие команды по своему усмотрению.
Учетная запись Microsoft
Здесь Вы можете получить доступ к Вашей учетной записи Microsoft, посмотреть профиль или сменить учетную запись.
Примечание: Данная программа принадлежит компании Microsoft и является платным продуктом. Если Вы купили и скачали ее с официального сайта, то проблем с получением доступа Вашей учетной записи не будет, но если Вы скачали ее с другого сайта, то Вы не сможете получить к ней доступ пока не активируете (купите) данный продукт.
Группа команд
Каждая группа содержит блок различных команд. Для применения команды нажмите на соответствующий ярлычок. Некоторые группы содержат стрелку в правом нижнем углу, нажав на которую можно увидеть еще большее число команд.
Линейка
Линейка расположена в верхней части и по левому краю документа. Она служит для выравнивания текста и установки параметров полей.
Индикатор числа страниц
Индикатор числа страниц позволяет отслеживать общее количество страниц, содержащихся в документе.
Нажмите на индикатор числа страниц для того, чтобы вызвать область навигации по документу. Здесь можно найти необходимую страницу по заголовкам, либо быстро прокрутить страницы.
Подсчет числа слов
Счетчик отображает количество слов в документе.
Нажмите на значок «Число слов», чтобы открыть диалоговое окно «Статистика». В данном окне можно посмотреть сведения о количестве страниц, абзацев, строк и т.д.
Режимы просмотра
Существует три основных режима просмотра. Для выбора необходимого режима просто нажмите соответствующий ярлычок.
- В «Режиме чтения» документ отображается в полноэкранном формате.
- Режим «Разметка страницы» стоит по умолчанию. В этом режиме документ отображается в том виде, в котором он будет выводиться на печать.
- В режиме «Веб-документ» можно просмотреть, как будет выглядеть документ в качестве веб-страницы.
Масштаб
Нажмите, удерживайте и передвигайте ползунок для настройки масштаба страницы. Цифры справа от регулятора отображают значение масштаба в процентах.
Полоса прокрутки
Нажмите, удерживайте и передвигайте вверх или вниз полосу прокрутки для прокручивания страниц.
На этом знакомство с программой Word закончено. В этой статье я постарался подробно объяснить об элементах интерфейса и какие функции они выполняют. Надеюсь, Вы внимательно все изучили и уже начинаете осваивать все на практике. Желаю Вам удачи.
Содержание статьи
- 1 Пользовательский интерфейс Microsoft Word
- 2 Ленты
- 2.1 Вкладка Главная.
- 2.2 Вкладка Вставка.
- 2.3 Вкладки Дизайн и Разметка страницы
- 2.4 Вкладка Ссылки.
- 2.5 Вкладка Рассылки.
- 2.6 Вкладка Рецензирование.
- 2.7 Вкладка Вид.
- 2.8 Вкладка Надстройки.
- 3 Панель быстрого доступа
- 4 Панель быстрого доступа
- 5 Создание новой ленты
Мне приходилось работать с разными видами документов и с разными исполнителями и, к сожалению, могу сказать, что практически нет грамотно и качественно оформленных документов. Во всех документах отсутствовало главное свойство – «ремонтопригодность», т.е. возможность его дальнейшего форматирования из-за безграмотного оформления.
В своих статьях по работе в Word я подробнее расскажу обо всех основных проблемах и расскажу какие функции у данного программного продукта вообще есть, а начать хочу с пользовательского интерфейса.
Пользовательский интерфейс Microsoft Word
Пользовательский интерфейс программы достаточно простой и
понятный. Его можно разделить на семь составляющих:
1 — Заголовок главного окна, где представлено название документа, а также имеются клавиши свернуть, восстановить и закрыть окно программы.
2 — Меню быстрого доступа в левом верхнем углу. Стандартно в нем имеются кнопки сохранить, возврат действий и вкладка, с помощью которой вы можете настроить меню быстрого доступа под свои нужды.
3 — Отдельная кнопка «Файл», при нажатии на которую вам откроется перечень действий, которые вы можете выполнить с документом, такие как печать, создать, сохранить и ряд других.
4 — Лента панелей инструментов с закладками. В ней представлены все основные команды, элементы управления, которые в свою очередь упорядочены в логические группы, собранные в закладки, например, для работы с абзацем вам нужно воспользоваться командами из данной ленты (абзаца), а более подробный функционал открывается, если вызвать диалоговое окно. По умолчанию в окне отображается восемь постоянных вкладок от ГЛАВНАЯ до ВИД.
5 — Линейки сверху и слева окна программы. Если они у вас отключены, то советую для удобства работы их включить. Заходим во вкладку вид и ставим галочку напротив ЛИНЕЙКИ. С помощью линейки легко выравнивать текст, графики, таблицы и другие элементы документа по вертикали и по горизонтали.

6 — Строка состояния, на которой указаны сведения о документе, такие как количество страниц, слов, правописание и используемый язык раскладки.
7 — Элемент управления масштабом документа. Он позволяет изменять масштаб документа путем перетаскивания ползунка, так же это можно сделать с помощью кнопок или с зажатой кнопкой Ctrl + колесико мышки.

Ленты
Вкладка Главная.
Содержит набор всех самых основных инструментов, которые понадобятся для форматирования текста, для работы со стилями, шрифтами, абзацами и прочее.

Вкладка Вставка.
Данная вкладка позволяет включить в ваш документ помимо текста еще множество различных элементов:
- таблиц;
- картинок;
- различных диаграмм из Exel или из любой другой программы;
- ссылки на контент;
- колонтитулы документа,
- …и еще массу других элементов.

Вкладки Дизайн и Разметка страницы
Это две вкладки, которые отвечают за изменение внешнего вида документа:
во вкладке Дизайн вы увидите массу готовых шаблонов, которые можете сразу использовать в документе и они рассчитаны под типовую документацию, а во вкладке Разметка страницы располагаются инструменты, где вы можете устанавливать межстрочные интервалы, абзацные отступы, менять ориентацию документа с книжной в альбомную и наоборот. Также тут все основные инструменты для редактирования текста и его оформления.


Вкладка Ссылки.
В данной вкладке вы найдете инструменты, для автоматического размещения в документе различных сносок, таблиц ссылок, оглавлений, списка литературы и прочее.

Вкладка Рассылки.
С помощью данной вкладки создаются так называемые «Корпоративные» документы, которые, которые включают в себя материалы из различных файлов.

Вкладка Рецензирование.
Очень полезная вкладка, где вы можете включить/отключить проверку правописания, а также вносить в документ исправления с их отображением, вводить примечания и прочее.

Вкладка Вид.
Данная вкладка позволяет изменять внешний вид документа, а также целиком рабочего окна программы.
Тут вы можете изменять интерфейс программы под свои нужды добавляя нужные или удаляя ненужные вам инструменты.

Вкладка Надстройки.
По умолчанию данной вкладке в Word нет, но если вы установите программу, дополняющую функционал Word, то она у вас обязательно появится.
Панель быстрого доступа
Данная панель включает в себя ряд самых часто
используемых функций при работе в Word: это открытие нового документа, сохранение документа, отмена
ввода и наоборот, повтор ввода (сделанных изменений). Отменять ввод вы так же
можете с помощью сочетания клавиш Ctrl+Z.
Чем хорош Word, так это тем, что любое меню вы можете настроить под себя, поэтому, если вам не хватает каких-то функций, то вы всегда можете их добавить, например, добавить кнопку «Печать», чтобы каждый раз не заходить в раздел «Файл».
Панель быстрого доступа
Данная панель включает в себя ряд самых часто
используемых функций при работе в Word: это открытие нового документа, сохранение документа, отмена
ввода и наоборот, повтор ввода (сделанных изменений). Отменять ввод вы так же
можете с помощью сочетания клавиш Ctrl+Z.
Чем хорош Word, так это тем, что любое меню вы можете настроить под себя,
поэтому, если вам не хватает каких-то функций, то вы всегда можете их добавить,
например, добавить кнопку «Печать», чтобы каждый раз не заходить в раздел «Файл».
Создание новой ленты
Если вы собираетесь настраивать ленту под
себя, то сделать это достаточно просто:
Правой кнопкой мыши щелкаете по пустому месту
в ленте и выбираете «Настройка ленты». То же самое вы можете проделать через
меню «Файл» — «Параметры» — «Настроить ленту». Перед вами будет набор всех доступных
команд, которые вы структурируете под себя.
Точно так же можно создать целиком новую ленту или удалить ненужную.

На этом я бы хотел закончить знакомство с интерфейсом Microsoft Word. Если вы только учитесь работать в данной программе, то со временем поймете, насколько легко и просто сделать качественный документ в короткий срок, умея использовать инструменты продукта.
После загрузки Microsoft Word на
экране появляется окно со стандартной
для приложений Microsoft Windows структурой:
строка заголовка, строка меню, панели
инструментов, линейки, рабочая область
документа, полосы горизонтальной и
вертикальной прокрутки, строка состояния
(рис. 4.1).
Строка
заголовка
выделена контрастным цветом. На ней
расположены; кнопка системного меню,
название рабочего документа, название
приложения и кнопки управления окном.
После запуска текстового процессора
Microsoft Word в строке заголовка отображается
имя документа – Документ1.
Ниже
строки заголовка размещается строка
меню.
Каждый пункт меню объединяет команды,
реализующие определенную группу
операций.
Файл. Создает
новые, сохраняет, находит
и открывает ранее созданные файлы,
обеспечивает расположение текста на
странице, а также просмотр и
печать документов.
Правка. Перемещает,
копирует, удаляет объекты,
выполняет поиск и замену фрагментов
текста.
Вид.
Позволяет просматривать документ и его
структуру
различными способами; изменять масштаб
отображения
документа; оформлять колонтитулы;
настраивать необходимые панели
инструментов.
Вставка. Позволяет
вставлять объекты, автоматизирует
добавление специальной информации:
номеров страниц,
даты, сносок и ссылок. Обеспечивает
автоматическое составление оглавления
документа.
Формат.
Позволяет
выполнить операции, улучшающие визуальное
восприятие документа.
Сервис. Позволяет
выбрать язык, проверить правописание
документа, выполнить автозамену,
просмотреть
статистику документа, изменить
опции программы, настроить параметры.
Таблица.
Автоматизирует
процедуры создания, правки
и преобразования таблиц.
Окно.
Переключает
окна различных документов, организует
удобное размещение открытых окон.
Справка.
Содержит
информацию, оказывающую помощь
пользователю в работе.
Состав
меню настраивается с помощью вкладки
Команды,
появляющейся после выполнения
команды
Сервис►Настройка.
Панели
инструментов
(пиктографические меню) состоят
из кнопок-пиктограмм, которые разделены
на группы и соответствуют наиболее
часто
употребляемым командам обработки
документов:
работа
с файлами: создать новый документ,
открыть существующий документ, сохранить,
отправить сообщение;
подготовка
к печати: печать, предварительный
просмотр, проверка правописания;
работа
с выделенным фрагментом: вырезать,
копировать, вставить;
отмена
команды: отменить ввод и вернуть назад;
работа
со шрифтом: стиль, шрифт, размер шрифта;
вид
букв: жирный, курсив, подчеркнутый;
расположение
текста на странице: выравнивание строк
по левому краю, по центру, по правому
краю и по ширине.
При установке курсора
мыши на кнопку панели инструментов
появляется подсказка о назначении
выбранной кнопки.
Основную часть окна процессора
Word занимает область работы с текстом,
называемая рабочей
областью. Она обрамлена
сверху и слева линейками,
а снизу и справа полосами
прокрутки,
которые предназначены для быстрого
перемещения по документу. Линейки служат
для ориентации на странице, установки
границ и позиций табуляции, абзацных
отступов и полей страницы. К левому краю
горизонтальной полосы прокрутки
примыкают кнопки, управляющие режимами
просмотра и правки документа.
Самая нижняя часть рабочего
экрана Word – строка
состояния, содержащая
информацию о текущем состоянии текстового
процессора и режимов работы с документом
(табл. 4.1).
Таблица 4.1
Соседние файлы в предмете [НЕСОРТИРОВАННОЕ]
- #
- #
- #
- #
- #
- #
- #
- #
- #
- #
- #
Lesson 1: Getting Started with Word
Introduction
Microsoft Word 2016 is a word processing application that allows you to create a variety of documents, including letters, resumes, and more. In this lesson, you’ll learn how to navigate the Word interface and become familiar with some of its most important features, such as the Ribbon, Quick Access Toolbar, and Backstage view.
Watch the video below to become more familiar with Word 2016.
Getting to know Word 2016
Word 2016 is similar to Word 2013 and Word 2010. If you’ve previously used either version, then Word 2016 should feel familiar. But if you are new to Word or have more experience with older versions, you should first take some time to become familiar with the Word 2016 interface.
The Word interface
When you open Word for the first time, the Start Screen will appear. From here, you’ll be able to create a new document, choose a template, and access your recently edited documents. From the Start Screen, locate and select Blank document to access the Word interface.
Click the buttons in the interactive below to learn more about the Word interface:
Working with the Word environment
Like other recent versions, Word 2016 continues to use features like the Ribbon and the Quick Access Toolbar—where you will find commands to perform common tasks in Word—as well as Backstage view.
The Ribbon
Word uses a tabbed Ribbon system instead of traditional menus. The Ribbon contains multiple tabs, which you can find near the top of the Word window.
Each tab contains several groups of related commands. For example, the Font group on the Home tab contains commands for formatting text in your document.
Some groups also have a small arrow in the bottom-right corner that you can click for even more options.
Showing and hiding the Ribbon
If you find that the Ribbon takes up too much screen space, you can hide it. To do this, click the Ribbon Display Options arrow in the upper-right corner of the Ribbon, then select the desired option from the drop-down menu:
- Auto-hide Ribbon: Auto-hide displays your document in full-screen mode and completely hides the Ribbon from view. To show the Ribbon, click the Expand Ribbon command at the top of screen.
- Show Tabs: This option hides all command groups when they’re not in use, but tabs will remain visible. To show the Ribbon, simply click a tab.
- Show Tabs and Commands: This option maximizes the Ribbon. All of the tabs and commands will be visible. This option is selected by default when you open Word for the first time.
To learn how to add custom tabs and commands to the Ribbon, review our Extra on Customizing the Ribbon.
Using the Tell me feature
If you’re having trouble finding command you want, the Tell Me feature can help. It works just like a regular search bar: Type what you’re looking for, and a list of options will appear. You can then use the command directly from the menu without having to find it on the Ribbon.
The Quick Access Toolbar
Located just above the Ribbon, the Quick Access Toolbar lets you access common commands no matter which tab is selected. By default, it shows the Save, Undo, and Redo commands, but you can add other commands depending on your needs.
To add commands to the Quick Access Toolbar:
- Click the drop-down arrow to the right of the Quick Access Toolbar.
- Select the command you want to add from the menu.
- The command will be added to the Quick Access Toolbar.
The Ruler
The Ruler is located at the top and to the left of your document. It makes it easier to adjust your document with precision. If you want, you can hide the Ruler to create more screen space.
To show or hide the Ruler:
- Click the View tab.
- Click the checkbox next to Ruler to show or hide the Ruler.
Backstage view
Backstage view gives you various options for saving, opening a file, printing, and sharing your document. To access Backstage view, click the File tab on the Ribbon.
Click the buttons in the interactive below to learn more about using Backstage view.
Document views and zooming
Word has a variety of viewing options that change how your document is displayed. You can choose to view your document in Read Mode, Print Layout, or Web Layout. These views can be useful for various tasks, especially if you’re planning to print the document. You can also zoom in and out to make your document easier to read.
Switching document views
Switching between different document views is easy. Just locate and select the desired document view command in the bottom-right corner of the Word window.
- Read Mode: This view opens the document to a full screen. This view is great for reading large amounts of text or simply reviewing your work.
- Print Layout: This is the default document view in Word. It shows what the document will look like on the printed page.
- Web Layout: This view displays the document as a webpage, which can be helpful if you’re using Word to publish content online.
Zooming in and out
To zoom in or out, click and drag the zoom control slider in the bottom-right corner of the Word window. You can also select the + or — commands to zoom in or out by smaller increments. The number next to the slider displays the current zoom percentage, also called the zoom level.
Challenge!
- Open Word 2016, and create a blank document.
- Change the Ribbon Display Options to Show Tabs.
- Using Customize Quick Access Toolbar, add New, Quick Print, and Spelling & Grammar.
- In the Tell me bar, type Shape and press Enter.
- Choose a shape from the menu, and double-click somewhere on your document.
- Show the Ruler if it is not already visible.
- Zoom the document to 120%.
- Change the Document view to Web Layout.
- When you’re finished, your document should look something like this:
-
Change the Ribbon Display Options back to Show Tabs and Commands, and change the Document View back to Print Layout.
/en/word2016/understanding-onedrive/content/
Интерфейс Microsoft Word
Ну а теперь перейдем от славословий и осанн к конкретике. Запустите Word… И пока что ничего не делайте. Просто помедитируйте (как говорят на Востоке) на его солнцеподобный лик. А когда глаза привыкнут – попытайтесь вычленить из единой картинки отдельные элементы.
Текстовое меню
При щелчке по любому пункту текстового меню вверху страницы он услужливо раскроется в обширное спускающееся меню. Его пункты включают все возможные операции, какие только можно проделать с текстом и настройками самого редактора. Word-2003 показывает только те пункты меню, которые, по его мнению, наиболее часто запрашиваются пользователем. А для того чтобы заставить его показать меню полностью, необходимо щелкнуть мышкой по стрелочке в его нижней части.

Некоторые пункты в выпадающем меню Word 2003, открывающемся после нажатия стрелочки внизу окна меню, будут «слепыми» – т. е. не выделенными. Но данное отнюдь не значит, что эти команды в настоящий момент недоступны – просто, скорее всего, вы еще ни разу ими не пользовались.
? Меню «Файл» (File)

Здесь вы найдете команды основных операций с документом: создание нового документа, открытие или закрытие уже существующего, команда предварительного просмотра документа перед печатью. Пункт Печать отправляет созданный документ на принтер, а послать его по электронной почте или по факсу вы можете с помощью пункта Отправить. Здесь же вы можете установить необходимые вам параметры страницы Microsoft Word, заполнить «карточку свойств» готового документа. Как правило, внизу выпадающего меню Файл вы найдете список документов, с которыми работали в последнее время. Нажатие на любую строчку с именем документа приведет к его запуску в окне Word.
? Меню «Правка» (Edit)

С помощью пунктов этого меню вы можете отменить или повторить последние выполненные вами операции. Word способен запоминать, повторять и отменять практически все действия, производимые вами в процессе создания документа. Таким образом, в рамках одного сеанса вы можете в любой момент «отступить» на добрую сотню «шагов» назад, ликвидируя последствия ошибочных действий. Кроме того, в этом же меню вы найдете команды операций с фрагментами текста (спрятать в «карман», скопировать в «карман», вставить из «кармана»). Здесь же – меню поиска нужного вам слова или словосочетания в тексте и мощный инструмент замены слов, словосочетаний и параметров текста.
? Меню «Вид» (View)
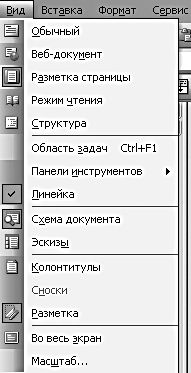
С его помощью вы можете изменить практически любой параметр внешнего вида вашего документа, да и всего окна Microsoft Word в целом. Вы можете добавить или убрать любые элементы интерфейса Microsoft Word (например, линейку, дополнительные панели инструментов), изменить масштаб отображения окна и т. д. Здесь же вы можете выбрать колонтитулы – специальные пометки, которые будут автоматически добавляться в начало и/или конец каждой созданной вами страницы.
? Меню «Вставка» (Insert)
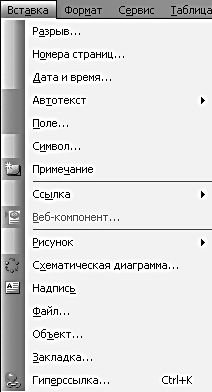
Трудно даже перечислить все, что вы можете вставить в документ Microsoft Word! Во-первых, с помощью этого меню вы можете добавить в документ новые элементы, например, примечания, сноски и оглавление (которое Word способен составлять автоматически – если, конечно, вы предусмотрительно оформили документ в полном соответствии с правилами, используя различные стили), включить автоматическую нумерацию страниц… Кроме того, с помощью этого меню вы можете добавить в документ любой объект нетекстового формата – картинку, таблицу и т. д. – созданный в другом приложении Windows.
? Меню «Формат» (Format)
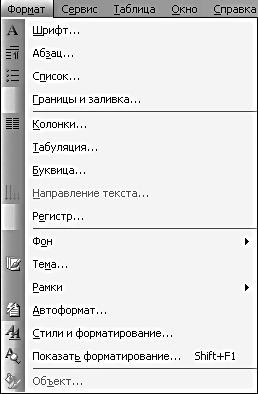
Здесь заключены всевозможные параметры форматирования текста, т. е. изменения его внешнего вида. Вы можете изменить шрифтовое оформление, параметры абзаца, отступа (табуляции) и многое другое – во всем документе или в его выделенной части. Здесь же находятся инструменты работы со стилями оформления документа, управление фоном и рамками.
? Меню «Сервис» (Tools)
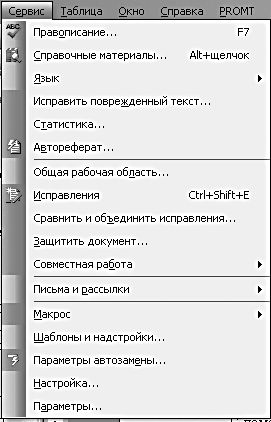
Едва ли не самый важный элемент этого меню – пункт Параметры, с помощью которого мы получаем ключик к важнейшим настройкам Word. Здесь же вы найдете команды проверки орфографии, меню Автозамены. С помощью этого меню вы можете присвоить какому-либо сочетанию букв или слов значение целой фразы. В итоге после ввода нужной вам комбинации букв Word автоматически заменит ее на значение, которое указано в Автозамене. Например, при написании этой книги я набирал фразу типа «МО от фирмы МС», которую умный Word автоматически заменял на «Microsoft Office от фирмы Microsoft». Наконец, пункт Язык поможет вам установить признак языка в выделенном фрагменте или во всем документе Word.
? Меню «Таблица» (Table)
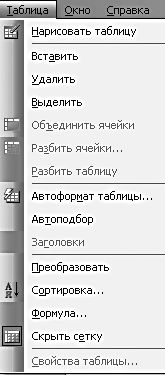
Здесь сосредоточены все операции, отвечающие за вставку таблиц в документ Word. Вы можете вставить уже готовую таблицу, созданную, к примеру, в Microsoft Excel, а можете просто нарисовать в документе новую, пользуясь стандартными средствами Word. Здесь же вы можете установить параметры сортировки строк в вашей таблице (и просто в любом текстовом фрагменте).
? Меню «Окно» (Window)

Вы не забыли, что с Word можно работать в многооконном режиме? В частности, именно этот режим мы используем, открывая в Word несколько документов подряд. И вот для переключения между открытыми окнами-документами нам и пригодится это меню. В эпоху Word-97 этот способ переключения был единственным, ныне ситуация исправилась, и мы можем увидеть список всех открытых документов Word еще и на Панели задач Wndows.
Кнопочная Панель Операций (Панель инструментов)

Панель инструментов
Через кнопки этой панели доступны все основные операции, которые вы можете проделать с уже готовым текстом.
Кнопка Создать новый документ.
Кнопка Открыть документ. С ее помощью вы можете открыть уже созданный вами документ, добравшись до него с помощью специального мини-проводника.
Кнопка Сохранить документ. С ее помощью вы можете сохранить созданный вами документ в любой папке на вашем диске и под нужным вам именем.
Кнопка Сообщение. С ее помощью можно создать в Word новое электронное письмо или отправить по электронной почте уже существующий документ.
Кнопка Найти.
Кнопка Печать документа.
Кнопка Предварительный просмотр – нажав на нее, вы увидите текст в том виде, в котором он будет напечатан.
Кнопка Проверка правописания.
Кнопка Справочные материалы – нажав ее, вы откроете справа панель поиска по справочному механизму Word.
Кнопка Вырезать – ее назначение вам уже знакомо: убрать в «буфер обмена» Windows выделенный вами фрагмент текста.
Кнопка Копировать – то же, что и Вырезать, но без удаления фрагмента.
Кнопка Вставить – вставка текста из буфера обмена.
Кнопка Копировать формат. Выделите фрагмент текста со сложным форматированием (например, особыми абзацными отступами, специальными шрифтами и т. д.) и щелкните по этой кнопке. Теперь вы сможете перенести все элементы этого абзаца одним щелчком мышки.
Кнопка Отменить – отмена последних действий. Стрелка, указывающая в другую сторону, позволяет вновь вернуться на шаг вперед.
Кнопка Гиперссылка применяется при использовании Word в качестве средства просмотра и редактирования гипертекстовых документов Интернета. Нажав на нее, можно снабдить выделенное вами слово или фразу «гиперссылкой», ведущей на другой документ.
Кнопка Панель границ.
Две следующие кнопки отвечают за вставку таблиц в ваш документ. Первая из них позволяет нарисовать таблицу с нуля, вторая – добавляет уже готовую таблицу в формате Excel.
Кнопка преобразования текста в формат нескольких колонок.
Кнопка, включающая панель инструментов рисования.
Кнопка, включающая режим Схемы документа – при ее нажатии в левой части окна Microsoft Word появляется новое окно, содержащее своеобразное «оглавление» документа – точнее, список заголовков, при условии, что те выделены с помощью специальных стилей.
Кнопка спецсимволов. Нажав эту кнопку, вы сделаете видимыми специальные символы оформления документа – например, символы конца строки, пробела и т. д. В обычном режиме они на глаза не показываются. Повторное нажатие кнопки вновь превратит эти символы в невидимок.
Меню масштаба документа. С его помощью вы можете выбрать для себя удобный масштаб отображения текста, в зависимости от размера экрана вашего монитора. Если, к примеру, текст не помещается на экране, уходя за правую границу экрана, можно выбрать меньший масштаб для того, чтобы увидеть все поле документа целиком.
Одна из новых кнопок, появившихся в Word-2003. Режим чтения чем-то напоминает Предварительный просмотр, но путать их не нужно. Предварительный просмотр показывает документ в том виде, в котором он будет напечатан, а Режим Чтения создан для того, чтобы вам было удобнее читать текст.
Панель форматирования

Стили – одно из самых удобных средств по-разному выделить различные участки текста. Изменив стиль, мы сразу изменяем несколько важных параметров строки или целого абзаца – шрифт, его размер и начертание, – а также делаем выделенный фрагмент текста элементом логической структуры всего документа.
Во всех версиях Word, начиная с Word-2002, вы можете использовать не только выпадающий список стилей на панели форматирования, но и отдельную Панель стилей, которая открывается при нажатии одноименной кнопки.
Сразу после установки Windows в вашем распоряжении оказывается около двух десятков шрифтов. Однако редкий пользователь довольствуется стандартной библиотекой, наполняя свой компьютер сотнями (!) разнообразных гарнитур. Как бы то ни было, все шрифты, установленные в вашей версии Windows, доступны из этого меню. Чтобы изменить шрифт фрагмента, достаточно выделить его мышкой, а затем выбрать из выпадающего списка нужную гарнитуру.
Меню Размер шрифта – устанавливает размер шрифта (кегль) для всего текста или его выделенного участка.
Три следующих значка определяют начертание шрифта, соответственно, полужирное, курсивное (наклонное) и подчеркнутое. При определении начертания шрифта вы можете оперировать разными комбинациями этих параметров, получая, например, полужирный курсивный синий шрифт или подчеркнутый красный. После нажатия кнопки начертания она как бы «утапливается» в панель: повторное нажатие на нее позволяет снять параметр начертания с выделенного участка текста.
Значки быстрого форматирования выделенного участка текста – выравнивание по левому краю, центру, правому краю и обоим краям одновременно.
Кнопка Нумерации абзацев. Очень удобна при подготовке списков. Выделите нужный фрагмент страницы и нажмите эту кнопку – абзацы послушно обзаведутся номерами и сдвинутся чуть вправо.
Кнопка Маркеров. Практически это то же самое, что нумерация абзацев, только вместо номеров перед выделенными абзацами ставится жирная точка.
Кнопка установки междустрочного интервала.
Кнопки оперативного уменьшения и увеличения отступов (расстояние между границей текстового столбца и краем страницы).
Кнопка установки внешних границ. Позволяет заключить выделенный фрагмент текста в «рамочку».
С помощью этой кнопки можно «закрасить» нужным цветом выделенный фрагмент текста. Логичнее было бы назвать этот инструмент маркером, да только это имя уже закреплено за другой кнопкой. Цвет фона выбирается из палитры, которая открывается при нажатии на стрелку справа от кнопки.
В отличие от предыдущей эта кнопка меняет не фон текста, а цвет самого шрифта.
Линейка

С помощью линейки и обитающих на ней бегунков вы можете установить ширину вашего текста и величину абзацного отступа. Нижние бегунки – правый и левый – отвечают за отступ основного текста от границ страницы, а верхний бегунок – за абзацный отступ. По умолчанию регулировка параметров страницы с помощью бегунков распространяется только на один абзац – тот, на котором в данную минуту установлен курсор. Если же вы хотите изменить параметры сразу нескольких абзацев или всего текста, нужно просто выделить нужный кусок мышкой или выполнить команду Правка/Выделить все текстового меню. А вот границы полей, обозначаемые серыми участками линейки, устанавливаются для раздела. Для того чтобы расширить или, наоборот, сузить правое или левое поле, наведите мышку на границу нужного поля на линейке. Если вы точно указали на границу, курсор мышки примет вид горизонтальной двусторонней стрелки. Теперь вы можете нажать на левую кнопку мыши и, не отпуская ее, «потянуть» границу в нужном вам направлении. Точно таким образом регулируется, с помощью вертикальной линейки в левой части экрана, и размер отступов вверху и внизу страницы.
Область задач
Эта панель-новичок появилась в Word три года назад, но уже успела завоевать репутацию Инструмента, Без Которого Просто Нельзя Обойтись! Область (или, вернее, Панель) задач открывается в правой части экрана сразу после запуска Word. С ее помощью вы можете создать новый документ Word, а также загрузить текст, с которым вы уже работали ранее (список этих документов будет вам услужливо предложен самой Областью). Кроме того, здесь же вы сможете получить доступ к готовым шаблонам документов, включенным в комплект Microsoft Office.
Удобно, ничего не скажешь. Конечно, большинство этих операций можно выполнить, к примеру, через текстовое меню или с помощью кнопочной панели Word. Но все-таки удобно, когда самые необходимые инструменты оказываются всегда под боком. Конкретно – под правым, там, где и расположена Область задач. На этом рассказ об Области можно было бы и закончить… сделав громадную ошибку, – ведь мы с вами познакомились лишь с одним из бесчисленных лиц Области! Обратите внимание на скромную стрелочку, которая притаилась рядом с надписью Создание документа в верхней части панели. Щелкните по ней – и вы получите возможность сменить облик Области задач, выбрав одну из многочисленных панелей инструментов.
Буфер обмена – вывод содержимого текстовых отрывков, спрятанных в Буфер обмена. С помощью этого же меню можно либо полностью очистить Буфер, либо, наоборот, вставить все его содержимое в текущий документ.
Поиск. С помощью этой панели вы можете найти нужное слово, словосочетание или фразу либо в текущем документе, либо (в режиме Расширенного поиска) – во всех документах Microsoft Word, сохраненных на вашем компьютере.
Вставка картинки. Переключившись к этой панели, мы получаем доступ к громадной коллекции картинок из библиотеки Microsoft Office, любую из которых мы можем вставить в наш документ. При первом открытии этой панели Word производит инвентаризацию и индексацию своей «картинной галереи» (не пугайтесь – процесс этот может длиться довольно долго). Зато потом вы получите возможность не просто отбирать картинки «на глазок», но и делать выборку по «ключевым словам». Например, вывести на панель все картинки, сюжеты которых имеют отношение к Рождеству.
Стили и форматирование. Об этом режиме мы подробно расскажем в главе «Использование стилей».
Данный текст является ознакомительным фрагментом.
Читайте также
6.1. Средства Microsoft Word
6.1. Средства Microsoft Word
С простыми рисунками и схемами можно работать непосредственно в редакторе Word.Работа с готовыми рисунками в WordВ документ текстового редактора Word можно вставлять рисунки, которые были созданы ранее и сохранены в виде отдельных файлов.Для этого на
1.1. Установка Microsoft Word
1.1. Установка Microsoft Word
Перед тем как начать работу с программой, ее обязательно нужно установить. В процессе установки (инсталляции) на компьютер копируются файлы, необходимые для запуска и корректной работы программы, вносятся изменения в системный реестр. Если сравнить
1.2. Запуск программы Microsoft Word
1.2. Запуск программы Microsoft Word
Запустить программу Microsoft Word можно несколькими способами:• выполнить команду Пуск ? Программы ? Microsoft Office ? Microsoft Office Word 2007;• щелкнуть на ярлыке Word на панели быстрого запуска;• дважды щелкнуть на ярлыке Word на Рабочем столе.
Внимание!
Ярлыки на
1.3. Завершение работы в Microsoft Word
1.3. Завершение работы в Microsoft Word
Окно программы Microsoft Word имеет те же элементы, что и другие окна в операционной системе Windows, поэтому завершать работу с программой вы можете привычными способами. Существует несколько вариантов закрытия программы:• нажать кнопку Office,
Интерфейс Word 2007 и его объекты
Интерфейс Word 2007 и его объекты
В данной книге описан Word 2007, так как даже версия Word, предшествующая версии 2007, датируется 2003 годом. Многие пользователи используют в своей работе Microsoft Office 2003, Microsoft Office XP (2002 год) и даже Microsoft Office 2000. Тем не менее лучше ориентироваться на новые
MICROSOFT WORD
MICROSOFT WORD
…Я люблю – и значит, я живу, – это из Высоцкого …Я пишу – и значит, я работаю в Word, – это уже из нашей повседневной реальности… Наверное, нет в мире другой столь популярной программы, как текстовый редактор Word (исключая разве что Windows, хотя Word превосходно себя
Глава 9 Возможности COM в Microsoft Word и Microsoft Excel
Глава 9 Возможности COM в Microsoft Word и Microsoft Excel
• Технология OLE• Технология COM• Использование OLE в Delphi• Управление Microsoft Word и Microsoft ExcelТехнология COM/DCOM является одной из важных и широко используемых современных технологий. Охватить все аспекты технологии COM/DCOM очень сложно, и
9.4. Управление Microsoft Word и Microsoft Excel
9.4. Управление Microsoft Word и Microsoft Excel
Трюки в Microsoft WordВ этом разделе мы более подробно остановимся на рассмотрении практических примеров использования СОМ-сервера редактора Microsoft Word. Достаточно популярный редактор обладает обширным набором возможностей, которые можно
Интеграция с Microsoft Word
Интеграция с Microsoft Word
После установки MathType интегрируется в редактор Word, добавляя в окно программы свою панель инструментов и пункт главного меню. С их помощью можно работать с редактором непосредственно из окна Word. Кроме этого, MathType заменяет собой стандартный редактор
5.1. Средства Microsoft Word
5.1. Средства Microsoft Word
С простыми рисунками и схемами можно работать непосредственно в редакторе
Глава 4 Microsoft Word
Глава 4
Microsoft Word
4.1. Возможности Microsoft Word
Microsoft Word — один из самых лучших и мощных текстовых редакторов на сегодняшний день. Word, в отличие от Блокнота и WordPad, не входит в состав Windows, а распространяется в составе программного пакета Microsoft Office. Программа обладает огромным
4.1. Возможности Microsoft Word
4.1. Возможности Microsoft Word
Microsoft Word — один из самых лучших и мощных текстовых редакторов на сегодняшний день. Word, в отличие от Блокнота и WordPad, не входит в состав Windows, а распространяется в составе программного пакета Microsoft Office. Программа обладает огромным количеством полезных
4.2. Рабочее окно Microsoft Word
4.2. Рабочее окно Microsoft Word
Рабочее окно Microsoft Word 2007 и Microsoft Word 2010 (рис. 4.1 и 4.2) состоит из строки заголовка, панели инструментов, состоящей из нескольких вкладок, рабочего пространства и строки состояния.
В строке заголовка находятся стандартные значки Windows, также здесь
5.1.16. Совместимость с Microsoft Word
5.1.16. Совместимость с Microsoft Word
Текстовый процессор Pages позволяет открывать файлы, созданные в MS Word. Причем с кириллицей нет никаких проблем, Mac OS X поддерживает шрифты операционной системы Windows, например, такие как: Arial, Comic Sans Ms, Courier, Helvetica, Tahoma, Times New Roman, поэтому приложение Pages
Настройки Microsoft Word
Настройки Microsoft Word
Вид окна Microsoft Word зависит от выбора, сделанного в меню Вид строки Меню (рис. 3.2).
Рис. 3.2. Меню Вид строки МенюНаиболее привычный вид документа вы увидите при включенном пункте меню Разметка страницы и выбранном пункте Линейка.В любом случае вы можете
Урок 5.7. Рисование в Microsoft Word
Урок 5.7. Рисование в Microsoft Word
В документах Word можно использовать рисунки, схемы, диаграммы и другие графические объекты. Вы можете вставить в документ готовый графический объект (об этом вы узнаете в следующем уроке) или попробовать создать рисунок самостоятельно с