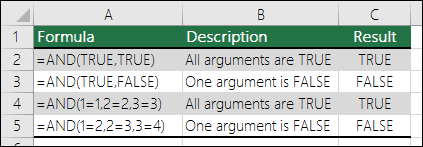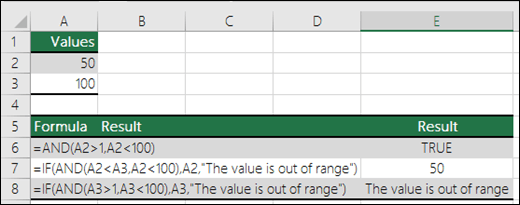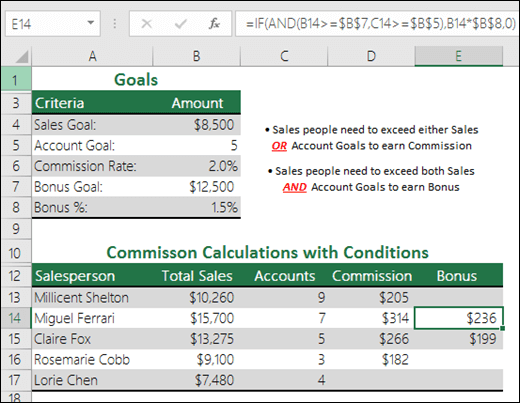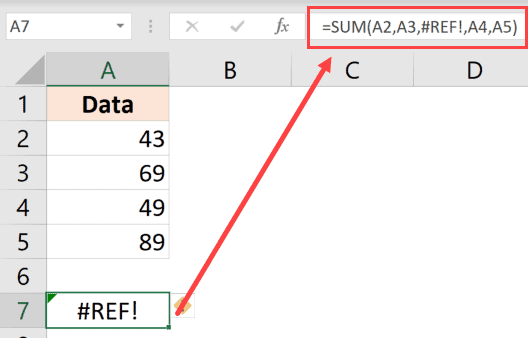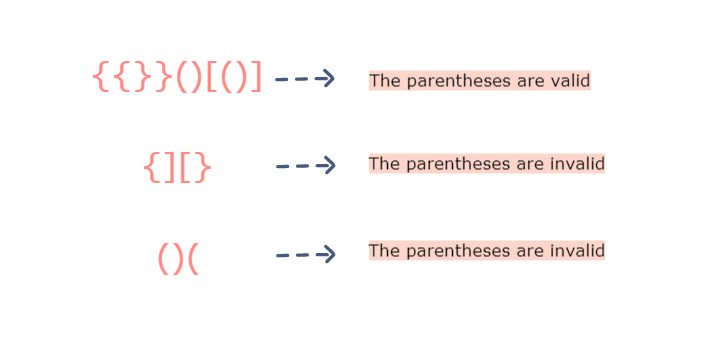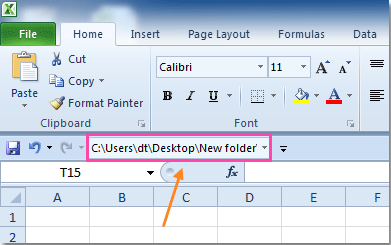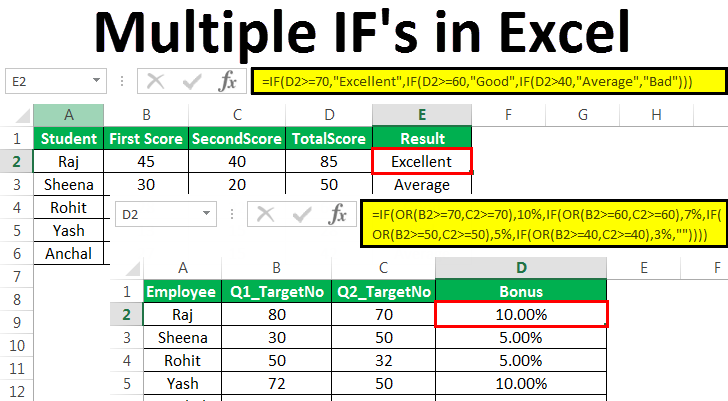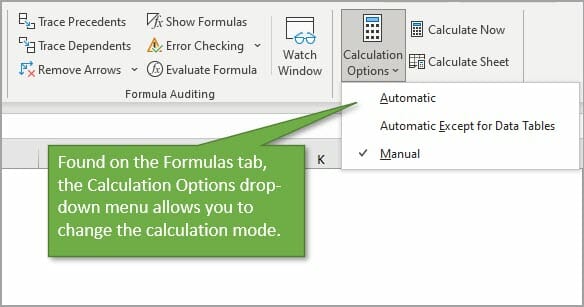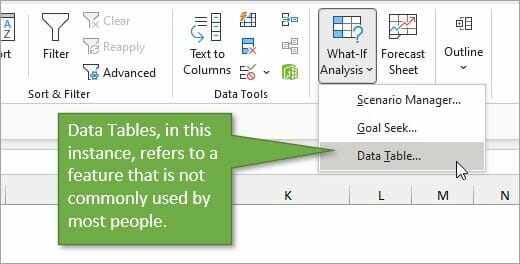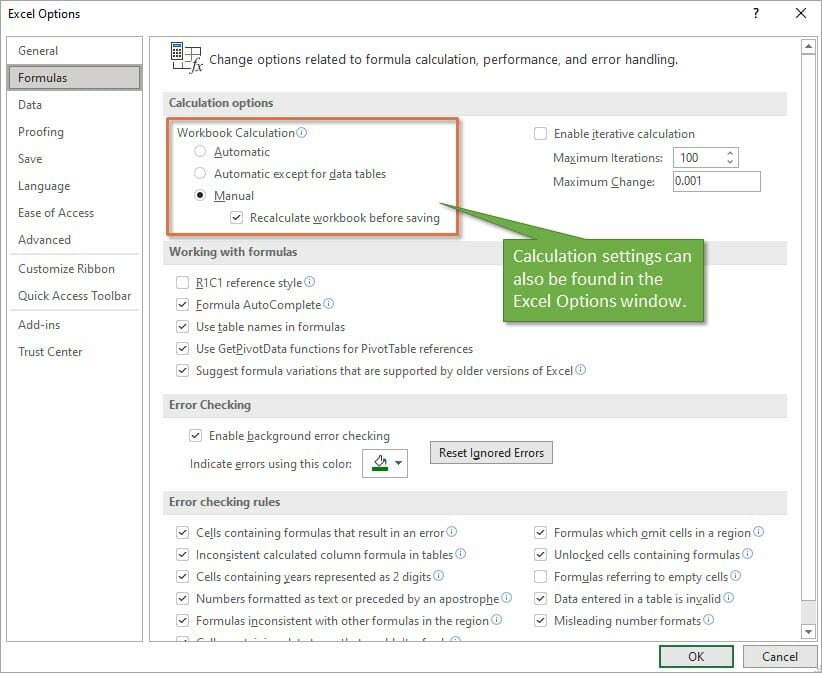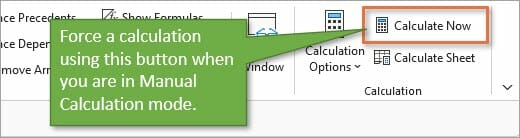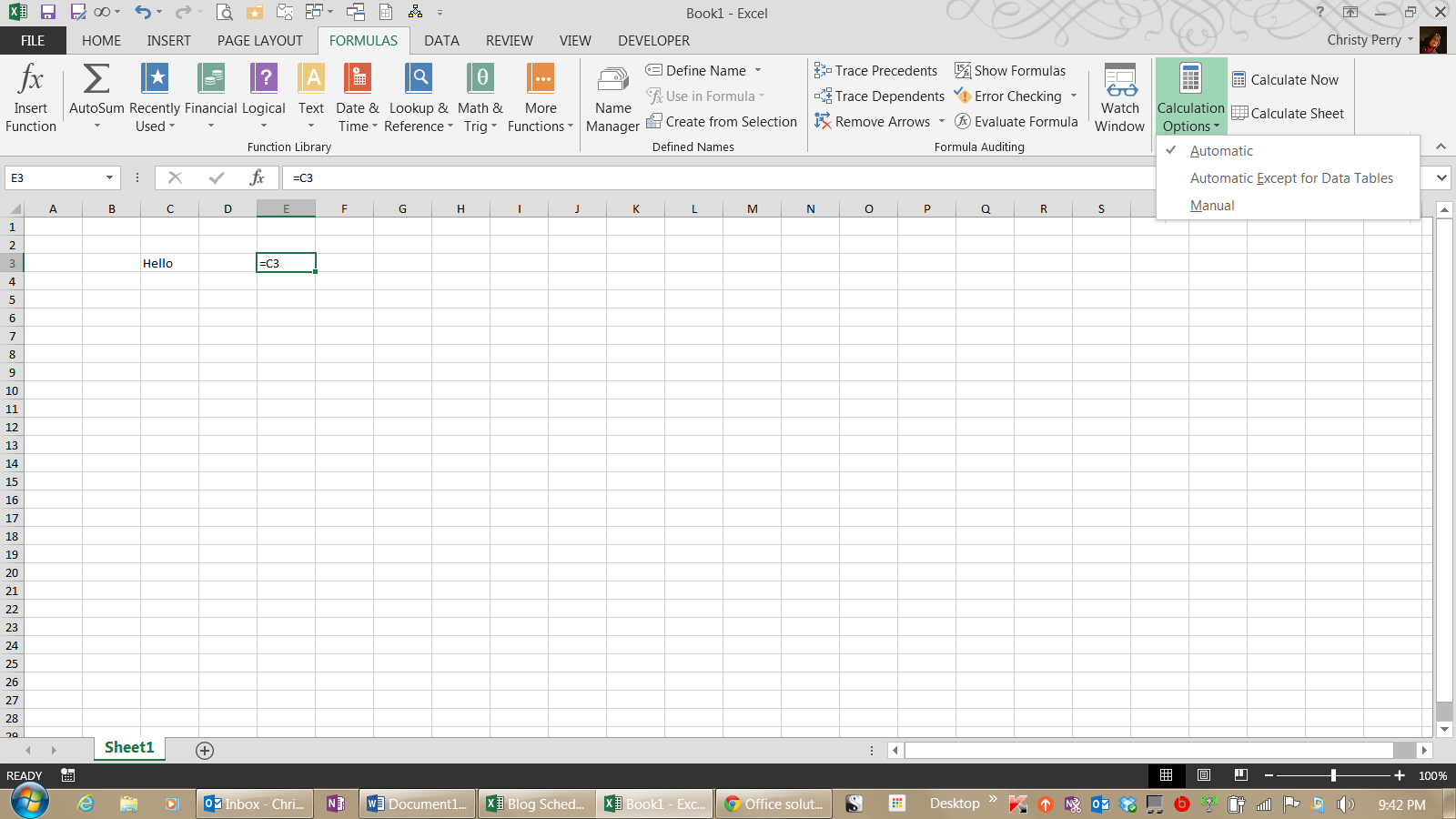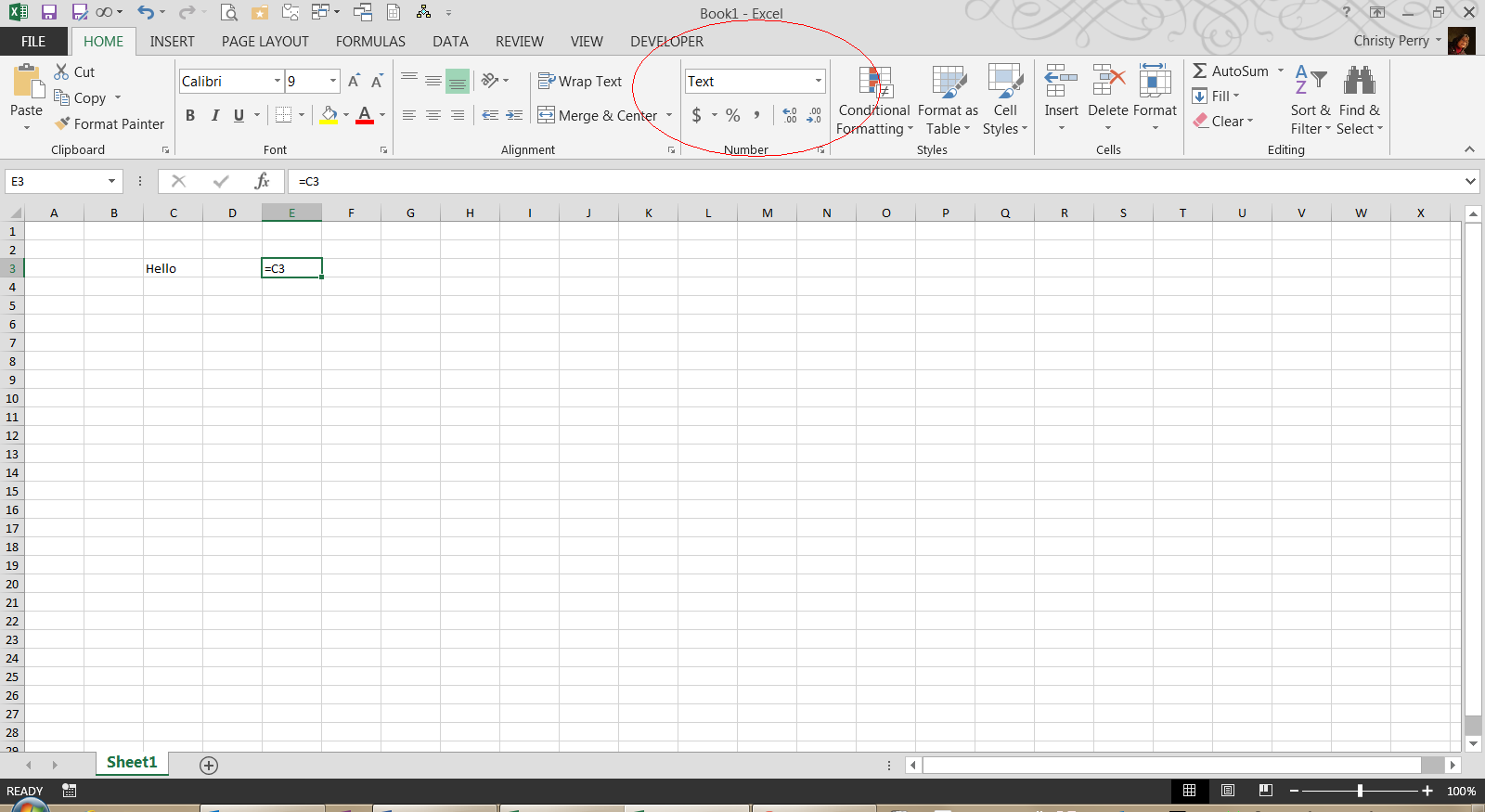6 Main Reasons for Excel Formula Not Working (with Solution)
- Reason #1 – Cells Formatted as Text
- Reason #2 – Accidentally Typed the keys CTRL + `
- Reason #3 – Values are Different & Result is Different
- Reason #4 – Don’t Enclose Numbers in Double Quotes
- Reason #5 – Check If Formulas are Enclosed in Double Quotes
- Reason #6 – Space Before the Excel Formula
Table of contents
- 6 Main Reasons for Excel Formula Not Working (with Solution)
- #1 Cells Formatted as Text
- Solution
- #2 Accidentally Typed the keys CTRL + `
- Solution
- #3 Values are Different & Result is Different
- Solution
- #4 Don’t Enclose Numbers in Double Quotes
- #5 Check If Formulas are Enclosed in Double Quotes
- #6 Space Before the Excel Formula
- Recommended Articles
- #1 Cells Formatted as Text
#1 Cells Formatted as Text
Now let us look at the solutions for the reasons given above for the Excel formula not working.
Now take a look at the first possibility of the formula showing the formula itself, not the result of the formula. For example, look at the below image where the SUM function in excelThe SUM function in excel adds the numerical values in a range of cells. Being categorized under the Math and Trigonometry function, it is entered by typing “=SUM” followed by the values to be summed. The values supplied to the function can be numbers, cell references or ranges.read more shows the formula, not the result.
The first thing we need to look into is the format of the cells; these cells are D1, D2, and D3. So, now take a look at the format of these cells.
It is formatted as text. When the cells are formatted as text, Excel cannot read numbers and return the result for your applied formula.
Solution
Change the format of the cells to “General” or “Convert to Number.”
- We must first select the cells. Then, on the left-hand side, we can see one small icon. Click on that icon, and choose the option “Convert to Number.”
- Now, we must see the result of the formula.
- We are still not getting the result we are looking for. Now, we need to examine whether the formula cell is formatted as text or not.
- Yes, it is formatted as text, so change the cell format to “GENERAL” or “NUMBER.” We must see the result now.
#2 Accidentally Typed the keys CTRL + `
Often in Excel, when working in a hurry, we tend to type keys that are not required, which is an accidental incident. But if we do not know which key we typed, we may get an unusual result.
One such moment is SHOW FORMULAS in excelIn Excel, we can display formulas to investigate the procedure’s relationship. To begin, select the formula tab, then formula auditing, and finally show formulas. In addition, there is a keyboard shortcut for it.read more shortcut key CTRL + `. If we have accidentally typed this key, we may see the result like the picture below.
As we said, the reason could be the accidental pressing of the show formula shortcut key.
Solution
The solution is to try typing the same key again to get back the results of the formula rather than the formula itself.
#3 Values are Different & Result is Different
Sometimes, we see different numbers in Excel, but the formula shows different results. For example, the below image displays one such situation.
In cells D1, D2, and D3, we have 10 as the value. In cell D4, we have applied the SUM function to get the total value of cells D1, D2, and D3. But the result says 40 instead of 30.
All the Excel file calculations are set to automatic. But to enhance the speed of the large data files, the user might have changed the auto calculation to a manual one.
Solution
We can fix this in two ways. One is we can turn on the calculation to “Automatic.”
Either we can do one more thing. We can also press the shortcut key F9, which is nothing but “Calculate Now” under the “Formulas” bar.
#4 Don’t Enclose Numbers in Double Quotes
We must pass the numerical values to get the desired result in situations inside the formula. For example, please take a look at the below image; it shows cities and the average temperature in the city.
If the temperature is greater than 25, then the average should be 25, and if the temperature is less than 25, then the average should be 20. Finally, we will apply the IF condition in excelIF function in Excel evaluates whether a given condition is met and returns a value depending on whether the result is “true” or “false”. It is a conditional function of Excel, which returns the result based on the fulfillment or non-fulfillment of the given criteria.
read more to get the results.
We have supplied the numerical results double-quotes =IF (B2>25,” 25″,” 20″). Unfortunately, when the numbers are passed in double-quotes, Excel treats them as text values. Therefore, we cannot do any calculations with text numbers.
Always pass the numerical values without double quotes like the below image.
Now, we can do all sorts of calculations with these numerical values.
#5 Check If Formulas are Enclosed in Double Quotes
We need to ensure formulas are not wrapped in double quotes. It happens when we copy formulas from online websites and paste them as it is. If the formula is mentioned in double quotes for understanding, we need to remove double quotes and paste them. Otherwise, we may get only the formulas, not the result of the formula.
#6 Space Before the Excel Formula
We all humans make mistakes. Typing mistake is one of the errors for the Excel formula not working. We usually commit day in and day out in our workplace. If we type one or more spaces before we start our formula, it breaks the rule of the formulas in Excel. As a result, we may end up with only the Excel formula, not the result of the formula.
Recommended Articles
This article has been a guide to Excel Formula Not Working and Updating. Here, we discuss the Top 6 reasons and solutions for those Excel formulas not working and updating, practical examples, and a downloadable Excel template. You may learn more about Excel from the following articles: –
- Excel Minus Formula
- Excel VBA IFERROR
- Formula Excel Errors
- Max Formula in Excel
Excel for Microsoft 365 Excel for Microsoft 365 for Mac Excel for the web Excel 2021 Excel 2021 for Mac Excel 2019 Excel 2019 for Mac Excel 2016 Excel 2016 for Mac Excel 2013 Excel 2010 Excel 2007 Excel for Mac 2011 Excel Starter 2010 More…Less
Use the AND function, one of the logical functions, to determine if all conditions in a test are TRUE.
Example
The AND function returns TRUE if all its arguments evaluate to TRUE, and returns FALSE if one or more arguments evaluate to FALSE.
One common use for the AND function is to expand the usefulness of other functions that perform logical tests. For example, the IF function performs a logical test and then returns one value if the test evaluates to TRUE and another value if the test evaluates to FALSE. By using the AND function as the logical_test argument of the IF function, you can test many different conditions instead of just one.
Syntax
AND(logical1, [logical2], …)
The AND function syntax has the following arguments:
|
Argument |
Description |
|---|---|
|
Logical1 |
Required. The first condition that you want to test that can evaluate to either TRUE or FALSE. |
|
Logical2, … |
Optional. Additional conditions that you want to test that can evaluate to either TRUE or FALSE, up to a maximum of 255 conditions. |
Remarks
-
The arguments must evaluate to logical values, such as TRUE or FALSE, or the arguments must be arrays or references that contain logical values.
-
If an array or reference argument contains text or empty cells, those values are ignored.
-
If the specified range contains no logical values, the AND function returns the #VALUE! error.
Examples
Here are some general examples of using AND by itself, and in conjunction with the IF function.
|
Formula |
Description |
|---|---|
|
=AND(A2>1,A2<100) |
Displays TRUE if A2 is greater than 1 AND less than 100, otherwise it displays FALSE. |
|
=IF(AND(A2<A3,A2<100),A2,»The value is out of range») |
Displays the value in cell A2 if it’s less than A3 AND less than 100, otherwise it displays the message «The value is out of range». |
|
=IF(AND(A3>1,A3<100),A3,»The value is out of range») |
Displays the value in cell A3 if it is greater than 1 AND less than 100, otherwise it displays a message. You can substitute any message of your choice. |
Bonus Calculation
Here is a fairly common scenario where we need to calculate if sales people qualify for a bonus using IF and AND.
-
=IF(AND(B14>=$B$7,C14>=$B$5),B14*$B$8,0) – IF Total Sales are greater than or equal (>=) to the Sales Goal, AND Accounts are greater than or equal to (>=) the Account Goal, then multiply Total Sales by the Bonus %, otherwise return 0.
Need more help?
You can always ask an expert in the Excel Tech Community or get support in the Answers community.
Related Topics
Video: Advanced IF functions
Learn how to use nested functions in a formula
IF function
OR function
NOT function
Overview of formulas in Excel
How to avoid broken formulas
Detect errors in formulas
Keyboard shortcuts in Excel
Logical functions (reference)
Excel functions (alphabetical)
Excel functions (by category)
Need more help?
Want more options?
Explore subscription benefits, browse training courses, learn how to secure your device, and more.
Communities help you ask and answer questions, give feedback, and hear from experts with rich knowledge.
|
AlexBosenko Пользователь Сообщений: 195 |
#1 11.08.2017 09:57:37 Добрый день. Помогите понять, почему может не работать следующий макрос? Какие параметры функции AND или как написать по другому? Спасибо.
Изменено: AlexBosenko — 11.08.2017 09:58:07 |
||
|
kuklp Пользователь Сообщений: 14868 E-mail и реквизиты в профиле. |
#2 11.08.2017 10:05:09 Не знаю, как модеры отнесутся к названию темы. И мой Вам совет, описывайте свою задачу(с примером, как положено), а не Ваше видение ее решения. Правила почитать. Зачем темам давать осмысленное название? предложите новое название темы. Модераторы исправят. Пока тему не закрыли. А по теме предположительно And вообще ни к чему.
или так:
Изменено: kuklp — 12.08.2017 10:32:08 Я сам — дурнее всякого примера! … |
||||
|
Equio Пользователь Сообщений: 274 |
#3 12.08.2017 09:34:36 Функция «And» в VBA (как, кстати, и в других языках программирования) применяется, когда требуется проверка одновременного выполнения двух или более условий. Она НЕ применяется для записи в одну строку нескольких команд. Команды в VBA записываются либо одна под другой, либо в одну строку через двоеточие.
Т.е. если Вы хотите перевести с человеческого языка на язык VBA такую конструкцию «если выполняется условие1, то выполнить действие1 и выполнить действие2», то несмотря на то, что в человеческом языке команды «выполнить действие1», «выполнить действие2» соединяются с помощью «и», на языке VBA в этом случае «and» не используется, эти две команды на выполнение действий либо записываются в двух разных строчках одна под другой, либо в одну строчку с двоеточием между ними. А если мы переводим с человеческого языка на язык VBA конструкцию «если одновременно выполняются условие1 и условие2, то выполнить действие1», то на языке VBA условие1 и условие2 записываются в одну строчку и между ними ставится «And». Изменено: Equio — 12.08.2017 09:58:58 |
||
|
ZVI Пользователь Сообщений: 4328 |
#4 12.08.2017 11:34:43
Иногда все же применяется для побитовых (бинарных) операций: 2 Or 4, 5 And 3 , даже Not 2 , подробнее здесь . Но по данной теме все правильно написано Изменено: ZVI — 12.08.2017 11:36:06 |
||
|
Использование and мне в данном случае напоминает &/&& в shell скриптах. Такое ощущение, что ТС захотел получить такой же эффект как описано вот в этой статье (на английском правда) https://www.microsoft.com/resources/documentation/windows/xp/all/proddocs/en-us/ntcmds_shelloverview.mspx?mfr=true В привычном (для shell-скриптинга) понимании этого способа использование and в vba в указанном виде я не вижу. Если хочется все уместить в одну строку, обычно выражения отделяют двоеточием. Где-то читал, что это может несущественно сократить время работы макроса. С уважением, |
|
|
ZVI Пользователь Сообщений: 4328 |
Если бы продавцом был VBA, то он мог бы коварно спросить у покупателя: «Сколько взвесить арбузов и дынь?» и на ответ «5 и 3» взвесил бы 1 не знаю даже чего Изменено: ZVI — 12.08.2017 13:16:20 |
|
Equio Пользователь Сообщений: 274 |
ZVI, спасибо за интересное дополнение. Вам приходилось это использовать в решении какой-нибудь практической задачи? |
|
vikttur Пользователь Сообщений: 47199 |
|
|
kuklp Пользователь Сообщений: 14868 E-mail и реквизиты в профиле. |
#9 12.08.2017 14:48:34
Я сам — дурнее всякого примера! … |
||||
|
Equio Пользователь Сообщений: 274 |
#10 12.08.2017 15:13:29
Ради интереса потестировал. В простейшем случае скорость одинаковая. Такой код
даёт такое же время расчёта, как и без двоеточия в две строки. |
||||
|
ZVI Пользователь Сообщений: 4328 |
#11 12.08.2017 15:27:37
|
||||
|
Equio Пользователь Сообщений: 274 |
#12 12.08.2017 16:41:31 ZVI, спасибо. Есть ли какие-то преимущества перед просто проверкой на Not(arr) = -1? Изменено: Equio — 12.08.2017 16:55:07 |
If you work with formulas in Excel, sooner or later you will encounter the problem where Excel formulas don’t work at all (or give the wrong result).
While it would have been great had there been only a few possible reasons for malfunctioning formulas. Unfortunately, there are too many things that can go wrong (and often does).
But since we live in a world that follows the Pareto principle, if you check for some common issues, it’s likely to solve 80% (or maybe even 90% or 95% of the issues where formulas are not working in Excel).
And in this article, I will highlight those common issues that are likely the cause of your Excel formulas not working.
So let’s get started!
Incorrect Syntax of the Function
Let me start by pointing out the obvious.
Every function in Excel has a specific syntax – such as the number of arguments it can take or the type of arguments it can accept.
And in many cases, the reason your Excel formulas are not working or gives the wrong result could be an incorrect argument (or missing arguments).
For example, the VLOOKUP function takes three mandatory arguments and one optional argument.
If you provide a wrong argument or don’t specify the optional argument (where it’s needed for the formula to work), it’s going to give you a wrong result.
For example, suppose you have a dataset as shown below where you need to know the score of Mark in Exam 2 (in cell F2).
If I use the below formula, I will get the wrong result, because I am using the wrong value in the third argument (one that asks for Column Index number).
=VLOOKUP(A2,A2:C6,2,FALSE)
In this case, the formula calculates (as it returns a value), but the result is incorrect (instead of score in Exam 2, it gives the score in Exam 1).
Another example where you need to be cautious about the arguments is when using VLOOKUP with the approximate match.
Since you need to use an optional argument to specify where you want VLOOKUP to do an exact match or an approximate match, not specifying this (or using the wrong argument) can cause issues.
Below is an example where I have the marks data for some students and I want to extract marks in Exam 1 for the students in the table on the right.
When I use the below VLOOKUP formula it gives me an error for some names.
=VLOOKUP(E2,$A$2:$C$6,2)
This happens as I have not specified the last argument (which is used to determine whether to do an exact match or approximate match). When you don’t specify the last argument, it automatically does an approximate match by default.
Since we needed to do an exact match in this case, the formula returns an error for some names.
While I have taken the example of the VLOOKUP function, in this case, this is something that can be applicable for many Excel formulas that have optional arguments as well.
Also read: Identify Errors Using Excel Formula Debugging
Extra Spaces Causing Unexpected Results
Leading, trailing spaces are hard to find out and can cause issues when you use a cell that has these in formulas.
For example, in the below example, if I try to use VLOOKUP to fetch the score for Mark, it gives me the #N/A error (the not available error).
While I can see that the formula is correct and the name ‘Mark’ is clearly there is the list, what I can not see is that there is a trailing space in the cell that has the name (in cell D2).
Excel doesn’t consider the content of these two cells the same and therefore it considers it a mismatch when fetching the value using VLOOKUP (or it could be any other lookup formula).
To fix this issue, you need to remove these extra space characters.
You can do this by using any of the following methods:
- Clean the cell and remove any leading/trailing spaces before using it in formulas
- Use the TRIM function within the formula to make sure any leading/trailing/double spaces are ignored.
In the above example, you can use the below formula instead to make sure it works.
=VLOOKUP(TRIM(D2),$A$2:$B$6,2,0)
While I have taken the VLOOKUP example, this is also a common issue when working with TEXT functions.
For example, if I use the LEN function to count the total number of characters in a cell, if there are leading or trailing spaces, these would also be counted and give the wrong result.
Take away / How to Fix: If possible, clean your data by removing any leading/trailing or double spaces before using these in formulas. If you can not change the original data, use the TRIM function in formulas to take care of this.
Using Manual Calculation Instead of Automatic
This one setting can drive you crazy (if you don’t know it’s what’s causing all the issues).
Excel has two calculation modes – Automatic and Manual.
By default, the automatic mode is enabled, which means that in case I use a formula or make any changes in the existing formulas, it automatically (and instantly) makes the calculation and gives me the result.
This is the setting we are all used to.
In the automatic setting, whenever you make any change in the worksheet (such as entering a new formula to even some text in a cell), Excel automatically recalculates everything (yes, everything).
But in some cases, people enable the manual calculation setting.
This is mostly done when you have a heavy Excel file with a lot of data and formulas. In such cases, you may not want Excel to recalculate everything when you make small changes (as it may take a few seconds or even minutes) for this recalculation to complete.
If you enable manual calculation, Excel will not calculate unless you force it to.
And this may make you think that your formula is not calculating.
All you need to do in this case is either set the calculation back to automatic or force a recalculation by hitting the F9 key.
Below are the steps to change the calculation from manual to automatic:
- Click the Formula tab
- Click on Calculation Options
- Select Automatic
Important: In case you’re changing the calculation from manual to automatic, it’s a good idea to create a backup of your workbook (just in case this makes your workbook hang or makes Excel crash)
Take away / How to Fix: If you notice that your formulas are not giving the expected result, try something simple in any cell (such as adding 1 to an existing formula. Once you identify the issue as the one where calculation mode needs to be changed, do a force calculation by using F9.
Deleting Rows/Column/Cells Leading to #REF! Error
One of the things that can have a devastating effect on your existing formulas in Excel is when you delete any row/column which has been used in calculations.
When this happens, sometimes, Excel adjusts the reference itself and makes sure that the formulas are working fine.
And sometimes… it can not.
Thankfully, one clear indication that you get when formulas break on deleting cells/rows/columns is the #REF! error in the cells. This is a reference error that tells you that there is some issue with the references in the formula.
Let me show you what I mean by using an example.
Below I have used the SUM formula to add the cells A2:A6.
Now, if I delete any of these cells/rows, the SUM formula will return a #REF! error. This happens because when I deleted the row, the formula doesn’t know what to reference now.
You can see that the third argument in the formula has become #REF! (which earlier referred to the cell that we deleted).
Take away / How to Fix: Before you delete any data that is being used in formulas, make sure there are no errors after the deletion. It’s also recommended that you create a backup of your work regularly to make sure you always have something to fall back on.
Incorrect Placement of Parenthesis (BODMAS)
As your formulas start to get bigger and more complex, it’s a good idea to use parenthesis to be absolutely clear of what part belongs together.
In some cases, you may have the parenthesis at the wrong place, which can either give you a wrong result or an error.
And in some cases, it’s recommended to uses parenthesis to make sure the formula understands what needs to be grouped and calculated first.
For example, suppose you have the following formula:
=5+10*50
In the above formula, the result is 505 as Excel first does the multiplication and then the addition (as there is an order of precedence when it comes to operators).
If you want it to first do the addition and then the multiplication, you need to use the below formula:
=(5+10)*50
In some cases, the order of precedence may work for you, but it’s still recommended that you use the parenthesis to avoid any confusion.
Also, in case you’re interested, below is the order of precedence for various operators often used in formulas:
| Operator | Description | Order of Precedence |
| : (colon) | Range | 1 |
| (single space) | Intersection | 2 |
| , (comma) | union | 3 |
| – | Negation (as in –1) | 4 |
| % | Percentage | 5 |
| ^ | Exponentiation | 6 |
| * and / | Multiplication & division | 7 |
| + and – | Addition & subtraction | 8 |
| & | Concatnenation | 9 |
| = < > <= >= <> | Comparison | 10 |
Take away / How to Fix: Always use parenthesis to avoid any confusion, even if you know the order of precedence and are using it correctly. Having parenthesis makes it easier to audit formulas.
Incorrect Use of Absolute/Relative Cell References
When you copy and paste formulas in Excel, it automatically adjusts the references. Sometimes, this is exactly what you want (mostly when you’re copy-pasting formulas down the column), and sometimes you don’t want this to happen.
An absolute reference is when you fix a cell reference (or range reference) so that it doesn’t change when you copy and paste formulas, and a relative reference is one that changes.
You can read more about absolute, relative, and mixed references here.
You may get an incorrect result in case you forget to change the reference to an absolute one (or vice versa). This is something that happens quite often to me when I am using lookup formulas.
Let me show you an example.
Below I have a dataset where I want to fetch the score in Exam 1 for the names in column E (a simple VLOOKUP use case)
Below is the formula that I use in cell F2 and then copies to all the cells below it:
=VLOOKUP(E2,A2:B6,2,0)
As you can see that this formula gives an error in some cases.
This happens because I haven’t locked the table array argument – it’s A2:B6 in cell F2, while it should have been $A$2:$B$6
By having these dollar signs before the row number and column alphabet in a cell reference, I am forcing Excel to keep these cell references fixed. So, even when I copy this formula down, the table array will continue to refer to A2:B6
Pro Tip: To convert a relative reference to an absolute one, select that cell reference within the cell, and press the F4 key. You would notice that it changes by adding the dollar signs. You can continue to press F4 until you get the reference you want.
Incorrect Reference to Sheet / Workbook Names
When you refer to other sheets or workbooks in a formula, you need to follow a specific format. And in case the format is incorrect, you will get an error.
For example, if I want to refer to cell A1 in Sheet2, the reference would be =Sheet2!A1 (where there is an exclamation sign after the sheet name)
And in case there are multiple words in the sheet name (let’s say it’s Example Data), the reference would be =’Example Data’!A1 (where the name is enclosed in single quotes followed by an exclamation sign).
In case you’re referring to an external workbook (let’s say you’re referring to cell A1 in ‘Example Sheet’ in the workbook named ‘Example Workbook’), the reference will be as shown below:
='[Example Workbook.xlsx]Example Sheet'!$A$1
And in case you close the workbook, the reference would change to include the entire path of the workbook (as shown below):
='C:UserssumitDesktop[Example Workbook.xlsx]Example Sheet'!$A$1
In case you end up changing the name of the workbook or the worksheet to which the formula refers to, it’s going to give you a #REF! error.
Also read: How to Find External Links and References in Excel
Circular References
A circular reference is when you refer (directly or indirectly) to the same cell where the formula is being calculated.
Below is a simple example, where I use the SUM formula in cell A4 while using it in the calculation itself.
=SUM(A1:A4)
Although Excel shows you a prompt letting you know about the circular reference, it will not do it for every instance. And this may give you the wrong result (without any warning).
In case you suspect circular reference in play, you can check which cells have it.
To do this, click the Formula tab and in the ‘Formula Auditing’ group, click on the Error Checking drop-down icon (the small downward pointing arrow).
Hover the cursor over the Circular reference option and it will show you the cell that has the circular reference issue.
Cells Formatted as Text
If you find yourself in a situation where as soon as you type the formula as hit enter, you see the formula instead of the value, it’s a clear case of the cell being formatted as text.
When a cell is formatted as text, it considers the formula as a text string and shows it as is.
It doesn’t force it to calculate and give the result.
And it has an easy fix.
- Change the format to ‘General’ from ‘Text’ (it’s in Home tab in the Numbers group)
- Go to the cell that has the formula, get into the edit mode (use F2 or double click on the cell) and hit Enter
In case the above steps don’t solve the problem, another thing to check is whether the cell has an apostrophe at the beginning. A lot of people add an apostrophe to convert formulas and numbers to text.
If there is an apostrophe, you can simply remove it.
Text Automatically Getting Converted into Dates
Excel has this bad habit of converting that looks like a date into an actual date. For example, if you enter 1/1, Excel would convert it to 01-Jan of the current year.
In some cases, this may be exactly what you want, and in some cases, this may work against you.
And since Excel stores date and time values as numbers, as soon as you enter 1/1, it converts it into a number representing the January 1 of the current year. In my case, when I do this, it converts it into the number 43831 (for 01-01-2020).
This could mess with your formulas if you’re using these cells as an argument in a formula.
How to fix this?
Again, we don’t want Excel to automatically pick the format for us, so we need to clearly specify the format ourselves.
Below are the steps to change the format to text so that it doesn’t automatically convert text to dates:
- Select the cells/range where you want to change the format
- Click on the Home tab
- In the Number group, click on the Format drop-down
- Click on Text
Now, whenever you enter anything in the selected cells, it would be considered as text, and not changed automatically.
Note: The above steps would only work for data entered after the formatting has been changed. It will not change any text that has been converted to date before you made this formatting change.
Another example where this can be really frustrating is when you enter a text/number that has leading zeros. Excel automatically removes these leading zeros as it considers these useless. For example, if you enter 0001 in a cell, Excel will change it to 1. In case you want to keep these leading zeros, use the steps above.
Hidden Rows/Columns Can Give Unexpected Results
This is not a case of formula giving you the wrong result but of using the wrong formula.
For example, suppose you have a dataset as shown below and I want to get the sum of all the visible cells in column C.
In cell C12, I have used the SUM function to get the total sale value for all these given records.
So far so good!
Now, I apply a filter to the item column to only show the records for Printer sales.
And here is the problem – the formula in cell C12 still shows the same result – i.e., the sum of all the records.
As I said, the formula is not giving the wrong result. In fact, the SUM function is working just fine.
The issue is that we have used the wrong formula here.
SUM function can not account for the filtered data and give you the result for all the cells (hidden or visible). If you only want to get the sum/count/average of visible cells, use SUBTOTAL or AGGREGATE functions.
Key takeaway – Understand the correct use and limitations of a function in Excel.
These are some of the common causes that I have seen where your Excel formulas may not work or give unexpected or wrong results. I am sure there are many more reasons for an Excel formula to not work or update.
In case you know of any other reason (maybe something that irks you often), let me know in the comments section.
Hope you found this tutorial useful!
You may also like the following Excel tutorials:
- How to Lock Formulas in Excel
- How to Copy and Paste Formulas in Excel without Changing Cell References
- Show Formulas in Excel Instead of the Values
- Convert Text to Numbers in Excel
- Convert Date to Text in Excel
- Microsoft Excel Won’t Open; How to Fix it!
- Arrow Keys not Working in Excel | Moving Pages Instead of Cells
- 20 Advanced Excel Functions and Formulas
Unable to make use of Excel formula because all of a sudden it stopped working, updating or calculating your data figures? Desperately you are looking for the fixes so that your Excel formula starts working again?
If your answer is yes then DON’T WORRY…! because you are at the right place.
This post will give you the best fixes to troubleshoot Excel Formulas Not Working, Excel formulas not updating or Excel formulas not calculating like issues.
I ensure you all that after reading the complete post you can proficiently fix Excel Formulas Not working issue on your own.
So, let’s dive into it….!
To recover Excel sheet data, we recommend this tool:
This software will prevent Excel workbook data such as BI data, financial reports & other analytical information from corruption and data loss. With this software you can rebuild corrupt Excel files and restore every single visual representation & dataset to its original, intact state in 3 easy steps:
- Download Excel File Repair Tool rated Excellent by Softpedia, Softonic & CNET.
- Select the corrupt Excel file (XLS, XLSX) & click Repair to initiate the repair process.
- Preview the repaired files and click Save File to save the files at desired location.
About Excel Formulas Error
Undoubtedly Excel provides a number of functions to analyze, audit, and calculate data. Some of these functions and formulas are frequently used by Excel users while some of them are specifically used by a small group of financial engineering or statistical specialist.
Excel file without a formula is impossible. Excel spreadsheet is all about formulas. Formulas make the work easy for maintaining and carrying out complex calculations as well. But what if you encounter Excel formulas not working issue? Well, it’s very frustrating as you are not able to do anything on your Excel file.
Let’s take an example for clear understanding:
Suppose you have created the reports for your management meeting and just before printing copies for the executives, you discover that totals are showing the last month values. This is very frustrating as you don’t know how to fix it?
When such instances occur several questions start running in mind that why my Excel formulas not calculating automatically? OR why don’t Excel formulas not updating automatically?
As it’s a very annoying situation so it’s obvious for any user to get Panic. But you need to be calm so that you can find out the actual reason for getting Excel formulas not working issue. To help you in this, my tutorial will explain the most common mistakes that you are doing while making formulas for Excel.
Types Of Excel Formula Errors:
Mostly it is seen that Excel users get stuck in three of these situations when their Excel formula starts troubling them.
- Excel formulas not working–
meanwhile this your Excel formula starts showing the wrong result or error.
- Excel formulas not updating–
It will display the old value even after you have already updated the dependent cells.
- Excel formulas not calculating–
In this case, the cell will only display the formula not give any result of it.
Here in this article, we are describing the complete information that explains the most common mistakes that happen while using a formula in Excel. So, that any Excel user can overcome Excel formula not calculating, Excel formula not updating automatically or Excel Formula not Working like issues easily and effortlessly.
How To Fix Excel Formulas Not Working Error?
The occurrence of Excel formula not working issue returns the wrong results or sometimes errors too. So, in this section, you will get an idea of how to fix silly mistakes usually done at the time of creating Excel formulas.
1. Enter Numbers Without Any Formatting
While using the Excel formula, don’t add a currency sign eg: $ or € or a decimal separator.
Note: in the Excel formulas, a sign of comma is generally used for separating the function of arguments. Whereas, the sign of dollar is for making absolute cell reference.
So, you can put a numeric value like this, 50000 instead of putting data like this $50,000. All in all, I just want to say in your Excel formula simply use the numeric value.
2. Numbers shouldn’t be formatted as text values
Another very common reason for the Excel formula not working is that numbers formatted as text values. It may look like as a normal number but MS Excel considers them as a text string and doesn’t include it in the calculations.
Visual indicators of a text editor are like this:
- Numbers that are formatted as “text” will by default get left-aligned while formal numbers are aligned right in the cells.
- You will see that on the Home tab> number group, the number format box is selected with Text option.
- When many cells having text numbers have been selected from the worksheet you will see that the Status Bar will only show the Count. whereas generally, it displays the count, sum, and average of numbers.
- You will see a green triangle shape in the cell’s top-left corner or a leading apostrophe visible in the formula bar.
To fix this, just select all the problems having cells and then tap on the yellow warning sign. After that select, the option Convert to Number.
But in some cases, nor the green triangles neither the warning signs seem in the cells. Then in that case go to the Home tab > Number group >number format box. if this shows the text, then clear all the formatting of the cells having the issue. after then set the format of the cell either general or number.
But if it still won’t work then make a new column and enter the data manually. Means just copy down your text to the notepad after then paste it on your Excel sheet. At the end delete off all broken columns.
3. Match All Opening And Closing Parentheses In A Formula
Generally, arguments of the Excel functions are kept under parentheses and in complex formulas; you may require to put more than a single set of the parentheses. When making such complex formula make sure that you have opened and closed the parenthesis properly.
Well, Excel shows parentheses pair in some different colors when you use it in the formula. Suppose your formula is lacking with some parentheses then Excel will display the error and allow you to correct it by balancing the pair. and due to this users start getting Excel Formulas Not Working error message.
4. Put All The Required Arguments Within The Excel Function
Each Excel function is having single or multiple required arguments. If you are entering optional arguments then enclosed it in the [square brackets] in your formula’s syntax. So, the formula must have all the necessary arguments. Or else your Excel will display the following “You’ve entered too few arguments for this function” warning message.
If the entered arguments are more than the required one then you will encounter with following “You’ve entered too many arguments for this function” warning message.
5. Include The Full Path To A Closed Workbook
If you are using a formula that references a closed Excel workbook then your external reference must include the workbook name and entire path to the workbook. For example:
=SUM(‘D:Reports[Sales.xlsx]Jan’!B2:B10)
6. Don’t Nest More Than 64 Functions Within A Formula
If you are nesting more than two Excel functions with each other for example suppose to create nested IF formula. Then follow these limitations:
- In Excel 2016/2013/2010/2007 you can make use of max 64 nested functions.
- While in Excel 2003 and lower, you can only make use of a maximum of 7 nested functions.
7. Don’t Enclose Numbers In Double Quotes
In the Excel formula; the value encoded within the double quotes counted as a text string.
That means, if you enter Excel formula like=IF(A1>0, “1”), then Excel will consider 1 as a text, and thus you won’t be able to make use of the returned 1’s in any other calculations. So, don’t put the double quotes and always write the formula for numeric value don’t enclose numbers in double-quotes until and unless you want it to count as text.
8. Enclose Workbook And Worksheet Names In Single Quotes
When referring to other worksheets or workbooks that have spaces or non-alphabetical characters in their names, enclose the names in single quotation marks.
For example Reference to another sheet:
=SUM(‘Jan Sales’!B2:B10)
Reference to another workbook:
=SUM(‘[2015 Sales.xlsx]Jan sales’!B2:B10)
9. Use Right Charcter For Separating The Function Argument
Most of you separate the Excel function arguments with the comma, however, this doesn’t work on all Excel workbook. The character which you generally use to divide arguments moreover depends on the List Separator which is sets with the Regional Settings.
European countries use for assigning the decimal symbol. Whereas, for the list separator semicolon; is used.
For e.g: North American excel user, would write =IF(A1>0, “OK”, “Not OK”), whereas European Excel users will put the exact same formula like this =IF(A1>0; “OK”; “Not OK”).
If you suddenly start getting Excel Formulas Not Working issue because of the “We found a problem with this formula…” error. in that case just go to your Regional Settings which is present in:
(Control Panel > Region and Language > Additional Settings)
After then make a check the character which is set for List Separator over there. make use of the same character for dividing the arguments in the formula of Excel.
Try the given tricks to solve the Microsoft Excel Formula not working and fix the error easily.
How To Fix Excel Formulas Not Updating Automatically?
When you are noticing that the Excel formula is not updating automatically the reason can be your Excel calculation setting is somehow got changed. Generally, it is found that when the calculation setting gets changed from automatic to manual. At that time Excel formula is not updating automatically like issues is been faced.
Here is how to change the calculation setting to fix Excel Formula Is Not Updating issue.
- Go to the Excel ribbon, and then on the Formulas.
- From this formula tab choose the Calculation group.
- tap to arrow key present next to Calculation Options. From the drop-down choose the Automatic option.
Or else, you can modify the calculation setting through these steps:
- For Excel 2019, Excel 2016, Excel 2013, and Excel 2010 user:
Open Excel worksheet < Formulas < Calculation options group. After then choose the Automatic option present within Workbook Calculation.
- For Excel 2007 user:
Tap to the Office button < Excel options < Formulas < Workbook Calculation < Automatic.
- For Excel 2003 user:
From your Excel ribbon choose the Tools < Options< Calculation< Calculation< Automatic.
How To Fix Excel Formulas Not Calculating Automatically?
If you are struggling with Excel Formulas Not Calculating issue then it’s because your cell is showing the Excel function in place of the evaluated value.
Behind this Excel formulas not calculating automatically error following are the reasons. So, check out the reasons along with its fixes to troubleshoot Excel formulas not calculating issues.
1. Show Formulas Mode Is Left On
One very common reason behind Excel formula not calculating error is that by mistakenly show formula mode has been activated in the worksheet.
So, to fix this Excel formula not calculating issue it’s compulsory to turn off Show Formulas mode.
Here is the step to be followed:
- Go to the Excel Formulas tab and from the Formula Auditing group tap to the Show Formulas
2. A Formula Is Entered As Text
The second reason behind the occurrence of Excel formula not calculating error is that Excel formulas is been formatted like text. For checking this out, follow these steps:
- From the Excel ribbon go to the home tab and then choose the Number group.
- Now choose the formula cell after then have a look over the Number Format box.
- If it’s showing text in the number group then change it to General and press F2 button from the keyword, being in the cell.
- Now enter any Excel formula so that it will recalculate the data again and show the calculated data.
Steps To Recalculate Excel data
If due to any reason, you want to set the Calculation option to Manual. In excel you have the option to force the Excel formulas to recalculate the data again. For this, you need to click on the calculate button.
So, check this out how to force the Excel formulas to recalculate:
For Recalculating Entire Workbook Data:
- From the Formulas tab choose the Calculation group.
- From the opened Calculation group tap to Calculate Now.
For Recalculating Any Specific Active Sheet:
- From the Formulas tab choose the Calculation group.
- From the opened Calculation group tap to Calculate Sheet.
If you to perform this recalculation task in all sheets of your opened Excel workbooks. Then for this just press the Ctrl + Alt + F9 button simultaneously.
In case you want to recalculate one single formula on the sheet then choose the formula cell. After then get into the editing mode by double-tapping the cell or by hitting the F2 button. At last hit Enter key from your keyboard.
Automatic Solution: MS Excel Repair Tool
Apart from the manual solution sometimes the Excel file gets corrupted and starts showing various errors, then, in this case, make use of the MS Excel Repair Tool. This is the best repair utility to fix all sorts of issues, corruption, and even errors in the Excel file.
With the help of these users can repair the Excel file easily and also restore the entire corrupted data including cell comments, charts, other data, and worksheet properties. This is a professionally designed program that can easily repair .xls and .xlsx files and easy to use.
* Free version of the product only previews recoverable data.
Steps to Utilize MS Excel Repair Tool:
Conclusion:
In this article, I tried my best to provide ample information to solve the Excel Formulas Not Working, calculating or updating error message. Make use of the given solution to fix the error and utilize the Excel file completely for maintaining crucial data.
Good Luck!!!
Priyanka is an entrepreneur & content marketing expert. She writes tech blogs and has expertise in MS Office, Excel, and other tech subjects. Her distinctive art of presenting tech information in the easy-to-understand language is very impressive. When not writing, she loves unplanned travels.
Bottom Line: Learn about the different calculation modes in Excel and what to do if your formulas are not calculating when you edit dependent cells.
Skill Level: Beginner
Watch the Tutorial
Download the Excel File
You can follow along using the same workbook I use in the video. I’ve attached it below:
Why Aren’t My Formulas Calculating?
If you’ve ever been in a situation where the formulas in your spreadsheet are not automatically calculating as they should, you know how frustrating it can be.
This was happening to my friend Brett. He was telling me that he was working with a file and it wasn’t recalculating the formulas as he was entering data. He found that he had to edit each cell and hit Enter for the formula in the cell to update.
And it was only happening on his computer at home. His work computer was working just fine. This was driving him crazy and wasting a lot of time.
The most likely cause of this issue is the Calculation Option mode, and it’s a critical setting that every Excel user should know about.
To check what calculation mode Excel is in, go to the Formulas tab, and click on Calculation Options. This will bring up a menu with three choices. The current mode will have a checkmark next to it. In the image below, you can see that Excel is in Manual Calculation Mode.
When Excel is in Manual Calculation mode, the formulas in your worksheet will not calculate automatically. You can quickly and easily fix your problem by changing the mode to Automatic. There are cases when you might want to use Manual Calc mode, and I explain more about that below.
Calculation Settings are Confusing!
It’s really important to know how the calculation mode can change. Technically, it’s is an application-level setting. That means that the setting will apply to all workbooks you have open on your computer.
As I mention in the video above, this was the issue with my friend Brett. Excel was in Manual calculation mode on his home computer and his files weren’t calculating. When he opened the same files on his work computer, they were calculating just fine because Excel was in Automatic calculation mode on that computer.
However, there is one major nuance here. The workbook (Excel file) also stores the last saved calculation setting and can change/override the application-level setting.
This should only happen for the first file you open during an Excel session.
For example, if you change Excel to manual calc mode before you save & close the file, then that setting is stored with the workbook. If you then open that workbook as the first workbook in your Excel session, the calculation mode will be changed to manual.
All subsequent workbooks that you open during that session will also be in manual calculation mode. If you save and close those files, the manual calc mode will be stored with the files as well.
The confusing part about this behavior is that it only happens for the first file you open in a session. Once you close the Excel application completely and then re-open it, Excel will return to automatic calculation mode if you start by opening a new blank file or any file that is in automatic calculation mode.
Therefore, the calculation mode of the first file you open in an Excel session dictates the calculation mode for all files opened in that session. If you change the calculation mode in one file, it will be changed for all open files.
Note: I misspoke about this in the video when I said that the calculation setting doesn’t travel with the workbook, and I will update the video.
The 3 Calculation Options
There are three calculation options in Excel.
Automatic Calculation means that Excel will recalculate all dependent formulas when a cell value or formula is changed.
Manual Calculation means that Excel will only recalculate when you force it to. This can be with a button press or keyboard shortcut. You can also recalculate a single cell by editing the cell and pressing Enter.
Automatic Except for Data Tables means that Excel will recalculate automatically for all cells except those that are used in Data Tables. This is not referring to normal Excel Tables that you might work with frequently. This refers to a scenario-analysis tool that not many people use. You find it on the Data tab, under the What-If Scenarios button. So unless you’re working with those Data Tables, it’s unlikely you will ever purposely change the setting to that option.
In addition to finding the Calculation setting on the Data tab, you can also find it on the Excel Options menu. Go to File, then Options, then Formulas to see the same setting options in the Excel Options window.
Under the Manual Option, you’ll see a checkbox for recalculating the workbook before saving, which is the default setting. That’s a good thing because you want your data to calculate correctly before you save the file and share it with your co-workers.
Why Would I Use Manual Calculation Mode?
If you are wondering why anyone would ever want to change the calculation from Automatic to Manual, there’s one major reason. When working with large files that are slow to calculate, the constant recalculation whenever changes are made can sometimes slow your system. Therefore people will sometimes switch to Manual mode while working through changes on worksheets that have a lot of data, and then will switch back.
When you are in Manual Calculation mode, you can force a calculation at any time using the Calculate Now button on the Formulas tab.
The keyboard shortcut for Calculate Now is F9, and it will calculate the entire workbook. If you want to calculate just the current worksheet, you can choose the button below it: Calculate Sheet. The keyboard shortcut for that choice is Shift + F9.
Here is a list of all Recalculate keyboard shortcuts:
| Shortcut | Description |
| F9 | Recalculate formulas that have changed since the last calculation, and formulas dependent on them, in all open workbooks. If a workbook is set for automatic recalculation, you do not need to press F9 for recalculation. |
| Shift+F9 | Recalculate formulas that have changed since the last calculation, and formulas dependent on them, in the active worksheet. |
| Ctrl+Alt+F9 | Recalculate all formulas in all open workbooks, regardless of whether they have changed since the last recalculation. |
| Ctrl+Shift+Alt+F9 | Check dependent formulas, and then recalculate all formulas in all open workbooks, regardless of whether they have changed since the last recalculation. |
Macro Changing to Manual Calculation Mode
If you find that your workbook is not automatically calculating, but you didn’t purposely change the mode, another reason that it may have changed is because of a macro.
Now I want to preface this by saying that the issue is NOT caused by all macros. It’s a specific line of code that a developer might use to help the macro run faster.
The following line of VBA code tells Excel to change to Manual Calculation mode.
Application.Calculation = xlCalculationManual
Sometimes the author of the macro will add that line at the beginning so that Excel does not attempt to calculate while the macro runs. The setting should then changed be changed back at the end of the macro with the following line.
Application.Calculation = xlCalculationAutomatic
This technique can work well for large workbooks that are slow to calculate.
However, the problem arises when the macro doesn’t get to finish—perhaps due to an error, program crash, or unexpected system issue. The macro changes the setting to Manual and it doesn’t get changed back.
As I mention in the video, this was exactly what happened to my friend Brett, and he was NOT aware of it. He was left in manual calc mode and didn’t know why, or how to get Excel calculating again.
Therefore, if you are using this technique with your macros, I encourage you to think about ways to mitigate this issue. And also warn your users of the potential of Excel being left in manual calc mode.
I also recommend NOT changing the Calculation property with code unless you absolutely need to. This will help prevent frustration and errors for the users of your macros.
Conclusion
I hope this information is helpful for you, especially if you are currently dealing with this particular issue. If you have any questions or comments about calculation modes, please share them in the comments.
Hi guys,
I’m kinda stuck here and I need some advice.
I take a value from cell ( i, 4 ) and cell ( i, 12 ) and then I have to find those same values in another sheet in the same row (called FFlist). After I find a match then the code should do something. This part «do something» works perfectly fine as long as I only have one search criteria. As soon as I introduce a second search criteria, for example cell ( i,12 ) my code doesn’t work.
I tried running «If Not … Is Nothing» for each search criteria separately and everything was fine but as soon as I write «and» VBA simply jumps over this row and goes straight to «End If»
Does anybody have any ideas how can I combine my search functions?
My code is relatively big so I’m just going to paste the part that causes problems:
With YRBlist
For i = 223 To 2250 'search range
If IsEmpty(.Cells(i, 4)) = False Then
ID = .Cells(i, 4).Value
ID2 = .Cells(i, 12).Value
'search
Set fCell = Nothing
Set fCell = FFlist.Range("C:C").Find(what:=ID, LookIn:=xlValues, lookat:=xlWhole, MatchCase:=False) 'search for a match PC
Set fCell2 = FFlist.Range("D:D").Find(what:=ID2, LookIn:=xlValues, lookat:=xlWhole, MatchCase:=False) 'search for a match PG
If Not fCell Is Nothing And fCell2 Is Nothing Then '<<< The Problem lies here >>>
'Found it
FFlist.Cells(fCell.Row, 6).Value = .Cells(i, 7).Value * 100
.Cells(i, 30).Value = FFlist.Cells(fCell.Row, 16).Value
End If
End If
Next i
End With
MsgBox "Done!"
Thanks!
Maintenance Alert: Saturday, April 15th, 7:00pm-9:00pm CT. During this time, the shopping cart and information requests will be unavailable.
Excel Formulas Not Calculating? How to Fix it Fast
Categories: Basic Excel
You’ve created the reports for your management meeting, and, just before you print copies for the executives, you discover that the totals are all showing last month’s values. How do you fix it—fast?
1. Check for Automatic Recalculation
On the Formulas ribbon, look to the far right and click Calculation Options. On the dropdown list, verify that Automatic is selected.
When this option is set to automatic, Excel recalculates the spreadsheet’s formulas whenever you change a cell value. This means that, if you have a formula that totals up your sales and you change one of the sales, Excel updates the total to show the correct sum.
When this option is set to manual, Excel recalculates only when you click the Calculate Now or Calculate Sheet button. If you prefer keyboard shortcuts, you can recalculate by pressing the F9 key. Manual recalculation is useful when you have a large spreadsheet that takes several minutes to recalculate. Instead of waiting impatiently while it recalculates after every change you make, you can set the recalculation to manual, make all of your changes, and then recalculate at once.
Unfortunately, if you set it to manual and forget about it, your formulas will not recalculate.
2. Check the Cell Format for Text
Select the cell that is not recalculating and, on the Home ribbon, check the number format. If the format shows Text, change it to Number. When a cell is formatted as Text, Excel makes no attempt to interpret the contents as a formula.
After you change the format, you’ll need to reconfirm the formula by clicking in the Formula Bar and then pressing the Enter key.
Note: If you format a cell as General and you discover that Excel is changing it automatically to text, try setting it to Number. When a cell formatted as General and the cell contains a reference to another cell, Excel copies the format of the referenced cell. Choosing any format other than General will prevent Excel from changing the format.
3. Check for Circular References
Look at the bottom of the Excel window for the words CIRCULAR REFERENCES.
Like circular logic, a circular reference is a formula that either includes itself in its calculation or refers to another cell which depends on itself. Be aware that a circular reference can, in some instances, prevent Excel from calculating a formula. Correct the circular reference and recalculate your spreadsheet.
Next Steps
You can fix most recalculation problems with one of these three solutions. Now, fix that report, and get ready for your meeting.
Or continue your Excel education here.
PRYOR+ 7-DAYS OF FREE TRAINING
Courses in Customer Service, Excel, HR, Leadership,
OSHA and more. No credit card. No commitment. Individuals and teams.