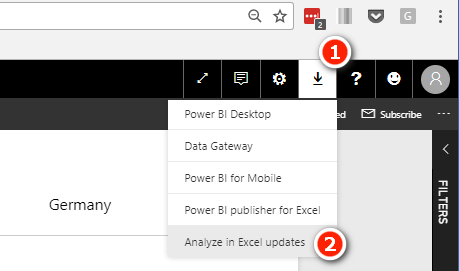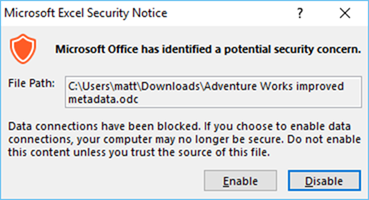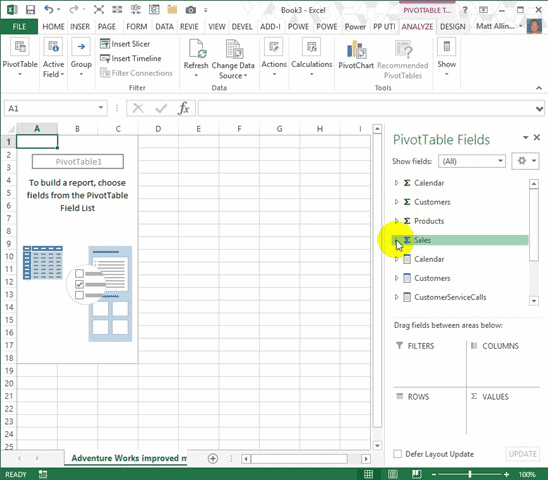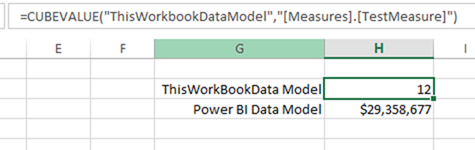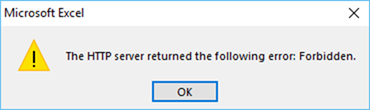Analyze in Excel for Power BI Desktop is an external tool for Power BI Desktop that with a single click creates a new Excel PivotTable connected to the data hosted in Power BI Desktop.
By installing Analyze in Excel for Power BI Desktop, you can install a dedicated external tool that creates an Excel file connected to the data in the Power BI Desktop model.
When you have a data model in your PBIX file, by clicking on Analyze in Excel you open a new Excel file connected to the data model hosted in Power BI Desktop.
Now you can navigate the Power BI model using an Excel PivotTable.
Limitations
You will experience several limitations when using the Analyze in Excel for Power BI Desktop external tool:
- You cannot close the Power BI Desktop window.
- The connection to Power BI Desktop is lost as soon as you close the Power BI Desktop window.
- If you refresh or navigate the PivotTable after you close Power BI Desktop, you get a connection error.
- You can save the Excel file, but you cannot refresh it.
- Same problem as described in the previous point: the connection changes every time you close and open Power BI Desktop.
Notes about previous versions
Versions 1.0.x of this tool was saving the connection string into an ODC file, which was following opened by Excel. This technique is also used in following versions if the alternative technique to create a new model in Excel fails for any reson.
If you use a version saving the ODC file, the following warning is displayed as a standard security measure because Excel does not automatically trust the ODC file containing the connection.
You can safely click Enable, or you can open the ODC file with Notepad to make sure that there is no malicious content in there. The AnalyzeInExcel.odc file is created by the tool to establish the connection between Excel and Power BI Desktop.
Open-source
The Analyze in Excel for Power BI Desktop tool is entirely free and open-source with MIT license. You can find the source code at https://github.com/sql-bi/AnalyzeInExcel.
The code and the installer are built and digitally signed by SQLBI. This way, as an end user you can have the tool available in your Power BI Desktop in just a few seconds.
If you are a developer and you want to contribute to the project, you are very welcome to do so. Read the following sections for ideas for future versions.
Future possible directions
The first version of this tool was a relatively simple project. Future versions of this tool could have the following features:
- Create Excel Report: instead of creating an empty Excel file, create an Excel file starting from a template.
- Open Excel Report: instead of creating a new Excel file, open an existing Excel file and replace the connection so that it works with the current Power BI Desktop window.
- Excel Add-in to connect to Power BI Desktop: Excel opens the Power BI Desktop file that is necessary to establish a connection – a connection created in a previous session started by Analyze in Excel for Power BI Desktop.
The implementation of these additional features depends on people’s contributions. Additional contributors would be greatly appreciated. If you know C# and VSTO and you love Power BI and Excel, this project is for you!
Microsoft announced another awesome Power BI feature recently. This Power BI Analyze in Excel feature was requested by Avi Singh from PowerPivotPro.com and was heavily supported as a requirement by the community. You can read more about how you can influence future releases at the bottom of this post. But let’s get straight into this great new feature.
Power BI Analyze in Excel is available for the free service offering as well as the paid service. Note however if you want to upload a workbook and share it with someone else in your organisation so they too can Analyze in Excel, you will need the paid service. But don’t despair- Power BI Pro is cheap and well worth the money.
Power BI Service
The Power BI Service is a modern version of SQL Server Analysis Services fully hosted in the Cloud by Microsoft. What that means to you is you can have a powerful server to host your Power BI workbooks and distribute your reports without having to spend hundreds of thousands of dollars getting it all set up. You can get started today for free with just a few clicks. https://powerbi.microsoft.com
Once you have your Power BI workbook loaded in the Cloud, you can even share a fully interactive version of the workbook publicly using the Publish to Web feature (demo’d below). Note you should only do this with non-confidential data as this approach will make your data available publicly over the Internet.
You can view the Power BI report published on web here.
Once you have your data loaded up in Power BI, the world somehow just seems better. Sometimes however you just want to get into the data and analyse it using good old fashioned Excel Pivot Tables. Now can do that with the new Power BI Analyze in Excel feature. To do this, you need to do the following:
- Log in to the Power BI Service with your account
- Navigate to the report in question in the left hand panel of the Power BI Service.
- Click on the ellipsis next to the report name (shown as 1 below)
- Click Analyze in Excel (2 below).
Updated Data Connector
The first time you do this, you will be prompted to download some updated software that is required for this feature to work. You can prompt this manually from the drop down menu in the top right hand corner of PowerBI.com as shown below.
Make sure you select the correct version for your version of Excel.
- 32 bit version of Excel = Install x86 shown as 1 below
- 64 bit version of Excel shown as 2 below.
Once you have installed this, you can click the “Don’t show this again” box (shown as 3 above) to prevent this dialogue appearing each time you go through this process.
One thing to be aware of. After you click “Don’t show this again”, you can get to the download box again by clicking the downloads button (shown as 1 below) and then selecting “Analyze in Excel updates” (2 below). However when you do this, it currently ONLY DOWNLOADS the 32 bit version regardless if you have 64 bit or not. I have logged a bug with Microsoft and will remove this comment from this blog once the problem is fixed.
Building a Pivot Table
After you click the Power BI “Analyze in Excel” button, a small ODC file will be downloaded to your PC. Keep an eye out for the download in your browser – mine is shown below.
When I click on the above ODC file, I get warning message as shown below. Just click Enable.
After you click “Enable”, you will get a new blank Pivot Table connected to the Power BI Service as shown below.
Now you have a new blank workbook connected to your Power BI data model in the cloud. You can build out a Pivot Table to analyse your data like any other Pivot Table, with a few minor differences.
If you take a close look at the Pivot Table Fields list on the right, you will see that there are now 2 types of field groups. The first type (shown as 1 below) are the measures stored in your tables in Power BI. These “measure tables” are indicated by the Sigma symbol. The second type (shown as 2 below) are the actual tables (and columns) from the data model. You select the Values for your Pivot Table from the measures tables (1) and the Rows/Columns/Filters/Slicers from the actual tables (2).
Now you just build out your Pivot Table as normal as shown below.
Thin Workbooks
When you save this file, you will notice something really special. This is a “Thin Workbook”, in my example it is just 24kb (shown below).
The data does not live in the workbook – it is only in the cloud. The only data that is in the workbook is the data that is visualised inside the Pivot Table(s). But there is a cost to this approach – you must have a live connection to the Internet to be able to interact with the data in the Pivot Table. Personally I think this is a small price to pay for all of the benefits, however if you want to interact with your workbook in a location that doesn’t have an Internet connection, then this is something you will need to be aware of.
Also note that now the data is in the cloud there will be a small amount of latency (delay) when clicking on the Pivot Table compared to a local workbook on your PC. This will be most noticeable for small workbooks that are almost instantaneous on your PC. These small fast workbooks will move from being “instantaneous” on your PC to being “sub second” in the cloud – which is not that bad in my view. If you have very large workbooks on your PC (say 300MB +), or if you have 32 bit Excel on your PC, then you may actually notice an overall improvement with these thin workbooks. This is because the processing of the cube is now pushed to the Power BI Service which has lots of powerful processors to complete the task.
Distributing Thin Workbooks
Now that you have this “Thin” Excel workbook, you can distribute the Thin Workbook to other users and they can also interact with the data live directly in the Excel workbook connected to the cloud. You don’t need to distribute the ODC file, just the updated and saved Thin Workbook. There are some pre-requisites for this to work, including:
- You will need to send them the Thin Workbook once the connection has been established (of course).
- They will need their own Power BI Service Account.
- They will need access to the shared data via the Power BI Service, so you will need to share the Power BI report with them too from within Power BI.
- They will need to install the updated “Analyze with Excel update” described earlier.
I have tested distributing this Thin Workbook to a Mac user with Excel 2011 and unfortunately it didn’t work. I haven’t tested it with Excel 2016 for Mac but would like to hear from anyone who does.
Better Than Export to Excel
Rob Collie has a favourite joke. Qn. What is the 3rd most common button in all BI tools? Ans. Export to Excel (3rd after 1. OK and 2. Cancel). But Power BI Analyze with Excel is so much more than “Export to Excel”. The reason of course is that you don’t have to take a copy of your data to work with it. You create a live link to the data source and hence when the data is updated in the future, your “Analyze with Excel” workbook will also update.
Cube Formulas Work Too
If you like using Cube Formulas, the good news is they will work too. When you type a cube formula (like shown below), you will be given a choice of data connections (1 being the Power BI service and 2 being the data model in the current workbook).
So that got me wondering… Can I have 2 data models for a workbook, 1 in the Cloud and a second in the workbook? The answer is yes. I have 2 cube formulas below, the first is coming from the data model in the current workbook and the second is coming from the Power BI service connected to the same workbook.
Common Errors
New Versions of Connector
The connector is being updated all the time. If you see this error (or any other connection error for that matter)
The connection failed because user credentials are needed and Sign-In UI is not allowed
The first thing you should do is make sure you have the latest version of the connector installed. You can find the latest update online at the Power BI Service as shown below.
Forbidden Error
If you have multiple Power BI accounts, you may come across the following error “The HTTP server returned the following error: Forbidden.” In fact some users that don’t have multiple accounts have also experienced this error.
The issue is caused by “swapping” between accounts and potentially the login process trying to log into the wrong account. There is a manual work around to fix this problem.
- Navigate to the ODC file you downloaded.
- Right click the ODC file and edit it in Notepad.
- Find the section that starts with <odc:ConnectionString>
- Add the following text immediately after this string
User ID =
[email protected];
- Save the file, and then double click to open it again.
You should now be taken to the correct login screen to give you access to the data. I had this very issue myself when I first tried to use this feature. I logged a thread at community.powerbi.com and got immediate help from the Microsoft Power BI support team to help me resolve the issue. If you are not a member of the Power BI community, you are missing out – sign up and get involved.
Hopefully a more elegant solution will be delivered in the future – I’m sure it will.
Initialization of the data source failed
You may see this error, particularly the first time you try to do this.
“Initialization of the data source failed. Check the database server or contact your database administrator. Make sure the external database is available, and then try the operation again. If you see this message again, create a new data source to connect to the database.”
This is normally related to you not having the correct data connector installed for your version of Excel. Make sure you have installed the correct (64 bit or 32 bit) data connector as covered earlier in this post.
How to Influence Future Power BI Updates
Power BI is rapidly improving each week as the crack Microsoft Power BI team focuses on delivering the new features that its customers most want. If you want to influence what features get built out next, then do what Avi did and create an idea at http://ideas.powerbi.com/ . Or you can simply look at other people’s ideas and vote for the ones that you want most.
If you want to help me with one of my passions, you can vote for this idea here.
https://ideas.powerbi.com/forums/265200-power-bi-ideas/suggestions/12464280-individual-custom-links-for-pinned-live-pages
What I think is really needed is a way to build a proper “web page like” menu structure so you can build out Power BI with a “web browsing experience”. The current approach of pinning tiles is OK in limited scenarios, but is not really “complete” enough to deliver a comprehensive reporting tool. I think we need a proper menu/navigation editing solution like in SharePoint where the curator can build out a proper menu structure to deliver the reports to users in a custom and meaningful way.
AnalyzeInExcel
Analyze in Excel for Power BI Desktop
This is an External Tool for Power BI Desktop to connect Excel to the local model hosted in Power BI Desktop.
The goal is to be just one click away from an Excel report.
While the initial version must be essential, the following versions could extend features, finding a way to keep the one-click experience consistent.
v1 Open Excel
A button in External Tools opens Excel through an ODC file.
- The user gets an empty PivotTable connected to the same AS instance hosted by Power BI Desktop.
- If the user creates a more complex report in Excel and saves the file, the connection string is no longer valid as soon as the Power BI Desktop window is closed.
- The next time the user opens Power BI Desktop, the connection is different, and a file saved in Excel does not have a valid connection.
v2 Create Excel Report
A button in External Tools that creates a specific report in Excel, using PivotTable and/or PivotChart
- The user gets a configured Excel PivotTable connected to the same AS instance hosted by Power BI Desktop.
- The report could be based on a template, on an Excel macro, or on a dynamic report created by using Office SDK
- If the user saves the file, the connection string is no longer valid as soon as the Power BI Desktop window is closed.
- The next time the user opens Power BI Desktop, the connection is different, and a file saved in Excel does not have a valid connection.
v3 Open Excel Report
A button in External Tools that opens an existing report in Excel, or create a new one if it is the first connection to that Power BI report.
- The first time the user uses the button on a PBIX file, the user gets a configured Excel PivotTable connected to the same AS instance hosted by Power BI Desktop.
- The initial report could be based on a template, on an Excel macro, or on a dynamic report created by using Office SDK.
- The connection is lost as soon as the Power BI Desktop window is closed.
- The next time the user opens Power BI Desktop and uses the tool, the tool modifies the Excel file restoring a valid connection and then open the file in Excel.
v4 Excel Add-In to connect to Power BI Desktop
An Excel add-in written in VSTO that opens Power BI Desktop and connects a PivotTable to Power BI Desktop.
- The user can initiate a connection in Excel, opening a specific Power BI Desktop if it is not already open.
- If the Excel file was saved by using the “Open Excel Report” external tool, then the Add-In has additional information to retrieve the Power BI Desktop file to open.
Data Visualization is an essential aspect of today’s digital era. It provides businesses with a clear and quick understanding of all their data. Thanks to graphical representations, businesses can now visualize large volumes of data seamlessly in a coherent and understandable way, which in turn helps them comprehend the information and draw insights and conclusions from it.
Visualization helps to deliver the information from data in a more understandable way. This article will help you understand Power BI Variants, Excel, Analyze in Excel, Power View Excel, and methods to analyze data from Power BI in Excel and furthermore to directly query the data sources to perform analytics and create the visualization.
Table of Contents
- Introduction to Power BI
- Variants of Power BI
- What is Power View Excel?
- How to Enable Power View under Microsoft Excel?
- Features of Power BI
- Introduction to Microsoft Excel
- Pre-Requisites
- Setting Up Analyze in Excel Tool
- Connect to Data in Power BI
- Use Excel to Analyze the Data
- Conclusion
Introduction to Power BI
Power BI is a visualization tool offered by Microsoft to manage and analyze data from different sources and create appealing visualization to provide insights from data.
Power BI pulls the data from sources and turns them into powerful insights by processing and analyzing it. It helps users to understand what’s happening with their organization and campaigns.
Variants of Power BI
- A window-based Desktop application known as Power BI Desktop
- Online Software as a Service (SaaS) known as Power BI Service
- Mobile Version is known as Power BI apps
Power BI is built on the Microsoft Excel framework, and hence users find it very easy to migrate from Excel to Power BI. However, the latter is far more potent than its spreadsheet counterpart.
What is Power View Excel?
Power View is a powerful visualization tool that is available in Microsoft Excel that allows users to create graphs charts and reports. It makes it easier for businesses to create reports dashboards that can be shared with stakeholders, managers, and other team members on a daily, weekly, and monthly basis. Power View Excel is considered one of the best offline Reporting Tool and delivers good performance when combined with Excel Formulae, Pivot Tables, and other functions that make the Data Analysis a seamless process. It comes with Analytical tools capable of performing statistical predictions and forecasting.
How to Enable Power View under Microsoft Excel?
Now that you have understood about Power View Excel. In this section, you go through the steps to enable Power View under Microsoft Excel. First, you need to enable the Power View tool under Microsoft Excel settings.
- Go to the File Menu at the top left corner and select the Options button.
- A new window will pop up named Excel Options that have many Excel configurations.
- Here, click on the Add-ins option from the navigation menu.
- In the Add-ins, scroll down to the end, and here you will find the section named Manage that contains all the Excel Add-ins options.
- From the drop-down menu, select the COM Add-ins option, then click on the Go button.
- A new pop-up window will open named COM Add-ins. Here select the Microsoft Power View for Excel option and then click on the Ok button.
- It will enable the Power View in Microsoft Excel and you can find the Power View Excel option under the Insert tab.
Features of Power BI
Power BI is an extension to Excel by having more power and analytical muscle to perform analysis. Some of the key features of Power BI are as below:
- Power BI is a powerful business intelligence tool that can ingest the data, analyze them and create a visualization to provide better insights about operations and performances.
- Power BI can quickly process vast volumes of data.
- Power BI has exceptional Machine Learning libraries that help users to perform predictive analytics.
- Power BI contains pre-built templates that allow businesses to create an effective dashboard for in-depth analysis of their data.
- Power BI is also available in the cloud so that users can access the functionality everywhere.
- Power BI allows users to set up alerts to keep users up to date with essential metrics and measurements.
- Power BI has a user-friendly interface and allows users to navigate smoothly.
- Power BI can integrate with other platforms like Office 365, Spark, Hadoop, GA, Salesforce, MailChimp, and many more.
Introduction to Microsoft Excel
Microsoft Excel was the bedrock of data analysis before technology brought forth more comprehensive tools that made the task of data analysis a lot easier. Microsoft Excel houses a large number of functionalities and along with its ease of use, it has been an integral tool for all manners of education, business, finance, and research to name a few areas. Microsoft Excel continues to be a popular data analysis tool to organize and present large amounts of data.
Hevo Data, a No-code Data Pipeline helps to transfer data from 100+ sources to a Data Warehouse/Destination of your choice to visualize it in your desired BI tool such as Power BI. Hevo is fully managed and completely automates the process of not only loading data from your desired source but also enriching the data and transforming it into an analysis-ready form without having to write a single line of code. Its fault-tolerant architecture ensures that the data is handled in a secure, consistent manner with zero data loss.
GET STARTED WITH HEVO FOR FREE
It provides a consistent & reliable solution to manage data in real-time and always have analysis-ready data in your desired destination. It allows you to focus on key business needs and perform insightful analysis using a BI tool of your choice.
Check out what makes Hevo amazing:
- Secure: Hevo has a fault-tolerant architecture that ensures that the data is handled in a secure, consistent manner with zero data loss.
- Schema Management: Hevo takes away the tedious task of schema management & automatically detects schema of incoming data and maps it to the destination schema.
- Minimal Learning: Hevo, with its simple and interactive UI, is extremely simple for new customers to work on and perform operations.
- Hevo Is Built To Scale: As the number of sources and the volume of your data grows, Hevo scales horizontally, handling millions of records per minute with very little latency.
- Incremental Data Load: Hevo allows the transfer of data that has been modified in real-time. This ensures efficient utilization of bandwidth on both ends.
- Live Support: The Hevo team is available round the clock to extend exceptional support to its customers through chat, email, and support calls.
- Live Monitoring: Hevo allows you to monitor the data flow and check where your data is at a particular point in time.
SIGN UP HERE FOR A 14-DAY FREE TRIAL[/hevoButton]
Pre-Requisites
- Microsoft Excel installation 2010 SP1 or later.
- Power BI setup
- Basic understanding of Data and Excel methods to apply.
Setting Up Analyze in Excel Tool
Analyze in Excel is a feature in Power BI that helps bring the data to excel and use Excel features like Charts, PivotTables, etc., to analyze. Before using this feature, we have to download and install it from Power BI.
Set Up Power View Excel: Step 1
To download Analyze in Excel, Sign into Power BI.
Set Up Power View Excel: Step 2
Navigate to more options, top three horizontal dots, click on download and select Analyze for Excel.
Set Up Power View Excel: Step 3
Click on download, and it will download the MSI installer based on the Excel version installed on your machine.
Set Up Power View Excel: Step 4
After the download completes, execute the MSI installer to install Analyze in Excel.
Set Up Power View Excel: Step 5
Once the installation is completed, we can select the report to Analyze the Excel.
Connect to Data in Power BI
Now that you have to Analyze in the Excel plugin, you can connect any data sources to visualize them in Excel. Follow the detailed step by step guide:
Connect Power View Excel: Step 1
Sign in to Power BI.
Connect Power View Excel: Step 2
Navigate to the dataset that you want to analyze in Excel.
Connect Power View Excel: Step 3
Select the More options menu (three vertical dots) against the dataset.
Connect Power View Excel: Step 4
Select Analyze in Excel from the menu items that appear.
Connect Power View Excel: Step 5
Once you click “Analyze in Excel”, the Power BI service will create an Excel file compatible with Analyze in Excel and downloads it to your local machine.
Connect Power View Excel: Step 6
Once the file is downloaded, open the file, and you’re ready to use Excel Features.
Use Excel to Analyze the Data
Use Power View Excel: Step 1
Open the downloaded file into Excel and enable the Editing Content option. Excel opens an empty Pivot table with the fields from the dataset.
Use Power View Excel: Step 2
The Excel uses OLAP connection with Power BI, and hence whatever query we execute on Excel, it runs them in Power BI and returns the result.
Use Power View Excel: Step 3
Once you have performed the analysis, you can save the workbook and share it with other Power BI users in your organization.
Use Power View Excel: Step 4
One important aspect is you cannot use this Excel workbook to publish it back to Power BI.
Conclusion
In this article you learned about Power BI Variants, Excel, Analyze in Excel, Power View Excel, and methods to analyze data from Power BI in Excel and furthermore to directly query the data sources to perform analytics and create the visualization.
Automated integration with your Data Warehouses/multiple Data sources and the Analytics Database can make your choice much simpler as a lot of necessary features can be integrated readily.
Integrating and analyzing data from a huge set of diverse sources can be challenging, this is where Hevo comes into the picture.
visit our website to explore hevo[/hevoButton]
Hevo Data, a No-code Data Pipeline helps you transfer data from a source of your choice in a fully automated and secure manner without having to write the code repeatedly. Hevo with its strong integration with 100+ sources & BI tools, allows you to not only export & load Data but also transform & enrich your Data & make it analysis-ready in a jiffy.
Want to take Hevo for a spin? Sign Up here for a 14-day free trial and experience the feature-rich Hevo suite first hand. You can also have a look at our unbeatable pricing that will help you choose the right plan for your business needs!
Share your experience of learning about Power View Excel. Tell us in the comments below!
Power BI and Excel are longtime friends of each other, not only because Power BI components come from add-ins introduced in Excel but also because of how these two tools interact with each other from the Power BI Service. This post is not about using Power Query or Power Pivot components in Excel. This article and video discuss the interaction between Excel and Power BI through the service.
Power BI and Excel integration through the service allows the user to use Excel as their slicing and dicing tool while connected to a live Power BI dataset. On the other hand, you can pin a range of cells from an Excel document into the Power BI dashboard. Excel files also can be uploaded to the Workbook tab of the Power BI service. In this post, you will learn the below ways that Excel and Power BI interact with each other through Power BI Service;
- Analyze in Excel
- Publish to Power BI from Excel
- Import Excel into Power BI Desktop
Video
Analyze in Excel
Every company will find some users with very good experience and skillset in Excel. Excel users can still use Excel to connect to the Power BI dataset and use Excel features such as PivotTable and PivotChart to slice and dice the data. The connection to the Power BI dataset would be a live connection, which means whenever users refresh the Excel file, they will get the most up-to-date data from the Power BI service. Now let’s see how Analyze in Excel works in action.
Analyze in Excel from Power BI Service
You can initiate the Analyze in Excel from a Power BI Service report or a dataset. Log in to the Power BI service and click on the more options of a dataset (or a report). Click on the Analyze in Excel.
Power BI will generate an Excel file in OneDrive and create a connection from that Excel file to the Power BI dataset. You will get a notification when the Excel file is ready. (If you don’t have OneDrive for Business in your tenant, then clicking on Analyze in Excel will download the workbook to your local computer)
The opening of this file, by default, is in Excel online (web version). However, you can download the file and store it locally. Once you open the file, you will get a warning about the data coming from outside of this workbook (Power BI Dataset)
Once you click Yes, you will see an Excel workbook with a PivotTable, which is the data sourced from the Power BI dataset in the service. Analyze in Excel will use the same Power BI account username and password that you had access to the report from it (because the Power BI account is an Office 365 account).
Drag data fields into the slicing and dicing area (right under the fields pane), and you will see a result in PivotTable. This result is fetched live from the Power BI dataset in the Power BI service.
Implicit Measures won’t work in Excel.
Implicit measures are a measure that Power BI creates automatically. Power BI automatically applies auto summarization on numeric fields (that haven’t been part of a relationship). Behind the scenes, Power BI creates a measure for those fields; these measures are called Implicit measures. These are a measure that you can see a small Sum or Sigma icon beside their name in the Power BI Desktop.
The implicit measure cannot be used in the Analyze in Excel feature; if you try dragging them in PivotTable, you will see individual values instead of the aggregation or measure result.
However, if you create explicit measures (which are DAX measures created by you), similar to the screenshot below;
Then you can use them in PivotTable as a normal measure and see the correct result.
If you consider some users to use Excel as their front-end tool to connect to Power BI Models, You have to consider creating the Explicit measure.
Excel is Connected Live to the Power BI Model in the Service
The wonderful thing about the Excel connection to the Power BI Service is that the connection is Live. Live connection means Excel fetches the data directly from the dataset in the Power BI service. Anytime you refresh the Excel file, you get the most up-to-date data from the service. This feature is completely different from Export to Excel. The export to Excel option you see on visuals in the Power BI service only downloads data offline. However, Analyze in Excel is an online and live connection to the dataset.
You can check the connection properties in the Data tab, under the Connections, Properties section.
The Connection properties will have an Azure address in it with the ID of the dataset in the Power BI service. You can even use this connection in any other excel file to connect to the same dataset.
Get Data from Power BI Dataset
Another very similar approach to Analyzing in Excel is getting data from the Power BI dataset in Excel. If you have an Excel file and you want to do some data analysis on the data of a Power BI dataset, you can go to the Data tab, under getting Data, Under Power Platform, Choose Dataset.
This will show you the list of Power BI datasets that you have access to, and you can select to get data from any of those.
This will create a live connection to the Power BI dataset (Similar to a thin report).
Get Data from Power BI Dataflow
Using Excel, you can also connect to a Power Platform Dataflow and get data from it.
The Navigator window will show you both Power Platform dataflows (under Environments) and Power BI dataflow (under workspaces);
Why Analyze in Excel is Better than Export Data?
There are many reasons why Analyzing in Excel is a better option than exporting data. Let’s explore some of those here.
Analyze in Excel is Live Connection, Export Data is Offline, outdated
As soon as you export data from a Power BI report or dataset, you create a snapshot of the data then. If the report refreshes the next day, your exported data is no longer up-to-date. It is offline and outdated.
However, when you use Analyze in Excel. Excel’s data is fetched live from the Power BI dataset in the service. You can see that in the connection properties of Exel. You can check the connection properties in the Data tab, under the Connections, Properties section. The Connection properties will have an Azure address in it with the ID of the dataset in the Power BI service. You can even use this connection in any other excel file to connect to the same dataset.
Export Data is limited to 150,000 Rows; analyze in Excel Not!
Export data has a limitation on the number of rows. Analyze in Excel doesn’t. You are connected to the model live. It looks like a live connection to SSAS tabular; you can do whatever you want with the data.
The export is limited to 150K rows if you export to Excel and 30K rows for CSV files.
Export Data is limited to specific visuals and fields used in that visual
When you use Export Data, you only do it from a specific visual. And fields in that visual (or related fields to that) are exported.
When you use analyze in Excel, you will have access to all the tables, columns, and their calculated fields and measures in Excel:
Analyze in Excel is the Entire model: all tables and calculations
Export Data is not Secure. Analyze in Excel uses Power BI account credentials.
You might export data using an account that has access to everything. And then share the exported data file with someone who should NOT have access to the data. Because the security and the data are decoupled when you use the export data, then there is no security around it. You have to be careful to secure the exported data yourself.
However, when you use Analyze in Excel, You have to log in with your Power BI account and see the data only if you have access to it.
Analyze in Excel supports Row-Level Security.
Because users log in from Excel, when they use the Analyze in Excel feature will see only part of the data they are allowed to see. That means if there is row-level security enabled on the data. Users will see only their part of the data, nothing more. (as long as they don’t have Edit access on the dataset)
Analyze in Excel uses the concept of Shared Datasets
When you use the Analyze in Excel feature, you use the shared Power BI dataset from the Excel front end. Whenever the dataset refreshes, you have the new data. You will get the updates if the dataset gets a new table or field.
As the above screenshot shows, the Analyze in Excel works well with multi-layered architecture for Power BI development. The visualization layer can be Power BI reports, paginated reports, or even Excel.
Publish to Power BI from Excel
Not only can Excel read data from the Power BI Service, but also it can publish data into Power BI. This is possible in Excel 2016 editions or Office 365 editions of Excel. Once you click the Publish button on the File menu, you will see an option to Publish into Power BI.
Upload your workbook to Power BI
If you have an Excel workbook file, which you want to keep beside your Power BI objects (reports, dashboards, and datasets), then this option is for you. You can upload the workbook into the Power BI workspace using this option. Once the process is completed, The excel workbook will be accessible from the Power BI workspace and can be opened and edited in Excel online.
The Excel workbook, as mentioned, can be edited or viewed online.
Export workbook data to Power BI
Here comes the exciting feature; not only can you upload the excel file as a workbook, but also, you can export it as a Power BI dataset. To do this, you must have data in the Excel file as tables. The tables’ data will then be exported into a Power BI dataset from Excel (and it can be updated by updating the Excel file).
After these publish options, you will see a short message showing the publish process to the Power BI service;
These two options might not be very commonly used, but they certainly will bring an interesting aspect of integration between Excel and Power BI.
Import Excel into Power BI Desktop
We cannot discuss all Excel and Power BI integration options without mentioning the most important developer option. You can import an Excel model which includes a Power Pivot model into Power BI. The Import into Power BI doesn’t mean Get Data from Excel, it means the entire model, including all the tables, relationships, and calculations, will be imported into a Power BI report. The scenario above is a very handy option when you have an existing Power Pivot model in Excel.
Importing an Excel workbook has a very easy and straightforward process. The only important note in this process is that your Excel file should not be password protected.
Summary
In this article, you’ve learned methods by that Excel, and Power BI work together. Each of the modes of integration will give you some features. Analyzing in Excel will allow you to slice and dice the data model of the Power BI service easily from Excel through PivotTable and PivotChart. Excel can publish the entire workbook or the data part as a dataset into Power BI. Both of the features mentioned above will be highly well received by your business users who are good with Excel as a front-end tool. Last but not least, you can import an entire Excel Power Pivot model with all tables, relationships, and calculations into a Power BI report instead of re-creating it.
Trainer, Consultant, Mentor
Reza Rad is a Microsoft Regional Director, an Author, Trainer, Speaker and Consultant. He has a BSc in Computer engineering; he has more than 20 years’ experience in data analysis, BI, databases, programming, and development mostly on Microsoft technologies. He is a Microsoft Data Platform MVP for nine continuous years (from 2011 till now) for his dedication in Microsoft BI. Reza is an active blogger and co-founder of RADACAD. Reza is also co-founder and co-organizer of Difinity conference in New Zealand.
His articles on different aspects of technologies, especially on MS BI, can be found on his blog: https://radacad.com/blog.
He wrote some books on MS SQL BI and also is writing some others, He was also an active member on online technical forums such as MSDN and Experts-Exchange, and was a moderator of MSDN SQL Server forums, and is an MCP, MCSE, and MCITP of BI. He is the leader of the New Zealand Business Intelligence users group. He is also the author of very popular book Power BI from Rookie to Rock Star, which is free with more than 1700 pages of content and the Power BI Pro Architecture published by Apress.
He is an International Speaker in Microsoft Ignite, Microsoft Business Applications Summit, Data Insight Summit, PASS Summit, SQL Saturday and SQL user groups. And He is a Microsoft Certified Trainer.
Reza’s passion is to help you find the best data solution, he is Data enthusiast.