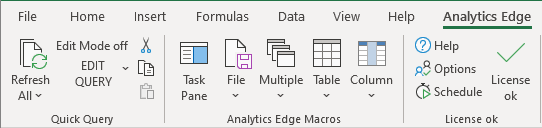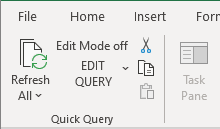Analytics Edge Add-in
for Microsoft Excel 2016+
Windows
Analytics Edge App
for Microsoft Excel and Google Sheets
Free For 30 Days Buy* Annual Licenses
Add-in/Application $99/Year (about $8/month)
- One-click refresh
- Quick Queries:
- Simple function wizard
- Pivot, Arrange, Sort
- Filter, Write, Append
- Downloads data
- Wizard-Based Macros:
- Read/Write Text Files
- Calculate, Convert, Split
- Duplicates, Group, Unpivot
- Combine, Lookup, Match
- Repeat, Send Email (Gmail)
Connectors $50/Year Each (about $4/month)
- Bing Webmaster Tools
- Google Analytics
- Google Search
- Google Ads
- Microsoft Ads
- Facebook Ads
- Facebook Insights
- Constant Contact
- MailChimp
- Moz
- Salesforce
* Lowest Price Guarantee
ALL PRODUCTS FREE FOR 30 DAYS – NO CREDIT CARD NECESSARY
Analytics Edge products are only available as electronic downloads from the analyticsedge.com website and all installers are virus-free and digitally signed by Analytics Edge. Analytics Edge does not offer any affiliate incentives, reseller or volume discounts, package deals or alternative payment methods. All prices are for Annual Licenses and are shown in USD. Product licenses are exclusively sold online through FastSpring via credit card or PayPal. No refunds once purchased license codes are activated. Refunds subject to $5 processing fee.
Products are licensed to the computer they are installed on, with computer upgrades and license transfers supported upon request. All purchased licenses include updates and email support for the duration of the license.
is our trusted reseller and Merchant of Record. Questions about your order? questionacharge.com.
Analytics Edge is the best replacement for Excellent Analytics and the best alternative to Supermetrics.
This website uses cookies to improve your experience. We’ll assume you’re ok with this, but you can opt-out if you wish.Accept Read More
Вторая часть главы из моего электронного руководства Google Analytics 2019: Tutorial Book (скачать можно на главной странице), которая посвящена визуализации данных — тренду последних нескольких лет.
Читайте также статью «Визуализация данных. Часть I»
Google Analytics Edge позволяет импортировать данные из Google Analytics в Microsoft Excel, и работать с ними привычным способом.
- Официальный сайт разработчика: analyticsedge.com
- Версия Microsoft Excel: 2007 и выше
- Достоинства: минимизирует сэмплирование, нет ограничений в 10000 строк выгрузки
- Стоимость: бесплатная, но есть и платные версии с расширенным функционалом
Analytics Edge
У продукта есть и другие коннекторы (Google Ads, Google Search Console, Facebook Ads, Bing Ads), но нас интересует именно Google Analytics Edge. Переходим к скачиванию надстройки на сайте.
Install Basic Add-in
После установки в Excel у вас появится новая вкладка Analytics Edge:
Новая вкладка в Excel
Далее нам необходимо зарегистрироваться и активировать бесплатную лицензию. Для этого нажимаем на Register:
Register
Затем принимаем пользовательское соглашение:
Accept
На следующем шаге активируем продукт по кнопке Active Free License:
Activate Free License
В случае успешной активации вы получите такое уведомление:
Успешная активация
На вкладке License нам показывают какие у нас есть активированы инструменты и до какого года они доступны бесплатно. Free Google Analytics – до 1 января 2038 года.
Все наши лицензии
Теперь при каждом заходе в Excel на вкладке Analytics Edge вы будете видеть значок активированной лицензии:
Лицензия активирована
Первый этап завершен. Теперь добавим аккаунт Google Analytics, из которого хотим загружать данные. Для этого переходим в Free Google Analytics – Accounts.
Free Google Analytics – Accounts
В открывшемся окне Analytics Accounts в поле Reference name вводим название аккаунта от Google Analytics (почта Gmail) и нажимаем Add Account:
Добавление аккаунта через Reference name
Откроется окно, в котором необходимо ввести логин, пароль от аккаунта и разрешить приложению analyticsedge.com доступ:
Разрешение доступа
После этого данный аккаунт отобразиться в списке Saved Google Analytics Logins, а при его выборе в полях ниже станут доступны все ваши аккаунты этой учетной записи:
Все аккаунты в Saved Google Analytics Logins
- Account – Аккаунт
- Property – Ресурс
- View (Profile) – Представление
С помощью кнопки Make Default вы можете выбрать аккаунт, ресурс и представление по умолчанию, то есть тот проект, который вы будете использовать для работы и выгрузки данных на следующем шаге.
Закрываем диалоговое окно с помощью Cancel и идем в следующий раздел Free Google Analytics – Analytics Reporting, чтобы импортировать данные из Google Analytics.
Все аккаунты в Saved Google Analytics Logins
Откроется диалоговое окно с различными вкладками:
Настройки
На вкладке Reports есть возможность выбора определенных метрик для кастомизированной выгрузки данных. В противном случае вы можете воспользоваться стандартными отчетами, что мы, собственно, и сделаем.
Вкладка Views позволяет выбрать аккаунт, ресурс и представление Google Analytics.
Вкладка Views
По умолчанию будут выбраны те настройки, которые мы указали на предыдущем шаге с помощью кнопки Make Default. Если представление не было выбрано, то из всех связанных аккаунтов будет выбрано первое по ID представление.
На вкладке Segments доступны все сегменты Google Analytics выбранного представления:
Сопоставление сегментов в Analytics Edge и Google Analytics
При выборе любого из них, например, yandex / cpc, в диалоговом окне справа будет определение сегмента в виде специальной конструкции:
sessions::condition::ga:sourceMedium==yandex / cpc;ga:goal1Completions>0
Он состоит из названия пространства имен (ga:), параметров и показателей (metrics & dimensions), разделенных запятой, которые представлены здесь, а также фильтра равно (==) и достигнутой цели 1, по условию >0. Все метрики в запросе разделяются запятой между собой. Подробнее об этом поговорим чуть ниже.
Если созданных сегментов недостаточно, вы можете в интерфейсе Excel создать свой собственный через DYNAMIC.
Создание сегмента
Настройки сегментов в Google Analytics Edge максимально приближены к интерфейсу Google Analytics. Сходство очевидно:
Создание сегмента – сравнение в Analytics Edge и Google Analytics
Вкладка Fields отвечает за выбор параметров (dimensions) и показателей (metrics).
Вкладка Fields
Одновременно можно импортировать 7 параметров (dimensions, зеленые в Analytics) и 10 показателей (metrics, синие в Analytics). Давайте на реальном примере сделаем это. Выгрузим данные из Google Analytics стандартного отчета «Источник/канал» без каких-либо фильтров и сегментов за последние 7 дней, чтобы получилось следующее:
Будем выгружать отчет «Источник/канал»
Чтобы нам это сделать, необходимо знать, как называются параметры и показатели в API Google Analytics. Для этого переходим по ссылке и в соответствующих группах выбираем (ищем) нужные. У нас это будет 1 параметр (Источник или канал) и 9 показателей:
- Источник или канал — ga:sourceMedium (группа Traffic Sources)
- Пользователи — ga:users (группа User)
- Новые пользователи — ga:newUsers (группа User)
- Сеансы — ga:sessions (группа Session)
- Показатель отказов — ga:bounceRate (группа Session)
- Страниц/сеанс — ga:pageviewsPerSession (группа Page Tracking)
- Средняя длительность сеанса — ga:sessionDuration (группа Session)
- Коэффициент транзакций – ga:transactionsPerSession (группа Ecommerce)
- Транзакции — ga:transactions (группа Ecommerce)
- Доход — ga:transactionRevenue (группа Ecommerce)
Добавляем эти метрики на вкладке Fields.
Добавление метрик в Analytics Edge
Не забываем, что параметры и показатели имеют разные области действия, и они не всегда могут сочетаться друг с другом. При выборе необходимых показателей и параметров часть пунктов в списке полей будет окрашено серым. Это означает, что данное поле не совместимо с выбранными вами ранее параметрами и показателями.
Перед выбором соответствующих метрик можно обновить все поля, что доступны в представлении выбранного ресурса. Для этого нажмите кнопку Update слева снизу:
Обновление метрик
На вкладке Filters можно наложить на выгружаемые данные пользовательский фильтр. Например, выбрать показатель Date (дата) и задать конкретный день (Exact Match – точное соответствие).
Фильтры
При такой настройке у нас отфильтруются все данные, кроме 7 декабря 2018 года. Мы же к своей выгрузке никаких фильтров применять не будем, поэтому просто переходим к разбору следующей вкладки.
Вкладка Dates позволяет указать период, за которой вы планируете выгрузить данные из Google Analytics.
Вкладка Dates
Задать диапазон дат можно с помощью нескольких способов:
- Preset (активирован по умолчанию) – по аналогии с интерфейсом Google Analytics:
Фиксированный диапазон
- TODAY = Сегодня
- YESTERDAY = Вчера
- LAST_7_DAYS = Последние 7 дней
- LAST_14_DAYS = Последние 14 дней
- LAST_30_DAYS = Последние 30 дней
- LAST_CALENDAR_MONTH = Последний календарный месяц
Выбрав период из выпадающего списка, например, LAST_7_DAYS, при каждом обновлении отчета данные будут выводиться именно за последние 7 дней, то есть всегда сдвигаться, без привязки к дате начала.
- Start – End (дата) – диапазон дат, за которые вы хотите выгрузить отчет.
Start — End
Можно указать статическую конечную дату отчета (End of). Для нашего примера мы выбираем Preset и LAST_7_DAYS.
На вкладке Sort/Count можно задать порядок сортировки данных по одному из выбранных параметров или показателей. Кнопка Ascending –по возрастанию, Descending – по убыванию.
Вкладка Sort/Count
В стандартных отчетах Google Analytics сортировка осуществляется по убыванию первого столбца в таблице. В отчете «Источник/канал» это «Пользователи». Поэтому выбираем Sort – Users и нажимаем Descending.
Опция Max results ограничивает выводимое количество строк на листе в Excel. Как вы уже знаете, в интерфейсе Google Analytics по умолчанию в отчетах выводится 10 строк на странице, но мы можем расширить их количество до 5000. Иногда бывает, что «большие» запросы требуют более длительного времени на их обработку. Чтобы лимитировать количество строк, укажите значение, отличное от 0, поскольку 0 – это отсутствие лимита, данные будут выгружены все.
Последняя вкладка в Google Analytics Edge – это Options. Она отвечает за формат передачи данных в Excel, а именно:
Вкладка Options
- Rates/Percents – % или числовой формат. Например, для показателя отказов или коэффициента конверсии. Analytics Edge преобразует % в доли (50% = 0.5), чтобы ячейки в Excel можно было форматировать;
- Dates – формат даты Excel Date (07.12.2018), привычный для русскоязычного пользователя или 20181207 (String/Numeric);
- Numeric Dimensions – числовые показатели выводить в ячейках как строки или число;
- Time Metrics – временные метрики показывать в секундах или переводить в дни. Например, 15 секунд в Seconds – 15, а в Days — 00:00:15;
- Include Empty Rows – включение строк с нулевыми значениями показателей.
Опции Sampled data:
Дополнительные настройки сэмплов
- Minimize sampling – минимизация сэмплирования, разбивка запросов на максимальное количество частей по времени;
- Warn if resultcontain sampled data – если вы хотите получать уведомления о сэмплированных данных, установите флажок;
- Include columns with sample size – включение столбцов с размеров выборки.
Подробнее о том, что такое сэмплирование, читайте в соответствующей главе руководства.
Все, что осталось сделать, это нажать на кнопку Finish. В результате мы получили такую таблицу:
Импортированные данные в Excel
Contains Sampled Data – false означает, что в данном запросе не было сэмплированных данных. Отформатировав таблицу и удалив все лишнее, убедимся, что данные из Google Analytics выгружены верно:
Сравнение данных из отчета Google Analytics и импортированных в Excel
P.S. Не забывайте оценивать мои материалы!
Описание
Скачать Analytics Edge Basic Add-in 4.8 бесплатно с сайта. Analytics Edge Basic Add-in относится к категории Офис. Самые популярные версии среди пользователей ПО 4.8, 3.8 и 3.5.
Разработчик этой бесплатной программы — Analytics Edge. Наша антивирусная программа проверила эту загрузку и признала ее полностью безопасной.
От разработчика:
Analytics Edge Basic Add-in is free add-in for Microsoft Excel that includes a Google Analytics connector, and a Social Share Counts connector. It lets you place query results anywhere on a worksheet, and you can have as many queries as you want. Also, you can grab social network sharing counts for any URL, yours, your competitors, or your customers.
Мы предлагаем оценить другие программы, такие как Microsoft Office Personal Portfolio, translate plus или Power Edit, которые часто используются вместе с Analytics Edge Basic Add-in.
Обновлено:
22 сент., 2022
Рекламные ссылки:
Скриншот программы:

Детали программы:
Версия: 4.14 обновление
Дата загрузки: 23 Oct 17
Тип распространения: Условно-бесплатная
Цена: 75.00 $
Популярность: 19
Размер: 4066 Kb
- Currently nan/5
- 1
- 2
- 3
- 4
- 5
Rating: nan/5 (Total Votes: 0)
Рекламные ссылки:
Прекратите тратить время на утомительные загрузки и обновления электронных таблиц. Не боритесь со сложными формулами или макропрограммами. Надстройка Analytics Edge для Microsoft Excel использует простые мастера, которые позволят вам пройти через ваши аналитические преобразования, обеспечивая заготовку готовых отчетов на вашем рабочем столе за считанные секунды.
Google Analytics Edge предоставляет 24 функциональных мастера, которые помогут вам в аналитических операциях, которые вам нужны. Объедините эти простые шаги в быстрый макрос, чтобы создать отчет без программирования. + читать из файлов или рабочих листов + добавлять, комбинировать, сравнивать, сопоставлять или обновлять одну таблицу из другой + свопинг, неавторизовать, сортировать, фильтровать, упорядочивать и удалять дубликаты из таблиц + разделять, объединять, ранжировать, подытоживать, заменять и преобразовывать значения в столбцах + выполнять кумулятивные, катящиеся или повторяющиеся вычисления по строкам или столбцам вниз + автоматически заполнять столбец формулой Excel, ссылаясь на другие столбцы.
Огромная экономия времени. Меньшая сложность. Будьте сосредоточены на своей работе. Простая автоматизация электронных таблиц из Google Analytics Edge.
Что нового в этой версии:
Версия 4.14:
- сортировать столбцы по имени, в алфавитном порядке, по номеру или по дате
- математические функции с столбцами даты; сложение, вычитание, разность, максимум, минимум
- Теперь pivot позволяет пустым ячейкам заполняться нулями
- автоматически ссылаются на значения из таблицы в памяти в функциях
- доступ к выбранным макросам Analytics Edge в качестве макросов Excel
Что нового в версии 1.5:
- сортировать столбцы по имени, в алфавитном порядке, численно или по дате
- математические функции с столбцами даты; сложение, вычитание, разность, максимум, минимум
- Теперь pivot позволяет пустым ячейкам заполняться нулями
- автоматически ссылаются на значения из таблицы в памяти в функциях
- доступ к выбранным макросам Analytics Edge в качестве макросов Excel
Требования :
Microsoft Excel 2007/2010/2013, Microsoft .NET Framework 4.0
Ограничения :
30-дневная пробная версия
23 Oct 17
Поддерживаемые операционные системы
Другие программы разработчика Analytics Edge
Комментарии к Analytics Edge Core Add-In
Популярные программы
Содержание
- Как создать систему для отслеживания индексации сайтов, используя URL Inspection API и Analytics Edge
- Содержание
- Что такое Analytics Edge
- Как обойти ограничение в 2 000 запросов в день
- Руководство: как настроить систему отслеживания индексации
- Шаг 1. Устанавливаем Analytics Edge
- Шаг 2. Подключаем учётную запись Google
- Шаг 3. Создаём рабочий лист со списком URL
- Шаг 4. Создаём первый макрос
- Шаг 5. Запускаем проверку URL Inspection
- Шаг 6. Выводим результаты в таблицу
- Шаг 7. Создаём рабочий лист для второго свойства GSC или сайта
- Шаг 8. Создаём второй макрос
- Шаг 9. Проверяем и выводим результаты второго рабочего листа
- Download Analytics Edge
Как создать систему для отслеживания индексации сайтов, используя URL Inspection API и Analytics Edge
Содержание
Перевод статьи Гленна Гейба.
31 января 2022 года Google выпустил URL Inspection API , позволяющий массово проверять состояние индексации URL-адресов на основе свойств в GSC.
В GSC всегда можно было проверять индексацию по одному URL-адресу. Но с помощью URL Inspection API впервые можно проверить состояние индексации URL-адресов массово на основе данных непосредственно от Google.
Используя эту систему для отслеживания индексирования, можно ежедневно или еженедельно проверять, проиндексированы ли ваши самые важные URL-адреса, не пропали ли они из индекса в результате технических проблем, проблем с качеством сайта или из-за требовательной системы индексирования Google.
Что такое Analytics Edge
Analytics Edge — это надстройка для Excel, которая позволяет работать с несколькими API непосредственно в электронных таблицах и использовать полученные данные сразу после экспорта.
Я использую Analytics Edge для многих целей, в том числе и для массовой проверки URL-адресов с помощью URL Inspection API.
Вместо массовой проверки только одного свойства в GSC, мы будем проверять сразу несколько свойств и сайтов автоматически, без необходимости запускать каждый макрос по отдельности.
Цель состоит в том, чтобы вы открыли электронную таблицу, нажали кнопку «Обновить всё», и система проверила все ваши самые популярные URL-адреса на нескольких сайтах автоматически. Такой подход может сэкономить кучу времени.
Результат проверки в настроенной системе
Как обойти ограничение в 2 000 запросов в день
Из-за лимита через URL Inspection API вы можете обрабатывать только 2 000 запросов в день для каждого свойства GSC.
Но есть важное отличие между сайтом и свойством GSC. Помните, что вы можете настроить в GSC несколько свойств на один сайт, добавив каталоги и поддомены. Благодаря этому вы можете получать больше данных.
Несколько свойств в GSC
Наличие каталогов или поддоменов, настроенных в качестве свойств, позволит вам обрабатывать 2 000 запросов в день для каждого из этих свойств. Благодаря этому вы можете проверять гораздо больше URL-адресов на сайте.
А используя Analytics Edge, вы можете проверить состояние индексации URL-адресов по всем этим свойствам одновременно.
Руководство: как настроить систему отслеживания индексации
Шаг 1. Устанавливаем Analytics Edge
После установки основного дополнения вы сможете быстро добавить модуль для подключения к Google Search Console. Вам понадобятся оба этих инструмента, чтобы воспроизвести те действия, о которых я рассказываю в статье.
Подключение модуля GSCПодключение модуля GSC
Шаг 2. Подключаем учётную запись Google
Подключитесь к учётной записи Google с доступом к свойствам GSC, которые вы хотите отслеживать.
В верхнем меню Excel откройте вкладку «Analytics Edge». Нажмите на «Google Search», а затем на «Accounts» в выпадающем меню.
Подключение к аккаунту Google
Теперь подключите учётную запись Google и пройдите авторизацию. Это займёт всего несколько секунд.
Шаг 3. Создаём рабочий лист со списком URL
Создайте рабочий лист, содержащий основные URL-адреса первого сайта, который вы хотите отслеживать.
В один рабочий лист можно включить до 2 000 URL-адресов. Сначала я советую добавить только 10 или 20 самых популярных URL-адресов сайта, чтобы вам не пришлось долго ждать, пока API обработает ваши запросы при создании этой системы отслеживания индексирования. После этого вы можете добавить до 2 000 URL-адресов на один рабочий лист.
Добавление списка URL
Убедитесь, что у столбца есть заголовок. В этом примере я использовал «page» в качестве заголовка, чтобы вам было удобно повторять шаги данного руководства.
Вы можете назвать рабочий лист как угодно, например, по названию сайта, но я использовал «site1».
Шаг 4. Создаём первый макрос
Создадим первый макрос для проверки URL-адресов с помощью URL Inspection API.
Analytics Edge предоставляет массу функциональных возможностей, которые можно использовать при создании макросов. Когда вы создаёте макрос в Analytics Edge, вы объединяете серию инструкций, которые будут выполняться последовательно.
Меню «Файл» в Analytics Edge
Для наших целей мы хотим:
- Прочитать список URL-адресов из нашего рабочего листа.
- Использовать URL Inspection API для проверки этих URL-адресов
- Записать результаты в новый рабочий лист, чтобы можно было проанализировать данные.
В Analytics Edge откройте меню «File» → щёлкните на «Read Worksheet». Эта функция извлечёт весь список URL-адресов, которые присутствуют на данном рабочем листе.
Пример макроса
В этом диалоговом окне рабочей книгой будет текущая рабочая книга, а рабочим листом — текущий рабочий лист. Вам не придётся ничего менять. Просто нажмите OK, чтобы прочитать рабочий лист.
Вкладка «Read Worksheet»
Обратите внимание, как на панели задач в Analytics Edge добавляется каждая часть нашего макроса по мере выполнения этих частей. После каждого шага вы увидите новую инструкцию, добавленную в макрос.
Analytics Edge создаёт временный рабочий лист под названием «Step Results», содержащий список URL-адресов, которые вы будете обрабатывать с помощью URL Inspection API. Теперь давайте воспользуемся этим API.
Шаг 5. Запускаем проверку URL Inspection
В меню Analytics Edge выберите «Google Search» → «URL Inspection». В диалоговом окне выберите учётную запись, которую вы настроили ранее, а затем свойство GSC, с которым вы хотите работать.
Теперь в этом же окне вы должны указать, где находятся URL-адреса в рабочем листе, добавив название столбца в поле URL. Чтобы добавить имя столбца, возьмите его в квадратные скобки. Так, если вы использовали в качестве имени столбца «page», как я, введите [page] в это поле и нажмите на кнопку OK.
Проверка URL на странице с помощью URL Inspection API
Теперь пусть URL Inspection API обработает все запросы. Это не должно занять много времени, поскольку мы тестируем всего несколько URL-адресов.
После завершения процесса на рабочем листе «Step Results» появится образец результатов, выделенный зелёным цветом. Теперь давайте выведем результаты на новый рабочий лист, где вы сможете анализировать данные и работать с ними.
Шаг 6. Выводим результаты в таблицу
В Analytics Edge выберите меню «File», а затем «Write to Worksheet». Дайте новому рабочему листу имя, например, «site1 Results» и нажмите OK.
Запись результатов в таблицу
Теперь у вас есть новый рабочий лист, содержащий результаты проверки списка URL-адресов, которые вы хотите отслеживать.
Шаг 7. Создаём рабочий лист для второго свойства GSC или сайта
Мы хотим разом проверить несколько свойств GSC на разных сайтах. Поэтому давайте для этой цели создадим второй макрос, а затем запустим оба через Analytics Edge.
Создайте новый рабочий лист с URL-адресами второго сайта или второго свойства GSC для того же сайта, который вы проверяли ранее.
Для теста вы можете назвать этот рабочий лист «site2». И опять же, в будущем вы можете назвать его по названию сайта. Добавьте самые популярные URL-адреса второго сайта или свойства, индексацию которого вы хотите отслеживать. Опять же, сначала я бы добавил всего 10–20 URL-адресов. В качестве названия столбца можно снова использовать «page».
Список URL второго сайта или свойства
Шаг 8. Создаём второй макрос
Создайте новый макрос, который будет работать со вторым списком URL-адресов. Первый макрос уже настроен и будет работать с первым рабочим листом с URL-адресами. Второй макрос будет использовать новый список URL-адресов.
На панели задач Analytics Edge вы увидите текущий макрос. Откройте выпадающее меню и выберите «new macro».
Создание нового макроса
Назовите его так, как вам захочется. Я назвал его «Check Site 2».
Кроме того, если панель задач по какой-то причине не отображается, вы можете открыть её, открыв вкладку «Analytics Edge» в меню Excel, а затем нажав на кнопку «Task Pane», расположенную слева. Это большой значок рядом с меню «File».
Задаём имя новому макросу
Шаг 9. Проверяем и выводим результаты второго рабочего листа
Далее проделайте те же действия, что и ранее, чтобы создать инструкции для чтения рабочего листа, использования URL Inspection API и вывода результатов в новый рабочий лист с именем «Результаты сайта 2».
В итоге у вас будет два макроса, которые обрабатывают URL-адреса из двух рабочих листов. И каждый макрос выводит результаты в новые рабочие листы для последующего анализа данных и работы с ними.
Результаты второго макроса
Теперь, когда вы создали два макроса, вы всегда можете открыть электронную таблицу и запустить их одновременно, чтобы проверить URL-адреса, которые вы хотите отслеживать по всем свойствам GSC.
Для этого откройте Analytics Edge и нажмите на кнопку «Refresh All» («Обновить всё»), которая находится в левом верхнем углу. Analytics Edge запустит оба макроса в алфавитном порядке. После выполнения макросов у вас будут свежие данные для анализа.
Сохраняйте каждую электронную таблицу под новым именем, чтобы можно было отслеживать результаты с течением времени.
Кнопка «Обновить всё» для выполнения сразу всех макросов
Поздравляем! Теперь ваша система отслеживания URL-адресов нескольких сайтов готова.
Вы можете отслеживать больше сайтов, добавив дополнительные макросы в электронную таблицу. И опять же, если у вас большой сайт, то добавление нескольких каталогов или поддоменов в качестве свойств GSC позволит вам обойти ограничение в 2 000 запросов в день. Таким образом, вы можете добавить несколько свойств GSC (из одного и того же сайта), а не только проверять разные сайты.
Источник
Download Analytics Edge
Download Free For 30 Days, Then Buy*
for Excel 2016+ on Microsoft Windows.
Add-in $8 .25/mo
($99 paid annually)
- One-click refresh
- Scheduled refresh
- Quick Queries:
- Simple function wizard
- Pivot, Arrange, Sort
- Filter, Write, Append
- Downloads data
- Wizard-Based Macros:
- Read/Write Text Files
- Calculate, Convert, Split
- Duplicates, Group, Unpivot
- Combine, Lookup, Match
- Repeat, Send Email (Gmail)
- Write to Google Sheets
includes Free Google Analytics connector
Connectors $4 .17/mo each
($50 USD paid annually)
- Bing Ads (Microsoft Ads)
- Bing Webmaster Tools
- Google AdWords (Google Ads)
- Google Analytics (Pro)
- Google Search
- Facebook Insights
- Facebook Ads
- Constant Contact
- MailChimp
- Moz
- Salesforce
Add-in and connectors are
licensed by computer with
no account or usage pricing
ALL PRODUCTS FREE FOR 30 DAYS – NO CREDIT CARD NECESSARY
Simply Free License Option
includes Free Google Analytics connector
Optional Connectors
($50 USD each per year)
Lowest Price Guarantee
*Analytics Edge products are only available as electronic downloads from the analyticsedge.com website and all installers are virus-free and digitally signed by Analytics Edge. Analytics Edge does not offer any affiliate incentives, reseller or volume discounts, package deals or alternative payment methods. All prices are for Annual Licenses and are shown in USD. Product licenses are exclusively sold online through FastSpring via credit card or PayPal. No refunds once purchased license codes are activated. Refunds subject to $5 processing fee.
Products are licensed to the computer they are installed on, with computer upgrades and license transfers supported upon request. All purchased licenses include updates and email support for the duration of the license.
Источник