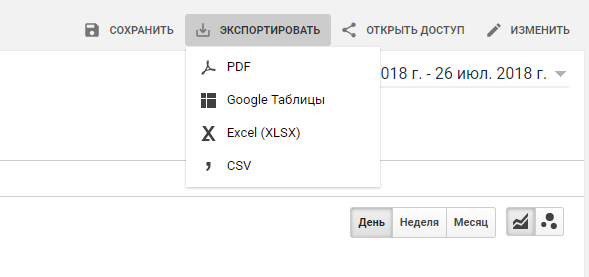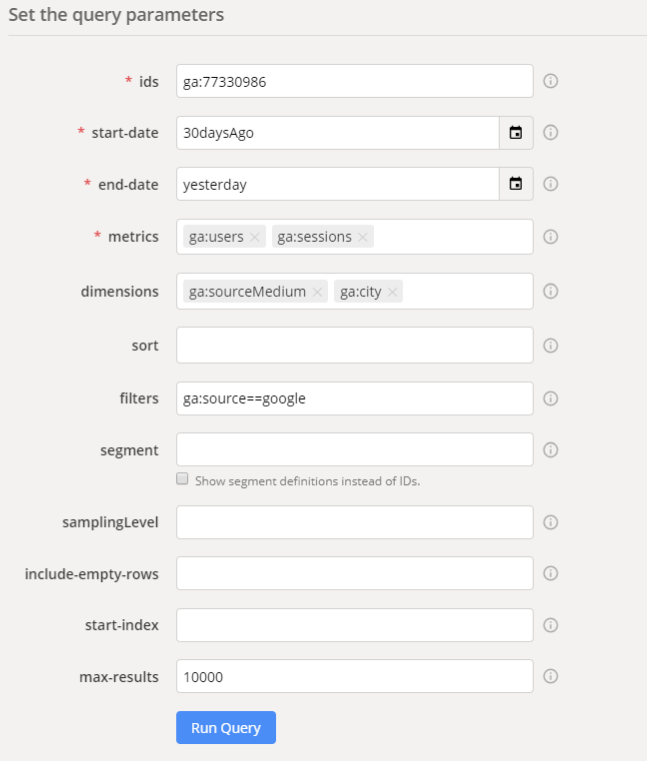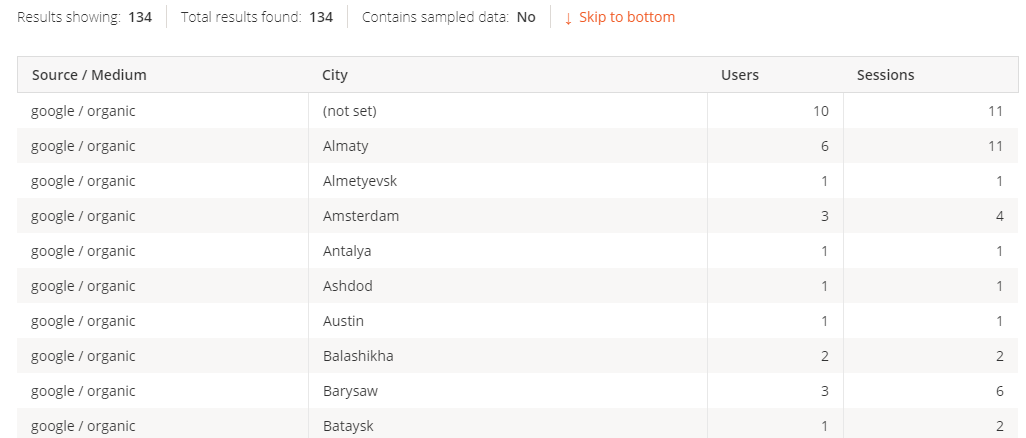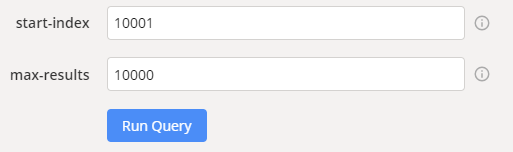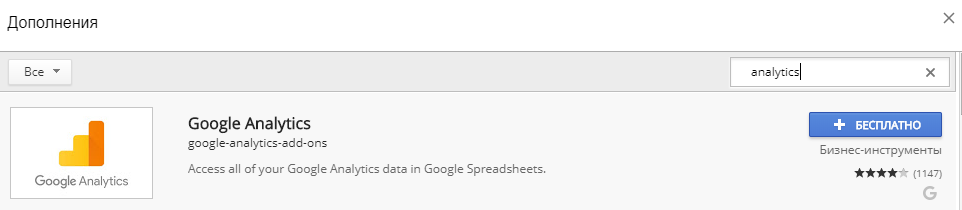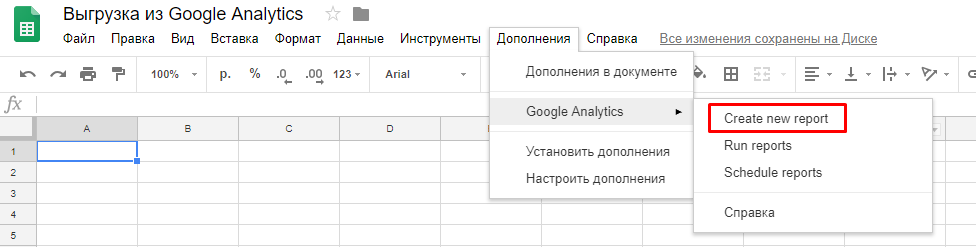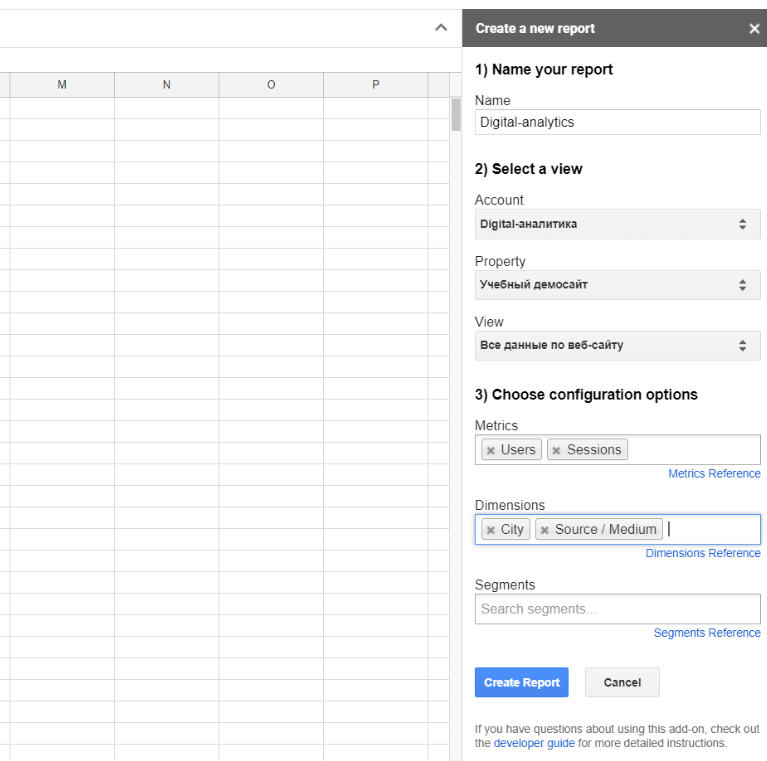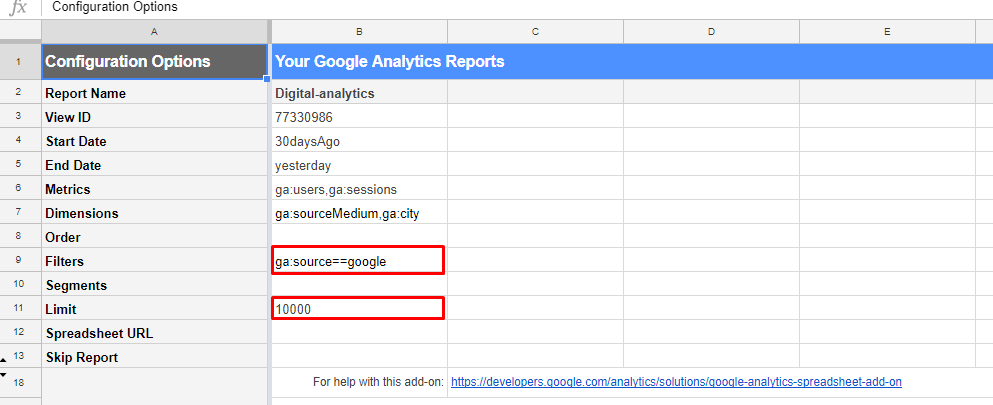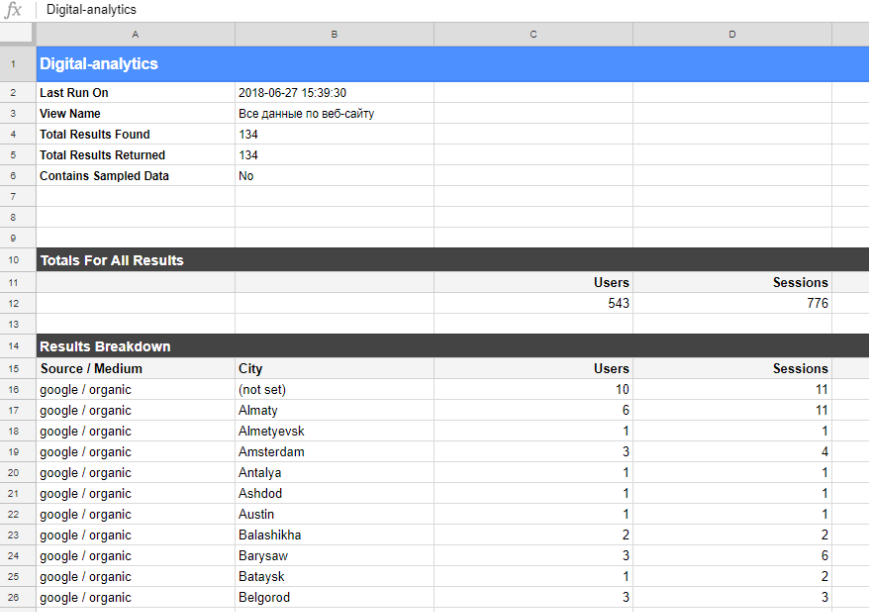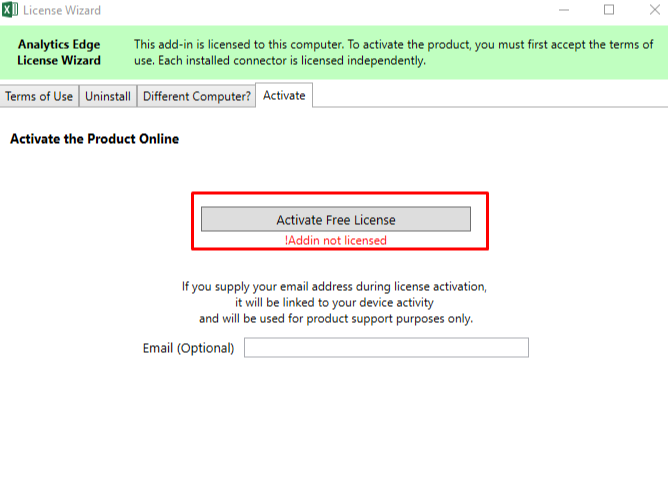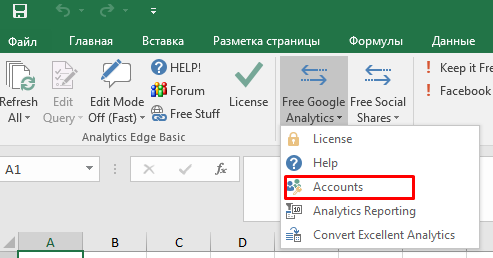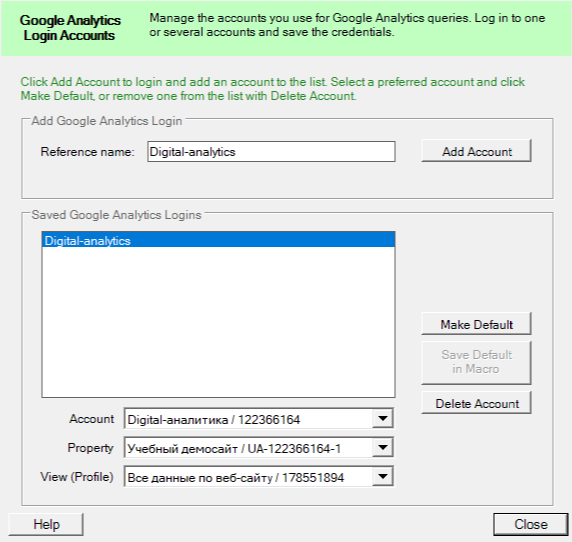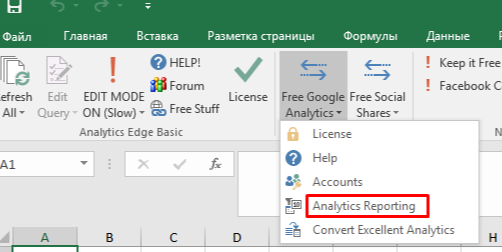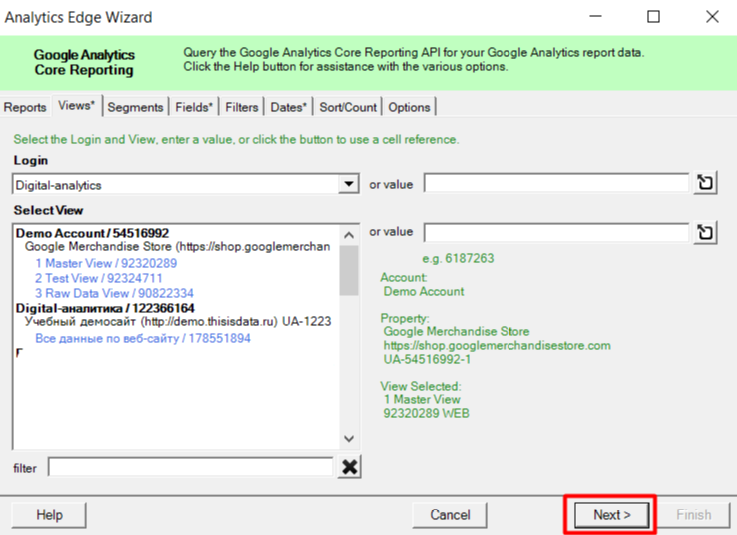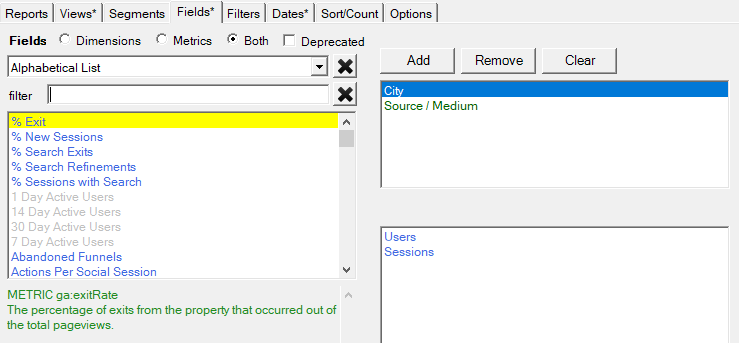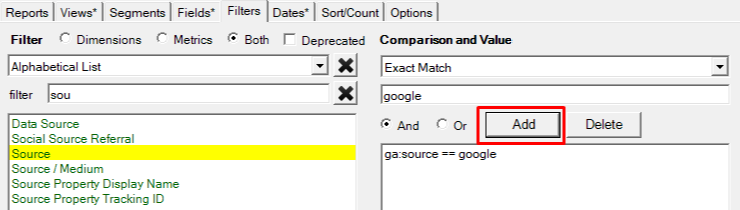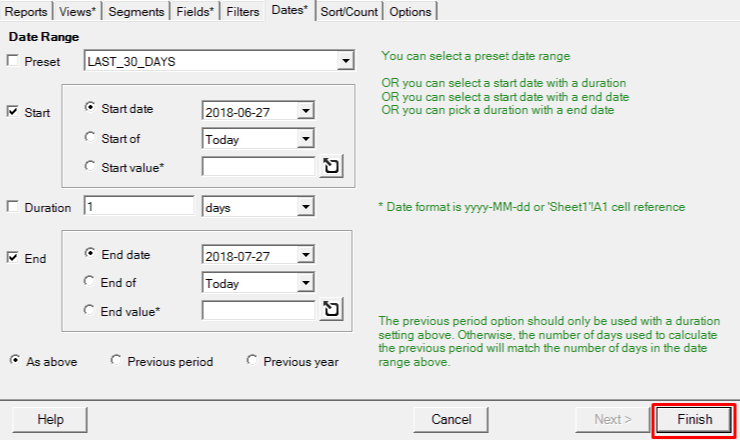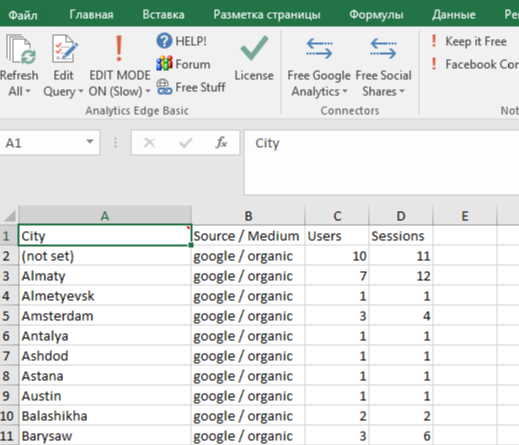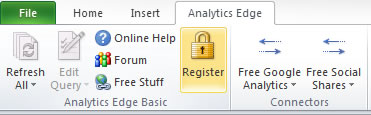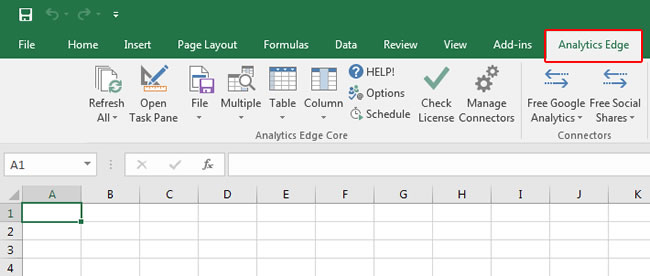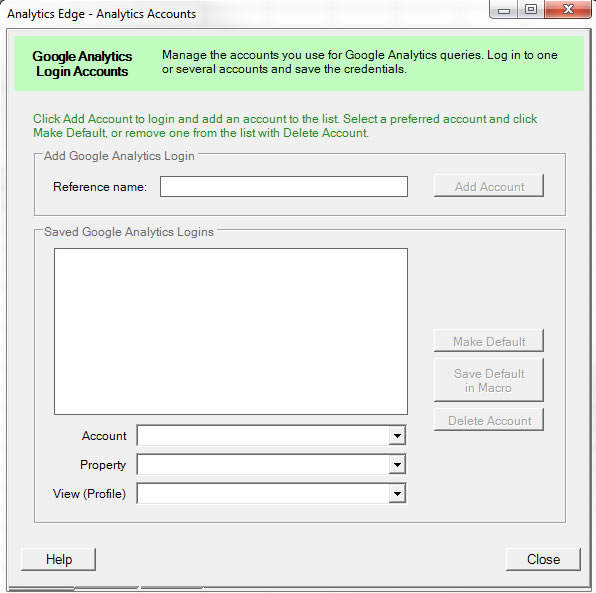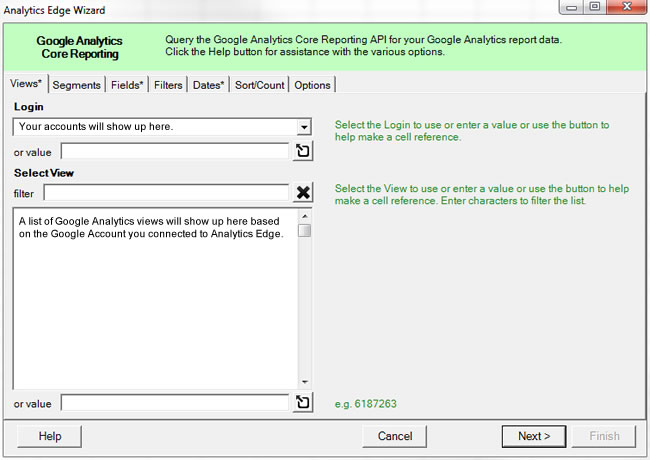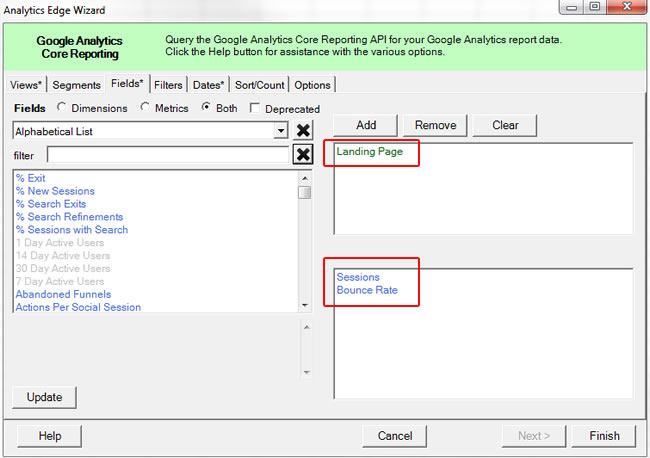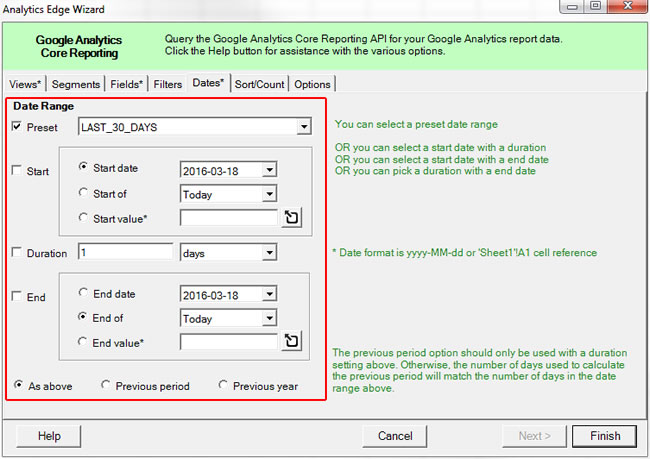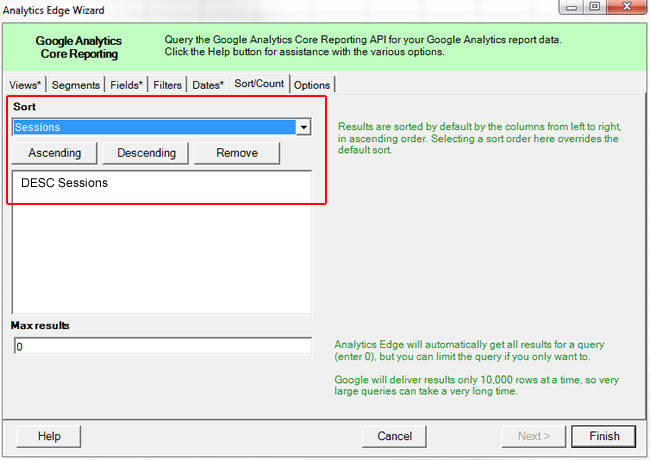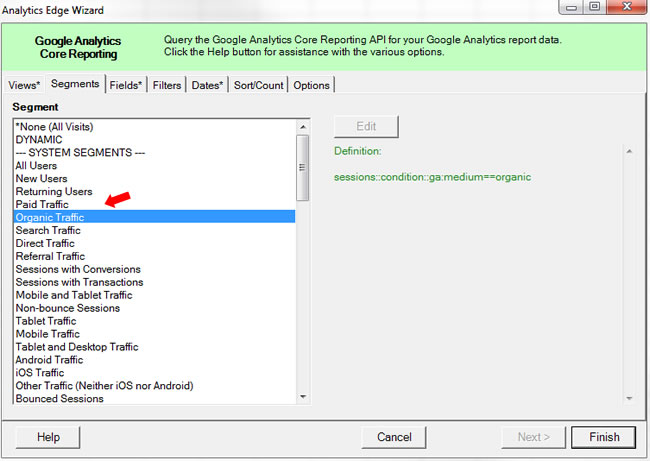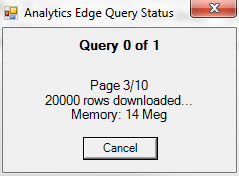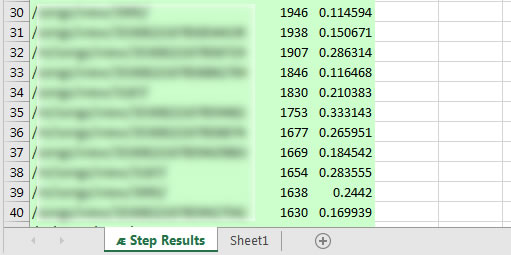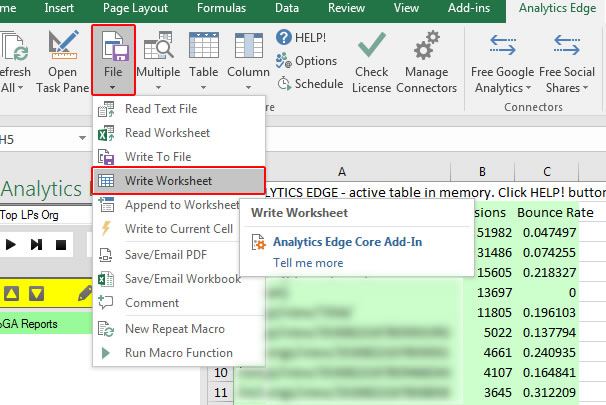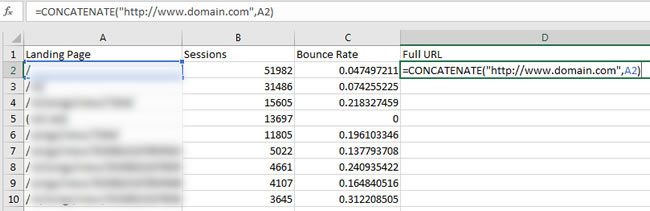Вторая часть главы из моего электронного руководства Google Analytics 2019: Tutorial Book (скачать можно на главной странице), которая посвящена визуализации данных — тренду последних нескольких лет.
Читайте также статью «Визуализация данных. Часть I»
Google Analytics Edge позволяет импортировать данные из Google Analytics в Microsoft Excel, и работать с ними привычным способом.
- Официальный сайт разработчика: analyticsedge.com
- Версия Microsoft Excel: 2007 и выше
- Достоинства: минимизирует сэмплирование, нет ограничений в 10000 строк выгрузки
- Стоимость: бесплатная, но есть и платные версии с расширенным функционалом
Analytics Edge
У продукта есть и другие коннекторы (Google Ads, Google Search Console, Facebook Ads, Bing Ads), но нас интересует именно Google Analytics Edge. Переходим к скачиванию надстройки на сайте.
Install Basic Add-in
После установки в Excel у вас появится новая вкладка Analytics Edge:
Новая вкладка в Excel
Далее нам необходимо зарегистрироваться и активировать бесплатную лицензию. Для этого нажимаем на Register:
Register
Затем принимаем пользовательское соглашение:
Accept
На следующем шаге активируем продукт по кнопке Active Free License:
Activate Free License
В случае успешной активации вы получите такое уведомление:
Успешная активация
На вкладке License нам показывают какие у нас есть активированы инструменты и до какого года они доступны бесплатно. Free Google Analytics – до 1 января 2038 года.
Все наши лицензии
Теперь при каждом заходе в Excel на вкладке Analytics Edge вы будете видеть значок активированной лицензии:
Лицензия активирована
Первый этап завершен. Теперь добавим аккаунт Google Analytics, из которого хотим загружать данные. Для этого переходим в Free Google Analytics – Accounts.
Free Google Analytics – Accounts
В открывшемся окне Analytics Accounts в поле Reference name вводим название аккаунта от Google Analytics (почта Gmail) и нажимаем Add Account:
Добавление аккаунта через Reference name
Откроется окно, в котором необходимо ввести логин, пароль от аккаунта и разрешить приложению analyticsedge.com доступ:
Разрешение доступа
После этого данный аккаунт отобразиться в списке Saved Google Analytics Logins, а при его выборе в полях ниже станут доступны все ваши аккаунты этой учетной записи:
Все аккаунты в Saved Google Analytics Logins
- Account – Аккаунт
- Property – Ресурс
- View (Profile) – Представление
С помощью кнопки Make Default вы можете выбрать аккаунт, ресурс и представление по умолчанию, то есть тот проект, который вы будете использовать для работы и выгрузки данных на следующем шаге.
Закрываем диалоговое окно с помощью Cancel и идем в следующий раздел Free Google Analytics – Analytics Reporting, чтобы импортировать данные из Google Analytics.
Все аккаунты в Saved Google Analytics Logins
Откроется диалоговое окно с различными вкладками:
Настройки
На вкладке Reports есть возможность выбора определенных метрик для кастомизированной выгрузки данных. В противном случае вы можете воспользоваться стандартными отчетами, что мы, собственно, и сделаем.
Вкладка Views позволяет выбрать аккаунт, ресурс и представление Google Analytics.
Вкладка Views
По умолчанию будут выбраны те настройки, которые мы указали на предыдущем шаге с помощью кнопки Make Default. Если представление не было выбрано, то из всех связанных аккаунтов будет выбрано первое по ID представление.
На вкладке Segments доступны все сегменты Google Analytics выбранного представления:
Сопоставление сегментов в Analytics Edge и Google Analytics
При выборе любого из них, например, yandex / cpc, в диалоговом окне справа будет определение сегмента в виде специальной конструкции:
sessions::condition::ga:sourceMedium==yandex / cpc;ga:goal1Completions>0
Он состоит из названия пространства имен (ga:), параметров и показателей (metrics & dimensions), разделенных запятой, которые представлены здесь, а также фильтра равно (==) и достигнутой цели 1, по условию >0. Все метрики в запросе разделяются запятой между собой. Подробнее об этом поговорим чуть ниже.
Если созданных сегментов недостаточно, вы можете в интерфейсе Excel создать свой собственный через DYNAMIC.
Создание сегмента
Настройки сегментов в Google Analytics Edge максимально приближены к интерфейсу Google Analytics. Сходство очевидно:
Создание сегмента – сравнение в Analytics Edge и Google Analytics
Вкладка Fields отвечает за выбор параметров (dimensions) и показателей (metrics).
Вкладка Fields
Одновременно можно импортировать 7 параметров (dimensions, зеленые в Analytics) и 10 показателей (metrics, синие в Analytics). Давайте на реальном примере сделаем это. Выгрузим данные из Google Analytics стандартного отчета «Источник/канал» без каких-либо фильтров и сегментов за последние 7 дней, чтобы получилось следующее:
Будем выгружать отчет «Источник/канал»
Чтобы нам это сделать, необходимо знать, как называются параметры и показатели в API Google Analytics. Для этого переходим по ссылке и в соответствующих группах выбираем (ищем) нужные. У нас это будет 1 параметр (Источник или канал) и 9 показателей:
- Источник или канал — ga:sourceMedium (группа Traffic Sources)
- Пользователи — ga:users (группа User)
- Новые пользователи — ga:newUsers (группа User)
- Сеансы — ga:sessions (группа Session)
- Показатель отказов — ga:bounceRate (группа Session)
- Страниц/сеанс — ga:pageviewsPerSession (группа Page Tracking)
- Средняя длительность сеанса — ga:sessionDuration (группа Session)
- Коэффициент транзакций – ga:transactionsPerSession (группа Ecommerce)
- Транзакции — ga:transactions (группа Ecommerce)
- Доход — ga:transactionRevenue (группа Ecommerce)
Добавляем эти метрики на вкладке Fields.
Добавление метрик в Analytics Edge
Не забываем, что параметры и показатели имеют разные области действия, и они не всегда могут сочетаться друг с другом. При выборе необходимых показателей и параметров часть пунктов в списке полей будет окрашено серым. Это означает, что данное поле не совместимо с выбранными вами ранее параметрами и показателями.
Перед выбором соответствующих метрик можно обновить все поля, что доступны в представлении выбранного ресурса. Для этого нажмите кнопку Update слева снизу:
Обновление метрик
На вкладке Filters можно наложить на выгружаемые данные пользовательский фильтр. Например, выбрать показатель Date (дата) и задать конкретный день (Exact Match – точное соответствие).
Фильтры
При такой настройке у нас отфильтруются все данные, кроме 7 декабря 2018 года. Мы же к своей выгрузке никаких фильтров применять не будем, поэтому просто переходим к разбору следующей вкладки.
Вкладка Dates позволяет указать период, за которой вы планируете выгрузить данные из Google Analytics.
Вкладка Dates
Задать диапазон дат можно с помощью нескольких способов:
- Preset (активирован по умолчанию) – по аналогии с интерфейсом Google Analytics:
Фиксированный диапазон
- TODAY = Сегодня
- YESTERDAY = Вчера
- LAST_7_DAYS = Последние 7 дней
- LAST_14_DAYS = Последние 14 дней
- LAST_30_DAYS = Последние 30 дней
- LAST_CALENDAR_MONTH = Последний календарный месяц
Выбрав период из выпадающего списка, например, LAST_7_DAYS, при каждом обновлении отчета данные будут выводиться именно за последние 7 дней, то есть всегда сдвигаться, без привязки к дате начала.
- Start – End (дата) – диапазон дат, за которые вы хотите выгрузить отчет.
Start — End
Можно указать статическую конечную дату отчета (End of). Для нашего примера мы выбираем Preset и LAST_7_DAYS.
На вкладке Sort/Count можно задать порядок сортировки данных по одному из выбранных параметров или показателей. Кнопка Ascending –по возрастанию, Descending – по убыванию.
Вкладка Sort/Count
В стандартных отчетах Google Analytics сортировка осуществляется по убыванию первого столбца в таблице. В отчете «Источник/канал» это «Пользователи». Поэтому выбираем Sort – Users и нажимаем Descending.
Опция Max results ограничивает выводимое количество строк на листе в Excel. Как вы уже знаете, в интерфейсе Google Analytics по умолчанию в отчетах выводится 10 строк на странице, но мы можем расширить их количество до 5000. Иногда бывает, что «большие» запросы требуют более длительного времени на их обработку. Чтобы лимитировать количество строк, укажите значение, отличное от 0, поскольку 0 – это отсутствие лимита, данные будут выгружены все.
Последняя вкладка в Google Analytics Edge – это Options. Она отвечает за формат передачи данных в Excel, а именно:
Вкладка Options
- Rates/Percents – % или числовой формат. Например, для показателя отказов или коэффициента конверсии. Analytics Edge преобразует % в доли (50% = 0.5), чтобы ячейки в Excel можно было форматировать;
- Dates – формат даты Excel Date (07.12.2018), привычный для русскоязычного пользователя или 20181207 (String/Numeric);
- Numeric Dimensions – числовые показатели выводить в ячейках как строки или число;
- Time Metrics – временные метрики показывать в секундах или переводить в дни. Например, 15 секунд в Seconds – 15, а в Days — 00:00:15;
- Include Empty Rows – включение строк с нулевыми значениями показателей.
Опции Sampled data:
Дополнительные настройки сэмплов
- Minimize sampling – минимизация сэмплирования, разбивка запросов на максимальное количество частей по времени;
- Warn if resultcontain sampled data – если вы хотите получать уведомления о сэмплированных данных, установите флажок;
- Include columns with sample size – включение столбцов с размеров выборки.
Подробнее о том, что такое сэмплирование, читайте в соответствующей главе руководства.
Все, что осталось сделать, это нажать на кнопку Finish. В результате мы получили такую таблицу:
Импортированные данные в Excel
Contains Sampled Data – false означает, что в данном запросе не было сэмплированных данных. Отформатировав таблицу и удалив все лишнее, убедимся, что данные из Google Analytics выгружены верно:
Сравнение данных из отчета Google Analytics и импортированных в Excel
P.S. Не забывайте оценивать мои материалы!
Содержание
Перевод статьи Гленна Гейба.
31 января 2022 года Google выпустил URL Inspection API, позволяющий массово проверять состояние индексации URL-адресов на основе свойств в GSC.
В GSC всегда можно было проверять индексацию по одному URL-адресу. Но с помощью URL Inspection API впервые можно проверить состояние индексации URL-адресов массово на основе данных непосредственно от Google.
Используя эту систему для отслеживания индексирования, можно ежедневно или еженедельно проверять, проиндексированы ли ваши самые важные URL-адреса, не пропали ли они из индекса в результате технических проблем, проблем с качеством сайта или из-за требовательной системы индексирования Google.
У API есть ограничение — 2000 запросов в день (подсчитываются вызовы, которые относятся к одному и тому же сайту), что может стать проблемой для крупных сайтов. В статье я расскажу, как это обойти.
Что такое Analytics Edge
Analytics Edge — это надстройка для Excel, которая позволяет работать с несколькими API непосредственно в электронных таблицах и использовать полученные данные сразу после экспорта.
Я использую Analytics Edge для многих целей, в том числе и для массовой проверки URL-адресов с помощью URL Inspection API.
Вместо массовой проверки только одного свойства в GSC, мы будем проверять сразу несколько свойств и сайтов автоматически, без необходимости запускать каждый макрос по отдельности.
Цель состоит в том, чтобы вы открыли электронную таблицу, нажали кнопку «Обновить всё», и система проверила все ваши самые популярные URL-адреса на нескольких сайтах автоматически. Такой подход может сэкономить кучу времени.
Как обойти ограничение в 2 000 запросов в день
Из-за лимита через URL Inspection API вы можете обрабатывать только 2 000 запросов в день для каждого свойства GSC.
Но есть важное отличие между сайтом и свойством GSC. Помните, что вы можете настроить в GSC несколько свойств на один сайт, добавив каталоги и поддомены. Благодаря этому вы можете получать больше данных.
Наличие каталогов или поддоменов, настроенных в качестве свойств, позволит вам обрабатывать 2 000 запросов в день для каждого из этих свойств. Благодаря этому вы можете проверять гораздо больше URL-адресов на сайте.
А используя Analytics Edge, вы можете проверить состояние индексации URL-адресов по всем этим свойствам одновременно.
Руководство: как настроить систему отслеживания индексации
Шаг 1. Устанавливаем Analytics Edge
Загрузите и установите основное дополнение Analytics Edge.
Как настроить Analytics Edge (на английском)
После установки основного дополнения вы сможете быстро добавить модуль для подключения к Google Search Console. Вам понадобятся оба этих инструмента, чтобы воспроизвести те действия, о которых я рассказываю в статье.
Что касается лицензий, есть бесплатные пробные версии как у основного дополнения, так и у модуля для подключения к GSC (30 дней). После завершения пробного периода основное дополнение будет стоить 99 долларов в год, а модуль для подключения к GSC — 50 долларов в год.
Шаг 2. Подключаем учётную запись Google
Подключитесь к учётной записи Google с доступом к свойствам GSC, которые вы хотите отслеживать.
В верхнем меню Excel откройте вкладку «Analytics Edge». Нажмите на «Google Search», а затем на «Accounts» в выпадающем меню.
Теперь подключите учётную запись Google и пройдите авторизацию. Это займёт всего несколько секунд.
Шаг 3. Создаём рабочий лист со списком URL
Создайте рабочий лист, содержащий основные URL-адреса первого сайта, который вы хотите отслеживать.
В один рабочий лист можно включить до 2 000 URL-адресов. Сначала я советую добавить только 10 или 20 самых популярных URL-адресов сайта, чтобы вам не пришлось долго ждать, пока API обработает ваши запросы при создании этой системы отслеживания индексирования. После этого вы можете добавить до 2 000 URL-адресов на один рабочий лист.
Убедитесь, что у столбца есть заголовок. В этом примере я использовал «page» в качестве заголовка, чтобы вам было удобно повторять шаги данного руководства.
Вы можете назвать рабочий лист как угодно, например, по названию сайта, но я использовал «site1».
Шаг 4. Создаём первый макрос
Создадим первый макрос для проверки URL-адресов с помощью URL Inspection API.
Analytics Edge предоставляет массу функциональных возможностей, которые можно использовать при создании макросов. Когда вы создаёте макрос в Analytics Edge, вы объединяете серию инструкций, которые будут выполняться последовательно.
Для наших целей мы хотим:
- Прочитать список URL-адресов из нашего рабочего листа.
- Использовать URL Inspection API для проверки этих URL-адресов
- Записать результаты в новый рабочий лист, чтобы можно было проанализировать данные.
В Analytics Edge откройте меню «File» → щёлкните на «Read Worksheet». Эта функция извлечёт весь список URL-адресов, которые присутствуют на данном рабочем листе.
В этом диалоговом окне рабочей книгой будет текущая рабочая книга, а рабочим листом — текущий рабочий лист. Вам не придётся ничего менять. Просто нажмите OK, чтобы прочитать рабочий лист.
Обратите внимание, как на панели задач в Analytics Edge добавляется каждая часть нашего макроса по мере выполнения этих частей. После каждого шага вы увидите новую инструкцию, добавленную в макрос.
Analytics Edge создаёт временный рабочий лист под названием «Step Results», содержащий список URL-адресов, которые вы будете обрабатывать с помощью URL Inspection API. Теперь давайте воспользуемся этим API.
Шаг 5. Запускаем проверку URL Inspection
В меню Analytics Edge выберите «Google Search» → «URL Inspection». В диалоговом окне выберите учётную запись, которую вы настроили ранее, а затем свойство GSC, с которым вы хотите работать.
Теперь в этом же окне вы должны указать, где находятся URL-адреса в рабочем листе, добавив название столбца в поле URL. Чтобы добавить имя столбца, возьмите его в квадратные скобки. Так, если вы использовали в качестве имени столбца «page», как я, введите [page] в это поле и нажмите на кнопку OK.
Теперь пусть URL Inspection API обработает все запросы. Это не должно занять много времени, поскольку мы тестируем всего несколько URL-адресов.
После завершения процесса на рабочем листе «Step Results» появится образец результатов, выделенный зелёным цветом. Теперь давайте выведем результаты на новый рабочий лист, где вы сможете анализировать данные и работать с ними.
Шаг 6. Выводим результаты в таблицу
В Analytics Edge выберите меню «File», а затем «Write to Worksheet». Дайте новому рабочему листу имя, например, «site1 Results» и нажмите OK.
Теперь у вас есть новый рабочий лист, содержащий результаты проверки списка URL-адресов, которые вы хотите отслеживать.
Шаг 7. Создаём рабочий лист для второго свойства GSC или сайта
Мы хотим разом проверить несколько свойств GSC на разных сайтах. Поэтому давайте для этой цели создадим второй макрос, а затем запустим оба через Analytics Edge.
Создайте новый рабочий лист с URL-адресами второго сайта или второго свойства GSC для того же сайта, который вы проверяли ранее.
Для теста вы можете назвать этот рабочий лист «site2». И опять же, в будущем вы можете назвать его по названию сайта. Добавьте самые популярные URL-адреса второго сайта или свойства, индексацию которого вы хотите отслеживать. Опять же, сначала я бы добавил всего 10–20 URL-адресов. В качестве названия столбца можно снова использовать «page».
Шаг 8. Создаём второй макрос
Создайте новый макрос, который будет работать со вторым списком URL-адресов. Первый макрос уже настроен и будет работать с первым рабочим листом с URL-адресами. Второй макрос будет использовать новый список URL-адресов.
На панели задач Analytics Edge вы увидите текущий макрос. Откройте выпадающее меню и выберите «new macro».
Назовите его так, как вам захочется. Я назвал его «Check Site 2».
Кроме того, если панель задач по какой-то причине не отображается, вы можете открыть её, открыв вкладку «Analytics Edge» в меню Excel, а затем нажав на кнопку «Task Pane», расположенную слева. Это большой значок рядом с меню «File».
Шаг 9. Проверяем и выводим результаты второго рабочего листа
Далее проделайте те же действия, что и ранее, чтобы создать инструкции для чтения рабочего листа, использования URL Inspection API и вывода результатов в новый рабочий лист с именем «Результаты сайта 2».
В итоге у вас будет два макроса, которые обрабатывают URL-адреса из двух рабочих листов. И каждый макрос выводит результаты в новые рабочие листы для последующего анализа данных и работы с ними.
Теперь, когда вы создали два макроса, вы всегда можете открыть электронную таблицу и запустить их одновременно, чтобы проверить URL-адреса, которые вы хотите отслеживать по всем свойствам GSC.
Для этого откройте Analytics Edge и нажмите на кнопку «Refresh All» («Обновить всё»), которая находится в левом верхнем углу. Analytics Edge запустит оба макроса в алфавитном порядке. После выполнения макросов у вас будут свежие данные для анализа.
Сохраняйте каждую электронную таблицу под новым именем, чтобы можно было отслеживать результаты с течением времени.
Поздравляем! Теперь ваша система отслеживания URL-адресов нескольких сайтов готова.
Вы можете отслеживать больше сайтов, добавив дополнительные макросы в электронную таблицу. И опять же, если у вас большой сайт, то добавление нескольких каталогов или поддоменов в качестве свойств GSC позволит вам обойти ограничение в 2 000 запросов в день. Таким образом, вы можете добавить несколько свойств GSC (из одного и того же сайта), а не только проверять разные сайты.
Зачем нужен экспорт данных?
Иногда бизнес ставит такие задачи, что возникает необходимость выгрузить данные в таблицу и проанализировать их отдельно, в таких случаях обычно строят кастомный отчет, который содержит только нужные параметры и показатели.
Если мы говорим о собственных отчетах в Google Analytics, то здесь обычно не возникает проблем с их построением и выгрузкой, но если мы хотим обратиться к Google Analytics из другой программы и передать туда данные — мы воспользуемся API.
Экспорт данных используется при построении сквозной отчетности, когда воедино собираются пути пользователей на сайте, появляется возможность оценить эффективность рекламных каналов и визуализировать эти данные.
Экспорт данных из интерфейса Google Analytics
Google Analytics позволяет с легкостью выгрузить необходимые данные для дальнейшей работы с ними. Для этого, в каждом отчете сверху над диапазоном даты есть кнопка «Экспортировать».
Выгрузка данных предлагается в нескольких форматах:
- PDF (выгрузка будет представлена в виде картинки с выбранным отчетом, как скриншот экрана);
- Google Таблицы (автоматически создается таблица в Google Sheets);
- Excel (XLSX);
- CSV.
Правда у экспорта из Google Analytics есть ограничение — это ограничение на количество выгруженных строк. То есть, количество строк в таблице будет таким же, как на экране при выгрузке.
Все бы ничего, но GA в интерфейсе позволяет отобразить только 5 000 строк. А если данных больше — придется использовать другие способы выгрузки данных.
Экспортируем данные при помощи API
Чтобы выгрузить более 5 000 из Google Analytics используют API.
API — это самый популярный способ получения данных из систем аналитики. Разберем работу с Google Analytics Reporting API с помощью Google Analytics Query Explorer.
Авторизуемся в нем под своим аккаунтом Google и приступаем к работе.
В первом блоке выбираем нужный аккаунт.
Во втором блоке выставляем нужные нам параметры и показатели. В данном случае нам интересны источник/канал, города и количество сеансов и пользователей по этим параметрам. Не стоит забывать, что нам нужны пользователи, пришедшие по источнику Google, который мы и укажем в фильтрах.
При работе с API Google Analytics не всегда знаешь как называются те или иные параметры и показатели, которые хочешь выгрузить. Корректное название, по которому ты сможешь к ним обратиться в запросах, описано здесь. Их главная особенность — ga: перед основным названием элемента.
Итак, возвращаемся к нашему запросу. Номер представления, из которого мы выгружаем данные подставился самостоятельно. Период выгрузки можно задать вручную, а можно поставить последние 30 дней (это установлено по умолчанию). В поле «Metrics» мы прописываем показатели, а в «Dimentions» — параметры. Так как нам нужен источник Google — добавляем его в фильтры через точное соответствие ==. При желании можно использовать и другие операторы, такие как >, <, >=, <=, != (не равно).
Нажимаем кнопку «Run Query» и получаем выгруженный массив данных.
Но у API есть ограничение — выгрузка 10 000 строк за один раз. Поэтому, если после нажатия на «Run Query» ты увидишь, что выгружено 10 000 строк, а всего их 13 377, то потребуется запустить запрос второй раз, чтобы достать оставшиеся 3 377 результатов.
Для этого в поле «start-index» нужно прописать 10001 и запустить запрос (если в этом поле ничего не прописывать, то по умолчанию там ставится 1). Выгрузка покажет оставшиеся результаты.
После выполнения запроса данные можно сохранить на компьютер в формате TSV. Под выгруженной таблицей есть кнопка, которая поможет это сделать.
А если данные нужно перевести в формат. xlsx — в этом может помочь любой конвертер.
Экспортируем данные с помощью дополнения в Google Sheets
На самом деле принцип выгрузки данных в Google Sheets не сильно отличается от того, как мы выгружали данные с помощью Query Explorer. Да что и говорить, выгрузка через любые системы, которые строят запрос к API, имеют одинаковый принцип работы.
Продукты Google отлично интегрируются между собой и Google Sheets с Google Analytics не исключение. В панели инструментов Google Sheets есть вкладка «Дополнения», которая позволяет выбрать и установить необходимые инструменты из огромного списка. Нам понадобится Google Analytics, который мы найдем с помощью поиска и установим.
Создадим запрос на выгрузку, аналогичный тому, который мы использовали для Query Explorer в прошлом блоке.
Зададим настройки.
Здесь представлен не весь запрос, так как легко заметить, что не хватает дат, фильтров и других полей. Поэтому выставляем только параметры и показатели и переходим по кнопке «Create Report» к странице с запросом. Тут уже можно добавить наш фильтр по источнику, а также максимальное количество строк (по умолчанию стоит 1000).
Составили запрос, теперь его нужно запустить. Для этого нажимаем «Run reports» в меню дополнения.
В новой вкладке открываются выгруженные данные, с которыми можно работать!
Экспортируем данные с помощью надстройки в Excel
Последний способ выгрузки данных, который мы разберем — это экспорт данных напрямую в Excel с помощью надстройки Analytics Edge, бесплатную версию которой можно скачать с официального сайта и предварительно установить.
Открываем новый лист Excel и увидим новую надстройку в панели настроек.
Чтобы выгрузить данные, нужно зарегистрироваться, поэтому нажимаем на «Register».
В всплывающем окне принимаем пользовательское соглашение и находим вкладку «Activate». Активируем бесплатную лицензию.
Теперь привязываемся к нашему аккаунту Google, переходим в «Accounts».
Вводим название аккаунта (это может быть любой текст) и жмем «Add Account». Появится стандартное окно авторизации Google, в котором нужно будет зайти под аккаунтом, к которому привязан счетчик Google Analytics. После подтверждения, внизу можно выбрать аккаунт по умолчанию.
Теперь приступаем именно к выгрузке отчета, для этого переходим в «Analytics Reporting».
Откроется окошко с настройками и первое, что мы сделаем — выберем нужное представление на вкладке «Views».
На вкладке «Fields» выбираем поля, которые будем экспортировать и Google Analytics. В данном случае выберем те же самые, что и в прошлых отчетах.
Не забываем про настройку фильтра на одноименной вкладке.
И выставляем даты на вкладке «Dates».
Заканчиваем с настройкой и нажимаем «Finish». Отчет выгрузился без проблем, теперь можно работать с полученными данными.
Домашнее задание
Выгрузи в Google Sheets следующие данные из Google Analytics за последние 30 дней:
- Тип устройства;
- Источник/Канал;
- Пользователи;
- Новые пользователи;
- Сеансы.
I help a lot of companies with website redesigns or CMS migrations (from an SEO standpoint). As part of that process, it’s extremely important to download all of a website’s top landing pages so you can check them in staging and when the redesign or migration goes live. By doing so, you can test the pages to ensure they resolve correctly before you pull the trigger, and then right after you launch. Basically, you can nip serious SEO problems in the bud by crawling those urls.
I also help a lot of large-scale websites with redesigns or migrations. For example, sites with 500K, 1M, or more pages that need to be downloaded, crawled, and analyzed. For situations like that, it’s not simple to export the top landing pages from Google Analytics. Unfortunately, you cannot export urls in bulk from the UI. You are limited to 5K urls per report. Then you would need to click to the next page in the pagination to retrieve the next 5K rows. That’s not efficient, to say the least.
You could also tap into the GA API, but you need programming skills. That’s unless you leverage a tool or plugin that has the functionality built for you. More on that soon. 
The GA rowCount Hack is Gone
There used to be a hack in Google Analytics that let you manually set the row count in your reports via the url in your browser. I loved that feature, since it enabled me to get around the issue I mentioned above. For example, I could add rowCount%3D15000 in the url, and boom, I had a report with 15K rows of data.
Well, Google Analytics removed the ability to do that and now the most you can get in one batch is five 5K rows. Sure, you can click to the second page of results and keep exporting, but that gets old quickly. Exporting up to 5K pages is fine for some smaller sites, but not if you have hundreds of thousands of pages, or more.
So, wouldn’t it be great if there was some plugin or add-in that could help with this? Well, there is. Read on!
Analytics Edge for Excel
While researching options last year, I came across an Excel add-in called Analytics Edge. The add-in is packed with functionality, including the ability to export pages from Google Analytics with ease. And not just export pages, but export them in bulk! That’s exactly what I was looking for.
Again, the plugin can do many things for you, but I’ll just focus on exporting top landing pages from Google Analytics. If you are going through a redesign or migration, and want to export all of the top landing pages from organic search, then this could be a great solution for you. It has worked extremely well for me.
Note, there is a free version of the add-in that contains the Google Analytics connector. You can also pay more for the “Core” add-in, which gives you even more functionality. The screenshots below are from the core add-in, so you might see slightly different options with the free version. Now let’s get started.
How To Export Top Landing Pages From Google Analytics (Beyond 5K)
1. Download and install the Analytics Edge add-in for Excel. Then register the add-in to get started.
2. Click the Analytics Edge menu at the top of the worksheet to access the various options available to you.
3. Click “Free Google Analytics” in the menu and then “Accounts”. You will need to connect the add-in to your Google account so you can access various properties and views in GA. You should enter the account that’s tied to your Google Analytics properties and views. Note, you can add several Google accounts for future access, if needed.
4. Next, click “Free Google Analytics” and then “Analytics Reporting”. A small macro box will show up, which will capture the commands you are using via the add-in. Simply name your macro to move on.
5. Here’s where the magic takes place. This is where you will choose the settings for your new report. First, select a login and then a view. The options will match the Google account(s) you entered previously.
6. Next, choose the dimensions and metrics you want to see in your report. For this example, I’ll keep it simple. We’ll choose landing pages, sessions, and bounce rate.
7. Instead of clicking finish, let’s select the Dates tab. There are some presets here like “Last 30 Days”, but you can enter a custom date as well. I’ll choose “Last 30 Days” to keep this simple.
8. If you click the “Sort” tab, you can sort by sessions (which is typically what we would want for top landing pages).
9. Last, but not least, we want organic search data for this example. So head over to the “Segments” tab and select “Organic Traffic” in the list. This will limit the data to landing pages from organic search.
10. Then click Finish. Analytics Edge will begin pulling the data from Google Analytics. Note, for larger sites, this could take a while. Be patient. You’ll notice the plugin says, “Running…” and you might see the Query Status window showing the number of rows downloaded.
11. Once completed, you’ll see a “Step Results” worksheet filled with data. You’ll also notice there are only 50 records in the sheet. This is where most people freak out and think the plugin screwed up. It didn’t. It’s simply showing you a sample of the data that was pulled. If all looks ok, then you need to write the data to a new worksheet.
12. To write the data to a new worksheet, you need to click “File” in the Analytics Edge menu, and then “Write Worksheet”. You can name your new worksheet whatever you like and then click OK. Once you do, you’ll notice a new worksheet with all of your data. For the view I used, I retrieved 98K top landing pages from organic search over the past 30 days. Awesome.
Bonus: The only thing left to do here is to use the concatenate function to build the full url. Once you do, you can export that list and crawl it via Screaming Frog, Deep Crawl, etc. You can read more about checking top landing pages in a recent post of mine. There are some helpful tips in that post once you have a final set of urls.
Summary – Breaking Through The 5K Limit
For those of you that are working on large-scale sites, the process I documented above can help you export many more urls than you could via the UI in Google Analytics. By using an Excel add-in like Analytics Edge, you can export hundreds of thousands of urls, if needed (and all in one shot.) That will save you time, and your sanity.
So gather your intel now. Then crawl away. It’s a great way to check urls in bulk when going through a redesign or CMS migration. Good luck.
GG
Audience
Users that need a powerful Excel add-ins solution
About Analytics Edge
Generate professional custom reports on your own computer with Microsoft Excel. The Analytics Edge Add-in runs inside Excel to automate web analytics, SEO, PPC and email marketing reports. Features like quick queries, scheduled refresh, and wizard-based macros supplement Excel’s already powerful reporting capabilities. The simple automation add-in has connectors for popular services like Google Analytics, Facebook Ads and more.
Pricing
Free Version:
Free Version available.
Integrations
Ratings/Reviews
Company Information
Founded: 2013
Canada
www.analyticsedge.com
Videos and Screen Captures
When the field has construction project management tools they love using, you’ll get the most accurate, to-the-minute information on every project, all in one place.