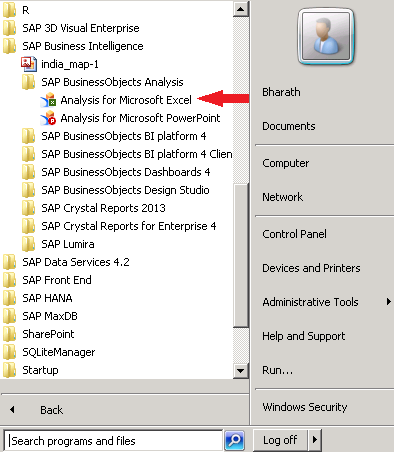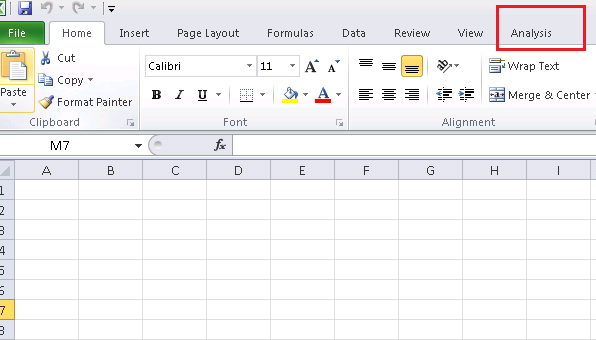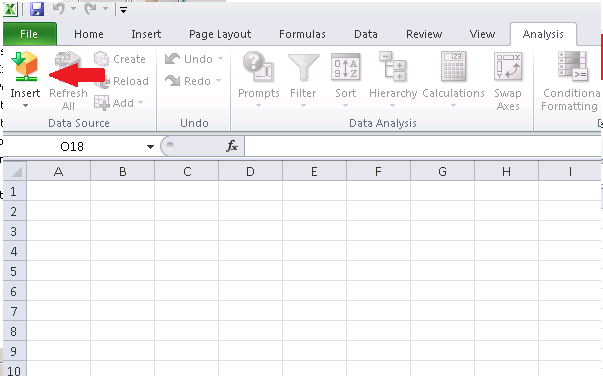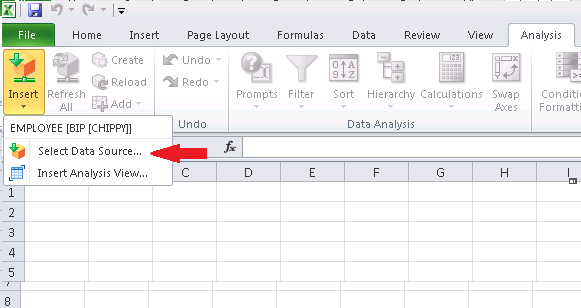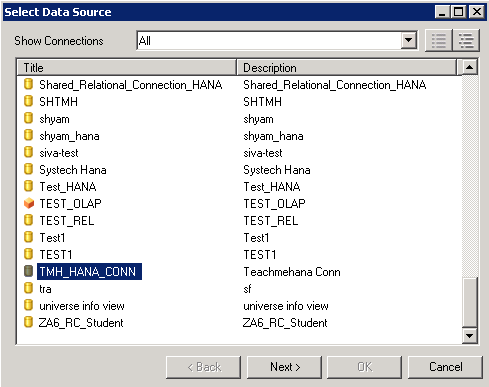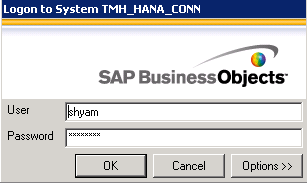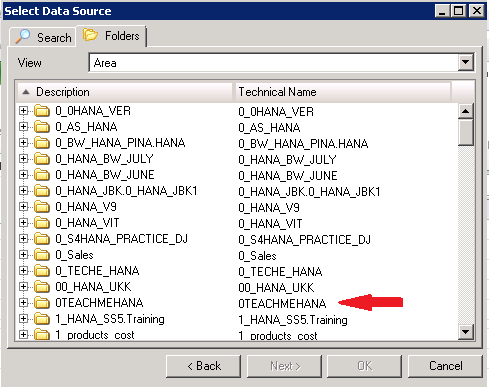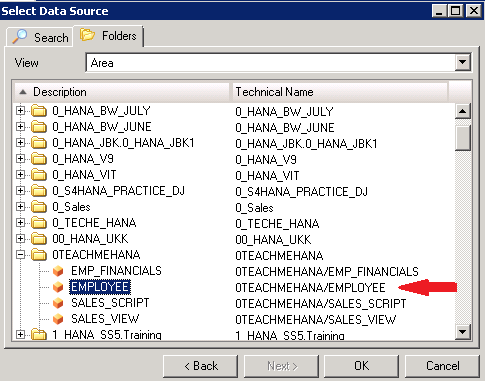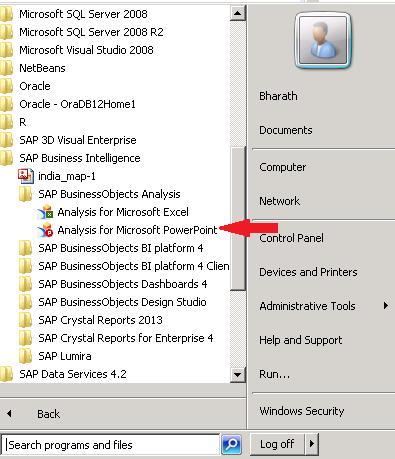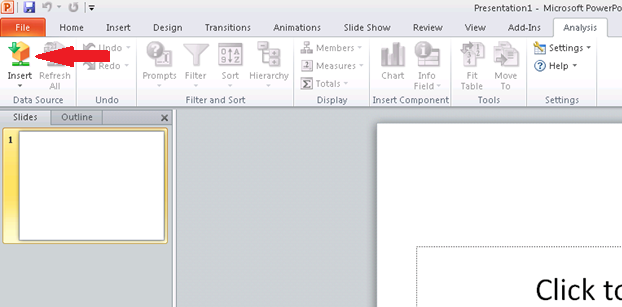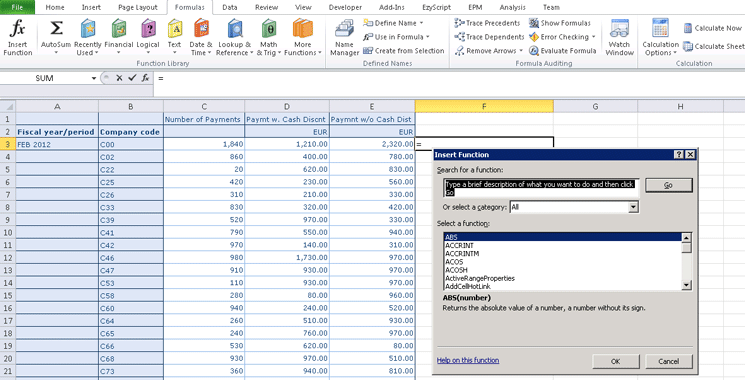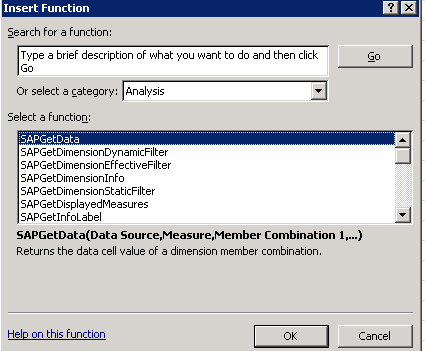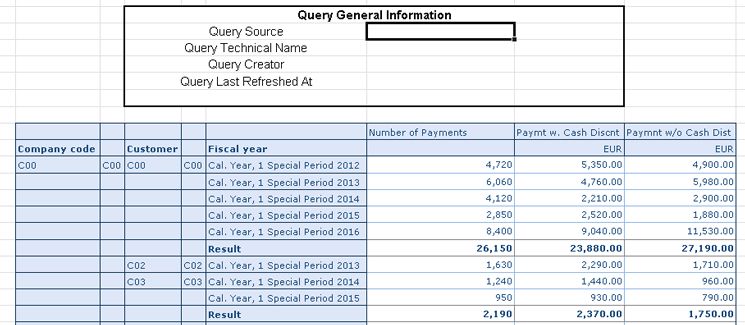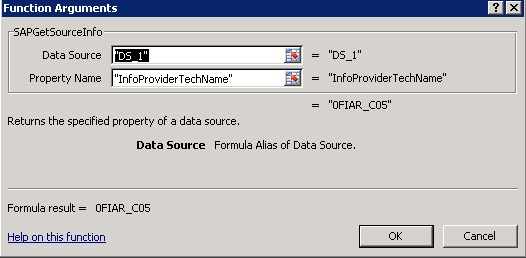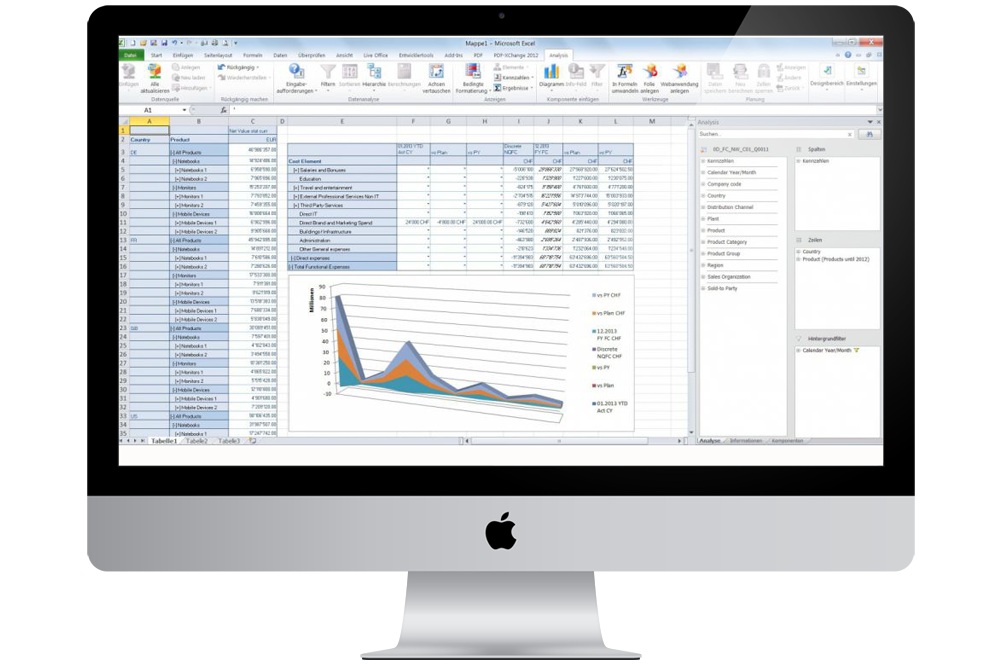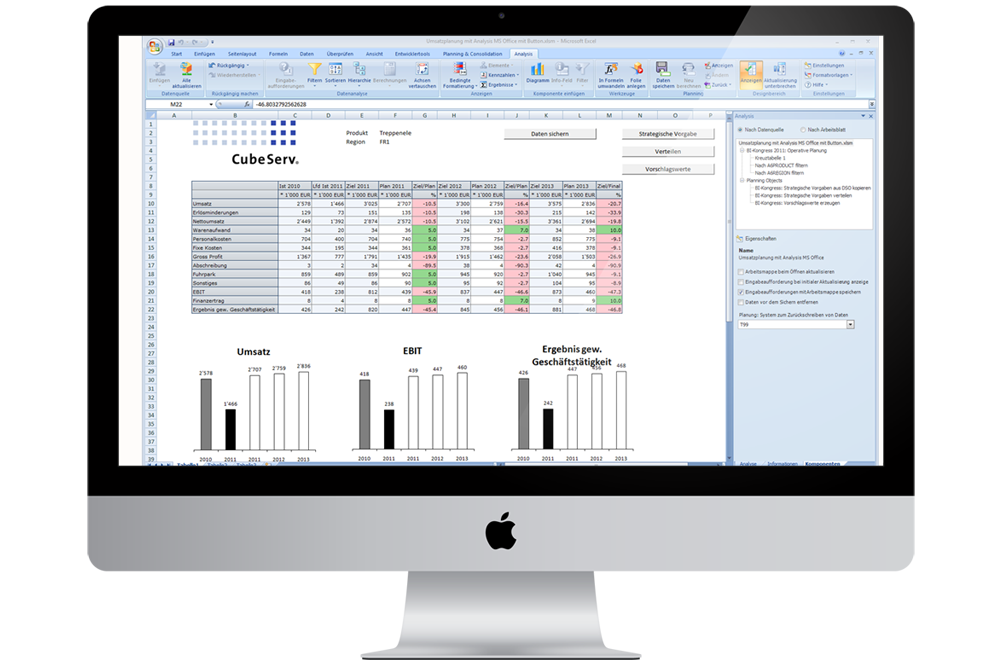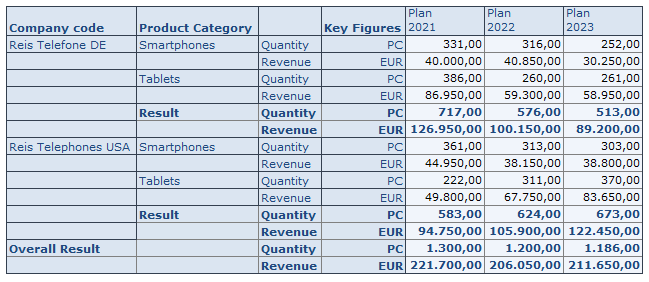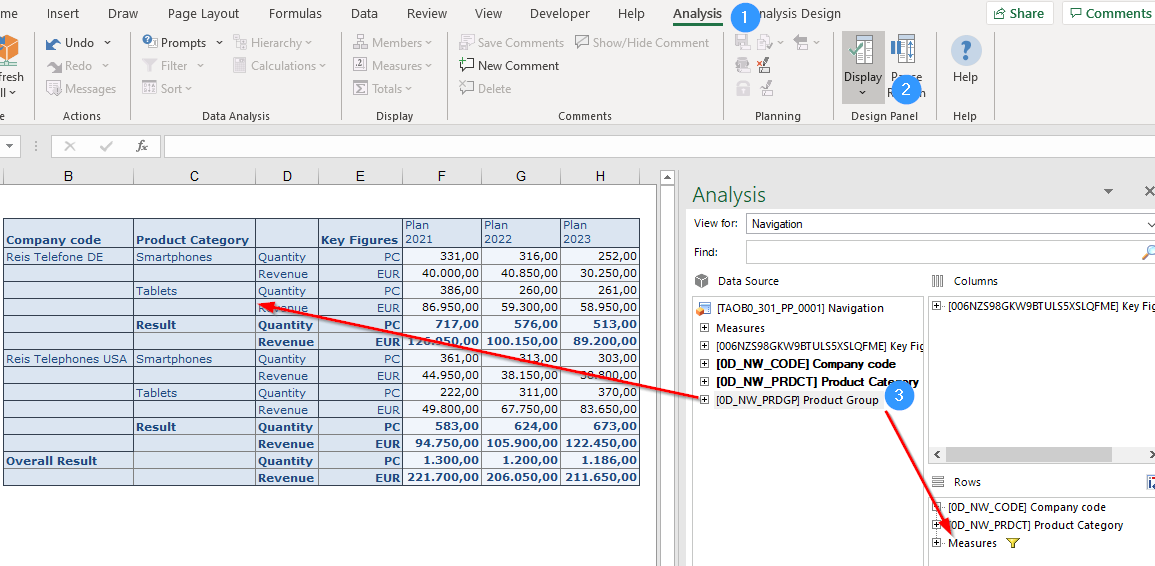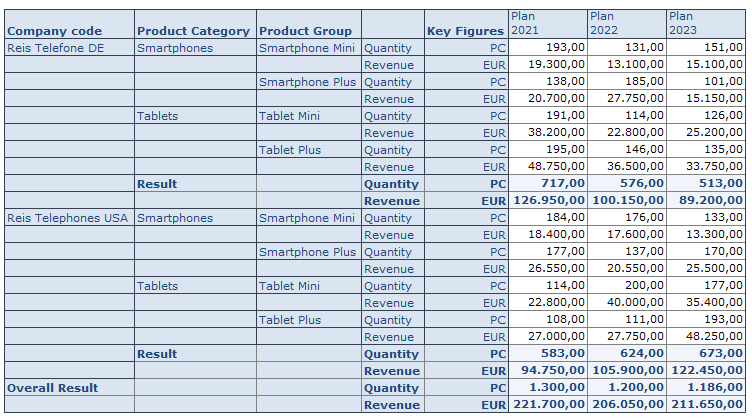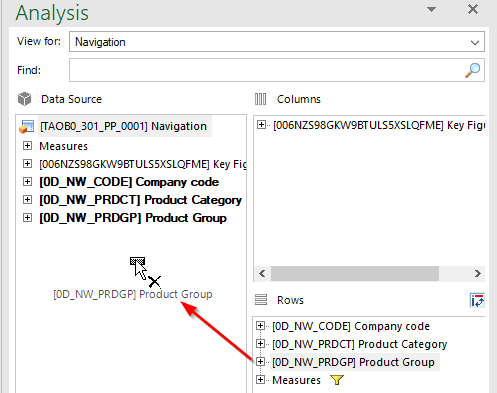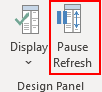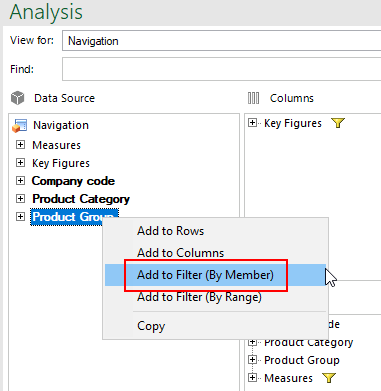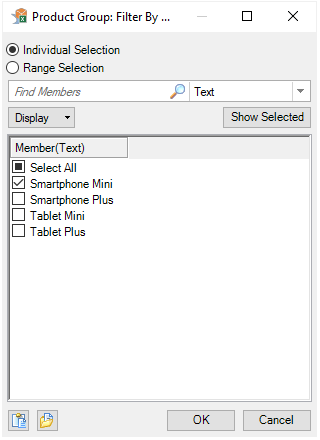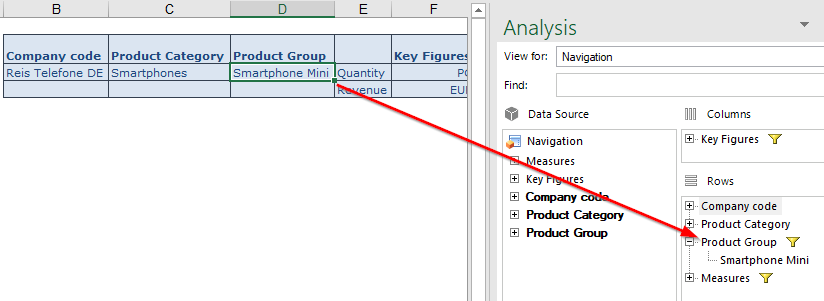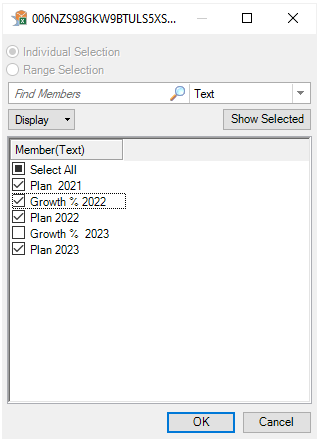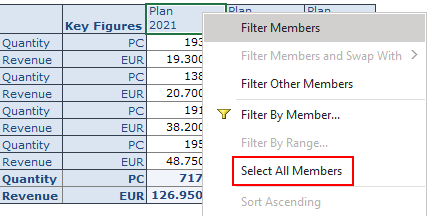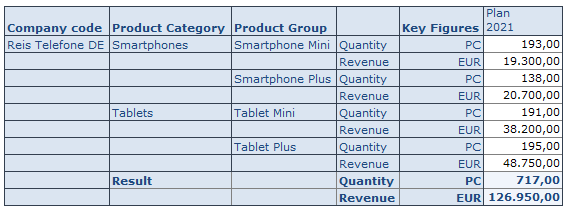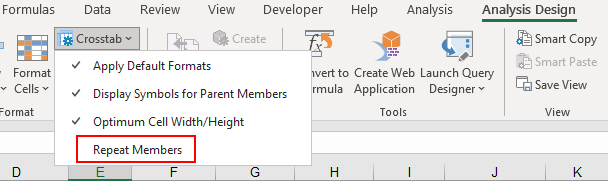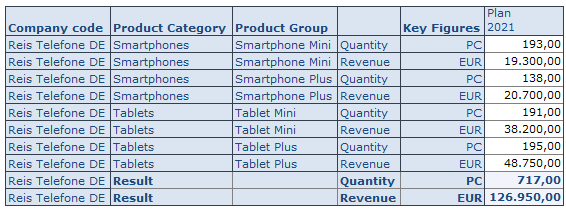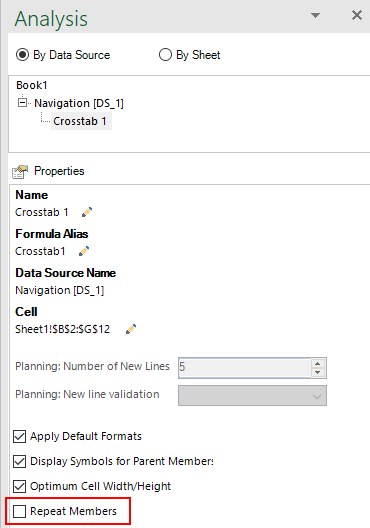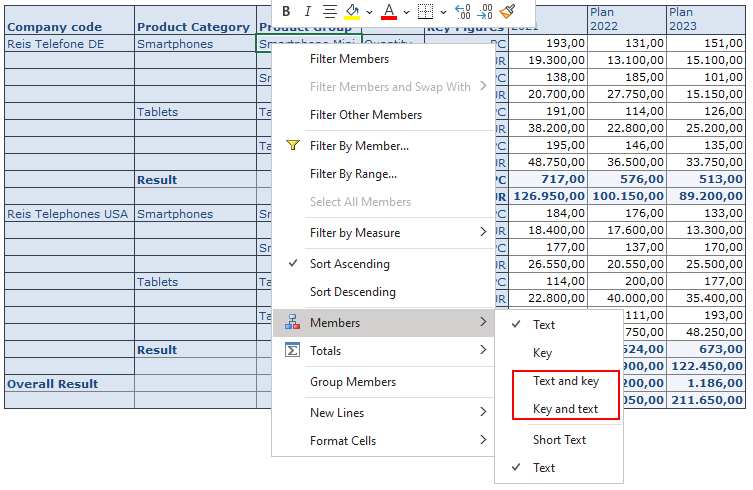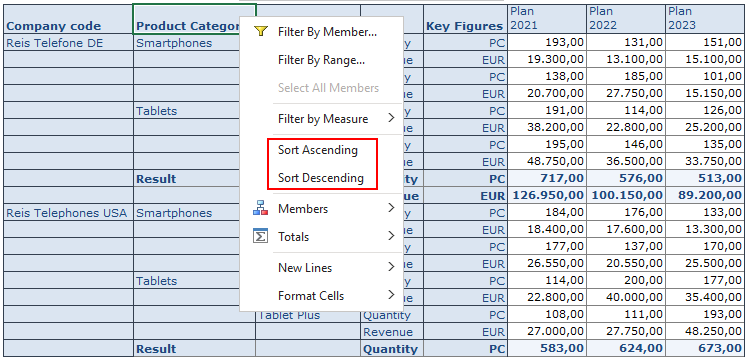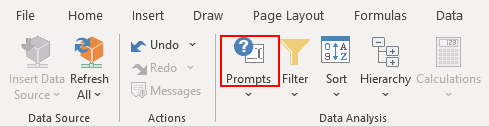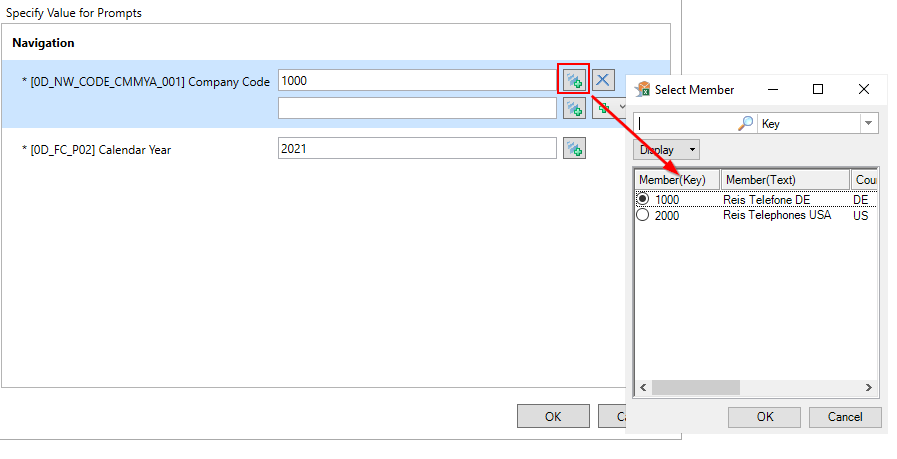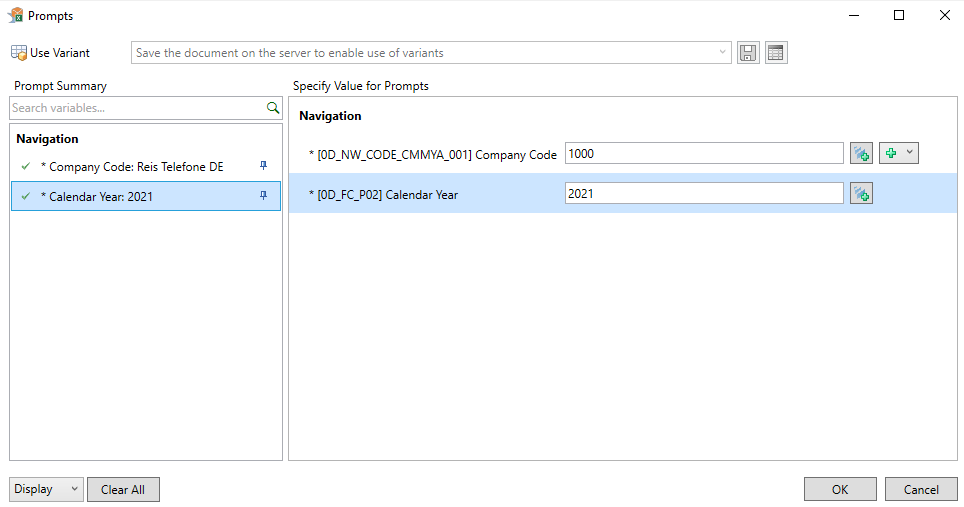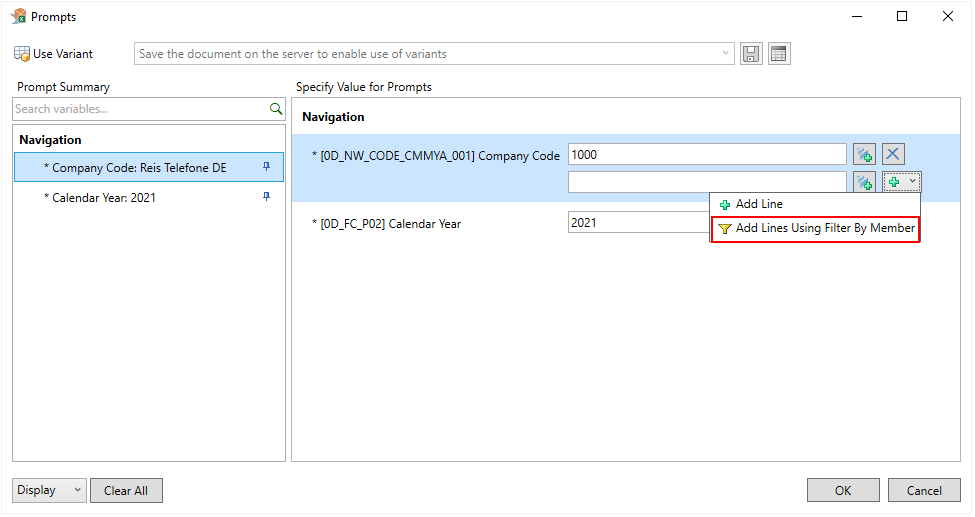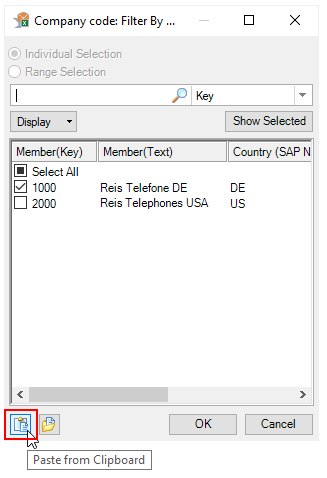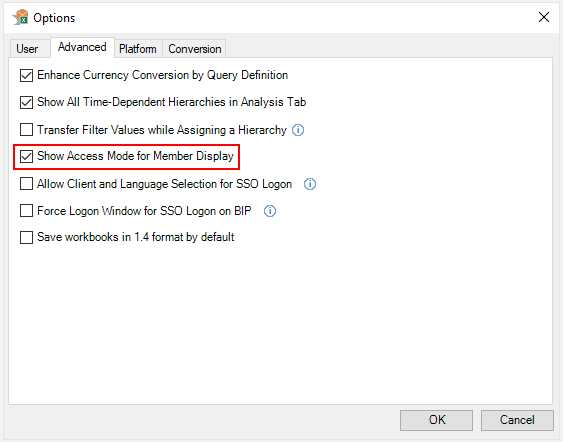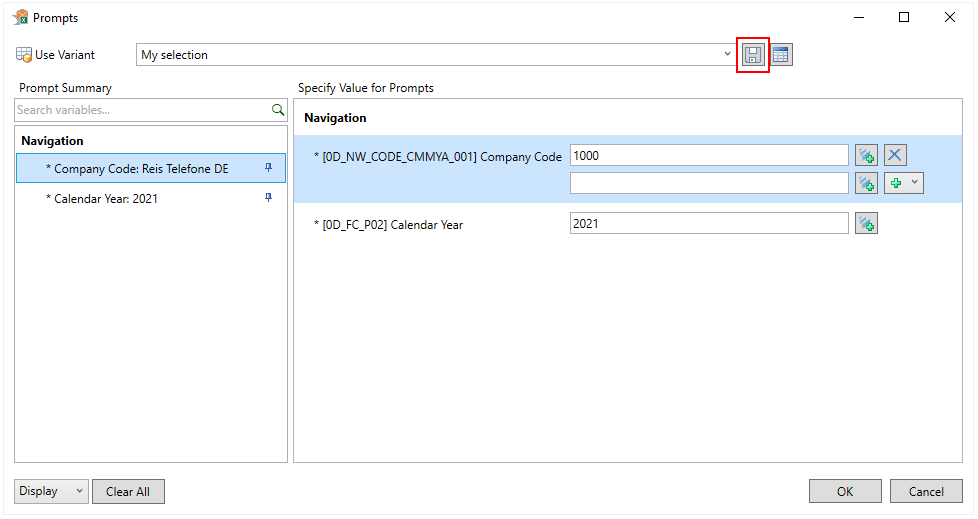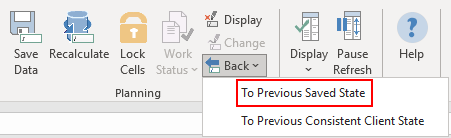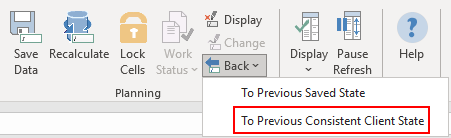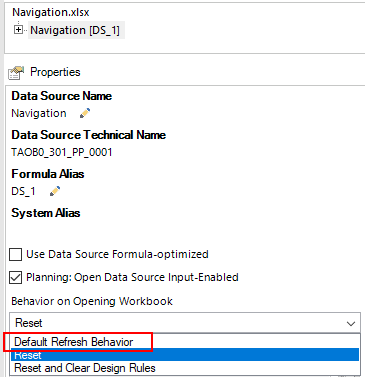Business Objects Analysis for Office on SAP HANA
Welcome one and all to another reporting on HANA tutorial. Give yourself a pat on your back for making it this far and if you just landed on this page directly from a web search.. congrats anyways.. you managed to find the right key word combination to search for. In this tutorial, we learn reporting with SAP Business Objects Analysis for Office on SAP HANA.
Analysis for Office is nothing but an SAP Business Objects add on for MS Excel and MS PowerPoint. The Excel add on is used in some scenarios by end users occasionally but the PowerPoint plugin is rarely used
Analysis for Office: Excel add on Key Points
Report Complexity: Simple
Report Users: End Users/Business Users
Report Type: Analysis/Data Discovery
Frequency of use in real time projects: Low – Medium
Effort to develop: Low
Analysis for Office: Excel Add on
Let’s start with exploring the tool. All SAP Business Objects tools exist under the “SAP Business Intelligence” folder in the start menu.
As you see below, there are two tools under SAP Business Objects Analysis:
- Analysis for MS Excel
- Analysis for MS PowerPoint
The Excel add on is used occasionally in some projects but the PowerPoint one is quite rarely touched.
Let’s start with it by clicking on the “Analysis for Microsoft Excel”.
MS excel opens up.. looks familiar.. right? Yes.. but did you notice a new tab in here?
As seen below, a new tab called “Analysis” now is available due to the Analysis for Excel add on.
Click on it to switch to it.
Now, click on the Insert button to configure and inset a new data source.
Click on the “Select Data Source” button. Here we would point the MS Excel application to the source of our data, i.e the source SAP HANA view for this analysis.
This brings up a prompt where you would need to provide some inputs. These include your username, password and the Web Service URL for Analysis for office application.
The usual Web service URL would have the below format. Everything except the <server> and <port> would remain the same. The <server> would change as per your project but the <port> would usually be 8080.
http://<server>:<port(probably 8080)>/dswsbobje/services/Session
As seen below, my server name was boides with port as 8080.
This opens up the list of connections available in the SAP Business Objects Repository. There will usually be way fewer connections in a real project. This is a test system and hence you see a lot of them. In our previous tutorial, we created an OLAP connection to HANA. It was by the name of TMH_HANA_CONN. Find your connection and press “Next”.
This prompts for a login to SAP HANA database. Provide your username and password for the SAP HANA system.
This would open up a list of folders. These folders are the packages on your SAP HANA database. Navigate to your package name and expand it.
This now brings up the list of views built inside this package. Select the view you wish to build this report on and then press OK.
Now, on the right side of the screen, this brings up the analysis pane. Here, the user can drag and drop fields in the columns and rows do any kind of basic analysis on the data set. Also, filters can be created as well.
As an example, pull EMP_ID field into the rows. The measures exist by default in the columns. If not, you can add them to columns manually.
As seen below, this brings up a table that shows the data as requested by the current analysis. This is better than the MS Excel reporting Excel Reporting as the data is in constant refresh mode from the real-time HANA view behind it. This means that as the data changes in the back end tables, you can see the data change in this report as well. You can choose to pause the refresh with the “Pause Refresh” button that is available on top.
There are many more functionalities on this tab as you can see which were not available in the standard excel reporting but now are available in the analysis for excel add-on. We will not go into these features as my intent is to show the interactions between reporting tools and HANA and not the reporting tool’s complete functionalities. But try out the available buttons.. it’s quite simple.
Analysis for Office: PowerPoint add on Key Points
Report Complexity: Simple
Report Users: End Users/Business Users
Report Type: Analysis/Data Discovery
Frequency of use in real time projects: Rare
Effort to develop: Low
Analysis for Office: PowerPoint Add on
This is quite similar to the excel add on with the only difference that the output now goes to PowerPoint slides instead of the excel worksheet in our previous case.
To start, click on the “Analysis for PowerPoint” icon in the start menu residing in the SAP Business Intelligence folder.
As before, now you can see an Analysis tab in the PowerPoint application.
This opens up the same tab you saw in the excel add on. Go on to the Insert Data sources button as marked and followed the steps as before. It’s exactly the same process and thus we won’t demonstrate it further to avoid repetition. The only difference is that your output would get displayed on the PowerPoint slide.
We will wrap this tutorial here. I hope that you are now clear with the HANA to analysis for office integration topic. It is a fairly simple process and creates some quick analysis reports.
Please support this website by sharing these across social media. The user base is key to keep this website up and running.
Thanks!
<<Previous Tutorial Next Tutorial>>
SAP BusinessObjects Analysis for Microsoft Office, версия 2.3 не только унаследовала большинство функций BEx Analyzer, но и значительно расширила область их применения, упрощая работу конечных пользователей. В этой статье рассматриваются библиотека формул и библиотека интерфейсов прикладного программирования (Application Programming Interface; API) SAP — два инструмента, которые расширяют функциональность макросов языка программирования Microsoft Excel Visual Basic for Applications (VBA) и позволяют эффективнее использовать данные.
Ключевые понятия
SAP BusinessObjects Analysis for Microsoft Office, версия 2.3 содержит библиотеку формул SAP и библиотеку API [интерфейсов прикладного программирования] SAP, с помощью которых аналитики могут проводить более подробный анализ данных и метаданных и получать более значимые результаты. Библиотека API существует уже несколько десятилетий.
Профессиональные пользователи Excel, например, аналитики, зачастую имеют богатый опыт работы с библиотекой формул Microsoft Excel. Библиотека формул SAP расширяет возможности пользователей. Зачем она нужна? Ответ прост: формулы Microsoft Excel выполняют общие функции, тогда как формулы SAP BusinessObjects Analysis for Microsoft Office используются для получения максимума информации из функций, данных и метаданных SAP. Кроме того, комбинируя формулы SAP с исходными формулами Microsoft Excel, вы можете усилить возможности SAP BusinessObjects Analysis for Microsoft Office.
Примечание.
Полный список формул, API и макросов содержится в руководстве пользователя SAP BusinessObjects Analysis for Microsoft Office: http://help.sap.com/businessobject/product_guides/AMicrosoft23/en/23SP2_analysisplugin_user_en.pdf.
Интегрируйте формулы и API в ракурс анализа и преобразовывайте запросы в самостоятельные приложения, настраиваемые в соответствии с информационными, аналитическими потребностями и требованиями к формату. Мы рассмотрим сценарии использования библиотек формул и API SAP BusinessObjects Analysis for Microsoft Office. После этого вы сможете полностью раскрыть потенциал библиотек.
Введение
Запустите приложение SAP BusinessObjects Analysis for Microsoft Office и в знакомом интерфейсе электронных таблиц Excel перейдите на вкладку «Формулы» (Formulas) (рисунок 1). Поместите курсор в пустую ячейку электронной таблицы и нажмите кнопку «Вставить функцию» (Insert Function).
Рис. 1. Кнопка «Вставить функцию» (Insert Function)
Откроется окно с полным списком функций (рис. 2).
Рис. 2. Выбор функции для вставки на лист
Возникает вопрос: как узнать, какие функции относятся к SAP? В раскрывающемся списке «Категория» (Or select a category) выберите вариант « Analysis « (рис. 3). В поле «Выберите функцию» (Select a function) ниже откроется список всех функций SAP BusinessObjects Analysis for Microsoft Office.
Рис. 3. Список формул SAP
Выберите нужную формулу и нажмите кнопку «OK».
Примечание. Руководство по использованию конкретных формул см. в справке: выберите нужную формулу и нажмите ссылку «Справка по этой функции» (Help on this function) в правой нижней части окна (рис. 3). Ссылка открывает справку по параметрам ввода и ожидаемым результатам. Обычно приводится пример. Если вы впервые используете формулы или SAP BusinessObjects Analysis for Microsoft Office в целом, справка по функциям поможет изучить их.
Расширение запросов с помощью SAP BusinessObjects Analysis for Microsoft Office
Рассмотрим, как использовать некоторые из функций для расширения запросов.
Примечание.
Пример запроса для данной статьи создан на основе стандартного инфокуба SAP BW Business Content 0FIAR_C05. Он находится в инфообласти бухгалтерии дебиторов (Accounts Receivable) модуля Финансов и содержит историю платежей модуля Финансов.
Формула SAPGetInfoSource
В формулу необходимо ввести два параметра: псевдоним/имя источника данных и свойство, значение которого необходимо узнать. В результате вы получите значение свойства. Однако можно получить лишь одно значение за один вызов формулы. В примере сценария в таблице создана пользовательская область, названная «Общие данные запроса» (Query General Information) (рис. 4). Также приводится описание каждого из четырех свойств или полей, значения которых нужно определить с помощью этой формулы.
Рис. 4. Таблица SAP BusinessObjects Analysis for Microsoſt Offi ce с областью общих данных запроса
Следующий шаг: заполните ячейку рядом с ячейкой «Источник запроса» (Query Source), используя формулу SAPGetInfoSource. Поместите курсор в ячейку рядом с полем «Источник запроса» (Query Source). (рис. 4). Вернитесь к списку функций SAP, показанному на рис. 3, и выберите функцию для ячейки. В этом примере мы выбираем SAPGetInfoSource. После выбора функции откроется окно с запросом на ввод входных данных (рис. 5). Введите значение источника данных (по умолчанию, «DS_1») и имя свойства, затем нажмите кнопку «OK». Отобразится значение технического имени инфопровайдера (рис. 6).
Рис. 5. Ввод значений «Источник данных» (Data Source) и «Имя свойства» (Property Name) с помощью формулы
Оформите подписку sappro и получите полный доступ к материалам SAPPRO
Оформить подписку
У вас уже есть подписка?
Войти
Excel для Microsoft 365 Excel для Microsoft 365 для Mac Excel 2021 Excel 2021 для Mac Excel 2019 Excel 2019 для Mac Excel 2016 Excel 2016 для Mac Excel 2013 Excel 2010 Excel 2007 Еще…Меньше
Если вам нужно разработать сложный статистический или инженерный анализ, вы можете сэкономить время и этапы с помощью этого средства. Вы предоставляете данные и параметры для каждого анализа, а средство использует соответствующие статистические или инженерные функции для вычисления и отображения результатов в выходной таблице. Некоторые средства создают диаграммы в дополнение к выходным таблицам.
Функции анализа данных можно применять только на одном листе. Если анализ данных проводится в группе, состоящей из нескольких листов, то результаты будут выведены на первом листе, на остальных листах будут выведены пустые диапазоны, содержащие только форматы. Чтобы провести анализ данных на всех листах, повторите процедуру для каждого листа в отдельности.
Ниже описаны инструменты, включенные в пакет анализа. Для доступа к ним нажмите кнопкуАнализ данных в группе Анализ на вкладке Данные. Если команда Анализ данных недоступна, необходимо загрузить надстройку «Пакет анализа».
-
Откройте вкладку Файл, нажмите кнопку Параметры и выберите категорию Надстройки.
-
В раскрывающемся списке Управление выберите пункт Надстройки Excel и нажмите кнопку Перейти.
Если вы используете Excel для Mac, в строке меню откройте вкладку Средства и в раскрывающемся списке выберите пункт Надстройки для Excel.
-
В диалоговом окне Надстройки установите флажок Пакет анализа, а затем нажмите кнопку ОК.
-
Если Пакет анализа отсутствует в списке поля Доступные надстройки, нажмите кнопку Обзор, чтобы выполнить поиск.
-
Если выводится сообщение о том, что пакет анализа не установлен на компьютере, нажмите кнопку Да, чтобы установить его.
-
Примечание: Чтобы включить Visual Basic для приложений (VBA) для надстройки «Надстройка анализа», вы можете загрузить надстройку VBA так же, как и надстройку «Надстройка анализа». В поле Доступные надстройки выберите «Надстройка анализа — VBA».
Существует несколько видов дисперсионного анализа. Нужный вариант выбирается с учетом числа факторов и имеющихся выборок из генеральной совокупности.
Однофакторный дисперсионный анализ
Этот инструмент выполняет простой анализ дисперсии данных для двух или более выборок. Анализ дает проверку гипотезы о том, что каждая выборка взята из одного и того же распределения вероятности на основе альтернативной гипотезы о том, что для всех выборок распределение вероятности не одно и то же. Если есть только два примера, можно использовать функцию T.ТЕСТ. В более чем двух примерах нет удобного обобщения T.ВМЕСТОэтого можно использовать модель Anova для одного фактора.
Двухфакторный дисперсионный анализ с повторениями
Этот инструмент анализа применяется, если данные можно систематизировать по двум параметрам. Например, в эксперименте по измерению высоты растений последние обрабатывали удобрениями от различных изготовителей (например, A, B, C) и содержали при различной температуре (например, низкой и высокой). Таким образом, для каждой из 6 возможных пар условий {удобрение, температура}, имеется одинаковый набор наблюдений за ростом растений. С помощью этого дисперсионного анализа можно проверить следующие гипотезы:
-
Извлечены ли данные о росте растений для различных марок удобрений из одной генеральной совокупности. Температура в этом анализе не учитывается.
-
Извлечены ли данные о росте растений для различных уровней температуры из одной генеральной совокупности. Марка удобрения в этом анализе не учитывается.
Извлечены ли шесть выборок, представляющих все пары значений {удобрение, температура}, используемые для оценки влияния различных марок удобрений (для первого пункта в списке) и уровней температуры (для второго пункта в списке), из одной генеральной совокупности. Альтернативная гипотеза предполагает, что влияние конкретных пар {удобрение, температура} превышает влияние отдельно удобрения и отдельно температуры.

Двухфакторный дисперсионный анализ без повторений
Этот инструмент анализа применяется, если данные можно систематизировать по двум параметрам, как в случае двухфакторного дисперсионного анализа с повторениями. Однако в таком анализе предполагается, что для каждой пары параметров есть только одно измерение (например, для каждой пары параметров {удобрение, температура} из предыдущего примера).
Функции CORREL и PEARSON вычисляют коэффициент корреляции между двумя переменными измерения, если для каждой переменной наблюдаемы измерения по каждому из N-объектов. (Любые отсутствующие наблюдения по любой теме вызывают игнорирование в анализе.) Средство анализа корреляции особенно удобно использовать, если для каждого субъекта N имеется более двух переменных измерения. Она содержит выходную таблицу — матрицу корреляции, которая показывает значение CORREL (или PEARSON),примененного к каждой из возможных пар переменных измерения.
Коэффициент корреляции, как и ковариана, — это мера степени, в которой две единицы измерения «различаются». В отличие от ковариации коэффициент корреляции масштабирован таким образом, что его значение не зависит от единиц измерения, выраженных в двух переменных измерения. (Например, если двумя переменными измерения являются вес и высота, то значение коэффициента корреляции не изменяется, если вес преобразуется из фунта в фунты.) Значение любого коэффициента корреляции должно быть включительно от -1 до +1 включительно.
Корреляционный анализ дает возможность установить, ассоциированы ли наборы данных по величине, т. е. большие значения из одного набора данных связаны с большими значениями другого набора (положительная корреляция) или наоборот, малые значения одного набора связаны с большими значениями другого (отрицательная корреляция), или данные двух диапазонов никак не связаны (нулевая корреляция).
Средства корреляции и коварианс могут использоваться в одном и том же параметре, если у вас есть N различных переменных измерения, наблюдаемые для набора людей. Каждый из инструментов корреляции и ковариции дает выходную таблицу — матрицу, которая показывает коэффициент корреляции или коварианс между каждой парой переменных измерения соответственно. Разница заключается в том, что коэффициенты корреляции масштабироваться в зависимости от -1 и +1 включительно. Соответствующие ковариансы не масштабироваться. Коэффициент корреляции и коварианс — это показатели степени, в которой две переменные «различаются».
Инструмент Ковариана вычисляет значение функции КОВАРИАНА. P для каждой пары переменных измерения. (Прямое использование КОВАРИАНА. P вместо ковариана является разумной альтернативой, если есть только две переменные измерения, то есть N=2.) Запись в диагонали выходной таблицы средства Коварица в строке i, столбце i — коварианс i-й переменной измерения. Это только дисперсия по численности населения для этой переменной, вычисляемая функцией ДИСПЕРС.P.
Ковариационный анализ дает возможность установить, ассоциированы ли наборы данных по величине, то есть большие значения из одного набора данных связаны с большими значениями другого набора (положительная ковариация) или наоборот, малые значения одного набора связаны с большими значениями другого (отрицательная ковариация), или данные двух диапазонов никак не связаны (ковариация близка к нулю).
Инструмент анализа «Описательная статистика» применяется для создания одномерного статистического отчета, содержащего информацию о центральной тенденции и изменчивости входных данных.
Инструмент анализа «Экспоненциальное сглаживание» применяется для предсказания значения на основе прогноза для предыдущего периода, скорректированного с учетом погрешностей в этом прогнозе. При анализе используется константа сглаживания a, величина которой определяет степень влияния на прогнозы погрешностей в предыдущем прогнозе.
Примечание: Для константы сглаживания наиболее подходящими являются значения от 0,2 до 0,3. Эти значения показывают, что ошибка текущего прогноза установлена на уровне от 20 до 30 процентов ошибки предыдущего прогноза. Более высокие значения константы ускоряют отклик, но могут привести к непредсказуемым выбросам. Низкие значения константы могут привести к большим промежуткам между предсказанными значениями.
Двухвыборочный F-тест применяется для сравнения дисперсий двух генеральных совокупностей.
Например, можно использовать F-тест по выборкам результатов заплыва для каждой из двух команд. Это средство предоставляет результаты сравнения нулевой гипотезы о том, что эти две выборки взяты из распределения с равными дисперсиями, с гипотезой, предполагающей, что дисперсии различны в базовом распределении.
С помощью этого инструмента вычисляется значение f F-статистики (или F-коэффициент). Значение f, близкое к 1, показывает, что дисперсии генеральной совокупности равны. В таблице результатов, если f < 1, «P(F <= f) одностороннее» дает возможность наблюдения значения F-статистики меньшего f при равных дисперсиях генеральной совокупности и F критическом одностороннем выдает критическое значение меньше 1 для выбранного уровня значимости «Альфа». Если f > 1, «P(F <= f) одностороннее» дает возможность наблюдения значения F-статистики большего f при равных дисперсиях генеральной совокупности и F критическом одностороннем дает критическое значение больше 1 для «Альфа».
Инструмент «Анализ Фурье» применяется для решения задач в линейных системах и анализа периодических данных на основе метода быстрого преобразования Фурье (БПФ). Этот инструмент поддерживает также обратные преобразования, при этом инвертирование преобразованных данных возвращает исходные данные.

Инструмент «Гистограмма» применяется для вычисления выборочных и интегральных частот попадания данных в указанные интервалы значений. При этом рассчитываются числа попаданий для заданного диапазона ячеек.
Например, можно получить распределение успеваемости по шкале оценок в группе из 20 студентов. Таблица гистограммы состоит из границ шкалы оценок и групп студентов, уровень успеваемости которых находится между самой нижней границей и текущей границей. Наиболее часто встречающийся уровень является модой диапазона данных.
Совет: В Excel 2016 теперь можно создавать гистограммы и диаграммы Парето.
Инструмент анализа «Скользящее среднее» применяется для расчета значений в прогнозируемом периоде на основе среднего значения переменной для указанного числа предшествующих периодов. Скользящее среднее, в отличие от простого среднего для всей выборки, содержит сведения о тенденциях изменения данных. Этот метод может использоваться для прогноза сбыта, запасов и других тенденций. Расчет прогнозируемых значений выполняется по следующей формуле:

где
-
N — число предшествующих периодов, входящих в скользящее среднее;
-
A
j — фактическое значение в момент времени j; -
F
j — прогнозируемое значение в момент времени j.
Инструмент «Генерация случайных чисел» применяется для заполнения диапазона случайными числами, извлеченными из одного или нескольких распределений. С помощью этой процедуры можно моделировать объекты, имеющие случайную природу, по известному распределению вероятностей. Например, можно использовать нормальное распределение для моделирования совокупности данных по росту людей или использовать распределение Бернулли для двух вероятных исходов, чтобы описать совокупность результатов бросания монеты.
Средство анализа Ранг и процентиль создает таблицу, которая содержит порядковую и процентную ранг каждого значения в наборе данных. Можно проанализировать относительное положение значений в наборе данных. В этом средстве используются функции РАНГ. EQ и PERCENTRANK. INC. Если вы хотите учитывать связанные значения, используйте РАНГ. Функция EQ, которая обрабатывает связанные значения как имеющие одинаковый ранг или использует РАНГ.Функция AVG, которая возвращает средний ранг связанных значений.
Инструмент анализа «Регрессия» применяется для подбора графика для набора наблюдений с помощью метода наименьших квадратов. Регрессия используется для анализа воздействия на отдельную зависимую переменную значений одной или нескольких независимых переменных. Например, на спортивные качества атлета влияют несколько факторов, включая возраст, рост и вес. Можно вычислить степень влияния каждого из этих трех факторов по результатам выступления спортсмена, а затем использовать полученные данные для предсказания выступления другого спортсмена.
В средстве регрессии используется функция LINEST.
Инструмент анализа «Выборка» создает выборку из генеральной совокупности, рассматривая входной диапазон как генеральную совокупность. Если совокупность слишком велика для обработки или построения диаграммы, можно использовать представительную выборку. Кроме того, если предполагается периодичность входных данных, то можно создать выборку, содержащую значения только из отдельной части цикла. Например, если входной диапазон содержит данные для квартальных продаж, создание выборки с периодом 4 разместит в выходном диапазоне значения продаж из одного и того же квартала.
Двухвыборочный t-тест проверяет равенство средних значений генеральной совокупности по каждой выборке. Три вида этого теста допускают следующие условия: равные дисперсии генерального распределения, дисперсии генеральной совокупности не равны, а также представление двух выборок до и после наблюдения по одному и тому же субъекту.
Для всех трех средств, перечисленных ниже, значение t вычисляется и отображается как «t-статистика» в выводимой таблице. В зависимости от данных это значение t может быть отрицательным или неотрицательным. Если предположить, что средние генеральной совокупности равны, при t < 0 «P(T <= t) одностороннее» дает вероятность того, что наблюдаемое значение t-статистики будет более отрицательным, чем t. При t >=0 «P(T <= t) одностороннее» делает возможным наблюдение значения t-статистики, которое будет более положительным, чем t. «t критическое одностороннее» дает пороговое значение, так что вероятность наблюдения значения t-статистики большего или равного «t критическое одностороннее» равно «Альфа».
«P(T <= t) двустороннее» дает вероятность наблюдения значения t-статистики, по абсолютному значению большего, чем t. «P критическое двустороннее» выдает пороговое значение, так что значение вероятности наблюдения значения t- статистики, по абсолютному значению большего, чем «P критическое двустороннее», равно «Альфа».
Парный двухвыборочный t-тест для средних
Парный тест используется, когда имеется естественная парность наблюдений в выборках, например, когда генеральная совокупность тестируется дважды — до и после эксперимента. Этот инструмент анализа применяется для проверки гипотезы о различии средних для двух выборок данных. В нем не предполагается равенство дисперсий генеральных совокупностей, из которых выбраны данные.
Примечание: Одним из результатов теста является совокупная дисперсия (совокупная мера распределения данных вокруг среднего значения), вычисляемая по следующей формуле:

Двухвыборочный t-тест с одинаковыми дисперсиями
Этот инструмент анализа выполняет t-тест для двух образцов учащихся. В этой форме t-test предполагается, что два набора данных поступили из распределения с одинаковыми дисперсиями. Его называют гомике t-тестом. Этот t-тест можно использовать для определения вероятности того, что эти две выборки взяты из распределения с равными средствами распределения.
Двухвыборочный t-тест с различными дисперсиями
Этот инструмент анализа выполняет t-тест для двух образцов учащихся. В этой форме t-test предполагается, что два набора данных были полученными из распределения с неравными дисперсиями. Его называют гетероскестическими t-тестами. Как и в предыдущем примере с равными дисперсиями, этот t-тест можно использовать для определения вероятности того, что эти две выборки взяты из распределения с равными средствами распределения. Этот тест можно использовать, если в двух примерах есть отдельные объекты. Используйте тест Парный, описанный в примере, если существует один набор тем и две выборки представляют измерения по каждой теме до и после обработки.
Для определения тестовой величины t используется следующая формула.

Следующая формула используется для вычисления степеней свободы (df). Так как результат вычисления обычно не является integer, значение df округлится до ближайшего другого, чтобы получить критическое значение из таблицы t. Функция Excel T .Test использует вычисляемую величину df без округлений, так как можно вычислить значение для T.ТЕСТ с неинтегрированной df. Из-за этих разных подходов к определению степеней свободы результаты T.Тест и этот t-тест будут отличаться в случае неравных дисперсий.

Z-тест. Средство анализа «Две выборки для середины» выполняет два примера z-теста для средств со известными дисперсиями. Этот инструмент используется для проверки гипотезы NULL о том, что между двумя значениями численности населения нет различий между односторонними или двухбокльными альтернативными гипотезами. Если дисперсии не известны, функция Z .Вместо этого следует использовать тест.
При использовании этого инструмента следует внимательно просматривать результат. «P(Z <= z) одностороннее» на самом деле есть P(Z >= ABS(z)), вероятность z-значения, удаленного от 0 в том же направлении, что и наблюдаемое z-значение при одинаковых средних значениях генеральной совокупности. «P(Z <= z) двустороннее» на самом деле есть P(Z >= ABS(z) или Z <= -ABS(z)), вероятность z-значения, удаленного от 0 в том же направлении, что и наблюдаемое z-значение при одинаковых средних значениях генеральной совокупности. Двусторонний результат является односторонним результатом, умноженным на 2. Инструмент «z-тест» можно также применять для гипотезы об определенном ненулевом значении разницы между двумя средними генеральных совокупностей. Например, этот тест можно использовать для определения разницы выступлений на соревнованиях двух автомобилей разных марок.
Дополнительные сведения
Вы всегда можете задать вопрос специалисту Excel Tech Community или попросить помощи в сообществе Answers community.
См. также
Создание гистограммы в Excel 2016
Создание диаграммы Парето в Excel 2016
Загрузка средства анализа в Excel
Инженерные функции (справка)
Общие сведения о формулах в Excel
Рекомендации, позволяющие избежать появления неработающих формул
Поиск ошибок в формулах
Сочетания клавиш и горячие клавиши в Excel
Функции Excel (по алфавиту)
Функции Excel (по категориям)
Нужна дополнительная помощь?
Используйте SAP BusinessObjects Analysis для аналитики данных документов Microsoft Office
Решение SAP BusinessObjects Analysis, версия для Microsoft Office — это надстройка для пакета программ Microsoft Office, позволяющая проводить многомерный анализ внутри и встраивать информационные панели в презентации.
SAP BusinessObjects Analysis для Microsoft Office позволяет использовать всю мощь аналитики в привычной для большинства пользователей среде офисных приложений.
Поиск
Возможности SAP BusinessObjects Analysis
for Microsoft Office
Многомерный анализ при помощи стандартного интерфейса MS Excel
Поддержка встроенного планирования SAP BW и вычислений в оперативной памяти SAP HANA
Интеграция BI-приложений в документы MS Excel
Создание «живых» презентаций MS PowerPoint
У вас есть вопросы по продуктам SAP BusinessObjects или вы хотите узнать их стоимость? Напишите нам!
Unfortunately, at the end of every IT project there is little budget left for training. After a new tool has been introduced, the users are left alone to figure out how to work with it.
These 18 helpful SAP Analysis for Microsoft Office tricks will make your work easier:
- Free characteristics
- Filtering
- Unhide columns
- Repeat members
- Display keys
- Hide or show totals
- Sort
- Change prompt values
- Use value help
- Add line in prompt
- Add lines using filter by member
- Explicit selection
- Copy prompt selections from Excel
- Show master data in the value help
- Save variant
- To previous saved state
- To previous consistent client state
- Disable reset
Some are basic, others more sophisticated—but they all are meant to kickstart your SAP Analysis for Microsoft Office usage. With them, you can make the most of your reports and get the insights required to succeed in your job.
1 Free Characteristics
To this day, I am surprised most users are not taught this basic feature. Free characteristics enable you to enhance your analysis, go into more detail, and get new insights from your data.
Let’s consider the following example. The initial drilldown of the report displays company codes and product categories.
In order to see the values on a more granular level (for example, product group), you can use free characteristics. Go to the Analysis ribbon (1 on the figure below), select Display (2), and the Design Panel will appear. Now you can choose the required characteristic and drag and drop it into rows or columns. Another option is to drag them straight into the crosstab (3).
The report will also show data on the product group level and you can analyze the individual product groups. For example, revenue on Smartphone Mini vs. Smartphone Plus.
You can also remove characteristics from the drilldown in order to show the data on a more aggregated level. To do so, just drag and drop the characteristic from rows or columns to the list of free characteristics.
One more tip: if you want to add several characteristics to the drilldown, one after the other, or remove some characteristics from the drilldown at the same time, it is recommended to pause the refresh. This is because every time you change the drilldown of your crosstab, the display is updated and the values are recalculated. This can take some time if there are a lot of values.
The Pause Refresh option allows you to disable the automatic update and create a new view of your data without interruptions. You can insert new characteristics in rows or columns, adjust key figures, or set up background filters. If you select the Pause Refresh option again, the update will be reactivated. All previously defined navigation steps are executed at once.
2 Filtering
There are multiple ways to filter on desired values. In the Design Panel, you can right-click on the characteristic to be filtered and select Add to Filter (By Member).
Afterwards, the values to be filtered can be selected.
You can also achieve the same result by right clicking on the characteristic in the report and selecting Filter by Member from the context menu.
However, the fastest and the easiest way is to double-click on the specific value. This way, the filter will be automatically set to this value.
3 Unhide Columns
Reports may contain additional information, like growth between periods in absolute values and percentage. These columns might be initially hidden so the report is not overloaded. In order to display this information, right-click on any column and select Filter by Member from the context menu.
Afterwards, you can select the columns to be displayed. For example, Growth % 2022.
After you click on OK, the additional column is shown in the report.
In order to display all available columns, click on Select All Members in the context menu.
4 Repeat Members
By default, the description of characteristics is shown only in the first line. For instance, the description of the company code is displayed in the first line, followed by blank cells.
If you want to display the description in every cell, go to the Analysis Design tab. Open the Crosstab menu in the Format group and select the Repeat Members setting.
After that, the descriptions are shown in every cell.
If you want to save this setting with the workbook, you have to display the Design Panel and select the Components tab. Select your query (Data Source), unfold, and select the correct crosstab. Under properties, tick the box Repeat Members.
5 Display Keys
Some reports may show members as text only per default. There might be two entries with the same description, which is misleading, whereas the technical keys are always unique. In order to display the technical key, you can right click on a characteristic and change the display by going to Members and choosing Key and text or Text and key setting.
6 Hide or Show Totals
You can hide or show totals by right-clicking on a characteristic and choosing the Totals menu entry.
You can hide the totals row completely (Hide Totals) or always display it (Show Totals). You can also display totals only if there is more than one value to be calculated (Hide Totals if Only One Member is Available). Results that consist of only one element are then hidden.
7 Sort
You can easily change the sort order in the query. To do so, right click on the characteristic and select Sort Ascending or Sort Descending from the context menu.
8 Change Prompt Values
Sometimes the report you use may come with predefined values and won’t show prompts by default. By clicking on Prompts you can change your variable selection.
9 Use Value Help
You have to enter the key of the characteristic’s value in the prompt. If you don’t know the key for your selection, you can use the value help to find out.
10 Add Line in Prompt
It is possible to select multiple values in the prompts. In order to add a new line, click on the green plus icon. You can add as many lines as necessary.
11 Add Lines Using Filter By Member
Another, easier, way to select multiple values is to use the filter feature in the prompts. Click on the drop down menu next to the green plus icon. Afterwards, select Add Lines Using Filter by Member entry. Select the desired members and confirm your selection by pressing OK.
12 Explicit Selection
If you select all values in the filter or use the Select All checkbox, nothing will happen at first because this dialog box functions like a filter. If the selection is restricted to all values, no restriction exists for any of the values. If you want to select all values at once, you can use the Explicit Selection setting.
When the Explicit Selection setting is active, values are selected individually. If you click on Select All, the two company codes are selected one by one. You can now click the OK button to add them to the prompt.
13 Copy Prompt Selections from Excel
Another easy way to select prompt values is to copy them from clipboard. You can copy your selections from Excel, select the drop down menu in the prompt, and click on Add Lines Using Filter by Member. Then, click on the Paste From Clipboard icon at the bottom.
14 Show Master Data in the Value Help
In planning scenarios, you might need to select values for which no transactional data is available yet. To do so, go to value help and select Display. Afterwards, select Values in Master Data as an Access Mode.
The Access Mode option is only available if you activate the Show Access Mode for Member Display setting in the Advanced options. It is deactivated by default.
15 Save Variant
You can save your selections as a variant to save time in the future. After you have entered your selections, enter a name for the variant. Then save the variant.
Next time you open the workbook the variant can be selected from the dropdown menu.
16 To Previous Saved State
When using SAP Analysis for Microsoft Office in a planning context, you might want to reset your changes. Go to Analysis tab and select Back > To Previous Saved State. Changed values will return to the previous saved state.
17 To Previous Consistent Client State
There is also the possibility to return to the previous consistent client state by selecting To Previous Consistent Client State option. This option reverses all changes to your data since the last successful recalculation. This feature is useful to return to an original plan when you entered values on an empty cell and disaggregation is not possible.
18 Disable Reset
SAP Analysis for Microsoft Office workbooks are usually set up to reset to query settings on opening. This way, your IT department can guarantee you see the latest version of the query. The downside of this approach is that you cannot save your navigation state with the workbook.
If you want to save your favorite drilldown locally, display the Design Panel and choose the Components tab. Select the query (Data Source) and change the Behavior on Opening Workbook setting to Default Refresh Behavior.
Summary
I hope you enjoyed this little collection of useful hints and learned something new. You can learn more useful tips to facilitate your work with SAP Analysis for Microsoft Office in my book SAP Analysis for Microsoft Office — Practical Guide.