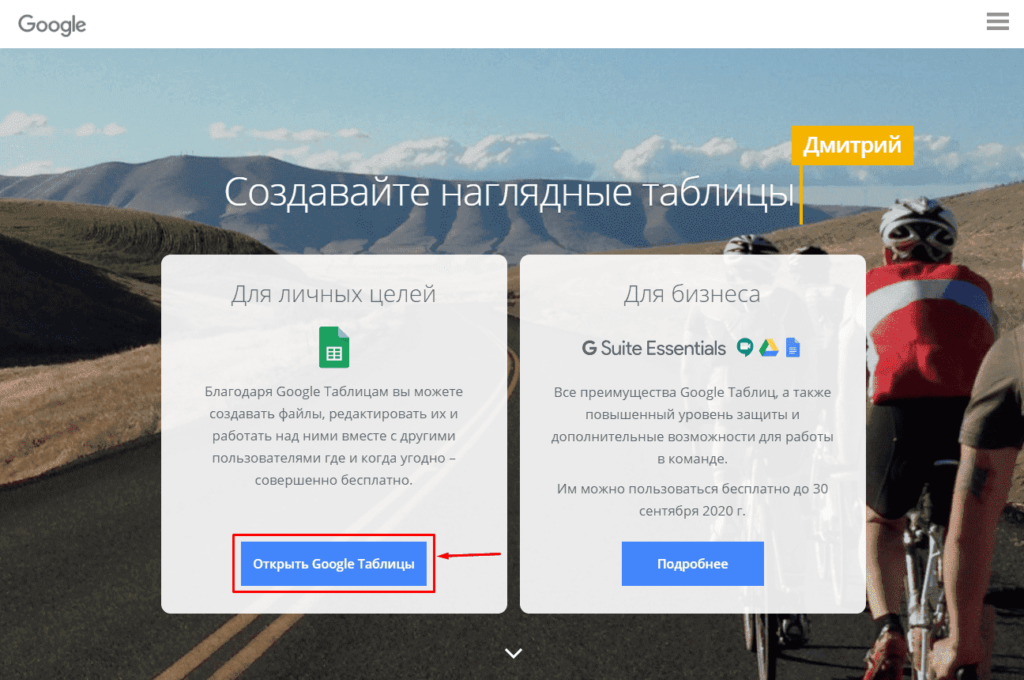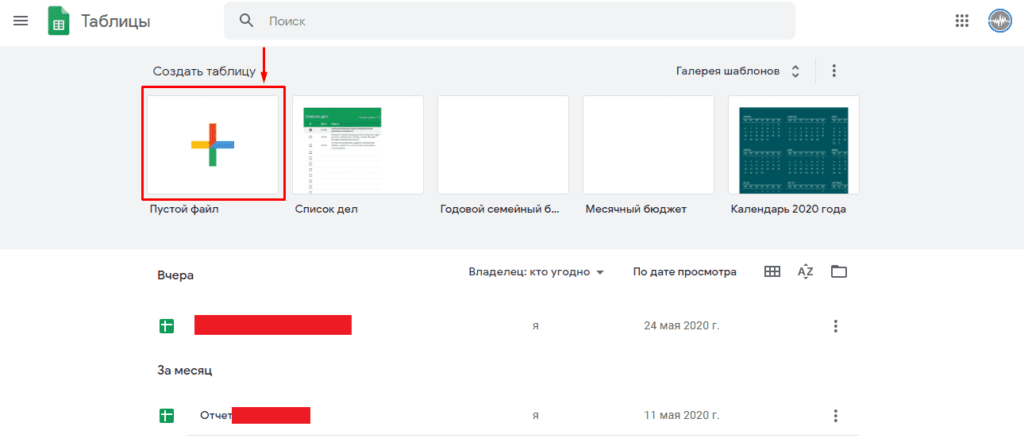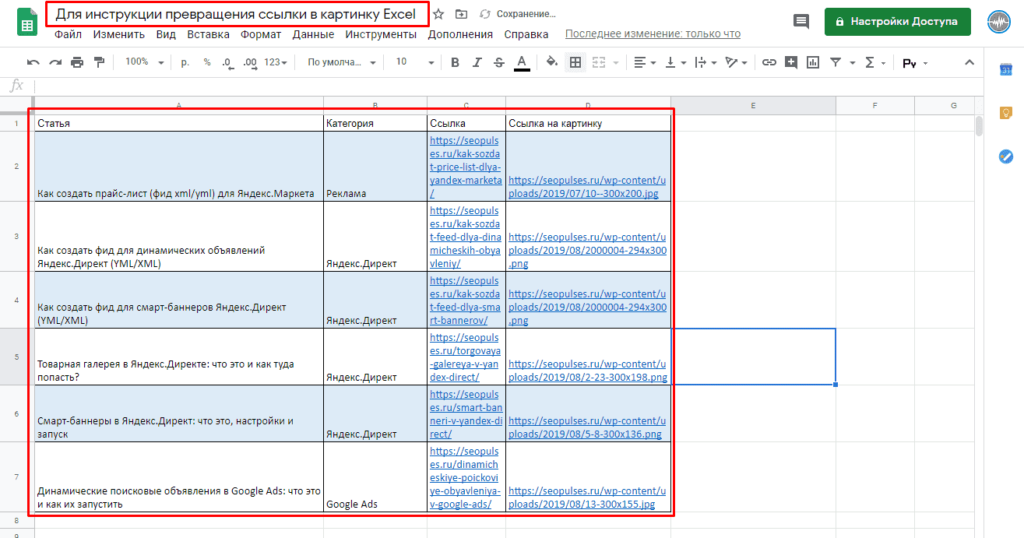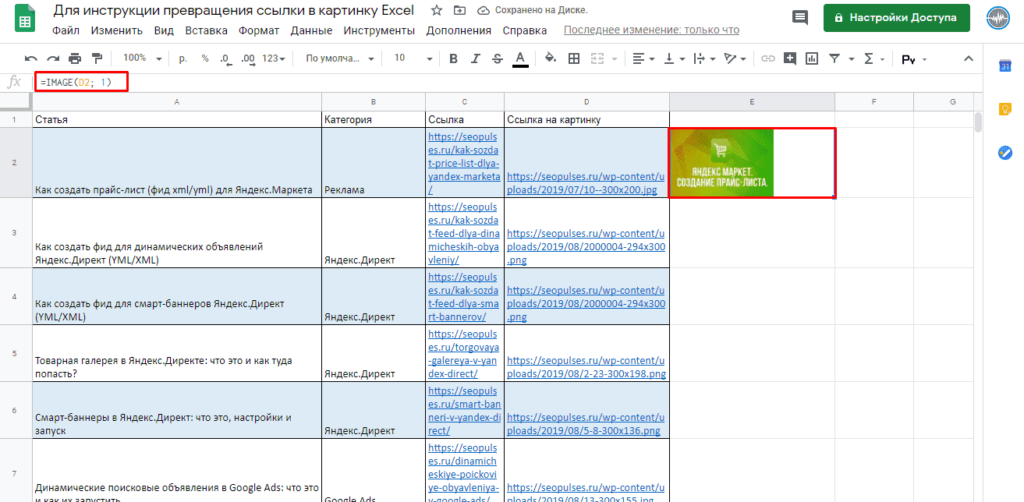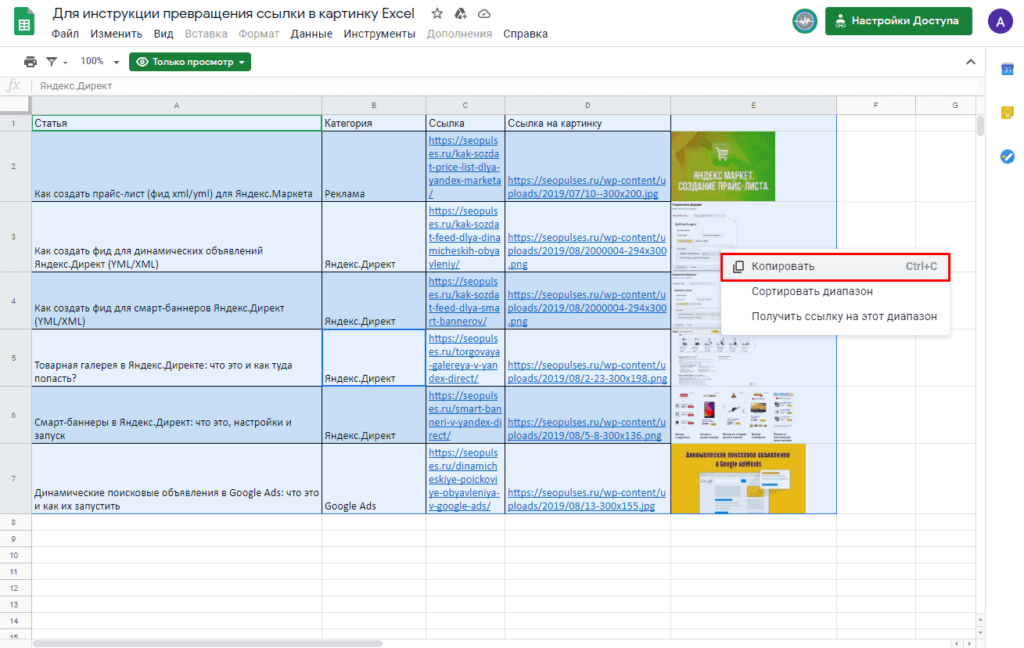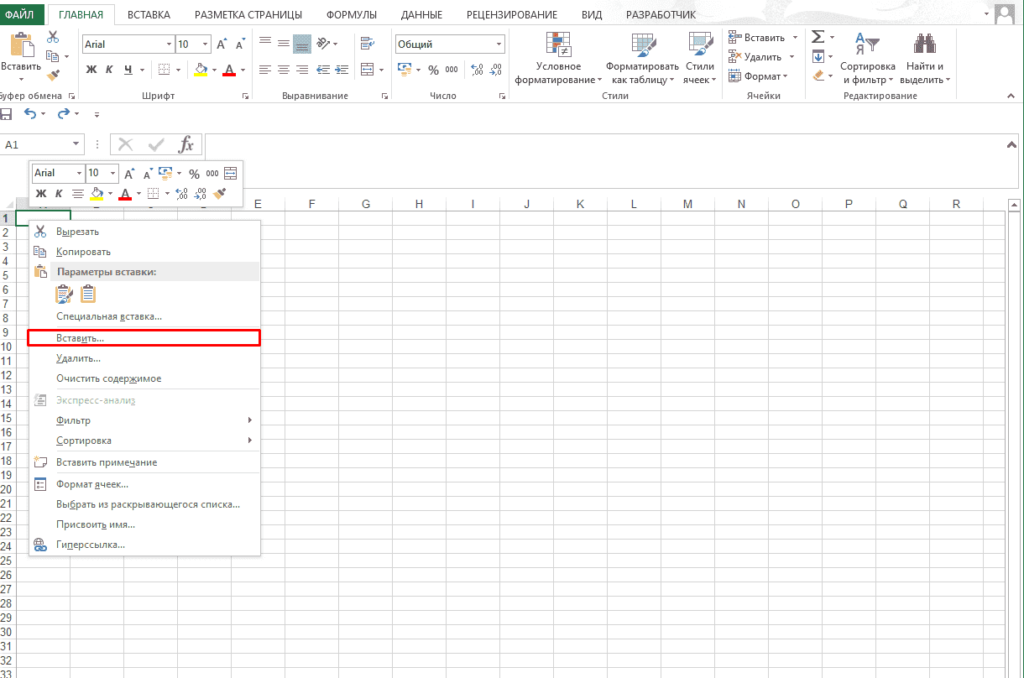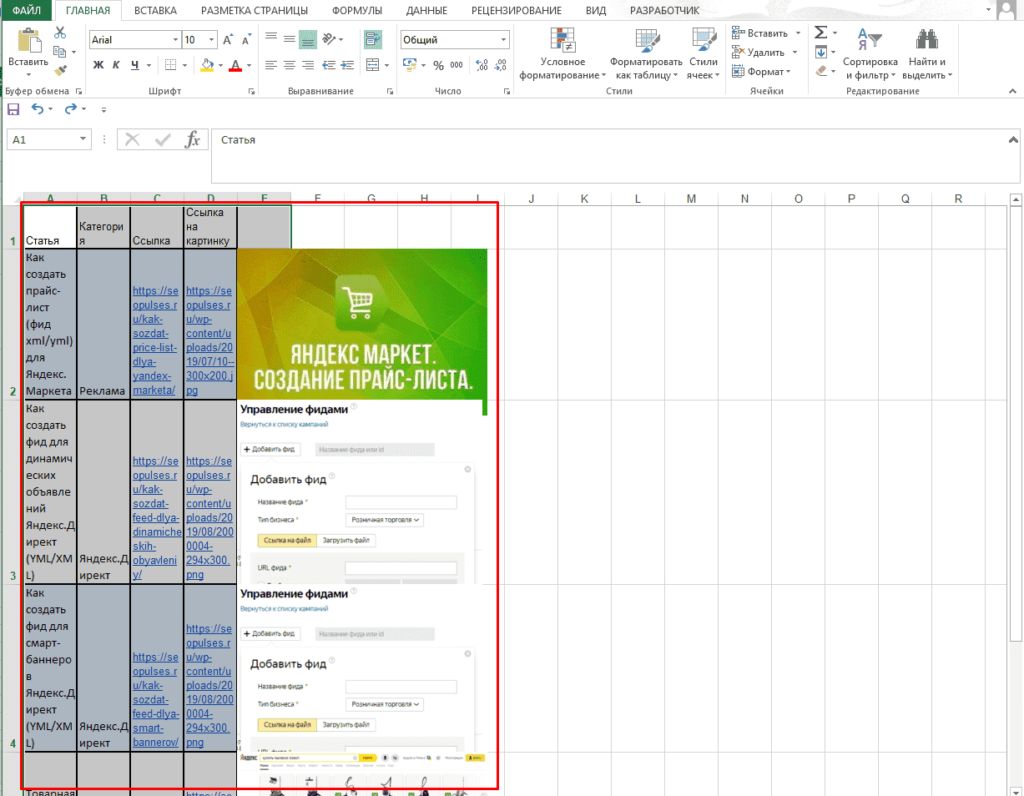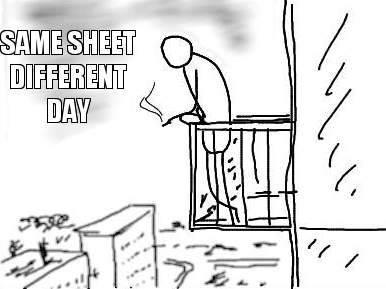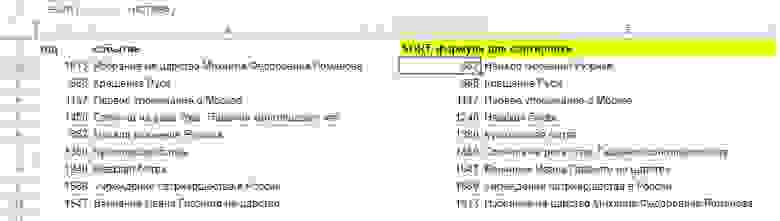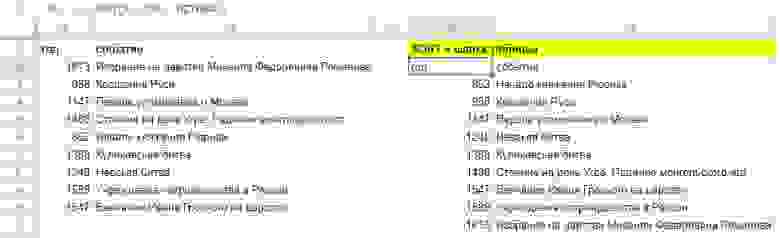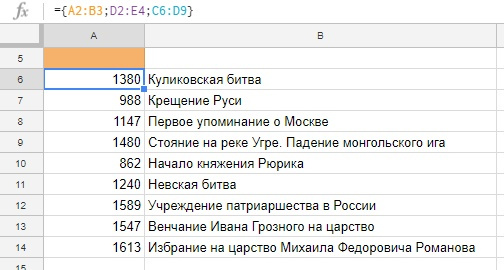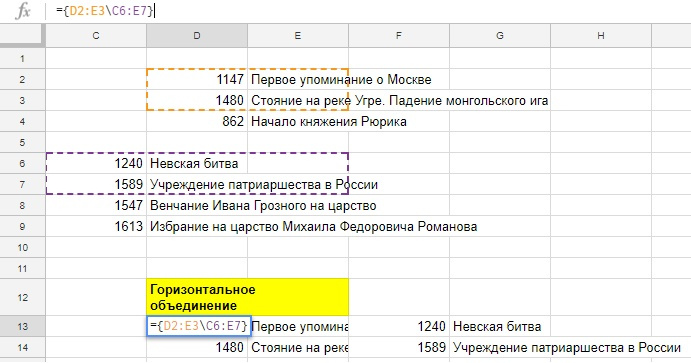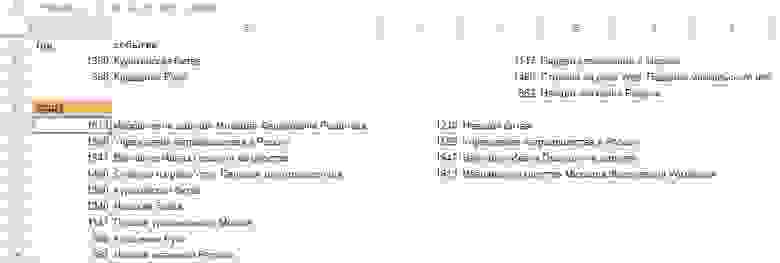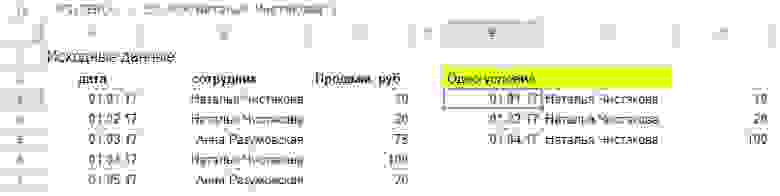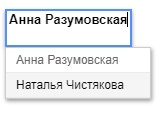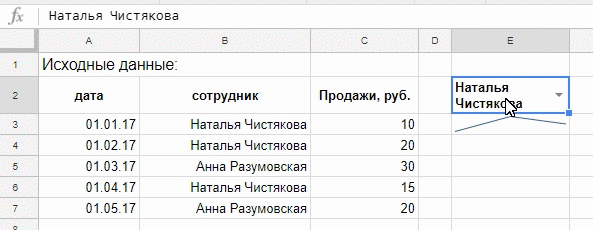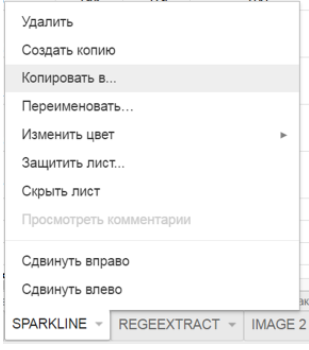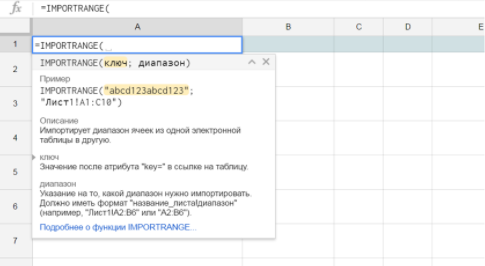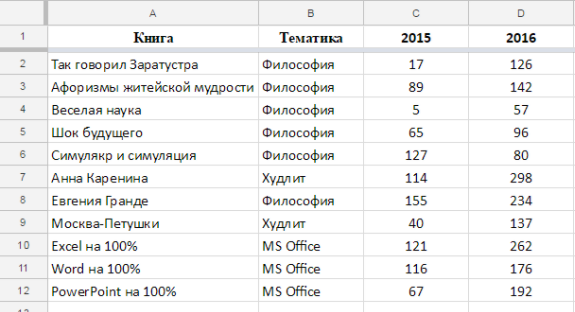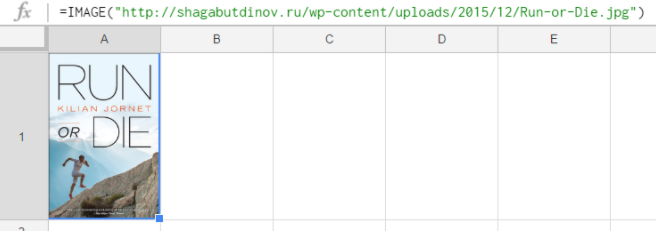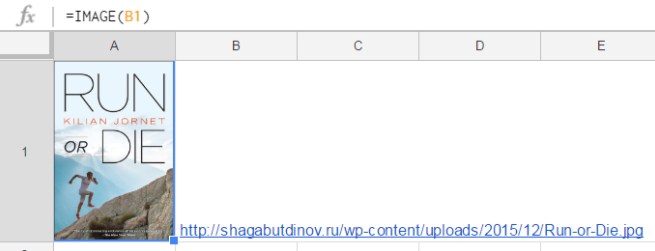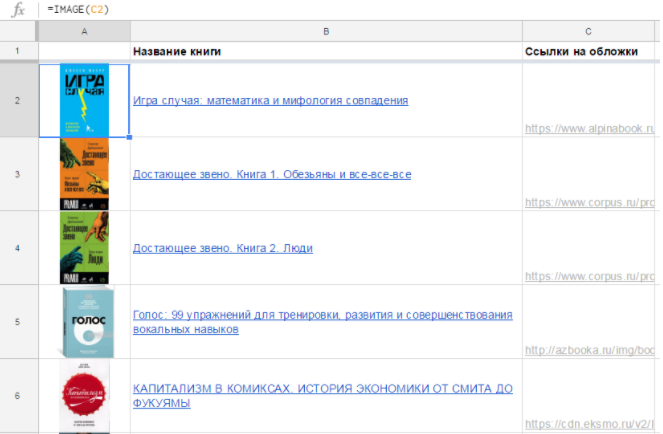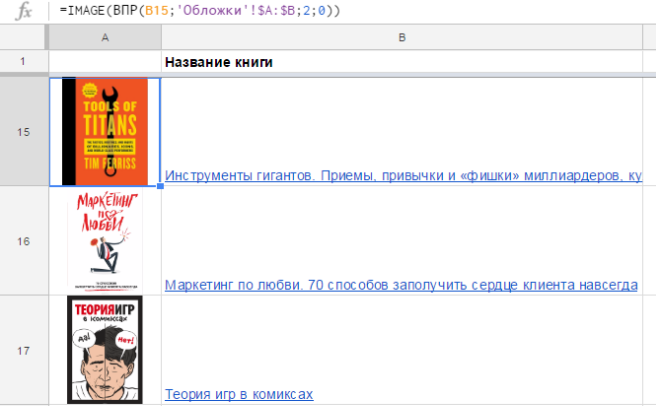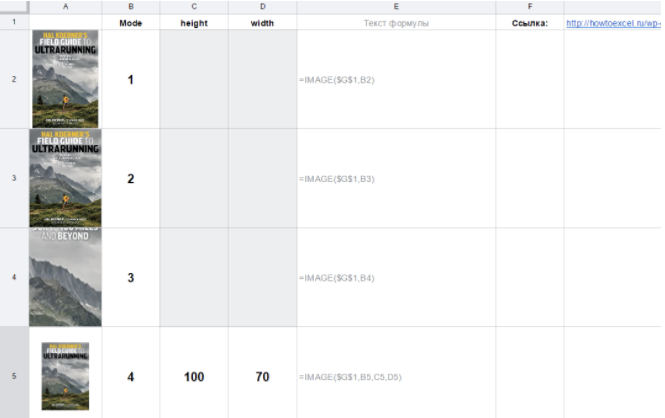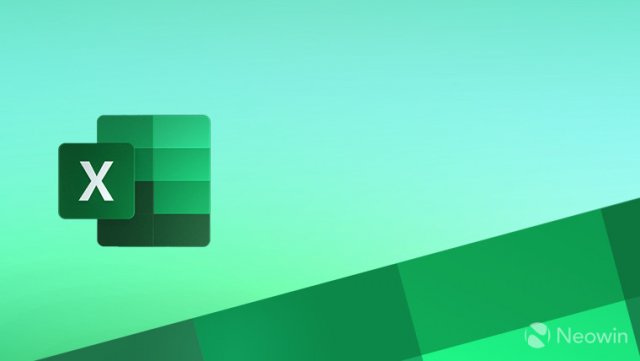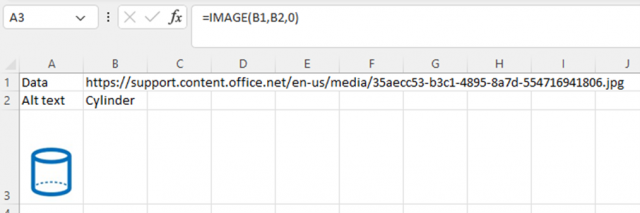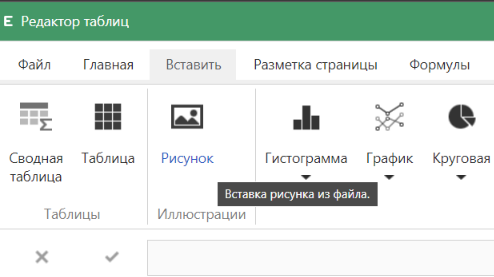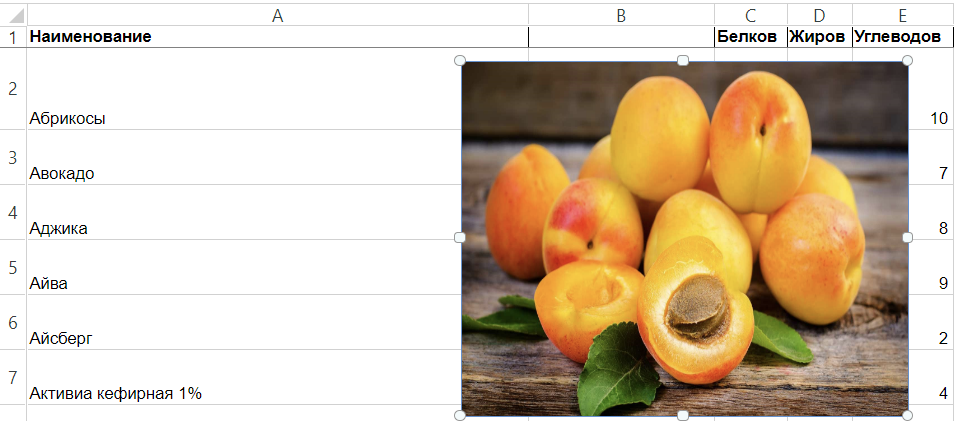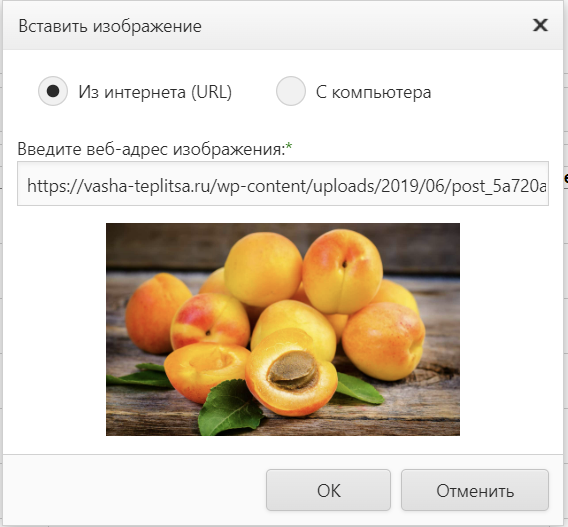Уже несколько лет в Google Sheets существует функция IMAGE, позволяющая вставлять в ячейки листа картинки по ссылке из интернета. Что, впрочем, вполне естественно, поскольку Google-таблицы изначально заточены под работу онлайн — им сам бог велел такую возможность использовать.
У Excel же ничего подобного долго не было. И вот, наконец, осенью 2022 года Microsoft начала среди добровольцев-тестировщиков из программы Office Insider обкатку своего аналога — новой функции ИЗОБРАЖЕНИЕ (IMAGE), также позволяющей вставлять по веб-ссылке картинки из интернета прямо в ячейки листа Microsoft Excel. В начале 2023 года эту функцию уже стали потихонечку разливать с обновлениями подписчикам Office 365 и недавно она, наконец, добралась и до меня. А значит я могу вам о ней рассказать на нескольких практических примерах.
Если же последней версии Office у вас пока (или уже) не предвидится, то не расстраивайтесь — в конце этой статьи я покажу как при помощи короткого макроса можно сделать упрощённый аналог этой функции уже сегодня.
Синтаксис функции ИЗОБРАЖЕНИЕ (IMAGE)
Тут всё предельно просто:
=ИЗОБРАЖЕНИЕ(источник; [замещающий_текст]; [изменение_размера]; [высота]; [ширина])
Первым и единственным обязательным аргументом новой функции должна быть текстовая ссылка на файл изображения из интернета. Причем это должна быть именно веб, а не локальная ссылка на файл на жестком или сетевом диске. Если доступа в интернет сейчас нет, то вместо картинки будет ошибка #СОЕДИНЕНИЕ! (если нет интернета) или #ЗАБЛОКИР! (если ваши настройки безопасности не дают загрузить картинку). Если вы хотите подстраховаться на такой случай, то вторым аргументом как раз можно ввести замещающий текст, который будет отображен вместо отсутствующей картинки.
Третий аргумент отвечает за размеры и пропорции изображения и может принимать значения:
- 0 — вписать изображение в ячейку с сохранением пропорций
- 1 — заполнить всю площадь ячейки не сохраняя пропорции картинки
- 2 — сохранить исходный размер изображения (тут оно запросто может вылезти за пределы ячейки)
- 3 — задать высоту и ширину изображения принудительно (тогда их надо обязательно прописать в четвертом и пятом аргументе функции)
Большим преимуществом новой функции является то, что картинка будет не просто вставлена на лист, а именно вписана в конкретную ячейку, т.е. будет вместе с ней двигаться, сжиматься и растягиваться. Это принципиально отличается от классической вставки картинок командой Вставка — Рисунки (Insert — Pictures), когда изображение и лист находились, по сути, в разных слоях и вы могли запросто случайно сдвинуть или даже удалить картинку после вставки. Здесь же всё чётко.
Также если щёлкнуть по вставленному функцией изображению правой кнопкой мыши и выбрать команду Показать сведения об изображении (Show image properties), то во всплывающем окне можно будет увидеть картинку в оригинальном разрешении.
Теперь давайте рассмотрим несколько вкусных примеров использования новой функции ИЗОБРАЖЕНИЕ на практике.
Пример 1. Создание штрих-кодов и QR-кодов
Этикетки для маркировки товаров, ценники, бланки, наклейки — всё это требует формирования штрих-кодов различного типа. Теперь для этого можно не использовать специальные программы, а реализовать всё в Excel.
Идём на сайт австрийской компании TEC-IT, где можно легко создать штрих-код любого стандарта с заданным содержимым:

Ссылка, по которой формируется изображение штрих-кода висит на кнопке Download и выглядит так:
_ttps://barcode.tec-it.com/en/Тип_штрихкода?data=Наше_содержимое_кода
Например, для распространенного типа Code-128, который кодирует строку «ABC-abc-1234» ссылка будет выглядеть как:
_ttps://barcode.tec-it.com/en/Code128?data=ABC-abc-1234
Так что просто подклеиваем справа от последнего знака «равно» наши артикулы, заворачиваем всё в функцию ИЗОБРАЖЕНИЕ и получаем автоматизированное создание штрих-кодов для любого количества товаров:

Красота.
Если нужен не линейный, а квадратный QR-код, то можно использовать другой бесплатный сайт — QR Code Generator:

Здесь ссылка для формирования QR-кода выглядит следующим образом:
ttps://api.qrserver.com/v1/create-qr-code/?data=Наши_данные&size=100×100
Опять же, подставляем туда адреса ячеек с исходными данными и получаем возможность массово клепать QR-коды в любом количестве:

Пример 2. Логотипы компаний
Ещё одна любопытная возможность — это автоматизированная загрузка логотипов известных компаний с помощью веб-сервиса https://logo.clearbit.com. Идея та же — подклеиваем адрес сайта нужной нам компании в конец ссылки — и получаем от сервиса изображение логотипа заданной компании, которое выводит на лист наша функция ИЗОБРАЖЕНИЕ:

Можно использовать в дашбордах по анализу рынка, для визуализации инвестиционного портфеля, в прайс-листах и т.д. — у кого на сколько фантазии хватит.
Пример 3. Нестандартные диаграммы
На сайте QuickChart.io можно в режиме онлайн-конструктора создавать разнообразные диаграммы по вашим данным и использовать их затем в ваших проектах. Нюанс в том, что помимо стандартных диаграмм (которые Excel и сам неплохо умеет строить), здесь есть несколько весьма симпатичных нестандартных, например, спидометры и прогресс-бары, диаграммы Санкей для визуализации связей и т.д.
Для получения, например, круговой диаграммы-шкалы прогресса, нам потребуется сформировать вот такую веб-ссылку:
ttps://quickchart.io/chart?c={type:’radialGauge’,data:{datasets:[{data:[Значение_параметра],backgroundColor:’green’}]}}
И визуализировать её затем с помощью нашей новой функции ИЗОБРАЖЕНИЕ (IMAGE):

Или можно, например, сформировать и вывести изображение вот такого нарядного спидометра со стрелкой:

Здесь ссылка чуть похитрее, т.к. в неё уже зашиты размеры трёх диапазонов шкалы и их цвета, а также положение стрелки:
ttps://quickchart.io/chart?c={ type: ‘gauge’, data: { datasets: [ { data: [10, 40, 60], value: Позиция_стрелки, backgroundColor: [‘green’, ‘gold’, ‘lightcoral’] } ] } }
Названия цветов для заливки сегментов диаграммы можно взять из справочника.
Пример 4. Скриншоты сайтов
Если вы работаете с интернет-ресурсами или в области SEO-SMM, то вам пригодится возможность быстро формировать скриншоты заданных веб-страниц и вставлять их на лист Excel в виде изображений. Это можно сделать с помощью веб-сервиса https://mini.s-shot.ru, добавив к его адресу ссылку на интересующую страницу.
Подставляем её в нашу функцию ИЗОБРАЖЕНИЕ и получаем:

При большом количестве ссылок и скриншотов вся эта история может первый раз ощутимо подтормаживать — не пугайтесь.
Пример 5. Географические карты
Опять же, вставлять на лист интерактивные географические карты Excel уже давно умеет (через Вставка — Карты Bing, например), но можно это сделать и с помощью новой функции ИЗОБРАЖЕНИЕ, если найти веб-сервис, который по заданным координатам или названию населенного пункта будет формировать для нас скриншот карты в нужном месте. Обычно такие сервисы платные и используют API — специальный механизм запросов для общения с ними.
Например, на одном из таких сайтов Geoapify.com ссылка для получения нужного фрагмента карты случае формируется из:
- долготы (longtitude)
- широты (latitude)
- коэффициента масштаба (zoom)
- ключа API — длинного буквенно-цифрового кода, который вы получаете в личном кабинете в качестве вашего личного идентификатора:

Обратите внимание, что в качестве разделителя между целой и дробной частью должна быть использована точка, поэтому дополнительно придётся использовать функцию ПОДСТАВИТЬ (SUBSTITUTE), чтобы её подменить.
Аналог функции IMAGE на VBA
Если приведенные выше примеры вас заинтриговали, но последней версии Excel у вас пока нет, то можно относительно легко склепать на коленке упрощенный аналог этой функции на Visual Basic. Только вставлять картинки он будет не по ссылке из интернета, а по пути к файлу с жесткого диска вашего ПК (что в некоторых случаях может быть даже предпочтительнее — интернет у нас не везде бывает).
Откройте редактор макросов сочетанием клавиш Alt+F11 или кнопкой Visual Basic на вкладке Разработчик (Developer). Вставьте новый пустой модуль командой меню Insert — Module и скопируйте туда текст следующего макроса:
Sub InsertPictures()
Dim pic As Shape
Dim cell as Range, imageCell as Range
'проходим по выделенным непустым ячейкам
For Each cell In Selection
If Not IsEmpty(cell) Then
Set imageCell = cell.Offset(0, 1) 'определяем ячейку справа для вставки картинки
'вставляем картинку
Set pic = ActiveSheet.Shapes.AddPicture(cell.Value, False, True, imageCell.Left, imageCell.Top, -1, -1)
pic.LockAspectRatio = True 'фиксируем соотношение сторон
pic.Height = imageCell.Height 'подгоняем по высоте под ячейку
End If
Next cell
End Sub
Теперь останется ввести в ячейки листа пути к файлам картинок, а затем выделить эти ячейки и запустить наш макрос командой Разработчик — Макросы (Developer — Macros) или сочетанием клавиш Alt+F8. Макрос пробежит по всем выделенным ячейкам и вставит в каждую картинку из указанного файла, вписав её в по размерам в каждую ячейку.

Картинки, правда, будут не внутри ячеек, как в случае с функцией IMAGE, а — как обычно — в отдельном слое, так что изменение высоты строк не приведёт к автоматической подгонке размеров изображений.
Если нужно будет подгонять размер картинок не по высоте, а по ширине ячеек, то замените в коде свойство Height на Width.
Ссылки по теме
- Выпадающий список с показом изображений
- Картинка в примечании к ячейке
- Создание печатной подложки в Excel
Microsoft объявила о новой функции для Excel, тем самым отвечая на популярный запрос, позволяющий пользователям вставлять изображения непосредственно в ячейки. Функция IMAGE теперь доступна в предварительных версиях Excel для Windows, macOS, iOS и Android.

Вставка изображений в ячейки открывает множество новых сценариев, таких как отслеживание запасов, создание информационных панелей сотрудников. Помимо простой вставки изображения, функция IMAGE поддерживает дополнительные свойства для лучшей настройки и доступности. Вы можете добавить замещающий текст и указать размер, ширину и высоту.
Чтобы вставить изображение в ячейку, =IMAGE(источник). Вот пример: =IMAGE(“https://support.content.office.net/en-us/media/2d9e717a-0077-438f-8e5e-f85a1305d4ad.jpg”, “Sphere”).
Обратите внимание, что функция IMAGE имеет несколько ограничений и известных проблем:
- Если URL-адрес файла изображения, который вы используете, указывает на сайт, требующий аутентификации, изображение не будет отображаться.
- Увеличение и уменьшение изображений в ячейках может привести к искажению изображений.
- Перемещение между платформами (например, Windows и Mac) может привести к неправильному отображению изображения.
Чтобы попробовать новую функцию, обновите Excel на своем устройстве до версии 2209 (сборка 15608.10000) для Windows, 16.65 (сборка 22080701) для macOS, 2.65 (сборка 22080701) для iOS или 16.0.15608.10000 для Android. Имейте в виду, что Microsoft со временем внедряет новые функции, чтобы гарантировать, что все работает должным образом, и предотвратить распространение потенциальных ошибок.
Кнопка «Наверх»
Преобразование ссылок на изображения в картинки в файле Excel является простой задачей, которую можно решить без использования платных модулей и настроек, а лишь выполнив простую инструкцию ниже.
- Скачивание;
- Возврат к таблице Microsoft.
Видеоинструкция
Преобразование ссылок на изображения в картинки в таблице Excel
Среди базовых возможностей MS Excel нет такой функции, однако, можно легко скопировать всю таблицу в Google таблицу, после чего выполнить данную работу. Для этого создаем Google аккаунт и переходим на сайт:
https://www.google.ru/sheets/about/
Создаем новый документ.
Даем название файлу и копируем туда таблицу из обычного Экселя.
Далее используем формулу:
=IMAGE([ссылка]; [тип], [высота], [ширина])
Где
- [ссылка] — ссылка, которая может быть просто прописана или же взята из ячейки;
- [высота] – ширина изображения в пикселях (не обязательное);
- [ширина] – высота изображения в пикселях (не обязательное);
- [тип] – модификация, может принимать, значения от 1 до 4.
В случае с модификацией каждое число будет обозначать:
- Изображение будет растягивать до размеров ячейки с сохранением пропорций сторон;
- Растягивание будет происходить без сохранения пропорций сторон;
- Загрузка картинки с оригинальным размером;
- Требуется самостоятельно указать размер при помощи [высота] и [ширина]
Пример можно посмотреть здесь:
https://docs.google.com/spreadsheets/d/1yIW7LOghVldP3TcMLyD_HY_bnhCPDIfeLHftZA-AIZA/edit#gid=0
Далее можно переходить к превращению файла обратно в стандартную версию.
Преобразование ссылок на изображения в картинки в таблице обратно в МС Эксель
Выполнить эту задачу можно скопировав, выделив нужный диапазон и кликнув правой клавишей мыши (сочетание клавиш CTRL+C).
После вставляем данные в стандартную таблицу.
Все готово.
В дальнейшем можно скачать данные изображения при помощи инструкции.
Пример можно скачать ниже.
Как вставить картинку в таблицу Excell Online
В таблицах можно встретить не только тексты и цифры, но и изображения. Редактор Excek Online имеет несколько полезных функций, которые позволяют добавить фото в документ. Рассмотрим, как вставить картинку в Эксель Онлайн с помощью обычных инструментов, а также с использованием опции IMAGE, позволяющей форматировать под размер ячейки.
Как быстро вставить картинку в Эксель Онлайн
Когда табличный редактор только стартовал, то в нем была только одна опция – добавления фото поверх ячейки. Сейчас функционал пополнился возможностью вставки внутри нее. Самый простой вариант – добавить изображение таким способом:
- Откройте вкладку «Вставка» в верхнем меню.
- Выберите пункт «Изображение».
- После этого переходите к выбору способа добавления – по URL, через загрузку, или выбор из альбома.
- Картинка добавится в таблицу без привязки к ячейке.
Однако, при всей простоте, у этого метода есть существенный минус. Картинка не привязана к ячейке. Следовательно, как только вы добавите строчку выше, либо поменяете высоту строк, изображение сместится.
Поэтому использовать надежнее другой вариант. Описываем следующий способ добавления изображения в ячейку:
- Установите курсор на ячейку, куда будет помещена картинка.
- Выберите вкладку «Вставка/ Изображение».
- В открывшемся контекстном меню нажмите на пункт «Изображение в ячейке».
- Появится новое окно, где вы сможете выбрать один из способов добавления, например с компьютера.
- По мере изменения размера ячейки, вслед за ней будет меняться и размер изображения.
Для картинки в ячейке, можно применить опцию выравнивания. Ее можно поместить по центру, сдвинуть влево или вправо. При этом она никуда не сдвинется из ячейки, внутри которой размещена.
Обратите внимание! Чтобы добавленная картинка не смещалась при форматировании таблицы, следует использовать опцию «Изображение в ячейке».
Как вставить картинку через функцию IMAGE
Более удобной надежной в плане редактирования таблицы принято считать вставку по готовым формулам. Ведь изначально редактор разработан на их основе. Для этого используйте функцию «IMAGE». Как только вы добавите картинку с ее помощью, ее размер автоматически подгонится под заданный диапазон.
Для этой формулы вы сможете выбирать нужные вам аргументы. При этом нет необходимости запоминать все параметры. Задержите указатель мыши в строке формулы, и программа сама выдаст подсказки. Для ее применения используйте начальную функцию «=IMAGE(«URL»)». Дополнительные параметры прописывайте после запятой:
- 1 – картинка будет отформатирована под имеющуюся ячейку.
- 2 – изображение растянется и заполнит весь блок.
- 3 – сохранение оригинального размера.
- 4 – прописывание своих параметров изображения.
Этот способ привяжет фото к ячейке, и их можно будет вставлять как обычные ячейки в любой лист. Изображения, вставленные с использованием формулы, быстро инициализируются и обрабатываются в программе. Но следует соблюдать их исходные данные – не превышать 2 МБ, и использовать форматы GIF (без анимации), JPG и PNG.
Время на прочтение
8 мин
Количество просмотров 308K
Cтатья написана в соавторстве с Ренатом Шагабутдиновым.
В этой статье речь пойдет о нескольких очень полезных функциях Google Таблиц, которых нет в Excel (SORT, объединение массивов, FILTER, IMPORTRANGE, IMAGE, GOOGLETRANSLATE, DETECTLANGUAGE)
Очень много букв, но есть разборы интересных кейсов, все примеры, кстати, можно рассмотреть поближе в Google Документе goo.gl/cOQAd9 (файл-> создать копию, чтобы скопировать файл себе на Google Диск и иметь возможность редактирования).
Оглавление:
— Если результат формулы несколько ячеек
— Объединение нескольких диапазонов данных для использования в формулах
— SORT
— Как в SORT добавить заголовки таблицы?
— FILTER
— FILTER, два условия и работа с датой
— Интерактивный график при помощи FILTER и SPARKLINE
— IMPORTRANGE
— Импорт форматирования из исходной таблицы
— IMPORTRANGE как аргумент другой функции
— IMAGE: добавляем изображения в ячейки
— GOOGLETRANSLATE и DETECTLANGUAGE: переводим текст в ячейках
Если результат формулы занимает больше одной ячейки
Сначала про важную особенность отображения результатов формул в Google Таблицах. Если ваша формула возвращает более одной ячейки, то весь этот массив отобразится сразу и займет столько ячеек и столбцов, сколько для него потребуется (в Excel для этого нужно было бы во все эти ячейки ввести формулу массива). На следующем примере посмотрим, как это работает.
SORT
Поможет отсортировать диапазон данных по одному или нескольким столбцам и сразу вывести результат.
Синтаксис функции:
=SORT(сортируемые данные; столбец_для_сортировки; по_возрастанию; [столбец_для_сортировки_2, по_возрастанию_2; …])
Пример на скриншоте ниже, мы ввели формулу только в ячейку D2 и сортируем данные по первому столбцу (вместо ИСТИНА/ЛОЖЬ можно вводить TRUE/FALSE).
(здесь и далее — примеры для российских региональных настроек таблицы, рег. настройки меняются в меню файл → настройки таблицы)
Как в SORT добавить заголовки таблицы?
С помощью фигурных скобок {} создаем массив из двух элементов, шапки таблицы A1:B1 и функции SORT, элементы отделяем друг-от-друга с помощью точки с запятой.
Как объединить несколько диапазонов данных и отсортировать (и не только)?
Давайте рассмотрим, как можно объединять диапазоны для использования в функциях. Это касается не только SORT, этим приемом можно пользоваться в любых функциях, где это возможно, например в ВПР или ПОИСКПОЗ.
Кто читал предыдущий пример уже догадался, что делать: открываем фигурную скобку и собираем массивы для объединения, отделяя их друг-от-друга точкой с запятой и закрываем фигурную скобку.
Можно объединить массивы и не использовать их в формуле, а просто вывести на лист, скажем, собрав данные с нескольких листов вашей книги. Для вертикального объединения необходимо соблюсти только одинаковое кол-во столбцов во всех фрагментах (у нас везде по два столбца).
А на скриншоте ниже — пример горизонтального объединения, в нем вместо точки с запятой используется обратный слэш и нужно, чтобы кол-во строк во фрагментах совпадало, иначе вместо объединенного диапазона формула вернет ошибку.
(точка с запятой и обратный слэш — это разделители элементов массива в российских региональных настройках, если у вас не работают примеры, то через файл — настройки таблицы, убедитесь, что у вас стоят именно они)
Ну а теперь вернемся к горизонтальному массиву и вставим его в функцию SORT. Будем сортировать данные по первому столбцу, по убыванию.
Объединение можно использовать в любых функциях, главное — соблюдать одинаковое количество столбцов для вертикального или строк для горизонтального объединения.
Все разобранные примеры можно рассмотреть поближе в
Google Документе.
FILTER
С помощью FILTER мы можем отфильтровать данные по одному или нескольким условиям и вывести результат на рабочий лист или использовать результат в другой функции, как диапазон данных.
Синтаксис функции:
FILTER(диапазон; условие_1; [условие_2; …])
Одно условие
Пример, у нас есть таблица с продажами наших сотрудников, выведем из нее данные по одному работнику.
Введем в ячейку E3 вот такую формулу:
=FILTER(A3:C7;B3:B7=«Наталья Чистякова»)
Обратите внимание, синтаксис немного отличается от привычных формул, вроде СУММЕСЛИН, там диапазон условия и само условие отделялось бы при помощи точки с запятой.
Введенная в одну ячейку формула возвращает нам массив из 9-ти ячеек с данными, но после примеров с функцией SORT мы этому уже не удивляемся.
Помимо знака равенства (=) в условиях можно использовать еще >, >=, <> (не равно), <, <=. Для текстовых условий подходят только = и <>, а для чисел или дат можно использовать все эти знаки.
Два условия и работа с датой
Давайте усложним формулу и добавим в нее еще одно условие, по дате продаж, оставим все продажи начиная с 01.02.17
Так будет выглядеть формула, если вводить аргументы условия сразу в нее, обратите внимание на конвертацию текстовой записи даты при помощи ДАТАЗНАЧ:
=FILTER(A3:C7;B3:B7=«Наталья Чистякова»;A3:A7>=ДАТАЗНАЧ(«01.02.17»))
Или вот так, если ссылаться на ячейки с аргументами:
=FILTER(A3:C7;B3:B7=I6;A3:A7>=J6)
Интерактивный график при помощи FILTER и SPARKLINE
А знаете, как еще можно использовать функцию FILTER? Мы можем не выводить результат функции на рабочий лист, а использовать его как данные для другой функции, например, спарклайна. Спарклайн — это функция, которая строит график в ячейке на основе наших данных, у спарклайна существует много настроек, таких, как вид графика, цвет элементов, но сейчас мы не будем на них останавливаться и воспользуемся функцией без дополнительных настроек. Перейдем к примеру.
Выпадающий список.
Наш график будет меняться в зависимости от выбранного сотрудника в выпадающем списке, список делаем так:
- выделяем ячейку Е2;
- меню Данные → Проверка данных;
- правила: Значение из диапазона и в диапазоне выбираем столбец с сотрудниками из исходных данных, не переживайте, что фамилии повторяются, в выпадающем списке останутся лишь уникальные значения;
Нажимаем «Сохранить» и получаем выпадающий список в выбранной ячейке:
Ячейка с выпадающим список станет условием для формулы FILTER, напишем ее.
=FILTER(C3:C7;B3:B7=E2)
И вставим эту формулу в функцию SPARKLINE, которая на основе полученных данных будет рисовать в ячейке график.
=sparkline(FILTER(C3:C7;B3:B7=E2))
Так это выглядит в динамике:
А вот как нарядно может выглядеть SPARKLINE с дополнительным настройками, в реальной работе, диаграмма выводит результаты деятельности за один день, зеленые столбцы — положительные значения, розовые — отрицательные.
IMPORTRANGE
Для переноса данных из одного файла в другой в Google Таблицах используется функция IMPORTRANGE.
В каких случаях она может пригодиться?
- Вам нужны актуальные данные из файла ваших коллег.
- Вы хотите обрабатывать данные из файла, к которому у вас есть доступ «Только для просмотра».
- Вы хотите собрать в одном месте таблицы из нескольких документов, чтобы обрабатывать или просматривать их.
Эта формула позволяет получить копию диапазона из другой Google Таблицы. Форматирование при этом не переносится — только данные (как быть с форматированием — мы расскажем чуть ниже).
Синтаксис формулы следующий:
IMPORTRANGE(spreadsheet key; range string)
IMPORTRANGE(ключ; диапазон)
spreadsheet_key (ключ) — последовательность символов атрибута «key=» (ключа) в ссылке на таблицу (после «spreadsheets/…/»).
Пример формулы с ключом:
=IMPORTRANGE(«abcd123abcd123»; «sheet1!A1:C10»)
Вместо ключа таблицы вы можете использовать полную ссылку на документ:
=IMPORTRANGE(«docs.google.com/a/company_site.ru/spreadsheet/ccc?key=0A601pBdE1zIzHRxcGZFVT3hyVyWc»; «Лист1!A1:CM500»)
В вашем файле будет отображаться диапазон A1:CM500 с Листа1 из файла, который находится по соответствующей ссылке.
Если в исходном файле может меняться количество столбцов или строк, вводите во втором аргументе функции открытый диапазон (см. также подраздел «Диапазоны вида A2:A»), например:
Лист1!A1:CM (если будут добавляться строки)
Лист1!A1:1000 (если будут добавляться столбцы)
! Имейте в виду, что если вы загружаете открытый диапазон (например, A1:D), то вы не сможете вставить никакие данные вручную в столбцы A:D в файле, где находится формула IMPORTRANGE (то есть в конечном, куда загружаются данные). Они как бы “зарезервируются” под весь открытый диапазон — ведь его размерность неизвестна заранее.
Ссылку на файл и ссылку на диапазон можно вводить не в формулу, а в ячейки вашего документа и ссылаться на них.
Так, если в ячейку A1 вы введете ссылку на документ (без кавычек), из которого нужно загрузить данные, а в ячейку B1 — ссылку на лист и диапазон (тоже без кавычек), то импортировать данные можно будет с помощью следующей формулы:
=IMPORTRANGE(A1;B1)
Вариант со ссылками на ячейки предпочтительнее в том смысле, что вы всегда можете легко перейти к исходному файлу (щелкнув по ссылке в ячейке) и/или увидеть, какой диапазон и из какой вкладки импортируется.
Импорт форматирования из исходной таблицы
Как мы уже заметили, IMPORTRANGE загружает только данные, но не форматирование исходной таблицы. Как с этим быть? Заранее «подготовить почву», скопировав форматирование из исходного листа. Для этого зайдите на исходный лист и скопируйте его в вашу книгу:
После нажатия кнопки Копировать в… выберите книгу, в которую будете импортировать данные. Обычно нужная таблица есть на вкладке Недавние (если вы действительно недавно работали с ней).
После копирования листа выделите все данные (нажав на левый верхний угол):
И нажмите Delete. Все данные исчезнут, а форматирование останется. Теперь можно ввести функцию IMPORTRANGE и получить полное соответствие исходного листа — как в части данных, так и в части формата:
IMPORTRANGE как аргумент другой функции
IMPORTRANGE может быть аргументом другой функции, если диапазон, который вы импортируете, подходит на эту роль.
Рассмотрим простой пример — среднее значение по продажам из диапазона, находящегося в другом документе.
Это исходный документ. Пусть данные будут добавляться и нам нужно среднее по продажам 2016 (то есть от ячейки D2 и до упора вниз).
Сначала импортируем этот диапазон:
IMPORTRANGE(«docs.google.com/spreadsheets/d/16aKQAIGtLKwQFjWyUGraKAVPQe6cJucYAHoIc-AEEc4»;«Книги!D2:D»)
А потом используем это как аргумент функции СРЗНАЧ (AVERAGE):
=СРЗНАЧ(IMPORTRANGE(«docs.google.com/spreadsheets/d/16aKQAIGtLKwQFjWyUGraKAVPQe6cJucYAHoIc-AEEc4»;«Книги!D2:D»))
=AVERAGE(IMPORTRANGE(«docs.google.com/spreadsheets/d/16aKQAIGtLKwQFjWyUGraKAVPQe6cJucYAHoIc-AEEc4»;«Книги!D2:D»))
Получаем результат, который будет обновляться при добавлении новых строк в исходном файле в столбце D.
IMAGE: добавляем изображения в ячейки
Функция IMAGE позволяет добавлять в ячейки Google Таблиц изображения.
У функции следующий синтаксис:
IMAGE(URL, [mode], [height], [width])
URL – единственный обязательный аргумент. Это ссылка на изображение. Ссылку можно указать напрямую в формуле, взяв в кавычки:
=IMAGE(“http://shagabutdinov.ru/wp-content/uploads/2015/12/Run-or-Die.jpg”)
Или же поставить ссылку на ячейку, в которой ссылка хранится:
= IMAGE(B1)
Последний вариант удобнее в большинстве случаев. Так, если у вас есть список книг и ссылки на обложки, достаточно одной формулы, чтобы отобразить их все:
На практике бывает, что ссылки на изображения хранятся на отдельном листе, и вы достаете их с помощью функции ВПР (VLOOKUP) или как-то иначе.
Аргумент mode может принимать четыре значения (если его пропустить, по умолчанию будет первое):
- изображение растягивается до размеров ячейки с сохранением соотношения сторон;
- изображение растягивается без сохранения соотношения сторон, целиком заполняя
- изображение вставляется с оригинальным размером;
- вы указываете размеры изображения в третьем и четвертом аргументам функции [height] и [width]. [height], [width], соответственно, нужны только при значении аргумента mode = 4. Они задаются в пикселях.
Посмотрим, как на практике выглядят изображения с четыремя разными значениями аргумента mode:
Четвертый режим может быть удобен, если вам нужно подбирать точный размер изображения в пикселях, меняя параметры height (высота) и width (ширина). Картинка будет сразу обновляться.
Обратите внимание, что при всех режимах, кроме второго, могут оставаться незаполненные области в ячейке, и их можно залить цветом:
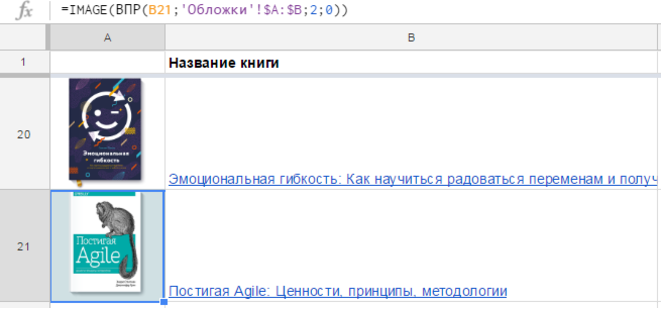
GOOGLETRANSLATE и DETECTLANGUAGE: переводим текст в ячейках
В Google Таблицах есть занятная функция GOOGLETRANSLATE, позволяющая переводить текст прямо в ячейках:
Синтаксис функции следующий:
GOOGLETRANSLATE (text,[source_language], [target_language])
text – это текст, который нужно переводить. Можно взять текст в кавычки и записать прямо в формулу, но удобнее сослаться на ячейку, в которой текст записан.
[source_language] – язык, с которого мы переводим;
[target_language] – язык, на который мы переводим.
Второй и третий аргументы задаются двухзначным кодом: es, fr, en, ru. Их тоже можно указать в самой функции, но можно брать из ячейки, а язык исходного текста и вовсе можно автоматически определять.
А как быть, если мы хотим переводить на разные языки? И при этом не хотим каждый раз указывать язык исходника вручную?
Тут пригодится функция DETECTLANGUAGE. У нее единственный аргумент – текст, язык которого нужно определить:
Как и с любой другой функцией, прелесть здесь в автоматизации. Можно быстро поменять текст или язык; быстро перевести одну фразу на 10 языков и так далее. Конечно, мы понимаем, что это текст онлайн-переводчика – качество будет соответствующим.
Евгений Намоконов и Ренат Шагабутдинов, а еще мы ведем канал в телеграмме, где разбираем разные кейсы с Google Таблицами, если вам интересно — заглядывайте в гости, ссылку можно найти в моем профиле.
Windows: 15608.10000
Mac: 16.65 (сборка 22080701)
Веб-сайт: октябрь 2022
г.
iOS: 2.65 (22080701)
Android: 15608.10000
Функция IMAGE вставляет изображения в ячейки из исходного расположения вместе с альтернативным текстом. Затем можно перемещать и изменять размер ячеек, сортировать и фильтровать, а также работать с изображениями в таблице Excel. Используйте эту функцию для визуального улучшения списков данных, таких как инвентаризация, игры, сотрудники и математические понятия.

Синтаксис
=IMAGE(source, [alt_text], [sizing], [height], [width])
Функция IMAGE принимает следующие аргументы:
Источник URL-адрес файла изображения с использованием протокола https. Обязательно. Поддерживаемые форматы файлов включают BMP, JPG/JPEG, GIF, TIFF, PNG, ICO, а также WEBP (WEBP не поддерживается в Интернете и Android).
alt_text Альтернативный текст, описывающий изображение для специальных возможностей. Необязательный параметр.
Размеров Задает размеры изображения. Необязательный параметр. Существует несколько возможных значений:
-
0 Поместите изображение в ячейку и сохраните его пропорции.
-
1 Заполните ячейку изображением и игнорируйте его пропорции.
-
2 Сохраните исходный размер изображения, который может превышать границу ячейки.
-
3 Настройте размер изображения с помощью аргументов высоты и ширины.
Высота Пользовательская высота изображения в пикселях. Необязательный параметр.
Ширина Пользовательская ширина изображения в пикселях. Необязательный параметр.
Заметки
Будьте осторожны, настраивая высоту и ширину , так как это может изменить пропорции или пропорции между высотой и шириной исходного изображения.
Если источником является URL-адрес, требующий проверки подлинности, изображение не отображается.
Если источником является URL-адрес, который перенаправляется, он блокируется из-за проблем безопасности.
Чтобы обойти ограничение URL-адресов в 255 символов, избегайте копирования длинного URL-адреса из адресной строки браузера. Вместо этого щелкните правой кнопкой мыши изображение в браузере, выберите Копировать ссылку на изображение, вставьте значение в ячейку Excel и составьте ссылку на нее в качестве источника. Например, если длинный URL-адрес копируется в F10, создайте следующий вызов функции: =IMAGE(F10).
Специальные возможности
Мы рекомендуем использовать эффективный альтернативный текст для повышения специальных возможностей:
-
Выделите ячейку, содержащую формулу IMAGE, а затем в строке формул добавьте альтернативный текст в качестве второго аргумента формулы (alt_text).
-
Если источник изображения является связанным типом данных или записью, добавьте альтернативный текст в исходный источник данных или попросите администратора добавить его.
-
Если изображение является производным от более сложной формулы, добавьте замещающий текст в ту формулу или источник, откуда оно поступает.
Дополнительные сведения см. в разделе Все, что необходимо знать для написания эффективного замещающего текста.
Ошибки
Excel возвращает #VALUE! ошибка при следующих обстоятельствах:
-
Если файл изображения не является поддерживаемым форматом.
-
Если источник или alt_text не является строкой.
-
Если размер не находится в диапазоне от 0 до 3.
-
Если размер равен 3, но высота и ширина пусты или содержат значения меньше 1.
-
Если размер равен 0, 1 или 2, вы также указываете ширину или высоту.
Дополнительные сведения см. в статье Исправление ошибки #VALUE!.
Если возникли проблемы с подключением к Интернету или сервером, предоставляющим источник, Excel возвращает #CONNECT! . Проверьте подключение к Интернету на устройстве и повторите попытку. Дополнительные сведения см. в статье Исправление ошибки #CONNECT!.
Если параметры безопасности блокируют доступ к файлу изображения в ячейке, Excel возвращает #BLOCKED! . Проверьте параметры безопасности для связанных типов данных. Кроме того, если это происходит с Excel для Интернета или Excel Mobile, убедитесь, что вы включаете изображения с помощью бизнес-панели в верхней части книги. Дополнительные сведения см. в статье Исправление ошибки #BLOCKED!.
Примеры
Скопируйте образец данных из следующей таблицы и вставьте его в ячейку A1 нового листа Excel.
После вставки этого примера оставьте его выбранным. Задайте для стиля ячейки значение Обычный (домашняя > Стили ячеек), высоту строки — 30 (Главная > Формат > Высота строки), а ширину столбца — 16 (Главная > Формат > Ширина столбца).
|
Данные |
|
|
https://support.content.office.net/en-us/media/35aecc53-b3c1-4895-8a7d-554716941806.jpg |
Цилиндр |
|
https://support.content.office.net/en-us/media/926439a2-bc79-4b8b-9205-60892650e5d3.jpg |
Пирамиды |
|
Формула |
Результаты |
|
=IMAGE(«https://support.content.office.net/en-us/media/2d9e717a-0077-438f-8e5e-f85a1305d4ad.jpg», «Sphere») |
|
|
=IMAGE(A2, B2, 0) |
|
|
=IMAGE(A3, B3, 1) |
|
После вставки этого примера оставьте его выбранным. Задайте для стиля ячейки значение Обычный (главная > Стили ячеек), высоту строки — 57 (Главная > Формат > Высота строки), а ширину столбца — 21 (Главная > Формат > Ширина столбца).
|
Данные |
|
|
https://support.content.office.net/en-us/media/926439a2-bc79-4b8b-9205-60892650e5d3.jpg |
Пирамиды |
|
Формула |
Результаты |
|
=IMAGE(A2, B2, 3, 100, 200) |
|
См. также
Изменение размера рисунка, фигуры, текстового поля или объекта WordArt
Какие связанные типы данных есть в Excel?
Добавление альтернативного текста к фигуре, рисунку, диаграмме, рисунку SmartArt или другому объекту
Microsoft рада поделиться новой функцией IMAGE в Excel, которая возвращает изображение внутри ячейки.
Функция IMAGE
Microsoft получила много отзывов о желании иметь возможность вставлять изображения в ячейки, и Microsoft рада предоставить! Теперь ваши изображения могут быть частью рабочего листа, а не плавать сверху. Вы можете перемещать и изменять размер ячеек, сортировать и фильтровать, а также работать с изображениями в таблице Excel. Это улучшение открывает и упрощает множество новых сценариев, таких как отслеживание запасов, создание панелей управления сотрудников или создание игр и брекетов.
Как это работает
Функция IMAGE вставляет изображения в ячейки из исходного местоположения вместе с альтернативным текстом. Все, что вам нужно сделать, это ввести в ячейку следующее: =IMAGE(source, [alt_text], [sizing], [height], [width]), где:
• [Рекомендуется] источник — URL-адрес файла изображения, использующий протокол «https». (ПРИМЕЧАНИЕ: Поддерживаемые форматы файлов включают BMP, JPG/JPEG, GIF, TIFF, PNG, ICO и WEBP;)
• [Необязательно] alt_text — это альтернативный текст, описывающий изображение (для доступности);
• [Необязательно] размер определяет размеры изображения. Существует несколько возможных значений:
• 0: Поместите изображение в ячейку и сохраните соотношение сторон;
• 1: Заполните ячейку изображением и игнорируйте его соотношение сторон;
• 2: Сохраните исходный размер изображения, который может превышать границы ячейки;
• 3: Настройте размер изображения, используя высоту и ширину;
• [Необязательно] высота и ширина определяют высоту и ширину изображения только при использовании опции размера 3;
Сценарии, которые можно попробовать
• Вставьте сферу в ячейку, набрав =IMAGE(“https://support.content.office.net/en-us/media/2d9e717a-0077-438f-8e5e-f85a1305d4ad.jpg”, “Sphere”);
• Вставьте цилиндр в ячейку:
1. Скопируйте и вставьте следующий URL-адрес в ячейку B1:
https://support.content.office.net/en-us/media/35aecc53-b3c1-4895-8a7d-554716941806.jpg
;
2. Введите Cylinder в ячейку B2.
3. Введите =IMAGE(B1,B2,0) в ячейку A3 и нажмите клавишу ENTER.
Известные проблемы
• Если URL-адрес файла изображения, который вы используете, указывает на сайт, требующий аутентификации, изображение не будет рендериться;
• Увеличение и уменьшение изображений в ячейках может привести к искажению изображений;
• Перемещение между платформами (например, Windows и Mac) может привести к неправильному рендерингу изображения;
Доступность
Функция IMAGE доступна инсайдерам, использующим следующие сборки Beta Channel:
• Windows: Version 2209 (Build 15608.10000) или позже;
• Mac: Version 16.65 (Build 22080701) или позже;
• iOS: Version 2.65 (Build 22080701) или позже;
• Android: 16.0.15608.10000 или позже;
Узнать другие подробности можно
здесь
.
Как вставить картинку в таблицу Эксель Онлайн
Онлайн версия для работы с электронными таблицами Эксель Онлайн собрала в себе весь полезный функционал от
своего родоначальника из пакета Microsoft Office®. С его помощью можно не только производить экономико-статистические
расчеты и вычисления, но и пользоваться графическими инструментами.
В разных видах таблиц встречаются цифры, диаграммы, графики, а также полноценные изображения. К сожалению не каждый
пользователь может вставить картинку в таблицу Эксель Онлайн, поэтому ниже рассмотрим несколько способов, чтоб
облегчить работу с электронными таблицами.
Как быстро добавить изображение в таблицу Эксель Онлайн
В самом начале своей эпохи табличный редактор имел только один вариант добавления картинки — расположение поверх самой
таблицы, то есть не привязывая к определенной ячейке. Данный способ работает и сегодня, чтобы добавить фото в
Эксель Online выполните следующий алгоритм:
- Выберете в верхнем меню вкладку «Вставка».
- Кликните на иконку «Рисунок».
-
Откроется диалоговое окно, в котором необходимо указать путь к изображению: через URL из Интернета или выбрать
фото на компьютере. - Чтобы сохранить настройки, кликните кнопку «ОК».
- В результате выбранная фотография отобразится в документе.
Данный способ — это самое простое решение. Однако у него есть существенный недостаток — изображение не привязывается
к позиции в ячейке. Поэтому, если будет меняться формат ячейки или ее положение, то картинка в Эксель Онлайн сместится.
Для более точного расположения изображения рекомендуется применить другой способ вставки картинки в Эксель Онлайн:
- Двойным щелчком установите курсор «мыши» в нужную ячейку.
- Во вкладке «Вставка» выберите меню «Изображение/Рисунок».
- Чтобы правильно поставить фото выбираете пункт контекстного меню «Изображение в ячейке».
- Далее откроется диалоговое окно, чтобы указать путь к фото, например, по ссылке из Интернета.
- Сохраните изменения кнопкой «ОК».
- Таким образом картинка отобразится в ячейке и при ее форматировании, будет изменять свой формат аналогично.
Как добавить изображение в Эксель Онлайн через функцию IMAGE
Самым надежным методом с точки зрения работы в табличном редакторе выступает использование готовых формул, которые
положены в основу Эксель Онлайн. Для добавления картинки предназначена функция «IMAGE», для ее применения выполните
следующие действия:
- Установите курсор мыши на нужную ячейку.
- Следом в строке формул пропишите ссылку на подходящее фото в формате стандартной функции =IMAGE(«URL»).
- Чтобы дополнительно установить формат рисунка, пропишите доп параметры после запятой:
-
- «1» — отформатировать под ячейку;
- «2» — растянуть по всему блоку;
- «3» — сохранить оригинальный размер;
- «4» — указать свои значения.
Данный метод позволяет максимально быстро инициализировать картинку и обрабатывать ее в таблице. Рекомендуемые
параметры фото: формат GIF (без анимации), JPG и PNG, при этом размер не более 2 Мб.
С нашими рекомендациями вы сможете подобрать для себя удобный вариант работы с изображениями в Эксель Онлайн и
использовать его на практике.
® — является зарегистрированной товарной маркой, все права на которую принадлежат корпорации Microsoft.