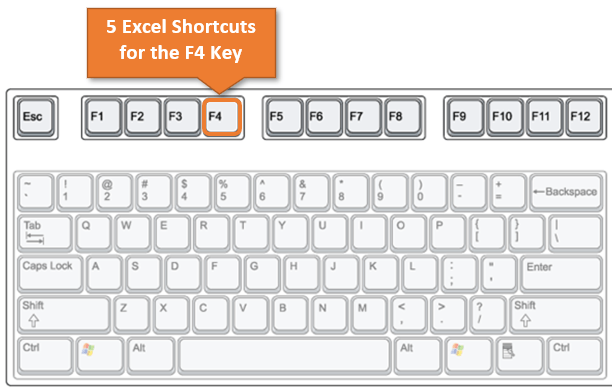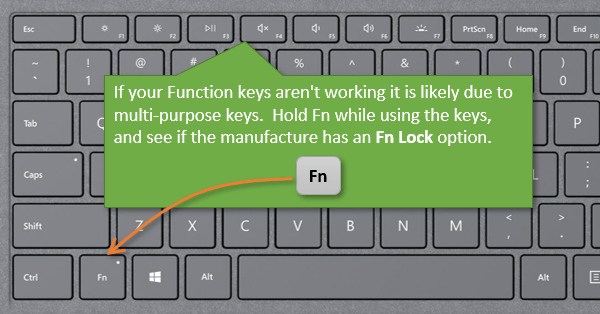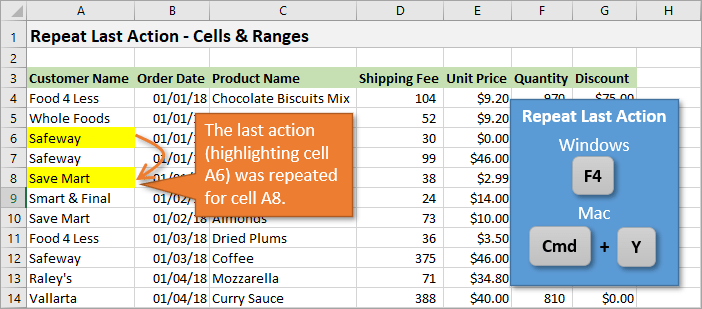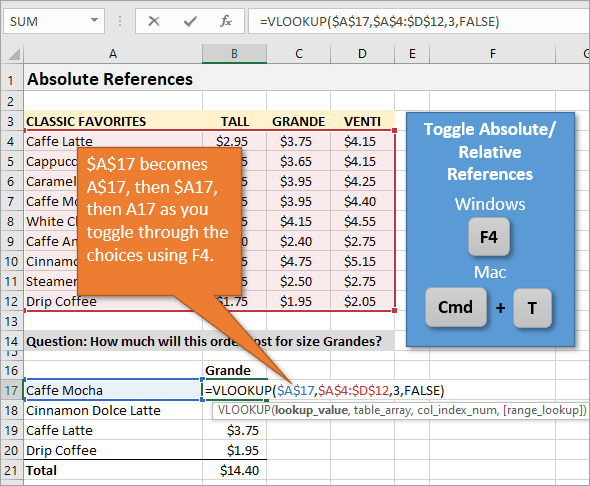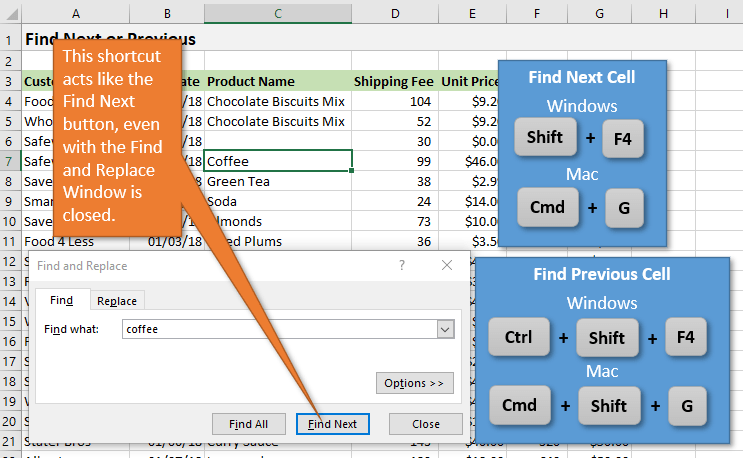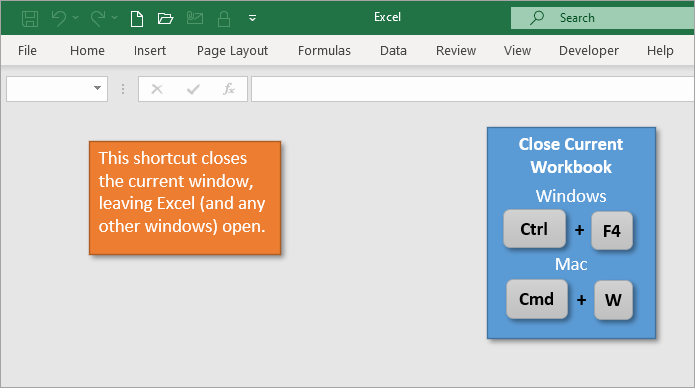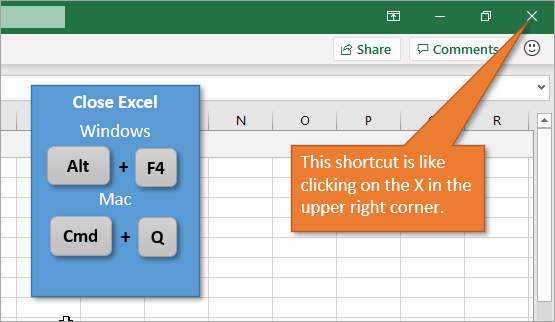ТРЕНИНГИ
Быстрый старт
Расширенный Excel
Мастер Формул
Прогнозирование
Визуализация
Макросы на VBA
КНИГИ
Готовые решения
Мастер Формул
Скульптор данных
ВИДЕОУРОКИ
Бизнес-анализ
Выпадающие списки
Даты и время
Диаграммы
Диапазоны
Дубликаты
Защита данных
Интернет, email
Книги, листы
Макросы
Сводные таблицы
Текст
Форматирование
Функции
Всякое
Коротко
Подробно
Версии
Вопрос-Ответ
Скачать
Купить
ПРОЕКТЫ
ОНЛАЙН-КУРСЫ
ФОРУМ
Excel
Работа
PLEX
© Николай Павлов, Planetaexcel, 2006-2022
info@planetaexcel.ru
Использование любых материалов сайта допускается строго с указанием прямой ссылки на источник, упоминанием названия сайта, имени автора и неизменности исходного текста и иллюстраций.
Техническая поддержка сайта
|
ООО «Планета Эксел» ИНН 7735603520 ОГРН 1147746834949 |
ИП Павлов Николай Владимирович ИНН 633015842586 ОГРНИП 310633031600071 |
Looks like no one’s replied in a while. To start the conversation again, simply
ask a new question.
Can anyone help. I need my F4 key to be the absolute function in excel. Not working! I have a new imac 3.06. this key board has no F key functions.
Help!
Mac OS X (10.4),
tech support needed on powerbooks and desktops
Posted on Apr 8, 2011 4:50 PM
1 reply
Question marked as
★
Helpful
Aug 9, 2011 5:56 AM in response to lindasc
⌘+T
Is the mac equivalent of F4 in excel 2011 and will toggle the formula reference style between absolute, relative, and mixed
11 replies
Apr 8, 2011 5:52 PM in response to lindasc
What do you mean by «be the absolute function»? Does this mean it inserts the ABS function into the selected cell, changes the selected cell reference from relative to absolute, or what?
F4 in Excel for Mac (2010) is «Paste text into active cell», which is not really necessary as it is duplicated by cmd-V. The Fx keys require pressing the fn key on the keyboard in addition to pressing the Fx fey.
F4 in Excel for PCs is the «repeat last function» key. Numbers does not have this. Apparently Excel for the Mac doesn’t either.
And are we talking Excel or Numbers? You can sometimes get Excel questions answered here but this is a forum for Numbers.
Message was edited by: Badunit
Question marked as
★
Helpful
Aug 9, 2011 5:56 AM in response to lindasc
⌘+T
Is the mac equivalent of F4 in excel 2011 and will toggle the formula reference style between absolute, relative, and mixed
Aug 11, 2012 11:40 PM in response to Badunit
In Excel for Windows, when you’re in edit mode within a cell, the F4 key toggles your cell references between Absolute and Relative mode. In Excel for Mac in Edit mode, the F4 key does nothing. The OP wants to know how to access that Abs/Rel toggle functionv (as did I).
Fortunately maxtopdog provides the answer below, on Aug 9 2011 (command+T).
Nov 29, 2013 8:42 AM in response to lindasc
If you’re looking for a keyboard shortcut to toggle between absolute and relative references in Numbers 3, you can click the range token in a formula and hit command-k and shift-command-k.
In Excel on the Mac, as maxtopdog posted, the equivalent is command-t.
SG
Nov 29, 2013 8:48 AM in response to SGIII
To add to SGs comment:
the repeatedly type the key combination <command> + <shift> + k to cycle through:
— Absolute column
— Absolute row
— absolute row and column
— relative
(I think it’s quicker just to type the «$» myself)
Nov 29, 2013 8:53 AM in response to Wayne Contello
(I think it’s quicker just to type the «$» myself)
Me too. Or, if the formula editor defeats my intent as I type, click the triangle and check the Preserve Row and/or Preserve Column boxes.
SG
Jan 15, 2014 3:12 PM in response to SGIII
You can also select the reference, then use the key combination
<command> + <shift> + k
to cycle through the combinations of absolute and relative references
Apr 27, 2015 8:15 AM in response to lindasc
Do exactly what you would in PC Excel using F4 which is to:
1) first highlight the target cell
2) instead of F4 use command+T (which will toggle through all options: abs colume only, abs row only, abs col & row)
It’s quite simple and it works for Excel 2011
F4 key as an «absolute» function key in excel
Bottom Line: Learn 5 different shortcuts that use the F4 key in both the Windows & Mac versions of Excel.
Skill Level: Beginner
Video Tutorial
Download the Excel File
The Excel workbook that I use in the video can be downloaded here:
Using F4 for a Variety of Shortcuts
The F4 key has a lot of different uses in Excel. All of these shortcuts can save you time with common daily tasks. So make sure to share them with your friends & co-workers as well.
Before we dive into the five shortcuts that use the F4 key, I want to mention that if you are using a laptop, you might have to hold down the Function key, often abbreviated Fn, in conjunction with the F4 key since those F keys can double for other purposes on your keyboard.
Here’s a post on the best keyboards for Excel shortcuts that explains what to look for in both a laptop and regular keyboard.
1. Repeat Last Action
Windows: F4 (or Ctrl+Y)
Mac: Cmd+Y
When you select a cell and hit F4, your last action will be repeated. That includes formatting, inserting or deleting rows, and making changes to shapes. In the image below, I highlighted cell A6 in yellow, then selected cell A8 and hit F4. The cell immediately was changed to yellow because it repeated the last thing I did.
It’s important to note that F4 only repeats the last single action you took. If you made multiple formatting changes to a cell like fill color, font color, and borders, and wanted to apply those changes to other cells, then the Format Painter is a good alternative. I explain how to use the Format Painter in point #11 in this post.
2. Toggle Absolute/Relative References
Windows: F4
Mac: Cmd+T
When writing formulas, any portion of the formula that denotes a cell or range of cells can be made absolute by hitting the F4 key while your cursor is on that cell reference. This means you can use F4 to add $ dollar symbols in front of the column letters and row numbers, $A$12.
By continuing to hit the F4 key, you can toggle or cycle through mixed references (column absolute while row relative, or row absolute while column relative), and then back again to a completely relative reference.
Starting with the reference A17, here are the references that will be created each time you hit F4:
- $A$17
- A$17
- $A17
- A17
If you have a range reference (A4:D12), you can first select the text of the entire range reference, then press F4 to apply the absolute/relative references to the entire reference. Or just select the text in one of the cell references to apply it to that portion of the range reference only.
The formula being used in the above example is a VLOOKUP formula. If you’re interested in learning more about VLOOKUP, you can use this tutorial: VLOOKUP Example Explained at Starbucks or our VLOOKUP Tutorial on YouTube.
3. Find Next/Previous Cells
Windows: Shift+F4 for next and Ctrl+Shift+F4 for previous
Mac: Cmd+G for next and Cmd+Shift+G for previous
When Shift+F4 is used, it will use whatever qualifiers (values, formatting, etc.) were last entered into the Find and Replace Window to find the next cell with those criteria. Adding Ctrl to Shift+F4 will make the find go in reverse to locate the previous cell.
This means that you can close the Find Window and use these shortcuts to find and select the next/previous match on the sheet or workbook. It saves you from having to click back to the Find Window to navigate to each matching cell. Checkout the video above to see it in action.
4. Close Current Workbook
Windows: Ctrl+F4 (or Ctrl+W)
Mac: Cmd+W
If you’d like to use your keyboard instead of your mouse to close out the workbook you are using, you can hit Ctrl+F4. You may be prompted to save your workbook if you haven’t done so recently. Excel and any other open workbooks will remain open.
5. Close Excel
Windows: Alt+F4
Mac: Cmd+Q
If you want to close out of Excel completely, including any open workbooks, this is the shortcut to use. It’s the same as clicking on the X in the upper right corner. Again, you may be prompted to save your work before it closes.
On a related note, here are 3 Tips to Save and Close All Open Excel Workbook Files + Macro.
Conclusion
There are five shortcuts that should definitely save some time with common Excel tasks.
Did you know all of these? Did you learn something new? Please leave a comment below to let us know and/or any additional tips you have for F4.
And feel free to share this post with a friend or co-worker if you feel like getting a virtual high-five. 🙂
If you’re used to working with Excel on Windows, one of the most confusing aspects of using Excel on a Mac is shortcuts. Even basic shortcuts you’ve been using for years in Windows may not work as you expect.
After a few problems, you might wind up thinking that Mac shortcuts are «totally different» or somehow «broken». In reality, Excel shortcuts on the Mac are quite capable, you just have to understand and adjust to certain differences.
In this article, I’ll walk you through the key differences you need to be aware of to work productively with Excel shortcuts on a Mac.
1. Special symbols
One of more confusing aspects of keyboard shortcuts on the Mac are the symbols you’ll see for certain keys. For example, the Command key is abbreviated as ⌘, the Control key with ⌃, and the option key as ⌥. These symbols have a long history on the Mac, and you’ll find them in menus everywhere.
The Mac Finder – abbreviations appear in all applications, not just Excel
You’ll see these symbols in menus across all applications, so they’re not specific to Excel. There really aren’t too many symbols, so I recommend that you bite the bullet and memorize them. The table below shows some example shortcuts with a translation.
| Command | Shortcut | Translation |
| New workbook | ⌘N | Command N |
| Save As | ⌘⇧S | Command Shift S |
| Toggle ribbon | ⌘⌥R | Command Option R |
| Paste Special | ⌘⌃V | Command Control V |
| Select row | ⇧Space | Shift Space |
2. Function keys
Like their counterparts in the Windows world, Mac keyboards have function keys. These keys sit at the top of the keyboard and are labeled F1 to F12 on standard keyboards and F13, F14 and higher on extended keyboards.
Standard Mac keyboard with 12 function keys
As you know, function keys are used for many shortcuts in Excel. For example, you can use F1 for help, F7 for spelling, and shift + F3 to insert a function. But if you try these shortcuts directly on a Mac, they don’t work. Why?
By default, Function keys on a Mac control the computer itself, things like screen brightness, volume, video pause and play, and so on. This means that if press only the function keys in Excel, you’ll end up controlling the Mac, and not Excel.
To make function keys work like you expect in Excel, you need to add a key: the function or fn key. You’ll find the fn key in the lower left on your keyboard. Here are a few examples:
| Command | Windows | Mac |
| New chart | F11 | fn F11 |
| Calculate worksheets | F9 | fn F9 |
| Open Spelling | F7 | fn F7 |
| Evaluate formula | F9 | fn F9 |
If you really hate using the fn key, you can change this behavior by changing a preference at System Preferences > Keyboard. Here you can check a box that will change function key behavior to work like «standard function keys».
If you do this, however, note that you won’t be able to use function keys for things like Brightness, Volume, etc. unless you hold down the fn key. In essence, this setting reverses behavior so that you need to use fn to control the Mac.
Personally, I like using the function keys to control the computer, so I leave this setting alone, and just the fn key when needed in Excel.
3. Missing keys
Another difference that may trip you up on a Mac is certain keys are missing.
Unless you’re using an extended keyboard, keys like Home, End, backspace, Page up, and Page down are nowhere to be found. This is a problem, because many of these keys are used in Excel shortcuts. The solution is to use specific substitutions, as shown in the table below.
| Windows | Mac equivalent |
| Home | fn arrow left |
| End | fn arrow right |
| Page Up | fn arrow up |
| Page Down | fn arrow down |
| Screen right | fn option arrow down |
| Screen left | fn option arrow up |
| Move to Last cell | fn control arrow right |
| Move to first cell | fn control arrow left |
| Delete | fn Delete |
| Backspace | Delete |
The substitutions let you perform the same actions you can do in Windows. However, They can make some shortcuts seem complicated on a Mac because you have to use more keys.
Note: If you’re using an extended keyboard on a Mac, you don’t need to worry about substitutions, since you’ll have keys for Home, End, Page up, etc.
Extended keyboards have all the keys
4. Ribbon shortcuts
In the world of shortcuts, perhaps the most painful difference on a Mac is a lack of ribbon shortcuts.
In Excel on Windows, you can use so called accelerator keys to access almost every command in Excel using only your keyboard. This doesn’t matter much when you’re performing an action that has a dedicated shortcut (i.e. Control + B for bold), since dedicated shortcuts are faster than ribbon shortcuts. But when you want to trigger an action that doesn’t have a dedicated shortcut (like sort, hide gridlines, align text, etc.), it hurts a bit.
Excel ribbon in Windows with accelerator keys visible. No equivalent on the Mac!
Note: Accelerator Keys is a commercial product that makes it possible to drive the ribbon with the Alt/Option key using Accessibility features on Mac OS. Requires Catalina (10.15) or higher.
5. Just different
Finally, some Excel shortcuts are just plain different on a Mac.
For example, the shortcut for Edit Cell in Windows is F2, and on a Mac, it’s Control + U. The shortcut to toggle absolute and relative references is F4 in Windows, while on a Mac, its Command T. For a complete list of Windows and Mac shortcuts, see our side-by-side list.
If you want to see more Excel shortcuts for the Mac in action, see our video tips. Whenever we use a shortcut, we show both the Windows and Mac version.
Excel 365
With the introduction of Excel 365 on the Mac, Microsoft has started to align more Mac shortcuts with those on Windows, and many Windows shortcuts can be used Excel 365. For example, you can use F4 to toggle between absolute and relative references, Control + Shift + L to toggle a filter on and off, etc. So far, all the shortcuts that have been adjusted to match Windows shortcuts remain backwards compatible with previous Mac-only shortcuts. For example while F4 toggles references on the Mac in Excel 365, the old shortcut Command + T still works as well.
I’m using a program that uses the F4 key as an important shortcut which I use heavily.
Every time I want to press F4 on my MacBook Pro also have to press the fn button.
Is there a possibility (such as with an AppleScript?) that something could detect if I’m using that program and allow me to avoid pressing fn and let me use the shortcut just with the F4 key?
grg♦
194k43 gold badges337 silver badges461 bronze badges
asked Jun 20, 2013 at 15:28
1
You could also use KeyRemap4MacBook:
<?xml version="1.0"?>
<root>
<appdef>
<appname>TEXTEDIT</appname>
<equal>com.apple.TextEdit</equal>
</appdef>
<item>
<name>flipf4</name>
<identifier>flipf4</identifier>
<only>TEXTEDIT</only>
<autogen>__KeyToKey__ KeyCode::LAUNCHPAD, KeyCode::F4</autogen>
<autogen>__KeyToKey__ KeyCode::F4, KeyCode::LAUNCHPAD</autogen>
</item>
</root>
See the source for the key code values and predefined settings.
answered Jun 21, 2013 at 0:50
LriLri
102k19 gold badges222 silver badges272 bronze badges
7
Palua
Palua lets you change all function keys for individual apps.
With Palua, you just need one click — or one hotkey — to toggle the mode your Fx keys are.
FunctionFlip
FunctionFlip can ‘flip’ certain function keys only instead of changing all keys, but it works for all apps.
FunctionFlip individually controls your MacBook or MacBook Pro’s function keys, turning special keys back to regular F-keys, or vice-versa.
FunctionFlip’s purpose is simply to disable the special features — rewind, play, mute, etc. — on the function keys. For example, if you «flip» F7, F8, and F9, those keys — only those keys — will revert back to normal F keys. Press the fn key with the special key to get the special function back. That is, the «special» and «normal» functions are flipped.
answered Jun 20, 2013 at 18:32
grg♦grg
194k43 gold badges337 silver badges461 bronze badges
The «Use all F1…» method is probably the best way to go. It’ll be mildly inconvenient in other applications, but it may make sense for your use case.
answered Jun 20, 2013 at 15:35
Very simple:
- Click Apple at the top left of the Mac Menu
- Click «System Preferences…»
- Select the Keyboard Icon
- Check the «Use all F1, F2, etc. keys as standard key functions».
answered Apr 5, 2014 at 16:42
1
How about using the default Excel for Mac shortcut?
⌘ + Y
answered Mar 6, 2017 at 3:11
RobertoRoberto
1,0212 gold badges12 silver badges24 bronze badges
You must log in to answer this question.
Not the answer you’re looking for? Browse other questions tagged
.
Not the answer you’re looking for? Browse other questions tagged
.