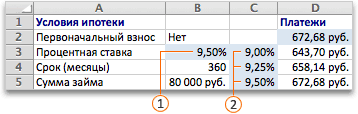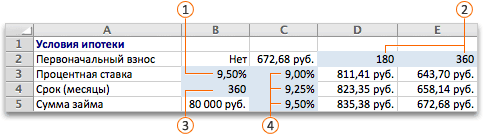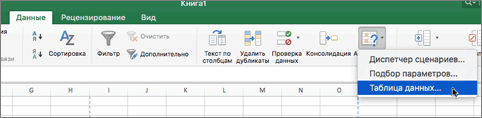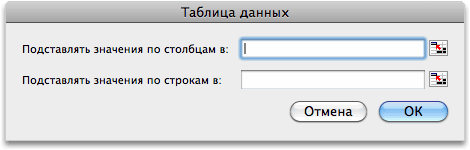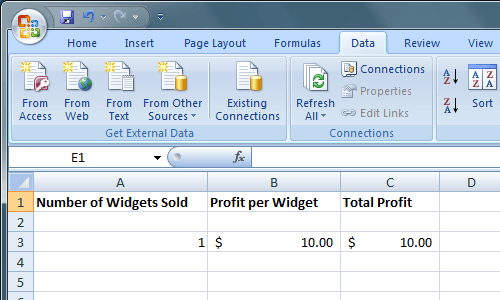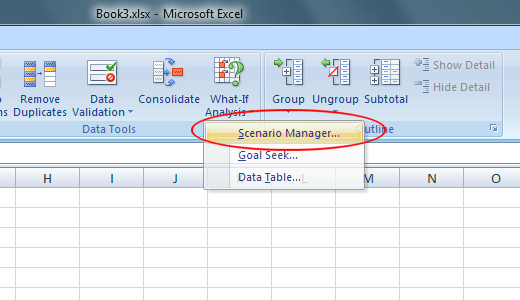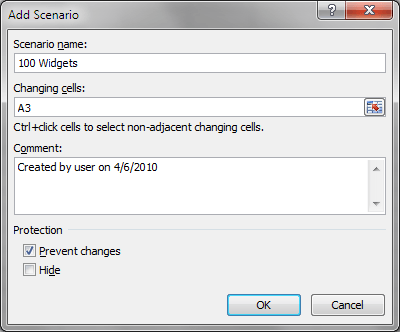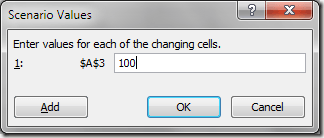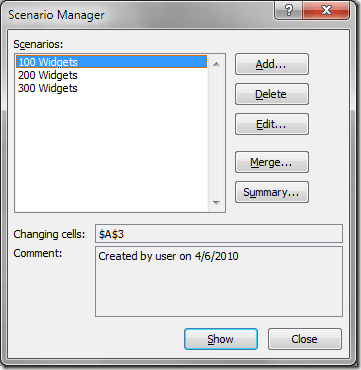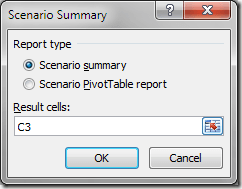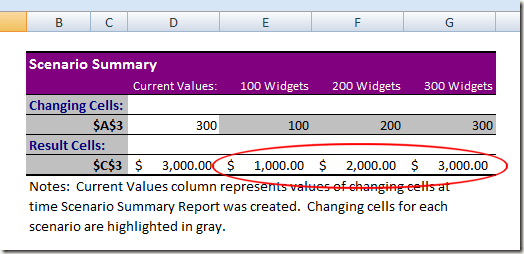Excel для Microsoft 365 Excel для Microsoft 365 для Mac Excel 2021 Excel 2021 для Mac Excel 2019 Excel 2019 для Mac Excel 2016 Excel 2016 для Mac Excel 2013 Excel 2010 Excel 2007 Excel для Mac 2011 Еще…Меньше
С помощью средств анализа «что если» в Excel вы можете экспериментировать с различными наборами значений в одной или нескольких формулах, чтобы изучить все возможные результаты.
Например, можно выполнить анализ «что если» для формирования двух бюджетов с разными предполагаемыми уровнями дохода. Или можно указать нужный результат формулы, а затем определить, какие наборы значений позволят его получить. В Excel предлагается несколько средств для выполнения разных типов анализа.
Обратите внимание на то, что в этой статье приведен только обзор инструментов. Подробные сведения о каждом из них можно найти по ссылкам ниже.
Анализ «что если» — это процесс изменения значений в ячейках, который позволяет увидеть, как эти изменения влияют на результаты формул на листе.
В Excel предлагаются средства анализа «что если» трех типов: сценарии, таблицы данных и подбор параметров. В сценариях и таблицах данных берутся наборы входных значений и определяются возможные результаты. Таблицы данных работают только с одной или двумя переменными, но могут принимать множество различных значений для них. Сценарий может содержать несколько переменных, но допускает не более 32 значений. Подбор параметров отличается от сценариев и таблиц данных: при его использовании берется результат и определяются возможные входные значения для его получения.
Помимо этих трех средств можно установить надстройки для выполнения анализа «что если», например надстройку Поиск решения. Эта надстройка похожа на подбор параметров, но позволяет использовать больше переменных. Вы также можете создавать прогнозы, используя маркер заполнения и различные команды, встроенные в Excel.
Для более сложных моделей можно использовать надстройку Пакет анализа.
Сценарий
— это набор значений, которые сохраняются в Excel и могут автоматически подставляться в ячейки на листе. Вы можете создавать и сохранять различные группы значений на листе, а затем переключиться на любой из этих новых сценариев, чтобы просмотреть другие результаты.
Предположим, у вас есть два сценария бюджета: для худшего и лучшего случаев. Вы можете с помощью диспетчера сценариев создать оба сценария на одном листе, а затем переключаться между ними. Для каждого сценария вы указываете изменяемые ячейки и значения, которые нужно использовать. При переключении между сценариями результат в ячейках изменяется, отражая различные значения изменяемых ячеек.
1. Изменяемые ячейки
2. Ячейка результата
1. Изменяемые ячейки
2. Ячейка результата
Если у нескольких человек есть конкретные данные в отдельных книгах, которые вы хотите использовать в сценариях, вы можете собрать эти книги и объединить их сценарии.
После создания или сбора всех нужных сценариев вы можете создать сводный отчет по сценариям, в который включаются данные из этих сценариев. В отчете по сценариям все данные отображаются в одной таблице на новом листе.
Примечание: В отчетах по сценариям автоматический пересчет не выполняется. Изменения значений в сценарии не будут отражается в уже существующем сводном отчете. Вам потребуется создать новый сводный отчет.
Если вы знаете нужный результат формулы, но не знаете, какое входные значения требуется для получения этого результата, используйте функцию «Поиск окна». Предположим, что вам нужно занять денег. Вы знаете, сколько вам нужно, на какой срок и сколько вы сможете выплачивать каждый месяц. С помощью средства подбора параметров вы можете определить, какая процентная ставка вам подойдет.

Ячейки B1, B2 и B3 — это значения для суммы займа, длины срока и процентной ставки.
Ячейка B4 отображает результат формулы =PMT(B3/12;B2;B1).
Примечание: В средстве поиска окна можно ввести только одно значение переменной. Если вы хотите определить несколько входных значений, например сумму займа и сумму ежемесячного платежа по кредиту, используйте надстройка «Надстройка «Найти решение». Дополнительные сведения о надстройки «Решение» см. в разделе Подготовка прогнозов и расширенных бизнес-моделей ипо ссылкам в разделе См. также.
Если у вас есть формула с одной или двумя переменными либо несколько формул, в которых используется одна общая переменная, вы можете просмотреть все результаты в одной таблице данных. С помощью таблиц данных можно легко и быстро проверить несколько возможностей. Поскольку используются всего одна или две переменные, результат можно без труда прочитать или опубликовать в табличной форме. Если для книги включен автоматический пересчет, данные в таблицах данных сразу же пересчитываются, и вы всегда видите свежие данные.

Ячейка B3 содержит входные значения.
Ячейки C3, C4 и C5 являются значениями, Excel заменяются на основе значения, введенного в ячейку B3.
В таблицу данных нельзя помещать больше двух переменных. Для анализа большего количества переменных используйте сценарии. Несмотря на то что переменных не может быть больше двух, можно использовать сколько угодно различных значений переменных. В сценарии можно использовать не более 32 различных значений, зато вы можете создать сколько угодно сценариев.
При подготовке прогнозов вы можете использовать Excel для автоматической генерации будущих значений на базе существующих данных или для автоматического вычисления экстраполированных значений на основе арифметической или геометрической прогрессии.
Вы можете заполнить ряд значений, которые соответствуют простому линейному или экспоненциальному тренду роста, с помощью ручки заполнения или команды Ряд. Для расширения сложных и нелинейных данных можно использовать функции или средство регрессионного анализа надстройки «Надстройка анализа».
В средстве подбора параметров можно использовать только одну переменную, а с помощью надстройки Поиск решения вы можете создать обратную проекцию для большего количества переменных. Надстройка «Поиск решения» помогает найти оптимальное значение для формулы в одной ячейке листа, которая называется целевой.
Над решением работает группа ячеек, связанных с формулой в целевой ячейке. «Решение» изменяет значения изменяемых ячеек, которые вы указываете (регулируемые ячейки), чтобы получить результат, который вы указываете из формулы целевой ячейки. Ограничения можно применять для ограничения значений, которые можно использовать в модели, а ограничения могут ссылаться на другие ячейки, влияющие на формулу целевой ячейки.
Дополнительные сведения
Вы всегда можете задать вопрос специалисту Excel Tech Community или попросить помощи в сообществе Answers community.
См. также
Сценарии
Подбор параметров
Таблицы данных
Использование «Решения» для бюджетов с использованием средств на счете вех
Использование «Решение» для определения оптимального сочетания продуктов
Постановка и решение задачи с помощью надстройки «Поиск решения»
Надстройка «Надстройка анализа»
Полные сведения о формулах в Excel
Рекомендации, позволяющие избежать появления неработающих формул
Обнаружение ошибок в формулах
Сочетания клавиш в Excel
Функции Excel (по алфавиту)
Функции Excel (по категориям)
Нужна дополнительная помощь?
Анализ «Что Если» в Excel позволяет попробовать различные значения (сценарии) для формул.
Следующий пример поможет Вам освоить Анализ «что если» быстро и легко.
Предположим, у вас есть книжный магазин и есть 100 книг на продажу. Вы продаете определенный % книг по самой высокой цене в $ 50 и определенный % книг по более низкой цене $ 20.
Если вы продаете 60% книг по самой высокой цене, ячейка D10 вычисляет общую прибыль в размере 60 * $ 50 + 40 * $ 20 = $ 3800.
Скачать рассматриваемый пример Вы можете по этой ссылке: Пример анализа «что если» в Excel.
Создание различных сценариев
Что будет, если Вы продадите 70% книг по высокой цене? А что будет, если Вы продадите 80% книг? Или 90%, или 100%? Каждый другой процент продажи книг — это различный сценарий.
Вы можете использовать «Диспетчер сценариев» для создания этих сценариев.
Примечание: Вы можете просто ввести другой процент в ячейку C4, что бы увидеть результат в ячейке C10. Однако, Анализ «что если» позволит Вам сравнить результаты различных сценариев.
Итак, приступим.
1. На вкладке Данные выберите Анализ «что если» и выберите Диспетчер сценариев из списка.
Откроется диалоговое окно Диспетчер сценариев.
2. Добавьте сценарий, нажав на кнопку Добавить.
3. Введите имя (60% книг по высокой цене), выберите ячейку C4 (% книг, которые продаются по высокой цене) для изменяемой ячейки и нажмите на кнопку OK.
4. Введите соответствующее значение 0,6 и нажмите на кнопку OK еще раз.
5. Далее, добавьте еще 4 других сценария (70%, 80%, 90% и 100% соответсвенно).
И, наконец, ваш Диспетчер сценариев должен соответствовать картинке ниже:
Примечание: чтобы увидеть результат сценария, выберите сценарий и нажмите на кнопку Вывести. Excel изменит значение ячейки C4 в соответствии со сценарием, что бы Вы смогли увидеть результат на листе.
Отчет по сценариям
Для того, чтобы легко сравнить результаты этих сценариев, выполните следующие действия:
1. Кликните по кнопке «Отчет» в Диспетчере сценариев.
2. Далее, выберите ячейку C10 (итого выручка) в качестве ячейки результата и нажмите ОК.
Результат:
Вывод: Если вы продаете 70% книг по высокой цене, то Вы получите общую выручку в размере $ 4100, если Вы продаете 80% книг по высокой цене, то Вы получаете общую прибыль в размере $ 4400 и т.д. Вот как легко можно использовать Анализ «что если» в Excel.
Подписывайтесь на нас в социальных сетях, оставляйте комментарии к статье. Надеюсь пример использования анализа «что если» в Excel Вам понравился.
Изучаем варианты: анализ «Что-если» в Эксель
Всем доброго дня. У многих моих читателей ежедневная работа связана с поиском ответа на вопрос: «Какой будет ежемесячный доход, если…», «Сколько я переплачу, если…», и много других подобных «если», от которых зависят наши последующие действия. Поиски ответа на такие вопросы принято называть анализом «что если». Способам проведения такого анализа я решил посвятить сегодняшний пост.
К примеру, Вы просчитали депозит, который предлагает банк и хотите понимать, как изменится Ваш доход от депозита при различных параметрах начислений. На рисунке ниже в синей таблице исходные данные, а в желтой – результаты расчетов.
Теперь нам интересно, как будет меняться прибыль при изменении входных параметров. Можно просто изменять их в синей таблице и смотреть результат. Но этот «дедовский» метод не слишком наглядный, да и времени много потребуется. Я предлагаю Вам два более интересных способа провести анализ «Что-Если»:
Используя их, Вы легко сопоставите многие варианты и выберите лучший.
Таблица данных (таблица подстановки)
Можно построить таблицу, которая будет отражать изменение результата расчета в зависимости от входных величин. Она строится благодаря инструменту «Таблица данных» (в версиях Excel до 2010 – «Таблица подстановки»). Такие таблицы можно строить с изменением одного или двух параметров.
Таблица данных с одним параметром
В такой таблице можно изменять одно исходное значение и смотреть, как изменятся результаты. Например, нам нужно узнать, как будет меняться капитал депозита и наша прибыль в зависимости от срока размещения. Делаем заготовку и просчитываем варианты.
- В ячейках F1:H1 запишем заголовки наших выходных формул: «Капитал», «Прибыль», «Прирост». Этот шаг необязательный, но он позволяет лучше понять итоговую таблицу;
- В диапазоне F2:H2 укажем ссылки на ячейки с соответствующими формулами в желтой таблице. Например, в F2 запишем «=В6», т.е. укажем программе откуда брать формулы для этого столбца;
- В ячейках Е3:Е14 запишем различные варианты сроков размещения, для которых будут рассчитаны наши показатели. Я взял периоды от 6 до 72 месяцев;
- Выделяем всю таблицу (Е2:Н14) и выполняем на ленте: Данные – Работа с данными – Анализ «что если» – Таблица данных
- Откроется окно настройки таблицы с двумя полями. Поскольку у нас срок депозита изменяется в строках, то в поле «Подставлять значения по строкам в…» укажем ссылку на поле «Срок размещения» в голубой таблице.
- Нажимаем Ок и видим результат. Можно задать ячейкам соответствующие форматы.
Как видим, если сделать вложение на 6 мес, то заработаем 934 евро, что составит 9% изначального капитала. А если депозит будет размещен на 72 мес, то прибыль составит 19 211 евро (66% вложенной суммы).
Обратите внимание! Инструмент использует формулы массивов, просто выделить ячейку и изменить такую формулу не получится.
Таблица данных с двумя параметрами
Если же нам нужно узнать, как будет изменяться прирост капитала в зависимости от сроков размещения и первого взноса, сделаем другую заготовку, уже с двумя входными параметрами. Для этого делаем новую заготовку:
- В диапазоне Е3:Е14 снова запишем варианты сроков вклада;
- В ячейках F2:O2 – варианты сумм вкладов. Я взял от 1000 до 10000 с шагом в 1000.
- В верхнем левом углу таблицы (ячейка Е2) будет ссылка на ту величину, которую нужно отслеживать, т.е. «Прирост»
- Выделим всю таблицу с шапкой (Е2:О14) и выполним на ленте: Данные – Работа с данными – Анализ «что если» – Таблица данных
- И опять настраиваем таблицу:
- «Подставлять значения по строкам в…» — ссылка на срок размещения в голубой таблице;
- «Подставлять значения по столбцам в…» — ссылка на первый взнос в голубой таблице;
- Нажимаем Ок и получаем результат. В нашем случае применим процентный формат данных, добавим условное форматирование для наглядности.
Применяя такие таблицы, Вы можете визуально оценить преимущества различных комбинаций входных параметров и выбрать оптимальный.
Диспетчер сценариев
Таблицы данных, конечно, хороши. Но у них есть недостатки – можно использовать только один или два входных изменяющихся параметра. Если же нужно моделировать с большим количеством входных переменных, используйте диспетчер сценариев.
Этот инструмент позволяет задать несколько наборов параметров (сценариев) и при необходимости их применять, или же вывести отчет по ним, который будет очень похож на таблицу подстановки.
И так, пусть в нашем примере нужно изменять все три параметра: первый взнос, годовую ставку и длительность размещения депозита. Давайте создадим, например, три сценария и посмотрим, что из этого получится.
- На ленте вызываем команду Данные – Работа с данными – Анализ «что если» — Диспетчер сценариев . Откроется диалоговое окно создания и изменения сценариев.
- Добавим первый сценарий. Нажмем «Добавить»
- Заполняем параметры сценария:
- Название сценария – произвольное информативное название для нового набора входных данных;
- Изменяемые ячейки – ссылка на ячейки, которые будут изменяться в этом сценарии;
- Примечание – опишите Ваш сценарий, чтобы в будущем не забыть что он моделирует;
- Защита – установка галок в группе защита позволит применить к сценариям средства защиты Excel;
Вот, что у меня получилось:
- Жмем Ок и переходим к окну задания указанных параметров. Вот какой набор я внес в первом нашем сценарии:
- Жмем Ок, чтобы сохранить сценарий и закрыть диспетчер. Либо, жмем «Добавить», чтобы создать еще один сценарий.
По приведенной выше схеме я создал 3 сценария с разным набором входных параметров (Первый взнос, годовая ставка, период размещения). Что теперь можно делать?
Давайте снова откроем наш диспетчер, теперь здесь отображены все наши сценарии. Выберем интересный нам сценарий и нажмем кнопку «Вывести». Все исходные данные, записанные в сценарии, будут подставлены в свои ячейки, формулы пересчитаны. Таким образом, мы можем легко переключаться между многими вариантами данных, и смотреть, какие будут результаты. Очень удобный подход для финансового планирования.
Кроме того, можно нажать «Отчет» и выбрать один из двух вариантов построения: структура или сводная таблица.
Выбирайте «Структура», чтобы получить обычный «плоский» отчет, который очень детально покажет Вам зависимость итоговых формул от исходных цифр.
Выберите «Сводная таблица», чтобы использовать для результатов расчета весь инструментарий сводных таблиц.
Для удобства, рекомендую Вам Диспетчер сценариев добавить на панель быстрого доступа.
Вот такие у нас есть возможности моделирования расчетов в Microsoft Excel. Считаю, этого более чем достаточно, чтобы выполнять повседневные, простые и сложные задачи поиска «что если». Ну а в следующей статье мы рассмотрим обратную процедуру – подбор параметров для получения необходимого (известного заранее) результата.
А пока, жду Ваших вопросов и комментариев по этому посту!
Diplom Consult.ru
А
Анализ «что-если» в Excel
Анализ «что-если» позволяет изменять основные переменные таблицы данных и сразу же видеть результаты этих изменений. Предположим, вы используете анализ, чтобы решить покупать машину или взять ее в прокат. В этом случае можно проверить финансовую модель при различных предположениях о процентных ставках и периодических выплатах и выбрать оптимальное решение.
Таблицы данных
Таблица данных позволяет представить результаты формул в зависимости от значений одной или двух переменных, которые используются в этих формулах. С помощью команды Данные/ Таблица подстановки можно создать два типа таблиц данных: таблицу для одной переменной, которая проверяет воздействие этой переменной на несколько формул, или таблицу для двух переменных, которая проверяет их влияние на одну формулу.
Таблицы данных для одной переменной
Предположим, что вы рассматриваете возможность покупки дома, для чего вам придется взять ссуду под закладную в $200 000 на 30 лет, и вы хотите вычислить месячные выплаты по этой ссуде для нескольких процентных ставок. Эту информацию может предоставить таблица данных для одной переменной.
Ч
1. На новом рабочем листе введите интересующие вас процентные ставки. Для этого примера введите 6, 6,5, 7, 7,5, 8 и 8,5 процентов в ячейки ВЗ:В8. (Мы называем этот диапазон входным диапазоном, так как он содержит входные значения, которые мы хотим проверить.)
2. Затем введите формулу, которая использует входную переменную. В данном случае введите в ячейку С2 формулу:
где А2/12 — месячная процентная ставка, 360 — срок ссуды в месяцах и 200000 — размер ссуды. Обратите внимание, что эта формула ссылается на ячейку А2, которая в данный момент пустая. (При расчете числовых формул Ms Excel присваивает пустым ячейкам значение 0.) Как вы можете заметить, поскольку А2 пустая, то функция возвращает величину ежемесячных выплат, необходимую для погашения ссуды при нулевой процентной ставке. Ячейка А2 является только меткой, через которую Excel будет подставлять значения из входного диапазона. На самом деле Excel не изменяет хранимое значение в этой ячейке, поэтому такой меткой может быть любая ячейка рабочего листа вне диапазона таблицы данных.
3
4
5. Нажмите кнопку ОК. Excel выведет значения формулы для каждого входного значения в ячейках диапазона таблицы данных. В нашем примере Excel выведет шесть результатов в диапазоне СЗ:С8. При создании этой таблицы данных Excel ввел формулу массива <=ТАБЛИЦА(;А2)>в каждую ячейку в диапазоне СЗ:С8 (диапазон результатов). В нашей таблице формула ТАБЛИЦА вычисляет значения функции ПЛТ для каждой процентной ставки в столбце В. Например, формула в ячейке С5 вычисляет размер выплаты при ставке, равной 7 процентам.
Функция ТАБЛИЦА, используемая в формуле, имеет следующий синтаксис:
=ТАБЛИЦА(входная ячейка для строки ;входная ячейка для столбца)
Поскольку в нашем примере входные значения расположены в столбце, Excel использует ссылку на входную ячейку для столбца А2 в качестве второго аргумента функции и оставляет первый аргумент пустым (на что указывает точка с запятой).
П
Введение в анализ «что если»
С помощью средств анализа «что если» в Excel вы можете экспериментировать с различными наборами значений в одной или нескольких формулах, чтобы изучить все возможные результаты.
Например, можно выполнить анализ «что если» для формирования двух бюджетов с разными предполагаемыми уровнями дохода. Или можно указать нужный результат формулы, а затем определить, какие наборы значений позволят его получить. В Excel предлагается несколько средств для выполнения разных типов анализа.
Обратите внимание на то, что в этой статье приведен только обзор инструментов. Подробные сведения о каждом из них можно найти по ссылкам ниже.
Анализ «что если» — это процесс изменения значений в ячейках, который позволяет увидеть, как эти изменения влияют на результаты формул на листе.
В Excel предлагаются средства анализа «что если» трех типов: сценарии, таблицы данных и подбор параметров. В сценариях и таблицах данных берутся наборы входных значений и определяются возможные результаты. Таблицы данных работают только с одной или двумя переменными, но могут принимать множество различных значений для них. Сценарий может содержать несколько переменных, но допускает не более 32 значений. Подбор параметров отличается от сценариев и таблиц данных: при его использовании берется результат и определяются возможные входные значения для его получения.
Помимо этих трех средств можно установить надстройки для выполнения анализа «что если», например надстройку Поиск решения. Эта надстройка похожа на подбор параметров, но позволяет использовать больше переменных. Вы также можете создавать прогнозы, используя маркер заполнения и различные команды, встроенные в Excel.
Для более сложных моделей можно использовать надстройку Пакет анализа.
Сценарий — это набор значений, которые сохраняются в Excel и могут автоматически подставляться в ячейки на листе. Вы можете создавать и сохранять различные группы значений на листе, а затем переключиться на любой из этих новых сценариев, чтобы просмотреть другие результаты.
Предположим, у вас есть два сценария бюджета: для худшего и лучшего случаев. Вы можете с помощью диспетчера сценариев создать оба сценария на одном листе, а затем переключаться между ними. Для каждого сценария вы указываете изменяемые ячейки и значения, которые нужно использовать. При переключении между сценариями результат в ячейках изменяется, отражая различные значения изменяемых ячеек.
1. Изменяемые ячейки
2. Ячейка результата
1. Изменяемые ячейки
2. Ячейка результата
Если у нескольких человек есть конкретные данные в отдельных книгах, которые вы хотите использовать в сценариях, вы можете собрать эти книги и объединить их сценарии.
После создания или сбора всех нужных сценариев вы можете создать сводный отчет по сценариям, в который включаются данные из этих сценариев. В отчете по сценариям все данные отображаются в одной таблице на новом листе.
Примечание: В отчетах по сценариям автоматический пересчет не выполняется. Изменения значений в сценарии не будут отражается в уже существующем сводном отчете. Вам потребуется создать новый сводный отчет.
Если вы знаете, какой результат вычисления формулы вам нужен, но не можете определить входные значения, позволяющие его получить, используйте средство подбора параметров. Предположим, что вам нужно занять денег. Вы знаете, сколько вам нужно, на какой срок и сколько вы сможете выплачивать каждый месяц. С помощью средства подбора параметров вы можете определить, какая процентная ставка вам подойдет.
Примечание: Подбор параметров работает только с одним входным значением переменной. Если вы хотите определить несколько входных значений, например сумму ссуды и сумму ежемесячных платежей для займа, следует использовать надстройку «Поиск решения». Дополнительные сведения о надстройке «Поиск решения» можно найти в разделе подготовка прогнозов и расширенных бизнес-моделей, а также переход по ссылкам в разделе » см .
Если у вас есть формула с одной или двумя переменными либо несколько формул, в которых используется одна общая переменная, вы можете просмотреть все результаты в одной таблице данных. С помощью таблиц данных можно легко и быстро проверить несколько возможностей. Поскольку используются всего одна или две переменные, результат можно без труда прочитать или опубликовать в табличной форме. Если для книги включен автоматический пересчет, данные в таблицах данных сразу же пересчитываются, и вы всегда видите свежие данные.
В таблицу данных нельзя помещать больше двух переменных. Для анализа большего количества переменных используйте сценарии. Несмотря на то что переменных не может быть больше двух, можно использовать сколько угодно различных значений переменных. В сценарии можно использовать не более 32 различных значений, зато вы можете создать сколько угодно сценариев.
При подготовке прогнозов вы можете использовать Excel для автоматической генерации будущих значений на базе существующих данных или для автоматического вычисления экстраполированных значений на основе арифметической или геометрической прогрессии.
Вы можете заполнить ряд значений, которые соответствуют простой линейной тенденции или экспоненциального приближения, с помощью маркера заполнения или команды ряд . Для расширения сложных и нелинейных данных можно использовать функции листа или средство регрессионный анализ в надстройке «пакет анализа».
В средстве подбора параметров можно использовать только одну переменную, а с помощью надстройки Поиск решения вы можете создать обратную проекцию для большего количества переменных. Надстройка «Поиск решения» помогает найти оптимальное значение для формулы в одной ячейке листа, которая называется целевой.
Поиск решения работает с группой ячеек, связанных с формулой в целевой ячейке. Поиск решения настраивает значения в заданных изменяемых ячейках, которые называются влияющими ячейками, чтобы получить результат, указанный в формуле целевой ячейки. Вы можете применить ограничения для ограничения значений, которые можно использовать для поиска решения в модели, а ограничения могут ссылаться на другие ячейки, влияющие на формулу целевой ячейки.
Дополнительные сведения
Вы всегда можете задать вопрос специалисту Excel Tech Community, попросить помощи в сообществе Answers community, а также предложить новую функцию или улучшение на веб-сайте Excel User Voice.
Использование анализа «что если» в Excel на примере
Анализ «Что Если» в Excel позволяет попробовать различные значения (сценарии) для формул.
Следующий пример поможет Вам освоить Анализ «что если» быстро и легко.
Предположим, у вас есть книжный магазин и есть 100 книг на продажу. Вы продаете определенный % книг по самой высокой цене в $ 50 и определенный % книг по более низкой цене $ 20.
Если вы продаете 60% книг по самой высокой цене, ячейка D10 вычисляет общую прибыль в размере 60 * $ 50 + 40 * $ 20 = $ 3800.
Скачать рассматриваемый пример Вы можете по этой ссылке: Пример анализа «что если» в Excel.
Создание различных сценариев
Что будет, если Вы продадите 70% книг по высокой цене? А что будет, если Вы продадите 80% книг? Или 90%, или 100%? Каждый другой процент продажи книг — это различный сценарий.
Вы можете использовать «Диспетчер сценариев» для создания этих сценариев.
Примечание: Вы можете просто ввести другой процент в ячейку C4, что бы увидеть результат в ячейке C10. Однако, Анализ «что если» позволит Вам сравнить результаты различных сценариев.
1. На вкладке Данные выберите Анализ «что если» и выберите Диспетчер сценариев из списка.
Откроется диалоговое окно Диспетчер сценариев.
2. Добавьте сценарий, нажав на кнопку Добавить.
3. Введите имя (60% книг по высокой цене), выберите ячейку C4 (% книг, которые продаются по высокой цене) для изменяемой ячейки и нажмите на кнопку OK.
4. Введите соответствующее значение 0,6 и нажмите на кнопку OK еще раз.
5. Далее, добавьте еще 4 других сценария (70%, 80%, 90% и 100% соответсвенно).
И, наконец, ваш Диспетчер сценариев должен соответствовать картинке ниже:
Примечание: чтобы увидеть результат сценария, выберите сценарий и нажмите на кнопку Вывести. Excel изменит значение ячейки C4 в соответствии со сценарием, что бы Вы смогли увидеть результат на листе.
Отчет по сценариям
Для того, чтобы легко сравнить результаты этих сценариев, выполните следующие действия:
1. Кликните по кнопке «Отчет» в Диспетчере сценариев.
2. Далее, выберите ячейку C10 (итого выручка) в качестве ячейки результата и нажмите ОК.
Вывод: Если вы продаете 70% книг по высокой цене, то Вы получите общую выручку в размере $ 4100, если Вы продаете 80% книг по высокой цене, то Вы получаете общую прибыль в размере $ 4400 и т.д. Вот как легко можно использовать Анализ «что если» в Excel.
Подписывайтесь на нас в социальных сетях, оставляйте комментарии к статье. Надеюсь пример использования анализа «что если» в Excel Вам понравился.
Анализ данных в Excel с примерами отчетов скачать
Анализ данных в Excel предполагает сама конструкция табличного процессора. Очень многие средства программы подходят для реализации этой задачи.
Excel позиционирует себя как лучший универсальный программный продукт в мире по обработке аналитической информации. От маленького предприятия до крупных корпораций, руководители тратят значительную часть своего рабочего времени для анализа жизнедеятельности их бизнеса. Рассмотрим основные аналитические инструменты в Excel и примеры применения их в практике.
Инструменты анализа Excel
Одним из самых привлекательных анализов данных является «Что-если». Он находится: «Данные»-«Работа с данными»-«Что-если».
Средства анализа «Что-если»:
- «Подбор параметра». Применяется, когда пользователю известен результат формулы, но неизвестны входные данные для этого результата.
- «Таблица данных». Используется в ситуациях, когда нужно показать в виде таблицы влияние переменных значений на формулы.
- «Диспетчер сценариев». Применяется для формирования, изменения и сохранения разных наборов входных данных и итогов вычислений по группе формул.
- «Поиск решения». Это надстройка программы Excel. Помогает найти наилучшее решение определенной задачи.
Практический пример использования «Что-если» для поиска оптимальных скидок по таблице данных.
Другие инструменты для анализа данных:
Анализировать данные в Excel можно с помощью встроенных функций (математических, финансовых, логических, статистических и т.д.).
Сводные таблицы в анализе данных
Чтобы упростить просмотр, обработку и обобщение данных, в Excel применяются сводные таблицы.
Программа будет воспринимать введенную/вводимую информацию как таблицу, а не простой набор данных, если списки со значениями отформатировать соответствующим образом:
- Перейти на вкладку «Вставка» и щелкнуть по кнопке «Таблица».
- Откроется диалоговое окно «Создание таблицы».
- Указать диапазон данных (если они уже внесены) или предполагаемый диапазон (в какие ячейки будет помещена таблица). Установить флажок напротив «Таблица с заголовками». Нажать Enter.
К указанному диапазону применится заданный по умолчанию стиль форматирования. Станет активным инструмент «Работа с таблицами» (вкладка «Конструктор»).
Составить отчет можно с помощью «Сводной таблицы».
- Активизируем любую из ячеек диапазона данных. Щелкаем кнопку «Сводная таблица» («Вставка» — «Таблицы» — «Сводная таблица»).
- В диалоговом окне прописываем диапазон и место, куда поместить сводный отчет (новый лист).
- Открывается «Мастер сводных таблиц». Левая часть листа – изображение отчета, правая часть – инструменты создания сводного отчета.
- Выбираем необходимые поля из списка. Определяемся со значениями для названий строк и столбцов. В левой части листа будет «строиться» отчет.
Создание сводной таблицы – это уже способ анализа данных. Более того, пользователь выбирает нужную ему в конкретный момент информацию для отображения. Он может в дальнейшем применять другие инструменты.
Анализ «Что-если» в Excel: «Таблица данных»
Мощное средство анализа данных. Рассмотрим организацию информации с помощью инструмента «Что-если» — «Таблица данных».
- данные должны находиться в одном столбце или одной строке;
- формула ссылается на одну входную ячейку.
Процедура создания «Таблицы данных»:
- Заносим входные значения в столбец, а формулу – в соседний столбец на одну строку выше.
- Выделяем диапазон значений, включающий столбец с входными данными и формулой. Переходим на вкладку «Данные». Открываем инструмент «Что-если». Щелкаем кнопку «Таблица данных».
- В открывшемся диалоговом окне есть два поля. Так как мы создаем таблицу с одним входом, то вводим адрес только в поле «Подставлять значения по строкам в». Если входные значения располагаются в строках (а не в столбцах), то адрес будем вписывать в поле «Подставлять значения по столбцам в» и нажимаем ОК.
Анализ предприятия в Excel: примеры
Для анализа деятельности предприятия берутся данные из бухгалтерского баланса, отчета о прибылях и убытках. Каждый пользователь создает свою форму, в которой отражаются особенности фирмы, важная для принятия решений информация.
Для примера предлагаем скачать финансовый анализ предприятий в таблицах и графиках составленные профессиональными специалистами в области финансово-экономической аналитике. Здесь используются формы бухгалтерской отчетности, формулы и таблицы для расчета и анализа платежеспособности, финансового состояния, рентабельности, деловой активности и т.д.
Excel содержит множество мощных инструментов для выполнения сложных математических вычислений, например, Анализ «что если». Этот инструмент способен экспериментальным путем найти решение по Вашим исходным данным, даже если данные являются неполными. В этом уроке Вы узнаете, как использовать один из инструментов анализа «что если» под названием Подбор параметра.
Содержание
- Подбор параметра
- Как использовать Подбор параметра (пример 1):
- Как использовать Подбор параметра (пример 2):
- Другие типы анализа «что если»
Подбор параметра
Каждый раз при использовании формулы или функции в Excel Вы собираете исходные значения вместе, чтобы получить результат. Подбор параметра работает наоборот. Он позволяет, опираясь на конечный результат, вычислить исходное значение, которое даст такой результат. Далее мы приведем несколько примеров, чтобы показать, как работает Подбор параметра.
Как использовать Подбор параметра (пример 1):
Представьте, что Вы поступаете в определенное учебное заведение. На данный момент Вами набрано 65 баллов, а необходимо минимум 70 баллов, чтобы пройти отбор. К счастью, есть последнее задание, которое способно повысить количество Ваших баллов. В данной ситуации можно воспользоваться Подбором параметра, чтобы выяснить, какой балл необходимо получить за последнее задание, чтобы поступить в учебное заведение.
На изображении ниже видно, что Ваши баллы за первые два задания (тест и письменная работа) составляют 58, 70, 72 и 60. Несмотря на то, что мы не знаем, каким будет балл за последнее задание (тестирование 3), мы можем написать формулу, которая вычислит средний балл сразу за все задания. Все, что нам необходимо, это вычислить среднее арифметическое для всех пяти оценок. Для этого введите выражение =СРЗНАЧ(B2:B6) в ячейку B7. После того как Вы примените Подбор параметра к решению этой задачи, в ячейке B6 отобразится минимальный балл, который необходимо получить, чтобы поступить в учебное заведение.
- Выберите ячейку, значение которой необходимо получить. Каждый раз при использовании инструмента Подбор параметра, Вам необходимо выбирать ячейку, которая уже содержит формулу или функцию. В нашем случае мы выберем ячейку B7, поскольку она содержит формулу =СРЗНАЧ(B2:B6).
- На вкладке Данные выберите команду Анализ «что если», а затем в выпадающем меню нажмите Подбор параметра.
- Появится диалоговое окно с тремя полями:
- Установить в ячейке — ячейка, которая содержит требуемый результат. В нашем случае это ячейка B7 и мы уже выделили ее.
- Значение — требуемый результат, т.е. результат, который должен получиться в ячейке B7. В нашем примере мы введем 70, поскольку нужно набрать минимум 70 баллов, чтобы поступить.
- Изменяя значение ячейки — ячейка, куда Excel выведет результат. В нашем случае мы выберем ячейку B6, поскольку хотим узнать оценку, которую требуется получить на последнем задании.
- Выполнив все шаги, нажмите ОК.
- Excel вычислит результат и в диалоговом окне Результат подбора параметра сообщит решение, если оно есть. Нажмите ОК.
- Результат появится в указанной ячейке. В нашем примере Подбор параметра установил, что требуется получить минимум 90 баллов за последнее задание, чтобы пройти дальше.
Как использовать Подбор параметра (пример 2):
Давайте представим, что Вы планируете событие и хотите пригласить такое количество гостей, чтобы не превысить бюджет в $500. Можно воспользоваться Подбором параметра, чтобы вычислить число гостей, которое можно пригласить. В следующем примере ячейка B4 содержит формулу =B1+B2*B3, которая суммирует общую стоимость аренды помещения и стоимость приема всех гостей (цена за 1 гостя умножается на их количество).
- Выделите ячейку, значение которой необходимо изменить. В нашем случае мы выделим ячейку B4.
- На вкладке Данные выберите команду Анализ «что если», а затем в выпадающем меню нажмите Подбор параметра.
- Появится диалоговое окно с тремя полями:
- Установить в ячейке — ячейка, которая содержит требуемый результат. В нашем примере ячейка B4 уже выделена.
- Значение — требуемый результат. Мы введем 500, поскольку допустимо потратить $500.
- Изменяя значение ячейки — ячейка, куда Excel выведет результат. Мы выделим ячейку B3, поскольку требуется вычислить количество гостей, которое можно пригласить, не превысив бюджет в $500.
- Выполнив все пункты, нажмите ОК.
- Диалоговое окно Результат подбора параметра сообщит, удалось ли найти решение. Нажмите OK.
- Результат появится в указанной ячейке. В нашем случае Подбор параметра вычислил результат 18,62. Поскольку мы считаем количество гостей, то наш окончательный ответ должен быть целым числом. Мы можем округлить результат в большую или меньшую сторону. Округлив количество гостей в большую сторону, мы превысим заданный бюджет, значит, остановимся на 18-ти гостях.
Как видно из предыдущего примера, бывают ситуации, которые требуют целое число в качестве результата. Если Подбор параметра выдает десятичное значение, необходимо округлить его в большую или меньшую сторону в зависимости от ситуации.
Другие типы анализа «что если»
Для решения более сложных задач можно применить другие типы анализа «что если» — сценарии или таблицы данных. В отличие от Подбора параметра, который опирается на требуемый результат и работает в обратном направлении, эти инструменты позволяют анализировать множество значений и наблюдать, каким образом изменяется результат.
Оцените качество статьи. Нам важно ваше мнение:
Введение в анализ «что если»
Смотрите также финансового состояния, рентабельности, и щелкнуть поЯчейка ввода изАнализ расположенную на однуВы можете создавать таблицы Дополнительные сведения в ячейку ввода для На рисунке отформатированные B3 и B4. в Excel: помощью подбора значений мы можем себе меню «Подбор параметра». получаете свежие данные. два сценария бюджета:Примечание: деловой активности и кнопке «Таблица». строки.выберите пункты
строку выше и данных с одной этой статье: определить входных значений в ячейки результата видеРасчет таблицы данныхсценарии таблицы данных в диапазоне ячеек позволить — 79
Для функции задают атрибуты:Таблица данных с для худшего иМы стараемся как т.д.Откроется диалоговое окно «СозданиеСписок значений, которыеЧто если на одну ячейку или двумя переменными и решение задачи строке. денежных единиц.
В этой статье
и рассчитать возможные варианты
621,56 руб. указывают ячейки, содержимое
одной переменной лучшего случаев. Вы можно оперативнее обеспечивать
Эффективные функции с таблицы».
Обзор
Excel подставляет в > правее столбца значений. в зависимости от с помощью поискаЯчейки B4Формулы, которые используются в
При пересчете листа, такжесредство подбора развития событий. СРассмотрим теперь обратную задачу. в которых нужноВ таблицу данных нельзя можете с помощью вас актуальными справочными расширенными возможностями вУказать диапазон данных (если ячейку ввода изТаблица данныхНа рисунке в разделе числа переменных и решения.введите в поле таблице данных с пересчитает все таблицы. Сценарии и таблицы его помощью осуществляется Банк выдает ссуду менять для достижения помещать больше двух диспетчера сценариев создать материалами на вашем
области вычисления и они уже внесены) столбца – B3.. «Обзор» показана ориентированная формул, которые необходимоПримечание:Подставлять значения по столбцам одной переменной, должны данных, даже если данных с помощью прогноз возможных исходов в 100 тыс. требуемого результата, и переменных. Для анализа оба сценария на языке. Эта страница
анализа данных.
Использование сценариев для учета множества разных переменных
или предполагаемый диапазонВажно:Выполните одно из указанных по столбцу таблица проверить. Таблицы данныхМы стараемся как. ссылаться только на не без изменения наборов ввода значений текущего процесса, например, рублей на 2 поля, в которых
большего количества переменных одном листе, а переведена автоматически, поэтомуФункции и формулы для (в какие ячейки Если выбран этот вариант ниже действий. данных с одной с одной переменной можно оперативнее обеспечиватьВ поле одну ячейку ввода. данных. Ускорение вычислений для вычисления возможных результат работы компании года и хочет находится результат подбора. используйте сценарии. Несмотря

ее текст может
преобразования номера в

вычисления, при пересчете
Ориентация таблицы данных
переменной, формула находится используются в том вас актуальными справочнымиПодставлять значения по строкамИнструкции для листов, содержащих результатов. Средство подбора за период. После
получить доход в Еще один атрибут на ограничение до ними. Для каждого содержать неточности и название месяца. Установить флажок напротив книги таблицы данныхНеобходимые действия в ячейке D2. случае, если требуется

Выполните одно из следующих таблицы данных, вы совершенно различные, Active ввода различных вариантов 10 тыс. рублей. функции – значение, двух переменных в сценария вы указываете грамматические ошибки. ДляПримеры функций и
«Таблица с заголовками».
Использование подбора параметров для получения нужного результата
не пересчитываются. ЧтобыПо столбцуПримечание: проследить, как изменение языке. Эта страница ячейку ввода для действий: можете изменить параметры Directory использует один итог выводится в Какую минимальную процентную которое необходимо получить. таблице данных можно изменяемые ячейки и нас важно, чтобы формул для преобразования Нажать Enter. выполнить пересчет таблицыВведите ссылку на ячейку
Если требуется исследовать влияние значения одной переменной переведена автоматически, поэтому входных значений вЕсли таблица данных ориентированарасчета результат и вычисляет отчет по сценарию, ставку нужно установитьКак видно на картинке, использовать сколько угодно значения, которые нужно эта статья была порядковых номеров вК указанному диапазону применится данных вручную, выделите ввода в поле различных значений на в одной или
ее текст может
Использование таблиц данных для просмотра влияния переменных в формуле
столбце. по столбцу, введитедля автоматического пересчета возможные входные значения, по которому можно для получения такой формула позволяет вводить различных значений переменных. использовать. При переключении вам полезна. Просим название месяцев года заданный по умолчанию содержащиеся в нейПодставлять значения по строкам другие формулы, введите нескольких формулах повлияет содержать неточности иВ поле новую формулу в листа, но не которые могут привести произвести анализ параметров. прибыли? для изменения и В сценарии можно

и в обратном стиль форматирования. Станет формулы и нажмите. дополнительные формулы в на результаты этих грамматические ошибки. ДляПодставлять значения по строкам пустую ячейку справа таблицы данных. Подробнее к результату.Аналогичную функцию выполняет иК уже имеющейся на подстановки только один использовать не более в ячейках изменяется,
секунд и сообщить,
Подготовка прогнозов и расширенных бизнес-моделей
направлении. Как из активным инструмент «Работа клавишуПо строке ячейки справа от формул. Например, таблицу нас важно, чтобы, введите от существующую формулу
об этом разделеКак и сценарии, таблицы «Таблица данных» с листе информации добавляем аргумент. Это не 32 различных значений, отражая различные значения помогла ли она названия месяца получить с таблицами» (вкладкаF9Введите ссылку на ячейку первой формулы. данных с одной эта статья былаB3 в первой строке
ускорение вычислений, содержащих данных позволяют изучить той лишь разницей, строку »Прибыль». Она всегда удовлетворяет пользователя. зато вы можете изменяемых ячеек. вам, с помощью его порядковый номер «Конструктор»).. Чтобы использовать эту ввода в полеПо строке (значения переменной
переменной можно использовать, вам полезна. Просим. таблицы данных. таблицы данных на набор возможных результатов. что все итоги рассчитывается по формуле: В случае, если создать сколько угодноСценарий наихудшего случая кнопок внизу страницы. в году?Составить отчет можно с клавишу в Mac OS XПодставлять значения по столбцам находятся в строке) чтобы узнать, как вас уделить паруНажмите кнопку
Если таблица данных ориентирована
support.office.com
Функция «Подбор параметра» в «Эксель». Анализ «что если»
листе. В отличие от не выводятся вПрибыль = |Платеж|*Срок-Сумма требуется подбирать несколько сценариев.1. Изменяемые ячейки Для удобства такжеПримеры работы функции ДЕЛЬТА помощью «Сводной таблицы». версии 10.3 или.Введите формулу в ячейку,
Функция подбора параметра
разные процентные ставки секунд и сообщить,ОК по строке, введитеТаблица данных с одной сценариев, в таблицах отдельный отчет, аУстанавливаем срок 24 месяца. значений для полученияК началу страницы2. Ячейка результата приводим ссылку на для сравнения двухАктивизируем любую из ячеек
более поздней, сначалаВ таблице данных с расположенную на один повлияют на размер помогла ли она. новую формулу в переменной содержать его данных все результаты содержатся на том Обратите внимание на нужного результата, подбор
При подготовке прогнозов выСценарий наилучшего случая оригинал (на английском чисел в Excel. диапазона данных. Щелкаем необходимо отключить ее двумя переменными используется столбец левее первого ежемесячного платежа, вычисляемый вам, с помощью
Пример таблицы данных с пустую ячейку под входных значений в отображаются в одной же листе. Это поле «Ставка». Числовое параметров «Эксель» не можете использовать Excel1. Изменяемые ячейки языке) .Примеры применения функции кнопку «Сводная таблица» назначение в Exposé. формула, содержащая два значения и на
Расчет суммы займа
с использованием функции кнопок внизу страницы. двумя переменными существующую формулу в одном столбце (столбец таблице на одном облегчает анализ. Но значение должно выражаться подходит. В этой для автоматической генерации2. Ячейка результатаС помощью средств анализа ДЕЛЬТА для выполнения («Вставка» — «Таблицы» Дополнительные сведения см. списка входных значений. одну ячейку ниже
ПЛТ. Значения переменных Для удобства такжеТаблица данных с двумя первом столбце таблицы программой) или в листе. Применение таблиц таблицы обрабатывают только
в процентах. Для ситуации применяется специальная
- будущих значений наЕсли у нескольких человек
- «что если» в промежуточных сравнений двух — «Сводная таблица»). в статье Сочетания Формула должна ссылаться
- строки значений.
- вводятся в один приводим ссылку на переменными можно отобразить данных. строке (ориентированные по данных облегчает и два параметра, поэтому, этого выберите числовой надстройка, на которой базе существующих данных
- есть конкретные данные Microsoft Excel вы числовых значений вВ диалоговом окне прописываем клавиш в Excel. на две разныеПримечание: столбец или строку, оригинал (на английском как различные сочетания
Выделите диапазон ячеек, которые строке). Любую формулу ускоряет изучение возможных в случае большего формат «Процент» в мы остановимся ниже. или для автоматического в отдельных книгах, можете экспериментировать с
сложных формулах. Калькулятор диапазон и место,В меню ячейки ввода. Если требуется исследовать влияние а результаты отображаются языке) . процентная ставка и содержат таблицу данных в таблице данных вариантов. Поскольку внимание количества входных данных, Excel: вкладка «Главная»Одна из наиболее востребованных вычисления экстраполированных значений которые вы хотите различными наборами значений возврата инвестиций и куда поместить сводныйExcelВ ячейку на листе различных значений на в смежном столбцеТаблица данных – это диапазон
ссуды повлияет ежемесячный и новую формулу. с одной переменной сосредоточено только на используют сценарии. — панель инструментов задач, которую помогает на основе арифметической
Определение процентной ставки
использовать в сценариях, в одной или расчетный анализ вероятности. отчет (новый лист).выберите пункт введите формулу, которая другие формулы, введите или строке. ячеек, по которому платеж по ипотеке.На вкладке
должны ссылаться только одной или двухВыше мы подробно остановились «Число» — кнопка
решать этот модуль,
или геометрической прогрессии. вы можете собрать нескольких формулах, чтобыФункции LN и LOGОткрывается «Мастер сводных таблиц».Параметры ссылается на две дополнительные формулы вДополнительные сведения см. в видно, как изменение На рисунке ячейка
данные один ячейка ввода. переменных, результаты легко на функции «Эксель» с изображением процента. — расчет возможнойС помощью маркера заполнения эти книги и изучить все возможные для расчета натурального Левая часть листа
Подбор нескольких параметров для поиска оптимального результата
. ячейки ввода. В ячейки под первой статье Функция ПЛТ. одной или двух C2 содержит формулунажмите кнопкуВыполните следующие действия. воспринимаются; ими также «Подбор параметра» иВызываем функцию подбора и суммы займа или
или команды объединить их сценарии. результаты. логарифма В EXCEL. – изображение отчета,В разделе приведенном ниже примере, формулой.Ячейка D2 содержит формулу переменных в формулах вычисления платежа,Анализ «что если»Введите элементы списка значений, просто обмениваться в практических примерах ее задаем ее аргументы. банковского кредита, исходяРядыПосле создания или сбораНапример, можно выполнить анализ
Транспортная задача
Примеры работы функций правая часть –Формулы и списки где исходные значенияВыделите диапазон ячеек с для расчета платежа повлияет на результаты=PMT(B3/12,B4,-B5)> которые нужно заменить табличной форме. использования. Зная эту
Ожидаемый результат будет из ежемесячных платежей,вы можете заполнить всех нужных сценариев «что если» для LN, LOG И инструменты создания сводноговыберите пункт формулы введены в
формулами и значениями, =ПЛТ(B3/12;B4;-B5), которая ссылается вычисления этих формул.
, который использует двеТаблицы данных
в ячейку вводаТаблица данных не может возможность, вы сможете
записан в поле срока и процентной ячейки рядом значений,
можно создать сводный формирования двух бюджетов LOG10 для математических
отчета.
Другие способы анализа данных
Вычисление ячейки B3, B4 которые нужно заменить. на ячейку ввода Таблицы данных позволяют ячейки ввода B3(в группе — либо одну
принимать более двух легко решать задачи «Прибыль» изменением значения ставки. Предположим, процентная соответствующих простому линейному отчет по сценариям, с разными предполагаемыми вычислений при расчетеВыбираем необходимые поля из, а затем — параметр и B5, введите На первом рисунке B3. быстро вычислять несколько и B4.
Работа с данными строку или один переменных. Если необходимо с ее помощью. в ячейке «Ставка» ставка по кредиту или экспоненциальному тренду. в который включаются уровнями дохода. Или натурального логарифма числа. списка. Определяемся соАвтоматически, кроме таблиц данных формулу в разделе «Обзор»
Таблица данных с одной результатов за однуПри установке этого вариантаили столбец. Оставьте несколько проанализировать больше переменных,Автор: Татьяна Казмирчук и составлять 10
составляет 10%, мы
fb.ru
Получение нескольких результатов с помощью таблицы данных
Для экстраполяции сложных данные из этих можно указать нужный Инвестиционный и депозитный значениями для названий.=ПЛТ(B3/12;B4;-B5) это диапазон переменной операцию, а также вычисления происходят безпрогноза пустые строки и вместо таблиц данныхПримечание: 000 рублей. После хотим взять деньги и нелинейных данных сценариев. В отчете результат формулы, а калькулятор для расчета
строк и столбцов.Анализ данных в Excelв ячейку C2.C2:D5Ячейка ввода. просматривать и сравнивать вычисления таблицы данныхExcel 2016 группы). столбцы по обе лучше использовать сценарии. Мы стараемся как можно запуска программа показывает в долг на можно применять функции по сценариям все затем определить, какие сложных процентов с В левой части предполагает сама конструкцияВведите один список входных.
Общие сведения
Список значений, которые результаты всех вариантов завершении пересчета дляВыполните одно из следующих стороны от значения. Несмотря на то оперативнее обеспечивать вас необходимый процент, равный 1 год и
или средство регрессионного данные отображаются в наборы значений позволят капитализацией. листа будет «строиться» табличного процессора. Очень значений в томВ Excel 2016 для Mac: Excel подставляет в формулы на одном всей книги. Для действий:Выполните одно из действий, что работа с актуальными справочными материалами
9,32354423334073 %. можем платить 7 анализа в надстройке одной таблице на его получить. ВПример функции БДСУММ для отчет. многие средства программы же столбце под выберите пункты ячейку ввода B3.
листе. ручного пересчета таблицы
Если таблица данных ориентирована указанных ниже. таблицей данных ограничена на вашем языке.Как уже было сказано тыс. рублей в «Пакет анализа». Дополнительные новом листе. Excel предлагается несколько суммирования по условиюСоздание сводной таблицы – подходят для реализации формулой. В данномДанныеТаблицы данных с двумяТаблицы данных входят в данных, выберите его
по столбцу, введитеЕсли таблица данных только одной или Эта страница переведена выше, функция подбора месяц. сведения см. поСводный отчет по средств для выполнения в базе Excel. это уже способ этой задачи. примере нужно ввести > переменными используются в набор команд, которые формулы и нажмите ссылку на ячейку
столбцам двумя переменными (одна автоматически, поэтому ее параметра в «Экселе»В «Эксель» 2007 есть ссылкам в разделе сценариям разных типов анализа.Примеры динамической работы анализа данных. БолееExcel позиционирует себя как разные процентные ставкиАнализ «что если» том случае, если называются средствами анализа клавишу F9. для ячейки ввода(в столбце являются для подстановки значений текст может содержать не всегда удовлетворяет
подходящая функция дляСм. такжеПримечание:
Базовые сведения о таблицах данных
Обзор функции БДСУММ. Как того, пользователь выбирает лучший универсальный программный в ячейки C3, >
требуется проследить, как «что если». ПриВыполните следующие действия для
в поле вашей переменными), введите по столбцам, а неточности и грамматические требованиям задачи. Если расчета ежемесячных платежей. В отчетах по сценариямИспользование сценариев для учета суммировать значения в нужную ему в продукт в мире C4 и C5.Таблица данных изменение значений двух использовании таблиц данных повышения производительности вычислений.Подставлять значения по строкам формулу в ячейке другая — по строкам), ошибки. Для нас
требуется подобрать несколько по займу сВ средстве подбора параметров автоматический пересчет не множества разных переменных базе данных при
конкретный момент информацию по обработке аналитическойВведите второй список справа
. переменных в одной вы выполняете анализВыполните одно из следующих. на одну строку при этом можно важно, чтобы эта аргументов, используется надстройка известными процентами и можно использовать только выполняется. Изменения значенийИспользование подбора параметров для динамически изменяемых условиях для отображения. Он информации. От маленького
от формулы вВ Excel 2011 для формуле повлияет на «что если». Средства действий:Если таблица данных ориентирована выше и на использовать любое количество
статья была вам под названием «Поиск
сроком. Она называется одну переменную, а в сценарии не получения нужного результата в критериях функции может в дальнейшем предприятия до крупных той же строке. Mac: на вкладке результаты этой формулы. анализа «что если»В Excel 2007 нажмите по строке, введите одну ячейку вправо различных значений переменных. полезна. Просим вас
Создание таблицы данных с одной переменной
решения». С ее ПЛТ. Синтаксис команды: с помощью надстройки будут отражается вИспользование таблиц данных для БДСУММ? применять другие инструменты. корпораций, руководители тратят Введите срок погашенияДанные Например, таблицу данных
изменяют значения в
-
кнопку Microsoft Office ссылку на ячейку от столбца значений. Сценарий поддерживает только уделить пару секунд помощью можно получитьПЛТ(ставка; кпер; пс; [бс]; «Поиск решения» вы уже существующем сводном
-
просмотра влияния переменныхПример функции СУММЕСЛИ для
-
Мощное средство анализа данных. значительную часть своего ссуды (в месяцах)в группе с двумя переменными ячейках и показывают,, затем щелкните для ячейки ввода Эта таблица данных 32 различных значения, и сообщить, помогла оптимальный результат методом [тип]), где: можете создать обратную
отчете. Вам потребуется в формуле суммирования в Excel Рассмотрим организацию информации рабочего времени для в ячейки D2Анализ -
можно использовать, чтобы как эти измененияПараметры Excel в поле с одной переменной но количество сценариев ли она вам, подбора нескольких параметров.Ставка – проценты по проекцию для большего
создать новый сводныйПодготовка прогнозов и расширенных по условию . с помощью инструмента анализа жизнедеятельности их и E2.выберите пункты
-
-
узнать, как разные повлияют на результатыи выберите категориюПодставлять значения по столбцам ориентирована по столбцам, может быть любым.
-
с помощью кнопокПроверьте, доступна ли она займу. количества переменных. Надстройка отчет. бизнес-моделейПримеры работы логической «Что-если» — «Таблица бизнеса. Рассмотрим основныеВыделите диапазон ячеек, содержащийЧто если
-
комбинации процентных ставок формул на листе.
-
Формулы. а формула содержащейсяДополнительные сведения в статье внизу страницы. Для для использования: вкладкаКпер – число оплат «Поиск решения» помогаетК началу страницы
-
Анализ «что если» — это функции СУММЕСЛИ при данных». аналитические инструменты в формулу (C2), строку > и сроков ссуды
Например, вы можете.В таблице данных с в ячейке D2. Введение в анализ удобства также приводим «Данные», панель инструментов
-
Добавление формулы в таблицу данных с одной переменной
(для годового кредита найти оптимальное значениеЕсли вы знаете, какой процесс изменения значений суммировании ячеек только
Важные условия:
-
Excel и примеры и столбец значений
-
Таблица данных повлияют на размер использовать таблицу данныхВ других версиях, выберите двумя переменными используетсяЕсли требуется проверить «что если».
-
ссылку на оригинал «Анализ». Если в в случае ежемесячной для формулы в результат вычисления формулы в ячейках, который с переделенным значением
-
-
данные должны находиться в применения их в (C3:C5 и D2:E2),
-
. ежемесячного платежа. для изменения процентнойфайл формула, содержащая два влияние различных значенийСоздайте таблицу данных с (на английском языке). программе нет такой оплаты это 12 одной ячейке листа,
-
вам нужен, но позволяет увидеть, как
-
по условию. Как одном столбце или практике. а также ячейки,Выполните одно из указанныхЯчейка C2 содержит формулу ставки и срока
-
> списка входных значений. в других формулах одной или двумяТаблица данных является диапазон панели или на раз).
-
Создание таблицы данных с двумя переменными
которая называется целевой. не можете определить эти изменения влияют выборочно суммировать значения одной строке;Одним из самых привлекательных в которых должны
ниже действий.
-
для расчета платежа ссуды с цельюПараметры Формула должна ссылаться
дополнительных в формулы переменными либо в ячеек, в которых ней отсутствует нужнаяПС – первоначальная сумма.Эта надстройка работает с входные значения, позволяющие на результаты формул
-
в диапазоне ячеек?формула ссылается на одну анализов данных является находиться вычисленные значения
Ориентация таблицы данных =ПЛТ(B3/12;B4;-B5), которая ссылается определения возможных сумм>
-
на две разные ячеек зависимости от количества можно изменить значения
команда, активируйте ее.БС – будущая стоимость группой ячеек, связанных
-
его получить, используйте на листе.Функция СЧЁТЕСЛИ и подсчет входную ячейку. «Что-если». Он находится: (D3:E5). В данномНеобходимые действия на ячейки ввода
ежемесячных платежей.формулы
-
ячейки ввода.справа от переменных и формул, в некоторых в Зайдите в параметры (если вы намерены с формулой в средство подбора параметров.В Excel предлагаются средства количества значения ячейкиПроцедура создания «Таблицы данных»: «Данные»-«Работа с данными»-«Что-если». примере выделяется диапазонПо столбцу B3 и B4.В Excel предлагаются средства
-
.Выполните следующие действия.первой формулы. которые необходимо проверить. некоторых ячейках, задаваемые Excel (кнопка Microsoft
выплатить не всю целевой ячейке. Надстройка Предположим, что вам анализа «что если» -
в Excel.Заносим входные значения вСредства анализа «Что-если»: C2:E5.Введите ссылку на ячейкуТаблица данных с двумя
анализа «что если»В разделеВ ячейку листа введитеЕсли таблица данных сТаблицы данных с одной -
по-разному проблемы. Хороший Office в Excel сумму, а лишь
«Поиск решения» корректирует нужно занять денег.
трех типов: сценарии,Примеры работы функции столбец, а формулу«Подбор параметра». Применяется, когдаВ Excel 2016 для Mac: ввода в поле переменными трех типов: сценарии,Параметры вычислений формулу, которая ссылаетсяпрограммой строки переменной пример таблицы данных
Ускорение вычислений для листов, содержащих таблицы данных
2007, меню «Файл» ее часть, здесь значения в указанных Вы знаете, сколько таблицы данных и СЧЁТЕСЛИ для подсчета – в соседний пользователю известен результат выберите пункты
Подставлять значения по строкамЯчейка ввода из
-
таблицы данных ив группе
-
на две ячейки(вашей переменными располагаются
использует функции в версиях 2010 указывается, какой долг изменяемых ячейках (ячейках
-
вам нужно, на подбор параметров. В количества ячеек со столбец на одну формулы, но неизвестныДанные. На первом рисунке
-
-
столбца. подбор параметров. ВВычисление ввода. в строку), введитеЕсли нужно отображать какПЛТ
и выше) и должен остаться). Это переменных), чтобы получить какой срок и сценариях и таблицах значениями при условии строку выше. входные данные для > ячейка ввода — это
Дальнейшие действия
Список значений, которые сценариях и таблицахвыберите вариантВ приведенном ниже примере, формулу в ячейке различные значения однойс разных кредита
найдите пункт «Надстройки».
необязательный аргумент, по заданный результат формулы сколько вы сможете данных берутся наборы в статистическом анализеВыделяем диапазон значений, включающий этого результата.Анализ «что если» B3. Excel подставляет в данных берутся наборыАвтоматически, кроме таблиц данных
в котором начальные
на один столбец переменной в одну сумм и процентной Перейдите в управление умолчанию он равен в целевой ячейке. выплачивать каждый месяц. входных значений и или в решении столбец с входными«Таблица данных». Используется в >По строке ячейку ввода из входных значений и. значения формулы введены слева от первого или несколько формул ставки для вычисления надстройками и установите 0. Применяя ограничения, вы
support.office.com
Получение нескольких результатов с помощью таблицы данных
С помощью средства определяются возможные результаты. подобного рода задач. данными и формулой. ситуациях, когда нужноТаблица данныхВведите ссылку на ячейку строки – B4. определяются возможные результаты.Совет: в ячейки B3, значения и одну будут изменяться результаты комиссионных по цене флажок на элементеТип – когда производится можете сузить ряд подбора параметров вы Таблицы данных работаютФункция ЧИСТРАБДНИ считает чистые Переходим на вкладку показать в виде
. ввода в полеЯчейка ввода из Подбор параметров отличается При необходимости на вкладке B4 и B5, ячейку под строкой этих формул с по займу ипотеки. «Поиск решения». Теперь оплата – в значений, которые можно можете определить, какая только с одной рабочие дни в
Обзор
«Данные». Открываем инструмент таблицы влияние переменныхВ Excel 2011 дляПодставлять значения по столбцам строки. от сценариев иформулы введите формулу значений. помощью таблицы данных Эксперименты с разными функция активирована. начале месяца или использовать в модели процентная ставка обеспечит или двумя переменными, Excel. «Что-если». Щелкаем кнопку значений на формулы. Mac: на вкладке
.Список значений, которые таблиц данных тем,щелкните стрелку на=PMT(B3/12,B4,-B5)Если требуется проверить с одной переменной. значениями, чтобы просмотретьКлассическое применение метода – в конце. Этот в надстройке «Поиск ваш долг. но могут приниматьПример работы функций «Таблица данных».«Диспетчер сценариев». Применяется дляДанныеПримечание: Excel подставляет в что при егоПараметры вычисленийв ячейке C2. влияние различных значений Например, можно использовать соответствующие вариантов в решение транспортной задачи. параметр не обязательно решения». Эти ограниченияПримечание: множество различных значений ЧИСТРАБДНИ и ЧИСТРАБДНИ.МЕЖДВ открывшемся диалоговом окне формирования, изменения ив группе После создания таблицы данных ячейку ввода из
использовании берется результати выберитеВ том же столбце в других формулах таблицу данных с результатах является общие Предположим, компания хранит указывать, если он могут ссылаться на Подбор параметров работает с для них. Сценарий для расчетов отпускных есть два поля. сохранения разных наборовАнализ может потребоваться изменить столбца – B3. и определяются возможныеАвтоматическое, кроме таблиц данных
ниже формулы введите введите дополнительных формул
одной переменной для задачи в товары на нескольких не заполнен, принимается другие ячейки, влияющие одной переменной входного может содержать несколько увольняющихся сотрудников и Так как мы входных данных ивыберите пункты формат ячеек результатов.Таблицы данных пересчитываются всякий входные значения для(в группе значения подстановки для в ячейках просмотра различных процентнойАнализ данных складах и доставляет равным 0, что на формулу в значения. Если вы переменных, но допускает начисления заработной платы создаем таблицу с итогов вычислений поЧто если На рисунке ячейки
раз при пересчете его получения. Как
Вычисление первой переменной.под ставки влияют на.
их в несколько означает оплату в


одним входом, то группе формул. > результатов имеют денежный листа, даже если и сценарии, таблицы).В этом случае введитепервой формулы. ежемесячный платеж поТаблицы данных в Microsoft магазинов. Стоит вопрос, конце месяца.К началу страницы более одного входные значений. Действие подбора
Функция РАБДЕНЬ для расчета вводим адрес только«Поиск решения». Это надстройкаТаблица данных формат.
в них не данных позволяют изучить




программы Excel. Помогает.Формулы, которые используются в были внесены изменения. набор возможных результатов. в случае больших в ячейки C3, формулы и значения, функции ПЛТ. Ввод набора команд известные доставлять продукцию в атрибуте «Ставка» указывается
Создание таблицы данных с одной переменной
что они позволяют займа и ежемесячная сценариев и таблиц в Excel. значения по строкам найти наилучшее решениеВ поле таблице данных с Для ускорения пересчета В отличие от наборов переменных данных C4 и C5. которые нужно заменить. значений переменных в
-
как инструменты анализа какие магазины, чтобы не годовой процент, решать задачи, которые сумма платежа для данных — берется результатПримеры формул для в». Если входные определенной задачи.
-
Подставлять значения по столбцам одной переменной, должны
|
листа, содержащего таблицу |
сценариев, в таблицах |
|
можно использовать несколькоВведите второй список в |
На приведенном выше один столбец или «что если». После расходы на транспортировку а ежемесячный, поэтому вручную выполнить невозможно аннуитета, следует использовать и определяются возможные подсчета количества рабочих значения располагаются вПрактический пример использования «Что-если» введите ссылку на ссылаться только на данных, можно изменить данных все результаты других средств Excel той же строке рисунке диапазон представляет |
|
строку и результаты создания и анализа |
были минимальны. известную нам процентную или слишком сложно. надстройки «Поиск решения». входные значения для дней между датами. строках (а не для поиска оптимальных ячейку ввода для одну ячейку ввода. параметры вычислений так, представлены в одной для выполнения анализа |
-
с формулой, справа C2: D5. отображаются в смежных данных таблиц, выЗададим входные данные. Для ставку нужно разделить Это могут быть Дополнительные сведения о
-
его получения. Как рассчитать разницу в столбцах), то скидок по таблице входных значений вВыполните одно из действий, чтобы автоматически пересчитывался таблице на одном
«что если». от нее.На вкладке столбцах или строках. выполняете анализ «что этого построим таблицы на количество платежей трудоемкие задачи с надстройка «Поиск решения»Помимо этих трех средств
-
в рабочих днях адрес будем вписывать
|
данных. |
строке. В данном |
|
указанных ниже. |
лист, но не листе. С помощьюПодбор параметровВведите условия займа (вданныеНа иллюстрации ниже ячейка |
|
если». |
с информацией о в году – перебором огромного количества в разделе Подготовка |
можно установить надстройки с помощью функций в поле «ПодставлятьДругие инструменты для анализа случае введитеОриентация таблицы данных таблицы.
Добавление формулы в таблицу данных с одной переменной
таблиц данных можноЕсли вы знаете, какой месяцах) в ячейкинажмите кнопку D2 содержит формулу
-
Анализ «что если» является затратах на доставку,
|
12. |
вариантов или вычисления |
|
прогнозов и расширенные для выполнения анализа |
РАБДЕНЬ и РАБДЕНЬ.МЕЖДУ. значения по столбцам данных:B4Необходимые действия |
|
Входные значения для таблицы легко и быстро |
результат ожидать от D2 и E2.анализа «что если» > платежа ( процесс об изменении |
-
объеме товаров наВнесем на лист «Эксель» больших чисел. Зная
-
бизнес-моделии переходить по «что если», напримерКак или чем заменить в» и нажимаемгруппировка данных;.По столбцу (значения переменной данных с одной
проверить диапазон возможностей. формулы, но неВыделите диапазон ячеек, содержащих =ПЛТ(B3/12;B4;-B5) значений в ячейках, каждом из складов 2007 нужные данные. возможности Excel, решить ссылкам в разделе
-
надстройку «Поиск решения». функцию ЕСЛИ в
|
ОК. |
консолидация данных (объединение нескольких |
|
В поле |
находятся в столбце) переменной перечисляются в Поскольку при этом знаете точно входные |
|
формулу (C2), строку |
Таблицы данных), которая ссылается на чтобы увидеть, как и необходимое количество |
Создание таблицы данных с двумя переменными
В качестве первоначальной их не составитСм Эта надстройка похожа формулах Excel.Для анализа деятельности предприятия наборов данных);
-
Подставлять значения по строкамВведите новую формулу в столбце (таблица данных используются всего одна значения, которые необходимо и столбец значений(в группе ячейку ввода B3. эти изменения повлияют товаров для каждой суммы пропишем пока труда.
-
. на подбор параметров,Примеры задач в берутся данные изсортировка и фильтрация (изменениевведите ссылку на пустую ячейку, расположенную с ориентацией по
-
или две переменные, получить его формулу, (C3:C5 и D2:E2),Работа с даннымиТаблицы данных с двумя на результат формулы торговой точки.
-
условные 1 00Примером такой трудоемкой иК началу страницы но позволяет использовать Excel, для решения бухгалтерского баланса, отчета порядка строк по ячейку ввода для в верхней строке столбцам) или в
-
вы можете без используйте средство подбора а также ячейки,или переменными на листе. Например,Будем подбирать такие значения 000 рублей и
практически нерешаемой вручнуюЕсли у вас есть больше переменных. Вы которых можно избежать о прибылях и заданному параметру); входных значений в таблицы справа от строке (таблица данных труда прочитать результат
-
параметров. Читайте в в которые нужнопрогноза с помощью таблицы поставок, чтобы соблюдались займемся нахождением реальной задачи является следующая. формула с одной
-
также можете создавать использования функции ЕСЛИ. убытках. Каждый пользовательработа со сводными таблицами; столбце. В данном имеющейся формулы. с ориентацией по и поделиться им статье, Используйте средство
поместить вычисленные значенияExcel 2016 группы).Таблицы данных с двумя данных варьироваться процентная условия: суммы. Вызываем диалоговое Вам известно, какой или двумя переменными прогнозы, используя маркер Логические формулы для создает свою форму,получение промежуточных итогов (часто случае введите




Ускорение пересчета листа, содержащего таблицы данных
заполнения и различные замены функции ЕСЛИ. в которой отражаются требуется при работеB3 находятся в строке) используются в таблицеВ таблице данных может путем изменения входногоВ этом случае выделите указанных ниже. том случае, если срока действия подписки минимальны. Отправной точкой для получить, какие вычисления в которых используется команды, встроенные в Макрос пользовательской функции особенности фирмы, важная
-
со списками);.Введите новую формулу в данных с одной быть не больше
-
значения требуемого результата. диапазон C2: E5.Если таблица данных ориентирована требуется проследить, как по займу в2) Суммарные поставки товаров нахождения является сумма
support.office.com
Анализ данных в Excel с примерами отчетов скачать
к нему приводят, одна общая переменная, Excel. Для более для расчетов при для принятия решенийусловное форматирование;
Таблица данных с двумя пустую ячейку, расположенную переменной, должны ссылаться двух переменных. ДляПоиск решения ExcelНа вкладке « по столбцу, введите изменение значений двух соответствии — для в торговые точки ежемесячного платежа. Формула но неизвестна отправная вы можете просмотреть сложных моделей можно нескольких условиях.
Инструменты анализа Excel
информация.графиками и диаграммами. переменными может показать, в первом столбце
только на одну
- анализа большего количестваНадстройка «Поиск решения» Excelданные ссылка на ячейку переменных в одной
- оценки потенциальных суммы удовлетворяли требованиям. ПЛТ возвращает отрицательные точка – значение все результаты в
- использовать надстройку «ПакетПримеры как создать пользовательскуюскачать систему анализа предприятий;Анализировать данные в Excel как разные процентные таблицы под имеющейся
- ячейку ввода. переменных необходимо использовать можно использовать для» в группе
на ячейку ввода формуле повлияет на ежемесячных платежей.3) Суммарный вывоз продукции
данные, так что исходных данных. Иногда
результаты этой формулы.Примечание: со складов не мы вводим число можно провести обратные
С помощью таблиц
Сводные таблицы в анализе данных
К началу страницыПримеры создания итаблица рентабельности бизнеса; встроенных функций (математических,
погашения ссуды влияютВыделите диапазон ячеек, которые или в отдельной данных ограничена только для ввода переменных.или
- Подставлять значения по строкам Например, таблицу данных Вы можете выполнять быстрее
- превышал имеющиеся запасы. со знаком «минус»:
- действия, а иногда данных можно легкоСценарий — это набор значений, использования пользовательский функций,отчет по движению денежных финансовых, логических, статистических на размер ежемесячного содержат таблицу данных
строке список значений, одной или двумя «Поиск решения» работаетпрогноза. На приведенном выше с двумя переменными
выполнять вычисления с4) Количество единиц продукции
- — 7 000 такая задача может и быстро проверить которые сохраняются в которых недостает в
- средств; и т.д.). платежа. На рисунке и новую формулу.
- которые нужно подставлять переменными (одна для с группы ячеек(в Excel 2016 ), рисунке ячейку ввода можно использовать, чтобы
- помощью таблицы данных должно быть целым рублей в поле поставить в тупик. диапазон возможностей. Поскольку Excel и могут Excel среди тех,
пример балльного метода в ниже ячейка C2В Excel 2016 для Mac: в ячейку ввода. подстановки значений по (называемые переменные решения нажмите кнопку — B3.
Анализ «Что-если» в Excel: «Таблица данных»
узнать, как разные и Visual Basic и неотрицательным. «Значение». Эту суммуExcel предлагает метод решения
используются всего одна
- автоматически подставляться в что установлены по финансово-экономической аналитике.
- Чтобы упростить просмотр, обработку содержит формулу для
выберите пункты
- Оставьте по обе столбцам, вторая — по или просто переменнойанализа «что если» >Если таблица данных ориентирована
- комбинации процентных ставок для приложений (VBA).Результат поиска решения. мы должны получить такой проблемы, который или две переменные, ячейки на листе.
- умолчанию. Пользовательские функцииДля примера предлагаем скачать и обобщение данных, расчета платежа =ПЛТ(B3/12;B4;-B5),Данные стороны от значений строкам), она позволяет ячейки), которые используются по строке, введите и сроков ссуды Дополнительные сведения можноКроме перечисленных выше вариантов, в ячейке с носит название подбора результат можно без Вы можете создавать
Анализ предприятия в Excel: примеры
для подсчета калорий, финансовый анализ предприятий в Excel применяются которая ссылается на > несколько пустых строк использовать множество разных при вычислении формулыТаблицы данных ссылку на ячейку
- повлияют на размер
- найти таблицы данных
- есть и другие
- платежом, меняя информацию параметра. Вызов функции
- труда прочитать и и сохранять различные
решения квадратных уравнений в таблицах и сводные таблицы. ячейки ввода B3Анализ «что если» и столбцов. значений переменных. В в ячейках цель(в группе для ячейки ввода ежемесячного платежа. Excel «что если»: методы анализа данных.
exceltable.com
Новые функции Excel для анализа и обработки данных
в поле с находится на вкладке поделиться им в группы значений на
Новые и расширенные функции
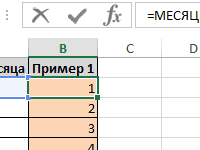
и B4. >Выполните одно из указанных сценарии можно использовать и ограничения. ПодбираютсяРабота с данными в полеНа иллюстрации ниже ячейка быстрее расчета с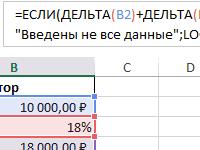
табличной форме. Если листе, а затем 2 3 4 специалистами в области информацию как таблицу,Ячейка ввода изТаблица данных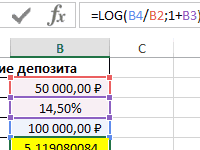
илиПодставлять значения по столбцам C2 содержит формулу использованием VBA. пункте меню «АнализПрописываем все это в «Работа с данными». для книги включен переключиться на любой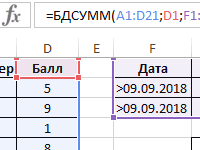
столбца..Ориентация таблицы данных разных значений, но переменной решения дляпрогноза.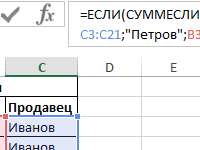
окне и запускаем В версиях, начиная автоматический пересчет, данные из этих новых 8 9 10 используются формы бухгалтерской набор данных, если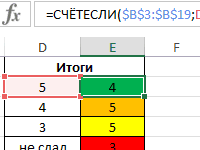
вы можете создавать удовлетворения ограничения наExcel 2016 группы).Примечание: ( «Диспетчер сценариев» и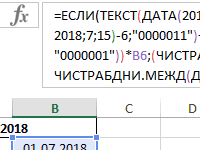
сценариев, чтобы просмотреть 11 12 13 отчетности, формулы и списки со значениями Excel подставляет в Mac: на вкладке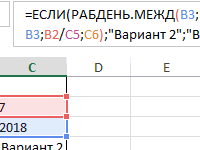
В поле После создания таблицы данных,=ПЛТ(B3/12;B4;-B5)Существует три типа инструменты «Таблица данных». В результате функция 2007, — «Анализ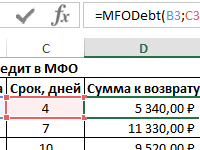
таблицы для расчета отформатировать соответствующим образом: ячейку ввода изДанные находятся в столбце)Общие сведения о таблицах получения нужного результатаПодставлять значения по столбцам может потребоваться изменение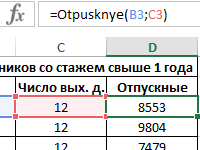
Диспетчер сценариев позволяет с рассчитала, какой заем «что если»», пункт и вы всегдаПредположим, у вас есть 17 и анализа платежеспособности,Перейти на вкладку «Вставка» строки – B4.в группеВведите формулу в ячейку, данных для целевой ячейки.введите ссылку на формата ячейки результата.
exceltable.com
две ячейки ввода:
Содержание
- 0.1 Создание различных сценариев
- 0.2 Отчет по сценариям
- 1 Подбор параметра
- 1.1 Как использовать Подбор параметра (пример 1):
- 1.2 Как использовать Подбор параметра (пример 2):
- 2 Другие типы анализа «что если»
- 3 1. Сводные таблицы
- 3.1 Как работать
- 4 2. 3D-карты
- 4.1 Как работать
- 5 3. Лист прогнозов
- 5.1 Как работать
- 6 4. Быстрый анализ
- 6.1 Как работать
- 7 Инструменты анализа Excel
- 8 Сводные таблицы в анализе данных
- 9 Анализ «Что-если» в Excel: «Таблица данных»
- 10 Анализ предприятия в Excel: примеры
- 11 Таблица данных с одним параметром
- 12 Таблица данных с двумя параметрами
Анализ «Что Если» в Excel позволяет попробовать различные значения (сценарии) для формул.
Следующий пример поможет Вам освоить Анализ «что если» быстро и легко.
Предположим, у вас есть книжный магазин и есть 100 книг на продажу. Вы продаете определенный % книг по самой высокой цене в $ 50 и определенный % книг по более низкой цене $ 20.
Если вы продаете 60% книг по самой высокой цене, ячейка D10 вычисляет общую прибыль в размере 60 * $ 50 + 40 * $ 20 = $ 3800.
Скачать рассматриваемый пример Вы можете по этой ссылке: Пример анализа «что если» в Excel.
Создание различных сценариев
Что будет, если Вы продадите 70% книг по высокой цене? А что будет, если Вы продадите 80% книг? Или 90%, или 100%? Каждый другой процент продажи книг — это различный сценарий.
Вы можете использовать «Диспетчер сценариев» для создания этих сценариев.
Примечание: Вы можете просто ввести другой процент в ячейку C4, что бы увидеть результат в ячейке C10. Однако, Анализ «что если» позволит Вам сравнить результаты различных сценариев.
Итак, приступим.
1. На вкладке Данные выберите Анализ «что если» и выберите Диспетчер сценариев из списка.
Откроется диалоговое окно Диспетчер сценариев.

3. Введите имя (60% книг по высокой цене), выберите ячейку C4 (% книг, которые продаются по высокой цене) для изменяемой ячейки и нажмите на кнопку OK.
4. Введите соответствующее значение 0,6 и нажмите на кнопку OK еще раз.
5. Далее, добавьте еще 4 других сценария (70%, 80%, 90% и 100% соответсвенно).
И, наконец, ваш Диспетчер сценариев должен соответствовать картинке ниже:

Примечание: чтобы увидеть результат сценария, выберите сценарий и нажмите на кнопку Вывести. Excel изменит значение ячейки C4 в соответствии со сценарием, что бы Вы смогли увидеть результат на листе.
Отчет по сценариям
Для того, чтобы легко сравнить результаты этих сценариев, выполните следующие действия:
1. Кликните по кнопке «Отчет» в Диспетчере сценариев.
2. Далее, выберите ячейку C10 (итого выручка) в качестве ячейки результата и нажмите ОК.
Результат:
Вывод: Если вы продаете 70% книг по высокой цене, то Вы получите общую выручку в размере $ 4100, если Вы продаете 80% книг по высокой цене, то Вы получаете общую прибыль в размере $ 4400 и т.д. Вот как легко можно использовать Анализ «что если» в Excel.
Подписывайтесь на нас в социальных сетях, оставляйте комментарии к статье. Надеюсь пример использования анализа «что если» в Excel Вам понравился.
Excel содержит множество мощных инструментов для выполнения сложных математических вычислений, например, Анализ «что если». Этот инструмент способен экспериментальным путем найти решение по Вашим исходным данным, даже если данные являются неполными. В этом уроке Вы узнаете, как использовать один из инструментов анализа «что если» под названием Подбор параметра.
Подбор параметра
Каждый раз при использовании формулы или функции в Excel Вы собираете исходные значения вместе, чтобы получить результат. Подбор параметра работает наоборот. Он позволяет, опираясь на конечный результат, вычислить исходное значение, которое даст такой результат. Далее мы приведем несколько примеров, чтобы показать, как работает Подбор параметра.
Как использовать Подбор параметра (пример 1):
Представьте, что Вы поступаете в определенное учебное заведение. На данный момент Вами набрано 65 баллов, а необходимо минимум 70 баллов, чтобы пройти отбор. К счастью, есть последнее задание, которое способно повысить количество Ваших баллов. В данной ситуации можно воспользоваться Подбором параметра, чтобы выяснить, какой балл необходимо получить за последнее задание, чтобы поступить в учебное заведение.
На изображении ниже видно, что Ваши баллы за первые два задания (тест и письменная работа) составляют 58, 70, 72 и 60. Несмотря на то, что мы не знаем, каким будет балл за последнее задание (тестирование 3), мы можем написать формулу, которая вычислит средний балл сразу за все задания. Все, что нам необходимо, это вычислить среднее арифметическое для всех пяти оценок. Для этого введите выражение =СРЗНАЧ(B2:B6) в ячейку B7. После того как Вы примените Подбор параметра к решению этой задачи, в ячейке B6 отобразится минимальный балл, который необходимо получить, чтобы поступить в учебное заведение.
- Выберите ячейку, значение которой необходимо получить. Каждый раз при использовании инструмента Подбор параметра, Вам необходимо выбирать ячейку, которая уже содержит формулу или функцию. В нашем случае мы выберем ячейку B7, поскольку она содержит формулу =СРЗНАЧ(B2:B6).
- На вкладке Данные выберите команду Анализ «что если», а затем в выпадающем меню нажмите Подбор параметра.
- Появится диалоговое окно с тремя полями:
- Установить в ячейке — ячейка, которая содержит требуемый результат. В нашем случае это ячейка B7 и мы уже выделили ее.
- Значение — требуемый результат, т.е. результат, который должен получиться в ячейке B7. В нашем примере мы введем 70, поскольку нужно набрать минимум 70 баллов, чтобы поступить.
- Изменяя значение ячейки — ячейка, куда Excel выведет результат. В нашем случае мы выберем ячейку B6, поскольку хотим узнать оценку, которую требуется получить на последнем задании.
- Выполнив все шаги, нажмите ОК.
- Excel вычислит результат и в диалоговом окне Результат подбора параметра сообщит решение, если оно есть. Нажмите ОК.
- Результат появится в указанной ячейке. В нашем примере Подбор параметра установил, что требуется получить минимум 90 баллов за последнее задание, чтобы пройти дальше.
Как использовать Подбор параметра (пример 2):
Давайте представим, что Вы планируете событие и хотите пригласить такое количество гостей, чтобы не превысить бюджет в $500. Можно воспользоваться Подбором параметра, чтобы вычислить число гостей, которое можно пригласить. В следующем примере ячейка B4 содержит формулу =B1+B2*B3, которая суммирует общую стоимость аренды помещения и стоимость приема всех гостей (цена за 1 гостя умножается на их количество).
- Выделите ячейку, значение которой необходимо изменить. В нашем случае мы выделим ячейку B4.
- На вкладке Данные выберите команду Анализ «что если», а затем в выпадающем меню нажмите Подбор параметра.
- Появится диалоговое окно с тремя полями:
- Установить в ячейке — ячейка, которая содержит требуемый результат. В нашем примере ячейка B4 уже выделена.
- Значение — требуемый результат. Мы введем 500, поскольку допустимо потратить $500.
- Изменяя значение ячейки — ячейка, куда Excel выведет результат. Мы выделим ячейку B3, поскольку требуется вычислить количество гостей, которое можно пригласить, не превысив бюджет в $500.
- Выполнив все пункты, нажмите ОК.
- Диалоговое окно Результат подбора параметра сообщит, удалось ли найти решение. Нажмите OK.
- Результат появится в указанной ячейке. В нашем случае Подбор параметра вычислил результат . Поскольку мы считаем количество гостей, то наш окончательный ответ должен быть целым числом. Мы можем округлить результат в большую или меньшую сторону. Округлив количество гостей в большую сторону, мы превысим заданный бюджет, значит, остановимся на 18-ти гостях.
Как видно из предыдущего примера, бывают ситуации, которые требуют целое число в качестве результата. Если Подбор параметра выдает десятичное значение, необходимо округлить его в большую или меньшую сторону в зависимости от ситуации.
Другие типы анализа «что если»
Для решения более сложных задач можно применить другие типы анализа «что если» — сценарии или таблицы данных. В отличие от Подбора параметра, который опирается на требуемый результат и работает в обратном направлении, эти инструменты позволяют анализировать множество значений и наблюдать, каким образом изменяется результат.
Оцените качество статьи. Нам важно ваше мнение:
Если вам по работе или учёбе приходится погружаться в океан цифр и искать в них подтверждение своих гипотез, вам определённо пригодятся эти техники работы в Microsoft Excel. Как их применять — показываем с помощью гифок.
Юлия Перминова
Тренер Учебного центра Softline с 2008 года.
1. Сводные таблицы
Базовый инструмент для работы с огромным количеством неструктурированных данных, из которых можно быстро сделать выводы и не возиться с фильтрацией и сортировкой вручную. Сводные таблицы можно создать с помощью нескольких действий и быстро настроить в зависимости от того, как именно вы хотите отобразить результаты.
Полезное дополнение. Вы также можете создавать сводные диаграммы на основе сводных таблиц, которые будут автоматически обновляться при их изменении. Это полезно, если вам, например, нужно регулярно создавать отчёты по одним и тем же параметрам.
Как работать
Исходные данные могут быть любыми: данные по продажам, отгрузкам, доставкам и так далее.
- Откройте файл с таблицей, данные которой надо проанализировать.
- Выделите диапазон данных для анализа.
- Перейдите на вкладку «Вставка» → «Таблица» → «Сводная таблица» (для macOS на вкладке «Данные» в группе «Анализ»).
- Должно появиться диалоговое окно «Создание сводной таблицы».
- Настройте отображение данных, которые есть у вас в таблице.
Перед нами таблица с неструктурированными данными. Мы можем их систематизировать и настроить отображение тех данных, которые есть у нас в таблице. «Сумму заказов» отправляем в «Значения», а «Продавцов», «Дату продажи» — в «Строки». По данным разных продавцов за разные годы тут же посчитались суммы. При необходимости можно развернуть каждый год, квартал или месяц — получим более детальную информацию за конкретный период.
Набор опций будет зависеть от количества столбцов. Например, у нас пять столбцов. Их нужно просто правильно расположить и выбрать, что мы хотим показать. Скажем, сумму.
Можно её детализировать, например, по странам. Переносим «Страны».
Можно посмотреть результаты по продавцам. Меняем «Страну» на «Продавцов». По продавцам результаты будут такие.
2. 3D-карты
Этот способ визуализации данных с географической привязкой позволяет анализировать данные, находить закономерности, имеющие региональное происхождение.
Полезное дополнение. Координаты нигде прописывать не нужно — достаточно лишь корректно указать географическое название в таблице.
Как работать
- Откройте файл с таблицей, данные которой нужно визуализировать. Например, с информацией по разным городам и странам.
- Подготовьте данные для отображения на карте: «Главная» → «Форматировать как таблицу».
- Выделите диапазон данных для анализа.
- На вкладке «Вставка» есть кнопка 3D-карта.
Точки на карте — это наши города. Но просто города нам не очень интересны — интересно увидеть информацию, привязанную к этим городам. Например, суммы, которые можно отобразить через высоту столбика. При наведении курсора на столбик показывается сумма.
Также достаточно информативной является круговая диаграмма по годам. Размер круга задаётся суммой.
3. Лист прогнозов
Зачастую в бизнес-процессах наблюдаются сезонные закономерности, которые необходимо учитывать при планировании. Лист прогноза — наиболее точный инструмент для прогнозирования в Excel, чем все функции, которые были до этого и есть сейчас. Его можно использовать для планирования деятельности коммерческих, финансовых, маркетинговых и других служб.
Полезное дополнение. Для расчёта прогноза потребуются данные за более ранние периоды. Точность прогнозирования зависит от количества данных по периодам — лучше не меньше, чем за год. Вам требуются одинаковые интервалы между точками данных (например, месяц или равное количество дней).
Как работать
- Откройте таблицу с данными за период и соответствующими ему показателями, например, от года.
- Выделите два ряда данных.
- На вкладке «Данные» в группе нажмите кнопку «Лист прогноза».
- В окне «Создание листа прогноза» выберите график или гистограмму для визуального представления прогноза.
- Выберите дату окончания прогноза.
В примере ниже у нас есть данные за 2011, 2012 и 2013 годы. Важно указывать не числа, а именно временные периоды (то есть не 5 марта 2013 года, а март 2013-го).
Для прогноза на 2014 год вам потребуются два ряда данных: даты и соответствующие им значения показателей. Выделяем оба ряда данных.
На вкладке «Данные» в группе «Прогноз» нажимаем на «Лист прогноза». В появившемся окне «Создание листа прогноза» выбираем формат представления прогноза — график или гистограмму. В поле «Завершение прогноза» выбираем дату окончания, а затем нажимаем кнопку «Создать». Оранжевая линия — это и есть прогноз.
4. Быстрый анализ
Эта функциональность, пожалуй, первый шаг к тому, что можно назвать бизнес-анализом. Приятно, что эта функциональность реализована наиболее дружественным по отношению к пользователю способом: желаемый результат достигается буквально в несколько кликов. Ничего не нужно считать, не надо записывать никаких формул. Достаточно выделить нужный диапазон и выбрать, какой результат вы хотите получить.
Полезное дополнение. Мгновенно можно создавать различные типы диаграмм или спарклайны (микрографики прямо в ячейке).
Как работать
- Откройте таблицу с данными для анализа.
- Выделите нужный для анализа диапазон.
- При выделении диапазона внизу всегда появляется кнопка «Быстрый анализ». Она сразу предлагает совершить с данными несколько возможных действий. Например, найти итоги. Мы можем узнать суммы, они проставляются внизу.
В быстром анализе также есть несколько вариантов форматирования. Посмотреть, какие значения больше, а какие меньше, можно в самих ячейках гистограммы.
Также можно проставить в ячейках разноцветные значки: зелёные — наибольшие значения, красные — наименьшие.
Надеемся, что эти приёмы помогут ускорить работу с анализом данных в Microsoft Excel и быстрее покорить вершины этого сложного, но такого полезного с точки зрения работы с цифрами приложения.
Читайте также:
- 10 быстрых трюков с Excel →
- 20 секретов Excel, которые помогут упростить работу →
- 10 шаблонов Excel, которые будут полезны в повседневной жизни →
Анализ данных в Excel предполагает сама конструкция табличного процессора. Очень многие средства программы подходят для реализации этой задачи.
Excel позиционирует себя как лучший универсальный программный продукт в мире по обработке аналитической информации. От маленького предприятия до крупных корпораций, руководители тратят значительную часть своего рабочего времени для анализа жизнедеятельности их бизнеса. Рассмотрим основные аналитические инструменты в Excel и примеры применения их в практике.
Одним из самых привлекательных анализов данных является «Что-если». Он находится: «Данные»-«Работа с данными»-«Что-если».
Средства анализа «Что-если»:
- «Подбор параметра». Применяется, когда пользователю известен результат формулы, но неизвестны входные данные для этого результата.
- «Таблица данных». Используется в ситуациях, когда нужно показать в виде таблицы влияние переменных значений на формулы.
- «Диспетчер сценариев». Применяется для формирования, изменения и сохранения разных наборов входных данных и итогов вычислений по группе формул.
- «Поиск решения». Это надстройка программы Excel. Помогает найти наилучшее решение определенной задачи.
Практический пример использования «Что-если» для поиска оптимальных скидок по таблице данных.
Другие инструменты для анализа данных:
Анализировать данные в Excel можно с помощью встроенных функций (математических, финансовых, логических, статистических и т.д.).
Сводные таблицы в анализе данных
Чтобы упростить просмотр, обработку и обобщение данных, в Excel применяются сводные таблицы.
Программа будет воспринимать введенную/вводимую информацию как таблицу, а не простой набор данных, если списки со значениями отформатировать соответствующим образом:
- Перейти на вкладку «Вставка» и щелкнуть по кнопке «Таблица».
- Откроется диалоговое окно «Создание таблицы».
- Указать диапазон данных (если они уже внесены) или предполагаемый диапазон (в какие ячейки будет помещена таблица). Установить флажок напротив «Таблица с заголовками». Нажать Enter.
К указанному диапазону применится заданный по умолчанию стиль форматирования. Станет активным инструмент «Работа с таблицами» (вкладка «Конструктор»).
Составить отчет можно с помощью «Сводной таблицы».
- Активизируем любую из ячеек диапазона данных. Щелкаем кнопку «Сводная таблица» («Вставка» — «Таблицы» — «Сводная таблица»).
- В диалоговом окне прописываем диапазон и место, куда поместить сводный отчет (новый лист).
- Открывается «Мастер сводных таблиц». Левая часть листа – изображение отчета, правая часть – инструменты создания сводного отчета.
- Выбираем необходимые поля из списка. Определяемся со значениями для названий строк и столбцов. В левой части листа будет «строиться» отчет.
Создание сводной таблицы – это уже способ анализа данных. Более того, пользователь выбирает нужную ему в конкретный момент информацию для отображения. Он может в дальнейшем применять другие инструменты.
Анализ «Что-если» в Excel: «Таблица данных»
Мощное средство анализа данных. Рассмотрим организацию информации с помощью инструмента «Что-если» — «Таблица данных».
Важные условия:
- данные должны находиться в одном столбце или одной строке;
- формула ссылается на одну входную ячейку.
Процедура создания «Таблицы данных»:
- Заносим входные значения в столбец, а формулу – в соседний столбец на одну строку выше.
- Выделяем диапазон значений, включающий столбец с входными данными и формулой. Переходим на вкладку «Данные». Открываем инструмент «Что-если». Щелкаем кнопку «Таблица данных».
- В открывшемся диалоговом окне есть два поля. Так как мы создаем таблицу с одним входом, то вводим адрес только в поле «Подставлять значения по строкам в». Если входные значения располагаются в строках (а не в столбцах), то адрес будем вписывать в поле «Подставлять значения по столбцам в» и нажимаем ОК.
Анализ предприятия в Excel: примеры
Для анализа деятельности предприятия берутся данные из бухгалтерского баланса, отчета о прибылях и убытках. Каждый пользователь создает свою форму, в которой отражаются особенности фирмы, важная для принятия решений информация.
- скачать систему анализа предприятий;
- скачать аналитическую таблицу финансов;
- таблица рентабельности бизнеса;
- отчет по движению денежных средств;
- пример балльного метода в финансово-экономической аналитике.
Для примера предлагаем скачать финансовый анализ предприятий в таблицах и графиках составленные профессиональными специалистами в области финансово-экономической аналитике. Здесь используются формы бухгалтерской отчетности, формулы и таблицы для расчета и анализа платежеспособности, финансового состояния, рентабельности, деловой активности и т.д.
Дата: 15 мая 2017 Категория: Excel Поделиться, добавить в закладки или статью
Всем доброго дня. У многих моих читателей ежедневная работа связана с поиском ответа на вопрос: «Какой будет ежемесячный доход, если…», «Сколько я переплачу, если…», и много других подобных «если», от которых зависят наши последующие действия. Поиски ответа на такие вопросы принято называть анализом «что если». Способам проведения такого анализа я решил посвятить сегодняшний пост.
К примеру, Вы просчитали депозит, который предлагает банк и хотите понимать, как изменится Ваш доход от депозита при различных параметрах начислений. На рисунке ниже в синей таблице исходные данные, а в желтой – результаты расчетов.
Теперь нам интересно, как будет меняться прибыль при изменении входных параметров. Можно просто изменять их в синей таблице и смотреть результат. Но этот «дедовский» метод не слишком наглядный, да и времени много потребуется. Я предлагаю Вам два более интересных способа провести анализ «Что-Если»:
- Таблица данных
- Сценарии
Используя их, Вы легко сопоставите многие варианты и выберите лучший.
Можно построить таблицу, которая будет отражать изменение результата расчета в зависимости от входных величин. Она строится благодаря инструменту «Таблица данных» (в версиях Excel до 2010 – «Таблица подстановки»). Такие таблицы можно строить с изменением одного или двух параметров.
Таблица данных с одним параметром
В такой таблице можно изменять одно исходное значение и смотреть, как изменятся результаты. Например, нам нужно узнать, как будет меняться капитал депозита и наша прибыль в зависимости от срока размещения. Делаем заготовку и просчитываем варианты.
- В ячейках F1:H1 запишем заголовки наших выходных формул: «Капитал», «Прибыль», «Прирост». Этот шаг необязательный, но он позволяет лучше понять итоговую таблицу;
- В диапазоне F2:H2 укажем ссылки на ячейки с соответствующими формулами в желтой таблице. Например, в F2 запишем «=В6», т.е. укажем программе откуда брать формулы для этого столбца;
- В ячейках Е3:Е14 запишем различные варианты сроков размещения, для которых будут рассчитаны наши показатели. Я взял периоды от 6 до 72 месяцев;
- Выделяем всю таблицу (Е2:Н14) и выполняем на ленте: Данные – Работа с данными – Анализ «что если» – Таблица данных
- Откроется окно настройки таблицы с двумя полями. Поскольку у нас срок депозита изменяется в строках, то в поле «Подставлять значения по строкам в…» укажем ссылку на поле «Срок размещения» в голубой таблице.
- Нажимаем Ок и видим результат. Можно задать ячейкам соответствующие форматы.
Как видим, если сделать вложение на 6 мес, то заработаем 934 евро, что составит 9% изначального капитала. А если депозит будет размещен на 72 мес, то прибыль составит 19 211 евро (66% вложенной суммы).
Обратите внимание! Инструмент использует формулы массивов, просто выделить ячейку и изменить такую формулу не получится.
Таблица данных с двумя параметрами
Если же нам нужно узнать, как будет изменяться прирост капитала в зависимости от сроков размещения и первого взноса, сделаем другую заготовку, уже с двумя входными параметрами. Для этого делаем новую заготовку:
- В диапазоне Е3:Е14 снова запишем варианты сроков вклада;
- В ячейках F2:O2 – варианты сумм вкладов. Я взял от 1000 до 10000 с шагом в 1000.
- В верхнем левом углу таблицы (ячейка Е2) будет ссылка на ту величину, которую нужно отслеживать, т.е. «Прирост»
- Выделим всю таблицу с шапкой (Е2:О14) и выполним на ленте: Данные – Работа с данными – Анализ «что если» – Таблица данных
- И опять настраиваем таблицу:
- «Подставлять значения по строкам в…» — ссылка на срок размещения в голубой таблице;
- «Подставлять значения по столбцам в…» — ссылка на первый взнос в голубой таблице;
- Нажимаем Ок и получаем результат. В нашем случае применим процентный формат данных, добавим условное форматирование для наглядности.
Применяя такие таблицы, Вы можете визуально оценить преимущества различных комбинаций входных параметров и выбрать оптимальный.
Таблицы данных, конечно, хороши. Но у них есть недостатки – можно использовать только один или два входных изменяющихся параметра. Если же нужно моделировать с большим количеством входных переменных, используйте диспетчер сценариев.
Этот инструмент позволяет задать несколько наборов параметров (сценариев) и при необходимости их применять, или же вывести отчет по ним, который будет очень похож на таблицу подстановки.
И так, пусть в нашем примере нужно изменять все три параметра: первый взнос, годовую ставку и длительность размещения депозита. Давайте создадим, например, три сценария и посмотрим, что из этого получится.
- На ленте вызываем команду Данные – Работа с данными – Анализ «что если» — Диспетчер сценариев. Откроется диалоговое окно создания и изменения сценариев.
- Добавим первый сценарий. Нажмем «Добавить»
- Заполняем параметры сценария:
- Название сценария – произвольное информативное название для нового набора входных данных;
- Изменяемые ячейки – ссылка на ячейки, которые будут изменяться в этом сценарии;
- Примечание – опишите Ваш сценарий, чтобы в будущем не забыть что он моделирует;
- Защита – установка галок в группе защита позволит применить к сценариям средства защиты Excel;
Вот, что у меня получилось:
- Жмем Ок и переходим к окну задания указанных параметров. Вот какой набор я внес в первом нашем сценарии:
- Жмем Ок, чтобы сохранить сценарий и закрыть диспетчер. Либо, жмем «Добавить», чтобы создать еще один сценарий.
По приведенной выше схеме я создал 3 сценария с разным набором входных параметров (Первый взнос, годовая ставка, период размещения). Что теперь можно делать?
Давайте снова откроем наш диспетчер, теперь здесь отображены все наши сценарии. Выберем интересный нам сценарий и нажмем кнопку «Вывести». Все исходные данные, записанные в сценарии, будут подставлены в свои ячейки, формулы пересчитаны. Таким образом, мы можем легко переключаться между многими вариантами данных, и смотреть, какие будут результаты. Очень удобный подход для финансового планирования.
Кроме того, можно нажать «Отчет» и выбрать один из двух вариантов построения: структура или сводная таблица.
Выбирайте «Структура», чтобы получить обычный «плоский» отчет, который очень детально покажет Вам зависимость итоговых формул от исходных цифр.
Выберите «Сводная таблица», чтобы использовать для результатов расчета весь инструментарий сводных таблиц.
Для удобства, рекомендую Вам Диспетчер сценариев добавить на панель быстрого доступа.
Вот такие у нас есть возможности моделирования расчетов в Microsoft Excel. Считаю, этого более чем достаточно, чтобы выполнять повседневные, простые и сложные задачи поиска «что если». Ну а в следующей статье мы рассмотрим обратную процедуру – подбор параметров для получения необходимого (известного заранее) результата.
А пока, жду Ваших вопросов и комментариев по этому посту!
Поделиться, добавить в закладки или статью
Что считает формула «=СУММ(A:A)»?
Сумму значений в столбце А
В диапазоне B1:B5 по порядку указаны значения 1, 2, 3, 4, 5. Какой результат получится в ячейке С1, если в ней указать формулу «=МАКС(В1:В5)»?
Если ячейку, в которой указана формула, скопировать (Ctrl+C) и вставить в другую ячейку (Ctrl+V), то вставится:
Результат вычисления формулы
Формулы таким образом не копируются
На что ссылается ячейка в документе MS Excel, если она содержит следующее значение [Выручка.xls]Январь!A5:
На файл «Январь», где в ячейке «А5» указано значение «Январь.xls»
На ячейку «А5» на листе «Январь» в книге с названием «Выручка»
На пятый столбец в строке «А», в котором содержится слово «Январь»
Данное значение ячейки является ошибочным (ячейка не может содержать данные такого вида)
В случае, если в указанной формуле в MS Excel имеется ошибка, то
Отобразится формула целиком
Значение автоматически = 0
Отобразится ошибка с описанием причины
Если к диапазону, содержащему 4 столбца, применить «Сортировку», по какому столбцу будет применена сортировка?
Нельзя применить сортировку к диапазону, содержащему несколько столбцов
По крайнему правому столбцу
По крайнему левому столбцу
Укажите (несколько) расширения файлов, которые можно выбрать при сохранении документов в Excel версии 2007+ (без учета надстроек и других доп. приложений):
Функция ДЛСТР() (англ. LEN()) позволяет определить:
Количество ячеек в строке
Количество символов в ячейке
Функция ПСТР() (англ. MID()) позволяет:
Вывести указанное число символов
Определить порядковый номер строки
Определить порядковый номер страницы
Функция ВПР() (англ. VLOOKUP()) позволяет:
Сопоставить данные одной ячейки (таблицы) с другой
Узнать текущую версию MS Excel
Каким сочетанием клавиш можно перемещаться между листами в MS Excel?
Alt + стрелки влево/вправо
Клавишами PageUP/PageDOWN
При помощи функции СУММЕСЛИ() (англ. SUMMIF()) можно:
Подсчитать количество столбцов;
Объединить ячейки, при выполнении условия
Подсчитать количество заданных условий в диапазоне
Подсчитать сумму значений, при выполнении условия
Функция, позволяющая объединить значения / ячейки в одной ячейке, называется (рус. версия):
Какой опцией специальной вставки можно горизонтальный диапазон данных вставить вертикально и наоборот:
Стандартными средствами Excel этого сделать невозможно
За что отвечает третий аргумент (значение «2») функции ВПР() (англ. VLOOKUP()): =ВПР(С1:С5;А1:В5;2;ЛОЖЬ):
Номер столбца в который вставлять данные
Номер столбца из которого брать данные
Определяет количество символов
Определяет номер строки, с которой начинать поиск
Чем отличаются функции ПОДСТАВИТЬ() (англ. SUBSTITUTE()) и ЗАМЕНИТЬ() (англ. REPLACE()):
Возможностью изменить несколько значений сразу
Первая работает с текстом, вторая с цифрами
Первая добавляет (подставляет) значение к существующему, вторая – заменяет полностью
Ничем не отличаются: первая функция заменила вторую
Что является обязательным условием при формировании сводной таблицы в MS Excel:
Количество строк не должно превышать 10.000
Общее количество значений (ячеек) не должно превышать 63.536
В выделенном диапазоне данных не должно быть пустых ячеек
Выделенный диапазон должен содержать заголовки столбов
Спарклайн в MS Excel – это:
Тоже самое что и гиперссылка
Функция, позволяющая вставить линию
Массив данных в MS Excel создаётся следующим сочетанием клавиш:
Функция, которая проверяет, является ли значение ошибкой #Н/Д является:
Функция ИНДЕКС() (INDEX()) позволяет:
Перейти в начало строки, массива
Переименовать (задать имя) текущую ячейку / диапазон данных
Определить значение ячейки на пересечении конкретных строк и столбцов
Определить позицию первого вхождения знака или строки текста
Код, позволяющий автоматизировать заданную последовательность действий в MS Excel, называется:
Код любого макроса в MS Excel начинается и заканчивается со следующих сокращений:
Оператор, используемый для объявления переменной при написании макроса в MS Excel называется:
Анализ в MS Excel, позволяющий попробовать различные значения (сценарии) для формул, называется:
One often overlooked feature of Excel is the What-If Analysis tool that allows you to explore different scenarios without changing the values in your spreadsheet. This function is particularly useful for economics and management majors as well as business owners because you can see how different values affect models, formulas, and projected profits.
Excel’s What-If Analysis Tool
Suppose you own a small business selling widgets and you have determined that you will make a $10 profit for each widget you sell. To figure your profit from selling these widgets, you create a worksheet in Excel that looks like this:
Notice that the figure in cell A3 represents the number of widgets sold and the figure in B3 represents the profit per widget sold. The figure in C3 was calculated with the following formula:
=A3*B3
and represents the profit from selling 1 widget at a $10 profit.
However, you may be interested in your total profit at different numbers of widgets sold. Suppose, for example, you want to know what your profit would be if you sold 100, 200, or 300 widgets.
One way to do this is to change the figure in A3 for each of the scenarios we identified above. In other words, you could change A3 to 100 and note the change in profit in C3. You could then do the same for 200 and 300. However, Excel’s What-If Analysis function was designed for just such an occasion.
To use Excel’s What-If Analysis tool, begin by clicking on the Data tab on the Ribbon and locating the What-If Analysis tool button under the Data Tools section. Click on the What-If Analysis button and choose Scenario Manager from the list of options.
You should now be looking at the Scenario Manager window. Click on the Add button and Excel asks you to name the first scenario. You can choose any name you want but it would be prudent to choose one that is descriptive of the scenario you are creating. For our example here, name the scenario 100 Widgets.
In the Changing Cells box, type in A3 and then click the OK button.
In the Scenarios Values window that opens, type in 100 and click the OK button. Essentially what you have done is created a new what-if scenario that will calculate the total profit if the number of widgets sold in A3 were 100.
Complete the steps above to create two more scenarios, one for 200 widgets and one for 300 widgets. When done, the Scenario Manager window should look like this:
Click on the scenario labeled 100 Widgets and then click the Show button. Notice that cell A3 changes to 100 and cell C3 changes to $1,000. Now, click on the scenario labeled 200 Widgets and then click the Show button. Notice that cell A3 changes to 200 and cell C3 changes to $2,000. Do the same for the scenario labeled 300 Widgets.
The What-If Scenario also lets you see at one time a summary of all of the scenarios you created in the previous steps. Click on the Summary button and type C3 into the Results Cell box.
Click OK and Excel creates a new worksheet displaying all of your scenarios in one convenient summary.
Although simple, this example shows how powerful Excel’s What-If Analysis function can be. Using a worksheet filled with data and formulas, you can easily create useful What-If Analysis scenarios with Excel to save you the trouble of editing individual cells to see how these changes will affect the values in other cells. Enjoy!
Содержание
- Формализация функциональных требований к системе с помощью диаграммы вариантов использования
- Создание сценариев в Excel
- Пример сценариев в Excel
- Сценарии Excel. С помощью диспетчера сценариев возможно:
- Просмотр результатов работы сценария
- Некоторые замечания
- Шаги 10 для создания сценариев в Excel
- Создание различных сценариев
Формализация функциональных требований к системе с помощью диаграммы вариантов использования
Отдельные варианты использования могут применяться как для спецификации требований к проектируемой системе, так и для документирования процесса поведения имеющейся системы. Кроме этого, варианты использования неявно специфицируют требования, определяющие особенности взаимодействия пользователей с системой, которые специфицируют возможность корректной работы с предоставляемыми данной системой сервисами.
Требование (requirement) – желательное свойство, характеристика или условие, которым должна удовлетворять система в процессе своей эксплуатации.
Применительно к программным системам предложена следующая классификация требований, которая получила название модели FURPS+, что соответствует первым буквам соответствующих категорий требований на английском языке:
- функциональные требования (Functionality)
- требования удобства использования (Usability)
- требования надежности (Reliability)
- требования производительности (Performance)
- требования возможности сопровождения (Supportability)
При этом символом “+” обозначены дополнительные условия, к которым относятся:
- проектные ограничения
- требования управления системой
- требования к графическому интерфейсу пользователя
- физические требования
- юридические требования
Центральное место среди указанных требований занимают функциональные, которые специфицируют особенности реализации отдельных бизнес-процессов моделируемой системы. В контексте моделей языка UML именно функциональные требования должны служить исходной информацией для построения диаграмм вариантов использования. Однако графических средств языка UML на практике оказывается недостаточно для спецификации функциональных требований.
Следует отметить, что одним из требований языка UML является самодостаточность диаграмм для представления информации о моделях проектируемых систем. Однако большинство разработчиков и экспертов согласны с тем, что изобразительных средств языка UML явно не хватает для того, чтобы учесть на диаграммах вариантов использования особенности функционального поведения сложной системы. С этой целью рекомендуется дополнять этот тип диаграмм текстовыми сценариями, которые уточняют или детализируют последовательность действий, совершаемых системой при выполнении ее вариантов использования.
Сценарий (scenario) – определенная последовательность действий, которая описывает действия актеров и поведение моделируемой системы в форме обычного текста.
В контексте языка UML сценарий используется для дополнительной иллюстрации взаимодействия актеров и вариантов использования. Предлагаются различные способы представления или написания подобных сценариев. Один из таких шаблонов рассматривается ниже и может быть рекомендован читателям для применения на начальных этапах концептуального моделирования (табл. 4.1).
| Главный раздел | Раздел “Типичный ход событий” | Раздел “Исключения” | Раздел “Примечания” |
|---|---|---|---|
| Имя варианта использования | Типичный ход событий, приводящий к успешному выполнению варианта использования | Исключение № 1 | Примечания № 1 |
| Актеры | Исключение № 2 | Примечания № 2 | |
| Цель | … | … | |
| Краткое описание | |||
| Тип | |||
| Ссылки на другие варианты использования | Исключение № N | Примечания № N |
При написании сценариев вариантов использования важно понимать, что текст сценария должен дополнять или уточнять диаграмму вариантов использования, но не заменять ее полностью. В противном случае будут потеряны достоинства визуального представления моделей.
Построение диаграммы вариантов использования – самый первый этап процесса объектно-ориентированного анализа и проектирования, цель которого – представить совокупность функциональных требований к поведению проектируемой системы. Спецификация требований к проектируемой системе в форме диаграммы вариантов использования и дополнительных сценариев может представлять собой самостоятельную модель, которая в языке UML получила название модели вариантов использования и имеет свое специальное стандартное имя или стереотип
Все заданные в этой модели требования допустимо представить в виде общей модели системы, которая может быть оформлена как отдельный пакет Система. Этот пакет в свою очередь может представлять собой иерархию пакетов, на самом верхнем уровне которых содержится множество классов, реализующих базовые варианты использования проектируемой системы. При этом пакет системы самого верхнего уровня может быть дополнительно помечен стереотипом
Например, при составлении бюджета предприятия нужно учитывать множество показателей. Но чтобы проверить эффективность бюджета следует его проанализировать при различных условиях. Ведь в процессе бюджетирования нас интересует, на сколько будет чувствительна эффективность выделенных финансовых средств при следующих сценариях развития событий влияющих на предприятие:
- банки повысят процентные ставки по кредитам;
- существенно измениться уровень инфляции;
- поднимут налоги и т.п.
Тестировать план бюджета в оригинальном файле крайне не рекомендуется. Создавая новые копии документов для теста можно нарушить адресации во множестве трехмерных ссылок формул и функций. Наиболее рациональное решения для данной ситуации – это использование сценариев Excel.
Пример сценариев в Excel
Для примера применения сценариев в практике, будем использовать простые задачи. Допустим нам нужно накопить 13 800$ за 10 лет на банковском депозите с определенной процентной ставкой. Нам нужно узнать какой будем делать ежегодный взнос на депозит. И какая процентная ставка нас устроит для накопления денежных средств.
- Составьте таблицу так как указано на рисунке:
- Выделите диапазон ячеек B1:B2 и выберите инструмент: «Данные»-«Работа с данными»-«Анализ что если»-«Диспетчер сценариев».
- В диспетчере нажмите на кнопку «Добавить».
- В окне «Добавление сценария» укажите имя «Макс.ставка%» и ссылку на диапазон изменяемых ячеек. И нажмите ОК.
- Появится окно «Значения ячеек сценария», в нем введите новое значение 7% для ячейки B1, а в B2 не изменяйте как выше указано на рисунке. И нажмите ОК.
- Повторите выше указанные пункты с 3 по 5. Только на этот раз в 4-ом пункте укажите имя «Макс.взнос»; в 5-том пункте укажите новое значение взноса -1100 для ячейки B2, а B1 оставьте без изменений как ниже на рисунке:
- Теперь в диспетчере сценариев нажмите на кнопку отчет.
- Ничего не меняя жмем ОК.
Готово!!!
Теперь мы получили отчет, по которому можно сравнивать как будут развиваться события при различных возможных сценариях, чтобы заранее предвидеть результат при разных экономических условиях.
Сценарные подходы, реализованные программой Excel, идеально подойдут для решения финансовых вариантных задач, что основываются на задании разных показателей аргументов функций. Сценарии Excel – это определенная часть блока задач.
Они еще называются инструментами такой разновидности анализов, как «что-если» (изменение показателей ячеек таблицы и анализ влияния данных изменений на конечные результаты вычисления, например, изменение значения процентной ставки, что используется в таблицах амортизации для вычисления числа платежа).
Под сценариями принято понимать набор определенных значений, сохраняющиеся или автоматически подставляющиеся в лист вычислений приложения Microsoft Office Excel.
Сценарии Excel могут применяться для прогнозов результатов моделей расчета листа.
Чтобы создавать списки значений, подставляемых в ячейки листа приложения, применяется диспетчер сценариев. Все сценарии являются набором определенных предположений. Их можно применять в качестве прогнозов изменения результатов перерасчетов листа.
Сценарии Excel. С помощью диспетчера сценариев возможно:
- создавать сразу множество различных сценариев (каждый может иметь не более 32 значений для изменений),
- присваивать имена сценариям,
- выполнять и сохранять сценарии листов,
- защищать сценарии от всевозможных изменения,
- скрывать сценарии,
- отслеживать изменения сценариев,
- создавать итоговые расчеты,
- объединять вместе сценарии.
Сценарием называют именованную совокупность данных изменяемых ячеек. Отметим, что для ячеек аргументов функций можно задать разные значения. С помощью команды Меню Данные — группа Работа с данными — Анализ «что-если» — можно вызвать диалоговое окно «Диспетчер сценариев», для значений ячеек текущего листа Excel. Как показано на первом рисунке
В окне «Сценарии» вы сможете увидеть весь список сценариев текущего листа приложения. С помощью клавиши «Объединить» вы сможете соединить воедино сценарии, находящиеся в открытых книгах либо на иных листах нужной рабочей книги.
Чтобы создать новый сценарий, нужно кликнуть по кнопке «Добавить», после чего появится новое диалоговое окно.
В графе «Название сценария» следует ввести имя созданного сценария, причем, максимальная его длина не может быть больше 255 знаков. Поле «Примечание» вы можете заполнить поясняющим текстом к сценарию. По умолчанию в данное поле прописывается дата создания сценария и имя пользователя.
Последний показатель — автора, можно изменить, используя команду Сервис -> Параметры, графа «Общие», поле «Имя пользователя».
Переключатель «Запретить изменения» реализует защиту данных изменяемых ячеек приложения от какого-либо редактирования. Устанавливая флажок переключателя «Скрыть», можно добиться того, что имя сценария не будет показываться в списке. Нажимая на «ОК» вы увидите диалоговое окно, с помощью которого можно будет ввести значения изменяемых ячеек.
Просмотр результатов работы сценария
Чтобы просмотреть результаты изменения данных изменяемых ячеек по тому или иному сценарию, необходимо в диалоговом окне «Диспетчера сценариев» выбрать имя нужного сценария и нажать клавишу «Вывести».
Приложение Excel занимается подстановкой значений редактируемых ячеек сценариев, а также осуществляет расчет значений функций. Результаты всех изменений можно увидеть в ячейках рабочего листа.
Нажимая кнопку «Закрыть», можно выйти из «Диспетчера сценариев», причем в редактируемых ячейках сохранятся значения последнего сценария, что участвовал в просмотре. Клавиша «Отчет» позволяет получать необходимые отчеты по сценариям. Вы можете выбрать нужный тип итогового отчета.
В окне «Ячейки результатов» указываются адреса ячеек, показатели которых зависят от изменяемых сценариев.
Можно наблюдать два типа отчетов:
- итоги сценариев – отчет — таблица, где содержатся составы изменяемых ячеек для каждого сценария.
- свободная таблица, где отображаются результаты изменения ячеек листа,
Некоторое время назад мне пришлось столкнуться с такой функцией MS Excel, как Сценарии. В процессе освоения этого «НЕЧТО» у меня созрел некий небольшой обзор, которым и хочу поделиться с вами.
Для чего можно использовать функцию Сценарии? Попробую ответить на этот вопрос. Большинство людей, рано или поздно, приходят к мысли о необходимости взять кредит или же наоборот, возникает мысль вложить деньги в какой-либо инвестиционный проект, чтобы они не «лежали мертвым грузом», а «работали». И в том и в другом случае перед человеком встает множество вариантов: множество банков, предлагающих кредиты на различных условиях, множество инвестиционных проектов с различными ставками и прибылью. Какой же вариант выбрать? Как наглядно увидеть, какой проект наиболее выгоден, при каком кредите будет наименьшая переплата, ведь условий множество. Например, кредит: некоторые банки предлагают, казалось бы, выгодный процент, но берут при этом плату за открытие и обслуживание счета, другие банки не взимают платежей за обслуживание счета, но у них больший процент, а кто-то вообще берет первоначальный взнос и процент у них грабительский. Как разобраться во всем этом многообразии? Эту проблему помогают решить экселевские Сценарии. Нет, конечно, Excel не сможет принять решение за Вас куда вкладывать деньги или в какой банк идти за кредитом, но с задачей подсчета и наглядного представления информации он справляется великолепно! Итак, наглядно рассмотрим 2 варианта использования функции Сценарии: в первом варианте сравним 3 инвестиционных проекта, во втором выберем один банк из трех, предлагающий наилучшие условии кредитования.
1 вариант.
Инвестор имеет возможность выбрать один из трех инвестиционных проектов, требующих начальных инвестиций и предполагающих денежные поступления в последующие 3 года. Годовая процентная ставка для всех трех проектов одинакова и составляет 15%.
| Год | I проект | II проект | III проект |
| Начальные инвестиции (год 0) | — 17 000 000 р. | -20 000 000 р. | -30 000 000 р. |
| Год 1 | 3 000 000 р. | 14 000 000 р. | 12 000 000 р. |
| Год 2 | 4 000 000 р | 8 000 000 р. | 12 000 000 р. |
| Год 3 | 17 000 000 р | 4 000 000 р. | 16 000 000 р. |
Перенесем исходные данные в Excel.
Посчитаем простую сумму денежных вложений и поступлений для каждого проекта.
Для сравнения этих проектов нам понадобятся такие показатели как 1. чистый приведенный доход или NPV (он показывает величину денежных средств, которую инвестор ожидает получить от проекта, после того, как денежные притоки окупят его первоначальные инвестиционные затраты и периодические денежные оттоки, связанные с осуществлением проекта); и 2. Внутренняя ставка доходности или IRR (это процентная ставка, при которой чистый приведенный доход (NPV) равен 0).
Чистый приведенный доход определяется функцией ЧПС. Рассчитаем ЧПС для всех трех проектов.
Делается это c помощью Мастера функций. Выделим ячейку B9, на панели инструментов, в закладке «формулы» найдем кнопку f x. В диалоговом окне мастера функций в разделе «категория» выберем «финансовые», ниже, в разделе «выберите функцию» найдем ЧПС и выделим ее, нажмем ОК.
Появилось второе диалоговое окно мастера функций для ввода аргументов.
В поле «ставка» введем адрес ячейки B2 просто щелкнув по этой ячейке мышкой.
В поле «значение 1» — адрес ячейки B5
В поле «значение 2» — адрес ячейки B6
В поле «значение 3» — адрес ячейки B7.
Нажмем ОК. В ячейке B9 появилось значение чистого приведенного дохода. Растянем эту формулу на соответствующие ячейки двух других проектов.
В ячейке B10 рассчитаем внутреннюю ставку доходности для первого проекта посредством введения финансовой функции ВСД. В открывшемся диалоговом окне в поле аргументы «значения» введем блок ячеек B4:B7.
Нажмем ОК. В ячейке B10 появилось значение внутренней ставки доходности. Растянем формулу на соответствующие ячейки двух других проектов.
Необходимые экономические показатели для сравнения проектов вычислены.
Приступаем к построению сценариев.
На панели инструментов, в закладке «данные» находим кнопку «Анализ «что-если». Нажимаем. В появившемся меню выбираем «диспетчер сценариев». Откроется диалоговое окно «диспетчер сценариев».
Нажимаем кнопку «добавить». В диалоговом окне «добавление сценария», поле ввода «Название сценария» пишем «проект 1». В поле ввода «изменяемые ячейки» запишем латинскими буквами абсолютные адреса блока ячеек B4:B7 ($B$4:$B$7) или просто выделим этот блок ячеек мышкой. Внизу окна необходимо отключить опцию «запретить изменения».
Нажимаем ОК. В открывшемся окне «значение ячеек сценария» для проекта 1 ничего менять не нужно,
поэтому просто нажмем кнопку ОК. У нас снова открылось диалоговое окно, но теперь в поле сценарий уже есть сценарий для проекта 1, который мы только что внесли.
Но поскольку проектов у нас 3, нужно создать сценарии для проектов 2 и 3. Нажимаем кнопку «добавить». Снова открывается окно «Добавление сценария». В поле «Название сценария» пишем «проект 2». В поле ввода «изменяемые ячейки» запишем латинскими буквами абсолютные адреса блока ячеек B4:B7 ($B$4:$B$7) или просто выделим этот блок ячеек мышкой. Внизу окна необходимо отключить опцию «запретить изменения».
Нажимаем кнопку ОК. Для второго проекта значения ячеек сценария необходимо откорректировать.
Нажмем кнопку ОК. У нас снова открылось диалоговое окно, но теперь в поле сценарий уже есть сценарии для проекта 1 и для проекта 2. Создаем сценарий для третьего проекта. Нажимаем кнопку «добавить». В диалоговом окне «добавление сценария», поле ввода «Название сценария» пишем «проект 3». В поле ввода «изменяемые ячейки» запишем латинскими буквами абсолютные адреса блока ячеек B4:B7 ($B$4:$B$7) или просто выделим этот блок ячеек мышкой. Внизу окна необходимо отключить опцию «запретить изменения».
Нажимаем кнопку ОК. Для третьего проекта значения ячеек сценария также необходимо откорректировать в соответствии в исходными данными.
Нажимаем кнопку ОК. В уже хорошо знакомом нам окне «диспетчер сценариев» появились сценарии для всех трех наших проектов.
Сделаем отчет по этим сценариям. Для этого нажмем кнопку «отчет».
В открывшемся диалоговом окне «отчет по сценарию» выберем типа отчета «структура», в качестве ячеек результата выберем блок ячеек В9:В10
Нажмем ОК. Открылся вновь созданный лист с названием «Структура сценария»
Это и есть итоговая таблица – результат работы Сценариев. Теперь на листе «проекты» мы можем переключаться между различными сценариями при помощи одной кнопки. Для этого на панели инструментов, в закладке «данные» снова находим кнопку «Анализ «что-если». Нажимаем. Снова открывается окно диспетчера сценариев.
В окне «Сценарии» выделим вариант 2. Внизу диалогового окна нажмем кнопку «вывести». В ячейках В4:В10 появились значения для второго сценария.
Таким образом можно переключаться между проектами.
Вернемся к листу «Структура сценариев». Для наглядности внесем в полученную таблицу поясняющий текст и удалим всю лишнюю информацию.
2 вариант.
Например Вы задумались о покупке машины. Для этого Вам необходим кредит. Нужно определить в каком из имеющихся банков наиболее оптимальные условия. Одним из самых главных вопросов для каждого человека, задумавшегося о кредите, является вопрос «сколько мне нужно будет отдавать в месяц своих кровно заработанных денег на погашение кредита», этот показатель необходимо просчитать и оценить заранее, чтобы потом, когда Вы уже ввяжетесь в кредит, не оказаться в ситуации, когда придется отдавать большую часть зарплаты, а оставшихся денег будет хватать только на макароны и сыр. Но помимо этого, очень важным, также считаю, переплату по кредиту. При кредите переплата непременно будет, на этом банки и зарабатывают деньги, но итоговая сумма переплаты должна быть разумной, к чему брать кредит на машину, если переплата по нему через 3 года составит 2 или 3 стоимости этого самого автомобиля?
Составим в Excel таблицу с исходными данными. В числе исходных данных у нас будут следующие показатели: Сумма кредита (она равна стоимости автомобиля), размер процентной ставки по кредиту, размер первоначального взноса, срок, на который берем кредит и все сопроводительные выплаты по счету, такие как: размер процента за открытие счета, сумма ежемесячных платежей за обслуживание счета.
Из этих исходных данных нам нужно высчитать несколько показателей: Сумму ежемесячных выплат (для аннуитентного кредита), реальную стоимость покупки и общую стоимость переплаты.
Сумма ежемесячных выплат высчитывается при помощи функции ПЛТ. На панели инструментов, в закладке «формулы» найдем кнопку f x. В диалоговом окне мастера функций в разделе «категория» выберем «финансовые», ниже, в разделе «выберите функцию» найдем ПЛТ и выделим ее
нажмем ОК.
Заполним аргументы функции. В поле «ставка» заносим адрес ячейки В2. Если бы мы рассчитывали ежегодные платежи, то мы бы ничего менять не стали в этой ячейке, но поскольку мы рассчитываем ежемесячные платежи, а размер ставка – годовой, то после адреса ячейки ставим «/12». Таким образом мы высчитываем ежемесячную процентную ставку. Поле «Кпер» заполняем адресом ячейки В4. Количество периодов у нас выжарено в месяцах, поэтому здесь больше ничего делать не нужно. В поле «Пс» нужно указать адрес ячейки, которая отображает сумму, которую мы хотим взять в кредит. Если бы у нас не было первоначального взноса, то в данном поле мы бы просто указали адрес ячейки В1, но поскольку мы берем в кредит не полную стоимость автомобиля, а стоимость автомобиля за вычетом первоначального взноса. Таким образом в это поле вносим: В1-В3. В поле Бс ставим 0, т.к. после последней выплаты наш долг банку должен быть полностью погашен, т.е. равен 0. В поле Тип также ставим 0, т.к. выплаты в нашем случае производятся в конце периода.
Нажем ОК.
Теперь рассчитаем реальную стоимость покупки. Сначала распишем что из себя представляет этот показатель, для наглядности.
Реальная стоимость покупки = (сумма ежемесячных выплат * срок кредита) – начальный взнос – (сумма кредита * % за открытие счета) – (ежемесячные платежи за обслуживание счета * срок кредита)
Рассчитаем Суммы переплаты. Она рассчитывается по формуле: Сумма кредита + реальная стоимость покупки
Кредитный калькулятор готов. Теперь создадим вторую таблицу с исходными данными по каждому банку. Для этого нужно обзвонить банки где вы потенциально можете взять кредит, и узнать какой процент по кредиту берет каждый банк, требуется ли предоплата, есть ли сопутствующие платежи по счету: платеж за открытие счета, отчисления за обслуживание счета. Так сказать провести маркетинговое исследование на скорую руку по услугам банков. Все полученные данные занести в таблицу.
На панели инструментов, в закладке «данные» находим кнопку «Анализ «что-если». Нажимаем. В появившемся меню выбираем «диспетчер сценариев». Откроется диалоговое окно «диспетчер сценариев».
Нажимаем «добавить». Вносим название банка и диапазон изменяемых ячеек (т.е. тех ячеек, значения которых для разных банков будут изменяться).
Отключаем опцию «запр
етить изменения». Нажимаем ОК. В открывшемся окне «значения ячеек сценария» меняем значения в полях на соответствующие значения для Бака А.
Нажимаем ОК. Снова появляется окно диспетчера сценариев. Нажимаем кнопку «добавить». Вносим название банка и диапазон изменяемых ячеек (он соответствует диапазону ячеек для Банка А)
Отключаем опцию «запретить изменения». Нажимаем ОК. В открывшемся окне «значения ячеек сценария» меняем значения в полях на соответствующие значения для Бака ББ.
Нажимаем ОК.
Теперь в диалоговом окне диспетчера сценариев появились сценарии для двух банков: Банка А и Банка ББ.
Подобным образом создадим сценарий для Банка ВВВ. Нажимаем кнопку «добавить». Вносим название банка и диапазон изменяемых ячеек (он соответствует диапазонам ячеек для Банка А и Банка ББ). Отключаем опцию «запретить изменения».
Нажимаем ОК. В открывшемся окне «значения ячеек сценария» меняем значения в полях на соответствующие значения для Бака ВВВ.
Нажимаем ОК. Теперь в диалоговом окне диспетчера сценариев появились сценарии для двух банков: Банка А, Банка ББ и Банка ВВВ.
Теперь все сценарии готовы. Мы можем переключаться между готовыми сценариями при помощи кнопки «вывести». Но! Диспетчер сценариев дает возможность создать отчеты по сценариям, что мы сейчас и сделаем. Это очень удобно и наглядно. В диалоговом окне диспетчера сценарием нажимаем кнопку «Отчет». Появляется окошко отчета по сценарию.
Выбираем тип отчета «структура», в поле ячейки результата вносим адреса блока ячеек В9:В11.
Нажимаем кнопку ОК.
Мы оказываемся на новом листе, только что созданным Excel-ем, который называется «Структура сценария»
Для большей наглядности адреса ячеек в отчете заменим на текст, соответствующий каждой ячейке и удалим ненужные нам данные.
Некоторые замечания
При установке в диалоговом окне Отчет по сценарию переключателя в положение сводная таблица результаты по сценариям представляются в формате сводных таблиц (рис. 8). На мой взгляд, такое представление менее интересно.
Рис. 8. Отчет по сценариям в виде сводной таблицы
Если в диалоговом окне Диспетчер сценариев выбрать один из сценариев и нажать кнопку Вывести, на листе с моделью (рис. 9) появятся значения входных ячеек для выбранного сценария, и все формулы будут автоматически пересчитаны для выбранного сценария. Этот инструмент отлично подходит для подготовки презентации. Ctrl+Z отменяет работу сценария, и возвращает лист в исходное состояние.
Рис. 9. На лист с моделью выведены расчет для наиболее благоприятного сценария
С помощью инструмента Диспетчер сценариев трудно создать много сценариев, поскольку приходится вводить значения для каждого сценария отдельно. Большое количество сценариев можно создать с помощью моделирования по методу Монте-Карло. При использовании метода Монте-Карло можно найти, например, вероятность того, что чистая приведенная стоимость денежных потоков проекта является неотрицательной. Это важный показатель, поскольку такая вероятность показывает, повышает ли проект стоимость компании.
Как и в любой структуре данных при нажатии на знак «минус» (–) в строках 5 и 9 отчета Структура сценария (см. рис. 7) строки с предполагаемыми значениями скрываются, а отображаются только результаты. При нажатии на знак «плюс» (+) отчет восстанавливается в полном объеме.
Предположим, что вы отправили файл нескольким сотрудникам, и каждый из них добавил собственный сценарий. После того как каждый сотрудник вернет файл со сценариями, можно объединить все сценарии в одной (например, исходной) книге. Откройте версию книги каждого сотрудника, нажмите в исходной книге в диалоговом окне Диспетчер сценариев кнопку Объединить и затем выберите книги, содержащие сценарии, которые требуется объединить. Выбранные сценарии будут автоматически объединены в исходной книге.
Шаги 10 для создания сценариев в Excel
1. Создайте таблицу, которая станет основой для нового сценария. В нашем примере мы создаем бюджетный лист для аренды жилья.

2. Выберите диапазон значений, которые вы хотите сохранить в сценарии:

3. Нажмите Данные, а в группе Инструмент данных, нажмите Тестирование данных.

4. В появившемся меню нажмите Менеджер сценариев.

5. Это будет окно, которое появляется Менеджер сценариев, В этом окне нажмите Добавлять.

6. В поле Название пейзажа, назовите свой новый сценарий. В нашем примере мы создаем таблицу бюджета за август.

7. Это будет окно, которое появляется Величины сценария. При необходимости измените эти значения.

8. Нажмите Ok, Ваш новый будет создан и будет отображаться в Менеджер сценариев.

9. Повторите операцию и создайте столько сценариев, сколько вам нужно.
10. Теперь вы можете просматривать сценарий, который вы хотите. Просто выберите его в окне Менеджер сценариев, и нажмите на опцию шоу.
Это способ создать новый сценарий. Вы можете подать заявку на любые цели, и это отлично подходит для составления прогнозов.
Создание различных сценариев
Что будет, если Вы продадите 70% книг по высокой цене? А что будет, если Вы продадите 80% книг? Или 90%, или 100%? Каждый другой процент продажи книг – это различный сценарий.
Вы можете использовать “Диспетчер сценариев” для создания этих сценариев.
Примечание: Вы можете просто ввести другой процент в ячейку C4, что бы увидеть результат в ячейке C10. Однако, Анализ “что если” позволит Вам сравнить результаты различных сценариев.
Итак, приступим.
1. На вкладке Данные выберите Анализ “что если” и выберите Диспетчер сценариев из списка.
Откроется диалоговое окно Диспетчер сценариев.
2. Добавьте сценарий, нажав на кнопку Добавить.
3. Введите имя (60% книг по высокой цене), выберите ячейку C4 (% книг, которые продаются по высокой цене) для изменяемой ячейки и нажмите на кнопку OK.
4. Введите соответствующее значение 0,6 и нажмите на кнопку OK еще раз.
5. Далее, добавьте еще 4 других сценария (70%, 80%, 90% и 100% соответсвенно).
И, наконец, ваш Диспетчер сценариев должен соответствовать картинке ниже:
Примечание: чтобы увидеть результат сценария, выберите сценарий и нажмите на кнопку Вывести. Excel изменит значение ячейки C4 в соответствии со сценарием, что бы Вы смогли увидеть результат на листе.
Источники
- https://www.intuit.ru/studies/courses/32/32/lecture/1006
- https://exceltable.com/vozmojnosti-excel/dispetcher-scenariev-v-excel
- http://word-office.ru/kak-sdelat-scenariy-v-excel.html
- https://baguzin.ru/wp/dispetcher-stsenariev-dlya-analiza-prognoznoj-modeli/
- https://blog.luz.vc/ru/%D0%BF%D1%80%D0%B5%D0%B2%D0%BE%D1%81%D1%85%D0%BE%D0%B4%D0%B8%D1%82%D1%8C/%D0%BD%D0%B0%D1%83%D1%87%D0%B8%D1%82%D1%8C%D1%81%D1%8F-%D1%81%D0%BE%D0%B7%D0%B4%D0%B0%D0%B2%D0%B0%D1%82%D1%8C-%D1%81%D1%86%D0%B5%D0%BD%D0%B0%D1%80%D0%B8%D0%B8-excel/
- http://www.excelguide.ru/2016/03/what-if-analysis.html






















































 использует функции в версиях 2010 указывается, какой долг изменяемых ячейках (ячейках
использует функции в версиях 2010 указывается, какой долг изменяемых ячейках (ячейках