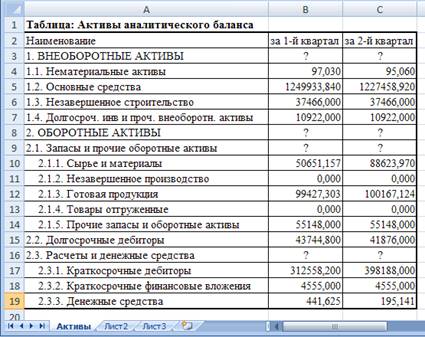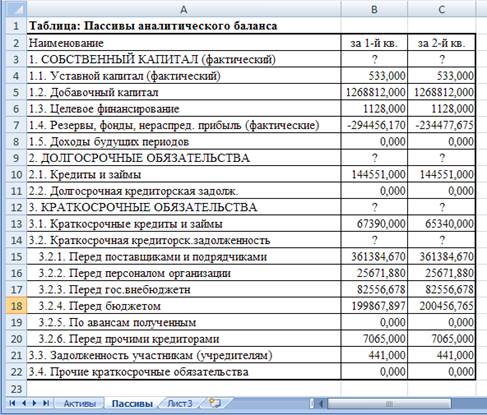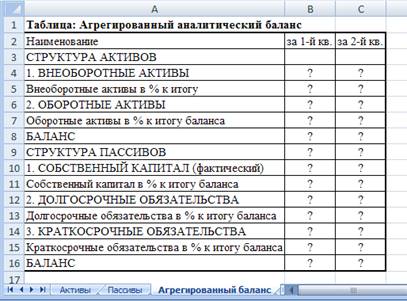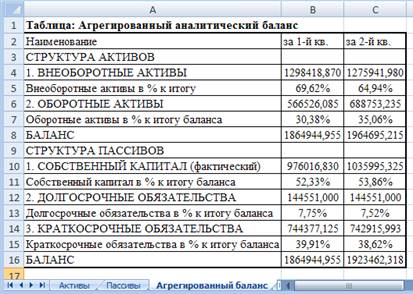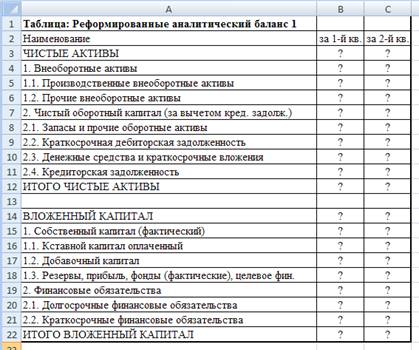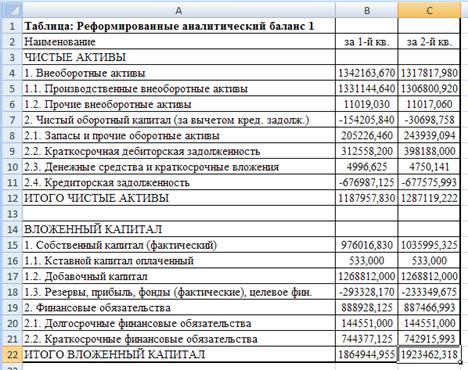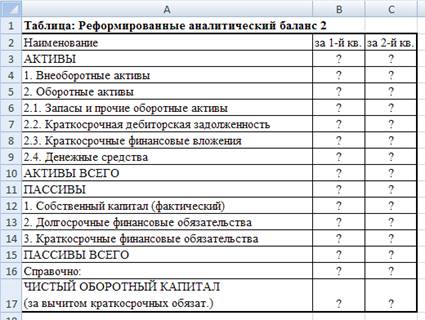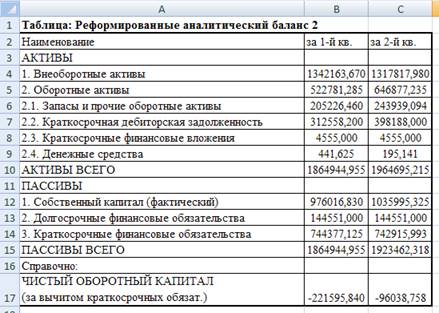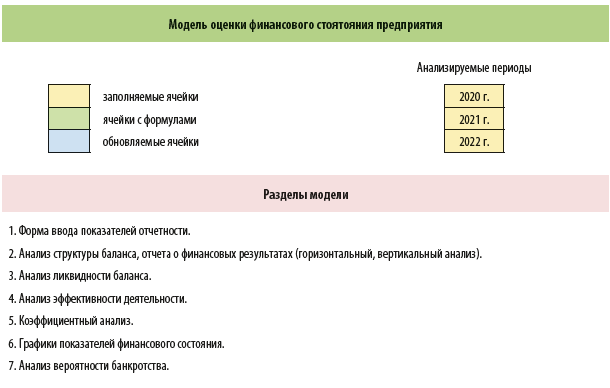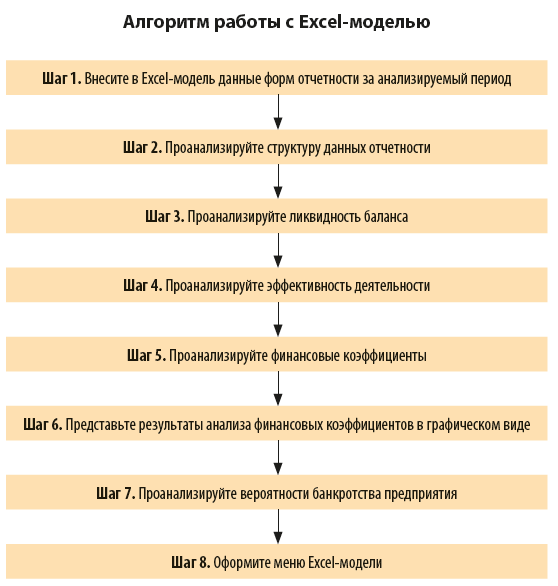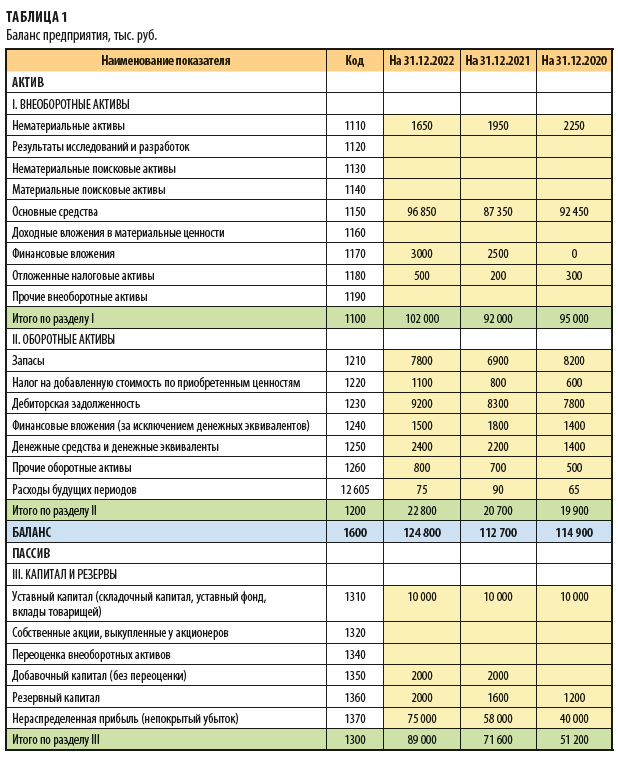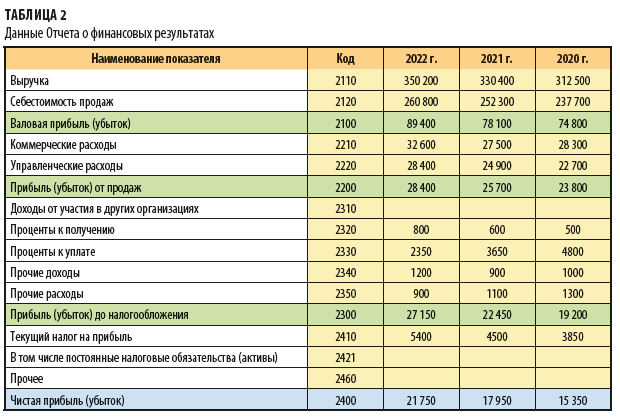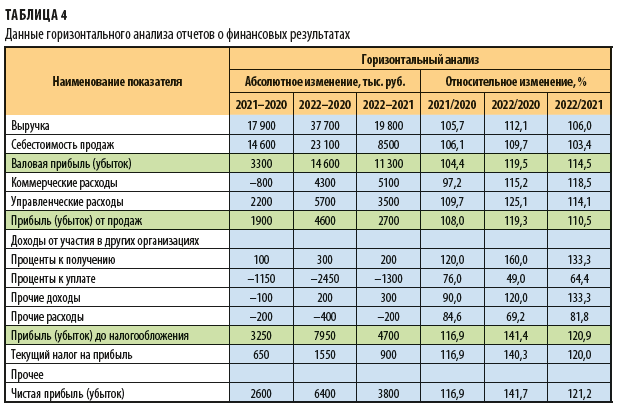Microsoft Excel дает пользователю целый инструментарий для анализа финансовой деятельности предприятия, проведения статистических расчетов и прогнозирования.
Встроенные функции, формулы, надстройки программы позволяют автоматизировать львиную долю работы. Благодаря автоматизации пользователю нужно только подставлять новые данные, а на их основе автоматически будут формироваться готовые отчеты, которые многие составляют часами.
Пример финансового анализа предприятия в Excel
Задача – изучение результатов финансовой деятельности и состояния предприятия. Цели:
- оценить рыночную стоимость фирмы;
- выявить пути эффективного развития;
- проанализировать платежеспособность, кредитоспособность.
Основываясь на результатах финансовой деятельности, руководитель вырабатывают стратегию дальнейшего развития предприятия.
Анализ финансового состояния предприятия подразумевает
- анализ баланса и отчета о прибылях и убытках;
- анализ ликвидности баланса;
- анализ платежеспособности, финансовой стабильности предприятия;
- анализ деловой активности, состояния активов.
Рассмотрим приемы анализа балансового отчета в Excel.
Сначала составляем баланс (для примера – схематично, не используя все данные из формы 1).
Проанализируем структуру активов и пассивов, динамику изменений величины статей – построим сравнительный аналитический баланс.
- Представим значения на начало и на конец года в виде относительных величин. Формула: =B4/$B$14 (отношение значения на начало года к величине баланса на начало года). По такому же принципу составляем формулы для «конца года» и «пассива». Копируем на весь столбец. В новых столбцах устанавливаем процентный формат.
- Проанализируем динамику изменений в абсолютных величинах. Делаем дополнительный расчетный столбец, в котором отразим разницу между значением на конец года и на начало.
- Покажем изменения в относительных величинах. В новом расчетном столбце найдем разницу между относительными показателями конца года и начала.
- Чтобы найти динамику в процентах к значению показателя начала года, считаем отношение абсолютного показателя к значению начала года. Формула: =F4/B4. Копируем на весь столбец.
- По такому же принципу находим динамику в процентах для значений конца года.
С помощью простейших формул мы отобразили динамику по статьям баланса. Таким же образом можно сравнивать балансы разных предприятий.
Какие результаты дает аналитический баланс:
- Валюта баланса в конце отчетного периода стала больше в сравнении с начальным периодом.
- Внеоборотные активы приращиваются с более высокими темпами, чем оборотные.
- Собственный капитал предприятия больше, чем заемный. Причем темпы роста собственного превышают динамику заемного.
- Кредиторская и дебиторская задолженность приращиваются примерно в одинаковом темпе.
Статистический анализ данных в Excel
Для реализации статистических методов в программе Excel предусмотрен огромный набор средств. Часть из них – встроенные функции. Специализированные способы обработки данных доступны в надстройке «Пакет анализа».
Рассмотрим популярные статистические функции.
- СРЗНАЧ – Среднее значение – рассчитывает выборочное или генеральное среднее. Аргумент функции – набор чисел, указанный в виде ссылки на диапазон ячеек.
- ДИСП – для вычисления выборочной дисперсии (без учета текстовых и логических значений); ДИСПА – учитывает текстовые и логические значения. ДИСПР – для вычисления генеральной дисперсии (ДИСПРА – с учетом текстовых и логических параметров).
- Для нахождения квадратного корня из дисперсии – СТАНДОТКЛОН (для выборочного стандартного отклонения) и СТАНДОТКЛОНП (для генерального стандартного отклонения).
- Для нахождения моды совокупности данных применяется одноименная функция. Разделяет диапазон данных на две равные по числу элементов части МЕДИАНА.
- Размах варьирования – это разность между наибольшим и наименьшим значением совокупности данных. В Excel можно найти следующим образом:
- Проверить отклонение от нормального распределения позволяют функции СКОС (асимметрия) и ЭКСЦЕСС. Асимметрия отражает величину несимметричности распределения данных: большая часть значений больше или меньше среднего.
В примере большая часть данных выше среднего, т.к. асимметрия больше «0».
ЭКСЦЕСС сравнивает максимум экспериментального с максимумом нормального распределения.
В примере максимум распределения экспериментальных данных выше нормального распределения.
Рассмотрим, как для целей статистики применяется надстройка «Пакет анализа».
Задача: Сгенерировать 400 случайных чисел с нормальным распределением. Оформить полный перечень статистических характеристик и гистограмму.
- Открываем меню инструмента «Анализ данных» на вкладка «Данные» (если данный инструмент недоступен, то нужно подключить настройку анализа ). Выбираем строку «Генерация случайных чисел».
- Вносим в поля диалогового окна следующие данные:
- После нажатия ОК:
- Зададим интервалы решения. Предположим, что их длины одинаковые и равны 3. Ставим курсор в ячейку В2. Вводим начальное число для автоматического составления интервалов. К примеру, 65. Далее нужно сделать доступной команду «Заполнить». Открываем меню «Параметры Excel» (кнопка «Офис»). Выполняем действия, изображенные на рисунке:
- На панели быстрого доступа появляется нужная кнопка. В выпадающем меню выбираем команду «Прогрессия». Заполняем диалоговое окно. В столбце В появятся интервалы разбиения.
- Первый результат работы:
- Снова открываем список инструмента «Анализ данных». Выбираем «Гистограмма». Заполняем диалоговое окно:
- Второй результат работы:
- Построить таблицу статистических характеристик поможет команда «Описательная статистика» (пакет «Анализ данных»). Диалоговое окно заполним следующим образом:
После нажатия ОК отображаются основные статистические параметры по данному ряду.
Скачать пример финансового анализа в Excel
Это третий окончательный результат работы в данном примере.
Практическая работа №14
Тема: Анализ в MS Excel
финансового состояния предприятия на основании данных баланса.
Цель: — изучение технологии расчета активов и пассивов
баланса, анализ финансового состояния предприятия в электронных таблицах.
Вид
работы: фронтальный
Время
выполнения: 2 часа
Задания к практической работе
Задание
1. Создать таблицу активов
аналитического баланса.
Краткая справка. В структуре активов баланса выделяют две группы:
оборотные активы (запасы, сосредоточенные в сырье, незавершенном производстве,
готовой продукции; дебиторская задолженность и денежные средства предприятия) и
внеоборотные активы (основные средства, нематериальные активы; незавершенное
строительство и долгосрочные инвестиции).
Ход работы
1.
Откройте редактор электронных
таблиц Microsoft Excel и создайте новую
электронную книгу.
2.
На Листе 1 создайте таблицу
активов баланса по образцу (Рис. 1).
Рисунок 1 – Таблица
расчета активов баланса
3.
Произведите расчеты в таблице
активов баланса в столбце B.
Краткая справка. Формулы
для расчета в ячейках столбца B:
Внеоборотные активы (ячейка B3)
= СУММ(B4:B7);
Запасы и прочие оборотные активы (B9)
= СУММ(B10:B14);
Расчеты и денежные средства (B16)
= СУММ (B17:B19);
Оборотные активы (B 
+ B15 + B16.
4.
Скопируйте набранные формулы в
столбец C.
5.
Переименуйте Лист 1 электронной
книги, присвоив ему имя «Активы».
6.
Сохраните созданную электронную
книгу с именем «Анализ баланса».
Задание
2. Создать таблицу пассивов
аналитического баланса.
Краткая справка. В
структуре пассивов баланса выделяют следующие группы: собственный капитал,
долгосрочные обязательства и краткосрочные обязательства.
Ход работы
1.
На Листе 2 файла «Анализ баланса»
создайте таблицу пассивов баланса по образцу (рис. 2).
Рисунок 2 – Таблица
расчета пассивов баланса
2.
Произведите расчеты в таблице
пассивов баланса в столбце B.
Краткая справка.
Формулы для расчета в ячейках столбца B:
Собственный капитал (B3) =
СУММ(B4:B8);
Долгосрочные обязательства (B9)
= СУММ (B10:B11);
Краткосрочная кредиторская задолженность (B14)
= СУММ(B15:B20);
Краткосрочные обязательства (B12)
= B13 + B14 + B21
+ B22.
Скопируйте
набранные формулы в столбец C.
3.
Переименуйте Лист 2 электронной
книги, присвоив ему имя «Пассивы».
4.
Сохраните созданную электронную
книгу.
Задание
3. Создать таблицу агрегированного
аналитического баланса.
Данные с листов «Активы» и «Пассивы» позволяют
рассчитать агрегированный аналитический баланс.
Ход работы
1.
На Листе 3 создайте таблицу
агрегированного аналитического баланса по образцу (Рис. 3).
Рисунок 3 – Таблица
расчета агрегированного аналитического баланса
2.
Произведите расчеты в таблице
агрегированного аналитического баланса.
Формулы для расчета в ячейках столбца B:
Внеоборотные активы (B4) = Активы!B3;
Оборотные активы (B6) = Активы!B8
Баланс (B 
Внеоборотные активы, % к итогу (B5) =
B4/B8;
Оборотные активы, % к итогу баланса (B7) =
B6/B8;
Собственный капитал (B10) = Пассивы!B3;
Долгосрочные обязательства (B12) =Пассивы!B9;
Краткосрочные обязательства (B14) =Пассивы!B12;
Баланс (B16) = B10+B12+B14;
Собственный капитал, % к итогу баланса (B11)
= B10/B16;
Долгосрочные обязательства, % к итогу баланса (B13)
= B12/B16;
Краткосрочные обязательства, % к итогу баланса (B15)
= B14/B16.
3.
Скопируйте набранные формулы в
столбец C. Ваша электронная таблица примет вид как на рис. 4.
Рисунок 4 –
Агрегированный аналитический баланс
4.
Переименуйте Лист 3 электронной
книги, присвоив ему имя «Агрегированный баланс».
5.
Сохраните созданную электронную
книгу.
Задание
4. Создать таблицу расчета
реформированного аналитического баланса 1
Краткая справка.
Реформированный аналитический баланс 1 предназначен для анализа эффективности
деятельности предприятия. В нем активы предприятия собраны в две группы:
производственные и непроизводственные активы.
Обязательства предприятия также разделены на две
группы: финансовые и коммерческие обязательства. При этом коммерческие
обязательства переносятся из пассивов в активы со знаком «-». Таким образом, в
реформированном аналитическом балансе 1 рассчитываются чистые активы, которые
очищены от коммерческой и кредиторской задолженностей и используются при
анализе эффективности деятельности предприятия. Внеоборотные активы предприятия
рассчитываются как сумма производственных внеоборотных активов и прочих
внеоборотных активов.
Ход работы
1.
На Листе 4 электронной книги «Анализ
баланса» создайте таблицу реформированного аналитического баланса 1 по образцу
(рис.5).
Рисунок – 5. Таблица
реформированного аналитического баланса 1
2.
Произведите расчеты в таблице
реформированного аналитического баланса 1. Используйте данные листов «Активы» и
«Пассивы».
Формулы для расчета в ячейках столбца B:
Производственные внеоборотные активы (B5)
=Активы!B5+Активы!B6+Активы!B15;
Прочие внеоборотные активы (B6) =Активы!B4+Активы!B7;
Внеоборотные активы (B4)=B5 + B6;
Запасы и прочие оборотные активы (B 
=Активы!B9;
Краткосрочная дебиторская задолженность (B9) =Активы!B17;
Денежные средства и краткосрочные вложения (B10)
=Активы!B18+Активы!B19;
Кредиторская задолженность (B11) = — (Пассивы!B14+Пассивы!B21);
Чистый оборотный капитал (B7) =СУММ(B8:B11);
ИТОГО ЧИСТЫЕ АКТИВЫ (B12) = B4 + B7.
Уставной капитал оплаченный (B16) = Пассивы!B4;
Добавочный капитал (B17) = Пассивы!B5;
Резервы, прибыль, фонды (фактические), целевое
финансирование (B18) =Пассивы!B6+Пассивы!B7;
Собственный капитал (фактический) (B15)
=СУММ(B16:B18);
Долгосрочные финансовые обязательства (B20)
=Пассивы!B9;
Краткосрочные кредиты и займы (B21)
=Пассивы!B12;
Финансовые обязательства (B19) =СУММ(B20:B21);
ИТОГО ВЛОЖЕННЫЙ КАПИТАЛ (B22) = B15 +
B19.
3.
Скопируйте набранные формулы в
столбец C. Ваша электронная таблица примет вид как на рис. 6.
Рисунок – 6.
Реформированный аналитический баланс 1
4.
Переименуйте лист электронной
книги, присвоив ему имя «Реформированный баланс 1».
5.
Сохраните созданную электронную
книгу.
Задание
5. Создать таблицу расчета
реформированного аналитического баланса 2.
Краткая справка. Реформированный
аналитический баланс 2 предназначен для анализа финансовой устойчивости и
платежеспособности предприятия. В нем активы предприятия сгруппированы на
внеоборотные и оборотные, т. е. по принципу ликвидации, а обязательства – по
признаку продолжительности использования, т. е. времени, в течение которого
предприятие может пользоваться теми или иными источниками средств.
Внеоборотные активы предприятия, как и в
реформированном аналитическом балансе 1, рассчитываются как сумма
производственных внеоборотных активов и прочих внеоборотных активов.
Ход работы
1.
На Листе 5 электронной книги «Анализ
баланса» создайте таблицу реформированного аналитического баланса 2 по образцу
(рис.7).
Рисунок 7 – Таблица
реформированного аналитического баланса 2
2.
Произведите расчеты
реформированного аналитического баланса 2. Используйте данные листов «Активы»,
«Пассивы» и «Реформированный баланс 1».
Формулы для расчета в столбце B:
Внеоборотные активы (B4) =
‘Реформированный баланс 1’!B4
Запасы и прочие оборотные активы (B6)
= ‘Реформированный баланс 1’!B8;
Краткосрочная дебиторская задолженность (B7)
= ‘Реформированный баланс 1’!B9;
Краткосрочные финансовые вложения (B 
=Активы!B18;
Денежные средства (B9) =Активы!B19;
Оборотные активы (B5) =СУММ(B6:B9);
АКТИВЫ ВСЕГО (B10) =B4+B5;
Собственный капитал (фактический) (B12)
= ‘Реформированный баланс 1’!B15;
Долгосрочные финансовые обязательства (B13)
= ‘Реформированный баланс 1’!B20;
Краткосрочные финансовые обязательства (B14)
=Пассивы!B12;
ПАССИВЫ ВСЕГО (B15) =СУММ(B12:B14);
ЧИСТЫЙ ОБОРОТНЫЙ КАПИТАЛ (B17) =B5-B14.
Таблица 8 –
Реформированный аналитический баланс 2
3.
Скопируйте набранные формулы в
столбец C.
4.
Ваша электронная таблица примет
вид как на рис. 8.
5.
Переименуйте лист электронной
книги, присвоив ему имя «Реформированный баланс 2».
6.
Сохраните созданную электронную
книгу.
Задание
6. Рассчитать показатели финансовой
устойчивости предприятия на основе данных таблицы «Реформированный баланс 2».
Результаты
расчетов оформить в виде таблицы.
Краткая справка.
Формулы для расчета:
Уровень
собственного капитала = Собственный капитал/Всего пассивов;
Коэффициент
покрытия внеоборотных активов собственным капиталом = Собственный
капитал/Внеоборотные активы;
Коэффициент
покрытия внеоборотных активов собственным и долгосрочным заемным капиталом =
(Собственный капитал + Долгосрочные обязательства)/Внеоборотные активы;
Отношение
величины чистого оборотного капитала к сумме активов = Чистый оборотный капитал
(за вычетом краткосрочных обязательств)/Всего активов.
Задание
7. Рассчитать параметры ликвидации
предприятия на основе данных таблицы «Реформированный баланс 2». Результаты расчетов
оформить в виде таблицы.
Краткая справка.
Формулы для расчета:
Коэффициент покрытия = Оборотные активы/Краткосрочные
обязательства;
Промежуточный коэффициент покрытия = (Оборотные активы
– Запасы и прочие оборотные активы)/Краткосрочные обязательства;
Абсолютная ликвидность = Денежные
средства/Краткосрочные обязательства.
Как оценить финансовое состояние предприятия с помощью Excel?
Из каких разделов должна состоять Excel-модель для оценки финансового состояния предприятия?
Как разработать Excel-модель для оценки финансового состояния предприятия?
Невозможно подвести итоги работы компании за отчетный период без оценки финансового состояния. Во-первых, она дает понимание причин позитивной или негативной динамики показателей бизнеса. Во-вторых, позволяет спрогнозировать результаты работы компании в будущем периоде и понять, насколько верно была выбрана стратегия развития бизнеса. В-третьих, показатели оценки финансового результата помогают понять степень конкурентоспособности компании на рынке и возможности привлечения внешнего финансирования со стороны инвесторов и кредитных учреждений.
Удобнее всего организовать оценку финансового состояния компании с помощью Excel-модели, которая позволяет применять для оценки показатели и расчеты, необходимые именно данному предприятию. Пример организации такой модели и рассмотрим в статье.
Методика построения Excel-модели для оценки финансового состояния компании
Прежде чем начинать создавать модель оценки финансового состояния компании с помощью табличного редактора Excel, определимся с ее структурой. С одной стороны, нам нужно отразить все основные показатели финансового состояния компании, а с другой — следует избегать излишней перегруженности разрабатываемой модели второстепенными показателями, потому что ее пользователями будут лица, не имеющие специального экономического образования. Поэтому при оформлении результатов оценки помимо табличного представления можно будет оформить данные и в графическом виде для наглядности.
Модель оценки финансового состояния в любом случае будет состоять из нескольких листов книги Excel. Поэтому для того, чтобы пользователям было удобно работать с ней, на отдельном листе разместим меню, позволяющее выбрать необходимый раздел модели:
Также на отдельном листе разместим данные отчетных форм (бухгалтерских или управленческих), которые будут анализироваться в ходе оценки финансового состояния предприятия.
Для проведения оценки финансового состояния, как правило, используются такие аналитические методы, как:
• оценка структуры отчетности. Включает:
– горизонтальный анализ данных отчетности (оцениваются изменения величины показателей в течение анализируемого периода);
– вертикальный анализ данных отчетности (оцениваются изменения структуры показателей в течение анализируемого периода);
• анализ ликвидности баланса. Для этого имущество и источники его финансирования группируются по степени ликвидности и на основе этой группировки оценивается соотношение величин этих групп друг с другом;
• анализ эффективности деятельности компании — сопоставляются темпы изменений основных показателей деятельности, влияющих на финансовый результат (реализация продукции, себестоимость реализации, операционные расходы, прочие расходы и доходы);
• анализ финансовых коэффициентов. Включает оценку динамики их изменения и сопоставление фактических значений с нормативными.
В теории экономического анализа таких коэффициентов много, но для оценки финансового состояния нам достаточно взять несколько основных коэффициентов из четырех категорий:
– оценка ликвидности;
– оценка финансовой устойчивости;
– оценка рентабельности;
– оценка деловой активности;
• анализ вероятности банкротства предприятия — оценивается вероятность банкротства и ее изменение на протяжении анализируемого периода.
С учетом изложенного структура разрабатываемой нами модели должна включать как минимум следующие листы:
1. Меню с ссылками на разделы модели.
2. Формы отчетности за анализируемый период (баланс, отчет о финансовых результатах и т. д.).
3. Анализ структуры данных отчетности (горизонтальный и вертикальный).
4. Анализ ликвидности баланса.
5. Анализ эффективности деятельности.
6. Анализ финансовых коэффициентов.
7. Графическое представление анализа финансовых коэффициентов.
8. Анализ вероятности банкротства предприятия.
Рассмотрим пример построения такой Excel-модели и алгоритм оценки финансового состояния предприятия с ее помощью.
Как оценить финансовое состояние компании с помощью Excel-модели
Руководитель экономической службы производственного предприятия решил разработать модель для оценки финансового состояния компании с помощью табличного редактора Excel.
Структура модели — восемь листов. Первые два отведены под меню и формы отчетности, остальные шесть — непосредственно под расчет и оформление результатов оценки финансового состояния.
Чтобы было удобно работать с моделью, будем использовать и цветовое оформление ячеек в таблицах:
• желтый цвет обозначает, что данные в ячейку вносятся вручную;
• в «зеленых» ячейках содержатся расчетные формулы по введенным данным;
• в «синих» ячейках прописаны формулы, позволяющие производить расчеты по данным из других листов и автоматически пересчитывать их при изменении этих данных.
Оценку состояния предприятия будем проводить для презентации собственникам и руководству компании итогов деятельности предприятия за 2022 г. в сопоставлении с итогами 2020 и 2021 гг.
Рассмотрим пошагово работу в Excel-модели оценки финансового состояния предприятия.
Шаг 1. Внесите в Excel-модель данные форм отчетности за анализируемый период
Начинаем работу с внесения показателей баланса по состоянию на 31 декабря 2020, 2021 и 2022 гг. на лист «Отчетность» (табл. 1).
Далее на этот же лист внесите данные отчетов о финансовых результатах предприятия за 2020–2022 гг. (табл. 2).
Шаг 2. Проанализируйте структуру данных отчетности
На следующем листе «Структура» составьте аналитические таблицы с горизонтальным и вертикальным анализом показателей отчетности за 2020–2022 гг.
В ходе горизонтального анализа баланса рассчитайте абсолютные (суммовые) изменения по каждой статье и за все годы анализируемого периода:
• 2021 г. к 2020 г.;
• 2022 г. к 2020 г.;
• 2022 г. к 2021 г.
Здесь же выведите относительные изменения (в %) по каждой статье и за все годы анализируемого периода.
В ходе вертикального анализа отследите структурные сдвиги (в %) по статьям баланса в течении анализируемого периода.
Результаты анализа показателей баланса предприятия сведены в табл. 3.
Аналогично оформите результаты анализа данных отчетов о финансовых результатах предприятия за 2020–2022 гг. (табл. 4).
Шаг 3. Проанализируйте ликвидность баланса
На отдельном листе модели проведите анализ ликвидности баланса предприятия. Для этого активы баланса сначала выведите в аналитике по четырем группам ликвидности (А1, А2, А3 и А4), а источники финансирования сгруппируйте по степени срочности погашения обязательств (П1, П2, П3 и П4). Потом величины этих групп статей баланса сопоставьте друг с другом.
Материал публикуется частично. Полностью его можно прочитать в журнале «Справочник экономиста» № 12, 2022.
Практическая работа 16
Цель занятия. Изучение технологии расчета активов и пассивов баланса,
анализ финансового состояния предприятия в электронных таблицах.
Задание 16.1. Создать таблицу активов аналитического баланса
Краткая справка. В структуре активов баланса выделяют две группы:
оборотные активы (запасы, сосредоточенные в сырье, незавершенном производстве, готовой продукции; дебиторская задолженность и денежные средства предприятия) и внеоборотные активы(основные средства;
нематериальные активы; незавершенное строительство и долгосрочные инвестиции).
Порядок работы
1.Откройте редактор электронных таблицMicrosoft Excel и создайте новую электронную книгу.
2.На Листе 1 создайте таблицу активов баланса по образцу (рис. 16.1).
3.Произведите расчеты в таблице активов баланса в столбце В.
Краткая справка. Формулы для расчета в ячейках столбца В:
Внеоборотные активы (ячейка ВЗ) = СУММ(В4:В7);
Запасы и прочие оборотные активы (В9) = СУММ (В10:В14);
Расчеты и денежные средства (В 16) = СУММ (В17:В19);
Оборотные активы (В8) = В9 + В15 + В16.
4.Скопируйте набранные формулы в столбец С.
5.Переименуйте Лист 1 электронной книги, присвоив ему имя «Активы».
6.Сохраните созданную электронную книгу с именем «Анализ баланса».

Задание 16.2. Создать таблицу пассивов аналитического баланса
Краткая справка. В структуре пассивов баланса выделяют следующие группы: собственный капитал, долгосрочные обязательства и краткосрочные обязательства.
Рис. 16.1. Таблица расчета активов баланса
Порядок работы
1.На Листе 2 файла «Анализ баланса» создайте таблицу пассивов баланса по образцу (рис. 16.2).
2.Произведите расчеты в таблице пассивов баланса в столбце В.
Краткая справка. Формулы для расчета в ячейках столбца В:
Собственный капитал (В3) = СУММ (В4:В8);
Долгосрочные обязательства (В9) = СУММ (В10:В11);
Краткосрочная кредиторская задолженность(В 14) = = СУММ
(В15:В20);
Краткосрочные обязательства (В 12) = В13 + В14 + В21 + В22.
Скопируйте набранные формулы в столбец С.

3.Переименуйте Лист 2 электронной книги, присвоив ему имя «Пассивы».
4.Сохраните созданную электронную книгу.
Рис. 16.2. Таблица расчета пассивов баланса
Задание 16.3. Создать таблицу агрегированного аналитического баланса
Данные с листов«Активы» и «Пассивы» позволяют рассчитать агрегированный аналитический баланс.
Порядок работы
1.На Листе 3 создайте таблицу агрегированного аналитического баланса по образцу (рис. 16.3).
2.Произведите расчеты в таблице агрегированного аналитического баланса.
Формулы для расчета в ячейках столбца В:
Внеоборотные активы (В4) = ‘активы’!ВЗ; Оборотные активы (В6) =
‘активы’!В8; Баланс (В8) = В4 + В6; Внеоборотные активы, % к итогу (В5) =
В4/В8; Оборотные активы, % к итогу баланса (В7) = В6/В8;
Собственный капитал (В 10) = ‘пассивы’!ВЗ; Долгосрочные обязательства (В 12) = ‘пассивы’!В9; Краткосрочные обязательства (В 14) = ‘пассивы’!В12;
Баланс (В16) = В10 + В12 + В14; Собственный капитал, % к итогу баланса
(В11) = В1 О/В 16; Долгосрочные обязательства, % к итогу баланса (В 13) =
В12/В16;

Рис. 16.3. Таблица
расчета агрегированного аналитического баланса
Краткосрочные обязательства, % к итогу баланса (В 15) = = В14/В16.
3. Скопируйте набранные формулы в столбец С. Ваша электронная таблица примет вид как на рис. 16.4.
Рис. 16.4. Агрегированный аналитический баланс
4.Переименуйте Лист 3 электронной книги, присвоив ему имя
«Агрегированный баланс».
5.Сохраните созданную электронную книгу.
Задание 16.4. Создать таблицу расчета реформированного аналитического баланса 1
Краткая справка. Реформированный аналитический баланс1 предназначен для анализа эффективности деятельности предприятия. В нем активы
|
предприятия |
собраны |
в |
две : |
производственныегруппы |
и |
|
непроизводственные активы. |
|||||
|
Обязательства предприятия также разделены на две группы: финансовые и |
|||||
|
коммерческие |
обязательства. |
При |
этом |
коммерческие |
обязательства |
|
переносятся |
из пассивов в |
активы со |
знаком«-». Таким |
образом, |
в |
реформированном аналитическом балансе 1 рассчитываются чистые активы,
которые очищены от коммерческой и кредиторской задолженностей и используются при анализе эффективности деятельности предприятия.
Внеоборотные активы предприятия рассчитываются как
производственных внеоборотных активов и прочих внеоборотных активов.
Порядок работы

1.На очередном свободном листе электронной книги«Анализ баланса»
создайте таблицу реформированного аналитического баланса1 по образцу
(рис. 16.5).
2. Произведите расчеты в таблице реформированного аналитического
баланса 1. Используйте данные листов «Активы» и «Пассивы».
Формулы для расчета в ячейках столбца В:
Производственные внеоборотные активы (В5) = ‘активы’!В5 + + ‘активы’!В6 + ‘активы’!В15;
Прочие внеоборотные активы (В6) = ‘активы’!В4 + ‘активы’!В7;
Внеоборотные активы (В4) = В5 + В6;
Запасы и прочие оборотные активы (В8) = ‘активы’!В9;
Краткосрочная дебиторская задолженность (В9) = ‘активы’!В17;
Денежные средства и краткосрочные вложения(В 10) = = ‘активы’!В18 +
‘активы’!В19;
Кредиторская задолженность (В 11) = — (‘пассивы’!В 14 + +’пассивы’!В21);
Чистый оборотный капитал (В7) =SUM(B8:B11);
ИТОГО ЧИСТЫЕ АКТИВЫ (В 12) =В4+В7
Рис. 16.5. Таблица реформированного аналитического баланса 1
Уставный капитал оплаченный (В 16) = ‘пассивы’!В4; Добавочный капитал
(В 17) = ‘пассивы’!В5;
Резервы, прибыль, фонды (фактические), целевое финансирование (В 18) =
‘пассивы’!В6 + ‘пассивы’!В7; Собственный капитал (фактический) (В 15) = SUM (В16:В18); Долгосрочные финансовые обязательства(В20) =
‘пассивы’!В9; Краткосрочные кредиты и займы (В21) = ‘пассивы’!В12;
Финансовые обязательства (В 19) = SUM (В20:В21); ИТОГО ВЛОЖЕННЫЙ КАПИТАЛ (В22) = В15 + В19.
3.Скопируйте набранные формулы в столбец. ВашаС электронная таблица примет вид как на рис. 16.6.
4.Переименуйте лист электронной , книгипрсвоив ему имя
«Реформированный баланс 1».
5.Сохраните созданную электронную книгу.
Задание 16.5. Создать таблицу расчета реформированного аналитического баланса 2
Краткая справка. Реформированный аналитический баланс2 предназначен для анализа финансовой устойчивости и платежеспо-
собности предприятия. В нем активы предприятия сгруппированы на внеоборотные и оборотные, т. е. по принципу ликвидности, а обязательства
— по признаку продолжительности использования, т. е. времени, в течение которого предприятие может пользоваться теми или иными источниками средств.

Рис. 16.6. Реформированный аналитический баланс 1
|
Внеоборотные |
активы |
предприятия, как |
и |
в |
реформированном |
|
аналитическом |
балансе 1, |
рассчитываются как |
сумма |
производственных |
|
|
внеоборотных активов и прочих внеоборотных активов. |
Порядок работы
1.На очередном свободном листе электронной книги«Анализ баланса»
|
создайте |
таблицу |
реформированного аналитического баланса2 по образцу |
|
|
(рис. 16.7). |
|||
|
2. Произведите |
расчеты |
в таблице |
реформированного аналитического |
|
баланса |
2. Используйте |
данные |
листов«Активы», «Пассивы» и |
«Реформированный баланс 1».
Формулы для расчета в столбце В:
Внеоборотные активы (В4) = ‘Реформир_баланс1!В4;
Запасы и прочие оборотные активы (В6) = = ‘Реформир_баланс1!В8
|
Краткосрочная |
дебиторская |
задолженность(В |
7) |
= |
= |
|
|
‘Реформир_баланс1’!В9; |
Краткосрочные |
финансовые |
вложения(В8) |
= |
||
|
‘активы’!В18; Денежные |
средства (В9) = |
‘активы’!В19; Оборотные |
активы |

(В5) = SUM(B6:B9); АКТИВЫ ВСЕГО (B10) = В4 + В5. Собственный капитал (фактический) (В 12) = = ‘Реформирбаланс 1’! В15;
Долгосрочные финансовые обязательства(В 13) = =
‘Реформир_баланс1’!В20; Краткосрочные финансовые обязательства (В 14) = ‘пассивы’!В 12; ПАССИВЫ ВСЕГО (В15) = SUM(B12:B14). ЧИСТЫЙ ОБОРОТНЫЙ КАПИТАЛ (В17) = В5 — В14.
Рис. 16.7. Таблица реформированного аналитического баланса 2
3.Скопируйте набранные формулы в столбец С.
4.Ваша электронная таблица примет вид как на рис. 16.8.
5.Переименуйте лист электронной , книгиприсвоив ему имя
«Реформированный баланс 2».
Сохраните созданную электронную книгу.

Рис. 16.8. Реформированный аналитический баланс 2
|
Дополнительные задания |
||||
|
Задание 16.6. |
Рассчитать |
показатели |
финансовой |
устойчивости |
|
предприятия на |
основе данных |
таблицы«Реформированный баланс 2». |
Результаты расчетов оформить в виде таблицы
Краткая справка. Формулы для расчета:
Уровень собственного капитала = Собственный капитал / / Всего пассивов;
Коэффициент покрытия внеоборотных активов собственным капиталом = Собственный капитал / Внеоборотные активы;
|
Коэффициент |
покрытия |
внеоборотных |
активов |
собственным |
|
долгосрочным |
заемным |
капиталом= (Собственный |
капитал + + |
|
|
Долгосрочные обязательства) / Внеоборотные активы; |
Отношение величины чистого оборотного капитала к сумме активов=
Чистый оборотный капитал(за вычетом краткосрочных обязательств) /
Всего активов.
Задание 16.7. Рассчитать параметры ликвидности предприятия на основе данных таблицы «Реформированный баланс 2». Результаты расчетов оформить в виде таблицы.
Краткая справка: Формулы для расчета:
Коэффициент покрытия = Оборотные активы / Краткосрочные обязательства;
Промежуточный коэффициент покрытия= (Оборотные активы — Запасы и прочие оборотные активы) / Краткосрочные обязательства;
|
Абсолютная |
ликвидность = Денежные |
средства / Краткосрочные |
|
обязательства. |
Практическая работа 17
Тема: ИСПОЛЬЗОВАНИЕ MICROSOFT EXCEL ДЛЯ СОЗДАНИЯ КОМПЛЕКСНЫХ ДОКУМЕНТОВ
Цель занятия. Закрепление и проверка навыков расчетов в электронных
таблицах для создания комплексных документов.
Порядок работы
Применяя все известные вам приемы создания и форматирования текстовых и табличных документов, выполните задания по образцу, стараясь создать по внешнему виду документ как можно ближе к оригиналу задания.
Задание 17.1. Создать таблицу расчета прибыли фирмы, произвести расчеты суммарных доходов, расходов (прямых и прочих) и прибыли; произвести пересчет прибыли в условные единицы по курсу (рис. 17.1).
Выяснить, при каком значении зарплаты прибыль будет равна500 ООО руб.
(используйте режим Подбор параметра)
К р а т ка я с п р а вка . Формулы для расчета:
Расходы: всего = Прямые расходы + Прочие расходы; Прибыль = Доходы:
всего — Расходы: всего; Прибыль (у. е.) = Прибыль х Курс 1 у. е.
Задание 17.2. Фирма хочет накопить деньги для реализации нового проекта.
С этой целью в течение пяти лет она кладет на счет ежегодно по1250 долл. в
конце каждого года под8% годовых (рис. 17.2). Определить, какая сумма будет на счете фирмы к концу пятого. Построитьгда диаграмму по результатам расчетов. Выяснить, какую сумму надо ежегодно класть на счет,
чтобы к концу пятого года накопить 10 ООО долл.

Рис. 17.1. Исходные данные для задания 17.1
Рис. 17.2. Исходные данные для задания 17.2
Порядок работы
Формула для расчета:
Сумма на счете = D * ((1 + j)An — l)/j.
|
Сравните полученный результат с правильным ответом: для n = 5 |
сумма на |
|
счете составляет 7333,25$. Для расчета суммы ежегодного |
вклада для |

накопления к концу пятого года10 ООО $ используйте режим Подбор
параметра.
Вид экрана для расчета с использованием функции БС приведен на рис. 17.3.
Рис. 17.3. Использование функции БС для расчета
Задание 17.3. Фирма собирается инвестировать проект в течение трех лет.
Имеется два варианта инвестирования:
1-й вариант: под 12% годовых в начале каждого года;
2-й вариант: под 14% годовых в конце каждого . года Предполагается ежегодно вносить по500 000 руб. Определить, в
какую сумму обойдется проект (рис. 17.4)
Порядок работы
Постройте сравнительную диаграмму по результатам расчетов для двух вариантов инвестирования. Выясните, какую сумму надо вносить ежегодно по каждому варианту инвестирования, чтобы общая сумма проекта составила
2 ООО ООО руб.

Сравните полученный результат с правильным ответом: для n = 3
сумма проекта по1-му варианту составляет1 889 664,00 руб.; по 2-му варианту — 1 719 800,00 руб.
Краткая справка. Формулы для расчета:
1-й вариант: Сумма проекта = D * ((1 + j)^ n — 1)*(1 + j)/j;
2-й вариант: Сумма проекта = D * ((1 + j)^ n — l)/j.
Рис. 17.4. Исходные данные для задания 17.3
Задание 17.4. Создать по образцу бланка счета для аренды автомобиля( Microsoft Excel)
Автомобиль использовался с 00:00 12.10.04 г. до 16:40 14.10.2004 г.
Тарифная ставка — 120 руб./ч.
Краткая справка. Для ввода даты используйте функцию«Сегодня». При вводе периода аренды автомобиля используйте формат«Дата», в котором присутствуют дата и время.
Значения даты и времени представляют собой так называемые серийные числа, поэтому с ними можно работать как с обычными числами, например вычитать одну дату из другой, чтобы получить разность в днях.
Порядок работы

Для подсчета количества часов аренды автомобиля установите в ячейке
«Итого» числовой формат, рассчитайте разницу дат пользования(Дата по:
—Дата с:). Вы получите количество дней использования автомобиля. Для перевода количества дней использования автомобиля в часы произведите умножение на 24 (рис. 17.5).
Расчет суммы счета произведите по формуле
Всего = «Тариф за час» х Итого
Рис. 17.5. Конечный вид счета за аренду автомобиля
Задание 17.5. Произвести анализ прибыли кредитной организации за пять лет (в Microsoft Excel) по следующим данным
Таблица расчета состоит из следующих столбцов: Год, Доходы от кредитования, Доходы от валюты, Прочие доходы, Расходы от процентов по вкладам, Расходы на заработную плату, Итого по доходам, Итого по расходам, Прибыль за год.
Самостоятельно ввести данные во все столбцы, кроме итоговых
Формулы для расчетов:
Итого по доходам = сумма по всем доходным статьям;

Итого по расходам = сумма по всем расходным статьям;
Прибыль за год = сумма доходов — сумма расходов.
Подсчитайте прибыль за пять лет как сумму прибылей за каждый год.
Задание 17.6. Создать «Ведомость учета продуктов и товаров на складе»
Текстовую часть документа создайте в текстовом редактореMicrosoft Word,
таблицу учета продуктов и товаров создайте Microsoftв Excel, проведите расчеты и скопируйте в текстовый документ.
Наименование организации _____
ВЕДОМОСТЬ № ____________
УЧЕТА ОСТАТКОВ ПРОДУКТОВ И ТОВАРОВ НА СКЛАДЕ
от « » __________________200 г.
Итого по странице:
количество порядковых номеров ___
общее количество единиц фактически на сумму фактически ____________
Материально ответственное лицо: ______
Задание 17.7. Создать «Акт о порче товарно-материальных ценностей»
Текстовую часть документа создайте в текстовом редактореMicrosoft Word,
таблицу расчета стоимости ТМЦ для списания создайте Microsoftв Excel,
проведите расчеты и скопируйте в текстовый документ.
Наименование организации
__________________ ___ «Утверждаю» Руководитель организации
Отдел ___________
АКТ О ПОРЧЕ ТОВАРНО-МАТЕРИАЛЬНЫХ ЦЕННОСТЕЙ
от « ____________ » ___________200_г.
Комиссия в составе: председатель ______________ ___
на основании приказа от № составила
настоящий акт в том, что указанные ниже ценности пришли в негодность и подлежат списанию.

ИТОГО ПО АКТУ (прописью по розничным ценам или по ценам приобретения)
члены комиссии Председатель комиссии:
Члены комиссии: _____
Методические рекомендации к лабораторным работам по
информатике (MICROSOFT ACCESS)
Соседние файлы в предмете [НЕСОРТИРОВАННОЕ]
- #
- #
- #
- #
- #
- #
- #
- #
- #
- #
- #
Содержание
- 1 Пример финансового анализа предприятия в Excel
- 2 Статистический анализ данных в Excel
- 2.1 Как работать с программой?
- 2.2 Присоединяйтесь к нам!
Microsoft Excel дает пользователю целый инструментарий для анализа финансовой деятельности предприятия, проведения статистических расчетов и прогнозирования.
Встроенные функции, формулы, надстройки программы позволяют автоматизировать львиную долю работы. Благодаря автоматизации пользователю нужно только подставлять новые данные, а на их основе автоматически будут формироваться готовые отчеты, которые многие составляют часами.
Задача – изучение результатов финансовой деятельности и состояния предприятия. Цели:
- оценить рыночную стоимость фирмы;
- выявить пути эффективного развития;
- проанализировать платежеспособность, кредитоспособность.
Основываясь на результатах финансовой деятельности, руководитель вырабатывают стратегию дальнейшего развития предприятия.
Анализ финансового состояния предприятия подразумевает
- анализ баланса и отчета о прибылях и убытках;
- анализ ликвидности баланса;
- анализ платежеспособности, финансовой стабильности предприятия;
- анализ деловой активности, состояния активов.
Рассмотрим приемы анализа балансового отчета в Excel.
Сначала составляем баланс (для примера – схематично, не используя все данные из формы 1).
Проанализируем структуру активов и пассивов, динамику изменений величины статей – построим сравнительный аналитический баланс.
- Представим значения на начало и на конец года в виде относительных величин. Формула: =B4/$B$14 (отношение значения на начало года к величине баланса на начало года). По такому же принципу составляем формулы для «конца года» и «пассива». Копируем на весь столбец. В новых столбцах устанавливаем процентный формат.
- Проанализируем динамику изменений в абсолютных величинах. Делаем дополнительный расчетный столбец, в котором отразим разницу между значением на конец года и на начало.
- Покажем изменения в относительных величинах. В новом расчетном столбце найдем разницу между относительными показателями конца года и начала.
- Чтобы найти динамику в процентах к значению показателя начала года, считаем отношение абсолютного показателя к значению начала года. Формула: =F4/B4. Копируем на весь столбец.
- По такому же принципу находим динамику в процентах для значений конца года.
С помощью простейших формул мы отобразили динамику по статьям баланса. Таким же образом можно сравнивать балансы разных предприятий.
Какие результаты дает аналитический баланс:
- Валюта баланса в конце отчетного периода стала больше в сравнении с начальным периодом.
- Внеоборотные активы приращиваются с более высокими темпами, чем оборотные.
- Собственный капитал предприятия больше, чем заемный. Причем темпы роста собственного превышают динамику заемного.
- Кредиторская и дебиторская задолженность приращиваются примерно в одинаковом темпе.
Статистический анализ данных в Excel
Для реализации статистических методов в программе Excel предусмотрен огромный набор средств. Часть из них – встроенные функции. Специализированные способы обработки данных доступны в надстройке «Пакет анализа».
Рассмотрим популярные статистические функции.
- СРЗНАЧ – Среднее значение – рассчитывает выборочное или генеральное среднее. Аргумент функции – набор чисел, указанный в виде ссылки на диапазон ячеек.
- ДИСП – для вычисления выборочной дисперсии (без учета текстовых и логических значений); ДИСПА – учитывает текстовые и логические значения. ДИСПР – для вычисления генеральной дисперсии (ДИСПРА – с учетом текстовых и логических параметров).
- Для нахождения квадратного корня из дисперсии – СТАНДОТКЛОН (для выборочного стандартного отклонения) и СТАНДОТКЛОНП (для генерального стандартного отклонения).
- Для нахождения моды совокупности данных применяется одноименная функция. Разделяет диапазон данных на две равные по числу элементов части МЕДИАНА.
- Размах варьирования – это разность между наибольшим и наименьшим значением совокупности данных. В Excel можно найти следующим образом:
- Проверить отклонение от нормального распределения позволяют функции СКОС (асимметрия) и ЭКСЦЕСС. Асимметрия отражает величину несимметричности распределения данных: большая часть значений больше или меньше среднего.
В примере большая часть данных выше среднего, т.к. асимметрия больше «0».
ЭКСЦЕСС сравнивает максимум экспериментального с максимумом нормального распределения.
В примере максимум распределения экспериментальных данных выше нормального распределения.
Рассмотрим, как для целей статистики применяется надстройка «Пакет анализа».
Задача: Сгенерировать 400 случайных чисел с нормальным распределением. Оформить полный перечень статистических характеристик и гистограмму.
- Открываем меню инструмента «Анализ данных» на вкладка «Данные» (если данный инструмент недоступен, то нужно подключить настройку анализа ). Выбираем строку «Генерация случайных чисел».
- Вносим в поля диалогового окна следующие данные:
- После нажатия ОК:
- Зададим интервалы решения. Предположим, что их длины одинаковые и равны 3. Ставим курсор в ячейку В2. Вводим начальное число для автоматического составления интервалов. К примеру, 65. Далее нужно сделать доступной команду «Заполнить». Открываем меню «Параметры Excel» (кнопка «Офис»). Выполняем действия, изображенные на рисунке:
- На панели быстрого доступа появляется нужная кнопка. В выпадающем меню выбираем команду «Прогрессия». Заполняем диалоговое окно. В столбце В появятся интервалы разбиения.
- Первый результат работы:
- Снова открываем список инструмента «Анализ данных». Выбираем «Гистограмма». Заполняем диалоговое окно:
- Второй результат работы:
- Построить таблицу статистических характеристик поможет команда «Описательная статистика» (пакет «Анализ данных»). Диалоговое окно заполним следующим образом:
После нажатия ОК отображаются основные статистические параметры по данному ряду.
Скачать пример финансового анализа в Excel
Это третий окончательный результат работы в данном примере.
Сделать финансовый анализ состояния предприятия в Excel за 5 минут вам поможет программа QFinAnalysis.
Из данной статьи вы узнаете:
- О задачах, которые вы сможете решить с помощью программы;
- О возможностях финансового анализа в QFinAnalysis;
- Как работать с программой;
А также сможете скачать Excel файл с примером расчета финансового состояния с помощью QFinAnalysis.
С помощью QFinAnalysis вы сможете решить следующие задачи финансового анализа предприятия:
- определить отклонения в хозяйственной деятельности, которые могут нести потенциальный риск и требующие внимательной оценки,
- сформировать финансовые планы развития компании,
- повысить эффективность использования ресурсов,
- разработать политику отношений с кредиторами и дебиторами,
- сделать оценку платежеспособности с помощью регламентированных методик оценки вероятности банкротства,
- рассчитать оценку эффективности собственного бизнеса,
- управлять структурой капитала.
Программа QFinAnalysis поможет вам сделать:
- Диагностику вероятности банкротства — 23 современные методики расчета вероятности банкротства, включая методики с использованием аппарата искусственного интеллекта;
- Анализ финансовых показателей – около 20 финансовых коэффициентов (ликвидности, деловой активности, фин.устойчивости, рентабельности и др.);
- Оценку платежеспособности компании – регламентированный анализ платежеспособности по методике Правительства РФ;
- Расчет чистых активов предприятия;
-
Анализ ликвидности баланса предприятия;
-
Горизонтальный вертикальный анализ баланса компании;
-
Прогнозирование банкротства предприятия по наиболее популярным западным методикам (Альтмана, Бивера, Таффлера и др.) и адаптированным отечественным методикам (ИГЭА, Казанской школы, Зайцевой, Савицкой и др.).
Как работать с программой?
Открыв QFinAnalysis, мы попадаем в лист с меню, из которого мы можем перейти в любой лист с программой. нажимая на ссылки соответствующих разделов:
Перейдя в любой из разделов, вы увидите комментарии, которые помогут вам интерпретировать значения коэффициентов и показателей финансового состояния:
Для того, чтобы сделать финансовый анализ состояния предприятия с помощью QFinAnalysis, вам необходимо в программу ввести показатели баланса предприятия:
Баланс предприятия в старой форме вводим в лист «Баланс»:
Скачать файл с примером расчета финансового анализа предприятия.
Баланс в новой форме вводим в лист «Новый баланс»:
Переходим по страницам и получаем:
Скачать файл с примером расчета финансового анализа предприятия.
1. Анализ динамики баланса и доли по статьям в листе «аналит. баланс»
2. Коэффициенты анализа предприятия для:
- Оценки финансовой устойчивости;
- Оценки ликвидности;
- Оценки рентабельности;
- Оценки деловой активности;
– лист «коэф.»:
3. Оценку ликвидности — лист «анализ ликв.»:
4. Модели множественного дискриминантного анализа (MDA-модели) оценки риска банкротства предприятия:
- Двухфакторная модель Альтмана
- Двухфакторная модель Федотовой
- Пятифакторная модель Альтмана
- Модифицированная модель Альтмана для России
- Четырехфакторная модель Таффлера
- Четырех факторная модель Лиса
- Четырехфакторная модель Спрингейта
- Четырех факторная модель ИГЭА
- Модель Сайфулина-Кадыкова
- Модель Пареной-Долголаева
- Модель Республики Беларусь
- Модель Савицкой
5. Логистические модели (Logit-модели) оценки риска банкротства предприятия показывают вероятность банкротства в процентах
- Модель Альтмана-Сабато (2007)
- Модель Лина-Пьессе (2004)
- Модель ДжуХа-Техонга (2000)
- Модель ДжуХа-Техонга (2000)
- Модель Грузчинского (2003)
- Модель Грузчинского (2003)
6. Экспертная модель «Зайцевой», в которой каждому показателю можно задавать вес вручную, — лист «экспертн. модели»
7. Рейтинговые модели банкротства:
- Модель Казанского Государственного Технологического Университета (КГТУ) для предприятий промышленности (которая позволяет определить класс кредитоспособности);
- Модель Бивера;
Лист «рейтинг»
8. Модель правительства РФ (оценка платежеспособности и структуры баланса предприятия):
9. Расчет чистых активов предприятия — лист «ЧА»:
10. Сводный отчет — лист «Отчеты»:
Скачать файл с примером расчета фининсового анализа предприятия.
Вы можете посмотреть видео с обзором программы:
Успехов!
Присоединяйтесь к нам!
Скачивайте бесплатные приложения для прогнозирования и бизнес-анализа:
- Novo Forecast Lite — автоматический расчет прогноза в Excel.
- 4analytics — ABC-XYZ-анализ и анализ выбросов в Excel.
- Qlik Sense Desktop и QlikView Personal Edition — BI-системы для анализа и визуализации данных.
Тестируйте возможности платных решений:
- Novo Forecast PRO — прогнозирование в Excel для больших массивов данных.
Получите 10 рекомендаций по повышению точности прогнозов до 90% и выше.
Зарегистрируйтесь и скачайте решения Статья полезная? Поделитесь с друзьями
Анализ финансового состояния предприятия в Excel позволяет определить финансовое состояние предприятия в динамике по нескольким различным методикам, произвести расчет нескольких десятков финансовых коэффициентов и показателей, а также отразить информацию в наглядном графическом виде.
С помощью выложенной программы вы сможете решить следующие задачи финансового анализа предприятия:
- Анализ структуры активов и пассивов
- Анализ финансовой устойчивости
- Анализ ликвидности
- Анализ деловой активности
- Анализ финансовых результатов деятельности
- Оценка несостоятельности
- Факторный анализ
Расчеты построены на основании новой формы бухбаланса и отчета о финансовых результатах (приказ Минфина от 02.07.2010 №66н).
Это заключительная – пятая статья из серии про финансовый анализ в Excel, и касаться она будет анализа эффективности компании суммарно по показателям БДР, ОПУ и ОДДС. В отличие от всех остальных разделов анализа, здесь практически не будет никаких исходных данных – сугубо финансовые расчеты. В качестве примера используем реальный проект , который уже работает в виде бизнеса, однако цифры там будут условные.
Начнем с того, что определим, какие показатели мы хотим выделить и рассчитать. В даном случае это: EBIT, EBITDA, оборачиваемость активов, чистая прибыль, рентабельность активов, рентабельность персонала, рентабельность основных средств и рентабельность продаж. Все эти показатели нужно будет отдельно рассчитать – подчеркивем, именно рассчитать, т.к. исходные данные из имеющейся отчетности по EBIT и EBITDA не отражают точную картину.
Итак, создаем таблицу в листе фин анализ в Excel, и вписываем туда все перечисленные показатели.
Далее по порядку все рассчитываем. Рентабельность продаж рассчитывается просто: прибыль за вычетом налога на прибыль деленная на выручку. Этот показатель дает понимание эффективности бизнеса в целом – с учетом всех издержек. Вообще надо сказать, что показателей рентабельности всего несколько сотен, но в нашем случае достаточно взять только самые основные, чтобы можно было дать общую оценку актуальности инвестиций.
Следующий показатель – рентабельность основных средств (ROFA) рассчитывается как отношение стоимости основных средств труда к чистой прибыли. То есть, если речь идет, например, об автопроизводителе, то в качестве основных средств могут быть – оборудование, патенты, технологии и т.д. Не путайте с показателем рентабельности активов (ROA) – данная категория рассчитывается уже исходя из отношения чистой прибыли и стоимости всех активов, находящихся на балансе предприятия.
Далее – рассчитываем показатель рентабельности персонала. Во многом он похож на производительность труда, однако разница в том, что в данном случае рассчитывается не отдача от каждого сотрудника, а непосредственно эффективность бизнеса в плане отношения фонда оплаты труда и чистой прибыли. При этом, в фонд оплаты труда входит как непосредственно заработная плата работников, так и социальные выплаты. Тем самым, появитсяпонимание об эффективности нынешней кадровой политики и работы с имеющимся персоналом.
Теперь рассчитываем оборачиваемость активов. Этот показатель очень важен в оценке бизнеса, так как указывает на мобильность имеющихся активов и то, как часто они используются. Чем выше оборачиваемость капитала, тем более эффективным считается бизнес. Формула расчета простая: EBIT/Total assets. Отдельно стоит рассчитать показатели EBIT и EBITDA. В качестве первого можно применить показатель чистой прибыли минус налоги, EBITDA рассчитывается еще проще: EBIT+Depreciation+Interests. Лучше оба этих показатели сделать в этой же таблице – для удобства дальнейших расчетов. Наконец, для расчета чистой прибыли можно отнять от EBIT все налоговые вычеты. В итоге, все финансовые показатели должны быть собраны в таблице, показанной выше.
Основные показатели мы рассчитали, теперь перейдем к расчету точки безубыточности и NPV. Точка безубыточности указывает на минимально необходимый объем выручки при имеющихся затратах, чтобы обеспечить нулевую рентабельность бизнеса. Для его расчета создаем отдельный лист, делаем таблицу, на котором указываем: процент загрузки, выручка, постоянные и переменные затраты, налоги, полные затраты и итоговый результат. Группируем показатели которые относятся к переменным и постоянным затратам, применяем стандартную формулу для расчета налогов, и наконец проводим все оставшиеся расчеты. В итоге должна получится таблица, которая показана на рисунке выше. Эта таблица показывает, при каком уровне загрузки бизнеса будет достигнута нулевая рентабельность. В нашем случае получилась загрузка 16%.
Ну и наконец, осталось рассчитать NPV компании, чтобы было понимание о какой-либо актуальности в инвестициях вообще. В начале определимся со ставкой дисконтирования – нужно ли ее рассчитывать отдельно через модель CAPM или же достаточно просто взять норму альтернативной доходности, в качестве которой вполне может сгодиться, например, государственная облигация. На настоящее время доходность по ОФЗ составляет около 10%. Конкретно в этом проекте общий NPV получился на 2.2 млрд. рублей, срок дисконтированной окупаемости инвестиций – 31 месяц, и таким образом доходность получилась в районе 40% в годовом выражении, что указывает на то, что инвестировать в данную компанию – целесообразно.
На этом собственно и все. Это была последняя статья из серии про финансовый анализ в Excel.
ЭКОНОМИЧЕСКИЕ
РАСЧЕТЫ И АНАЛИЗ ФИНАНСОВОГО СОСТОЯНИЯ
ПРЕДПРИЯТИЯ
ПРАКТИЧЕСКАЯ РАБОТА 1
Тема: ОРГАНИЗАЦИЯ РАСЧЕТОВ В ТАБЛИЧНОМ ПРОЦЕССОРЕ MS EXCEL
Цель. Изучение информационной технологии
использования встроенных вычислительных функций Excel для финансового анализа.
Задание 1. Создать таблицу финансовой сводки
за неделю, произвести расчеты, построить диаграмму изменения финансового
результата, произвести фильтрацию данных.
Исходные данные представлены
на рис. 1, результаты работы — на рис. 4.
Порядок работы
1. Запустите редактор
электронных таблиц Microsoft Excel и
создайте новую электронную книгу (при стандартной установке MS Office выполните Пуск/Все программы/Microsoft Excel).
Рис.1.1.
Исходная таблица
Введите
заголовок таблицы «Финансовая сводка за неделю (тыс. р.)», начиная с ячейки А1.
Для
оформления шапки таблицы выделите ячейки на третьей строке A3:D3 и создайте стиль для оформления.
Для этого выполните команду Формат/Стиль, в открывшемся окне Стиль наберите
имя стиля «Шапка таблиц» и нажмите кнопку Изменить. В открывшемся окне на вкладке Выравнивание задайте
Переносить по словам и выберите горизонтальное и
вертикальное выравнивание — по центру (рис. 1.2), на вкладке Число укажите
формат — Текстовой. После этого нажмите кнопку Добавить.
На третьей строке введите названия колонок таблицы —
«Дни недели»,
«Доход», «Расход», «Финансовый результат», далее заполните таблицу исходными
данными согласно рисунка 1.1.
Краткая
справка. Для
ввода дней недели наберите «Понедельник» и произведите автокопирование до
«Воскресенья» (понятие левой кнопкой мыши за маркер автозаполнения в правом
нижнем углу ячейки).
5. Произведите расчеты в графе
«Финансовый результат» по
следующей формуле:
Финансовый результат = Доход — Расход.
Введите расчетную
формулу только для расчета по строке «Понедельник», далее произведите
автокопирование формулы (так как в графе «Расход» нет незаполненных данными
ячеек, можно производить автокопирование двойным щелчком мыши по маркеру
автозаполнения в правом нижнем углу ячейки).
Рис. 1.2. Форматирование ячеек — задание переноса по словам
6. Для ячеек с результатом расчетов
задайте формат «Денежный» с выделением отрицательных чисел красным цветом (рис.1.3)
(Формат/Ячейки/вкладка Число/формат Денежный/ отрицательные числа
— красные. Число десятичных знаков задайте равное двум).
Обратите внимание,
как изменился цвет отрицательных значений финансового результата на красный.
7. Рассчитайте средние значения
Дохода и Расхода, пользуясь
мастером функций (кнопка fx). Функция СРЗНАЧ находится в
разделе «Статистические». Для расчета функции среднего значения
дохода установите курсор в соответствующей ячейке для расчета
среднего значения (В11), запустите мастер функций и выберите
функцию СРЗНАЧ (Вставка/Функция/ категория — Статистические/
СРЗНАЧ). В качестве первого числа выделите группу ячеек с данными для
расчета среднего значения — В4:В10.
Аналогично рассчитайте среднее значение
расхода.
В
ячейке D13 выполните расчет общего финансового
результата (сумма по столбцу «Финансовый результат»). Для выполнения
автосуммы удобно пользоваться кнопкой Автосуммирования (∑) на панели
инструментов или функцией СУММ. В качестве первого числа выделите группу ячеек
с данными для расчета суммы — D4:D10.
Проведите
форматирование заголовка таблицы. Для этого выделите интервал ячеек от А1 до D1, объедините их кнопкой панели
инструментов Объединить и поместить в центре или командой меню Формат/Ячейки/вкладка — Выравнивание/отображение
– Объединение ячеек.
Рис. 1.3. Задание формата отрицательных чисел красным цветом
Рис. 4. Таблица расчета финансового результата (Задание 1)
Задайте
начертание шрифта — полужирное, цвет — по вашему усмотрению.
Конечный вид таблицы приведен на рис.1. 4.
10. Постройте диаграмму
(линейчатого типа) изменения финансовых результатов по дням недели с помощью
мастера диаграмм.
Для этого выделите
интервал ячеек с данными финансового результата D4:D10 и выберите команду Вставка/Диаграмма. На первом
шаге работы с мастером диаграмм выберите тип диаграммы — линейчатая; на втором
шаге на вкладке Ряд в окошке Подписи оси Х укажите интервал ячеек
с днями недели — А4:А10 (рис. 1.5).
Далее введите
название диаграммы и подписи осей. Дальнейшие шаги построения диаграммы
осуществляются по подсказкам мастера Диаграмм.
11. Произведите фильтрацию
значений дохода, превышающих
4000 р.
Краткая
справка. В режиме фильтра в таблице видны только те данные, которые
удовлетворяют некоторому критерию, при этом остальные строки скрыты. В этом
режиме все операции форматирования, копирования, автозаполнения,
автосуммирования и т.д. применяются только к видимым ячейкам листа.
Для установления
режима фильтра установите курсор внутри созданной таблицы и воспользуйтесь
командой Данные/Фильтр/ Автофильтр. В заголовках полей появятся стрелки
выпадающих списков. Щелкните по стрелке в заголовке поля, на которое будет
наложено условие (в столбце «Доход»), и вы увидите список всех неповторяющихся
значений этого поля. Выберите команду для фильтрации — Условие.
В
открывшемся окне Пользовательский автофильтр задайте условие «Больше 4000» (рис. 1.6).
Рис. 1.5.
Задание Подписи оси Х при построении диаграммы
Рис.1.6. Пользовательский автофильтр
Произойдет отбор данных по заданному
условию.
Проследите, как
изменились вид таблицы и построенная диаграмма.
12. Сохраните созданную электронную книгу
в своей папке.
Тема: СВЯЗИ МЕЖДУ ФАЙЛАМИ И КОНСОЛИДАЦИЯ ДАННЫХ В MS EXCEL
Цель. Изучение технологии связей между
файлами и консолидации данных в MS Excel.
Задание 2. Задание связей между файлами.
Порядок работы
Запустите
редактор электронных таблиц Microsoft Excel и
создайте новую электронную книгу.
Создайте
таблицу «Отчет о продажах 1 квартал» по образцу (рис. 2.1). Введите исходные
данные (Доходы и Расходы):
Доходы =
234,58 р.;
Расходы =
75,33 р.
и проведите расчет
Прибыли: Прибыль = Доходы — Расходы. Сохраните файл под именем «1 квартал».
3. Создайте таблицу «Отчет о
продажах 2 квартал» по образцу (см. рис. 2.1) в виде нового файла. Для этого
создайте новый документ (Файл/Создать) и скопируйте таблицу отчета о
продаже за первый квартал, после чего исправьте заголовок таблицы и измените
исходные данные:
Доходы =
452,6 р.; Расходы = 125,8 р.
Обратите внимание,
как изменился расчет прибыли. Сохраните этот файл под именем «2 квартал».
4. Создайте таблицу
«Отчет о продажах за полугодие» по образцу (см. рис. 2.1) в виде нового файла.
Для этого создайте новый документ (Файл/Создать) и скопируйте таблицу
отчета о продаже за первый квартал, после чего подправьте заголовок таблицы и
в колонке «В» удалите все значения исходных данных и результаты расчетов.
Сохраните файл под именем «Полугодие».
Рис. 2.1. Задание связей между файлами
5. Для расчета
полугодовых итогов свяжите формулами файлы «1 квартал» и «2 квартал».
Краткая
справка. Для
связи формулами файлов Excel выполните следующие действия:
откройте все три файла; начните ввод формулы в файле-клиенте (в файле
«Полугодие» введите формулу для расчета «Доход за полугодие»).
Формула для расчета:
Доход за полугодие = Доход за 1 квартал +
Доход за 2 квартал.
Чтобы вставить в
формулу адрес ячейки или диапазона ячеек из другого файла (файла-источника),
щелкните мышью по этим ячейкам, при этом расположите окна файлов на экране так,
чтобы они не перекрывали друг друга.
Полный адрес ячейки
состоит из названия рабочей книги в квадратных скобках, имени листа,
восклицательного знака и адреса ячейки на листе.
В
ячейке ВЗ файла «Полугодие» формула для расчета полугодового дохода имеет вид:
= ‘[1 квартал.хls]Лист1′!$В$3 + ‘[2 квартал.хls]Лист1′!$В$3.
Аналогично
рассчитайте полугодовые значения Расходов и Прибыли, используя данные файлов «1
квартал» и «2 квартал». Результаты работы представлены на рис. 2.1. Сохраните
текущие результаты расчетов.
Примечание. Если
файл-источник данных закрыт, в формуле, которая на него ссылается, будет
указан весь путь до этого файла.
Задание 2.1. Обновление связей между файлами.
Порядок работы
Закройте файл
«Полугодие» предыдущего задания.
Измените
значение «Доходы» в файлах первого и второго квартала, увеличив значения на 100
р.:
Доходы 1
квартала = 334,58 р.;
Доходы 2
квартала = 552,6 р.
Сохраните изменения и закройте файлы.
Откройте
файл «Полугодие». Одновременно с открытием
файла появится окно с предложением обновить связи. Для обновления связей
нажмите кнопку Да. Проследите, как изменились данные файла «Полугодие»
(величина «Доходы» должна увеличиться на 200 р. и принять значение 887,18 р.).
Рис. 2.2.
Ручное обновление связей между файлами
В случае, когда вы
отказываетесь от автоматического обновления связи, вам приходится выполнять
это действие вручную.
4. Изучим процесс ручного обновления
связи. Сохраните файл «Полугодие» и закройте его.
5. Вновь
откройте файлы первого и второго кварталов и измените исходные данные «Доходы», увеличив еще раз
значения на 100 р.:
Доходы 1
квартала = 434,58 р.;
Доходы 2
квартала = 652,6 р.
Сохраните изменения и закройте файлы.
6. Откройте файл «Полугодие».
Одновременно с открытием файла появится окно с предложением обновить связи,
нажмите кнопку Нет. Для ручного обновления связи в меню Правка выберите
команду Связи, появится окно (рис. 2.2), в котором перечислены все
файлы, данные из которых используются в активном
файле «Полугодие».
Расположите его так,
чтобы были видны данные файла «Полугодие», выберите файл «1 квартал», нажмите
кнопку Обновить и проследите, как изменились данные файла «Полугодие».
Аналогично выберите файл «2 квартал» и нажмите кнопку Обновить. Проследите,
как вновь изменились данные файла «Полугодие».
Примечание. При
изменении данных в нескольких исходных файлах обновление связи производится
для каждого файла.
Задание 2.2. Консолидация данных для подведения
итогов по таблицам данных сходной структуры.
Краткая
справка. В Excel существует удобный инструмент для
подведения итогов по таблицам данных сходной структуры, расположенных на разных
листах или разных рабочих книгах, — консолидация данных. При этом одна и та же
операция (суммирование, вычисление среднего и др.) выполняется по всем ячейкам
нескольких прямоугольных таблиц и все формулы Excel строятся автоматически.
Рис. 2.3. Консолидация данных
Порядок работы
1. Откройте все три файла Задания 2 и
в файле «Полугодие» в колонке «В» удалите все численные значения данных. Установите
курсор в ячейку ВЗ.
2. Выполните
команду Данные/’Консолидация (рис. 2.3). В появившемся окне Консолидация выберите
функцию — «Сумма».
В строке «Ссылка»
сначала выделите в файле «1 квартал» диапазон ячеек ВЗ:В5 и нажмите кнопку Добавить,
затем выделите в файле «2 квартал» диапазон ячеек ВЗ:В5 и опять нажмите
кнопку Добавить (см. рис. 2.3). В списке диапазонов будут
находиться две области данных за первый и второй кварталы для
консолидации. Далее нажмите кнопку ОК, произойдет консолидированное суммирование
данных за первой и второй кварталы.
Вид таблиц после консолидации данных
приведен на рис. 2.4.
Рис. 2.4. Таблица «Полугодие» после консолидированного суммирования
Задание 2.3. Консолидация данных для подведения итогов
по таблицам неоднородной структуры.
Порядок работы
1.
Запустите
редактор электронных таблиц Microsoft Excel и
создайте новую электронную книгу. Наберите отчет по отделам за третий квартал
по образцу (рис. 2.5). Произведите расчеты и сохраните файл с именем «3
квартал».
2.
Создайте новую
электронную книгу. Наберите отчет по отделам за четвертый квартал по образцу
(рис. 2.6). Произведите расчеты и сохраните файл с именем «4 квартал».
3.
Создайте новую
электронную книгу. Наберите название таблицы «Полугодовой отчет о продажах по
отделам». Установите курсор в ячейку A3 и проведите консолидацию за третий и
четвертый кварталы по заголовкам таблиц. Для этого выполните команду Данные/Консолидация. В появившемся
окне Консолидация данных сделайте ссылки на диапазон ячеек
АЗ:Е6 файла «3 квартал» и A3:D6
файла «4 квартал» (рис. 2.7). Обратите внимание, что интервал ячеек включает в
себя имена столбцов и строк таблицы.
Рис. 2.5. Исходные данные для третьего квартала Задания 2.2
Рис. 2.6. Исходные данные для четвертого квартала Задания 2.2
Рис. 2.7. Консолидация неоднородных таблиц
В окне Консолидация
активизируйте опции (поставьте галочку): подписи верхней строки; значения
левого столбца; создавать связи с исходными данными (результаты будут не
константами, а формулами).
Рис. 2.8. Результаты
консолидации неоднородных таблиц
После нажатия кнопки ОК
произойдет консолидация данных (рис. 2.8). Сохраните все файлы в папке
вашей группы.
Обратите внимание,
что все данные корректно сгруппированы по их заголовкам (по отделам). В левой
части экрана появятся так называемые кнопки управления контуром (иерархической
структурой). С их помощью можно скрывать или показывать исходные данные.
КОНТРОЛЬНЫЕ
ВОПРОСЫ
1. Что такое автозаполнение?
2. Какие способы объединения нескольких
исходных таблиц в одну вам известны?
3. Что такое консолидация данных?
ПРАКТИЧЕСКАЯ РАБОТА 2
Тема:
ОТНОСИТЕЛЬНАЯ И АБСОЛЮТНАЯ АДРЕСАЦИЯ В ТАБЛИЧНОМ
ПРОЦЕССОРЕ MS EXCEL
Цель. Изучение информационной технологии
применения относительной и абсолютной адресации для финансовых расчетов.
Задание 1. Создать таблицы ведомости
начисления заработной платы за два месяца на разных листах электронной книги,
произвести расчеты, форматирование, сортировку и защиту данных.
Исходные данные
представлены на рис. 1.1, результаты работы — на рис. 1.2 и 1.3.
Порядок работы
1. Запустите редактор электронных
таблиц Microsoft Excel и
создайте новую электронную книгу.
2.
Создайте
таблицу расчета заработной платы по образцу (см. рис. 2.1).
Введите исходные
данные — Табельный номер, ФИО и Оклад, % Премии = 27 %, % Удержания = 13 %.
Выделите отдельные
ячейки для значений % Премии (D4) и % Удержания (F4).
Рис. 1.1. Исходные данные для Задания 1
3. Произведите расчеты во всех
столбцах таблицы.
При расчете Премии
используется формула Премия = Оклад * % Премии. В ячейке D5 наберите формулу =$D$4xC5 (ячейка D4 используется в виде абсолютной
адресации). Скопируйте набранную формулу вниз по столбцу автозаполнением.
Краткая справка. Для удобства работы и
формирования навыков работы с абсолютным видом адресации рекомендуется при
оформлении констант окрашивать ячейку цветом, отличным от цвета расчетной
таблицы. Тогда при вводе формул в расчетную ячейку окрашенная ячейка с
константой будет вам напоминанием, что следует установить абсолютную адресацию
(набором символа $ с клавиатуры или нажатием клавиши [F4]).
Формула для расчета «Всего начислено»:
Всего
начислено = Оклад + Премия.
При расчете Удержания используется
формула:
Удержания = Всего начислено х % Удержаний.
Для этого в ячейке F5 наберите формулу: =$F$4xE5. Формула для расчета столбца «К выдаче»:
К выдаче = Всего начислено — Удержания.
4.
Рассчитайте
итоги по столбцам, а также максимальный, минимальный и средний доходы по
данным колонки «К выдаче» (Вставка/Функция/категория — Статистические
функции).
5.
Переименуйте
ярлычок Листа 1, присвоив ему имя «Зарплата октябрь». Для этого дважды
щелкните мышью по ярлычку и наберите новое имя. Можно воспользоваться командой Переименовать
контекстного меню ярлычка, вызываемого правой кнопкой мыши. Результаты
работы представлены на рис. 2.2.
Краткая справка. Каждая рабочая книга Excel может содержать до 255 рабочих листов.
Это позволяет, используя несколько листов, создавать понятные и четко структурированные
документы, вместо того чтобы хранить большие последовательные наборы данных на
одном листе.
6. Скопируйте содержимое листа
«Зарплата октябрь» на новый
лист (Правка/Переместить/Скопировать
лист). Можно воспользоваться командой Переместить/Скопировать контекстного
меню ярлычка. Не забудьте для копирования поставить галочку в окне Создавать
копию.
Краткая
справка.
Перемещать и копировать листы можно, перетаскивая их корешки (для копирования
удерживайте нажатой клавишу [Ctrl]).
Рис. 1.2.
Итоговый вид таблицы расчета заработной платы за октябрь
7.
Присвойте скопированному листу название «Зарплата ноябрь». Исправьте название месяца в
названии таблицы. Измените значение Премии на 32%. Убедитесь, что программа
произвела, пересчет формул.
8.
Между
колонками «Премия» и «Всего начислено» вставьте новую колонку «Доплата» (Вставка/
Столбец) и рассчитайте значение доплаты по формуле:
Доплата =
Оклад х % Доплаты.
Значение доплаты примите равным 5 %.
9. Измените формулу для расчета
значений колонки «Всего на
числено»:
Всего начислено = Оклад + Премия +
Доплата.
10.Проведите условное форматирование значений колонки «К вьщаче». Установите формат вывода значений
между 7000 и 10000 — зеленым цветом шрифта, меньше 7000 — красным, больше
или равно 10 000 — синим цветом шрифта (Формат/Условное форматирование) (рис.
2.3).
11. Проведите сортировку по фамилиям в
алфавитном порядке по возрастанию (выделите фрагмент таблицы с 5 по 18 строки
без итогов — выберите меню Данные/Сортировка, сортировать по — Столбец
В).
12. Поставьте к ячейке D3 комментарии «Премия пропорциональна окладу» (Вставка/Примечание);
при этом в правом верхнем углу ячейки появится красная точка, которая
свидетельствует о наличии примечания. Конечный вид таблицы расчета заработной
платы за ноябрь приведен на рис. 2.4.
Рис. 1.3. Условное форматирование данных
13. Защитите лист «Зарплата
ноябрь» от изменений (Сервис/
Защита/Защитить лист). Задайте пароль на лист, сделайте подтверждение
пароля.
Убедитесь, что лист
защищен и удаление данных невозможно. Снимите защиту листа (Сервис/Защита/Снять
защиту листа).
14. Сохраните созданную
электронную книгу под именем «Зарплата» в своей папке.
Рис. 1.4. Конечный вид таблицы расчета зарплаты за ноябрь
Дополнительные задания
Задание 1.2. Сделать примечания к двум-трем
ячейкам.
Задание 1.3. Выполнить условное форматирование оклада
и премии за ноябрь месяц: до 2000 — желтым цветом заливки; от 2000 до 10 000 —
зеленым цветом шрифта; свыше 10 000 — малиновым цветом заливки, белым цветом
шрифта.
Задание 1.4. Защитить лист зарплаты за октябрь
от изменений.
Проверьте защиту. Убедитесь в
неизменяемости данных. Снимите защиту со всех листов электронной книги
«Зарплата».
Задание 1.5.
Построить круговую диаграмму начисленной суммы к выдаче всех сотрудников за ноябрь
месяц.
Тема: СВЯЗАННЫЕ
ТАБЛИЦЫ, РАСЧЕТ ПРОМЕЖУТОЧНЫХ ИТОГОВ В ТАБЛИЦАХ MS EXCEL
Цель. Связывание листов электронной
книги. Расчет промежуточных итогов. Структурированные таблицы.
Задание 2. Рассчитать зарплату за декабрь и
построить диаграмму. Создать итоговую таблицу ведомости квартального начисления
заработной платы, провести расчет промежуточных итогов по подразделениям.
Порядок работы
1.
Запустите
редактор электронных таблиц Microsoft Excel и
откройте созданный в практической работе 2 файл «Зарплата».
2. Скопируйте содержимое листа
«Зарплата ноябрь» на новый лист электронной
книги (Правка/Переместить/Скопировать лист).
3. Присвойте
скопированному листу название «Зарплата декабрь». Исправьте название месяца в названии
таблицы.
4. Измените значения Премии на 46 %,
Доплаты — на 8 %. Убедитесь, что программа произвела пересчет формул (рис. 2.1).
5. По данным таблицы «Зарплата
декабрь» постройте гистограмму дохода сотрудников. В качестве подписей оси X выберите фамилии сотрудников. Проведите форматирование диаграммы.
Конечный вид гистограммы приведен на рис. 2.2.
Рис. 2.1. Ведомость зарплаты за декабрь
6.
Перед расчетом
итоговых данных за квартал проведите сортировку по фамилиям в алфавитном порядке
(по возрастанию) в таблице расчета зарплаты за октябрь.
7.
Скопируйте
содержимое листа «Зарплата октябрь» на новый лист (Правка/Переместить/
Скопировать лист).
Рис. 2.2. Гистограмма зарплаты за декабрь
8.
Присвойте
скопированному листу название «Итоги за квартал». Измените название таблицы на
«Ведомость начисления заработной платы за четвертый квартал».
9.
Отредактируйте
лист «Итоги за квартал» согласно образцу на рис. 2.3. Для этого удалите в
основной таблице колонки «Оклад» и «Премия», а также строку 4 с численными
значениями: % Премии и % Удержания и строку 19 «Всего». Удалите также строки с
расчетом максимального, минимального и среднего доходов под основной таблицей.
Вставьте пустую строку 3.
10. Вставьте новый столбец
«Подразделение» {Вставка/Столбец) между столбцами «Фамилия» и «Всего
начислено». Заполните столбец «Подразделение» данными по образцу (рис. 2.3).
11. Произведите расчет квартальных
начислений, удержаний и суммы к выдаче как сумму начислений за каждый месяц
(данные по месяцам располагаются на разных листах электронной книги, поэтому к
адресу ячейки добавится адрес листа).
Краткая
справка.
Чтобы вставить в формулу адрес или диапазон ячеек с другого листа, следует во
время ввода формулы щелкнуть по вкладке этого листа и выделить на нем нужные
ячейки. Вставляемый адрес будет содержать название этого листа.
В
ячейке D5 для
расчета квартальных начислений «Всего начислено» формула имеет вид:
= Зарплата декабрь!Р5 + Зарплата ноябрь!Р5
+ + Зарплата октябрь! Е5.
Аналогично
произведите квартальный расчет столбца «Удержания» и «К выдаче».
Рис. 2.3. Таблица для
расчета итоговой квартальной заработной платы
Примечание. При
выборе начислений за каждый месяц делайте ссылку на соответствующую ячейку из
таблицы соответствующего листа электронной книги «Зарплата». При этом произойдет
связывание ячеек листов электронной книги.
12. В силу
однородности расчетных таблиц зарплаты по месяцам для расчета квартальных
значений столбцов «Удержания» и «К выдаче»
достаточно скопировать формулу из ячейки D5 в ячейки Е5 и F5.
Рис. 2.4. Расчет
квартального начисления заработной платы связыванием листов электронной книги
Рис. 2.5. Вид таблицы
начисления квартальной заработной платы после сортировки по подразделениям
Для расчета
квартального начисления заработной платы для всех сотрудников скопируйте
формулы вниз по столбцам D, Е и F. Ваша электронная таблица примет вид, как на рис. 2.4.
Рис. 2.6. Окно задания параметров расчета промежуточных итогов
13.
Для расчета
промежуточных итогов проведите сортировку
по подразделениям, а внутри подразделений — по фамилиям. Таблица примет
вид, как на рис. 2.5.
14.
Рассчитайте
промежуточные итоги по подразделениям, используя формулу суммирования. Для
этого выделите всю таблицу и выполните команду Данные/Итоги (рис. 2.6).
Задайте параметры подсчета промежуточных итогов:
при каждом изменении — в Подразделение;
операция — Сумма;
добавить итоги: Всего начислено,
Удержания, К выдаче. Отметьте галочкой операции «Заменить текущие итоги» и «Итоги
под данными».
Примерный вид итоговой таблицы представлен
на рис. 2.7.
Рис. 2.7. Итоговый вид таблицы расчета квартальных итогов по зарплате
15. Изучите полученную
структуру и формулы подведения промежуточных итогов, устанавливая курсор на
разные ячейки таблицы. Научитесь сворачивать и разворачивать структуру до
разных уровней (кнопками «+» и «-»).
Краткая
справка. Под
структурированием понимаются многоуровневая группировка строк и столбцов
таблицы и создание элементов управления, с
помощью которых легко можно скрывать и раскрывать эти группы.
16. Сохраните файл «Зарплата» с произведенными изменениями.
Тема: ПОДБОР
ПАРАМЕТРА, ОРГАНИЗАЦИЯ ОБРАТНОГО РАСЧЕТА
Цель. Изучение технологии подбора
параметра при обратных расчетах.
Задание 3. Используя режим подбора параметра,
определите штатное расписания фирмы.
Исходные данные приведены на рис. 3.1.
Краткая справка. Известно, что в штате фирмы
состоят:
6 курьеров;
8 младших менеджеров;
10 менеджеров;
3 заведующих отделами;
1 главный бухгалтер;
1 программист;
1 системный аналитик;
1 генеральный директор фирмы.
Рис. 3.1.
Исходные данные для Задания 3
Общий месячный фонд
зарплаты составляет 100 000 р. Необходимо определить, какими должны быть
оклады сотрудников фирмы.
Каждый оклад является
линейной функцией от оклада курьера, а именно:
Зарплата = А*х + В„
где х — оклад
курьера; А-, и Д- — коэффициенты, показывающие: А-, — во сколько
раз превышается значение х; Д — на сколько превышается значение х.
Порядок работы
1. Запустите редактор электронных таблиц Microsoft Excel.
2.
Создайте
таблицу штатного расписания фирмы по приведенному образцу (см. рис. 3.1).
Введите исходные данные в рабочий лист электронной книги.
3.
Выделите
отдельную ячейку D3 для зарплаты курьера (переменная
«х») и все расчеты задайте с учетом этого. В ячейку D3 временно введите произвольное число.
4.
В столбце D введите формулу для расчета заработной платы по каждой
должности. Например, для ячейки D6
формула расчета имеет вид: = B6*$D$3
+ С6 (ячейка D3 задана виде абсолютной
адресации). Далее скопируйте формулу из ячейки D6
вниз по столбцу азтокопированием в интервале ячеек D6:D13.
В столбце F задайте формулу расчета заработной платы всех работающих в
данной должности. Например, для ячейки F6 формула
расчета имеет вид: = D6*E6.
Далее скопируйте формулу из ячейки F6 вниз
по столбцу автокопированием в интервале ячеек F6:F13.
В ячейке F14 вычислите суммарный фонд заработной платы фирмы.
5. Произведите подбор зарплат
сотрудников фирмы для сум
марной заработной платы в сумме 100 000 р. Для этого в меню
Сервис активизируйте команду Подбор параметра.
В
поле Установить в ячейке появившегося окна введите ссылку на ячейку F14, содержащую формулу расчета фонда заработной платы.
В поле Значение наберите искомый
результат 100 000.
В
поле Изменяя значение ячейки введите ссылку на изменяемую ячейку D3, в которой находится значение зарплаты курьера, и
щелкните по кнопке ОК. Произойдет обратный расчет зарплаты сотрудников
по заданному условию при фонде зарплаты, равном 100 000 р.
6. Сохраните
созданную электронную книгу под именем «Штат
ное расписание» в своей папке.
Задание 4. Используя режим подбора параметра
и таблицу расчета штатного расписания (см. Задание 3), определите величину
заработной платы сотрудников фирмы для ряда заданных значений фонда заработной
платы.
Порядок работы
1. Выберите коэффициенты уравнений
для расчета согласно табл. 3.1 (один из пяти вариантов расчетов).
2.
Методом
подбора параметра последовательно определите зарплаты сотрудников фирмы для
различных значений фонда заработной платы:
100 000, 150 000, 200 000, 250 000, 300 000, 350 000, 400 000 р.
Результаты подбора значений зарплат скопируйте в табл. 3.2 в виде специальной
вставки.
Краткая
справка. Для
копирования результатов расчетов в виде значений необходимо выделить копируемые
данные, произвести запись в буфер памяти (Правка/Копировать), установить
курсор в первую ячейку таблицы ответов соответствующего столбца, задать режим
специальной вставки (Правка/Специальная вставка), отметив в качестве
объекта вставки — значения (Правка/Специальная вставка/вставитъ — Значения)
(рис. 3.2).
Специальная вставка
данных в виде значений позволяет копировать данные, полученные в результате
расчетов, без дальнейшей зависимости их от пересчета формул.
Таблица 3.1
Выбор исходных данных
|
Должность |
Вариант 1 |
Вариант 2 |
Вариант 3 |
Вариант 4 |
Вариант 5 |
|||||
|
коэф |
коэф |
коэф |
коэф |
коэф |
коэф |
коэф |
коэф |
коэф |
коэф |
|
|
Курьер |
1 |
0 |
1 |
0 |
1 |
0 |
1 |
0 |
1 |
0 |
|
Младший менеджер |
1,2 |
500 |
1,3 |
0 |
1,3 |
700 |
1,4 |
0 |
1,45 |
500 |
|
Менеджер |
2,5 |
800 |
2,6 |
500 |
2,7 |
700 |
2,6 |
300 |
2,5 |
1000 |
|
Зав. отделом |
3 |
1500 |
3,1 |
1200 |
3,2 |
800 |
3,3 |
700 |
3,1 |
1000 |
|
Главный бухгалтер |
4 |
1000 |
4,1 |
1200 |
4,2 |
500 |
4,3 |
0 |
4,2 |
1200 |
|
Программист |
1,5 |
1200 |
1,6 |
800 |
1,7 |
500 |
1,6 |
1000 |
1,5 |
1300 |
|
Системный аналитик |
3,5 |
0 |
3,6 |
500 |
3,7 |
800 |
3,6 |
1000 |
3,5 |
1500 |
|
Ген. директор |
5 |
2500 |
5,2 |
2000 |
5,3 |
1500 |
5,5 |
1000 |
5,4 |
3000 |
Таблица 3.2
Результаты
подбора значений заработной платы
|
Фонд заработной платы, р. |
100 000 |
150 000 |
200000 |
250 000 |
300000 |
350000 |
400000 |
|
Должность |
Зарплата сотрудника |
Зарплата сотрудника |
Зарплата сотрудника |
Зарплата сотрудника |
Зарплата сотрудника |
Зарплата сотрудника |
Зарплата сотрудника |
|
Курьер |
? |
? |
? |
? |
? |
? |
? |
|
Младший менеджер |
? |
? |
? |
? |
? |
? |
? |
|
Менеджер |
? |
? |
? |
? |
? |
? |
? |
|
Зав. отделом |
? |
? |
? |
? |
? |
? |
? |
|
Главный |
? |
? |
? |
? |
? |
? |
? |
|
Программист |
? |
? |
? |
? |
? |
? |
? |
|
Системный |
? |
? |
? |
? |
? |
? |
? |
|
Ген. директор |
? |
? |
? |
? |
? |
? |
? |
Рис. 3.2.
Специальная вставка значений данных
КОНТРОЛЬНЫЕ
ВОПРОСЫ
1.
Что называется абсолютной
адресаций?
2.
Что называется
относительной адресацией?
3.
Рассчитайте заработную
плату сотрудников при фонде зарплаты 600000?
ПРАКТИЧЕСКАЯ РАБОТА 3
Тема:
ЭКОНОМИЧЕСКИЕ РАСЧЕТЫ В MS EXCEL
Цель. Изучение технологии экономических
расчетов и определение
окупаемости средствами электронных таблиц.
Задание 1.1. Оценка рентабельности рекламной
компании-фирмы.
Порядок работы
Запустите
редактор электронных таблиц Microsoft Excel
создайте новую электронную книгу.
Создайте
таблицу оценки рекламной компании по образцу (рис. 1.1). Введите исходные данные:
Месяц, Расходы на рекламу А(0), р., Сумма покрытия В(0) р., Рыночная процентная
ставка 0 = 13,7%.
Выделите для рыночной
процентной ставки, являющейся константой, отдельную ячейку — СЗ, и дайте этой
ячейке имя «Ставка».
Краткая
справка. Для
присваивания имени ячейке или группе ячеек выполните следующие действия:
• выделите ячейку
(группу ячеек или несмежный диапазон которой необходимо присвоить имя,
щелкните поле Имя, которое
расположено слева в строке формул;
введите имя ячейки.
• нажмите клавишу [Enter].
Помните, что по умолчанию имена являются абсолютными ссылками.
3. Произведите расчеты во всех столбцах
таблицы.
Краткая справка. Расходы на рекламу осуществлялись:
в течение нескольких месяцев, поэтому выбираем динамический инвестиционный
учет. Это предполагает сведение всех будущих платежей и поступлений путем
дисконтирования на сумм рыночной процентной ставки к текущему значению.
Рис. 1.1. Исходные данные для Задания 1.1
Формула для расчета:
A(n)
= А (0) *(1 +j/12)(1-n),
в ячейке С6 наберите :
= В6 * (1+
ставка/12) ^ (1 — $А6).
Примечание. Ячейка А6 в формуле имеет
комбинированную адресацию: абсолютную адресацию
по столбцу и относительную по строке и имеет вид — $A6.
При расчете расходов на
рекламу нарастающим итогом надо учесть, что первый платеж равен
значению текущей стоимости расходов на рекламу, значит, в ячейку D6 введем значение = С6, но в ячейке D7 формула примет вид: = D6 + С7.
Далее формулу ячейки D7 скопируйте в ячейки D8: D17.
Обратите внимание, что
в ячейках нарастающего итога с мая по декабрь будет находиться одно и то же
значение, поскольку после мая месяца расходов на рекламу не было (рис. 1.2).
Выберем сумму
покрытия в качестве ключевого показателя целесообразности инвестиций в рекламу.
Она определяет, сколько денежных средств приносит продажа единицы товара в
копилку возврата инвестиций.
Для расчета текущей
стоимости покрытия скопируйте формулу из ячейки С6 в ячейку F6. В ячейке F6
должна быть формула
= Е6 * (1
+ ставка/12) ^ (1 — $А6).
Далее с помощью
маркера автозаполнения скопируйте формулу в ячейки F7:F17.
Сумма покрытия
нарастающим итогом рассчитывается аналогично расходам на рекламу нарастающим
итогом, поэтому в ячейку G6 поместим содержимое ячейки F6 (= F6), а в G7 введем формулу:
= G6 + F7
Рис. 1.2. Рассчитанная таблица оценки рекламной компании
Далее формулу из
ячейки G7 скопируем в ячейки G8:G17. В последних трех ячейках столбца будет представлено одно и то же значение,
ведь результаты рекламной компании за последние три месяца на сбыте продукции
уже не сказывались.
Сравнив значения в
столбцах D и G,
уже можно сделать вывод о рентабельности рекламной компании, однако расчет
денежных потоков в течение года (колонка Н), вычисляемый как разница колонок G и D, показывает, в каком месяце была
пройдена точка окупаемости инвестиций. В ячейке Н6 введите формулу:
= G6 — D6,
и скопируйте ее вниз на весь столбец.
Проведите условное
форматирование результатов расчета колонки Н: отрицательных чисел — синим
курсивом, положительных чисел — красным цветом шрифта. По результатам
условного форматирования видно, что точка
окупаемости приходится на июль месяц.
4. В ячейке Е19
произведите расчет количества месяцев, в которых
имеется сумма покрытия (используйте функцию «Счет» (Вставка/Функция/Статистические),
указав в качестве диапазона «Значение 1» интервал ячеек Е7: Е14). После
расчета формула в ячейке Е19 будет иметь вид = СЧЕТ(Е7: Е14).
Рис. 1.3. Расчет функции СЧЕТЕСЛИ
5. В
ячейке Е20 произведите расчет количества месяцев, в которых сумма покрытия больше 100 000 р. (используйте
функцию СЧЕТЕСЛИ, указав в качестве
диапазона «Значение» интервал ячеек Е7:Е14,
а в качестве условия > 100 000) (рис. 1.3). После расчета формула в ячейке
Е20 будет иметь вид = СЧЕТЕСЛИ(Е7 :Е14).
6. Постройте
графики по результатам расчетов (рис. 1.4):
«Сальдо дисконтированных денежных потоков нарастающим итогом» — по результатом расчетов колонки Н;
«Реклама:
доходы и расходы» — по данным колонок D и G (диапазоны D5: D17 и G5: G17 выделяйте,
удерживая нажатой клавишу
[Ctrl]).
Графики
дают наглядное представление об эффективности расходов на рекламу.
Они графически показывают, что точка окупаемости инвестиций приходится на июль
месяц.
7. Сохраните
файл.
Рис 1.4. Графики для определения точки окупаемости инвестиций
Тема: НАКОПЛЕНИЕ СРЕДСТВ И ИНВЕСТИРОВАНИЕ ПРОЕКТОВ В MS EXCEL
Цель. Изучение технологии экономических расчетов в табличном процессоре.
Задание 2.1. Фирма поместила в коммерческий
банк 45000 р. на шесть лет под 10,5 % годовых. Какая сумма окажется на счете, если
проценты начисляются ежегодно? Рассчитайте, какую сумму надо поместить в банк
на тех же условиях, чтобы через шесть лет накопить 250 000 р.
Порядок работы
Запустите
редактор электронных таблиц Microsoft Excel и
создайте новую электронную книгу.
Создайте
таблицу констант и таблицу для расчета наращенной суммы вклада по образцу
(рис. 2.1).
Произведите расчеты А(n) двумя способами:
с помощью формулы А(n) = А(0) * (1 + j)n (в ячейку D10
ввести формулу = $В$3 * (1 + $В$4) ^ А9 или использовать функцию СТЕПЕНЬ);
с помощью функции БС (рис. 2.2).
Краткая справка. Функция БС возвращает будущее
значение вклада на основе периодических постоянных платежей и постоянной
процентной ставки.
Рис. 2.1. Исходные данные для Задания 2.1
Рис. 2.2. Задание параметров функции БЗ
Синтаксис функции БС:
БС (Ставка;Кпер;Плт;Пс;Тип), где ставка — это процентная ставка за
период; кпер — это общее число периодов выплат годовой ренты; плата —
это выплата, производимая в каждый период (это значение не может меняться
в течение всего периода выплат). Обычно плата состоит из основного платежа и
платежа по процентам, но не включает в себя других налогов и сборов. Если
аргумент пропущен, должно быть указано значение аргумента Пс. Пс — это
текущая стоимость, или общая сумма всех будущих платежей с настоящего момента.
Если аргумент Пс опущен, то он полагается равным 0. В этом случае
должно быть указано значение аргумента плата.
Тип — это число 0 или 1, обозначающее,
когда должна производиться выплата. Если аргумент тип опущен, то он
полагается равным 0 (0 — платеж в конце периода, 1 — платеж в начале
периода).
Рис. 2.3. Результаты расчета накопления финансовых средств фирмы
Все аргументы,
означающие деньги, которые платятся (например, депозитные вклады),
представляются отрицательными числами. Деньги, которые получены (например,
дивиденды), представляются положительными числами.
Для ячейки СЮ задание
параметров расчета функции БЗ имеет вид, как на рис. 2.2. Конечный вид
расчетной таблицы приведен на рис. 2.3.
4.
Используя режим Подбор параметра (Сервис/Подбор параметра), рассчитайте, какую сумму надо поместить в
банк на тех же условиях, чтобы через шесть лет накопить 250 000 р. В результате
подбора выясняется, что для накопления суммы в 250 000 р. первоначальная сумма
для накопления должна быть равной 137 330,29 р.
Задание 2.2. Сравнить доходность размещения
средств предприятия, положенных в банк на один год, если проценты начисляются
m раз в год исходя из процентной ставки j = 9,5 % годовых (рис. 2.4); по результатам расчета
построить график изменения доходности инвестиционной операции от количества раз
начисления процентов в году (капитализации).
Рис. 2.4. Исходные данные для Задания 2.2
Выясните, при каком
значении j доходность (при капитализации m = 12) составит 15 %.
Краткая справка. Формула для расчета доходности:
Доходность
= (1 + j/m)m— 1.
Примечание. Установите формат значений
доходности — процентный.
Для проверки
правильности ваших расчетов сравните полученный результат с правильным
ответом: для m = 12 доходность = = 9,92%.
Для выяснения, при
каком значении j доходность (при капитализации m = 12) составит 15 %, произведите обратный расчет,
используя режим Подбор параметра.
Правильный ответ: доходность составит 15 %
при j = 14,08 %.
Тема: ИСПОЛЬЗОВАНИЕ ЭЛЕКТРОННЫХ
ТАБЛИЦ ДЛЯ ФИНАНСОВЫХ И ЭКОНОМИЧЕСКИХ РАСЧЕТОВ
Цель. Закрепление и проверка навыков экономических и финансовых расчетов в
электронных таблицах.
Применяя все
известные вам приемы создания и форматирования текстовых и табличных документов,
выполните задания по образцу, стараясь создать по внешнему виду документ как
можно ближе к оригиналу задания.
Задание 3.1. Создать таблицу расчета прибыли
фирмы, произвести расчеты суммарных доходов, расходов (прямых и прочих) и
прибыли; произведите пересчет прибыли в условные единицы по курсу (рис. 3.1).
Выясните, при каком
значении зарплаты прибыль будет равна 500000 р. (используйте режим Подбор
параметра).
Рис. 3.1.
Исходные данные для Задания 3.1
Краткая справка. Формулы для расчета:
Расходы: всего =
Прямые расходы + Прочие расходы;
Прибыль = Доходы:
всего — Расходы: всего;
Прибыль (у.е.) =
Прибыль/Курс 1у.е..
Задание 3.2. Фирма хочет накопить деньги для
реализации нового проекта. С этой целью в течение пяти лет она кладет на счет
ежегодно по 1250 $ в конце каждого года под 8 % годовых (рис. 3.2). Определить
сколько будет на счете фирмы к концу пятого года (в MS Excel)? Построить диаграмму по
результатам расчетов. Выясните, какую сумму надо ежегодно класть на счет, чтобы
к концу пятого года накопить 10000 $.
Рис. 3.2. Исходные данные для Задания 3.2
Краткая
справка.
Формула для расчета:
Сумма на счете = D* ((1 +j) ^n—
l)/j.
Сравните полученный результат с правильным ответом: для n = 5 сумма на счете = 7 333,25 $.
Для расчета суммы
ежегодного вклада для накопления к концу пятого года 10000 $ используйте режим Подбор
параметра.
Задание 3.3. Фирма собирается инвестировать
проект в течение трех лет. Имеются два варианта инвестирования:
1-й вариант: под 12 % годовых в начале
каждого года; 2-й вариант: под 14 % годовых в конце каждого года.
Предполагается ежегодно вносить по 500 000 р. Определить, в какую сумму
обойдется проект (рис. 5.4).
Рис. 3.3. Исходные данные для Задания 3.3
Порядок работы
1. Построить сравнительную
диаграмму по результатам расчетов для двух вариантов инвестирования. Выясните,
какую сумму надо вносить ежегодно по каждому варианту инвестирования, чтобы общая
сумма проекта составила 2000000 р.
2. Сравните полученный результат с
правильным ответом: для n = 3 сумма проекта по 1-му
варианту — 1 889 664,00 р.; по 2-му варианту — 1 719 800,00 р.
Краткая справка. Формулы для расчета:
1-й вариант: Сумма проекта = D * ((1 + j) ^ n
— 1) * (1 + j)/j;
2-й вариант: Сумма проекта = D * ((1 +
j) ^ n — l)/j.
КОНТРОЛЬНЫЕ
ВОПРОСЫ
Проанализируйте
графики к заданию 1.1.
Какие
условия капитализации используются в задании 2.2?
Какой
вариант инвестирования лучше и почему (задание 3.3)?
ПРАКТИЧЕСКАЯ РАБОТА 4
Тема: РАСЧЕТ АКТИВОВ И ПАСИВОВ БАЛАНСА В ЭЛЕКТРОННЫХ ТАБЛИЦАХ
Цель. Изучение технологии расчета активов и пассивов баланса в электронных таблицах.
Задание 1.1.
Создать таблицу активов аналитического баланса.
Краткая
справка. В
структуре активов баланса выделяются две группы: оборотные активы (запасы,
сосредоточенные в сырье, незавершенном производстве, готовой продукции;
дебиторская задолженность и денежные средства предприятия) и внеоборотные
активы (основные средства; нематериальные активы; незавершенное строительство
и долгосрочные инвестиции).
Порядок работы
Запустите
редактор электронных таблиц Microsoft Excel и
создайте новую электронную книгу.
На
Листе 1 создайте таблицу активов баланса по образцу (рис. 1.1).
Произведите расчеты в
таблице активов баланса в столбце В.
Краткая справка. Формулы для расчета в столбце В:
Внеоборотные активы —
(В3) = СУММ(В4:В7);
Запасы
и прочие оборотные активы — (В9) = СУММ(В10: В14);
Расчеты и денежные
средства — (В16) = СУММ(В17:В19);
Оборотные активы —
(В8) = В9 + В15 + В16.
Рис. 1.1. Таблица расчета активов баланса
Скопируйте набранные
формулы в столбец С.
Переименуйте
лист электронной книги, присвоив ему имя «Активы».
Сохраните
созданную электронную книгу с именем «Анализ баланса».
Задание 1.2.
Создать таблицу пассивов аналитического баланса.
Краткая справка. В структуре пассивов баланса
выделяются группы: собственный капитал, долгосрочные обязательства и краткосрочные
обязательства.
Порядок работы
На
Листе 2 файла «Анализ баланса» создайте таблицу пассивов баланса по образцу
(рис. 1.2).
Произведите
расчеты в таблице пассивов баланса в столбце В.
Краткая справка. Формулы для расчета в столбце В:
Собственный капитал — (ВЗ) = СУММ(В4:В8);
Долгосрочные обязательства — (В9) =
СУММ(В10:В11);
Краткосрочная кредиторская задолженность —
(В 14) = = СУММ(В15:В20);
Краткосрочные
обязательства — (В12) = В13 + В14 + В21 + В22.
Скопируйте набранные
формулы в столбец С.
Переименуйте
Лист 2 электронной книги, присвоив ему имя «Пассивы».
Рис. 1.2. Таблица расчета пассивов баланса
5. Сохраните созданную электронную книгу.
Задание 1.3.
Создать таблицу агрегированного аналитического баланса.
Данные с листов
«Активы» и «Пассивы» позволяют рассчитать агрегированный аналитический баланс.
Порядок работы
На Листе 3 создайте
таблицу агрегированного аналитического баланса по образцу (рис. 1.3).
Произведите расчеты в
таблице агрегированного аналитического баланса.
Формулы для расчета в столбце В:
Внеоборотные активы — (В4) = ‘активы’!В3;
Оборотные активы — (В6) = ‘активы ‘!В8;
Баланс — (В8) = В4 + В6;
Внеоборотные активы, % к итогу, — (В5) =
В4/В8;
Оборотные активы, % к итогу баланса — (В7)
= В6/В8;
Собственный капитал — (В 10) = ‘пассивы’!В3;
Долгосрочные обязательства — (В 12) =
‘пассивы’!В9;
Краткосрочные обязательства — (В 14) =
‘пассивы’!В12;
Баланс — (В16) = В10 + В12 + В14;
Собственный капитал, % к итогу баланса — (В11)
= В10/В16;
Рис. 1.3. Таблица расчета агрегированного аналитического баланса
Долгосрочные
обязательства, % к итогу баланса — (В 13) = В12/ /В16;
Краткосрочные
обязательства, % к итогу баланса — (В 15) = В14/ /В16.
Скопируйте
набранные формулы в столбец С. Ваша электронная таблица примет вид, как на
рис. 3.4.
Переименуйте
Лист 3 электронной книги, присвоив ему имя «Агрегированный баланс».
Сохраните созданную
электронную книгу.
Рис. 1.4. Агрегированный аналитический баланс
Тема: АНАЛИЗ ФИНАНСОВОГО СОСТОЯНИЯ ПРЕДПРИЯТИЯ НА
ОСНОВАНИИ ДАННЫХ БАЛАНСА В ЭЛЕКТРОННЫХ ТАБЛИЦАХ
Цель. Изучение технологии анализа
финансового состояния в электронных таблицах
Задание 2.1. Создать таблицу расчета
реформированного аналитического баланса 1.
Краткая
справка.
Реформированный аналитический баланс 1 предназначен для анализа эффективности
деятельности предприятия. В нем активы предприятия собраны в две группы:
производственные и непроизводственные активы.
Обязательства
предприятия также разделены на две группы: финансовые и коммерческие
обязательства. При этом коммерческие обязательства переносятся из пассивов в
активы со знаком «–». Таким образом, в
реформированном аналитическом балансе 1 рассчитываются чистые активы,
которые очищены от коммерческой и кредиторской задолженностей и используются
при анализе эффективности деятельности предприятия. Внеоборотные, активы
предприятия рассчитываются как сумма производственных внеоборотных активов и
прочих внеоборотных активов.
Рис. 2.1. Таблица
реформированного аналитического баланса 1
Порядок работы
Откройте созданную
электронную книгу «Анализ баланса».
На
очередном свободном листе создайте таблицу реформированного аналитического
баланса 1 по образцу (рис. 2.1).
Произведите расчеты в таблице реформированного аналитического
баланса 1. Используем данные листов «Активы» и «Пассивы».
Формулы для расчета в столбце В:
Производственные
внеоборотные активы (В5) = ‘активы’!В5 + + ‘активы’!В6 + ‘активы’!В15;
Прочие внеоборотные активы (В6) =
‘активы’!В4 + ‘активы’!В7;
Внеоборотные активы (В4) = В5 + В6;
Запасы и прочие оборотные активы (В8) =
‘активы’!В9;
Краткосрочная дебиторская задолженность
(В9) = ‘активы’!В17;
Денежные средства и
краткосрочные вложения (В 10) = ‘активы’!В18 + ‘активы’!В19;
Кредиторская
задолженность (В 11) = — (‘пассивы’!В14 + ‘пассивы’!В21);
Чистый оборотный капитал (В7) = SUM(B8:B11);
ИТОГО ЧИСТЫЕ АКТИВЫ (В 12) = В4 + В7.
Уставный капитал оплаченный (В 16) =
‘пассивы’!В4;
Добавочный капитал (В 17) = ‘пассивы’!В5;
Резервы, прибыль,
фонды (фактические), целевое финансирование (В18) = ‘пассивы’!В6 +
‘пассивы’!В7;
Собственный капитал (фактический) (В15) = SUM(B16:B18);
Долгосрочные финансовые обязательства
(В20) = ‘пассивы’!В9;
Краткосрочные кредиты и займы (В21) =
‘пассивы’!В12;
Финансовые обязательства (В 19) = SUM(B20 : B21);
ИТОГО ВЛОЖЕННЫЙ КАПИТАЛ (В22) = В15 + В19.
Скопируйте
набранные формулы в столбец С. Ваша электронная таблица примет вид, как на
рис. 2.2.
Переименуйте
лист электронной книги, присвоив ему имя «Реформированный баланс 1».
Сохраните созданную
электронную книгу.
Рис. 2.2. Реформированный аналитический баланс 1
Задание 2.2. Создать таблицу расчета реформированного
аналитического баланса 2.
Краткая справка. Реформированный аналитический баланс
2 предназначен для анализа финансовой устойчивости и платежеспособности
предприятия. В нем активы предприятия подразделяются на внеоборотные и
оборотные, т. е. по принципу ликвидности, а обязательства — по признаку
продолжительности использования, т.е. времени, в течение которого предприятие
может пользоваться теми или иными источниками средств.
Внеоборотные активы
предприятия, как и в реформированном аналитическом балансе 1, рассчитываются
как сумма производственных внеоборотных и прочих внеоборотных активов.
Порядок работы
1. На очередном свободном листе
электронной книги «Анализ баланса» создайте таблицу реформированного
аналитического баланса 2 по образцу (рис. 2.3).
Рис. 2.3. Таблица реформированного аналитического баланса 2
2. Произведите
расчеты в таблице реформированного аналитического баланса 2.
Краткая справка. Используем данные листов «Активы»,
«Пассивы» и «Реформированный баланс 1».
Формулы для расчета в столбце В:
Внеоборотные активы (В4) =
‘Реформир_баланс1’!В4;
Запасы и прочие
оборотные активы (В6) = ‘Реформир_ба-ланс1’!В8;
Краткосрочная
дебиторская задолженность (В7) = ‘Реформир_ баланс 1’!В9;
Краткосрочные финансовые вложения (В8) =
‘активы’!В18;
Денежные средства (В9) = ‘активы’!В19;
Оборотные активы (В5) = SUM(B6:B9);
АКТИВЫ ВСЕГО (В10) = В4 + В5.
Собственный капитал
(фактический) (В 12) = ‘Реформир_баланс1’!В15;
Долгосрочные
финансовые обязательства (В 13) = ‘Реформир_ баланс1’!В20;
Краткосрочные
финансовые обязательства (В14) = ‘пассивы’!В12;
ПАССИВЫ ВСЕГО (В15) = SUM(B12:B14).
ЧИСТЫЙ ОБОРОТНЫЙ КАПИТАЛ (В17) = В5 — В14.
Скопируйте набранные
формулы в столбец С.
Ваша электронная
таблица примет вид, как на рис. 2.4.
Переименуйте лист
электронной книги, присвоив ему имя «Реформированный баланс2».
Сохраните созданную
электронную книгу.
Рис. 2.4.
Реформированный аналитический баланс 2
Задание 2.3. Рассчитать показатели финансовой
устойчивости предприятия на основе данных таблицы «Реформированный баланс 2».
Результаты расчетов оформить в виде
таблицы.
Краткая справка. Формулы для расчета:
=


Задание 2.4. Рассчитать параметры ликвидности
предприятия на основе данных таблицы «Реформированный баланс 2».
Результаты расчетов оформить в виде
таблицы.
Краткая справка. Формулы для расчета:



КОНТРОЛЬНЫЕ
ВОПРОСЫ
1.Дайте понятие
активов и пассивов.
2.Что показывает
реформированный баланс 1. Сделайте вывод по полученным данным.
3.Что
показывает реформированный баланс 2. Сделайте вывод по полученным данным.
4.Что такое
ликвидность и абсолютная ликвидность.
Бюджетное образовательное учреждение
среднего профессионального образования
Вологодской области
«Великоустюгский многопрофильный колледж»
Бинарный урок по теме
«Анализ финансового состояния предприятия с
использованием электронных таблиц MS Excel»
Методическая разработка урока
по дисциплинам АФХД и
«Информационные технологии в профессиональной деятельности»
Разработала преподаватель информационных технологий в профессиональной деятельности
Васильева Е. С.
Великий Устюг
2019 г.
Цели урока:
АФХД
Совершенствование умений и навыков проведение анализа финансового состояния предприятия
Информационные технологии в профессиональной деятельности
Освоение способа применения электронных таблиц в экономическом анализе.
Задачи урока:
Образовательные
- Усовершенствовать умения и навыки по анализу финансового состояния предприятия
- Сформировать умения и навыки применения основных приёмов работы в электронных таблицах при решении экономических задач.
Развивающие
- Развить у студентов логическое мышление путем выявления факторов, влияющих на изменение финансовых результатов;
- Развить умения анализировать динамику изменения финансового состояния предприятия
- Развить умения использовать электронные таблицы для решения экономических задач.
- Сформировать умения экономически грамотно излагать мысли, обоснованно делать выводы по результатам решения задач и ситуаций; отстаивать свои позиции и взгляды на определенные экономические процессы
Воспитательные
- Сформировать экономическую и информационную компетентности студентов.
- Сформировать умение анализировать свою работу, давать самооценку учебной деятельности.
- Сформировать коммуникативные компетентности, умение работать коллективно.
Тип урока:
Урок повторения и обобщения знаний, умений и навыков студентов.
Оборудование.
- Учебный класс ЭВМ, интерактивная доска, компьютерные программы MS EXCEL и КОНСТРУКТОР ТЕСТОВ, компьютерный тест, заготовка в ЭТ «Финансовая отчетность», презентация с вопросами по АФХД и ответами к ним.
- Текстовые задания каждому студенту.
- Листочки для тестовой проверки знаний.
Методы обучения:
- самостоятельное решение задач и ситуаций;
- работа над формулировками и выводами;
- обобщение результатов и выявление существенного
ХОД УРОКА
- Организационный момент.
- Подготовка студентов к уроку, сообщение темы, цели урока, плана деятельности.
Сегодня на уроке мы будем проводить анализ финансового состояния фирмы, производя необходимые расчеты в электронных таблицах.
Мы должны научиться анализировать деятельность фирмы с точки зрения экономической эффективности.
- Актуализация знаний (экономика).
На предыдущих уроках мы познакомились с теоретическими основами анализа финансового состояния. Перед выполнением практических заданий проверим, как вы усвоили этот материал.
Т. к. для анализа состояния фирмы необходимо уметь определять различные параметры и коэффициенты, то вы должны четко знать алгоритмы их расчета.
Проверим ваши знания при выполнении следующего задания. (Приложение 1)
Студенты отвечают на местах на вопросы, выведенные на доску, на двойных листах с копировальной бумагой, после выполнения задания копии работы сдают преподавателю для проверки, оригиналы оставляют у себя.
Проводим проверку и ставим оценки.
Студенты проверяют и оценивают самостоятельно по слайду, исправляя свои ошибки на оставшихся у них листочках, т. к. правильные ответы пригодятся при выполнении практической работы.
- Проверка знаний (информационные технологии).
Вспомним основные приёмы работы в электронных таблицах. Для этого выполните компьютерный тест по теме «Электронные таблицы» (Приложение 2)с помощью программы — тренажера.
Студенты выполняют тест на компьютерах, по окончанию которого программой выводится оценка.
- Постановка проблемы для выполнения практического задания. Вводный инструктаж по заданиям.
Прибыль, известнейшая с давних времен категория, получила новое содержание в условиях современного экономического развития страны, формирования реальной самостоятельности субъектов хозяйствования. Являясь главным движущим рычагом рыночной экономики, она обеспечивает интересы государства, собственников и персонала организаций.
Прибыль выступает как результативный оценочный показатель, целевой ориентир, инструмент расчета, чистого дохода организации, источник формирования различных фондов и резервов.
Организациям, достигшим финансовой стабилизации, необходимо максимально использовать принцип самофинансирования и новые эффективные финансовые инструменты, что будет способствовать получению необходимых финансовых результатов. Поэтому анализ финансовых результатов приобрел особое значение.
В практике хозяйствования имеет значение не только прибыль (убыток) от всей финансово-хозяйственной деятельности, но и прибыль (убыток) по отдельным видам деятельности, операциям, по тем или иным источникам. Эффективность работы организации зависит от того, способна ли она приносить необходимую прибыль от каждого вида деятельности (производственной, торговой, финансовой и т. д.). Поэтому прибыль можно считать важной оценкой и сложившегося уровня управления.
Финансовый результат характеризуется суммой полученной прибыли, уровнем рентабельности предприятия. Чем выше эти показатели, тем эффективнее функционирует предприятие. В связи с этим, поиск резервов увеличения финансовых результатов, является одной из ключевых проблем анализа финансово-хозяйственной деятельности.
Проблема: необходимо по данным финансовой отчетности за 2011-2012 год произвести анализ финансового состояния предприятия, сделать соответствующее заключение по полученным результатам.
Студенты делятся на 4 группы по 3 человека. Каждой группе дается определенная роль для проведения анализа: 1 группа – оптимисты, 2 группа – пессимисты, 3- я группа – конформисты, 4-я – критики.
Каждый студент в группе выполняет свое задание на компьютере по формированию финансовой отчетности за прошедший период и самостоятельно попробует дать характеристику своего направления работы фирмы. Затем группа делает общий анализ по заданному критерию.
- Выполнение студентами практических заданий в MS Excel, текущий инструктаж и методические рекомендации (Приложение3)
- Выполнить расчеты, по определению основных коэффициентов финансового анализа, используя заготовку в электронной таблице (Приложение 4) (в каждой группе один студент рассчитывает параметры устойчивости предприятия, второй – ликвидности, а третий – рентабельности и деловой активности)
- Проанализировать хозяйственно-финансовую деятельность ООО «Веселый ветер» на основе полученных результатов и сделать и записать выводы. (Каждый студент подводит итоги своих расчетов, группа делает соответствующий анализ финансового состояния)
- Закрепление материала (экономика)
Представитель каждой группы выступает с результатами своего анализа и отстаивает свою точку зрения. В результате дискуссии необходимо прийти к общему мнению и получить правильный вывод. (Вывести полученный результат на доску Приложение 1)
7. Итоги урока.
Оценка по экономике (письменный опрос).
Оценка по информатике (тест и работа в электронных таблицах).
Оценка работы групп по составлению анализа.
8. Рефлексия
Шаблоны Excel для финансового анализа позволяют нам быть в курсе финансовой ситуации компании. При управлении компанией нужно не только делать вычисления в Excel, но и собирать синтетизированные данные в расчётные листы и анализировать их, чтобы знать, в каком положении находится компания и какие решения должны быть приняты и какие путями нужно идти. Кроме того, есть множество шаблонов в Excel для скачивания, так что не нужно уметь пользоваться Excel на уровне эксперта.
Элементы расчётного листа для финансового анализа
Одним из основных элементов шаблонов Excel, которые мы должны принять во внимание для финансового анализа являются отношения или финансовые показатели. Они позволяют нам знать финансовую ситуацию, в которой находится наша компания в определённый момент времени и с этой целью, мы также нуждаемся в финансовых функциях Excel. Все это то, что должно присутствовать если мы решим создать с помощью программы Excel наш собственный шаблон или если мы предпочтём скачать уже готовый шаблон. Характеристиками расчётных листов для финансового анализа являются:
- Данные баланса по общим данным
- Данные по состоянию прибылей и убытков
- Анализ отношений / финансовых показателей: показателей ситуации, финансовых показателей, экономических показателей, коммерческих показателей , технических показателей
- Диаграмма как результат отношений/ финансовых показателей.
Образец финансового анализа в Excel для скачивания
Для того чтобы понять, как что-либо сделать, лучше всего иметь образец для консультации, такой как образец расчётных листов для финансового анализа. Здесь вы можете найти шаблон для бесплатного скачивания с различными расчётными листами, так что вы можете анализировать легко и просто финансовое состояние вашей компании.
Шаблон финансового анализа для скачивания в Excel
Этот образец финансового анализа в шаблоне Excel позволяет нам рассчитать и проанализировать финансовое состояние предприятия на основании отношений или финансовых показателей. Нужно только скачать шаблон в Excel и заполнить его.