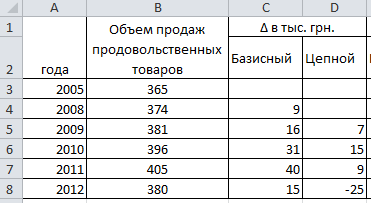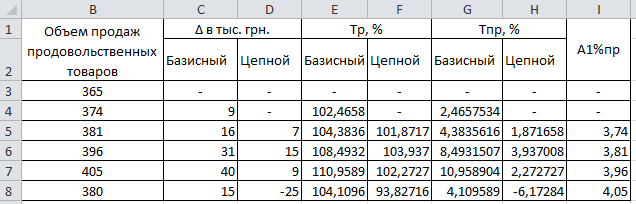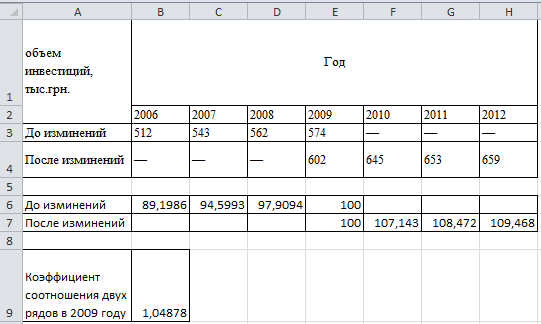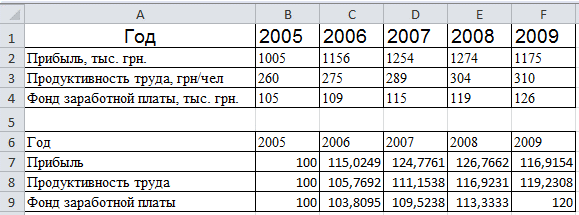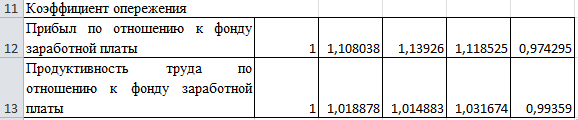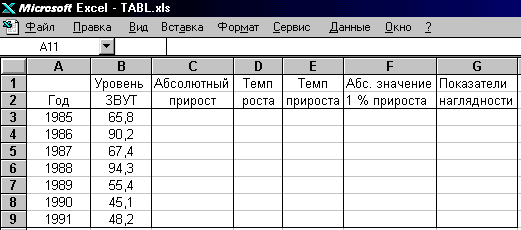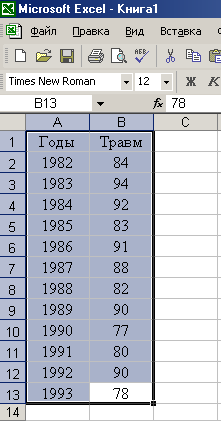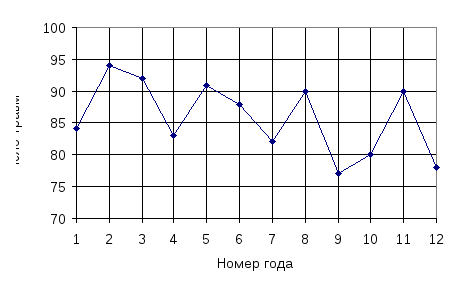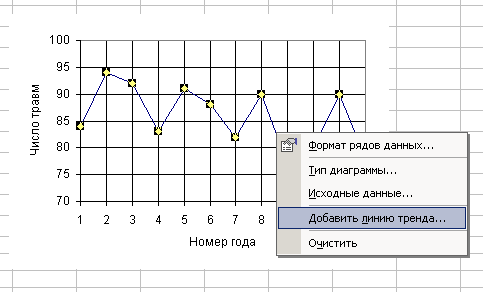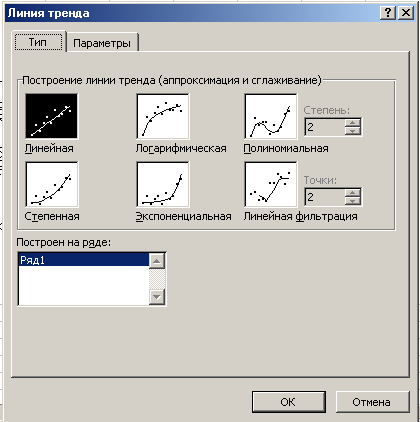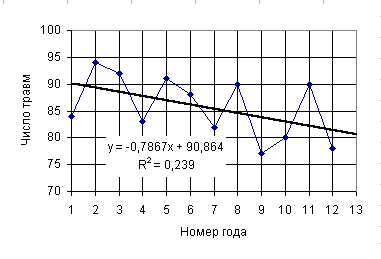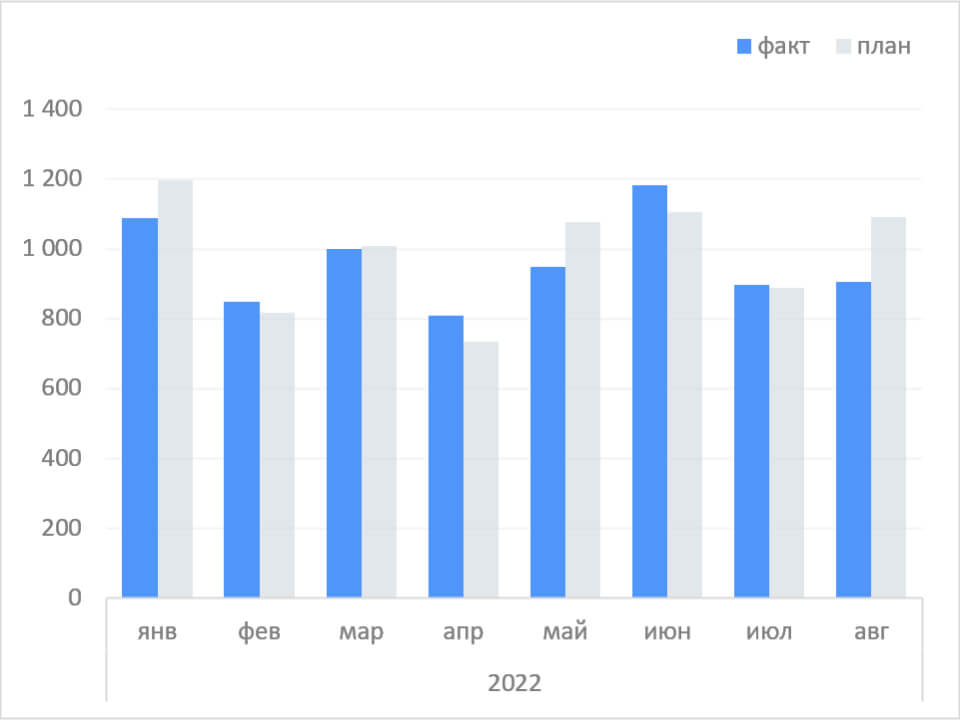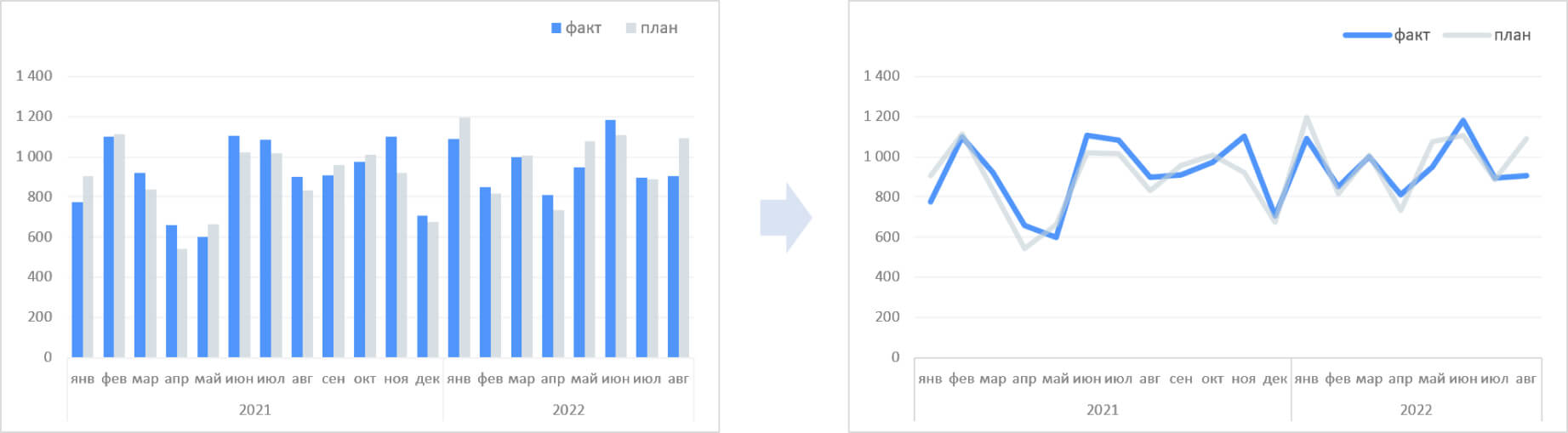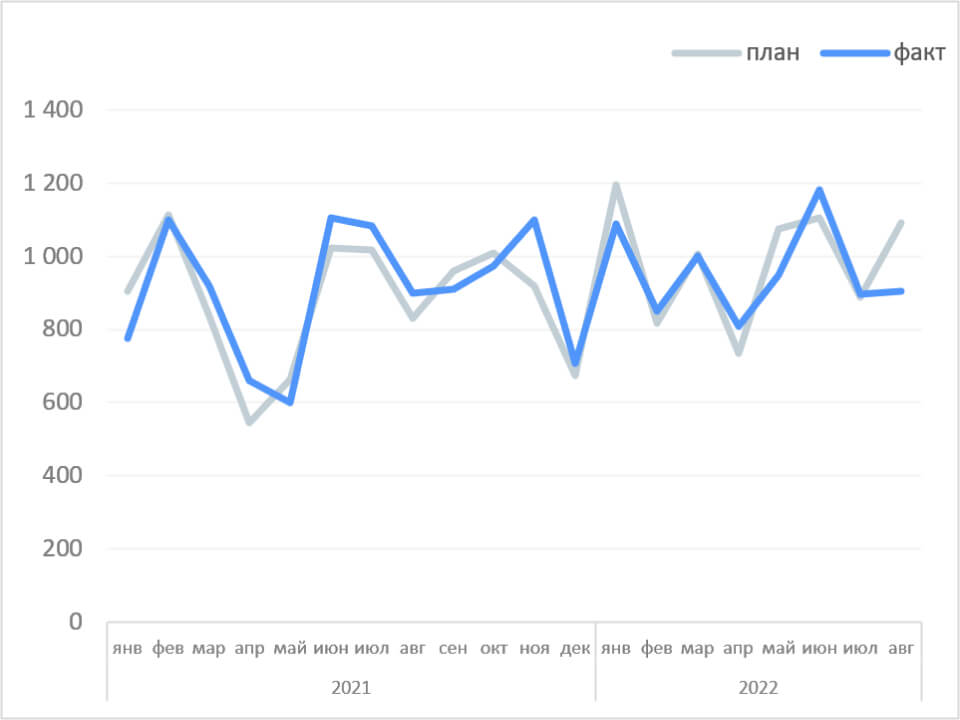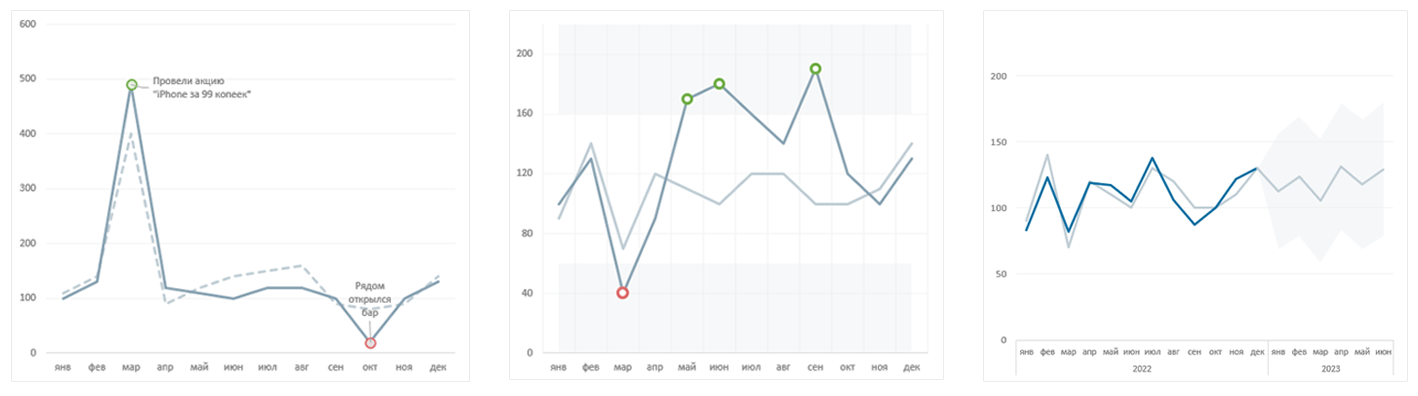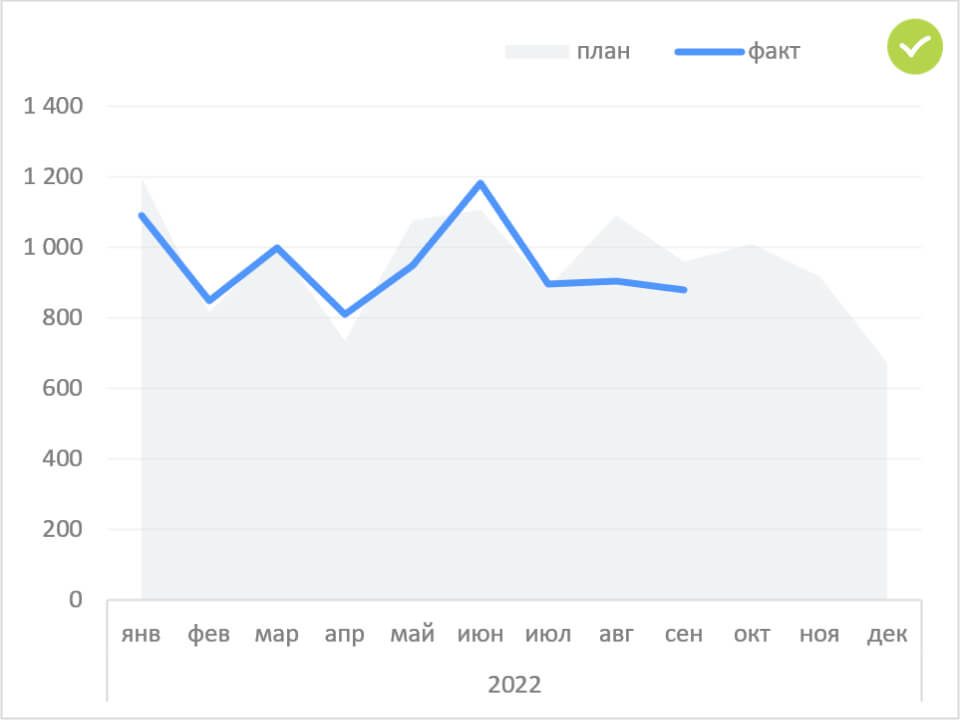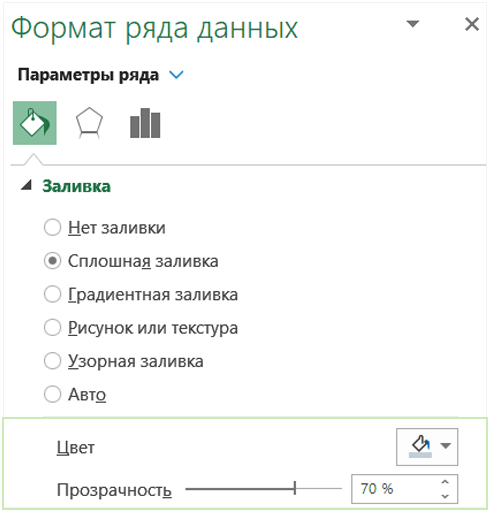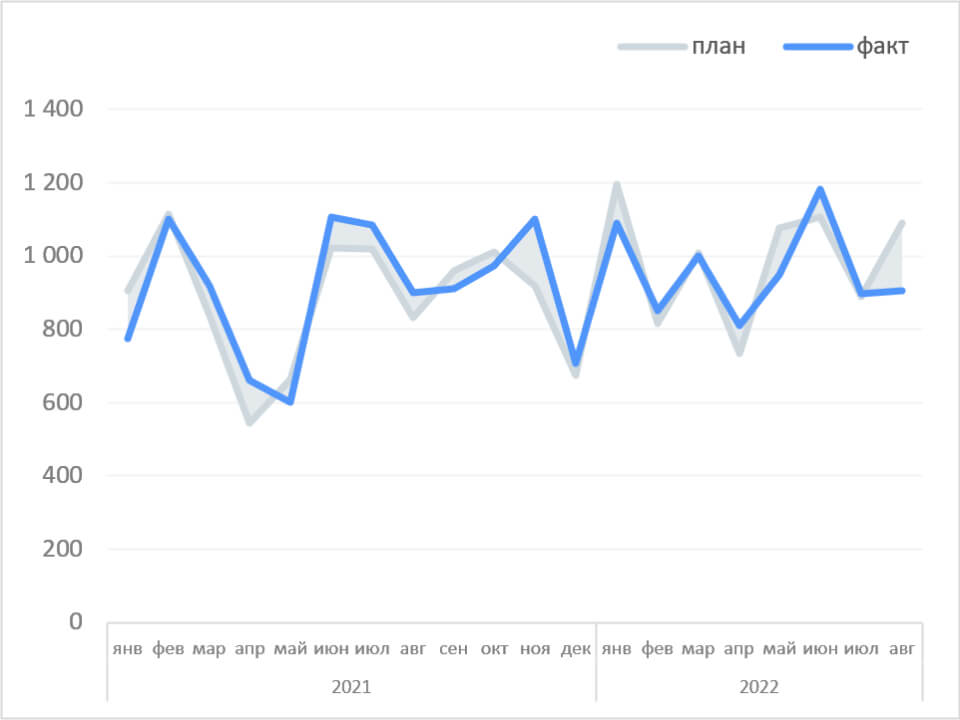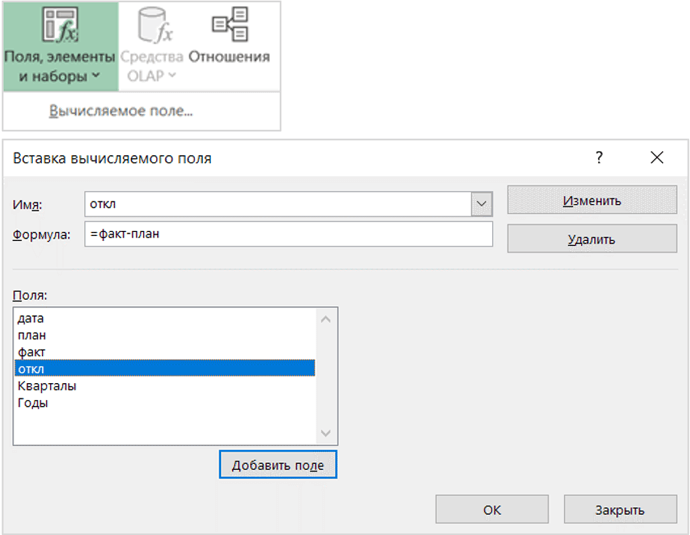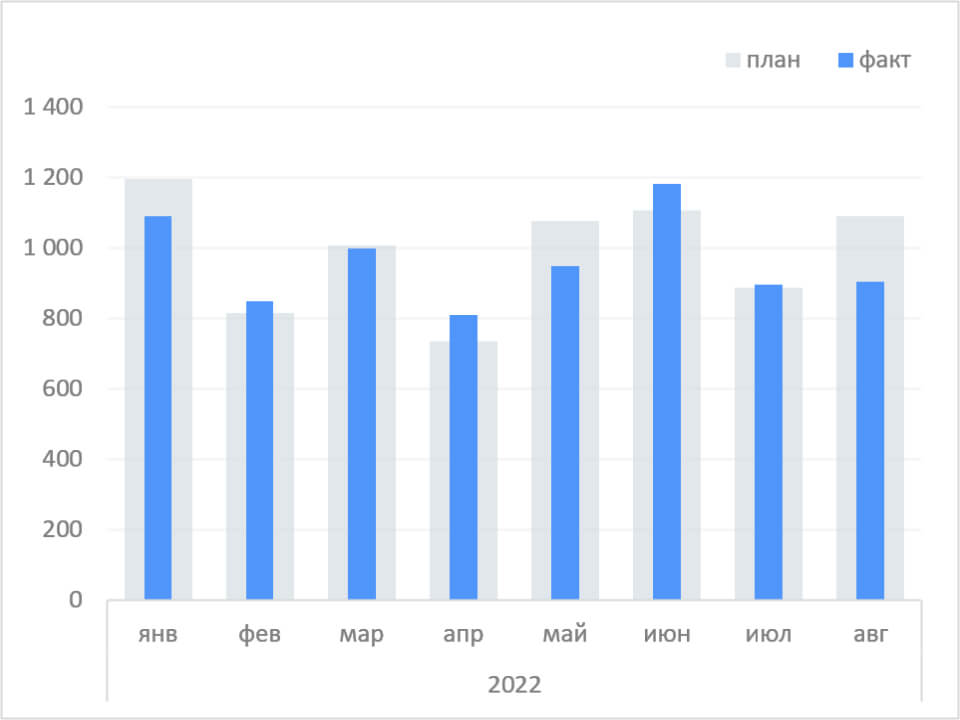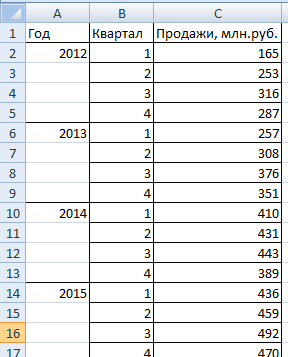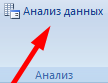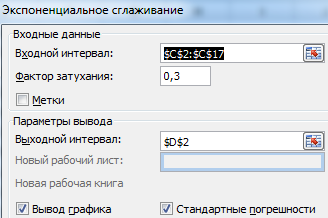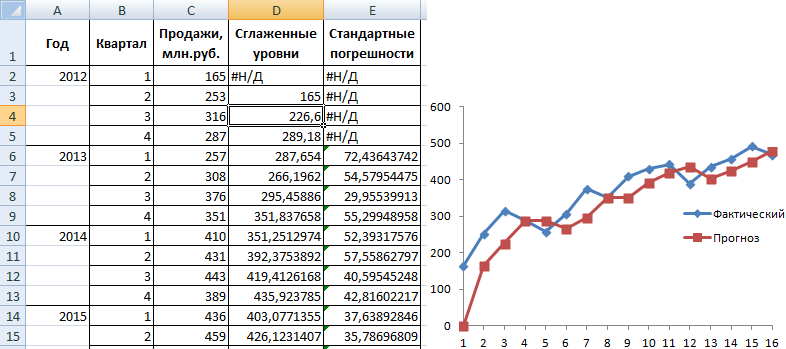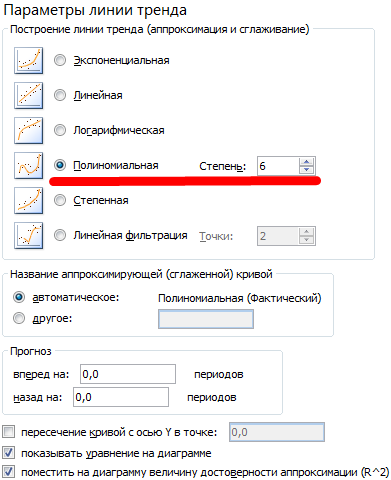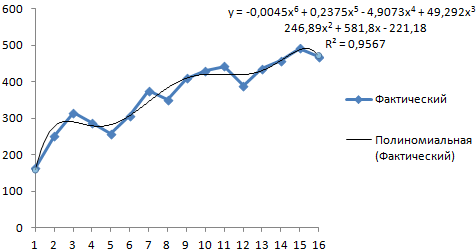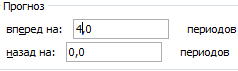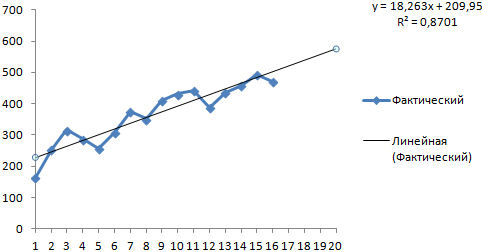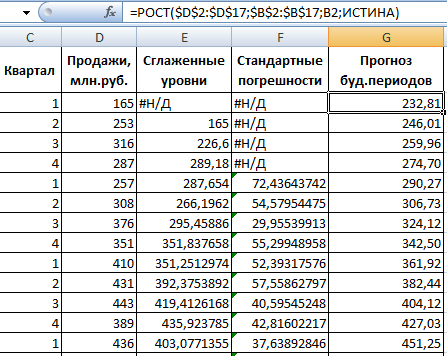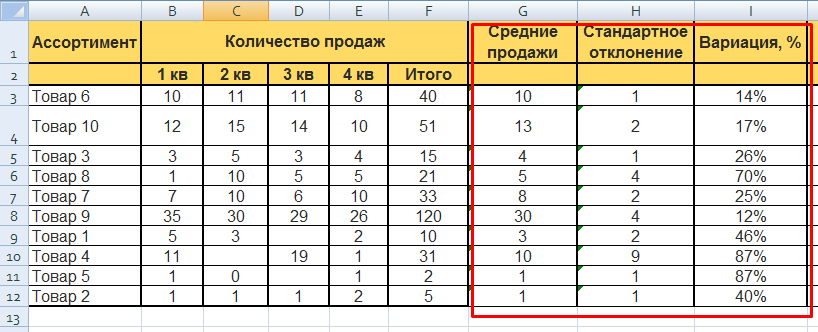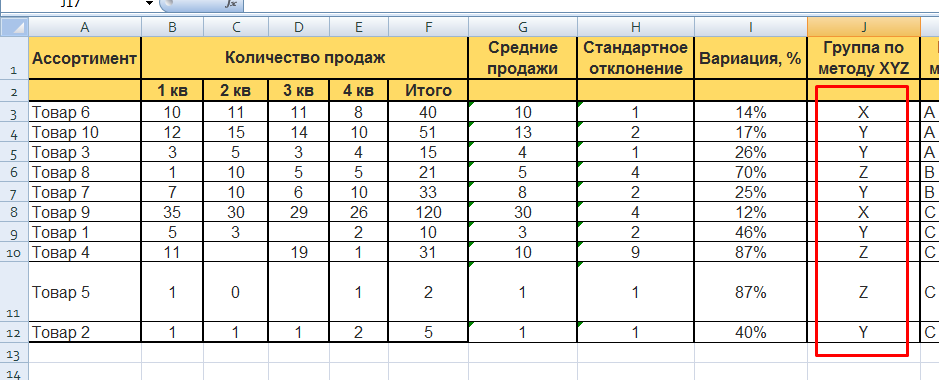Сравнение показателей в таблице за определенный период – одна из популярных задач, которая стоит перед пользователями Microsoft Excel. Чаще всего это осуществляется путем вывода вспомогательного столбца, где значения указаны в процентах, и сразу становится понятно, насколько сильной была позитивная или негативная динамика.
В этой статье я на простом примере предлагаю разобраться с соответствующим оформлением таблицы.
Предварительные действия
Сначала понадобится подготовить таблицу, чтобы кроме ввода функций далее от вас ничего не требовалось. Выберите два общих значения, которые будете сравнивать. Если это должна быть, например, месячная выручка, сначала сделайте сводную таблицу по дням и ссылайтесь на нее при создании общей суммы. Выведите два значения, динамику между которыми нужно сравнивать, чтобы перейти далее. На изображении ниже показан самый простой пример подходящей таблицы.
Создайте вспомогательный столбец для вывода процентов. Введите для него совершенно любое удобное для вас название и задайте визуальное оформление в соответствии со стилем основной таблицы.
Сейчас стоит учитывать, что тип ячейки, в которой будут отображаться проценты, является общим. При расчетах в таком случае появится очень большое значение в виде обычного числа. Поэтому понадобится изменить формат ячеек, чтобы проценты выводились корректно.
-
Для этого выделите необходимые ячейки и щелкните по любой из них правой кнопкой мыши. Из контекстного меню выберите пункт «Формат ячеек».
-
Отобразится отдельное окно, в котором будет выбрана вкладка «Число». На ней выберите «Процентный» и определите количество знаков после запятой или оставьте его по умолчанию. После этого сохраните новый формат ячейки.
На этом подготовительные действия завершены, поэтому можно приступить к заполнению формул и вычислении положительной или негативной динамики.
Комьюнити теперь в Телеграм
Подпишитесь и будьте в курсе последних IT-новостей
Подписаться
Создание формулы отслеживания динамики роста
В следующей инструкции я постараюсь наглядно описать каждое действие при написании функции, чтобы вы понимали, какие значения берутся, как они сравниваются и что получается в итоге. Если вы сделали таблицу такого же формата, как и в примере, достаточно будет выполнить точно такие же действия, чтобы отследить динамику роста в процентах.
-
Выделите ячейку, где должны выводиться проценты и напишите первую часть формулы =(C2 — B2). Это поможет определить разницу между суммами за два разных месяца. Соответственно, если номера ячеек в вашей таблице другие, замените их, отняв сумму второго значения от первого.
-
После скобок добавьте /B2, чтобы разделить это все на сумму первого значения, то есть на 100%, если говорить о стандартных математических операциях с процентами.
-
Нажмите Enter и посмотрите на результат. В моем случае сумма за первый месяц была 102 000, за второй — 124 000, а разница – 22 000. Получается, динамика роста является положительной и равняется 21,62%. У вас значение будет другим, в соответствии с суммами в таблице.
-
Если далее в таблице должно происходить такое же сравнение значений и вывод процентов, просто зажмите левой кнопкой мыши правый угол текущей ячейки и растяните ее вниз.
-
В итоге таблица сама заполнится, и на экране появится список всех процентов, характеризующих положительную или отрицательную динамику роста.
Далее ничего вас не ограничивает, вы можете сравнивать показатели бесконечное количество раз. Отнимать и добавлять проценты, чтобы понять общую сумму изменений и заниматься дальнейшим взаимодействием с электронной таблицей для своих целей.
Формула отслеживания динамики роста по норме
Иногда расчеты подразумевают наличие нормы, то есть средневзвешенной суммы, которая является оптимальной. Вы можете использовать только это значение, чтобы сравнить его с другими показателями и вычислить проценты. Давайте наглядно разберемся с изменениями, которые вносятся в этом типе расчетов.
-
Найдите ту ячейку, где будет указана норма. Если ее еще нет, создайте и введите необходимое число. Формула будет немного отличаться от предыдущей. Вам нужно в качестве первого значения как раз и задать эту ячейку, полностью закрепив ее при помощи знаков $.
-
Больше никаких изменений вводить не нужно, достаточно нажать Enter, чтобы ознакомиться с результатом.
-
При растягивании формула тоже будет считаться корректно, поскольку ранее вы полностью закрепили одну ячейку.
В этом случае формула обретает вид =(C2-$B$9)/$B$9, где $B$9 – номер той самой закрепленной ячейки, а C2 – сумма второго месяца, от которой и отнимается норма для вычисления процентов.
На основе созданной таблицы вы можете добавлять наглядный график, визуально демонстрирующий динамику роста. Детальнее о его создании рассказано в другой моей статье по ссылке ниже.
Подробнее: Как создать диаграмму темпов роста в Microsoft Excel
Анализ интенсивности динамики
Цель – получение навыков расчета показателей динамики в MS Excel.
Задание – с помощью MS Excel необходимо провести анализ рядов динамики, дать экономическую интерпретацию экономических показателей.
Для проведения маркетингового исследования необходимо проанализировать объем продаж продовольственных товаров в динамике.
Обсяг продажу продовольчих товарів
|
Год |
2005 |
2008 |
2009 |
2010 |
2011 |
2012 |
|
Объем продаж продовольственных товаров, тыс. грн. |
365,00 |
374,00 |
381,00 |
396,00 |
405,00 |
380,00 |
Необходимо рассчитать все показатели динамического ряда(база сравнения — 2005 г), среднегодовые темпы роста и прироста по периодам:
1.2005-2008
2.2008-2012
3.2005-2012
Создадим нужную нам таблицу в MS Excel.
Определим абсолютные приросты. В ячейке С4 введем формулу =B4-$B$3 и растянем формулу на весь столбец.
В ячейку D5 (для 2005 года невозможно рассчитать цепным способом абсолютный прирост, потому что нет предыдущего периода – 2004 года ) используем формулу =B5-B4 и тоже растягиваем на весь столбец. Ниже представлены результаты расчета:
Определим темп роста:
В ячейке Е4 вводим формулу вводим формулу =B4/$B$3*100, растягиваем формулу на весь столбец.
В ячейке F5 (для 2005 года темп роста, как и абсолютный, невозможно рассчитать цепным способом, потому что нет предыдущего периода – 2004 года) вводим формулу =B5/B4*100 и растягиваем на весь столбец.
Определим темп прироста:
В ячейке G4 вводим формулу =E4-100 и растягиваем на весь столбец.
В ячейке H5 вводим формулу =F5-100 и тоже растягиваем формулу на весь столбец.
Определим абсолютное значение 1% прироста:
В ячейке I5 вводим формулу =B4/100. Растягиваем формулу на весь столбец. Внизу представлены результаты вычислений:
Определим средние показатели динамики.
Определение среднего уровня ряда. Так как у нас есть пропущенные уровни ряда, то средний уровень ряда целесообразно рассчитывать за период 2008-2012 годов. В ячейке В10 выбираем встроенную функцию СРЗНАЧ и выбираем нужный нам диапазон.
Найдем средний абсолютный прирост – в ячейке В11 введем формулу =(B8-B3)/8.
Найдем средний темп роста.
1. 2005-2008
В ячейке В14 вводим формулу =(B4/B3)^(1/3).
2. 2008-2012
Базисным способом – в ячейке В16 вводим формулу =(B8/B4)^(1/4).
Цепным способом – в ячейке B17 вводим формулу =((F5/100)*(F6/100)*(F7/100)*(F8/100))^(1/4).
3. 2005-2012
Базисным способом – в ячейку В19 вводим формулу =(B8/B3)^(1/7).
Цепным способом – по формуле средней геометрической взвешенной: в ячейке В20 вводим формулу =((B14)^3*(B16)^4)^(1/7).
Найдем средний темп прироста
1. 2005-2008: в ячейке С14 вводим формулу =(B14-1)*100.
2. 2008-2012: в ячейке С16 вводим формулу =(B16-1)*100.
3. 2005-2012: в ячейке С20 вводим формулу =(B20-1)*100.
Результаты проведенных расчетов представлены ниже:
Таким образом на протяжении 2005-2008 годов наблюдалось постоянный рост объемов инвестиций, только в 2012 году объем инвестиций снизился по сравнению с 2011 годом на 25 тысяч гривен (по сравнению с 2005 годом увеличился на 15 тысяч гривен). Темп роста в 2012 году, рассчитанный базисным способом составляет 104,11%, что означает увеличение объема производства на 4,11%. Цепной темп прироста показал уменьшение объема производства по сравнению с 2011 годом на 6,17%. В 1
% прироста в 2012 году вмещалось 405 гривен. В период 2005-2012 объем инвестиций ежегодно увеличивался в среднем на 1875 гривен или на 0,58%.
Есть данные про объем инвестиций в маркетинговую компанию, в составе которой произошли изменения. Необходимо проанализировать объем инвестиций в период 2006-2012 годов.
Обсяг інвестицій в компанію
|
Объем инвестиций, тыс. грн. |
Год |
||||||
|
2006 |
2007 |
2008 |
2009 |
2010 |
2011 |
2012 |
|
|
До изменений |
512 |
543 |
562 |
574 |
— |
— |
— |
|
После изменений |
— |
— |
— |
602 |
645 |
653 |
659 |
Для этого задания существует два способа решения.
1 способ решения задания – выражения ряда динамики с помощью относительных показателей, взяв за базу период, в котором произошли изменения. Базой сравнения будет 2009 год.
В ячейке В6 вводим формулу =B3/$E$3*100. Растягиваем эту формулу до ячейки Е6.
В ячейке Н7 вводим формулу =H4/$E$4*100. Растягиваем эту формулу до ячейки Е7.
2 способ – перерасчет абсолютных показателей.
Для этого определяем в 2009 году коэффициент соотношения уровней двух рядов:
В ячейке B9 вводим формулу =E4/E3.
Перемножаем на этот коэффициент уровни первого ряда и получаем их соотношение с уровнями второго ряда.
2009 год – в ячейке В11 вводим формулу =B3*$B$9 и растягиваем эту формулу до ячейки D11.
Тогда получаем сравнительный ряд динамики объема производства в рамках концерна.
Ниже представлены полученные при вычислениях данные:
Для формирования маркетинговой стратегии необходимо провести динамический анализ выхода продукции предприятия А и основных факторов интенсивности производства за 2005-2009 года.
|
Год |
2005 |
2006 |
2007 |
2008 |
2009 |
|
Прибыль, тыс. Грн.. |
1005 |
1156 |
1254 |
1274 |
1175 |
|
Продуктивность труда, грн./чел. |
260 |
275 |
289 |
304 |
310 |
|
Фонд заработной платы, тыс.грн. |
105 |
109 |
115 |
119 |
126 |
Необходимо привести ряды динамики к одной основе, к общей базе сравнения.
Введем данные в диапазоне ячеек A1:F4.
Нужно осуществить сравнительный анализ трех представленных рядов динамики, используя их приведение к одной основе.
Приведем сравнительные ряды к одной основе, определив относительные уровни рядов: базисные темпы роста с постоянной базой сравнения – уровни за 2005 год:
В ячейке В7 вводим формулу =B2/$B$2*100, растягиваем эту формулу до ячейки F7.
В ячейке В8 вводим формулу =B3/$B$3*100, растягиваем эту формулу до ячейки F8.
В ячейке В9 вводим формулу =B4/$B$4*100, растягиваем эту формулу до ячейки F9.
Полученные данные в процентах приведены ниже:
Рассчитаем коэффициент опережения:
В ячейке В12 введем формулу =B7/B$9, растянем эту формулу до ячейки F12.
В ячейке В13 вводим формулу =B7/B$9, растягиваем эту формулу до ячейки F13.
Ниже представлены данные, полученные при вычислении:
Анализ таблиц приводит к таким выводам:
Сравнение темпов роста фонду заработной платы, прибыли и продуктивности труда говорят о опережающих темпах роста факторов результативности производства (в 1,16- 1,26 раз) по сравнению с темпами роста фонда заработной платы (ы 1,13 раз) на протяжении 2005-2008 годов и отстающий темп роста указанных показателей от фонда заработной платы в 2009 году. Это означает, что на предприятии до 2008 года имеет место позитивная динамика роста показателей результативности производства по сравнению к вложенным средствам в рабочую силу, но в 2009 году эта тенденция изменилась, что может объясняться кризисными явлениями в экономике, неэффективностью управления, непредсказуемыми затратами предприятия.
Увеличение прибыли по сравнению с увеличением фонда заработной платы составляло в относительном выражении 1.12 (1,2677:1,1333) в2008 году и 0,97 (1,1692:120,00) в 2009 году. Рост продуктивности труда по сравнению с ростом фонду заработной платы – 1,03 (1,1692:1,1333) в 2008 году и 0,99 (1,1923:120,00) в 2009 году.
Таким образом, темп роста факторов результативности производства (прибыльность, продуктивность труда) в 2009 году отставали от темпов роста фонда заработной платы. Это должно насторожить руководство и заставить принять все возможные меры для исправления ситуации в обратное направление.
0
Концентрация, дифференциация и подобность распределения |
Описание курса
| Статистические индексы. Индексный метод анализа
В
Excel имеется
целый ряд возможностей углубленной
статистической обработки динамических
рядов.
В
качестве примера создадим в Excel
таблицу «Динамика случаев заболеваний
с временной утратой трудоспособности»
(Рисунок 113).
После
запуска Excel
введите в ячейку A2
слово: Год
и нажмите клавишу [Enter].
В ячейки A3-A9
введите года: 1985..1991.
Чтобы
завершить создание таблицы запишите в
ячейки B1-G2
названия столбцов, а также введите в
ячейки B3-B9
числовые данные.(Рисунок 113)
Рисунок
113. Таблица динамики заболеваемости с
временной утратой способности (ЗВУТ)
Заполните пустые
столбцы таблицы. В графу «Абсолютный
прирост» занесите разность между
последующим и предыдущим уровнями. Для
этого введите в ячейку С4 формулу: =В4-В3
В
графу «Темп роста» заносится
отношение (в %) каждого последующего
уровня к предыдущему. Для этого введите
в ячейку D4 формулу: =В4/В3*100
В
ячейку графы «Темп прироста» Е5
занесите =D4-100
Заполните
графу «Абс.значение 1% прироста».
Для этого введите в ячейку F4
формулу: =B3/100
В
графу «Показатель наглядности»
заносится отношение (в %) каждого уровня
к исходному уровню на 1985 г. Для этого
введите в ячейку G3
формулу: = В4/$B$3*100.
Знак $ включается в формулу, что бы адрес
ячейки В3 не изменялся, как обычно при
копировании.
Скопируйте
формулы из ячеек C3:G3
в ячейки C4:G9
с помощью команды:
—
выделите мышкой блок ячеек C3:G3;
—
установите указатель мыши в левый нижний
угол выделенного блока. Этот угол обычно
отмечен небольшим квадратиком, когда
Вы к нему подведете курсор мыши, стрелка
курсора примет вид знака +.
После этого,
нажмите правую клавишу мыши и, не отпуская
её, переместитесь в ячейку G9.
В результате этой операции область
ячеек С3:G9
окажется заполненной скопированными
формулами, т.е. подготовленный ранее
макет таблицы окажется наполненным
результатами вычислений.
Как
уже отмечалось, математическое выражение
закономерностей динамики данных можно
получить с помощью функции
экспоненциального сглаживания.
Например:
Необходимо провести сглаживание
числового ряда, отражающего динамику
травматизма за 1982-1993 гг.
Предварительно
в таблице MS
Excel
необходимо
разместить исходные данные. (Рисунок 114).
Затем
строим линейный график с помощью функции
«Добавить диаграмму. На диаграмме, для
удобства счета, по оси Х вместо значения
года выставляем номер года (1,2,3 и т.д.).
Для повышения изобразительности
диаграммы по вертикальной оси в качестве
точки отсчета выбираем не 0, а 70.
Рисунок
114
Рисунок
115
Щелкнув
правой кнопкой мыши по линии графика
вызываем всплывающее меню, из которого
выбираем функцию Добавить
линию тренда.
Рисунок
116
Рисунок
117
Затем
последовательно в открывшейся закладке
выбираем Тип
линии тренда Линейная
(Рисунок 117).
Затем,
переключив
ярлык закладки на
Параметры, устанавливаем
параметры
Прогноз вперед на 1 период, устанавливаем
флажки:
Показывать уравнение на диаграмме и
поместить на диаграмму величину
достоверности аппроксимации R2
(Рисунок 118).
Рисунок
118
Рисунок
119 Диаграмма выравнивания динамического
ряда с помощью линейной функции Y=-0,7867х
+90,864.
После
этого нажмите на клавишу [ОК].
На экране появится изображение графика
исходного ряда данных, аппроксимирующей
линии (линии сглаживания) и уравнения
аппроксимирующей функции. По своему
виду эта функция представляет собой
уравнение регрессии. Параметр R2
показывает
насколько точно соответствует вычисленное
уравнение регрессии истинной тенденции
динамического ряда. Максимально возможное
значение R2=1,0
или 100%. В данном примере, в случае
использования аппроксимации (сглаживания)
с помощью линейной функции, R2
=0,24 или 24%.
(См. раздел «Коэффициент линейной
корреляции» «коэффициент детерминации»).
С
помощью этого коэффициента можно
подбирать функцию наиболее полно
аппроксимирующую ту или иную тенденцию.
Например, при анализе этих же исходных
данных полином 3 степени дает более
полную аппроксимацию, соответственно,
R2
будет
равен 0,56.
С
помощью рассмотренной функции мастера
диаграмм
можно
производить прогнозирование значений
Y:
в данном случае, когда задавался период
прогноза на 1 единицу, на экране изображение
диаграммы приводится с отображением
точки прогноза (13 по оси Х).
Соседние файлы в предмете [НЕСОРТИРОВАННОЕ]
- #
- #
- #
- #
- #
- #
- #
- #
- #
- #
- #
Как в dashboard-е показать сравнение плана и факта в динамике, по месяцам? Чаще всего отклонения иллюстрируют с помощью таблиц. Или создают диаграмму со столбиками. Но на такой диаграмме неудобно отслеживать динамику по факту и отклонения от плана. Столбики начинают рябить в глазах и их сложно прочитать. Чтобы этого избежать, специалисты по визуализации данных предлагают строить простые графики в виде линий с планом и фактом.
Разбираемся, какие в Excel бывают способы построения план-факт диаграмм, кроме просто «столбиков» и «линий», и какие их них лучше всего подходят для анализа плана и факта. Самые полезные диаграммы (по нашему мнению) отметили галочками в файле с примерами.
Чтобы было удобнее читать, скачайте файл с инструкцией о том, как создать такие диаграммы в Excel на основе сводных таблиц. Если вы не знаете, что такое сводные таблицы и как их построить, смотрите статью «Как построить сводную таблицу в Excel».
1. Столбиковая диаграмма с группировкой
Начинающие аналитики в своем первом отчете с планом и фактом часто строят именно столбиковую диаграмму.
Столбцы одного цвета – факт, рядом – план.
Как сделать лучше? Если столбиковая диаграмма с планом и фактом строится по периодам, проверьте, не лучше ли просто заменить её на график. Две линии лучше, чем «столбики», показывают сравнение значений и относительные колебания.
2. График
График – хороший выбор, чтобы проанализировать данные по периодам.
В оси X – периоды, в оси Y – значения.
Отдельные категории данных выделяются цветом.
График отлично показывает данные во времени. Его можно дополнить маркерами, текстом, линиями тренда и другими деталями.
3. График и диаграмма с областями
Такая диаграмма – одно из оптимальных решений для визуализации плана и факта, по-нашему (и не только) мнению.
Яркая линия на диаграмме – факт, а область – план.
В Excel такая диаграмма легко строится с помощью комбинированной диаграммы с совмещением линий и областей. Кстати, чтобы сделать заметнее линии сетки в Excel, вы можете отрегулировать прозрачность заливки областной диаграммы.
4. График с заливкой цветом пространства между линиями
Как еще можно показать план и факт на диаграмме? Рисуем две линии – план и факт, а область между линиями закрашиваем.
Внимание будет дополнительно акцентировано на расстоянии между линиями – отклонении факта от плана.
Лайфхак для Excel: если вы строите такую диаграмму с помощью Сводных таблиц, то вам точно пригодятся вычисляемые поля.
5. Пулевая диаграмма
Пулевую диаграмму также иногда называют диаграммой плана. Это ещё одно оптимальное решение, по нашему мнению, для визуализации плана и факта. Если вам интересны Пулевые диаграммы, обязательно посмотрите инструкцию Стивена Фью — их автора и разработчика.
Черточка – план, столбец – факт.
Пулевую диаграмму можно построить и в виде «просто столбцов». Кстати, в зависимости от автора и источника, в таком представлении диаграмму могут называть не пулевой, а просто объединенной столбиковой.
Факт на диаграмме – узкий столбец насыщенного цвета, план – широкий столбец.
Такая диаграмма компактнее, чем просто столбиковая – она занимает меньше места за счет совмещения областей. Объединенную столбиковую диаграмму лучше использовать, когда единиц данных немного, иначе столбцы будут «сливаться».
Анализ временных рядов позволяет изучить показатели во времени. Временной ряд – это числовые значения статистического показателя, расположенные в хронологическом порядке.
Подобные данные распространены в самых разных сферах человеческой деятельности: ежедневные цены акций, курсов валют, ежеквартальные, годовые объемы продаж, производства и т.д. Типичный временной ряд в метеорологии, например, ежемесячный объем осадков.
Временные ряды в Excel
Если фиксировать значения какого-то процесса через определенные промежутки времени, то получатся элементы временного ряда. Их изменчивость пытаются разделить на закономерную и случайную составляющие. Закономерные изменения членов ряда, как правило, предсказуемы.
Сделаем анализ временных рядов в Excel. Пример: торговая сеть анализирует данные о продажах товаров магазинами, находящимися в городах с населением менее 50 000 человек. Период – 2012-2015 гг. Задача – выявить основную тенденцию развития.
Внесем данные о реализации в таблицу Excel:
На вкладке «Данные» нажимаем кнопку «Анализ данных». Если она не видна, заходим в меню. «Параметры Excel» — «Надстройки». Внизу нажимаем «Перейти» к «Надстройкам Excel» и выбираем «Пакет анализа».
Подключение настройки «Анализ данных» детально описано здесь.
Нужная кнопка появится на ленте.
Из предлагаемого списка инструментов для статистического анализа выбираем «Экспоненциальное сглаживание». Этот метод выравнивания подходит для нашего динамического ряда, значения которого сильно колеблются.
Заполняем диалоговое окно. Входной интервал – диапазон со значениями продаж. Фактор затухания – коэффициент экспоненциального сглаживания (по умолчанию – 0,3). Выходной интервал – ссылка на верхнюю левую ячейку выходного диапазона. Сюда программа поместит сглаженные уровни и размер определит самостоятельно. Ставим галочки «Вывод графика», «Стандартные погрешности».
Закрываем диалоговое окно нажатием ОК. Результаты анализа:
Для расчета стандартных погрешностей Excel использует формулу: =КОРЕНЬ(СУММКВРАЗН(‘диапазон фактических значений’; ‘диапазон прогнозных значений’)/ ‘размер окна сглаживания’). Например, =КОРЕНЬ(СУММКВРАЗН(C3:C5;D3:D5)/3).
Прогнозирование временного ряда в Excel
Составим прогноз продаж, используя данные из предыдущего примера.
На график, отображающий фактические объемы реализации продукции, добавим линию тренда (правая кнопка по графику – «Добавить линию тренда»).
Настраиваем параметры линии тренда:
Выбираем полиномиальный тренд, что максимально сократить ошибку прогнозной модели.
R2 = 0,9567, что означает: данное отношение объясняет 95,67% изменений объемов продаж с течением времени.
Уравнение тренда – это модель формулы для расчета прогнозных значений.
Большинство авторов для прогнозирования продаж советуют использовать линейную линию тренда. Чтобы на графике увидеть прогноз, в параметрах необходимо установить количество периодов.
Получаем достаточно оптимистичный результат:
В нашем примере все-таки экспоненциальная зависимость. Поэтому при построении линейного тренда больше ошибок и неточностей.
Для прогнозирования экспоненциальной зависимости в Excel можно использовать также функцию РОСТ.
Для линейной зависимости – ТЕНДЕНЦИЯ.
При составлении прогнозов нельзя использовать какой-то один метод: велика вероятность больших отклонений и неточностей.
ABC XYZ анализ — удобный метод оценки эффективности работы «жизненно важных» отделов компании: продаж, маркетинга, склада, финансов. Представляем подробную инструкцию, как выполнить ABC и XYZ-анализ в Excel.
С общими принципами проведения ABC и XYZ-анализа можно ознакомиться здесь. А ниже — пошаговая инструкция, как сделать ABC-анализ в Excel.
Содержание:
- 4 вопроса до начала ABC-анализа
- ABC-анализ в Excel: пошаговая инструкция, рабочие образцы с формулами
- Сортировка выручки по убыванию
- Доля каждой строки в общем параметре
- Определяем группу
- XYZ-анализ в Excel: оценка динамики продаж
- Выгружаем данные из учётной системы
- Рассчитываем коэффициент вариации
- Присваиваем значения XZY и соединяем с ABC
- Цель. Зачем вы проводите исследование? Увеличить выручку компании, исключить возможность упущенной выгоды и т.п.
- Результат. Как вы сможете применить полученные значения? Оптимизируем складские запасы, пересмотрим условия договоров и т.п.
- Источники данных. Как вы соберете исходные данные: объект и параметр анализа? Объект анализа — перечень товаров, параметр — выручка в количественном и денежном выражении.
- Матрица. Какое АВС XYZ процентное распределение закладывать в расчет? Классический вариант на основе принципа Парето: 80% приносят выручки приносят 20% ключевых клиентов. Чтобы назначить распределение по группам, нужно знать специфику работы компании, жизненные циклы и сезональность. Ошибки в матрице могут привести к тому, что в неприбыльной группе С окажутся важные покупатели с редкими закупками.
ABC-анализ в Excel: пошаговая инструкция, рабочие образцы с формулами
Ассортиментный ABC анализ проведем на примере компании по продаже запасный частей для сельскохозяйственной техники.
Количество товара — более 5 000 позиций. Объединяем их в группы по видам номенклатуры.
Из учетной системы выгружаем данные за 2020 год:
- количество продаж с разбивкой по кварталам;
- цена реализации за единицу;
- выручка итого за год в рублях. Важно использовать одну валюту для всего отчета, чтобы исключить влияние курсовых разниц.
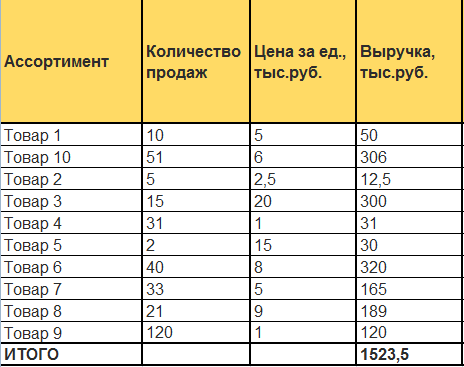
Сортировка выручки по убыванию
Выделяем диапазон ячеек: вся таблица вместе с заголовками без строки «Итого».
В ниспадающем меню выбираем:
Данные — Сортировка — Сортировать по:
- столбец «Выручка»
- сортировка «Значения»
- порядок «По убыванию»
Нажимаем «Ок».
Система выстраивает таблицу по убыванию размера выручки в столбце D.
Доля каждой строки в общем параметре
Определяем долю каждой номенклатуры в выручке:
- добавляем графу Доля (Е). Формат ячеек процентный;
- в строку 2 для товара 6 вводим формулу: выручка товара 6 / выручка итого;
- протягиваем формулу вниз по всем товарам.
Добавляем графу F и рассчитываем Долю накопительным итогом: складываем текущее значение со всеми предыдущими.
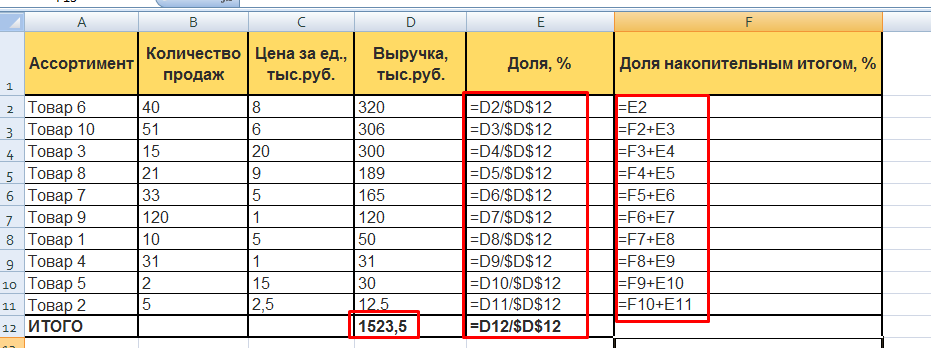
Символ & предупреждает Excel, что формулу нельзя двигать:
- & перед буквой — по столбцам;
- & перед цифрой — по строкам.
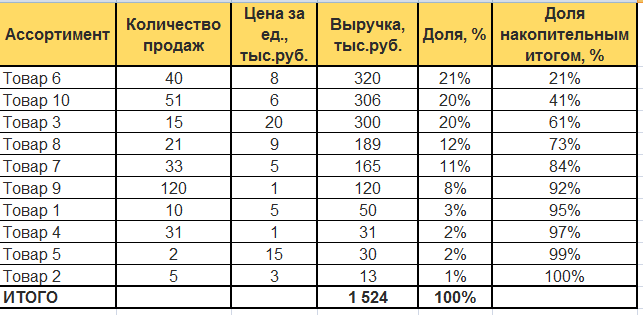
Перед тем как создавать ABC-таблицу проверьте долю каждого товара в общем значении (выручки, запасах, себестоимости и пр.). Проводить ABC аналитику бессмысленно, если объект распределяется примерно в равных долях. Каждый показатель вносит одинаковый вклад в результат.
Определяем группу
Создаем графу Группа. Каждому товару присваиваем значения А, В, С в зависимости от доли в выручке.
Руководство утвердило матрицу:
| Группа | Диапазон |
|---|---|
| A | до 70% |
| B | 70-90% |
| C | 90-100% |
В ячейке G2 прописываем формулу =ЕСЛИ(F2<=70%;"A";ЕСЛИ(F2>=90%;"C";"В")). Протягиваем формулу вниз по всем товарам.
В примере для наглядности проценты заданы цифрами.
В рабочем файле Excel вместо процентов ссылки на ячейки со значениями матрицы. При изменении параметров матрицы формула будет автоматически пересчитываться по всем товарам.
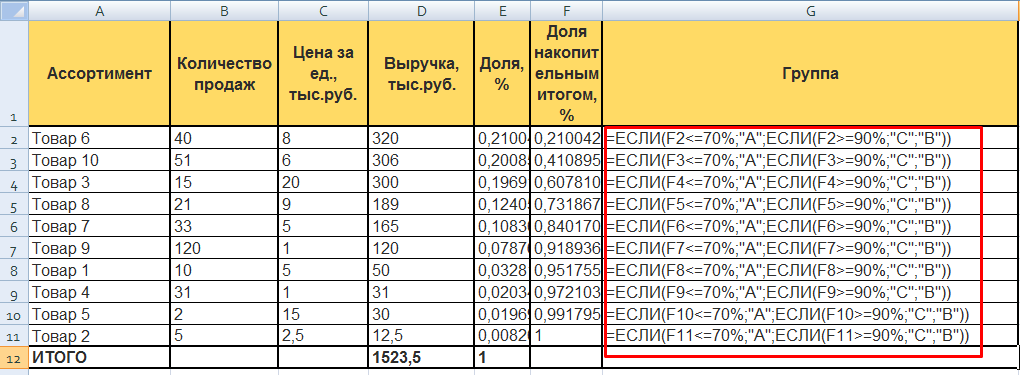
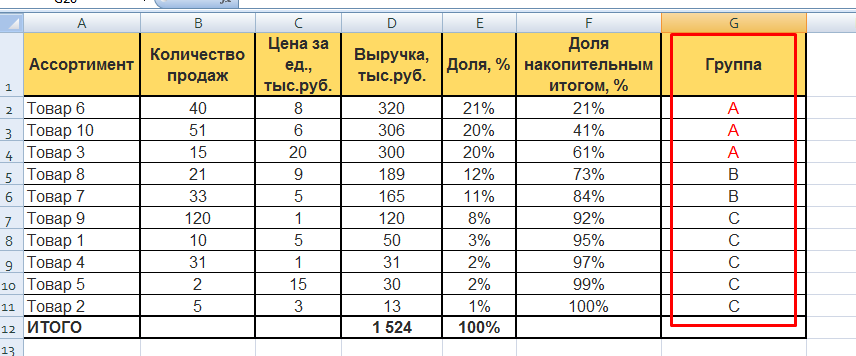
В столбце G каждой номенклатурной группе присвоен код А, В, С.
В группу А попали товары, которые приносят основную прибыль.
В группу В — продукция компании, на которую нерегулярный спрос.
Группа С — товары, которые зарабатывают только 10% от выручки.
XYZ-анализ в Excel: оценка динамики продаж
XYZ исследование позволит увидеть изменения спроса на продукцию компании.
Выгружаем данные из учётной системы
Создаем таблицу с количеством продаж за 2020 год по каждой товарной группе по каждому кварталу.

Рассчитываем коэффициент вариации
Вариация — степень разброса значений в числовой последовательности. Показывает насколько данные отклоняются от средних показателей. В финансах этот коэффициент оценивает изменчивость, волатильность, сезональнальность. Чем он меньше, тем стабильнее оцениваемый параметр (спрос на товар, движение по складу, платежи и т.д.).
Создаем графу Средние продажи. В строку 3 вводим формулу =СРЗНАЧ(B3:E3) и копируем ее для всех товарных позиций.
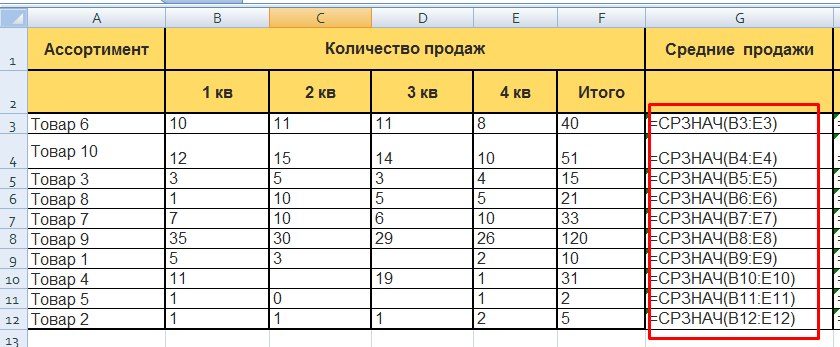
Создаем графу Стандартное отклонение. Стандартное отклонение / Средние продажи.
В строку 3 вводим формулу =СТАНДОТКЛОН(B3:E3) и копируем ее для всех товарных позиций.

Создаем графу Вариация, %. Вводим формулу:
Столбец Стандартное отклонение / Столбец Средние продажи
XYZ-анализ в Excel: формула расчёта коэффициента вариации XYZ-анализ в Excel: рассчитанный коэффициент вариации
Присваиваем значения XZY и соединяем с ABC
Руководство утвердило матрицу XYZ аналитики:
| Группа | Диапазон |
|---|---|
| X — постоянный спрос | до 15% |
| Y — изменчивый спрос, сезональность | от 15% до 50% |
| Z — случайный спрос | больше 50% |
Ранжируем полученные результаты с помощью функции Excel «ЕСЛИ».
В ячейку J3 вводим формулу: =ЕСЛИ(I3<=15%;"X";ЕСЛИ(I3>=50%;"Z";"Y")). Копируем формулу по всем товарным срокам.
XYZ-анализ в Excel: группы товаров по методу XYZ — формула XYZ-анализ в Excel: группы товаров по методу XYZ — результат
Создаем графу Группа по методу ABC. Подтягиваем код группы из таблицы ABC анализа с помощью формулы: =ВПР(A3;ABC!$A$1:$G$12;7;0)
Как настроить формулу ВПР:
Задача функции: по коду товара в исходной таблице найти значение А, В или С и перенести его отчётную таблицу XYZ.
А3 — параметр, по которому ищем значение, например «Товар 6».
ABC!$A$1:$G$12 — ссылка на диапазон исходной таблицы. В ней строго в первом столбце должен быть параметр, по которому ищем значение «Товар 6».
7 — порядковый номер столбца, в котором в исходной находятся значения (коды А, В, С)
0 — значение ЛОЖЬ. Для Ecxel признак того, что искомый результат должен соответствовать всем 3-м предыдущим условиям.
По каждому товару получаем двойную кодировку ABC и XYZ аналитики.
Для наглядности можно скрепить лва кода по каждому товару.
В столбец L для каждой строки вводим формулу =K&J.
Товары AX — высокоприбыльные позиции, которые формируют 70% выручки. На них стабильный спрос.
Товары CZ — позиции с самым низким спросом. Сюда могут попасть как неликвиды, так и элитные товары с редким спросом. Требуется дополнительная аналитика.
Подробнее о сути, эффективности и недостатках ABC XYZ анализа читайте здесь.