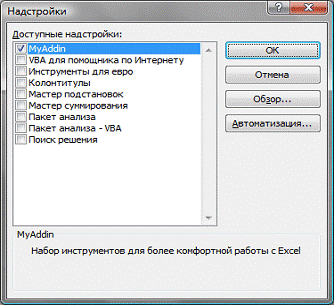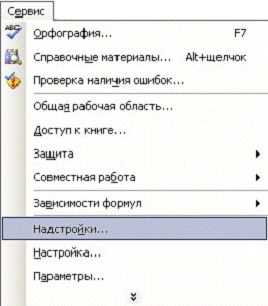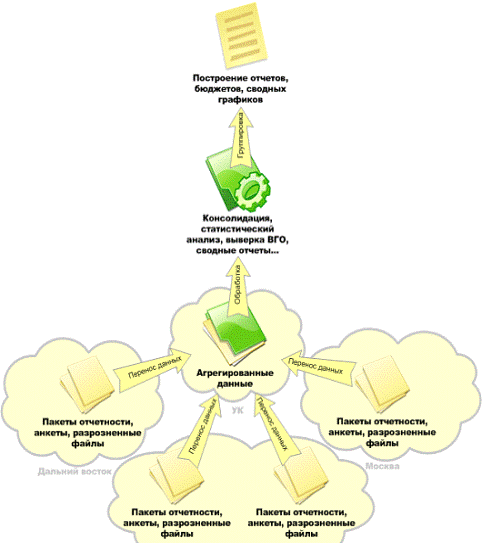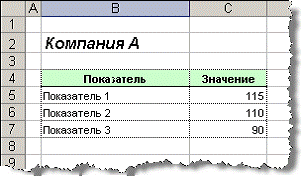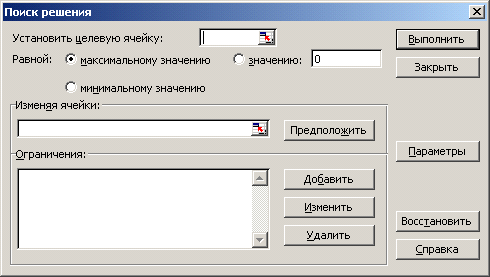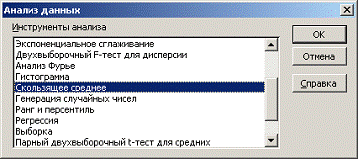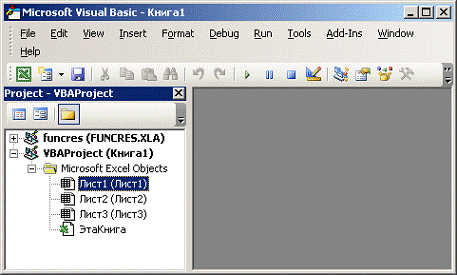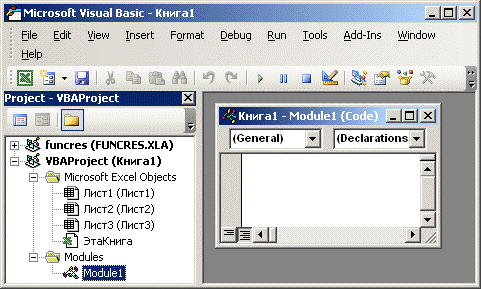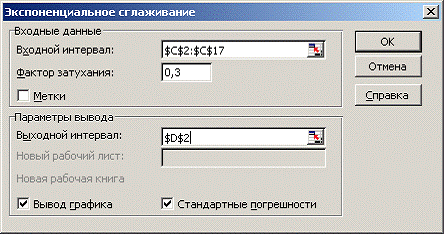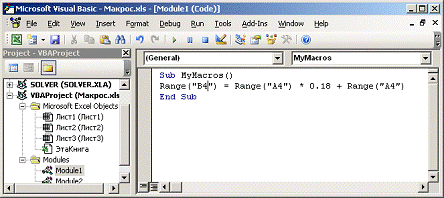Муниципальное бюджетное общеобразовательное учреждение
«Средняя общеобразовательная школа № 13»
ИССЛЕДОВАНИЕ
ВОЗМОЖНОСТЕЙ ТАБЛИЧНОГО
ПРОЦЕССОРА MS EXCEL
Учебно-исследовательская
работа
по
курсу «Информатика+Математика»
Автор:
Пономарев Тимофей
г.
Златоуст, пос. Центральный
МБОУ
СОШ №13 8 класс.
Руководитель:
Струкова Н.Ф.
учитель
информатики
высшей
категории
2017
г
СОДЕРЖАНИЕ
|
Введение. |
|
Глава I. Программа Microsoft Office Excel |
|
1.1 Область применения табличного |
|
1.2 Возможности программы MS Excel |
|
1.3 |
|
Глава II. Исследование |
|
2.1. |
|
2.2. |
|
2.3 |
|
ЗАКЛЮЧЕНИЕ |
|
СПИСОК |
|
ПРИЛОЖЕНИЕ 1. 2. 3. 4. 5. |
ВВЕДЕНИЕ
Актуальность
темы.
При работе в программе MS Excel на уроках информатики в 7 классе я
заметил, что далеко не все функции редактора мы изучили. Да и уроков на
изучение этой программы отводится мало.
В курсе 7
класса мы научились только заполнять таблицу, строить графики и диаграммы.
Интересно было узнать, где и как в расчетных таблицах применяются другие
формулы, функции, элементы управления?
Как правило, на
уроках, мы создаём кроссворды и тесты на бумажном носителе или в программе Microsoft Word. А
когда на уроках математики в 8 классе я увидел движущиеся графики, кроссворды,
тесты, сделанные в программе MS Excel учителем, решил подробно
познакомиться с программой и научиться создавать в ней тесты, кроссворды и
некоторые физические модели.
Особенно хотелось
научиться создавать макросы, ведь это выходит за рамки школьной программы.
Знания и навыки,
которые я приобрету в ходе учебно-исследовательской работы, смогу применить при
выполнении творческих заданий на любом предмете, в частности, создавать
интерактивные кроссворды и тесты по изученным темам, принимать участие в
конкурсах и олимпиадах по информатике.
Цель работы:
Исследовать возможности табличного процессора МС Excel, не изучаемые в школьной
программе.
Для достижения
данной цели были поставлены задачи:
- изучить
теорию о дополнительных возможностях программы МС Excel; - приобрести
навыки практической работы в Excel по созданию интерактивных
тестов и кроссвордов, физических моделей; - разработать
в программе МС Excel интерактивные тесты и кроссворды для уроков математики
и информатики, динамическую модель графика
движения тела, брошенного под углом к горизонту для уроков физики; - показать
актуальность и значимость программы для современного школьника;
Методы
исследования:
- Анализ
литературы по проблеме исследования. - Практическая
работа. - Анализ
результатов.
·
1.Программа Microsoft Office Excel.
·
1.1. Область применения табличного
процессора MS Excel. Возможности программы.
·
Программа MS Excel
позволяет решать сложные задачи, связанные с финансовой и бухгалтерской работой
предприятий: проводить широкий круг сложных вычислений в электронных таблицах,
легко и быстро анализировать большой объем данных; а также приобретать навыки
записи и редактирования макросов, с целью применения их для часто повторяющихся
операций и автоматизации работы.
·
Документом MS Excel является рабочая
книга, состоящая из нескольких листов. Каждый рабочий лист имеет название,
которое отображается на ярлычке листа в нижней части окна. С помощью ярлычков
можно переключаться к другим рабочим листам, входящим в ту же рабочую книгу.
·
«Простые задачи должны решаться
просто». Этому постулату как нельзя лучше отвечают вычислительные
возможности программы MS Excel,
которые без оговорки можно назвать безграничными.
·
Программа MS Excel
(электронные таблицы) предназначена для работы с таблицами данных,
преимущественно числовых.
·
Особенность электронных таблиц заключается
в возможности применения формул для описания связи между значениями различных
ячеек. Расчёт по заданным формулам выполняется автоматически. Изменение
содержимого какой-либо ячейки приводит к пересчёту значений всех ячеек, которые
с ней связаны формульными отношениями и, тем самым, к обновлению всей таблицы в
соответствии с изменившимися данными.
·
Применение электронных таблиц упрощает
работу с данными и позволяет получать результаты без проведения расчётов
вручную или специального программирования.
·
Электронные таблицы можно использовать
эффективно для:
·
-проведения однотипных расчётов над
большими наборами данных;
·
-итоговых вычислений;
·
-решения задач путём подбора значений
параметров;
·
-табулирования формул (функций);
·
-обработки результатов экспериментов;
·
-проведение поиска оптимальных значений
параметров;
·
-подготовки табличных документов;
·
-построения диаграмм и графиков по
имеющимся данным.
1.2.Возможности
табличного процессора MS Excel
позволяют создавать электронные пособия (учебники), состоящие из многих станиц
(листов), переходы в которых можно создавать с помощью гиперссылок и кнопок.
Табличный процессор
Excel позволяет осуществлять вычисления. Там не одна сотня различных функций
(математических, логических, текстовых, статистических и т.д.). В Excel можно
осуществлять бухгалтерские расчеты, строить графики и диаграммы.
Excel можно
использовать:
-для создания базы данных
с целью хранения информации к дальнейшей ее обработки
-для составления отчётов;
-для планирования и
расчётов;
-в качестве тестовой
оболочки для проверки знаний.
-для создания кроссвордов
разного типа
-для создания
динамических моделей
1.3. Что такое
макрос?
Макросы — это программы в Excel.
Макросы
могут делать всё, что может делать пользователь вручную. Их полезно
использовать для обработки данных или для автоматизации стандартных действий.
Макросы пишутся на
языке VBA — Visual Basic for Applications.
VBA
— объектно-ориентированный, иерархический язык. Это значит, что управлять
придется объектами, подчиненными друг другу. Например, книга Excel
— объект. В ней есть листы, на листах есть ячейки. Листы, ячейки, диапазоны и
многое другое — это объекты. Подчиненность можно примерно приравнять
вложенности — например, ячейка вложена в лист, а лист в книгу.
С объектами можно
производить ряд действий, например, открывать, активировать, выделять, удалять,
копировать и многое другое.
ГЛАВА II. Исследование возможностей MS Excel
2. 1. а) Создание интерактивных тестов в MS Excel
с вводом ответа
Программа MS Excel помимо своего основного назначения для
работы с большим количеством данных также может быть использована для создания
интерактивных тестов для контроля знаний – благо, что Excel содержит
большое количество различных функций, в том числе и логических.
А благодаря простоте создания
(записи) макросов можно придать тестам интерактивность, даже абсолютно не зная Visual Basic – языка, на котором они пишутся.
Для создания теста необходимо знать несколько особенностей программы MS Excel, на которые имеются ссылки
в данной разработке.
Перечень
команд, которые управляют работой Excel, находится в основном меню
(рис.1,1) Здесь можно найти команду Вставка, Данные,
Формулы, Разработчик
Рис.1 1
Рассмотрим
на конкретном примере процесс создания теста с вводом ответа
ШАГ 1.
В начале, естественно, надо придумать
тест и написать его ,например, на бумаге (или в Worde, Excel , блокноте …), причем количество
ответов можно задавать произвольно для каждого вопроса, но лучше не менее 4,
иначе вероятность «сдать» тест минимум на «3» становится чуть ли не
100% — ной.
ШАГ 2.
Откроем Excel и
переименуем листы книги:
Лист1 – «Начало»
Лист2 – «Задание 1»
Лист3 – «Задание 2»
Лист4 – «Результат»
На листе «Начало» выделим все ячейки
и зададим им цвет фона (ФОРМАТ ЯЧЕЙКИ – ВИД), либо сделаем подложку для листа с
рисунком (ФОРМАТ – ЛИСТ – ПОДЛОЖКА).
Создадим ссылку на листе «Начало»
на Задание 1, на Листе Задание 1 ссылку на лист Задание 2, на листе Задание 2
ссылку для перехода на лист Результат.
На листе Результат создадим кнопки
Результат, Снова, Очистить и Выход. Для них напишем макросы.
Ученик
на листе «Начало» в соответствующие ячейки вводит фамилию, имя,
класс, тему тестирования.
С
помощью текстовой функции «Сцепить» =СЦЕПИТЬ(Начало!F2) т.д.
Фамилия,
класс, тема переносятся на лист Результат.
С
помощью условной функции «Если» проверяется правильность выполненного задания
на листе тест и отображается в виде 0 или 1 на листе результаты.(ученики это не
видят)
Затем
на листе Результаты с помощью функции Автосумма подсчитывается общее количество
баллов.
В
ячейку по вашему выбору вводится сложная функция, которая выставляет оценку за
работу, например: =ЕСЛИ(C17<4;»Еще
позанимайся»;ЕСЛИ(M15<=7;»Удовлетворительно!»;ЕСЛИ(C17<=10;»Хорошо!»;»Отлично!»)))
(смотри
приложение «Тест. Вписанные углы»)
Создадим макросы
для всех кнопок «Начало», к заданию 2, Результат, Очистить,
Повторить, Выход.
Тест готов для
тестирования учеников 8 класса по теме «Центральные к вписанные углы»
б) Создание интерактивных тестов в MS Excel
с выбором ответа
Макрос — набор
команд, используемых для автоматического выполнения некоторых операций. В нашем
случае макрос используется для автоматизации перехода к следующему вопросу
теста и возврата к началу теста для дальнейшего тестирования.
Создадим тест,
состоящий из 5 вопросов с помощью макросов. Уровень безопасности должен быть
низкий (Сервис-Макрос-Безопасность-Низкая)
Для этого:
1. Создадим 7
листов, используя пункт меню Вставка-Лист.
2. Заполняем
листы надписями:
* На первом
листе одна фигура «Начать тест»;
* На
последнем – две фигуры «Ваша оценка» и «Вернуться в начало
теста?»;
На остальных –
одна «содержание вопроса» и фигуры с вариантами
ответов
(сколько их будет – зависит от Вас).
3.
Теперь необходимо создать макросы, заставляющие работать Ваш тест.
3.1 Макрос,
запускающий тест
Курсор
устанавливаем на лист 1 в ячейку А1
Запускаем команду
Сервис-Макрос-Начать запись
В окне задаем имя
макросу Начало_теста
(Обратите
внимание! Пробелы в имени макроса не допускаются)
Щелкаем ОК (окно
закрывается и идет запись макроса)
Щелкаем по фигуре
«Начать тест», затем по ярлыку второго листа
Заходим в меню
Сервис-Макрос-Остановить запись
Щелкаем по фигуре
правой кнопки мыши
Выбираем- Назначить
макрос
В открывшемся окне
выбираем Начало_теста
Щелкаем — ОК
Для проверки
можно, предварительно поставив курсор в любую ячейку (допустим А1), щелкнуть по
фигуре. В
результате Вы окажетесь на втором листе книги.
3.2 Макрос,
работающий с правильным вариантом ответа
Курсор устанавливаем
на лист 2 в ячейку А1
Запускаем команду
Сервис-Макрос-Начать запись
В окне задаем имя
макросу Лист_2_правильно
(Обратите
внимание! Пробелы в имени макроса не допускаются)
Щелкаем ОК (окно
закрывается и идет запись макроса)
Щелкаем по фигуре «правильный
ответ», затем по ячейке А1, записываем в нее цифру 1, затем по ярлыку
третьего листа
Заходим в меню
Сервис-Макрос-Остановить запись
Щелкаем по фигуре
правой кнопки мыши
Выбираем Назначить
макрос
В открывшемся окне
выбираем Лист_2_правильно
Щелкаем ОК
3.3 Макрос,
работающий с неправильным вариантом ответа
Курсор
устанавливаем на лист 2 в ячейку А1
Запускаем команду
Сервис-Макрос-Начать запись
В окне задаем имя
макросу Лист_2_неправильно
(Обратите
внимание! Пробелы в имени макроса не допускаются)
Щелкаем ОК (окно
закрывается и идет запись макроса)
Щелкаем по фигуре
«неправильный ответ», затем по ярлыку третьего листа
Заходим в меню
Сервис-Макрос-Остановить запись
Щелкаем по фигуре
с неправильным ответом правой кнопки мыши
Выбираем Назначить
макрос
В открывшемся окне
выбираем Лист_2_неправильно
Щелкаем ОК
Последние 4 пункта
повторяем с остальными фигурами с вариантами неправильного ответа
3.4 Далее
проделываем операции пунктов 3.2 и 3.3 на остальных листах с вопросами, изменяя
номера листов в названиях макросов (Лист_3_правильно, Лист_4_правильно и
т.п.)
3.5 Макрос,
работающий с возвратом к началу теста
Курсор
устанавливаем на лист 7 в ячейку А1
Запускаем команду
Сервис-Макрос-Начать запись
В окне задаем имя
макросу вернуться_к_началу_теста
(обратите
внимание! Пробелы в имени макроса
не допускаются)
Щелкаем ОК (окно
закрывается и идет запись макроса)
Щелкаем по фигуре
«вернуться к началу теста?»,
затем на лист 6 по
ячейке А1, на клавишу Del,
затем на лист 5 по
ячейке А1, на клавишу Del,
затем на лист 4 по
ячейке А1, на клавишу Del,
затем на лист 3 по
ячейке А1, на клавишу Del,
затем на лист 2 по
ячейке А1, на клавишу Del,
затем по ярлыку
первого листа
Заходим в меню
Сервис-Макрос-Остановить запись
Щелкаем по фигуре
«вернуться к началу теста?» правой кнопки мыши
Выбираем Назначить
макрос
В открывшемся окне
выбираем вернуться_к_началу_теста
Щелкаем ОК
3.6 Теперь
нужно посчитать оценку.
Для этого:
В любую ячейку
листа 7 (например, А1) вставляем формулу
=СУММ(Лист2!A1;Лист3!A1;Лист4!A1;
Лист5!A1;
Лист6!A1)
Имена столбцов
пишутся латинскими буквами!
Теперь в ячейку,
располагающуюся рядом с фигурой «Ваша оценка» вставляем формулу подсчета оценки
=ЕСЛИ(А1=5;5;ЕСЛИ(А1=4;4;
ЕСЛИ(А1=3;3;2)))
3.7 Для удобства
контроля и невозможности со стороны учащихся изменить тест, воспользуйтесь
командой пункта меню Сервис-Параметры. На вкладке Вид уберите все
флажки на каждом листе книги в отдельности.
Тест готов!
Осталось отформатировать по Вашему вкусу к применить его на уроке геометрии в 8
классе. Вот итоги проведенного тестирования на открытом уроке в 8 классе.
Диаграмма сформирована в MS Excel
2.2 Создание интерактивных
кроссвордов в MS Excel
1. Чтобы создать кроссворд необходимо
создать новую книгу в MS Excel с названием «Кроссворд»
2. Сделать ячейки квадратными
(выделить все ячейки CTRL+A, выбрать Главная, вкладка Ячейки,
Формат-Строка-Высота, установить 18, затем Формат-Столбец-Ширина, установить
значение 3).
3.По образцу создайте кроссворд.
Выделить нужное количество клеток для
слова, правой кнопкой мыши, выбрать формат ячеек, закладка «Граница», отметить
внешние и внутренние границы и выбрать толщину границы. Оформить весь
кроссворд.
4. Проставить цифры для ответов. Для
выравнивания цифр в ячейках по левому верхнему углу зайдите в Формат ячеек,
установив следующие параметры: выравнивание по горизонтали по левому краю
(отступ) или по правому краю (отступ), по вертикали по нижнему краю. Цифры
сделать красного цвета. Заполнить кроссворд, установив следующие параметры:
выравнивание по горизонтали по центру, по вертикали по центру.
5. Переименовать
лист 1 на «Кроссворд»
6. Создать дубликат листа и назвать
его «Ответы»: кликаем правой кнопкой мыши по ярлычку с названием листа и в
контекстном меню выбираем «Переместить или скопировать». Выбрать лист 2,
отметить Создать копию.
7. Переименовать
созданную копию «Кроссворд (2)» в «Ответы» и удалим слова из ячеек на листе
«Кроссворд». В итоге на листе «Кроссворд» только сетка кроссворда, на листе
«Ответы» — сетка кроссворда с заполненными ячейками.
8. Добавляем на
лист «Кроссворд» вопросы.
9.
Запрограммируем автоматическую проверку кроссворда. На листе «Ответ»
создать табличку, в которой будет отображаться, отгадано слово или нет. Если
слово отгадано — пишем единицу, если нет — ноль.
Запиcать
в ячейки, в столбце ОТВЕТ, формулы, которые бы автоматически ставили нолик или
единицу. Принцип следующий: если ячейки на листе «Кроссворд» совпадают с
ячейками на листе «Ответ» соответственно, то запишем единичку. иначе — нолик:
=ЕСЛИ(И(I5=кроссворд!I5;кроссворд!I6=ответы!I6;ответы!I7=кроссворд!I7;кроссворд!I8=ответы!I8;ответы!I9=кроссворд!I9;кроссворд!I10=ответы!I10;ответы!I11=кроссворд!I11;кроссворд!I12=ответы!I12;ответы!I13=кроссворд!I13);1;0)
(использовать как пример)
Союз И в
формуле говорит о том, что условия в скобках должны выполнятся все, без
исключения.
10. На листе
«Кроссворд» вывести счетчик отгаданных слов. Для подсчета используется
следующую формула:
=СУММ(ответы!V6:V12)
(использовать как пример). С помощью функции СУММ
суммируем ячейки из таблицы на листе «Ответы» столбца ОТВЕТЫ.
11. Скрыть лист
«Ответы». Правой кнопкой мыши кликаем на ярлычке «Ответы» и выбираем СКРЫТЬ.
12. Скрыть сетку
листа ВИД — снять галочку с СЕТКА
13. Создать с
помощью макроса кнопку «Очистить». В меню Разработчик выбираем кнопку, именуем
ее «Очистить». Далее пишем для нее макрос.
(Разработаны два
кроссворда по теме «Центральные и вписанные углы» и «Компьютер»)
Кроссворд
«Центральные к вписанные углы»
3 Создание динамической модели «Движение тела, брошенного под
углом к горизонту»
Цель: Изучение движение
тела, брошенного под углом к горизонту, определение дальности к высоты полета.
В механике любое
тело движется под действием всех сил, к нему приложенных.
Тело, брошенное
под углом к горизонту без учета сопротивления воздуха, движется под действием
силы тяжести по параболе. Такое тело участвует одновременно в двух движениях,
равномерном движении в горизонтальном направлении и равноускоренном движении с
ускорением g=9,8 м/с2 в
вертикальном направлении.
С помощью
созданной динамической модели можно наблюдать как меняется дальность к высоте
полета тела в зависимости от начальной скорости V0
к углу выброса α. Начальную скорость и угол бросания
можно менять с помощью встроенного элемента управления СЧЕТЧИК.
Наибольшая
дальность полета достигается при α=450
Заключение
В
настоящее время получило всеобщее признание то, что успех развития многих
областей науки и техники существенно зависит от развития многих направлений
математики к информатики. Информатика становится средством решения проблем
организации производства, поисков оптимальных
решений.
Программа
Microsoft Excel – одна из
наиболее практически значимых, востребованных. Электронные таблицы не только
позволяют автоматизировать расчеты, но и являются эффективным средством
моделирования различных вариантов и ситуаций.
В
частности, программа позволяет создавать интерактивные тесты, которые помогают
учителю контролировать знания учащихся, а ученики могут использовать эти тесты
во время изучения данной темы в качестве обучающих. Работая над темой, я разработал два теста по математике, и сделал
выводы, что создание тестов в Excel — увлекательнейшее и полезное занятие.
Умения и навыки, которые я приобрёл по созданию тестов, в дальнейшем смогу
применить на других учебных предметах. В частности, оказать помощь учителям в
разработке тестов для осуществления контроля учащихся по изученным темам.
Мною были
разработаны интерактивные кроссворды, которые можно использовать на уроках
математики и информатики. Создавать кроссворды, как оказалось, в программе Microsoft Excel
, гораздо сложнее, чем в программе Microsoft WORD.
Поэтому учителя нашей школы
отмечают, что очень редко используют в работе такой вид деятельности как
составление интерактивных кроссвордов учащимися. Хотя составление кроссворда
является прекрасным средством активизации мыслительной деятельности учащихся. Гораздо
интереснее искать ответы на вопросы на уроке, разгадывая кроссворд. Интерактивные
кроссворды можно рассматривать как тесты второго уровня, когда отгадывающий
самостоятельно формулируют ответ на заданный вопрос.
Кро3ссворды можно применять на всех этапах урока, в различных
мероприятиях (КВН, классные часы и т.д.). Для создания кроссворда не требуется
специального программного обеспечения. Пакет MS Office (Excel в частности) имеется на каждом персональном компьютере.
Динамические модели, сделанные в Excel, позволяют наблюдать за динамикой
процесса при изучении тем, связанных с движением тел. Меняя значения исходных
данных, можно проследить за изменением получаемых результатов и из множества
вариантов решения задачи выбрать наиболее подходящий. Динамическая модель для урока физики «Движение тела, брошенного под углом к горизонту»,
разработанная мною в Excel, поможет учителю наглядно показать
ученикам как меняется дальность к высоте полета тела в зависимости от
начальной скорости V0 и угла выброса α.
Цель и задачи, поставленные
нами, успешно решены.
Список используемых
источников и литературы:
ПРИЛОЖЕНИЕ:
1. Интерактивный
тест «Вписанные к центральные углы»с вводом ответа
2. Интерактивный
тест «Касательная к окружности»с выбором ответа
3. Интерактивный
кроссворд «Компьютер»
4. Интерактивный
кроссворд «Вписанные к центральные углы»
5. Динамическая
модель графика движения тела, брошенного под углом к горизонту
ФГБОУ
ВПО КГАВМ имени Н.Э. Баумана
Кафедра
менеджмента и информационных технологий
Реферат
на тему:
Анализ
данных средствами Microsoft
Excel
Работу
выполнил
Студент
102 группы ФВМ
Сагдеев
Д.Р.
Проверил:
Домолазов
С.М.
Казань
2013
Содержание
Введение…………………………………………………………….3
1.Microsoft
Excel.
Понятия и возможности……………………….5
2.Анализ
данных. Использование сценариев:
2.1
Анализ данных в MS Excel…………………………………….7
2.2Сценарии…………………………………………………………..9
2.3Пример
расчета внутренней скорости оборота
инвестиций….10
Заключение………………………………………………………….14
Список
литературы………………………………………………….15
Введение.
Microsoft
Office , самое популярное семейство
офисных программных продуктов, включает
в себя новые версии знакомых приложений,
которые поддерживают технологии
Internet, и позволяют создавать гибкие
интернет-решения
Microsoft
Office — семейство программных продуктов
Microsoft, которое объединяет самые популярные
в мире приложения в единую среду,
идеальную для работы с информацией. В
Microsoft Office входят текстовый процессор
Microsoft Word, электронные таблицы Microsoft
Excel, средство подготовки и демонстрации
презентаций Microsoft PowerPoint
и новое приложение Microsoft Outlook. Все эти
приложения составляют Стандартную
редакцию Microsoft Office. В Профессиональную
редакцию входит также СУБД Microsoft
Access.
Microsoft
Excel
– программа предназначенная для
организации данных в таблице для
документирования и графического
представления информации.
Программа
MS
Excel
применяется при создании комплексных
документов в которых необходимо:
-
использовать
одни и те же данные в разных рабочих
листах; -
изменить
и восстанавливать связи.
Преимуществом
MS
Excel
является то, что программа помогает
оперировать большими объемами информации.
рабочие книги MS
Excel
предоставляют возможность хранения и
организации данных, вычисление суммы
значений в ячейках. Ms
Excel
предоставляет широкий спектр методов
позволяющих сделать информацию простой
для восприятия.
В
наше время, каждому человеку важно знать
и иметь навыки в работе с приложениями
Microsoft Office, так как современный мир насыщен
огромным количеством информацией, с
которой просто необходимо уметь работать.
Более
подробно в этой курсовой будет представлено
приложение MS
Excel,
его функции и возможности. А также
использование сценариев с их практическим
применением.
Табличный
процессор MS Excel (электронные таблицы) –
одно из наиболее часто используемых
приложений пакета MS Office, мощнейший
инструмент в умелых руках, значительно
упрощающий рутинную повседневную
работу. Основное назначение MS Excel –
решение практически любых задач
расчетного характера, входные данные
которых можно представить в виде таблиц.
Применение электронных таблиц упрощает
работу с данными и позволяет получать
результаты без программирования
расчётов. В сочетании же с языком
программирования Visual Basic for Application (VBA),
табличный процессор MS Excel приобретает
универсальный характер и позволяет
решить вообще любую задачу, независимо
от ее характера.
Особенность
электронных таблиц заключается в
возможности применения формул для
описания связи между значениями различных
ячеек. Расчёт по заданным формулам
выполняется автоматически. Изменение
содержимого какой-либо ячейки приводит
к пересчёту значений всех ячеек, которые
с ней связаны формульными отношениями
и, тем самым, к обновлению всей таблицы
в соответствии с изменившимися данными.
Основные
возможности электронных таблиц:
-
проведение
однотипных сложных расчётов над большими
наборами данных; -
автоматизация
итоговых вычислений; -
решение
задач путём подбора значений параметров; -
обработка
(статистический анализ) результатов
экспериментов; -
проведение
поиска оптимальных значений параметров
(решение оптимизационных задач); -
подготовка
табличных документов; -
построение
диаграмм (в том числе и сводных) по
имеющимся данным; -
создание
и анализ баз данных (списков).
2.Анализ данных. Использование сценариев.
2.1 Анализ данных в ms Excel
Данные
— сведения:
—
полученные путем измерения, наблюдения,
логических или арифметических операций;
—
представленные в форме, пригодной для
постоянного хранения, передачи и
(автоматизированной) обработки.
В
Excel
тип
данных
– тип, значения хранящегося в ячейке.
Когда
данные вводятся на рабочий лист, Excel
автоматически анализирует их определяет
тип данных. Тип данных, присваиваемый
ячейке по умолчанию, определяет способ
анализа данных, который можно применять
к данной ячейке.
Например,
в большинстве инструментах анализа
данных используются именно числовые
значения. Если вы попробуете ввести
текстовое значении, то программа
отреагирует сообщением об ошибке.
Типы
данных:
-
Текстовый
-
Числовой
-
Число
-
Числовые
символы -
Дроби
-
Дата
и время -
Даты
-
Время
-
Формулы
Анализ
данных
— область информатики, занимающаяся
построением и исследованием наиболее
общих математических методов и
вычислительных алгоритмов извлечения
знаний из экспериментальных (в широком
смысле) данных.
Анализ
данных – сравнение различной информации.
Работа
с таблицей не ограничивается простым
занесением в нее данных. Трудно представить
себе область, где бы ни требовался анализ
этих данных.
Таблицы
данных являются частью блока задач,
который иногда называют инструментами
анализа «что-если». Таблица данных
представляет собой диапазон ячеек,
показывающий, как изменение определенных
значений в формулах влияет на результаты
этих формул. Таблицы предоставляют
способ быстрого вычисления нескольких
версий в рамках одной операции, а также
способ просмотра и сравнения результатов
всех различных вариантов на одном листе.
Ms
Excel
представляет широкие возможности для
проведения анализа данных, находящихся
в списке. К
средствам анализа относятся:
-
Обработка
списка с помощью различных формул и
функций; -
Построение
диаграмм и использование карт Ms
Excel; -
Проверка
данных рабочих листов и рабочих книг
на наличие ошибок; -
Структуризация
рабочих листов; -
Автоматическое
подведение итогов (включая мстер
частичных сумм); -
Консолидация
данных; -
Сводные
таблицы; -
Специальные
средства анализа выборочных записей
и данных – подбор параметра, поиск
решения, сценарии и др.
Соседние файлы в предмете [НЕСОРТИРОВАННОЕ]
- #
- #
- #
- #
- #
- #
- #
- #
- #
- #
- #
Цель работы: Исследовать возможность моделирования исследование математических функций, при помощи современных компьютерных средств. Методы проведенных исследований: математическое моделирование. Основные результаты научного исследования (научные, практические): разработана компьютерная модель для исследования математических функций на основе программы Microsoft Excel .
актуальность темы работы – Microsoft Excel — одна из самых загадочных и интересных программ в пакете MS Office. Интересна она многочисленными средствами автоматизации работы, оформления документов и богатыми вычислительными возможностями. Загадочность ее состоит в том, что большинство пользователей применяют лишь малую толику того, что может дать им Excel. Это тем более удивительно, что спектр возможностей программы практически безграничен: от создания простых таблиц, построения диаграмм и графиков до решения сложных вычислительных задач и моделирования различных процессов.
постановка и формулировка проблемы – данная работа посвящена использованию электронных таблиц EXCEL в анализе функций. В ней, используя знания и навыки работы с мастером функций и диаграмм Excel, будет проведен анализ функций с проведением расчетов по формулам и с построением графиков.
Для анализа элементарных функций необходимо уметь решать следующие задачи:
- определение возрастания или убывания функции на заданном интервале,
- определение максимума (минимума) данной функции на заданном интервале,
- нахождение точек пересечения функции с осью ОХ,
- нахождение производной функции
Excel – одна из лучших программ для аналитика данных. А почти каждому человеку на том или ином этапе жизни приходилось иметь дело с цифрами и текстовыми данными и обрабатывать их в условиях жестких дедлайнов. Если вам и сейчас нужно это делать, то мы опишем техники, которые помогут существенно улучшить вам жизнь. А чтобы было более наглядно, покажем, как их воплощать, с помощью анимаций.
Содержание
- Анализ данных через сводные таблицы Excel
- Как работать со сводными таблицами
- Анализ данных с помощью 3D-карт
- Как работать с 3D-картами в Excel
- Лист прогноза в Excel
- Как работать с листом прогноза
- Быстрый анализ в Excel
- Как работать
Анализ данных через сводные таблицы Excel
Сводные таблицы – один из самых простых способов автоматизировать обработку информации. Он позволяет свести в кучу огромный массив данных, которые абсолютно не структурированы. Если его использовать, можно почти навсегда забыть о том, что такое фильтр и ручная сортировка. А чтобы их создать, достаточно нажать буквально пару кнопок и внести несколько несложных параметров в зависимости от того, какой способ представления результатов нужен конкретно вам в определенной ситуации.
Существует множество способов автоматизации анализа данных в Excel. Это как встроенные инструменты, так и дополнения, которые можно скачать на просторах интернета. Также есть дополнение «Пакет анализа», которое было разработано компанией Майкрософт. Она имеет все необходимые возможности, чтобы вы могли получать все необходимые результаты в одном файле Excel.
Пакет анализа данных, разработанный Майкрософт, можно использовать исключительно на едином листе в одну единицу времени. Если он будет обрабатывать информацию, расположенную на нескольких, то итоговая информация будет отображаться исключительно на одном. В других же будут показываться диапазоны без какой-либо значений, в которых есть исключительно форматы. Чтобы осуществить проанализировать информацию на нескольких листах, нужно использовать этот инструмент по отдельности. Это очень большой модуль, который поддерживает огромное количество возможностей, в частности, позволяет выполнять следующие типы обработки:
- Дисперсионный анализ.
- Корреляционный анализ.
- Ковариация.
- Вычисление скользящего среднего. Очень популярный метод в статистике и в трейдинге.
- Получать случайные числа.
- Выполнять операции с выборкой.
Эта надстройка не активирована по умолчанию, но входит в стандартный пакет. Чтобы ею воспользоваться, необходимо ее включить. Для этого сделайте следующие шаги:
- Перейдите в меню «Файл», и там найдите кнопку «Параметры». После этого перейдите в «Надстройки». Если же вы установили 2007 версию Эксель, то нужно нажать на кнопку «Параметры Excel», которая находится в меню Office.
- Далее появляется всплывающее меню, озаглавленное словом «Управление». Там находим пункт «Надстройки Excel», нажимаем на него, а потом – на кнопку «Перейти». Если же вы используете компьютер Apple, то достаточно открыть вкладку «Средства» в меню, а потом в раскрывающемся перечне найти пункт «Надстройки для Excel».
- В том диалоге, который появился после этого, нужно поставить галочку возле пункта «Пакет анализа», после чего подтвердить свои действия, нажав кнопку «ОК».
В некоторых ситуациях может оказаться так, что этого дополнения найти не удалось. В этом случае его не будет в перечне аддонов. Для этого надо нажать на кнопку «Обзор». Может также появиться информация о том, что пакет полностью отсутствует на этом компьютере. В этом случае необходимо его установить. Для этого нужно нажать на кнопку «Да».
Перед тем, как включить пакет анализа, необходимо сначала активировать VBA. Для этого его нужно загрузить таким же способом, как и саму надстройку.
Как работать со сводными таблицами
Первоначальная информация может быть какой-угодно. Это могут быть сведения о продажах, доставке, отгрузках продукции и так далее. Независимо от этого, последовательность шагов будет всегда одинаковой:
- Откройте файл, в котором содержится таблица.
- Выделите диапазон ячеек, которые мы будем анализировать с помощью сводной таблицы.
- Откройте вкладку «Вставка, и там надо найти группу «Таблицы», где есть кнопка «Сводная таблица». Если же используется компьютер под операционной системой Mac OS, то нужно открыть вкладку «Данные», и эта кнопка будет находиться во вкладке «Анализ».
- После этого откроется диалог с заголовком «Создание сводной таблицы».
- Затем выставите такое отображение данных, которое соответствует выделенному диапазону.
Мы открыли таблицу, информация в которой никоим образом не структурирована. Чтобы это сделать, можно воспользоваться настройками полей сводной таблицы в правой стороне экрана. Например, отправим в поле «Значения» «Сумму заказов», а информацию про продавцов и дату продажи – в строки таблицы. Исходя из данных, которые содержатся в этой таблице, автоматически определились суммы. Если есть необходимость, можно открыть информацию по каждому году, кварталу или месяцу. Это позволит получить детальную информацию, которая надо в конкретный момент.
От того, сколько колонок есть, будет отличаться и набор имеющихся параметров. Например, общее число столбцов – 5. И нам надо просто разместить и выбрать их верным образом, а показать сумму. В таком случае выполняем действия, показанные на этой анимации.
Можно сводную таблицу конкретизировать, указав, например, страну. Для этого мы включаем пункт «Страна».
Можно также посмотреть информацию про продавцов. Для этого мы заменяем колонку «Страна» на «Продавец». Результат получится следующий.
Анализ данных с помощью 3D-карт
Данный метод визуального представления с географической привязкой дает возможность искать закономерности, привязанные к регионам, а также анализировать информацию этого типа.
Преимущество этого способа в том, что нет необходимости отдельно прописывать координаты. Необходимо просто правильно написать географическое положение в таблице.
Как работать с 3D-картами в Excel
Последовательность действий, которую вам необходимо выполнить, чтобы работать с 3Д-картами, следующая:
- Откройте файл, в котором есть интересующий диапазон данных. Например, таблица, где есть колонка «Страна» или «Город».
- Информацию, которая будет показываться на карте, нужно сначала отформатировать, как таблицу. Для этого надо найти соответствующий пункт на вкладке «Главная».
- Выделите те ячейки, которые будут анализироваться.
- После этого переходим на вкладку «Вставка», и там находим кнопку «3Д-карта».
Затем показывается наша карта, где города в таблице представлены в виде точек. Но нам не особо нужно просто наличие информации о населенных пунктах на карте. Нам гораздо важнее видеть ту информацию, которая привязана к ним. Например, те суммы, которые можно показать, как высоту столбика. После того, как мы выполним действия, указанные на этой анимации, при наведении курсора на соответствующий столбик будут отображаться привязанные к нему данные.
Также можно воспользоваться круговой диаграммой, которая является намного более информативной в некоторых случаях. От того, какая общая сумма по величине, зависит размер круга.
Лист прогноза в Excel
Нередко бизнес-процессы зависят от сезонных особенностей. И такие факторы надо обязательно принимать в учет на этапе планирования. Для этого существует специальный инструмент Excel, который понравится вам своей высокой точностью. Он значительно более функциональный, чем все описанные выше методы, какими бы отличными они ни были. Точно так же, очень широкой является сфера его использования – коммерческие, финансовые, маркетинговые и даже государственные структуры.
Важно: чтобы рассчитать прогноз, необходимо получить информацию за предыдущее время. От того, насколько долгосрочные данные, зависит качество прогнозирования. Рекомендуется иметь данные, которые разбиты по одинаковым интервалам (например, поквартально или помесячно).
Как работать с листом прогноза
Чтобы работать с листом прогноза, необходимо выполнять следующие действия:
- Откройте файл, в котором содержится большой объем информации по тем показателям, которые нам надо проанализировать. Например, в течение прошлого года (хотя чем больше, тем лучше).
- Выделите две строки с информацией.
- Перейдите в меню «Данные», и там кликните по кнопке «Лист прогноза».
- После этого откроется диалог, в котором можно выбрать тип визуального представления прогноза: график или гистограмма. Выберите тот, который подходит под вашу ситуацию.
- Установите дату, когда прогноз должен закончиться.
В приводимом нами ниже примере даются сведения за три года – 2011-2013. При этом рекомендуется указывать временные промежутки, а не конкретные числа. То есть, лучше писать март 2013, а не конкретное число типа 7 марта 2013 года. Чтобы исходя из этих данных получить прогноз на 2014 год необходимо получить данных, расположенные в рядах с датой и показателями, которые были на этот момент. Выделяем эти строки.
Затем переходим на вкладку «Данные» и ищем группу «Прогноз». После этого переходим в меню «Лист прогноза». После этого появится окно, в котором снова выбираем способ представления прогноза, а затем устанавливаем дату, к которой прогноз должен быть закончен. После этого нажимаем на «Создать», после чего получаем три варианта прогноза (показываются оранжевой линией).
Быстрый анализ в Excel
Предыдущий способ действительно хорош, потому что позволяет составлять реальные прогнозы, основываясь на статистических показателях. Но этот метод позволяет фактически проводить полноценную бизнес-аналитику. Очень классно, что эта возможность создана максимально эргономичной, поскольку для достижения желаемого результата необходимо совершить буквально несколько действий. Никаких ручных подсчетов, записи каких-либо формул. Достаточно просто выбрать диапазон, который будет анализироваться и задать конечную цель.
Есть возможность прямо в ячейке создавать самые разные диаграммы и микрографики.
Как работать
Итак, чтобы работать, нам надо надо открыть файл, в котором содержится тот набор данных, который надо анализировать и выделить соответствующий диапазон. После того, как мы его выделим, у нас автоматически появится кнопка, дающая возможность составить итоги или же выполнить набор других действий. Называется она быстрым анализом. Также мы можем определить суммы, которые автоматически будут проставлены внизу. Более наглядно посмотреть, как это работает, можете на этой анимации.
Функция быстрого анализа позволяет также по-разному форматировать получившиеся данные. А определить, какие значения больше или меньше, можно непосредственно в ячейках гистограммы, которая появляется после того, как мы настроим этот инструмент.
Также пользователь может поставить самые разные маркеры, которые обозначают большие и меньшие значения относительно тех, которые есть в выборке. Так, зеленым цветом будут показываться самые большие значения, а красным – наиболее маленькие.
Очень хочется верить, что эти приемы позволят вам значительно повысить эффективность вашей работы с электронными таблицами и максимально быстро добиться всего, что вы желаете. Как видим, эта программа для работы с электронными таблицами дает очень широкие возможности даже в стандартном функционале. А что уже говорить про дополнения, которых очень много на просторах интернета. Важно только обратить внимание, что все аддоны должны быть тщательно проверены на вирусы, потому что модули, написанные другими людьми, могут содержать вредоносный код. Если же надстройки разработаны компанией Майкрософт, то ее можно использовать смело.
Пакет анализа от Майкрософт – очень функциональная надстройка, которая делает пользователя настоящим профессионалом. Она позволяет выполнить почти любую обработку количественных данных, но она довольно сложная для начинающего пользователя. На официальном сайте справки Майкрософт есть детальная инструкция по тому, как использовать разные виды анализа с помощью этого пакета.
Оцените качество статьи. Нам важно ваше мнение:
Анализ данных в MSExcel
«Анализ
данных в MSExcel»
Введение
При помощи Excel можно анализировать большие массивы данных. В Excel
можно использовать более 400 математических, статистических, финансовых и
других специализированных функций, связывать различные таблицы между собой,
выбирать произвольные форматы представления данных, создавать иерархические
структуры.
Программа MS Excel, являясь лидером на рынке программ обработки
электронных таблиц, определяет тенденции развития в этой области. Вплоть до
версии 4.0 программа Excel
представляла собой фактический стандарт с точки зрения функциональных
возможностей и удобства работы. Теперь на рынке появились гораздо более новые
версии, которые содержат много улучшений и приятных неожиданностей.
В данной работе рассмотрены теоретические аспекты анализа инвестиционных
проектов, рассмотрен порядок прогнозирования с использованием методов
скользящего среднего и сглаживания, разобрано создание макросов и
пользовательских функций в Excel.
Курсовая работа содержит теоретический и практический материал на тему
«Анализ данных в MSExcel»,
теоретические вопросы по теме. Ключевые слова: финансовые функции,
инвестиционный проект, эффективность, инвестиционный портфель, временные ряды,
прогнозирование, макросы, пользовательские функции.
Курсовая работа содержит теоретические материалы по понятию,
эффективности инвестиционных проектов, рассмотрен порядок прогнозирования с
использованием методов скользящего среднего и сглаживания, разобрано создание
макросов и пользовательских функций.
Практическая часть курсовой работы включает рекомендации по выполнению
оценки инвестиционных проектов, использованию методов скользящего среднего и
сглаживания анализа данных, созданию макросов и пользовательских функций.Xls ↑
1. Теоретическая часть
.1 Установка надстроек
Если Вы используете Excel 2007, то у Вас отобразится вкладка Надстройки и
в ней будет панель со всеми командами(рис.1) и создано выпадающее меню, также
со всеми командами(рис.2)
Рис.
Рис.
Если же Вы поместили надстройку в другую папку, то в окне выбора
надстроек(рис.3) жмете
кнопку «Обзор»,
выбираете файл надстройки MyAddin.xla и подтверждаете выбор. Далее жмете «ОК».
Надстройка подключена. Вы можете автоматически установить/удалить надстройку
MyAddin и файл помощи MyAddin Help с помощью исполняющего приложения —
«Установка и удаление надстройки».
Рис.
Вам достаточно запустить приложение и выбрать необходимое действие:
Установить надстройку или Удалить надстройку. При выборе установки доступна
опция — Подключить файл помощи. Если выбрать опцию, то файл помощи будет
автоматически подключен к надстройке(файл помощи MyAddinHelp должен находиться
в папке с исполняемым приложением, иначе справка не будет подключена). После
подключения Вы сможете вызвать справку при использовании любой команды или
функции, нажав на «Справка по этой функции/команде»
Если Вы все же хотите самостоятельно подключить надстройку, то:
Извлекаем из архива файл MyAddin.xla и помещаем его:
1. в папку надстроек Excel, как правило она расположена по адресу:
C:Documents and SettingsУчетная записьApplication DataMicrosoftAddIns;
2. в любое место на локальном диске;
Запускаем Excel и выбираем:
· 2007 Excel — Меню-Параметры Excel-Надстройки-Перейти(рис.1)
Рис. 2003 Excel — Сервис-Надстройки
Рис.
Если надстройка была помещена в папку C:Documents and SettingsУчетная
записьApplication DataMicrosoftAddIns, то она будет отображена в списке и Вам
надо будет только выбрать её, поставив галочку(рис.5).Xls ↑
1.2 Вычисление итогов
Можно также создать настраиваемое вычисление
(Дополнительные вычисления. Способ сложения значений в области данных отчета
сводной таблицы путем использования значений из других ячеек области данных.
Для создания дополнительных вычислений служит список в группе Дополнительные
вычисления диалогового окна «Вычисление поля сводной таблицы».).
1. В области значений выделите поле, для которого требуется изменить
итоговую функцию отчета сводной таблицы.
2. На вкладке Параметры в группе Активное поле нажмите кнопку
Активное поле, а затем — кнопку Параметры поля.
Будет открыто диалоговое окно Параметры поля значений.
В поле Имя источника отображается имя источника данных поля.
В поле Пользовательское имя отображается текущее имя отчета сводной таблицы
или имя источника, если пользовательское имя не задано. Для изменения значения
параметра Пользовательское имя щелкните текст в этом поле и внесите необходимые
изменения.
3. Перейдите на вкладку Операция.
4. Выберите нужную итоговую функцию в списке Операция.
Для некоторых типов исходных данных (Исходные
данные. Список или таблица, используемые для создания отчета сводной таблицы
или отчета сводной диаграммы. Исходные данные могут быть взяты из списка или
диапазона Microsoft Excel, внешней базы данных или куба либо из другого отчета
сводной таблицы.), таких как данные OLAP, вычисляемых полей (Вычисляемое поле. Поле в отчете сводной таблицы или
отчете сводной диаграммы, использующее созданную формулу. Вычисляемые поля
могут выполнять вычисления, используя содержимое других полей отчета сводной
таблицы или отчета сводной диаграммы.)
Если для данных используется формат таблицы, можно быстро вычислять
итоговые значения в ее столбцах и выполнять другие действия. Чтобы добавить
итоги к столбцу таблицы, добавьте строку итогов, а затем в каждой ячейке этой
строки используйте функции из всплывающего меню.
Совет Теперь в строке итогов можно использовать не только функции из
этого списка. Во всплывающем меню выберите пункт Другие функции, чтобы открыть
построитель функций. В любой ячейке строки итогов можно ввести любую нужную
формулу.
Данные в поле значений суммируют данные источников в отчете сводной
таблицы следующим образом: для числовых значений используется функция СУММ, а
для текстовых — функция СЧЁТ. Однако суммирующая функция (Итоговая функция. Тип вычисления при объединении данных в отчете
сводной таблицы, в таблице консолидации или при вычислении итогов в списках или
базах данных. Примерами итоговых функций могут служить функции СУММ, СЧЕТ и
СРЕДНЕЕ.) может быть изменена.
Рис.
1. Щелкните любую ячейку таблицы.
2. На вкладке Таблицы, в разделе Параметры таблицы, выберите пункт
Строка итогов.
Рис.
3. В строке итогов выберите ячейку, в которой требуется вычислить
итог, а затем щелкните двустороннюю стрелку , чтобы открыть всплывающее меню.
4. Во всплывающем меню выберите функцию для расчета итога.
Изменение итоговой функции или настраиваемого вычисления для поля в
отчете сводных таблиц Xls
↑
1.3 Консолидация данных
Консолидация по категории
1. Организуйте консолидируемые данные на каждом отдельном листе.
· Необходимо, чтобы все диапазоны данных были
представлены в формате списка (Список. Набор строк, содержащий взаимосвязанные
данные, или набор строк, которому назначаются функции листа с помощью команды
Создать список.): первая строка каждого столбца содержит название, остальные
строки — однотипные данные; пустые строки или столбцы в списке отсутствуют.
· Разместите каждый диапазон на отдельном листе.
Не помещайте диапазоны на лист, на котором должна выполняться консолидация.
· Убедитесь, что подписи столбцов или строк, которые
требуется объединить, совпадают с учетом регистра букв. Например, заголовки
«Ср. за год» и «Средний за год» различаются и не будут объединены в таблице
консолидации.
· Присвойте каждому диапазону имя: выделите
диапазон ячеек и на вкладке Формулы в группе Определенные имена щелкните
стрелку, расположенную рядом с полем Присвоить имя и введите имя диапазона в
поле Имя.
2. Щелкните левый верхний угол области основного листа, в которой
требуется разместить консолидированные данные.
Убедитесь, что справа и снизу этой ячейки достаточно свободных ячеек для
данных консолидации. Команда Консолидация заполнит столько ячеек, сколько
потребуется.
3. На вкладке Данные в группе Средства обработки данных выберите
команду Консолидация.
Рис.
4. Выберите в раскрывающемся списке Функция итоговую функцию (Итоговая функция. Тип вычисления при объединении данных
в отчете сводной таблицы, в таблице консолидации или при вычислении итогов в
списках или базах данных. Примерами итоговых функций могут служить функции
СУММ, СЧЕТ и СРЕДНЕЕ.), которую требуется использовать для консолидации
данных.
5. Если лист находится в другой книге, нажмите кнопку Обзор, чтобы
найти файл, а затем — кнопку ОК, чтобы закрыть диалоговое окно Обзор.
Путь к файлу будет введен в поле Ссылка, он будет завершаться
восклицательным знаком.
6. Введите имя, назначенное диапазону, и нажмите кнопку Добавить.
Повторите этот шаг для всех диапазонов.
7. Выберите способ обновления консолидации. Выполните одно из
следующих действий.
· Чтобы консолидация обновлялась автоматически при изменении
исходных данных, установите флажок Создавать связи с исходными данными.
· Чтобы получить возможность обновления консолидации вручную
путем изменения включаемых в нее ячеек и диапазонов, снимите флажок Создавать
связи с исходными данными.
. Установите флажки в группе Использовать в качестве имен,
указывающие, где в исходных диапазонах находятся названия: либо подписи верхней
строки, либо Значения левого столбца, либо оба флажка одновременно.
· Все названия, не совпадающие с названиями в других исходных
областях, приведут к появлению дополнительных строк или столбцов в
консолидированных данных.
Все категории, которые не нужно консолидировать, должны иметь уникальные
подписи, которые встречаются только в одном диапазоне исходных данных.
Недавно описывался вариант консолидации данных (агрегации) с применением
VBA. На мой взгляд, это лучший способ и наиболее надежный с точки зрения, как
отработки, так и контроля корректности загрузки данных.
Рис.
Однако нужно отметить, что разработчики Excel предусмотрели встроенный
механизм консолидации данных — он не очень удобен, но в некоторых вариантах
может быть вполне полезен! Итак, вспомним задачу — есть некая, достаточно
крупная Группа компаний, в которой есть ряд дочерних компаний, которым мы
отсылаем пакеты сбора данных и хотим, в дальнейшем, их получить и агрегировать
Для примера создадим три отдельных файла (file1.xls, file2.xls,
file3.xls) с разной структурой.File1.xls.
Рис.
Теперь создадим консолидационный файл, который будет собирать данные из
первых трех первичных файлов. Заметим — структура ВСЕХ, включая
консолидационный, файлов может быть абсолютно разной!
Приступим к настройке консолидации. Для этого в консолидационном файле,
открываем меню «Данные», далее «Консолидация».
Рис.
В открывшемся окне «Консолидация» вводим:• Функцию — выбираем, что
необходимо сделать с данных исходных пакетов — просто сложить, посчитать
среднее, найти максимум и т.д.
Это очень удобно! В одних случаях вы консолидируете данные (например,
выручка), в других — получаете среднее значение (например, драйверы в
бюджетировании).
Рис.
• Ссылку — основной пункт настройки. Здесь мы последовательно выбираем
файлы, из которых будем подтягивать данные, а также не забываем указывать
ссылку на диапазон. Не принципиально, что бы диапазоны совпадали, однако,
важно, что бы размерность диапазонов была одинаковой. После того, как файл выбран
и присвоен диапазон — нажимаем «Добавить.
Рис.
Важным пунктом является пункт «Создавать связи с исходными файлами». Если
он выбран, то результат будет иметь следующий вид:
Таким образом, мы можем уточнить структуру получаемого значения. Большим
недостатком является то, что не отражаются имена файлов, откуда подтягиваются
значения. Если пункт не отмечен, то результат будет следующим:
Рис.
Таким образом, для целей консолидации можно:• Использовать VBA и
автоматически подгружать данные из файлов. При этом в цикле открывать файл,
подтягивать данные и закрывать файл. Этот подход наиболее гибкий, так как можно
отбирать данные, используя достаточно сложную логику.• Использоваться встроенный
механизм «Консолидация» и настроить выгрузку вручную, без использования
каких-либо скриптов. Сухо, примитивно, но, не вдаваясь в программерские
подробности.• Использовать микс из встроенного механизма «Консолидация» и VBA.
Подобно всему в Excel, этим механизмом можно управлять через VBA. Вот код,
который запускает консолидационный процесс Xls ↑
1.4 Поиск решения
Каждый инвестор пытается сформировать портфель ценных бумаг с возможно
большей ожидаемой доходностью и возможно меньшим риском. Портфели, имеющие
наименьший риск для заданной ожидаемой доходности или наибольшую ожидаемую
доходность при заданном уровне риска, называются эффективными портфелями.
Сформировать эффективный портфель значит найти доли капитала, которые следует
вложить в ценные бумаги, чтобы получить наименьший риск при заданной ожидаемой
доходности или наибольшую ожидаемую доходность при заданном уровне риска, т.е.
необходимо решить соответствующие задачи [7]:
Решение данных задач в Excel
осуществляется при помощи надстройки Поиск решения (Меню/Сервис/Поиск решения)
[3].
Рис. Окно Поиск решения
В окне (рис. 15) устанавливается ссылка на ячейки целевой функции
(определяется также характер целевой функции), определяются ограничения и
изменяемые ячейки. Совокупность долговременных затрат финансовых, трудовых и
материальных ресурсов с целью увеличения накоплений и получения прибыли
называется инвестициями.
Инвестиционная деятельность в той или иной степени присуща любому
предприятию. Она представляет собой один из наиболее важных аспектов
функционирования любой коммерческой организации. Причинами, обуславливающими
необходимость инвестиций, являются обновление имеющейся материально-технической
базы, наращивание объемов производства, освоение новых видов деятельности [4].
Управление инвестиционными процессами, связанными с вложениями денежных
средств в долгосрочные материальные и финансовые активы, представляет собой
наиболее важный и сложный раздел финансового менеджмента [3]. Принимаемые в
этой области решения рассчитаны на длительные периоды времени и, как правило:
• являются частью стратегии развития фирмы в перспективе;
• влекут за собой значительные оттоки средств;
• с определенного момента времени могут стать необратимыми;
• опираются на прогнозные оценки будущих затрат и доходов.
Поэтому, значение экономического анализа для планирования и осуществления
инвестиционной деятельности трудно переоценить. При этом особую важность имеет
предварительный анализ, который проводится на стадии разработки инвестиционных
проектов и способствует принятию разумных и обоснованных управленческих
решений.
Анализ эффективности намечаемых капиталовложений — это процесс анализа
потенциальных расходов на финансирование активов и решений, следует ли фирме
делать такие капиталовложения. Процесс анализа эффективности намечаемых
капиталовложений требует, чтобы фирма:
1) определила издержки проекта;
2) оценила ожидаемые потоки денежных средств от проекта и рисковость
этих потоков денежных средств;
) определила соответствующую стоимость капитала, по которой
дисконтируются потоки денежных средств;
4) определила дисконтированную стоимость ожидаемых потоков денежных
средств и этого проекта. [6].Xls ↑
1.5 Подбор параметра
Временной ряд — это ряд наблюдений, проводившихся регулярно через равные
интервалы времени. Он может быть равен году, неделе, суткам или даже минутам, в
зависимости от характера рассматриваемой переменной.
Сглаживание ряда динамики с помощью скользящей средней заключается в том,
что вычисляется средний уровень из определенного числа первых по порядку
уровней ряда, затем — средний уровень из такого же числа уровней, начиная со
второго, далее — начиная с третьего и т.д. Таким образом, при расчетах среднего
уровня как бы «скользят» по ряду динамики от его начала к концу, каждый раз
отбрасывая один уровень в начале и добавляя один следующий [5]. Интервал
сглаживания, т.е. число входящих в него уровней определяют, используя следующее
правило: если необходимо сгладить мелкие, беспорядочные колебания, то интервал
сглаживания берут по возможности большим; В Excelпрогнозирование с использованием метода скользящего
среднего осуществляется при анализе данных (Меню/Сервис/Анализ данных) [3].
Рис. Анализ данных (скользящее среднее)
После выбора в окне анализа данных пункта Скользящее среднее появляется
окно, в котором необходимо ввести соответствующую информацию: входной интервал,
выходной интервал, задать вывод графика и определение стандартных погрешностей,
т.е. точности оценки.Xls ↑
Рис. Окно параметров скользящего среднего
1.6 Прогнозирование с использованием метода Экспоненциального
сглаживания
Если при сравнении прогноза с реальными значениями сглаженные данные при
выбранном a значительно отличаются от исходного ряда, необходимо перейти к
другому параметру сглаживания (чем больше значение a, тем больше сглаживание).
Аналогично прогнозированию с использованием скользящей средней, вExcelпрогнозирование с использованием
метода экспоненциального сглаживания осуществляется при анализе данных
(Меню/Сервис/Анализ данных) [2].
Рис. Анализ данных (экспоненциальное сглаживание)
После выбора в окне анализа данных пункта Экспоненциальное сглаживание
появляется окно, в котором необходимо ввести соответствующую информацию:
входной интервал, выходной интервал, задать вывод графика и определение
погрешностей, фактор затухания.Xls ↑
Рис. Окно параметров экспоненциального сглаживания
.7 Автоматизация расчетов с помощью макросов
Макрос — это запрограммированная последовательность действий (программа,
процедура), записанная на языке программирования Visual Basic for Applications (VBA). Мы можем запускать макрос сколько угодно раз,
заставляя Excel выполнять последовательность любых
нужных нам действий, которые нам не хочется выполнять вручную.Xls ↑
1.8 Создание макросов в редакторе Visual Basic
Для ввода команд, т.е. создания макроса необходимо открыть специальное
окно — редактор программ на VBA в
меню Сервис —
Макрос — Редактор Visual Basic (Tools — Macros — Visual Basic Editor) [3]:
Рис. Окно Visual Basic
Макросы (т.е. наборы команд на языке VBA) хранятся в программных модулях.
В любой книге Excel мы можем создать любое количество программных модулей и
разместить там наши макросы.
Обычные модули — используются в большинстве случаев, когда речь идет о
макросах. Для создания нового модуля выберите в меню Insert — Module. В
появившееся окно нового пустого модуля можно вводить команды на VBA, набирая их
с клавиатуры.
Модуль Эта книга — виден в левом верхнем углу редактора Visual Basic в
окне, которое называется Project Explorer. В этот модуль обычно записываются
макросы, которые должны выполнятся при наступлении каких-либо событий в книге
(открытие или сохранение книги, печать файла и т.п.).
Модуль листа — доступен через контекстное меню листа, команда Исходный
текст (View Source). Сюда записывают макросы, которые должны выполняться при
наступлении определенных событий на листе (пересчет или изменение листа,
копирование или удаление листа и т.д.).
Любой макрос должен начинаться с оператора Sub, за которым идет имя
макроса и список аргументов (входных значений) в скобках. Если аргументов нет,
то скобки надо оставить пустыми.
Любой макрос должен заканчиваться оператором End Sub.
Все, что находится между Sub и End Sub — тело макроса, т.е. команды,
которые будут выполняться при запуске макроса.Xls ↑
1.9 Запись макросов макрорекордером
Макрорекордер — это небольшая программа, встроенная в Excel, которая
переводит любое действие пользователя на язык программирования VBA и записывает
получившуюся команду в программный модуль. Если мы включим макрорекордер на
запись, а затем начнем создавать свой еженедельный отчет, то макрорекордер
начнет записывать команды вслед за каждым нашим действием и, в итоге, мы
получим макрос создающий отчет как если бы он был написан программистом. Такой
способ создания макросов не требует знаний пользователя о программировании и
VBA и позволяет пользоваться макросами как неким аналогом видеозаписи: включил
запись, выполнил операцию, перемотал пленку и запустил выполнение тех же
действий еще раз. Естественно у такого способа есть свои плюсы и минусы:
Макрорекордер записывает только те действия, которые выполняются в
пределах окна Microsoft Excel. Как только вы закрываете Excel или переключаетесь
в другую программу — запись останавливается.
Макрорекордер может записать только те действия, для которых есть команды
меню или кнопки в Excel. Программист же может написать макрос, который делает
то, что Excel никогда не умел (сортировку по цвету, например или что-то
подобное).
Если во время записи макроса макрорекордером вы ошиблись — ошибка будет
записана. Однако смело можете давить на кнопку отмены последнего действия
(Undo) — во время записи макроса макрорекордером она не просто возрвращает Вас
в предыдущее состояние, но и стирает последнюю записанную команду на VBA.
Чтобы включить запись необходимо выбрать в меню Сервис — Макрос — Начать
запись (Tools — Macro — Record New Macro) и настроить параметры записываемого
макроса в окне Запись макроса [3]:
Рис. Окно записи макроса
Имя макроса — подойдет любое имя на русском или английском языке. Имя
должно начинаться с буквы и не содержать пробелов и знаков препинания.
Сочетание клавиш — будет потом использоваться для быстрого запуска
макроса. Если забудете сочетание или вообще его не введете, то макрос можно
будет запустить через меню Сервис — Макрос — Макросы — Выполнить (Tools — Macro
— Macros — Run).
Сохранить в… — здесь задается место, куда будет сохранен текст макроса,
т.е. набор команд на VBA из которых и состоит макрос.:
Эта книга — макрос сохраняется в модуль текущей книги и, как следствие,
будет выполнятся только пока эта книга открыта в Excel
Новая книга — макрос сохраняется в шаблон, на основе которого создается
любая новая пустая книга в Excel, т.е. макрос будет содержаться во всех новых
книгах, создаваемых на данном компьютере начиная с текущего момента
Личная книга макросов — это специальная книга Excel с именем
Personal.xls, которая используется как хранилище макросов. Все макросы из
Personal.xls загружаются в память при старте Excel и могут быть запущены в
любой момент и в любой книге.
После включения записи и выполнения действий, которые необходимо
записать, запись можно остановить командой Сервис — Макрос — Остановить запись
(Tools — Macro — Stop Recording).
Запуск и редактирование макросов. Управление всеми доступными макросами
производится в окне, которое можно открыть через меню Сервис — Макрос — Макросы
(Tools — Macro — Macros) [7]:
Рис. Окно управления макросами
Любой выделенный в списке макрос можно запустить кнопкой Выполнить (Run).
Кнопка Параметры (Options) позволяет посмотреть и отредактировать
сочетание клавиш для быстрого запуска макроса.
Кнопка Изменить (Edit) открывает редактор Visual Basic (см. выше) и
позволяет просмотреть и отредактировать текст макроса на VBA.Xls ↑
1.10 Создание пользовательских функций на VBA
запрограммированный задача excel
Создание пользовательских функций или, как их иногда еще называют,
UDF-функций (User Defined Functions) принципиально не отличается от создания
макроса в обычном программном модуле [3]. Разница только в том, что макрос
выполняет последовательность действий с объектами книги (ячейками, формулами и
значениями, листами, диаграммами и т.д.), а пользовательская функция — только с
теми значениями, которые мы передадим ей как аргументы (исходные данные для
расчета).Xls ↑
2. Практическая часть
.1 Практические задания для закрепления теоретического
материала
Прогнозирование (метод скользящего среднего)Xls ↑
Для прогнозирования объема продаж необходимы средние значения данного
показателя за последние несколько лет. В таблице представлены ежеквартальные
объемы продаж компании, специализирующегося на розничной продаже. В меню Сервис
выбрать команду Анализ данных. Появится диалоговое окно Анализ данных, где из
списка выбрать инструмент Скользящее среднее.
В поле Входной интервал указываем диапазон С2:С17.
В поле Интервал вводим количество кварталов, которое включается в подсчет
скользящего среднего — 4. Интервал сглаживания (по умолчанию используется
значение 3) определяют, используя правило: если необходимо сгладить мелкие
колебания временного ряда, то интервал берут по возможности большим, если нужно
сохранить мелкие волны — интервал сглаживания уменьшают. В поле Выходной
интервал вводим адрес ячейки (или щелкнуть на этой ячейке в рабочем листе) для
вывода результатов.
Рис.
Ставить значки для вывода графика и стандартных погрешностей.представит
результаты решения в столбцах D и E с выводом графика. Если
предшествующих данных недостаточно для построения прогноза, Excel возвратит
ошибочное значение #Н/Д.
Упражнение 2
Экспоненциальное сглаживание.
Для тех же данных заполняем окно анализа данных по экспоненциальному
сглаживанию:
Для составления прогноза используем инструмент Экспоненциальное
сглаживание пакета Анализ данных.
Выполняем следующие команды — Сервис — Анализ данных — Экспоненциальное
сглаживание — ОК. В появившемся окне инструмента Экспоненциальное сглаживание
указать следующие значения:
Рис.
Входной интервал — С2:С17;
Фактор затухания (константа сглаживания a) — 0,3 (значение по умолчанию —
0,3);
Выходной интервал: D12;
Поставим флажки для вывода графика и стандартных погрешностей.представит
результаты решения в следующем виде (рис. 9).
Диапазон D2:D17 — рассчитанные значения
экспоненциального сглаживания по формуле;
Диапазон E2:E17 — рассчитанные значения
стандартных погрешностей.
Упражнение 3
Макросы.
В модуле книги Макрос создаем макрос следующего вида:
Рис.
Данный макрос после запуска будет умножать значение из ячейки А4 на 0,18
и складывать со значением этой же ячейки А4.
Создание пользовательской функции.
В книге Макрос создаем модуль и составляем для него программу.
Рис.
Проверим работу макроса и пользовательской функции.
Вводим исходные данные (ячейки А3:А4) и формулу (ячейка В4,
формула =NDS(A3)+A3).
Запускаем макрос (Сервис/Макрос/Макросы…) и нажимаем в появившемся окне
кнопку Выполнить.
В итоге в ячейке В4 установится значение 1180.
Упражнение 4 (самостоятельно)
За компаниями А, В, С проводились наблюдения в течение трех периодов.
Данные в процентах приводятся в таблице ниже. Оценить ожидаемую доходность и
риск каждой акции, на основании этих оценок дать сравнительную характеристику.
Рассчитать ковариации доходностей акций друг с другом. Построить модели,
позволяющие определить структуру эффективных портфелей.
Таблица
|
Период наблюдения |
Доходность акции компании |
||
|
А |
В |
||
|
Первый |
16 |
21 |
15 |
|
Второй |
19 |
23 |
18 |
|
Третий |
17 |
26 |
21 |
Упражнение 5 (самостоятельно)
Фирма выясняет возможность производства новой продукции. Чтобы запустить
проект, понадобится потратить в начальный момент $100000. В первый, второй,
третий и четвертые годы реализация новой продукции принесет доход в размерах,
соответственно, $30000, $70000. $180000 и $90000. На пятый год продукция
перестанет быть популярной, и доход упадет до $10000. Дальнейший выпуск этой
продукции не предполагается. Ставку дисконтирования принять 10%.Обоснуйте
экономическую целесообразность реализации инвестиционного проекта.
Рис.
Упражнение 6 (самостоятельно)
Создать аналогичную диаграмму
Рис.
2.2 Словарь терминов
Для финансового анализ в MSExcelвключены
специальные финансовые функции. Приведем список финансовых функций MSExcelс кратким описанием .
ДАТАКУПОНДО. Возвращает предыдущую дату купона перед датой соглашения.
ОБЩПЛАТ. Возвращает общую выплату, произведенную между двумя
периодическими выплатами.
ОБЩДОХОД. Возвращает общую выплату по займу между двумя периодами.
ФУО. Возвращает амортизацию имущества на заданный период, используя метод
постоянного учета амортизации.
ДДОБ. Возвращает величину амортизации имущества для указанного периода
при использовании метода двукратного учета амортизации или иного явно
указанного метода.
СКИДКА. Возвращает норму скидки для ценных бумаг.
РУБЛЬ.ДЕС .Преобразует цену в рублях, выраженную в виде дроби, в цену в
рублях, выраженную десятичным числом.
РУБЛЬ.ДРОБЬ. Преобразует цену в рублях, выраженную десятичным числом, в
цену в рублях, выраженную в виде дроби.
ДЛИТ. Возвращает ежегодную продолжительность действия ценных бумаг с
периодическими выплатами по процентам.
ЭФФЕКТ. Возвращает действующие ежегодные процентные ставки.
БС. Возвращает будущее значение вклада.
БЗРАСПИС. Возвращает будущее значение начального предложения после учета
ряда сложных процентных ставок.
ИНОРМА. Возвращает ставку доходности полностью обеспеченной ценной
бумаги.
ПРПЛТ. Возвращает величину выплаты прибыли на вложения за данный период.
ВСД. Возвращает внутреннюю ставку доходности (отдачи) для серии потоков
денежных средств.
ПРОЦПЛАТ. Вычисляет выплаты за указанный период инвестиции.
МДЛИТ. Возвращает модифицированную длительность Маколея для ценных бумаг
с предполагаемой номинальной стоимостью 100 рублей.
МВСД. Возвращает внутреннюю ставку доходности, при которой положительные
и отрицательные денежные потоки имеют разную ставку.
НОМИНАЛ. Возвращает номинальную годовую процентную ставку.
КПЕР. Возвращает общее количество периодов выплаты для данного вклада.
ЧПС. Возвращает чистую приведенную стоимость инвестиции, основанной на
серии периодических денежных потоков и ставке дисконтирования.
ЦЕНАПЕРВНЕРЕГ. Возвращает цену за 100 рублей нарицательной стоимости
ценных бумаг с нерегулярным первым периодом.
ДОХОДПЕРВНЕРЕГ. Возвращает доход по ценным бумагам с нерегулярным первым
периодом.
ЦЕНАПОСЛНЕРЕГ. Возвращает цену за 100 рублей нарицательной стоимости
ценных бумаг с нерегулярным последним периодом.
ДОХОДПОСЛНЕРЕГ. Возвращает доход по ценным бумагам с нерегулярным
последним периодом.
ПЛТ. Возвращает величину выплаты за один период годовой ренты.
ОСПЛТ. Возвращает величину выплат на основной капитал для вклада в
заданный период.
ЦЕНА. Возвращает цену за 100 рублей нарицательной стоимости ценных бумаг,
по которым производится периодическая выплата процентов.
ЦЕНАСКИДКА. Возвращает цену за 100 рублей нарицательной стоимости ценных
бумаг, на которые сделана скидка.
ЦЕНАПОГАШ. Возвращает цену за 100 рублей нарицательной стоимости ценных
бумаг, по которым выплачивается прибыль в момент вступления в силу.
ПС. Возвращает приведенную (к настоящему моменту) стоимость инвестиции.
СТАВКА. Возвращает процентную ставку по аннуитету за один период.
ПОЛУЧЕНО. Возвращает сумму, полученную в срок вступления в силу полностью
обеспеченных ценных бумаг.
АПЛ. Возвращает величину непосредственной амортизации имущества за один
период.
АСЧ. Возвращает величину амортизации актива за данный период,
рассчитанную методом «суммы (годовых) чисел».
НАКОПДОХОД. Возвращает накопленный доход по ценным бумагам с
периодической выплатой процентов.
НАКОПДОХОДПОГАШ. Возвращает накопленный доход по ценным бумагам, процент
по которым выплачивается в срок вступления в силу.
АМОРУМ. Возвращает величину амортизации для каждого периода, используя
коэффициент амортизации.
АМОРУВ. Возвращает величину амортизации для каждого отчетного периода.
ДНЕЙКУПОНДО. Возвращает количество дней между началом периода купона и
датой соглашения.
ДНЕЙКУПОН. Возвращает число дней в периоде купона, который содержит дату
соглашения.
ДНЕЙКУПОНПОСЛЕ. Возвращает число дней от даты соглашения до срока
следующего купона.
ДАТАКУПОНПОСЛЕ. Возвращает следующую дату купона после даты соглашения.
ЧИСЛКУПОН. Возвращает количество купонов, которые могут быть оплачены
между датой соглашения и сроком вступления в силу.Xls ↑
2.3 Тестовое задание
. Что такое MSExcel:
а) Система управления реляционными базами данных
б) Средство представления данных в печатном формате
г) Табличный процессор
. Для каких целей предназначен MS Excel:
а) Создание текстовых документов
б) Создание БД (баз данных)
в) Создание таблиц, расчет и анализ информации
. Компонентом какого пакета является MSExcel:
а) MS
Access
б) MS
Office
в) MS
Word
г) MS
Publisher
4. Является ли MSExcelприложением
Windows:
а) Да
б) Нет
в) Не является приложением
г) Excel- часть операционной системы Windows
. Функция ВСД используется для расчета:
а) NPV
б) IRR
в)PI
. Функция ВСД помогает оценить:
а) банковский депозит
б) инвестиционный проект
в) прогнозные значения
. Функция ЧПС рассчитывает:
а) PI
б) ставку дисконтирования
в) PV
г) IRR
. NPVэто:
а) величина дисконтированных доходов
б) норма дисконтирования
в) период реализации проекта
г) чистая приведенная стоимость
. PVэто:
а) величина дисконтированных доходов
б) норма дисконтирования
в) инвестиции проекта
г) чистая приведенная стоимость
. PIэто:
а) индекс рентабельности проекта
б) чистая приведенная стоимость
в) внутренняя норма рентабельности
г) накопленные инвестиции↑
Ответы на тест:
1) г
2) в
3) б
4) a
) б
) б
) в
) г
) а
) а
Список использованных источников
1. Пикуза В.,
Гаращенко А. Экономические и финансовые расчеты в Excel. Самоучитель. — СПб.: Питер; К.: Изд. группа BHV, 2003. — 400 с.
.
Экономическая информатика: Учебник/Под ред. В.П.Косарева и Л.В. Еремина — М.:
Финансы и статистика, 2001. — 592 с: ил.
. Козырев
А.А. Информационные технологии в экономике и управлении. С-Пб. И-во Михайлова,
2000. — 297 с.: ил.
. Замков
О.О., Толстопятенко А.В., Черемных Ю. Н. Математические методы в экономике. М.:
АО «ДИС», 2002. — 185 с.: ил.
.Исследование
операций в экономике. Под редакцией Н.Ш.Кремера. М., ЮНИТИ, 2004. — 305 с..
. Дубина С.,
Орлова И., Шубина А. Excel
для экономистов и менеджеров. -Спб.: Питер, 2004.-295с.
. Блатнер П.
и др. Использование MicrosoftExcel
2002: Спец. изд.: Учеб пособие. — М.: Вильямс, 2002.- 1024с.
. Гарнаев А.
Использование MSExcelи VBA в экономике и финансах. СПб: BHV, 1999.-332с.
. Козырев
А.А. Информационные технологии в экономике и управлении: Учебник. 2-е изд. —
СПб.: Изд-во Михайлова В.А., 2001. — 360 с.
. Новиков
Ф.А., Яценко А.Д. MicrosoftOffice
2000 в целом. — СПб.: БХВ -Санкт-Петербург, 2000. — 728 с: ил.
. Карлберг
Конрад. Бизнес-анализ с помощью Microsoft Excel, 2-е изд./
Пер.с англ. — М.: Изд. дом «Вильяме», 2003. — 448 с: ил. — Парал.
тит. англ.
Заключение
Характерной чертой современности является стремительный научно-технический
прогресс, что требует от менеджеров и бизнесменов значительного повышения
ответственности за качество принятия решений. Это основная причина, которая
обусловливает необходимость научного принятия управленческих решений.
Электронная таблица Excel
является одним из наиболее популярных пакетов программ, предназначенных для
создания табличных документов. Система обладает мощными вычислительными
возможностями, великолепными средствами составления деловой графики, обработки
текстов, ведения баз данных. Кроме того, Excelобладает расширенным набором финансовых функций,
облегчающих решение данной задачи.Xls ↑