Время на прочтение
10 мин
Количество просмотров 290K
Первая часть статьи была опубликована тут.
Как читать и редактировать Excel файлы при помощи openpyxl
ПЕРЕВОД
Оригинал статьи — www.datacamp.com/community/tutorials/python-excel-tutorial
Автор — Karlijn Willems
Эта библиотека пригодится, если вы хотите читать и редактировать файлы .xlsx, xlsm, xltx и xltm.
Установите openpyxl using pip. Общие рекомендации по установке этой библиотеки — сделать это в виртуальной среде Python без системных библиотек. Вы можете использовать виртуальную среду для создания изолированных сред Python: она создает папку, содержащую все необходимые файлы, для использования библиотек, которые потребуются для Python.
Перейдите в директорию, в которой находится ваш проект, и повторно активируйте виртуальную среду venv. Затем перейдите к установке openpyxl с помощью pip, чтобы убедиться, что вы можете читать и записывать с ним файлы:
# Activate virtualenv
$ source activate venv
# Install `openpyxl` in `venv`
$ pip install openpyxl
Теперь, когда вы установили openpyxl, вы можете начать загрузку данных. Но что именно это за данные? Например, в книге с данными, которые вы пытаетесь получить на Python, есть следующие листы:
Функция load_workbook () принимает имя файла в качестве аргумента и возвращает объект рабочей книги, который представляет файл. Это можно проверить запуском type (wb). Не забудьте убедиться, что вы находитесь в правильной директории, где расположена электронная таблица. В противном случае вы получите сообщение об ошибке при импорте.
# Import `load_workbook` module from `openpyxl`
from openpyxl import load_workbook
# Load in the workbook
wb = load_workbook('./test.xlsx')
# Get sheet names
print(wb.get_sheet_names())Помните, вы можете изменить рабочий каталог с помощью os.chdir (). Фрагмент кода выше возвращает имена листов книги, загруженной в Python. Вы можете использовать эту информацию для получения отдельных листов книги. Также вы можете проверить, какой лист активен в настоящий момент с помощью wb.active. В приведенном ниже коде, вы также можете использовать его для загрузки данных на другом листе книги:
# Get a sheet by name
sheet = wb.get_sheet_by_name('Sheet3')
# Print the sheet title
sheet.title
# Get currently active sheet
anotherSheet = wb.active
# Check `anotherSheet`
anotherSheetНа первый взгляд, с этими объектами Worksheet мало что можно сделать. Однако, можно извлекать значения из определенных ячеек на листе книги, используя квадратные скобки [], к которым нужно передавать точную ячейку, из которой вы хотите получить значение.
Обратите внимание, это похоже на выбор, получение и индексирование массивов NumPy и Pandas DataFrames, но это еще не все, что нужно сделать, чтобы получить значение. Нужно еще добавить значение атрибута:
# Retrieve the value of a certain cell
sheet['A1'].value
# Select element 'B2' of your sheet
c = sheet['B2']
# Retrieve the row number of your element
c.row
# Retrieve the column letter of your element
c.column
# Retrieve the coordinates of the cell
c.coordinateПомимо value, есть и другие атрибуты, которые можно использовать для проверки ячейки, а именно row, column и coordinate:
Атрибут row вернет 2;
Добавление атрибута column к “С” даст вам «B»;
coordinate вернет «B2».
Вы также можете получить значения ячеек с помощью функции cell (). Передайте аргументы row и column, добавьте значения к этим аргументам, которые соответствуют значениям ячейки, которые вы хотите получить, и, конечно же, не забудьте добавить атрибут value:
# Retrieve cell value
sheet.cell(row=1, column=2).value
# Print out values in column 2
for i in range(1, 4):
print(i, sheet.cell(row=i, column=2).value)Обратите внимание: если вы не укажете значение атрибута value, вы получите <Cell Sheet3.B1>, который ничего не говорит о значении, которое содержится в этой конкретной ячейке.
Вы используете цикл с помощью функции range (), чтобы помочь вам вывести значения строк, которые имеют значения в столбце 2. Если эти конкретные ячейки пусты, вы получите None.
Более того, существуют специальные функции, которые вы можете вызвать, чтобы получить другие значения, например get_column_letter () и column_index_from_string.
В двух функциях уже более или менее указано, что вы можете получить, используя их. Но лучше всего сделать их явными: пока вы можете получить букву прежнего столбца, можно сделать обратное или получить индекс столбца, перебирая букву за буквой. Как это работает:
# Import relevant modules from `openpyxl.utils`
from openpyxl.utils import get_column_letter, column_index_from_string
# Return 'A'
get_column_letter(1)
# Return '1'
column_index_from_string('A')Вы уже получили значения для строк, которые имеют значения в определенном столбце, но что нужно сделать, если нужно вывести строки файла, не сосредотачиваясь только на одном столбце?
Конечно, использовать другой цикл.
Например, вы хотите сосредоточиться на области, находящейся между «A1» и «C3», где первый указывает левый верхний угол, а второй — правый нижний угол области, на которой вы хотите сфокусироваться. Эта область будет так называемой cellObj, которую вы видите в первой строке кода ниже. Затем вы указываете, что для каждой ячейки, которая находится в этой области, вы хотите вывести координату и значение, которое содержится в этой ячейке. После окончания каждой строки вы хотите выводить сообщение-сигнал о том, что строка этой области cellObj была выведена.
# Print row per row
for cellObj in sheet['A1':'C3']:
for cell in cellObj:
print(cells.coordinate, cells.value)
print('--- END ---')Обратите внимание, что выбор области очень похож на выбор, получение и индексирование списка и элементы NumPy, где вы также используете квадратные скобки и двоеточие чтобы указать область, из которой вы хотите получить значения. Кроме того, вышеприведенный цикл также хорошо использует атрибуты ячейки!
Чтобы визуализировать описанное выше, возможно, вы захотите проверить результат, который вернет вам завершенный цикл:
('A1', u'M')
('B1', u'N')
('C1', u'O')
--- END ---
('A2', 10L)
('B2', 11L)
('C2', 12L)
--- END ---
('A3', 14L)
('B3', 15L)
('C3', 16L)
--- END ---Наконец, есть некоторые атрибуты, которые вы можете использовать для проверки результата импорта, а именно max_row и max_column. Эти атрибуты, конечно, являются общими способами обеспечения правильной загрузки данных, но тем не менее в данном случае они могут и будут полезны.
# Retrieve the maximum amount of rows
sheet.max_row
# Retrieve the maximum amount of columns
sheet.max_column
Это все очень классно, но мы почти слышим, что вы сейчас думаете, что это ужасно трудный способ работать с файлами, особенно если нужно еще и управлять данными.
Должно быть что-то проще, не так ли? Всё так!
Openpyxl имеет поддержку Pandas DataFrames. И можно использовать функцию DataFrame () из пакета Pandas, чтобы поместить значения листа в DataFrame:
# Import `pandas`
import pandas as pd
# Convert Sheet to DataFrame
df = pd.DataFrame(sheet.values)
Если вы хотите указать заголовки и индексы, вам нужно добавить немного больше кода:
# Put the sheet values in `data`
data = sheet.values
# Indicate the columns in the sheet values
cols = next(data)[1:]
# Convert your data to a list
data = list(data)
# Read in the data at index 0 for the indices
idx = [r[0] for r in data]
# Slice the data at index 1
data = (islice(r, 1, None) for r in data)
# Make your DataFrame
df = pd.DataFrame(data, index=idx, columns=cols)Затем вы можете начать управлять данными при помощи всех функций, которые есть в Pandas. Но помните, что вы находитесь в виртуальной среде, поэтому, если библиотека еще не подключена, вам нужно будет установить ее снова через pip.
Чтобы записать Pandas DataFrames обратно в файл Excel, можно использовать функцию dataframe_to_rows () из модуля utils:
# Import `dataframe_to_rows`
from openpyxl.utils.dataframe import dataframe_to_rows
# Initialize a workbook
wb = Workbook()
# Get the worksheet in the active workbook
ws = wb.active
# Append the rows of the DataFrame to your worksheet
for r in dataframe_to_rows(df, index=True, header=True):
ws.append(r)Но это определенно не все! Библиотека openpyxl предлагает вам высокую гибкость в отношении того, как вы записываете свои данные в файлы Excel, изменяете стили ячеек или используете режим только для записи. Это делает ее одной из тех библиотек, которую вам точно необходимо знать, если вы часто работаете с электронными таблицами.
И не забудьте деактивировать виртуальную среду, когда закончите работу с данными!
Теперь давайте рассмотрим некоторые другие библиотеки, которые вы можете использовать для получения данных в электронной таблице на Python.
Готовы узнать больше?
Чтение и форматирование Excel файлов xlrd
Эта библиотека идеальна, если вы хотите читать данные и форматировать данные в файлах с расширением .xls или .xlsx.
# Import `xlrd`
import xlrd
# Open a workbook
workbook = xlrd.open_workbook('example.xls')
# Loads only current sheets to memory
workbook = xlrd.open_workbook('example.xls', on_demand = True)Если вы не хотите рассматривать всю книгу, можно использовать такие функции, как sheet_by_name () или sheet_by_index (), чтобы извлекать листы, которые необходимо использовать в анализе.
# Load a specific sheet by name
worksheet = workbook.sheet_by_name('Sheet1')
# Load a specific sheet by index
worksheet = workbook.sheet_by_index(0)
# Retrieve the value from cell at indices (0,0)
sheet.cell(0, 0).value
Наконец, можно получить значения по определенным координатам, обозначенным индексами.
О том, как xlwt и xlutils, соотносятся с xlrd расскажем дальше.
Запись данных в Excel файл при помощи xlrd
Если нужно создать электронные таблицы, в которых есть данные, кроме библиотеки XlsxWriter можно использовать библиотеки xlwt. Xlwt идеально подходит для записи и форматирования данных в файлы с расширением .xls.
Когда вы вручную хотите записать в файл, это будет выглядеть так:
# Import `xlwt`
import xlwt
# Initialize a workbook
book = xlwt.Workbook(encoding="utf-8")
# Add a sheet to the workbook
sheet1 = book.add_sheet("Python Sheet 1")
# Write to the sheet of the workbook
sheet1.write(0, 0, "This is the First Cell of the First Sheet")
# Save the workbook
book.save("spreadsheet.xls")Если нужно записать данные в файл, то для минимизации ручного труда можно прибегнуть к циклу for. Это позволит немного автоматизировать процесс. Делаем скрипт, в котором создается книга, в которую добавляется лист. Далее указываем список со столбцами и со значениями, которые будут перенесены на рабочий лист.
Цикл for будет следить за тем, чтобы все значения попадали в файл: задаем, что с каждым элементом в диапазоне от 0 до 4 (5 не включено) мы собираемся производить действия. Будем заполнять значения строка за строкой. Для этого указываем row элемент, который будет “прыгать” в каждом цикле. А далее у нас следующий for цикл, который пройдется по столбцам листа. Задаем условие, что для каждой строки на листе смотрим на столбец и заполняем значение для каждого столбца в строке. Когда заполнили все столбцы строки значениями, переходим к следующей строке, пока не заполним все имеющиеся строки.
# Initialize a workbook
book = xlwt.Workbook()
# Add a sheet to the workbook
sheet1 = book.add_sheet("Sheet1")
# The data
cols = ["A", "B", "C", "D", "E"]
txt = [0,1,2,3,4]
# Loop over the rows and columns and fill in the values
for num in range(5):
row = sheet1.row(num)
for index, col in enumerate(cols):
value = txt[index] + num
row.write(index, value)
# Save the result
book.save("test.xls")В качестве примера скриншот результирующего файла:
Теперь, когда вы видели, как xlrd и xlwt взаимодействуют вместе, пришло время посмотреть на библиотеку, которая тесно связана с этими двумя: xlutils.
Коллекция утилит xlutils
Эта библиотека в основном представляет собой набор утилит, для которых требуются как xlrd, так и xlwt. Включает в себя возможность копировать и изменять/фильтровать существующие файлы. Вообще говоря, оба этих случая подпадают теперь под openpyxl.
Использование pyexcel для чтения файлов .xls или .xlsx
Еще одна библиотека, которую можно использовать для чтения данных таблиц в Python — pyexcel. Это Python Wrapper, который предоставляет один API для чтения, обработки и записи данных в файлах .csv, .ods, .xls, .xlsx и .xlsm.
Чтобы получить данные в массиве, можно использовать функцию get_array (), которая содержится в пакете pyexcel:
# Import `pyexcel`
import pyexcel
# Get an array from the data
my_array = pyexcel.get_array(file_name="test.xls")
Также можно получить данные в упорядоченном словаре списков, используя функцию get_dict ():
# Import `OrderedDict` module
from pyexcel._compact import OrderedDict
# Get your data in an ordered dictionary of lists
my_dict = pyexcel.get_dict(file_name="test.xls", name_columns_by_row=0)
# Get your data in a dictionary of 2D arrays
book_dict = pyexcel.get_book_dict(file_name="test.xls")Однако, если вы хотите вернуть в словарь двумерные массивы или, иными словами, получить все листы книги в одном словаре, стоит использовать функцию get_book_dict ().
Имейте в виду, что обе упомянутые структуры данных, массивы и словари вашей электронной таблицы, позволяют создавать DataFrames ваших данных с помощью pd.DataFrame (). Это упростит обработку ваших данных!
Наконец, вы можете просто получить записи с pyexcel благодаря функции get_records (). Просто передайте аргумент file_name функции и обратно получите список словарей:
# Retrieve the records of the file
records = pyexcel.get_records(file_name="test.xls")Записи файлов при помощи pyexcel
Так же, как загрузить данные в массивы с помощью этого пакета, можно также легко экспортировать массивы обратно в электронную таблицу. Для этого используется функция save_as () с передачей массива и имени целевого файла в аргумент dest_file_name:
# Get the data
data = [[1, 2, 3], [4, 5, 6], [7, 8, 9]]
# Save the array to a file
pyexcel.save_as(array=data, dest_file_name="array_data.xls")Обратите внимание: если указать разделитель, то можно добавить аргумент dest_delimiter и передать символ, который хотите использовать, в качестве разделителя между “”.
Однако, если у вас есть словарь, нужно будет использовать функцию save_book_as (). Передайте двумерный словарь в bookdict и укажите имя файла, и все ОК:
# The data
2d_array_dictionary = {'Sheet 1': [
['ID', 'AGE', 'SCORE']
[1, 22, 5],
[2, 15, 6],
[3, 28, 9]
],
'Sheet 2': [
['X', 'Y', 'Z'],
[1, 2, 3],
[4, 5, 6]
[7, 8, 9]
],
'Sheet 3': [
['M', 'N', 'O', 'P'],
[10, 11, 12, 13],
[14, 15, 16, 17]
[18, 19, 20, 21]
]}
# Save the data to a file
pyexcel.save_book_as(bookdict=2d_array_dictionary, dest_file_name="2d_array_data.xls")Помните, что когда используете код, который напечатан в фрагменте кода выше, порядок данных в словаре не будет сохранен!
Чтение и запись .csv файлов
Если вы все еще ищете библиотеки, которые позволяют загружать и записывать данные в CSV-файлы, кроме Pandas, рекомендуем библиотеку csv:
# import `csv`
import csv
# Read in csv file
for row in csv.reader(open('data.csv'), delimiter=','):
print(row)
# Write csv file
data = [[1, 2, 3], [4, 5, 6], [7, 8, 9]]
outfile = open('data.csv', 'w')
writer = csv.writer(outfile, delimiter=';', quotechar='"')
writer.writerows(data)
outfile.close()Обратите внимание, что NumPy имеет функцию genfromtxt (), которая позволяет загружать данные, содержащиеся в CSV-файлах в массивах, которые затем можно помещать в DataFrames.
Финальная проверка данных
Когда данные подготовлены, не забудьте последний шаг: проверьте правильность загрузки данных. Если вы поместили свои данные в DataFrame, вы можете легко и быстро проверить, был ли импорт успешным, выполнив следующие команды:
# Check the first entries of the DataFrame
df1.head()
# Check the last entries of the DataFrame
df1.tail()Note: Используйте DataCamp Pandas Cheat Sheet, когда вы планируете загружать файлы в виде Pandas DataFrames.
Если данные в массиве, вы можете проверить его, используя следующие атрибуты массива: shape, ndim, dtype и т.д.:
# Inspect the shape
data.shape
# Inspect the number of dimensions
data.ndim
# Inspect the data type
data.dtypeЧто дальше?
Поздравляем, теперь вы знаете, как читать файлы Excel в Python 
Если вы хотите глубже погрузиться в тему — знакомьтесь с PyXll, которая позволяет записывать функции в Python и вызывать их в Excel.
Узнайте, как читать и импортировать файлы Excel в Python, как записывать данные в эти таблицы и какие библиотеки лучше всего подходят для этого.
Известный вам инструмент для организации, анализа и хранения ваших данных в таблицах — Excel — применяется и в data science. В какой-то момент вам придется иметь дело с этими таблицами, но работать именно с ними вы будете не всегда. Вот почему разработчики Python реализовали способы чтения, записи и управления не только этими файлами, но и многими другими типами файлов.
Из этого учебника узнаете, как можете работать с Excel и Python. Внутри найдете обзор библиотек, которые вы можете использовать для загрузки и записи этих таблиц в файлы с помощью Python. Вы узнаете, как работать с такими библиотеками, как pandas, openpyxl, xlrd, xlutils и pyexcel.
Данные как ваша отправная точка
Когда вы начинаете проект по data science, вам придется работать с данными, которые вы собрали по всему интернету, и с наборами данных, которые вы загрузили из других мест — Kaggle, Quandl и тд
Но чаще всего вы также найдете данные в Google или в репозиториях, которые используются другими пользователями. Эти данные могут быть в файле Excel или сохранены в файл с расширением .csv … Возможности могут иногда казаться бесконечными, но когда у вас есть данные, в первую очередь вы должны убедиться, что они качественные.
В случае с электронной таблицей вы можете не только проверить, могут ли эти данные ответить на вопрос исследования, который вы имеете в виду, но также и можете ли вы доверять данным, которые хранятся в электронной таблице.
Проверяем качество таблицы
- Представляет ли электронная таблица статические данные?
- Смешивает ли она данные, расчеты и отчетность?
- Являются ли данные в вашей электронной таблице полными и последовательными?
- Имеет ли ваша таблица систематизированную структуру рабочего листа?
- Проверяли ли вы действительные формулы в электронной таблице?
Этот список вопросов поможет убедиться, что ваша таблица не грешит против лучших практик, принятых в отрасли. Конечно, этот список не исчерпывающий, но позволит провести базовую проверку таблицы.
Лучшие практики для данных электронных таблиц
Прежде чем приступить к чтению вашей электронной таблицы на Python, вы также должны подумать о том, чтобы настроить свой файл в соответствии с некоторыми основными принципами, такими как:
- Первая строка таблицы обычно зарезервирована для заголовка, а первый столбец используется для идентификации единицы выборки;
- Избегайте имен, значений или полей с пробелами. В противном случае каждое слово будет интерпретироваться как отдельная переменная, что приведет к ошибкам, связанным с количеством элементов на строку в вашем наборе данных. По возможности, используйте:
- подчеркивания,
- тире,
- горбатый регистр, где первая буква каждого слова пишется с большой буквы
- объединяющие слова
- Короткие имена предпочтительнее длинных имен;
- старайтесь не использовать имена, которые содержат символы ?, $,%, ^, &, *, (,), -, #,? ,,, <,>, /, |, , [,], {, и };
- Удалите все комментарии, которые вы сделали в вашем файле, чтобы избежать добавления в ваш файл лишних столбцов или NA;
- Убедитесь, что все пропущенные значения в вашем наборе данных обозначены как NA.
Затем, после того, как вы внесли необходимые изменения или тщательно изучили свои данные, убедитесь, что вы сохранили внесенные изменения. Сделав это, вы можете вернуться к данным позже, чтобы отредактировать их, добавить дополнительные данные или изменить их, сохранив формулы, которые вы, возможно, использовали для расчета данных и т.д.
Если вы работаете с Microsoft Excel, вы можете сохранить файл в разных форматах: помимо расширения по умолчанию .xls или .xlsx, вы можете перейти на вкладку «Файл», нажать «Сохранить как» и выбрать одно из расширений, которые указаны в качестве параметров «Сохранить как тип». Наиболее часто используемые расширения для сохранения наборов данных в data science — это .csv и .txt (в виде текстового файла с разделителями табуляции). В зависимости от выбранного варианта сохранения поля вашего набора данных разделяются вкладками или запятыми, которые образуют символы-разделители полей вашего набора данных.
Теперь, когда вы проверили и сохранили ваши данные, вы можете начать с подготовки вашего рабочего окружения.
Готовим рабочее окружение
Как убедиться, что вы все делаете хорошо? Проверить рабочее окружение!
Когда вы работаете в терминале, вы можете сначала перейти в каталог, в котором находится ваш файл, а затем запустить Python. Убедитесь, что файл лежит именно в том каталоге, к которому вы обратились.
Возможно, вы уже начали сеанс Python и у вас нет подсказок о каталоге, в котором вы работаете. Тогда можно выполнить следующие команды:
# Import `os`
import os
# Retrieve current working directory (`cwd`)
cwd = os.getcwd()
cwd
# Change directory
os.chdir("/path/to/your/folder")
# List all files and directories in current directory
os.listdir('.')Круто, да?
Вы увидите, что эти команды очень важны не только для загрузки ваших данных, но и для дальнейшего анализа. А пока давайте продолжим: вы прошли все проверки, вы сохранили свои данные и подготовили рабочее окружение.
Можете ли вы начать с чтения данных в Python?
Установите библиотеки для чтения и записи файлов Excel
Даже если вы еще не знаете, какие библиотеки вам понадобятся для импорта ваших данных, вы должны убедиться, что у вас есть все, что нужно для установки этих библиотек, когда придет время.
Подготовка к дополнительной рабочей области: pip
Вот почему вам нужно установить pip и setuptools. Если у вас установлен Python2 ⩾ 2.7.9 или Python3 ⩾ 3.4, то можно не беспокоиться — просто убедитесь, что вы обновились до последней версии.
Для этого выполните следующую команду в своем терминале:
# Для Linux/OS X
pip install -U pip setuptools
# Для Windows
python -m pip install -U pip setuptoolsЕсли вы еще не установили pip, запустите скрипт python get-pip.py, который вы можете найти здесь. Следуйте инструкциям по установке.
Установка Anaconda
Другой вариант для работы в data science — установить дистрибутив Anaconda Python. Сделав это, вы получите простой и быстрый способ начать заниматься data science, потому что вам не нужно беспокоиться об установке отдельных библиотек, необходимых для работы.
Это особенно удобно, если вы новичок, но даже для более опытных разработчиков это способ быстро протестировать некоторые вещи без необходимости устанавливать каждую библиотеку отдельно.
Anaconda включает в себя 100 самых популярных библиотек Python, R и Scala для науки о данных и несколько сред разработки с открытым исходным кодом, таких как Jupyter и Spyder.
Установить Anaconda можно здесь. Следуйте инструкциям по установке, и вы готовы начать!
Загрузить файлы Excel в виде фреймов Pandas
Все, среда настроена, вы готовы начать импорт ваших файлов.
Один из способов, который вы часто используете для импорта ваших файлов для обработки данных, — с помощью библиотеки Pandas. Она основана на NumPy и предоставляет простые в использовании структуры данных и инструменты анализа данных Python.
Эта мощная и гибкая библиотека очень часто используется дата-инженерами для передачи своих данных в структуры данных, очень выразительных для их анализа.
Если у вас уже есть Pandas, доступные через Anaconda, вы можете просто загрузить свои файлы в Pandas DataFrames с помощью pd.Excelfile():
# импорт библиотеки pandas
import pandas as pd
# Загружаем ваш файл в переменную `file` / вместо 'example' укажите название свого файла из текущей директории
file = 'example.xlsx'
# Загружаем spreadsheet в объект pandas
xl = pd.ExcelFile(file)
# Печатаем название листов в данном файле
print(xl.sheet_names)
# Загрузить лист в DataFrame по его имени: df1
df1 = xl.parse('Sheet1')Если вы не установили Anaconda, просто выполните pip install pandas, чтобы установить библиотеку Pandas в вашей среде, а затем выполните команды, которые включены в фрагмент кода выше.
Проще простого, да?
Для чтения в файлах .csv у вас есть аналогичная функция для загрузки данных в DataFrame: read_csv(). Вот пример того, как вы можете использовать эту функцию:
# Импорт библиотеки pandas
import pandas as pd
# Загрузить csv файл
df = pd.read_csv("example.csv") Разделитель, который будет учитывать эта функция, по умолчанию является запятой, но вы можете указать альтернативный разделитель, если хотите. Перейдите к документации, чтобы узнать, какие другие аргументы вы можете указать для успешного импорта!
Обратите внимание, что есть также функции read_table() и read_fwf() для чтения файлов и таблиц с фиксированной шириной в формате DataFrames с общим разделителем. Для первой функции разделителем по умолчанию является вкладка, но вы можете снова переопределить это, а также указать альтернативный символ-разделитель. Более того, есть и другие функции, которые вы можете использовать для получения данных в DataFrames: вы можете найти их здесь.
Как записать Pandas DataFrames в файлы Excel
Допустим, что после анализа данных вы хотите записать данные обратно в новый файл. Есть также способ записать ваши Pandas DataFrames обратно в файлы с помощью функции to_excel().
Но, прежде чем использовать эту функцию, убедитесь, что у вас установлен XlsxWriter, если вы хотите записать свои данные в несколько листов в файле .xlsx:
# Установим `XlsxWriter`
pip install XlsxWriter
# Указать writer библиотеки
writer = pd.ExcelWriter('example.xlsx', engine='xlsxwriter')
# Записать ваш DataFrame в файл
yourData.to_excel(writer, 'Sheet1')
# Сохраним результат
writer.save()Обратите внимание, что в приведенном выше фрагменте кода вы используете объект ExcelWriter для вывода DataFrame.
Иными словами, вы передаете переменную Writer в функцию to_excel() и также указываете имя листа. Таким образом, вы добавляете лист с данными в существующую рабочую книгу: вы можете использовать ExcelWriter для сохранения нескольких (немного) разных DataFrames в одной рабочей книге.
Все это означает, что если вы просто хотите сохранить один DataFrame в файл, вы также можете обойтись без установки пакета XlsxWriter. Затем вы просто не указываете аргумент движка, который вы передаете в функцию pd.ExcelWriter(). Остальные шаги остаются прежними.
Аналогично функциям, которые вы использовали для чтения в файлах .csv, у вас также есть функция to_csv() для записи результатов обратно в файл, разделенный запятыми. Он снова работает так же, как когда вы использовали его для чтения в файле:
# Запишите DataFrame в csv
df.to_csv("example.csv")Если вы хотите иметь файл, разделенный табуляцией, вы также можете передать t аргументу sep. Обратите внимание, что есть другие функции, которые вы можете использовать для вывода ваших файлов. Вы можете найти их все здесь.
Пакеты для разбора файлов Excel и обратной записи с помощью Python
Помимо библиотеки Pandas, который вы будете использовать очень часто для загрузки своих данных, вы также можете использовать другие библиотеки для получения ваших данных в Python. Наш обзор основан на этой странице со списком доступных библиотек, которые вы можете использовать для работы с файлами Excel в Python.
Далее вы увидите, как использовать эти библиотеки с помощью некоторых реальных, но упрощенных примеров.
Использование виртуальных сред
Общий совет для установки — делать это в Python virtualenv без системных пакетов. Вы можете использовать virtualenv для создания изолированных сред Python: он создает папку, содержащую все необходимые исполняемые файлы для использования пакетов, которые потребуются проекту Python.
Чтобы начать работать с virtualenv, вам сначала нужно установить его. Затем перейдите в каталог, в который вы хотите поместить свой проект. Создайте virtualenv в этой папке и загрузите в определенную версию Python, если вам это нужно. Затем вы активируете виртуальную среду. После этого вы можете начать загрузку в другие библиотеки, начать работать с ними и т. д.
Совет: не забудьте деактивировать среду, когда закончите!
# Install virtualenv
$ pip install virtualenv
# Go to the folder of your project
$ cd my_folder
# Create a virtual environment `venv`
$ virtualenv venv
# Indicate the Python interpreter to use for `venv`
$ virtualenv -p /usr/bin/python2.7 venv
# Activate `venv`
$ source venv/bin/activate
# Deactivate `venv`
$ deactivateОбратите внимание, что виртуальная среда может показаться немного проблемной на первый взгляд, когда вы только начинаете работать с данными с Python. И, особенно если у вас есть только один проект, вы можете не понять, зачем вам вообще нужна виртуальная среда.
С ней будет гораздо легче, когда у вас одновременно запущено несколько проектов, и вы не хотите, чтобы они использовали одну и ту же установку Python. Или когда ваши проекты имеют противоречащие друг другу требования, виртуальная среда пригодится!
Теперь вы можете, наконец, начать установку и импорт библиотек, о которых вы читали, и загрузить их в таблицу.
Как читать и записывать файлы Excel с openpyxl
Этот пакет обычно рекомендуется, если вы хотите читать и записывать файлы .xlsx, xlsm, xltx и xltm.
Установите openpyxl с помощью pip: вы видели, как это сделать в предыдущем разделе.
Общий совет для установки этой библиотеки — делать это в виртуальной среде Python без системных библиотек. Вы можете использовать виртуальную среду для создания изолированных сред Python: она создает папку, которая содержит все необходимые исполняемые файлы для использования библиотек, которые потребуются проекту Python.
Перейдите в каталог, в котором находится ваш проект, и повторно активируйте виртуальную среду venv. Затем продолжите установку openpyxl с pip, чтобы убедиться, что вы можете читать и записывать файлы с ним:
# Активируйте virtualenv
$ source activate venv
# Установим `openpyxl` в `venv`
$ pip install openpyxlТеперь, когда вы установили openpyxl, вы можете загружать данные. Но что это за данные?
Доспутим Excel с данными, которые вы пытаетесь загрузить в Python, содержит следующие листы:
Функция load_workbook() принимает имя файла в качестве аргумента и возвращает объект рабочей книги, который представляет файл. Вы можете проверить это, запустив type (wb). Убедитесь, что вы находитесь в том каталоге, где находится ваша таблица, иначе вы получите error при импорте.
# Import `load_workbook` module from `openpyxl`
from openpyxl import load_workbook
# Load in the workbook
wb = load_workbook('./test.xlsx')
# Get sheet names
print(wb.get_sheet_names())Помните, что вы можете изменить рабочий каталог с помощью os.chdir().
Вы видите, что фрагмент кода выше возвращает имена листов книги, загруженной в Python.Можете использовать эту информацию, чтобы также получить отдельные листы рабочей книги.
Вы также можете проверить, какой лист в настоящее время активен с wb.active. Как видно из кода ниже, вы можете использовать его для загрузки другого листа из вашей книги:
# Get a sheet by name
sheet = wb.get_sheet_by_name('Sheet3')
# Print the sheet title
sheet.title
# Get currently active sheet
anotherSheet = wb.active
# Check `anotherSheet`
anotherSheetНа первый взгляд, с этими объектами рабочего листа вы не сможете многое сделать.. Однако вы можете извлечь значения из определенных ячеек на листе вашей книги, используя квадратные скобки [], в которые вы передаете точную ячейку, из которой вы хотите получить значение.
Обратите внимание, что это похоже на выбор, получение и индексирование массивов NumPy и Pandas DataFrames, но это не все, что вам нужно сделать, чтобы получить значение. Вам нужно добавить атрибут value:
# Retrieve the value of a certain cell
sheet['A1'].value
# Select element 'B2' of your sheet
c = sheet['B2']
# Retrieve the row number of your element
c.row
# Retrieve the column letter of your element
c.column
# Retrieve the coordinates of the cell
c.coordinateКак вы можете видеть, помимо значения, есть и другие атрибуты, которые вы можете использовать для проверки вашей ячейки, а именно: row, column и coordinate.
Атрибут row вернет 2;
Добавление атрибута column к c даст вам ‘B’
coordinate вернет ‘B2’.
Вы также можете получить значения ячеек с помощью функции cell(). Передайте row и column, добавьте к этим аргументам значения, соответствующие значениям ячейки, которую вы хотите получить, и, конечно же, не забудьте добавить атрибут value:
# Retrieve cell value
sheet.cell(row=1, column=2).value
# Print out values in column 2
for i in range(1, 4):
print(i, sheet.cell(row=i, column=2).value)Обратите внимание, что если вы не укажете атрибут value, вы получите <Cell Sheet3.B1>, который ничего не говорит о значении, которое содержится в этой конкретной ячейке.
Вы видите, что вы используете цикл for с помощью функции range(), чтобы помочь вам распечатать значения строк, имеющих значения в столбце 2. Если эти конкретные ячейки пусты, вы просто вернете None. Если вы хотите узнать больше о циклах for, пройдите наш курс Intermediate Python для Data Science.
Есть специальные функции, которые вы можете вызывать для получения некоторых других значений, например, get_column_letter() и column_index_from_string.
Две функции указывают примерно то, что вы можете получить, используя их, но лучше сделать их четче: хотя вы можете извлечь букву столбца с предшествующего, вы можете сделать обратное или получить адрес столбца, когда вы задаёте букву последнему. Вы можете увидеть, как это работает ниже:
# Импорт необходимых модулей из `openpyxl.utils`
from openpyxl.utils import get_column_letter, column_index_from_string
# Вывод 'A'
get_column_letter(1)
# Return '1'
column_index_from_string('A')Вы уже получили значения для строк, которые имеют значения в определенном столбце, но что вам нужно сделать, если вы хотите распечатать строки вашего файла, не сосредотачиваясь только на одном столбце? Использовать другой цикл, конечно!
Например, вы говорите, что хотите сфокусироваться на области между «А1» и «С3», где первая указывает на левый верхний угол, а вторая — на правый нижний угол области, на которой вы хотите сфокусироваться. ,
Эта область будет так называемым cellObj, который вы видите в первой строке кода ниже. Затем вы говорите, что для каждой ячейки, которая находится в этой области, вы печатаете координату и значение, которое содержится в этой ячейке. После конца каждой строки вы печатаете сообщение, которое указывает, что строка этой области cellObj напечатана.
# Напечатать строчку за строчкой
for cellObj in sheet['A1':'C3']:
for cell in cellObj:
print(cells.coordinate, cells.value)
print('--- END ---')Еще раз обратите внимание, что выбор области очень похож на выбор, получение и индексирование списка и элементов массива NumPy, где вы также используете [] и : для указания области, значения которой вы хотите получить. Кроме того, вышеприведенный цикл также хорошо использует атрибуты ячейки!
Чтобы сделать вышеприведенное объяснение и код наглядным, вы можете проверить результат, который вы получите после завершения цикла:
('A1', u'M')
('B1', u'N')
('C1', u'O')
--- END ---
('A2', 10L)
('B2', 11L)
('C2', 12L)
--- END ---
('A3', 14L)
('B3', 15L)
('C3', 16L)
--- END ---Наконец, есть некоторые атрибуты, которые вы можете использовать для проверки результата вашего импорта, а именно max_row и max_column. Эти атрибуты, конечно, и так — общие способы проверки правильности загрузки данных, но они все равно полезны.
# Вывести максимальное количество строк
sheet.max_row
# Вывести максимальное количество колонок
sheet.max_columnНаверное, вы думаете, что такой способ работы с этими файлами сложноват, особенно если вы еще хотите манипулировать данными.
Должно быть что-то попроще, верно? Так и есть!
openpyxl поддерживает Pandas DataFrames! Вы можете использовать функцию DataFrame() из библиотеки Pandas, чтобы поместить значения листа в DataFrame:
# Import `pandas`
import pandas as pd
# конвертировать Лист в DataFrame
df = pd.DataFrame(sheet.values)Если вы хотите указать заголовки и индексы, вам нужно добавить немного больше кода:
# Put the sheet values in `data`
data = sheet.values
# Indicate the columns in the sheet values
cols = next(data)[1:]
# Convert your data to a list
data = list(data)
# Read in the data at index 0 for the indices
idx = [r[0] for r in data]
# Slice the data at index 1
data = (islice(r, 1, None) for r in data)
# Make your DataFrame
df = pd.DataFrame(data, index=idx, columns=cols)Затем вы можете начать манипулировать данными со всеми функциями, которые предлагает библиотека Pandas. Но помните, что вы находитесь в виртуальной среде, поэтому, если библиотека еще не представлена, вам нужно будет установить ее снова через pip.
Чтобы записать ваши Pandas DataFrames обратно в файл Excel, вы можете легко использовать функцию dataframe_to_rows() из модуля utils:
# Import `dataframe_to_rows`
from openpyxl.utils.dataframe import dataframe_to_rows
# Initialize a workbook
wb = Workbook()
# Get the worksheet in the active workbook
ws = wb.active
# Append the rows of the DataFrame to your worksheet
for r in dataframe_to_rows(df, index=True, header=True):
ws.append(r)Но это точно не все! Библиотека openpyxl предлагает вам высокую гибкость при записи ваших данных обратно в файлы Excel, изменении стилей ячеек или использовании режима write-only. Эту библиотеку обязательно нужно знать, когда вы часто работаете с электронными таблицами ,
Совет: читайте больше о том, как вы можете изменить стили ячеек, перейти в режим write-only или как библиотека работает с NumPy здесь.
Теперь давайте также рассмотрим некоторые другие библиотеки, которые вы можете использовать для получения данных вашей электронной таблицы в Python.
Прежде чем закрыть этот раздел, не забудьте отключить виртуальную среду, когда закончите!
Чтение и форматирование Excel-файлов: xlrd
Эта библиотека идеально подходит для чтения и форматирования данных из Excel с расширением xls или xlsx.
# Import `xlrd`
import xlrd
# Open a workbook
workbook = xlrd.open_workbook('example.xls')
# Loads only current sheets to memory
workbook = xlrd.open_workbook('example.xls', on_demand = True)Когда вам не нужны данные из всей Excel-книги, вы можете использовать функции sheet_by_name() или sheet_by_index() для получения листов, которые вы хотите получить в своём анализе
# Load a specific sheet by name
worksheet = workbook.sheet_by_name('Sheet1')
# Load a specific sheet by index
worksheet = workbook.sheet_by_index(0)
# Retrieve the value from cell at indices (0,0)
sheet.cell(0, 0).valueТакже можно получить значение в определённых ячейках с вашего листа.
Перейдите к xlwt и xlutils, чтобы узнать больше о том, как они относятся к библиотеке xlrd.
Запись данных в Excel-файлы с xlwt
Если вы хотите создать таблицу со своими данными, вы можете использовать не только библиотеку XlsWriter, но и xlwt. xlwt идеально подходит для записи данных и форматирования информации в файлах с расширением .xls
Когда вы вручную создаёте файл:
# Import `xlwt`
import xlwt
# Initialize a workbook
book = xlwt.Workbook(encoding="utf-8")
# Add a sheet to the workbook
sheet1 = book.add_sheet("Python Sheet 1")
# Write to the sheet of the workbook
sheet1.write(0, 0, "This is the First Cell of the First Sheet")
# Save the workbook
book.save("spreadsheet.xls")Если вы хотите записать данные в файл, но не хотите делать все самостоятельно, вы всегда можете прибегнуть к циклу for, чтобы автоматизировать весь процесс. Составьте сценарий, в котором вы создаёте книгу и в которую добавляете лист. Укажите список со столбцами и один со значениями, которые будут заполнены на листе.
Далее у вас есть цикл for, который гарантирует, что все значения попадают в файл: вы говорите, что для каждого элемента в диапазоне от 0 до 4 (5 не включительно) вы собираетесь что-то делать. Вы будете заполнять значения построчно. Для этого вы указываете элемент строки, который появляется в каждом цикле. Далее у вас есть еще один цикл for, который будет проходить по столбцам вашего листа. Вы говорите, что для каждой строки на листе, вы будете смотреть на столбцы, которые идут с ним, и вы будете заполнять значение для каждого столбца в строке. Заполнив все столбцы строки значениями, вы перейдете к следующей строке, пока не останется строк.
# Initialize a workbook
book = xlwt.Workbook()
# Add a sheet to the workbook
sheet1 = book.add_sheet("Sheet1")
# The data
cols = ["A", "B", "C", "D", "E"]
txt = [0,1,2,3,4]
# Loop over the rows and columns and fill in the values
for num in range(5):
row = sheet1.row(num)
for index, col in enumerate(cols):
value = txt[index] + num
row.write(index, value)
# Save the result
book.save("test.xls")На скриншоте ниже представлен результат выполнения этого кода:
Теперь, когда вы увидели, как xlrd и xlwt работают друг с другом, пришло время взглянуть на библиотеку, которая тесно связана с этими двумя: xlutils.
Сборник утилит: xlutils
Эта библиотека — сборник утилит, для которого требуются и xlrd и xlwt, и которая может копировать, изменять и фильтровать существующие данные. О том, как пользоваться этими командами рассказано в разделе по openpyxl.
Вернитесь в раздел openpyxl, чтобы получить больше информации о том, как использовать этот пакет для получения данных в Python.
Использование pyexcel для чтения .xls или .xlsx файлов
Еще одна библиотека, которую можно использовать для чтения данных электронных таблиц в Python — это pyexcel; Python Wrapper, который предоставляет один API для чтения, записи и работы с данными в файлах .csv, .ods, .xls, .xlsx и .xlsm. Конечно, для этого урока вы просто сосредоточитесь на файлах .xls и .xls.
Чтобы получить ваши данные в массиве, вы можете использовать функцию get_array(), которая содержится в пакете pyexcel:
# Import `pyexcel`
import pyexcel
# Get an array from the data
my_array = pyexcel.get_array(file_name="test.xls")Вы также можете получить свои данные в упорядоченном словаре списков. Вы можете использовать функцию get_dict():
# Import `OrderedDict` module
from pyexcel._compact import OrderedDict
# Get your data in an ordered dictionary of lists
my_dict = pyexcel.get_dict(file_name="test.xls", name_columns_by_row=0)
# Get your data in a dictionary of 2D arrays
book_dict = pyexcel.get_book_dict(file_name="test.xls")Здесь видно, что если вы хотите получить словарь двумерных массивов или получить все листы рабочей книги в одном словаре, вы можете прибегнуть к get_book_dict().
Помните, что эти две структуры данных, которые были упомянуты выше, массивы и словари вашей таблицы, позволяют вам создавать DataFrames ваших данных с помощью pd.DataFrame(). Это облегчит обработку данных.
Кроме того, вы можете просто получить записи из таблицы с помощью pyexcel благодаря функции get_records(). Просто передайте аргумент file_name в функцию, и вы получите список словарей:
# Retrieve the records of the file
records = pyexcel.get_records(file_name="test.xls")Чтобы узнать, как управлять списками Python, ознакомьтесь с примерами из документации о списках Python.
Запись в файл с pyexcel
С помощью этой библиотеки можно не только загружать данные в массивы, вы также можете экспортировать свои массивы обратно в таблицу. Используйте функцию save_as() и передайте массив и имя файла назначения в аргумент dest_file_name:
# Get the data
data = [[1, 2, 3], [4, 5, 6], [7, 8, 9]]
# Save the array to a file
pyexcel.save_as(array=data, dest_file_name="array_data.xls")Обратите внимание, что если вы хотите указать разделитель, вы можете добавить аргумент dest_delimiter и передать символ, который вы хотите использовать в качестве разделителя между «».
Однако если у вас есть словарь, вам нужно использовать функцию save_book_as(). Передайте двумерный словарь в bookdict и укажите имя файла:
# The data
2d_array_dictionary = {'Sheet 1': [
['ID', 'AGE', 'SCORE']
[1, 22, 5],
[2, 15, 6],
[3, 28, 9]
],
'Sheet 2': [
['X', 'Y', 'Z'],
[1, 2, 3],
[4, 5, 6]
[7, 8, 9]
],
'Sheet 3': [
['M', 'N', 'O', 'P'],
[10, 11, 12, 13],
[14, 15, 16, 17]
[18, 19, 20, 21]
]}
# Save the data to a file
pyexcel.save_book_as(bookdict=2d_array_dictionary, dest_file_name="2d_array_data.xls")При использовании кода, напечатанного в приведенном выше примере, важно помнить, что порядок ваших данных в словаре не будет сохранен. Если вы не хотите этого, вам нужно сделать небольшой обход. Вы можете прочитать все об этом здесь.
Чтение и запись .csv файлов
Если вы все еще ищете библиотеки, которые позволяют загружать и записывать данные в файлы .csv, кроме Pandas, лучше всего использовать пакет csv:
# import `csv`
import csv
# Read in csv file
for row in csv.reader(open('data.csv'), delimiter=','):
print(row)
# Write csv file
data = [[1, 2, 3], [4, 5, 6], [7, 8, 9]]
outfile = open('data.csv', 'w')
writer = csv.writer(outfile, delimiter=';', quotechar='"')
writer.writerows(data)
outfile.close()Обратите внимание, что в пакете NumPy есть функция genfromtxt(), которая позволяет загружать данные, содержащиеся в файлах .csv, в массивы, которые затем можно поместить в DataFrames.
Финальная проверка данных
Когда у вас есть данные, не забудьте последний шаг: проверить, правильно ли загружены данные. Если вы поместили свои данные в DataFrame, вы можете легко и быстро проверить, был ли импорт успешным, выполнив следующие команды:
# Check the first entries of the DataFrame
df1.head()
# Check the last entries of the DataFrame
df1.tail()Если у вас есть данные в массиве, вы можете проверить их, используя следующие атрибуты массива: shape, ndim, dtype и т.д .:
# Inspect the shape
data.shape
# Inspect the number of dimensions
data.ndim
# Inspect the data type
data.dtype
Что дальше?
Поздравляем! Вы успешно прошли наш урок и научились читать файлы Excel на Python.
Если вы хотите продолжить работу над этой темой, попробуйте воспользоваться PyXll, который позволяет писать функции в Python и вызывать их в Excel.
Крупные организации и предприятия часто хранят данные в электронных таблицах и нуждаются в интерфейсе для ввода этих данных в свои веб-приложения. Общая идея состоит в том, чтобы загрузить файл, прочитать его содержимое и сохранить его либо в файлах, либо в базах данных, которые использует веб-приложение. Организациям также может потребоваться экспортировать данные из веб-приложения. Например, им может потребоваться экспортировать оценки всех учащихся в классе. Опять же, электронные таблицы являются предпочтительным средством.
В этом посте мы обсудим различные способы обработки этих файлов и их анализа для получения необходимой информации с помощью Python.
Содержание
- Краткое руководство по работе с электронными таблицами
- Настройка среды Python
- Чтение электронных таблиц
- Откройте файл электронной таблицы
- Открытие определенного листа
- Получение данных из ячеек
- Создание электронных таблиц
- Создать новый файл
- Добавление листов
- Дополнительные возможности при сохранении таблицы
- Чтение старых таблиц (.xls)
- Краткое описание файлов CSV
- Вывод
Краткое руководство по работе с электронными таблицами
Прежде чем анализировать электронные таблицы, вы должны понять, как они структурированы. Файл электронной таблицы — это набор листов, а каждый лист — это набор ячеек данных, помещенных в сетку, похожую на таблицу. На листе ячейка данных идентифицируется двумя значениями: номерами строки и столбца.
Например, на скриншоте выше электронная таблица содержит только один лист «Sheet1». Ячейка «2A» соответствует второй строке и первому столбцу. Значение ячейки 2А равно 1.
Хотя программы с графическим интерфейсом назначают буквы именам столбцов, когда мы анализируем данные, мы начинаем номера строк и столбцов с 0. Это означает, что ячейка 2A будет соответствовать (1, 0), 4B — (1,3), От 3C до (2, 2) и так далее.
Настройка среды Python
Мы будем использовать Python 3 для чтения и записи электронных таблиц. Для чтения и записи файлов XLSX необходимо установить модуль Pandas. Вы можете сделать это через один из установщиков Python: pipили easy_install. Pandas использует openpyxlмодуль для чтения новых файлов электронных таблиц (.xlsx) и xlrdмодули для чтения устаревших электронных таблиц (файлы.xls). Оба они openpyxlи xlrdустанавливаются как зависимости при установке Pandas:
pip3 install pandas
Для чтения и записи файлов CSV вам понадобится csvмодуль, который предустановлен вместе с Python. Вы также можете читать файлы CSV через Pandas.
Чтение электронных таблиц
Если у вас есть файл и вы хотите проанализировать содержащиеся в нем данные, вам необходимо выполнить следующее в таком порядке:
- импортировать pandas модуль
- откройте файл электронной таблицы (или книгу)
- выберите лист
- извлекать значения определенных ячеек данных
Откройте файл электронной таблицы
Давайте сначала откроем файл на Python. Чтобы продолжить, вы можете использовать следующий образец электронной таблицы, любезно предоставленный Learning Container :
import pandas as pd workbook = pd.read_excel('sample-xlsx-file-for-testing.xlsx') workbook.head()
| Segment | Country | Product | Discount Band | Units Sold | Manufacturing Price | Sale Price | Gross Sales | Discounts | Sales | COGS | Profit | Date | Month Number | Month Name | Year | |
|---|---|---|---|---|---|---|---|---|---|---|---|---|---|---|---|---|
| 0 | Government | Canada | Carretera | None | 1618.5 | 3 | 20 | 32370.0 | 0.0 | 32370.0 | 16185.0 | 16185.0 | 2014-01-01 | 1 | January | 2014 |
| 1 | Government | Germany | Carretera | None | 1321.0 | 3 | 20 | 26420.0 | 0.0 | 26420.0 | 13210.0 | 13210.0 | 2014-01-01 | 1 | January | 2014 |
| 2 | Midmarket | France | Carretera | None | 2178.0 | 3 | 15 | 32670.0 | 0.0 | 32670.0 | 21780.0 | 10890.0 | 2014-06-01 | 6 | June | 2014 |
| 3 | Midmarket | Germany | Carretera | None | 888.0 | 3 | 15 | 13320.0 | 0.0 | 13320.0 | 8880.0 | 4440.0 | 2014-06-01 | 6 | June | 2014 |
| 4 | Midmarket | Mexico | Carretera | None | 2470.0 | 3 | 15 | 37050.0 | 0.0 | 37050.0 | 24700.0 | 12350.0 | 2014-06-01 | 6 | June | 2014 |
Pandas читает электронную таблицу как таблицу и сохраняет ее как фрейм данных Pandas.
Если ваш файл содержит символы, отличные от ASCII, вы должны открыть его в формате Unicode следующим образом:
import sys workbook = pd.read_excel('sample-xlsx-file-for-testing.xlsx', encoding=sys.getfilesystemencoding())
Если ваша электронная таблица очень большая, вы можете добавить аргумент use_cols, который загружает только определенные столбцы в фрейм данных. Например, следующий аргумент будет читать только первые пять столбцов:
workbook = pd.read_excel('~/Desktop/import-export-data.xlsx', usecols = 'A:E') workbook.head()
| Segment | Country | Product | Discount Band | Units Sold | |
|---|---|---|---|---|---|
| 0 | Government | Canada | Carretera | None | 1618.5 |
| 1 | Government | Germany | Carretera | None | 1321.0 |
| 2 | Midmarket | France | Carretera | None | 2178.0 |
| 3 | Midmarket | Germany | Carretera | None | 888.0 |
| 4 | Midmarket | Mexico | Carretera | None | 2470.0 |
Кроме того, вы можете использовать nrowsи skiprowsаргументы, чтобы читать только определенное количество строк, или игнорировать определенное количество строк в начале, соответственно.
Открытие определенного листа
Вы можете выбрать определенный лист из своей электронной таблицы с помощью sheet_nameаргумента. По умолчанию функция read_excel () анализирует первый лист в файле. Вы можете указать имя листа в виде строки или индекс листа (начиная с 0):
# Read the sheet with the name 'Sheet1' worksheet = pd.read_excel('sample-xlsx-file-for-testing.xlsx', sheet_name = 'Sheet1')
# Read the 1st sheet in the file worksheet = pd.read_excel('sample-xlsx-file-for-testing.xlsx', sheet_name = 0)
Вы также можете выбрать количество листов для хранения в виде фреймов данных Pandas, передав список в качестве sheet_nameаргумента:
# Read the first two sheets and a sheet with the name 'Sheet 3' worksheets = pd.read_excel('~/Desktop/import-export-data.xlsx', sheet_name = [0, 1, 'Sheet 3'])
Получение данных из ячеек
После того, как вы выбрали рабочий лист во фрейм данных, вы можете извлечь значение определенной ячейки данных, запросив в фреймворке Pandas:
import pandas as pd workbook = pd.read_excel('sample-xlsx-file-for-testing.xlsx') # Print the 1st value of the Product column print(workbook['Product'].iloc[0]) => Carretera
Метод .iloc () помогает искать значение на основе местоположения индекса. В приведенном выше коде.iloc()выполняется поиск значения в нулевой позиции индекса. Точно так же вы можете искать значение, используя метку с помощью метода.loc (). Например, если вы передаете аргумент 0к.loc()методу, он будет искать для метки 0в индексе:
print(workbook['Product'].loc[0]) => Carretera
Вы можете запросить свой набор данных после его загрузки в фрейм данных с помощью встроенных функций в Pandas.
Создание электронных таблиц
Рабочий процесс для создания рабочих листов аналогичен описанному в предыдущем разделе.
- импортировать pandasмодуль
- сохранять данные в книгу
- создать лист в книге
- добавить стиль к ячейкам в книге
Создать новый файл
Чтобы создать новый файл, нам сначала понадобится фрейм данных. Давайте воссоздадим демонстрационный лист из верхней части статьи:
import pandas as pd name = ['John', 'Mary', 'Sherlock'] age = [11, 12, 13] df = pd.DataFrame({ 'Name': name, 'Age': age }) df.index.name = 'ID'
Затем вы можете создать новый файл электронной таблицы, вызвав функцию to_excel () в фрейме данных, указав имя файла, который он должен сохранить как:
df.to_excel('my_file.xlsx')
Вы также можете открыть тот же файл с помощью функции read_excel().
Добавление листов
Вы можете сохранить фрейм данных как определенный лист в книге, используя sheet_nameаргумент. Значение этого аргумента по умолчанию Sheet1:
df.to_excel('my_file.xlsx', sheet_name = 'My Sheet')
Дополнительные возможности при сохранении таблицы
Вы можете использовать класс ExcelWriter, чтобы получить больше возможностей при сохранении в электронную таблицу. Если вы хотите сохранить несколько фреймов данных в одном файле, вы можете использовать следующий синтаксис:
import pandas as pd workbook = pd.read_excel('my_file.xlsx') # Creating a copy of workbook workbook_2 = workbook.copy() with pd.ExcelWriter('my_file_1.xlsx') as writer: workbook.to_excel(writer, sheet_name='Sheet1') workbook_2.to_excel(writer, sheet_name='Sheet2')
Чтобы добавить фрейм данных в существующую электронную таблицу, используйте modeаргумент. Обратите внимание, что режим добавления поддерживается только в том случае, если вы указываете движок как openpyxl:
with pd.ExcelWriter('my_file_1.xlsx', engine="openpyxl", mode='a') as writer: workbook_2.to_excel(writer, sheet_name='Sheet3'
Кроме того, используйте date_formatи datetime_formatдля установки значений даты и времени:
with pd.ExcelWriter('my_file.xlsx', date_format='YYYY-MM-DD', datetime_format='YYYY-MM-DD HH:MM:SS') as writer: workbook.to_excel(writer)
Чтение старых таблиц (.xls)
Вы можете читать устаревшие электронные таблицы с.xls расширением, используя тот же синтаксис в Pandas:
workbook = pd.read_excel('my_file_name.xls')
Пока вы использовали ту же read_excel()функцию, Pandas использует xlrdдвижок для ее чтения. Вы можете читать и писать устаревшие электронные таблицы, используя тот же синтаксис, который мы обсуждали ранее в этом руководстве.
Краткое описание файлов CSV
CSV означает «значения, разделенные запятыми» (или иногда разделенные символами, если в качестве разделителя используется какой-либо символ, отличный от запятой), а имя довольно понятно. Типичный CSV-файл выглядит следующим образом:
'ID', 'Name', 'Age' '1', 'John', '11' '2', 'Mary', '12' '3', 'Sherlock', '13'
Вы можете конвертировать электронные таблицы в файлы CSV, чтобы упростить анализ. Файлы CSV можно легко проанализировать с помощью csvмодуля в Python в дополнение к Pandas:
workbook = pd.read_csv('my_file_name.csv')
Вывод
Как я упоминал ранее, создание и анализ электронных таблиц неизбежно, когда вы работаете с огромными веб-приложениями. Таким образом, знакомство с библиотеками синтаксического анализа может помочь вам только тогда, когда возникнет необходимость.
Давайте посмотрим правде в глаза. Независимо от того, чем мы занимаемся, рано или поздно нам придется иметь дело с повторяющимися задачами, такими как обновление ежедневного отчета в Excel.
Python идеально подходит для решения задач автоматизации. Но если вы работаете компании, которая не использует Python, вам будет сложно автоматизировать рабочие задачи с помощью этого языка. Но не волнуйтесь: даже в этом случае вы все равно сможете использовать свои навыки питониста.
Для автоматизации отчетов в Excel вам не придется убеждать своего начальника перейти на Python! Можно просто использовать модуль Python openpyxl, чтобы сообщить Excel, что вы хотите работать через Python. При этом процесс создания отчетов получится автоматизировать, что значительно упростит вашу жизнь.
Набор данных
В этом руководстве мы будем использовать файл Excel с данными о продажах. Он похож на те файлы, которые используются в качестве входных данных для создания отчетов во многих компаниях. Вы можете скачать этот файл на Kaggle. Однако он имеет формат .csv, поэтому вам следует изменить расширение на .xlsx или просто загрузить его по этой ссылке на Google Диск (файл называется supermarket_sales.xlsx).
Прежде чем писать какой-либо код, внимательно ознакомьтесь с файлом на Google Drive. Этот файл будет использоваться как входные данные для создания следующего отчета на Python:
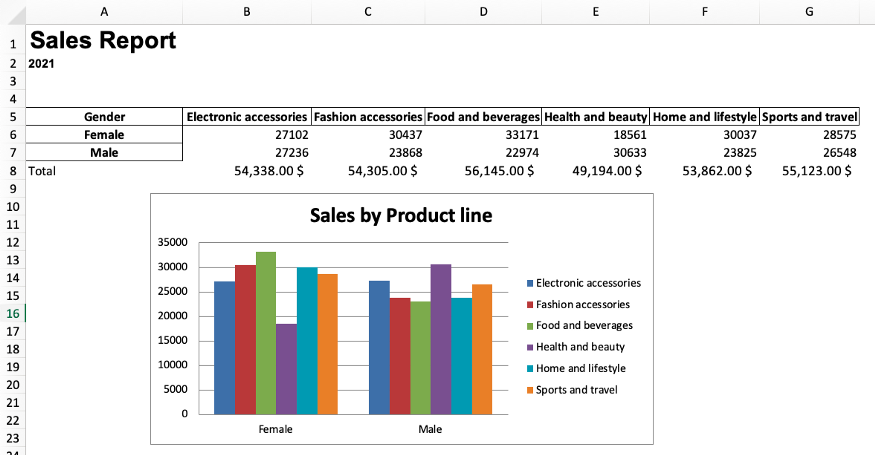
Теперь давайте сделаем этот отчет и автоматизируем его составление с помощью Python!
Создание сводной таблицы с помощью pandas
Импорт библиотек
Теперь, когда вы скачали файл Excel, давайте импортируем библиотеки, которые нам понадобятся.
import pandas as pd import openpyxl from openpyxl import load_workbook from openpyxl.styles import Font from openpyxl.chart import BarChart, Reference import string
Чтобы прочитать файл Excel, создать сводную таблицу и экспортировать ее в Excel, мы будем использовать Pandas. Затем мы воспользуемся библиотекой openpyxl для написания формул Excel, создания диаграмм и форматирования электронной таблицы с помощью Python. Наконец, мы создадим функцию на Python для автоматизации всего этого процесса.
Примечание. Если у вас не установлены эти библиотеки в Python, вы можете легко установить их, выполнив pip install pandas и pip install openpyxl в командной строке.
[python_ad_block]
Чтение файла Excel
Прежде чем читать Excel-файл, убедитесь, что он находится там же, где и ваш файл со скриптом на Python. Затем можно прочитать файл Excel с помощью pd.read_excel(), как показано в следующем коде:
excel_file = pd.read_excel('supermarket_sales.xlsx')
excel_file[['Gender', 'Product line', 'Total']]
В файле много столбцов, но для нашего отчета мы будем использовать только столбцы Gender, Product line и Total. Чтобы показать вам, как они выглядят, я выбрал их с помощью двойных скобок. Если мы выведем это в Jupyter Notebooks, увидим следующий фрейм данных, похожий на таблицу Excel:
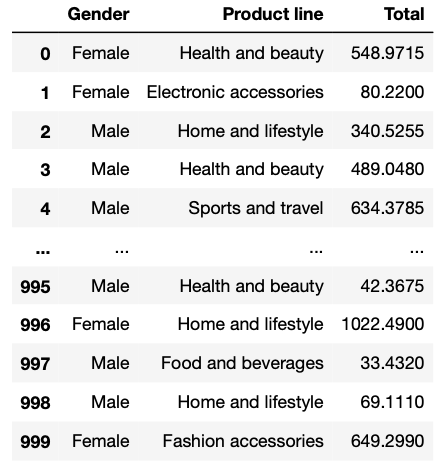
Создание сводной таблицы
Теперь мы можем легко создать сводную таблицу из ранее созданного фрейма данных excel_file. Для этого нам просто нужно использовать метод .pivot_table().
Предположим, мы хотим создать сводную таблицу, которая показывает, сколько в целом потратили на разные продуктовые линейки мужчины и женщины. Для этого мы пишем следующий код:
report_table = excel_file.pivot_table(index='Gender',
columns='Product line',
values='Total',
aggfunc='sum').round(0)
Таблица report_table должна выглядеть примерно так:
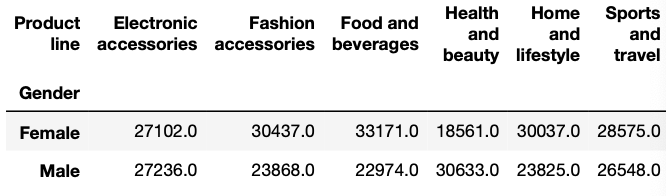
Экспорт сводной таблицы в файл Excel
Чтобы экспортировать созданную сводную таблицу, мы используем метод .to_excel(). Внутри скобок нужно написать имя выходного файла Excel. В данном случае давайте назовем этот файл report_2021.xlsx.
Мы также можем указать имя листа, который хотим создать, и в какой ячейке должна находиться сводная таблица.
report_table.to_excel('report_2021.xlsx',
sheet_name='Report',
startrow=4)
Теперь файл Excel экспортируется в ту же папку, в которой находится ваш скрипт Python.
Создание отчета с помощью openpyxl
Каждый раз, когда мы захотим получить доступ к файлу, мы будем использовать load_workbook(), импортированный из openpyxl. В конце работы мы будем сохранять полученные результаты с помощью метода .save().
В следующих разделах мы будем загружать и сохранять файл при каждом изменении. Вам это нужно сделать только один раз (как в полном коде, показанном в самом конце этого руководства).
Создание ссылки на строку и столбец
Чтобы автоматизировать отчет, нам нужно взять минимальный и максимальный активный столбец или строку, чтобы код, который мы собираемся написать, продолжал работать, даже если мы добавим больше данных.
Чтобы получить ссылки в книге Excel, мы сначала загружаем её с помощью функции load_workbook() и находим лист, с которым хотим работать, используя wb[‘имя листа’]. Затем мы получаем доступ к активным ячейкам с помощью метода .active.
wb = load_workbook('report_2021.xlsx')
sheet = wb['Report']
# cell references (original spreadsheet)
min_column = wb.active.min_column
max_column = wb.active.max_column
min_row = wb.active.min_row
max_row = wb.active.max_row
Давайте выведем на экран созданные нами переменные, чтобы понять, что они означают. В данном случае мы получим следующие числа:
Min Columns: 1 Max Columns: 7 Min Rows: 5 Max Rows: 7
Откройте файл report_2021.xlsx, который мы экспортировали ранее, чтобы убедиться в этом.
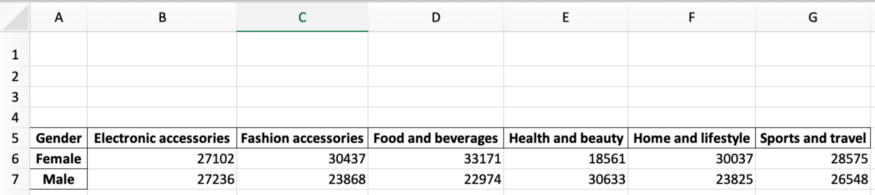
Как видно на картинке, минимальная строка – 5, максимальная — 7. Кроме того, минимальная ячейка – это A1, а максимальная – G7. Эти ссылки будут чрезвычайно полезны для следующих разделов.
Добавление диаграмм в Excel при помощи Python
Чтобы создать диаграмму в Excel на основе созданной нами сводной таблицы, нужно использовать модуль Barchart. Его мы импортировали ранее. Для определения позиций значений данных и категорий мы используем модуль Reference из openpyxl (его мы тоже импортировали в самом начале).
wb = load_workbook('report_2021.xlsx')
sheet = wb['Report']
# barchart
barchart = BarChart()
#locate data and categories
data = Reference(sheet,
min_col=min_column+1,
max_col=max_column,
min_row=min_row,
max_row=max_row) #including headers
categories = Reference(sheet,
min_col=min_column,
max_col=min_column,
min_row=min_row+1,
max_row=max_row) #not including headers
# adding data and categories
barchart.add_data(data, titles_from_data=True)
barchart.set_categories(categories)
#location chart
sheet.add_chart(barchart, "B12")
barchart.title = 'Sales by Product line'
barchart.style = 5 #choose the chart style
wb.save('report_2021.xlsx')
После написания этого кода файл report_2021.xlsx должен выглядеть следующим образом:
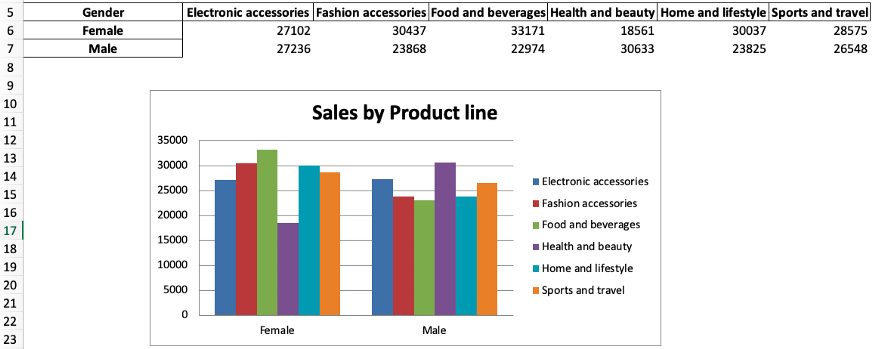
Объяснение кода:
barchart = BarChart()инициализирует переменнуюbarchartиз классаBarchart.dataиcategories– это переменные, которые показывают, где находится необходимая информация. Для автоматизации мы используем ссылки на столбцы и строки, которые определили выше. Также имейте в виду, что мы включаем заголовки в данные, но не в категории.- Мы используем
add_data()иset_categories(), чтобы добавить необходимые данные в гистограмму. Внутриadd_data()добавимtitle_from_data = True, потому что мы включили заголовки для данных. - Метод
sheet.add_chart()используется для указания, что мы хотим добавить нашу гистограмму в лист Report. Также мы указываем, в какую ячейку мы хотим её добавить. - Дальше мы изменяем заголовок и стиль диаграммы, используя
barchart.titleиbarchart.style. - И наконец, сохраняем все изменения с помощью
wb.save()
Вот и всё! С помощью данного кода мы построили диаграмму в Excel.
Вы можете набирать формулы в Excel при помощи Python так же, как вы это делаете непосредственно на листе Excel.
Предположим, мы хотим суммировать данные в ячейках B5 и B6 и отображать их в ячейке B7. Кроме того, мы хотим установить формат ячейки B7 как денежный. Сделать мы это можем следующим образом:
sheet['B7'] = '=SUM(B5:B6)' sheet['B7'].style = 'Currency'
Довольно просто, не правда ли? Мы можем протянуть эту формулу от столбца B до G или использовать цикл for для автоматизации. Однако сначала нам нужно получить алфавит, чтобы ссылаться на столбцы в Excel (A, B, C, …). Для этого воспользуемся библиотекой строк и напишем следующий код:
import string alphabet = list(string.ascii_uppercase) excel_alphabet = alphabet[0:max_column] print(excel_alphabet)
Если мы распечатаем excel_alphabet, мы получим список от A до G.
Так происходит потому, что сначала мы создали алфавитный список от A до Z, а затем взяли срез [0:max_column], чтобы сопоставить длину этого списка с первыми 7 буквами алфавита (A-G).
Примечание. Нумерация в Python начинаются с 0, поэтому A = 0, B = 1, C = 2 и так далее. Срез [a:b] возвращает элементы от a до b-1.
Применение формулы к нескольким ячейкам
После этого пройдемся циклом по столбцам и применим формулу суммы, но теперь со ссылками на столбцы. Таким образом вместо того, чтобы многократно писать это:
sheet['B7'] = '=SUM(B5:B6)' sheet['B7'].style = 'Currency'
мы используем ссылки на столбцы и помещаем их в цикл for:
wb = load_workbook('report_2021.xlsx')
sheet = wb['Report']
# sum in columns B-G
for i in excel_alphabet:
if i!='A':
sheet[f'{i}{max_row+1}'] = f'=SUM({i}{min_row+1}:{i}{max_row})'
sheet[f'{i}{max_row+1}'].style = 'Currency'
# adding total label
sheet[f'{excel_alphabet[0]}{max_row+1}'] = 'Total'
wb.save('report_2021.xlsx')
После запуска кода мы получаем формулу суммы в строке Total для столбцов от B до G:
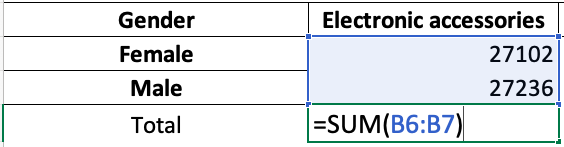
Посмотрим, что делает данный код:
for i in excel_alphabetпроходит по всем активным столбцам, кроме столбца A (if i! = 'A'), так как столбец A не содержит числовых данных- запись
sheet[f'{i}{max_row+1}'] = f'=SUM({i}{min_row+1}:{i}{max_row}'это то же самое, что иsheet['B7'] = '=SUM(B5:B6)', только для столбцов от A до G - строчка
sheet [f '{i} {max_row + 1}'].style = 'Currency'задает денежный формат ячейкам с числовыми данными (т.е. тут мы опять же исключаем столбец А) - мы добавляем запись
Totalв столбец А под максимальной строкой (т.е. под седьмой), используя код[f '{excel_alphabet [0]} {max_row + 1}'] = 'Total'
Форматирование листа с отчетом
Теперь давайте внесем финальные штрихи в наш отчет. Мы можем добавить заголовок, подзаголовок, а также настроить их шрифт.
wb = load_workbook('report_2021.xlsx')
sheet = wb['Report']
sheet['A1'] = 'Sales Report'
sheet['A2'] = '2021'
sheet['A1'].font = Font('Arial', bold=True, size=20)
sheet['A2'].font = Font('Arial', bold=True, size=10)
wb.save('report_2021.xlsx')
Вы также можете добавить другие параметры внутри Font(). В документации openpyxl можно найти список доступных стилей.
Итоговый отчет должен выглядеть следующим образом:
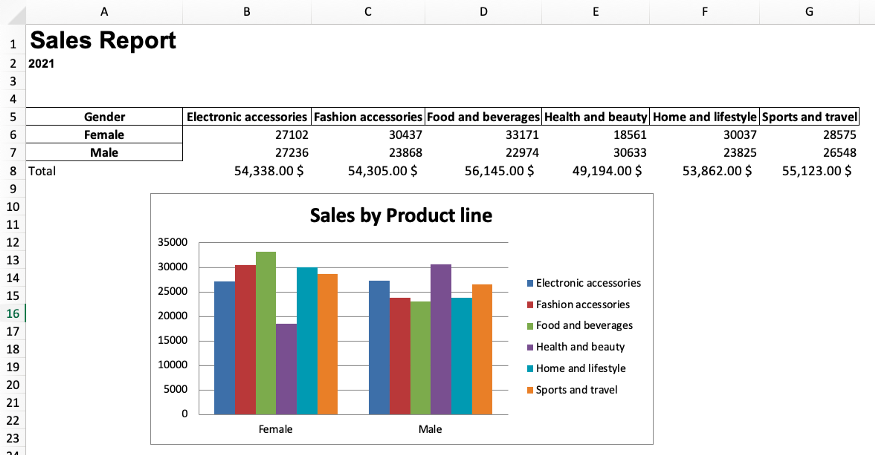
Автоматизация отчета с помощью функции Python
Теперь, когда отчет готов, мы можем поместить весь наш код в функцию, которая автоматизирует создание отчета. И в следующий раз, когда мы захотим создать такой отчет, нам нужно будет только ввести имя файла и запустить код.
Примечание. Чтобы эта функция работала, имя файла должно иметь структуру «sales_month.xlsx». Кроме того, мы добавили несколько строк кода, которые используют месяц/год файла продаж в качестве переменной, чтобы мы могли повторно использовать это в итоговом файле и подзаголовке отчета.
Приведенный ниже код может показаться устрашающим, но это просто объединение всего того, что мы написали выше. Плюс новые переменные file_name, month_name и month_and_extension.
import pandas as pd
import openpyxl
from openpyxl import load_workbook
from openpyxl.styles import Font
from openpyxl.chart import BarChart, Reference
import string
def automate_excel(file_name):
"""The file name should have the following structure: sales_month.xlsx"""
# read excel file
excel_file = pd.read_excel(file_name)
# make pivot table
report_table = excel_file.pivot_table(index='Gender', columns='Product line', values='Total', aggfunc='sum').round(0)
# splitting the month and extension from the file name
month_and_extension = file_name.split('_')[1]
# send the report table to excel file
report_table.to_excel(f'report_{month_and_extension}', sheet_name='Report', startrow=4)
# loading workbook and selecting sheet
wb = load_workbook(f'report_{month_and_extension}')
sheet = wb['Report']
# cell references (original spreadsheet)
min_column = wb.active.min_column
max_column = wb.active.max_column
min_row = wb.active.min_row
max_row = wb.active.max_row
# adding a chart
barchart = BarChart()
data = Reference(sheet, min_col=min_column+1, max_col=max_column, min_row=min_row, max_row=max_row) #including headers
categories = Reference(sheet, min_col=min_column, max_col=min_column, min_row=min_row+1, max_row=max_row) #not including headers
barchart.add_data(data, titles_from_data=True)
barchart.set_categories(categories)
sheet.add_chart(barchart, "B12") #location chart
barchart.title = 'Sales by Product line'
barchart.style = 2 #choose the chart style
# applying formulas
# first create alphabet list as references for cells
alphabet = list(string.ascii_uppercase)
excel_alphabet = alphabet[0:max_column] #note: Python lists start on 0 -> A=0, B=1, C=2. #note2 the [a:b] takes b-a elements
# sum in columns B-G
for i in excel_alphabet:
if i!='A':
sheet[f'{i}{max_row+1}'] = f'=SUM({i}{min_row+1}:{i}{max_row})'
sheet[f'{i}{max_row+1}'].style = 'Currency'
sheet[f'{excel_alphabet[0]}{max_row+1}'] = 'Total'
# getting month name
month_name = month_and_extension.split('.')[0]
# formatting the report
sheet['A1'] = 'Sales Report'
sheet['A2'] = month_name.title()
sheet['A1'].font = Font('Arial', bold=True, size=20)
sheet['A2'].font = Font('Arial', bold=True, size=10)
wb.save(f'report_{month_and_extension}')
return
Применение функции к одному файлу Excel
Представим, что исходный файл, который мы загрузили, имеет имя sales_2021.xlsx вместо supermarket_sales.xlsx. Чтобы применить формулу к отчету, пишем следующее:
automate_excel('sales_2021.xlsx')
После запуска этого кода вы получите файл Excel с именем report_2021.xlsx в той же папке, где находится ваш скрипт Python.
Применение функции к нескольким файлам Excel
Представим, что теперь у нас есть только ежемесячные файлы Excel sales_january.xlsx, sales_february.xlsx и sales_march.xlsx (эти файлы можно найти на GitHub).
Вы можете применить нашу функцию к ним всем, чтобы получить 3 отчета.
automate_excel('sales_january.xlsx')
automate_excel('sales_february.xlsx')
automate_excel('sales_march.xlsx')
Или можно сначала объединить эти три отчета с помощью pd.concat(), а затем применить функцию только один раз.
# read excel files
excel_file_1 = pd.read_excel('sales_january.xlsx')
excel_file_2 = pd.read_excel('sales_february.xlsx')
excel_file_3 = pd.read_excel('sales_march.xlsx')
# concatenate files
new_file = pd.concat([excel_file_1,
excel_file_2,
excel_file_3], ignore_index=True)
# export file
new_file.to_excel('sales_2021.xlsx')
# apply function
automate_excel('sales_2021.xlsx')
Заключение
Код на Python, который мы написали в этом руководстве, можно запускать на вашем компьютере по расписанию. Для этого нужно просто использовать планировщик задач или crontab. Вот и все!
В этой статье мы рассмотрели, как автоматизировать создание базового отчета в Excel. В дальнейшем вы сможете создавать и более сложные отчеты. Надеемся, это упростит вашу жизнь. Успехов в написании кода!
Перевод статьи «A Simple Guide to Automate Your Excel Reporting with Python».
You all must have worked with Excel at some time in your life and must have felt the need for automating some repetitive or tedious task. Don’t worry in this tutorial we are going to learn about how to work with Excel using Python, or automating Excel using Python. We will be covering this with the help of the Openpyxl module.
Getting Started
Openpyxl is a Python library that provides various methods to interact with Excel Files using Python. It allows operations like reading, writing, arithmetic operations, plotting graphs, etc.
This module does not come in-built with Python. To install this type the below command in the terminal.
pip install openpyxl
Reading from Spreadsheets
To read an Excel file you have to open the spreadsheet using the load_workbook() method. After that, you can use the active to select the first sheet available and the cell attribute to select the cell by passing the row and column parameter. The value attribute prints the value of the particular cell. See the below example to get a better understanding.
Note: The first row or column integer is 1, not 0.
Dataset Used: It can be downloaded from here.
Example:
Python3
import openpyxl
path = "gfg.xlsx"
wb_obj = openpyxl.load_workbook(path)
sheet_obj = wb_obj.active
cell_obj = sheet_obj.cell(row = 1, column = 1)
print(cell_obj.value)
Output:
Name
Reading from Multiple Cells
There can be two ways of reading from multiple cells.
Method 1: We can get the count of the total rows and columns using the max_row and max_column respectively. We can use these values inside the for loop to get the value of the desired row or column or any cell depending upon the situation. Let’s see how to get the value of the first column and first row.
Example:
Python3
import openpyxl
path = "gfg.xlsx"
wb_obj = openpyxl.load_workbook(path)
sheet_obj = wb_obj.active
row = sheet_obj.max_row
column = sheet_obj.max_column
print("Total Rows:", row)
print("Total Columns:", column)
print("nValue of first column")
for i in range(1, row + 1):
cell_obj = sheet_obj.cell(row = i, column = 1)
print(cell_obj.value)
print("nValue of first row")
for i in range(1, column + 1):
cell_obj = sheet_obj.cell(row = 2, column = i)
print(cell_obj.value, end = " ")
Output:
Total Rows: 6 Total Columns: 4 Value of first column Name Ankit Rahul Priya Nikhil Nisha Value of first row Ankit B.Tech CSE 4
Method 2: We can also read from multiple cells using the cell name. This can be seen as the list slicing of Python.
Python3
import openpyxl
path = "gfg.xlsx"
wb_obj = openpyxl.load_workbook(path)
sheet_obj = wb_obj.active
cell_obj = sheet_obj['A1': 'B6']
for cell1, cell2 in cell_obj:
print(cell1.value, cell2.value)
Output:
Name Course Ankit B.Tech Rahul M.Tech Priya MBA Nikhil B.Tech Nisha B.Tech
Refer to the below article to get detailed information about reading excel files using openpyxl.
- Reading an excel file using Python openpyxl module
Writing to Spreadsheets
First, let’s create a new spreadsheet, and then we will write some data to the newly created file. An empty spreadsheet can be created using the Workbook() method. Let’s see the below example.
Example:
Python3
from openpyxl import Workbook
workbook = Workbook()
workbook.save(filename="sample.xlsx")
Output:
After creating an empty file, let’s see how to add some data to it using Python. To add data first we need to select the active sheet and then using the cell() method we can select any particular cell by passing the row and column number as its parameter. We can also write using cell names. See the below example for a better understanding.
Example:
Python3
import openpyxl
wb = openpyxl.Workbook()
sheet = wb.active
c1 = sheet.cell(row = 1, column = 1)
c1.value = "Hello"
c2 = sheet.cell(row= 1 , column = 2)
c2.value = "World"
c3 = sheet['A2']
c3.value = "Welcome"
c4 = sheet['B2']
c4.value = "Everyone"
wb.save("sample.xlsx")
Output:
Refer to the below article to get detailed information about writing to excel.
- Writing to an excel file using openpyxl module
Appending to the Spreadsheet
In the above example, you will see that every time you try to write to a spreadsheet the existing data gets overwritten, and the file is saved as a new file. This happens because the Workbook() method always creates a new workbook file object. To write to an existing workbook you must open the file with the load_workbook() method. We will use the above-created workbook.
Example:
Python3
import openpyxl
wb = openpyxl.load_workbook("sample.xlsx")
sheet = wb.active
c = sheet['A3']
c.value = "New Data"
wb.save("sample.xlsx")
Output:
We can also use the append() method to append multiple data at the end of the sheet.
Example:
Python3
import openpyxl
wb = openpyxl.load_workbook("sample.xlsx")
sheet = wb.active
data = (
(1, 2, 3),
(4, 5, 6)
)
for row in data:
sheet.append(row)
wb.save('sample.xlsx')
Output:
Arithmetic Operation on Spreadsheet
Arithmetic operations can be performed by typing the formula in a particular cell of the spreadsheet. For example, if we want to find the sum then =Sum() formula of the excel file is used.
Example:
Python3
import openpyxl
wb = openpyxl.Workbook()
sheet = wb.active
sheet['A1'] = 200
sheet['A2'] = 300
sheet['A3'] = 400
sheet['A4'] = 500
sheet['A5'] = 600
sheet['A7'] = '= SUM(A1:A5)'
wb.save("sum.xlsx")
Output:
Refer to the below article to get detailed information about the Arithmetic operations on Spreadsheet.
- Arithmetic operations in excel file using openpyxl
Adjusting Rows and Column
Worksheet objects have row_dimensions and column_dimensions attributes that control row heights and column widths. A sheet’s row_dimensions and column_dimensions are dictionary-like values; row_dimensions contains RowDimension objects and column_dimensions contains ColumnDimension objects. In row_dimensions, one can access one of the objects using the number of the row (in this case, 1 or 2). In column_dimensions, one can access one of the objects using the letter of the column (in this case, A or B).
Example:
Python3
import openpyxl
wb = openpyxl.Workbook()
sheet = wb.active
sheet.cell(row = 1, column = 1).value = ' hello '
sheet.cell(row = 2, column = 2).value = ' everyone '
sheet.row_dimensions[1].height = 70
sheet.column_dimensions['B'].width = 20
wb.save('sample.xlsx')
Output:
Merging Cells
A rectangular area of cells can be merged into a single cell with the merge_cells() sheet method. The argument to merge_cells() is a single string of the top-left and bottom-right cells of the rectangular area to be merged.
Example:
Python3
import openpyxl
wb = openpyxl.Workbook()
sheet = wb.active
sheet.merge_cells('A2:D4')
sheet.cell(row = 2, column = 1).value = 'Twelve cells join together.'
sheet.merge_cells('C6:D6')
sheet.cell(row = 6, column = 6).value = 'Two merge cells.'
wb.save('sample.xlsx')
Output:
Unmerging Cells
To unmerge cells, call the unmerge_cells() sheet method.
Example:
Python3
import openpyxl
wb = openpyxl.load_workbook('sample.xlsx')
sheet = wb.active
sheet.unmerge_cells('A2:D4')
sheet.unmerge_cells('C6:D6')
wb.save('sample.xlsx')
Output:
Setting Font Style
To customize font styles in cells, important, import the Font() function from the openpyxl.styles module.
Example:
Python3
import openpyxl
from openpyxl.styles import Font
wb = openpyxl.Workbook()
sheet = wb.active
sheet.cell(row = 1, column = 1).value = "GeeksforGeeks"
sheet.cell(row = 1, column = 1).font = Font(size = 24 )
sheet.cell(row = 2, column = 2).value = "GeeksforGeeks"
sheet.cell(row = 2, column = 2).font = Font(size = 24, italic = True)
sheet.cell(row = 3, column = 3).value = "GeeksforGeeks"
sheet.cell(row = 3, column = 3).font = Font(size = 24, bold = True)
sheet.cell(row = 4, column = 4).value = "GeeksforGeeks"
sheet.cell(row = 4, column = 4).font = Font(size = 24, name = 'Times New Roman')
wb.save('sample.xlsx')
Output:
Refer to the below article to get detailed information about adjusting rows and columns.
- Adjusting rows and columns of an excel file using openpyxl module
Plotting Charts
Charts are composed of at least one series of one or more data points. Series themselves are comprised of references to cell ranges. For plotting the charts on an excel sheet, firstly, create chart objects of specific chart class( i.e BarChart, LineChart, etc.). After creating chart objects, insert data in it, and lastly, add that chart object in the sheet object.
Example 1:
Python3
import openpyxl
from openpyxl.chart import BarChart, Reference
wb = openpyxl.Workbook()
sheet = wb.active
for i in range(10):
sheet.append([i])
values = Reference(sheet, min_col=1, min_row=1,
max_col=1, max_row=10)
chart = BarChart()
chart.add_data(values)
chart.title = " BAR-CHART "
chart.x_axis.title = " X_AXIS "
chart.y_axis.title = " Y_AXIS "
sheet.add_chart(chart, "E2")
wb.save("sample.xlsx")
Output:
Example 2:
Python3
import openpyxl
from openpyxl.chart import LineChart, Reference
wb = openpyxl.Workbook()
sheet = wb.active
for i in range(10):
sheet.append([i])
values = Reference(sheet, min_col=1, min_row=1,
max_col=1, max_row=10)
chart = LineChart()
chart.add_data(values)
chart.title = " LINE-CHART "
chart.x_axis.title = " X-AXIS "
chart.y_axis.title = " Y-AXIS "
sheet.add_chart(chart, "E2")
wb.save("sample.xlsx")
Output:
Refer to the below articles to get detailed information about plotting in excel using Python.
- Plotting charts in excel sheet using openpyxl module | Set 1
- Plotting charts in excel sheet using openpyxl module | Set 2
- Plotting charts in excel sheet using openpyxl module | Set 3
Adding Images
For the purpose of importing images inside our worksheet, we would be using openpyxl.drawing.image.Image. The method is a wrapper over PIL.Image method found in PIL (pillow) library. Due to which it is necessary for the PIL (pillow) library to be installed in order to use this method.
Image Used:
Example:
Python3
import openpyxl
from openpyxl.drawing.image import Image
wb = openpyxl.Workbook()
sheet = wb.active
sheet.append([10, 2010, "Geeks", 4, "life"])
img = Image("geek.jpg")
sheet.add_image(img, 'A2')
wb.save('sample.xlsx')
Output:
Refer to the below article to get detailed information about adding images.
- Openpyxl – Adding Image
Some More Functionality of Excel using Python
- How to delete one or more rows in excel using Openpyxl?
- Trigonometric operations in excel file using openpyxl
- How to copy data from one excel sheet to another
- How to Automate an Excel Sheet in Python?
Microsoft Excel is one of the most powerful spreadsheet software applications in the world, and it has become critical in all business processes. Companies across the world, both big and small, are using Microsoft Excel to store, organize, analyze, and visualize data.
As a data professional, when you combine Python with Excel, you create a unique data analysis bundle that unlocks the value of the enterprise data.
In this tutorial, we’re going to learn how to read and work with Excel files in Python.
After you finish this tutorial, you’ll understand the following:
- Loading Excel spreadsheets into pandas DataFrames
- Working with an Excel workbook with multiple spreadsheets
- Combining multiple spreadsheets
- Reading Excel files using the
xlrdpackage
In this tutorial, we assume you know the fundamentals of pandas DataFrames. If you aren’t familiar with the pandas library, you might like to try our Pandas and NumPy Fundamentals – Dataquest.
Let’s dive in.
Reading Spreadsheets with Pandas
Technically, multiple packages allow us to work with Excel files in Python. However, in this tutorial, we’ll use pandas and xlrd libraries to interact with Excel workbooks. Essentially, you can think of a pandas DataFrame as a spreadsheet with rows and columns stored in Series objects. Traversability of Series as iterable objects allows us to grab specific data easily. Once we load an Excel workbook into a pandas DataFrame, we can perform any kind of data analysis on the data.
Before we proceed to the next step, let’s first download the following spreadsheet:
Sales Data Excel Workbook — xlsx ver.
The Excel workbook consists of two sheets that contain stationery sales data for 2020 and 2021.
NOTE
Although Excel spreadsheets can contain formula and also support formatting, pandas only imports Excel spreadsheets as flat files, and it doesn’t support spreadsheet formatting.
To import the Excel spreadsheet into a pandas DataFrame, first, we need to import the pandas package and then use the read_excel() method:
import pandas as pd
df = pd.read_excel('sales_data.xlsx')
display(df)| OrderDate | Region | Rep | Item | Units | Unit Cost | Total | Shipped | |
|---|---|---|---|---|---|---|---|---|
| 0 | 2020-01-06 | East | Jones | Pencil | 95 | 1.99 | 189.05 | True |
| 1 | 2020-02-09 | Central | Jardine | Pencil | 36 | 4.99 | 179.64 | True |
| 2 | 2020-03-15 | West | Sorvino | Pencil | 56 | 2.99 | 167.44 | True |
| 3 | 2020-04-01 | East | Jones | Binder | 60 | 4.99 | 299.40 | False |
| 4 | 2020-05-05 | Central | Jardine | Pencil | 90 | 4.99 | 449.10 | True |
| 5 | 2020-06-08 | East | Jones | Binder | 60 | 8.99 | 539.40 | True |
| 6 | 2020-07-12 | East | Howard | Binder | 29 | 1.99 | 57.71 | False |
| 7 | 2020-08-15 | East | Jones | Pencil | 35 | 4.99 | 174.65 | True |
| 8 | 2020-09-01 | Central | Smith | Desk | 32 | 125.00 | 250.00 | True |
| 9 | 2020-10-05 | Central | Morgan | Binder | 28 | 8.99 | 251.72 | True |
| 10 | 2020-11-08 | East | Mike | Pen | 15 | 19.99 | 299.85 | False |
| 11 | 2020-12-12 | Central | Smith | Pencil | 67 | 1.29 | 86.43 | False |
If you want to load only a limited number of rows into the DataFrame, you can specify the number of rows using the nrows argument:
df = pd.read_excel('sales_data.xlsx', nrows=5)
display(df)| OrderDate | Region | Rep | Item | Units | Unit Cost | Total | Shipped | |
|---|---|---|---|---|---|---|---|---|
| 0 | 2020-01-06 | East | Jones | Pencil | 95 | 1.99 | 189.05 | True |
| 1 | 2020-02-09 | Central | Jardine | Pencil | 36 | 4.99 | 179.64 | True |
| 2 | 2020-03-15 | West | Sorvino | Pencil | 56 | 2.99 | 167.44 | True |
| 3 | 2020-04-01 | East | Jones | Binder | 60 | 4.99 | 299.40 | False |
| 4 | 2020-05-05 | Central | Jardine | Pencil | 90 | 4.99 | 449.10 | True |
Skipping a specific number of rows from the begining of a spreadsheet or skipping over a list of particular rows is available through the skiprows argument, as follows:
df = pd.read_excel('sales_data.xlsx', skiprows=range(5))
display(df)| 2020-05-05 00:00:00 | Central | Jardine | Pencil | 90 | 4.99 | 449.1 | True | |
|---|---|---|---|---|---|---|---|---|
| 0 | 2020-06-08 | East | Jones | Binder | 60 | 8.99 | 539.40 | True |
| 1 | 2020-07-12 | East | Howard | Binder | 29 | 1.99 | 57.71 | False |
| 2 | 2020-08-15 | East | Jones | Pencil | 35 | 4.99 | 174.65 | True |
| 3 | 2020-09-01 | Central | Smith | Desk | 32 | 125.00 | 250.00 | True |
| 4 | 2020-10-05 | Central | Morgan | Binder | 28 | 8.99 | 251.72 | True |
| 5 | 2020-11-08 | East | Mike | Pen | 15 | 19.99 | 299.85 | False |
| 6 | 2020-12-12 | Central | Smith | Pencil | 67 | 1.29 | 86.43 | False |
The code above skips the first five rows and returns the rest of the data. Instead, the following code returns all the rows except for those with the mentioned indices:
df = pd.read_excel('sales_data.xlsx', skiprows=[1, 4,7,10])
display(df)| OrderDate | Region | Rep | Item | Units | Unit Cost | Total | Shipped | |
|---|---|---|---|---|---|---|---|---|
| 0 | 2020-02-09 | Central | Jardine | Pencil | 36 | 4.99 | 179.64 | True |
| 1 | 2020-03-15 | West | Sorvino | Pencil | 56 | 2.99 | 167.44 | True |
| 2 | 2020-05-05 | Central | Jardine | Pencil | 90 | 4.99 | 449.10 | True |
| 3 | 2020-06-08 | East | Jones | Binder | 60 | 8.99 | 539.40 | True |
| 4 | 2020-08-15 | East | Jones | Pencil | 35 | 4.99 | 174.65 | True |
| 5 | 2020-09-01 | Central | Smith | Desk | 32 | 125.00 | 250.00 | True |
| 6 | 2020-11-08 | East | Mike | Pen | 15 | 19.99 | 299.85 | False |
| 7 | 2020-12-12 | Central | Smith | Pencil | 67 | 1.29 | 86.43 | False |
Another useful argument is usecols, which allows us to select spreadsheet columns with their letters, names, or positional numbers. Let’s see how it works:
df = pd.read_excel('sales_data.xlsx', usecols='A:C,G')
display(df)| OrderDate | Region | Rep | Total | |
|---|---|---|---|---|
| 0 | 2020-01-06 | East | Jones | 189.05 |
| 1 | 2020-02-09 | Central | Jardine | 179.64 |
| 2 | 2020-03-15 | West | Sorvino | 167.44 |
| 3 | 2020-04-01 | East | Jones | 299.40 |
| 4 | 2020-05-05 | Central | Jardine | 449.10 |
| 5 | 2020-06-08 | East | Jones | 539.40 |
| 6 | 2020-07-12 | East | Howard | 57.71 |
| 7 | 2020-08-15 | East | Jones | 174.65 |
| 8 | 2020-09-01 | Central | Smith | 250.00 |
| 9 | 2020-10-05 | Central | Morgan | 251.72 |
| 10 | 2020-11-08 | East | Mike | 299.85 |
| 11 | 2020-12-12 | Central | Smith | 86.43 |
In the code above, the string assigned to the usecols argument contains a range of columns with : plus column G separated by a comma. Also, we’re able to provide a list of column names and assign it to the usecols argument, as follows:
df = pd.read_excel('sales_data.xlsx', usecols=['OrderDate', 'Region', 'Rep', 'Total'])
display(df)| OrderDate | Region | Rep | Total | |
|---|---|---|---|---|
| 0 | 2020-01-06 | East | Jones | 189.05 |
| 1 | 2020-02-09 | Central | Jardine | 179.64 |
| 2 | 2020-03-15 | West | Sorvino | 167.44 |
| 3 | 2020-04-01 | East | Jones | 299.40 |
| 4 | 2020-05-05 | Central | Jardine | 449.10 |
| 5 | 2020-06-08 | East | Jones | 539.40 |
| 6 | 2020-07-12 | East | Howard | 57.71 |
| 7 | 2020-08-15 | East | Jones | 174.65 |
| 8 | 2020-09-01 | Central | Smith | 250.00 |
| 9 | 2020-10-05 | Central | Morgan | 251.72 |
| 10 | 2020-11-08 | East | Mike | 299.85 |
| 11 | 2020-12-12 | Central | Smith | 86.43 |
The usecols argument accepts a list of column numbers, too. The following code shows how we can pick up specific columns using their indices:
df = pd.read_excel('sales_data.xlsx', usecols=[0, 1, 2, 6])
display(df)| OrderDate | Region | Rep | Total | |
|---|---|---|---|---|
| 0 | 2020-01-06 | East | Jones | 189.05 |
| 1 | 2020-02-09 | Central | Jardine | 179.64 |
| 2 | 2020-03-15 | West | Sorvino | 167.44 |
| 3 | 2020-04-01 | East | Jones | 299.40 |
| 4 | 2020-05-05 | Central | Jardine | 449.10 |
| 5 | 2020-06-08 | East | Jones | 539.40 |
| 6 | 2020-07-12 | East | Howard | 57.71 |
| 7 | 2020-08-15 | East | Jones | 174.65 |
| 8 | 2020-09-01 | Central | Smith | 250.00 |
| 9 | 2020-10-05 | Central | Morgan | 251.72 |
| 10 | 2020-11-08 | East | Mike | 299.85 |
| 11 | 2020-12-12 | Central | Smith | 86.43 |
Working with Multiple Spreadsheets
Excel files or workbooks usually contain more than one spreadsheet. The pandas library allows us to load data from a specific sheet or combine multiple spreadsheets into a single DataFrame. In this section, we’ll explore how to use these valuable capabilities.
By default, the read_excel() method reads the first Excel sheet with the index 0. However, we can choose the other sheets by assigning a particular sheet name, sheet index, or even a list of sheet names or indices to the sheet_name argument. Let’s try it:
df = pd.read_excel('sales_data.xlsx', sheet_name='2021')
display(df)| OrderDate | Region | Rep | Item | Units | Unit Cost | Total | Shipped | |
|---|---|---|---|---|---|---|---|---|
| 0 | 2021-01-15 | Central | Gill | Binder | 46 | 8.99 | 413.54 | True |
| 1 | 2021-02-01 | Central | Smith | Binder | 87 | 15.00 | 1305.00 | True |
| 2 | 2021-03-07 | West | Sorvino | Binder | 27 | 19.99 | 139.93 | True |
| 3 | 2021-04-10 | Central | Andrews | Pencil | 66 | 1.99 | 131.34 | False |
| 4 | 2021-05-14 | Central | Gill | Pencil | 53 | 1.29 | 68.37 | False |
| 5 | 2021-06-17 | Central | Tom | Desk | 15 | 125.00 | 625.00 | True |
| 6 | 2021-07-04 | East | Jones | Pen Set | 62 | 4.99 | 309.38 | True |
| 7 | 2021-08-07 | Central | Tom | Pen Set | 42 | 23.95 | 1005.90 | True |
| 8 | 2021-09-10 | Central | Gill | Pencil | 47 | 1.29 | 9.03 | True |
| 9 | 2021-10-14 | West | Thompson | Binder | 57 | 19.99 | 1139.43 | False |
| 10 | 2021-11-17 | Central | Jardine | Binder | 11 | 4.99 | 54.89 | False |
| 11 | 2021-12-04 | Central | Jardine | Binder | 94 | 19.99 | 1879.06 | False |
The code above reads the second spreadsheet in the workbook, whose name is 2021. As mentioned before, we also can assign a sheet position number (zero-indexed) to the sheet_name argument. Let’s see how it works:
df = pd.read_excel('sales_data.xlsx', sheet_name=1)
display(df)| OrderDate | Region | Rep | Item | Units | Unit Cost | Total | Shipped | |
|---|---|---|---|---|---|---|---|---|
| 0 | 2021-01-15 | Central | Gill | Binder | 46 | 8.99 | 413.54 | True |
| 1 | 2021-02-01 | Central | Smith | Binder | 87 | 15.00 | 1305.00 | True |
| 2 | 2021-03-07 | West | Sorvino | Binder | 27 | 19.99 | 139.93 | True |
| 3 | 2021-04-10 | Central | Andrews | Pencil | 66 | 1.99 | 131.34 | False |
| 4 | 2021-05-14 | Central | Gill | Pencil | 53 | 1.29 | 68.37 | False |
| 5 | 2021-06-17 | Central | Tom | Desk | 15 | 125.00 | 625.00 | True |
| 6 | 2021-07-04 | East | Jones | Pen Set | 62 | 4.99 | 309.38 | True |
| 7 | 2021-08-07 | Central | Tom | Pen Set | 42 | 23.95 | 1005.90 | True |
| 8 | 2021-09-10 | Central | Gill | Pencil | 47 | 1.29 | 9.03 | True |
| 9 | 2021-10-14 | West | Thompson | Binder | 57 | 19.99 | 1139.43 | False |
| 10 | 2021-11-17 | Central | Jardine | Binder | 11 | 4.99 | 54.89 | False |
| 11 | 2021-12-04 | Central | Jardine | Binder | 94 | 19.99 | 1879.06 | False |
As you can see, both statements take in either the actual sheet name or sheet index to return the same result.
Sometimes, we want to import all the spreadsheets stored in an Excel file into pandas DataFrames simultaneously. The good news is that the read_excel() method provides this feature for us. In order to do this, we can assign a list of sheet names or their indices to the sheet_name argument. But there is a much easier way to do the same: to assign None to the sheet_name argument. Let’s try it:
all_sheets = pd.read_excel('sales_data.xlsx', sheet_name=None)Before exploring the data stored in the all_sheets variable, let’s check its data type:
type(all_sheets)dictAs you can see, the variable is a dictionary. Now, let’s reveal what is stored in this dictionary:
for key, value in all_sheets.items():
print(key, type(value))2020 <class 'pandas.core.frame.DataFrame'>
2021 <class 'pandas.core.frame.DataFrame'>The code above shows that the dictionary’s keys are the Excel workbook sheet names, and its values are pandas DataFrames for each spreadsheet. To print out the content of the dictionary, we can use the following code:
for key, value in all_sheets.items():
print(key)
display(value)2020| OrderDate | Region | Rep | Item | Units | Unit Cost | Total | Shipped | |
|---|---|---|---|---|---|---|---|---|
| 0 | 2020-01-06 | East | Jones | Pencil | 95 | 1.99 | 189.05 | True |
| 1 | 2020-02-09 | Central | Jardine | Pencil | 36 | 4.99 | 179.64 | True |
| 2 | 2020-03-15 | West | Sorvino | Pencil | 56 | 2.99 | 167.44 | True |
| 3 | 2020-04-01 | East | Jones | Binder | 60 | 4.99 | 299.40 | False |
| 4 | 2020-05-05 | Central | Jardine | Pencil | 90 | 4.99 | 449.10 | True |
| 5 | 2020-06-08 | East | Jones | Binder | 60 | 8.99 | 539.40 | True |
| 6 | 2020-07-12 | East | Howard | Binder | 29 | 1.99 | 57.71 | False |
| 7 | 2020-08-15 | East | Jones | Pencil | 35 | 4.99 | 174.65 | True |
| 8 | 2020-09-01 | Central | Smith | Desk | 32 | 125.00 | 250.00 | True |
| 9 | 2020-10-05 | Central | Morgan | Binder | 28 | 8.99 | 251.72 | True |
| 10 | 2020-11-08 | East | Mike | Pen | 15 | 19.99 | 299.85 | False |
| 11 | 2020-12-12 | Central | Smith | Pencil | 67 | 1.29 | 86.43 | False |
2021| OrderDate | Region | Rep | Item | Units | Unit Cost | Total | Shipped | |
|---|---|---|---|---|---|---|---|---|
| 0 | 2021-01-15 | Central | Gill | Binder | 46 | 8.99 | 413.54 | True |
| 1 | 2021-02-01 | Central | Smith | Binder | 87 | 15.00 | 1305.00 | True |
| 2 | 2021-03-07 | West | Sorvino | Binder | 27 | 19.99 | 139.93 | True |
| 3 | 2021-04-10 | Central | Andrews | Pencil | 66 | 1.99 | 131.34 | False |
| 4 | 2021-05-14 | Central | Gill | Pencil | 53 | 1.29 | 68.37 | False |
| 5 | 2021-06-17 | Central | Tom | Desk | 15 | 125.00 | 625.00 | True |
| 6 | 2021-07-04 | East | Jones | Pen Set | 62 | 4.99 | 309.38 | True |
| 7 | 2021-08-07 | Central | Tom | Pen Set | 42 | 23.95 | 1005.90 | True |
| 8 | 2021-09-10 | Central | Gill | Pencil | 47 | 1.29 | 9.03 | True |
| 9 | 2021-10-14 | West | Thompson | Binder | 57 | 19.99 | 1139.43 | False |
| 10 | 2021-11-17 | Central | Jardine | Binder | 11 | 4.99 | 54.89 | False |
| 11 | 2021-12-04 | Central | Jardine | Binder | 94 | 19.99 | 1879.06 | False |
Combining Multiple Excel Spreadsheets into a Single Pandas DataFrame
Having one DataFrame per sheet allows us to have different columns or content in different sheets.
But what if we prefer to store all the spreadsheets’ data in a single DataFrame? In this tutorial, the workbook spreadsheets have the same columns, so we can combine them with the concat() method of pandas.
If you run the code below, you’ll see that the two DataFrames stored in the dictionary are concatenated:
combined_df = pd.concat(all_sheets.values(), ignore_index=True)
display(combined_df)| OrderDate | Region | Rep | Item | Units | Unit Cost | Total | Shipped | |
|---|---|---|---|---|---|---|---|---|
| 0 | 2020-01-06 | East | Jones | Pencil | 95 | 1.99 | 189.05 | True |
| 1 | 2020-02-09 | Central | Jardine | Pencil | 36 | 4.99 | 179.64 | True |
| 2 | 2020-03-15 | West | Sorvino | Pencil | 56 | 2.99 | 167.44 | True |
| 3 | 2020-04-01 | East | Jones | Binder | 60 | 4.99 | 299.40 | False |
| 4 | 2020-05-05 | Central | Jardine | Pencil | 90 | 4.99 | 449.10 | True |
| 5 | 2020-06-08 | East | Jones | Binder | 60 | 8.99 | 539.40 | True |
| 6 | 2020-07-12 | East | Howard | Binder | 29 | 1.99 | 57.71 | False |
| 7 | 2020-08-15 | East | Jones | Pencil | 35 | 4.99 | 174.65 | True |
| 8 | 2020-09-01 | Central | Smith | Desk | 32 | 125.00 | 250.00 | True |
| 9 | 2020-10-05 | Central | Morgan | Binder | 28 | 8.99 | 251.72 | True |
| 10 | 2020-11-08 | East | Mike | Pen | 15 | 19.99 | 299.85 | False |
| 11 | 2020-12-12 | Central | Smith | Pencil | 67 | 1.29 | 86.43 | False |
| 12 | 2021-01-15 | Central | Gill | Binder | 46 | 8.99 | 413.54 | True |
| 13 | 2021-02-01 | Central | Smith | Binder | 87 | 15.00 | 1305.00 | True |
| 14 | 2021-03-07 | West | Sorvino | Binder | 27 | 19.99 | 139.93 | True |
| 15 | 2021-04-10 | Central | Andrews | Pencil | 66 | 1.99 | 131.34 | False |
| 16 | 2021-05-14 | Central | Gill | Pencil | 53 | 1.29 | 68.37 | False |
| 17 | 2021-06-17 | Central | Tom | Desk | 15 | 125.00 | 625.00 | True |
| 18 | 2021-07-04 | East | Jones | Pen Set | 62 | 4.99 | 309.38 | True |
| 19 | 2021-08-07 | Central | Tom | Pen Set | 42 | 23.95 | 1005.90 | True |
| 20 | 2021-09-10 | Central | Gill | Pencil | 47 | 1.29 | 9.03 | True |
| 21 | 2021-10-14 | West | Thompson | Binder | 57 | 19.99 | 1139.43 | False |
| 22 | 2021-11-17 | Central | Jardine | Binder | 11 | 4.99 | 54.89 | False |
| 23 | 2021-12-04 | Central | Jardine | Binder | 94 | 19.99 | 1879.06 | False |
Now the data stored in the combined_df DataFrame is ready for further processing or visualization. In the following piece of code, we’re going to create a simple bar chart that shows the total sales amount made by each representative. Let’s run it and see the output plot:
total_sales_amount = combined_df.groupby('Rep').Total.sum()
total_sales_amount.plot.bar(figsize=(10, 6))Reading Excel Files Using xlrd
Although importing data into a pandas DataFrame is much more common, another helpful package for reading Excel files in Python is xlrd. In this section, we’re going to scratch the surface of how to read Excel spreadsheets using this package.
NOTE
The xlrd package doesn’t support xlsx files due to a potential security vulnerability. So, we use the xls version of the sales data. You can download the xls version from the link below:
Sales Data Excel Workbook — xls ver.
Let’s see how it works:
import xlrd
excel_workbook = xlrd.open_workbook('sales_data.xls')Above, the first line imports the xlrd package, then the open_workbook method reads the sales_data.xls file.
We can also open an individual sheet containing the actual data. There are two ways to do so: opening a sheet by index or by name. Let’s open the first sheet by index and the second one by name:
excel_worksheet_2020 = excel_workbook.sheet_by_index(0)
excel_worksheet_2021 = excel_workbook.sheet_by_name('2021')Now, let’s see how we can print a cell value. The xlrd package provides a method called cell_value() that takes in two arguments: the cell’s row index and column index. Let’s explore it:
print(excel_worksheet_2020.cell_value(1, 3))PencilWe can see that the cell_value function returned the value of the cell at row index 1 (the 2nd row) and column index 3 (the 4th column).
The xlrd package provides two helpful properties: nrows and ncols, returning the number of nonempty spreadsheet’s rows and columns respectively:
print('Columns#:', excel_worksheet_2020.ncols)
print('Rows#:', excel_worksheet_2020.nrows)Columns#: 8
Rows#: 13Knowing the number of nonempty rows and columns in a spreadsheet helps us with iterating over the data using nested for loops. This makes all the Excel sheet data accessible via the cell_value() method.
Conclusion
This tutorial discussed how to load Excel spreadsheets into pandas DataFrames, work with multiple Excel sheets, and combine them into a single pandas DataFrame. We also explored the main aspects of the xlrd package as one of the simplest tools for accessing the Excel spreadsheets data.
Хотя многие Data Scientist’ы больше привыкли работать с CSV-файлами, на практике очень часто приходится сталкиваться с обычными Excel-таблицами. Поэтому сегодня мы расскажем, как читать Excel-файлы в Pandas, а также рассмотрим основные возможности Python-библиотеки OpenPyXL для чтения метаданных ячеек.
Дополнительные зависимости для возможности чтения Excel таблиц
Для чтения таблиц Excel в Pandas требуются дополнительные зависимости:
- xlrd поддерживает старые и новые форматы MS Excel [1];
- OpenPyXL поддерживает новые форматы MS Excel (.xlsx) [2];
- ODFpy поддерживает свободные форматы OpenDocument (.odf, .ods и .odt) [3];
- pyxlsb поддерживает бинарные MS Excel файлы (формат .xlsb) [4].
Мы рекомендуем установить только OpenPyXL, поскольку он нам пригодится в дальнейшем. Для этого в командной строке прописывается следующая операция:
pip install openpyxl
Затем в Pandas нужно указать путь к Excel-файлу и одну из установленных зависимостей. Python-код выглядит следующим образом:
import pandas as pd
pd.read_excel(io='temp1.xlsx', engine='openpyxl')
#
Name Age Weight
0 Alex 35 87
1 Lesha 57 72
2 Nastya 21 64
Читаем несколько листов
Excel-файл может содержать несколько листов. В Pandas, чтобы прочитать конкретный лист, в аргументе нужно указать sheet_name. Можно указать список названий листов, тогда Pandas вернет словарь (dict) с объектами DataFrame:
dfs = pd.read_excel(io='temp1.xlsx',
engine='openpyxl',
sheet_name=['Sheet1', 'Sheet2'])
dfs
#
{'Sheet1': Name Age Weight
0 Alex 35 87
1 Lesha 57 72
2 Nastya 21 64,
'Sheet2': Name Age Weight
0 Gosha 43 95
1 Anna 24 65
2 Lena 22 78}
Если таблицы в словаре имеют одинаковые атрибуты, то их можно объединить в один DataFrame. В Python это выглядит так:
pd.concat(dfs).reset_index(drop=True)
Name Age Weight
0 Alex 35 87
1 Lesha 57 72
2 Nastya 21 64
3 Gosha 43 95
4 Anna 24 65
5 Lena 22 78
Указание диапазонов
Таблицы могут размещаться не в самом начале, а как, например, на рисунке ниже. Как видим, таблица располагается в диапазоне A:F.
Чтобы прочитать такую таблицу, нужно указать диапазон в аргументе usecols. Также дополнительно можно добавить header — номер заголовка таблицы, а также nrows — количество строк, которые нужно прочитать. В аргументе header всегда передается номер строки на единицу меньше, чем в Excel-файле, поскольку в Python индексация начинается с 0 (на рисунке это номер 5, тогда указываем 4):
pd.read_excel(io='temp1.xlsx',
engine='openpyxl',
usecols='D:F',
header=4, # в excel это №5
nrows=3)
#
Name Age Weight
0 Gosha 43 95
1 Anna 24 65
2 Lena 22 78
Читаем таблицы в OpenPyXL
Pandas прочитывает только содержимое таблицы, но игнорирует метаданные: цвет заливки ячеек, примечания, стили таблицы и т.д. В таком случае пригодится библиотека OpenPyXL. Загрузка файлов осуществляется через функцию load_workbook, а к листам обращаться можно через квадратные скобки:
from openpyxl import load_workbook
wb = load_workbook('temp2.xlsx')
ws = wb['Лист1']
type(ws)
# openpyxl.worksheet.worksheet.Worksheet
Допустим, имеется Excel-файл с несколькими таблицами на листе (см. рисунок выше). Если бы мы использовали Pandas, то он бы выдал следующий результат:
pd.read_excel(io='temp2.xlsx',
engine='openpyxl')
#
Name Age Weight Unnamed: 3 Name.1 Age.1 Weight.1
0 Alex 35 87 NaN Tanya 25 66
1 Lesha 57 72 NaN Gosha 43 77
2 Nastya 21 64 NaN Tolya 32 54
Можно, конечно, заняться обработкой и привести таблицы в нормальный вид, а можно воспользоваться OpenPyXL, который хранит таблицу и его диапазон в словаре. Чтобы посмотреть этот словарь, нужно вызвать ws.tables.items. Вот так выглядит Python-код:
ws.tables.items()
wb = load_workbook('temp2.xlsx')
ws = wb['Лист1']
ws.tables.items()
#
[('Таблица1', 'A1:C4'), ('Таблица13', 'E1:G4')]
Обращаясь к каждому диапазону, можно проходить по каждой строке или столбцу, а внутри них – по каждой ячейке. Например, следующий код на Python таблицы объединяет строки в список, где первая строка уходит на заголовок, а затем преобразует их в DataFrame:
dfs = []
for table_name, value in ws.tables.items():
table = ws[value]
header, *body = [[cell.value for cell in row]
for row in table]
df = pd.DataFrame(body, columns=header)
dfs.append(df)
Если таблицы имеют одинаковые атрибуты, то их можно соединить в одну:
pd.concat(dfs)
#
Name Age Weight
0 Alex 35 87
1 Lesha 57 72
2 Nastya 21 64
0 Tanya 25 66
1 Gosha 43 77
2 Tolya 32 54
Сохраняем метаданные таблицы
Как указано в коде выше, у ячейки OpenPyXL есть атрибут value, который хранит ее значение. Помимо value, можно получить тип ячейки (data_type), цвет заливки (fill), примечание (comment) и др.
Например, требуется сохранить данные о цвете ячеек. Для этого мы каждую ячейку с числами перезапишем в виде <значение,RGB>, где RGB — значение цвета в формате RGB (red, green, blue). Python-код выглядит следующим образом:
# _TYPES = {int:'n', float:'n', str:'s', bool:'b'}
data = []
for row in ws.rows:
row_cells = []
for cell in row:
cell_value = cell.value
if cell.data_type == 'n':
cell_value = f"{cell_value},{cell.fill.fgColor.rgb}"
row_cells.append(cell_value)
data.append(row_cells)
Первым элементом списка является строка-заголовок, а все остальное уже значения таблицы:
pd.DataFrame(data[1:], columns=data[0])
#
Name Age Weight
0 Alex 35,00000000 87,00000000
1 Lesha 57,00000000 72,FFFF0000
2 Nastya 21,FF00A933 64,00000000
Теперь представим атрибуты в виде индексов с помощью метода stack, а после разобьём все записи на значение и цвет методом str.split:
(pd.DataFrame(data[1:], columns=data[0])
.set_index('Name')
.stack()
.str.split(',', expand=True)
)
#
0 1
Name
Alex Age 35 00000000
Weight 87 00000000
Lesha Age 57 00000000
Weight 72 FFFF0000
Nastya Age 21 FF00A933
Weight 64 0000000
Осталось только переименовать 0 и 1 на Value и Color, а также добавить атрибут Variable, который обозначит Вес и Возраст. Полный код на Python выглядит следующим образом:
(pd.DataFrame(data[1:], columns=data[0])
.set_index('Name')
.stack()
.str.split(',', expand=True)
.set_axis(['Value', 'Color'], axis=1)
.rename_axis(index=['Name', 'Variable'])
.reset_index()
)
#
Name Variable Value Color
0 Alex Age 35 00000000
1 Alex Weight 87 00000000
2 Lesha Age 57 00000000
3 Lesha Weight 72 FFFF0000
4 Nastya Age 21 FF00A933
5 Nastya Weight 64 00000000
Ещё больше подробностей о работе с таблицами в Pandas, а также их обработке на реальных примерах Data Science задач, вы узнаете на наших курсах по Python в лицензированном учебном центре обучения и повышения квалификации IT-специалистов в Москве.
Источники
- https://xlrd.readthedocs.io/en/latest/
- https://openpyxl.readthedocs.io/en/latest/
- https://github.com/eea/odfpy
- https://github.com/willtrnr/pyxlsb
Электронные таблицы Excel — это интуитивно понятный и удобный способ манипулирования большими наборами данных без какой-либо предварительной технической подготовки. По этому, это один из форматов, с которым, в какой-то момент времени, вам придется иметь дело. Часто будут стоять задачи по извлечению каких-то данных из базы данных или файла логов в электронную таблицу Excel, или наоборот, преобразовывать электронную таблицу Excel в какую-либо более удобную программную форму, примеров этому масса.
Модуль openpyxl — это библиотека Python для чтения/записи форматов Office Open XML (файлов Excel 2010) с расширениями xlsx/xlsm/xltx/xltm.
Установка модуля openpyxl в виртуальное окружение.
Модуль openpyxl размещен на PyPI, поэтому установка относительно проста.
# создаем виртуальное окружение, если нет $ python3 -m venv .venv --prompt VirtualEnv # активируем виртуальное окружение $ source .venv/bin/activate # ставим модуль openpyxl (VirtualEnv):~$ python3 -m pip install -U openpyxl
Основы работы с файлами Microsoft Excel на Python.
- Создание книги Excel.
- Новый рабочий лист книги Excel.
- Копирование рабочего листа книги Excel.
- Удаление рабочего листа книги Excel.
- Доступ к ячейке электронной таблицы и ее значению.
- Доступ к диапазону ячеек листа электронной таблицы.
- Получение только значений ячеек листа.
- Добавление данных в ячейки списком.
- Сохранение созданной книги в файл Excel.
- Сохранение данных книги в виде потока.
- Загрузка документа XLSX из файла.
Создание книги Excel.
Чтобы начать работу с модулем openpyxl, нет необходимости создавать файл электронной таблицы в файловой системе. Нужно просто импортировать класс Workbook и создать его экземпляр. Рабочая книга всегда создается как минимум с одним рабочим листом, его можно получить, используя свойство Workbook.active:
>>> from openpyxl import Workbook # создаем книгу >>> wb = Workbook() # делаем единственный лист активным >>> ws = wb.active
Новый рабочий лист книги Excel.
Новые рабочие листы можно создавать, используя метод Workbook.create_sheet():
# вставить рабочий лист в конец (по умолчанию) >>> ws1 = wb.create_sheet("Mysheet") # вставить рабочий лист в первую позицию >>> ws2 = wb.create_sheet("Mysheet", 0) # вставить рабочий лист в предпоследнюю позицию >>> ws3 = wb.create_sheet("Mysheet", -1)
Листам автоматически присваивается имя при создании. Они нумеруются последовательно (Sheet, Sheet1, Sheet2, …). Эти имена можно изменить в любое время с помощью свойства Worksheet.title:
Цвет фона вкладки с этим заголовком по умолчанию белый. Можно изменить этот цвет, указав цветовой код RRGGBB для атрибута листа Worksheet.sheet_properties.tabColor:
>>> ws.sheet_properties.tabColor = "1072BA"
Рабочий лист можно получить, используя его имя в качестве ключа экземпляра созданной книги Excel:
Что бы просмотреть имена всех рабочих листов книги, необходимо использовать атрибут Workbook.sheetname. Также можно итерироваться по рабочим листам книги Excel.
>>> wb.sheetnames # ['Mysheet1', 'NewPage', 'Mysheet2', 'Mysheet'] >>> for sheet in wb: ... print(sheet.title) # Mysheet1 # NewPage # Mysheet2 # Mysheet
Копирование рабочего листа книги Excel.
Для создания копии рабочих листов в одной книге, необходимо воспользоваться методом Workbook.copy_worksheet():
>>> source_page = wb.active >>> target_page = wb.copy_worksheet(source_page)
Примечание. Копируются только ячейки (значения, стили, гиперссылки и комментарии) и определенные атрибуты рабочего листа (размеры, формат и свойства). Все остальные атрибуты книги/листа не копируются, например, изображения или диаграммы.
Поддерживается возможность копирования рабочих листов между книгами. Нельзя скопировать рабочий лист, если рабочая книга открыта в режиме только для чтения или только для записи.
Удаление рабочего листа книги Excel.
Очевидно, что встает необходимость удалить лист электронной таблицы, который уже существует. Модуль openpyxl дает возможность удалить лист по его имени. Следовательно, сначала необходимо выяснить, какие листы присутствуют в книге, а потом удалить ненужный. За удаление листов книги отвечает метод Workbook.remove().
Смотрим пример:
# выясним, названия листов присутствуют в книге >>> name_list = wb.sheetnames >>> name_list # ['Mysheet1', 'NewPage', 'Mysheet2', 'Mysheet', 'Mysheet1 Copy'] # допустим, что нам не нужны первый и последний # удаляем первый лист по его имени с проверкой # существования такого имени в книге >>> if 'Mysheet1' in wb.sheetnames: # Если лист с именем `Mysheet1` присутствует # в списке листов экземпляра книги, то удаляем ... wb.remove(wb['Mysheet1']) ... >>> wb.sheetnames # ['NewPage', 'Mysheet2', 'Mysheet', 'Mysheet1 Copy'] # удаляем последний лист через оператор # `del`, имя листа извлечем по индексу # полученного списка `name_list` >>> del wb[name_list[-1]] >>> wb.sheetnames # ['NewPage', 'Mysheet2', 'Mysheet']
Доступ к ячейке и ее значению.
После того как выбран рабочий лист, можно начинать изменять содержимое ячеек. К ячейкам можно обращаться непосредственно как к ключам рабочего листа, например ws['A4']. Это вернет ячейку на A4 или создаст ее, если она еще не существует. Значения могут быть присвоены напрямую:
>>> ws['A4'] = 5 >>> ws['A4'] # <Cell 'NewPage'.A4> >>> ws['A4'].value # 5 >>> ws['A4'].column # 1 >>> ws['A4'].row # 4
Если объект ячейки присвоить переменной, то этой переменной, также можно присваивать значение:
>>> c = ws['A4'] >>> c.value = c.value * 2 >>> c.value # 10
Существует также метод Worksheet.cell(). Он обеспечивает доступ к ячейкам с непосредственным указанием значений строк и столбцов:
>>> d = ws.cell(row=4, column=2, value=10) >>> d # <Cell 'NewPage'.B4> >>> d.value = 3.14 >>> print(d.value) # 3.14
Примечание. При создании рабочего листа в памяти, он не содержит ячеек. Ячейки создаются при первом доступе к ним.
Важно! Из-за такого поведения, простой перебор ячеек в цикле, создаст объекты этих ячеек в памяти, даже если не присваивать им значения.
Не запускайте этот пример, поверьте на слово:
# создаст в памяти 100x100=10000 пустых объектов # ячеек, просто так израсходовав оперативную память. >>> for x in range(1,101): ... for y in range(1,101): ... ws.cell(row=x, column=y)
Доступ к диапазону ячеек листа электронной таблицы.
Диапазон с ячейками активного листа электронной таблицы можно получить с помощью простых срезов. Эти срезы будут возвращать итераторы объектов ячеек.
>>> cell_range = ws['A1':'C2'] >>> cell_range # ((<Cell 'NewPage'.A1>, <Cell 'NewPage'.B1>, <Cell 'NewPage'.C1>), # (<Cell 'NewPage'.A2>, <Cell 'NewPage'.B2>, <Cell 'NewPage'.C2>))
Аналогично можно получить диапазоны имеющихся строк или столбцов на листе:
# Все доступные ячейки в колонке `C` >>> colC = ws['C'] # Все доступные ячейки в диапазоне колонок `C:D` >>> col_range = ws['C:D'] # Все доступные ячейки в строке 10 >>> row10 = ws[10] # Все доступные ячейки в диапазоне строк `5:10` >>> row_range = ws[5:10]
Можно также использовать метод Worksheet.iter_rows():
>>> for row in ws.iter_rows(min_row=1, max_col=3, max_row=2): ... for cell in row: ... print(cell) # <Cell Sheet1.A1> # <Cell Sheet1.B1> # <Cell Sheet1.C1> # <Cell Sheet1.A2> # <Cell Sheet1.B2> # <Cell Sheet1.C2>
Точно так же метод Worksheet.iter_cols() будет возвращать столбцы:
>>> for col in ws.iter_cols(min_row=1, max_col=3, max_row=2): ... for cell in col: ... print(cell) # <Cell Sheet1.A1> # <Cell Sheet1.A2> # <Cell Sheet1.B1> # <Cell Sheet1.B2> # <Cell Sheet1.C1> # <Cell Sheet1.C2>
Примечание. Из соображений производительности метод Worksheet.iter_cols() недоступен в режиме только для чтения.
Если необходимо перебрать все строки или столбцы файла, то можно использовать свойство Worksheet.rows:
>>> ws = wb.active >>> ws['C9'] = 'hello world' >>> tuple(ws.rows) # ((<Cell Sheet.A1>, <Cell Sheet.B1>, <Cell Sheet.C1>), # (<Cell Sheet.A2>, <Cell Sheet.B2>, <Cell Sheet.C2>), # (<Cell Sheet.A3>, <Cell Sheet.B3>, <Cell Sheet.C3>), # ... # (<Cell Sheet.A7>, <Cell Sheet.B7>, <Cell Sheet.C7>), # (<Cell Sheet.A8>, <Cell Sheet.B8>, <Cell Sheet.C8>), # (<Cell Sheet.A9>, <Cell Sheet.B9>, <Cell Sheet.C9>))
или свойство Worksheet.columns:
>>> tuple(ws.columns) # ((<Cell Sheet.A1>, # <Cell Sheet.A2>, # ... # <Cell Sheet.B8>, # <Cell Sheet.B9>), # (<Cell Sheet.C1>, # <Cell Sheet.C2>, # ... # <Cell Sheet.C8>, # <Cell Sheet.C9>))
Примечание. Из соображений производительности свойство Worksheet.columns недоступно в режиме только для чтения.
Получение только значений ячеек активного листа.
Если просто нужны значения из рабочего листа, то можно использовать свойство активного листа Worksheet.values. Это свойство перебирает все строки на листе, но возвращает только значения ячеек:
for row in ws.values: for value in row: print(value)
Для возврата только значения ячейки, методы Worksheet.iter_rows() и Worksheet.iter_cols(), представленные выше, могут принимать аргумент values_only:
>>> for row in ws.iter_rows(min_row=1, max_col=3, max_row=2, values_only=True): ... print(row) # (None, None, None) # (None, None, None)
Добавление данных в ячейки листа списком.
Модуль openpyxl дает возможность супер просто и удобно добавлять данные в конец листа электронной таблицы. Такое удобство обеспечивается методом объекта листа Worksheet.append(iterable), где аргумент iterable — это любой итерируемый объект (список, кортеж и т.д.). Такое поведение позволяет, без костылей, переносить в электронную таблицу данные из других источников, например CSV файлы, таблицы баз данных, дата-фреймы из Pandas и т.д.
Метод Worksheet.append() добавляет группу значений в последнюю строку, которая не содержит данных.
- Если это список: все значения добавляются по порядку, начиная с первого столбца.
- Если это словарь: значения присваиваются столбцам, обозначенным ключами (цифрами или буквами).
Варианты использования:
- добавление списка:
.append([‘ячейка A1’, ‘ячейка B1’, ‘ячейка C1’]) - добавление словаря:
- вариант 1:
.append({‘A’ : ‘ячейка A1’, ‘C’ : ‘ячейка C1’}), в качестве ключей используются буквы столбцов. - вариант 2:
.append({1 : ‘ячейка A1’, 3 : ‘ячейка C1’}), в качестве ключей используются цифры столбцов.
- вариант 1:
Пример добавление данных из списка:
# существующие листы рабочей книги >>> wb.sheetnames # ['NewPage', 'Mysheet2', 'Mysheet'] # добавим данные в лист с именем `Mysheet2` >>> ws = wb["Mysheet2"] # создадим произвольные данные, используя # вложенный генератор списков >>> data = [[row*col for col in range(1, 10)] for row in range(1, 31)] >>> data # [ # [1, 2, 3, 4, 5, 6, 7, 8, 9], # [2, 4, 6, 8, 10, 12, 14, 16, 18], # ... # ... # [30, 60, 90, 120, 150, 180, 210, 240, 270] # ] # добавляем данные в выбранный лист >>> for row in data: ... ws.append(row) ...
Вот и все, данные добавлены… Просто? Не просто, а супер просто!
Сохранение созданной книги в файл Excel.
Самый простой и безопасный способ сохранить книгу, это использовать метод Workbook.save() объекта Workbook:
>>> wb = Workbook() >>> wb.save('test.xlsx')
Внимание. Эта операция перезапишет существующий файл без предупреждения!!!
После сохранения, можно открыть полученный файл в Excel и посмотреть данные, выбрав лист с именем NewPage.
Примечание. Расширение имени файла не обязательно должно быть xlsx или xlsm, хотя могут возникнуть проблемы с его открытием непосредственно в другом приложении. Поскольку файлы OOXML в основном представляют собой ZIP-файлы, их также можете открыть с помощью своего любимого менеджера ZIP-архивов.
Сохранение данных книги в виде потока.
Если необходимо сохранить файл в поток, например, при использовании веб-приложения, такого как Flask или Django, то можно просто предоставить tempfile.NamedTemporaryFile():
from tempfile import NamedTemporaryFile from openpyxl import Workbook wb = Workbook() with NamedTemporaryFile() as tmp: wb.save(tmp.name) tmp.seek(0) stream = tmp.read()
Можно указать атрибут template=True, чтобы сохранить книгу как шаблон:
>>> from openpyxl import load_workbook >>> wb = load_workbook('test.xlsx') >>> wb.template = True >>> wb.save('test_template.xltx')
Примечание. Атрибут wb.template по умолчанию имеет значение False, это означает — сохранить как документ.
Внимание. Следующее не удастся:
>>> from openpyxl import load_workbook >>> wb = load_workbook('test.xlsx') # Необходимо сохранить с расширением *.xlsx >>> wb.save('new_test.xlsm') # MS Excel не может открыть документ # Нужно указать атрибут `keep_vba=True` >>> wb = load_workbook('test.xlsm') >>> wb.save('new_test.xlsm') >>> wb = load_workbook('test.xltm', keep_vba=True) # Если нужен шаблон документа, то необходимо указать расширение *.xltm. >>> wb.save('new_test.xlsm') # MS Excel не может открыть документ
Загрузка документа XLSX из файла.
Чтобы открыть существующую книгу Excel необходимо использовать функцию openpyxl.load_workbook():
>>> from openpyxl import load_workbook >>> wb2 = load_workbook('test.xlsx') >>> print(wb2.sheetnames) # ['Mysheet1', 'NewPage', 'Mysheet2', 'Mysheet']
Есть несколько флагов, которые можно использовать в функции openpyxl.load_workbook().
data_only: определяет, будут ли содержать ячейки с формулами — формулу (по умолчанию) или только значение, сохраненное/посчитанное при последнем чтении листа Excel.keep_vbaопределяет, сохраняются ли какие-либо элементы Visual Basic (по умолчанию). Если они сохранены, то они не могут изменяться/редактироваться.























