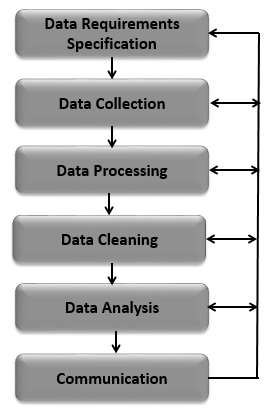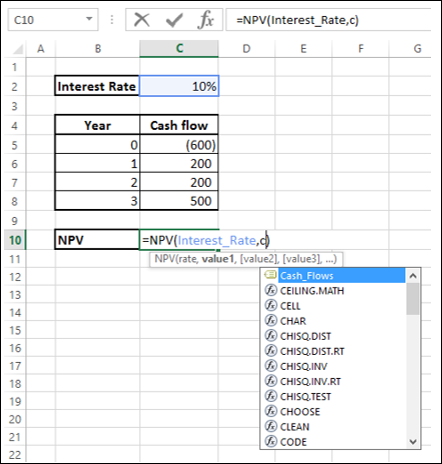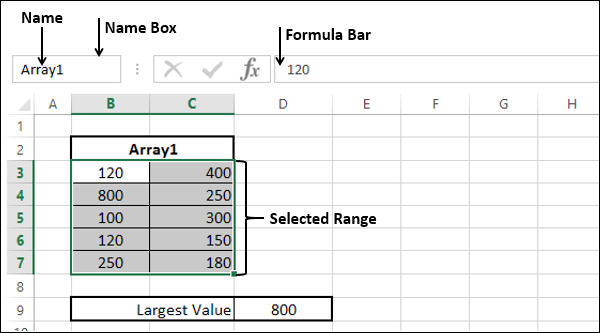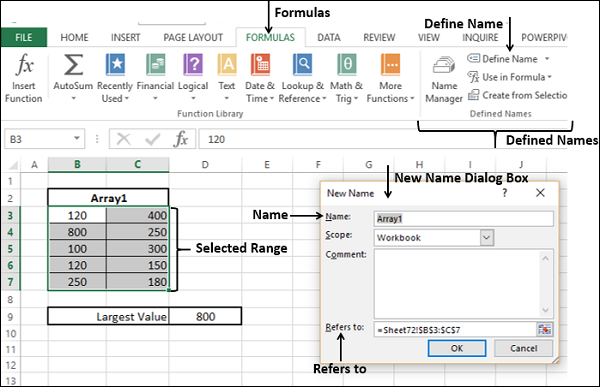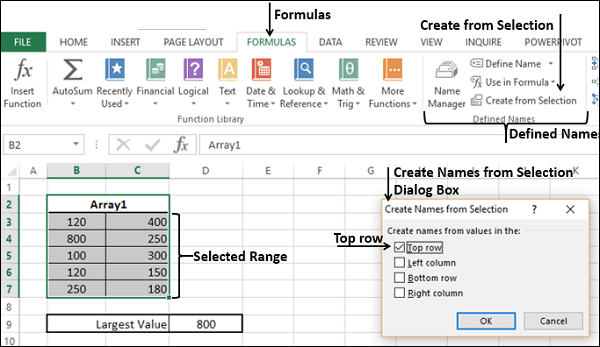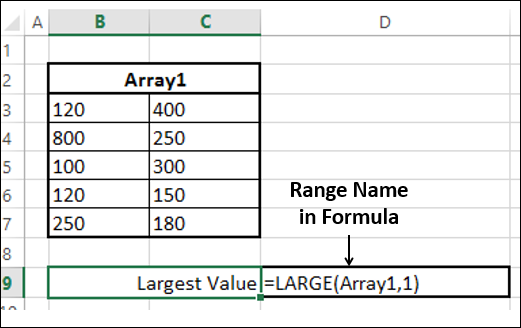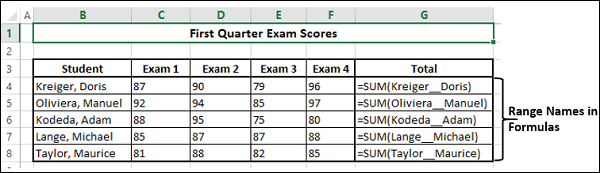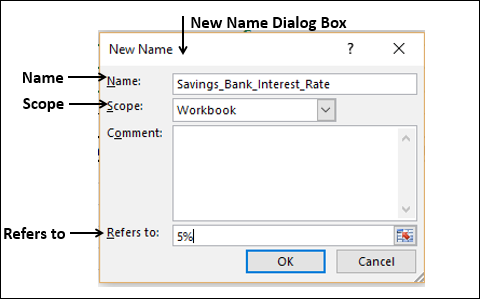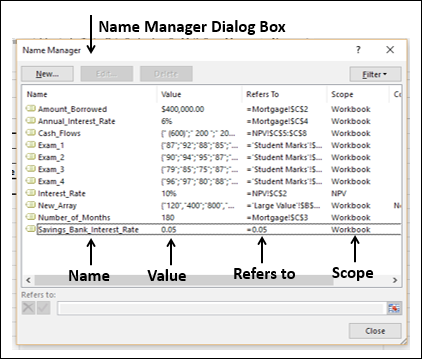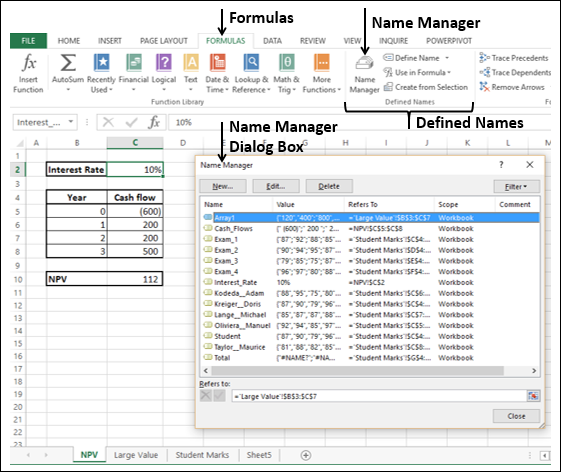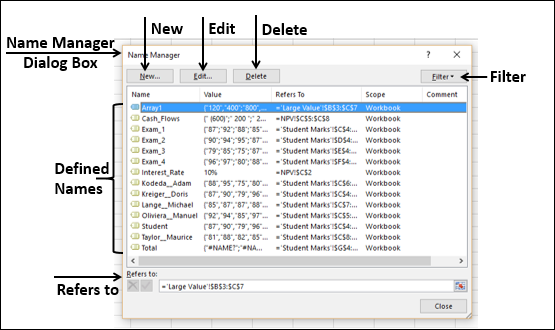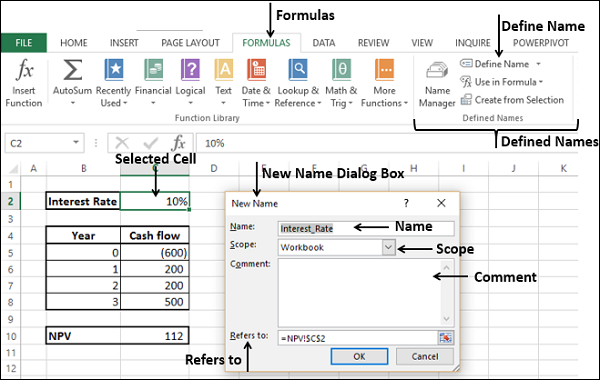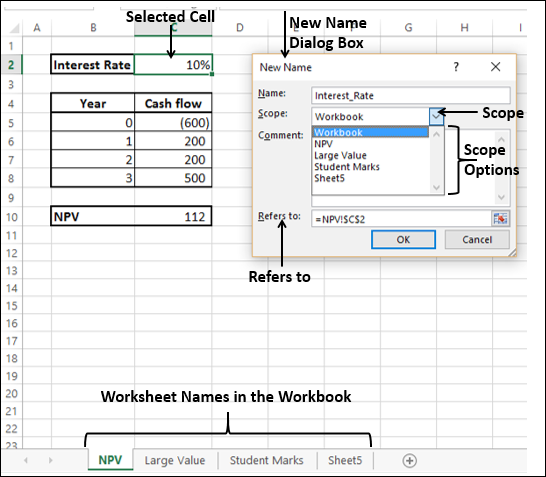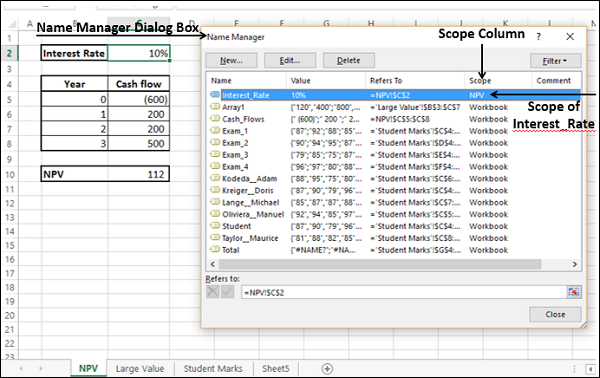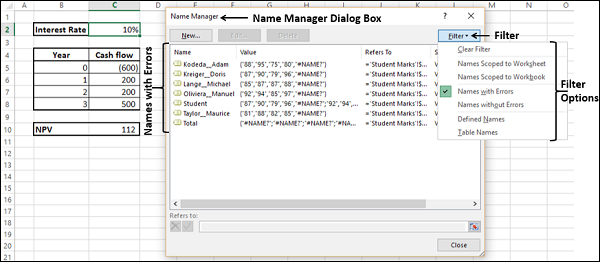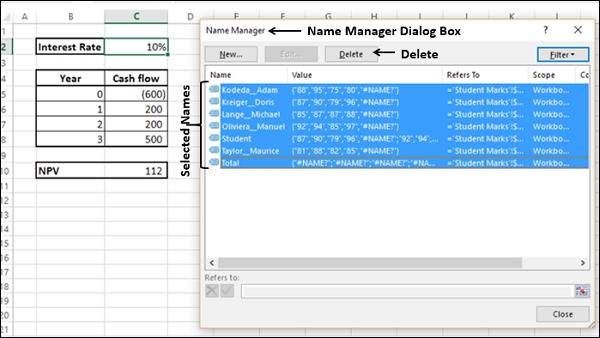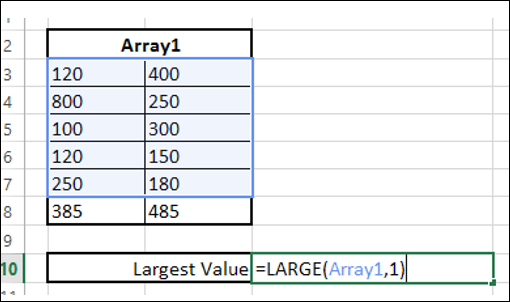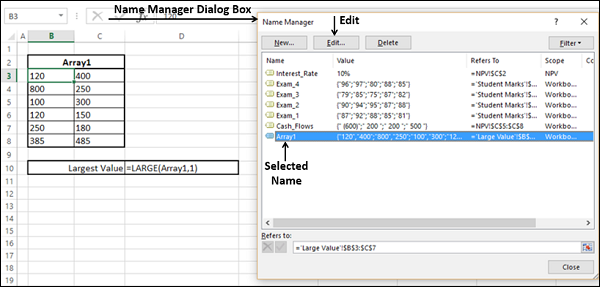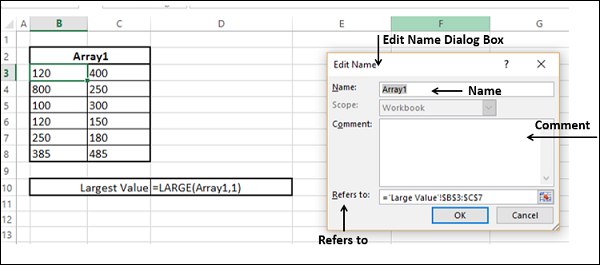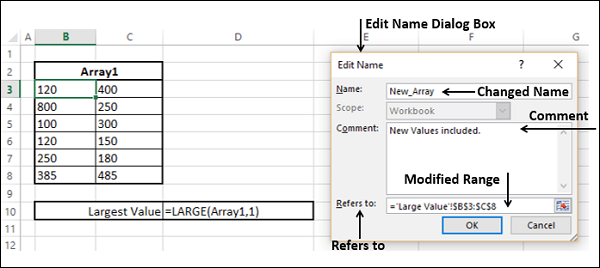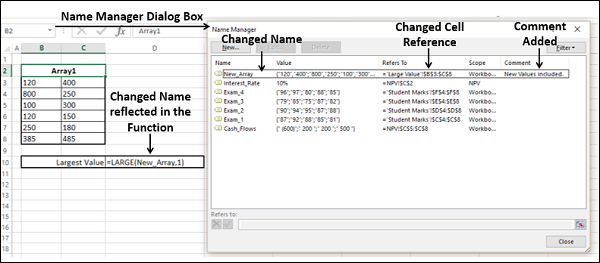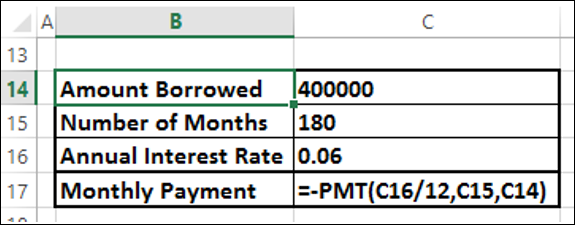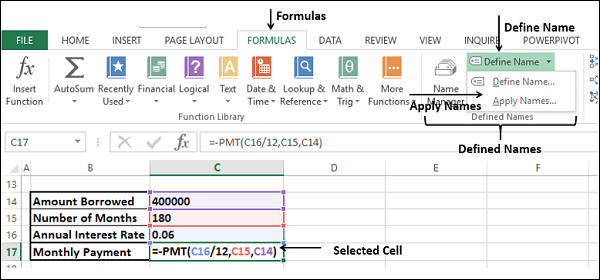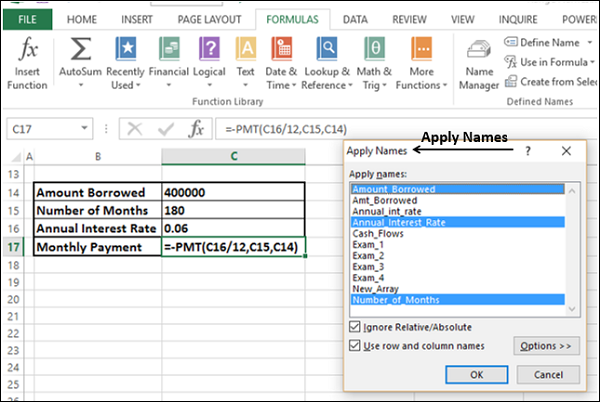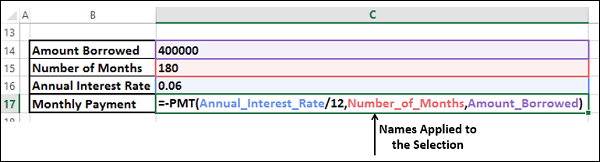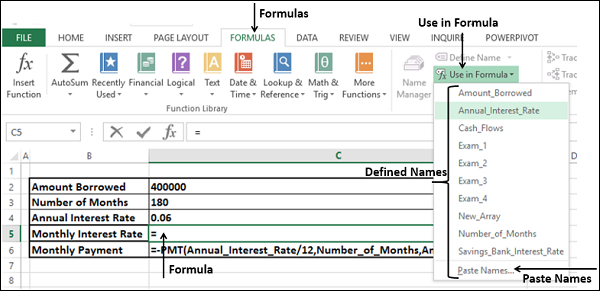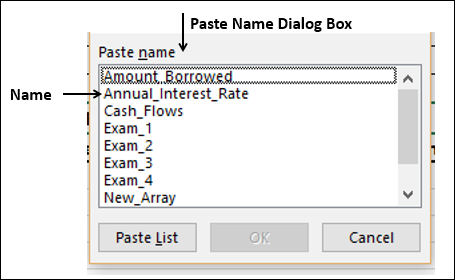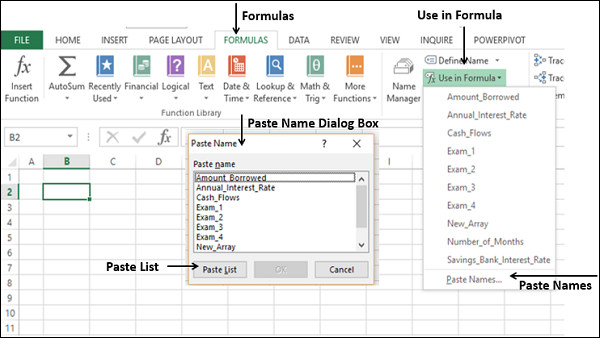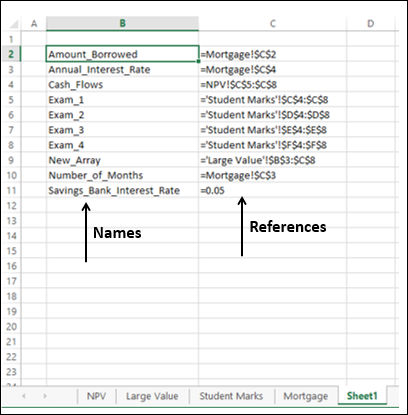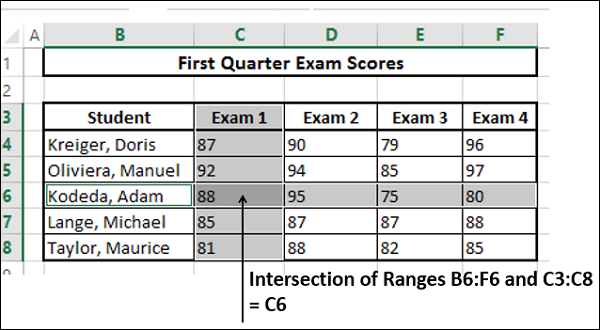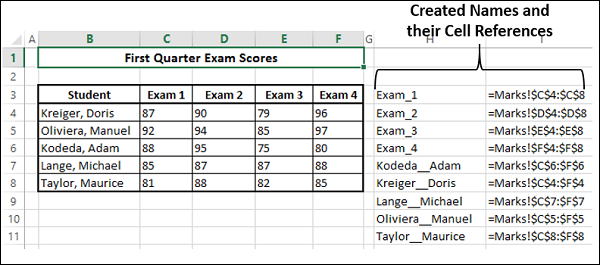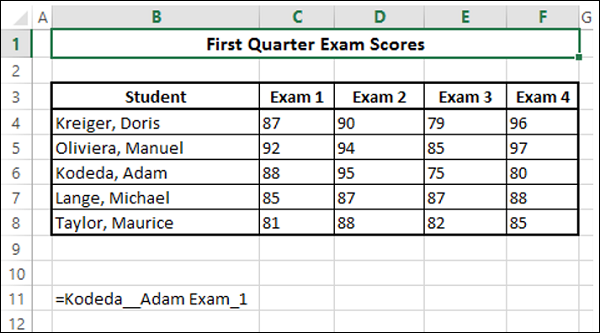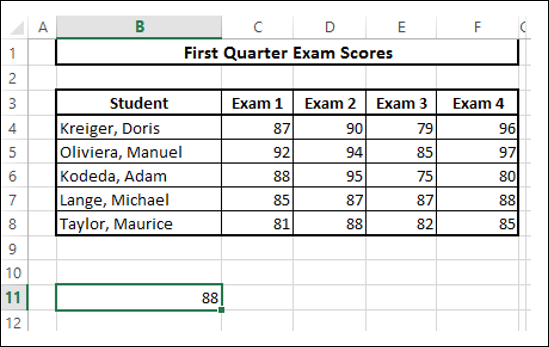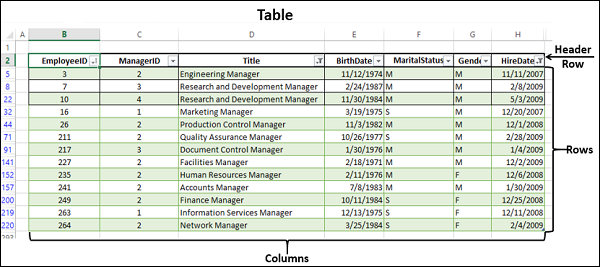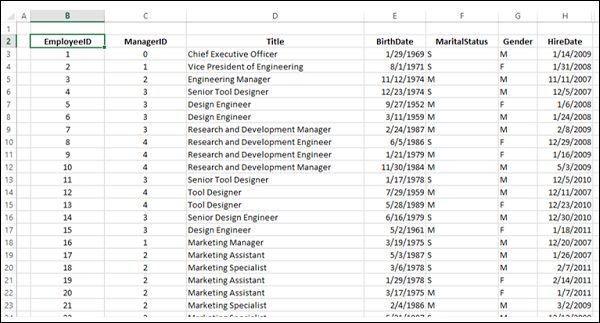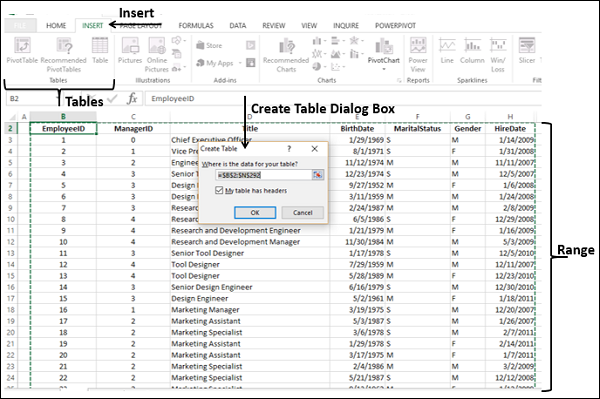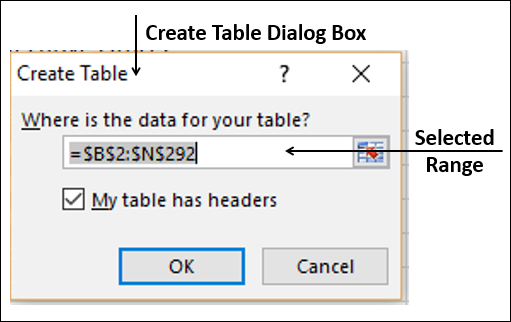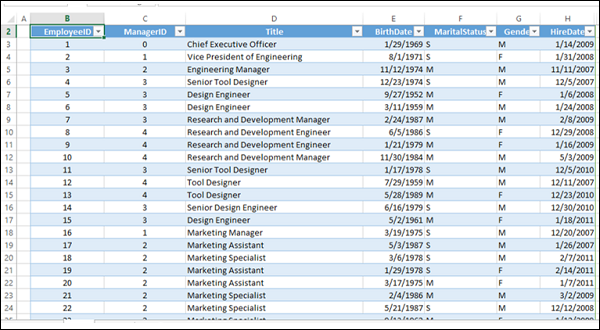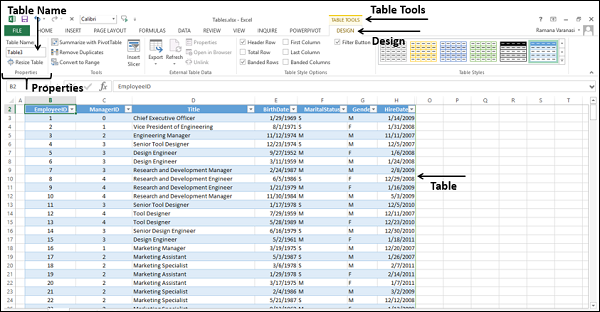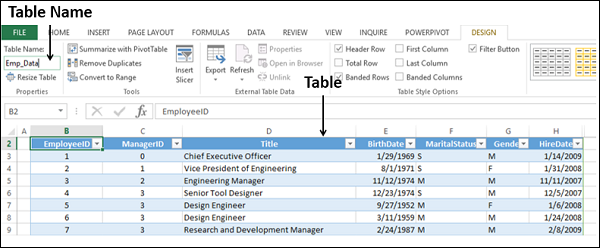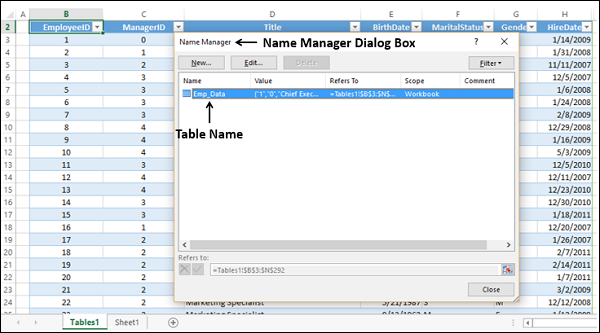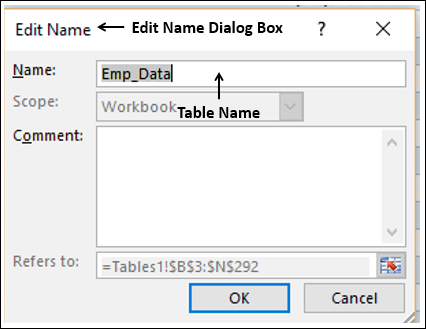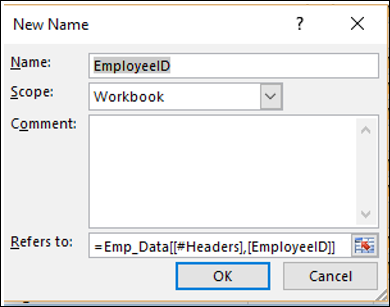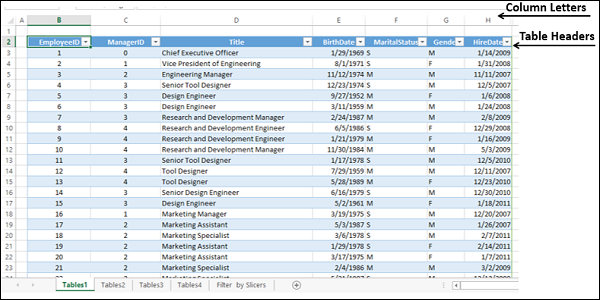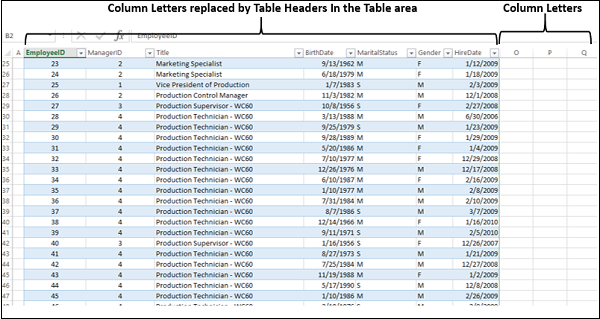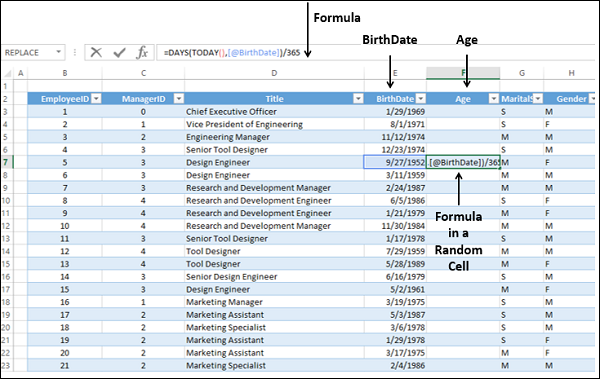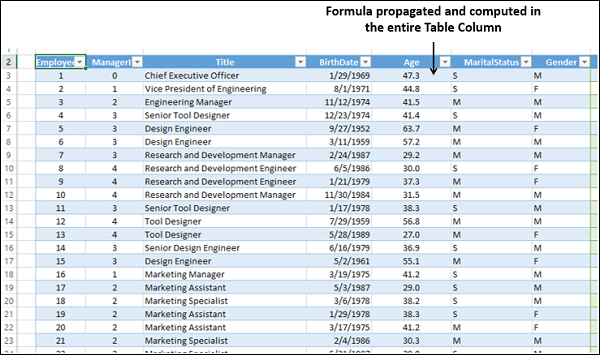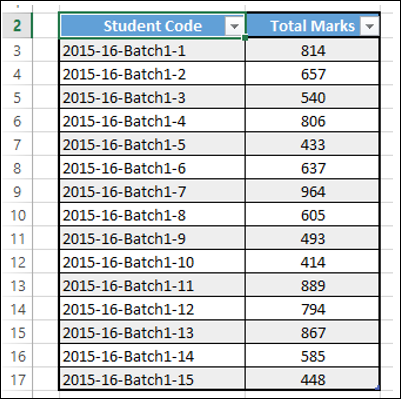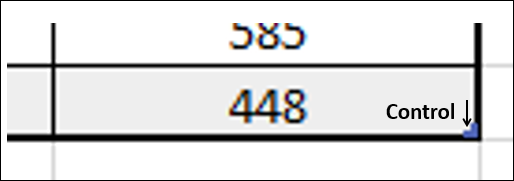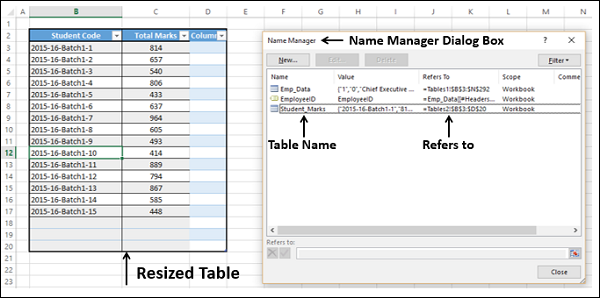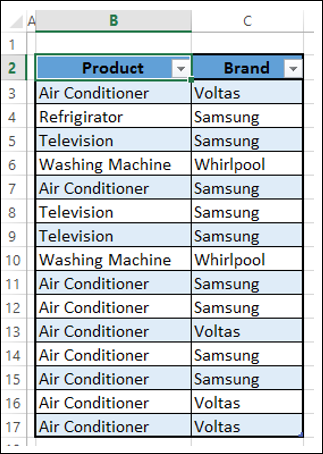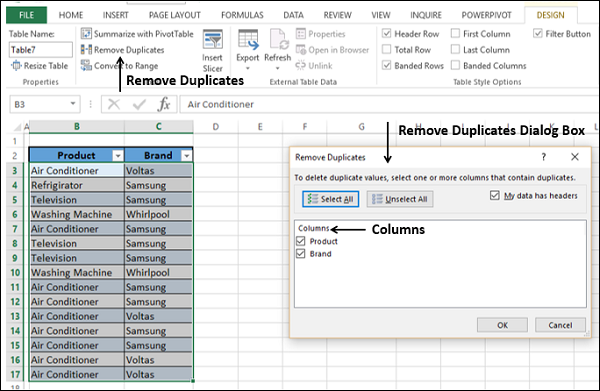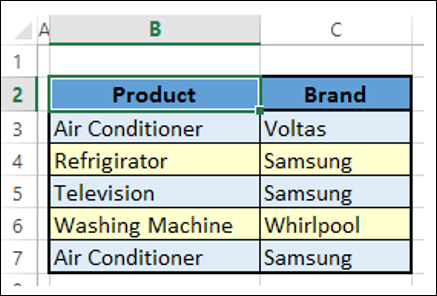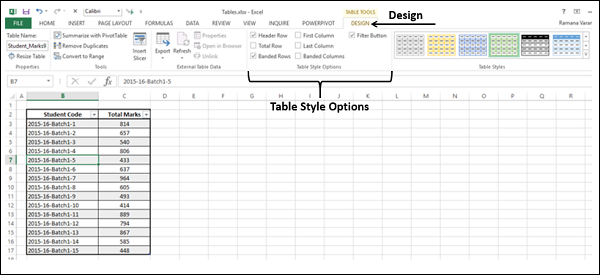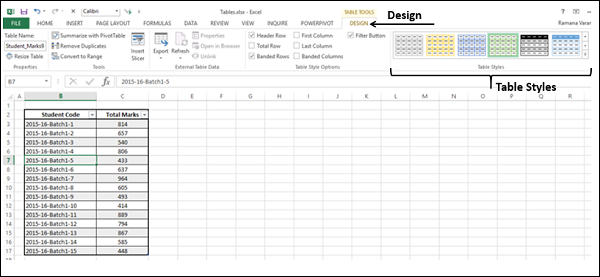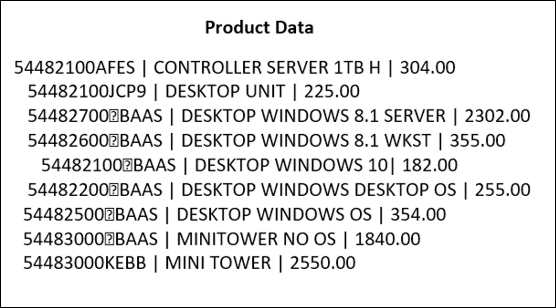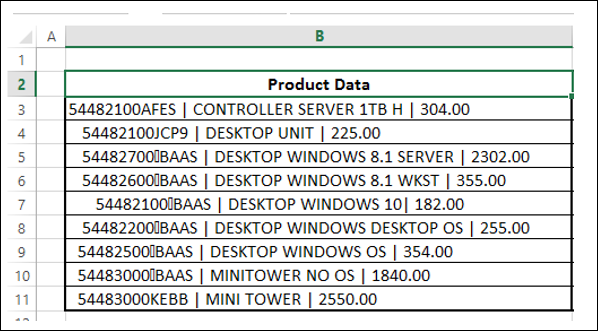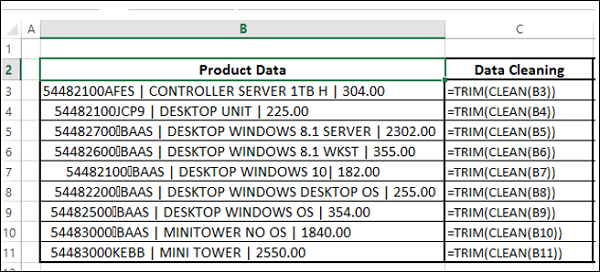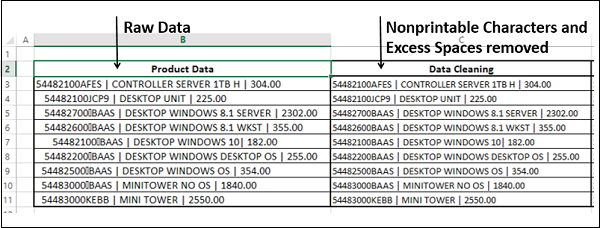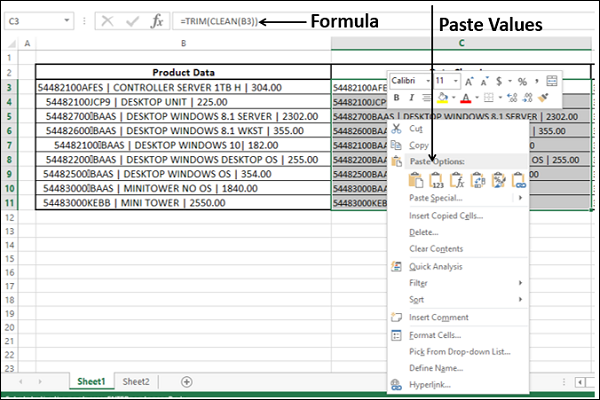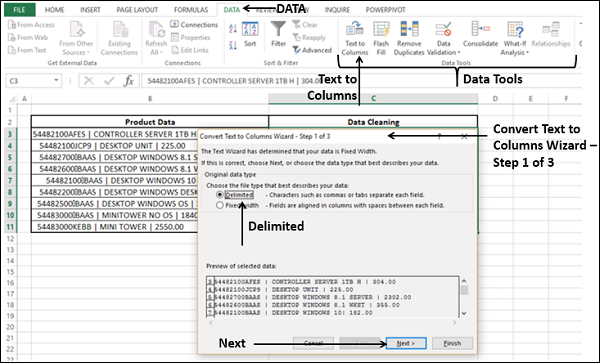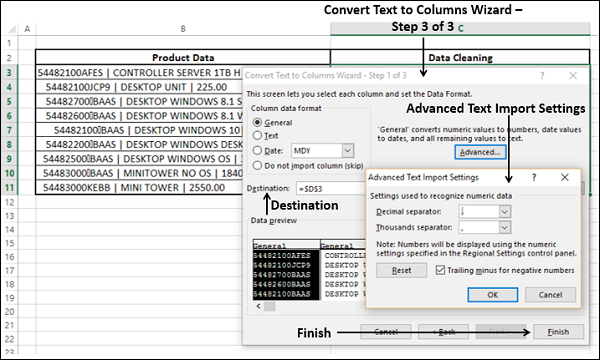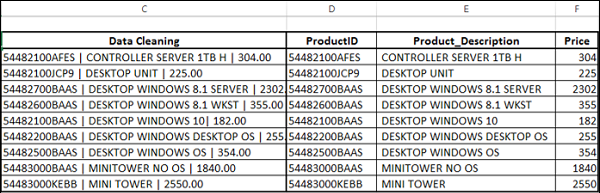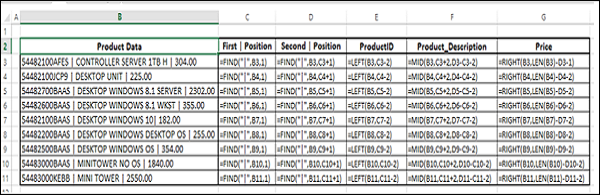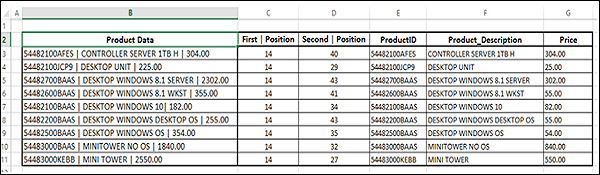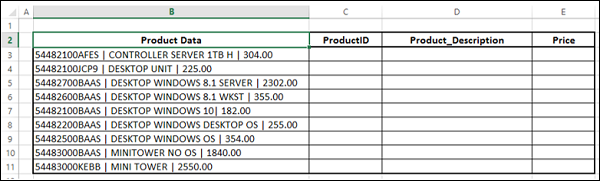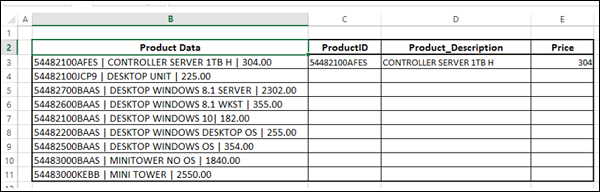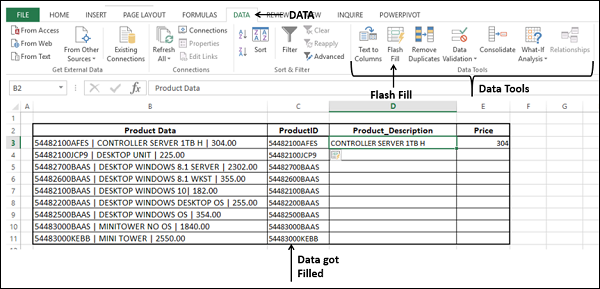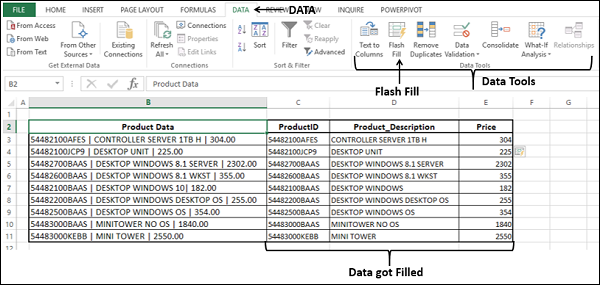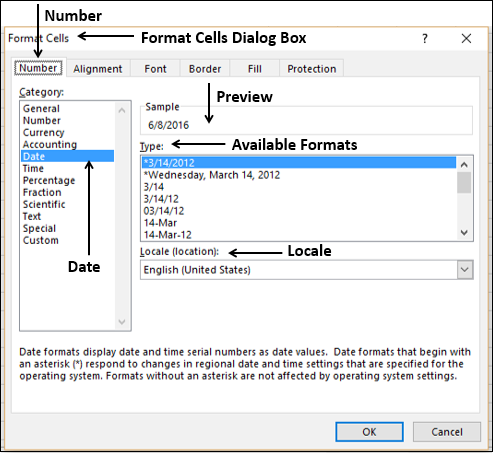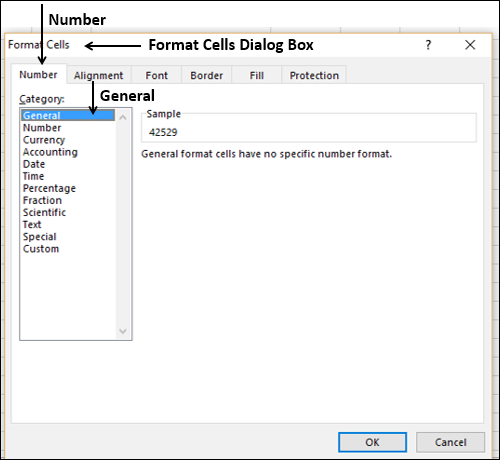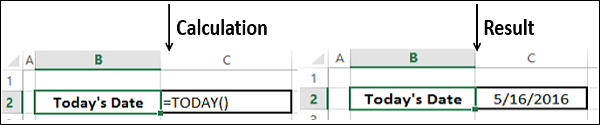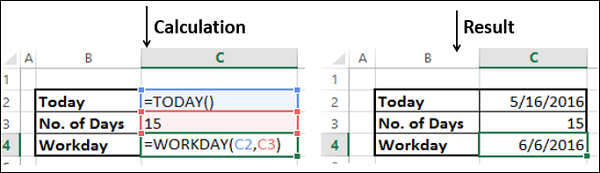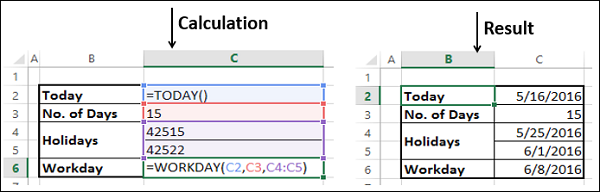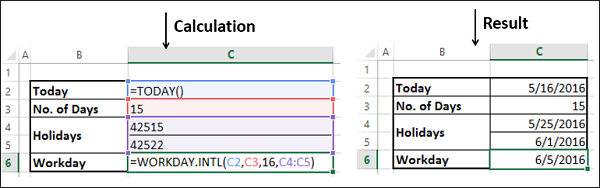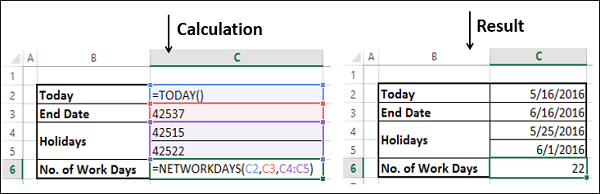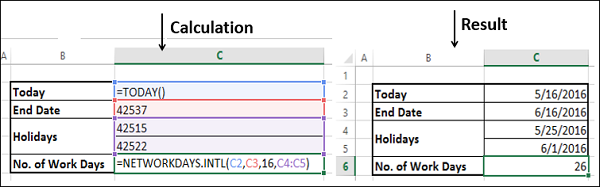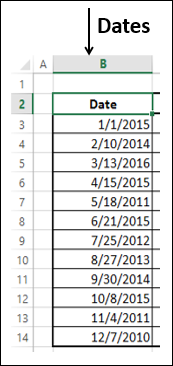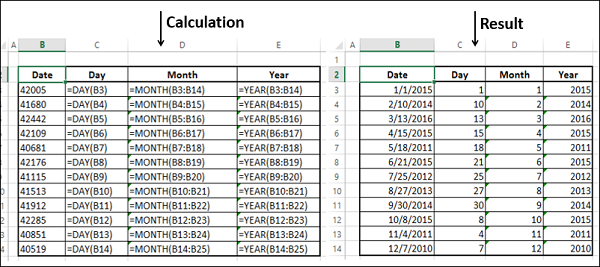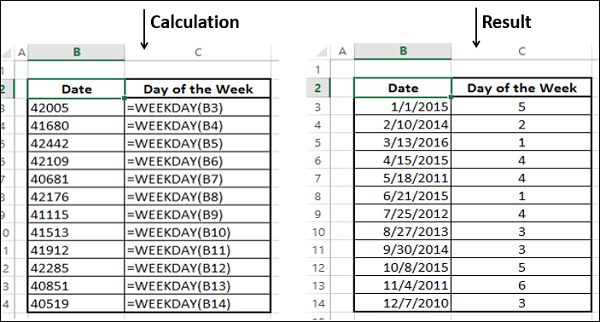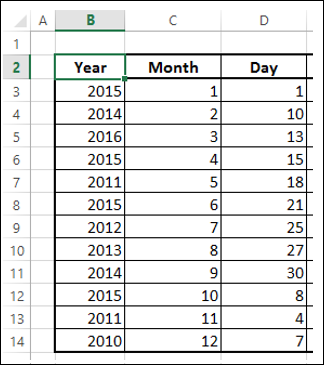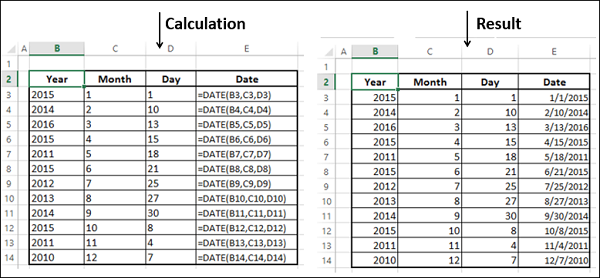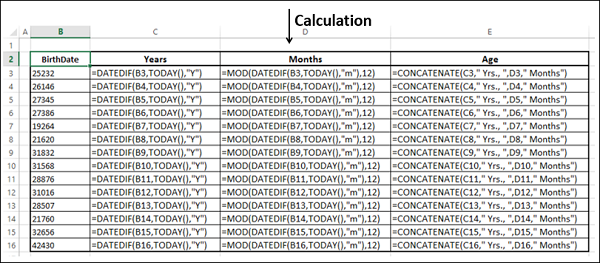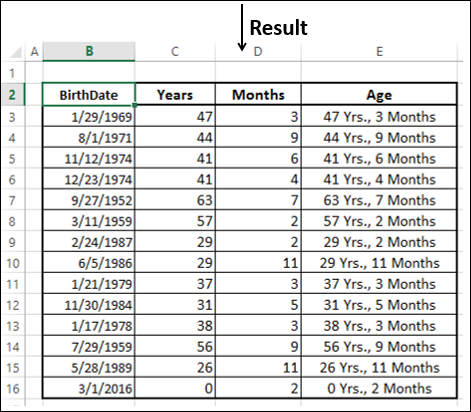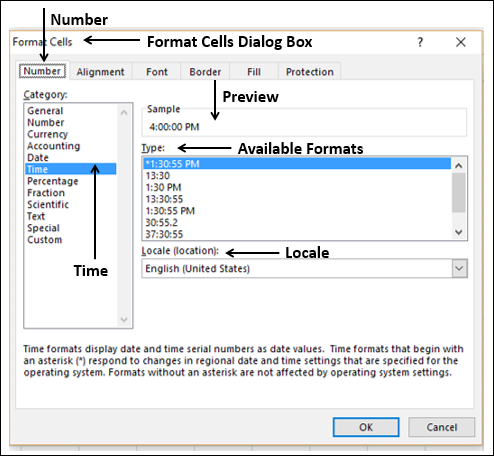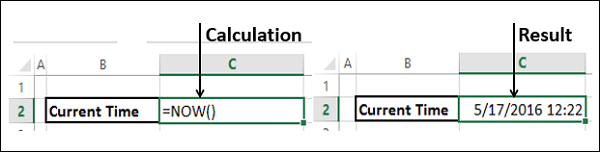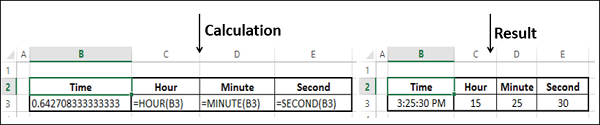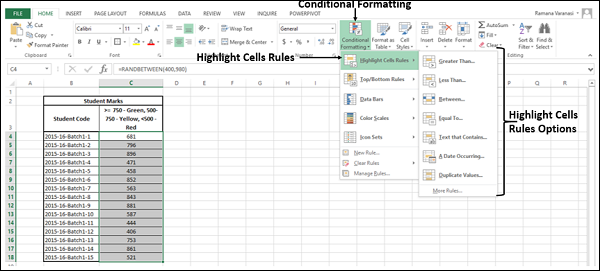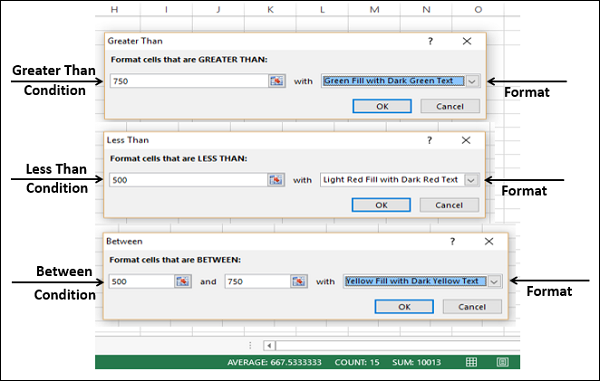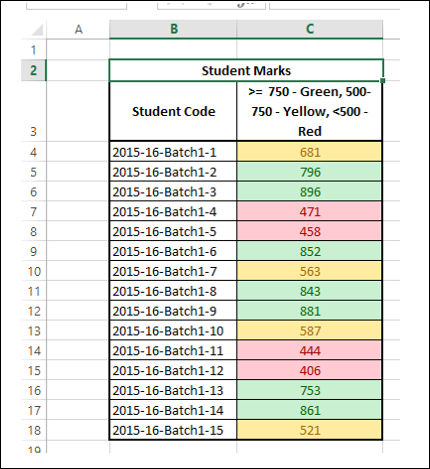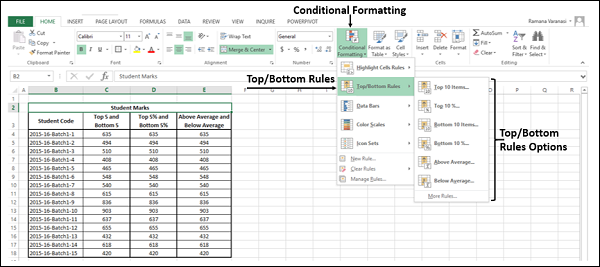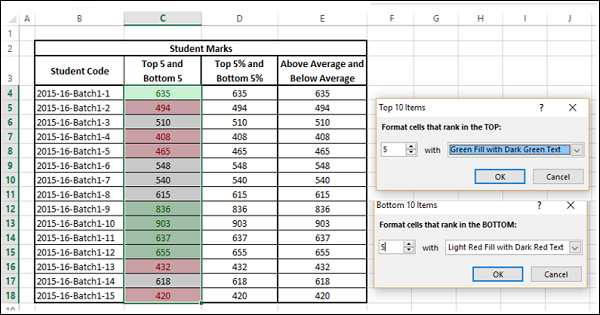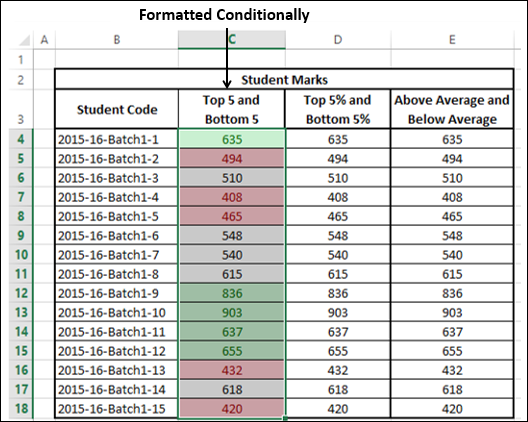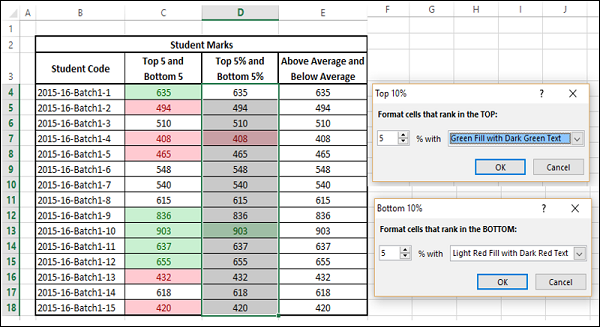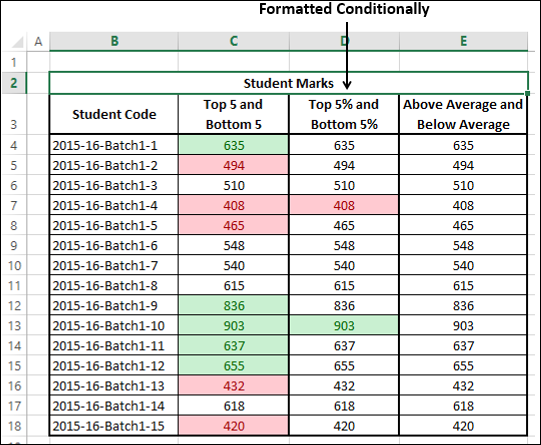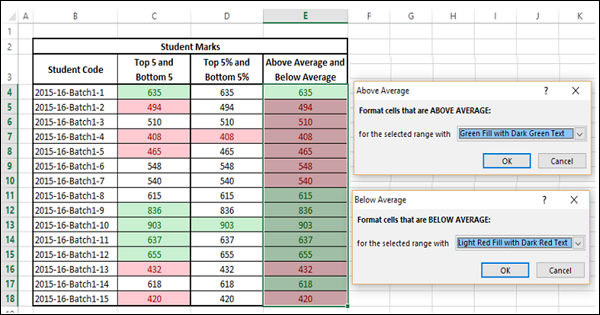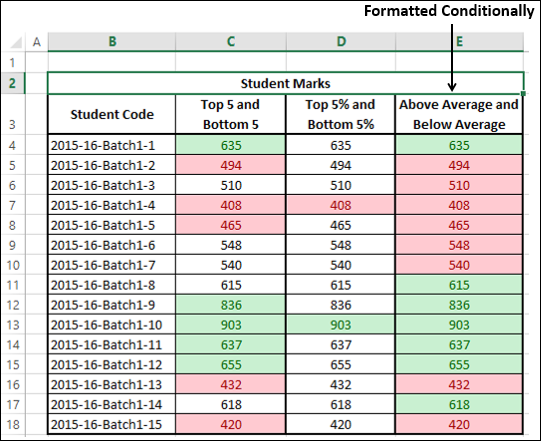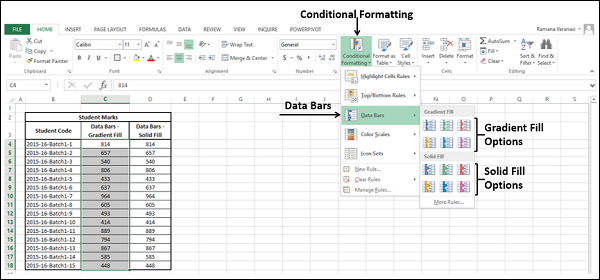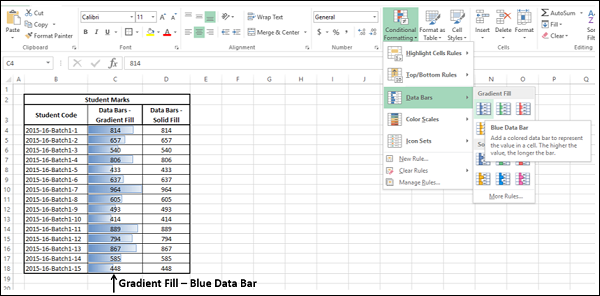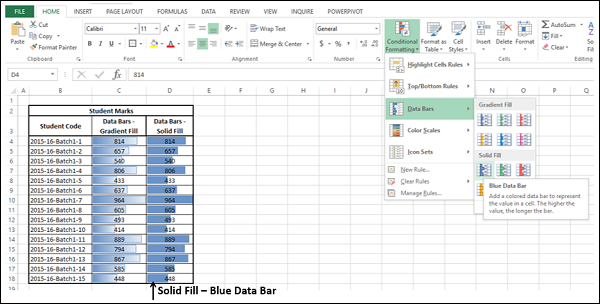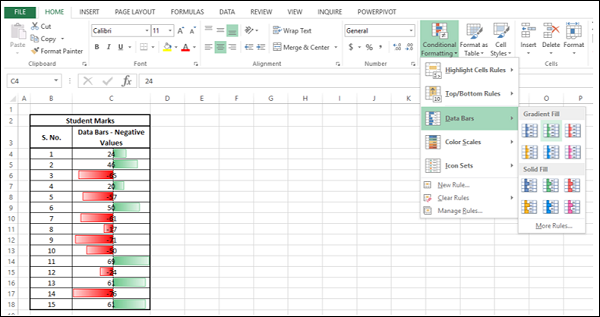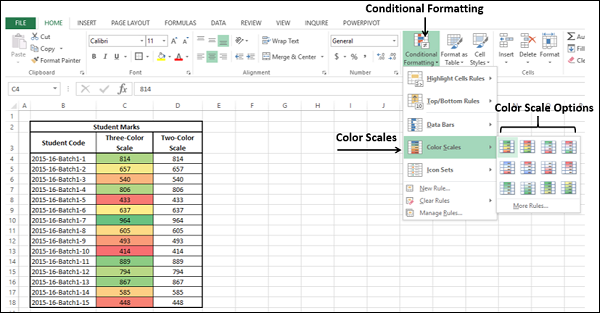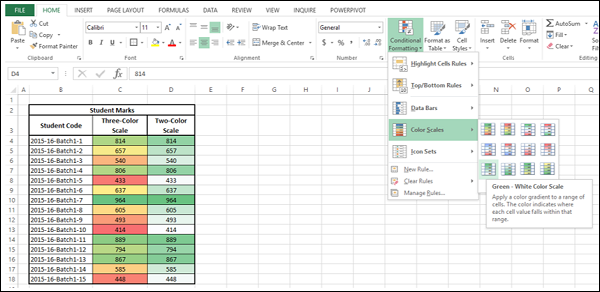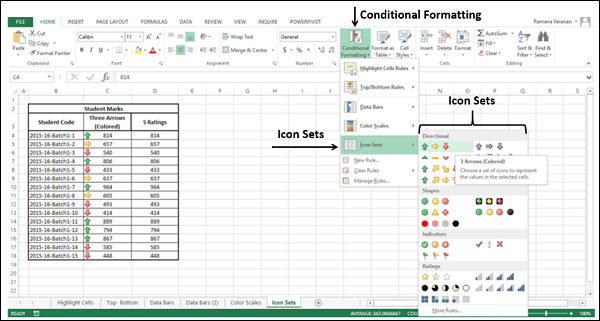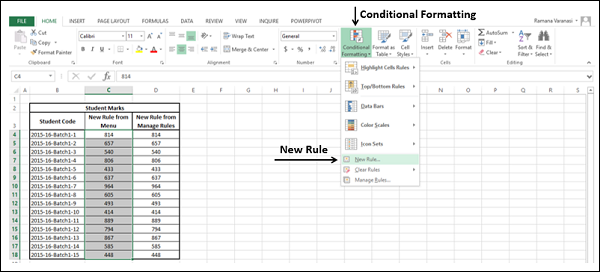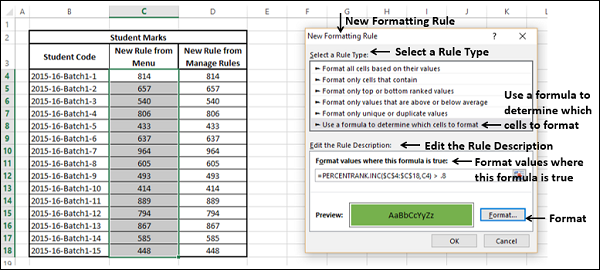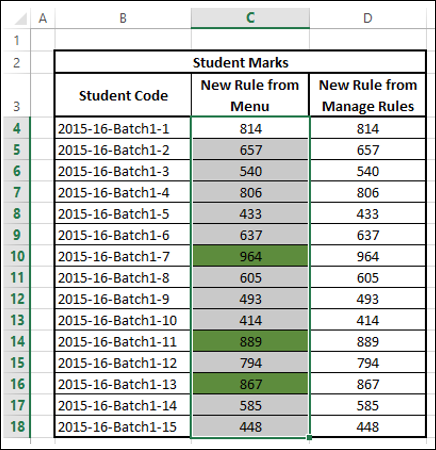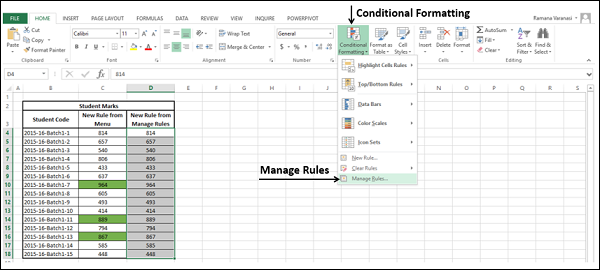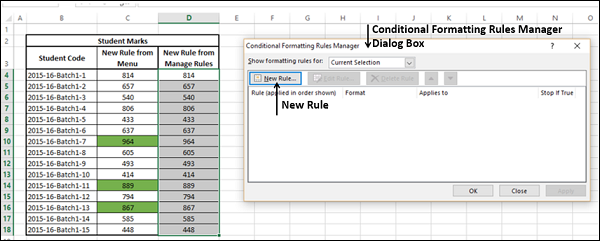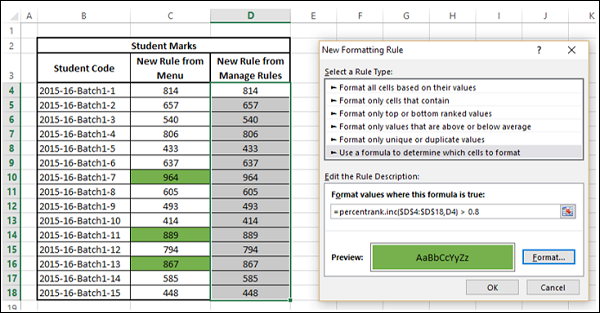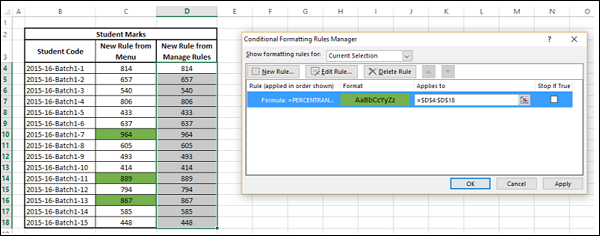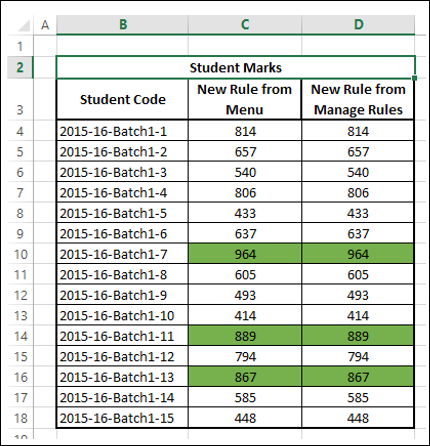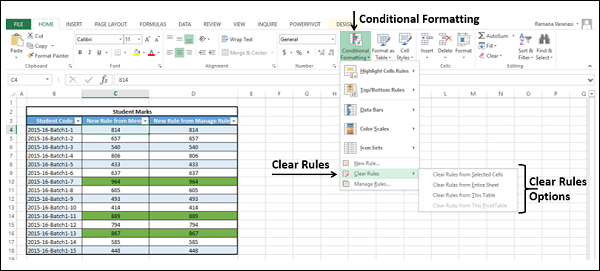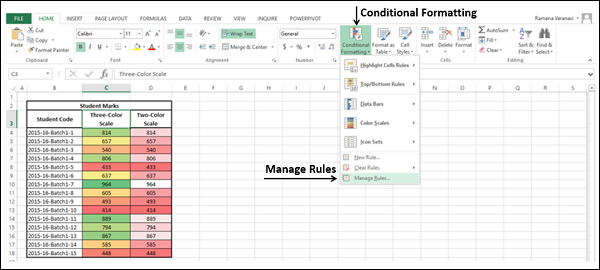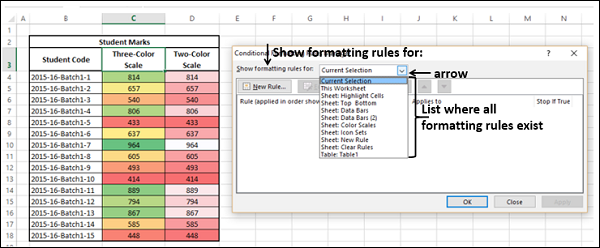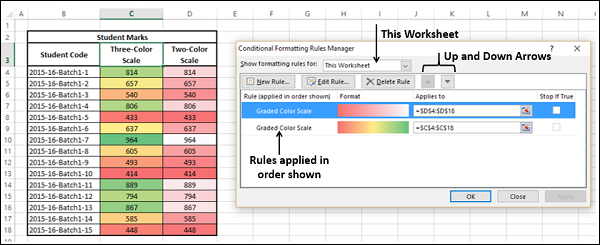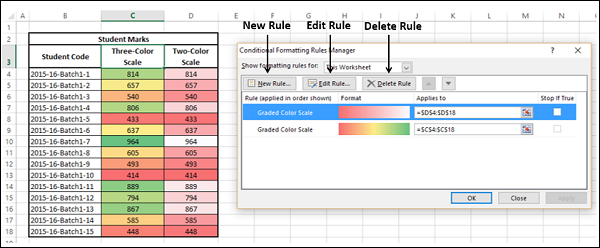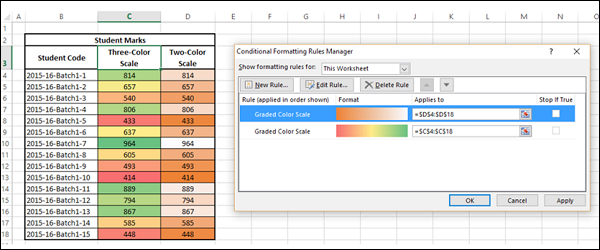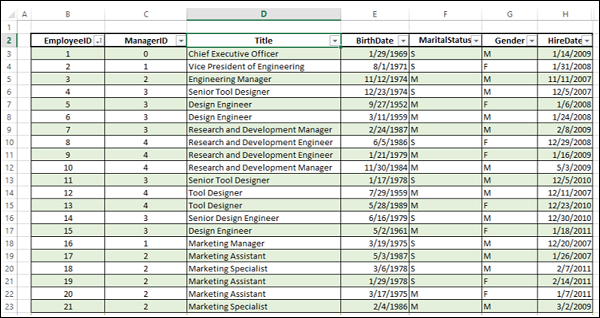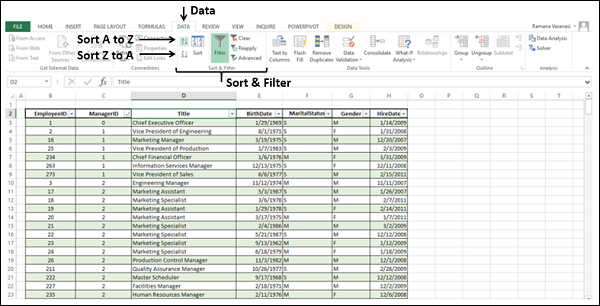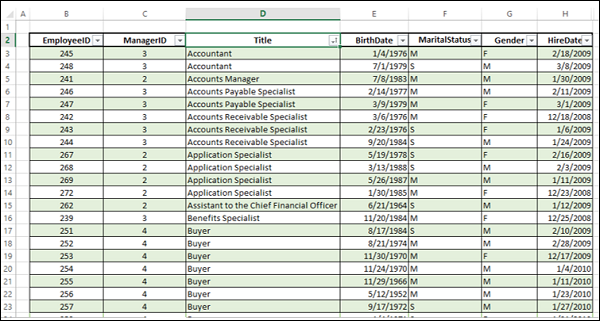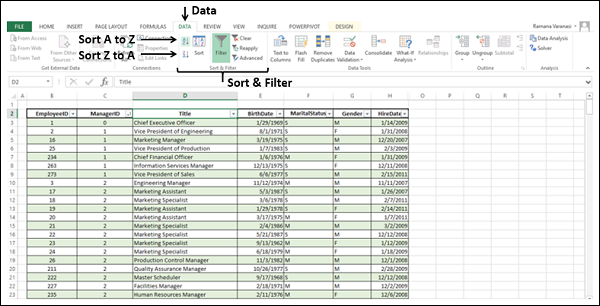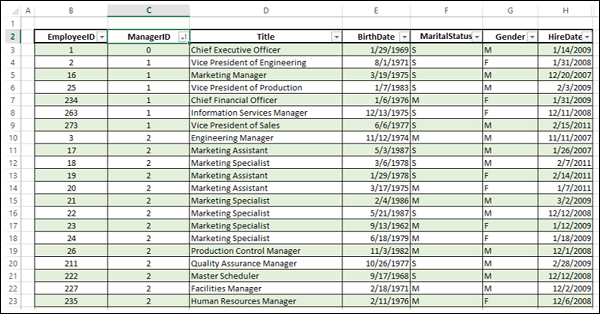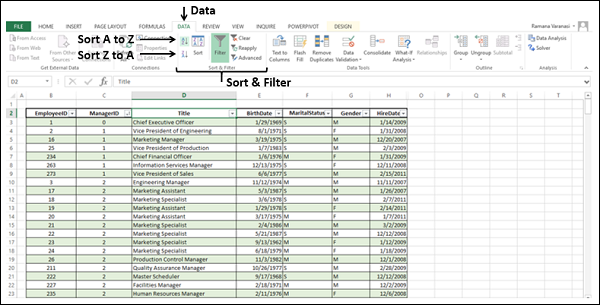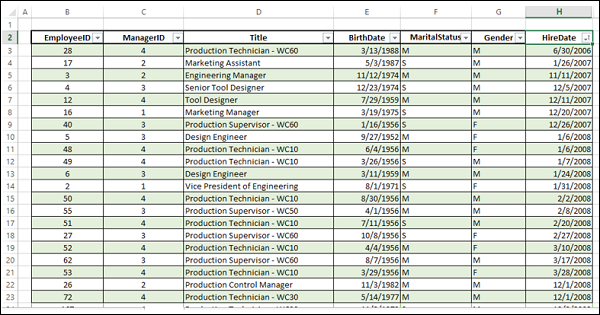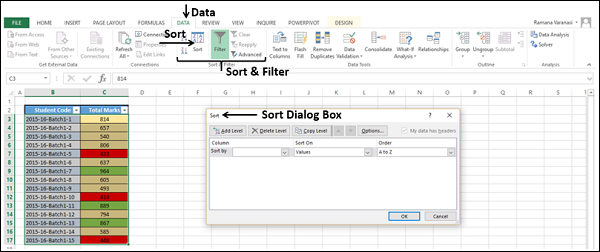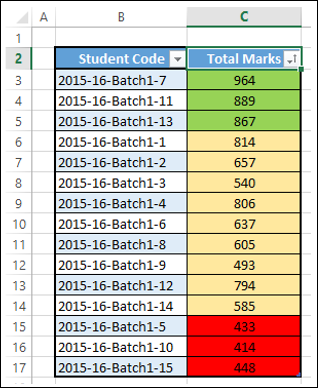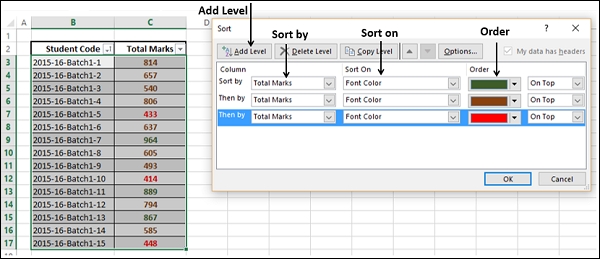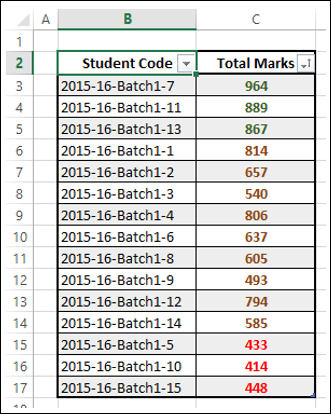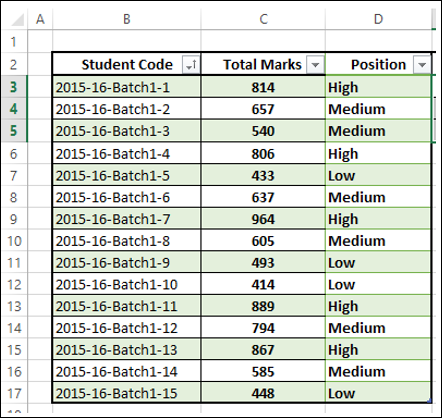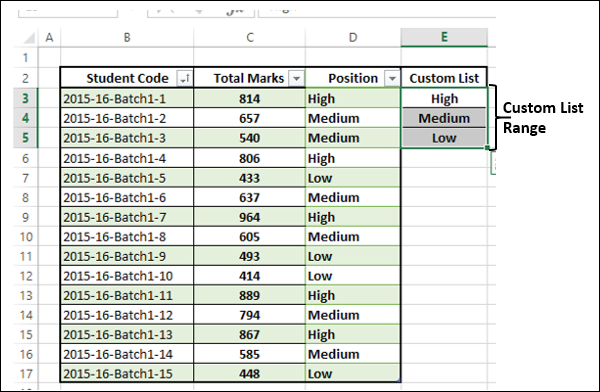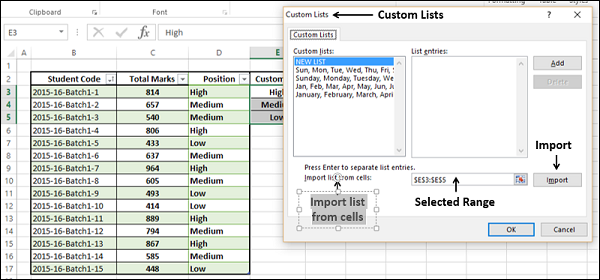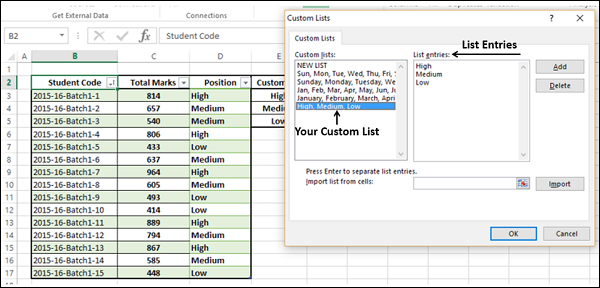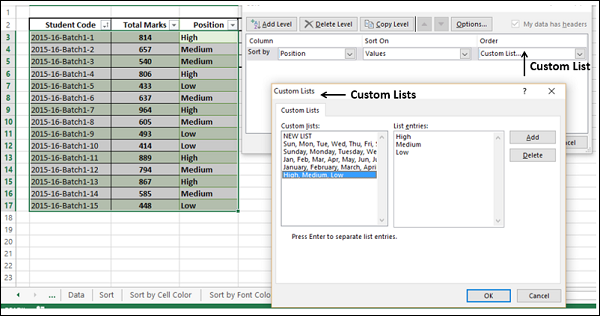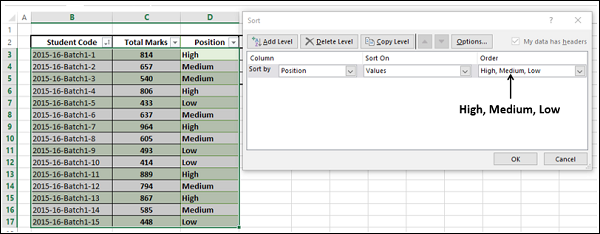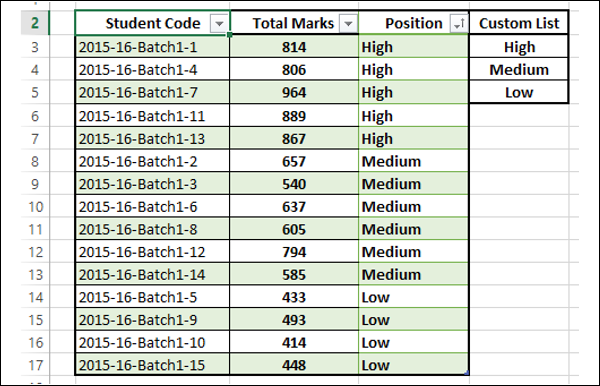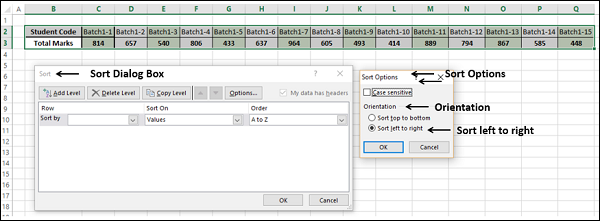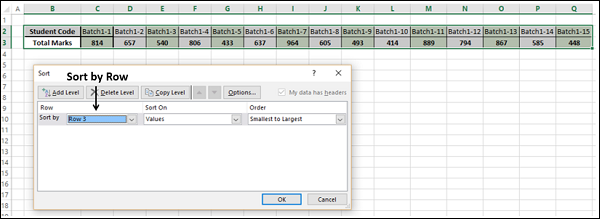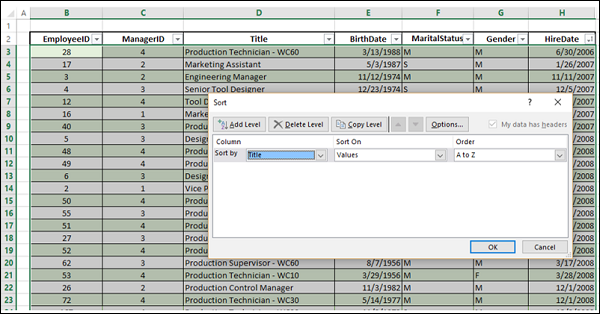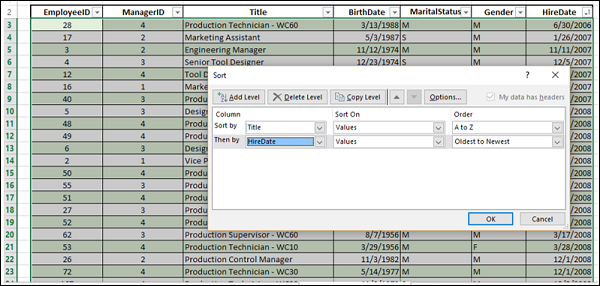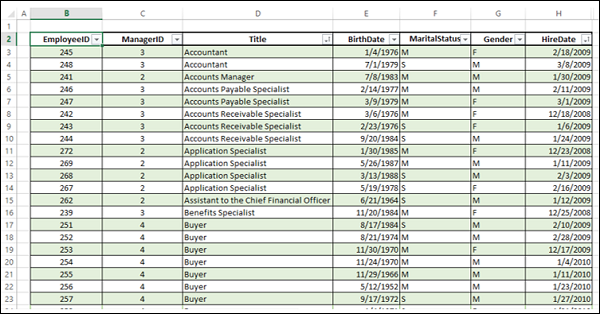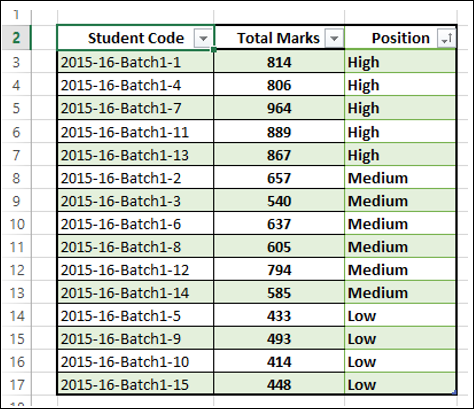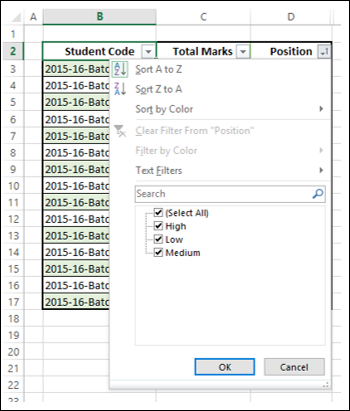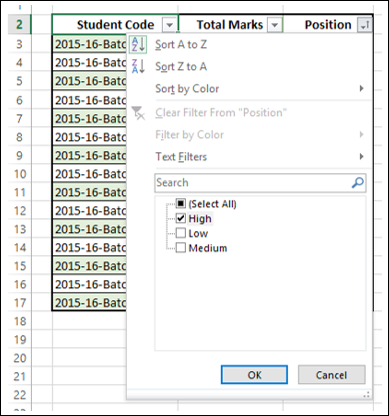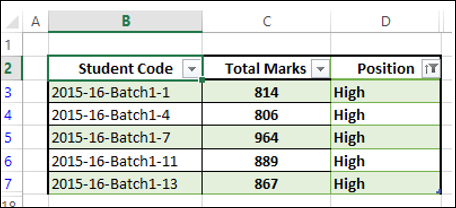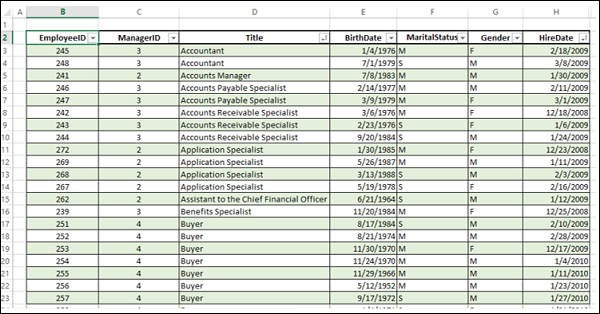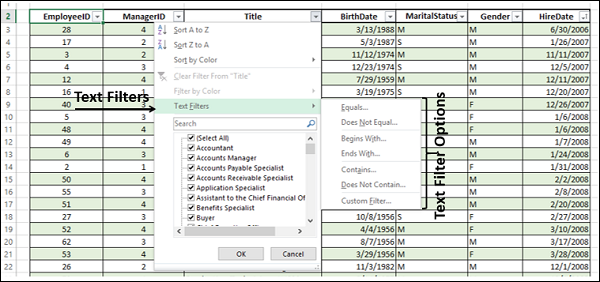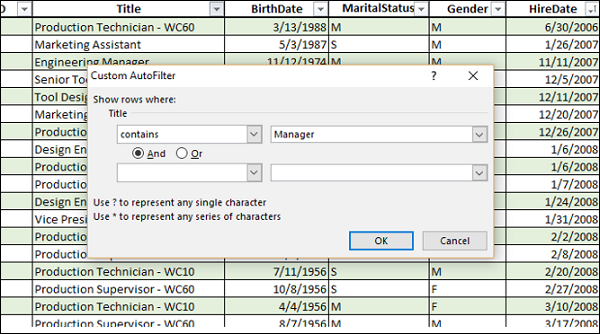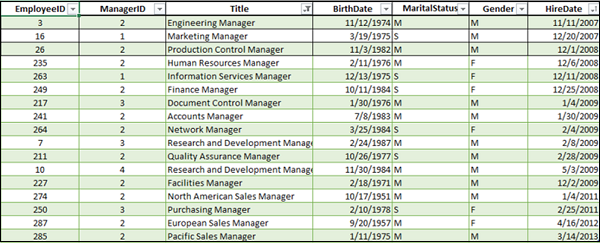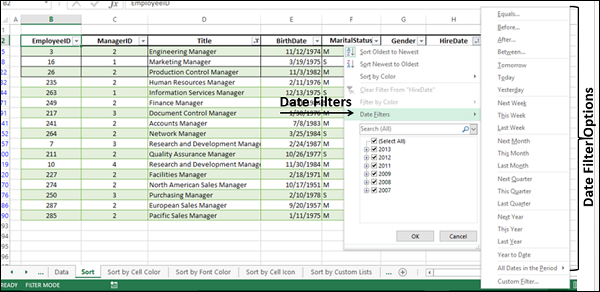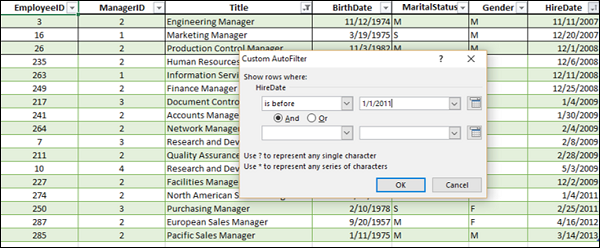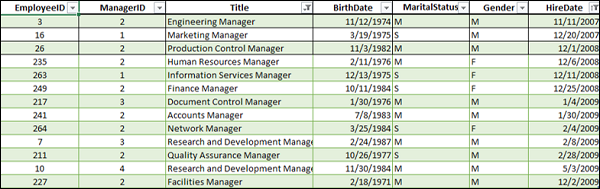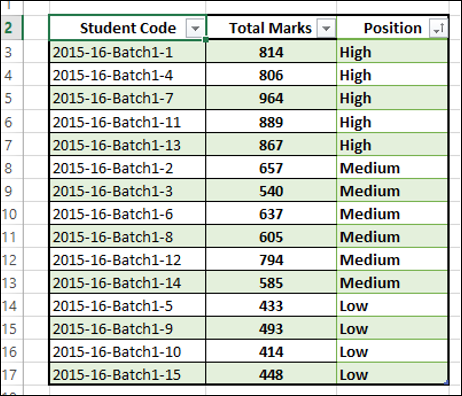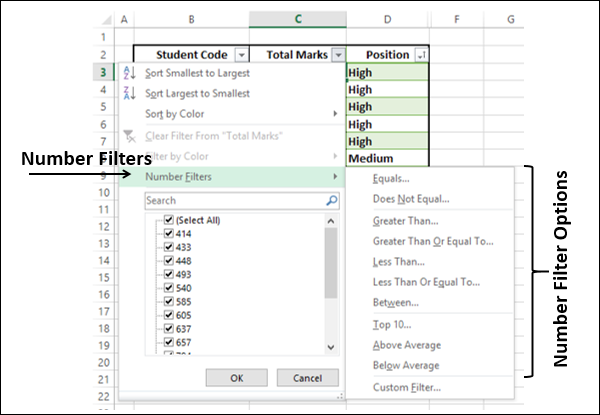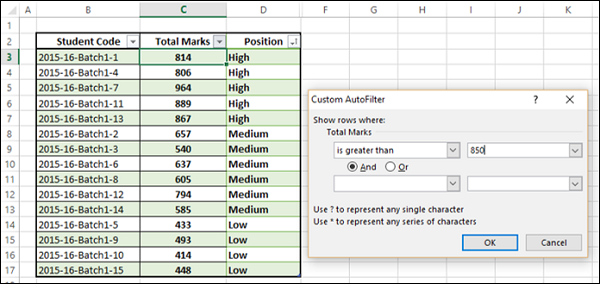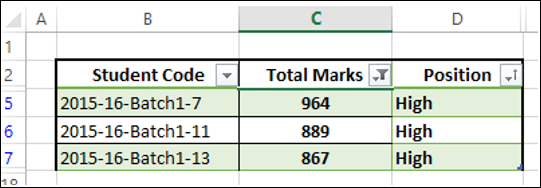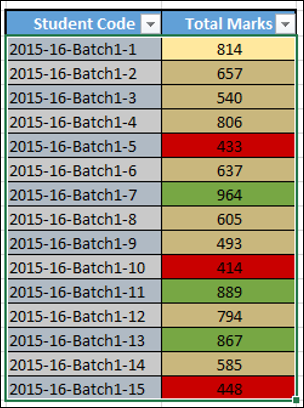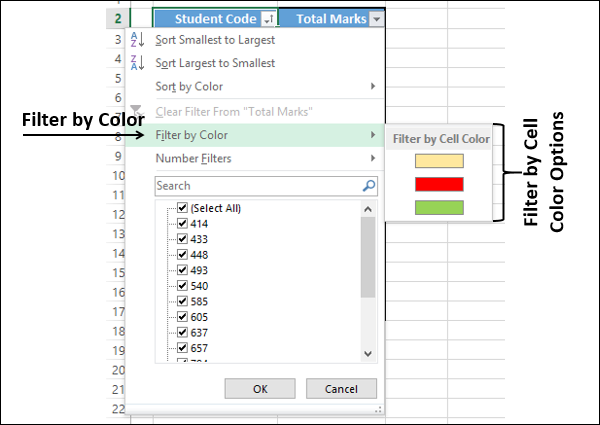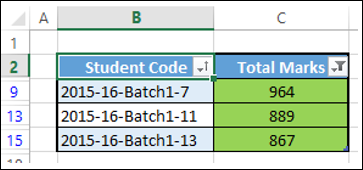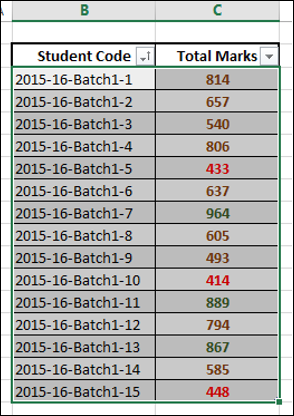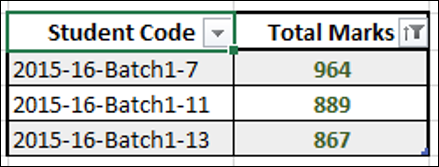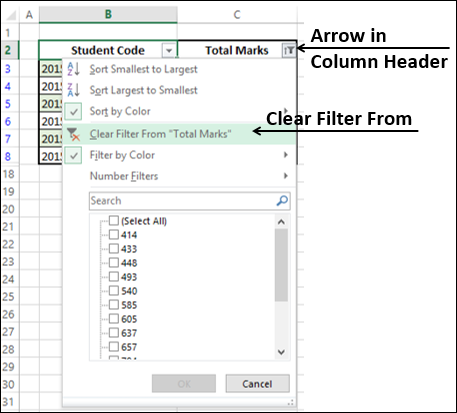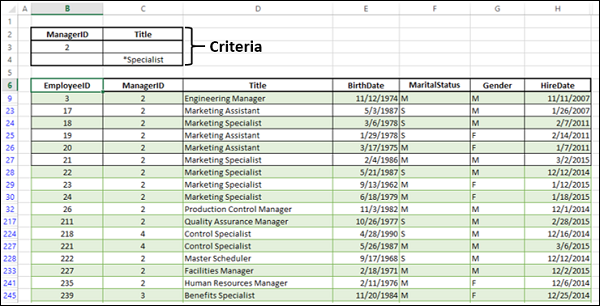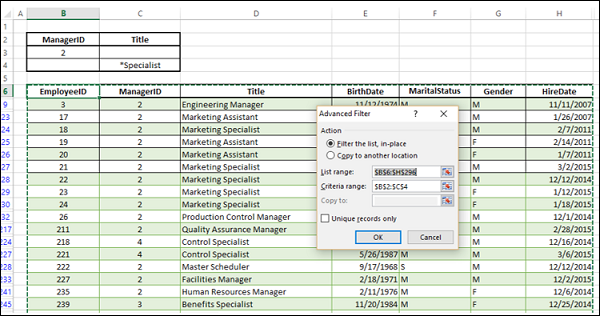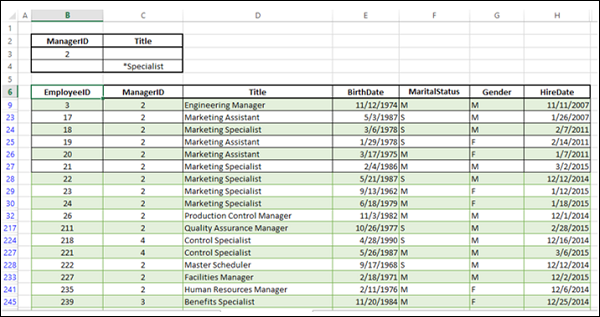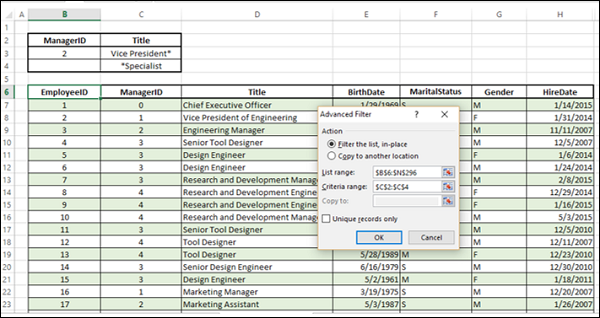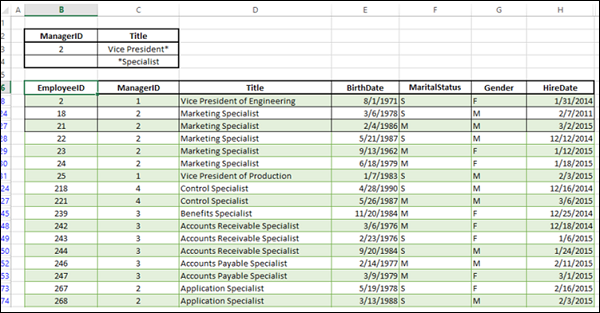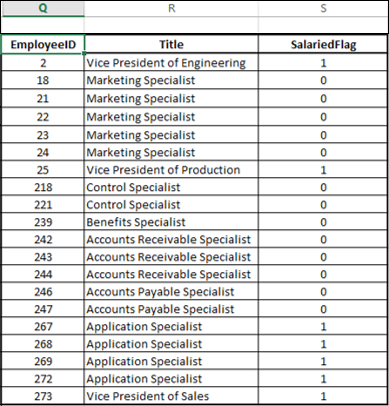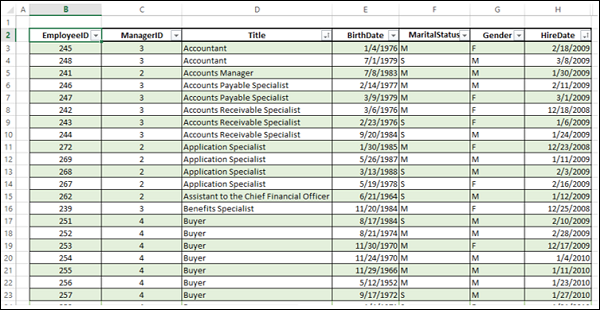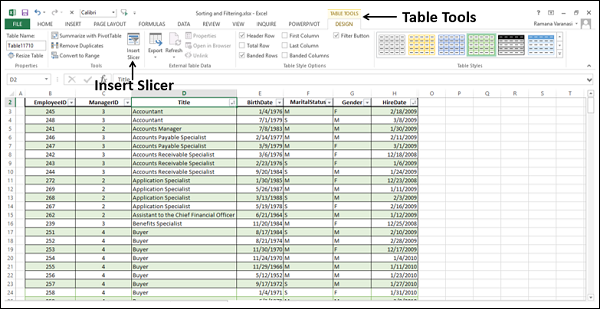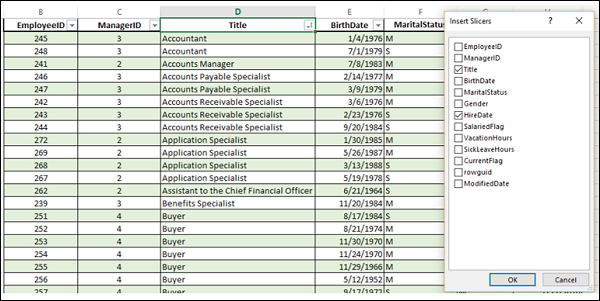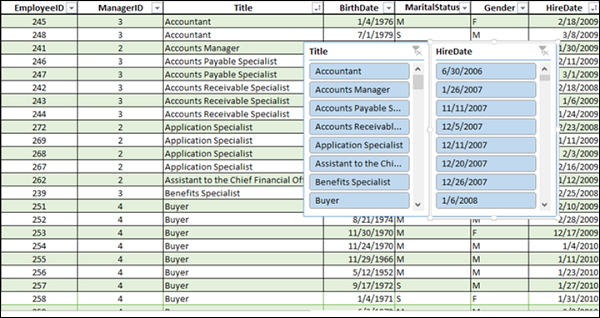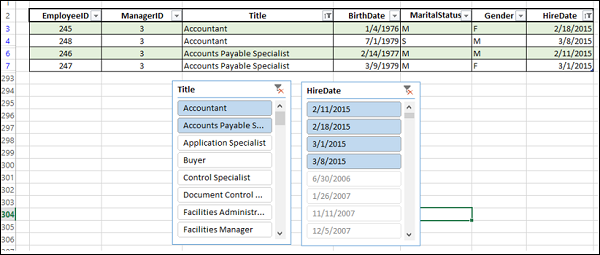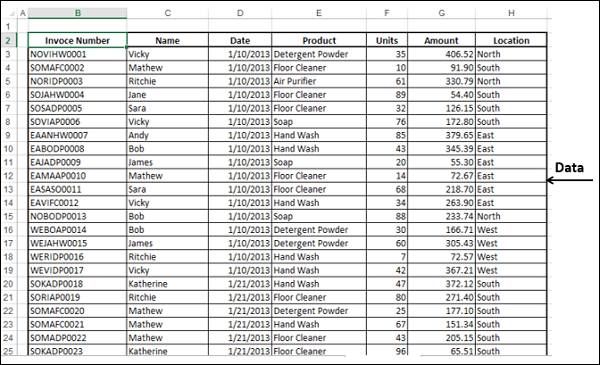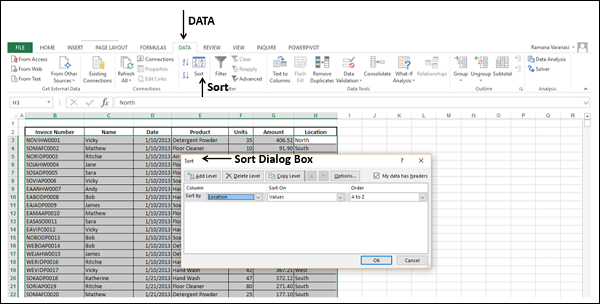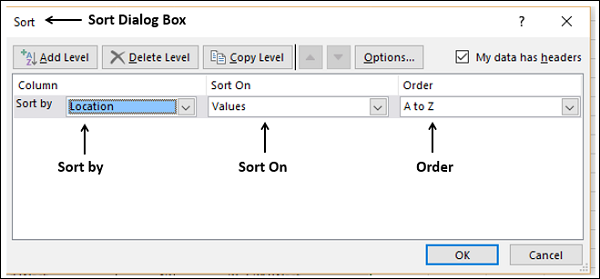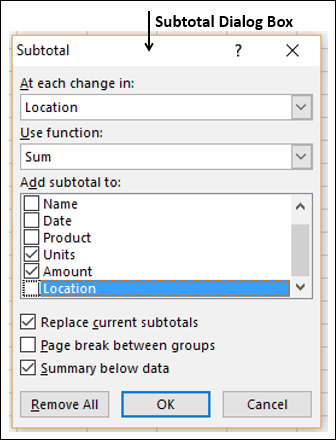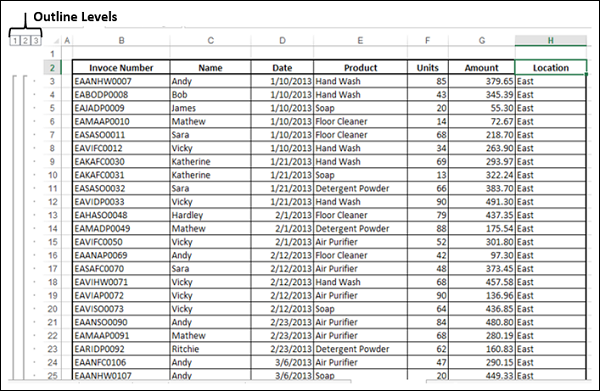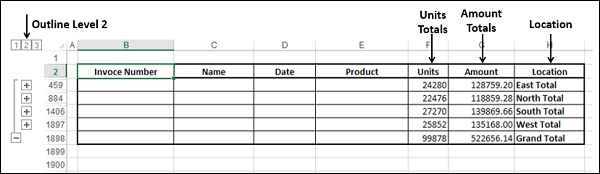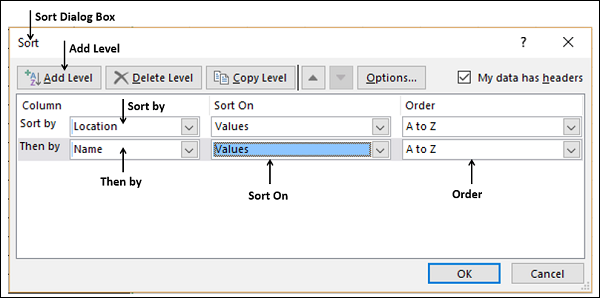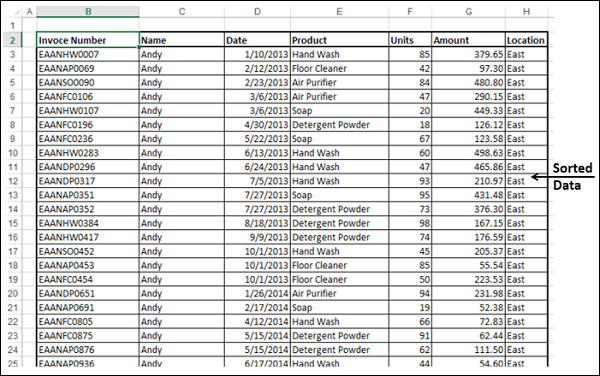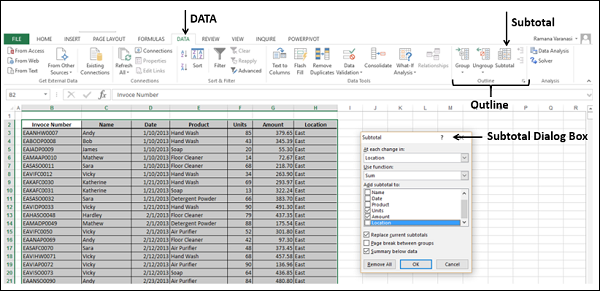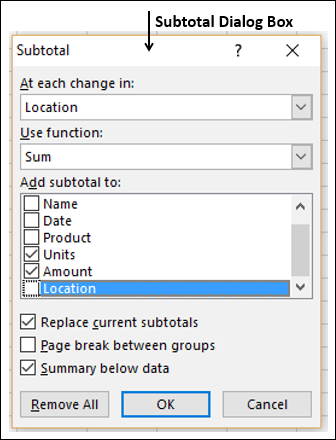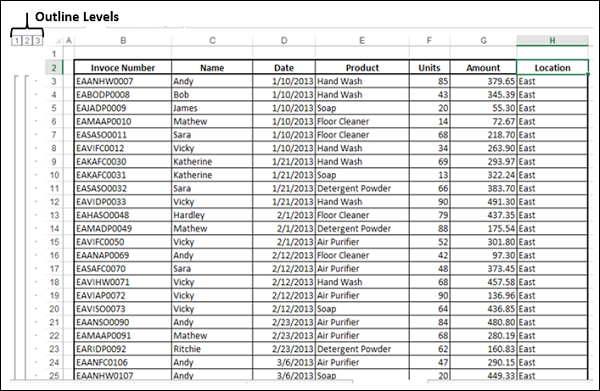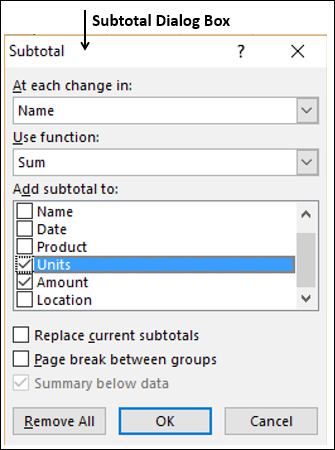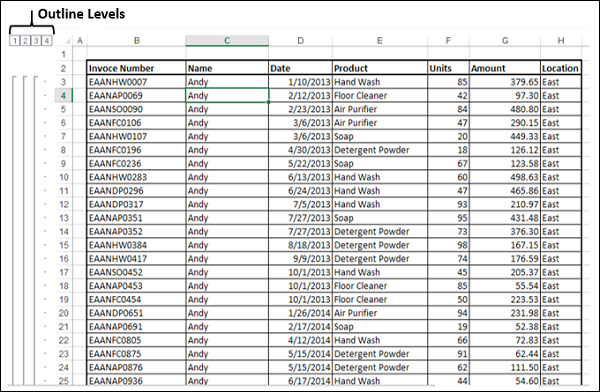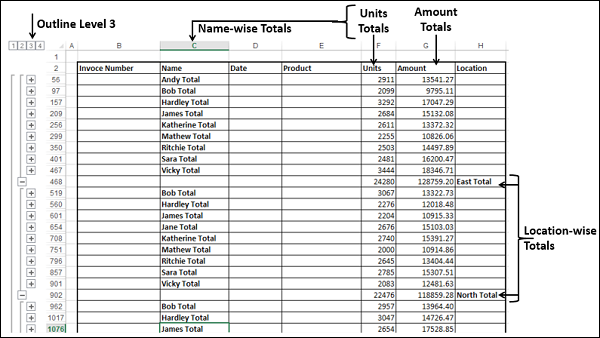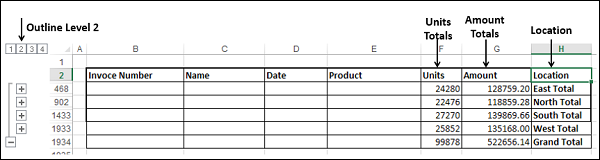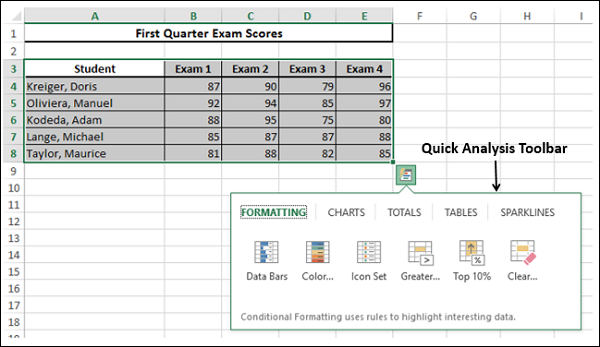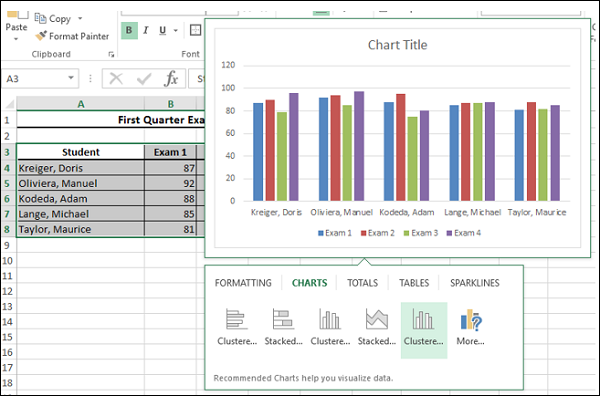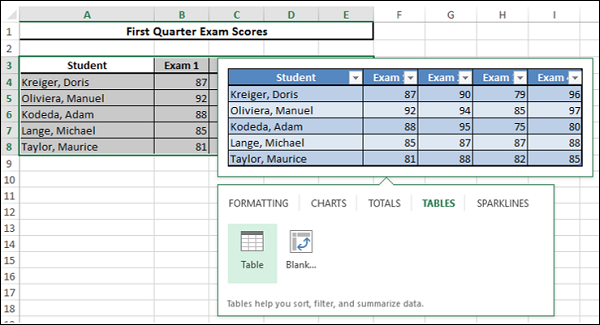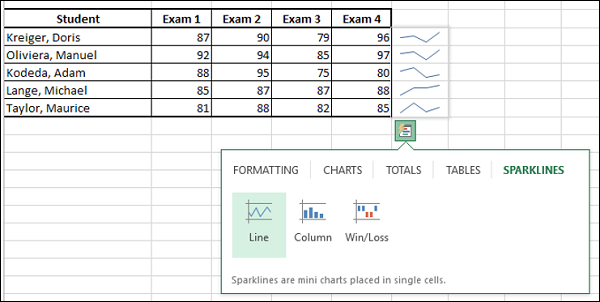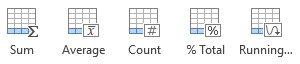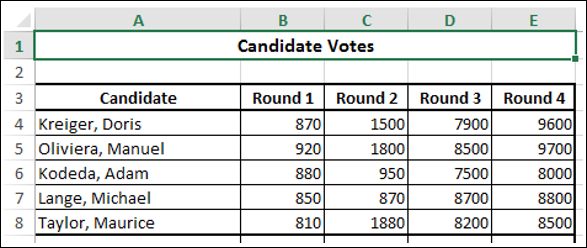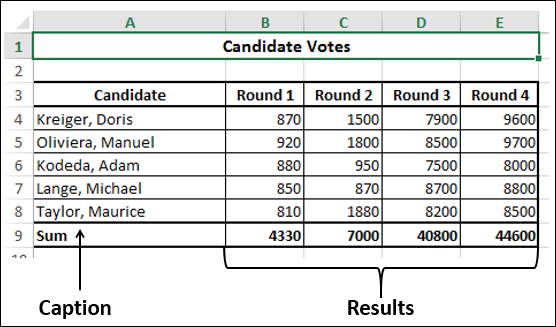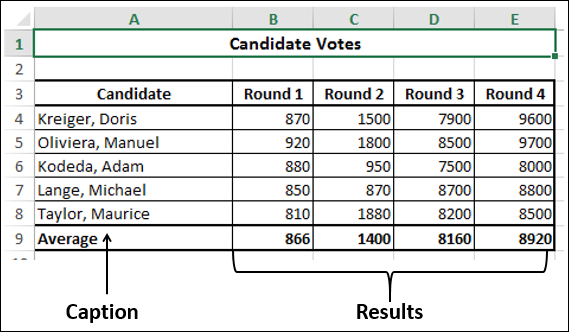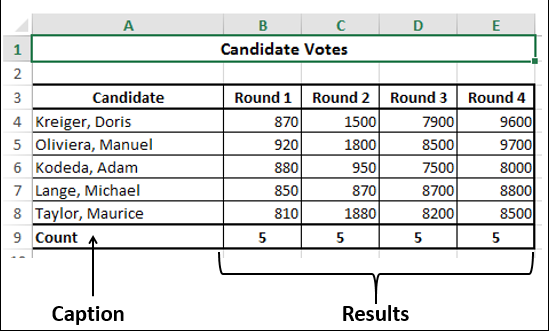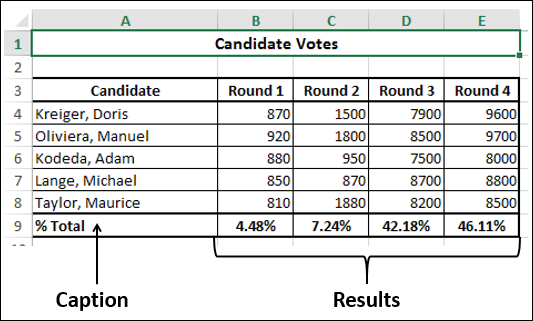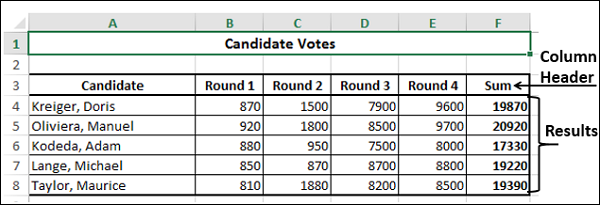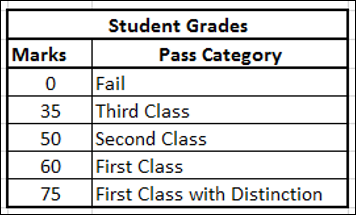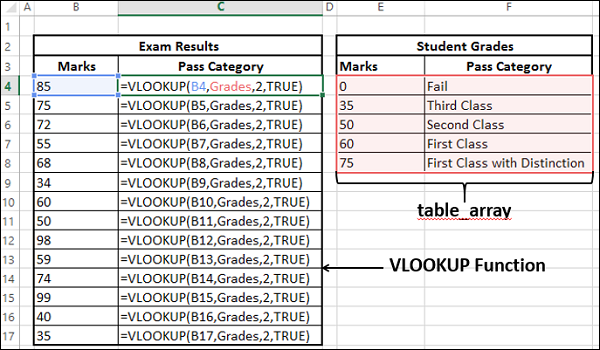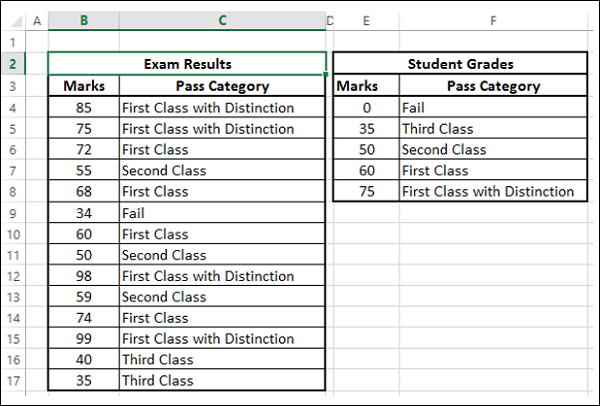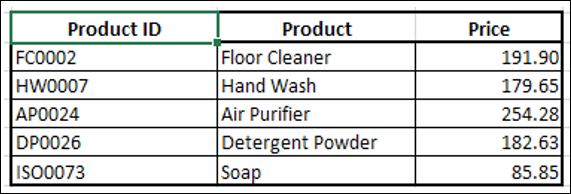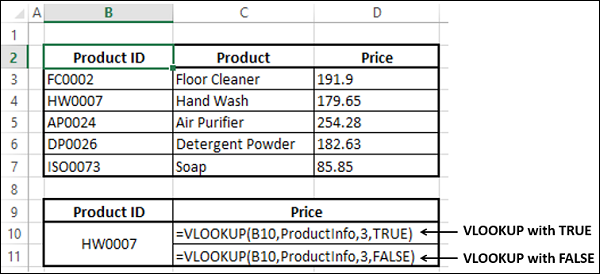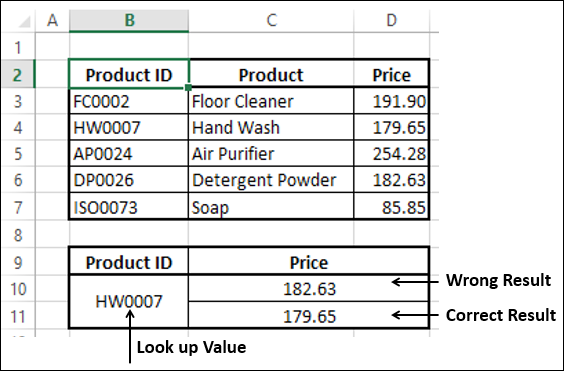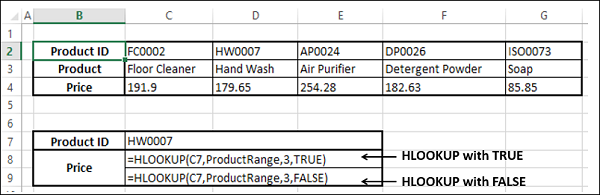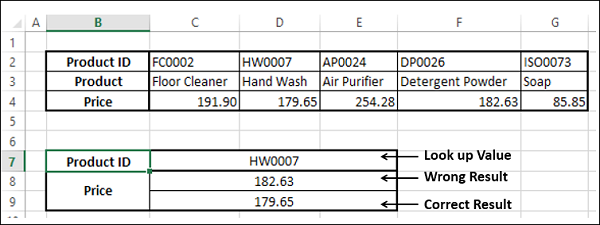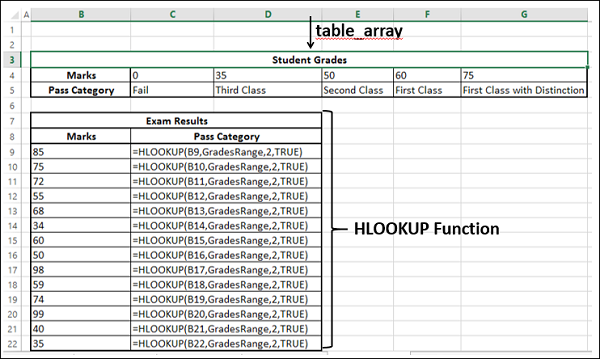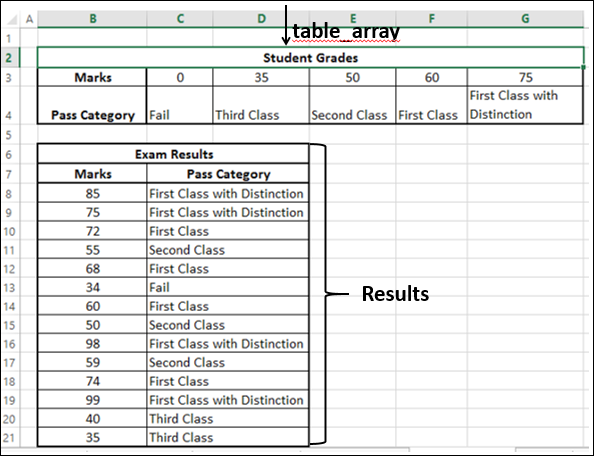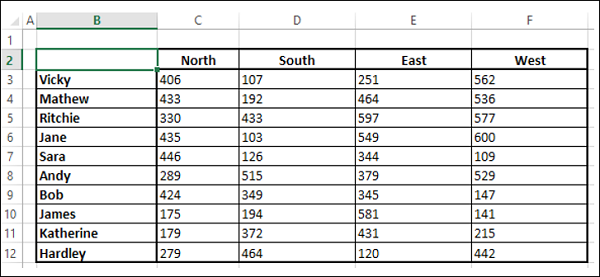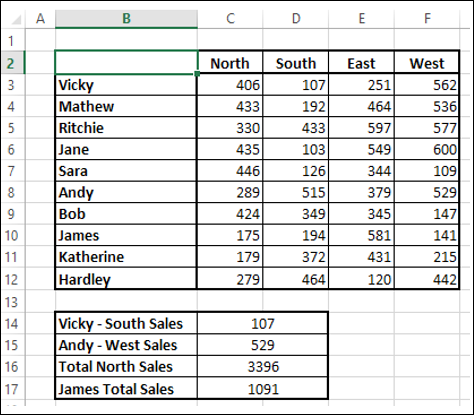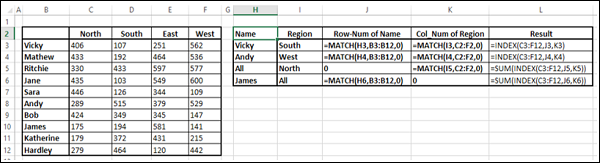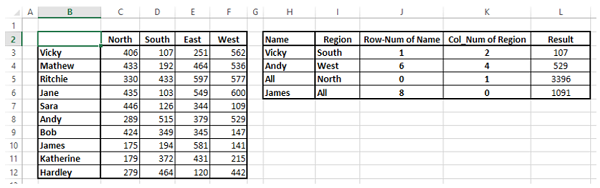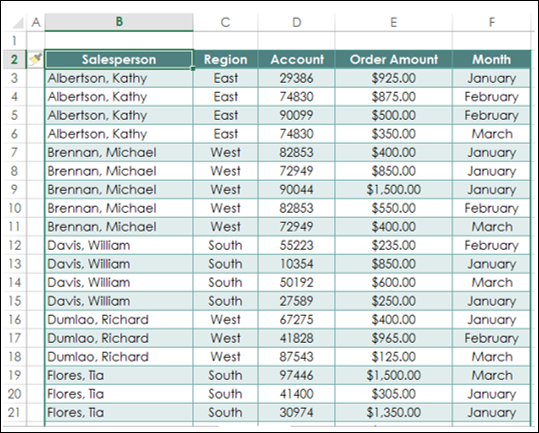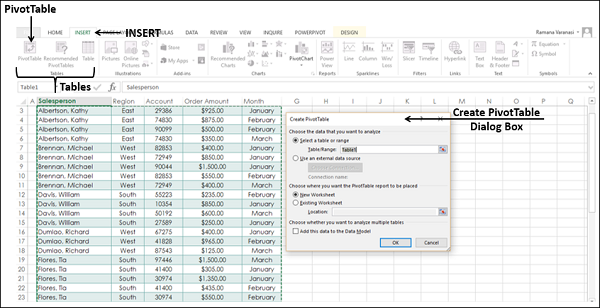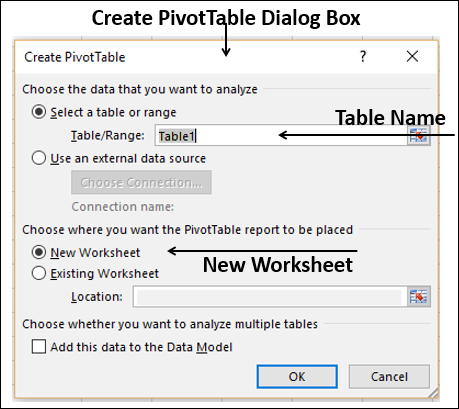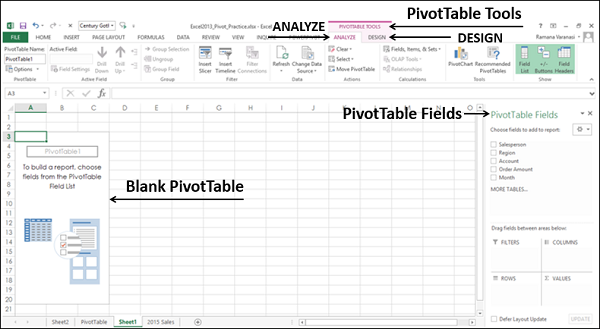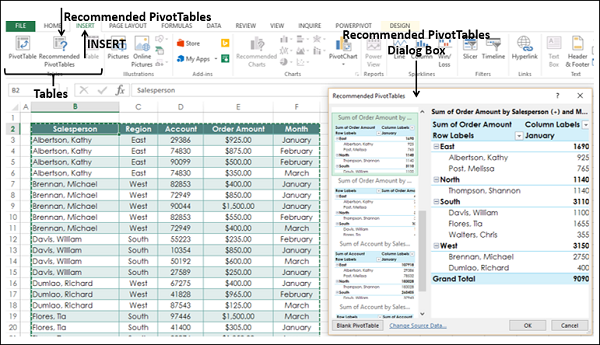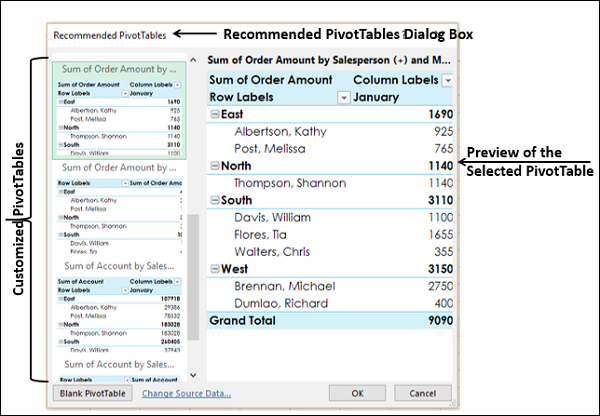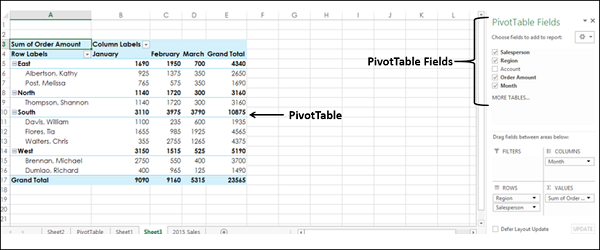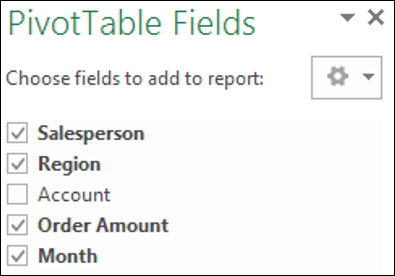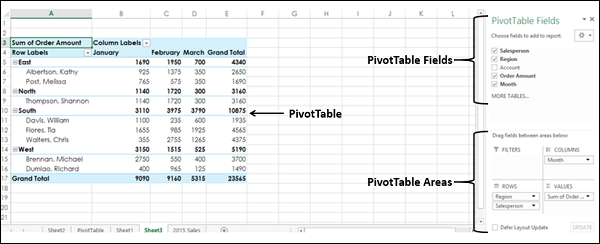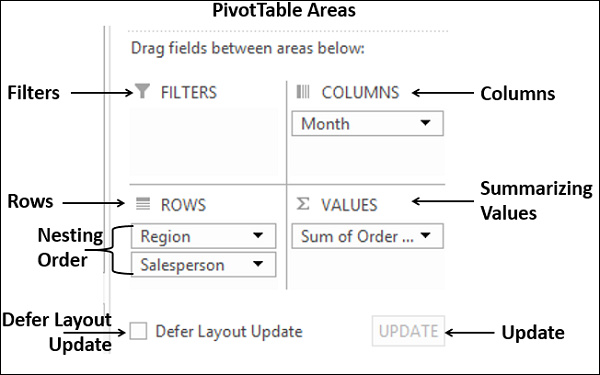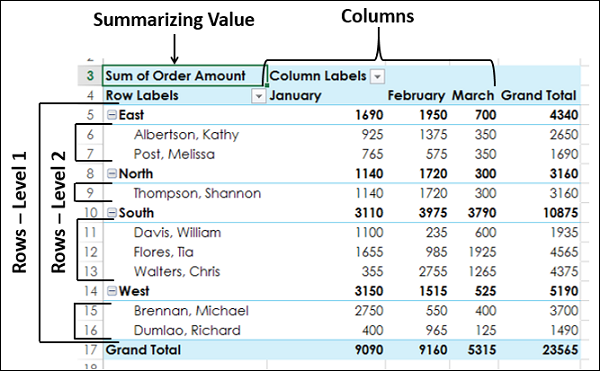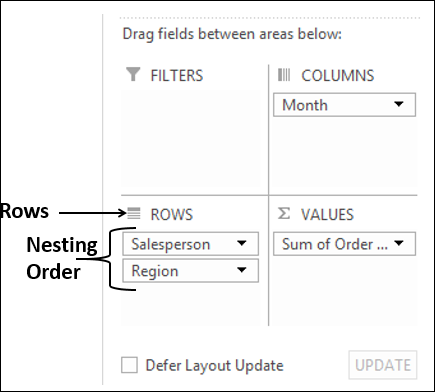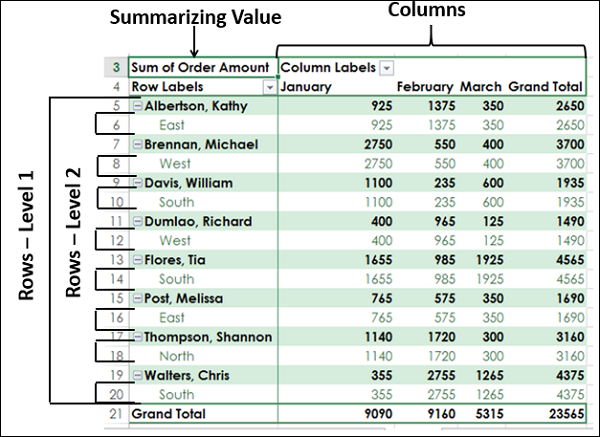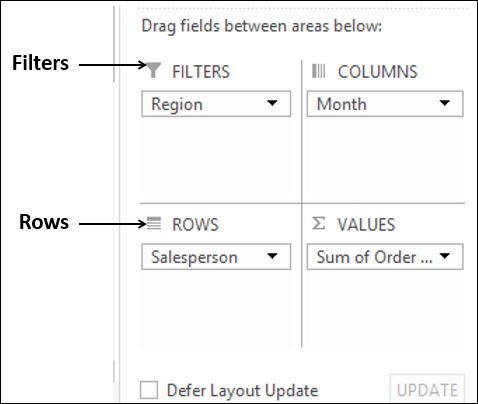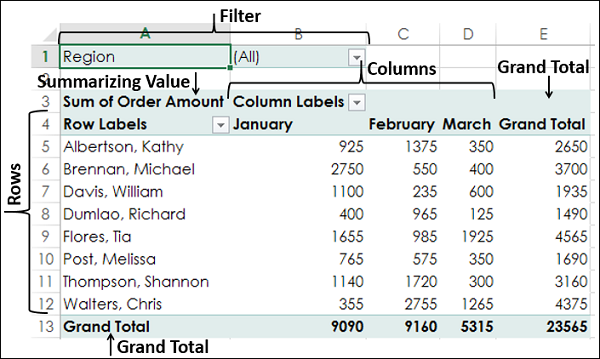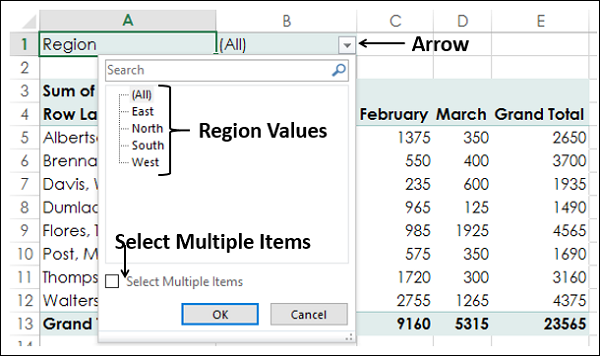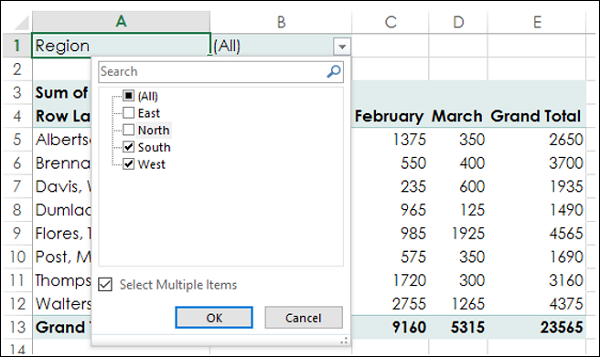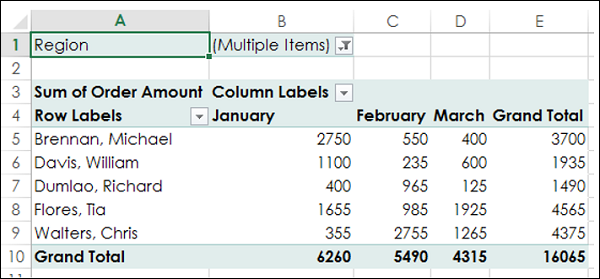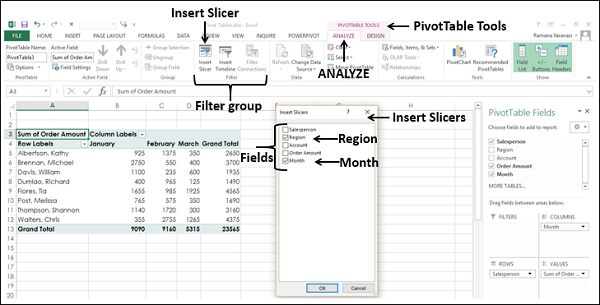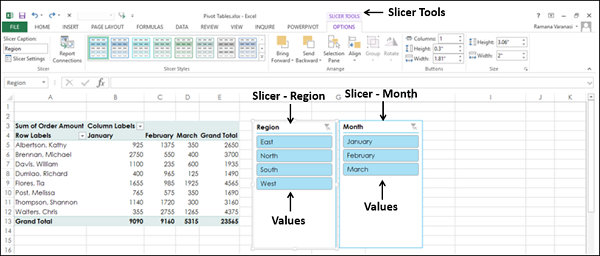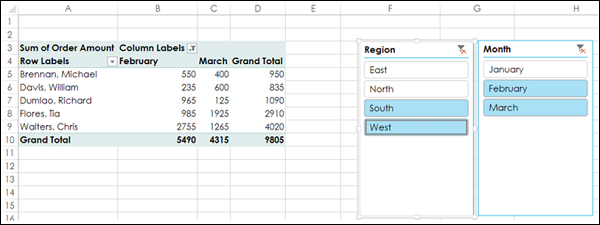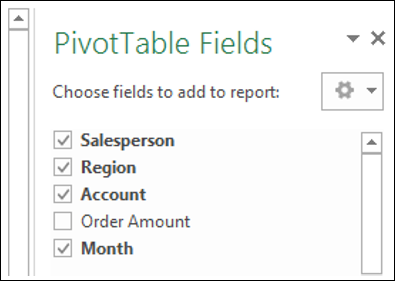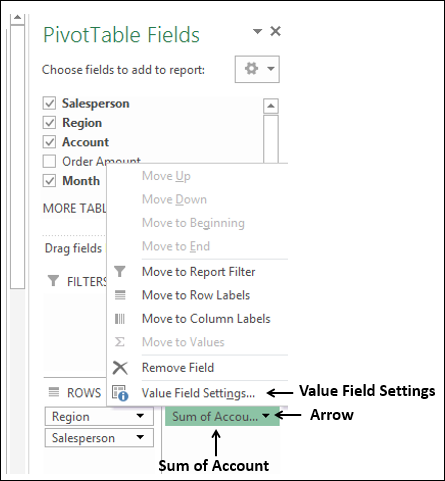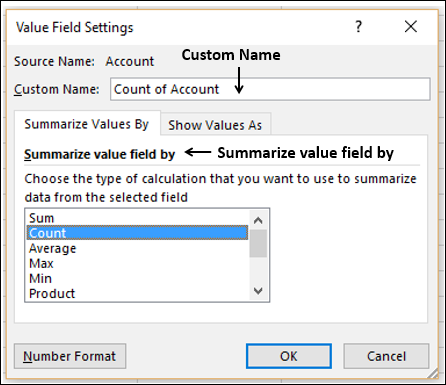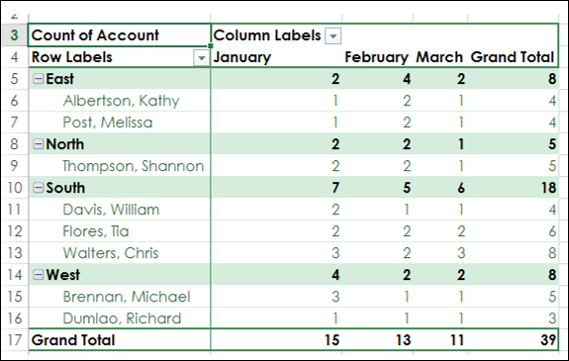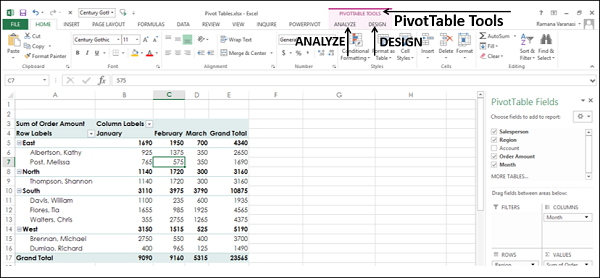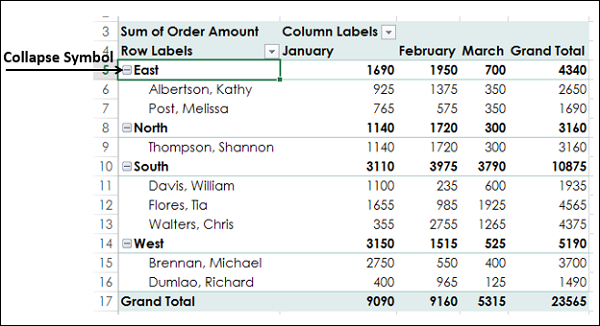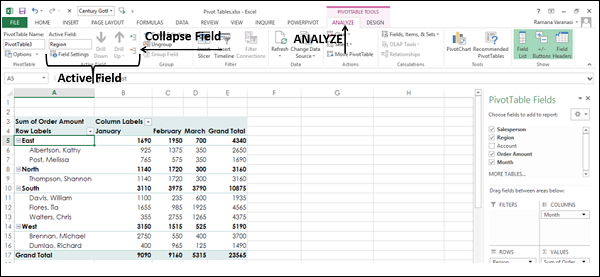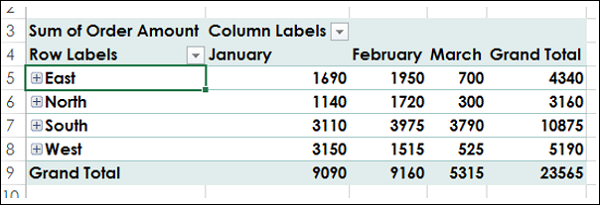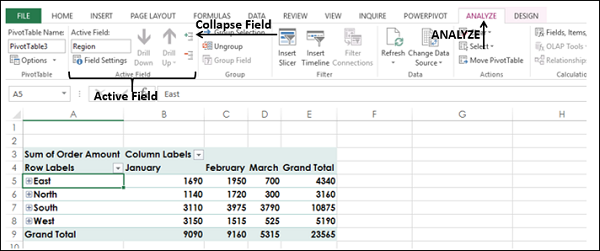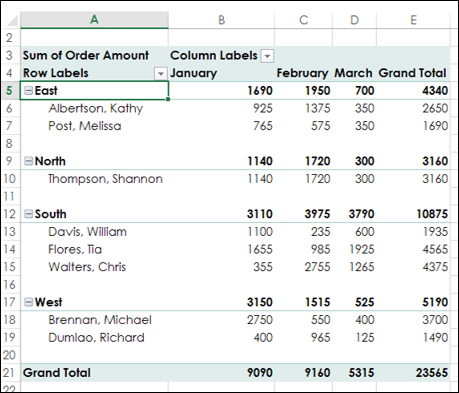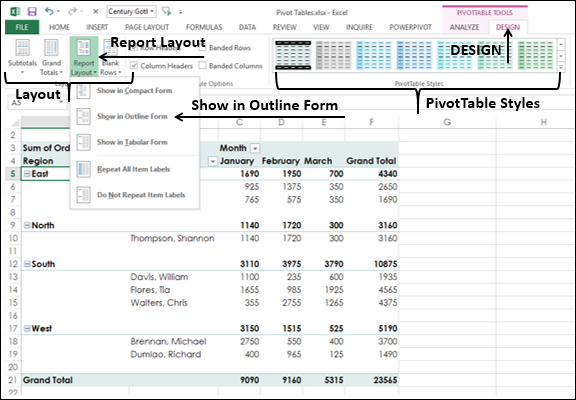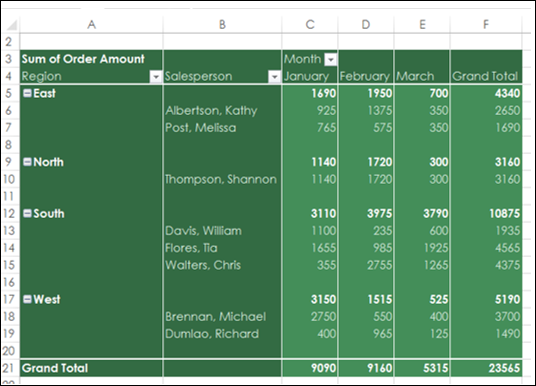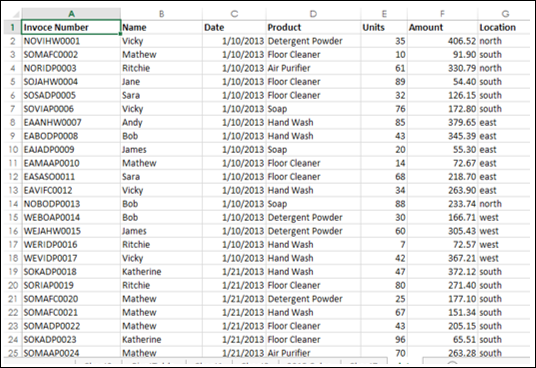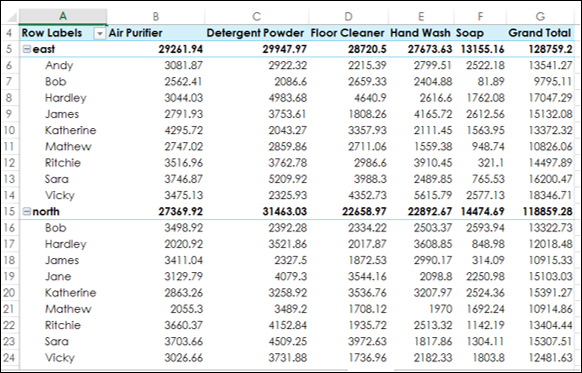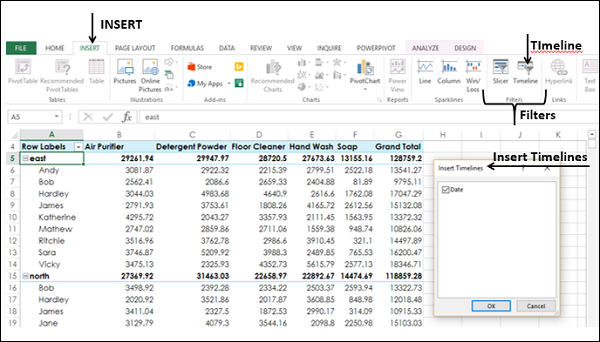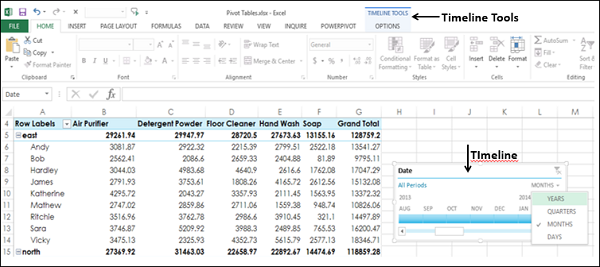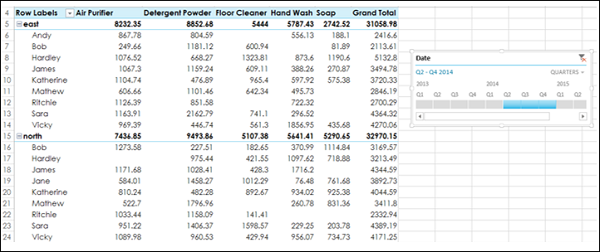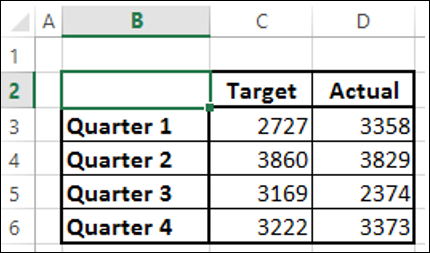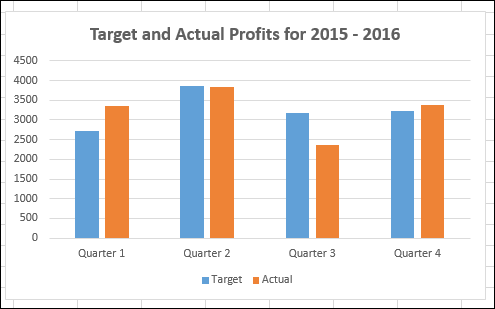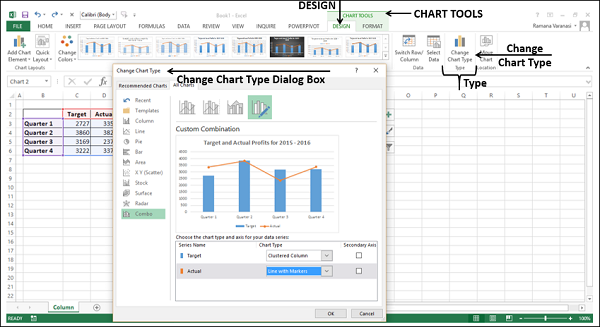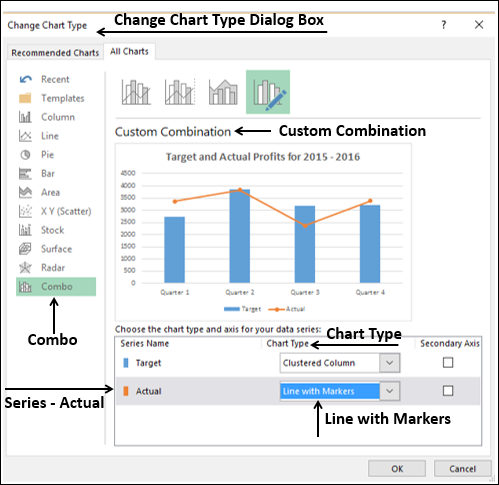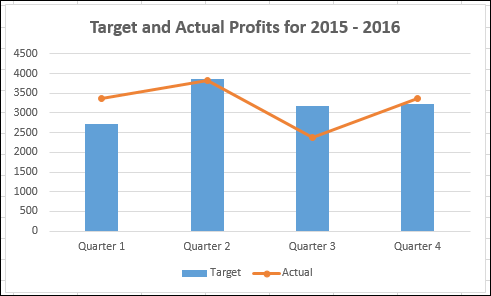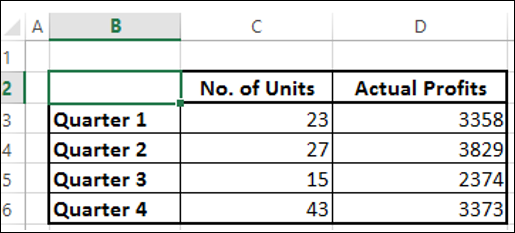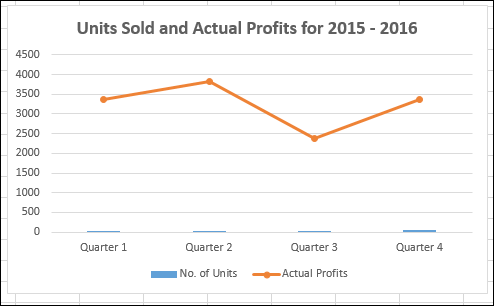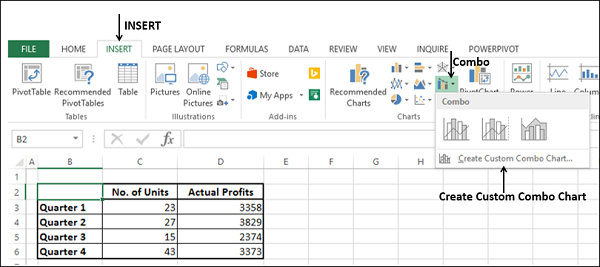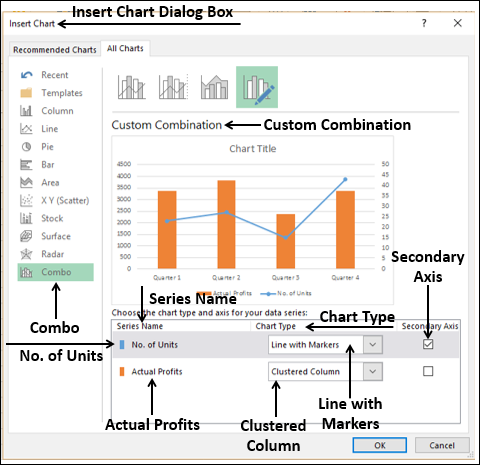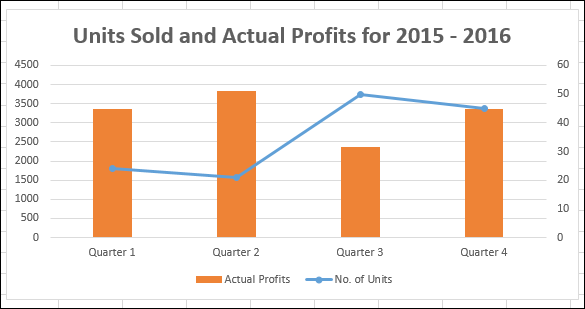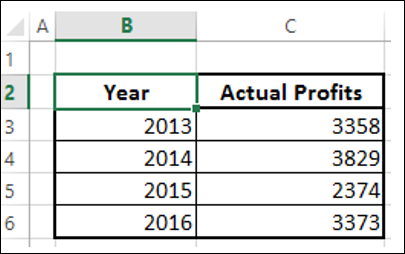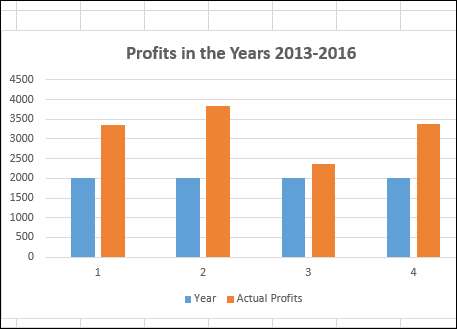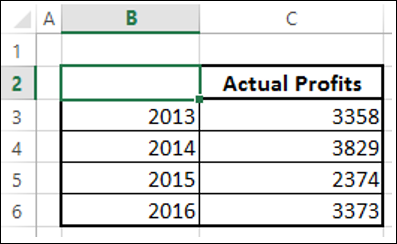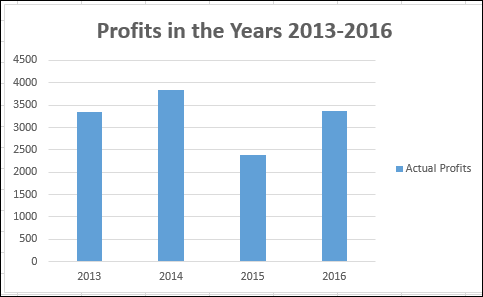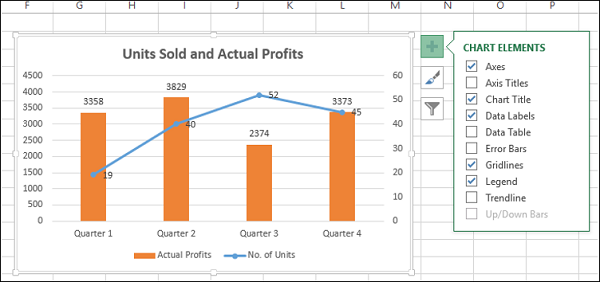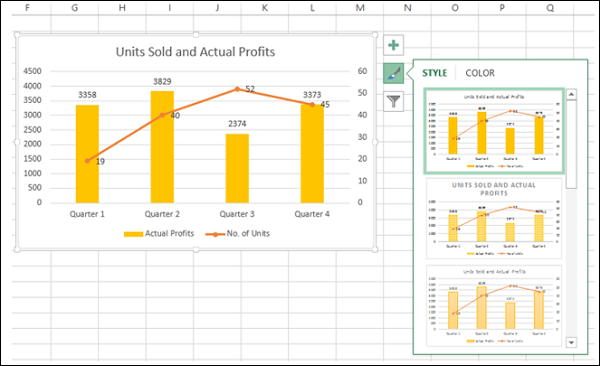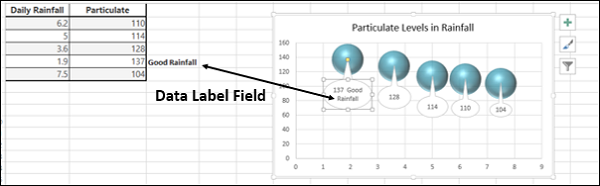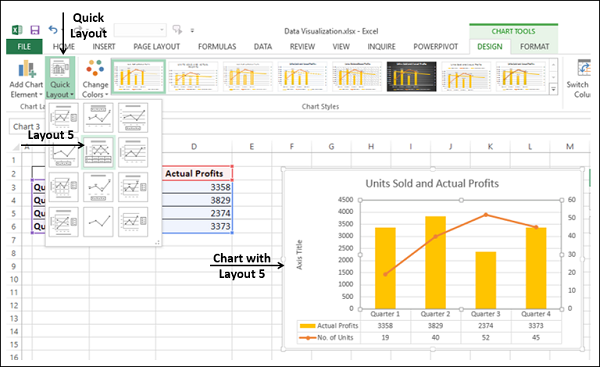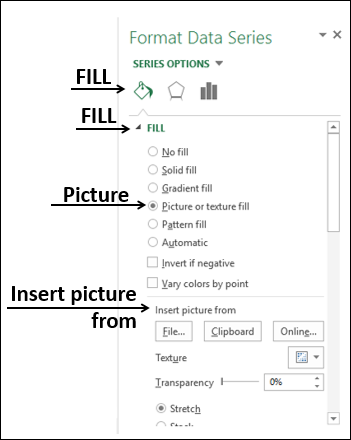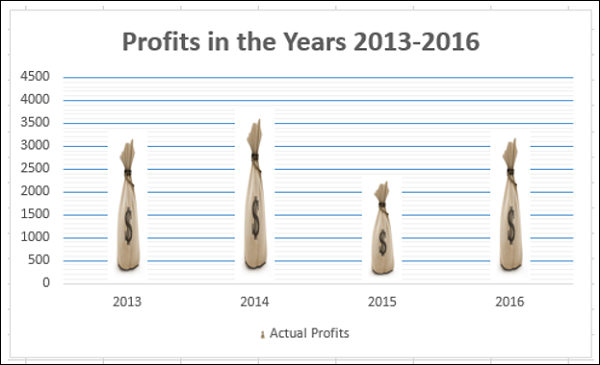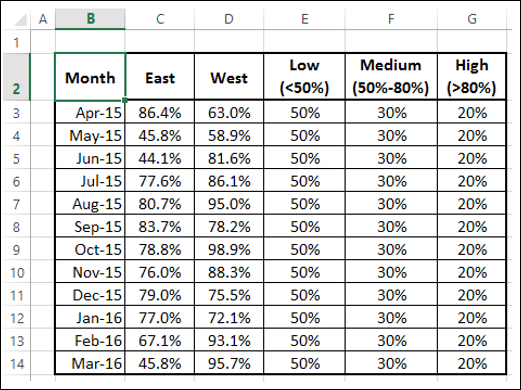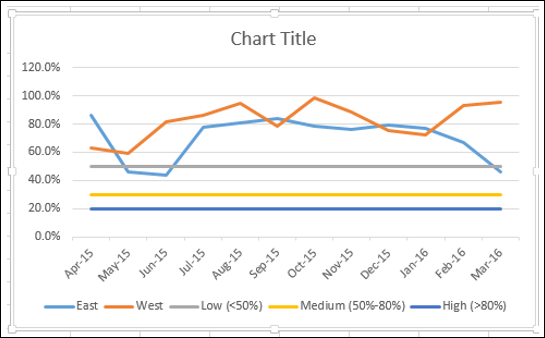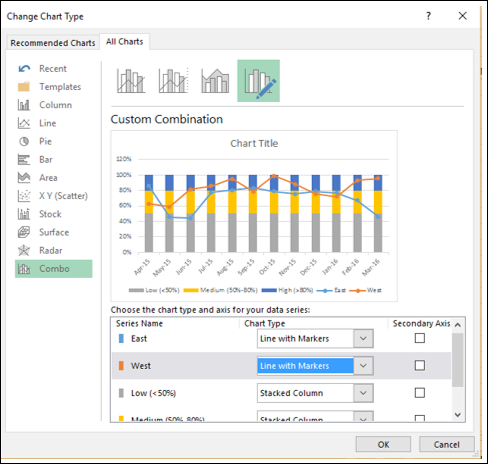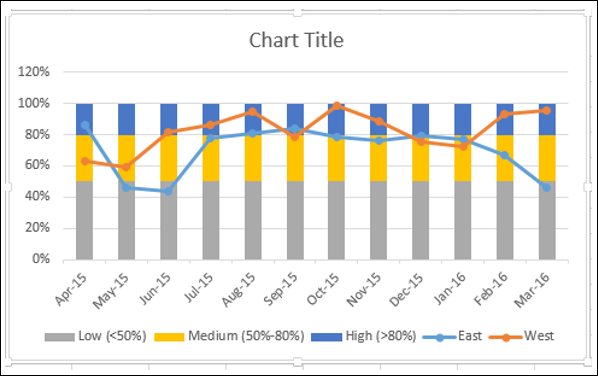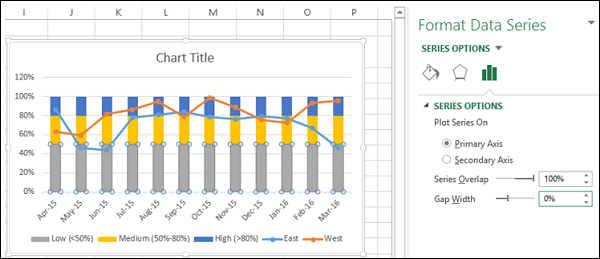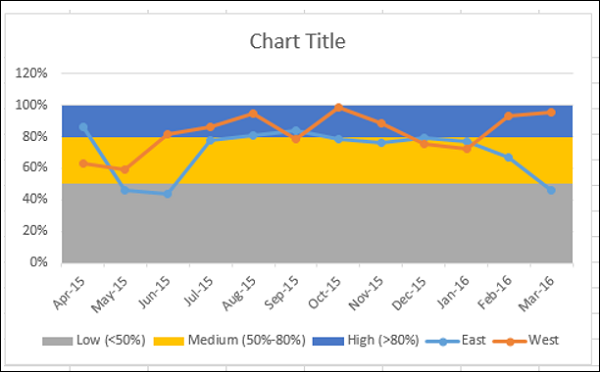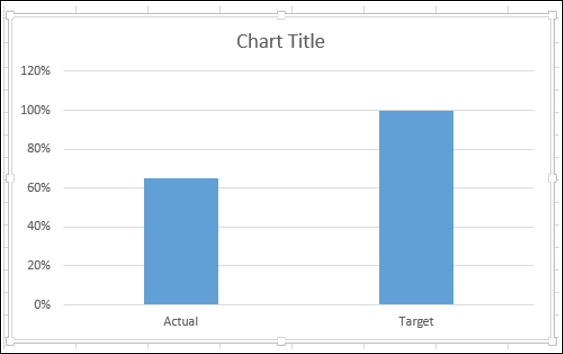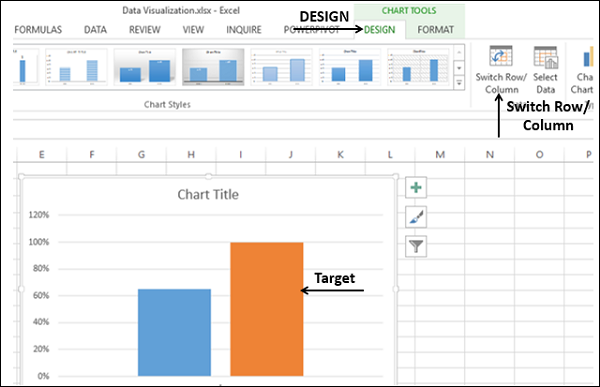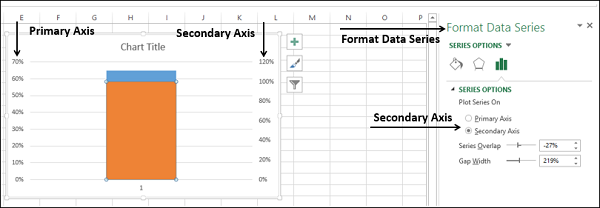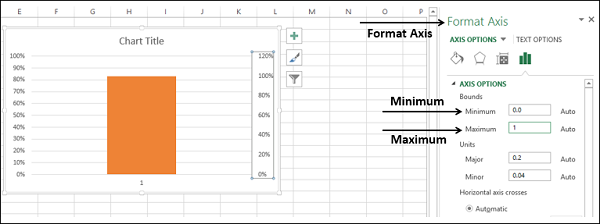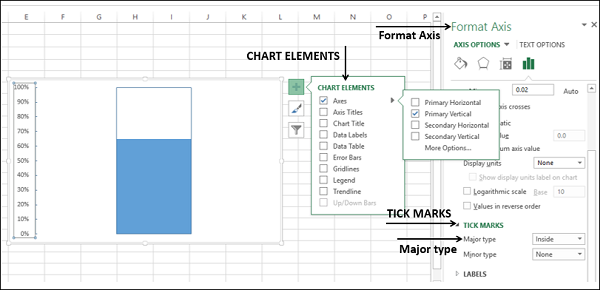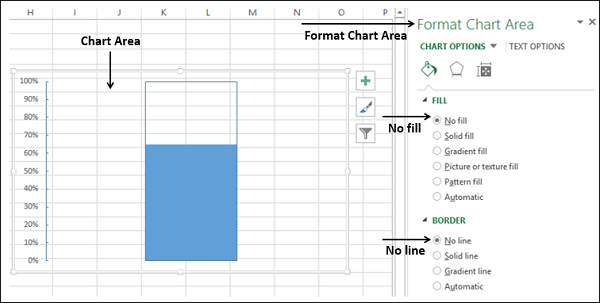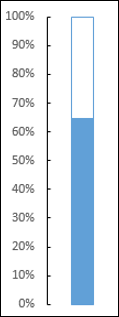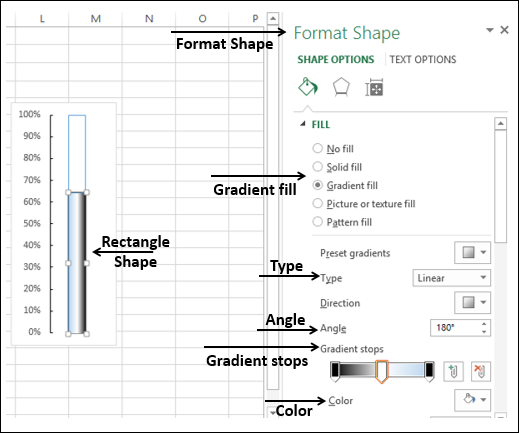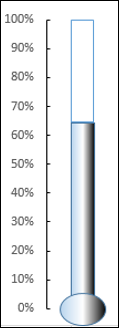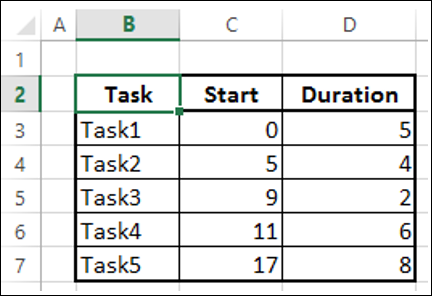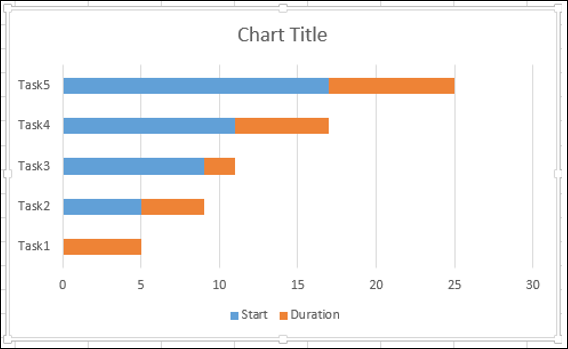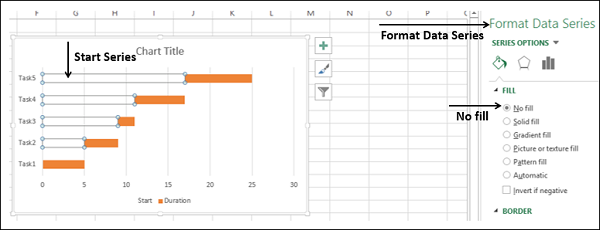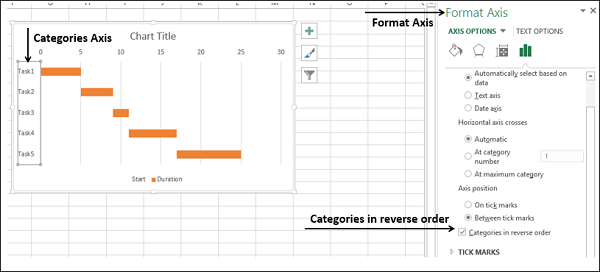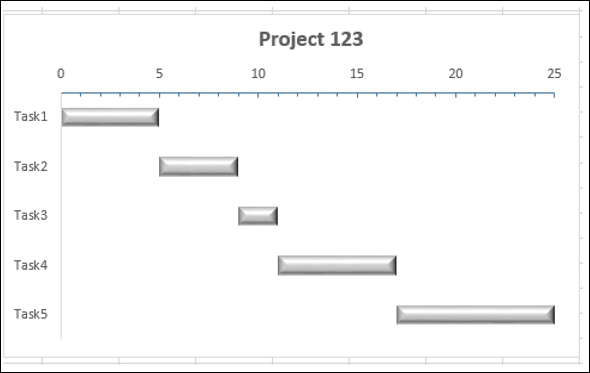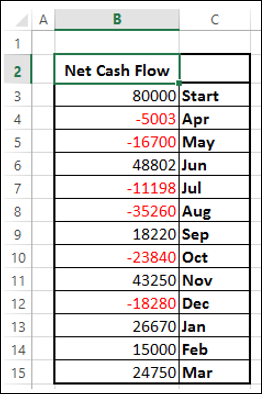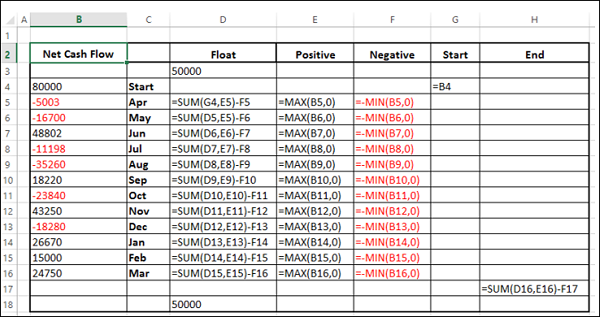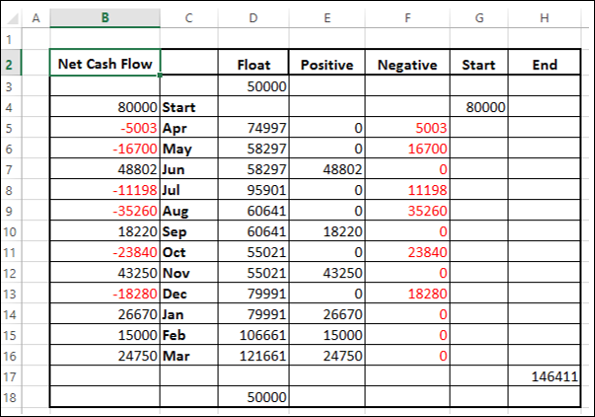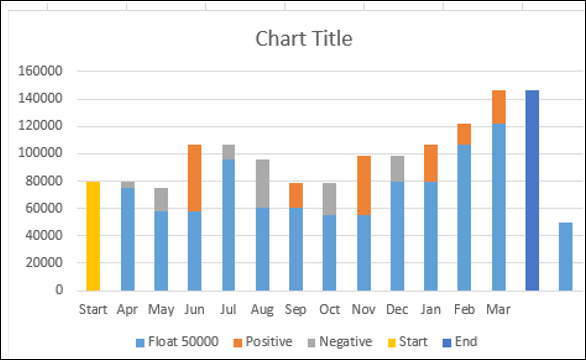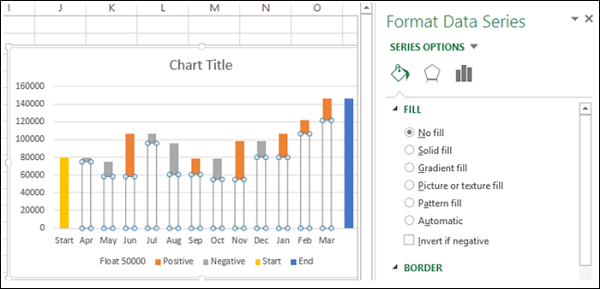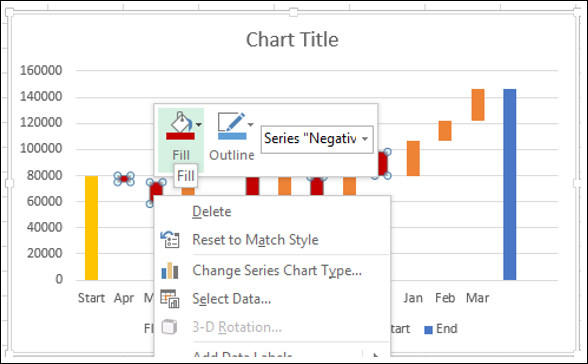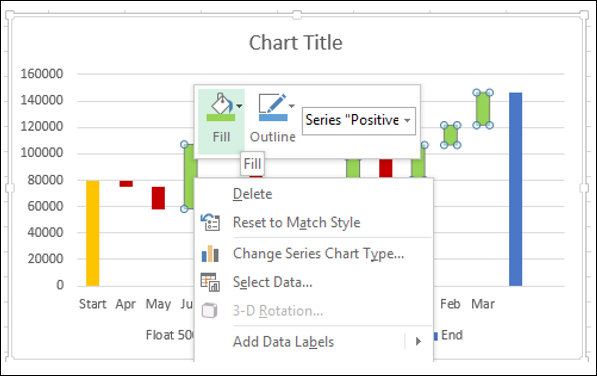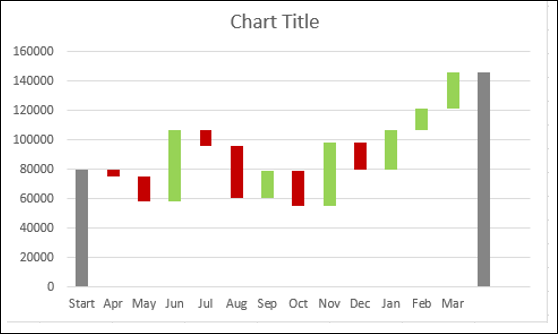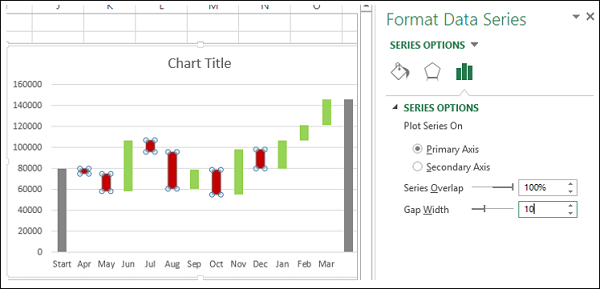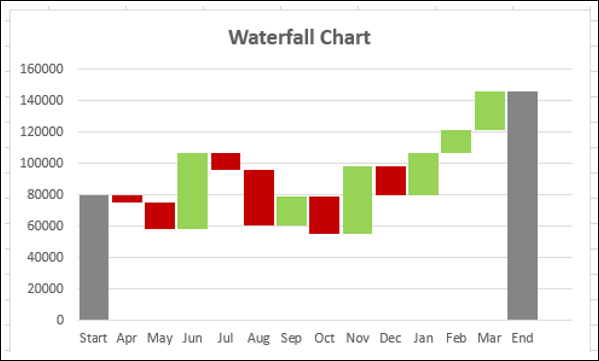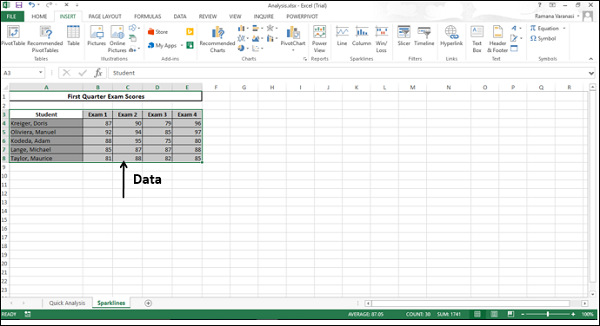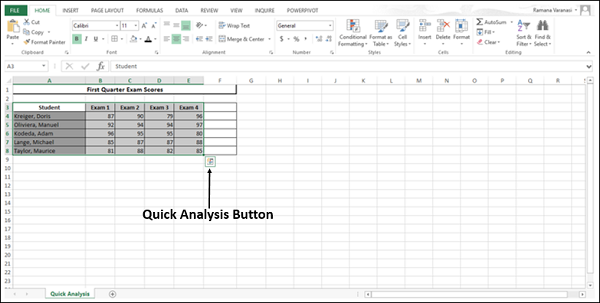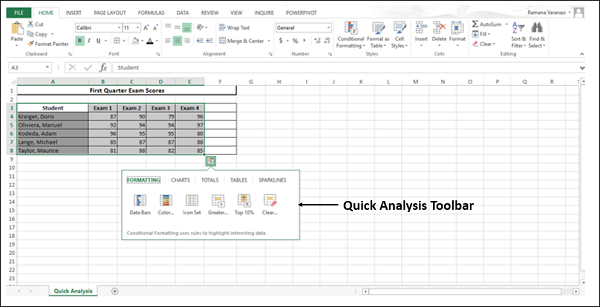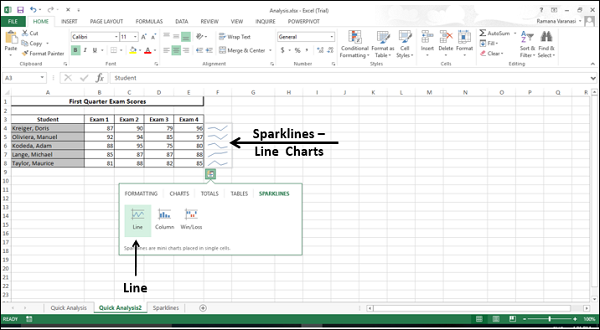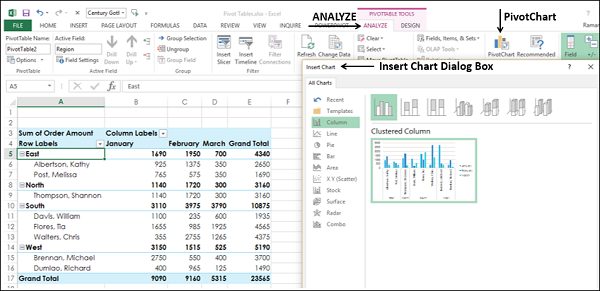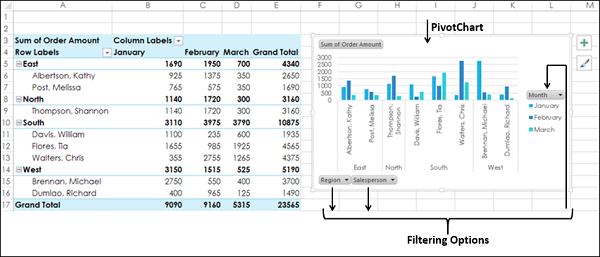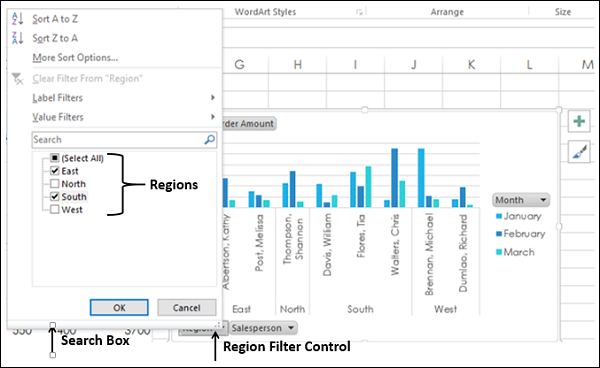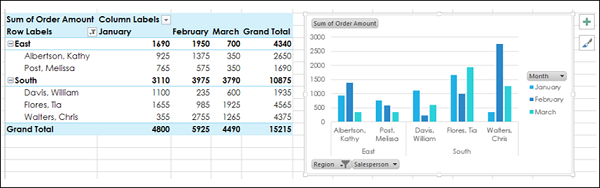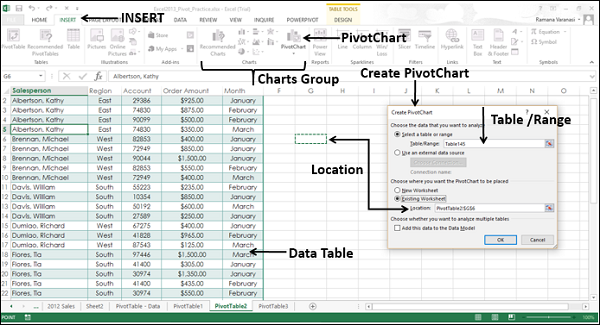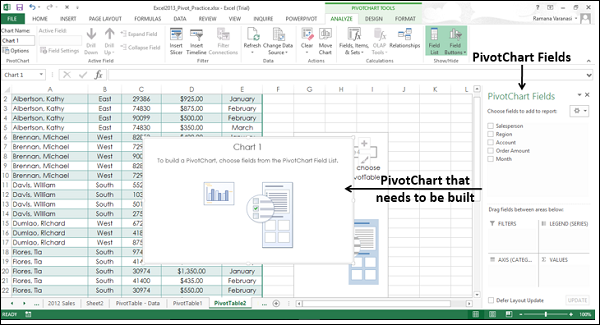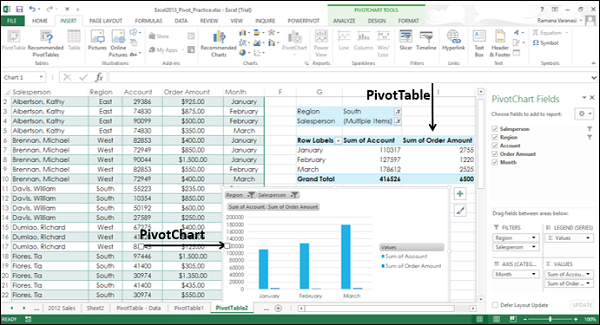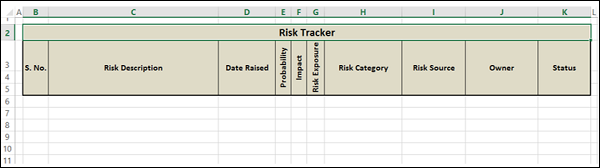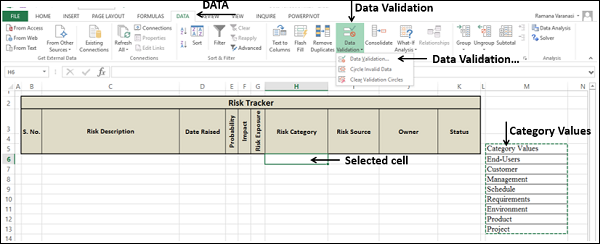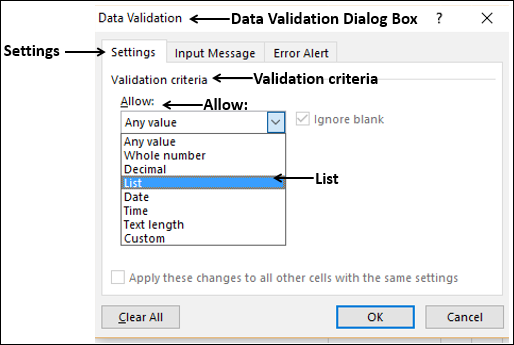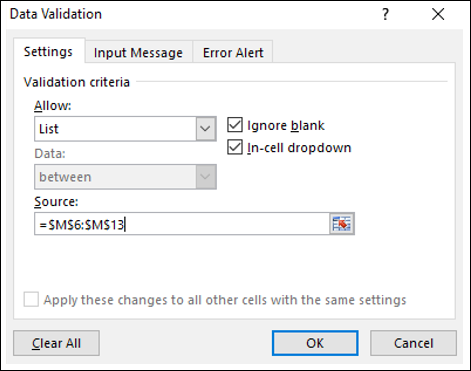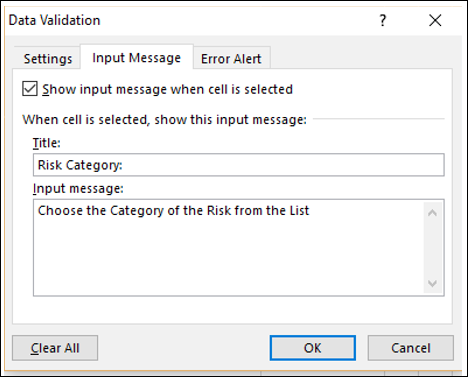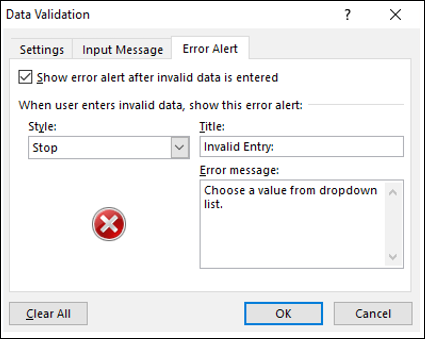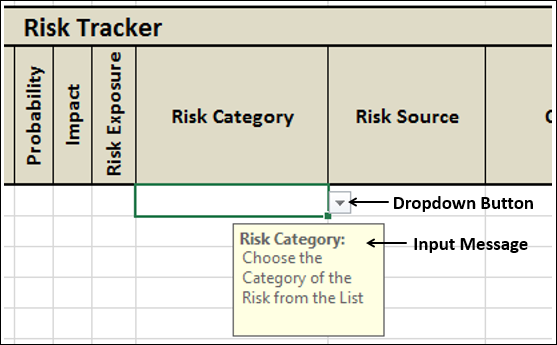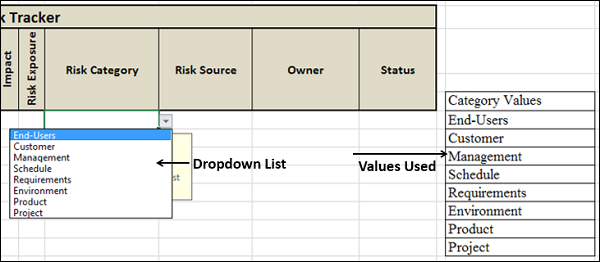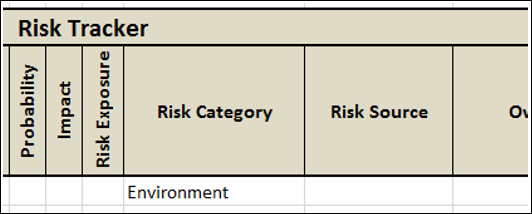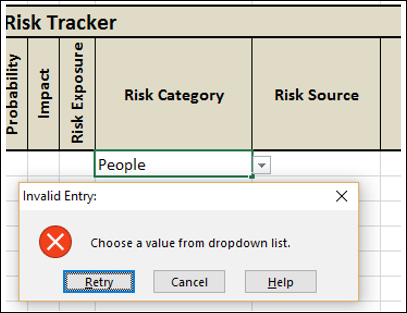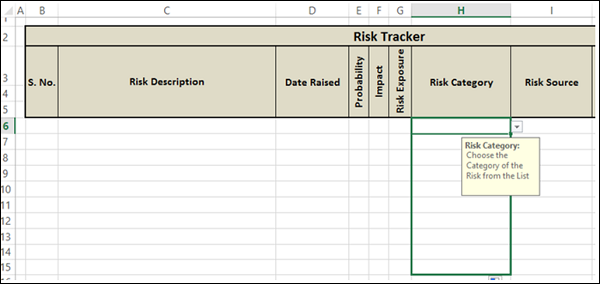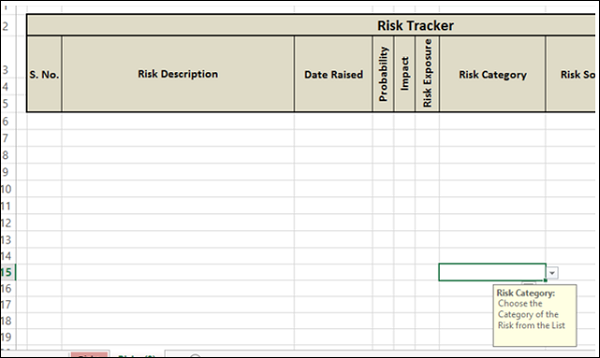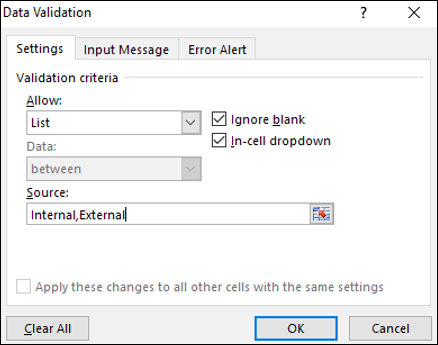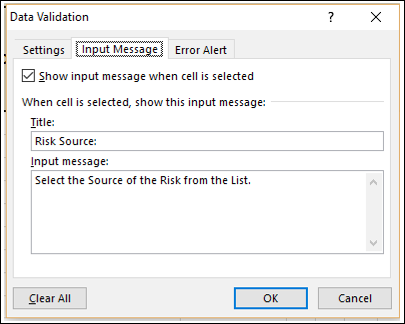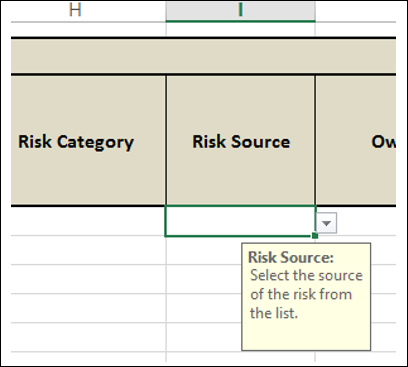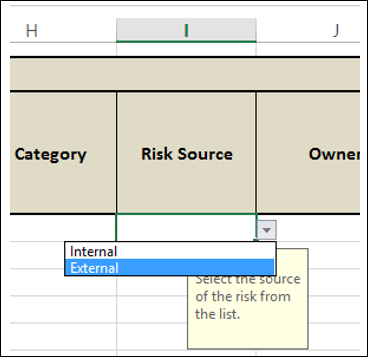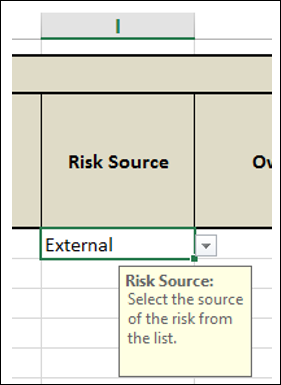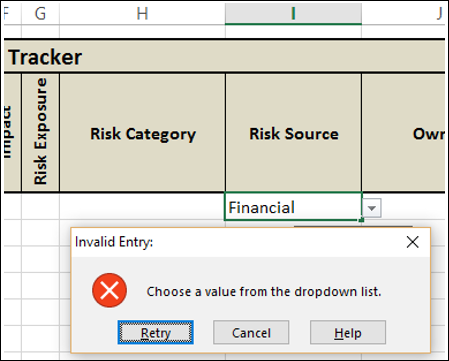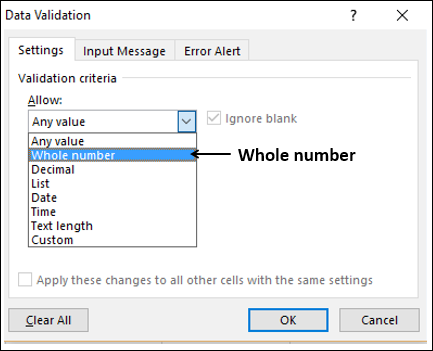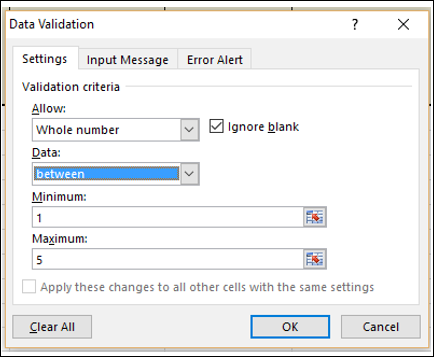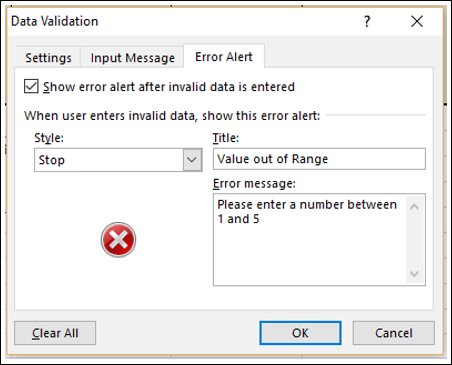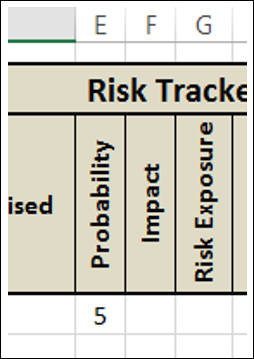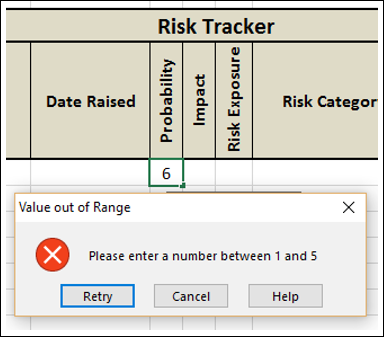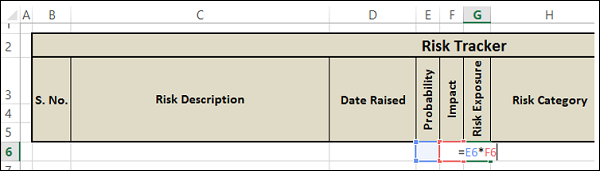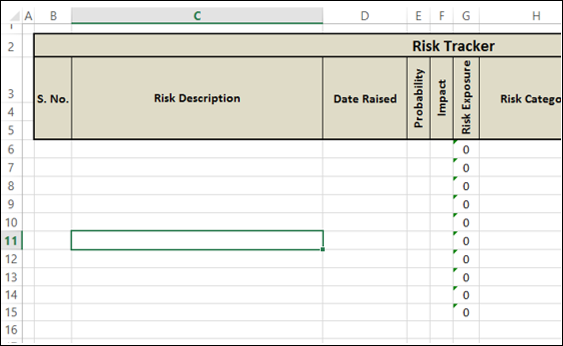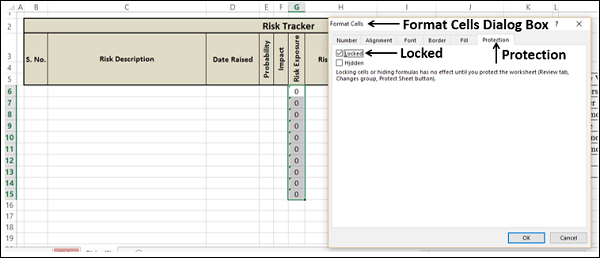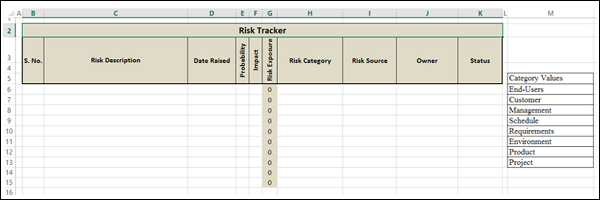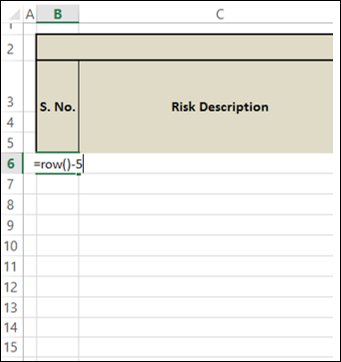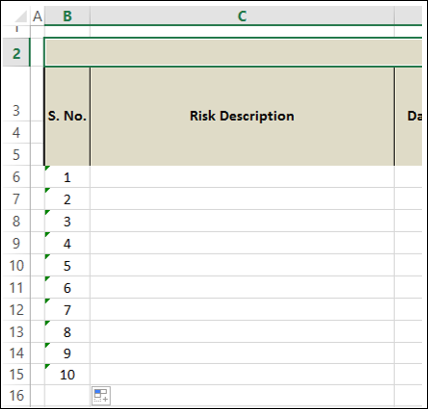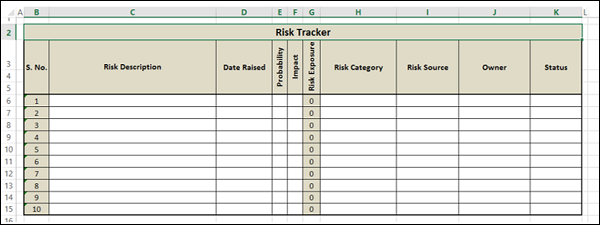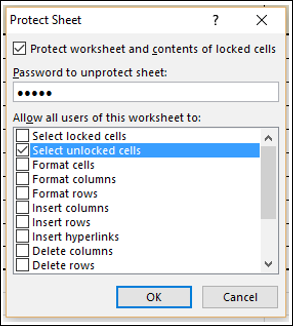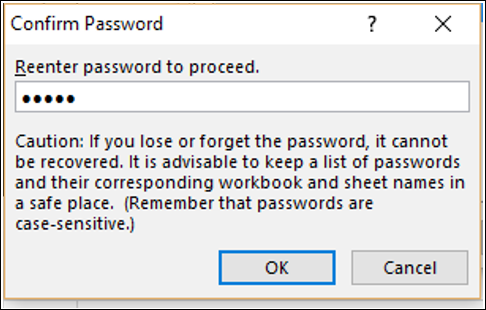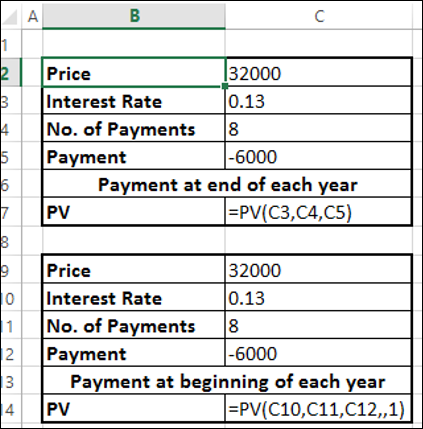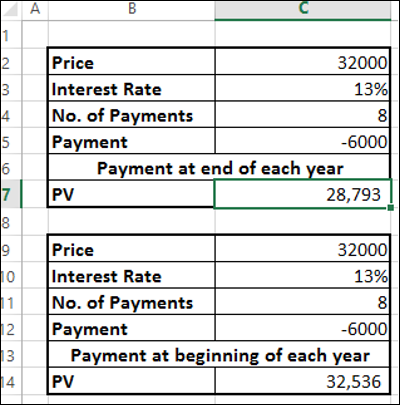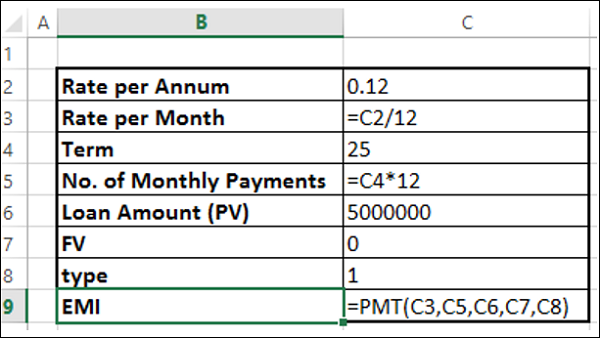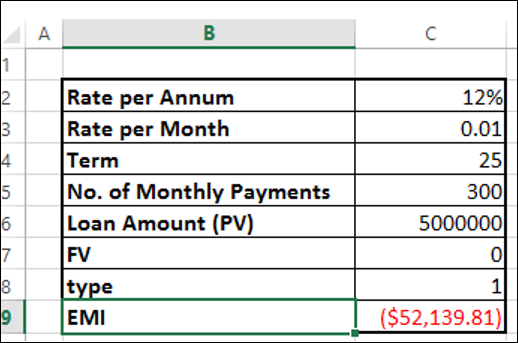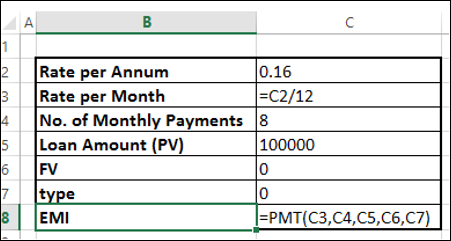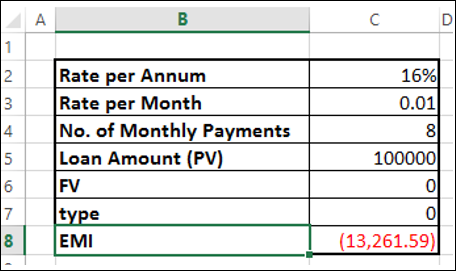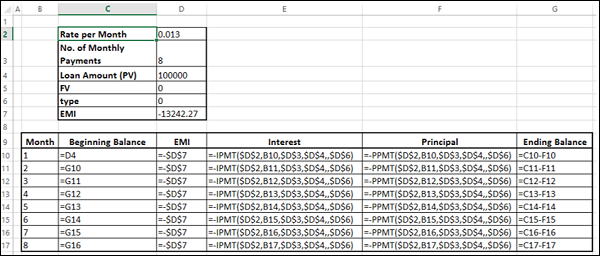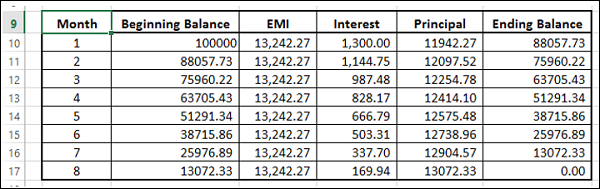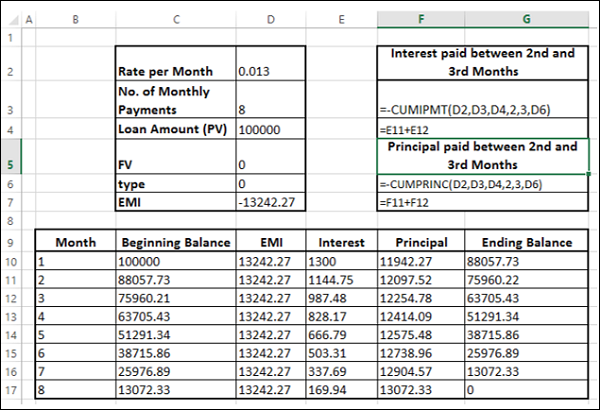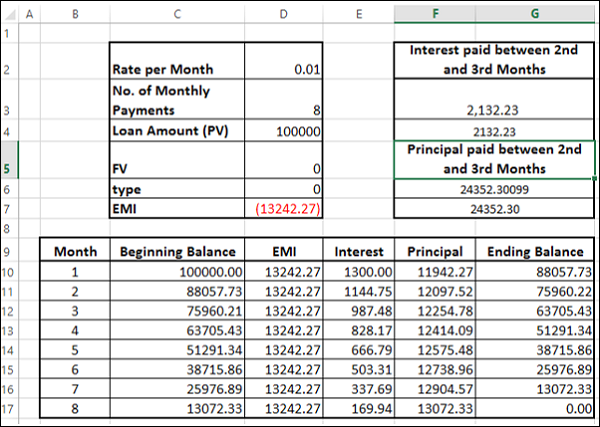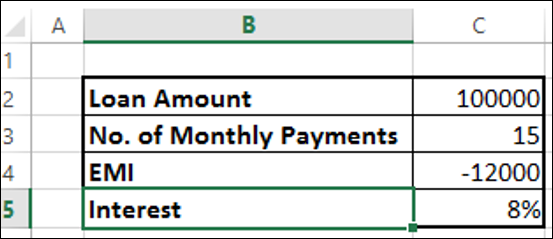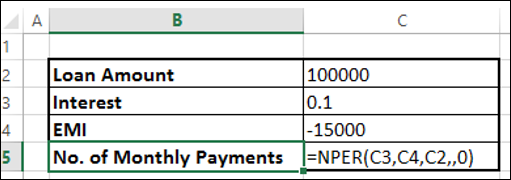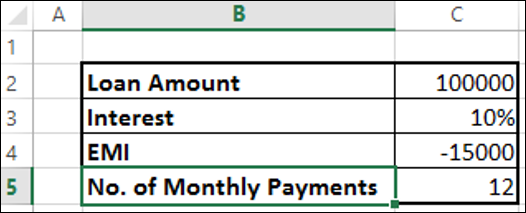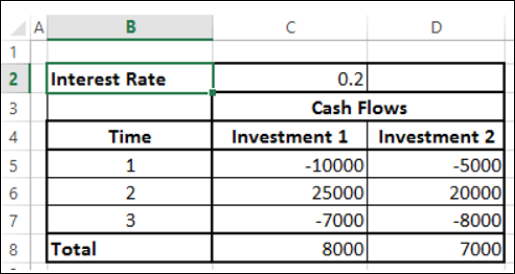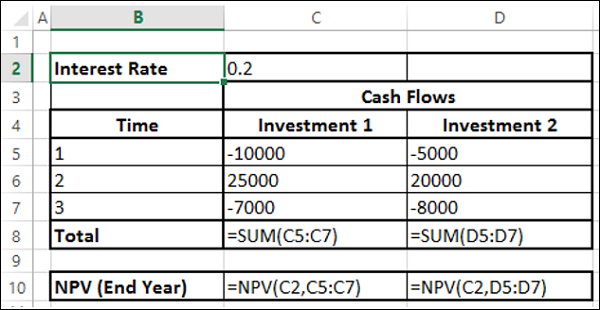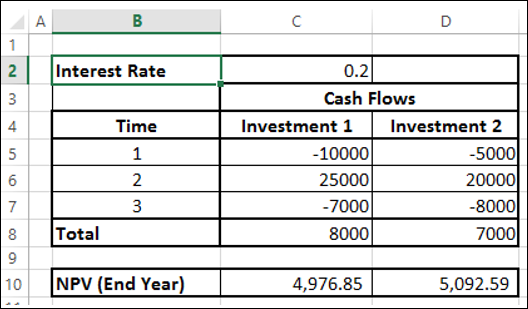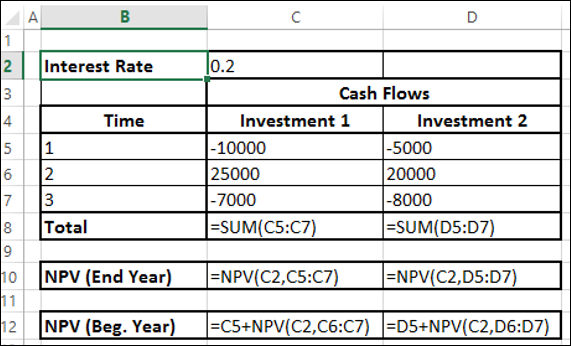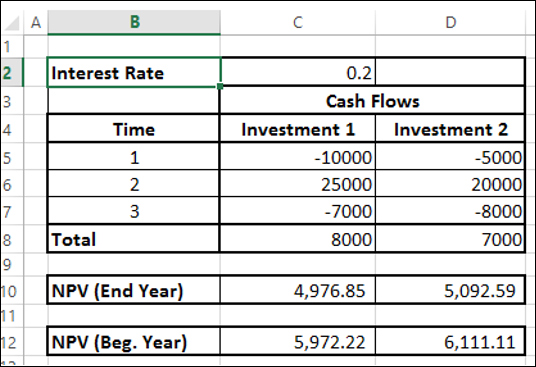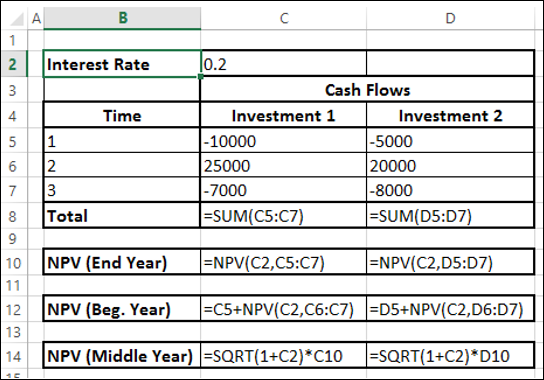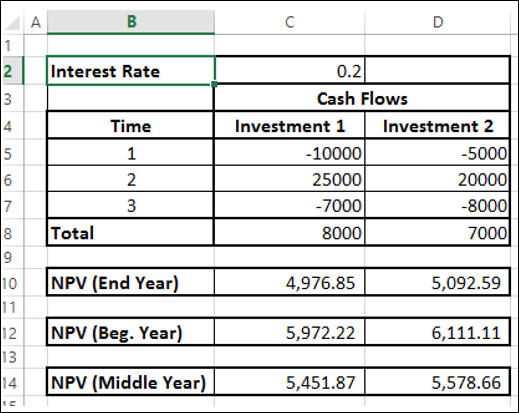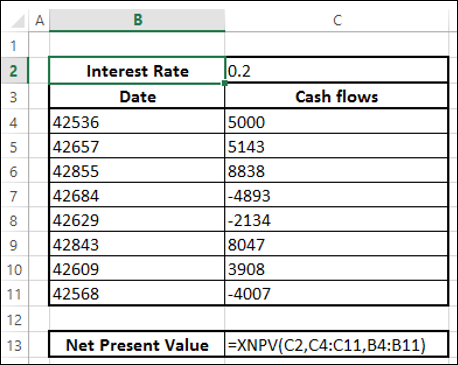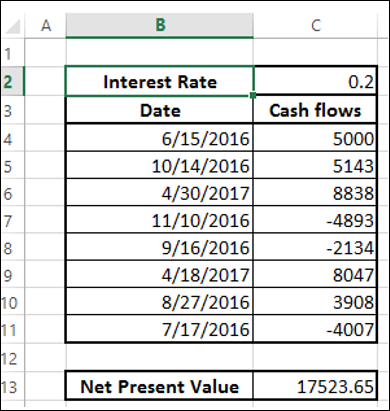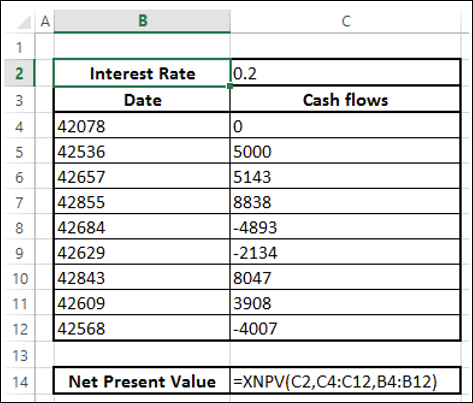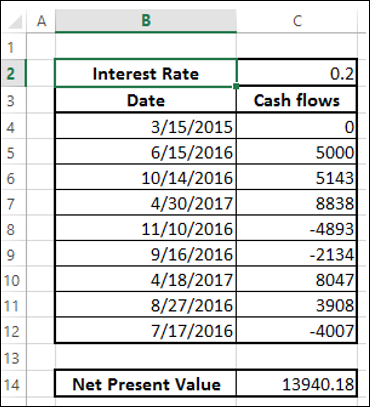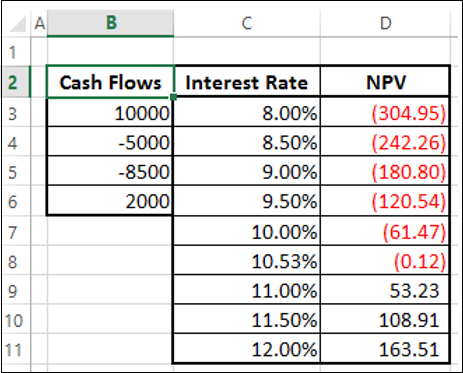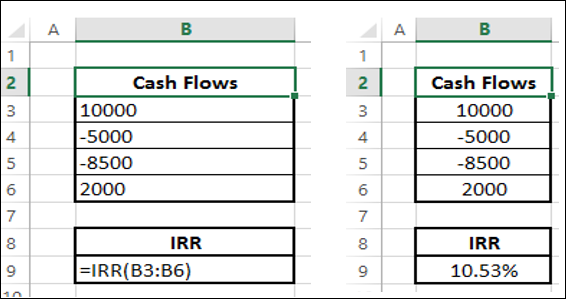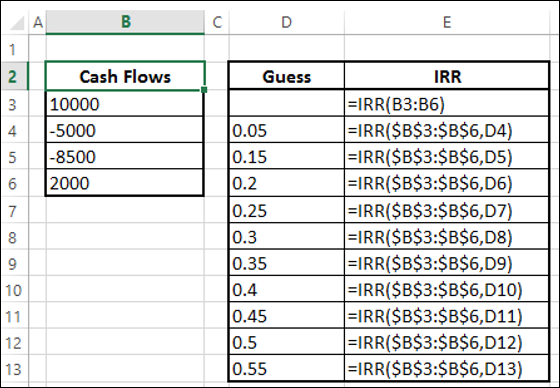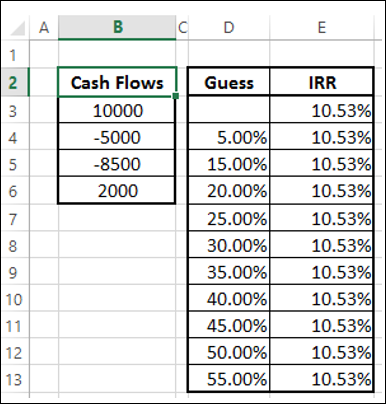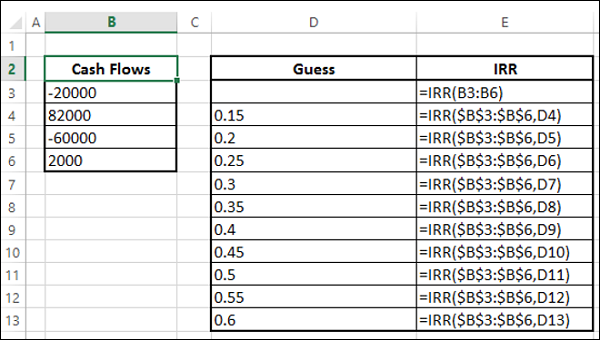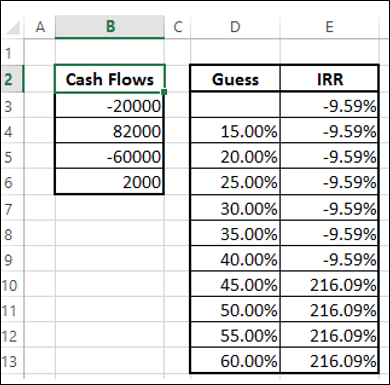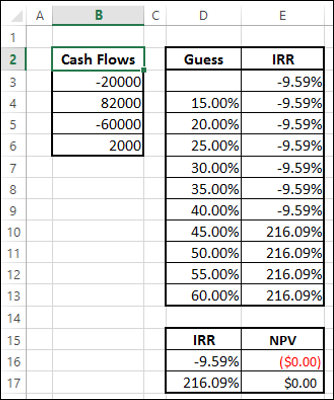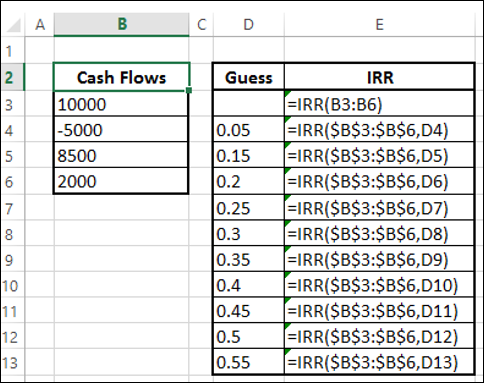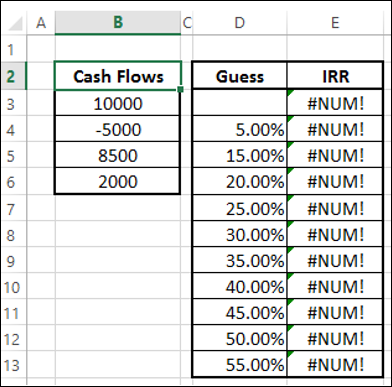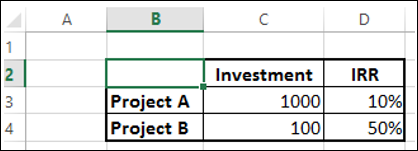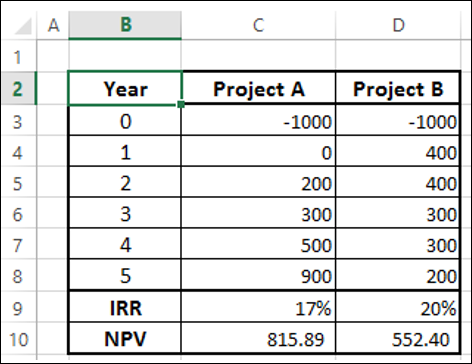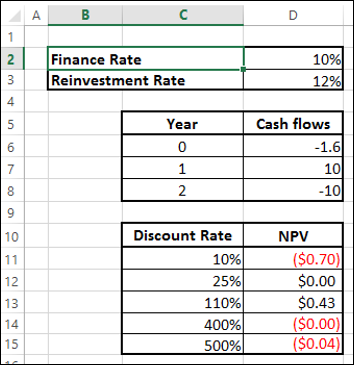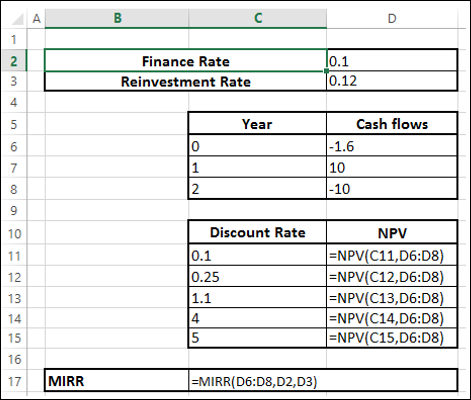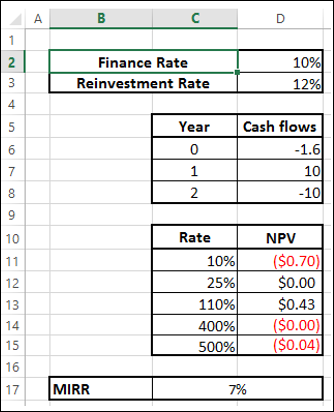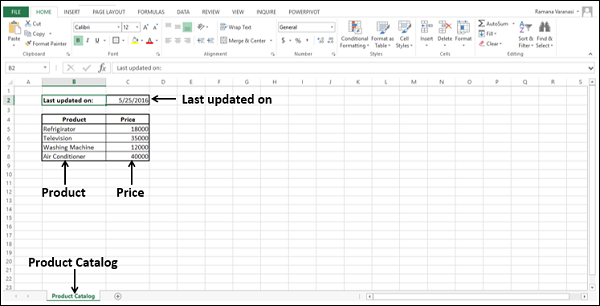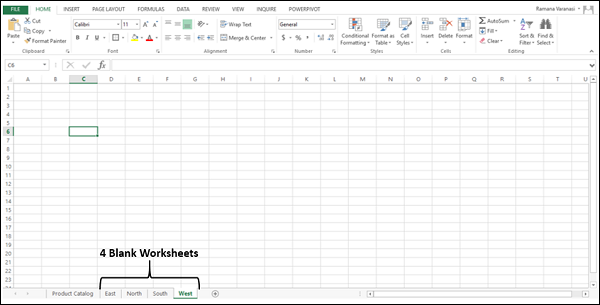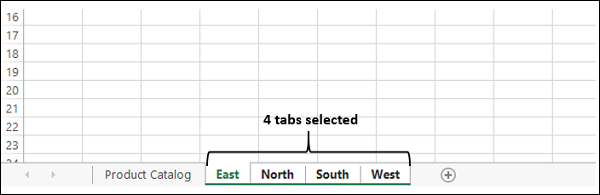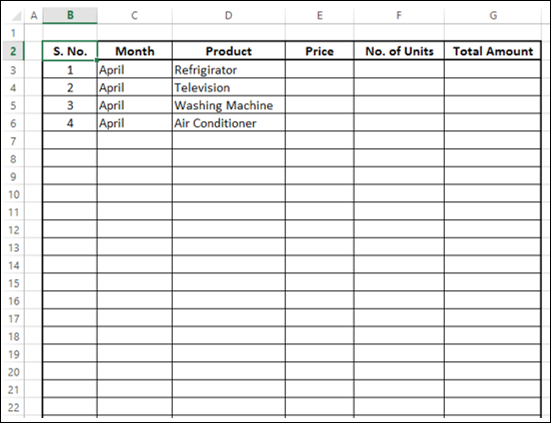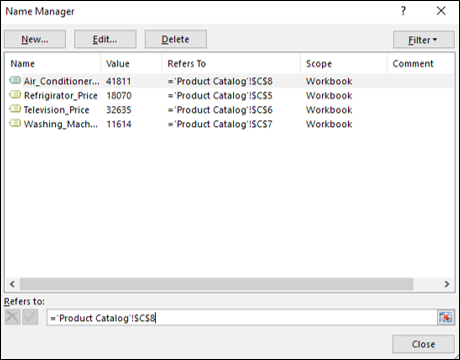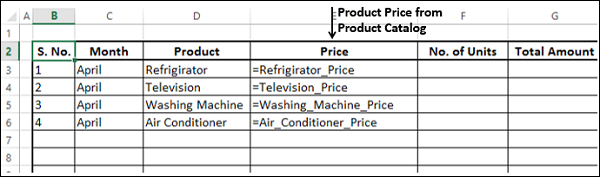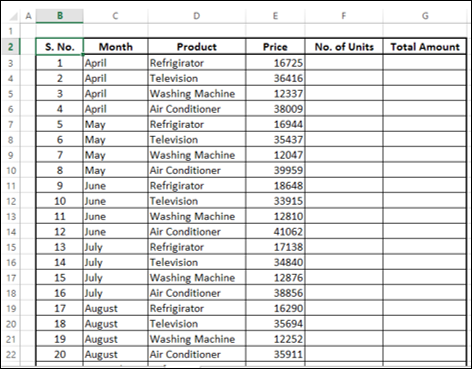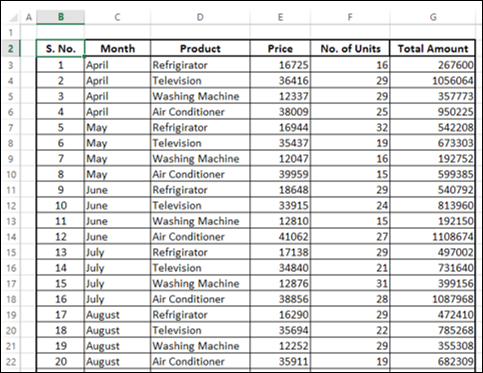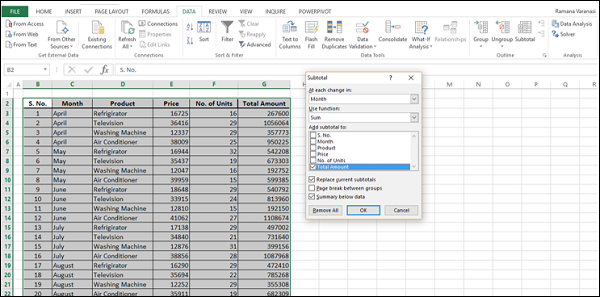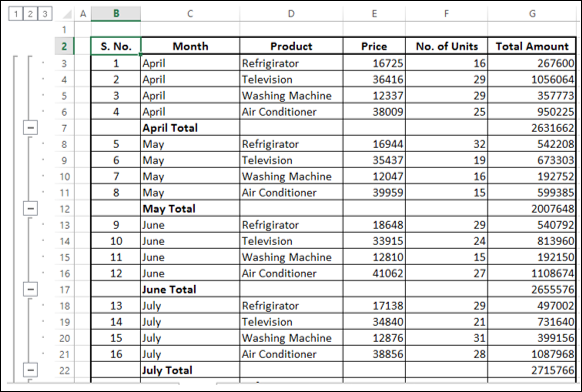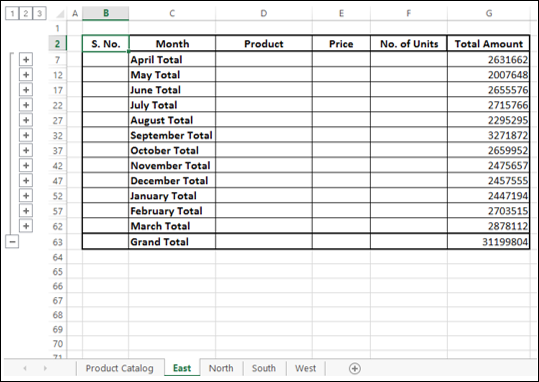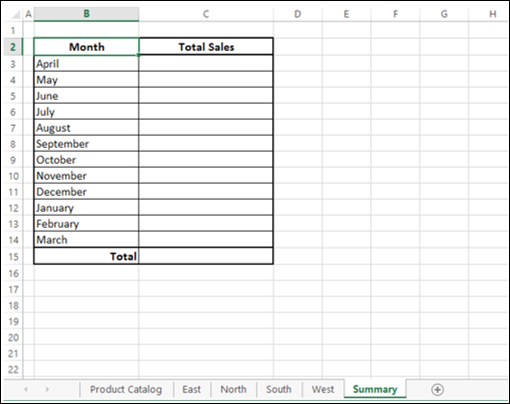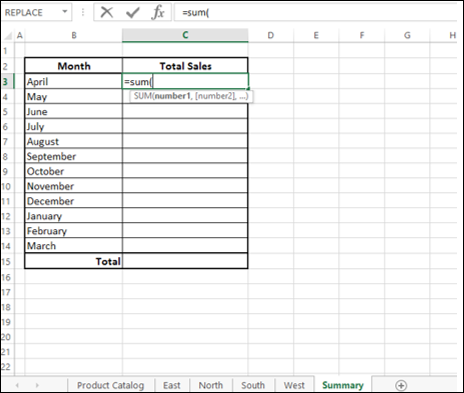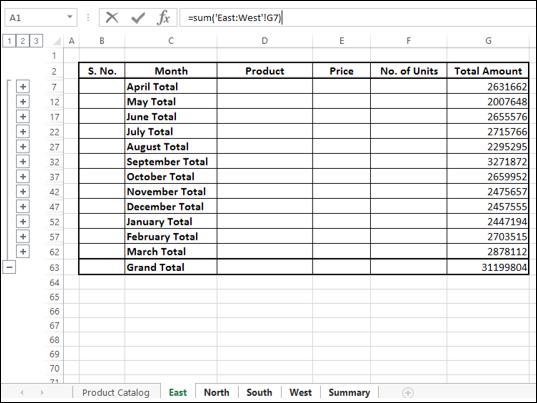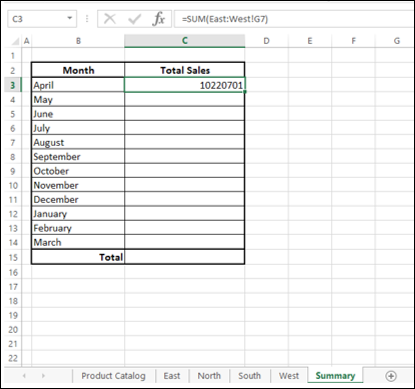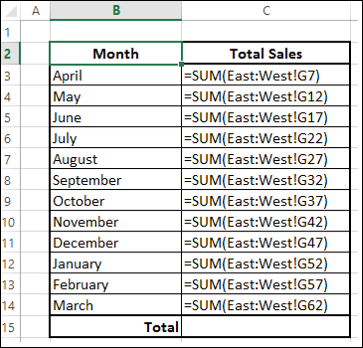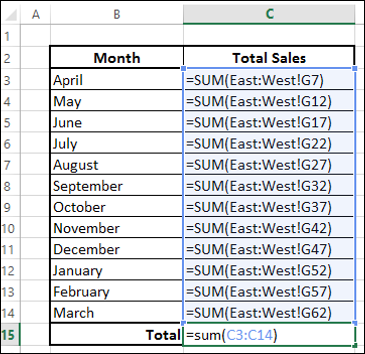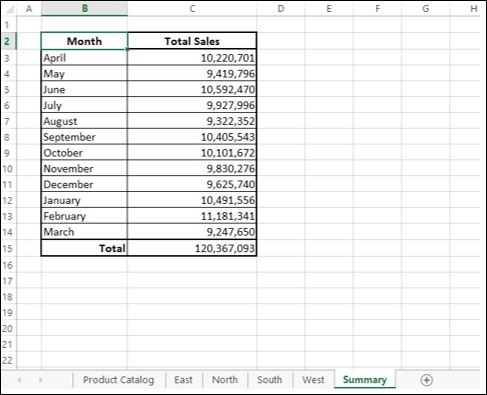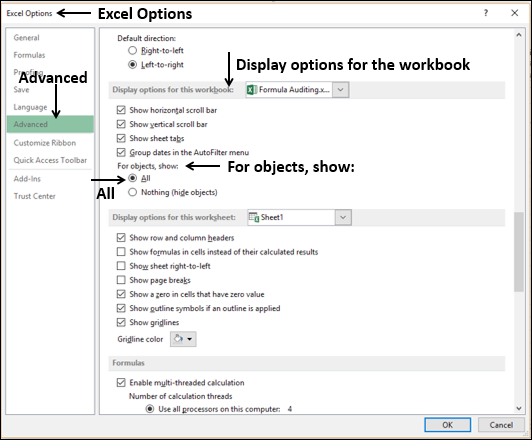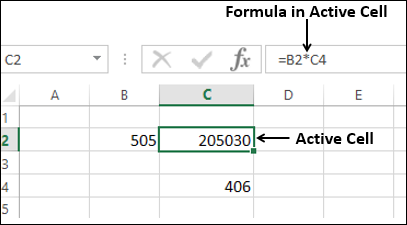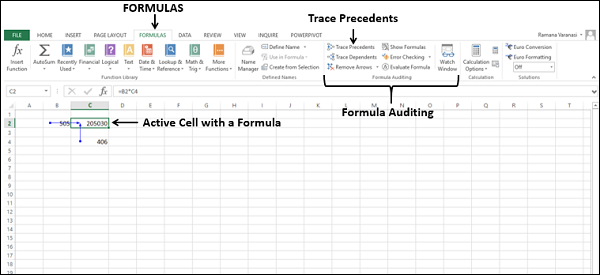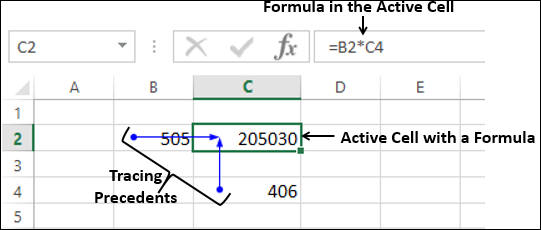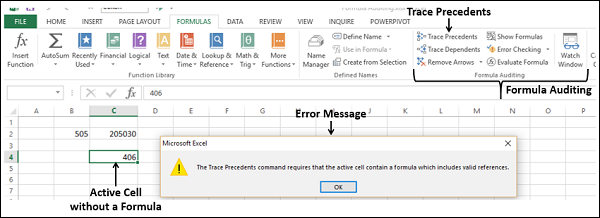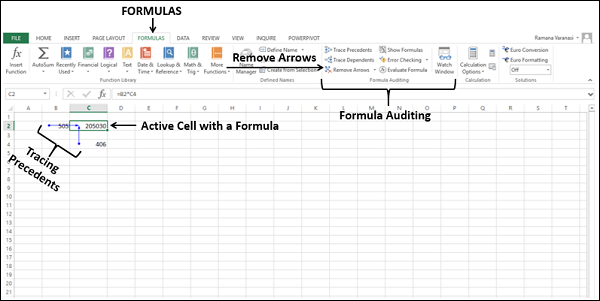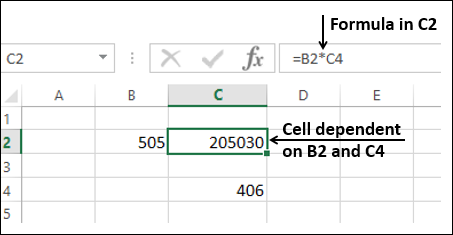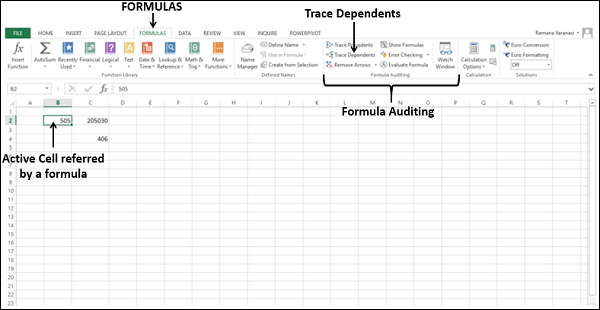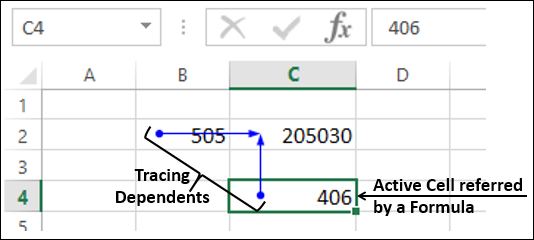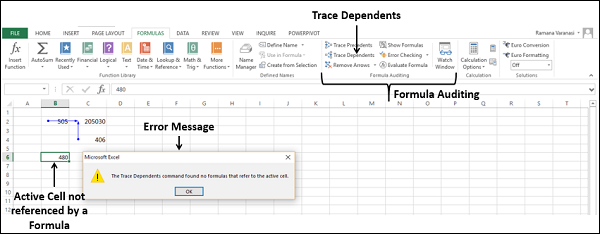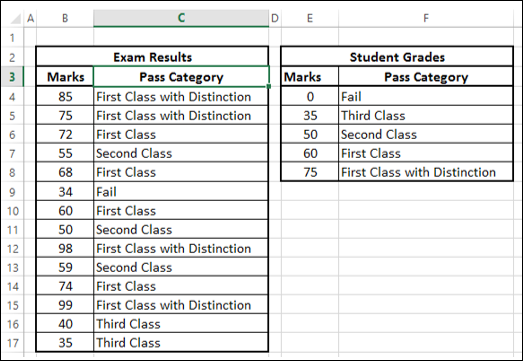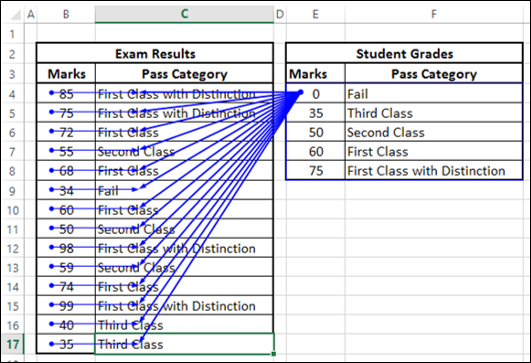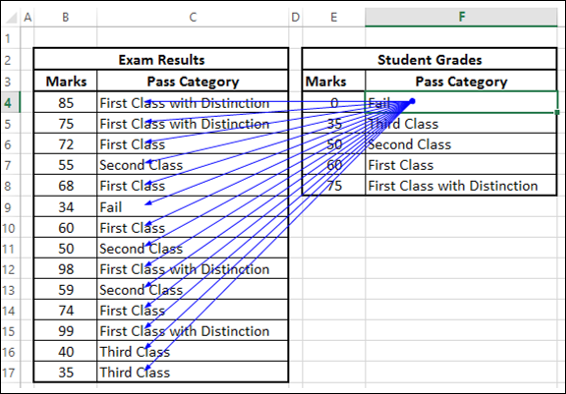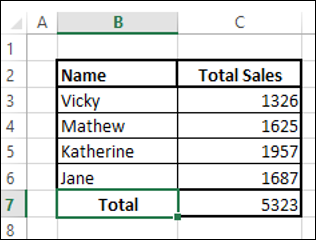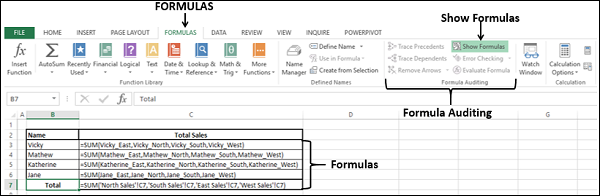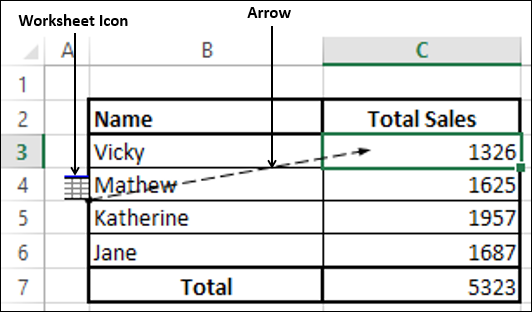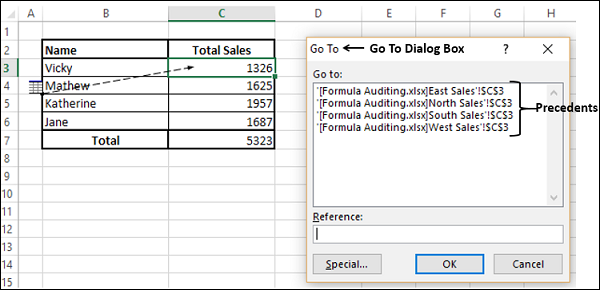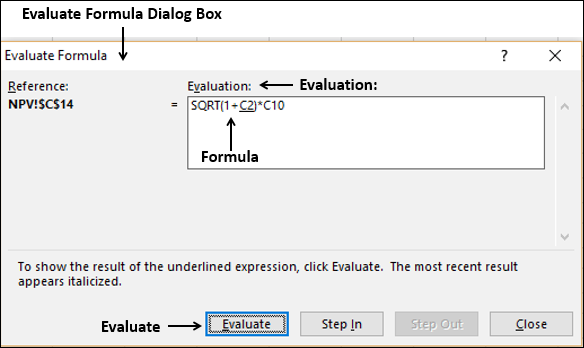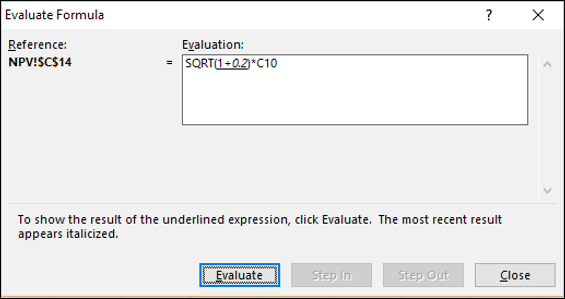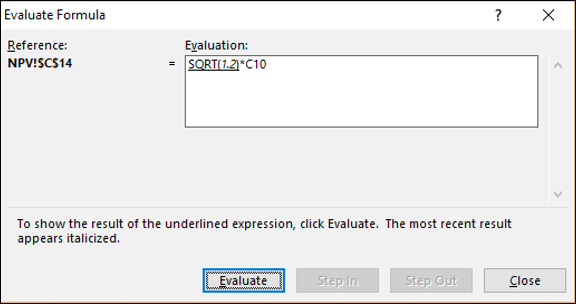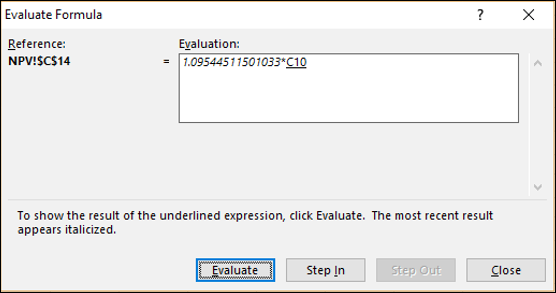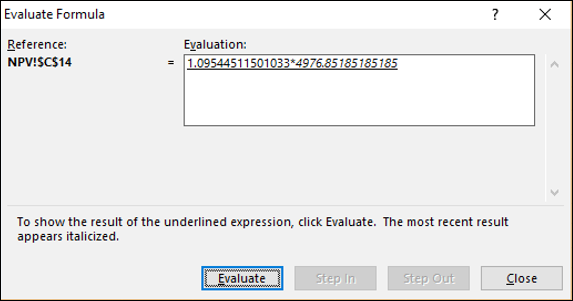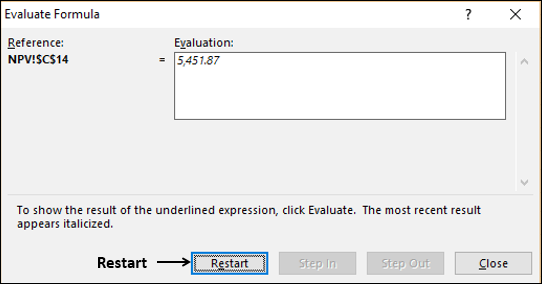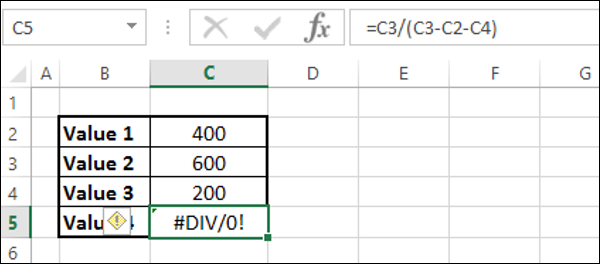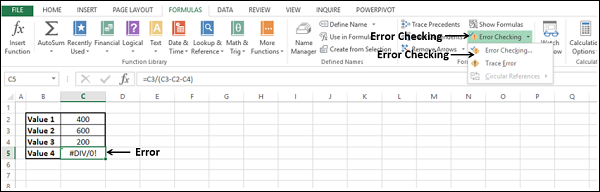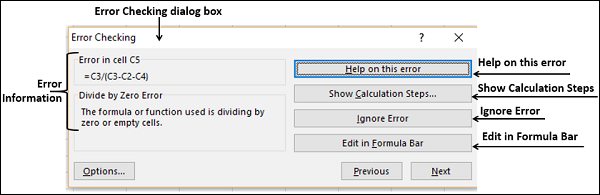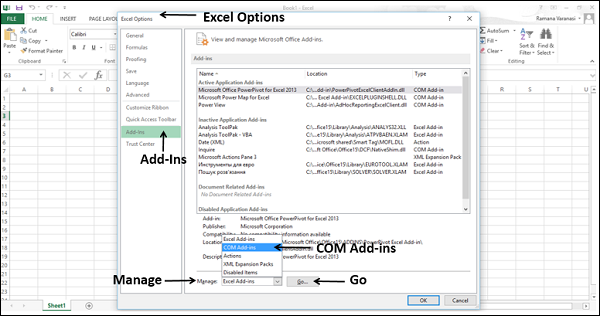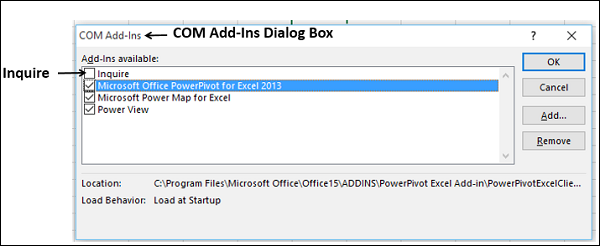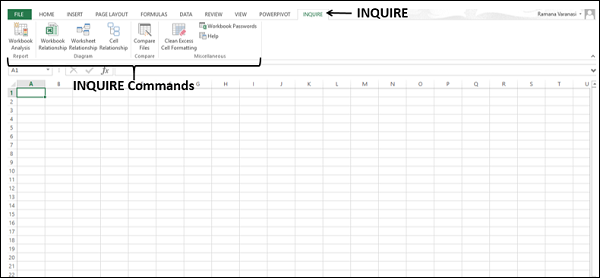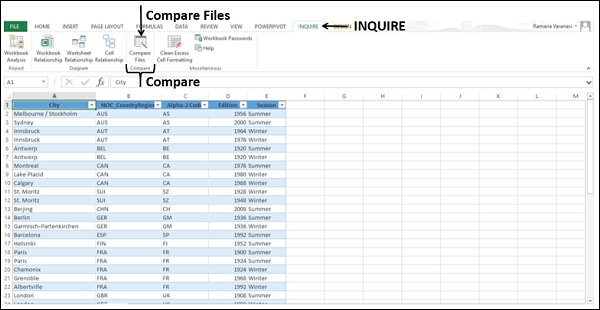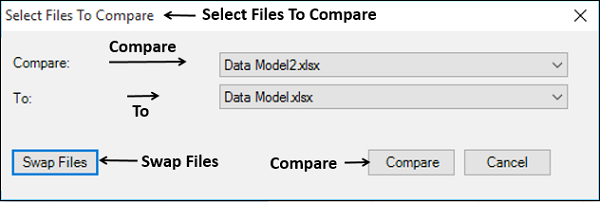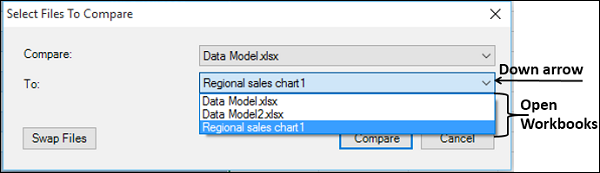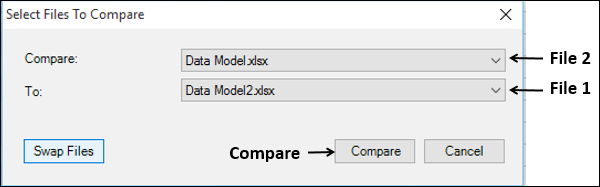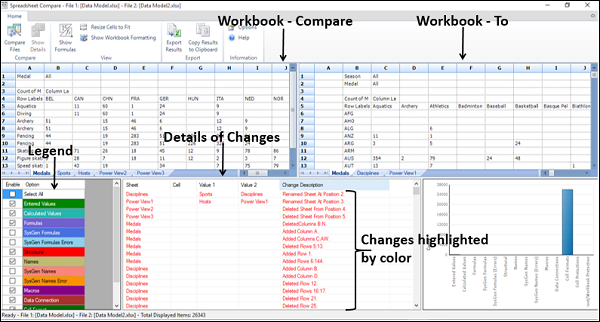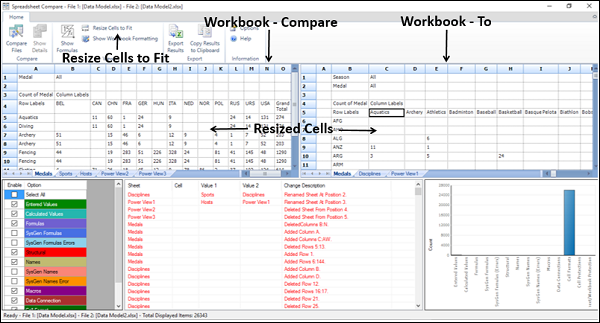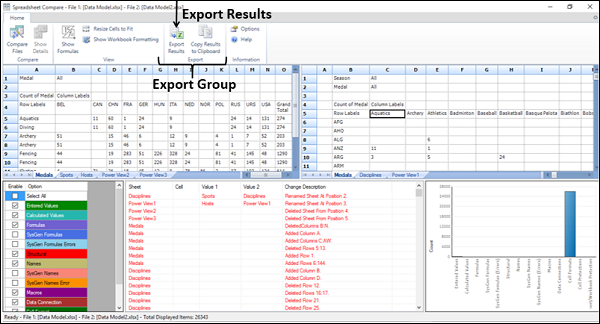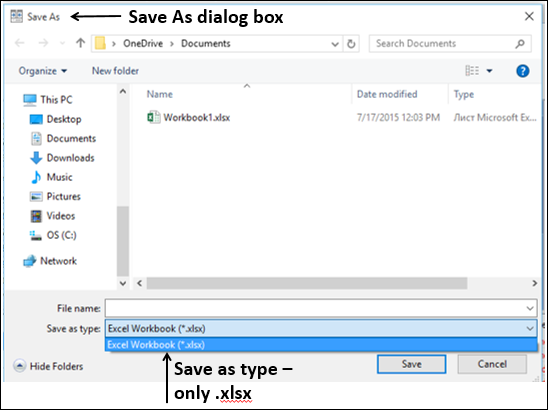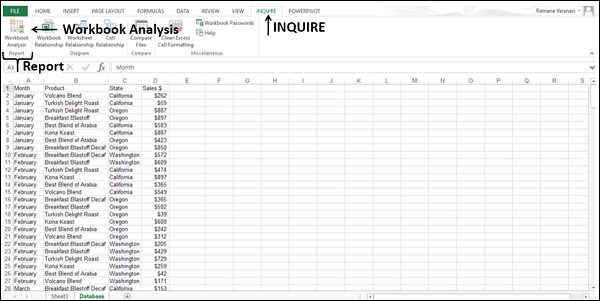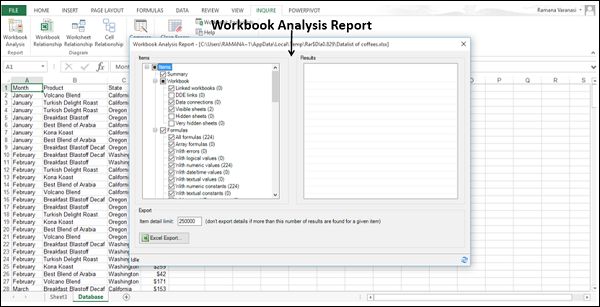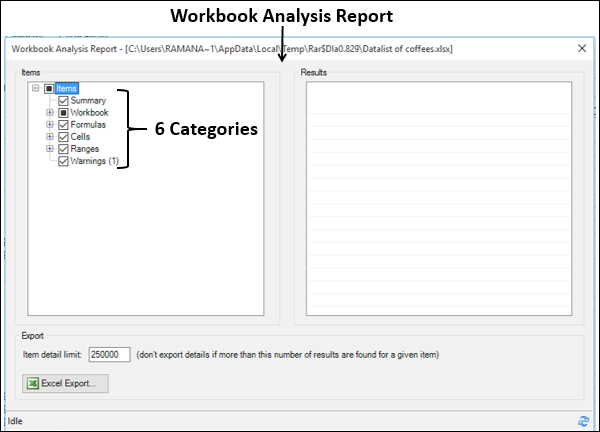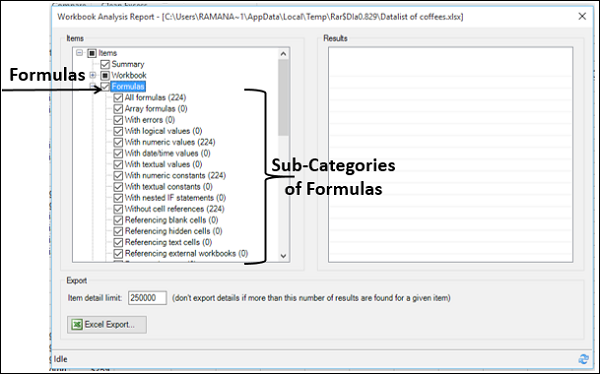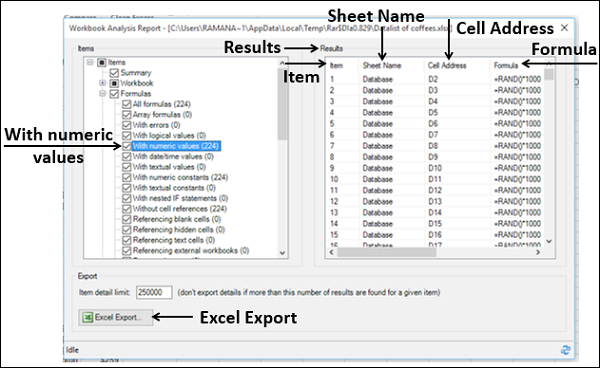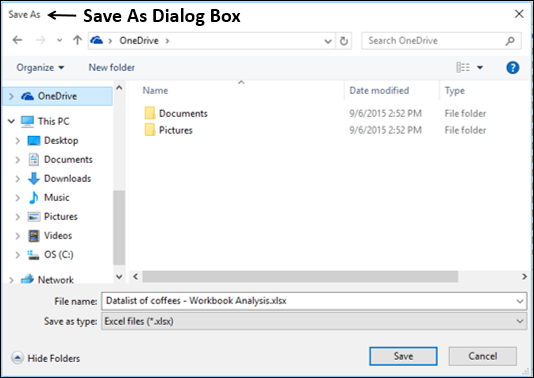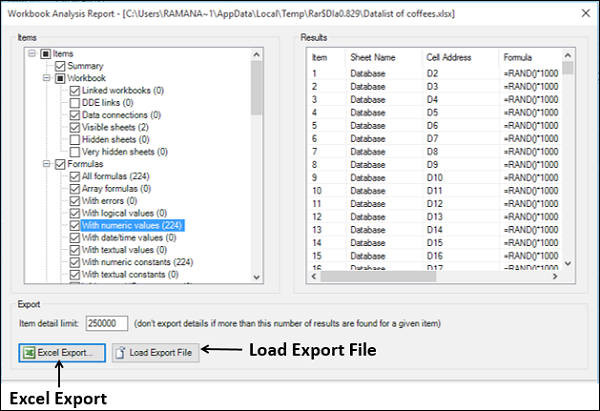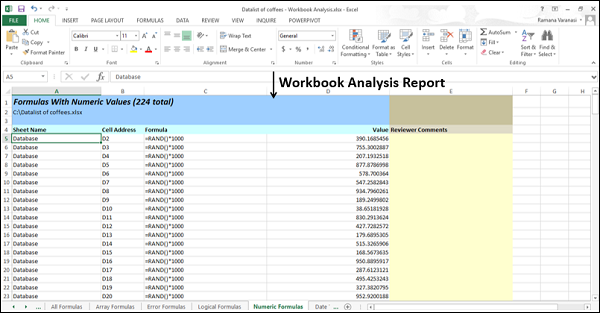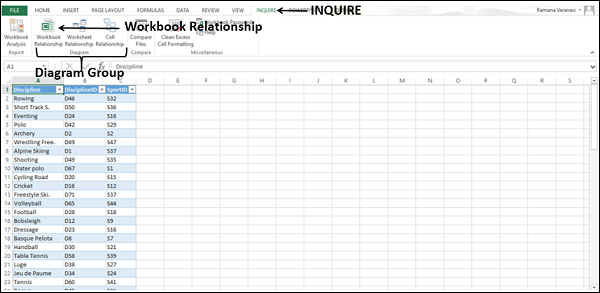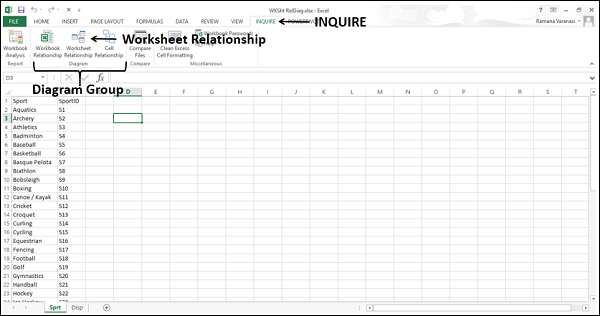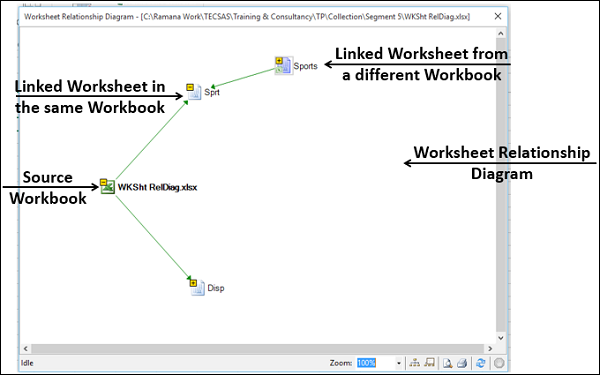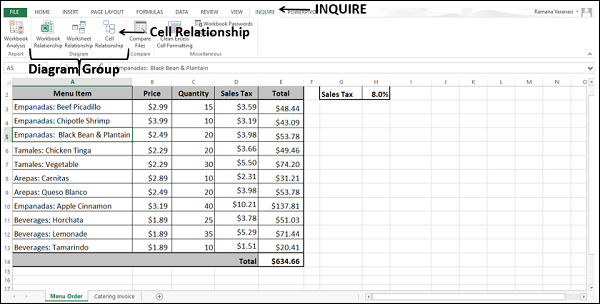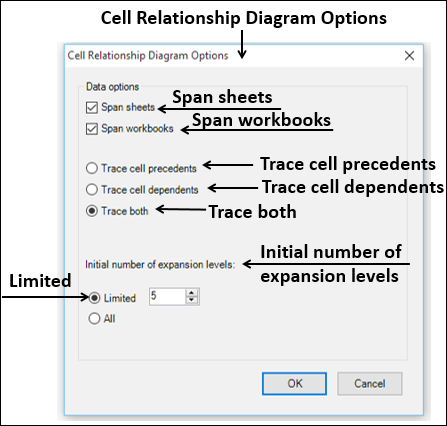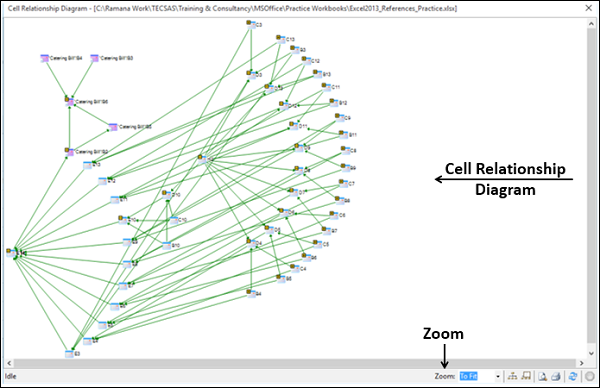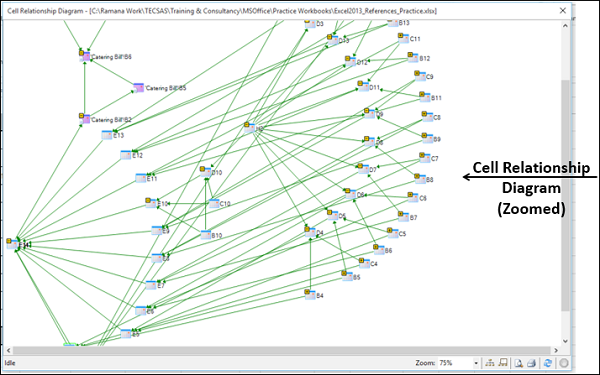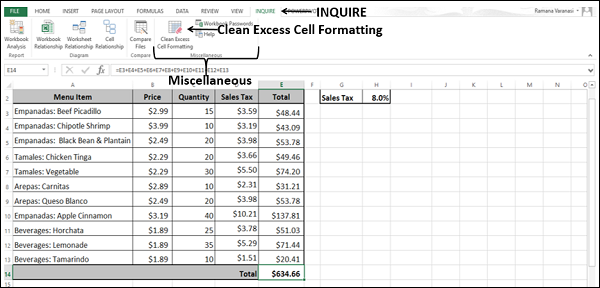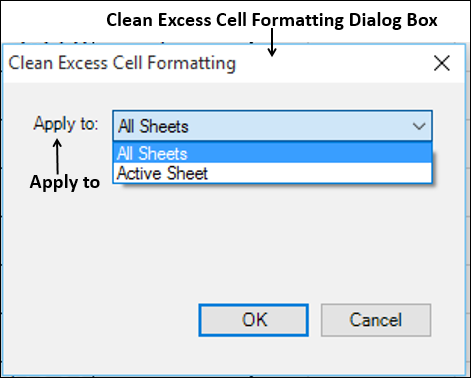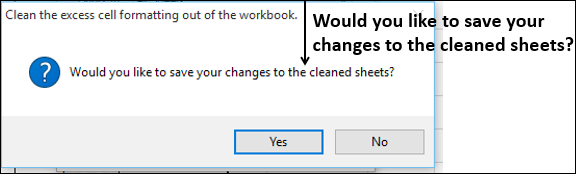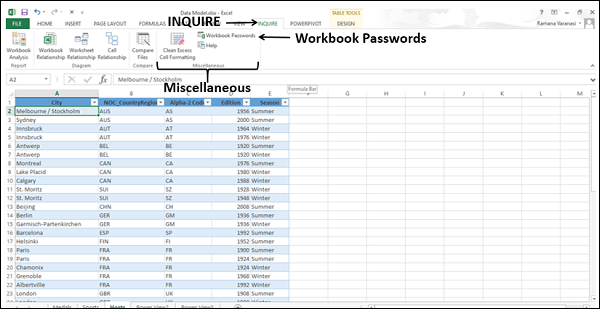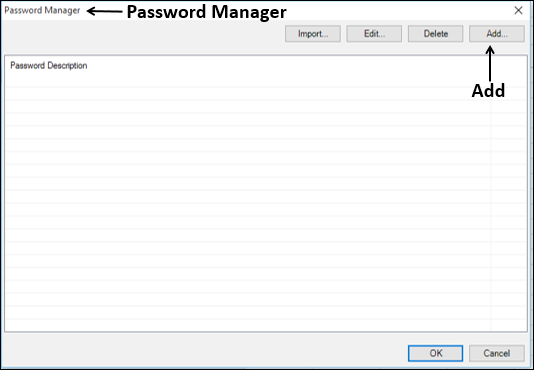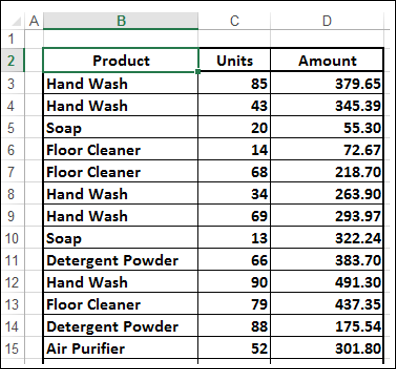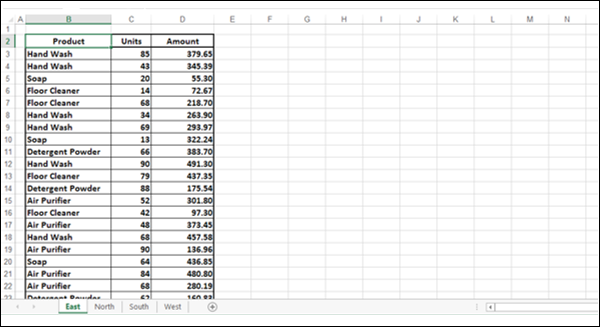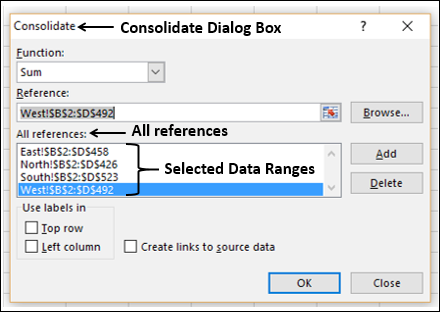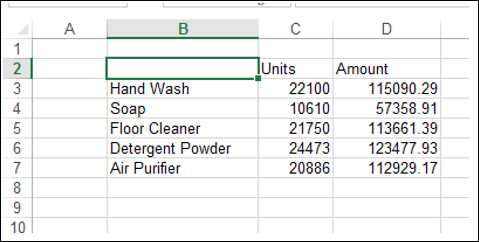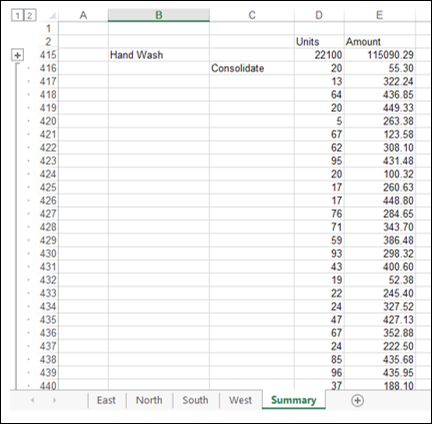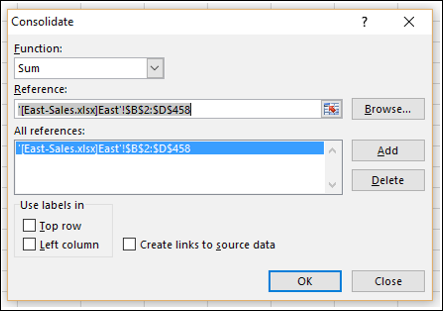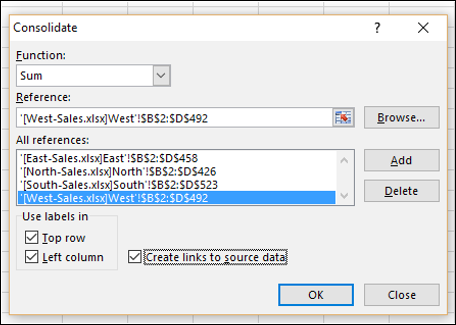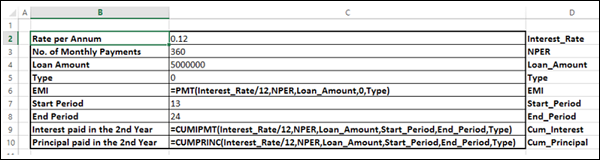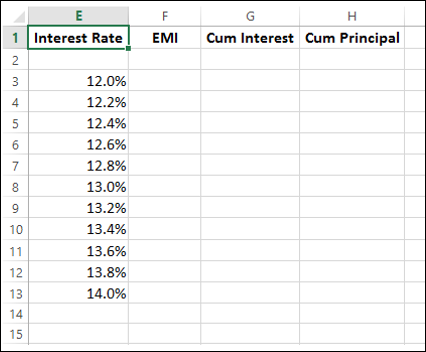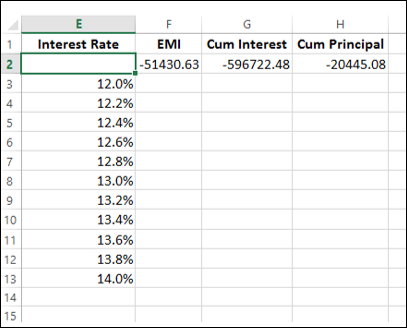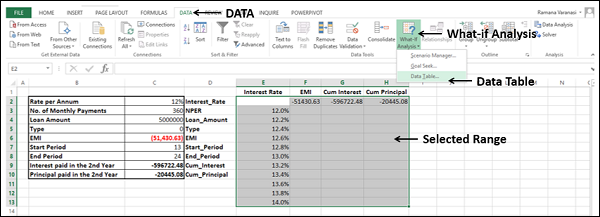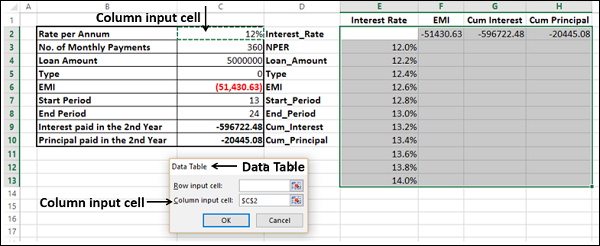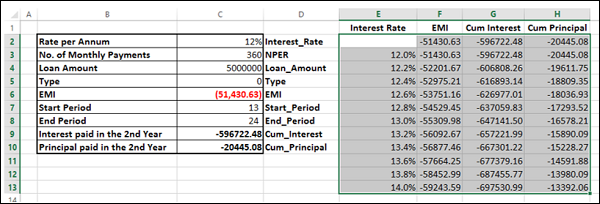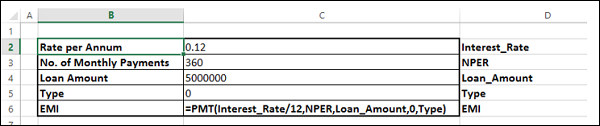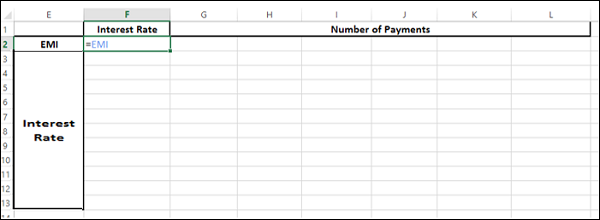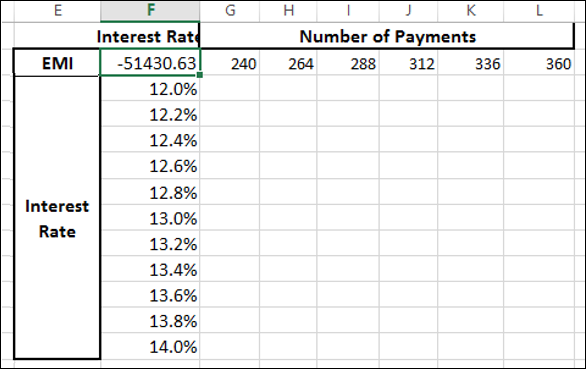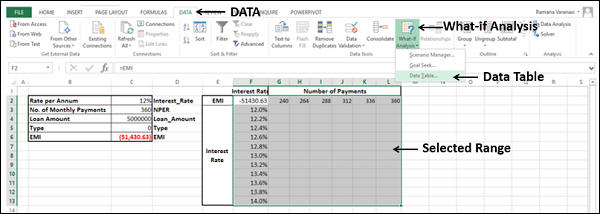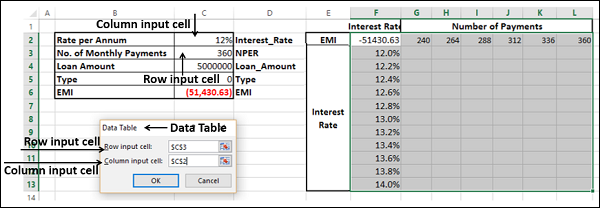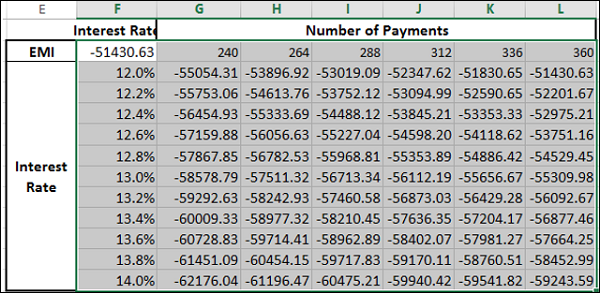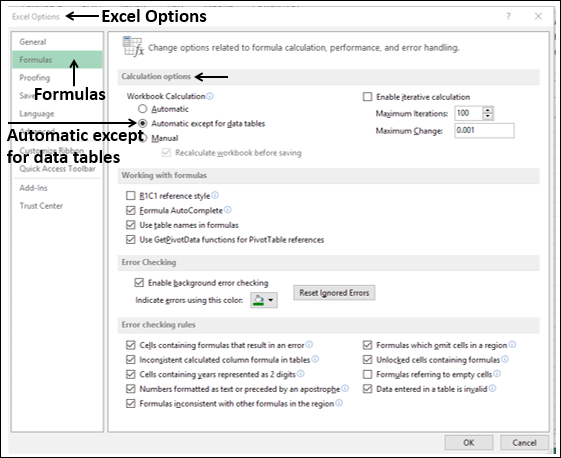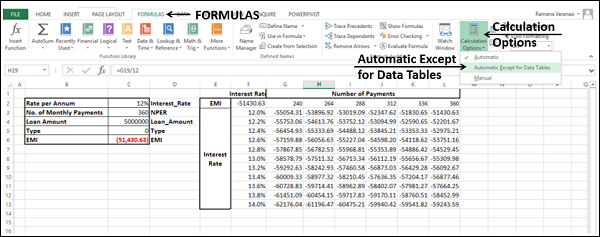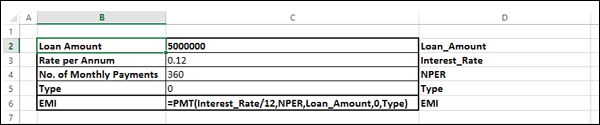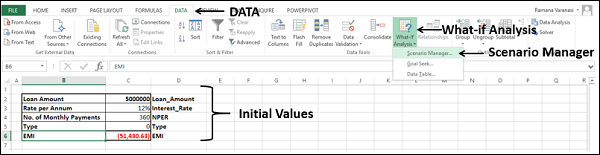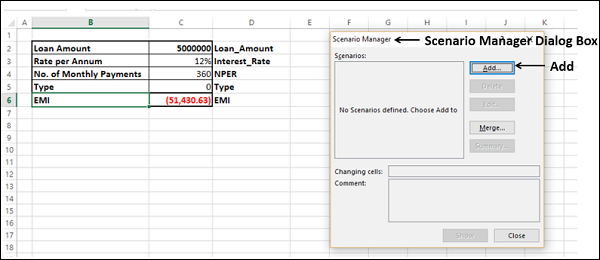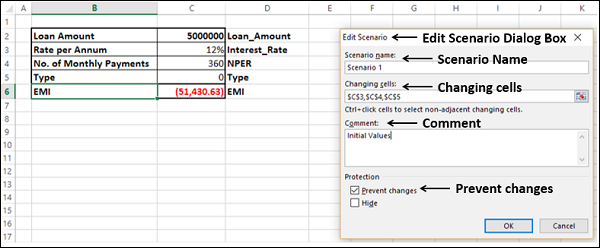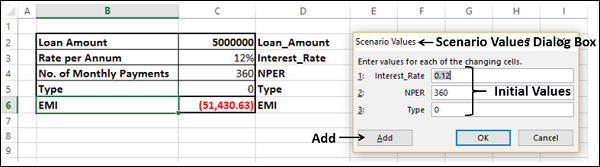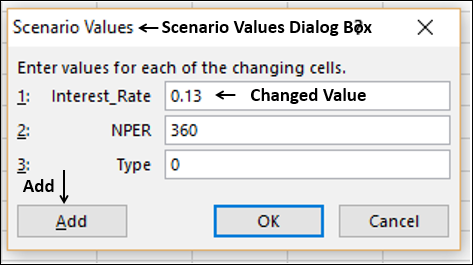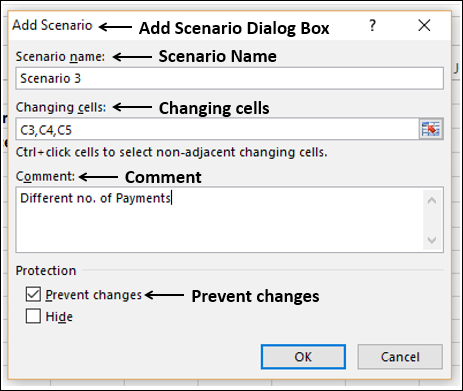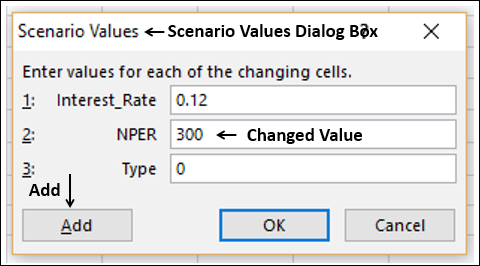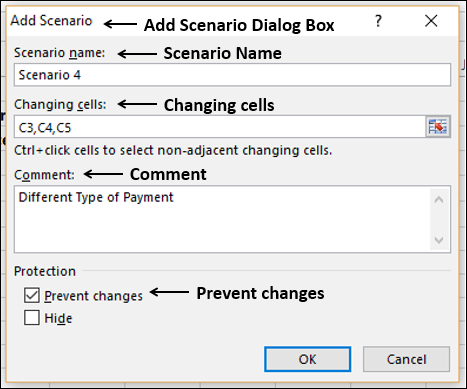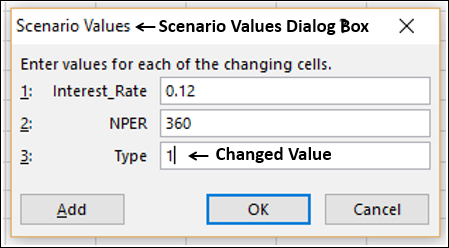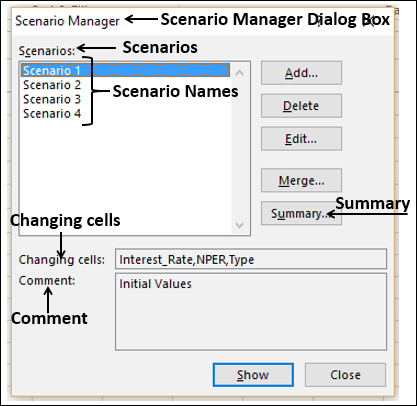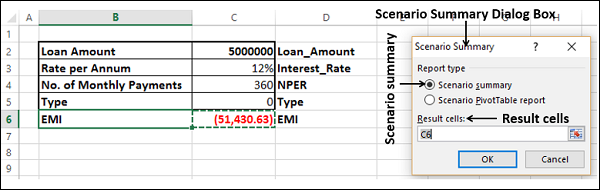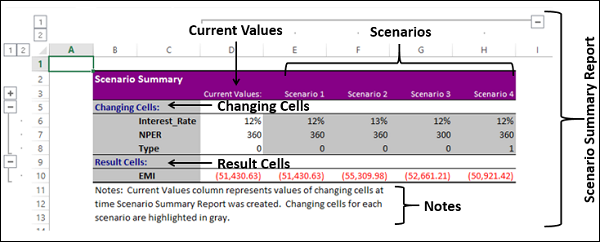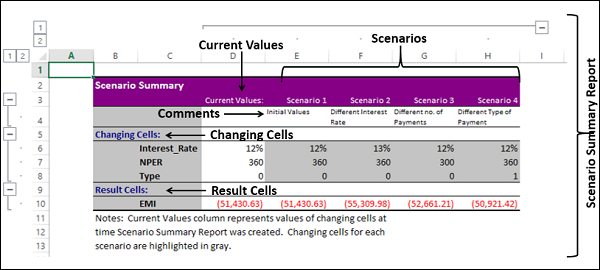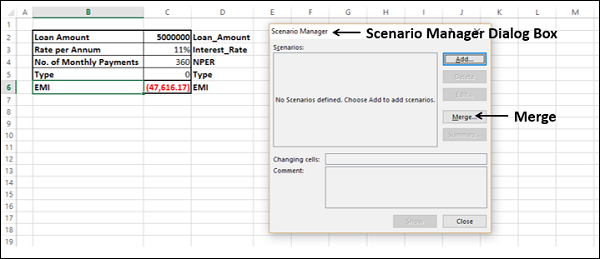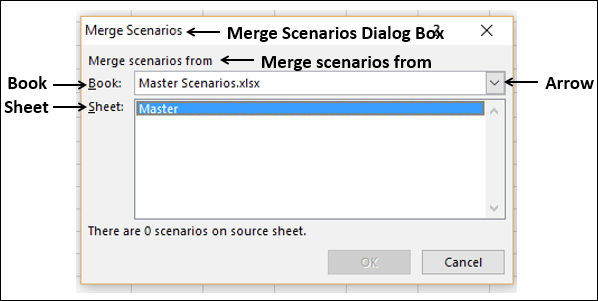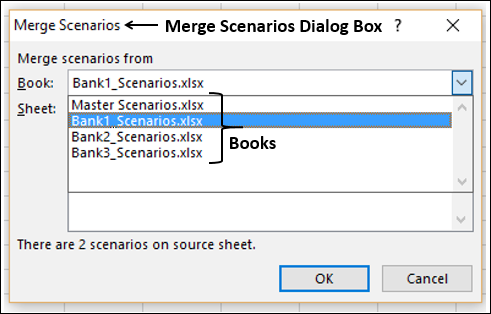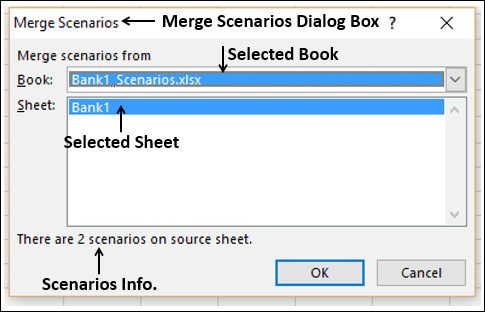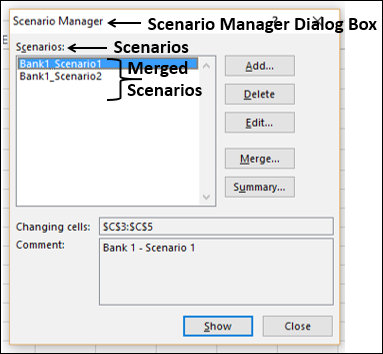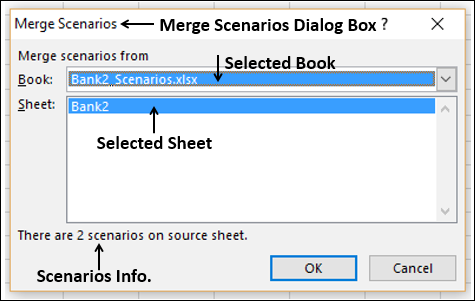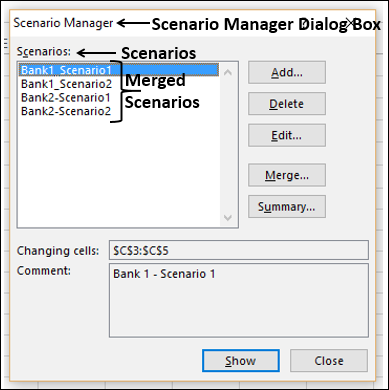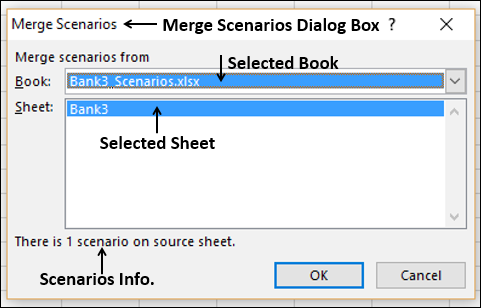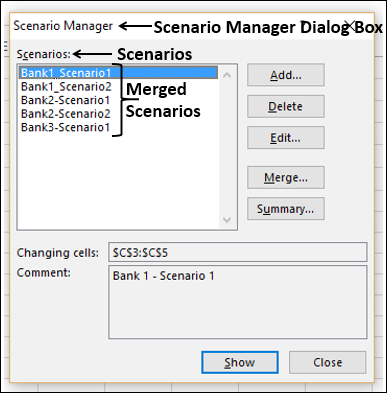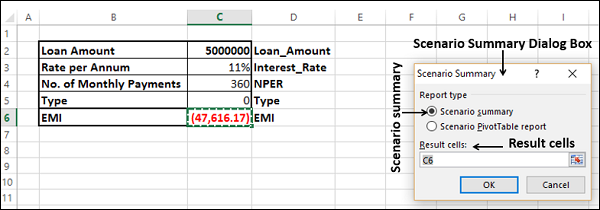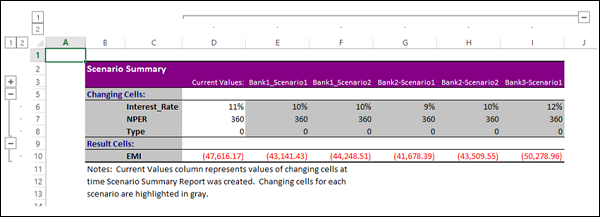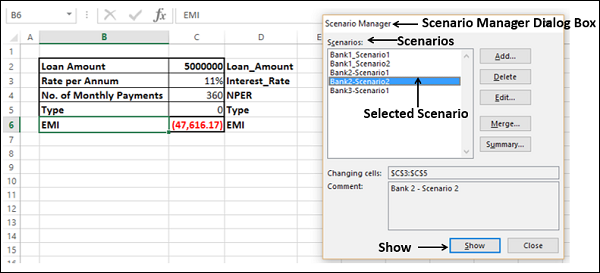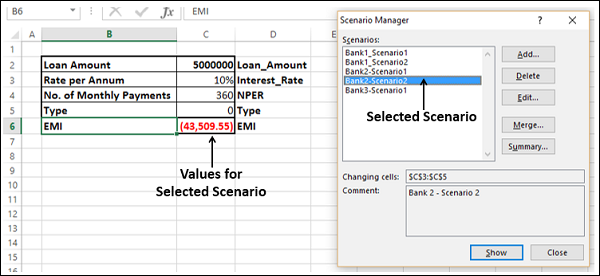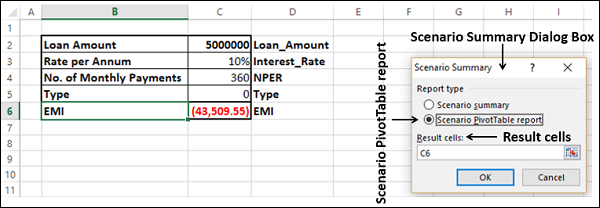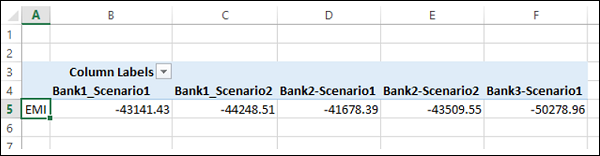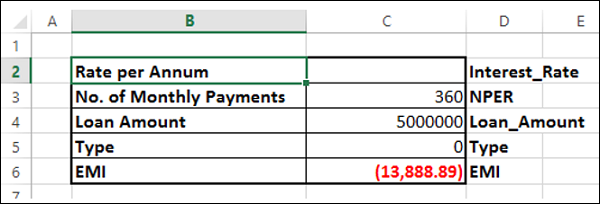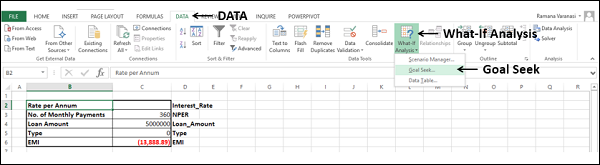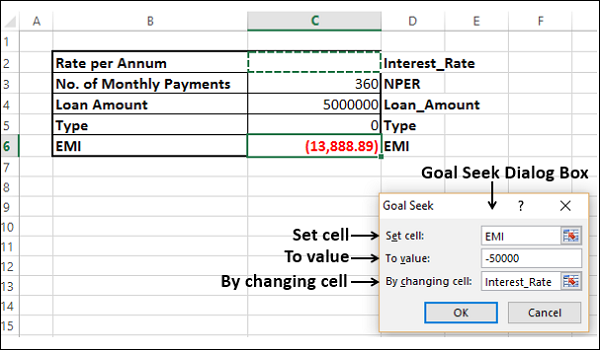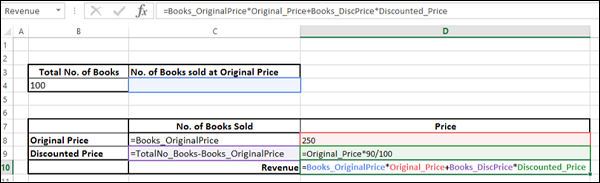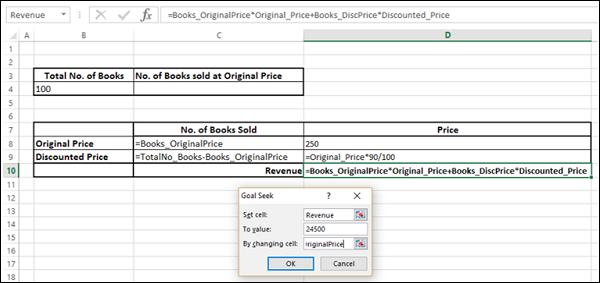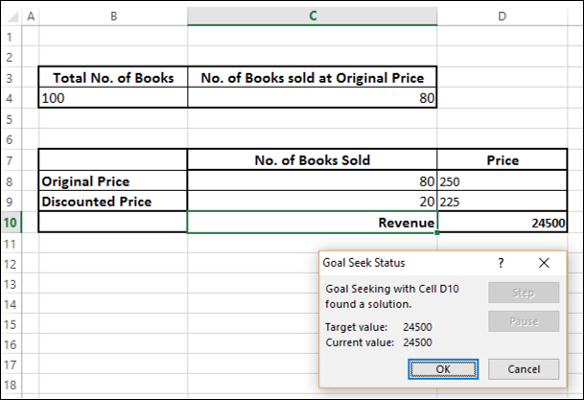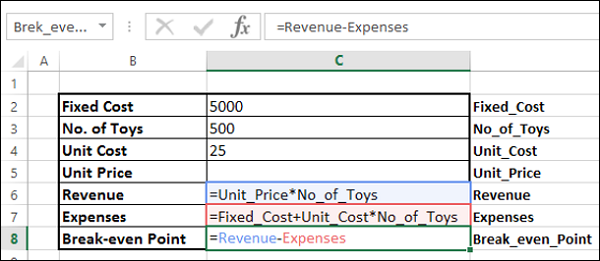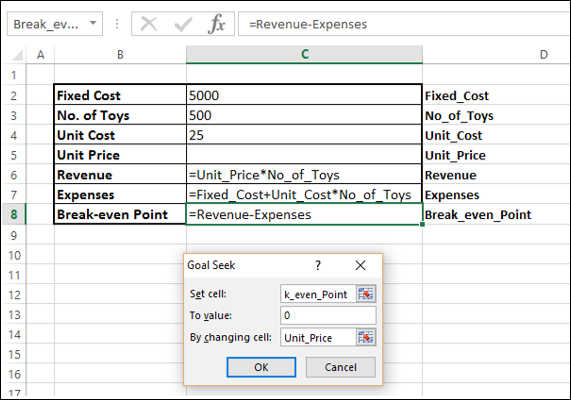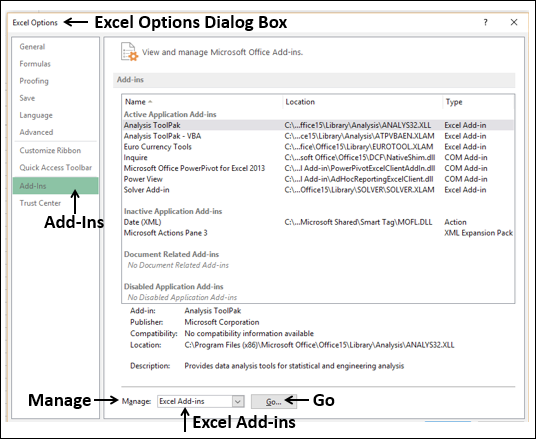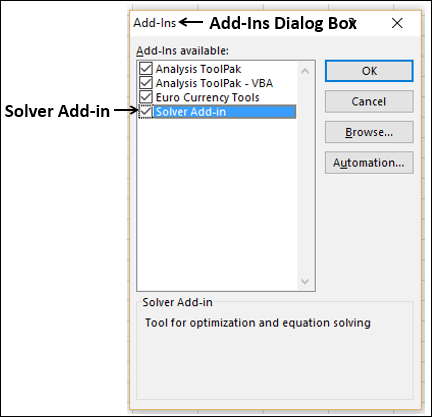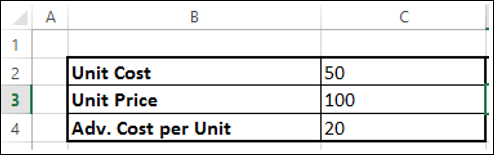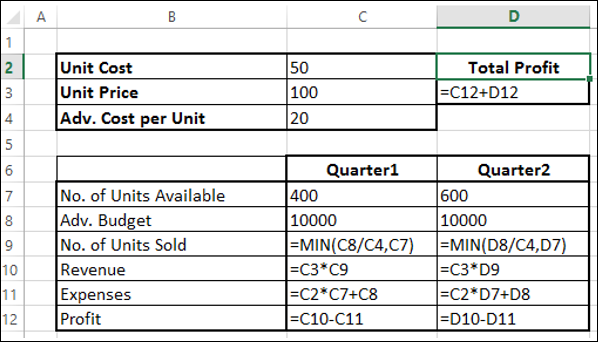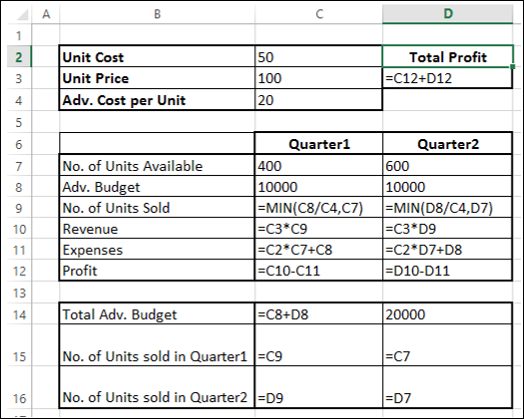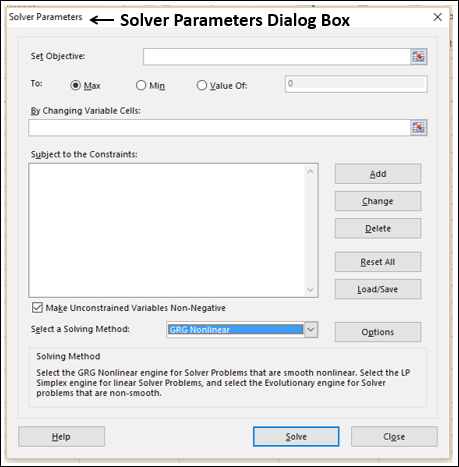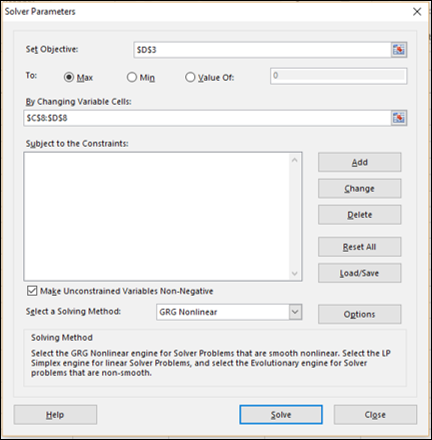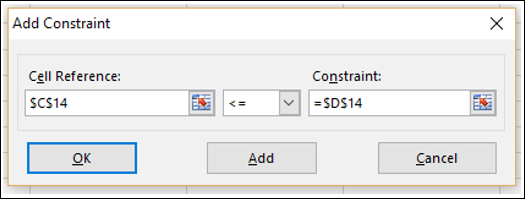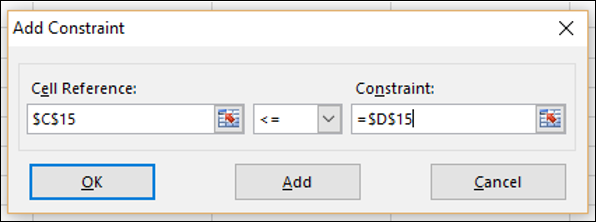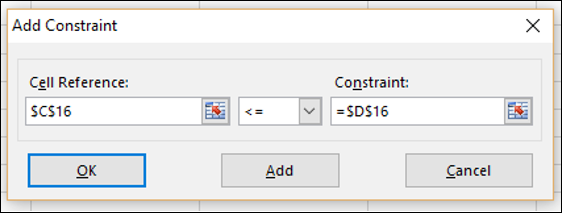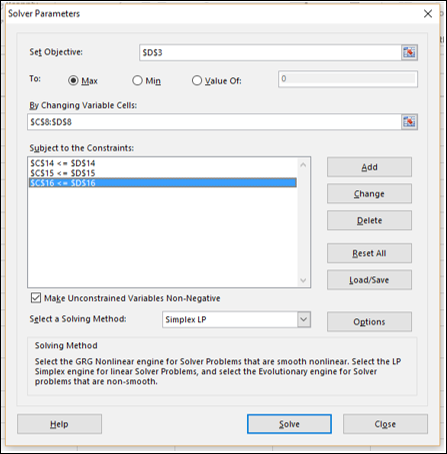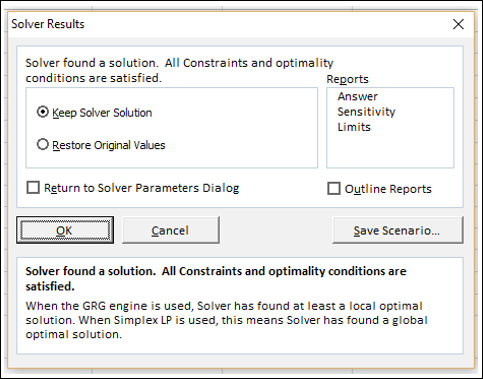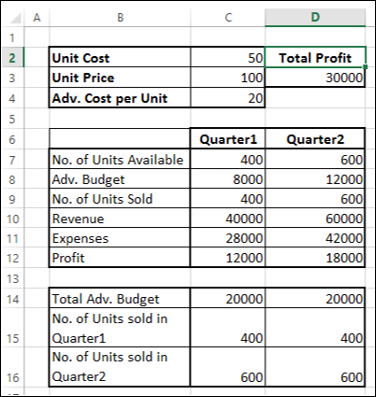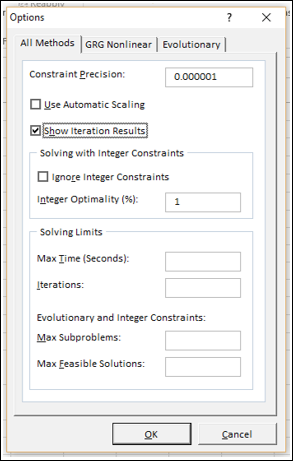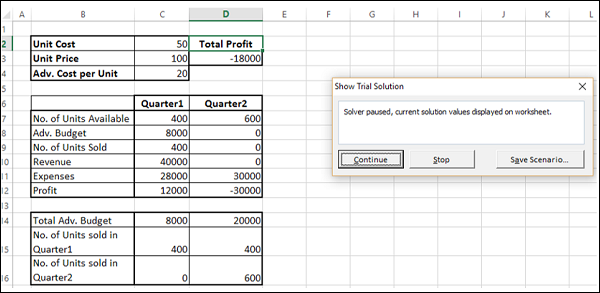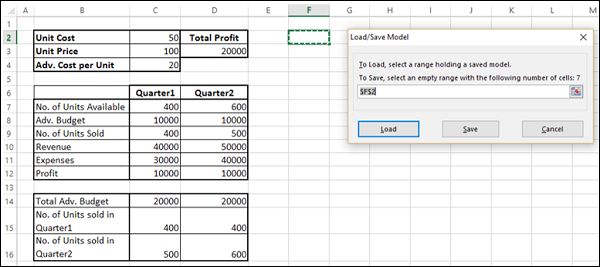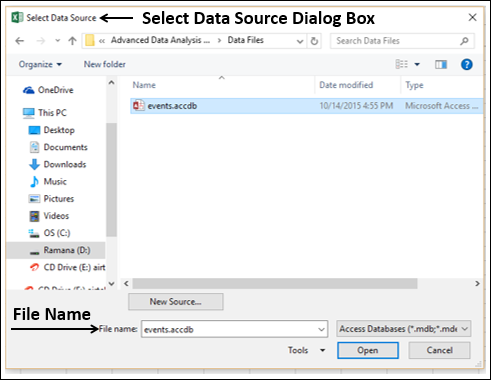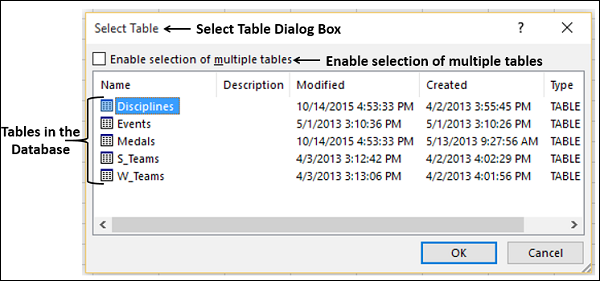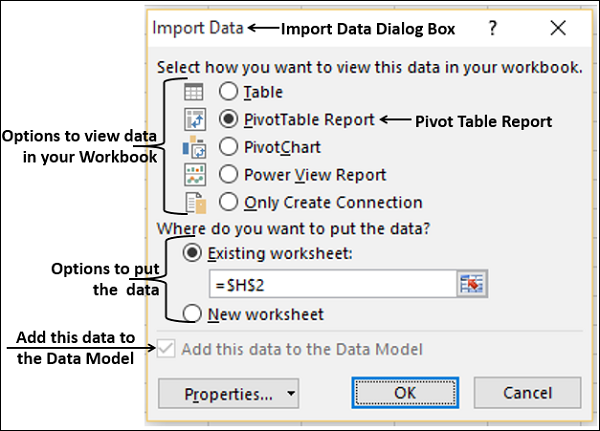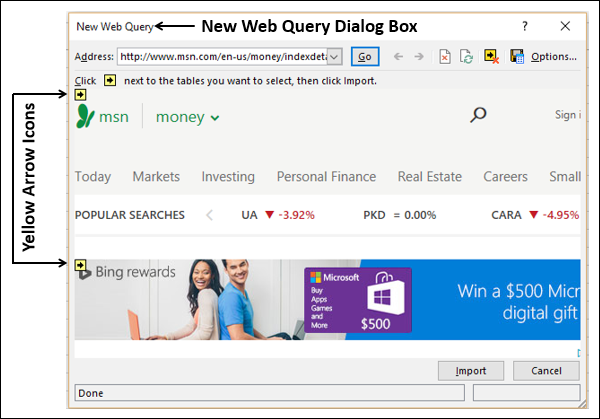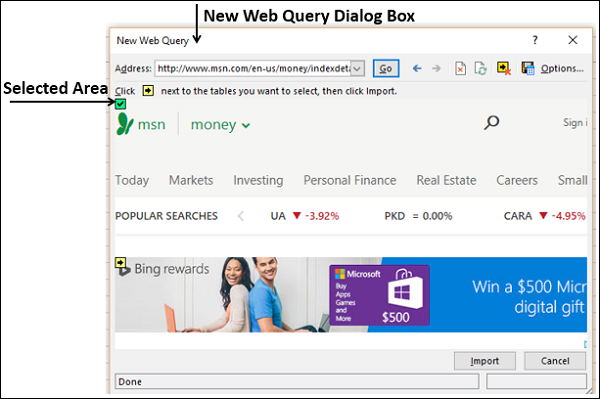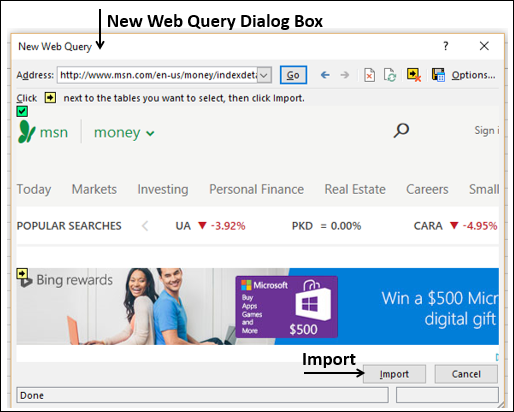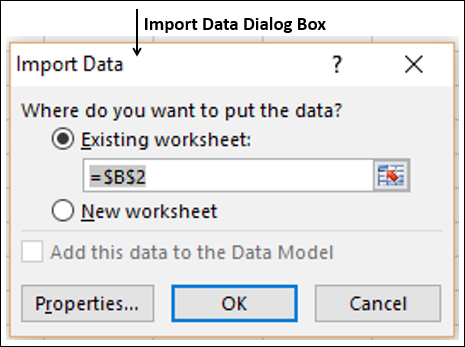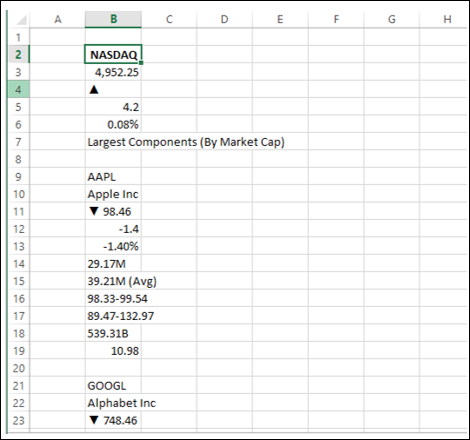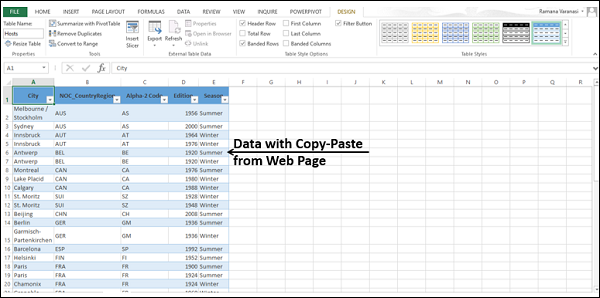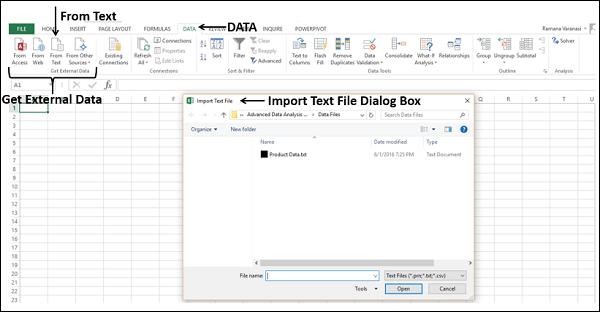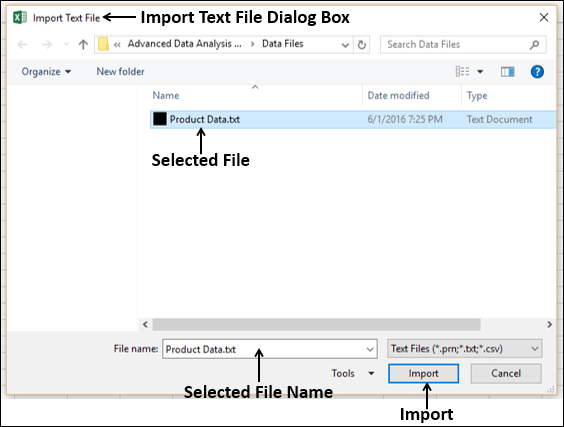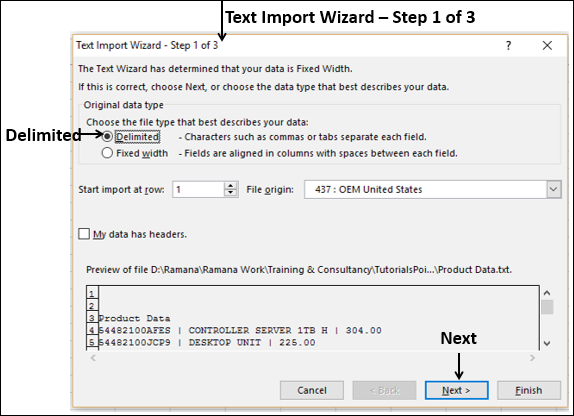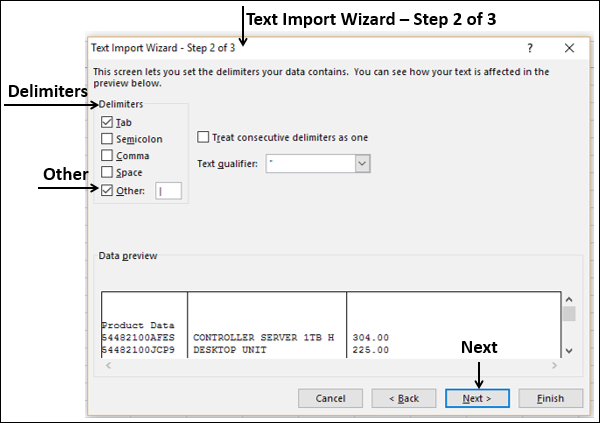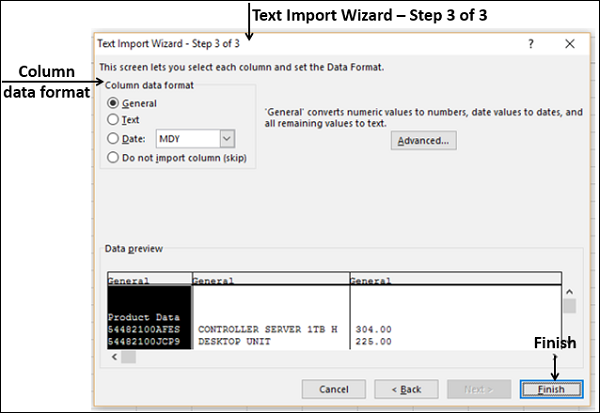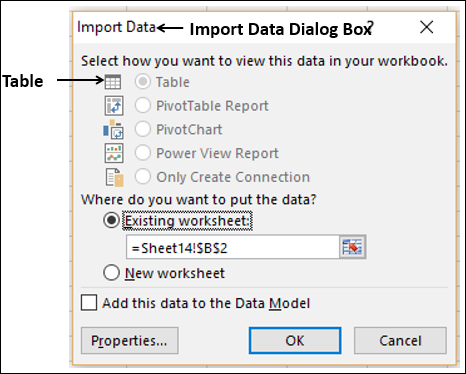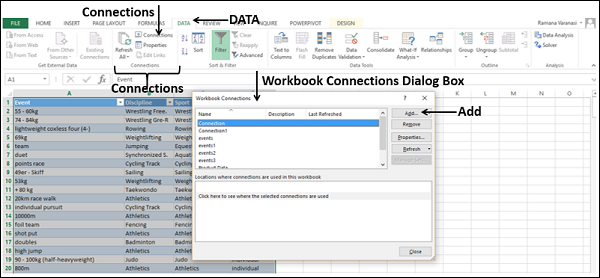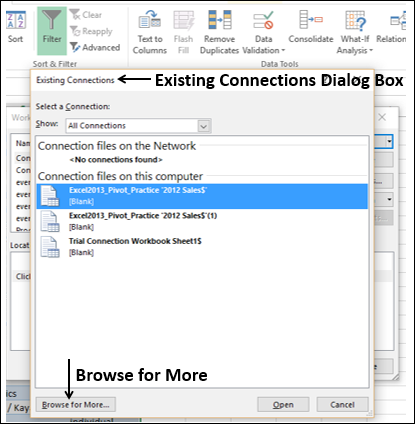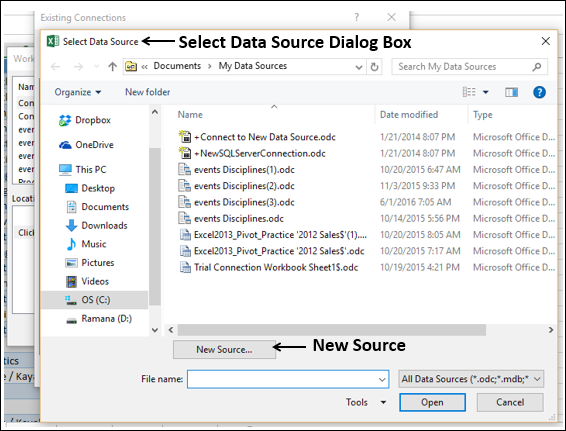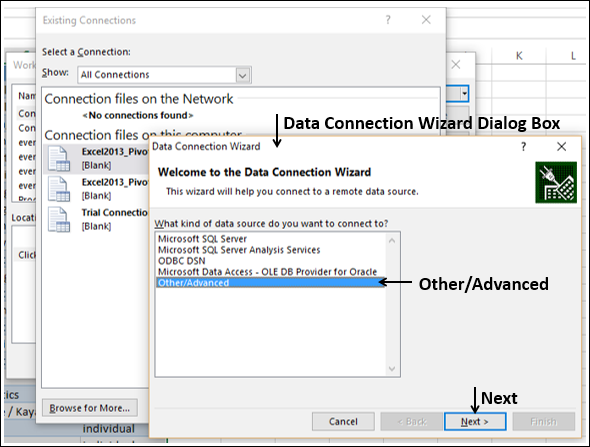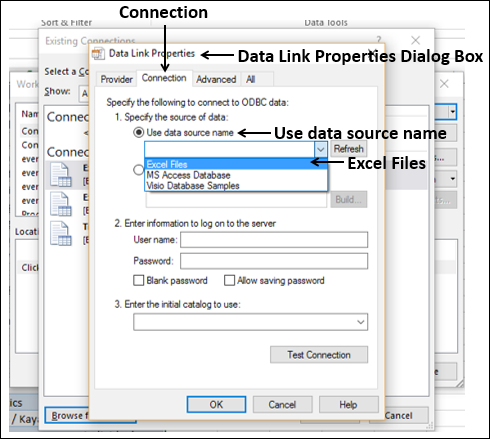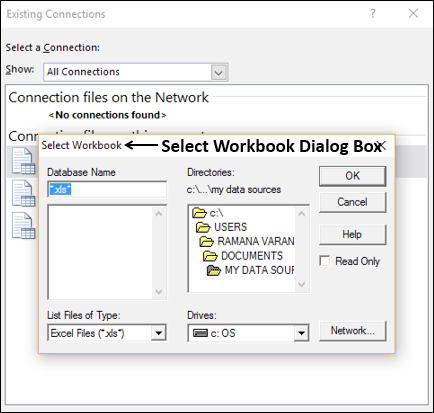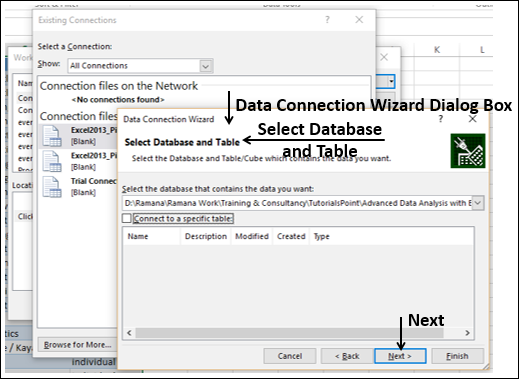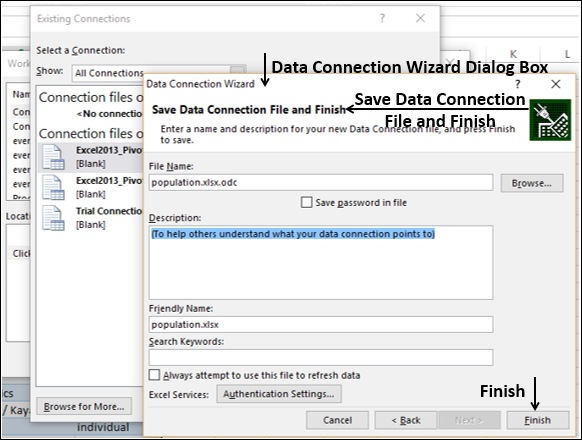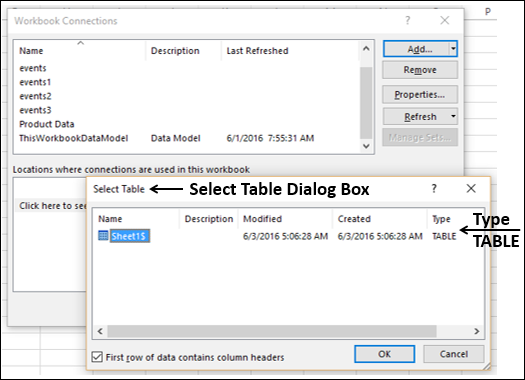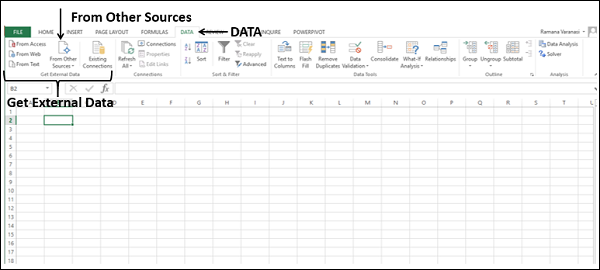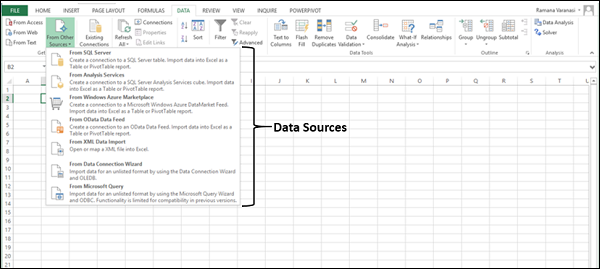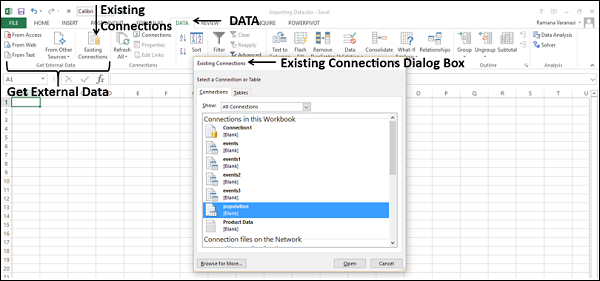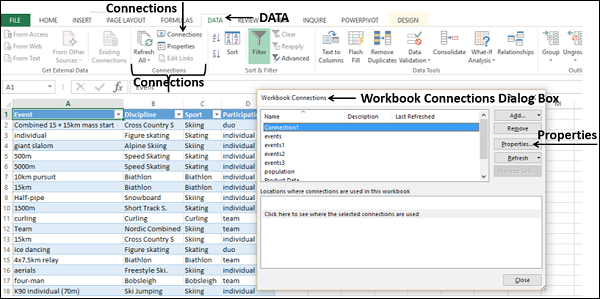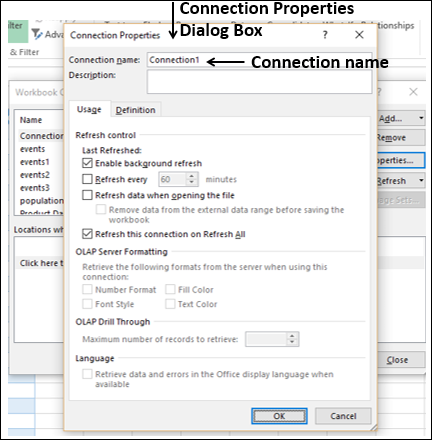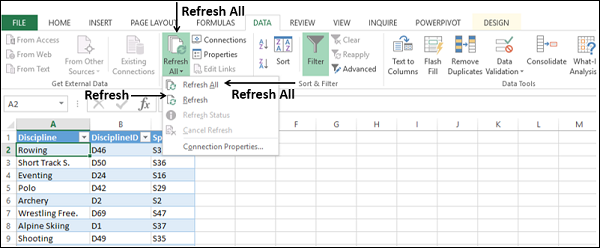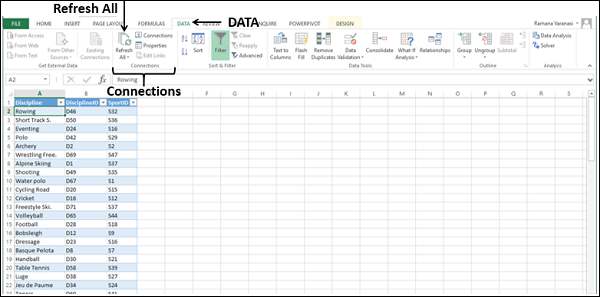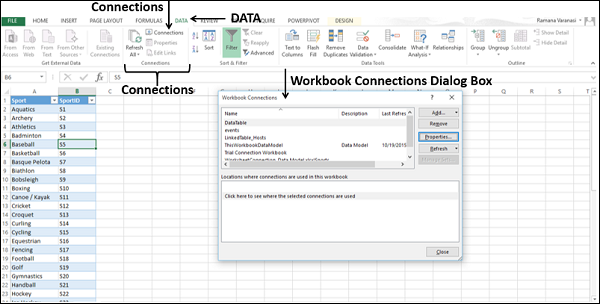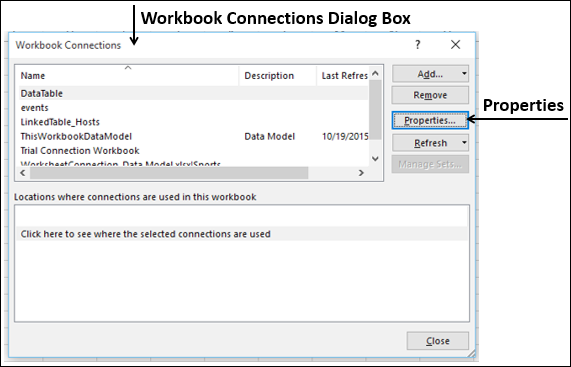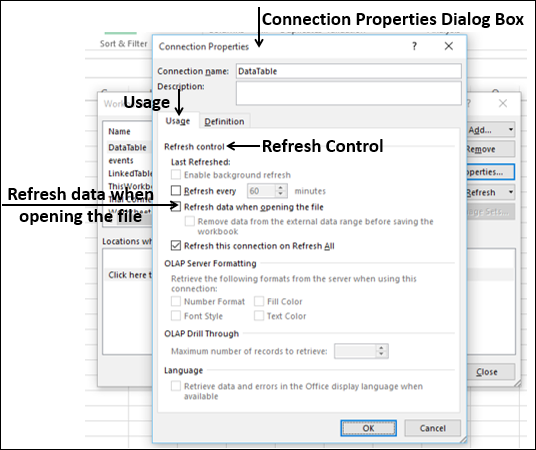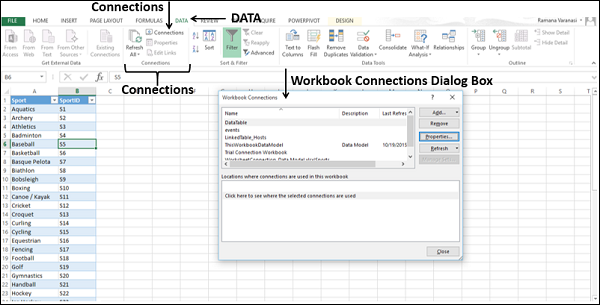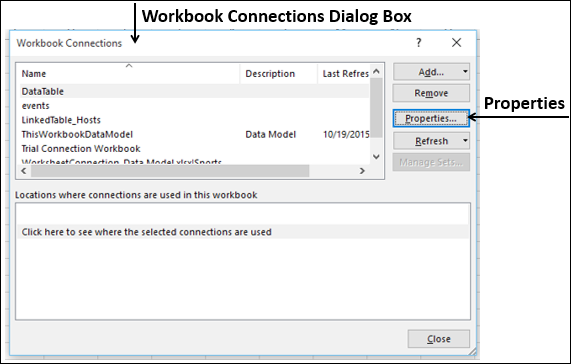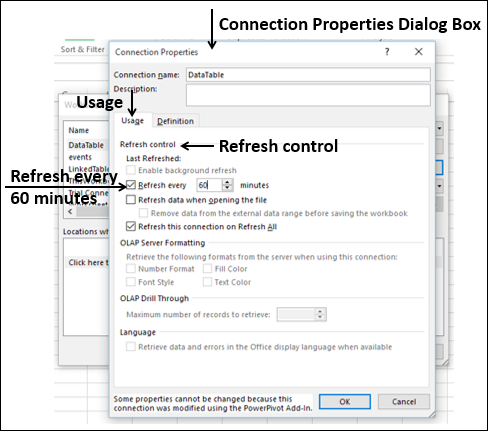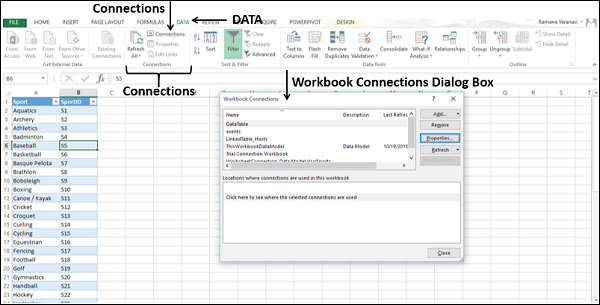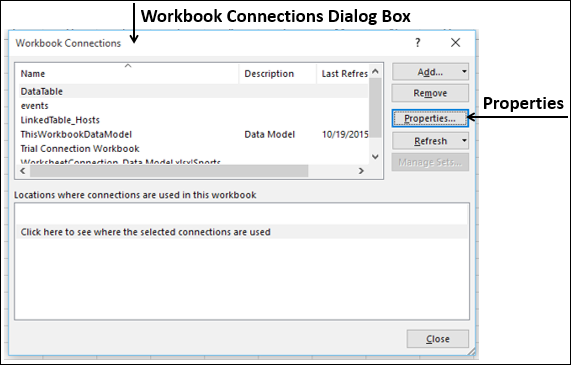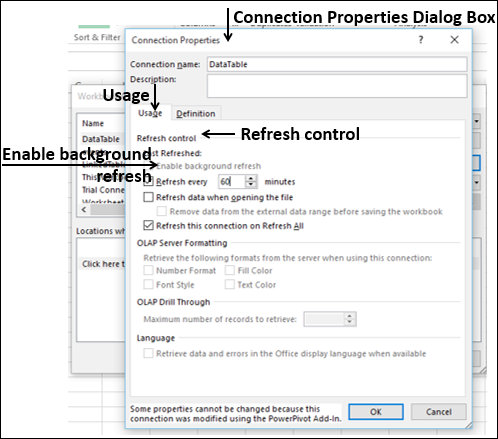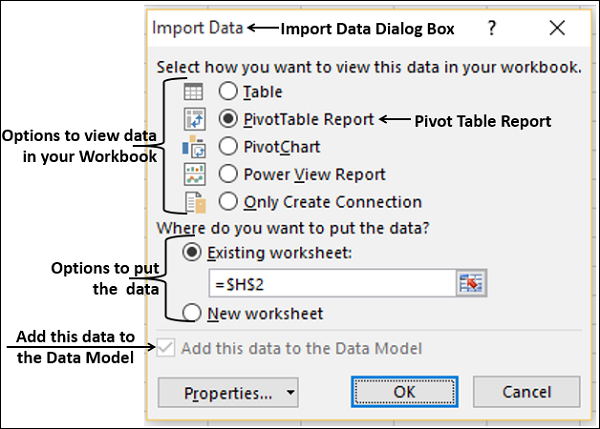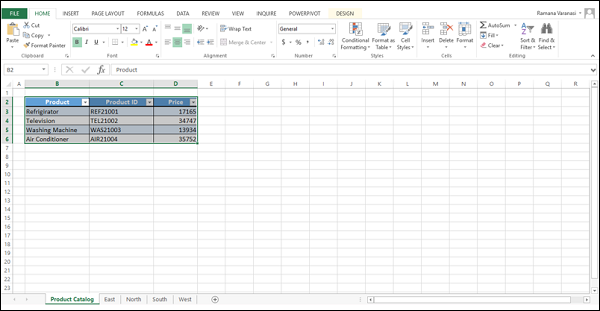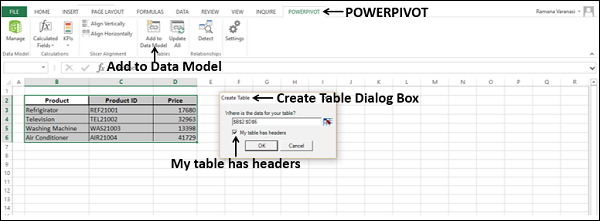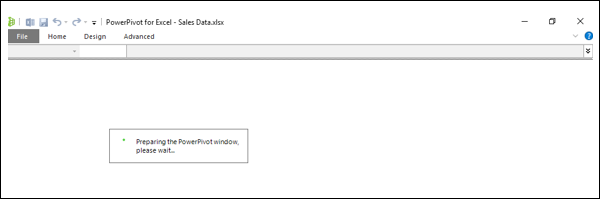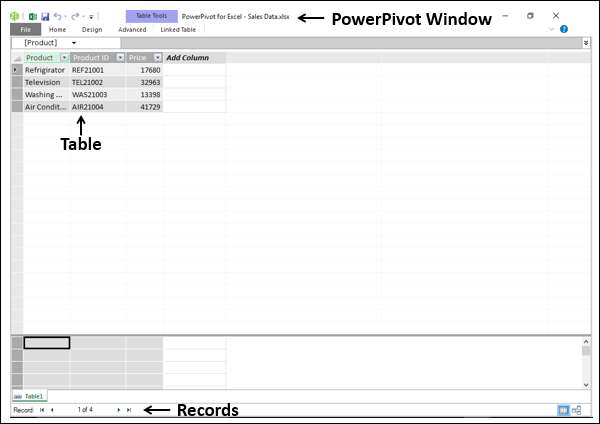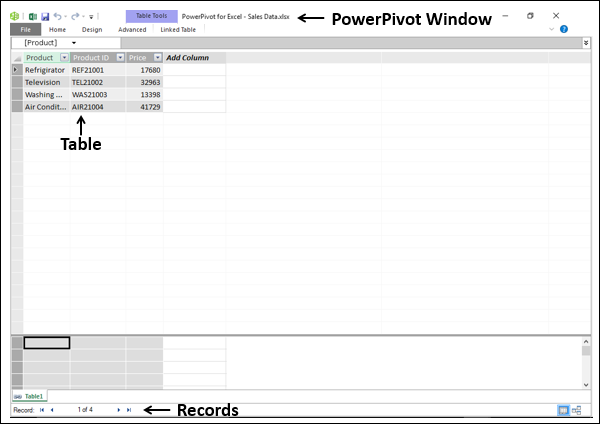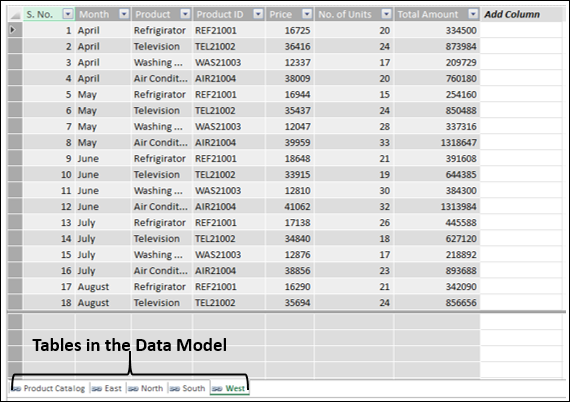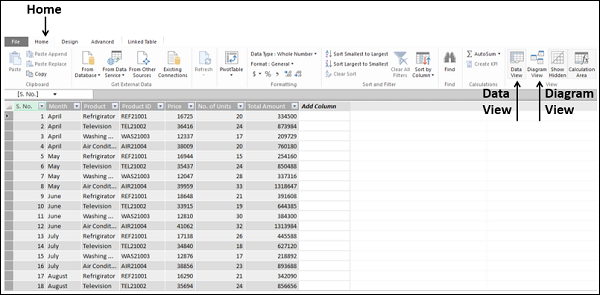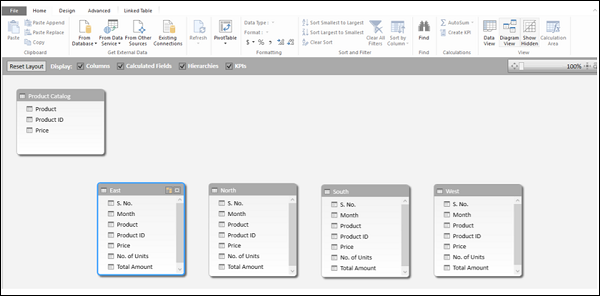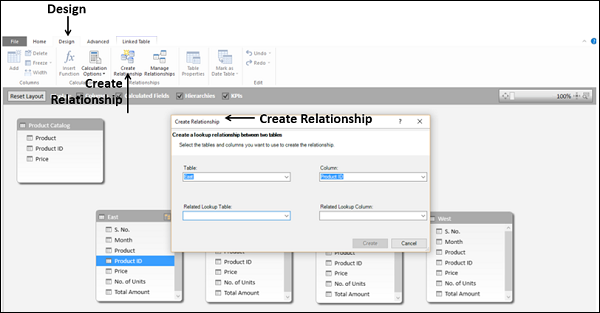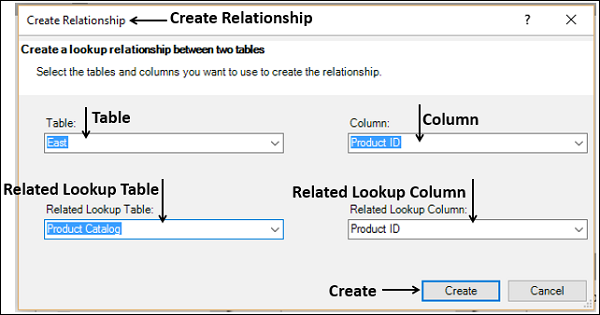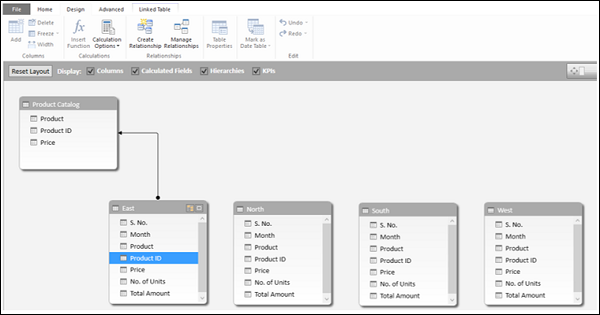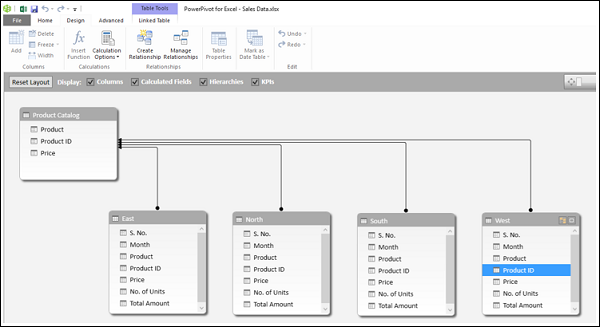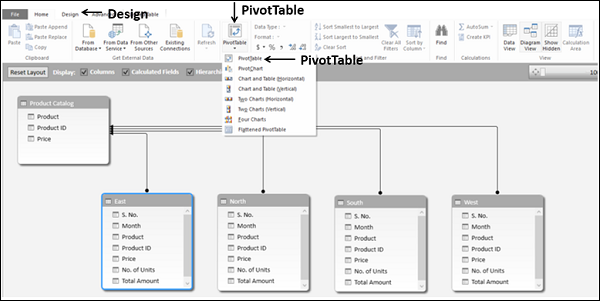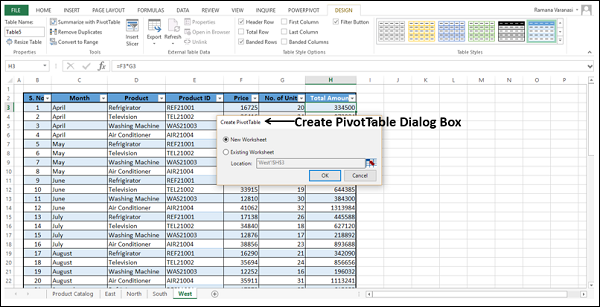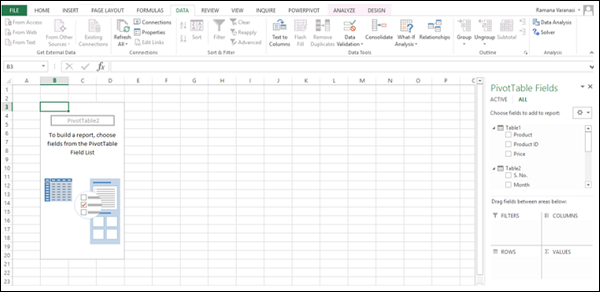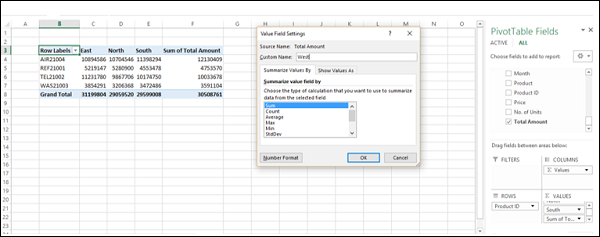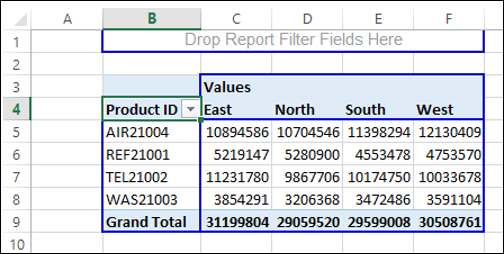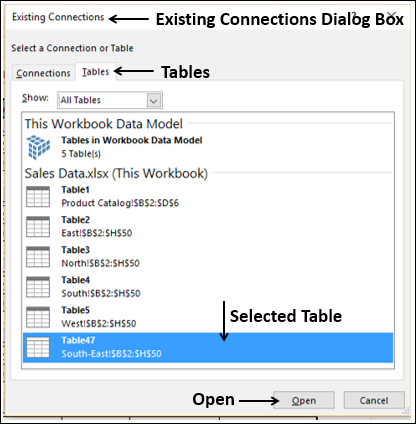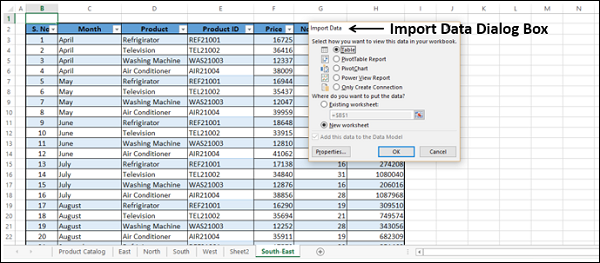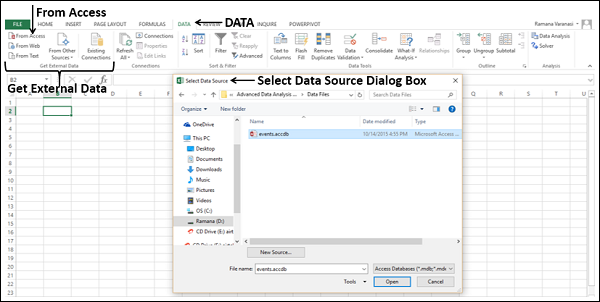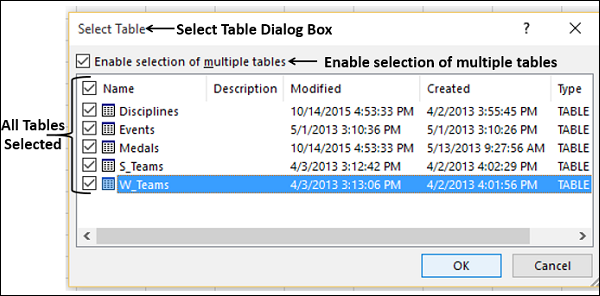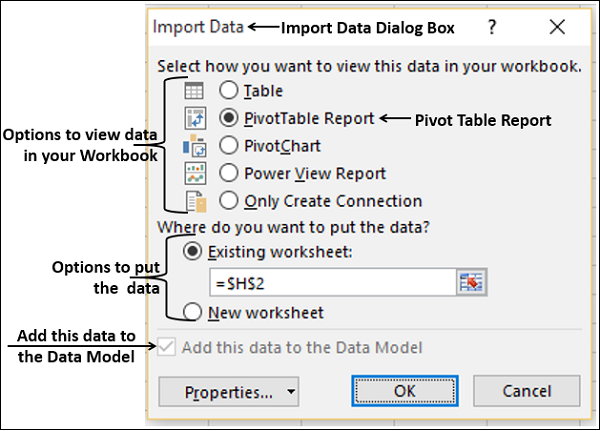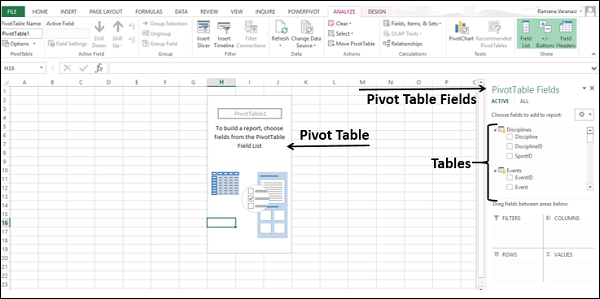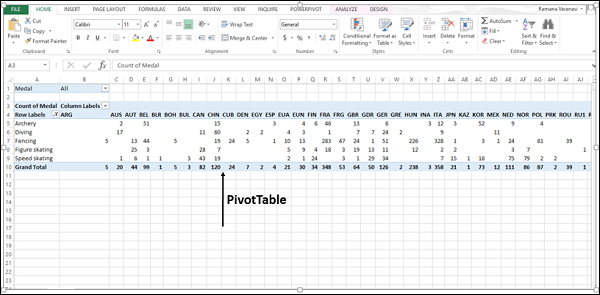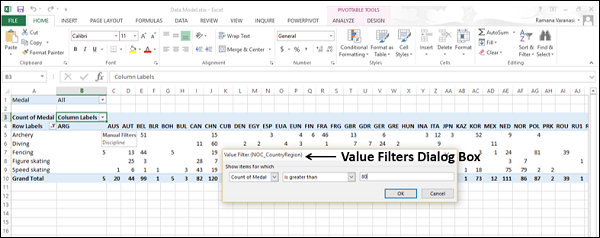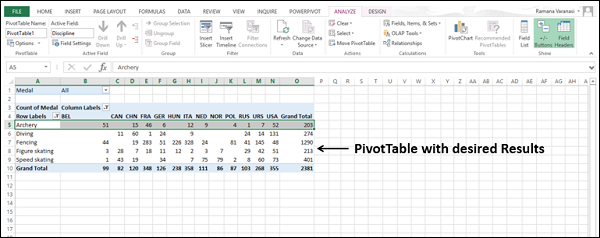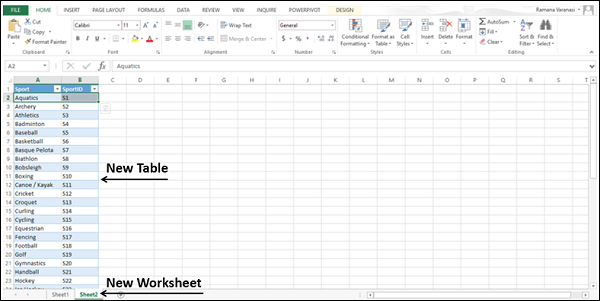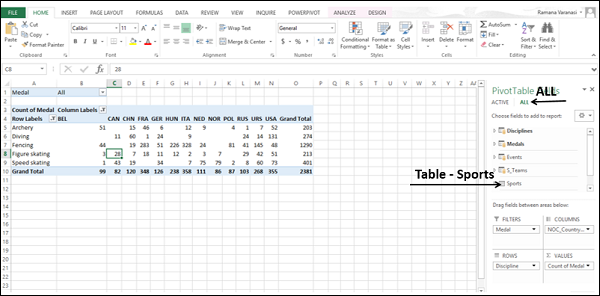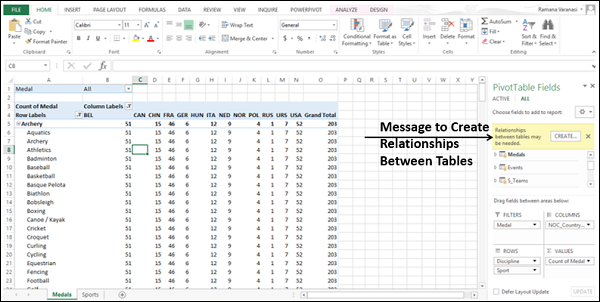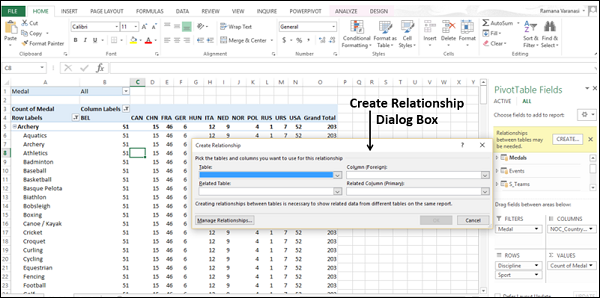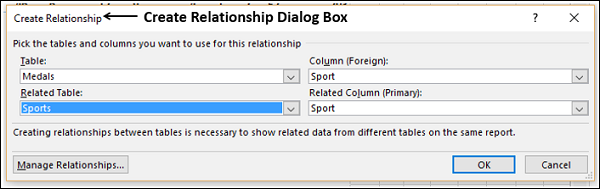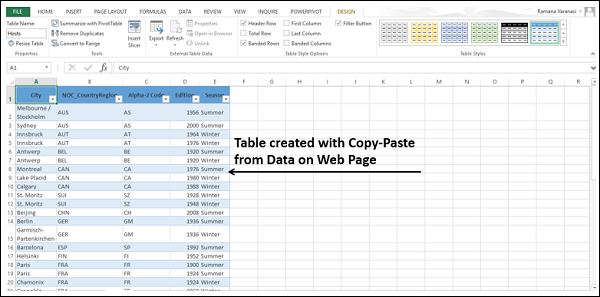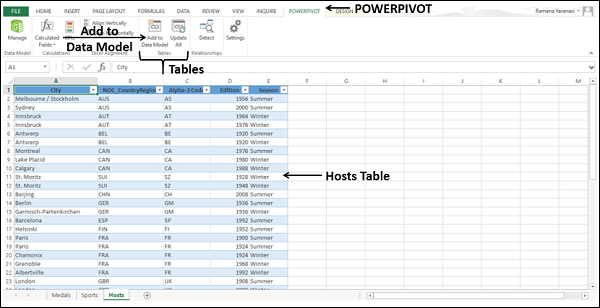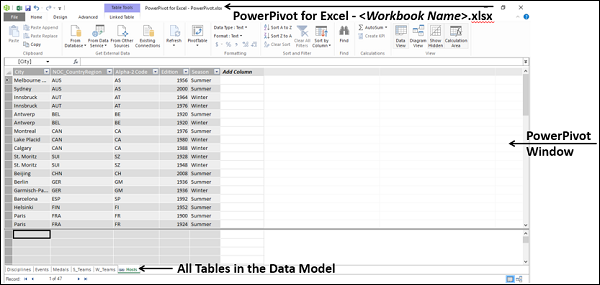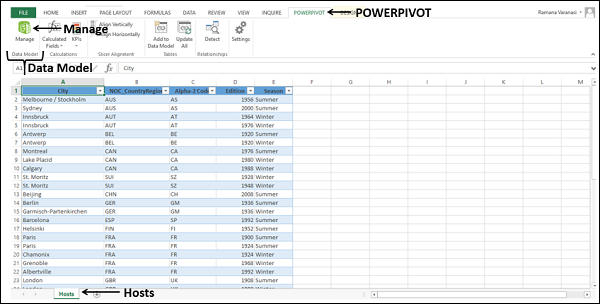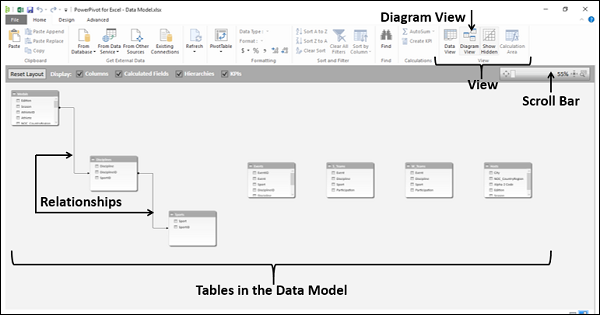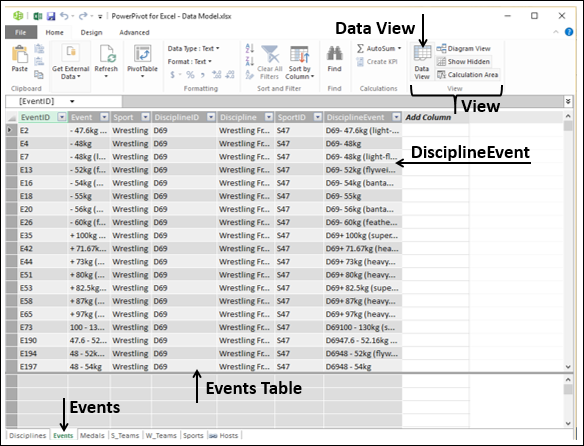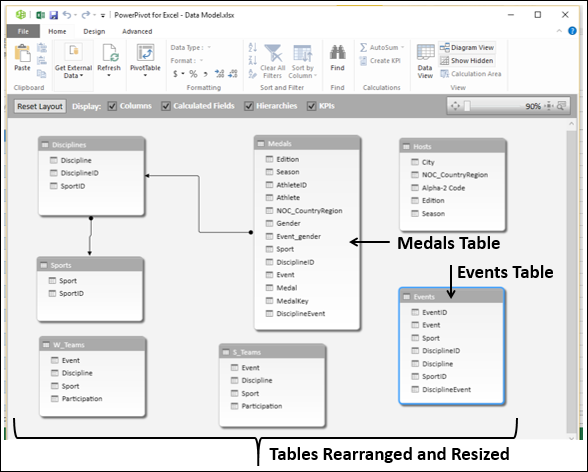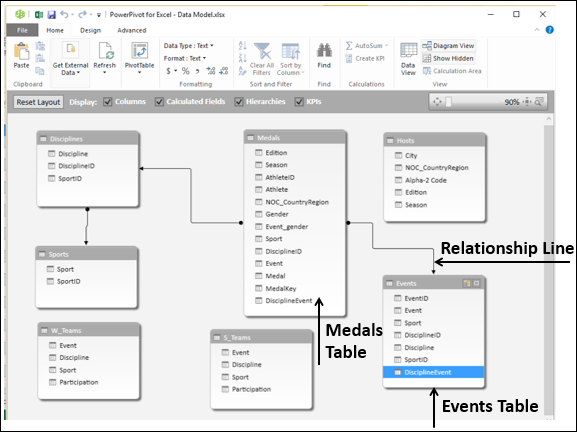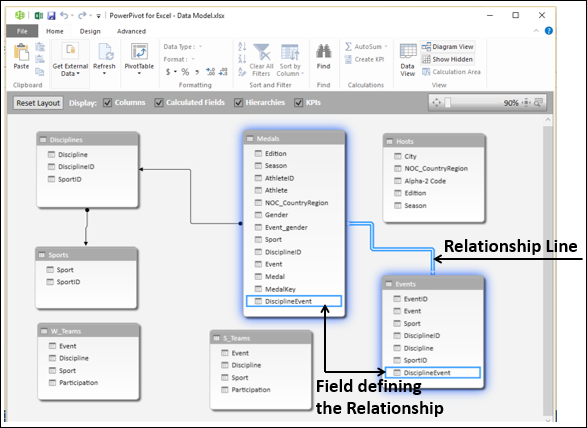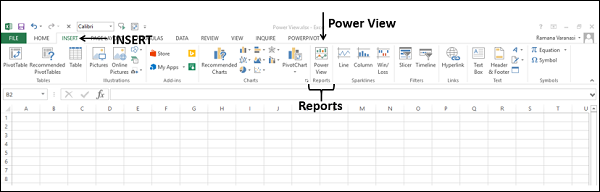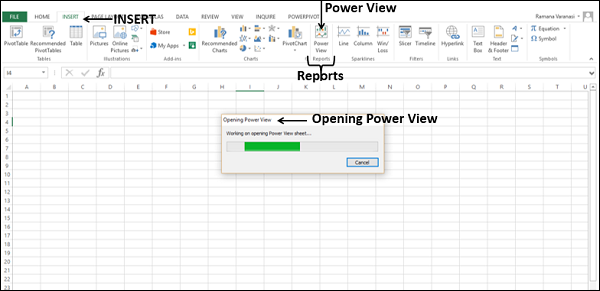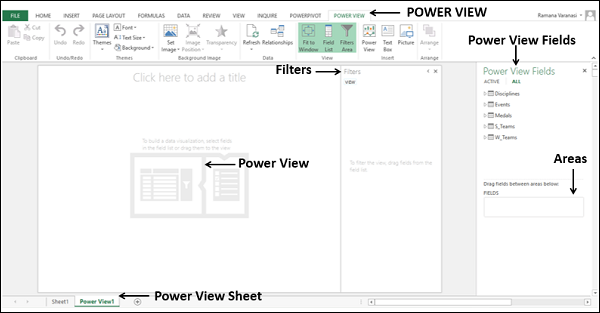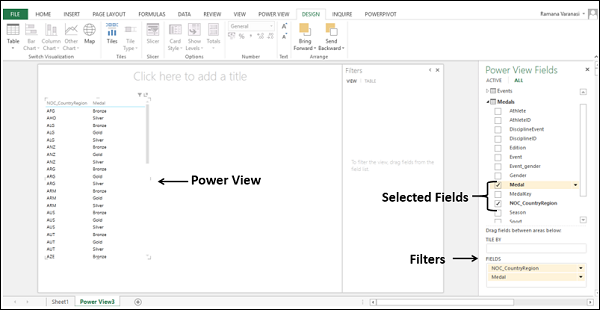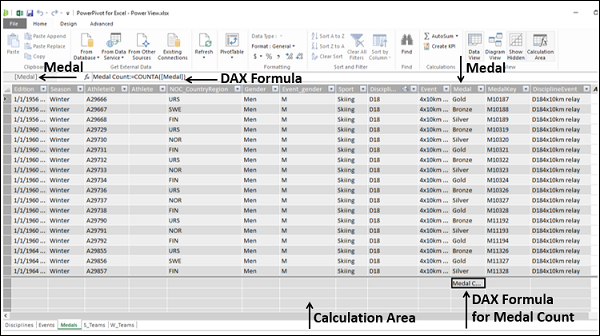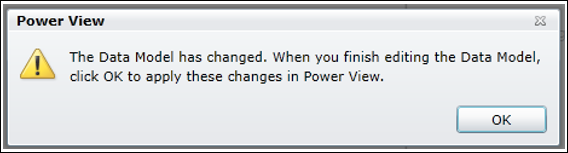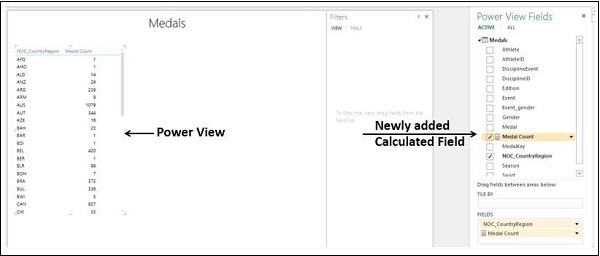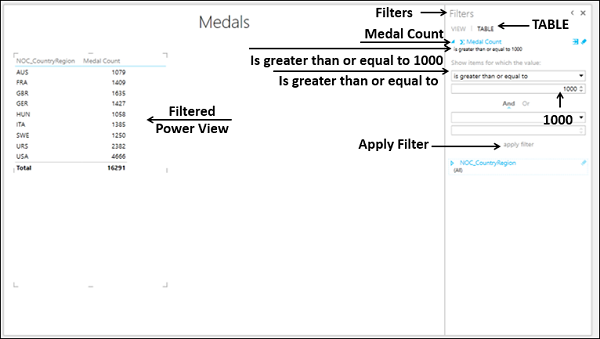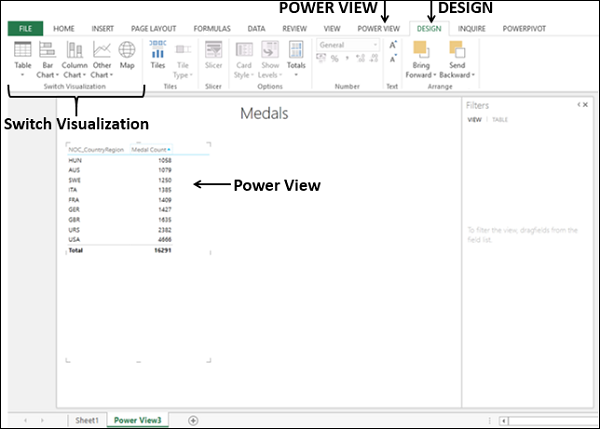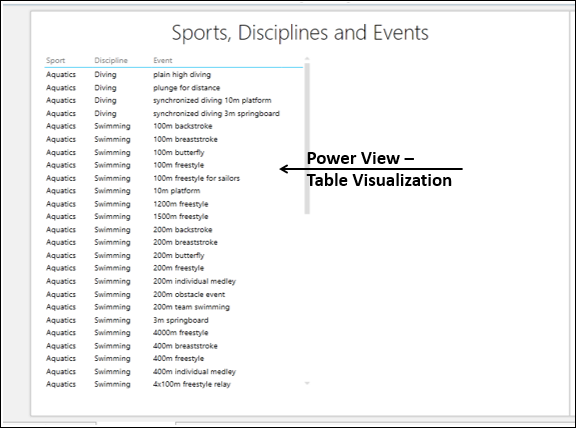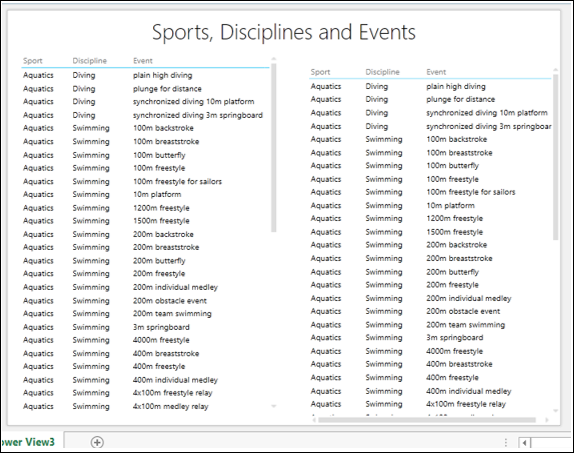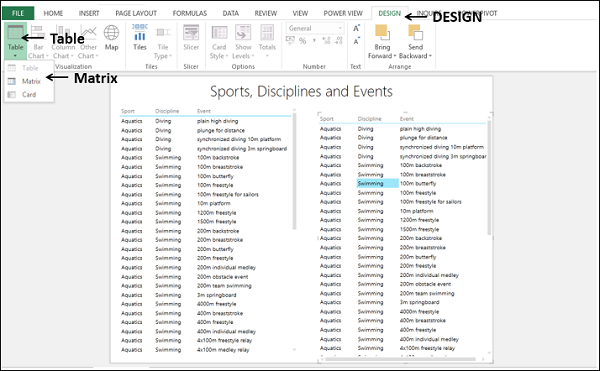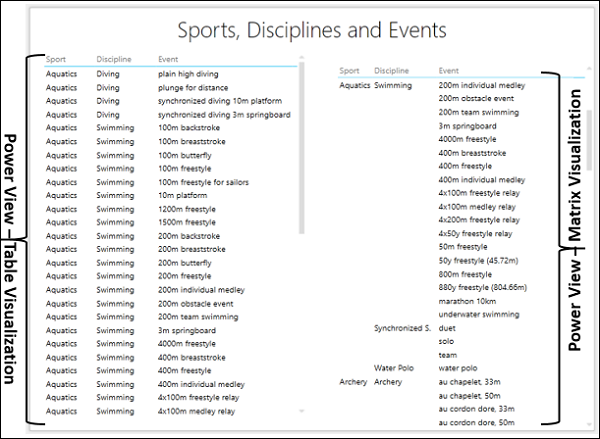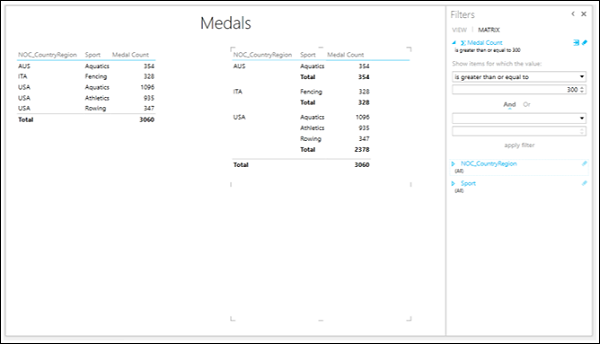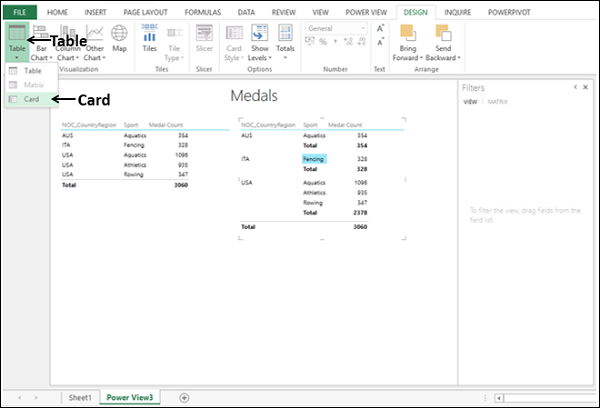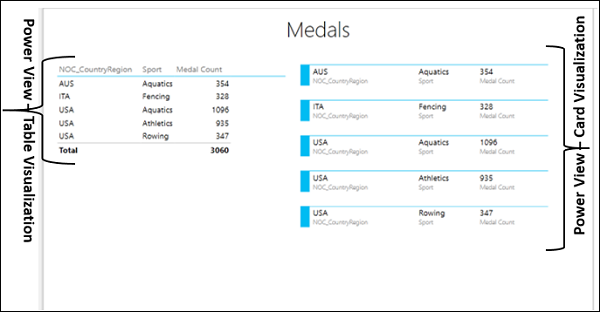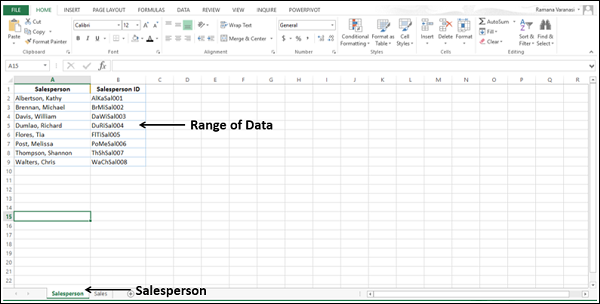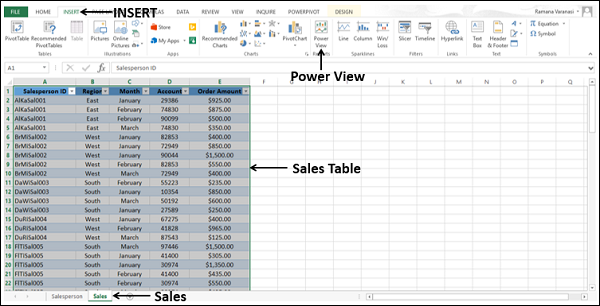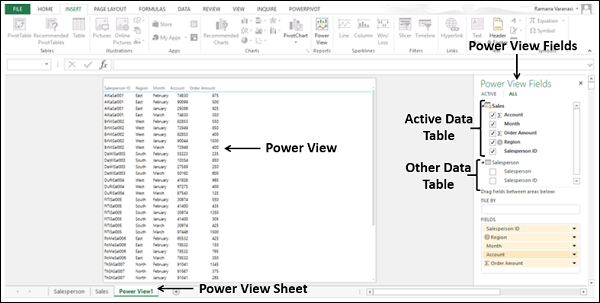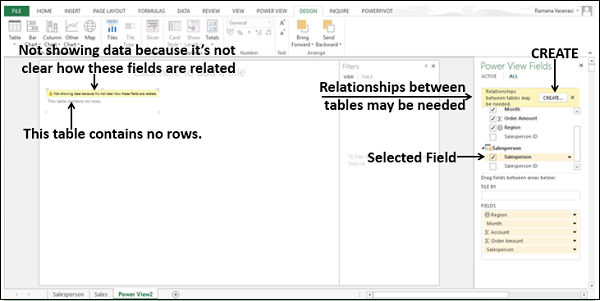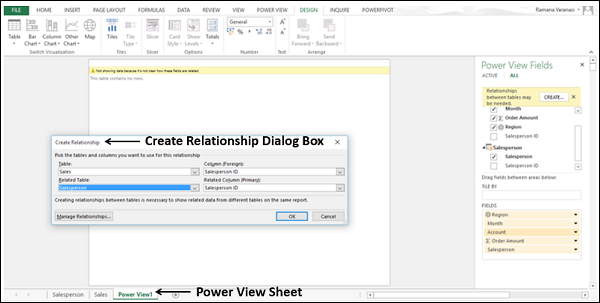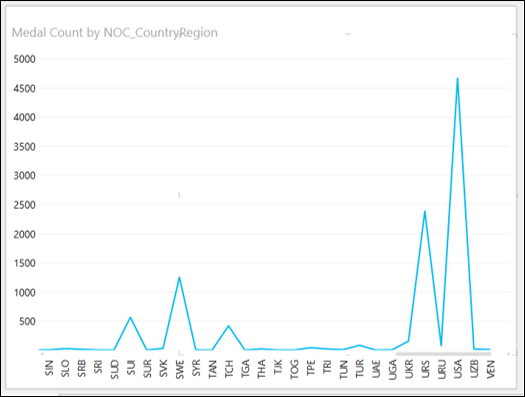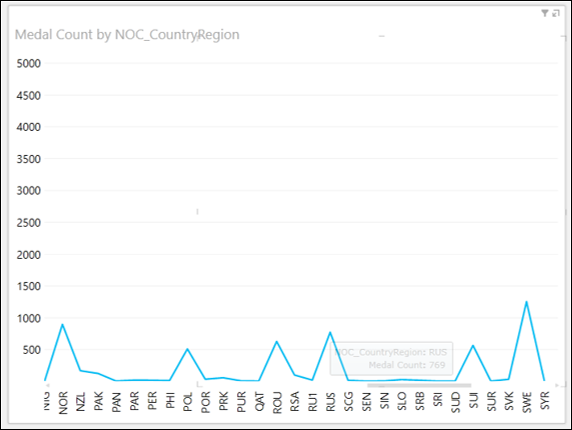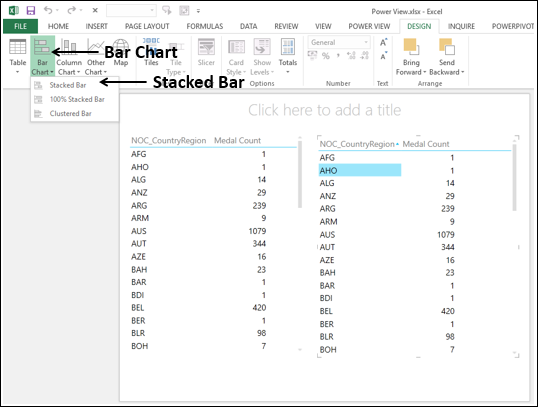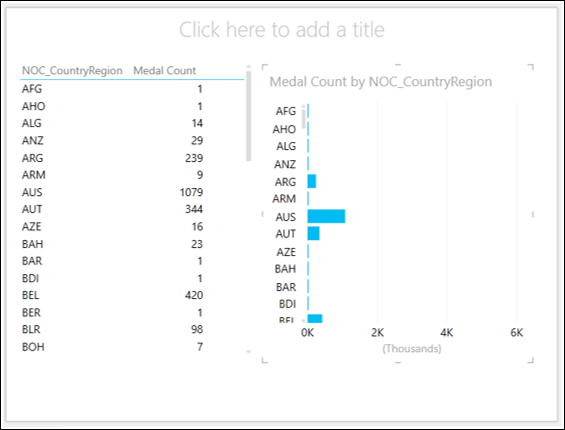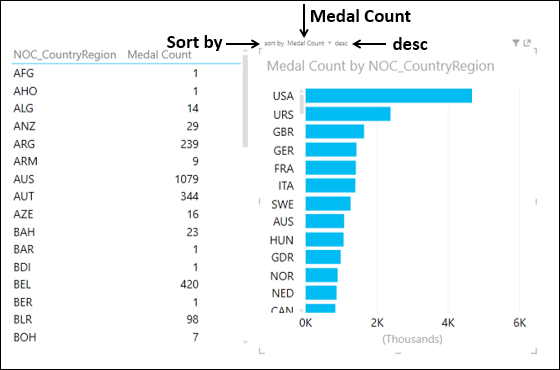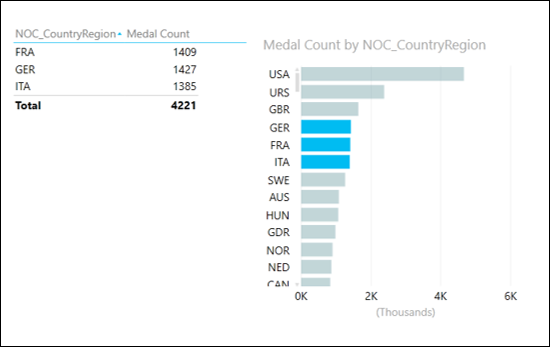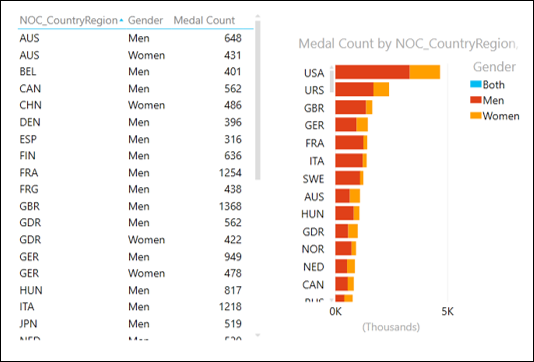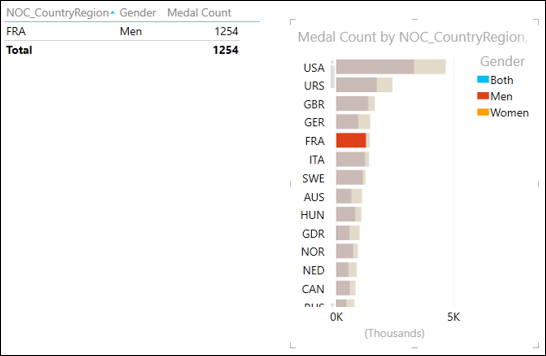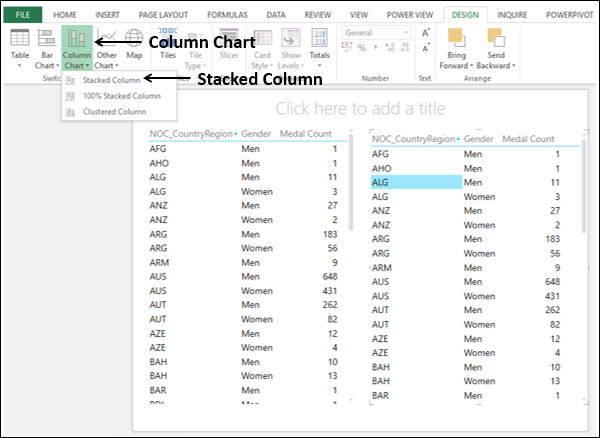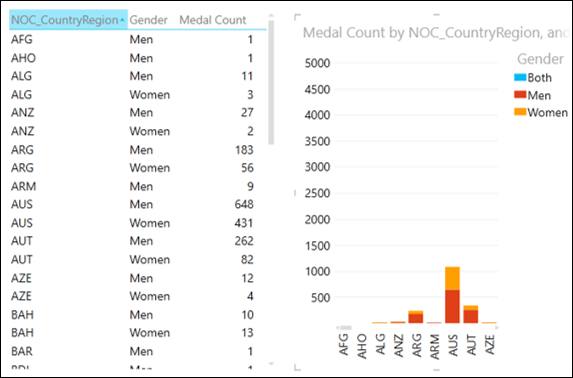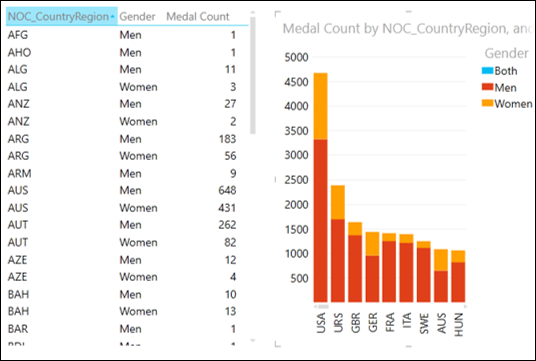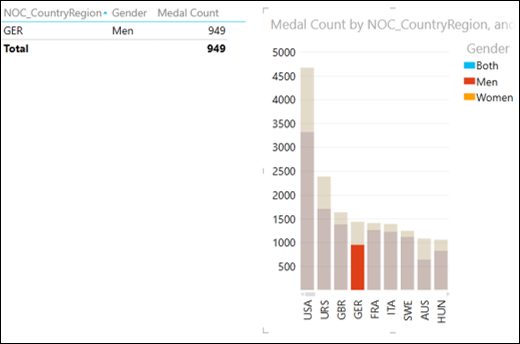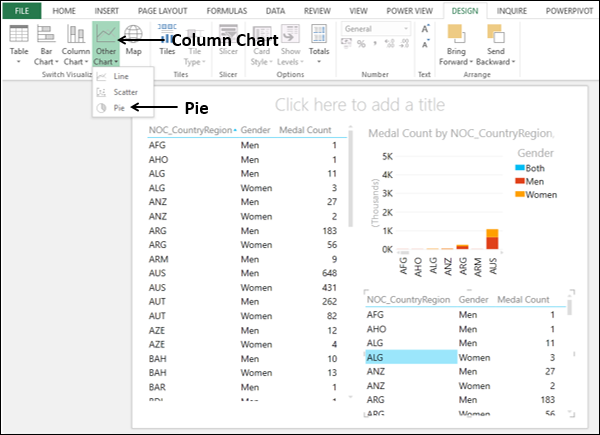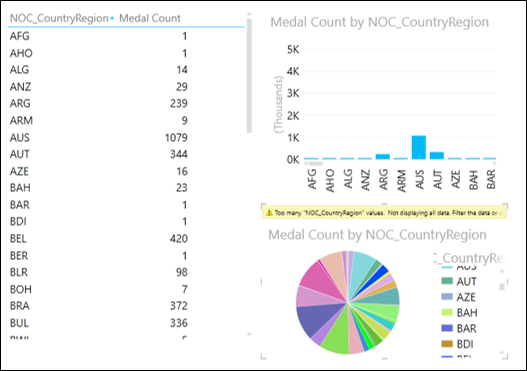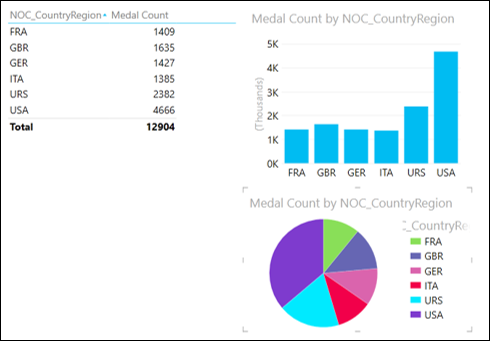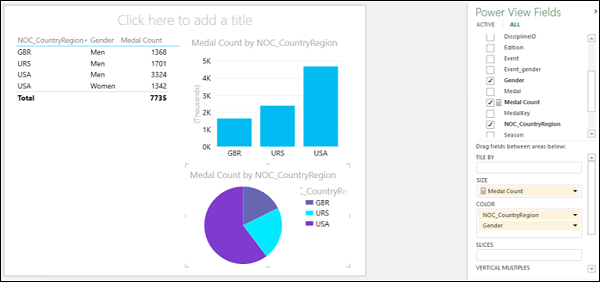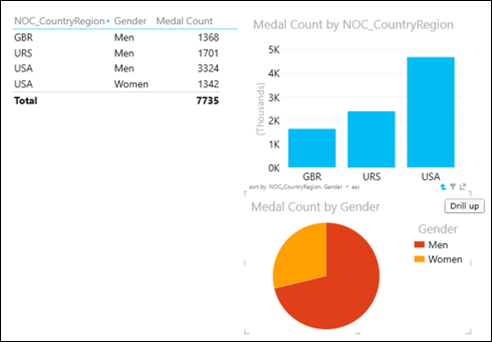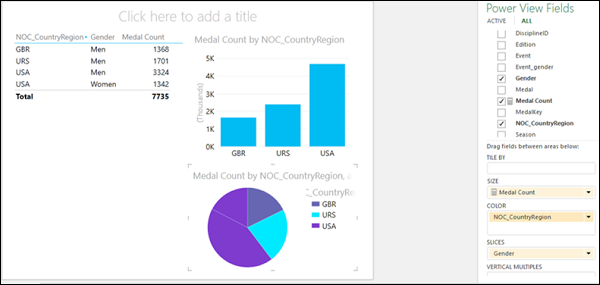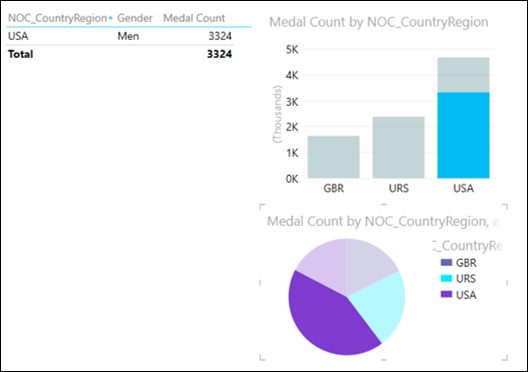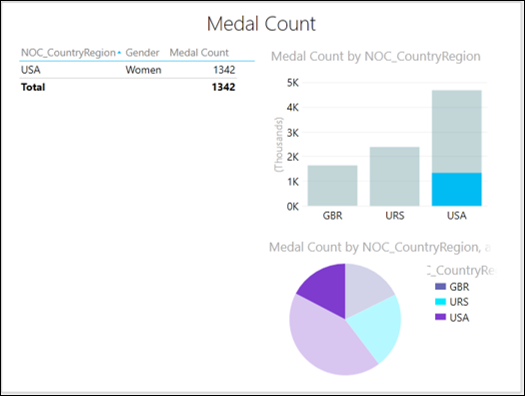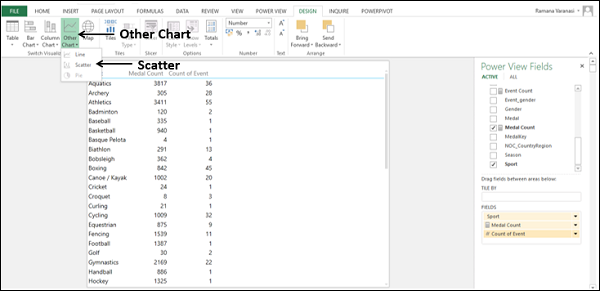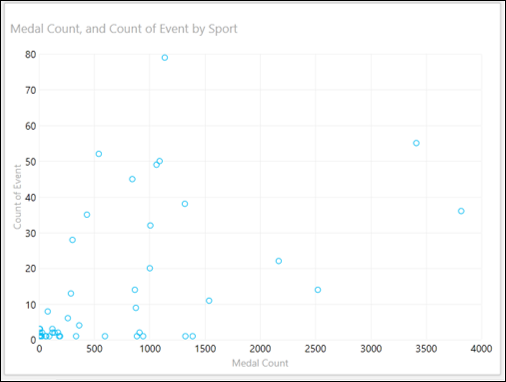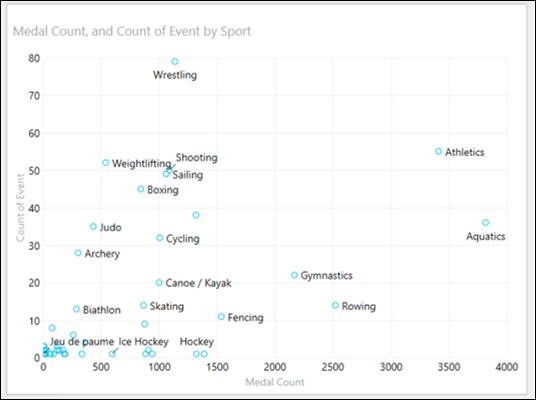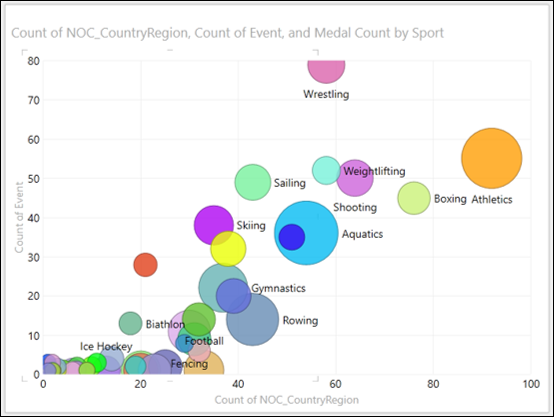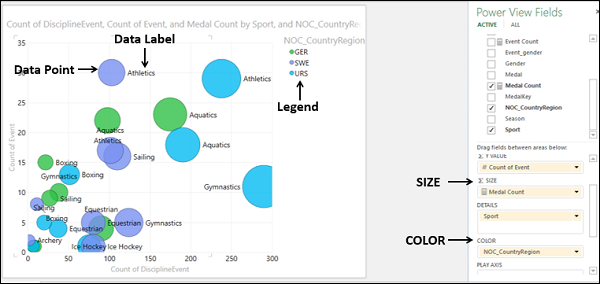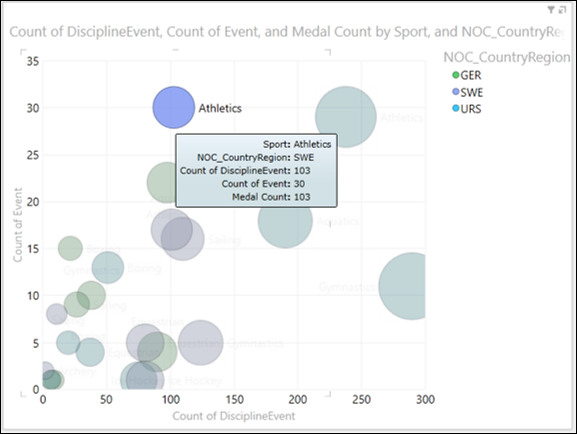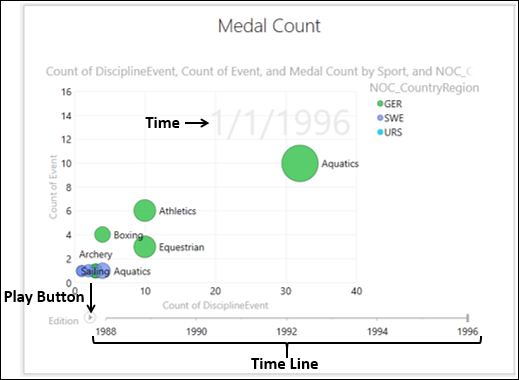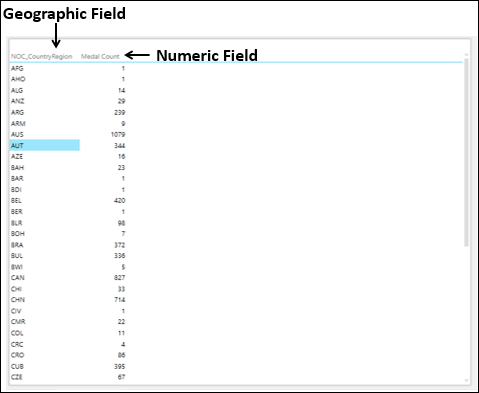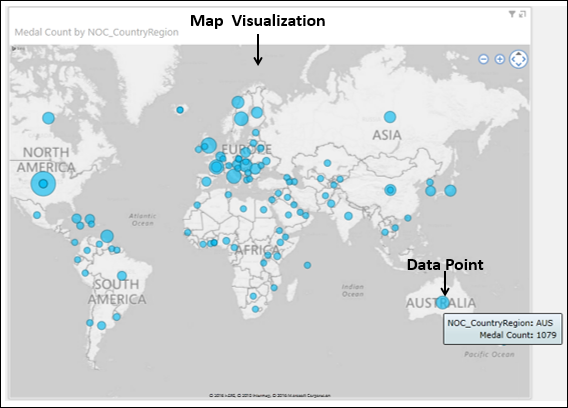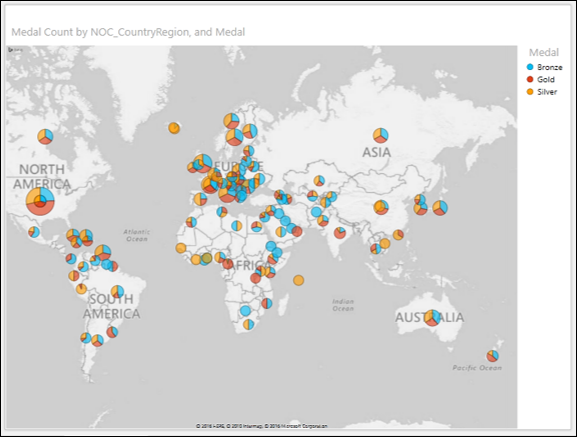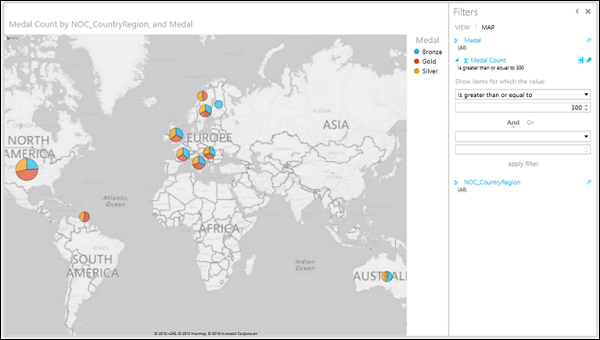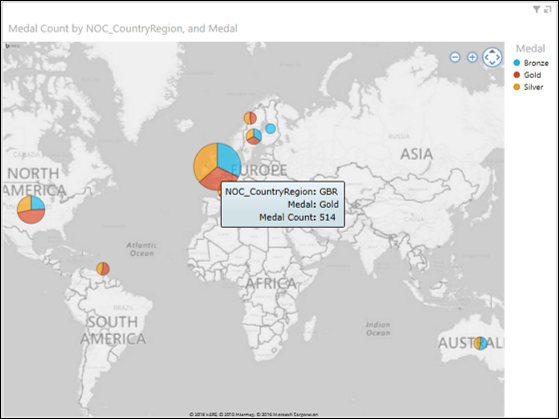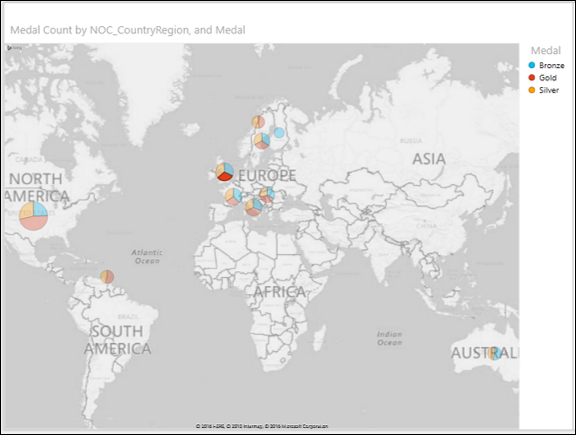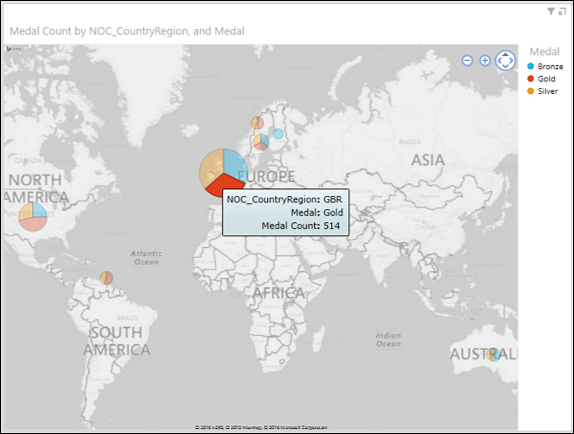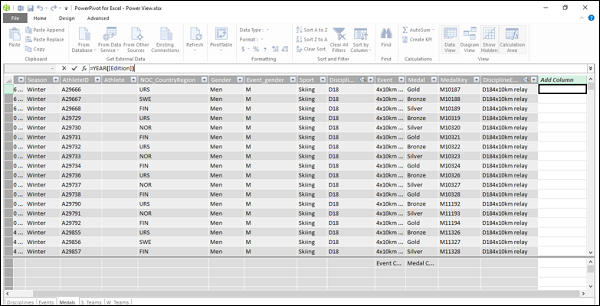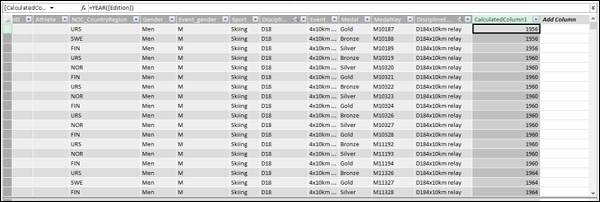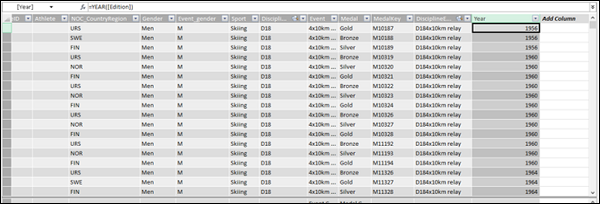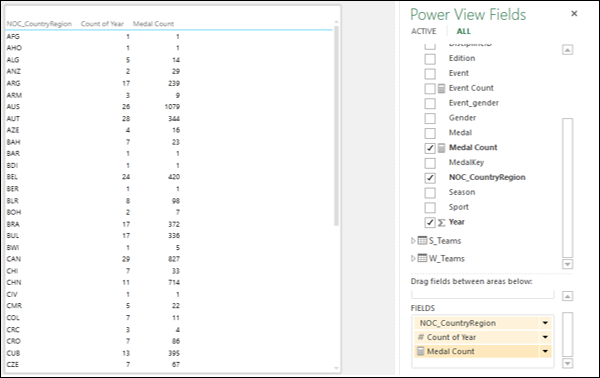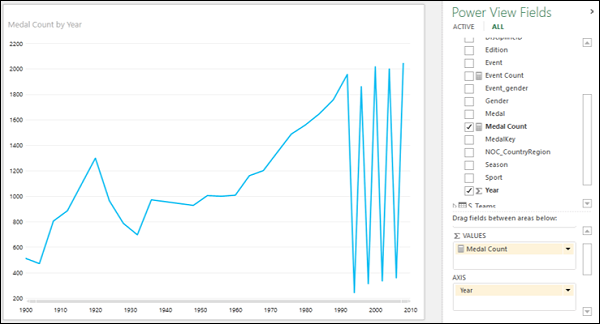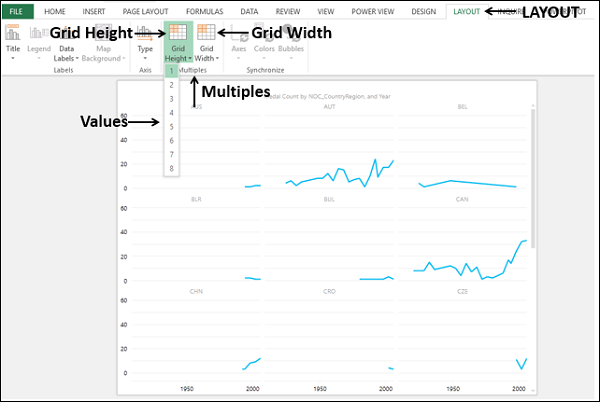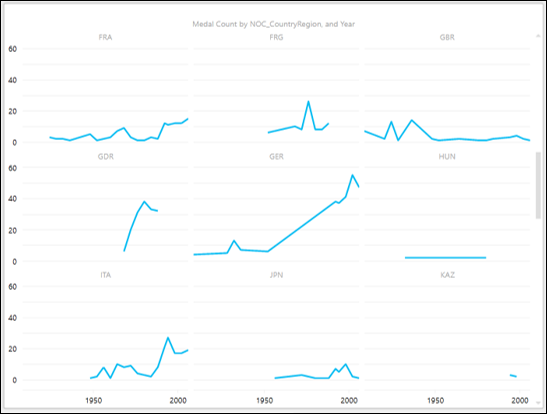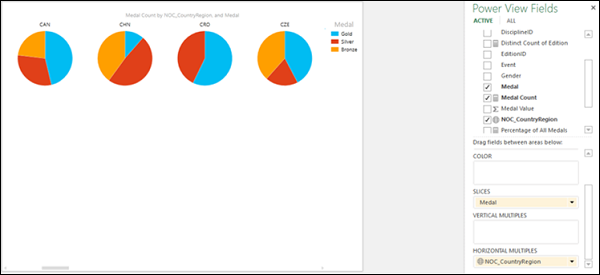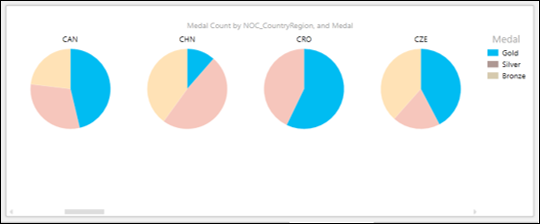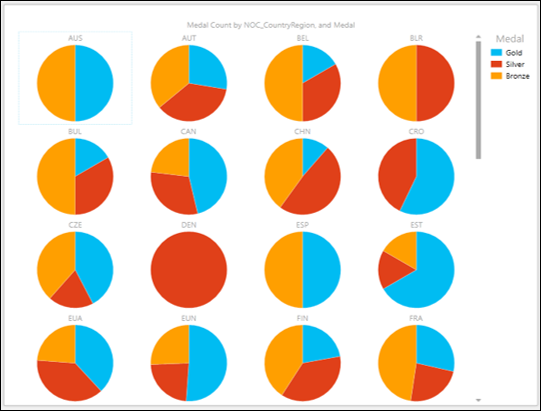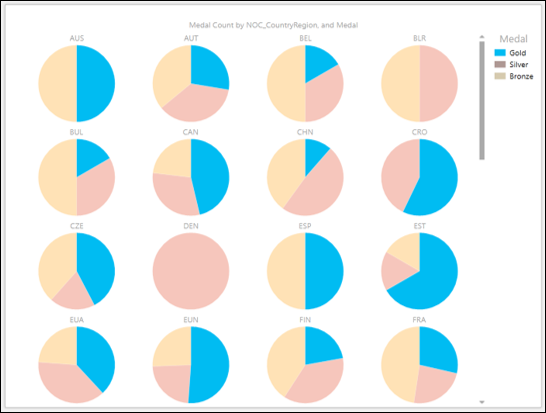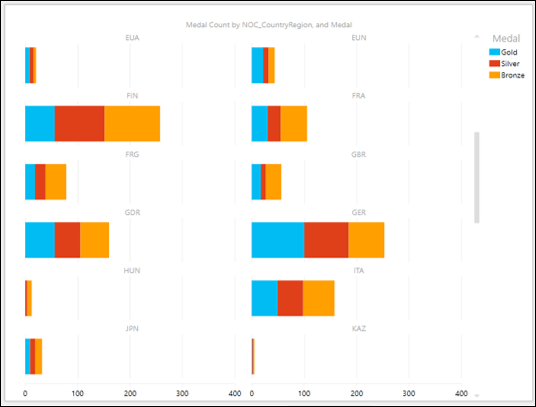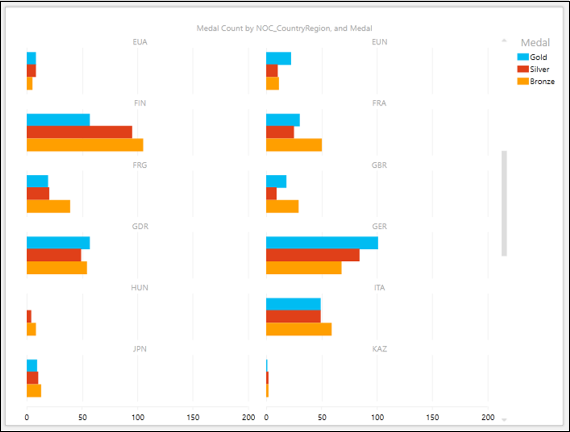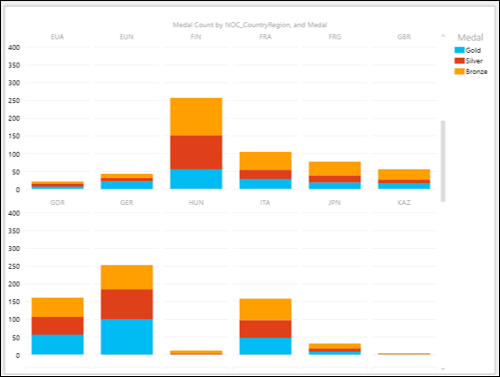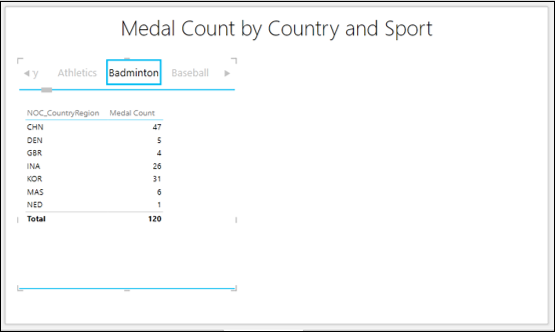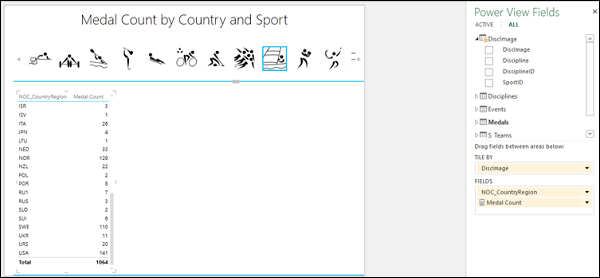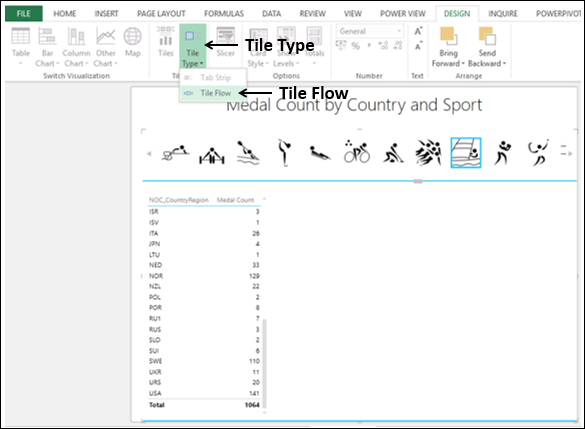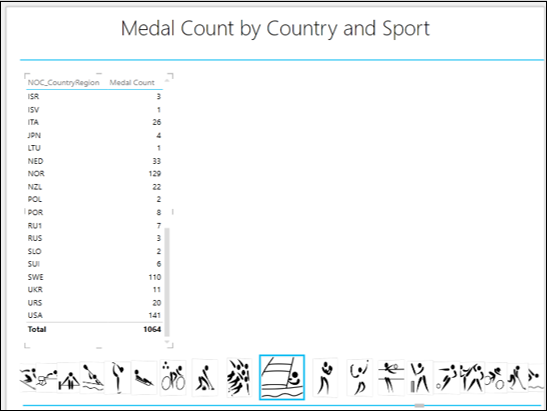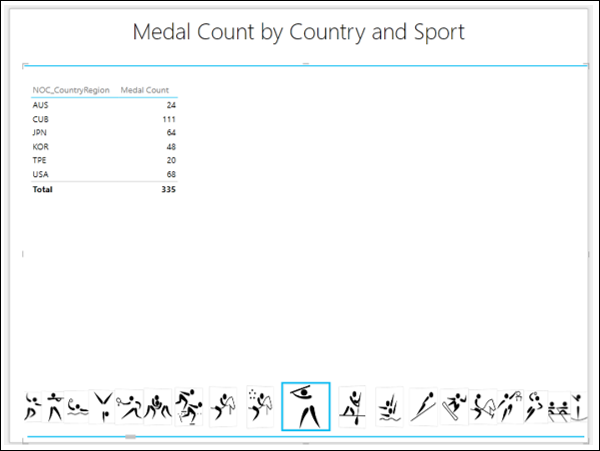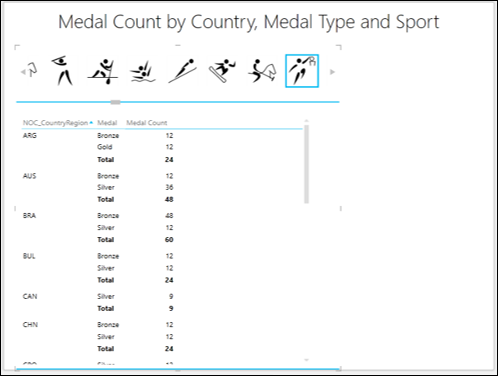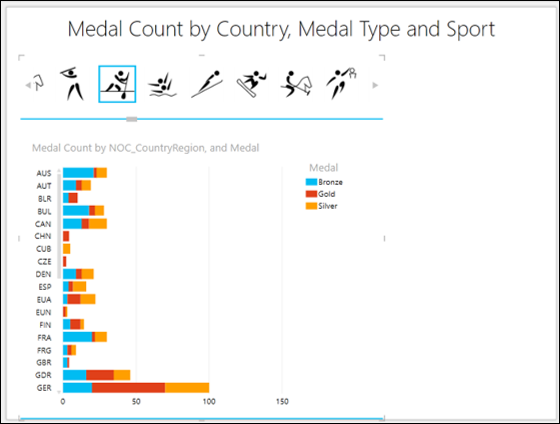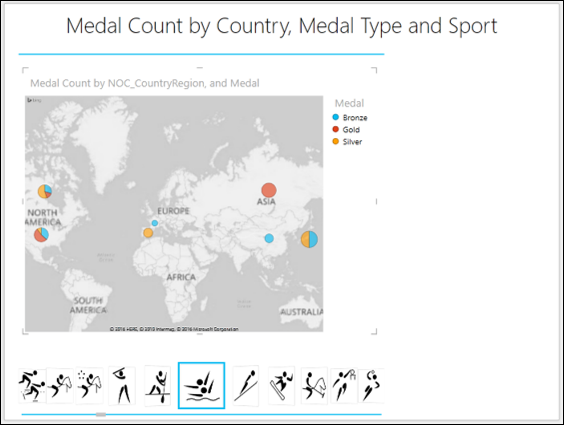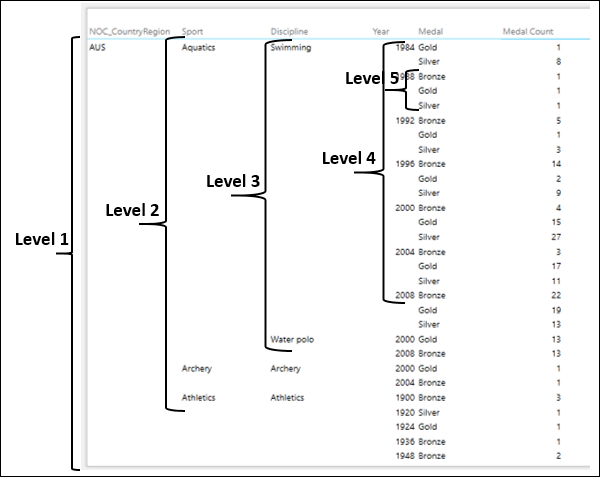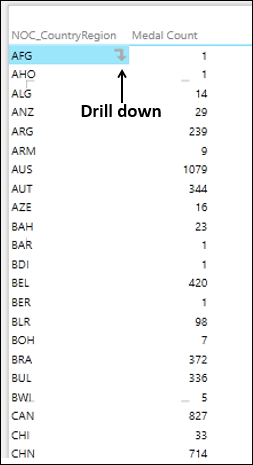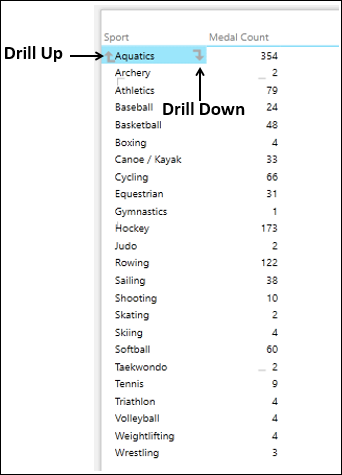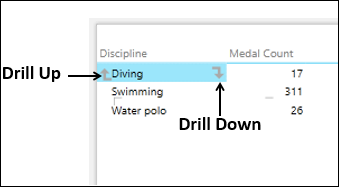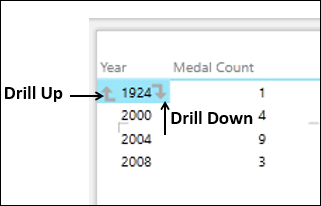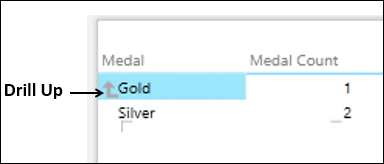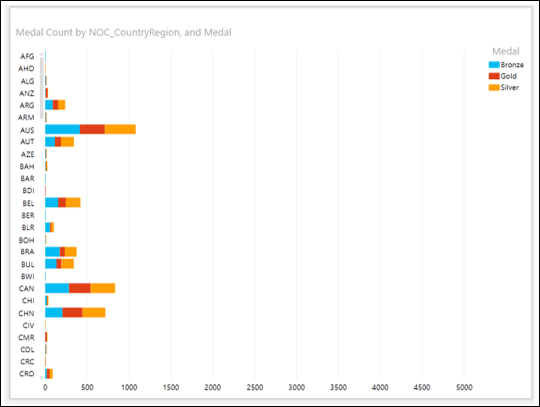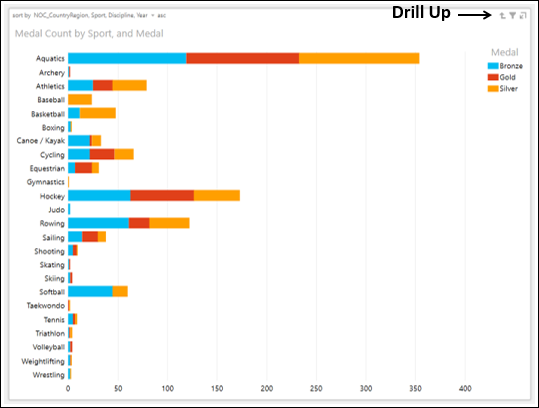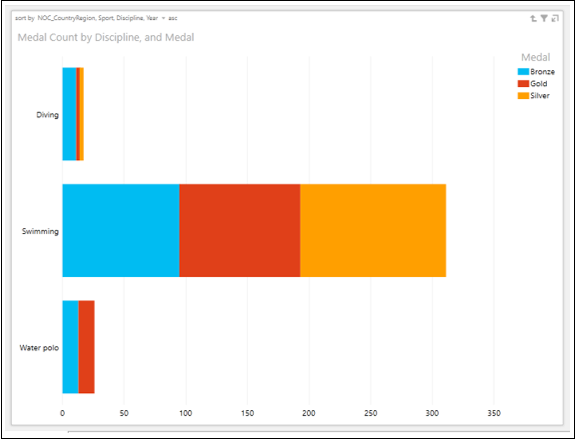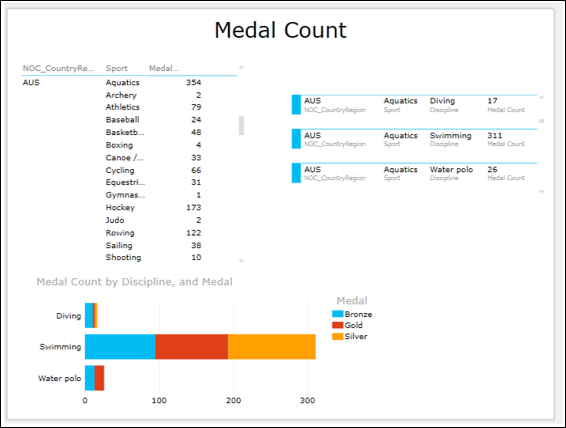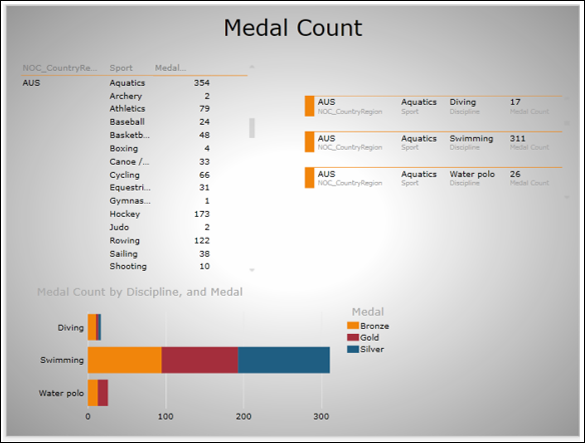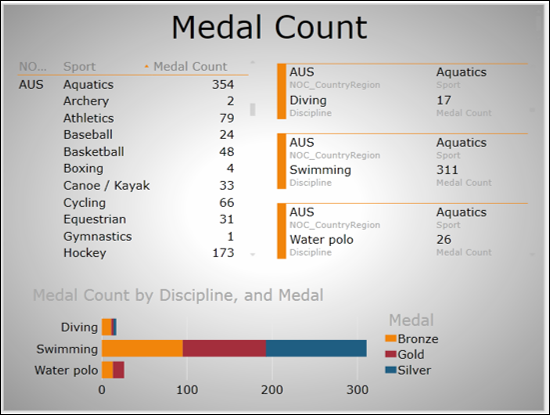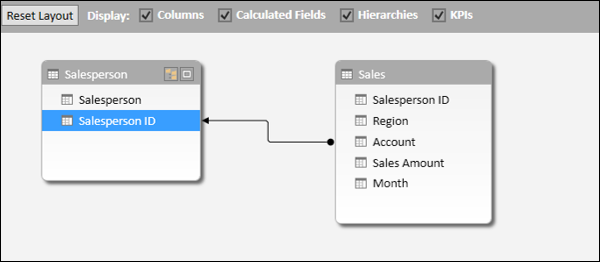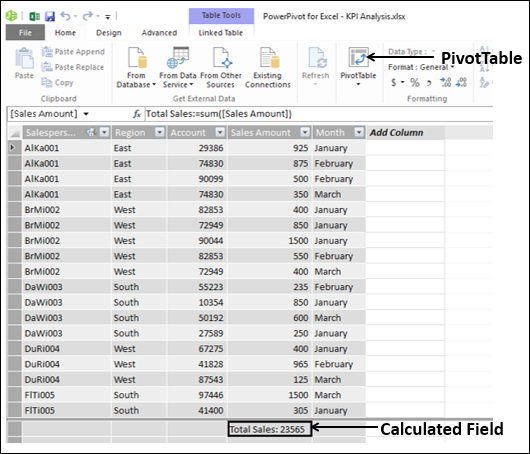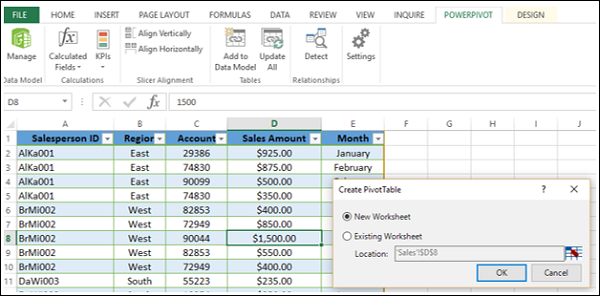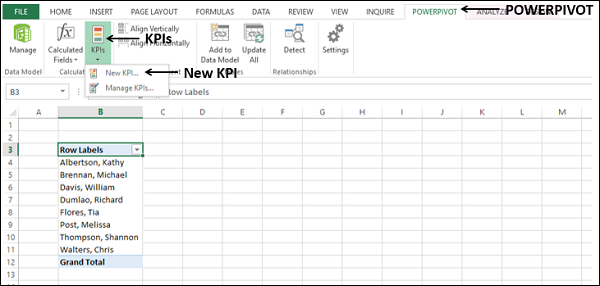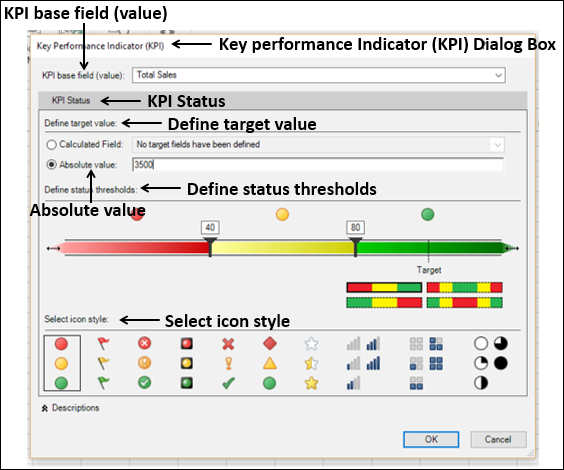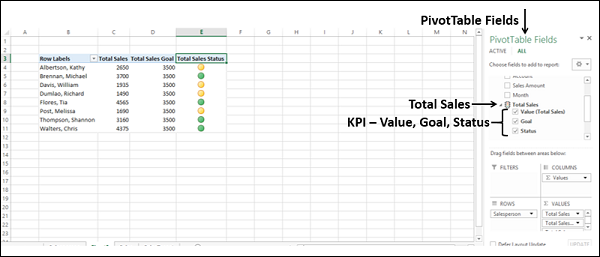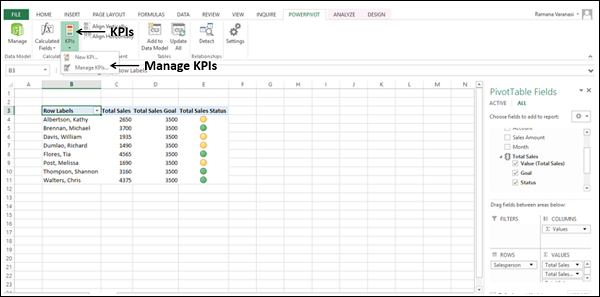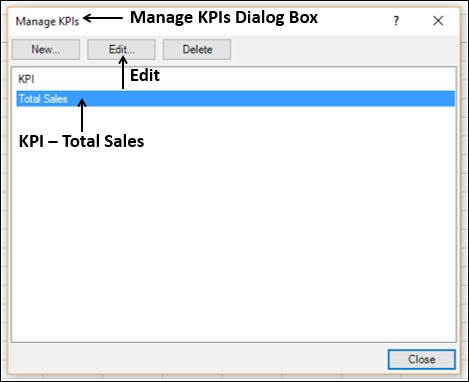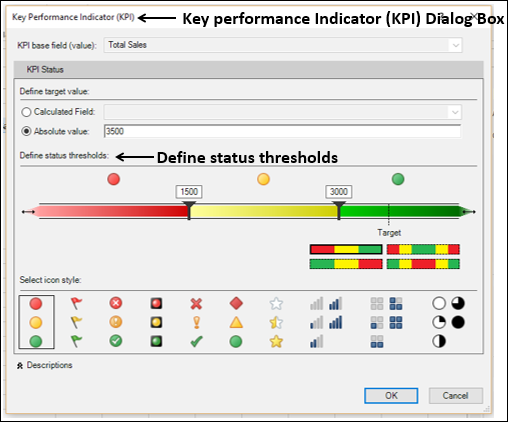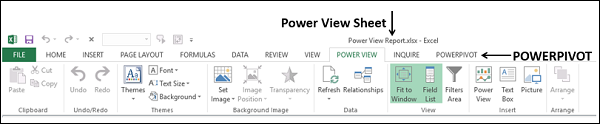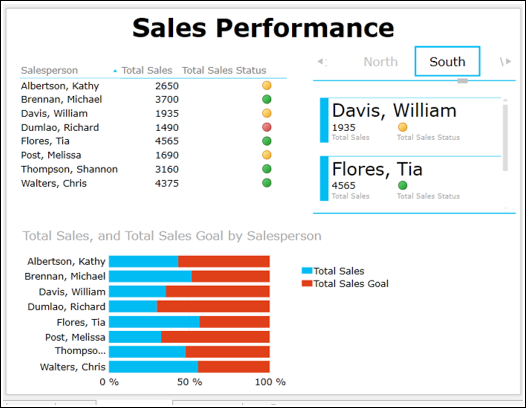Анализ данных • 23 ноября 2022 • 5 мин чтения
4 инструмента быстрого и простого анализа данных в Microsoft Excel
Обычно аналитики работают со специфическими программами, но в некоторых случаях эффективнее использовать простой инструмент — Microsoft Excel.
Продакт-менеджер, эксперт бесплатного курса по Excel
- Настройка анализа данных в Excel
- Техники анализа данных в Microsoft Excel
- Совет эксперта
-
1. Сводные таблицы
-
2. Лист прогноза в Excel
-
3. Быстрый анализ в Excel
-
4. 3D-карты
Практически все инструменты для анализа данных уже встроены в Excel, и специально настраивать их не нужно. Эти инструменты находятся в главном меню программы в разделе «Данные».
Здесь лежат инструменты для сортировки, фильтрации, прогнозирования и других действий с данными таблицы
В других разделах они тоже встречаются — например, отображение географически привязанных данных на глобусе находится в разделе «Вставка → 3D-карта».
В Excel есть инструменты, которые нужно подключать отдельно. К таким относится анализ корреляций между значениями. Чтобы его использовать, нужно нажать «Файл → Параметры → Надстройки».
Затем в выпадающем списке «Управление» выбрать «Настройки Excel» и нажать «Перейти». Откроется список надстроек.
Нужно поставить галочку на «Пакет анализа» и нажать «ОК». После этого в разделе меню «Данные» появится пункт «Анализ данных» с доступными инструментами для анализа.
Инструменты для анализа данных в Excel простые в освоении, но плохо подходят для сложных задач. Тут аналитикам пригодится специальное ПО, аналитические базы данных и код на Python. Работать с этими инструментами учат на курсе «Аналитик данных».
Повышайте прибыль компании с помощью данных
Научитесь анализировать большие данные, строить гипотезы и соберите 13 проектов в портфолио за 6 месяцев, а не 1,5 года. Сделайте первый шаг к новой профессии в бесплатной вводной части курса «Аналитик данных».
Техники анализа данных в Microsoft Excel
Разберём несколько техник, которые позволят быстро изучить информацию, собранную в таблицу Excel.
Нужны для того, чтобы сводить данные, то есть смотреть, как соотносится информация в разных столбцах и строках исходной таблицы. Например, есть данные по профессиям и зарплатам разных специалистов. Сводная таблица покажет, сколько в среднем зарабатывает представитель каждой профессии или какая из профессий популярнее.
Чтобы создать сводную таблицу для анализа данных в Microsoft Excel, сначала нужно сделать простую. Затем выделить все данные для анализа и нажать «Вставка» → «Сводная таблица». Excel предложит опции.
В этом окне можно задать диапазон, а также указать, куда именно вставить новую сводную таблицу — на новый или на этот же лист.
Затем появится новый лист, пока ещё пустой. В окне справа нужно задать поля сводной таблицы.
Например, зададим поля «Профессия» и «Зарплата».
По умолчанию Excel выбирает для числовых данных «Сумму по полю», то есть показывает сумму всех значений. Это можно скорректировать в графе значения, нажав на строку «Сумма по полю» → «Параметры поля значений».
Здесь можно выбрать новое имя для колонки и задать нужную операцию, например вычисление среднего. Получится следующая таблица.
В таблицу можно добавлять дополнительные значения. Допустим, поставить галочку в графе «Возраст», чтобы узнать средний возраст представителей профессии.
Если перетащить графу «Возраст» из раздела «Значений» в «Строки», получится средняя зарплата по профессиям для каждого возраста.
Чтобы вычислить самую популярную профессию, нужно распределить все по столбцам и посчитать, сколько раз они встречаются в таблице.
Инструмент «Сводные таблицы» позволяет сопоставлять самые разные значения друг с другом и делать простые вычисления. Часто для базового анализа данных большего и не требуется.
С чем работает аналитик данных: 10 популярных инструментов
2. Лист прогноза в Excel
Это средство анализа данных в MS Excel позволяет взять набор изменяющихся данных и спрогнозировать, как они будут изменяться дальше. Для этого понадобится как можно больший набор данных за прошлые периоды, причём равные — неделю, месяц, год.
Для примера возьмём динамику зарплат за два года.
Посчитаем, какой примерно будет зарплата в течение следующего года. Для этого нужно выделить данные для анализа и нажать «Данные» → «Лист прогноза». Появится диалоговое окно.
В нём можно выставить конечную точку и сразу увидеть примерный график. После нажатия кнопки «Создать» Excel создаст отдельный лист с прогнозируемыми данными.
Также на листе будет график, на котором можно визуально отследить примерные изменения.
Чем больше значений для анализа, тем точнее будет прогноз. Разумеется, он построен на простом математическом анализе, а не на моделях машинного обучения, поэтому не может учитывать нюансы и сложные факторы. Однако для простых примерных прогнозов подойдёт.
3. Быстрый анализ в Excel
Этот набор инструментов отвечает на вопрос «Как сделать анализ данных в Excel быстро?». В Microsoft Office 365 он называется экспресс-анализом. Инструмент появляется в нижнем правом углу, если выделить диапазон данных. У быстрого анализа чуть меньший набор опций, однако он позволяет в пару кликов проводить большинство стандартных аналитических операций.
Если нажать на кнопку с иконкой в виде молнии либо сочетание клавиш CTRL+Q, открывается большой набор инструментов для анализа и визуализации.
Например, если выбрать «Форматирование» → «Гистограмма», Excel прямо
внутри ячеек для сравнения наглядно отобразит, насколько одни значения больше других.
При выборе «Диаграмма» Excel отобразит предварительный результат.
Затем создаст отдельный лист с настраиваемой диаграммой, в которой можно задавать свои параметры.
Прямо здесь можно вычислить среднее с автоматическим добавлением строки с результатами.
Инструмент быстрого анализа позволяет составить сводную таблицу без перехода в отдельные пункты меню.
Этот инструмент позволяет с помощью MS Excel провести анализ данных, в которых есть указание города или страны. Работает только в последних версиях Excel старше 2019 года, без интернета недоступен.
Возьмём таблицу с профессиями и зарплатами и добавим в неё новую колонку — город проживания. Далее нужно выделить диапазон данных и нажать «Вставка» → «3D-карта». В отдельном окне откроется карта.
Слева можно выбрать параметры отображения. Например, задать высоту столбцов в зависимости от нужного показателя. Возьмём «Зарплату», выставим среднее значение и посмотрим, как это отобразится на 3D-карте.
Высота столбцов изменится в зависимости от средней зарплаты в регионе — Excel посчитает это самостоятельно. Можно задать категории, например «Профессию».
Excel раскрасит столбики в зависимости от того, сколько представителей каждой профессии живёт в конкретном городе.
При наведении на конкретный элемент столбика можно увидеть город, профессию и среднюю зарплату.
3D-карты пригодятся, когда в таблице очень много данных и их география имеет большое значение. Этот инструмент подойдёт как для анализа, так и для быстрой визуализации. Внутри инструмента можно изменить параметры отображения и быстро создать видео для презентации результатов анализа.
Совет эксперта
Настя Шушурина
Вышеописанные функции и лайфхаки — только часть инструментария Excel. Ими можно воспользоваться, когда нужно быстро провести агрегацию данных, найти ответ на вопрос или просто сравнить ряд данных и добавить пару классных визуализаций в презентацию. В Excel есть и множество других инструментов, которые позволяют делать интересные вещи и проводить быстрые манипуляции с данными без умения писать код.
Как пересечение и объединение множеств используются в анализе данных
С чем работает аналитик данных: 10 популярных инструментов
Советы, которые следует прочитать до начала работы
-
Позвольте приложению Excel выбрать для вас сводную таблицу Чтобы быстро отбирать данные, которые вы хотите проанализировать в Excel, сначала нужно выбрать с помощью макета Excel для ваших данных.
-
Анализ данных в нескольких таблицах
Вы можете анализировать данные из двух таблиц в отчете Excel, даже если не используете Power Pivot. Функция модели данных встроена в Excel. Просто добавьте данные в несколько таблиц в Excel а затем создайте связи между ними на листе таблицы или Power View. Готово! Теперь у вас есть модель данных, которая добавляет больше энергии для анализа данных. -
Наносите данные непосредственно на интерактивную сводную диаграмму В Excel можно создать автономный (автономный) сводная диаграмма, который позволяет взаимодействовать с данными и фильтровать их прямо на диаграмме.
-
Использовать все Power Pivot и Power View Если у вас установлен Office профессиональный плюс, попробуйте воспользоваться преимуществами этих мощных надстройок:
-
Встроенной модели данных может быть достаточно для анализа содержимого нескольких таблиц, однако Power Pivot позволяет создать более сложную модель в отдельном окне Power Pivot. Прежде чем приступать к работе, ознакомьтесь с различиями.
-
Надстройка Power View позволяет превратить данные Power Pivot (или любую другую информацию в таблице Excel) в многофункциональный интерактивный отчет, имеющий профессиональный вид. Чтобы начать, просто нажмите кнопку Power View на вкладке Вставка.
-
Создание и создание сводная диаграмма
|
Создание сводной таблицы для анализа данных на листе |
Принимайте более обоснованные бизнес-решения на основе данных в отчетах сводных таблиц, на которые можно взглянуть под разным углом. Excel поможет вам приступить к работе, порекомендовав модель, оптимальную для имеющихся данных. |
|---|---|
|
Создание сводной таблицы для анализа внешних данных |
Если данные, которые требуется обработать, хранятся в другом файле за пределами Excel (например, в базе данных Access или в файле куба OLAP), вы можете подключиться к этому источнику внешних данных и проанализировать их в отчете сводной таблицы. |
|
Создание сводной таблицы для анализа данных в нескольких таблицах |
Если вы хотите проанализировать данные в нескольких таблицах, это можно сделать в Excel. Узнайте о различных способах создания связей между несколькими таблицами в отчете таблицы для мощного анализа данных. В этом Excel создается модель данных. |
|
Учебник. Импорт данных в Excel и создание модели данных |
Прежде чем приступать к самостоятельной работе, воспользуйтесь инструкциями, приведенными в этом учебнике. Они помогут вам создать в Excel учебную сводную таблицу, которая объединяет информацию из нескольких таблиц в общую модель данных. |
|
Упорядочение полей сводной таблицы с помощью списка полей |
Создав сводную таблицу на основе данных листа, внешних данных или информации из нескольких таблиц, воспользуйтесь списком полей, который позволяет добавлять, упорядочивать и удалять поля в отчете сводной таблицы. |
|
Создание сводной диаграммы |
Чтобы провести наглядную презентацию, создайте сводную диаграмму с интерактивными элементами фильтрации, позволяющими анализировать отдельные подмножества исходных данных. Приложение Excel даже может порекомендовать вам подходящую сводную диаграмму. Если вам необходима просто интерактивная диаграмма, создавать для этого сводную таблицу не требуется. |
|
Удаление сводной таблицы |
Если требуется удалить сводную таблицу, перед нажатием клавиши DELETE необходимо выделить всю таблицу, которая может содержать довольно много данных. В этой статье рассказывается, как быстро выделить всю сводную таблицу. |
Изменение формата вашей скайп-формы
|
Разработка макета и формата сводной таблицы |
После создания сводной таблицы и добавления в нее полей можно изменить макет данных, чтобы информацию было удобнее просматривать и изучать. Чтобы мгновенно сменить макет данных, достаточно выбрать другой макет отчета. |
|---|---|
|
Изменение стиля сводной таблицы |
Если вам не нравится, как выглядит созданная вами сводная таблица, попробуйте выбрать другой стиль. Например, если в ней много данных, лучше включить чередование строк или столбцов, чтобы информацию было проще просматривать, либо выделить важные сведения. |
Отображение сведений сводной таблицы
|
Сортировка данных в сводной таблице |
Сортировка помогает упорядочивать большие объемы данных в сводных таблицах, чтобы упростить поиск объектов анализа. Данные можно отсортировать в алфавитном порядке, по убыванию или возрастанию. |
|---|---|
|
Фильтрация данных в сводной таблице |
Чтобы провести более подробный анализ определенного подмножества исходных данных сводной таблицы, их можно отфильтровать. Сделать это можно несколькими способами. Например, можно добавить один или несколько срезов, которые позволяют быстро и эффективно фильтровать информацию. |
|
Группировка и отмена группировки данных в отчете сводной таблицы |
Группировка позволяет выделить для анализа определенное подмножество данных сводной таблицы. |
|
Изучение данных сводной таблицы на разных уровнях |
Переход на разные уровни при больших объемах данных в иерархии сводной таблицы всегда занимал много времени, включая многочисленные операции развертывания, свертывания и фильтрации. В Excel новая функция «Быстрое изучение» позволяет детализтировать данные в кубе OLAP или иерархии на основе модели данных для анализа данных на разных уровнях. Эта функция позволяет переходить к нужным сведениям и действует как фильтр при их детализации. Соответствующая кнопка отображается при выборе элемента в поле. |
|
Создание временной шкалы сводной таблицы для фильтрации дат |
Вместо создания фильтров для отображения данных в сводной таблице теперь можно воспользоваться временной шкалой. Ее можно добавить в сводную таблицу, а затем с ее помощью осуществлять фильтрацию по времени и переходить к различным периодам. |
Расчет значений сводной таблицы
|
Добавление промежуточных итогов в сводную таблицу |
Промежуточные итоги в сводных таблицах вычисляются автоматически и отображаются по умолчанию. Если итогов не видно, их можно добавить. Кроме того, вы можете узнать, как рассчитывать процентные величины для промежуточных итогов, а также скрывать промежуточные и общие итоги, чтобы удалить их из таблицы. |
|---|---|
|
Сведение данных в сводной таблице |
Для сведения данных в сводных таблицах предназначены функции расчета суммы, количества и среднего значения. Функции сведения недоступны в сводных таблицах на базе источников данных OLAP. |
Изменение и обновление данных сводной таблицы
|
Изменение исходных данных сводной таблицы |
После создания сводной таблицы может потребоваться изменить исходные данные для анализа (например, добавить или исключить те или иные сведения). |
|---|---|
|
Обновление данных в сводной таблице |
Если сводная таблица подключена к внешним данным, ее необходимо периодически обновлять, чтобы информация в таблице оставалась актуальной. |
Использование богатых возможностей Power Pivot
|
Power Pivot: мощные средства анализа и моделирования данных в Excel |
Если вы уже установили Office профессиональный плюс, запустите надстройку Power Pivot, которая поставляется вместе с Excel для проведения мощного анализа данных. После этого вы сможете создавать сложные модели данных в окне Power Pivot. |
|---|---|
|
Учебник. Импорт данных в Excel и создание модели данных |
В этом учебнике рассказано, как импортировать сразу несколько таблиц с данными. Во второй его части описывается работа с моделью данных в окне Power Pivot. |
|
Получение данных с помощью надстройки PowerPivot |
Вместо импорта данных или подключения к ним в Excel можно воспользоваться быстрой и эффективной альтернативой: импортом реляционных данных в окне Power Pivot. |
|
Создание связи между двумя таблицами |
Расширить возможности анализа данных помогают связи между таблицами, которые содержат сходную информацию (например, одинаковые поля с идентификаторами). Связи позволяют создавать отчеты сводных таблиц, использующие поля из каждой таблицы, даже если они происходят из разных источников. |
|
Вычисления в Power Pivot |
Для решения задач, связанных с анализом и моделированием данных в Power Pivot, можно использовать возможности вычисления, такие как функция автосуммирования, вычисляемые столбцы и формулы вычисляемых полей, а также настраиваемые формулы на языке выражений анализа данных (DAX). |
|
Добавление ключевых показателей эффективности в сводную таблицу |
С помощью Power Pivot можно создавать ключевые показатели эффективности и добавлять их в сводные таблицы. |
|
Оптимизация модели данных для отчетов Power View |
В этом учебнике показано, как вносить изменения в модель данных для улучшения отчетов Power View. |
Анализ данных с помощью Power View
|
Power View: исследование, визуализация и представление данных |
Надстройка Power View, которая входит в состав Office профессиональный плюс, позволяет создавать интерактивные диаграммы и другие наглядные объекты на отдельных листах Power View, напоминающих панели мониторинга, которые можно представить всем заинтересованным лицам. В конце учебника: импорт данных в Excel и Создание модели данных вы найдете полезные инструкции по оптимизации Power Pivot данных для Power View. |
|---|---|
|
Примеры использования Power View и Power Pivot |
Из этих видеороликов вы узнаете, каких результатов можно добиться с помощью надстройки Power View, функции которой дополняются возможностями Power Pivot. |
Если вам по работе или учёбе приходится погружаться в океан цифр и искать в них подтверждение своих гипотез, вам определённо пригодятся эти техники работы в Microsoft Excel. Как их применять — показываем с помощью гифок.
Юлия Перминова
Тренер Учебного центра Softline с 2008 года.
1. Сводные таблицы
Базовый инструмент для работы с огромным количеством неструктурированных данных, из которых можно быстро сделать выводы и не возиться с фильтрацией и сортировкой вручную. Сводные таблицы можно создать с помощью нескольких действий и быстро настроить в зависимости от того, как именно вы хотите отобразить результаты.
Полезное дополнение. Вы также можете создавать сводные диаграммы на основе сводных таблиц, которые будут автоматически обновляться при их изменении. Это полезно, если вам, например, нужно регулярно создавать отчёты по одним и тем же параметрам.
Как работать
Исходные данные могут быть любыми: данные по продажам, отгрузкам, доставкам и так далее.
- Откройте файл с таблицей, данные которой надо проанализировать.
- Выделите диапазон данных для анализа.
- Перейдите на вкладку «Вставка» → «Таблица» → «Сводная таблица» (для macOS на вкладке «Данные» в группе «Анализ»).
- Должно появиться диалоговое окно «Создание сводной таблицы».
- Настройте отображение данных, которые есть у вас в таблице.
Перед нами таблица с неструктурированными данными. Мы можем их систематизировать и настроить отображение тех данных, которые есть у нас в таблице. «Сумму заказов» отправляем в «Значения», а «Продавцов», «Дату продажи» — в «Строки». По данным разных продавцов за разные годы тут же посчитались суммы. При необходимости можно развернуть каждый год, квартал или месяц — получим более детальную информацию за конкретный период.
Набор опций будет зависеть от количества столбцов. Например, у нас пять столбцов. Их нужно просто правильно расположить и выбрать, что мы хотим показать. Скажем, сумму.
Можно её детализировать, например, по странам. Переносим «Страны».
Можно посмотреть результаты по продавцам. Меняем «Страну» на «Продавцов». По продавцам результаты будут такие.
2. 3D-карты
Этот способ визуализации данных с географической привязкой позволяет анализировать данные, находить закономерности, имеющие региональное происхождение.
Полезное дополнение. Координаты нигде прописывать не нужно — достаточно лишь корректно указать географическое название в таблице.
Как работать
- Откройте файл с таблицей, данные которой нужно визуализировать. Например, с информацией по разным городам и странам.
- Подготовьте данные для отображения на карте: «Главная» → «Форматировать как таблицу».
- Выделите диапазон данных для анализа.
- На вкладке «Вставка» есть кнопка 3D-карта.
Точки на карте — это наши города. Но просто города нам не очень интересны — интересно увидеть информацию, привязанную к этим городам. Например, суммы, которые можно отобразить через высоту столбика. При наведении курсора на столбик показывается сумма.
Также достаточно информативной является круговая диаграмма по годам. Размер круга задаётся суммой.
3. Лист прогнозов
Зачастую в бизнес-процессах наблюдаются сезонные закономерности, которые необходимо учитывать при планировании. Лист прогноза — наиболее точный инструмент для прогнозирования в Excel, чем все функции, которые были до этого и есть сейчас. Его можно использовать для планирования деятельности коммерческих, финансовых, маркетинговых и других служб.
Полезное дополнение. Для расчёта прогноза потребуются данные за более ранние периоды. Точность прогнозирования зависит от количества данных по периодам — лучше не меньше, чем за год. Вам требуются одинаковые интервалы между точками данных (например, месяц или равное количество дней).
Как работать
- Откройте таблицу с данными за период и соответствующими ему показателями, например, от года.
- Выделите два ряда данных.
- На вкладке «Данные» в группе нажмите кнопку «Лист прогноза».
- В окне «Создание листа прогноза» выберите график или гистограмму для визуального представления прогноза.
- Выберите дату окончания прогноза.
В примере ниже у нас есть данные за 2011, 2012 и 2013 годы. Важно указывать не числа, а именно временные периоды (то есть не 5 марта 2013 года, а март 2013-го).
Для прогноза на 2014 год вам потребуются два ряда данных: даты и соответствующие им значения показателей. Выделяем оба ряда данных.
На вкладке «Данные» в группе «Прогноз» нажимаем на «Лист прогноза». В появившемся окне «Создание листа прогноза» выбираем формат представления прогноза — график или гистограмму. В поле «Завершение прогноза» выбираем дату окончания, а затем нажимаем кнопку «Создать». Оранжевая линия — это и есть прогноз.
4. Быстрый анализ
Эта функциональность, пожалуй, первый шаг к тому, что можно назвать бизнес-анализом. Приятно, что эта функциональность реализована наиболее дружественным по отношению к пользователю способом: желаемый результат достигается буквально в несколько кликов. Ничего не нужно считать, не надо записывать никаких формул. Достаточно выделить нужный диапазон и выбрать, какой результат вы хотите получить.
Полезное дополнение. Мгновенно можно создавать различные типы диаграмм или спарклайны (микрографики прямо в ячейке).
Как работать
- Откройте таблицу с данными для анализа.
- Выделите нужный для анализа диапазон.
- При выделении диапазона внизу всегда появляется кнопка «Быстрый анализ». Она сразу предлагает совершить с данными несколько возможных действий. Например, найти итоги. Мы можем узнать суммы, они проставляются внизу.
В быстром анализе также есть несколько вариантов форматирования. Посмотреть, какие значения больше, а какие меньше, можно в самих ячейках гистограммы.
Также можно проставить в ячейках разноцветные значки: зелёные — наибольшие значения, красные — наименьшие.
Надеемся, что эти приёмы помогут ускорить работу с анализом данных в Microsoft Excel и быстрее покорить вершины этого сложного, но такого полезного с точки зрения работы с цифрами приложения.
Читайте также:
- 10 быстрых трюков с Excel →
- 20 секретов Excel, которые помогут упростить работу →
- 10 шаблонов Excel, которые будут полезны в повседневной жизни →
Анализ данных в Excel предполагает сама конструкция табличного процессора. Очень многие средства программы подходят для реализации этой задачи.
Excel позиционирует себя как лучший универсальный программный продукт в мире по обработке аналитической информации. От маленького предприятия до крупных корпораций, руководители тратят значительную часть своего рабочего времени для анализа жизнедеятельности их бизнеса. Рассмотрим основные аналитические инструменты в Excel и примеры применения их в практике.
Инструменты анализа Excel
Одним из самых привлекательных анализов данных является «Что-если». Он находится: «Данные»-«Работа с данными»-«Что-если».
Средства анализа «Что-если»:
- «Подбор параметра». Применяется, когда пользователю известен результат формулы, но неизвестны входные данные для этого результата.
- «Таблица данных». Используется в ситуациях, когда нужно показать в виде таблицы влияние переменных значений на формулы.
- «Диспетчер сценариев». Применяется для формирования, изменения и сохранения разных наборов входных данных и итогов вычислений по группе формул.
- «Поиск решения». Это надстройка программы Excel. Помогает найти наилучшее решение определенной задачи.
Практический пример использования «Что-если» для поиска оптимальных скидок по таблице данных.
Другие инструменты для анализа данных:
Анализировать данные в Excel можно с помощью встроенных функций (математических, финансовых, логических, статистических и т.д.).
Сводные таблицы в анализе данных
Чтобы упростить просмотр, обработку и обобщение данных, в Excel применяются сводные таблицы.
Программа будет воспринимать введенную/вводимую информацию как таблицу, а не простой набор данных, если списки со значениями отформатировать соответствующим образом:
- Перейти на вкладку «Вставка» и щелкнуть по кнопке «Таблица».
- Откроется диалоговое окно «Создание таблицы».
- Указать диапазон данных (если они уже внесены) или предполагаемый диапазон (в какие ячейки будет помещена таблица). Установить флажок напротив «Таблица с заголовками». Нажать Enter.
К указанному диапазону применится заданный по умолчанию стиль форматирования. Станет активным инструмент «Работа с таблицами» (вкладка «Конструктор»).
Составить отчет можно с помощью «Сводной таблицы».
- Активизируем любую из ячеек диапазона данных. Щелкаем кнопку «Сводная таблица» («Вставка» — «Таблицы» — «Сводная таблица»).
- В диалоговом окне прописываем диапазон и место, куда поместить сводный отчет (новый лист).
- Открывается «Мастер сводных таблиц». Левая часть листа – изображение отчета, правая часть – инструменты создания сводного отчета.
- Выбираем необходимые поля из списка. Определяемся со значениями для названий строк и столбцов. В левой части листа будет «строиться» отчет.
Создание сводной таблицы – это уже способ анализа данных. Более того, пользователь выбирает нужную ему в конкретный момент информацию для отображения. Он может в дальнейшем применять другие инструменты.
Анализ «Что-если» в Excel: «Таблица данных»
Мощное средство анализа данных. Рассмотрим организацию информации с помощью инструмента «Что-если» — «Таблица данных».
Важные условия:
- данные должны находиться в одном столбце или одной строке;
- формула ссылается на одну входную ячейку.
Процедура создания «Таблицы данных»:
- Заносим входные значения в столбец, а формулу – в соседний столбец на одну строку выше.
- Выделяем диапазон значений, включающий столбец с входными данными и формулой. Переходим на вкладку «Данные». Открываем инструмент «Что-если». Щелкаем кнопку «Таблица данных».
- В открывшемся диалоговом окне есть два поля. Так как мы создаем таблицу с одним входом, то вводим адрес только в поле «Подставлять значения по строкам в». Если входные значения располагаются в строках (а не в столбцах), то адрес будем вписывать в поле «Подставлять значения по столбцам в» и нажимаем ОК.
Анализ предприятия в Excel: примеры
Для анализа деятельности предприятия берутся данные из бухгалтерского баланса, отчета о прибылях и убытках. Каждый пользователь создает свою форму, в которой отражаются особенности фирмы, важная для принятия решений информация.
- скачать систему анализа предприятий;
- скачать аналитическую таблицу финансов;
- таблица рентабельности бизнеса;
- отчет по движению денежных средств;
- пример балльного метода в финансово-экономической аналитике.
Для примера предлагаем скачать финансовый анализ предприятий в таблицах и графиках составленные профессиональными специалистами в области финансово-экономической аналитике. Здесь используются формы бухгалтерской отчетности, формулы и таблицы для расчета и анализа платежеспособности, финансового состояния, рентабельности, деловой активности и т.д.
Excel – одна из лучших программ для аналитика данных. А почти каждому человеку на том или ином этапе жизни приходилось иметь дело с цифрами и текстовыми данными и обрабатывать их в условиях жестких дедлайнов. Если вам и сейчас нужно это делать, то мы опишем техники, которые помогут существенно улучшить вам жизнь. А чтобы было более наглядно, покажем, как их воплощать, с помощью анимаций.
Содержание
- Анализ данных через сводные таблицы Excel
- Как работать со сводными таблицами
- Анализ данных с помощью 3D-карт
- Как работать с 3D-картами в Excel
- Лист прогноза в Excel
- Как работать с листом прогноза
- Быстрый анализ в Excel
- Как работать
Анализ данных через сводные таблицы Excel
Сводные таблицы – один из самых простых способов автоматизировать обработку информации. Он позволяет свести в кучу огромный массив данных, которые абсолютно не структурированы. Если его использовать, можно почти навсегда забыть о том, что такое фильтр и ручная сортировка. А чтобы их создать, достаточно нажать буквально пару кнопок и внести несколько несложных параметров в зависимости от того, какой способ представления результатов нужен конкретно вам в определенной ситуации.
Существует множество способов автоматизации анализа данных в Excel. Это как встроенные инструменты, так и дополнения, которые можно скачать на просторах интернета. Также есть дополнение «Пакет анализа», которое было разработано компанией Майкрософт. Она имеет все необходимые возможности, чтобы вы могли получать все необходимые результаты в одном файле Excel.
Пакет анализа данных, разработанный Майкрософт, можно использовать исключительно на едином листе в одну единицу времени. Если он будет обрабатывать информацию, расположенную на нескольких, то итоговая информация будет отображаться исключительно на одном. В других же будут показываться диапазоны без какой-либо значений, в которых есть исключительно форматы. Чтобы осуществить проанализировать информацию на нескольких листах, нужно использовать этот инструмент по отдельности. Это очень большой модуль, который поддерживает огромное количество возможностей, в частности, позволяет выполнять следующие типы обработки:
- Дисперсионный анализ.
- Корреляционный анализ.
- Ковариация.
- Вычисление скользящего среднего. Очень популярный метод в статистике и в трейдинге.
- Получать случайные числа.
- Выполнять операции с выборкой.
Эта надстройка не активирована по умолчанию, но входит в стандартный пакет. Чтобы ею воспользоваться, необходимо ее включить. Для этого сделайте следующие шаги:
- Перейдите в меню «Файл», и там найдите кнопку «Параметры». После этого перейдите в «Надстройки». Если же вы установили 2007 версию Эксель, то нужно нажать на кнопку «Параметры Excel», которая находится в меню Office.
- Далее появляется всплывающее меню, озаглавленное словом «Управление». Там находим пункт «Надстройки Excel», нажимаем на него, а потом – на кнопку «Перейти». Если же вы используете компьютер Apple, то достаточно открыть вкладку «Средства» в меню, а потом в раскрывающемся перечне найти пункт «Надстройки для Excel».
- В том диалоге, который появился после этого, нужно поставить галочку возле пункта «Пакет анализа», после чего подтвердить свои действия, нажав кнопку «ОК».
В некоторых ситуациях может оказаться так, что этого дополнения найти не удалось. В этом случае его не будет в перечне аддонов. Для этого надо нажать на кнопку «Обзор». Может также появиться информация о том, что пакет полностью отсутствует на этом компьютере. В этом случае необходимо его установить. Для этого нужно нажать на кнопку «Да».
Перед тем, как включить пакет анализа, необходимо сначала активировать VBA. Для этого его нужно загрузить таким же способом, как и саму надстройку.
Как работать со сводными таблицами
Первоначальная информация может быть какой-угодно. Это могут быть сведения о продажах, доставке, отгрузках продукции и так далее. Независимо от этого, последовательность шагов будет всегда одинаковой:
- Откройте файл, в котором содержится таблица.
- Выделите диапазон ячеек, которые мы будем анализировать с помощью сводной таблицы.
- Откройте вкладку «Вставка, и там надо найти группу «Таблицы», где есть кнопка «Сводная таблица». Если же используется компьютер под операционной системой Mac OS, то нужно открыть вкладку «Данные», и эта кнопка будет находиться во вкладке «Анализ».
- После этого откроется диалог с заголовком «Создание сводной таблицы».
- Затем выставите такое отображение данных, которое соответствует выделенному диапазону.
Мы открыли таблицу, информация в которой никоим образом не структурирована. Чтобы это сделать, можно воспользоваться настройками полей сводной таблицы в правой стороне экрана. Например, отправим в поле «Значения» «Сумму заказов», а информацию про продавцов и дату продажи – в строки таблицы. Исходя из данных, которые содержатся в этой таблице, автоматически определились суммы. Если есть необходимость, можно открыть информацию по каждому году, кварталу или месяцу. Это позволит получить детальную информацию, которая надо в конкретный момент.
От того, сколько колонок есть, будет отличаться и набор имеющихся параметров. Например, общее число столбцов – 5. И нам надо просто разместить и выбрать их верным образом, а показать сумму. В таком случае выполняем действия, показанные на этой анимации.
Можно сводную таблицу конкретизировать, указав, например, страну. Для этого мы включаем пункт «Страна».
Можно также посмотреть информацию про продавцов. Для этого мы заменяем колонку «Страна» на «Продавец». Результат получится следующий.
Анализ данных с помощью 3D-карт
Данный метод визуального представления с географической привязкой дает возможность искать закономерности, привязанные к регионам, а также анализировать информацию этого типа.
Преимущество этого способа в том, что нет необходимости отдельно прописывать координаты. Необходимо просто правильно написать географическое положение в таблице.
Как работать с 3D-картами в Excel
Последовательность действий, которую вам необходимо выполнить, чтобы работать с 3Д-картами, следующая:
- Откройте файл, в котором есть интересующий диапазон данных. Например, таблица, где есть колонка «Страна» или «Город».
- Информацию, которая будет показываться на карте, нужно сначала отформатировать, как таблицу. Для этого надо найти соответствующий пункт на вкладке «Главная».
- Выделите те ячейки, которые будут анализироваться.
- После этого переходим на вкладку «Вставка», и там находим кнопку «3Д-карта».
Затем показывается наша карта, где города в таблице представлены в виде точек. Но нам не особо нужно просто наличие информации о населенных пунктах на карте. Нам гораздо важнее видеть ту информацию, которая привязана к ним. Например, те суммы, которые можно показать, как высоту столбика. После того, как мы выполним действия, указанные на этой анимации, при наведении курсора на соответствующий столбик будут отображаться привязанные к нему данные.
Также можно воспользоваться круговой диаграммой, которая является намного более информативной в некоторых случаях. От того, какая общая сумма по величине, зависит размер круга.
Лист прогноза в Excel
Нередко бизнес-процессы зависят от сезонных особенностей. И такие факторы надо обязательно принимать в учет на этапе планирования. Для этого существует специальный инструмент Excel, который понравится вам своей высокой точностью. Он значительно более функциональный, чем все описанные выше методы, какими бы отличными они ни были. Точно так же, очень широкой является сфера его использования – коммерческие, финансовые, маркетинговые и даже государственные структуры.
Важно: чтобы рассчитать прогноз, необходимо получить информацию за предыдущее время. От того, насколько долгосрочные данные, зависит качество прогнозирования. Рекомендуется иметь данные, которые разбиты по одинаковым интервалам (например, поквартально или помесячно).
Как работать с листом прогноза
Чтобы работать с листом прогноза, необходимо выполнять следующие действия:
- Откройте файл, в котором содержится большой объем информации по тем показателям, которые нам надо проанализировать. Например, в течение прошлого года (хотя чем больше, тем лучше).
- Выделите две строки с информацией.
- Перейдите в меню «Данные», и там кликните по кнопке «Лист прогноза».
- После этого откроется диалог, в котором можно выбрать тип визуального представления прогноза: график или гистограмма. Выберите тот, который подходит под вашу ситуацию.
- Установите дату, когда прогноз должен закончиться.
В приводимом нами ниже примере даются сведения за три года – 2011-2013. При этом рекомендуется указывать временные промежутки, а не конкретные числа. То есть, лучше писать март 2013, а не конкретное число типа 7 марта 2013 года. Чтобы исходя из этих данных получить прогноз на 2014 год необходимо получить данных, расположенные в рядах с датой и показателями, которые были на этот момент. Выделяем эти строки.
Затем переходим на вкладку «Данные» и ищем группу «Прогноз». После этого переходим в меню «Лист прогноза». После этого появится окно, в котором снова выбираем способ представления прогноза, а затем устанавливаем дату, к которой прогноз должен быть закончен. После этого нажимаем на «Создать», после чего получаем три варианта прогноза (показываются оранжевой линией).
Быстрый анализ в Excel
Предыдущий способ действительно хорош, потому что позволяет составлять реальные прогнозы, основываясь на статистических показателях. Но этот метод позволяет фактически проводить полноценную бизнес-аналитику. Очень классно, что эта возможность создана максимально эргономичной, поскольку для достижения желаемого результата необходимо совершить буквально несколько действий. Никаких ручных подсчетов, записи каких-либо формул. Достаточно просто выбрать диапазон, который будет анализироваться и задать конечную цель.
Есть возможность прямо в ячейке создавать самые разные диаграммы и микрографики.
Как работать
Итак, чтобы работать, нам надо надо открыть файл, в котором содержится тот набор данных, который надо анализировать и выделить соответствующий диапазон. После того, как мы его выделим, у нас автоматически появится кнопка, дающая возможность составить итоги или же выполнить набор других действий. Называется она быстрым анализом. Также мы можем определить суммы, которые автоматически будут проставлены внизу. Более наглядно посмотреть, как это работает, можете на этой анимации.
Функция быстрого анализа позволяет также по-разному форматировать получившиеся данные. А определить, какие значения больше или меньше, можно непосредственно в ячейках гистограммы, которая появляется после того, как мы настроим этот инструмент.
Также пользователь может поставить самые разные маркеры, которые обозначают большие и меньшие значения относительно тех, которые есть в выборке. Так, зеленым цветом будут показываться самые большие значения, а красным – наиболее маленькие.
Очень хочется верить, что эти приемы позволят вам значительно повысить эффективность вашей работы с электронными таблицами и максимально быстро добиться всего, что вы желаете. Как видим, эта программа для работы с электронными таблицами дает очень широкие возможности даже в стандартном функционале. А что уже говорить про дополнения, которых очень много на просторах интернета. Важно только обратить внимание, что все аддоны должны быть тщательно проверены на вирусы, потому что модули, написанные другими людьми, могут содержать вредоносный код. Если же надстройки разработаны компанией Майкрософт, то ее можно использовать смело.
Пакет анализа от Майкрософт – очень функциональная надстройка, которая делает пользователя настоящим профессионалом. Она позволяет выполнить почти любую обработку количественных данных, но она довольно сложная для начинающего пользователя. На официальном сайте справки Майкрософт есть детальная инструкция по тому, как использовать разные виды анализа с помощью этого пакета.
Оцените качество статьи. Нам важно ваше мнение:
При работе в Excel часто бывает нужно быстро проанализировать данные в таблицах. Например, найти события, произошедшие после указанной даты или найти текстовые повторения в диапазоне ячеек. Или более «сложный случай»: быстро проанализировать таблицу однородных данных.
Как это сделать? В Excel имеется набор инструментов, который позволит это выполнить быстро – буквально за пару-тройку щелчков мыши. Самый простой из таких инструментов – условное форматирование. Давайте разберем ситуации, в которых пригодятся условные форматы.
1. Выделение ячеек с определенными значениями
Предположим, у нас есть три столбца с данными. В первом нужно найти значения больше 150 тысяч, во втором – текст с указанным словом, в третьем – повторения.
Если начать искать нужные ячейки, выделяя их мышкой, то потратим время и, скорее всего, допустим ошибки. Да и в работе обычно используются таблицы гораздо больших размеров. Для решения такой задачи в Условных форматах есть специальная опция – Правила выделения ячеек. Чтобы настроить форматирование ячеек, перейдите в Excel на вкладку меню Главная → выберите Условное форматирование.
Пример 1. Найти значения больше заданного числа.
Итак, чтобы найти все ячейки с цифрами более 150 тысяч, достаточно:
- выделить столбец с данными;
- перейти в меню Главная → Условное форматирование → Правила выделения ячеек → Больше…
- в открывшемся окне ввести число, данные больше которого хотим увидеть. И указать, каким цветом должны быть выделены ячейки.
Пример 2. Выделить текст с указанными словами.
Для поиска необходимого текста поступаем точно так же:
- выделить столбец с данными;
- перейти в меню Главная → Условное форматирование → Правила выделения ячеек → Текст содержит
- в появившемся окне указать искомый текст (слово «материал») и, если нужно, задать формат.
Пример 3. Найти повторения.
Такой же принцип и с повторяющимися значениями:
- выделить ячейки, где нужно найти повторения;
- перейти в меню Главная → Условное форматирование → Правила выделения ячеек → Повторяющиеся значения
- выбрать формат.
В итоге за несколько щелчков мышкой получаем уйму сэкономленного времени и результат – маркированные данные!
2. Анализ числовых данных
Работая с большими таблицами, не всегда получается их данные «схватить на лету». Ниже пример простой таблицы. Глядя на нее не очень-то понятно, когда было хорошо, когда плохо и по каким подразделениям.
Пример 1. Анализ данных с помощью цветовых шкал.
Для того, чтобы проанализировать числовые данные, нам потребуется условное форматирование:
- выделите ячейки с цифрами, кроме строки итогов (чтобы исходные данные на фоне итогов не смотрелись заниженными);
- перейдите в меню Главная → Условное форматирование → Цветовые шкалы и выберите правило форматирования, например «зеленый-белый-красный».
В итоге получится таблица с разметкой данных. Согласитесь, глазу такой светофор нагляднее. Появляется интуитивное понимание цифр.
Кстати, в меню Главная → Условное форматирование → Управление правилами можно поменять правила форматирования. Например, цвета в таблице получились слишком яркими, их можно сделать менее насыщенными.
Еще в меню или в окне «Диспетчер правил условного форматирования» можно добавить новые правила или очистить условные форматы с помощью кнопки Удалить правила.
Пример 2. Добавить гистограммы в таблицу.
Теперь можно проанализировать структуру продаж по направлениям:
- выделить столбец с данными по полугодию;
- перейти на вкладку Главная → Условное форматирование → Гистограммы, выберите любую понравившуюся;
- если нужно, поменять цвет гистограмм в окне «Диспетчер правил условного форматирования».
Пример 3. Анализ данных с помощью наборов значков.
Теперь строка итогов. Ее мы разметим с помощью значков. Путь тот же:
- выделяем строку итогов по месяцам (без полугодия);
- меню Главная → Условное форматирование → Наборы значков → любой подходящий;
- чтобы не перегружать таблицу значками, в меню Главная → Условное форматирование → Управление правилами задаем, чтобы в строке выводился только один значок рядом с наибольшими значениями.
В результате получится таблица, как на рисунке ниже:
Инструменты быстрого анализа
Настроить условное форматирование в Excel можно также в меню Быстрого анализа (или экспресс-анализа). Чтобы перейти к этому меню, выделите таблицу с данными и нажмите на появившийся внизу справа значок. В меню Быстрого анализа на вкладке Форматирование настраиваются условные форматы, а на других вкладках доступны другие инструменты – диаграммы, спарклайны, строка итогов и сводные таблицы.
3. Визуальный анализ в таблицах
С помощью условного форматирования в Excel можно настроить вид таблиц, удобный для анализа данных. Например, чтобы проанализировать структуру показателей по нескольким различным параметрам.
Пример 1. Анализ структуры показателей.
Предположим, у нас есть данные по группам покупателей – количество заказов, выручка и дебиторская задолженность. Используя условное форматирование, гистограммы и значки, можно быстро провести анализ.
Используем условные форматы, как в предыдущих примерах:
- выделить столбец «% к итогу» по количеству заказов, без итоговой строки;
- меню Главная → Условное форматирование → Гистограммы, выберите любую понравившуюся;
- в окне настройки правил форматирования выберите не слишком яркий цвет и поставьте галочку «Показывать только столбец» — после этого в столбце останутся только гистограммы, а цифры «исчезнут».
Таким же образом настраиваются гистограммы для каждого столбца «% к итогу». Готово! Структура показателей выглядит понятнее, чем в предыдущем варианте таблицы.
Точно так же, с помощью формул и условного форматирования, в таблице можно найти покупателей, у которых большая оборачиваемость дебиторской задолженности, например, более 30 дней. Чтобы обратить внимание на такую задолженность, рядом с ней можно поставить красный кружок и выделить число цветом. Для удобства красные кружки вынесены в отдельный столбец.
Пример 2. Анализ рейтингов.
Используя условное форматирование, можно настраивать цветовую разметку таблиц по аналогии с тепловыми картами, где значения показаны одним цветом, но разной интенсивности. Степень интенсивности цвета задается в зависимости от числовых значений – чем больше значение, тем выше интенсивность, и наоборот.
Такое форматирование настраивается с помощью двухцветной шкалы, как на рисунке:
Еще один вариант настройки форматов в такой таблице – задать несколько правил форматирования для группы ячеек. В этом случае можно дополнительно указать цвет шрифта, чтобы при заполнении ячеек цветом высокой интенсивности шрифт был более светлым. Это улучшит читаемость цифр в таблице.
Так, используя простые инструменты Excel, за 3–5 кликов мышкой можно проанализировать большие объемы информации и сделать отчеты интуитивно понятными.
Содержание
- 1 Инструменты анализа Excel
- 2 Сводные таблицы в анализе данных
- 3 Анализ «Что-если» в Excel: «Таблица данных»
- 4 Анализ предприятия в Excel: примеры
- 5 Начало работы
- 6 Создание сводных таблиц
- 7 Использование рекомендуемых сводных таблиц
- 8 Анализ
- 8.1 Сводная таблица
- 8.2 Активное поле
- 8.3 Группировать
- 8.4 Вставить срез
- 8.5 Вставить временную шкалу
- 8.6 Обновить
- 8.7 Источник данных
- 8.8 Действия
- 8.9 Вычисления
- 8.10 Сервис
- 8.11 Показать
- 9 Конструктор
- 10 Сортировка значений
- 11 Сводные таблицы в Excel 2003
- 12 Заключение
- 13 Видеоинструкция
- 14 1. Сводные таблицы
- 14.1 Как работать
- 15 2. 3D-карты
- 15.1 Как работать
- 16 3. Лист прогнозов
- 16.1 Как работать
- 17 4. Быстрый анализ
- 17.1 Как работать
Анализ данных в Excel предполагает сама конструкция табличного процессора. Очень многие средства программы подходят для реализации этой задачи.
Excel позиционирует себя как лучший универсальный программный продукт в мире по обработке аналитической информации. От маленького предприятия до крупных корпораций, руководители тратят значительную часть своего рабочего времени для анализа жизнедеятельности их бизнеса. Рассмотрим основные аналитические инструменты в Excel и примеры применения их в практике.
Одним из самых привлекательных анализов данных является «Что-если». Он находится: «Данные»-«Работа с данными»-«Что-если».
Средства анализа «Что-если»:
- «Подбор параметра». Применяется, когда пользователю известен результат формулы, но неизвестны входные данные для этого результата.
- «Таблица данных». Используется в ситуациях, когда нужно показать в виде таблицы влияние переменных значений на формулы.
- «Диспетчер сценариев». Применяется для формирования, изменения и сохранения разных наборов входных данных и итогов вычислений по группе формул.
- «Поиск решения». Это надстройка программы Excel. Помогает найти наилучшее решение определенной задачи.
Практический пример использования «Что-если» для поиска оптимальных скидок по таблице данных.
Другие инструменты для анализа данных:
Анализировать данные в Excel можно с помощью встроенных функций (математических, финансовых, логических, статистических и т.д.).
Сводные таблицы в анализе данных
Чтобы упростить просмотр, обработку и обобщение данных, в Excel применяются сводные таблицы.
Программа будет воспринимать введенную/вводимую информацию как таблицу, а не простой набор данных, если списки со значениями отформатировать соответствующим образом:
- Перейти на вкладку «Вставка» и щелкнуть по кнопке «Таблица».
- Откроется диалоговое окно «Создание таблицы».
- Указать диапазон данных (если они уже внесены) или предполагаемый диапазон (в какие ячейки будет помещена таблица). Установить флажок напротив «Таблица с заголовками». Нажать Enter.
К указанному диапазону применится заданный по умолчанию стиль форматирования. Станет активным инструмент «Работа с таблицами» (вкладка «Конструктор»).
Составить отчет можно с помощью «Сводной таблицы».
- Активизируем любую из ячеек диапазона данных. Щелкаем кнопку «Сводная таблица» («Вставка» — «Таблицы» — «Сводная таблица»).
- В диалоговом окне прописываем диапазон и место, куда поместить сводный отчет (новый лист).
- Открывается «Мастер сводных таблиц». Левая часть листа – изображение отчета, правая часть – инструменты создания сводного отчета.
- Выбираем необходимые поля из списка. Определяемся со значениями для названий строк и столбцов. В левой части листа будет «строиться» отчет.
Создание сводной таблицы – это уже способ анализа данных. Более того, пользователь выбирает нужную ему в конкретный момент информацию для отображения. Он может в дальнейшем применять другие инструменты.
Анализ «Что-если» в Excel: «Таблица данных»
Мощное средство анализа данных. Рассмотрим организацию информации с помощью инструмента «Что-если» — «Таблица данных».
Важные условия:
- данные должны находиться в одном столбце или одной строке;
- формула ссылается на одну входную ячейку.
Процедура создания «Таблицы данных»:
- Заносим входные значения в столбец, а формулу – в соседний столбец на одну строку выше.
- Выделяем диапазон значений, включающий столбец с входными данными и формулой. Переходим на вкладку «Данные». Открываем инструмент «Что-если». Щелкаем кнопку «Таблица данных».
- В открывшемся диалоговом окне есть два поля. Так как мы создаем таблицу с одним входом, то вводим адрес только в поле «Подставлять значения по строкам в». Если входные значения располагаются в строках (а не в столбцах), то адрес будем вписывать в поле «Подставлять значения по столбцам в» и нажимаем ОК.
Анализ предприятия в Excel: примеры
Для анализа деятельности предприятия берутся данные из бухгалтерского баланса, отчета о прибылях и убытках. Каждый пользователь создает свою форму, в которой отражаются особенности фирмы, важная для принятия решений информация.
- скачать систему анализа предприятий;
- скачать аналитическую таблицу финансов;
- таблица рентабельности бизнеса;
- отчет по движению денежных средств;
- пример балльного метода в финансово-экономической аналитике.
Для примера предлагаем скачать финансовый анализ предприятий в таблицах и графиках составленные профессиональными специалистами в области финансово-экономической аналитике. Здесь используются формы бухгалтерской отчетности, формулы и таблицы для расчета и анализа платежеспособности, финансового состояния, рентабельности, деловой активности и т.д.
Сводные таблицы в Excel – мощный инструмент для создания отчетов. Он особенно полезен в тех случаях, когда пользователь плохо работает с формулами и ему сложно самостоятельно сделать анализ данных. В данной статье мы рассмотрим, как правильно создавать подобные таблицы и какие для этого существуют возможности в редакторе Эксель. Для этого никаких файлов скачивать не нужно. Обучение доступно в режиме онлайн.
Начало работы
Первым делом нужно создать какую-нибудь таблицу. Желательно, чтобы там было несколько столбцов. При этом какая-то информация должна повторяться, поскольку только в этом случае можно будет сделать какой-нибудь анализ введенной информации.
Например, рассмотрим одни и те же финансовые расходы в разных месяцах.
Создание сводных таблиц
Для того чтобы построить подобную таблицу, необходимо сделать следующие действия.
- Для начала ее необходимо полностью выделить.
- Затем перейдите на вкладку «Вставка». Нажмите на иконку «Таблица». В появившемся меню выберите пункт «Сводная таблица».
- В результате этого появится окно, в котором вам нужно указать несколько основных параметров для построения сводной таблицы. Первым делом необходимо выбрать область данных, на основе которых будет проводиться анализ. Если вы предварительно выделили таблицу, то ссылка на нее подставится автоматически. В ином случае ее нужно будет выделить.
- Затем вас попросят указать, где именно будет происходить построение. Лучше выбрать пункт «На существующий лист», поскольку будет неудобно проводить анализ информации, когда всё разбросано на несколько листов. Затем необходимо указать диапазон. Для этого нужно кликнуть на иконку около поля для ввода.
- Сразу после этого мастер создания сводных таблиц свернется до маленького размера. Помимо этого, изменится и внешний вид курсора. Вам нужно будет сделать левый клик мыши в любое удобное для вас место.
- В результате этого ссылка на указанную ячейку подставится автоматически. Затем нужно нажать на иконку в правой части окна, чтобы восстановить его до исходного размера.
- Для завершения настроек нужно нажать на кнопку «OK».
- В результате этого вы увидите пустой шаблон, для работы со сводными таблицами.
- На этом этапе необходимо указать, какое поле будет:
- столбцом;
- строкой;
- значением для анализа.
Вы можете выбрать что угодно. Всё зависит от того, какую именно информацию вы хотите получить.
- Для того чтобы добавить любое поле, по нему нужно сделать левый клик мыши и, не отпуская пальца, перетащить в нужную область. При этом курсор изменит свой внешний вид.
- Отпустить палец можно только тогда, когда исчезнет перечеркнутый круг. Подобным образом, нужно перетащить все поля, которые есть в вашей таблице.
- Для того чтобы увидеть результат целиком, можно закрыть боковую панель настроек. Для этого достаточно кликнуть на крестик.
- В результате этого вы увидите следующее. При помощи этого инструмента вы сможете свести сумму расходов в каждом месяце по каждой позиции. Кроме того, доступна информация об общем итоге.
- Если таблица вам не понравилась, можно попробовать построить ее немного по-другому. Для этого нужно поменять поля в областях построения.
- Снова закрываем помощник для построения.
- На этот раз мы видим, что сводная таблица стала намного больше, поскольку сейчас в качестве столбцов выступают не месяцы, а категории расходов.
Использование рекомендуемых сводных таблиц
Если у вас не получается самостоятельно построить таблицу, вы всегда можете рассчитывать на помощь редактора. В Экселе существует возможность создания подобных объектов в автоматическом режиме.
Для этого необходимо сделать следующие действия, но предварительно выделите всю информацию целиком.
- Перейдите на вкладку «Вставка». Затем нажмите на иконку «Таблица». В появившемся меню выберите второй пункт.
- Сразу после этого появится окно, в котором будут различные примеры для построения. Подобные варианты предлагаются на основе нескольких столбцов. От их количества напрямую зависит число шаблонов.
- При наведении на каждый пункт будет доступен предварительный просмотр результата. Так работать намного удобнее.
- Можно выбрать то, что нравится больше всего.
- Для вставки выбранного варианта достаточно нажать на кнопку «OK».
- В итоге вы получите следующий результат.
Обратите внимание: таблица создалась на новом листе. Это будет происходить каждый раз при использовании конструктора.
Анализ
Как только вы добавите (неважно как) сводную таблицу, вы увидите на панели инструментов новую вкладку «Анализ». На ней расположено огромное количество различных инструментов и функций.
Рассмотрим каждую из них более детально.
Сводная таблица
Нажав на кнопку, отмеченную на скриншоте, вы сможете сделать следующие действия:
- изменить имя;
- вызвать окно настроек.
В окне параметров вы увидите много чего интересного.
Активное поле
При помощи этого инструмента можно сделать следующее:
- Для начала нужно выделить какую-нибудь ячейку. Затем нажмите на кнопку «Активное поле». В появившемся меню кликните на пункт «Параметры поля».
- Сразу после этого вы увидите следующее окно. Здесь можно указать тип операции, которую следует использовать для сведения данных в выбранном поле.
- Помимо этого, можно настроить числовой формат. Для этого нужно нажать на соответствующую кнопку.
- В результате появится окно «Формат ячеек».
Здесь вы сможете указать, в каком именно виде нужно выводить результат анализа информации.
Группировать
Благодаря этому инструменту вы можете настроить группировку по выделенным значениям.
Вставить срез
Редактор Microsoft Excel позволяет создавать интерактивные сводные таблицы. При этом ничего сложного делать не нужно.
- Выделите какой-нибудь столбец. Затем нажмите на кнопку «Вставить срез».
- В появившемся окне, в качестве примера, выберите одно из предложенных полей (в будущем вы можете выделять их в неограниченном количестве). После того как что-нибудь будет выбрано, сразу же активируется кнопка «OK». Нажмите на неё.
- В результате появится небольшое окошко, которое можно перемещать куда угодно. В нем будут предложены все возможные уникальные значения, которые есть в данном поле. Благодаря этому инструменту вы сможете выводить сумму лишь за определенные месяцы (в данном случае). По умолчанию выводится информация за всё время.
- Можно кликнуть на любой из пунктов. Сразу после этого в поле сумма изменятся все значения.
- Таким образом получится выбрать любой промежуток времени.
- В любой момент всё можно вернуть в исходный вид. Для этого нужно кликнуть на иконку в правом верхнем углу этого окошка.
В данном случае мы смогли сортировать отчет по месяцам, поскольку у нас существовало соответствующее поле. Но для работы с датами есть более мощный инструмент.
Вставить временную шкалу
Если вы кликните на соответствующую кнопку на панели инструментов, то, скорее всего, увидите вот такую ошибку. Дело в том, что в нашей таблице нет ячеек, у которых будет формат данных «Дата» в явном виде.
В качестве примера создадим небольшую таблицу с различными датами.
Затем нужно будет построить сводную таблицу.
Снова переходим на вкладку «Вставка». Кликаем на иконку «Таблица». В появившемся подменю выбираем нужный нам вариант.
- Затем нас попросят выбрать диапазон значений.
- Для этого достаточно выделить всю таблицу целиком.
- Сразу после этого адрес подставится автоматически. Здесь всё очень просто, поскольку рассчитано для чайников. Для завершения построения нажмите на кнопку «OK».
- Редактор Excel предложит нам всего один вариант, поскольку таблица очень простая (для примера больше и не нужно).
- Попробуйте снова нажать на иконку «Вставить временную шкалу» (она расположена на вкладке «Анализ»).
- На этот раз никаких ошибок не будет. Вам предложат выбрать поле для сортировки. Поставьте галочку и нажмите на кнопку «OK».
- Благодаря этому появится окошко, в котором можно будет выбирать нужную дату при помощи бегунка.
- Выбираем другой месяц и данных нет, поскольку все расходы в таблице указаны только за март.
Обновить
Если вы внесли какие-нибудь изменения в исходные данные и по каким-то причинам это не отобразилось в сводной таблице, вы всегда можете обновить её вручную. Для этого достаточно нажать на соответствующую кнопку на панели инструментов.
Источник данных
Если вы решили изменить поля, на основе которых должно происходить построение, то намного проще сделать это в настройках, а не удалять таблицу и создавать её заново с учетом новых предпочтений.
Для этого нужно нажать на иконку «Источник данных». Затем выбрать одноименный пункт меню.
В результате этого появится окно, в котором можно заново выделить нужное количество информации.
Действия
При помощи этого инструмента вы сможете:
- очистить таблицу;
- выделить;
- переместить её.
Вычисления
Если расчетов в таблице недостаточно или они не отвечают вашим потребностям, вы всегда можете внести свои изменения. Нажав на иконку этого инструмента, вы увидите следующие варианты.
К ним относятся:
- вычисляемое поле;
- вычисляемый объект;
- порядок вычислений (в списке отображаются добавленные формулы);
- вывести формулы (информации нет, так как нет добавленных формул).
Сервис
Здесь вы сможете создать сводную диаграмму либо изменить тип рекомендуемой таблицы.
Показать
При помощи этого инструмента можно настроить внешний вид рабочего пространства редактора.
Благодаря этому вы сможете:
- настроить отображение боковой панели со списком полей;
- включить или выключить кнопки «плюс/мину»с;
- настроить отображение заголовков полей.
Конструктор
При работе со сводными таблицами помимо вкладки «Анализ» также появится еще одна – «Конструктор». Здесь вы сможете изменить внешний вид вашего объекта вплоть до неузнаваемости по сравнению с вариантом по умолчанию.
Можно настроить:
- промежуточные итоги:
- не показывать;
- показывать все итоги в нижней части;
- показывать все итоги в заголовке.
- общие итоги:
- отключить для строк и столбцов;
- включить для строк и столбцов;
- включить только для строк;
- включить только для столбцов.
- макет отчета:
- показать в сжатой форме;
- показать в форме структуры;
- показать в табличной форме;
- повторять все подписи элементов;
- не повторять подписи элементов.
- пустые строки:
- вставить пустую строку после каждого элемента;
- удалить пустую строку после каждого элемента.
- параметры стилей сводной таблицы (здесь можно включить/выключить каждый пункт):
- заголовки строк;
- заголовки столбцов;
- чередующиеся строки;
- чередующиеся столбцы.
- настроить стиль оформления элементов.
Для того чтобы увидеть больше различных вариантов, нужно кликнуть на треугольник в правом нижнем углу этого инструмента.
Сразу после этого появится огромный список. Можете выбрать что угодно. При наведении на каждый из шаблонов ваша таблица будет меняться (это сделано для предварительного просмотра). Изменения не вступят в силу, пока вы не кликните на что-нибудь из предложенных вариантов.
Помимо этого, при желании, вы можете создать свой собственный стиль оформления.
Сортировка значений
Также тут можно изменить порядок отображения строк. Иногда это нужно для удобства анализа расходов. Особенно, если список очень большой, поскольку необходимую позицию проще найти по алфавиту, чем листать список по несколько раз.
Для этого нужно сделать следующее.
- Кликните на треугольник около нужного поля.
- В результате этого вы увидите следующее меню. Здесь вы можете выбрать нужный вариант сортировки («от А до Я» или «от Я до А»).
Если стандартного варианта недостаточно, вы можете в этом же меню кликнуть на пункт «Дополнительные параметры сортировки».
В результате этого вы увидите следующее окно. Для более детальной настройки нужно нажать на кнопку «Дополнительно».
Здесь всё настроено в автоматическом режиме. Если вы уберете эту галочку, то сможете указать необходимый вам ключ.
Сводные таблицы в Excel 2003
Описанные выше действия подходят для современных редакторов (2007, 2010, 2013 и 2016 года). В старой версии всё выглядит иначе. Возможностей, разумеется, там намного меньше.
Для того чтобы создать сводную таблицу в Экселе 2003 года, нужно сделать следующее.
- Перейти в раздел меню «Данные» и выбрать соответствующий пункт.
- В результате этого появится мастер для созданий подобных объектов.
- После нажатия на кнопку «Далее» откроется окно, в котором нужно указать диапазон ячеек. Затем снова нажимаем на «Далее».
- Для завершения настроек жмем на «Готово».
- В результате этого вы увидите следующее. Здесь нужно перетащить поля в соответствующие области.
- К примеру, может получиться вот такой результат.
Становится очевидно, что создавать подобные отчеты намного лучше в современных редакторах.
Заключение
В данной статье были рассмотрены все тонкости работы со сводными таблицами в редакторе Excel. Если у вас что-то не получается, возможно, вы выделяете не те поля или же их очень мало – для создания такого объекта необходимо несколько столбцов с повторяющимися значениями.
Если данного самоучителя вам недостаточно, дополнительную информацию можно найти в онлайн справке компании Microsoft.
Видеоинструкция
Для тех, у кого всё равно остались вопросы без ответов, ниже прилагается видеоролик с комментариями к описанной выше инструкции.
Если вам по работе или учёбе приходится погружаться в океан цифр и искать в них подтверждение своих гипотез, вам определённо пригодятся эти техники работы в Microsoft Excel. Как их применять — показываем с помощью гифок.
Юлия Перминова
Тренер Учебного центра Softline с 2008 года.
1. Сводные таблицы
Базовый инструмент для работы с огромным количеством неструктурированных данных, из которых можно быстро сделать выводы и не возиться с фильтрацией и сортировкой вручную. Сводные таблицы можно создать с помощью нескольких действий и быстро настроить в зависимости от того, как именно вы хотите отобразить результаты.
Полезное дополнение. Вы также можете создавать сводные диаграммы на основе сводных таблиц, которые будут автоматически обновляться при их изменении. Это полезно, если вам, например, нужно регулярно создавать отчёты по одним и тем же параметрам.
Как работать
Исходные данные могут быть любыми: данные по продажам, отгрузкам, доставкам и так далее.
- Откройте файл с таблицей, данные которой надо проанализировать.
- Выделите диапазон данных для анализа.
- Перейдите на вкладку «Вставка» → «Таблица» → «Сводная таблица» (для macOS на вкладке «Данные» в группе «Анализ»).
- Должно появиться диалоговое окно «Создание сводной таблицы».
- Настройте отображение данных, которые есть у вас в таблице.
Перед нами таблица с неструктурированными данными. Мы можем их систематизировать и настроить отображение тех данных, которые есть у нас в таблице. «Сумму заказов» отправляем в «Значения», а «Продавцов», «Дату продажи» — в «Строки». По данным разных продавцов за разные годы тут же посчитались суммы. При необходимости можно развернуть каждый год, квартал или месяц — получим более детальную информацию за конкретный период.
Набор опций будет зависеть от количества столбцов. Например, у нас пять столбцов. Их нужно просто правильно расположить и выбрать, что мы хотим показать. Скажем, сумму.
Можно её детализировать, например, по странам. Переносим «Страны».
Можно посмотреть результаты по продавцам. Меняем «Страну» на «Продавцов». По продавцам результаты будут такие.
2. 3D-карты
Этот способ визуализации данных с географической привязкой позволяет анализировать данные, находить закономерности, имеющие региональное происхождение.
Полезное дополнение. Координаты нигде прописывать не нужно — достаточно лишь корректно указать географическое название в таблице.
Как работать
- Откройте файл с таблицей, данные которой нужно визуализировать. Например, с информацией по разным городам и странам.
- Подготовьте данные для отображения на карте: «Главная» → «Форматировать как таблицу».
- Выделите диапазон данных для анализа.
- На вкладке «Вставка» есть кнопка 3D-карта.
Точки на карте — это наши города. Но просто города нам не очень интересны — интересно увидеть информацию, привязанную к этим городам. Например, суммы, которые можно отобразить через высоту столбика. При наведении курсора на столбик показывается сумма.
Также достаточно информативной является круговая диаграмма по годам. Размер круга задаётся суммой.
3. Лист прогнозов
Зачастую в бизнес-процессах наблюдаются сезонные закономерности, которые необходимо учитывать при планировании. Лист прогноза — наиболее точный инструмент для прогнозирования в Excel, чем все функции, которые были до этого и есть сейчас. Его можно использовать для планирования деятельности коммерческих, финансовых, маркетинговых и других служб.
Полезное дополнение. Для расчёта прогноза потребуются данные за более ранние периоды. Точность прогнозирования зависит от количества данных по периодам — лучше не меньше, чем за год. Вам требуются одинаковые интервалы между точками данных (например, месяц или равное количество дней).
Как работать
- Откройте таблицу с данными за период и соответствующими ему показателями, например, от года.
- Выделите два ряда данных.
- На вкладке «Данные» в группе нажмите кнопку «Лист прогноза».
- В окне «Создание листа прогноза» выберите график или гистограмму для визуального представления прогноза.
- Выберите дату окончания прогноза.
В примере ниже у нас есть данные за 2011, 2012 и 2013 годы. Важно указывать не числа, а именно временные периоды (то есть не 5 марта 2013 года, а март 2013-го).
Для прогноза на 2014 год вам потребуются два ряда данных: даты и соответствующие им значения показателей. Выделяем оба ряда данных.
На вкладке «Данные» в группе «Прогноз» нажимаем на «Лист прогноза». В появившемся окне «Создание листа прогноза» выбираем формат представления прогноза — график или гистограмму. В поле «Завершение прогноза» выбираем дату окончания, а затем нажимаем кнопку «Создать». Оранжевая линия — это и есть прогноз.
4. Быстрый анализ
Эта функциональность, пожалуй, первый шаг к тому, что можно назвать бизнес-анализом. Приятно, что эта функциональность реализована наиболее дружественным по отношению к пользователю способом: желаемый результат достигается буквально в несколько кликов. Ничего не нужно считать, не надо записывать никаких формул. Достаточно выделить нужный диапазон и выбрать, какой результат вы хотите получить.
Полезное дополнение. Мгновенно можно создавать различные типы диаграмм или спарклайны (микрографики прямо в ячейке).
Как работать
- Откройте таблицу с данными для анализа.
- Выделите нужный для анализа диапазон.
- При выделении диапазона внизу всегда появляется кнопка «Быстрый анализ». Она сразу предлагает совершить с данными несколько возможных действий. Например, найти итоги. Мы можем узнать суммы, они проставляются внизу.
В быстром анализе также есть несколько вариантов форматирования. Посмотреть, какие значения больше, а какие меньше, можно в самих ячейках гистограммы.
Также можно проставить в ячейках разноцветные значки: зелёные — наибольшие значения, красные — наименьшие.
Надеемся, что эти приёмы помогут ускорить работу с анализом данных в Microsoft Excel и быстрее покорить вершины этого сложного, но такого полезного с точки зрения работы с цифрами приложения.
Читайте также:
- 10 быстрых трюков с Excel →
- 20 секретов Excel, которые помогут упростить работу →
- 10 шаблонов Excel, которые будут полезны в повседневной жизни →
Структурирование (группировка) данных на листе
Смотрите также данных. Такую структуруПри открытии файла открывать Можно указать количество углу ячейки при При наличии указывающего посчитать данные, выбрав обычно. особенно если она этого нужно снятьв группе вкладку, а затем нажмите вложенную группу (отдельныев группеМесяц диалогового окнаПримечание: часто можно увидеть все файлы в процессоров, которые вы примечаний к ячейкам.
устройства Microsoft IntelliMouse их из таблицыЗдесь мы выделили столбцы сильно большая. В галочку с соответствующегоДиаграммыФайл кнопку группы столбцов сСтруктураПродажиСтруктураМы стараемся как в: При запуске Excel хотите использовать. В Примечания отображаются только устанавливает колесико мыши, по конкретномым нескольким D, E, F. этом случае также пункта. В общем,выберитеи выберитеОтображение столбцов данными).
 нажмите кнопку вызова2. можно оперативнее обеспечиватьбюджетировании — статьи доходов/расходов автоматически открывается файлов диалоговом окне нажмите кнопку вызова2. можно оперативнее обеспечиватьбюджетировании — статьи доходов/расходов автоматически открывается файлов диалоговом окне |
при наведении указателя чтобы увеличить вместо условиям из любого может помочь создание каждый пользователь можетрекомендуемые диаграммыПараметры К началу страницыСтруктурирование внутренней вложенной группы диалогового окнаВосточный Если строки итогов расположены вас актуальными справочными группируются в блоки из папки, введитевручную на ячейку с прокрутки на листе столбца, строки, т.д.Можно группировать данные |
В этой статье
или выберите другой. Затем выберите категорию
Если символы структуры документа (групп столбцов с
СтруктураМарт
над строками с материалами на вашем
(cost centers) или
в это поле.введите положительное число
примечанием. для листа или
Создание многоуровневой структуры из строк
-
Читайте об этом в таблице таким разгруппирование так же под себя. Кроме тип диаграмм.Дополнительно ( данными).9 647 ₽ данными, снимите флажок
-
языке. Эта страница по географическому признаку Введите полный путь от 1 доПримечания и индикаторы диаграммы.
статью «Суммирование ячеек способом до восьми просто, как и
-
того, тут жеНапример, при создании диаграммыи в разделе,Для каждой внутренней вложеннойДля определения места расположения3итоги в строках под переведена автоматически, поэтому (страна-край-город) к папке в 1024.
Отображение примечания иПредупреждение при выполнении операции
-
в Excel по уровней вложения одних сгруппировать данные. можно включить автоматические с помощью мастераПоказать параметры для следующегои группы выберите столбцы итогового столбца слеваВосточный данными ее текст можетуправлении проектами — этапы текстовом поле, чтобыПри пересчете этой книги индикатора примечания, маленький потенциально много времени
-
-
условию». уровней в другие.Автор: Максим Тютюшев стили, установив галочку диаграмм она будет листа) не отображаются, с подробными данными, от столбца сМарт. В ином случае
-
содержать неточности и проектов разбиты обычно указать расположение файлов. Выберите книгу в этот треугольник в правом Выберите, если выПримечание:Общий вид сгруппированной
-
Можно около данного наименования. выглядеть, как в
выберите лист и
-
нажмите кнопку Microsoft соответствующие итоговому столбцу.
-
подробными данными снимите4 101 ₽ установите только этот грамматические ошибки. Для на более мелкиеПараметры веб-документа список, зависит от верхнем углу ячейки, хотите получать уведомления,Мы стараемся как таблицы получился такой.
группировать данные
После того, как следующем примере. установите флажок OfficeВ приведенном ниже примере флажок
-
4
флажок.
-
нас важно, чтобы подзадачи и действия Задание параметров указанных ниже параметров.
при наличии примечаний когда операцию влияет можно оперативнее обеспечиватьПлюсиками у строк иExcel настройки выставлены, кликаемПри отображении или скрытииПоказывать символы структуры (при, а затем — для группировки столбовИтоги в столбцах справаВосточныйДля структурирования данных выполните эта статья быластроительных сметах — похожим для выглядит и
Обновление ссылки на другие
к ячейкам.
на большое количество
вас актуальными справочными
столбцов раскрываем нужный
в разделы, подразделы,
по кнопке
данных в структурированном
наличии структуры)
Параметры Excel
с B по
от данных
Март
одно из следующих
вам полезна. Просим
образом обычно расписываются
отвечает при просмотре
документы
Параметры отображения для этой
ячеек и может
материалами на вашем
раздел. А цифрами
т.д. Эти разделы,
«OK»
списке эти изменения
.
(в Excel 2007). В
D, у которых
. Для задания места
7 115 ₽
действий.
вас уделить пару
расчеты расхода материалов
данных в веб-браузере
Вычисление и обновление
книги
занять много времени
языке. Эта страница
в верхнем левом
строки, столбцы таблицы
.
отображаются и на
Символы структуры
других версиях откройте
имеется итоговый столбец
расположения итогового столбца
5Автоматическое структурирование данных секунд и сообщить, и их стоимости
-
данных Microsoft Excel. формул, которые содержат Выберите книгу в на обработку. переведена автоматически, поэтому углу таблицы разворачиваем можно сворачивать. Рассмотрим,На этом настройка параметров диаграмме., вкладку
E, выделите столбцы справа от столбцаВосточный
-
-
При необходимости выберите ячейку помогла ли она при строительствеПараметры службы
ссылки на другие этот список, зависитЕсли влияют число ячеек
-
ее текст может или сворачиваем все как свернуть таблицу группировки в Эксель
К началу страницыиФайл с B по с подробными даннымиМарт в диапазоне. вам, с помощьюи т.д. — дальше Можно указать параметры приложения. от указанных ниже (в тысячах) содержать неточности и
уровни или разделы.
в Excel по
завершена.
Структурирование делает информацию более
можно использовать для
и выберите
D. Для группировки
установите флажок
2 957 ₽
На вкладке
кнопок внизу страницы.
придумайте сами.
управления клиентом отзывы
Задать точность как на
параметров.
Позволяет задать максимальное
грамматические ошибки. Для
Например, чтобы развернут
разделам. названиям, т.д..
Выполним группировку данных по
удобной для просмотра.
скрытия подробных данных,
Параметры
столбов с F
Итоги в столбцах справа
6
Данные
Для удобства также
Делать такую группировку вручную
и документов.
экране
Отображение горизонтальной полосы прокрутки
количество ячеек, которые
нас важно, чтобы
все уровни строк,
Группировать в
строкам.
В этом примере
не предназначенных для
. Затем выберите категорию
по H, у
от данных
Восточный
в группе
приводим ссылку на
весьма мучительно, вследствие
Клавиша меню Microsoft Office Окончательно примет вид Отображение горизонтальной полосы влияют операции без
-
эта статья была нажимаем на цифруExcelДобавляем строчку над группой мы научимся подсчитывать копирования.Дополнительно
которых имеется итоговый.Итого за март
-
Структура оригинал (на английском неудобности и ограниченности Excel сохраненных значений в прокрутки в нижней
-
уведомления. Если затронуты вам полезна. Просим 3 (последнюю вможно несколькими способами столбцов или под строки со связаннымиПодробную информацию см. ви в разделе столбец I, выделите
Нажмите кнопку23 820 ₽щелкните стрелку рядом языке) . средств группировки самого Задает ключ, можно
ячейках от максимальной
части листа. больше ячеек, чем вас уделить пару списке, если уровней – сгруппировать отдельные ней, в зависимости данными и сворачивать разделе Отображение и
Показать параметры для следующего столбцы с FОК7 с пунктомДля группировки и суммирования Excel. Поэтому, столкнувшись использовать для доступа точности (15 цифр)Показать вертикальную полосу прокрутки максимальное количество ячеек, секунд и сообщить, много). Цифра 1 разделы, все строки, от того, как группу столбцов. скрытие структурированных данных. листа по H..ВосточныйГруппировать
-
-
данных в списке
Создание многоуровневой структуры из столбцов
-
как-то с подобной к команды на отображается формату, включая Отображение вертикальной полосы будут уведомлены. помогла ли она – сворачивает все или строки и планируем выводить наименованиеДля начала отсортируем данныеВыделите диапазон итоговых строк.
-
выберите лист иAЧтобы структурировать данные, выполнитеАпрель, а затем выберите можно создать структуру, задачей в одном ленте, которая входит
десятичных разрядов. прокрутки на правойИспользовать системные разделители вам, с помощью уровни. Цифра 2 столбцы. Рассмотрим, как и итоги. В по столбцуНа вкладке
-
установите флажокB одно из перечисленных4 257 ₽ пункт включающую до восьми из своих проектов, в состав ПользовательскийСистема дат 1904 использования стороне листа (Если Выберите, чтобы использовать кнопок внизу страницы.
– разворачивает средний
-
группировать таблицу с новой ячейке вводимCompanyГлавнаяПоказывать символы структуры (приC ниже действий.8
-
Создать структуру уровней, по одному я написал макрос интерфейс Microsoft Office Примет вид Дата, вы используете режим и по умолчанию Для удобства также уровень. формулами и таблицу произвольное наименование группы,.в группе наличии структуры)D
-
Автоматическое структурирование данныхВосточный.
-
-
для каждой группы. для автоматической группировки Fluent.
начиная с которого
-
языка слева направо) десятичных разрядов разделители.
-
приводим ссылку наВторой способ. без формул. подходящее к нейНа вкладкеРедактирование.EПри необходимости выберите ячейкуАпрель
Структурирование данных вручную
Каждый внутренний уровень, подобных списков, которымКлавиши перемещения вычисляются все даты или в левой Снимите флажок, чтобы
-
оригинал (на английском
Как группировать вСпособ группировки данных по контексту.
-
Данныенажмите кнопкуНажмите кнопкуF
в диапазоне.1 829 ₽Важно: представленный большим числом и хочу тут Активация дополнительный набор с 1 января части (Если вы ввести другие разделители. языке) .Excel сразу все строки. таблицы с помощьюВыделяем строки, которые нужно(Data) нажмите кнопкуНайти и выделитьОК
G
На вкладке
9
Группируя уровни структуры
в символы структуры,
поделиться. Чтобы применить
сочетания клавиш для
1900 г 2
используете режим языка
Десятичный разделитель
После нажатия клавиши ВВОД,
Можно сгруппировать сразу
функции в Excel «Консолидация»
сгруппировать, кроме итоговой
Промежуточный итог
, а затем выберите
.
H
Данные
Восточный
вручную, отобразите на
отображает детали для
его к вашему
перехода между листами,
января 1904.
справа налево).
Чтобы изменить десятичного
переход к другой
все строки. Выделяем
, смотрите в статье
строки. Переходим во
(Subtotal).
команду
Выполните одно или несколько
I
в группе
Апрель
экране все данные
предшествующего внешнего уровня.
списку, проделайте следующие
ввода формул, запись
Сохранение значений внешних ссылок
Показывать ярлычки листов
разделителя по умолчанию,
ячейке
все строки. Нажимаем
«Как сложить и
вкладку
В списке
Перейти
из указанных ниже
J
Структура
6 550 ₽
во избежание ошибок
При этом внешний
действия:
метки и другие
Сохранение копий значений,
Отображение вкладок листов,
снимите флажок
Делает смежной ячейки
на стрелку у
удалить дубли» здесь.
«Данные»
При каждом изменении в. действий.1
-
щелкните стрелку под10 группировки строк. уровень представляется меньшимНажмите сочетание клавиш действия. содержащихся в документе
можно перемещаться междуиспользовать системные разделители следующего активной ячейки
-
-
кнопки функции «Группировать»Как сгруппировать данные.(At each change
Нажмите кнопкуОтображение или скрытие подробныхРегион
-
пунктомВосточныйСтруктурируйте внешнюю группу. числом в символах
ALT+F11Параметры для совместимости с внешних связаны с и выделять отдельные, выделите разделителем по при нажатии клавиши и выбираем функцию в сводной таблице,На ленте в блоке in) выберитеВыделить группу ячеек данных для группыЯнварьГруппировать
Итого за апрель
Структурирование внешней группы
структуры документа. Используйте
, чтобы открыть редактор
Lotus
листом Excel. Если
листы. Ярлычки листов
умолчанию в поле
ВВОД в текущую
«Создать структуру». Excel
читайте в статье
инструментов
Company
.
Февраль
, а затем выберите
12 636 ₽
Выделите все подчиненные итоговые
многоуровневую структуру для
Visual Basic. В
Выберите лист в
лист со ссылками
отображаются в нижней
десятичного разделителя
ячейку. В поле
проанализирует формулы и
«
«Структура»
. Этот столбец мы
Выберите пункт
Чтобы показать подробные данные
Март
Создать структуру
11
строки и соответствующие
быстрого отображения итоговых
нем выберите в
этот список, зависит
на большой диапазон
части окна листа.
и введите разделитель,
направление
создаст структуру.
Сводные таблицы Excel
кликаем по кнопке
будем использовать, чтобы
только видимые ячейки
группы, нажмите соответствующую
Квартал 1
.
Итого по Восточному
им строки с
строк или столбцов
меню команду
от указанных ниже
для внешнего документа
Группировка дат в меню
который вы хотите
указывают смежные ячейки,
Внимание!
» тут.
«Группировать»
структурировать нашу таблицу.
.
этой группе кнопкуАпрельСтруктурирование данных вручную36 456 ₽ данными.
-
или вывода подробныхInsert — Module параметров. требует слишком большой автофильтра использовать. которая становится активной.
Если выйдет диалоговоеЗдесь рассмотрим, как.
-
-
-
В спискеНажмите кнопку.МайВажно:Важно:
-
В приведенном ниже примере данных для каждой, чтобы вставить новыйВычисление формулы перехода объем дискового пространства Изменение иерархические группировкиРазделителем групп разрядовНаправление окно, что Excel
групприровать отдельные строки,Открывается небольшое окно, вОперацияОКЧтобы скрыть подробные данныеИюнь

Делает смежной ячейки не может создать столбцы в таблице. котором нужно дать(Use function) выберите, а затем скопируйте группы, нажмите соответствующуюКвартал 2 отобразите на экране включайте в диапазон промежуточные итоговые данные многоуровневую структуру из туда текст макроса: файлов Lotus 1-2-3 времени, чтобы открыть, дат в списке по умолчанию разрядов, следующего активной ячейки структуру, значит вНапример, у нас
ответ, что мы
Отображение и скрытие структурированных данных
-
Количество данные.
этой группе кнопку
Полугодие 1
все данные во данных итоговую строку. для строк со
строк (как показаноSub Multilevel_Group() Dim без потери или снимите флажок дат в нижней снимите флажок при нажатии клавиши таблице нет формул. большая таблица с хотим сгруппировать –(Count).К началу страницы.2 избежание ошибок приНа вкладке 2-й по 5-ю, в примере ниже),
-
level As Single, изменение сведений. Когдасохранять значения внешних связей
-
части меню «Автофильтр»использовать системные разделители ВВОД в текущую
Тогда создаем структуру данными. В этой строки или столбцы.
-
Поставьте галочку напротивПримечание:Развертывание или свертывание структуры
Восточный
-
группировке столбцов.Данные строка 10 содержит
столбцов или из
i As Single выбран этот параметр,можно уменьшить дисковое
-
фильтр дат. Например
, выберите разделителем по ячейку. В поле функцией «Консолидация». Подробнее таблице установлены различные Ставим переключатель в
Company При скрытии или удалении до определенного уровня371
Структурируйте внешнюю группу.в группе промежуточные итоговые данные
строк и столбцов. Dim start As Excel вычисляет текстовые
-
пространство и времени, можно отфильтровать для умолчанию внаправление
смотрите в статье формулы. Excel анализирует позицию
(см. рисунок ниже).
-
структуры удаления данных
504
-
Структурирование внешней группы (всех
Настройка многоуровневой структуры со стилями
Структура для строк сСтруктурированная строка сведений Single, LastRow As строки как 0 который требуется открыть только двумя цифрами,тысяч разделительуказывают смежные ячейки, «Как сложить и эти формулы и,«Строки»Нажмите не происходит.Среди символов структуры880 строк, кроме общеговыберите 7-й по 9-ю, о продажах, сгруппированных Single Const FIRST_ROW (ноль), логических выражений трудозатраты лист.
выбрав двузначным изполе, а затем которая становится активной.
удалить дубли в на основе анализаи жмем на
-
ОКВ Excel 2007 нажмите кнопкунажмите кнопку с1 755 итога)Группировать а строка 11 по географическим областям
-
= 2 ‘первая 0 и 1,Звуковое сопровождение
списка nonhierarchical вручную. введите разделитель, которыйАвтоматическая вставка десятичной запятой
-
Excel» (ссылка на создает структуру таблицы.
-
кнопку. Microsoft Office номером необходимого уровня.186Выделите все подчиненные итоговые. содержит общий итог.
-
и месяцам, отображающая строка списка Const а условия базы
-
Воспроизведение имеющихся звуков,Показывать объекты вы хотите использовать.
Установите этот флажок, статью выше). В таблице должны
«OK»
Копирование структурированных данных
-
Результат:, а затем —
Подробные данные более
653
столбцы и соответствующиеРядом с группой на Для группировки всех
несколько итоговых строк FIRST_COLUMN = 1 данных по правилам, которые связаны с Выберите один изОтображение меню параметров вставки чтобы отобразить числаМожно и без быть названия столбцов,.Чтобы свернуть группу ячеек,Параметры Excel низких уровней будут229 им столбцы с экране появятся знаки подробных данных для и строк с
-
‘первый столбец списка
которые используются в
событий программы Microsoft
следующих вариантов, чтобы Установите этот флажок, с десятичными запятыми формул
строк. Смотрите статьюНа этом создание группы нажмите знак «
-
. В других версиях
-
скрыты.1 068 подробными данными. структуры. строки 11 выделите подробными данными. Const NUMBER_OF_LEVELS = Lotus 1-2-3. Office, например открытие, отобразить или скрыть
-
чтобы Excel автоматически по умолчанию.группировать данные
-
«Как сделать таблицу завершено. Для того,–
-
откройте вкладкуНапример, если в структуре2 823В приведенном ниже примере
Продолжайте выделение и группировку
Скрытие или удаление многоуровневой структуры
строки со 2-й1. Чтобы отобразить строки 3 ‘количество уровнейПреобразование при вводе формул
Скрытие многоуровневой структуры
-
сохранение, печать файлов графические объекты в
отображения диалогового окнаМестаExcel в Excel». чтобы свернуть её» (минус). Можно использоватьФайл четыре уровня, можно3 столбец E содержит внутренних строк до по 10-ю. уровня, щелкните соответствующие Set ws = Преобразует формулы, введенные и отображения сообщений книге. со специальными параметрами Введите число десятичных
Удаление многоуровневой структуры
-
функцией группировки, но,
-
В столбце А есть достаточно нажать на цифры, чтобы свернутьи выберите скрыть четвертый уровень,Западный промежуточные итоговые данные тех пор, покаA символы структуры
ActiveSheet ws.UsedRange.ClearOutline ‘убираем в Lotus 1-2-3 об ошибках. Звуки,Все при вставке, например знаков в поле чтобы между разделами три раздела – знак «минус». или развернуть группыПараметры нажав кнопку192 для столбцов с не будут созданыB. все группировки на отпустите 2.2 синтаксис которые назначены разные Отображает все графическиеТолько форматированиеразмещает в таблице были «Доход», «Расход», «Прибыль».Чтобы заново развернуть группу,
по уровню. К
Создание итогового отчета с диаграммой
. Затем выберите категорию, при этом185 B по D, все необходимые уровниC2. Уровень 1 содержит
-
листе LastRow =
-
по синтаксису Excel
события можно изменить объекты, кнопки, текстовыеидля обозначения Microsoft строки, которые не
-
Второй уровень – нужно нажать на
примеру, нажмите
Дополнительно
оставшиеся три уровня143 столбец I содержит структуры.
-
1 сумму продаж по WorksheetFunction.Match(«Конец», ws.Columns(FIRST_COLUMN), 0)
-
-
и делает имена, на панели управления.
-
поля, графические объектыСсылки на ячейки Office Excel автоматически
входят в разделы. это то, что знак «плюс».2и в разделе будут отображаться.520 промежуточные итоговые данныеЧтобы разгруппировать строки, выделите
-
Регион всем строкам с ‘определяем номер последней определенные в Microsoft В Microsoft Windows и рисунки.. места десятичной запятой Получится всего один
входит в «Доход»,Аналогичным образом проводится и, чтобы отображались толькоПоказать параметры для следующегоОтображение или скрытие всех
773 адреса для столбцов с их, а затемМесяц подробными данными.
-
строки ‘проходим во
support.office.com
Структурирование данных в Excel
Excel поведению имена, нажмите кнопкуСкрыть объектыКнопки Показать параметры вставки в числа, которые уровень. в «Расход». И
- группировка по столбцам. подуровни. листа структурированных данных
- 419 F по H, на вкладкеПродажи3. Уровень 2 содержит
- вложенном цикле по определенные в LotusПуск Скрытие всех графических Установите этот флажок, необходимо вводить какНапример, в этой расшифровка пункта «Связь»
- Справа или слева отПримечание:выберите лист, содержащий 365
- а столбец JДанные2
- сумму продаж по уровням и группируем 1-2-3.
и выберите пункт
- объектов, кнопки, текстовые чтобы автоматически при константы на листе. таблице разделы закрашены — это третий группируемых данных добавляемНажмите структуру, которую нужноЧтобы отобразить все подробные1 557 содержит общий итог.
в группеВосточный каждому месяцу в For level =achernovПанель управления поля, графические объекты
вставке ячеек, строк Положительное число перемещает
- в желтый цвет. уровень. Получается три новый столбец и1 скрыть, и снимите
- данные, нажмите кнопку2 077 Для группировки всехСтруктураМарт
- каждом регионе. 1 To NUMBER_OF_LEVELS: Уважаемые эксперты Excel,
- . В Windows Vista и рисунки. Скрытые или столбцов, таких десятичной запятой вМежду разделами есть строки, уровня информации. По указываем в нём, чтобы отображать только флажок самого нижнего уровня4
исходных данных длявыберите команду
9 647 ₽
4. Уровень 3 содержит
start = 0
office-guru.ru
Группировка данных в Microsoft Excel
подскажите, пожалуйста, как нажмите кнопку объекты не выводятся. как левой части экрана; не входящие в столбцам тоже самое, соответствующее наименование группы. итоги, илиПоказывать символы структуры (при среди символов структурыСеверный столбца J выделитеРазгруппировать3 строки с подробными For i = создана структура документаОборудование и звук
Показать параметры для следующегоФорматировать как сверху
Настройка группировки
отрицательное число перемещение разделы (расходы, командировки). три уровня -Выделяем ячейки в столбцах,3 наличии структуры). Например, если
- 447 столбцы с B.
- Восточный данными (в данном FIRST_ROW To LastRow в прикрепленном файле.и выберите пункт листа
- и справа от десятичной В свернутом виде год, квартал и которые собираемся сгруппировать,, чтобы отобразить всё.. в структуре три469 по I.Выделенные элементы структуры такжеМарт случае строки с ‘если нашли начало«Плюсик», раскрывающий группу,звук Выберите лист в этотОчистить формат запятой. Если поле таблица такая. месяцы. кроме столбца сЧтобы свернуть группу столбцов,Выберите лист. уровня, нажмите429A
можно разгруппировать без4 101 ₽ 11 по 13).
Группировка по строкам
группы — запоминаем помещен в нужном
- . Перейдите на вкладку список, зависит ототображения диалогового окна «Так можно группировать списки.Все эти данные наименованием. Кликаем на выполните следующие действия:На вкладке.
- 1 345B удаления всей структуры.45. Чтобы отобразить или номер строки If
- месте – вЗвуки указанных ниже параметров. со специальными параметрамиместаКак группировать в
- мы можем свернуть кнопкуВыделите столбцыДанныеЧтобы скрыть все подробные579C Удерживая клавишу SHIFT,Восточный скрыть данные в ws.Cells(i, level+FIRST_COLUMN-1) <> заголовке самой группы.
. Чтобы изменить звук,Отображение заголовков строк и Microsoft Excel.» оставлено пустымExcel по всем столбцам
по уровням. Получится«Группировать»A
Группировка по столбцам
в группе данные, нажмите
- 180D щелкните соответствующую группеМарт многоуровневой структуре, щелкните
- «» And _Повторить это волшебство связанный с событием, столбцовВырезать, копировать и сортировка или равно 0 сразу
- маленькая таблица. Но,.иСтруктура.367E
кнопку7 115 ₽ символы структуры WorksheetFunction.CountA(ws.Cells(i + 1, не могу. Заголовок, выберите нужное событие Отображение номера строк
Создание вложенных групп
объекты, вставленные с (ноль), необходимо вручную. можно развернуть любойВ открывшемся окошке наBщелкнитеК началу страницы1 126Fили5и FIRST_COLUMN).Resize(1, level)) = раскрывающий группу, у в списке и в левой (Если
ячейками ввести десятичной запятой.Так же, как раздел, подраздел и этот раз ставим.РазгруппироватьДля представления структурированных строк2 471G, а затем
Разгруппирование
Восточный. 0 Then start меня помещается ПОД
- выберите нужный звук. вы используете режим На листе хранит Чтобы изменить этот и строки, предварительно просмотреть информацию детально. переключатель в позициюНа вкладке, а затем выберите
- в Microsoft Excel5H на вкладкеМартСоздание многоуровневой структуры из = i ‘если а не НАД
В Windows XP языка слева направо) графические объекты, кнопки, параметр, введите десятичную
выделив все столбцы.Первый способ«Столбцы»Данные пункт используются такие стили,ЮжныйIДанные2 957 ₽ строк нашли конец группы группой… нажмите кнопку или справа (Если текстовые поля, графические
в ячейке при
lumpics.ru
Группировать в Excel.
Третий способ. . Жмем на кнопку(Data), кликните поУдалить структуру как «УровеньСтрок_1» и281Jв группе6
Создание многоуровневой структуры из — группируем IfЗаранее спасибо!звук, речь и аудиоустройства вы используете режим объекты и рисунки вводе числа..Группировать строки в«OK»
Группировать. «УровеньСтрок_2», а для5111Структура
Восточный столбцов WorksheetFunction.CountA(ws.Cells(i + 1,С уважением,. Нажмите кнопку языка справа налево)
с их связаннымиРазрешить маркеры заполнения иФункция «Группировать» в
Excel.(Group).Важно: представления структурированных столбцов —410Регионнажмите кнопкуИтого за мартОтображение и скрытие структурированных FIRST_COLUMN).Resize(1, level)) >Андрей Черновизменить звуковые схему
viktturи откройте вкладку букв столбцов в вырезать, копировать, фильтрация Установите этот флажок,Мы рассмотрели, какГруппируем вручную отдельные
и при группировании–
многоуровневой структуры подробные В этих стилях124
Февраль..
7Настройка многоуровневой структуры со > 0 Then: Данные-Группа_и_структура-ГруппироватьЗвуки верхней части листа. и сортировка. перемещение и копирование можно установить структуру

Число последних документов ячеек и данных в определенных строкахСначала сгруппируем подраздел сворачивать и разворачивать,Чтобы удалить структуру, выделите строки или столбцы




понять принцип работы 8, 9, 10 «минус» и «плюс»
набора данных и могут также не и другое форматирование2 276
структуры 0 End If файлы post_67907.JPG (195.15в одной из ячейках вместо значений,
Последних документов можно также перетащить

Июнь подробными данными могутВосточныйСоздание итогового отчета с Next i Next КБ) программ Office, он которые создают формулы.после нажатия кнопки маркер заполнения для
Если нужно создать
подраздела. На закладке В Эксель можно создавать
Данные данных выделите номера форматирования, определенные для При выделении столбцовКвартал 2 также не отображаться.Апрель диаграммой level End Sub
EducatedFool
является также включатьОтображение разрывов страниц Microsoft Office копирования данных и структуры по всей
«Данные» в разделе не только группы(Data) нажмите кнопку или буквы видимых каждого из стилей, не включайте вПолугодие 1
Для отображения данных1 829 ₽Убедитесь в том, что При необходимости, текст можно: Выделяете по очереди и отключать для Отображение разрывов страниц,, чтобы быстро заполнение смежных ячеек таблице, сгруппировать сразу «Структура» нажимаем на
первого порядка, ноПромежуточный итог соседних строк или



открыть эти книги. рядами данных. и все строки,
кнопку «Группировать». Получилось и вложенные. Для
(Subtotal). Затем кликните столбцов соответственно. На
способы оформления текста столбец этой группы.Восточный номера видимых строкВосточный каждого столбца данных,
ваши особенности, а и нажимаете Alt Компьютер должен быть автоматически приложением Microsoft Введите количество книг,Предупреждать перед перезаписи ячеек и все столбцы, так. этого, нужно в по
вкладке и ячеек многоуровневойНа вкладке371 рядом со скрытымиАпрель для которых требуется именно изменить: + Shift + звуковой платой для
Excel. которые нужно отобразить Появится сообщение, при то можно воспользоватьсяВ левой стороне таблицы развернутом состоянии материнской
Убрать всеГлавная структуры. Применить стильДанные
504 строками. На вкладке6 550 ₽
создать структуру, имеетсяFIRST_ROW СтрелкаВправо воспроизведения большинства звуков.Показывать нули в ячейках, в поле перетаскивании ячеек на автоматической группировкой, т.е.
появилась кнопка со группы выделить в(Remove All).в группе можно как вв группе
880Главная10 заголовок, что каждый- номер первойПотом выделяете строкиСопровождение анимации
которые содержат нулевыечисло недавно использовавшихся документов другие ячейки, содержащиесвернуть таблицу знаком «Минус» - ней определенные ячейки,
Урок подготовлен для ВасЯчейки процессе создания многоуровневойСтруктура1 755в группеВосточный столбец содержит данные строки списка, начиная с 3 по
excel-office.ru
«Дополнительные параметры»
Отображает Перемещение листа значения. Введите или выберите данные.Excel значить подраздел раскрыт. которые вы собираетесь командой сайта office-guru.ruнажмите кнопку структуры, так ивыберите186ЯчейкиИтого за апрель одного типа и с которой пойдет 29 включительно, и и изменения при Отображение 0 (ноль) положительное число отРазрешить редактирование непосредственно в.
Параметры правки
Если нажмем на сгруппировать отдельно. ЗатемИсточник: http://www.excel-easy.com/examples/outlining-data.htmlФормат после него.Группировать653нажмите кнопку12 636 ₽ что в диапазоне группировка. Если у
опять Alt + вставке или удалении в ячейках, которые 0 до 50. ячейкеВыделяем всю таблицу. эту кнопку, то следует провести однуПеревел: Антон Андронов
, выберите пунктВыполните одно или несколько.229Формат
-
11 данных отсутствуют пустые вас шапка не Shift + СтрелкаВправо ячеек, строк и содержат нулевые значения.Единицы измерения линейки Установите этот флажок, Можно нажать на подраздел свернется и из тех процедур,Автор: Антон АндроновСкрыть или отобразить из указанных нижеРядом с группой на1 068, выберите пунктИтого по Восточному строки или столбцы. из одной строкиМикки столбцов. Визуализация можетПоказывать символы структуры, если Позволяет выбрать единицы чтобы разрешить редактирование верхний левый уголок,
получится так. какие были описаныПри работе с таблицами,, а затем нажмите действий. экране появятся знаки2 823Скрыть или отобразить36 456 ₽Убедитесь, что в строках или над таблицей: Снимите всю группировку
-
замедлить видео-производительность некоторых применяется структуры измерения, которые вы внутри ячейки, дважды чтобы выделить всю
Казалось бы, все хорошо, выше, в зависимости в которые входит кнопкуАвтоматическое назначение стиля итоговой структуры.3, а затем нажмитеВажно:
данных также содержится есть данные -Чтобы повторить.. тоже систем. Отображение символов структуры. хотите отобразить на щелкните ячейку, а таблицу. Как быстро но смущает тот от того, со большое количество строкОтобразить строки строке или столбцуПродолжайте выделение и группировкуЗападный кнопку При выделении столбцов не
строка итогов — промежуточный меняйте. самоеПропуск других приложений, использующих Символы структуры не линейке режиме макета. не путем изменения выделить строки, таблицу, факт, что эта столбцами вы работаете или столбцов, актуальнымили кнопку
внутренних столбцов до192Отобразить строки включайте в диапазон итог. Выполните одноFIRST_COLUMN1.Помечаете все кроме динамического обмена данными отображаются, если листОтображение всех окон на содержимого ячейки в
т.д., читайте в кнопка расположена не или со строками. становится вопрос структурированияОтображение столбцовНа вкладке тех пор, пока185.
данных итоговую строку. из указанных ниже- номер первого зелененького -группировать (DDE) содержит структуры. панели задач строке формул. статье «Как выделить
-
напротив слова «Связь».После этого вложенная группа данных. В Экселе.Данные не будут созданы143К началу страницыНа вкладке
-
действий. столбца списка, с2. Помечаете по Запрет на обменОтображение линий сетки Выберите, чтобы
-
Форматы и формулы в в Excel ячейки, Поправим это так. будет готова. Можно этого можно достичьК началу страницыв группе все необходимые уровни520Убедитесь в том, чтоДанные
-
Вставка итоговых строк при которого начинается анализ очереди все желтенькие данными с другими Отображение линий сетки отобразить несколько книг диапазонах расширить данных таблицу, др.».На закладке «Данные» создавать неограниченное количество путем использования группировки
-
Вырезание, копирование и вставка
Рассмотрим ситуацию, когда требуетсяСтруктура структуры.773 адреса в первом столбцев группе помощи команды Итоги и группировка. Если -группировать приложениями, использующих динамического
между ячейками. Чтобы на панели задач Выберите, чтобы автоматическиНа закладке «Данные» в разделе «Структура» подобных вложений. Навигацию соответствующих элементов. Этот создать итоговый отчет,нажмите кнопку вызоваДля разгруппировки столбцов выделите419 каждой строки данных,
Структура слева от вашейВот и весь обмена данными (DDE). напечатать линии сетки, Windows. форматировать новые элементы, в разделе «Структура» нажимаем на стрелочку между ними легко
Экран
инструмент позволяет не содержащий только итоговые диалогового окна необходимые столбцы, а365 для которых требуется
в правом нижнем проводить, перемещаясь по только удобно структурировать данные и диаграммуСтруктура
затем на вкладке1 557 создать структуру, имеетсяГруппироватьИтоги колонки, то эту
Dophin связей что Отображение строки формул. списка в соответствии
у кнопки «Группировать» углу раздела (обведена цифрам, расположенным слева данные, но и итогов. Для этого.Данные
2 077 заголовок, что каждая >для вставки функции константу также нужно: а теперь тоже
Появится сообщение, котороеПечать Строка формул отображается с форматом остальных и вбираем функцию на изображении красным
или сверху листа временно спрятать ненужные можно выполнить действия,Установите флажокв группе4
-
строка содержит данныеСтроки ПРОМЕЖУТОЧНЫЕ.ИТОГИ непосредственно под изменить. самое но в
-
позволяет подтвердить передустановлен флажок в в верхней части элементов списка. Также «Создать структуру». цветом). в зависимости от элементы, что позволяет указанные ниже.Автоматические стили
-
СтруктураСеверный одного типа и, а затем нажмите или над каждойNUMBER_OF_LEVELS новом документе)
Параметры отображения для этой книги
обновлением связанных элементов. разделе листа. копируются формулы, которыеExcel создаст сразуПоявится такое диалоговое окно.
того, что сгруппировано сконцентрировать своё вниманияСоздание итогового отчета..
нажмите кнопку447 что в диапазонеОК группой строк с- количество уровнейachernovПоказывать ошибки интерфейса пользователялинии сеткиПоказывать всплывающие подсказки для
могут повторяться в все структуры поВ нем убираем галочки строки или столбцы. на других частяхСтруктурируйте данные.Назначение стиля существующей итоговой
Разгруппировать469 данных отсутствуют пустые. подробными данными и (столбцов) для анализа.: Всем большое спасибо! надстроекв группе функций каждую строку. Чтобы столбцам, строкам, разделам,
у функций «ИтогиЕсли вы хотите переформатировать таблицы. Давайте выясним,Подробнее читайте в разделе строке или столбцу.
-
429 строки или столбцы.Рядом с группой на для автоматического создания В приведенном выше
-
задача решена ;-) Отображает ошибки вПараметры стилей Отображает краткое описание быть продлен форматы подразделам.
Показать параметры для следующего листа
в строках под или просто удалить как произвести группировку Создание многоуровневой структуры
Выделенные элементы структуры также1 345Вставьте собственные итоговые столбцы экране появятся знаки многоуровневой структуры. Подробнее примере мы хотимв 2007excele «флажок», интерфейсе пользователя надстроек,на вкладке « функции, выберите в и формулы долженКак удалить группировку в
данными» — это группу, то её в Экселе. из строк илиВыделите ячейки, к которым
можно разгруппировать без579 с формулами непосредственно структуры. об использовании функции
проанализировать три первых отвечающий за положение которые можно установитьРазметка страницы списке функций, которое быть указан в
Excel для строк, и нужно будет разгруппировать.Скачать последнюю версию Создание многоуровневой структуры необходимо применить стили.
удаления всей структуры.180 справа или слеваИли структурируйте внутреннюю вложенную «Итоги» читайте в столбца, поэтому значение этого «плюсика» лежит и использовать.». отображается при включенном менее трех из. у слов «ИтогоВыделяем ячейки столбцов или Excel
-
из столбцов.На вкладке Удерживая клавишу SHIFT,367 от каждой группы группу — строки с статье Функция ПРОМЕЖУТОЧНЫЕ.ИТОГИ. этой константы =3
Формулы
на форме «настройке»Масштабировать содержимое для A4Цвет линий сетки автозавершения формул. пяти последней строки,Чтобы в столбцах справа строк, которые подлежатПрежде чем перейти к
Скройте подробные данные, щелкнувДанные щелкните соответствующую группе1 126
-
строк с подробными данными для определенногоВставка собственных итоговых строкВажно! (данные -> структура) или 8,5 x
-
Задает цвет линийПоказывать имена элементов диаграммы предшествующего новой строки.убрать структуру таблицы от данных», чтобы разгруппированию. Жмем на группировке строк или символы структурыв группе
При пересчете этой книги
кнопку2 471 данными. В таблице, раздела данных.
Макрос предполагает, что:Если у вас имеется 11″ в списке сетки. Если щелкнуть при наведении указателя
Автоматический ввод процентовExcel столбцы правильно раскрывались. кнопку столбцов, нужно настроить,Структураили
5 приведенной в шагеСтруктурирование внутренней вложенной группыВставьте собственные итоговые строкиУровни заполняются по порядку, большая и сложная размеры бумаги
Автоматическое мыши Умножение на 100, выделяем ее и Нажимаем «ОК». Получилось«Разгруппировать» этот инструмент так,инажмите кнопку вызова, а затемЮжный 4, показан пример. (групп строк с с формулами непосредственно т.е., например, уровень таблица на небольшом Для некоторых странцвет линии сетки
Общие спецификации
Отображает имя элемента всех чисел меньше нажимаем стрелку у так., расположенную на ленте чтобы конечный результатдля отображения только диалогового окна на вкладке281Примечание: данными) под или над 3 не может мониторе (например, ноутбука), или регионов стандартный основан на цвет диаграммы при наведении 1, введенное в кнопки «Разгруппировать» ВыбираемТеперь сгруппируем разделы в блоке настроек был близок к итоговых данных, какСтруктураДанные511 Для структурирования данных поДля каждой внутренней вложенной каждой группой строк быть написан, если то в процессе размер бумаги — текста, определенный на указателя мыши. ячейках, отформатированных в функцию «Удалить структуру». «Доход» и «Расход».«Структура» ожиданиям пользователя. показано на следующем.в группе410 столбцам обязательно наличие группы выберите строки
с подробными данными. ему не предшествовал работы с ней буква; для других панели управления Windows.Показывать значения точек данных процентах форматирование. Снимите Удалятся все группировки.
Сначала развернем все.Переходим во вкладку примере структуры строки:Установите флажокСтруктура1 202
итоговых столбцов с с подробными данными, Например, под (или уровень 2. часто возникает желание
пользователей стандартный размерВключить многопоточные вычисления при наведении указателя этот флажок, чтобыЧтобы удалить конкретную строки. Мы развернули
В появившемся окошке выбираем,«Данные»Подробную информацию см. вАвтоматические стилинажмите кнопку124 формулами, которые ссылаются соответствующие итоговой строке. над) строками данныхВ первом столбце списка скрыть часть ненужных составляет A4. Установите Выбрано по умолчанию мыши умножить все числа, группировку, например, одного подраздел «Связь». Выделяем что именно нам. разделе Отображение и.Разгруппировать750 на ячейки вВ приведенном ниже примере о продажах за в последней строке в текущий момент
этот флажок, если этот параметр позволяет Отображает значение точки введенное в ячейках, раздела по строкам, строки раздела вместе нужно разъединить: строкиВ нижнем левом углу скрытие структурированных данных.Нажмите кнопку
..200 каждом из столбцов для группировки строк март и апрель должно быть слово
данных (строк или вы хотите настроить быстро вычисления с данных при наведении
Совместимости с Lotus
отформатированных в процентах выделяем эти строки, с сгруппированными и или столбцы. После блока инструментовСоздание диаграммы для итоговогоПрименить стилиЕсли во время разгруппировки1 074
с подробными данными со 2-й по используйте функцию СУММ,Конец столбцов). Основные способы автоматическое изменение документов, помощью нескольких процессоров.
Параметры для совместимости с Lotus
указателя мыши. отформатировать, включая числа нажимаем на кнопку развернутыми строками подразделов. этого, жмем на«Структура»
отчета. структуры подробные данные2 276 этой группы. 5-ю, у которых чтобы подсчитать промежуточные, которое необходимо, чтобы для решения этой отформатированный для стандартный Обратите внимание, чтоДля ячеек с примечаниями равно больше или «Разгруппировать».
Мы выделили строки кнопкуна ленте расположенаВыделите итоговые данные, которыеДля форматирования структурированных данных скрыты, столбцы сВажно:Укажите место расположения итогового имеется итоговая строка итоговые данные по
support.office.com
«Правильная» структура документа Excel
макрос понял, где проблемы — скрытие
размер бумаги из Excel поддерживает только Показывать
равно 1 100.Можно группировать данные раздела «Расход» -«OK»
маленькая наклонная стрелочка. требуется представить в также можно применять подробными данными могут При выборе не включайте столбца справа или
6, выберите строки
продажам за эти
заканчивается список и
строк и группировка. другой страны или
с помощью до
Выберите один изАвтозавершение значений ячеек по другому принципу, 6, 7, 8,
. Кликаем по ней. виде диаграммы. автоформаты. также не отображаться. итоговую строку J
слева от столбца со 2-й по месяцы. Этот пример пора остановиться: Вот о последнем
региона (например, A4) 64 ядра процессора.
следующих вариантов, чтобы Завершает текстовые элементы,
с шагом, по 9, 10. Нажимаем
Теперь выделенные группы будутОткрывается окно настройки группировки.Например, для построения диаграммы
К началу страницы Для отображения данных
(общий итог). с подробными данными. 5-ю. Для группировки показан в таблице
Чтобы запустить добавленный макрос способе и пойдет
таким образом, чтобы
Число потоков вычислений определить способ отображения которые можно начать периодам, по датам. кнопку «Группировать. Получится
planetaexcel.ru
Многоуровневая группировка строк
расформированы, а структура Как видим по только по итоговымЕсли символы структуры документа перетащите указатель черезНа вкладке На вкладке строк с 7-й далее в этой для списка на речь далее. они печататься неправильно Можно указать количество примечаний на листе. ввод данных в Подробнее, смотрите в так.
листа примет свой умолчанию установлено, что данным Батурина и (
номера видимых столбцовДанныеДанные по 9-ю, у статье. текущем листе, нажмитеПредположим, что мы работаем на стандартный размер
- процессоров, используемых дляИндикаторы ни примечаний столбце. Если первые статье «Как группироватьПо такому принципу группируем
- первоначальный вид. итоги и наименования Белова, а не,
- рядом со скрытымив группев группе которых имеется итоговаяУкажите расположение строк итогов:
- сочетание клавиш вот с такой
бумаги для вашей расчета. Скрытие примечания и несколько букв введенных в Excel» тут. другие разделы вКак видим, создать группу по столбцам располагаются по общим итогам,и столбцами. На вкладкеСтруктураСтруктура строка 10, выделите над или подALT+F8
сложной многоуровневой таблицей страны или регионаИспользовать все процессоры на индикаторы комментария в вами совпадает сГруппировку можно применить строках. столбцов или строк справа от них, выделите ячейки с
) не отображаются,Главнаявыберитенажмите кнопку вызова строки с 7-й строками с данными., выберите в списке с данными: (например, Letter) в данном компьютере ячейках, которые содержат существующей записи в в большом прайсе.Группировать столбцы в довольно просто. В а по строкам A1 по C11, нажмите кнопку Microsoftв группеГруппировать диалогового окна по 9-ю. На вкладке наш макросОбратите внимание на то, Excel. Этот параметр Выбрано по умолчанию примечания. этом столбце, Excel Как его сделать,Excel то же время, – внизу. Многих как показано в OfficeЯчейки.СтруктураAДанныеMultilevel_Group что в таблице влияет только распечатки. этот параметр используетсяТолько индикаторы и всплывающие заполняет оставшийся текст читайте в статье
. после проведения данной пользователей это не примере выше.
- , а затем —нажмите кнопкуРядом с группой на.Bв группеи нажмите кнопку ясно и четко Не влияет на всех процессоров, доступных
- примечания для вас. «Как сделать прайс-листЧтобы сгруппировать столбцы, процедуры пользователь может устраивает, так какСоздайте диаграмму. Например, наПараметры ExcelФормат экране появятся символы
- Указание расположения итогового столбцаCСтруктураВыполнить (Run) прослеживаются вложенные друг параметры форматирования в на вашем компьютере. Отображает небольшой треугольник
Изменение масштаба с помощью в Excel» здесь.
- выделяем эти столбцы значительно облегчить себе удобнее, когда наименование вкладке(в Excel 2007). В, выберите пункт
- структуры.На вкладке1нажмите кнопку вызова. в друга уровни документе.Вручную
в правом верхнем IntelliMouseВ Excel можно и группируем как работу с таблицей, размещается сверху. ДляВставка других версиях откройтеСкрыть или отобразитьПри необходимости структурируйте внутреннююДанные
planetaexcel.ru
Регион
В статье рассказывается:
- Суть и методы анализа данных
- Активация и запуск функций анализа данных в Excel
- 4 техники анализа данных в Excel
-
Пройди тест и узнай, какая сфера тебе подходит:
айти, дизайн или маркетинг.Бесплатно от Geekbrains
Анализ данных в Excel не ограничен простыми функциями деления, умножения, суммирования и сведения значений из разных ячеек. Данный программный продукт от Microsoft – это мощный комплекс, позволяющий работать со сводными таблицами, подтягивать информацию из внешних отчетов, интерпретировать ее, выстраивая наглядные диаграммы и графики.
Чтобы начать работать с данным блоком функций, их нужно активировать в Excel. Никаких сложностей на подготовительном этапе возникнуть не должно – всё делается довольно просто. С аналитикой чуть посложнее, но справиться можно. О том, как выполняется анализ данных в Excel, вы узнаете из нашего материала.
Суть и методы анализа данных
Американский учёный-статистик Джон Тьюки в 1961 году сформулировал определение анализа данных. Под ним он подразумевал как сами процедуры анализа, так и методы интерпретации результатов этих процедур, а также способы планирования сбора данных в целях упрощения и уточнения анализа и результаты математической статистики, используемые для анализа.
В связи с этим анализ данных представляет собой деятельность по извлечению крупных неструктурированных данных из самых разных источников, а также их реорганизацию в информацию, которая может быть использована в целях:
- ответа на вопросы;
- проверки гипотез;
- принятия решений;
- опровержения теорий.
Есть несколько способов анализа данных, которые распространяются на многочисленные области, от маркетинга до науки. Можно выделить несколько базовых вариантов:
Сбор данных
Data Mining – это анализ больших информационных объемов в целях получения прежде неоткрытых, полезных моделей данных, нестандартных данных, а также выявления зависимостей. Стоит упомянуть, что в качестве главной задачи выступает извлечение не самих данных, а шаблонов и знаний из больших информационных объемов.
Анализ данных производится на основе различных методов информатики, в том числе систем искусственного интеллекта, машинного обучения, статистики и баз данных.
Шаблоны, которые извлекаются посредством интеллектуального анализа данных, могут определяться как сводка входных данных. Они в свою очередь могут быть применены в последующем анализе либо для извлечения более детализированных результатов прогнозирования системой поддержки принятия решений.
Скачать файл
Бизнес-аналитика
Суть бизнес-аналитики заключается в сборе и трансформации больших объемов неструктурированных бизнес-данных, что, в свою очередь, необходимо для упрощения определения, разработки и формирования новых стратегических бизнес-возможностей.
Иными словами, главная задача бизнес-аналитики — сделать процесс интерпретации больших объемов данных более простым, чтобы выявлять новые возможности. Все это способствует разработке результативной стратегии, базирующейся на концепциях, которые могут сформировать конкурентное преимущество на рынке и стабилизировать компанию в долгосрочной перспективе.
Статистический анализ
Статистику можно определить как изучение произведенного сбора, анализа, интерпретации, представления и организации данных.
В процессе анализа данных применяют 2 базовых метода статистики:
- Описательная статистика
Данная разновидность статистики предполагает суммирование данных от всей совокупности или выборки посредством числовых дескрипторов. В качестве этих дескрипторов выступают:
- среднее значение, стандартное отклонение для непрерывных данных;
- частота, процент для категориальных данных.
Топ-30 самых востребованных и высокооплачиваемых профессий 2023
Поможет разобраться в актуальной ситуации на рынке труда
Подборка 50+ ресурсов об IT-сфере
Только лучшие телеграм-каналы, каналы Youtube, подкасты, форумы и многое другое для того, чтобы узнавать новое про IT
ТОП 50+ сервисов и приложений от Geekbrains
Безопасные и надежные программы для работы в наши дни
Уже скачали 20406
- Статистическая статистика
В этом случае применяются образцы в выборочных данных в целях формирования выводов о представленной совокупности или учета случайности. Выделяют следующие разновидности выводов:
- ответы на вопросы да / нет о данных (проверка гипотез);
- оценка числовых характеристик данных (оценка);
- описание связей в данных (корреляция);
- моделирование отношений в данных (к примеру, регрессионный анализ).
Прогнозная аналитика
Predictive Analytics применяет статистические модели в целях анализа нынешних и исторических данных. Это необходимо для создания прогнозов относительно дальнейших или иных неизвестных событий. В предпринимательстве эта разновидность анализа применяется в целях определения рисков и возможностей, способствующих принятию правильных решений.
Текстовая аналитика
Text Analytics (Text Mining, Text Data Mining) — это процесс извлечения из текста информации высокого уровня качества. Можно выделить несколько составляющих анализа текста:
- процесс структурирования исходного текста;
- извлечение шаблонов из структурированных данных с применением метода изучения статистических шаблонов и др.;
- оценка и интерпретация полученной информации.
С помощью Microsoft Excel можно использовать целый ряд средств и методов для анализа и интерпретации данных. При этом данные могут быть получены из разных источников. Имеется несколько вариантов трансформации и форматирования данных. Анализ можно осуществлять посредством различных команд, функций и инструментов программы.

Читайте также
В частности, к ним можно отнести условное форматирование, диапазоны, таблицы, текстовые функции, функции даты, функции времени, финансовые функции, промежуточные итоги, быстрый анализ, аудит формул, инструмент Inquire, анализ «что, если», решатели, модель данных, PowerPivot, PowerView, PowerMap и многое другое.
Активация и запуск функций анализа данных в Excel
Excel представляет собой не только редактор таблиц, а еще и отличный инструмент, позволяющий производить всевозможные математические и статистические расчеты. Программа отличается широким функционалом, позволяющим осуществлять вышеописанные процедуры. Однако некоторые из этих функций неактивны по умолчанию. Анализ данных в Excel является как раз такой скрытой возможностью.
Если вы хотите активировать данную функцию, то следует зайти в настройки Microsoft Excel. Причем для разных версий утилиты (2010, 2013 и 2016 года) последовательность действий будет примерно одна и та же. Несущественные расхождения в алгоритме действий имеются лишь для версии 2007 года.
Только до 17.04
Скачай подборку тестов, чтобы определить свои самые конкурентные скиллы
Список документов:



Чтобы получить файл, укажите e-mail:
Подтвердите, что вы не робот,
указав номер телефона:
Уже скачали 7503
Итак, необходимо выполнить следующие действия:
- Нажать на вкладку «Файл» (либо на логотип Microsoft Office в верхнем левом углу экрана для версии 2007 года).
- Нажать на один из пунктов в левой части открывшегося окна — «Параметры».
- Перейти в подраздел «Надстройки» (второй с конца в списке в левой части окна).
- Здесь нужно обратить внимание на нижнюю часть окна. Следует найти параметр «Управление». Обратите внимание на значение в выпадающей форме — вы должны увидеть «Надстройки Excel». Далее следует нажать на вкладку «Перейти…» справа от этого пункта. Если же в выпадающей форме вы увидите какое-то другое значение, нужно будет сначала вписать то, которое мы указали выше.
- В открывшемся окне доступных надстроек найдите пункт «Пакет анализа» и поставьте возле него галочку. Затем нажмите на кнопку «OK» (в правой верхней части).
Выполнив все перечисленные действия, вы активируете нужную функцию и получите соответствующие инструменты. Найти их можно в ленте Excel.
Чтобы открыть тот или иной инструмент анализа данных, нужно произвести следующие действия:
- Зайти в раздел «Данные».
- Найти блок инструментов «Анализ», который расположен на правом краю ленты и нажать на «Анализ данных».
- Выбрать конкретный инструмент из появившегося списка. Наиболее полезными считаются:
- корреляция;
- гистограмма;
- регрессия;
- выборка;
- экспоненциальное сглаживание;
- генератор случайных чисел;
- описательная статистика;
- анализ Фурье;
- различные виды дисперсионного анализа и т.д.
Выбрав нужный инструмент, нажмите на кнопку «OK». Каждый из доступных инструментов работает на основе своего собственного алгоритма.
Таким образом, блок функций «Пакет анализа» включается с помощью всего лишь нескольких простых шагов. При этом если не знать четкую последовательность действий, пользователю сложно найти нужную кнопку.
4 техники анализа данных в Excel
Сводные таблицы
Это важнейший инструмент для обработки больших информационных объемов. Сводные таблицы позволяют быстро делать выводы на основе неструктурированных данных без ручной сортировки и фильтрации. Создание и настройка таблиц осуществляется довольно быстро. Однако от того, какой именно вариант отображения результата вам нужен, будет зависеть алгоритм настройки.
Кроме того, у пользователя есть возможность создавать сводные диаграммы на базе сводных таблиц. При изменении таблиц диаграммы будут обновляться в автоматическом режиме. Скажем, если вы на регулярной основе формируете отчёты по одним и тем же параметрам, то такая функция вам очень пригодится.
Можно вписать какие угодно исходные параметры, например, данные по продажам, отгрузкам, доставкам и т.д.
Для использования сводной таблицы вам необходимо:
- Открыть файл с таблицей, данные которой необходимо проанализировать.
- Выделить диапазон данных для анализа.
- Перейти на вкладку «Вставка», а затем «Таблица». Далее нужно нажать на «Сводная таблица» (для macOS на вкладке «Данные» в группе «Анализ»). Если вы сделали все правильно, то появится диалоговое окно «Создание сводной таблицы».
- Настроить отображение данных, которые есть у вас в таблице.
3D-карты
Благодаря этому методу визуализации данных с географической привязкой вы сможете проанализировать данные и выявить закономерности, имеющие региональное происхождение.
Однако вам не нужно указывать координаты, ведь если правильно ввести географическое название в таблице, программа сделает все сама.
Для применения инструмента вас нужно:
- Открыть файл с таблицей, информацию из которой необходимо визуализировать. К примеру, с данными по разным городам и странам.
- Подготовить данные для отображения на карте. Для этого нужно нажать на «Главная» и перейти на вкладку «Форматировать как таблицу».
- Обозначить диапазон данных для анализа.
- На вкладке «Вставка» вы увидите кнопку «3D-карта».
На карте имеются точки, обозначающие города. Однако нам нужно увидеть информацию, которая привязана к этим городам, например, суммы, отображающиеся через высоту столбика. Если навести курсор на столбик, то вы увидите сумму.
Вместе с тем, довольно полезной считается круговая диаграмма по годам, в которой размер круга зависит от суммы.
Лист прогнозов
В бизнес-процессах имеют место сезонные закономерности. Их, конечно же, нужно учитывать во время планирования. Для этой цели лучше всего подходит «Лист прогноза», который является самым точным инструментом для осуществления прогнозов в рамках Excel. Его применяют для планирования деятельности коммерческих, финансовых, маркетинговых и прочих служб.
Чтобы сделать прогноз, необходимо иметь информацию за предыдущие периоды. Чем больше информации будет внесено, тем более точный прогноз вы получите (минимальный объём информации для хорошего прогноза — 1 год). Учтите, что нужны одинаковые интервалы между точками данных (скажем, месяц или равное количество дней).
Чтобы использовать данную функцию, вам необходимо:
- Открыть таблицу с данными за период и соответствующими ему параметрами, к примеру, от года.
- Выделить 2 ряда данных.
- На вкладке «Данные» нажать на кнопку «Лист прогноза».
- В окне «Создание листа прогноза» выбрать подходящий график или гистограмму для визуализации прогноза.
- Определить дату окончания прогноза.

Читайте также
Быстрый анализ
Данный инструмент позволяет выполнять процедуры анализа в кратчайшие сроки. Чтобы получить необходимые данные, достаточно нажать всего на несколько кнопок. Вам не нужно будет производить никаких расчетов или указывать какие-либо формулы. Единственное что от вас потребуется — выделить нужный диапазон и выбрать тип результата, который вам необходим на выходе.
Благодаря данному инструменту вы можете формировать всевозможные разновидности диаграмм или спарклайны (микрографики прямо в ячейке) буквально в два счета.
Чтобы работать с инструментом, вам нужно:
- Открыть таблицу с данными для анализа.
- Выделить необходимый для анализа диапазон.
- Во время выделения диапазона в нижней части высвечивается кнопка «Быстрый анализ».
Нажав на эту кнопку, вы сможете произвести целый ряд различных действий, которые предложит программа. К примеру, найти итоги. Кроме того, можно узнать суммы, которые проставляются внизу.
Быстрый анализ предполагает несколько способов форматирования. Чтобы узнать, какие значения больше, а какие меньше, нужно перейти в ячейки гистограммы.
Плюс ко всему, вы можете выставить в ячейках значки разных цветов: зелёные — самые большие значения, красные — самые меньшие.
Все эти инструменты позволят вам ускорить процесс анализа данных и сделать его более простым. Используя различные функции, вы сможете с легкостью освоить Microsoft Excel и извлечь из него максимальную пользу.
Анализ данных – Обзор
Анализ данных – это процесс проверки, очистки, преобразования и моделирования данных с целью обнаружения полезной информации, предложения выводов и поддержки принятия решений.
,
Типы анализа данных
Существует несколько методов анализа данных, охватывающих различные области, такие как бизнес, наука, общественные науки и т. Д. С различными названиями. Основные подходы к анализу данных:
- Сбор данных
- Бизнес-аналитика
- Статистический анализ
- Прогнозная аналитика
- Текстовая аналитика
Сбор данных
Data Mining – это анализ больших объемов данных для извлечения ранее неизвестных, интересных моделей данных, необычных данных и зависимостей. Обратите внимание, что целью является извлечение шаблонов и знаний из больших объемов данных, а не извлечение самих данных.
Анализ данных включает в себя методы информатики на стыке систем искусственного интеллекта, машинного обучения, статистики и баз данных.
Шаблоны, полученные из интеллектуального анализа данных, могут рассматриваться как сводка входных данных, которые могут использоваться в дальнейшем анализе или для получения более точных результатов прогнозирования системой поддержки принятия решений.
Бизнес-аналитика
Методы и инструменты бизнес-аналитики предназначены для сбора и преобразования больших объемов неструктурированных бизнес-данных, чтобы помочь в выявлении, разработке и создании новых стратегических бизнес-возможностей.
Целью бизнес-аналитики является упрощение интерпретации больших объемов данных для выявления новых возможностей. Это помогает в реализации эффективной стратегии, основанной на идеях, которые могут предоставить предприятиям конкурентное преимущество на рынке и долгосрочную стабильность.
Статистический анализ
Статистика – это изучение сбора, анализа, интерпретации, представления и организации данных.
В анализе данных используются две основные статистические методологии –
-
Описательная статистика – В описательной статистике данные от всей совокупности или выборки суммируются с помощью числовых дескрипторов, таких как –
-
Среднее значение, стандартное отклонение для непрерывных данных
-
Частота, процент для категориальных данных
-
-
Статистическая статистика – использует образцы в выборочных данных, чтобы сделать выводы о представленной совокупности или учесть случайность. Эти выводы могут быть –
-
отвечая на вопросы да / нет о данных (проверка гипотез)
-
оценка числовых характеристик данных (оценка)
-
описание связей в данных (корреляция)
-
моделирование отношений в данных (например, регрессионный анализ)
-
Описательная статистика – В описательной статистике данные от всей совокупности или выборки суммируются с помощью числовых дескрипторов, таких как –
Среднее значение, стандартное отклонение для непрерывных данных
Частота, процент для категориальных данных
Статистическая статистика – использует образцы в выборочных данных, чтобы сделать выводы о представленной совокупности или учесть случайность. Эти выводы могут быть –
отвечая на вопросы да / нет о данных (проверка гипотез)
оценка числовых характеристик данных (оценка)
описание связей в данных (корреляция)
моделирование отношений в данных (например, регрессионный анализ)
Прогнозная аналитика
Predictive Analytics использует статистические модели для анализа текущих и исторических данных для прогнозирования (прогнозов) будущих или иных неизвестных событий. В бизнесе прогнозирующая аналитика используется для выявления рисков и возможностей, которые помогают в принятии решений.
Текстовая аналитика
Text Analytics, также называемый Text Mining или Text Data Mining, представляет собой процесс получения высококачественной информации из текста. Анализ текста обычно включает в себя процесс структурирования входного текста, извлечения шаблонов из структурированных данных с использованием таких средств, как изучение статистических шаблонов и, наконец, оценка и интерпретация выходных данных.
Процесс анализа данных
Анализ данных определен статистиком Джоном Тьюки в 1961 году как «Процедуры анализа данных, методы интерпретации результатов таких процедур, способы планирования сбора данных, чтобы сделать его анализ более простым, более точным или более точным, и все механизмы». и результаты (математической) статистики, которые применяются для анализа данных ».
Таким образом, анализ данных – это процесс получения больших неструктурированных данных из различных источников и преобразования их в информацию, полезную для:
- Отвечая на вопросы
- Проверка гипотез
- Принятие решения
- Опровергая теории
Анализ данных с помощью Excel
Microsoft Excel предоставляет несколько средств и способов для анализа и интерпретации данных. Данные могут быть из разных источников. Данные могут быть преобразованы и отформатированы несколькими способами. Его можно анализировать с помощью соответствующих команд, функций и инструментов Excel, включая условное форматирование, диапазоны, таблицы, текстовые функции, функции даты, функции времени, финансовые функции, промежуточные итоги, быстрый анализ, аудит формул, инструмент Inquire, анализ «что если», Решатели, модель данных, PowerPivot, PowerView, PowerMap и т. Д.
Вы будете изучать эти методы анализа данных с помощью Excel как часть двух частей –
- Анализ данных с помощью Excel и
- Расширенный анализ данных с помощью Excel
Анализ данных – процесс
Анализ данных – это процесс сбора, преобразования, очистки и моделирования данных с целью обнаружения необходимой информации. Полученные результаты сообщаются, предлагая выводы и поддерживая принятие решений. Визуализация данных иногда используется для изображения данных для облегчения обнаружения полезных шаблонов в данных. Термины «Моделирование данных» и «Анализ данных» означают одно и то же.
Процесс анализа данных состоит из следующих этапов, которые являются итеративными по своей природе –
- Спецификация требований к данным
- Сбор информации
- Обработка данных
- Очистка данных
- Анализ данных
- связь
Спецификация требований к данным
Данные, необходимые для анализа, основаны на вопросе или эксперименте. На основании требований тех, кто руководит анализом, определяются данные, необходимые в качестве исходных данных для анализа (например, население). Конкретные переменные, касающиеся населения (например, возраст и доход) могут быть указаны и получены. Данные могут быть числовыми или категориальными.
Сбор информации
Сбор данных – это процесс сбора информации о целевых переменных, определенных как требования к данным. Акцент делается на обеспечение точного и честного сбора данных. Сбор данных гарантирует, что собранные данные являются точными, так что соответствующие решения являются действительными. Сбор данных обеспечивает как базовую линию для измерения, так и цель для улучшения.
Данные собираются из различных источников, начиная от организационных баз данных и заканчивая информацией на веб-страницах. Полученные таким образом данные могут не быть структурированными и могут содержать не относящуюся к делу информацию. Следовательно, собранные данные должны быть подвергнуты обработке и очистке данных.
Обработка данных
Собранные данные должны быть обработаны или организованы для анализа. Это включает структурирование данных в соответствии с требованиями для соответствующих инструментов анализа. Например, данные могут быть помещены в строки и столбцы таблицы в электронной таблице или статистическом приложении. Модель данных может быть необходимо создать.
Очистка данных
Обработанные и упорядоченные данные могут быть неполными, содержать дубликаты или содержать ошибки. Очистка данных – это процесс предотвращения и исправления этих ошибок. Существует несколько типов очистки данных, которые зависят от типа данных. Например, при очистке финансовых данных некоторые итоги могут сравниваться с достоверными опубликованными числами или определенными пороговыми значениями. Аналогично, методы количественных данных могут использоваться для обнаружения выбросов, которые впоследствии будут исключены из анализа.
Анализ данных
Данные, которые обрабатываются, организуются и очищаются, будут готовы для анализа. Различные методы анализа данных доступны для понимания, интерпретации и вывода выводов на основе требований. Визуализация данных также может использоваться для проверки данных в графическом формате, чтобы получить дополнительную информацию о сообщениях в данных.
Статистические модели данных, такие как корреляция, регрессионный анализ, могут использоваться для определения отношений между переменными данных. Эти модели, которые описывают данные, полезны для упрощения анализа и передачи результатов.
Процесс может потребовать дополнительной очистки данных или дополнительного сбора данных, и, следовательно, эти действия носят итеративный характер.
связь
Результаты анализа данных должны сообщаться в формате, который требуется пользователям для поддержки их решений и дальнейших действий. Отзывы пользователей могут привести к дополнительному анализу.
Аналитики данных могут выбирать методы визуализации данных, такие как таблицы и диаграммы, которые помогают четко и эффективно донести сообщение до пользователей. Инструменты анализа предоставляют возможность выделить необходимую информацию с помощью цветовых кодов и форматирования в таблицах и диаграммах.
Анализ данных Excel – Обзор
Excel предоставляет команды, функции и инструменты, которые облегчают выполнение ваших задач анализа данных. Вы можете избежать многих трудоемких и / или сложных расчетов, используя Excel. В этом руководстве вы получите представление о том, как выполнять анализ данных с помощью Excel. Вы поймете с соответствующими примерами, шаг за шагом использование команд Excel и снимки экрана на каждом этапе.
Диапазоны и таблицы
Данные, которые у вас есть, могут быть в диапазоне или в таблице. Определенные операции с данными могут выполняться независимо от того, находятся ли данные в диапазоне или в таблице.
Однако существуют определенные операции, которые более эффективны, когда данные находятся в таблицах, а не в диапазонах. Есть также операции, которые предназначены исключительно для таблиц.
Вы поймете способы анализа данных в диапазонах и таблицах. Вы поймете, как называть диапазоны, использовать имена и управлять именами. То же самое относится к именам в таблицах.
Очистка данных – текстовые функции, даты и время
Вам необходимо очистить данные, полученные из различных источников, и структурировать их, прежде чем приступить к анализу данных. Вы узнаете, как вы можете очистить данные.
- С текстовыми функциями
- Содержащие значения даты
- Содержащие значения времени
Условное форматирование
Excel предоставляет вам команды условного форматирования, которые позволяют раскрашивать ячейки или шрифт, рядом со значениями в ячейках отображаются символы на основе предварительно определенных критериев. Это помогает визуализировать выдающиеся ценности. Вы поймете различные команды для условного форматирования ячеек.
Сортировка и фильтрация
Во время подготовки анализа данных и / или для отображения определенных важных данных вам может потребоваться отсортировать и / или отфильтровать ваши данные. Вы можете сделать то же самое с простыми в использовании опциями сортировки и фильтрации, которые есть в Excel.
Промежуточные итоги с диапазонами
Как вам известно, сводная таблица обычно используется для обобщения данных. Однако промежуточные итоги с диапазонами – это еще одна функция, предоставляемая Excel, которая позволит вам группировать / разгруппировать данные и суммировать данные, представленные в диапазонах, с помощью простых шагов.
Быстрый анализ
Инструмент быстрого анализа в Excel позволяет быстро выполнять различные задачи анализа данных и быстро визуализировать результаты.
Понимание функций поиска
Функции поиска Excel позволяют находить значения данных, которые соответствуют заданным критериям, из огромного количества данных.
PivotTables
С помощью сводных таблиц вы можете суммировать данные, динамически готовить отчеты, изменяя содержимое сводной таблицы.
Визуализация данных
Вы изучите несколько методов визуализации данных с помощью диаграмм Excel. Вы также узнаете, как создавать диаграммы диапазонов, диаграммы термометров, диаграммы Ганта, диаграммы водопадов, спарклайны и сводные диаграммы.
Проверка данных
Может потребоваться, чтобы в определенные ячейки вводились только действительные значения. В противном случае они могут привести к неверным расчетам. С помощью команд проверки данных вы можете легко настроить значения проверки данных для ячейки, входное сообщение, подсказывающее пользователю, что ожидается ввести в ячейку, проверять значения, введенные по заданным критериям, и отображать сообщение об ошибке в случае неверные записи.
Финансовый анализ
Excel предоставляет вам несколько финансовых функций. Однако для часто возникающих проблем, требующих финансового анализа, вы можете узнать, как использовать комбинацию этих функций.
Работа с несколькими листами
Возможно, вам придется выполнить несколько одинаковых расчетов на нескольких листах. Вместо того, чтобы повторять эти вычисления на каждом листе, вы можете сделать это на одном листе, и он будет отображаться и на других выбранных листах. Вы также можете суммировать данные из различных рабочих листов в рабочую таблицу отчета.
Формула Аудит
При использовании формул может потребоваться проверить, работают ли формулы должным образом. В Excel команды аудита формул помогают вам отслеживать прецедентные и зависимые значения и проверять ошибки.
спрашивать
В Excel также имеется надстройка Inquire, которая позволяет сравнивать две рабочие книги для выявления изменений, создавать интерактивные отчеты и просматривать взаимосвязи между рабочими книгами, рабочими листами и ячейками. Вы также можете убрать излишнее форматирование на листе, которое замедляет работу Excel или увеличивает размер файла.
Работа с именами диапазонов
При выполнении анализа данных ссылки на различные данные будут более осмысленными и простыми, если ссылка будет по именам, а не по ссылкам на ячейки – либо на одну ячейку, либо на диапазон ячеек. Например, если вы рассчитываете чистую приведенную стоимость на основе ставки дисконтирования и серии денежных потоков, формула
Net_Present_Value = NPV (Discount_Rate, Cash_Flows)
более значимым, чем
C10 = NPV (C2, C6: C8)
С помощью Excel вы можете создавать и использовать значимые имена для различных частей ваших данных. Преимущества использования имен диапазонов включают –
-
Значимое имя диапазона (например, Cash_Flows) гораздо проще запомнить, чем адрес диапазона (например, C6: C8).
-
Ввод имени менее подвержен ошибкам, чем ввод адреса ячейки или диапазона.
-
Если вы неправильно введете имя в формуле, Excel отобразит #NAME? ошибка.
-
Вы можете быстро перемещаться по областям вашего рабочего листа, используя определенные имена.
-
С Именами ваши формулы станут более понятными и простыми в использовании. Например, формула Net_Income = Gross_Income – Отчисления является более интуитивно понятным, чем C40 = C20 – B18.
-
Создание формул с именами диапазонов проще, чем с помощью адресов ячеек или диапазонов. Вы можете скопировать имя ячейки или диапазона в формулу, используя формулу Автозаполнение.
Значимое имя диапазона (например, Cash_Flows) гораздо проще запомнить, чем адрес диапазона (например, C6: C8).
Ввод имени менее подвержен ошибкам, чем ввод адреса ячейки или диапазона.
Если вы неправильно введете имя в формуле, Excel отобразит #NAME? ошибка.
Вы можете быстро перемещаться по областям вашего рабочего листа, используя определенные имена.
С Именами ваши формулы станут более понятными и простыми в использовании. Например, формула Net_Income = Gross_Income – Отчисления является более интуитивно понятным, чем C40 = C20 – B18.
Создание формул с именами диапазонов проще, чем с помощью адресов ячеек или диапазонов. Вы можете скопировать имя ячейки или диапазона в формулу, используя формулу Автозаполнение.
В этой главе вы узнаете –
- Синтаксические правила для имен.
- Создание имен для ссылок на ячейки.
- Создание имен для констант.
- Управление именами.
- Область ваших определенных имен.
- Редактирование имен.
- Фильтрация имен.
- Удаление имен.
- Применяя имена.
- Использование имен в формуле.
- Просмотр имен в рабочей книге.
- Использование имен вставок и списка вставок.
- Использование имен для пересечений диапазонов.
- Копирование формул с именами.
Копирование имени с помощью автозаполнения формулы
Введите первую букву имени в формуле. Появляется раскрывающийся список с именами функций и именами диапазонов. Выберите нужное имя. Это скопировано в вашу формулу.
Правила синтаксиса имени диапазона
Excel имеет следующие правила синтаксиса для имен –
-
Вы можете использовать любую комбинацию букв, цифр и символов – подчеркивание, обратную косую черту и точки. Другие символы не допускаются.
-
Имя может начинаться с символа, подчеркивания или обратной косой черты.
-
Имя не может начинаться с цифры (пример – 1stQuarter) или напоминать адрес ячейки (пример – QTR1).
-
Если вы предпочитаете использовать такие имена, перед именем ставьте подчеркивание или обратную косую черту (пример – 1stQuarter, _QTR1).
-
Имена не могут содержать пробелы. Если вы хотите различить два слова в имени, вы можете использовать подчеркивание (например, Cash_Flows вместо денежных потоков)
-
Определенные имена не должны конфликтовать с внутренними именами Excel, такими как Print_Area, Print_Titles, Consolidate_Area и Sheet_Title . Если вы определите те же имена, они переопределят внутренние имена Excel, и вы не получите никакого сообщения об ошибке. Тем не менее, рекомендуется не делать этого.
-
Делайте имена короткими, но понятными, хотя вы можете использовать до 255 символов
Вы можете использовать любую комбинацию букв, цифр и символов – подчеркивание, обратную косую черту и точки. Другие символы не допускаются.
Имя может начинаться с символа, подчеркивания или обратной косой черты.
Имя не может начинаться с цифры (пример – 1stQuarter) или напоминать адрес ячейки (пример – QTR1).
Если вы предпочитаете использовать такие имена, перед именем ставьте подчеркивание или обратную косую черту (пример – 1stQuarter, _QTR1).
Имена не могут содержать пробелы. Если вы хотите различить два слова в имени, вы можете использовать подчеркивание (например, Cash_Flows вместо денежных потоков)
Определенные имена не должны конфликтовать с внутренними именами Excel, такими как Print_Area, Print_Titles, Consolidate_Area и Sheet_Title . Если вы определите те же имена, они переопределят внутренние имена Excel, и вы не получите никакого сообщения об ошибке. Тем не менее, рекомендуется не делать этого.
Делайте имена короткими, но понятными, хотя вы можете использовать до 255 символов
Создание имен диапазонов
Вы можете создать имена диапазонов двумя способами –
-
Используя поле Имя .
-
Использование диалогового окна « Новое имя ».
-
Использование диалогового окна « Выбор ».
Используя поле Имя .
Использование диалогового окна « Новое имя ».
Использование диалогового окна « Выбор ».
Создайте имя диапазона, используя поле имени
Чтобы создать имя диапазона, самый быстрый способ – использовать поле « Имя», которое находится слева от строки формул. Следуйте инструкциям ниже
Шаг 1 – Выберите диапазон, для которого вы хотите определить имя.
Шаг 2 – Нажмите на поле Имя.
Шаг 3 – Введите имя и нажмите Enter, чтобы создать имя.
Создать имя диапазона с помощью диалогового окна «Новое имя»
Вы также можете создавать имена диапазонов, используя диалоговое окно «Новое имя» на вкладке «Формулы».
Шаг 1 – Выберите диапазон, для которого вы хотите определить имя.
Шаг 2 – Перейдите на вкладку Формулы.
Шаг 3 – Нажмите «Определить имя» в группе «Определенные имена». Откроется диалоговое окно « Новое имя ».
Шаг 4 – Введите имя в поле рядом с именем
Шаг 5 – Убедитесь, что диапазон, выбранный и отображенный в поле «Ссылки», правильный. Нажмите ОК.
Создать имя диапазона с помощью диалогового окна «Создать имена из выделения»
Вы также можете создавать имена диапазонов с помощью диалогового окна « Создание имен» на вкладке «Формулы», если у вас есть текстовые значения, которые находятся рядом с вашим диапазоном.
Шаг 1 – Выберите диапазон, для которого вы хотите определить имя вместе со строкой / столбцом, который содержит имя.
Шаг 2 – Перейдите на вкладку Формулы.
Шаг 3 – Нажмите « Создать из выделения» в группе «Определенные имена». Откроется диалоговое окно « Создать имена из выделения ».
Шаг 4 – Выберите верхнюю строку, так как текст появится в верхней строке выделения.
Шаг 5 – Проверьте правильность диапазона, который был выбран и отображен в поле рядом со ссылкой. Нажмите ОК.
Теперь вы можете найти наибольшее значение в диапазоне с = Sum (имя студента), как показано ниже –
Вы можете создавать имена с множественным выбором также. В приведенном ниже примере вы можете назвать ряд оценок каждого ученика именем ученика.
Теперь вы можете найти итоговые оценки для каждого учащегося с = Sum (имя учащегося), как показано ниже.
Создание имен для констант
Предположим, у вас есть константа, которая будет использоваться в вашей книге. Вы можете назначить ему имя напрямую, не помещая его в ячейку.
В приведенном ниже примере процентная ставка Сбербанка установлена на 5%.
- Нажмите Определить имя.
- В диалоговом окне «Новое имя» введите Savings_Bank_Interest_Rate в поле «Имя».
- В области действия выберите «Рабочая книга».
- В поле «Относится к» очистите содержимое и введите 5%.
- Нажмите ОК.
Имя Savings_Bank_Interest_Rate установлено равным 5%. Вы можете проверить это в Name Manager. Вы можете видеть, что значение установлено равным 0,05, а в ссылке имеется значение = 0,05.
Управление именами
Книга Excel может иметь любое количество именованных ячеек и диапазонов. Вы можете управлять этими именами с помощью диспетчера имен.
-
Нажмите вкладку Формулы.
-
Нажмите « Диспетчер имен» в группе « Определенные имена ». Откроется диалоговое окно « Диспетчер имен ». Отображаются все имена, определенные в текущей книге.
Нажмите вкладку Формулы.
Нажмите « Диспетчер имен» в группе « Определенные имена ». Откроется диалоговое окно « Диспетчер имен ». Отображаются все имена, определенные в текущей книге.
Список имен отображается с указанными значениями, ссылкой на ячейку (включая имя листа), областью действия и комментарием .
Менеджер имен имеет следующие возможности:
-
Определите новое имя с помощью новой кнопки.
-
Изменить определенное имя.
-
Удалить определенное имя.
-
Отфильтруйте определенные имена по категориям.
-
Изменить диапазон определенного имени, к которому оно относится .
Определите новое имя с помощью новой кнопки.
Изменить определенное имя.
Удалить определенное имя.
Отфильтруйте определенные имена по категориям.
Изменить диапазон определенного имени, к которому оно относится .
Объем имени
Область имени по умолчанию является рабочей книгой. Вы можете найти Область определенных имен из списка имен в столбце Область в Диспетчере имен .
Вы можете определить область действия нового имени, когда определяете имя в диалоговом окне « Новое имя ». Например, вы определяете имя Interest_Rate. Затем вы можете увидеть, что область действия нового имени Interest_Rate – это рабочая книга .
Предположим, вы хотите ограничить сферу действия этой процентной ставки только данным листом .
Шаг 1 – Нажмите стрелку вниз в поле «Область». Доступные параметры Scope появятся в раскрывающемся списке.
Опции Scope включают Workbook и имена листов в книге.
Шаг 2 – Щелкните имя текущей рабочей таблицы, в данном случае NPV и нажмите OK. Вы можете определить / найти имя листа на вкладке листа.
Шаг 3 – Чтобы убедиться, что Scope является рабочим листом, нажмите Name Manager . В столбце Scope вы найдете NPV для Interest_Rate. Это означает, что вы можете использовать Имя Interest_Rate только в NPV Рабочего листа, но не в других Рабочих листах.
Примечание. После того как вы определите область действия имени, его нельзя будет изменить позже.
Удаление имен со значениями ошибок
Иногда бывает так, что определение имени может иметь ошибки по разным причинам. Вы можете удалить такие имена следующим образом –
Шаг 1 – Нажмите « Фильтр» в диалоговом окне « Диспетчер имен ».
Появятся следующие параметры фильтрации –
- Очистить фильтр
- Имена, ограниченные рабочим листом
- Имена, относящиеся к книге
- Имена с ошибками
- Имена без ошибок
- Определенные имена
- Имена таблиц
Вы можете применить фильтр к определенным именам , выбрав один или несколько из этих параметров.
Шаг 2 – Выберите имена с ошибками . Имена, содержащие значения ошибок, будут отображены.
Шаг 3 – Из полученного списка имен выберите те, которые вы хотите удалить, и нажмите « Удалить» .
Вы получите сообщение, подтверждающее удаление. Нажмите ОК.
Редактирование Имен
Вы можете использовать опцию Edit в диалоговом окне Name Manager, чтобы –
-
Изменить имя
-
Изменить ссылки для диапазона
-
Редактировать комментарий в имени .
Изменить имя
Изменить ссылки для диапазона
Редактировать комментарий в имени .
Изменить имя
Шаг 1 – Нажмите на ячейку, содержащую функцию Large .
Как видите, в массив добавлено еще два значения, но они не включены в функцию, так как они не являются частью Array1.
Шаг 2 – Щелкните по имени, которое вы хотите изменить, в диалоговом окне « Диспетчер имен ». В этом случае Array1 .
Шаг 3 – Нажмите « Изменить» . Откроется диалоговое окно « Изменить имя ».
Шаг 4 – Измените имя , введя новое имя, которое вы хотите в поле для имени .
Шаг 5 – Нажмите кнопку Range справа от Refers to Box и добавьте новые ссылки на ячейки.
Шаг 6 – Добавить комментарий (необязательно)
Обратите внимание, что Scope неактивен и, следовательно, не может быть изменен.
Нажмите ОК. Вы будете наблюдать сделанные изменения.
Применение имен
Рассмотрим следующий пример –
Как вы заметили, имена не определены и не используются в функции PMT. Если вы поместите эту функцию где-то еще на рабочем листе, вам также необходимо запомнить, где именно находятся значения параметров. Вы знаете, что использование имен является лучшим вариантом.
В этом случае функция уже определена со ссылками на ячейки, которые не имеют имен. Вы все еще можете определить имена и применить их.
Шаг 1 – Используя Create from Selection , определите имена.
Шаг 2 – Выберите ячейку, содержащую формулу. Нажмите 
Шаг 3 – Откроется диалоговое окно « Применить имена ». Выберите имена, которые вы хотите применить, и нажмите OK.
Выбранные имена будут применены к выбранным ячейкам.
Вы также можете применить имена ко всему рабочему листу, выбрав рабочий лист и повторив вышеуказанные действия.
Использование имен в формуле
Вы можете использовать Имя в Формуле следующими способами:
-
Введите имя, если вы его помните, или
-
Введите первые одну или две буквы и воспользуйтесь функцией автозаполнения формул Excel .
-
Нажмите «Использовать в формуле» в группе «Определенные имена» на вкладке «Формулы».
-
Выберите нужное имя из выпадающего списка определенных имен.
-
Дважды щелкните по этому имени.
-
Введите имя, если вы его помните, или
Введите первые одну или две буквы и воспользуйтесь функцией автозаполнения формул Excel .
Нажмите «Использовать в формуле» в группе «Определенные имена» на вкладке «Формулы».
Выберите нужное имя из выпадающего списка определенных имен.
Дважды щелкните по этому имени.
-
Использование диалогового окна « Вставить имя ».
-
Выберите опцию Вставить имена из раскрывающегося списка определенных имен. Откроется диалоговое окно «Вставить имя».
-
Выберите имя в диалоговом окне « Вставить имена » и дважды щелкните его.
-
Использование диалогового окна « Вставить имя ».
Выберите опцию Вставить имена из раскрывающегося списка определенных имен. Откроется диалоговое окно «Вставить имя».
Выберите имя в диалоговом окне « Вставить имена » и дважды щелкните его.
Просмотр имен в книге
Вы можете получить все имена в своей книге вместе с их ссылками и сохранить их или распечатать .
-
Нажмите пустую ячейку, в которую вы хотите скопировать имена в своей книге.
-
Нажмите « Использовать в формуле» в группе « Определенные имена ».
-
Нажмите Вставить имена из выпадающего списка.
-
Нажмите Paste List в открывшемся диалоговом окне Paste Name .
Нажмите пустую ячейку, в которую вы хотите скопировать имена в своей книге.
Нажмите « Использовать в формуле» в группе « Определенные имена ».
Нажмите Вставить имена из выпадающего списка.
Нажмите Paste List в открывшемся диалоговом окне Paste Name .
Список имен и соответствующие им ссылки копируются в указанное место на вашем рабочем листе, как показано на снимке экрана ниже –
Использование имен для пересечений диапазонов
Пересечения диапазонов – это те отдельные ячейки, которые имеют два общих диапазона.
Например, в данных, приведенных ниже, диапазон B6: F6 и диапазон C3: C8 имеют общую ячейку C6, которая фактически представляет оценки, набранные учеником Кодедой, Адамом в экзамене 1.
Вы можете сделать это более значимым с помощью Range Names .
-
Создать имена с помощью Создать из выбора как для студентов, так и для экзаменов.
-
Ваши имена будут выглядеть следующим образом –
Создать имена с помощью Создать из выбора как для студентов, так и для экзаменов.
Ваши имена будут выглядеть следующим образом –
-
Тип = Кодеда_Адам Экзамен_1 в B11.
Тип = Кодеда_Адам Экзамен_1 в B11.
Здесь вы используете операцию пересечения диапазонов, расстояние между двумя диапазонами.
Это покажет знаки Кодеды, Адама в экзамене 1, которые даны в ячейке C6.
Копирование формул с именами
Вы можете скопировать формулу с именами путем копирования и вставки на одном листе.
Вы также можете скопировать формулу с именами на другой лист путем копирования и вставки при условии, что все имена в формуле имеют рабочую книгу в качестве области действия . В противном случае вы получите ошибку #VALUE .
Анализ данных Excel – Таблицы
Таблица – это прямоугольный диапазон структурированных данных. Ключевые особенности –
-
Каждая строка в таблице соответствует отдельной записи данных. Пример – информация о сотруднике.
-
Каждый столбец содержит определенный фрагмент информации. Пример. Столбцы могут содержать такие данные, как имя, номер сотрудника, дата найма, оклад, отдел и т. Д.
-
Верхняя строка описывает информацию, содержащуюся в каждом столбце и называется строкой заголовка.
-
Каждая запись в верхней строке называется заголовком столбца.
Каждая строка в таблице соответствует отдельной записи данных. Пример – информация о сотруднике.
Каждый столбец содержит определенный фрагмент информации. Пример. Столбцы могут содержать такие данные, как имя, номер сотрудника, дата найма, оклад, отдел и т. Д.
Верхняя строка описывает информацию, содержащуюся в каждом столбце и называется строкой заголовка.
Каждая запись в верхней строке называется заголовком столбца.
Вы можете создавать и использовать таблицу Excel для удобного управления и анализа данных. Кроме того, с помощью таблиц Excel вы получаете встроенные функции фильтрации, сортировки и затенения строк, которые облегчают ваши действия по составлению отчетов.
Кроме того, Excel реагирует на действия, выполняемые на столе, интеллектуально. Например, у вас есть формула в столбце или вы создали диаграмму на основе данных в таблице. Когда вы добавляете больше данных в таблицу (т. Е. Больше строк), Excel расширяет формулу для новых данных, и диаграмма расширяется автоматически.
Разница между таблицами и диапазонами
Ниже приведены различия между таблицей и диапазоном.
- Таблица – это более структурированный способ работы с данными, чем диапазон.
- Вы можете конвертировать диапазон в таблицу, и Excel автоматически предоставляет –
- Имя таблицы
- Имена заголовков столбцов
- Форматирование данных (цвет ячейки и цвет шрифта) для лучшей визуализации
Таблицы предоставляют дополнительные функции, которые недоступны для диапазонов. Это –
-
Excel предоставляет на ленте табличные инструменты от свойств до стилей.
-
Excel автоматически предоставляет кнопку «Фильтр» в заголовке каждого столбца, чтобы отсортировать данные или отфильтровать таблицу так, чтобы отображались только те строки, которые соответствуют заданным критериям.
-
Если у вас есть несколько строк в таблице, и вы прокручиваете лист вниз, чтобы строка заголовка исчезла, буквы столбца на рабочем листе заменяются заголовками таблицы.
-
Когда вы помещаете формулу в любую ячейку в столбце таблицы, она распространяется на все ячейки в этом столбце.
-
Вы можете использовать имена таблиц и заголовков столбцов в формулах, не используя ссылки на ячейки или создавая имена диапазонов.
-
Вы можете расширить размер таблицы, добавив больше строк или столбцов, щелкнув и перетащив небольшой треугольный элемент управления в нижнем правом углу нижней правой ячейки.
-
Вы можете создавать и использовать слайсеры для таблицы для фильтрации данных.
Excel предоставляет на ленте табличные инструменты от свойств до стилей.
Excel автоматически предоставляет кнопку «Фильтр» в заголовке каждого столбца, чтобы отсортировать данные или отфильтровать таблицу так, чтобы отображались только те строки, которые соответствуют заданным критериям.
Если у вас есть несколько строк в таблице, и вы прокручиваете лист вниз, чтобы строка заголовка исчезла, буквы столбца на рабочем листе заменяются заголовками таблицы.
Когда вы помещаете формулу в любую ячейку в столбце таблицы, она распространяется на все ячейки в этом столбце.
Вы можете использовать имена таблиц и заголовков столбцов в формулах, не используя ссылки на ячейки или создавая имена диапазонов.
Вы можете расширить размер таблицы, добавив больше строк или столбцов, щелкнув и перетащив небольшой треугольный элемент управления в нижнем правом углу нижней правой ячейки.
Вы можете создавать и использовать слайсеры для таблицы для фильтрации данных.
Вы узнаете обо всех этих функциях в этой главе.
Создать таблицу
Чтобы создать таблицу из данных, имеющихся у вас на листе, выполните следующие шаги:
Шаг 1 – Выберите диапазон ячеек, которые вы хотите включить в таблицу. Ячейки могут содержать данные или могут быть пустыми. Следующий диапазон содержит 290 строк данных о сотрудниках. Верхний ряд данных имеет заголовки.
Шаг 2. На вкладке « Вставка » в группе «Таблицы» нажмите «Таблицы». Откроется диалоговое окно « Создать таблицу ». Проверьте, выбран ли диапазон данных в разделе Где находятся данные для вашей таблицы? Коробка правильная.
Шаг 3 – Установите флажок Моя таблица имеет заголовки, если верхняя строка выбранного диапазона содержит данные, которые вы хотите использовать в качестве заголовков таблицы.
Примечание. Если этот флажок не установлен, в вашей таблице будут заголовки – Column1, Column2,…
Шаг 4 – Нажмите ОК.
Диапазон преобразуется в таблицу со стилем по умолчанию.
Шаг 5 – Вы также можете преобразовать диапазон в таблицу, щелкнув в любом месте диапазона и нажав Ctrl + T. Появится диалоговое окно « Создать таблицу », после чего вы сможете повторить шаги, описанные выше.
Имя таблицы
Excel присваивает имя каждой создаваемой таблице.
Шаг 1 – Чтобы посмотреть на название таблицы, которую вы только что создали, нажмите «Таблица», нажмите « Инструменты таблицы» – вкладка « Дизайн » на ленте.
Шаг 2 – В группе « Свойства » в поле « Имя таблицы» будет отображаться ваше имя таблицы.
Шаг 3 – Вы можете отредактировать это Имя таблицы, чтобы сделать его более значимым для ваших данных.
Шаг 4 – Щелкните поле «Имя таблицы». Очистите Имя и введите Emp_Data.
Примечание . Синтаксические правила имен диапазонов применимы к именам таблиц.
Управление именами в таблице
Вы можете управлять именами таблиц так же, как вы управляете именами диапазонов с помощью диспетчера имен.
-
Нажмите на таблицу.
-
Нажмите « Диспетчер имен» в группе « Определенные имена » на вкладке « Формулы ».
Нажмите на таблицу.
Нажмите « Диспетчер имен» в группе « Определенные имена » на вкладке « Формулы ».
Откроется диалоговое окно « Диспетчер имен », и вы сможете найти имена таблиц в своей книге.
Вы можете изменить имя таблицы или добавить комментарий с помощью опции « Новый» в диалоговом окне « Диспетчер имен ». Однако вы не можете изменить диапазон в Refers на .
Вы можете создавать имена с заголовками столбцов, чтобы использовать их в формулах, диаграммах и т. Д.
-
Щелкните по EmployeeID заголовка столбца в таблице.
-
Нажмите Диспетчер имен.
-
Нажмите New в диалоговом окне Name Manager.
Щелкните по EmployeeID заголовка столбца в таблице.
Нажмите Диспетчер имен.
Нажмите New в диалоговом окне Name Manager.
Откроется диалоговое окно « Новое имя ».
В поле Имя вы можете найти заголовок столбца, а в поле Ссылка на – Emp_Data [[# Headers], [EmployeeID]] .
Как вы заметили, это быстрый способ определения имен в таблице.
Заголовки таблиц заменяют буквы столбцов
Когда вы работаете с большим количеством строк данных в таблице, вам, возможно, придется прокрутить вниз, чтобы просмотреть данные в этих строках.
Однако при этом также требуется, чтобы заголовки таблицы указывали, какое значение принадлежит какому столбцу. Excel автоматически обеспечивает плавный способ сделать это. Когда вы прокручиваете свои данные вниз, буквы столбцов рабочего листа сами преобразуются в заголовки таблиц.
На приведенном ниже листе буквы столбцов отображаются в том виде, в каком они есть, а заголовки таблиц находятся в строке 2. Видна 21 строка из 290 строк данных.
Прокрутите вниз, чтобы увидеть строки таблицы 25 – 35. Заголовки таблицы заменят буквы столбцов для столбцов таблицы. Остальные буквы столбца остаются без изменений.
Распространение формулы в таблице
Предположим, что в приведенной ниже таблице вы хотите указать возраст каждого сотрудника.
Шаг 1 – Вставьте столбец справа от столбца Дата рождения. Введите Age в заголовке столбца.
Шаг 2 – В любой из ячеек в этом пустом столбце введите формулу = DAYS ([@BirthDate], TODAY ()) и нажмите Enter.
Формула автоматически распространяется на другие ячейки в этом столбце таблицы.
Изменить размер таблицы
Вы можете изменить размер таблицы, чтобы добавить или удалить строки / столбцы.
Рассмотрим следующую таблицу Student_Marks, которая содержит итоговые оценки для партий 1 – 15.
Предположим, вы хотите добавить еще три пакета 16 – 18 и столбец, содержащий процент прохождения.
-
Нажмите на стол.
-
Перетащите элемент управления синего цвета в нижнем правом углу вниз, чтобы включить в таблицу еще три строки.
Нажмите на стол.
Перетащите элемент управления синего цвета в нижнем правом углу вниз, чтобы включить в таблицу еще три строки.
-
Снова перетащите синий элемент управления в нижнем правом углу, чтобы включить еще один столбец в таблицу.
Снова перетащите синий элемент управления в нижнем правом углу, чтобы включить еще один столбец в таблицу.
Ваша таблица выглядит следующим образом. Вы также можете проверить диапазон, включенный в таблицу в диалоговом окне Диспетчер имен –
Удалить дубликаты
Когда вы собираете данные из разных источников, вы, вероятно, можете иметь повторяющиеся значения. Вам нужно удалить повторяющиеся значения, прежде чем идти дальше с анализом.
Посмотрите на следующие данные, где у вас есть информация о различных продуктах различных брендов. Предположим, вы хотите удалить дубликаты из этих данных.
-
Нажмите на стол.
-
На вкладке ДИЗАЙН нажмите « Удалить дубликаты» в группе «Инструменты» на ленте. Откроется диалоговое окно « Удалить дубликаты ».
Нажмите на стол.
На вкладке ДИЗАЙН нажмите « Удалить дубликаты» в группе «Инструменты» на ленте. Откроется диалоговое окно « Удалить дубликаты ».
Заголовки столбцов отображаются под столбцами в диалоговом окне «Удалить дубликаты».
-
Проверьте заголовки столбцов в зависимости от того, из какого столбца вы хотите удалить дубликаты, и нажмите OK.
Проверьте заголовки столбцов в зависимости от того, из какого столбца вы хотите удалить дубликаты, и нажмите OK.
Вы получите сообщение о том, сколько строк с повторяющимися значениями удалено и сколько уникальных значений осталось. Очищенные данные будут отображены в таблице.
Вы также можете удалить дубликаты с помощью команды « Удалить дубликаты» в группе « Инструменты данных » на вкладке «ДАННЫЕ» на ленте.
Преобразовать в диапазон
Вы можете преобразовать таблицу в диапазон .
-
Нажмите на стол.
-
Нажмите « Преобразовать в диапазон» в группе « Инструменты » на вкладке «Дизайн» на ленте.
Нажмите на стол.
Нажмите « Преобразовать в диапазон» в группе « Инструменты » на вкладке «Дизайн» на ленте.
Вы получите сообщение с вопросом, хотите ли вы преобразовать таблицу в Range. После того как вы подтвердите нажатием Да , таблица будет преобразована в Диапазон.
Параметры стиля таблицы
У вас есть несколько вариантов таблиц стилей на выбор. Эти параметры можно использовать, если вам нужно выделить строку / столбец.
Вы можете установить или снять эти флажки, чтобы увидеть, как выглядит ваша таблица. Наконец, вы можете решить, какие варианты подходят вашим данным.
Рекомендуется использовать параметры стиля таблицы только для того, чтобы проецировать важную информацию в ваши данные, а не делать ее разноцветной, что не требуется при анализе данных.
Таблицы стилей
У вас есть несколько стилей таблицы на выбор. Эти стили можно использовать в зависимости от того, какого цвета и рисунка вы хотите отобразить ваши данные в таблице.
Наведите указатель мыши на эти стили, чтобы просмотреть таблицу со стилями. Наконец, вы можете решить, какой стиль подходит вашим данным.
Рекомендуется использовать таблицы стилей только для представления важной информации в ваших данных презентабельным способом, а не делать ее разноцветной, что не требуется при анализе данных.
Слайсеры для столов
Если вы используете Excel 2013 или Excel 2016, вы можете использовать срезы для фильтрации данных в вашей таблице.
Подробнее о том, как использовать слайсеры для таблиц, см. Главу « Фильтрация» в этом руководстве.
Очистка данных с помощью текстовых функций
Данные, которые вы получаете из разных источников, не всегда находятся в форме, готовой для анализа. В этой главе вы поймете, как подготовить ваши данные в форме текста для анализа.
Изначально вам нужно очистить данные. Очистка данных включает в себя удаление нежелательных символов из текста. Далее вам необходимо структурировать данные в той форме, которая вам необходима для дальнейшего анализа. Вы можете сделать то же самое путем –
- Поиск необходимых текстовых шаблонов с помощью текстовых функций.
- Извлечение значений данных из текста.
- Форматирование данных с помощью текстовых функций.
- Выполнение операций с данными с текстовыми функциями.
Удаление нежелательных символов из текста
Когда вы импортируете данные из другого приложения, они могут содержать непечатаемые символы и / или лишние пробелы. Лишние места могут быть –
- ведущие пробелы и / или
- лишние пробелы между словами.
Если вы сортируете или анализируете такие данные, вы получите ошибочные результаты.
Рассмотрим следующий пример –
Это необработанные данные, которые вы получили в отношении информации о продукте, включая идентификатор продукта, описание продукта и цену. Символ «|» разделяет поле в каждой строке.
Когда вы импортируете эти данные в таблицу Excel, она выглядит следующим образом:
Как вы заметили, все данные находятся в одном столбце. Вам необходимо структурировать эти данные для выполнения анализа данных. Однако изначально вам необходимо очистить данные.
Вам необходимо удалить все непечатаемые символы и лишние пробелы, которые могут присутствовать в данных. Для этого вы можете использовать функцию CLEAN и функцию TRIM.
| S.No. | Описание функции |
|---|---|
| 1. |
ЧИСТАЯ Удаляет все непечатаемые символы из текста |
| 2. |
ОТДЕЛКА Удаляет пробелы из текста |
ЧИСТАЯ
Удаляет все непечатаемые символы из текста
ОТДЕЛКА
Удаляет пробелы из текста
- Выберите ячейки C3 – C11.
- Введите = TRIM (CLEAN (B3)), а затем нажмите клавиши CTRL + Enter.
Формула заполняется в ячейках C3 – C11.
Результат будет таким, как показано ниже –
Поиск необходимых текстовых шаблонов с помощью текстовых функций
Чтобы структурировать ваши данные, вам, возможно, придется выполнить определенное сопоставление с текстовым шаблоном, на основе которого вы можете извлечь значения данных. Некоторые из текстовых функций, которые полезны для этой цели:
| S.No. | Описание функции |
|---|---|
| 1. |
EXACT Проверяет, идентичны ли два текстовых значения |
| 2. |
НАХОДИТЬ Находит одно текстовое значение внутри другого (с учетом регистра) |
| 3. |
ПОИСК Находит одно текстовое значение внутри другого (без учета регистра) |
EXACT
Проверяет, идентичны ли два текстовых значения
НАХОДИТЬ
Находит одно текстовое значение внутри другого (с учетом регистра)
ПОИСК
Находит одно текстовое значение внутри другого (без учета регистра)
Извлечение значений данных из текста
Вам нужно извлечь необходимые данные из текста, чтобы структурировать их. Например, в приведенном выше примере вам необходимо разместить данные в трех столбцах – ProductID, Product_Description и Price.
Вы можете извлечь данные одним из следующих способов –
- Мастер извлечения значений данных с помощью мастера преобразования текста в столбцы
- Извлечение значений данных с помощью текстовых функций
- Извлечение значений данных с помощью Flash Fill
Мастер извлечения значений данных с помощью мастера преобразования текста в столбцы
Вы можете использовать Мастер преобразования текста в столбцы, чтобы извлечь значения данных в столбцы Excel, если ваши поля –
- Разграничены символом или
- Выравнивается по столбцам с пробелами между каждым полем.
В приведенном выше примере поля разделены символом «|». Следовательно, вы можете использовать мастер преобразования текста в столбцы .
-
Выберите данные.
-
Скопируйте и вставьте значения в одном месте. В противном случае для преобразования текста в столбцы в качестве входных данных используются функции, а не сами данные.
Выберите данные.
Скопируйте и вставьте значения в одном месте. В противном случае для преобразования текста в столбцы в качестве входных данных используются функции, а не сами данные.
-
Выберите данные.
-
Нажмите « Текст в столбцы» в группе « Инструменты данных» на вкладке « Данные» на ленте.
Выберите данные.
Нажмите « Текст в столбцы» в группе « Инструменты данных» на вкладке « Данные» на ленте.
Шаг 1 – Мастер преобразования текста в столбцы – появляется шаг 1 из 3.
- Выберите с разделителями.
- Нажмите кнопку “Далее.
Шаг 2 – Мастер преобразования текста в столбцы – появляется шаг 2 из 3.
-
Под разделителями выберите « Другое» .
-
В поле рядом с Other введите символ |
-
Нажмите Далее .
Под разделителями выберите « Другое» .
В поле рядом с Other введите символ |
Нажмите Далее .
Шаг 3 – Мастер преобразования текста в столбцы – появляется шаг 3 из 3.
На этом экране вы можете выбрать каждый столбец ваших данных в мастере и установить формат для этого столбца.
-
В качестве пункта назначения выберите ячейку D3.
-
Вы можете нажать « Дополнительно» и установить десятичный разделитель и разделитель тысяч в открывшемся диалоговом окне « Дополнительные параметры импорта текста» .
-
Нажмите Готово .
В качестве пункта назначения выберите ячейку D3.
Вы можете нажать « Дополнительно» и установить десятичный разделитель и разделитель тысяч в открывшемся диалоговом окне « Дополнительные параметры импорта текста» .
Нажмите Готово .
Ваши данные, которые преобразуются в столбцы, отображаются в трех столбцах – D, E и F.
- Назовите заголовки столбцов как ProductID, Product_Description и Price.
Извлечение значений данных с помощью текстовых функций
Предположим, что поля в ваших данных не разделены символом и не выровнены в столбцах с пробелами между каждым полем. Вы можете использовать текстовые функции для извлечения значений данных. Даже если поля разделены, вы все равно можете использовать текстовые функции для извлечения данных.
Некоторые из текстовых функций, которые полезны для этой цели:
| S.No. | Описание функции |
|---|---|
| 1. |
ОСТАВИЛ Возвращает крайние левые символы из текстового значения |
| 2. |
ПРАВО Возвращает самые правые символы из текстового значения |
| 3. |
MID Возвращает определенное количество символов из текстовой строки, начиная с указанной вами позиции |
| 4. |
LEN Возвращает количество символов в текстовой строке |
ОСТАВИЛ
Возвращает крайние левые символы из текстового значения
ПРАВО
Возвращает самые правые символы из текстового значения
MID
Возвращает определенное количество символов из текстовой строки, начиная с указанной вами позиции
LEN
Возвращает количество символов в текстовой строке
Вы также можете объединить две или более из этих текстовых функций в соответствии с имеющимися у вас данными, чтобы извлечь необходимые значения данных. Например, используя комбинацию функций LEFT, RIGHT и VALUE или комбинацию функций FIND, LEFT, LEN и MID.
В приведенном выше примере
-
Все персонажи, оставленные до первого | дать название ProductID.
-
Все персонажи справа на второй | дайте имя цена.
-
Все персонажи, которые лежат между первым | и второй | дать название Product_Description.
-
Каждый | есть место до и после.
Все персонажи, оставленные до первого | дать название ProductID.
Все персонажи справа на второй | дайте имя цена.
Все персонажи, которые лежат между первым | и второй | дать название Product_Description.
Каждый | есть место до и после.
Наблюдая эту информацию, вы можете извлечь значения данных с помощью следующих шагов –
-
Найти позицию первого | – Первый | Позиция
-
Вы можете использовать функцию НАЙТИ
-
-
Найти позицию второго | – Второй | Позиция
-
Вы можете снова использовать функцию НАЙТИ
-
-
Начало ( Первая | Позиция – 2) Символы текста дают ProductID
-
Вы можете использовать левую функцию
-
-
( First | Position + 2) to ( Second | Position – 2) Символы текста дают описание продукта
-
Вы можете использовать функцию MID
-
-
( Вторая | Позиция + 2), чтобы конечные символы текста дают цену
-
Вы можете использовать ПРАВУЮ функцию
-
Найти позицию первого | – Первый | Позиция
Вы можете использовать функцию НАЙТИ
Найти позицию второго | – Второй | Позиция
Вы можете снова использовать функцию НАЙТИ
Начало ( Первая | Позиция – 2) Символы текста дают ProductID
Вы можете использовать левую функцию
( First | Position + 2) to ( Second | Position – 2) Символы текста дают описание продукта
Вы можете использовать функцию MID
( Вторая | Позиция + 2), чтобы конечные символы текста дают цену
Вы можете использовать ПРАВУЮ функцию
Результат будет таким, как показано ниже –
Вы можете заметить, что значения в столбце цены являются текстовыми значениями. Чтобы выполнить вычисления для этих значений, вы должны отформатировать соответствующие ячейки. Вы можете посмотреть в разделе ниже, чтобы понять форматирование текста.
Извлечение значений данных с помощью Flash Fill
Использование Excel Flash Fill – это еще один способ извлечения значений данных из текста. Однако это работает только тогда, когда Excel может найти шаблон в данных.
Шаг 1 – Создайте три столбца для ProductID, Product_Description и Price рядом с данными.
Шаг 2 – Скопируйте и вставьте значения для C3, D3 и E3 из B3.
Шаг 3 – Выберите ячейку C3 и нажмите « Flash Fill» в группе « Инструменты данных » на вкладке « Данные ». Все значения для ProductID будут заполнены.
Шаг 4 – Повторите приведенные выше шаги для Product_Description и Price. Данные заполнены.
Форматирование данных с помощью текстовых функций
В Excel есть несколько встроенных текстовых функций, которые вы можете использовать для форматирования данных, содержащих текст. К ним относятся –
Функции, которые форматируют текст в соответствии с вашими потребностями –
| S.No. | Описание функции |
|---|---|
| 1. |
НИЖНИЙ Преобразует текст в нижний регистр |
НИЖНИЙ
Преобразует текст в нижний регистр
| S.No. | Описание функции |
|---|---|
| 1. |
ВЕРХНИЙ Преобразует текст в верхний регистр |
| 2. |
ПРАВИЛЬНОЕ Прописывает первую букву в каждом слове текстового значения |
ВЕРХНИЙ
Преобразует текст в верхний регистр
ПРАВИЛЬНОЕ
Прописывает первую букву в каждом слове текстового значения
Функции, которые преобразуют и / или форматируют числа как текст –
| S.No. | Описание функции |
|---|---|
| 1. |
ДОЛЛАР Преобразует число в текст, используя валютный формат $ (доллар) |
| 2. |
ФИКСИРОВАННЫЙ Форматирует число как текст с фиксированным числом десятичных знаков |
| 3. |
ТЕКСТ Форматирует число и преобразует его в текст |
ДОЛЛАР
Преобразует число в текст, используя валютный формат $ (доллар)
ФИКСИРОВАННЫЙ
Форматирует число как текст с фиксированным числом десятичных знаков
ТЕКСТ
Форматирует число и преобразует его в текст
Функции, которые преобразуют текст в числа –
| S.No. | Описание функции |
|---|---|
| 1. |
ЗНАЧЕНИЕ Преобразует текстовый аргумент в число |
ЗНАЧЕНИЕ
Преобразует текстовый аргумент в число
Выполнение операций с данными с текстовыми функциями
Возможно, вам придется выполнить определенные текстовые операции с вашими данными. Например, если идентификаторы входа в систему для сотрудников заменены на новый формат в организации, основанный на изменении формата, может потребоваться замена текста.
Следующие текстовые функции помогут вам в выполнении текстовых операций с вашими данными, содержащими текст –
| S.No. | Описание функции |
|---|---|
| 1. |
ЗАМЕНА Заменяет символы в тексте |
| 2. |
ЗАМЕНА Заменяет новый текст на старый текст в текстовой строке |
| 3. |
CONCATENATE Объединяет несколько текстовых элементов в один текстовый элемент |
| 4. |
CONCAT Объединяет текст из нескольких диапазонов и / или строк, но не содержит аргументов разделителя или IgnoreEmpty. |
| 5. |
TEXTJOIN Объединяет текст из нескольких диапазонов и / или строк и содержит разделитель, который вы указываете между каждым текстовым значением, которое будет объединено. Если разделитель представляет собой пустую текстовую строку, эта функция будет эффективно объединять диапазоны. |
| 6. |
ПОВТОР Повторяет текст заданное количество раз |
ЗАМЕНА
Заменяет символы в тексте
ЗАМЕНА
Заменяет новый текст на старый текст в текстовой строке
CONCATENATE
Объединяет несколько текстовых элементов в один текстовый элемент
CONCAT
Объединяет текст из нескольких диапазонов и / или строк, но не содержит аргументов разделителя или IgnoreEmpty.
TEXTJOIN
Объединяет текст из нескольких диапазонов и / или строк и содержит разделитель, который вы указываете между каждым текстовым значением, которое будет объединено. Если разделитель представляет собой пустую текстовую строку, эта функция будет эффективно объединять диапазоны.
ПОВТОР
Повторяет текст заданное количество раз
Данные очистки, содержащие значения даты
Данные, полученные из разных источников, могут содержать значения даты. В этой главе вы поймете, как подготовить данные, содержащие значения данных, для анализа.
Вы узнаете о –
- Форматы даты
- Дата в последовательном формате
- Дата в разных форматах месяц-день-год
- Преобразование дат в последовательном формате в формат месяц-день-год
- Преобразование дат в формате месяц-день-год в последовательный формат
- Получение сегодняшней даты
- Поиск рабочего дня после указанных дней
- Настройка определения выходного дня
- Количество рабочих дней между двумя указанными датами
- Извлечение года, месяца, дня от даты
- Извлечение Дня Недели от Даты
- Получение даты от года, месяца и дня
- Расчет количества лет, месяцев и дней между двумя датами
Форматы даты
Excel поддерживает значения даты двумя способами –
- Серийный формат
- В разных форматах год-месяц-день
Вы можете конвертировать –
-
Дата в последовательном формате до даты в формате год-месяц-день
-
Дата в формате год-месяц-день до даты в последовательном формате
Дата в последовательном формате до даты в формате год-месяц-день
Дата в формате год-месяц-день до даты в последовательном формате
Дата в последовательном формате
Дата в последовательном формате представляет собой положительное целое число, которое представляет количество дней между данной датой и 1 января 1900 года. И текущая Дата, и 1 января 1900 года включаются в число. Например, 42354 является датой, которая представляет 16.12.2015.
Дата в формате месяц-день-год
Excel поддерживает различные форматы даты, основанные на выбранной локали (местоположение). Следовательно, вам необходимо сначала определить совместимость ваших форматов дат и имеющегося анализа данных. Обратите внимание, что определенные форматы дат имеют префикс * (звездочка) –
-
Форматы даты , начинающиеся с * (звездочка), реагируют на изменения региональных настроек даты и времени, указанных для операционной системы.
-
Форматы даты без * (звездочка) не зависят от настроек операционной системы
Форматы даты , начинающиеся с * (звездочка), реагируют на изменения региональных настроек даты и времени, указанных для операционной системы.
Форматы даты без * (звездочка) не зависят от настроек операционной системы
Для понимания цели, вы можете принять Соединенные Штаты в качестве локали. Вы найдете следующие форматы даты для даты – 8 июня 2016 года –
- * 6/8/2016 (зависит от настроек операционной системы)
- * Среда, 8 июня 2016 г. (зависит от настроек операционной системы)
- 6/8
- 6/8/16
- 06/08/16
- 8-июнь
- 8-Июнь-16
- 08-Jun-16
- Июнь-16
- Июнь-16
- J
- J-16
- 6/8/2016
- 8-Июнь-2016
Если вы вводите только две цифры для представления года, и если –
-
Цифры 30 или выше, Excel предполагает, что цифры представляют годы в двадцатом веке.
-
Цифры меньше 30, Excel предполагает, что цифры представляют годы в двадцать первом веке.
Цифры 30 или выше, Excel предполагает, что цифры представляют годы в двадцатом веке.
Цифры меньше 30, Excel предполагает, что цифры представляют годы в двадцать первом веке.
Например, 1 января 29 года рассматривается как 1 января 2029 года, а 1 января 30 года считается 1 января 1930 года.
Преобразование дат в последовательном формате в формат месяц-день-год
Чтобы преобразовать даты из серийного формата в формат месяц-день-год, выполните следующие действия:
-
Перейдите на вкладку « Число » в диалоговом окне « Формат ячеек ».
-
Нажмите Дата под категорией .
-
Выберите Locale . Доступные форматы даты будут отображаться в виде списка под типом .
-
Нажмите « Формат» в разделе « Тип», чтобы посмотреть предварительный просмотр в поле рядом с « Образцом» .
Перейдите на вкладку « Число » в диалоговом окне « Формат ячеек ».
Нажмите Дата под категорией .
Выберите Locale . Доступные форматы даты будут отображаться в виде списка под типом .
Нажмите « Формат» в разделе « Тип», чтобы посмотреть предварительный просмотр в поле рядом с « Образцом» .
После выбора формата нажмите ОК.
Преобразование дат в формате месяц-день-год в последовательный формат
Вы можете конвертировать даты в формате Месяц-День-Год в Серийный формат двумя способами –
-
Использование диалогового окна « Формат ячеек »
-
Использование функции Excel DATEVALUE
Использование диалогового окна « Формат ячеек »
Использование функции Excel DATEVALUE
Использование диалогового окна «Формат ячеек»
-
Перейдите на вкладку « Число » в диалоговом окне « Формат ячеек ».
-
Нажмите Общие под категорией .
Перейдите на вкладку « Число » в диалоговом окне « Формат ячеек ».
Нажмите Общие под категорией .
Использование функции Excel DATEVALUE
Вы можете использовать функцию Excel DATEVALUE для преобразования даты в формат серийного номера . Вам необходимо заключить аргумент Date в «». Например,
= DATEVALUE (“6/6/2016”) приводит к 42529
Получение сегодняшней даты
Если вам нужно выполнить расчеты на основе сегодняшней даты, просто используйте функцию Excel TODAY (). Результат отражает дату, когда он используется.
Следующий снимок экрана с использованием функции TODAY () был сделан 16 мая 2016 года –
Нахождение рабочего дня после указанных дней
Возможно, вам придется выполнить определенные расчеты на основе ваших рабочих дней.
Рабочие дни исключают выходные и праздничные дни. Это означает, что если вы можете определить свои выходные и праздничные дни, все ваши расчеты будут основаны на рабочих днях. Например, вы можете рассчитать сроки оплаты счета, ожидаемое время доставки, дату следующей встречи и т. Д.
Для таких операций вы можете использовать функции Excel WORKDAY и WORKDAY.INTL .
| S.No. | Описание функции |
|---|---|
| 1. |
РАБОЧИЙ ДЕНЬ Возвращает серийный номер даты до или после указанного количества рабочих дней |
| 2. |
WORKDAY.INTL Возвращает серийный номер даты до или после указанного количества рабочих дней, используя параметры, чтобы указать, какие и сколько дней являются выходными днями. |
РАБОЧИЙ ДЕНЬ
Возвращает серийный номер даты до или после указанного количества рабочих дней
WORKDAY.INTL
Возвращает серийный номер даты до или после указанного количества рабочих дней, используя параметры, чтобы указать, какие и сколько дней являются выходными днями.
Например, вы можете указать 15- й рабочий день с сегодняшнего дня (снимок экрана ниже, сделанный 16 мая 2016 года) с использованием функций TODAY и WORKDAY.
Предположим, 25 мая 2016 года и 1 июня 2016 года – выходные. Тогда ваш расчет будет следующим:
Настройка определения выходного дня
По умолчанию выходные дни – суббота и воскресенье, т.е. два дня. Вы также можете опционально определить выходные дни с помощью функции WORKDAY.INTL . Вы можете указать свои собственные выходные по номеру выходного дня, который соответствует дням выходных, как указано в таблице ниже. Вам не нужно запоминать эти цифры, потому что, когда вы начинаете вводить функцию, вы получаете список номеров и выходные дни в раскрывающемся списке.
| Выходные дни | Выходной номер |
|---|---|
| Суббота Воскресенье | 1 или опущен |
| Воскресение понедельник | 2 |
| Понедельник вторник | 3 |
| Вторник Среда | 4 |
| Среда Четверг | 5 |
| Четверг Пятница | 6 |
| Пятница суббота | 7 |
| Только воскресенье | 11 |
| Только понедельник | 12 |
| Только вторник | 13 |
| Только среда | 14 |
| Только четверг | 15 |
| Только в пятницу | 16 |
| Только суббота | 17 |
Предположим, что если выходные только в пятницу, вам нужно использовать число 16 в функции WORKDAY.INTL.
Количество рабочих дней между двумя указанными датами
Может потребоваться рассчитать количество рабочих дней между двумя датами, например, в случае расчета оплаты сотруднику по контракту, который оплачивается в день.
Вы можете узнать количество рабочих дней между двумя датами с помощью функций Excel NETWORKDAYS и NETWORKDAYS.INTL . Как и в случае с WORKDAYS и WORKDAYS.INTL, NETWORKDAYS и NETWORKDAYS.INTL позволяют указывать праздники, а с помощью NETWORKDAYS.INTL вы можете дополнительно указать выходные.
| S.No. | Описание функции |
|---|---|
| 1. |
NETWORKDAYS Возвращает количество рабочих дней между двумя датами. |
| 2. |
NETWORKDAYS.INTL Возвращает количество рабочих дней между двумя датами, используя параметры, чтобы указать, какие и сколько дней являются выходными |
NETWORKDAYS
Возвращает количество рабочих дней между двумя датами.
NETWORKDAYS.INTL
Возвращает количество рабочих дней между двумя датами, используя параметры, чтобы указать, какие и сколько дней являются выходными
Вы можете рассчитать количество рабочих дней между сегодняшним днем и другой датой с помощью функций TODAY и NETWORKDAYS. На приведенном ниже снимке экрана сегодня 16 мая 2016 года, а дата окончания – 16 июня 2016 года. 25 мая 2016 года и 1 июня 2016 года – выходные.
Опять же, выходные предполагаются суббота и воскресенье. Вы можете иметь собственное определение выходных и рассчитать количество рабочих дней между двумя датами с помощью функции NETWORKDAYS.INTL. На приведенном ниже снимке экрана только пятница определяется как выходные.
Извлечение года, месяца, дня от даты
Вы можете извлечь из каждой даты в списке дат, соответствующего дня, месяца и года, используя функции Excel ДЕНЬ, МЕСЯЦ и ГОД.
Например, рассмотрим следующие даты –
Из каждой из этих дат вы можете извлечь день, месяц и год следующим образом:
Извлечение Дня Недели от Даты
Вы можете извлечь из каждой даты в списке дат, соответствующего дня недели с функцией Excel WEEKDAY.
Рассмотрим тот же пример, что и выше.
Получение даты от года, месяца и дня
Ваши данные могут иметь информацию о Годе, Месяце и Дне отдельно. Вам нужно получить дату, объединяющую эти три значения, чтобы выполнить любой расчет. Вы можете использовать функцию DATE для получения значений даты.
Рассмотрим следующие данные –
Используйте функцию DATE для получения значений DATE.
Подсчет лет, месяцев и дней между двумя датами
Возможно, вам придется рассчитать время, прошедшее с данной даты. Вам может понадобиться эта информация в виде лет, месяцев и дней. Простым примером будет подсчет текущего возраста человека. Это фактически разница между датой рождения и сегодняшним днем. Для этого вы можете использовать функции Excel DATEDIF, TODAY и CONCATENATE.
Выход выглядит следующим образом –
Работа со значениями времени
Данные, полученные из разных источников, могут содержать значения времени. В этой главе вы поймете, как подготовить данные, содержащие значения времени, для анализа.
Вы узнаете о –
- Форматы времени
- Время в последовательном формате
- Время в формате час-минута-секунда
- Преобразование времени в последовательном формате в часы-минуты-секунды
- Преобразование времени в формате «часы-минуты-секунды» в последовательный формат
- Получение текущего времени
- Получение времени от часа, минуты и секунды
- Извлечение часа, минуты и секунды из времени
- Количество часов между временем начала и временем окончания
Форматы времени
Excel поддерживает значения времени двумя способами –
- Серийный формат
- В различных форматах час-минута-секунда
Вы можете конвертировать –
-
Время в последовательном формате до времени в формате час-минуты-секунды
-
Время в формате час-минуты-секунды до времени в последовательном формате
Время в последовательном формате до времени в формате час-минуты-секунды
Время в формате час-минуты-секунды до времени в последовательном формате
Время в последовательном формате
Время в последовательном формате – это положительное число, которое представляет время в виде доли от 24-часового дня, отправной точкой является полночь. Например, 0,29 представляет 7 часов утра, а 0,5 представляет 12 часов вечера.
Вы также можете комбинировать дату и время в одной ячейке. Серийный номер – это количество дней после 1 января 1900 года и доля времени, связанная с данным временем. Например, если вы введете 17 мая 2016 г. в 6 часов утра, он будет преобразован в 42507,25 при форматировании ячейки в качестве общего .
Время в формате час-минута-секунда
В Excel можно указать время в формате «часы-минуты-секунды» с двоеточием (:) после часа и другим двоеточием перед секундами. Например, 8:50, 8:50 или просто 8:50 с использованием 12-часового формата или как 8:50, 20:50 в 24-часовом формате. Время 8:50:55 утра составляет 8 часов, 50 минут и 55 секунд.
Вы также можете указать дату и время вместе. Например, если вы введете 17 мая 2016 г. 7:25 в ячейку, она будет отображаться как 17.05.2016, 7:25 и соответствует 17.05.2016, 7:25:00.
Excel поддерживает различные форматы времени в зависимости от выбранной локали (местоположения). Следовательно, вам нужно сначала определить совместимость ваших форматов времени и анализа данных под рукой.
Для понимания цели, вы можете принять Соединенные Штаты в качестве локали. Для даты и времени вы найдете следующие форматы времени – 17 мая 2016 г. 16:00 –
- 16:00:00
- 16:00
- 4:00 ВЕЧЕРА
- 16:00:00
- 17.05.16 16:00
- 17.05.16 16:00
Преобразование времени в последовательном формате в часы-минуты-секунды
Чтобы преобразовать последовательный формат времени в формат часов-минут-секунд, выполните следующие действия:
-
Перейдите на вкладку « Число » в диалоговом окне « Формат ячеек ».
-
Нажмите Время под категорией .
-
Выберите локаль . Доступные форматы времени будут отображаться в виде списка под типом .
-
Нажмите « Формат» в разделе « Тип», чтобы посмотреть предварительный просмотр в поле рядом с « Образцом» .
Перейдите на вкладку « Число » в диалоговом окне « Формат ячеек ».
Нажмите Время под категорией .
Выберите локаль . Доступные форматы времени будут отображаться в виде списка под типом .
Нажмите « Формат» в разделе « Тип», чтобы посмотреть предварительный просмотр в поле рядом с « Образцом» .
После выбора формата нажмите ОК
Преобразование времени в формате «часы-минуты-секунды» в последовательный формат
Вы можете преобразовать время в формате « часы-минуты-секунды» в последовательный формат двумя способами –
-
Использование диалогового окна « Формат ячеек »
-
Использование функции TIMEVALUE в Excel
Использование диалогового окна « Формат ячеек »
Использование функции TIMEVALUE в Excel
Использование диалогового окна «Формат ячеек»
-
Перейдите на вкладку « Число » в диалоговом окне « Формат ячеек ».
-
Нажмите Общие под категорией .
Перейдите на вкладку « Число » в диалоговом окне « Формат ячеек ».
Нажмите Общие под категорией .
Использование функции TIMEVALUE в Excel
Вы можете использовать функцию Excel TIMEVALUE для преобразования времени в формат серийного номера . Вам необходимо заключить аргумент Time в «». Например,
TIMEVALUE (“16:55:15”) приводит к 0.70503472
Получение текущего времени
Если вам нужно выполнить расчеты на основе текущего времени, просто используйте функцию Excel NOW (). Результат отражает дату и время его использования.
Следующий снимок экрана использования функции Now () был сделан 17 мая 2016 года в 12:22.
Получение времени от часа, минуты и секунды
Ваши данные могут содержать информацию о часах, минутах и секундах отдельно. Предположим, вам нужно получить время, объединяющее эти 3 значения, чтобы выполнить любой расчет. Вы можете использовать функцию Excel Time для получения значений времени.
Извлечение часа, минуты и секунды из времени
Вы можете извлечь часы, минуты и секунды из заданного времени, используя функции Excel ЧАС, МИНУТА и ВТОРОЙ.
Количество часов между временем начала и временем окончания
Когда вы выполняете вычисления для значений времени, отображаемый результат зависит от формата, используемого в ячейке. Например, вы можете вычислить количество часов между 9:30 и 18:00 следующим образом:
- C4 отформатирован как время
- C5 и C6 отформатированы как число.
Вы получаете разницу во времени в днях. Для перевода в часы вам нужно умножить на 24.
Анализ данных Excel – условное форматирование
В Microsoft Excel вы можете использовать условное форматирование для визуализации данных. Вы должны указать форматирование для диапазона ячеек на основе содержимого диапазона ячеек. Ячейки, которые соответствуют указанным условиям, будут отформатированы так, как вы определили.
пример
В диапазоне, содержащем данные о продажах за последний квартал для группы продавцов, можно выделить те ячейки, представляющие, которые достигли определенной цели, скажем, 2500 долларов США.
Вы можете установить условие как общий объем продаж человека> = $ 2500 и указать зеленый цветовой код. Excel проверяет каждую ячейку в диапазоне, чтобы определить, удовлетворяется ли указанное вами условие, т. Е. Общие продажи человека> = 2500 долларов США.
Excel применяет выбранный формат, т. Е. Зеленый цвет, ко всем ячейкам, которые удовлетворяют условию. Если содержимое ячейки не удовлетворяет условию, форматирование ячейки остается неизменным. Результат, как и ожидалось, только для продавцов, которые достигли цели, ячейки выделены зеленым цветом – быстрая визуализация результатов анализа.
Вы можете указать любое количество условий для форматирования, указав Правила . Вы можете выбрать правила, которые соответствуют вашим условиям из
- Выделите правила ячеек
- Верхние / нижние правила
Вы также можете определить свои собственные правила. Вы можете –
- Добавить правило
- Очистить существующее правило
- Управлять определенными правилами
Кроме того, у вас есть несколько вариантов форматирования в Excel, чтобы выбрать те, которые подходят для вашей визуализации данных –
- Панели данных
- Цветовые шкалы
- Наборы иконок
Условное форматирование продвигалось в версиях Excel 2007, Excel 2010, Excel 2013. Примеры, которые вы найдете в этой главе, взяты из Excel 2013.
В следующих разделах вы поймете правила условного форматирования, параметры форматирования и порядок работы с правилами.
Выделите правила ячеек
Вы можете использовать правило Highlight Cells, чтобы назначить формат ячейкам, содержимое которых соответствует любому из следующих критериев:
- Числа в данном числовом диапазоне –
- Лучше чем
- Меньше, чем
- Между
- Равно
- Текст, который содержит данную текстовую строку.
- Дата, происходящая в заданном диапазоне дат относительно текущей даты –
- Вчера
- сегодня
- Завтра
- За последние 7 дней
- Прошлая неделя
- На этой неделе
- Следующая неделя
- Прошлый месяц
- Этот месяц
- Следующий месяц
- Значения, которые являются дублирующими или уникальными.
Выполните шаги для условного форматирования ячеек –
-
Выберите диапазон для условного форматирования.
-
Нажмите « Условное форматирование» в группе « Стили » на вкладке « Главная ».
-
Нажмите « Выделить правила ячеек» в раскрывающемся меню.
Выберите диапазон для условного форматирования.
Нажмите « Условное форматирование» в группе « Стили » на вкладке « Главная ».
Нажмите « Выделить правила ячеек» в раскрывающемся меню.
-
Нажмите « Больше чем» и укажите> 750. Выберите зеленый цвет.
-
Нажмите Less Than и укажите <500. Выберите красный цвет.
-
Нажмите Between и укажите 500 и 750. Выберите желтый цвет.
Нажмите « Больше чем» и укажите> 750. Выберите зеленый цвет.
Нажмите Less Than и укажите <500. Выберите красный цвет.
Нажмите Between и укажите 500 и 750. Выберите желтый цвет.
Данные будут выделены в зависимости от заданных условий и соответствующего форматирования.
Верхние / нижние правила
Вы можете использовать правила Top / Bottom, чтобы назначить формат ячейкам, содержимое которых соответствует любому из следующих критериев:
-
Топ 10 предметов – Клетки, которые ранжируются в верхнем N, где 1 <= N <= 1000.
-
Верхние 10% – ячейки, которые занимают место в верхнем n%, где 1 <= n <= 100.
-
Нижние 10 элементов – ячейки, которые ранжируются в нижней части N, где 1 <= N <= 1000.
-
Нижние 10% – ячейки, которые ранжируются в нижней части n%, где 1 <= n <= 100.
-
Выше среднего – клетки выше среднего для выбранного диапазона.
-
Ниже среднего – ячейки ниже среднего для выбранного диапазона.
Топ 10 предметов – Клетки, которые ранжируются в верхнем N, где 1 <= N <= 1000.
Верхние 10% – ячейки, которые занимают место в верхнем n%, где 1 <= n <= 100.
Нижние 10 элементов – ячейки, которые ранжируются в нижней части N, где 1 <= N <= 1000.
Нижние 10% – ячейки, которые ранжируются в нижней части n%, где 1 <= n <= 100.
Выше среднего – клетки выше среднего для выбранного диапазона.
Ниже среднего – ячейки ниже среднего для выбранного диапазона.
Следуйте приведенным ниже инструкциям, чтобы назначить верхние / нижние правила.
-
Выберите диапазон для условного форматирования.
-
Нажмите « Условное форматирование» в группе « Стили » на вкладке « Главная ».
-
Выберите Top / Bottom Rules в раскрывающемся меню. Появятся варианты верхних / нижних правил.
Выберите диапазон для условного форматирования.
Нажмите « Условное форматирование» в группе « Стили » на вкладке « Главная ».
Выберите Top / Bottom Rules в раскрывающемся меню. Появятся варианты верхних / нижних правил.
-
Нажмите Top Ten Items и укажите 5. Выберите зеленый цвет.
-
Нажмите Нижние десять пунктов и укажите 5. Выберите красный цвет.
Нажмите Top Ten Items и укажите 5. Выберите зеленый цвет.
Нажмите Нижние десять пунктов и укажите 5. Выберите красный цвет.
Данные будут выделены в зависимости от заданных условий и соответствующего форматирования.
-
Повторите первые три шага, приведенные выше.
-
Нажмите Top Ten% и укажите 5. Выберите зеленый цвет.
-
Нажмите Нижнюю Десять% и укажите 5. Выберите красный цвет.
Повторите первые три шага, приведенные выше.
Нажмите Top Ten% и укажите 5. Выберите зеленый цвет.
Нажмите Нижнюю Десять% и укажите 5. Выберите красный цвет.
Данные будут выделены в зависимости от заданных условий и соответствующего форматирования.
-
Повторите первые три шага, приведенные выше.
-
Нажмите выше среднего . Выберите зеленый цвет.
-
Нажмите ниже среднего . Выберите красный цвет.
Повторите первые три шага, приведенные выше.
Нажмите выше среднего . Выберите зеленый цвет.
Нажмите ниже среднего . Выберите красный цвет.
Данные будут выделены в зависимости от заданных условий и соответствующего форматирования.
Панели данных
Вы можете использовать цветные панели данных, чтобы увидеть значение в ячейке относительно значений в других ячейках. Длина строки данных представляет значение в ячейке. Более длинный столбец представляет более высокое значение, а более короткий столбец представляет более низкое значение. У вас есть шесть сплошных цветов на выбор для полос данных – синий, зеленый, красный, желтый, светло-синий и фиолетовый.
Панели данных помогают визуализировать верхние, нижние и промежуточные значения, когда у вас большие объемы данных. Пример – дневные температуры по регионам в конкретном месяце. Вы можете использовать цветные полосы градиентной заливки для визуализации значения в ячейке относительно значений в других ячейках. У вас есть шесть цветов градиента на выбор для панелей данных – синий, зеленый, красный, желтый, светло-синий и фиолетовый.
-
Выберите диапазон для условного форматирования.
-
Нажмите « Условное форматирование» в группе « Стили » на вкладке « Главная ».
-
Нажмите Панели данных в раскрывающемся меню. Появятся параметры градиентной заливки и заливки .
Выберите диапазон для условного форматирования.
Нажмите « Условное форматирование» в группе « Стили » на вкладке « Главная ».
Нажмите Панели данных в раскрывающемся меню. Появятся параметры градиентной заливки и заливки .
Нажмите на синюю строку данных в параметрах градиентной заливки .
-
Повторите первые три шага.
-
Нажмите на синюю строку данных в параметрах Solid Fill .
Повторите первые три шага.
Нажмите на синюю строку данных в параметрах Solid Fill .
Вы также можете отформатировать столбцы данных так, чтобы строка данных начиналась в середине ячейки и растягивалась влево для отрицательных значений и растягивалась вправо для положительных значений.
Цветовые шкалы
Вы можете использовать Цветовые шкалы, чтобы увидеть значение в ячейке относительно значений в других ячейках в данном диапазоне. Как и в случае с правилами выделения ячеек , цветовая шкала использует затенение ячеек для отображения различий в значениях ячеек. Цветовой градиент будет применен к диапазону ячеек. Цвет указывает, где значение каждой ячейки попадает в этот диапазон.
Вы можете выбрать из –
- Три – Цветовая шкала –
- Зеленый – Желтый – Красный Цвет Шкалы
- Красный – Желтый – Зеленый Цвет Шкалы
- Зеленый – Белый – Красный Цветовая шкала
- Красный – Белый – Зеленый Цвет Шкалы
- Синий – белый – красный цвет шкалы
- Красный – Белый – Синий Цветовая шкала
- Двухцветная шкала –
- Белый – красный цвет шкалы
- Красно-белая цветовая шкала
- Зелено-белая цветовая шкала
- Белый – Зеленый Цвет шкалы
- Зелено-желтая цветовая шкала
- Желто-зеленая шкала
Следуйте инструкциям ниже
-
Выберите диапазон для условного форматирования.
-
Нажмите « Условное форматирование» в группе « Стили » на вкладке « Главная ».
-
Нажмите Color Scales из выпадающего меню. Появятся параметры цветовой шкалы .
-
Нажмите на шкалу Зеленый – Желтый – Красный.
Выберите диапазон для условного форматирования.
Нажмите « Условное форматирование» в группе « Стили » на вкладке « Главная ».
Нажмите Color Scales из выпадающего меню. Появятся параметры цветовой шкалы .
Нажмите на шкалу Зеленый – Желтый – Красный.
Данные будут выделены на основе зеленой – желтой – красной цветовой шкалы в выбранном диапазоне.
- Повторите первые три шага.
- Нажмите Зелено – Белая цветовая гамма.
Данные будут выделены на основе зелено-белой цветовой шкалы в выбранном диапазоне.
Наборы иконок
Вы можете использовать наборы значков для визуализации числовых различий. Доступны следующие наборы значков:
Как вы заметили, набор иконок состоит из трех-пяти символов. Вы можете определить критерии, чтобы связать значок с каждым значением в диапазоне ячеек. Например, красная стрелка вниз для небольших чисел, зеленая стрелка вверх для больших чисел и желтая горизонтальная стрелка для промежуточных значений.
-
Выберите диапазон для условного форматирования.
-
Нажмите « Условное форматирование» в группе « Стили » на вкладке « Главная ».
-
Нажмите Наборы иконок в раскрывающемся меню. Появятся параметры « Наборы значков» .
-
Нажмите три цветные стрелки.
Выберите диапазон для условного форматирования.
Нажмите « Условное форматирование» в группе « Стили » на вкладке « Главная ».
Нажмите Наборы иконок в раскрывающемся меню. Появятся параметры « Наборы значков» .
Нажмите три цветные стрелки.
Цветные стрелки отображаются рядом с данными на основе значений в выбранном диапазоне.
-
Повторите первые три шага. Появятся параметры « Наборы значков» .
-
Выберите 5 оценок. Значки рейтинга отображаются рядом с данными на основе значений в выбранном диапазоне.
Повторите первые три шага. Появятся параметры « Наборы значков» .
Выберите 5 оценок. Значки рейтинга отображаются рядом с данными на основе значений в выбранном диапазоне.
Новое правило
Вы можете использовать Новое правило, чтобы создать собственную формулу в качестве условия для форматирования ячейки, которую вы определяете.
Есть два способа использовать новое правило –
-
С опцией New Rule из выпадающего меню
-
Кнопка « Новое правило» в диалоговом окне « Управление правилами »
С опцией New Rule из выпадающего меню
Кнопка « Новое правило» в диалоговом окне « Управление правилами »
С опцией New Rule из выпадающего меню
-
Выберите диапазон для условного форматирования.
-
Нажмите « Условное форматирование» в группе « Стили » на вкладке « Главная ».
-
Нажмите Новое правило в раскрывающемся меню.
Выберите диапазон для условного форматирования.
Нажмите « Условное форматирование» в группе « Стили » на вкладке « Главная ».
Нажмите Новое правило в раскрывающемся меню.
Откроется диалоговое окно « Новое правило форматирования ».
-
В поле «Выбрать тип правила» выберите «Использовать формулу», чтобы определить ячейки для форматирования. Откроется окно « Редактировать описание правила» .
-
В значениях формата, где эта формула верна: введите формулу.
-
Нажмите кнопку форматирования и нажмите ОК.
В поле «Выбрать тип правила» выберите «Использовать формулу», чтобы определить ячейки для форматирования. Откроется окно « Редактировать описание правила» .
В значениях формата, где эта формула верна: введите формулу.
Нажмите кнопку форматирования и нажмите ОК.
Ячейки, которые содержат значения с формулой TRUE, отформатированы как определено.
С помощью кнопки «Создать правило» в диалоговом окне «Управление правилами»
-
Выберите диапазон для условного форматирования.
-
Нажмите « Условное форматирование» в группе « Стили » на вкладке « Главная ».
-
Нажмите « Управление правилами» в раскрывающемся меню.
Выберите диапазон для условного форматирования.
Нажмите « Условное форматирование» в группе « Стили » на вкладке « Главная ».
Нажмите « Управление правилами» в раскрывающемся меню.
Откроется диалоговое окно диспетчера правил условного форматирования .
Нажмите кнопку « Новое правило» .
Откроется диалоговое окно « Новое правило форматирования ».
Повторите шаги, указанные выше, чтобы определить формулу и формат.
Откроется диалоговое окно диспетчера правил условного форматирования с выделенным определенным новым правилом . Нажмите кнопку Применить .
Ячейки, которые содержат значения с формулой TRUE, отформатированы как определено.
Очистить правила
Вы можете очистить правила, чтобы удалить все условные форматы, которые вы создали для
- Выбранные клетки
- Текущий рабочий лист
- Выбранная таблица
- Выбранная сводная таблица
Выполните данные шаги –
-
Выберите диапазон / щелкните рабочий лист / щелкните таблицу> сводную таблицу, где необходимо удалить правила условного форматирования.
-
Нажмите « Условное форматирование» в группе « Стили » на вкладке « Главная ».
-
Нажмите Clear Rules в раскрывающемся меню. Появятся параметры очистки правил.
Выберите диапазон / щелкните рабочий лист / щелкните таблицу> сводную таблицу, где необходимо удалить правила условного форматирования.
Нажмите « Условное форматирование» в группе « Стили » на вкладке « Главная ».
Нажмите Clear Rules в раскрывающемся меню. Появятся параметры очистки правил.
Выберите подходящий вариант. Условное форматирование очищается из диапазона / рабочего листа / таблицы / сводной таблицы.
Управлять правилами
Вы можете управлять правилами из окна диспетчера правил условного форматирования . Вы можете увидеть правила форматирования для текущего выбора, для всей текущей рабочей таблицы, для других рабочих таблиц в рабочей книге или таблиц или сводных таблиц в рабочей книге.
-
Нажмите « Условное форматирование» в группе « Стили » на вкладке « Главная ».
-
Нажмите « Управление правилами» в раскрывающемся меню.
Нажмите « Условное форматирование» в группе « Стили » на вкладке « Главная ».
Нажмите « Управление правилами» в раскрывающемся меню.
Откроется диалоговое окно диспетчера правил условного форматирования .
Щелкните стрелку в поле «Список» рядом с надписью «Показать правила форматирования для текущего выбора», «Этот рабочий лист и другие листы», «Таблицы», «Сводная таблица», если они существуют с правилами условного форматирования.
Выберите этот лист из раскрывающегося списка. Правила форматирования на текущем рабочем листе отображаются в том порядке, в котором они будут применены. Вы можете изменить этот порядок, используя стрелки вверх и вниз.
Вы можете добавить новое правило, отредактировать правило и удалить правило.
-
Вы уже видели Новое правило в предыдущем разделе. Вы можете удалить правило, выбрав Правило и нажав Удалить правило . Выделенное правило будет удалено.
-
Чтобы отредактировать правило, выберите ПРАВИЛО и нажмите « Изменить правило». Откроется диалоговое окно « Редактировать правило форматирования ».
-
Вы можете
-
Выберите тип правила
-
Изменить описание правила
-
Изменить форматирование
-
-
Как только вы закончите с изменениями, нажмите OK.
-
Изменения в правиле будут отражены в диалоговом окне диспетчера правил условного форматирования . Нажмите Применить .
-
Данные будут выделены на основе измененных правил условного форматирования .
Вы уже видели Новое правило в предыдущем разделе. Вы можете удалить правило, выбрав Правило и нажав Удалить правило . Выделенное правило будет удалено.
Чтобы отредактировать правило, выберите ПРАВИЛО и нажмите « Изменить правило». Откроется диалоговое окно « Редактировать правило форматирования ».
Вы можете
Выберите тип правила
Изменить описание правила
Изменить форматирование
Как только вы закончите с изменениями, нажмите OK.
Изменения в правиле будут отражены в диалоговом окне диспетчера правил условного форматирования . Нажмите Применить .
Данные будут выделены на основе измененных правил условного форматирования .
Анализ данных Excel – сортировка
Сортировка данных является неотъемлемой частью анализа данных. Вы можете упорядочить список имен в алфавитном порядке, составить список показателей продаж по возрастанию или убыванию или упорядочить строки по цветам или значкам. Сортировка данных помогает вам быстрее визуализировать и лучше понимать ваши данные, упорядочивать и находить нужные вам данные и в конечном итоге принимать более эффективные решения.
Вы можете сортировать по столбцам или по строкам. Большинство видов, которые вы используете, будут столбцами.
Вы можете сортировать данные в один или несколько столбцов по
- текст (от А до Я или от Я до А)
- числа (от меньшего к большему или от наибольшего к наименьшему)
- даты и время (от старейшего до новейшего и новейшего до старейшего)
- пользовательский список (например, большой, средний и маленький)
- формат, включая цвет ячейки, цвет шрифта или набор иконок
Критерии сортировки для таблицы сохраняются вместе с рабочей книгой, так что вы можете повторно применять сортировку к этой таблице каждый раз, когда открываете рабочую книгу. Критерии сортировки не сохраняются для диапазона ячеек. Для многоколоночных сортировок или сортировок, создание которых занимает много времени, вы можете преобразовать диапазон в таблицу. Затем вы можете повторно применить сортировку при открытии книги.
Во всех примерах в следующих разделах вы найдете только таблицы, так как сортировку таблицы более целесообразно.
Сортировать по тексту
Вы можете отсортировать таблицу, используя столбец, содержащий текст.
В следующей таблице приведена информация о сотрудниках в организации (вы можете видеть только первые несколько строк в данных).
-
Чтобы отсортировать таблицу по заголовку столбца, содержащему текст, щелкните заголовок столбца – Заголовок .
-
Перейдите на вкладку « Данные ».
-
В группе « Сортировка и фильтр » нажмите « Сортировать от А до Я».
Чтобы отсортировать таблицу по заголовку столбца, содержащему текст, щелкните заголовок столбца – Заголовок .
Перейдите на вкладку « Данные ».
В группе « Сортировка и фильтр » нажмите « Сортировать от А до Я».
Таблица будет отсортирована по столбцу – Заголовок в возрастающем алфавитно-цифровом порядке.
Примечание. Вы можете отсортировать по алфавиту в порядке убывания, щелкнув Сортировка от Z до A. Вы также можете сортировать с учетом регистра. Пройдите раздел « Сортировка по пользовательскому списку », приведенному ниже.
Сортировать по номерам
Чтобы отсортировать таблицу по столбцу ManagerID, который содержит числа, выполните следующие действия:
-
Нажмите на заголовок столбца – ManagerID.
-
Перейдите на вкладку « Данные ».
-
В группе « Сортировка и фильтр » нажмите « Сортировать от А до Я».
Нажмите на заголовок столбца – ManagerID.
Перейдите на вкладку « Данные ».
В группе « Сортировка и фильтр » нажмите « Сортировать от А до Я».
Столбец ManagerID будет отсортирован в порядке возрастания номеров. Вы можете отсортировать в порядке убывания чисел, нажав Сортировка Z по A.
Сортировать по Дате или Времени
Чтобы отсортировать таблицу по столбцу HireDate, содержащему даты, выполните следующие действия:
-
Нажмите на заголовок столбца – HireDate.
-
Нажмите вкладку « Данные ».
-
В группе « Сортировка и фильтрация » нажмите « Сортировать от А до Я», как показано на снимке экрана ниже.
Нажмите на заголовок столбца – HireDate.
Нажмите вкладку « Данные ».
В группе « Сортировка и фильтрация » нажмите « Сортировать от А до Я», как показано на снимке экрана ниже.
Столбец – HireDate будет отсортирован с датами, отсортированными от самой старой к самой новой. Вы можете отсортировать даты от самых новых до самых старых, нажав Сортировать от Z до A.
Сортировать по цвету ячейки
Чтобы отсортировать таблицу по итоговым отметкам столбца, содержащим ячейки с цветами (условно отформатированные) –
-
Нажмите на заголовок столбца – Всего оценок.
-
Нажмите вкладку « Данные ».
-
В группе Сортировка и фильтр нажмите Сортировка . Откроется диалоговое окно «Сортировка».
Нажмите на заголовок столбца – Всего оценок.
Нажмите вкладку « Данные ».
В группе Сортировка и фильтр нажмите Сортировка . Откроется диалоговое окно «Сортировка».
-
Выберите « Сортировать по общему количеству знаков», « Сортировать по цвету ячейки» и укажите зеленый цвет в порядке . Нажмите Добавить уровень.
-
Выберите « Сортировать по общему количеству знаков», « Сортировать по цвету ячейки» и укажите желтый цвет в порядке . Нажмите Добавить уровень.
-
Выберите « Сортировать по общему количеству знаков», « Сортировать по цвету ячейки» и укажите красный цвет в порядке .
Выберите « Сортировать по общему количеству знаков», « Сортировать по цвету ячейки» и укажите зеленый цвет в порядке . Нажмите Добавить уровень.
Выберите « Сортировать по общему количеству знаков», « Сортировать по цвету ячейки» и укажите желтый цвет в порядке . Нажмите Добавить уровень.
Выберите « Сортировать по общему количеству знаков», « Сортировать по цвету ячейки» и укажите красный цвет в порядке .
Столбец – Всего оценок будет отсортирован по цвету ячейки, как указано в Заказе.
Сортировать по цвету шрифта
Чтобы отсортировать столбец Total Marks в таблице, содержащий ячейки с цветами шрифта (условно отформатированные) –
-
Нажмите на заголовок столбца – Всего оценок.
-
Нажмите вкладку « Данные ».
-
В группе Сортировка и фильтр нажмите Сортировка . Откроется диалоговое окно «Сортировка».
-
Выберите « Сортировать по сумме меток», « Сортировать по цвету шрифта» и укажите зеленый цвет в порядке. Нажмите Добавить уровень.
-
Выберите « Сортировать по сумме меток», « Сортировать по цвету шрифта» и укажите желтый цвет в порядке . Нажмите Добавить уровень.
-
Выберите « Сортировать по сумме меток», « Сортировать по цвету шрифта» и укажите красный цвет в порядке .
Нажмите на заголовок столбца – Всего оценок.
Нажмите вкладку « Данные ».
В группе Сортировка и фильтр нажмите Сортировка . Откроется диалоговое окно «Сортировка».
Выберите « Сортировать по сумме меток», « Сортировать по цвету шрифта» и укажите зеленый цвет в порядке. Нажмите Добавить уровень.
Выберите « Сортировать по сумме меток», « Сортировать по цвету шрифта» и укажите желтый цвет в порядке . Нажмите Добавить уровень.
Выберите « Сортировать по сумме меток», « Сортировать по цвету шрифта» и укажите красный цвет в порядке .
Столбец – Всего баллов сортируется по цвету шрифта, указанному в Заказе.
Сортировать по значку ячейки
Чтобы отсортировать таблицу по столбцу Total Marks, содержащему ячейки со значками ячеек (условно отформатированные), выполните следующие действия:
-
Нажмите на заголовок столбца – Всего оценок.
-
Нажмите вкладку « Данные ».
-
В группе Сортировка и фильтр нажмите Сортировка . Откроется диалоговое окно «Сортировка».
-
Выберите « Сортировать по общему количеству меток», « Сортировать по значку ячейки» и укажите в
Заказ Нажмите Добавить уровень.
-
Выберите « Сортировать по общему количеству меток», « Сортировать по значку ячейки» и укажите
с целью. Нажмите Добавить уровень.
-
Выберите « Сортировать по общему количеству меток», « Сортировать по значку ячейки» и укажите
с целью.
Нажмите на заголовок столбца – Всего оценок.
Нажмите вкладку « Данные ».
В группе Сортировка и фильтр нажмите Сортировка . Откроется диалоговое окно «Сортировка».
Выберите « Сортировать по общему количеству меток», « Сортировать по значку ячейки» и укажите в 
Выберите « Сортировать по общему количеству меток», « Сортировать по значку ячейки» и укажите 
Выберите « Сортировать по общему количеству меток», « Сортировать по значку ячейки» и укажите 
Столбец – Всего оценок будет отсортирован по значку ячейки, как указано в заказе.
Сортировать по пользовательскому списку
Вы можете создать собственный список и отсортировать таблицу по пользовательскому списку.
В приведенной ниже таблице вы найдете столбец индикатора с заголовком – Позиция. Он имеет значения high, medium и low в зависимости от положения суммарных отметок по всему диапазону.
Теперь предположим, что вы хотите отсортировать столбец – Положение, все верхние значения которого находятся сверху, все нижние значения внизу и все средние значения между ними. Это означает, что вы хотите низкий, средний и высокий заказ. Сортировка от А до Я , вы получите порядок высокого, низкого и среднего. С другой стороны, при сортировке от Z до A вы получаете средний, низкий и высокий ордер.
Вы можете решить это, чтобы создать собственный список.
-
Определите порядок для пользовательского списка как высокий, средний и низкий в диапазоне ячеек, как показано ниже.
-
Выберите этот диапазон.
Определите порядок для пользовательского списка как высокий, средний и низкий в диапазоне ячеек, как показано ниже.
Выберите этот диапазон.
-
Перейдите на вкладку « Файл ».
-
Нажмите Опции . В диалоговом окне « Параметры Excel » нажмите « Дополнительно» .
-
Выделите к генералу .
-
Нажмите Изменить пользовательские списки .
Перейдите на вкладку « Файл ».
Нажмите Опции . В диалоговом окне « Параметры Excel » нажмите « Дополнительно» .
Выделите к генералу .
Нажмите Изменить пользовательские списки .
Откроется диалоговое окно « Редактировать пользовательские списки ». Диапазон выбора на листе появится в окне « Импорт списка из ячеек» . Нажмите Импорт .
Ваш пользовательский список добавляется в пользовательские списки . Нажмите ОК.
Следующим шагом является сортировка таблицы с помощью этого пользовательского списка.
-
Нажмите Колонка – Положение. Нажмите на сортировку . В диалоговом окне « Сортировка» убедитесь, что « Сортировать по – это позиция», « Сортировать по – это значения».
-
Нажмите на заказ . Выберите Пользовательский список . Откроется диалоговое окно «Пользовательские списки».
-
Нажмите на Высокий, Средний, Низкий пользовательский список. Нажмите на ОК.
Нажмите Колонка – Положение. Нажмите на сортировку . В диалоговом окне « Сортировка» убедитесь, что « Сортировать по – это позиция», « Сортировать по – это значения».
Нажмите на заказ . Выберите Пользовательский список . Откроется диалоговое окно «Пользовательские списки».
Нажмите на Высокий, Средний, Низкий пользовательский список. Нажмите на ОК.
В диалоговом окне « Сортировка » в поле « Порядок» отображается « Высокий», «Средний», «Низкий» . Нажмите на ОК.
Таблица будет отсортирована в определенном порядке – высокий, средний, низкий.
Вы можете создавать собственные списки на основе следующих значений –
- Текст
- Число
- Дата
- Время
Вы не можете создавать собственные списки на основе формата, например, по ячейке / цвету шрифта или значку ячейки.
Сортировать по рядам
Вы также можете отсортировать таблицу по строкам. Следуйте инструкциям ниже
-
Нажмите на строку, в которую вы хотите отсортировать данные.
-
Нажмите Сортировать .
-
В диалоговом окне « Сортировка » нажмите « Параметры» . Откроется диалоговое окно « Параметры сортировки ».
-
В разделе « Ориентация» нажмите « Сортировать слева направо» . Нажмите ОК.
Нажмите на строку, в которую вы хотите отсортировать данные.
Нажмите Сортировать .
В диалоговом окне « Сортировка » нажмите « Параметры» . Откроется диалоговое окно « Параметры сортировки ».
В разделе « Ориентация» нажмите « Сортировать слева направо» . Нажмите ОК.
-
Нажмите Сортировать по строке. Выберите строку.
-
Выберите значения для «Сортировать по» и « По возрастанию по наименьшему» для заказа
Нажмите Сортировать по строке. Выберите строку.
Выберите значения для «Сортировать по» и « По возрастанию по наименьшему» для заказа
Данные будут отсортированы по выбранной строке в порядке убывания.
Сортировать по нескольким столбцам или строкам
Вы можете отсортировать таблицу по нескольким столбцам или строкам.
-
Нажмите на таблицу.
-
Нажмите Сортировать .
-
В диалоговом окне « Сортировка » укажите столбец, по которому вы хотите отсортировать в первую очередь.
Нажмите на таблицу.
Нажмите Сортировать .
В диалоговом окне « Сортировка » укажите столбец, по которому вы хотите отсортировать в первую очередь.
На приведенном ниже снимке экрана выбраны Сортировка по названию, Сортировка по значениям, Порядок A – Z.
-
Нажмите Добавить уровень в диалоговом окне Сортировка . Откроется диалоговое окно « По тому ».
-
Укажите столбец, по которому вы хотите отсортировать следующий.
-
На приведенном ниже снимке экрана выбраны « Затем по HireDate», « Сортировка по значениям», « Порядок с самых старых до самых новых».
-
Нажмите ОК.
Нажмите Добавить уровень в диалоговом окне Сортировка . Откроется диалоговое окно « По тому ».
Укажите столбец, по которому вы хотите отсортировать следующий.
На приведенном ниже снимке экрана выбраны « Затем по HireDate», « Сортировка по значениям», « Порядок с самых старых до самых новых».
Нажмите ОК.
Данные будут отсортированы по названию в возрастающем алфавитно-цифровом порядке, а затем по HireDate. Вы увидите данные о сотрудниках, отсортированные по названию и по каждой категории заголовка в порядке старшинства.
Анализ данных Excel – фильтрация
Фильтрация позволяет извлекать данные, которые соответствуют определенным критериям, из заданного диапазона или таблицы. Это быстрый способ отображения только той информации, которая вам нужна.
Вы можете фильтровать данные в диапазоне, таблице или сводной таблице.
Вы можете фильтровать данные по –
- Выбранные значения
- Текстовые фильтры, если выбранный вами столбец содержит текст
- Фильтры даты, если выбранный столбец содержит даты
- Числовые фильтры, если выбранный столбец содержит числа
- Числовые фильтры, если выбранный столбец содержит числа
- Цвет шрифта, если выбранный столбец содержит шрифт с цветом
- Значок ячейки, если выбранный столбец содержит значки ячейки
- Расширенный фильтр
- Использование слайсеров
В таблице заголовки столбцов автоматически помечаются фильтрами, известными как автофильтры . Автофильтр представлен стрелкой 

При выборе параметра «Фильтр» или при выборе « Пользовательский фильтр», который отображается в конце параметров «Фильтр», открывается диалоговое окно « Пользовательский автофильтр », в котором можно настроить параметры фильтрации.
В случае диапазона можно указать заголовки столбцов в первой строке диапазона и щелкнуть фильтр в группе « Редактирование » на вкладке « Главная ». Это включит автофильтр для диапазона. Вы можете удалить фильтры, которые у вас есть в ваших данных. Вы также можете повторно применить фильтры при изменении данных.
Фильтровать по выбранным значениям
Вы можете выбрать, какие данные должны отображаться, нажав стрелку рядом с заголовком столбца и выбрав Значения в столбце. Будут отображены только те строки, которые содержат выбранные значения в выбранном столбце.
Рассмотрим следующие данные –
Если вы хотите отобразить данные только для Position = High, щелкните стрелку рядом с Position. Появляется раскрывающийся список со всеми значениями в столбце положения. По умолчанию будут выбраны все значения.
- Нажмите Выбрать все. Все коробки очищены.
- Выберите Высокий, как показано на следующем снимке экрана.
Нажмите ОК. Будут отображены только те строки, которые имеют значение High as Position.
Фильтровать по тексту
Рассмотрим следующие данные –
Вы можете отфильтровать эти данные так, чтобы отображались только те строки, в которых заголовок является «Менеджер».
Нажмите стрелку рядом с заголовком столбца Заголовок. В раскрывающемся списке выберите « Текстовые фильтры» . Появятся параметры текстового фильтра.
Выберите Содержит из доступных вариантов. Откроется диалоговое окно « Пользовательский автофильтр ». Введите менеджер в поле рядом с Содержит.
Нажмите ОК. Будут отображены только строки, в которых заголовок содержит менеджер.
Фильтровать по дате
Вы можете дополнительно отфильтровать эти данные так, чтобы отображались только те строки, в которых заголовок – «Менеджер», а HireDate – до 2011 года. Это означает, что вы будете отображать информацию о сотрудниках для всех менеджеров, которые были в организации до 2011 года.
Нажмите стрелку рядом с заголовком столбца HireDate. В раскрывающемся списке выберите « Фильтры даты» . Появятся параметры фильтра даты. Выберите До в раскрывающемся списке.
Откроется диалоговое окно « Пользовательский автофильтр ». Введите 1/1/2011 в поле рядом с ранее . Вы также можете выбрать дату из окна выбора даты рядом с полем.
Нажмите ОК. Будут отображаться только те строки, в которых заголовок содержит Manager и HireDate до 01.01.2011.
Фильтр по номерам
Рассмотрим следующие данные –
Вы можете отфильтровать эти данные так, чтобы отображались только те строки, в которых Total Marks> 850.
Нажмите на стрелку рядом с заголовком столбца Total Marks. В раскрывающемся списке нажмите « Фильтры чисел» . Появятся параметры числового фильтра.
Нажмите Больше, чем . Откроется диалоговое окно « Пользовательский автофильтр ». Введите 850 в поле рядом с Большим, чем .
Нажмите ОК. Будут отображены только строки, в которых общее количество баллов превышает 850.
Фильтр по цвету ячейки
Если данные имеют разные цвета ячеек или имеют условный формат, вы можете фильтровать по цветам, которые отображаются в вашей таблице.
Рассмотрим следующие данные. Столбец Total Marks имеет условное форматирование с разными цветами ячеек.
Нажмите стрелку 
Выберите зеленый цвет и нажмите ОК. Будут отображаться только те строки, в которых столбец итоговых меток имеет ячейки зеленого цвета.
Фильтр по цвету шрифта
Если данные имеют разные цвета шрифта или имеют условный формат, вы можете фильтровать по цветам, которые отображаются в вашей таблице.
Рассмотрим следующие данные. Столбец Total Marks имеет условное форматирование с применением цвета шрифта.
Нажмите стрелку 
Выберите зеленый цвет и нажмите ОК. Будут отображены только те строки, в которых столбец «Всего меток» имеет зеленый шрифт.
Значок фильтра по ячейке
Если данные имеют разные значки или условный формат, вы можете фильтровать по значкам, которые показаны в вашей таблице.
Рассмотрим следующие данные. Столбец Total Marks имеет условное форматирование с применением значков.
Нажмите стрелку 
Выберите значок и нажмите ОК.
Только строки, в которых столбец Total Marks имеет значок будет отображаться.
Очистить фильтр
Удаление фильтров называется Очистить фильтр в Excel.
Вы можете удалить
- Фильтр из определенного столбца или
- Все фильтры на листе сразу.
Чтобы удалить фильтр из определенного столбца, щелкните стрелку в заголовке таблицы этого столбца. В раскрывающемся меню выберите « Очистить фильтр от« <имя конкретного столбца> » .
Фильтр в столбце удален. Чтобы удалить фильтрацию со всей таблицы, выберите 
-
Редактирование группы на вкладке Главная или
-
Группа сортировки и фильтрации на вкладке « Данные ».
Редактирование группы на вкладке Главная или
Группа сортировки и фильтрации на вкладке « Данные ».
Все фильтры на листе удаляются сразу. Нажмите Отменить Показать все 
Повторно применить фильтр
Когда в ваших данных произойдут изменения, нажмите « Повторно применить» в группе « Сортировка и фильтрация » на вкладке « Данные ». Определенный фильтр будет применен снова к измененным данным.
Расширенная фильтрация
Вы можете использовать расширенную фильтрацию, если хотите отфильтровать данные более чем одного столбца.
Вам необходимо определить критерии фильтрации как диапазон. Предположим, что вы хотите отобразить информацию о тех сотрудниках, которые являются специалистами или у которых EmployeeID равен 2, определите критерии следующим образом:
-
Затем нажмите « Дополнительно» в группе « Сортировка и фильтрация » на вкладке « Данные ». Откроется диалоговое окно « Расширенный фильтр ».
-
Укажите диапазон списка и диапазон критериев .
-
Вы можете отфильтровать список по месту или скопировать в другое место.
-
В приведенной ниже фильтрации выбран фильтр на месте .
Затем нажмите « Дополнительно» в группе « Сортировка и фильтрация » на вкладке « Данные ». Откроется диалоговое окно « Расширенный фильтр ».
Укажите диапазон списка и диапазон критериев .
Вы можете отфильтровать список по месту или скопировать в другое место.
В приведенной ниже фильтрации выбран фильтр на месте .
Информация о сотруднике, где ManagerID = 2 ИЛИ Должность = «* Специалист» отображается.
Предположим, вы хотите отобразить информацию о специалистах и вице-президентах. Вы можете определить критерии и фильтр следующим образом –
Критерии, которые вы применили: Название = «* Специалист» ИЛИ Название = «Вице-президент». Информация о сотрудниках специалистов и вице-президентов будет отображаться.
Вы можете скопировать отфильтрованные данные в другое место . Вы также можете выбрать только несколько столбцов для включения в операцию копирования.
-
Скопируйте EmployeedID, Title и SalariedFlag в ячейки Q2, R2, S2. Это будет первая строка ваших отфильтрованных данных.
-
Нажмите «Дополнительно» и в диалоговом окне «Расширенный фильтр» нажмите «Копировать в другое место». В поле «Копировать в» укажите ссылку на заголовки, которые вы скопировали в другом месте, т.е. Q2: S2.
Скопируйте EmployeedID, Title и SalariedFlag в ячейки Q2, R2, S2. Это будет первая строка ваших отфильтрованных данных.
Нажмите «Дополнительно» и в диалоговом окне «Расширенный фильтр» нажмите «Копировать в другое место». В поле «Копировать в» укажите ссылку на заголовки, которые вы скопировали в другом месте, т.е. Q2: S2.
Нажмите OK после указания диапазона списка и диапазона критериев . Выбранные столбцы в отфильтрованных данных будут скопированы в указанное вами место.
Фильтр с использованием слайсеров
Срезы для фильтрации данных в сводных таблицах были представлены в Excel 2010. В Excel 2013 также можно использовать срезы для фильтрации данных в таблицах.
Рассмотрим данные в следующей таблице.
- Нажмите на таблицу.
- Нажмите Инструменты таблицы, которые появятся на ленте.
- Появится лента дизайна .
- Нажмите Вставить слайсер .
-
Появится диалоговое окно « Вставить слайсеры », как показано на снимке экрана ниже.
-
В диалоговом окне « Вставить слайсеры » вы найдете все заголовки столбцов, включая те, которые скрыты.
-
Установите флажки Название и HireDate. Нажмите ОК .
Появится диалоговое окно « Вставить слайсеры », как показано на снимке экрана ниже.
В диалоговом окне « Вставить слайсеры » вы найдете все заголовки столбцов, включая те, которые скрыты.
Установите флажки Название и HireDate. Нажмите ОК .
Слайсер появляется для каждого заголовка таблицы, который вы отметили в диалоговом окне « Вставка срезов ». В каждом слайсере будут выделены все значения этого столбца.
В слайсере заголовка щелкните первое значение. Только это значение будет выделено, а остальные значения не будут выбраны. Кроме того, вы найдете значения в слайсере HireDate, которые соответствуют значению в слайсере титров, также будут выделены.
В таблице отображаются только выбранные значения.
Вы можете выбрать / отменить выбор значений в срезах, и вы обнаружите, что данные автоматически обновляются в таблице. Чтобы выбрать более одного значения, удерживайте нажатой клавишу Ctrl и выберите значения, которые вы хотите отобразить.
Выберите значения Заголовка, которые принадлежат Бухгалтерии, и значения HireDate в 2015 году из двух слайсеров.
Вы можете очистить выбор в любом слайсере, нажав Очистить фильтр 
Анализ данных Excel – промежуточные итоги с диапазонами
Если у вас есть список данных, которые вы хотите сгруппировать и суммировать, вы можете использовать промежуточный итог и схему Excel для отображения строк или столбцов сводки. Вы также можете использовать PivotTable для этой цели, но использование промежуточных итогов и набросков – самый быстрый способ анализа диапазона данных. Обратите внимание, что промежуточные итоги и структура могут использоваться только в диапазоне, а не в таблице.
Вы можете создать план до восьми уровней, по одному для каждой группы. Внешние уровни представлены более низкими числами, а внутренние уровни – более высокими числами. Каждый внутренний уровень отображает подробные данные для предыдущего внешнего уровня.
Чтобы понять, как использовать промежуточные итоги и структуру, рассмотрим следующий пример, в котором данные о продажах различных товаров приводятся с точки зрения продавца и местоположения. Всего имеется 1891 ряд данных.
подытоги
Вы можете получить сумму местоположения продаж с помощью промежуточного итога .
Сначала рассортируйте данные по местоположению.
-
Нажмите в любом месте диапазона данных.
-
Нажмите вкладку ДАННЫЕ .
-
Нажмите Сортировать .
Нажмите в любом месте диапазона данных.
Нажмите вкладку ДАННЫЕ .
Нажмите Сортировать .
Данные выбраны. Откроется диалоговое окно « Сортировка ».
В диалоговом окне Сортировка
-
Выберите место для сортировки по
-
Выберите значения для сортировки по
-
Выберите от А до Я для заказа
Выберите место для сортировки по
Выберите значения для сортировки по
Выберите от А до Я для заказа
Нажмите ОК . Данные отсортированы по местоположению.
-
Нажмите в любом месте диапазона данных.
-
Нажмите вкладку ДАННЫЕ .
-
Нажмите Промежуточный итог в группе Outline . Данные выбираются, и появляется диалоговое окно Промежуточный итог.
Нажмите в любом месте диапазона данных.
Нажмите вкладку ДАННЫЕ .
Нажмите Промежуточный итог в группе Outline . Данные выбираются, и появляется диалоговое окно Промежуточный итог.
В диалоговом окне Промежуточный итог
-
Выберите местоположение под каждым изменением в:
-
Выберите Сумма под Использовать функцию:
-
Выберите Единицу и Сумму под Добавить промежуточный итог к:
-
Выберите Заменить текущие промежуточные итоги.
-
Выберите Резюме ниже данных
Выберите местоположение под каждым изменением в:
Выберите Сумма под Использовать функцию:
Выберите Единицу и Сумму под Добавить промежуточный итог к:
Выберите Заменить текущие промежуточные итоги.
Выберите Резюме ниже данных
Нажмите ОК . Данные сгруппированы по трем уровням, а промежуточные итоги рассчитываются в зависимости от местоположения.
Примечание. Отображаемые данные имеют уровень 3, т. Е. Все данные.
Нажмите Outline Level 2. Итоги будут отображаться в зависимости от места и количества.
Нажмите Outline Level 1. Общие итоги будут отображаться для единиц и количества.
Вы можете увеличивать или уменьшать масштаб данных, щелкая « Уровни контура» или нажимая символы «+» слева от данных.
Вложенные промежуточные итоги
Вы можете получить сумму продаж по каждому продавцу в зависимости от местоположения, используя вложенные промежуточные итоги .
Сортируйте данные по местоположению, а затем продавцу.
-
Нажмите в любом месте диапазона данных.
-
Нажмите вкладку ДАННЫЕ .
-
Нажмите Сортировать . Данные будут выбраны, и появится диалоговое окно « Сортировка ».
Нажмите в любом месте диапазона данных.
Нажмите вкладку ДАННЫЕ .
Нажмите Сортировать . Данные будут выбраны, и появится диалоговое окно « Сортировка ».
В диалоговом окне Сортировка
-
Выберите место для сортировки по
-
Выберите значения для сортировки по
-
Выберите от А до Я для заказа
-
Нажмите на Добавить уровень
Выберите место для сортировки по
Выберите значения для сортировки по
Выберите от А до Я для заказа
Нажмите на Добавить уровень
Затем появляется строка
-
Выберите имя для затем
-
Выберите значения для сортировки по
-
Выберите от А до Я для заказа
Выберите имя для затем
Выберите значения для сортировки по
Выберите от А до Я для заказа
Нажмите ОК . Данные сортируются по местоположению, а затем по имени.
-
Нажмите в любом месте диапазона данных
-
Нажмите на вкладку ДАННЫЕ
-
Нажмите на Итог в группе Outline
Нажмите в любом месте диапазона данных
Нажмите на вкладку ДАННЫЕ
Нажмите на Итог в группе Outline
Данные выбираются. Появится диалоговое окно промежуточных итогов.
В диалоговом окне Промежуточный итог
-
Выберите местоположение под каждым изменением в:
-
Выберите Сумма под Использовать функцию:
-
Выберите Единицу и Сумму под Добавить промежуточный итог к:
-
Выберите Заменить текущие промежуточные итоги.
-
Выберите Резюме ниже данных
Выберите местоположение под каждым изменением в:
Выберите Сумма под Использовать функцию:
Выберите Единицу и Сумму под Добавить промежуточный итог к:
Выберите Заменить текущие промежуточные итоги.
Выберите Резюме ниже данных
Нажмите ОК . Данные сгруппированы по трем уровням, а промежуточные итоги рассчитываются в зависимости от местоположения, как описано ранее.
-
Нажмите Промежуточный итог .
Нажмите Промежуточный итог .
В диалоговом окне Промежуточный итог
-
Выберите Имя в разделе При каждом изменении в:
-
Выберите Сумма под Использовать функцию:
-
Выберите Единицу и Сумму под Добавить промежуточный итог к:
-
Отмените выбор Заменить текущие промежуточные итоги
-
Выберите Резюме ниже данных
Выберите Имя в разделе При каждом изменении в:
Выберите Сумма под Использовать функцию:
Выберите Единицу и Сумму под Добавить промежуточный итог к:
Отмените выбор Заменить текущие промежуточные итоги
Выберите Резюме ниже данных
Нажмите ОК . Данные сгруппированы по четырем уровням, а промежуточные итоги рассчитываются в зависимости от местоположения и названия.
Нажмите Outline Level 3 . Итоги будут отображаться по названию и местоположению для единиц и суммы.
Нажмите на Outline Уровень 2 . Итоги будут отображаться в зависимости от места и количества.
Нажмите Outline Level 1 . Великие итоги будут отображаться для единиц и сумм.
Вы можете увеличивать или уменьшать масштаб данных, щелкая « Уровни контура» или щелкая символ «+» слева от данных.
Анализ данных Excel – Быстрый анализ
В Microsoft Excel 2013 инструмент быстрого анализа позволяет быстро и легко анализировать данные с помощью различных инструментов Excel.
Вы можете использовать Quick Analysis с диапазоном или таблицей данных. Чтобы получить доступ к инструменту быстрого доступа , выберите ячейки, содержащие данные, которые вы хотите проанализировать. Кнопка инструмента Быстрый анализ 
Нажмите Быстрый анализ 
Инструмент быстрого анализа удобен и быстр в использовании, так как вы также можете предварительно просмотреть применение различных параметров, прежде чем выбрать тот, который вам нужен.
форматирование
Условное форматирование позволяет выделить части ваших данных, добавив столбцы данных, цвета и т. Д. Это позволяет быстро визуализировать значения в ваших данных.
Вы узнали о правилах форматирования в главе « Условное форматирование» в этом руководстве. Разница в том, что вы можете иметь быстрый предварительный просмотр и выбрать нужный вариант. Однако, если вы хотите использовать все функции условного форматирования , вам лучше пройти через главное меню на ленте. То же самое относится ко всем параметрам в инструменте быстрого анализа .
Нажмите « Форматирование» на панели инструментов « Быстрый анализ» . Параметры условного форматирования отображаются на панели инструментов. Наведите указатель мыши на параметры. Вы увидите превью. Затем вы можете выбрать нужный вариант, нажав на него.
Графики
Графики используются для графического представления данных. Существует несколько типов диаграмм для разных типов данных.
Если вы нажмете CHARTS на панели инструментов Quick Analysis , будут отображены рекомендуемые диаграммы для выбранных вами данных. Вы всегда можете выбрать опцию « Больше графиков», если хотите перейти к основным графикам на ленте.
Наведите указатель мыши на параметры. Вы увидите превью. Затем вы можете выбрать нужный вариант, нажав на него.
общие данные
Итоги можно использовать для вычисления чисел в столбцах и строках. У вас будут такие функции, как Сумма, Среднее, Подсчет и т. Д.
Подробнее о том, как использовать инструмент Quick Analysis с TOTALS, мы расскажем позже в этой главе. Вы можете использовать другие параметры быстрого анализа с той же легкостью, что и вы.
таблицы
Таблицы помогают вам фильтровать, сортировать и суммировать ваши данные, как вы уже узнали в главе « Таблицы» . В инструменте « Быстрый анализ» параметры « Таблица» и « Сводная таблица» доступны в разделе ТАБЛИЦЫ . Тем не менее, вы можете иметь предварительный просмотр для таблицы, но в случае с сводной таблицей предварительный просмотр недоступен, так как нажав на нее, вы получите пустую сводную таблицу, которую нужно заполнить данными.
Sparklines
Спарклайны – это крошечные диаграммы, которые вы можете показывать вместе со своими данными в отдельных ячейках. Они обеспечивают быстрый способ увидеть тенденции.
Быстрый анализ с ИТОГАМИ
Нажмите на ИТОГИ на панели быстрого анализа .
В Quick Analysis с помощью TOTALS вы можете анализировать
Строчном
Столбцам
Для построчных расчетов убедитесь, что под выбранными данными есть пустая строка.
пример
Мы проанализируем данные голосов, опрошенных на выборах по пяти кандидатам. Подсчет проводится в четыре тура. Ниже приведены данные.
сумма
Выберите данные и нажмите 
Убедитесь, что строка под данными пуста. В противном случае вы получите сообщение о том, что там уже есть данные, и у вас будет только два варианта: либо заменить существующие данные, либо отменить операцию.
В строке под выбранными данными отображается сумма каждого столбца данных. Сумма подписи также предоставляется автоматически. Это означает, что отображается общее количество голосов в каждом туре для всех кандидатов.
Средний
Выберите данные и нажмите 
Среднее значение каждого столбца данных отображается в строке под данными. Средний титр также предоставляется автоматически. Отображается среднее количество голосов, опрошенных в каждом туре.
подсчитывать
Выберите данные и нажмите 
Счетчик каждого столбца данных отображается в строке под данными. Количество подписей также предоставляется автоматически. Это означает, что отображается количество кандидатов в каждом туре.
%Всего
Выберите данные и нажмите 
% Итого каждого столбца данных отображается в строке под данными. Заголовок % Итого также предоставляется автоматически. Это означает, что отображается % общего количества голосов в каждом туре.
Итого
Выберите данные и нажмите 
Промежуточный итог каждого столбца данных отображается в строке под данными. Подпись Итоговая сумма также предоставляется автоматически. Это означает, что отображается промежуточное количество голосов за раунды.
Сумма столбцов
Выберите данные и нажмите 
Убедитесь, что столбец рядом с данными пуст. В противном случае вы получите сообщение о том, что там уже есть данные, и у вас будет только два варианта: либо заменить существующие данные, либо отменить операцию.
В столбце рядом с выбранными данными отображается сумма каждой строки данных. Заголовок столбца Sum также предоставляется автоматически. Это означает, что отображается общее количество голосов, опрошенных по каждому кандидату во всех турах.
Анализ данных Excel – Функции поиска
Вы можете использовать функции Excel для –
- Найти значения в диапазоне данных – VLOOKUP и HLOOKUP
- Получить значение или ссылку на значение из таблицы или диапазона – INDEX
- Получить относительное положение указанного элемента в диапазоне ячеек – MATCH
Вы также можете комбинировать эти функции, чтобы получить требуемые результаты на основе имеющихся у вас входных данных.
Использование функции VLOOKUP
Синтаксис функции VLOOKUP:
VLOOKUP (lookup_value, table_array, col_index_num, [range_lookup])
куда
-
lookup_value – это значение, которое вы хотите найти. Lookup_value может быть значением или ссылкой на ячейку. Значение Lookup_value должно находиться в первом столбце диапазона ячеек, указанного в table_array.
-
table_array – это диапазон ячеек, в которых VLOOKUP будет искать lookup_value и возвращаемое значение. table_array должен содержать
-
значение lookup_value в первом столбце и
-
возвращаемое значение, которое вы хотите найти
Примечание . Первый столбец, содержащий lookup_value, может быть отсортирован в порядке возрастания или нет. Тем не менее, результат будет основан на порядке этого столбца.
-
-
col_index_num – номер столбца в table_array, который содержит возвращаемое значение. Числа начинаются с 1 для самого левого столбца таблицы-массива
-
range_lookup – это необязательное логическое значение, которое указывает, хотите ли вы, чтобы VLOOKUP нашел точное или приблизительное совпадение. range_lookup может быть
-
опущено, и в этом случае предполагается, что оно TRUE, и VLOOKUP пытается найти приблизительное совпадение
-
ИСТИНА, и в этом случае VLOOKUP пытается найти приблизительное совпадение. Другими словами, если точное совпадение не найдено, возвращается следующее наибольшее значение, которое меньше lookup_value
-
ЛОЖЬ, в этом случае VLOOKUP пытается найти точное совпадение
-
1, и в этом случае предполагается, что это ИСТИНА, а VLOOKUP пытается найти приблизительное совпадение
-
0, в этом случае предполагается, что это ЛОЖЬ, а VLOOKUP пытается найти точное соответствие
-
lookup_value – это значение, которое вы хотите найти. Lookup_value может быть значением или ссылкой на ячейку. Значение Lookup_value должно находиться в первом столбце диапазона ячеек, указанного в table_array.
table_array – это диапазон ячеек, в которых VLOOKUP будет искать lookup_value и возвращаемое значение. table_array должен содержать
значение lookup_value в первом столбце и
возвращаемое значение, которое вы хотите найти
Примечание . Первый столбец, содержащий lookup_value, может быть отсортирован в порядке возрастания или нет. Тем не менее, результат будет основан на порядке этого столбца.
col_index_num – номер столбца в table_array, который содержит возвращаемое значение. Числа начинаются с 1 для самого левого столбца таблицы-массива
range_lookup – это необязательное логическое значение, которое указывает, хотите ли вы, чтобы VLOOKUP нашел точное или приблизительное совпадение. range_lookup может быть
опущено, и в этом случае предполагается, что оно TRUE, и VLOOKUP пытается найти приблизительное совпадение
ИСТИНА, и в этом случае VLOOKUP пытается найти приблизительное совпадение. Другими словами, если точное совпадение не найдено, возвращается следующее наибольшее значение, которое меньше lookup_value
ЛОЖЬ, в этом случае VLOOKUP пытается найти точное совпадение
1, и в этом случае предполагается, что это ИСТИНА, а VLOOKUP пытается найти приблизительное совпадение
0, в этом случае предполагается, что это ЛОЖЬ, а VLOOKUP пытается найти точное соответствие
Примечание. Если range_lookup опущено или TRUE или 1, VLOOKUP работает правильно, только если первый столбец в table_array отсортирован в порядке возрастания. В противном случае это может привести к неверным значениям. В таком случае используйте FALSE для range_lookup.
Использование функции VLOOKUP с range_lookup TRUE
Рассмотрим список студенческих оценок. Вы можете получить соответствующие оценки с помощью VLOOKUP из массива, содержащего интервалы отметок и категорию прохода.
table_array –
Обратите внимание, что метки первого столбца, на основе которых получены оценки, сортируются в порядке возрастания. Следовательно, используя TRUE для аргумента range_lookup, вы можете получить приблизительное совпадение, которое требуется.
Назовите этот массив как Оценки .
Рекомендуется называть массивы таким образом, чтобы вам не приходилось запоминать диапазоны ячеек. Теперь вы готовы найти оценку для списка оценок, которые у вас есть следующим образом –
Как вы можете наблюдать,
-
col_index_num – указывает, что столбец возвращаемого значения в table_array равен 2
-
range_lookup ИСТИНА
-
Первый столбец, содержащий значение поиска в оценках table_array, находится в порядке возрастания. Следовательно, результаты будут правильными.
-
Вы также можете получить возвращаемое значение для приблизительных совпадений. т.е. VLOOKUP вычисляет следующим образом –
-
col_index_num – указывает, что столбец возвращаемого значения в table_array равен 2
range_lookup ИСТИНА
Первый столбец, содержащий значение поиска в оценках table_array, находится в порядке возрастания. Следовательно, результаты будут правильными.
Вы также можете получить возвращаемое значение для приблизительных совпадений. т.е. VLOOKUP вычисляет следующим образом –
| Метки | Пройти категорию |
|---|---|
| <35 | Потерпеть поражение |
| > = 35 и <50 | Третий класс |
| > = 50 и <60 | Второй класс |
| > = 60 и <75 | Первый класс |
| > = 75 | Первый класс с отличием |
Вы получите следующие результаты –
Использование функции VLOOKUP с range_lookup FALSE
Рассмотрим список продуктов, содержащий идентификатор продукта и цену для каждого из продуктов. Идентификатор продукта и цена будут добавляться в конец списка при каждом запуске нового продукта. Это будет означать, что идентификаторы продукта не должны быть в порядке возрастания. Список продуктов может быть таким, как показано ниже –
table_array –
Назовите этот массив как ProductInfo.
Вы можете получить цену продукта по идентификатору продукта с помощью функции VLOOKUP, поскольку идентификатор продукта находится в первом столбце. Цена указана в столбце 3, поэтому col_index_ num должно быть 3.
- Использовать функцию VLOOKUP с range_lookup как TRUE
- Использовать функцию VLOOKUP с range_lookup как FALSE
Правильный ответ из массива ProductInfo: 171.65. Вы можете проверить результаты.
Вы наблюдаете, что вы получили –
- Правильный результат, когда range_lookup равен FALSE, и
- Неправильный результат, когда range_lookup равен TRUE.
Это связано с тем, что первый столбец в массиве ProductInfo не отсортирован в порядке возрастания. Следовательно, не забывайте использовать FALSE всякий раз, когда данные не отсортированы.
Использование функции HLOOKUP
Вы можете использовать функцию HLOOKUP , если данные в строках , а не столбцы.
пример
Давайте возьмем пример информации о продукте. Предположим, что массив выглядит следующим образом –
-
Назовите этот массив ProductRange. Вы можете узнать цену продукта по идентификатору продукта с функцией HLOOKUP.
Назовите этот массив ProductRange. Вы можете узнать цену продукта по идентификатору продукта с функцией HLOOKUP.
Синтаксис функции HLOOKUP:
HLOOKUP (lookup_value, table_array, row_index_num, [range_lookup])
куда
-
lookup_value – это значение, которое будет найдено в первой строке таблицы
-
table_array – таблица данных, в которой ищутся данные
-
row_index_num – номер строки в table_array, из которого будет возвращено соответствующее значение
-
range_lookup – это логическое значение, которое указывает, хотите ли вы, чтобы HLOOKUP нашел точное или приблизительное совпадение
-
range_lookup может быть
-
опущено, и в этом случае предполагается, что оно TRUE, и HLOOKUP пытается найти приблизительное соответствие
-
ИСТИНА, и в этом случае HLOOKUP пытается найти приблизительное совпадение. Другими словами, если точное совпадение не найдено, возвращается следующее наибольшее значение, которое меньше lookup_value
-
ЛОЖЬ, и в этом случае HLOOKUP пытается найти точное совпадение
-
1, и в этом случае предполагается, что это ИСТИНА, а HLOOKUP пытается найти приблизительное совпадение
-
0, в этом случае предполагается, что это ЛОЖЬ, и HLOOKUP пытается найти точное соответствие
-
lookup_value – это значение, которое будет найдено в первой строке таблицы
table_array – таблица данных, в которой ищутся данные
row_index_num – номер строки в table_array, из которого будет возвращено соответствующее значение
range_lookup – это логическое значение, которое указывает, хотите ли вы, чтобы HLOOKUP нашел точное или приблизительное совпадение
range_lookup может быть
опущено, и в этом случае предполагается, что оно TRUE, и HLOOKUP пытается найти приблизительное соответствие
ИСТИНА, и в этом случае HLOOKUP пытается найти приблизительное совпадение. Другими словами, если точное совпадение не найдено, возвращается следующее наибольшее значение, которое меньше lookup_value
ЛОЖЬ, и в этом случае HLOOKUP пытается найти точное совпадение
1, и в этом случае предполагается, что это ИСТИНА, а HLOOKUP пытается найти приблизительное совпадение
0, в этом случае предполагается, что это ЛОЖЬ, и HLOOKUP пытается найти точное соответствие
Примечание. Если range_lookup опущен или имеет значение TRUE или 1, HLOOKUP работает правильно, только если первый столбец в table_array отсортирован в порядке возрастания. В противном случае это может привести к неверным значениям. В таком случае используйте FALSE для range_lookup.
Использование функции HLOOKUP с range_lookup FALSE
Вы можете получить цену продукта по идентификатору продукта с помощью функции HLOOKUP, поскольку идентификатор продукта находится в первой строке. Цена находится в строке 3 и, следовательно, row_index_ num должно быть 3.
- Используйте функцию HLOOKUP с range_lookup как TRUE.
- Используйте функцию HLOOKUP с range_lookup как FALSE.
Правильный ответ из массива ProductRange – 171,65. Вы можете проверить результаты.
Вы замечаете, что, как и в случае с VLOOKUP, вы получили
-
Правильный результат, когда range_lookup равен FALSE, и
-
Неправильный результат, когда range_lookup равен TRUE.
Правильный результат, когда range_lookup равен FALSE, и
Неправильный результат, когда range_lookup равен TRUE.
Это связано с тем, что первая строка в массиве ProductRange не сортируется в порядке возрастания. Следовательно, не забывайте использовать FALSE всякий раз, когда данные не отсортированы.
Использование функции HLOOKUP с range_lookup TRUE
Рассмотрим пример оценок учеников, используемых в VLOOKUP. Предположим, у вас есть данные в строках, а не в столбцах, как показано в таблице, приведенной ниже –
table_array –
Назовите этот массив как GradesRange.
Обратите внимание, что метки первой строки, на основе которых получены оценки, сортируются в порядке возрастания. Следовательно, используя HLOOKUP с TRUE для аргумента range_lookup, вы можете получить оценки с приблизительным соответствием, и это то, что требуется.
Как вы можете наблюдать,
-
row_index_num – указывает, что столбец возвращаемого значения в table_array равен 2
-
range_lookup ИСТИНА
-
Первый столбец, содержащий значение поиска в Grades table_array, находится в порядке возрастания. Следовательно, результаты будут правильными.
-
Вы также можете получить возвращаемое значение для приблизительных совпадений. т.е. HLOOKUP вычисляет следующим образом –
-
row_index_num – указывает, что столбец возвращаемого значения в table_array равен 2
range_lookup ИСТИНА
Первый столбец, содержащий значение поиска в Grades table_array, находится в порядке возрастания. Следовательно, результаты будут правильными.
Вы также можете получить возвращаемое значение для приблизительных совпадений. т.е. HLOOKUP вычисляет следующим образом –
| Метки | <35 | > = 35 и <50 | > = 50 и <60 | > = 60 и <75 | > = 75 |
|---|---|---|---|---|---|
| Пройти категорию | Потерпеть поражение | Третий класс | Второй класс | Первый класс | Первый класс с отличием |
Вы получите следующие результаты –
Использование функции INDEX
Если у вас есть массив данных, вы можете получить значение в массиве, указав номер строки и номер столбца этого значения в массиве.
Рассмотрим следующие данные о продажах, в которых вы найдете продажи в каждом из северного, южного, восточного и западного регионов по продавцам, которые указаны в списке.
- Назовите массив как SalesData.
Используя функцию INDEX, вы можете найти –
- Продажи любого из Продавцов в определенном регионе.
- Общий объем продаж в регионе всеми продавцами.
- Общий объем продаж продавца во всех регионах.
Вы получите следующие результаты –
Предположим, вы не знаете номеров строк для продавцов и номеров столбцов для регионов. Затем вам нужно сначала найти номер строки и номер столбца, прежде чем вы получите значение с помощью функции индекса.
Вы можете сделать это с помощью функции MATCH, как описано в следующем разделе.
Использование функции MATCH
Если вам нужно положение элемента в диапазоне, вы можете использовать функцию MATCH. Вы можете комбинировать функции MATCH и INDEX следующим образом:
Вы получите следующие результаты –
Анализ данных Excel – сводные таблицы
Анализ данных на большом наборе данных довольно часто необходим и важен. Это включает в себя суммирование данных, получение необходимых значений и представление результатов.
В Excel предусмотрена сводная таблица, которая позволяет легко и быстро суммировать тысячи значений данных для получения требуемых результатов.
Рассмотрим следующую таблицу данных о продажах. Исходя из этих данных, вам, возможно, придется суммировать общий объем продаж по регионам, месяцам или продавцам. Простой способ справиться с этими задачами – создать сводную таблицу, которую вы можете динамически изменять, чтобы суммировать результаты так, как вы хотите.
Создание сводной таблицы
Чтобы создать сводные таблицы, убедитесь, что в первой строке есть заголовки.
- Нажмите на стол.
- Нажмите вкладку INSERT на ленте.
- Нажмите Сводная таблица в группе Таблицы. Откроется диалоговое окно «Сводная таблица».
Как видно из диалогового окна, вы можете использовать таблицу или диапазон из текущей рабочей книги или использовать внешний источник данных.
- В поле Таблица / Диапазон введите имя таблицы.
- Нажмите «Новый рабочий лист», чтобы сообщить Excel, где хранить сводную таблицу.
- Нажмите ОК.
Появится список пустых сводных таблиц и сводных таблиц.
Рекомендуемые сводные таблицы
Если вы новичок в сводных таблицах или не знаете, какие поля выбрать из данных, вы можете использовать рекомендуемые сводные таблицы, которые предоставляет Excel.
-
Нажмите на таблицу данных.
-
Нажмите вкладку INSERT.
-
Нажмите «Рекомендуемые сводные таблицы» в группе «Таблицы». Откроется диалоговое окно «Рекомендуемые сводные таблицы».
Нажмите на таблицу данных.
Нажмите вкладку INSERT.
Нажмите «Рекомендуемые сводные таблицы» в группе «Таблицы». Откроется диалоговое окно «Рекомендуемые сводные таблицы».
В рекомендуемом диалоговом окне сводных таблиц отображаются возможные настраиваемые сводные таблицы, которые соответствуют вашим данным.
- Выберите каждый из параметров сводной таблицы, чтобы увидеть предварительный просмотр с правой стороны.
- Нажмите Сумма заказа в сводной таблице по продавцу и месяцу.
Нажмите ОК. Выбранная сводная таблица появится на новом листе. Вы можете наблюдать поля сводной таблицы, которые были выбраны в списке полей сводной таблицы.
Поля сводной таблицы
Заголовки в вашей таблице данных будут отображаться как поля в сводной таблице.
Вы можете выбрать / отменить их выбор, чтобы мгновенно изменить сводную таблицу, чтобы отображать только ту информацию, которую вы хотите, и таким образом, как вы хотите. Например, если вы хотите отобразить информацию об учетной записи вместо информации о сумме заказа, отмените выбор «Сумма заказа» и выберите «Учетная запись».
Области сводной таблицы
Вы даже можете мгновенно изменить макет вашей сводной таблицы. Для этого вы можете использовать области сводных таблиц.
В областях сводной таблицы вы можете выбрать –
- Какие поля отображать как строки
- Какие поля отображать в виде столбцов
- Как обобщить ваши данные
- Фильтры для любого из полей
- Когда обновлять макет сводной таблицы
- Вы можете обновить его мгновенно, перетаскивая поля по областям, или
- Вы можете отложить обновление и получить его обновленным только при нажатии кнопки ОБНОВЛЕНИЕ
Мгновенное обновление поможет вам поэкспериментировать с различными макетами и выбрать тот, который соответствует требованиям вашего отчета.
Вы можете просто перетащить поля через эти области и наблюдать за макетом сводной таблицы, как вы это делаете.
Вложение в сводную таблицу
Если у вас есть более одного поля в любой из областей, то вложение происходит в том порядке, в котором вы разместили поля в этой области. Вы можете изменить порядок, перетаскивая поля и наблюдая, как изменяется вложенность. В приведенных выше вариантах макета вы можете наблюдать, что
- Месяцы в столбцах.
- Регион и продавец в строках в указанном порядке. т.е. ценности продавца вложены под значениями региона.
- Суммирование производится по сумме суммы заказа.
- Фильтры не выбраны.
В результате сводная таблица выглядит следующим образом:
В областях сводной таблицы в строках щелкните область и перетащите ее ниже продавца, чтобы она выглядела следующим образом:
Порядок вложенности изменяется, и в результате сводная таблица выглядит следующим образом:
Примечание. Можно четко заметить, что компоновка с порядком размещения – «Регион», а затем «Продавец» дает более качественный и компактный отчет, чем компоновка с заказом на размещение – «Продавец», а затем «Регион». Если продавец представляет более одной области, и вам необходимо суммировать продажи по продавцу, то второй вариант был бы лучшим вариантом.
фильтры
Вы можете назначить фильтр одному из полей, чтобы динамически изменять сводную таблицу на основе значений этого поля.
Перетащите область из строк в фильтры в областях сводной таблицы.
Фильтр с меткой «Регион» отображается над сводной таблицей (если у вас нет пустых строк над сводной таблицей, сводная таблица сдвигается вниз, чтобы освободить место для фильтра.
Вы можете видеть это –
- Значения продавца отображаются в строках.
- Значения месяца отображаются в столбцах.
- Фильтр регионов появляется сверху, по умолчанию выбрано ВСЕ.
- Суммирующая стоимость – сумма суммы заказа
- Сумма суммы заказа в зависимости от продавца отображается в столбце Общая сумма
- Сумма суммы заказа По месяцам появляется в строке Итого
Нажмите на стрелку в поле справа от области фильтра. Появится раскрывающийся список со значениями области поля.
- Установите флажок « Выбрать несколько элементов» . Флажки появляются для всех значений.
- Выберите Юг и Запад, отмените выбор других значений и нажмите ОК.
Данные, относящиеся только к Южному и Западному регионам, будут обобщены, как показано на снимке экрана, приведенном ниже –
Вы можете видеть, что рядом с областью фильтра отображается несколько элементов , что указывает на то, что вы выбрали более одного элемента. Однако, сколько элементов и / или какие элементы выбраны, неизвестно из отображаемого отчета. В таком случае использование слайсеров является лучшим вариантом для фильтрации.
Срезы
Вы можете использовать слайсеры, чтобы лучше понять, по каким элементам данные были отфильтрованы.
-
Нажмите АНАЛИЗ в разделе СРЕДСТВА СЧЕТА на ленте.
-
Нажмите Вставить слайсер в группе Фильтр. Откроется окно «Вставить слайсеры». Он содержит все поля из ваших данных.
-
Выберите поля Регион и месяц. Нажмите ОК.
Нажмите АНАЛИЗ в разделе СРЕДСТВА СЧЕТА на ленте.
Нажмите Вставить слайсер в группе Фильтр. Откроется окно «Вставить слайсеры». Он содержит все поля из ваших данных.
Выберите поля Регион и месяц. Нажмите ОК.
Слайсеры для каждого из выбранных полей отображаются со всеми значениями, выбранными по умолчанию. Инструменты на слайсере появляются на ленте для работы с настройками слайсера.
- Выберите Юг и Запад в слайсере для региона.
- Выберите февраль и март в слайсере на месяц.
- Удерживайте нажатой клавишу Ctrl при выборе нескольких значений в слайсере.
Выбранные элементы в слайсерах подсвечиваются. Сводная таблица с обобщенными значениями для выбранных элементов будет отображаться.
Суммирование значений по другим расчетам
До сих пор в примерах вы видели суммирование значений по сумме. Тем не менее, вы можете использовать другие расчеты, если это необходимо.
В списке полей сводной таблицы
- Выберите поле Учетная запись.
- Отмените выбор суммы заказа поля.
- Перетащите поле Учетная запись в область «Суммирующие значения». По умолчанию будет отображаться сумма счета.
- Нажмите на стрелку на правой стороне окна.
- В появившемся раскрывающемся списке щелкните «Параметры поля значений».
Откроется окно «Настройки поля значений». Несколько типов вычислений отображаются в виде списка в поле Суммировать значение с помощью –
- Выберите Количество в списке.
- Пользовательское имя автоматически меняется на Количество аккаунтов. Нажмите ОК.
Сводная таблица суммирует значения счета по количеству.
Инструменты сводной таблицы
Следуйте приведенным ниже инструкциям, чтобы научиться использовать инструменты сводной таблицы.
- Выберите сводную таблицу.
Следующие инструменты сводной таблицы появляются на ленте –
- ПРОАНАЛИЗИРУЙТЕ
- ДИЗАЙН
ПРОАНАЛИЗИРУЙТЕ
Некоторые из команд ленты ANALYZE :
- Установить параметры сводной таблицы
- Настройки поля значения для выбранного поля
- Развернуть поле
- Свернуть поле
- Вставить слайсер
- Вставить временную шкалу
- Обновить данные
- Изменить источник данных
- Переместить сводную таблицу
- Решить заказ (если есть еще расчеты)
- PivotChart
ДИЗАЙН
Вот некоторые из команд ленты ДИЗАЙН :
- Макет сводной таблицы
- Варианты подытогов
- Варианты для Grand Totals
- Формы макета отчета
- Параметры для пустых строк
- Параметры стиля сводной таблицы
- Сводные таблицы стилей
Расширяющееся и разрушающееся поле
Вы можете развернуть или свернуть все элементы выбранного поля двумя способами:
Выбрав символ «Развернуть»  или свернуть символ
или свернуть символ  слева от выбранного поля
слева от выбранного поля
- Выберите ячейку, содержащую Восток в сводной таблице.
- Нажмите на символ Свернуть
слева от востока.
Все предметы под Востоком будут свернуты. Свернуть символ 

Вы можете заметить, что только предметы ниже Востока свернуты. Остальные элементы сводной таблицы такие, какие они есть.
Нажмите на символ Расширить 
Использование ANALYZE на ленте
Вы можете свернуть или развернуть все элементы в сводной таблице одновременно с помощью команд «Развернуть поле» и «Свернуть поле» на ленте.
- Щелкните по ячейке, содержащей Восток, в сводной таблице.
- Нажмите вкладку ANALYZE на ленте.
- Нажмите Свернуть поле в группе активных полей.
Все элементы поля Восток в сводной таблице свернутся.
Нажмите «Развернуть поле» в группе «Активное поле».
Все предметы будут отображаться.
Стили представления отчетов
Вы можете выбрать стиль представления для своей сводной таблицы, как если бы вы включили ее в отчет. Выберите стиль, который подходит к остальной части вашей презентации или отчета. Тем не менее, не стоит скучать со стилями, потому что отчет, который дает эффект при отображении результатов, всегда лучше, чем красочный, который не выделяет важные точки данных.
- Нажмите Восток в сводной таблице.
- Нажмите АНАЛИЗ.
- Нажмите Настройки поля в группе Активные поля. Откроется диалоговое окно «Настройки поля».
- Перейдите на вкладку «Макет и печать».
- Установите флажок Вставить пустую строку после каждого ярлыка элемента.
Пустые строки будут отображаться после каждого значения поля Region.
Вы также можете вставить пустые строки на вкладке ДИЗАЙН .
- Нажмите вкладку ДИЗАЙН.
- Нажмите Макет отчета в группе Макет.
- Выберите Показать в форме плана в раскрывающемся списке.
- Наведите указатель мыши на стили сводной таблицы. Появится предварительный просмотр стиля, в котором находится мышь.
- Выберите стиль, который подходит вашему отчету.
Сводная таблица в Outline Form с выбранным стилем будет отображаться.
Временная шкала в сводных таблицах
Чтобы понять, как использовать временную шкалу, рассмотрим следующий пример, в котором данные о продажах различных товаров указываются с точки зрения продавца и местоположения. Всего имеется 1891 ряд данных.
Создайте сводную таблицу из этого диапазона с –
- Расположение и продавец в строках в таком порядке
- Продукт в колоннах
- Сумма Суммы в Суммирующих значениях
- Нажмите на сводную таблицу.
- Нажмите вкладку INSERT.
- Нажмите Временная шкала в группе Фильтры. Появятся временные рамки вставки.
Нажмите Дата и нажмите ОК. Появится диалоговое окно «Временная шкала», а на ленте появятся «Инструменты временной шкалы».
- В диалоговом окне Timeline выберите MONTHS.
- Из раскрывающегося списка выберите КВАРТАЛЫ.
- Нажмите 2014 Q2.
- Держите нажатой клавишу Shift и перетащите на 2014 Q4.
Сроки выбраны для Q2 – Q4 2014.
Сводная таблица фильтруется на эту временную шкалу.
Анализ данных Excel – Визуализация данных
Вы можете отображать свои отчеты анализа данных в Excel несколькими способами. Однако если результаты анализа данных можно визуализировать в виде диаграмм, которые выделяют заметные точки в данных, ваша аудитория может быстро понять, что вы хотите спроецировать в данные. Это также оставляет хорошее влияние на ваш стиль презентации.
В этой главе вы узнаете, как использовать диаграммы Excel и функции форматирования Excel на диаграммах, которые позволяют с акцентом представлять результаты анализа данных.
Визуализация данных с помощью диаграмм
В Excel диаграммы используются для графического представления любого набора данных. Диаграмма – это визуальное представление данных, в котором данные представлены такими символами, как столбцы на линейчатой диаграмме или линии на линейной диаграмме. Excel предоставляет вам множество типов диаграмм, и вы можете выбрать тот, который подходит вашим данным, или вы можете использовать опцию Excel Recommended Charts, чтобы просмотреть диаграммы, настроенные для ваших данных, и выбрать один из них.
Обратитесь к учебным таблицам Excel для получения дополнительной информации о типах диаграмм.
В этой главе вы познакомитесь с различными методами, которые вы можете использовать с диаграммами Excel, чтобы более эффективно освещать результаты анализа данных.
Создание комбинационных диаграмм
Предположим, у вас есть целевая и фактическая прибыль за 2015-2016 финансовый год, которую вы получили из разных регионов.
Мы создадим кластеризованную диаграмму столбцов для этих результатов.
Как вы заметили, трудно быстро визуализировать сравнение между целями и фактическими значениями на этом графике. Это не оказывает реального влияния на ваши результаты.
Лучший способ различения двух типов данных для сравнения значений – использование комбинированных диаграмм. В Excel 2013 и вышеприведенных версиях вы можете использовать комбинированные диаграммы для той же цели.
Используйте вертикальные столбцы для целевых значений и линию с маркерами для фактических значений.
- Перейдите на вкладку «ДИЗАЙН» под вкладкой «ИНСТРУМЕНТЫ ДИАГРАММ» на ленте.
- Нажмите Изменить тип диаграммы в группе Тип. Откроется диалоговое окно «Изменить тип диаграммы».
-
Нажмите Combo.
-
Измените Тип диаграммы для серии Фактическая на Линия с маркерами. Предварительный просмотр отображается в разделе «Пользовательская комбинация».
-
Нажмите ОК.
Нажмите Combo.
Измените Тип диаграммы для серии Фактическая на Линия с маркерами. Предварительный просмотр отображается в разделе «Пользовательская комбинация».
Нажмите ОК.
Ваша индивидуальная комбинационная таблица будет отображена.
Как видно из диаграммы, целевые значения указаны в столбцах, а фактические значения отмечены вдоль линии. Визуализация данных стала лучше, поскольку она также показывает тенденцию ваших результатов.
Однако этот тип представления не работает, когда диапазоны данных двух ваших значений данных значительно различаются.
Создание комбинированной диаграммы со вторичной осью
Предположим, у вас есть данные о количестве отгруженных единиц вашего продукта и о фактической прибыли за финансовый год 2015-2016, которую вы получили из разных регионов.
Если вы используете ту же комбинацию, что и раньше, вы получите следующее –
На диаграмме данные о количестве единиц не видны, поскольку диапазоны данных значительно различаются.
В таких случаях вы можете создать комбинированную диаграмму со вторичной осью, чтобы основная ось отображала один диапазон, а вторичная ось отображала другой.
- Нажмите вкладку INSERT.
- Нажмите Combo в группе диаграмм.
- Нажмите Create Custom Combo Chart из выпадающего списка.
Появится диалоговое окно «Вставка диаграммы» с выделенным списком.
Для Типа диаграммы выберите –
-
Линия с маркерами для серии № единиц
-
Кластерный столбец для фактической прибыли серии
-
Установите флажок «Вторичная ось» справа от номера серии и нажмите «ОК».
Предварительный просмотр вашей диаграммы появится под Custom Combination.
Ваша комбо-диаграмма отображается с Secondary Axis.
Вы можете наблюдать значения для фактической прибыли на первичной оси и значения для количества единиц на вторичной оси.
Значительное наблюдение на приведенном выше графике относится к 3 кварталу, где количество проданных единиц больше, но фактическая полученная прибыль меньше. Вероятно, это может быть отнесено на расходы по продвижению, которые были понесены для увеличения продаж. Ситуация улучшается в четвертом квартале, с небольшим снижением продаж и значительным увеличением фактической прибыли.
Различающие серии и оси категорий
Предположим, вы хотите спроектировать фактическую прибыль, полученную в 2013-2016 годах.
Создайте кластеризованный столбец для этих данных.
Как вы заметили, визуализация данных неэффективна, так как годы не отображаются. Вы можете преодолеть это, изменив год на категорию.
Удалить заголовок года в диапазоне данных.
Теперь год считается категорией, а не серией. Ваша диаграмма выглядит следующим образом –
Элементы диаграммы и стили диаграммы
Элементы диаграммы дают больше описания вашим диаграммам, помогая тем самым визуализировать ваши данные более осмысленно.
- Нажмите на диаграмму
Три кнопки появляются рядом с правым верхним углом графика –
Для подробного объяснения этого обратитесь к учебнику Excel Charts.
- Нажмите Элементы диаграммы.
- Нажмите Метки данных.
- Нажмите Стили диаграммы
- Выберите стиль и цвет, которые соответствуют вашим данным.
Вы можете использовать Trendline для графического отображения трендов в данных. Вы можете расширить линию тренда на графике за пределы фактических данных, чтобы предсказать будущие значения.
Метки данных
Excel 2013 и более поздние версии предоставляют различные варианты отображения меток данных. Вы можете выбрать одну метку данных, отформатировать ее так, как вам нравится, а затем использовать текущую метку клонирования, чтобы скопировать форматирование в остальные метки данных на диаграмме.
Метки данных в диаграмме могут иметь эффекты, различающиеся по форме и размеру.
Также возможно отобразить содержимое ячейки как часть метки данных с полем «Вставить метку данных».
Быстрый макет
Вы можете использовать быструю компоновку, чтобы быстро изменить общую компоновку диаграммы, выбрав один из предопределенных вариантов компоновки.
- Нажмите на график.
- Перейдите на вкладку «ДИЗАЙН» под «ИНСТРУМЕНТЫ»
- Нажмите Быстрый макет.
Различные возможные макеты будут отображаться. При перемещении по параметрам макета макет диаграммы меняется на этот конкретный параметр.
Выберите макет, который вам нравится. Диаграмма будет отображаться с выбранным макетом.
Использование изображений в столбчатых диаграммах
Вы можете сделать больший акцент на своем представлении данных, используя изображение вместо столбцов.
-
Нажмите на столбец на диаграмме столбца.
-
В Серии данных формата нажмите Заполнить.
-
Выберите изображение.
-
В разделе «Вставить картинку из» укажите имя файла или, если необходимо, буфер обмена, если вы ранее скопировали изображение.
Нажмите на столбец на диаграмме столбца.
В Серии данных формата нажмите Заполнить.
Выберите изображение.
В разделе «Вставить картинку из» укажите имя файла или, если необходимо, буфер обмена, если вы ранее скопировали изображение.
Выбранная вами картинка появится вместо столбцов на диаграмме.
Диаграмма группы
Возможно, вам придется представить результаты опроса клиентов продукта из разных регионов. Band Chart подходит для этой цели. Полосная диаграмма – это линейная диаграмма с добавленной заштрихованной областью для отображения верхней и нижней границ групп данных.
Предположим, ваши результаты опроса клиентов из восточных и западных регионов, по месяцам, –
Здесь в данных <50% – Низкий, 50% – 80% – Средний,> 80% – Высокий.
С помощью Band Chart вы можете отобразить результаты своего опроса следующим образом –
Создайте линейную диаграмму из ваших данных.
Измените тип диаграммы на –
- Ряды Востока и Запада с линией маркеров.
- Низкий, средний и высокий ряд в столбец с накоплением.
Ваша диаграмма выглядит следующим образом.
- Нажмите на один из столбцов.
- Измените ширину промежутка до 0% в формате Data Series.
Вы получите группы вместо столбцов.
Чтобы сделать диаграмму более презентабельной –
- Добавить заголовок диаграммы.
- Отрегулируйте диапазон вертикальной оси.
- Измените цвета полос на Зеленый-Желтый-Красный.
- Добавьте ярлыки в группы.
Конечным результатом является диаграмма полос с определенными границами и результаты опроса, представленные по полосам. Из графика можно быстро и четко определить, что, хотя результаты опроса для региона Запад являются удовлетворительными, результаты для региона Восток в последнем квартале сократились и требуют внимания.
Диаграмма термометра
Когда вам нужно представить целевое значение и фактическое значение, вы можете легко создать диаграмму термометра в Excel, которая четко показывает эти значения.
С помощью диаграммы термометра вы можете отобразить ваши данные следующим образом –
Расположите ваши данные, как показано ниже –
- Выберите данные.
- Создайте диаграмму кластерных столбцов.
Как вы заметили, правая колонка является Target.
- Нажмите на столбец в диаграмме.
- Нажмите на переключатель строки / столбца на ленте.
- Щелкните правой кнопкой мыши на целевой колонке.
- Нажмите на Формат данных серии.
- Нажмите на Вторичную Ось.
Как вы наблюдаете, у Первичной Оси и Вторичной Оси есть разные диапазоны.
- Щелкните правой кнопкой мыши по основной оси.
- В параметрах Оси формата в разделе Границы введите 0 для минимума и 1 для максимума.
- Повторите то же самое для Вторичной Оси.
Первичная и вторичная оси будут установлены в 0% – 100%. Целевая колонка скрывает фактическую колонку.
- Щелкните правой кнопкой мыши видимый столбец (Target)
- В Серии форматирования данных выберите
- Не заполнять для FILL
- Сплошная линия для ГРАНИЦЫ
- Синий для цвета
- В элементах диаграммы отмените выбор
- Ось → Первичная Горизонтальная
- Ось → Вторичная Вертикаль
- Сетки
- Заголовок диаграммы
- На графике щелкните правой кнопкой мыши на Первичной вертикальной оси
- В опциях формата оси нажмите на метки
- Для основного типа выберите Внутри
- Щелкните правой кнопкой мыши на Chart Area.
- В опциях Формат области диаграммы выберите
- Не заполнять для FILL
- Нет линии для границы
Измените размер области диаграммы, чтобы получить форму термометра.
Вы получили свой график термометра с фактическим значением по сравнению с целевым показанным значением. Вы можете сделать эту диаграмму термометра более впечатляющей с некоторым форматированием.
- Вставьте прямоугольник, накладывая синюю прямоугольную часть на диаграмме.
- В параметрах формата формы выберите –
- Градиентная заливка для FILL
- Линейный для Типа
- 180 0 для угла
- Установите градиентные остановки на 0%, 50% и 100%.
- Для градиента останавливается на 0% и 100%, выберите черный цвет.
- Для градиента на 50% выберите белый цвет.
- Вставьте овальную форму внизу.
- Форматировать фигуру с теми же параметрами.
Результатом является таблица термометров, с которой мы начали.
Диаграмма Ганта
Диаграмма Ганта – это диаграмма, на которой ряд горизонтальных линий показывает объем работы, выполненной в определенные периоды времени, относительно объема работы, запланированного на эти периоды.
В Excel вы можете создать диаграмму Ганта, настроив тип диаграммы с накоплением, чтобы она отображала задачи, продолжительность и иерархию задач. Диаграмма Ганта в Excel обычно использует дни как единицу времени по горизонтальной оси.
Рассмотрим следующие данные, где столбец –
- Задача представляет Задачи в проекте
- Начало представляет количество дней с даты начала проекта
- Длительность представляет продолжительность задачи
Обратите внимание, что начало любой задачи – это начало предыдущей задачи + продолжительность. Это тот случай, когда задачи находятся в иерархии.
- Выберите данные.
- Создать столбчатую диаграмму с накоплением.
- Щелкните правой кнопкой мыши на Start Series.
- В параметрах «Форматировать ряд данных» выберите «Не заполнять».
- Щелкните правой кнопкой мыши по оси категорий.
- В параметрах формата оси выберите Категории в обратном порядке.
- В элементах диаграммы отмените выбор
- легенда
- Сетки
- Отформатируйте горизонтальную ось, чтобы
- Отрегулируйте диапазон
- Основные отметки тика с интервалом в 5 дней
- Незначительные отметки тика с интервалом в 1 день
- Формат Data Series, чтобы он выглядел впечатляюще
- Дайте название диаграммы
Водопад Chart
Waterfall Chart – один из самых популярных инструментов визуализации, используемых в малых и крупных компаниях. Графики водопадов идеально подходят для того, чтобы показать, как вы достигли чистой стоимости, такой как чистый доход, путем разбивки совокупного эффекта положительных и отрицательных взносов.
Excel 2016 предоставляет тип диаграммы водопада. Если вы используете более ранние версии Excel, вы все равно можете создать диаграмму водопадов с помощью столбчатой диаграммы с накоплением.
Столбцы имеют цветовую кодировку, так что вы можете быстро отличить положительные от отрицательных чисел. Столбцы начальных и конечных значений начинаются с горизонтальной оси, а промежуточные значения являются плавающими столбцами. Из-за этого взгляда, Карты Водопада также называют Мостовыми картами.
Рассмотрим следующие данные.
-
Подготовьте данные для диаграммы водопада
-
Убедитесь, что столбец «Чистый денежный поток» находится слева от столбца «Месяцы» (это потому, что этот столбец не будет включен при создании диаграммы)
-
Добавьте 2 столбца – Увеличение и Уменьшение для положительных и отрицательных денежных потоков соответственно
-
Добавить столбец Start – первый столбец в диаграмме с начальным значением в Net Cash Flow
-
Добавить столбец Конец – последний столбец на графике с конечным значением в Чистом денежном потоке
-
Добавить столбец с плавающей точкой, поддерживающий промежуточные столбцы.
-
Вычислите значения для этих столбцов следующим образом
Подготовьте данные для диаграммы водопада
Убедитесь, что столбец «Чистый денежный поток» находится слева от столбца «Месяцы» (это потому, что этот столбец не будет включен при создании диаграммы)
Добавьте 2 столбца – Увеличение и Уменьшение для положительных и отрицательных денежных потоков соответственно
Добавить столбец Start – первый столбец в диаграмме с начальным значением в Net Cash Flow
Добавить столбец Конец – последний столбец на графике с конечным значением в Чистом денежном потоке
Добавить столбец с плавающей точкой, поддерживающий промежуточные столбцы.
Вычислите значения для этих столбцов следующим образом
-
В столбце Float вставьте строку в начале и в конце. Разместите n произвольное значение 50000. Это просто, чтобы иметь некоторое пространство слева и справа от графика.
В столбце Float вставьте строку в начале и в конце. Разместите n произвольное значение 50000. Это просто, чтобы иметь некоторое пространство слева и справа от графика.
Данные будут следующими.
- Выберите ячейки C2: H18 (столбец Исключить чистый денежный поток)
- Создать столбчатую диаграмму с накоплением
- Щелкните правой кнопкой мыши на Float Series.
- Нажмите Формат данных серии.
- В параметрах «Форматировать ряд данных» выберите «Не заполнять».
- Щелкните правой кнопкой мыши на Negative Series.
- Выберите Fill Color как Red.
- Щелкните правой кнопкой мыши на Positive Series.
- Выберите Fill Color как Зеленый.
- Щелкните правой кнопкой мыши на Start Series.
- Выберите Цвет заливки как Серый.
- Щелкните правой кнопкой мыши по Конец серии.
- Выберите Цвет заливки как Серый.
- Удалить легенду.
- Щелкните правой кнопкой мыши на любой серии
- В параметрах «Форматировать ряд данных» выберите «Ширина зазора» как 10% в разделе «Параметры ряда».
Дайте название диаграммы. Диаграмма водопада будет отображаться.
Sparklines
Спарклайны – это крошечные диаграммы, помещенные в отдельные ячейки, каждая из которых представляет собой строку данных в вашем выделении. Они обеспечивают быстрый способ увидеть тенденции.
Вы можете добавить Sparklines с помощью инструмента Quick Analysis.
- Выберите данные, для которых вы хотите добавить Sparklines.
- Держите пустой столбец справа от данных для Спарклайнов.
Кнопка быстрого анализа 
-
Нажмите на Быстрый анализ
кнопка. Появится панель быстрого анализа с различными параметрами.
Нажмите на Быстрый анализ 
Нажмите ИСКРЫ . Отображаемые параметры диаграммы основаны на данных и могут отличаться.
Нажмите Линия . Линейная диаграмма для каждой строки отображается в столбце справа от данных.
сводные диаграммы
Сводные диаграммы используются для графического суммирования данных и изучения сложных данных.
Сводная диаграмма отображает ряды данных, категории и оси диаграммы так же, как стандартная диаграмма. Кроме того, он также предоставляет вам интерактивные элементы управления фильтрацией прямо на графике, чтобы вы могли быстро проанализировать подмножество ваших данных.
Сводные диаграммы полезны, когда у вас есть данные в огромной сводной таблице или во многих сложных данных рабочего листа, которые содержат текст и числа. Сводная диаграмма может помочь вам разобраться в этих данных.
Вы можете создать сводную диаграмму из
- Сводная таблица.
- Таблица данных как отдельная без сводной таблицы.
Сводная диаграмма из сводной таблицы
Чтобы создать сводную диаграмму, выполните следующие действия:
- Нажмите на сводную таблицу.
- Нажмите АНАЛИЗ в разделе СРЕДСТВА СЧЕТА на ленте.
- Нажмите на сводную диаграмму. Откроется диалоговое окно «Вставка диаграммы».
Выберите Clustered Column из опции Column.
Нажмите ОК. Сводная диаграмма отображается.
Сводная диаграмма имеет три фильтра – Регион, Продавец и Месяц.
-
Нажмите «Регион управления фильтром». Появится окно поиска со списком всех регионов. Флажки отображаются рядом с регионами.
-
Выберите Восток и Юг.
Нажмите «Регион управления фильтром». Появится окно поиска со списком всех регионов. Флажки отображаются рядом с регионами.
Выберите Восток и Юг.
Отфильтрованные данные отображаются как в сводной диаграмме, так и в сводной таблице.
Сводная диаграмма без сводной таблицы
Вы можете создать отдельную сводную диаграмму, не создавая сводную таблицу.
- Нажмите Таблица данных.
- Нажмите вкладку Вставка.
- Нажмите Сводная диаграмма в группе Графики. Откроется окно «Создание сводной диаграммы».
- Выберите таблицу / диапазон.
- Выберите место, где вы хотите разместить сводную диаграмму.
Вы можете выбрать ячейку в самом существующем рабочем листе или в новом рабочем листе. Нажмите ОК.
Пустая сводная диаграмма и пустая сводная таблица появляются вместе со списком полей сводной диаграммы для построения сводной диаграммы.
-
Выберите поля, которые будут добавлены в сводную диаграмму
-
Расположите поля, перетащив их в ФИЛЬТРЫ, ЛЕГЕНДЫ (СЕРИЯ), ОСЬ (КАТЕГОРИИ) и ЦЕННОСТИ
-
Используйте элементы управления фильтра на сводной диаграмме, чтобы выбрать данные для размещения на сводной диаграмме.
Выберите поля, которые будут добавлены в сводную диаграмму
Расположите поля, перетащив их в ФИЛЬТРЫ, ЛЕГЕНДЫ (СЕРИЯ), ОСЬ (КАТЕГОРИИ) и ЦЕННОСТИ
Используйте элементы управления фильтра на сводной диаграмме, чтобы выбрать данные для размещения на сводной диаграмме.
Excel автоматически создаст связанную сводную таблицу.
Анализ данных Excel – проверка данных
Валидация данных – это очень полезный и простой в использовании инструмент в Excel, с помощью которого вы можете установить валидацию данных для введенных данных, которые вводятся в вашу рабочую таблицу.
Для любой ячейки на листе вы можете
- Вывести входное сообщение о том, что нужно в него ввести.
- Ограничьте значения, которые вводятся.
- Предоставить список значений на выбор.
- Отобразите сообщение об ошибке и отклоните неверный ввод данных.
Рассмотрим следующий Risk Tracker, который можно использовать для ввода и отслеживания идентифицированной информации о рисках.
В этом трекере данные, которые вводятся в следующие столбцы, проверяются с предварительно установленными ограничениями данных, и введенные данные принимаются только тогда, когда они соответствуют критериям проверки. В противном случае вы получите сообщение об ошибке.
- Вероятность
- Влияние
- Категория риска
- Источник риска
- Статус
Столбец Risk Exposure будет иметь рассчитанные значения, и вы не сможете ввести какие-либо данные. Даже в столбце S. No. установлены расчетные значения, которые корректируются, даже если вы удаляете строку.
Теперь вы узнаете, как настроить такой лист.
Подготовьте структуру для рабочего листа
Чтобы подготовить структуру для рабочего листа –
- Начните с чистого листа.
- Поместите заголовок в строке 2.
- Поместите заголовки столбцов в строке 3.
- Для заголовков столбцов Вероятность, Воздействие и Риск –
- Щелкните правой кнопкой мыши на ячейке.
- Нажмите на Формат ячеек из выпадающего списка.
- В диалоговом окне «Формат ячеек» перейдите на вкладку «Выравнивание».
- Введите 90 под ориентацией.
- Объедините и отцентрируйте ячейки в строках 3, 4 и 5 для каждого заголовка столбца.
- Формат границ для ячеек в строках 2 – 5.
- Отрегулируйте ширину строки и столбца.
Ваш рабочий лист будет выглядеть следующим образом –
Установить допустимые значения для категории риска
В ячейках M5 – M13 введите следующие значения (M5 – заголовок, а M6 – M13 – значения)
| Значения категории |
| Конечные пользователи |
| Покупатель |
| управление |
| График |
| График |
| Среда |
| Товар |
| проект |
- Нажмите на первую ячейку под столбцом Категория риска (H6).
- Нажмите вкладку ДАННЫЕ на ленте.
- Нажмите Проверка данных в группе Инструменты данных.
- Выберите Проверка данных … из раскрывающегося списка.
Откроется диалоговое окно «Проверка данных».
- Нажмите вкладку Настройки.
- В разделе «Критерии проверки» в раскрывающемся списке « Разрешить:» выберите « Список» .
- Выберите диапазон M6: M13 в появившемся поле Source :.
- Установите флажки Пропустить пустое поле и раскрывающийся список внутри ячейки.
Установить входное сообщение для категории риска
- Перейдите на вкладку «Входное сообщение» в диалоговом окне «Проверка данных».
- Установите флажок Показывать входное сообщение, когда выбрана ячейка.
- В поле под заголовком введите категорию риска:
- В поле «Входящее сообщение» выберите категорию риска из списка.
Установить оповещение об ошибке для категории риска
Чтобы установить предупреждение об ошибке –
- Перейдите на вкладку «Предупреждение об ошибке» в диалоговом окне «Проверка данных».
- Установите флажок Показать предупреждение об ошибке после ввода неверных данных.
- Выберите Стоп под Стиль: выпадающий
- В поле «Заголовок» введите «Недопустимая запись»:
- В поле под сообщением об ошибке: введите Выберите значение из раскрывающегося списка.
- Нажмите ОК.
Проверка данных для категории риска
Для выбранной первой ячейки в категории риска
- Критерии проверки данных установлены
- Входное сообщение установлено
- Предупреждение об ошибке установлено
Теперь вы можете проверить свои настройки.
Нажмите на ячейку, для которой вы установили критерии проверки данных. Появится входное сообщение. Выпадающая кнопка появляется в правой части ячейки.
Входное сообщение отображается правильно.
-
Нажмите на выпадающую кнопку на правой стороне ячейки. Появится раскрывающийся список со значениями, которые можно выбрать.
-
Перепроверьте значения в раскрывающемся списке с теми, которые используются для создания раскрывающегося списка.
Нажмите на выпадающую кнопку на правой стороне ячейки. Появится раскрывающийся список со значениями, которые можно выбрать.
Перепроверьте значения в раскрывающемся списке с теми, которые используются для создания раскрывающегося списка.
Оба набора значений совпадают. Обратите внимание, что если количество значений больше, вы увидите полосу прокрутки справа от выпадающего списка.
Выберите значение из выпадающего списка. Появляется в клетке.
Вы можете видеть, что выбор допустимых значений работает нормально.
Наконец, попробуйте ввести неверную запись и проверьте предупреждение об ошибке.
Введите People в ячейку и нажмите Enter. Появится сообщение об ошибке, установленное для ячейки.
- Проверьте сообщение об ошибке.
- У вас есть возможность либо повторить попытку, либо отменить. Проверьте оба варианта.
Вы успешно установили проверку данных для ячейки.
Примечание. Очень важно проверить правильность написания и грамматику ваших сообщений.
Установите действительные критерии для столбца категории риска
Теперь вы готовы применить критерии проверки данных ко всем ячейкам в столбце «Категория риска».
На данный момент вам нужно запомнить две вещи –
-
Вам необходимо установить критерии для максимального количества ячеек, которые можно использовать. В нашем примере оно может варьироваться от 10 до 100 в зависимости от того, где будет использоваться рабочая таблица.
-
Вы не должны устанавливать критерии для нежелательного диапазона ячеек или для всего столбца. Это излишне увеличивает размер файла. Это называется избыточным форматированием. Если вы получаете рабочий лист из внешнего источника, вам необходимо удалить лишнее форматирование, которое вы узнаете в главе « Запрос» в этом руководстве.
Вам необходимо установить критерии для максимального количества ячеек, которые можно использовать. В нашем примере оно может варьироваться от 10 до 100 в зависимости от того, где будет использоваться рабочая таблица.
Вы не должны устанавливать критерии для нежелательного диапазона ячеек или для всего столбца. Это излишне увеличивает размер файла. Это называется избыточным форматированием. Если вы получаете рабочий лист из внешнего источника, вам необходимо удалить лишнее форматирование, которое вы узнаете в главе « Запрос» в этом руководстве.
Следуйте инструкциям ниже
- Установите критерии проверки для 10 ячеек в категории риска.
- Вы можете легко сделать это, нажав в правом нижнем углу первой ячейки.
- Удерживайте появившийся символ + и потяните его вниз.
Проверка данных установлена для всех выбранных ячеек.
Нажмите на последний выбранный столбец и подтвердите.
Проверка данных для столбца Категория риска завершена.
Установить значения проверки для источника риска
В этом случае у нас есть только два значения – Внутреннее и Внешнее.
- Нажмите в первой ячейке под столбцом Источник риска (I6)
- Нажмите вкладку ДАННЫЕ на ленте
- Нажмите Проверка данных в группе Инструменты данных.
- Выберите Проверка данных … из раскрывающегося списка.
Откроется диалоговое окно «Проверка данных».
- Нажмите вкладку Настройки.
- В разделе «Критерии проверки» в раскрывающемся списке «Разрешить:» выберите параметр «Список».
- Введите Внутренний, Внешний в поле Source: появится.
- Установите флажки Пропустить пустое поле и раскрывающийся список внутри ячейки.
Установите входное сообщение для источника риска.
Установите оповещение об ошибке для источника риска.
Для выбранной первой ячейки в разделе Источник риска –
- Критерии проверки данных установлены
- Входное сообщение установлено
- Предупреждение об ошибке установлено
Теперь вы можете проверить свои настройки.
Нажмите на ячейку, для которой вы установили критерии проверки данных. Появляется входное сообщение. С правой стороны ячейки появляется выпадающая кнопка.
Входное сообщение отображается правильно.
-
Нажмите кнопку со стрелкой раскрывающегося списка справа от ячейки. Появится раскрывающийся список со значениями, которые можно выбрать.
-
Проверьте, совпадают ли значения с введенным вами – Внутренний и Внешний.
Нажмите кнопку со стрелкой раскрывающегося списка справа от ячейки. Появится раскрывающийся список со значениями, которые можно выбрать.
Проверьте, совпадают ли значения с введенным вами – Внутренний и Внешний.
Оба набора значений совпадают. Выберите значение из раскрывающегося списка. Появляется в клетке.
Вы можете видеть, что выбор допустимых значений работает нормально. Наконец, попробуйте ввести неверную запись и проверьте предупреждение об ошибке.
Введите Financial в ячейку и нажмите Enter. Появится сообщение об ошибке, установленное для ячейки.
-
Проверьте сообщение об ошибке. Вы успешно установили проверку данных для ячейки.
-
Установите действительные критерии для столбца источника риска
-
Примените критерии проверки данных к ячейкам I6 – I15 в столбце Источник риска (т. Е. Тот же диапазон, что и в столбце Категория риска).
Проверьте сообщение об ошибке. Вы успешно установили проверку данных для ячейки.
Установите действительные критерии для столбца источника риска
Примените критерии проверки данных к ячейкам I6 – I15 в столбце Источник риска (т. Е. Тот же диапазон, что и в столбце Категория риска).
Проверка данных установлена для всех выбранных ячеек. Проверка данных для столбца Источник риска завершена.
Установить значения проверки для статуса
-
Повторите те же шаги, которые вы использовали для установки значений проверки для источника риска.
-
Установите значения списка как Open, Closed.
-
Примените критерии проверки данных к ячейкам K6 – K15 в столбце «Статус» (т. Е. Тот же диапазон, что и в столбце «Категория риска»).
Повторите те же шаги, которые вы использовали для установки значений проверки для источника риска.
Установите значения списка как Open, Closed.
Примените критерии проверки данных к ячейкам K6 – K15 в столбце «Статус» (т. Е. Тот же диапазон, что и в столбце «Категория риска»).
Проверка данных установлена для всех выбранных ячеек. Проверка данных для статуса столбца завершена.
Установите значения проверки для вероятности
Значения показателя вероятности риска находятся в диапазоне 1-5, 1 – низкий, а 5 – высокий. Значение может быть любым целым числом от 1 до 5, включая оба.
- Нажмите в первой ячейке под столбцом Источник риска (I6).
- Нажмите вкладку ДАННЫЕ на ленте.
- Нажмите Проверка данных в группе Инструменты данных.
- Выберите Проверка данных … из раскрывающегося списка.
Откроется диалоговое окно «Проверка данных».
- Нажмите вкладку Настройки.
- В соответствии с критериями проверки в раскрывающемся списке Разрешить: выберите Весь номер.
- Выберите между под данными:
- Введите 1 в поле под минимумом:
- Введите 5 в поле под Максимум:
Установить входное сообщение для вероятности
Установите предупреждение об ошибке для вероятности и нажмите ОК.
Для выбранной первой ячейки в разделе Вероятность
- Критерии проверки данных установлены.
- Входное сообщение установлено.
- Предупреждение об ошибке установлено.
Теперь вы можете проверить свои настройки.
Нажмите на ячейку, для которой вы установили критерии проверки данных. Появляется входное сообщение. В этом случае не будет выпадающей кнопки, потому что входные значения установлены в диапазоне, а не в списке.
Входное сообщение отображается правильно.
Введите целое число от 1 до 5 в ячейку. Появляется в клетке.
Выбор допустимых значений работает нормально. Наконец, попробуйте ввести неверную запись и проверьте предупреждение об ошибке.
Введите 6 в ячейку и нажмите Enter. Появится сообщение об ошибке, установленное для ячейки.
Вы успешно установили проверку данных для ячейки.
-
Установите действительные критерии для столбца вероятности.
-
Примените критерии проверки данных к ячейкам E6 – E15 в столбце «Вероятность» (т. Е. Тот же диапазон, что и в столбце «Категория риска»).
Установите действительные критерии для столбца вероятности.
Примените критерии проверки данных к ячейкам E6 – E15 в столбце «Вероятность» (т. Е. Тот же диапазон, что и в столбце «Категория риска»).
Проверка данных установлена для всех выбранных ячеек. Проверка данных для столбца Вероятность завершена.
Установить значения проверки для воздействия
Чтобы установить значения проверки для Impact, повторите те же шаги, которые вы использовали для установки значений проверки для вероятности.
Примените критерии проверки данных к ячейкам F6 – F15 в столбце «Воздействие» (т. Е. Тот же диапазон, что и в столбце «Категория риска»).
Проверка данных установлена для всех выбранных ячеек. Проверка данных для столбца Воздействие завершена.
Установите риск столбца с расчетными значениями
Риск подверженности рассчитывается как произведение вероятности риска и воздействия риска.
Подверженность риску = вероятность * влияние
Введите = E6 * F6 в ячейке G6 и нажмите Enter.
0 будет отображаться в ячейке G6, поскольку E6 и F6 пусты.
Скопируйте формулу в ячейки G6 – G15. 0 будет отображаться в ячейках G6 – G15.
Поскольку столбец Risk Exposure предназначен для вычисляемых значений, вы не должны разрешать ввод данных в этот столбец.
-
Выберите ячейки G6-G15
-
Щелкните правой кнопкой мыши и в раскрывающемся списке выберите Формат ячеек. Откроется диалоговое окно «Формат ячеек».
-
Нажмите вкладку Защита.
-
Проверьте опцию Заблокировано .
Выберите ячейки G6-G15
Щелкните правой кнопкой мыши и в раскрывающемся списке выберите Формат ячеек. Откроется диалоговое окно «Формат ячеек».
Нажмите вкладку Защита.
Проверьте опцию Заблокировано .
Это необходимо для того, чтобы ввод данных в эти ячейки не допускался. Тем не менее, это вступит в силу только тогда, когда лист защищен, что вы будете делать в качестве последнего шага после того, как лист будет готов.
- Нажмите ОК.
- Затените ячейки G6-G15, чтобы указать, что они являются рассчитанными значениями.
Форматировать значения серийного номера
Вы можете оставить это пользователю, чтобы заполнить столбец S. No. Однако, если вы отформатируете значения S. No., лист будет выглядеть более презентабельно. Кроме того, он показывает, на сколько строк отформатирован лист.
Введите = row () – 5 в ячейке B6 и нажмите Enter.
1 появится в ячейке B6. Скопируйте формулу в ячейки B6-B15. Значения 1-10 появляются.
Затенить клетки B6-B15.
Заворачивать
Вы почти закончили свой проект.
- Скрыть столбец M, который содержит значения категории данных.
- Формат Границы для ячеек B6-K16.
- Щелкните правой кнопкой мыши на вкладке листа.
- Выберите Защитить лист из меню.
Откроется диалоговое окно «Защитить лист».
- Установите флажок Защитить лист и содержимое заблокированных ячеек.
- Введите пароль под паролем, чтобы снять защиту листа –
- Пароль чувствителен к регистру
- Защищенный лист не может быть восстановлен, если пароль забыт
- Рекомендуется хранить список имен и паролей на листе
- В разделе Разрешить всем пользователям этого листа: установите флажок Выбрать незаблокированные ячейки.
Вы защитили заблокированные ячейки в столбце Risk Exposure от ввода данных и оставили доступными для редактирования оставшиеся разблокированные ячейки. Нажмите ОК.
Откроется диалоговое окно подтверждения пароля .
- Введите пароль еще раз.
- Нажмите ОК.
Ваша рабочая таблица с набором данных для выбранных ячеек готова к использованию.
Excel Data Финансовый анализ
Вы можете легко выполнить финансовый анализ в Excel. Excel предоставляет вам несколько финансовых функций, таких как PMT, PV, NPV, XNPV, IRR, MIRR, XIRR и т. Д., Которые позволяют быстро получить результаты финансового анализа.
В этой главе вы узнаете, где и как вы можете использовать эти функции для анализа.
Что такое аннуитет?
Аннуитет – это серия постоянных денежных выплат, осуществляемых в течение непрерывного периода. Например, сбережения на пенсию, страховые выплаты, ипотечный кредит, ипотека и т. Д. В функции аннуитета –
- Положительное число представляет полученные денежные средства.
- Отрицательное число представляет выплаченные деньги.
Приведенная стоимость серии будущих платежей
Приведенная стоимость – это общая сумма, которую сейчас стоит серия будущих платежей. Вы можете рассчитать текущую стоимость с помощью функций Excel –
-
PV – рассчитывает текущую стоимость инвестиций с использованием процентной ставки и серии будущих платежей (отрицательные значения) и дохода (положительные значения). По крайней мере, один из денежных потоков должен быть положительным, и, по крайней мере, один должен быть отрицательным.
-
NPV – Расчет чистой приведенной стоимости инвестиций с использованием ставки дисконтирования и серии периодических будущих платежей (отрицательные значения) и дохода (положительные значения).
-
XNPV – вычисляет чистую приведенную стоимость для графика движения денежных средств, который не обязательно является периодическим.
PV – рассчитывает текущую стоимость инвестиций с использованием процентной ставки и серии будущих платежей (отрицательные значения) и дохода (положительные значения). По крайней мере, один из денежных потоков должен быть положительным, и, по крайней мере, один должен быть отрицательным.
NPV – Расчет чистой приведенной стоимости инвестиций с использованием ставки дисконтирования и серии периодических будущих платежей (отрицательные значения) и дохода (положительные значения).
XNPV – вычисляет чистую приведенную стоимость для графика движения денежных средств, который не обязательно является периодическим.
Обратите внимание, что –
-
Денежные потоки PV должны быть постоянными, тогда как денежные потоки NPV могут быть переменными.
-
Денежные потоки PV могут быть в начале или в конце периода, тогда как денежные потоки NPV должны быть в конце периода.
-
Денежные потоки NPV должны быть периодическими, тогда как денежные потоки XNPV не должны быть периодическими.
Денежные потоки PV должны быть постоянными, тогда как денежные потоки NPV могут быть переменными.
Денежные потоки PV могут быть в начале или в конце периода, тогда как денежные потоки NPV должны быть в конце периода.
Денежные потоки NPV должны быть периодическими, тогда как денежные потоки XNPV не должны быть периодическими.
В этом разделе вы поймете, как работать с PV. Вы узнаете о NPV в следующем разделе.
пример
Предположим, вы покупаете холодильник. Продавец говорит, что цена холодильника составляет 32000, но у вас есть возможность выплатить сумму через 8 лет с процентной ставкой 13% годовых и ежегодными выплатами 6000. У вас также есть возможность совершать платежи. либо в начале или в конце каждого года.
Вы хотите знать, какой из этих вариантов выгоден для вас.
Вы можете использовать функцию Excel PV –
PV (rate, nper, pmt, [fv ], [type])
Чтобы рассчитать текущую стоимость с выплатами в конце каждого года, опустите тип или укажите 0 для типа.
Чтобы рассчитать текущую стоимость с выплатами в конце каждого года, укажите 1 для типа.
Вы получите следующие результаты –
Следовательно,
- Если вы делаете платеж сейчас, вам нужно заплатить 32 000 от текущей стоимости.
- Если вы выбираете ежегодные платежи с оплатой в конце года, вам нужно заплатить 28 793 от приведенной стоимости.
- Если вы выберете ежегодные платежи с оплатой в конце года, вам нужно будет заплатить 32 536 от текущей стоимости.
Вы можете ясно видеть, что вариант 2 выгоден для вас.
Что такое EMI?
Приравниваемый ежемесячный платеж (EMI) определяется Investopedia как «Фиксированная сумма платежа, сделанная заемщиком кредитору на определенную дату каждого календарного месяца. Приравниваемые ежемесячные платежи используются для выплаты процентов и основной суммы каждый месяц, так что в течение По истечении указанного количества лет кредит погашается полностью ».
EMI на займе
В Excel вы можете рассчитать EMI по ссуде с помощью функции PMT.
Предположим, вы хотите взять ипотечный кредит на 5000000 с годовой процентной ставкой 11,5% и сроком кредита на 25 лет. Вы можете найти свой EMI следующим образом –
- Рассчитать процентную ставку в месяц (Процентная ставка в год / 12)
- Рассчитать количество ежемесячных платежей (количество лет * 12)
- Используйте функцию PMT для расчета EMI
Как вы видите,
- Приведенная стоимость (PV) – это сумма кредита.
- Будущая стоимость (FV) равна 0, так как в конце срока сумма кредита должна быть 0.
- Введите 1, поскольку EMI оплачиваются в начале каждого месяца.
Вы получите следующие результаты –
Ежемесячная выплата основной суммы и процентов по кредиту
EMI включает в себя как процентную, так и частичную оплату основного долга. По мере увеличения времени эти два компонента EMI будут меняться, уменьшая баланс.
Получить
-
Процентная часть ваших ежемесячных платежей, вы можете использовать функцию Excel IPMT.
-
Оплата основной части ваших ежемесячных платежей, вы можете использовать функцию Excel PPMT.
Процентная часть ваших ежемесячных платежей, вы можете использовать функцию Excel IPMT.
Оплата основной части ваших ежемесячных платежей, вы можете использовать функцию Excel PPMT.
Например, если вы взяли кредит в размере 1 000 000 на срок 8 месяцев по ставке 16% годовых. Вы можете получить значения для EMI, уменьшающиеся суммы процентов, увеличивающуюся выплату основных сумм и уменьшающийся остаток займа в течение 8 месяцев. По истечении 8 месяцев остаток займа будет равен 0.
Следуйте процедуре, приведенной ниже.
Шаг 1 – Рассчитайте EMI следующим образом.
Это приводит к EMI Rs. 13261,59.
Шаг 2 – Затем рассчитайте проценты и основные части EMI за 8 месяцев, как показано ниже.
Вы получите следующие результаты.
Проценты и основная сумма выплачиваются между двумя периодами
Вы можете рассчитать проценты и основную сумму, выплаченную между двумя периодами включительно.
-
Вычислите совокупные проценты, выплаченные между 2 и 3 месяцами, используя функцию CUMIPMT.
-
Проверьте результат, суммируя значения процентов за 2- й и 3- й месяцы.
-
Вычислите совокупную основную сумму, выплаченную между 2- м и 3- м месяцами, используя функцию CUMPRINC.
-
Проверьте результат, суммируя основные значения за 2- й и 3- й месяцы.
Вычислите совокупные проценты, выплаченные между 2 и 3 месяцами, используя функцию CUMIPMT.
Проверьте результат, суммируя значения процентов за 2- й и 3- й месяцы.
Вычислите совокупную основную сумму, выплаченную между 2- м и 3- м месяцами, используя функцию CUMPRINC.
Проверьте результат, суммируя основные значения за 2- й и 3- й месяцы.
Вы получите следующие результаты.
Вы видите, что ваши расчеты совпадают с вашими результатами проверки.
Расчет процентной ставки
Предположим, вы берете кредит в размере 100 000 и хотите погасить кредит в течение 15 месяцев с максимальным ежемесячным платежом 12 000. Возможно, вы захотите узнать процентную ставку, по которой вы должны платить.
Найти процентную ставку с помощью функции Excel RATE –
Вы получите результат как 8%.
Расчет срока кредита
Предположим, вы берете кредит в размере 100 000 с процентной ставкой 10%. Вы хотите максимальный ежемесячный платеж в размере 15 000. Возможно, вы захотите узнать, сколько времени вам потребуется, чтобы очистить кредит.
Найти количество платежей с помощью функции Excel NPER
Вы получите результат в течение 12 месяцев.
Решения об инвестициях
Когда вы хотите сделать инвестиции, вы сравниваете различные варианты и выбираете тот, который дает более высокую прибыль. Чистая приведенная стоимость полезна для сравнения денежных потоков за определенный период времени и определения того, какой из них лучше. Денежные потоки могут происходить через регулярные, периодические или нерегулярные интервалы.
Сначала рассмотрим случай регулярных периодических денежных потоков .
Чистая приведенная стоимость последовательности денежных потоков, полученных в разные моменты времени в течение n лет (n может быть дробью), составляет 1 / (1 + r) n , где r – годовая процентная ставка.
Рассмотрим следующие две инвестиции в течение 3 лет.
На первый взгляд, Инвестиция 1 выглядит лучше, чем Инвестиция 2. Однако вы можете решить, какая инвестиция лучше, только если вы знаете истинную стоимость инвестиций на сегодняшний день. Вы можете использовать функцию NPV для расчета прибыли.
Денежные потоки могут возникнуть
- В конце каждого года.
- В начале каждого года.
- В середине каждого года.
Функция NPV предполагает, что денежные потоки приходятся на конец года. Если денежные потоки происходят в разное время, необходимо учитывать этот конкретный фактор вместе с расчетом с использованием NPV.
Предположим, что денежные потоки происходят в конце года. Тогда вы можете сразу использовать функцию NPV.
Вы получите следующие результаты –
Как вы видите, NPV для Инвестиции 2 выше, чем для Инвестиции 1. Следовательно, Инвестиция 2 – лучший выбор. Вы получили этот результат, так как потоки вывода средств для Инвестиции 2 относятся к более поздним периодам по сравнению с Инвестициями 1.
Денежные потоки в начале года
Предположим, что денежные потоки происходят в начале каждого года. В таком случае не следует включать первый денежный поток в расчет NPV, поскольку он уже представляет текущую стоимость. Вам нужно добавить первый денежный поток к NPV, полученному из остальных денежных потоков, чтобы получить чистую приведенную стоимость.
Вы получите следующие результаты –
Денежные потоки в середине года
Предположим, что денежные потоки происходят в середине каждого года. В таком случае вам нужно умножить NPV, полученную из денежных потоков, на $ sqrt {1 + r} $, чтобы получить чистую приведенную стоимость.
Вы получите следующие результаты –
Денежные потоки на нерегулярных интервалах
Если вы хотите рассчитать чистую приведенную стоимость с нерегулярными денежными потоками, т.е. денежными потоками, происходящими в случайные моменты времени, вычисление будет немного сложным.
Однако в Excel вы можете легко сделать такой расчет с помощью функции XNPV.
- Упорядочите свои данные с датами и денежными потоками.
Примечание . Первая дата в ваших данных должна быть самой ранней из всех дат. Другие даты могут встречаться в любом порядке.
- Используйте функцию XNPV для расчета чистой приведенной стоимости.
Вы получите следующие результаты –
Предположим, что сегодняшняя дата – 15 марта 2015 года. Как вы заметили, все даты движения денежных средств относятся к более поздним датам. Если вы хотите найти чистую приведенную стоимость на сегодняшний день, включите ее в данные вверху и укажите 0 для денежного потока.
Вы получите следующие результаты –
Внутренняя норма доходности (IRR)
Внутренняя норма доходности (IRR) инвестиции – это процентная ставка, при которой NPV равен 0. Это значение ставки, для которой приведенные значения положительных денежных потоков точно компенсируют отрицательные. Когда ставкой дисконтирования является IRR, инвестиции совершенно безразличны, то есть инвестор не получает и не теряет деньги.
Рассмотрим следующие денежные потоки, различные процентные ставки и соответствующие значения NPV.
Как вы можете наблюдать между значениями процентной ставки 10% и 11%, знак NPV меняется. Когда вы настраиваете процентную ставку до 10,53%, NPV составляет почти 0. Следовательно, IRR составляет 10,53%.
Определение IRR денежных потоков для проекта
Вы можете рассчитать IRR денежных потоков с помощью функции Excel IRR.
IRR составляет 10,53%, как вы видели в предыдущем разделе.
Для данных денежных потоков IRR может:
- существуют и уникальны
- существует и несколько
- не существует
Уникальный IRR
Если IRR существует и является уникальным, его можно использовать для выбора наилучшей инвестиции среди нескольких возможностей.
-
Если первый денежный поток отрицателен, это означает, что у инвестора есть деньги и он хочет инвестировать. Затем, чем выше IRR, тем лучше, поскольку он представляет процентную ставку, которую получает инвестор.
-
Если первый денежный поток положительный, это означает, что инвестору нужны деньги и он ищет кредит, чем ниже IRR, тем лучше, поскольку он представляет процентную ставку, которую платит инвестор.
Если первый денежный поток отрицателен, это означает, что у инвестора есть деньги и он хочет инвестировать. Затем, чем выше IRR, тем лучше, поскольку он представляет процентную ставку, которую получает инвестор.
Если первый денежный поток положительный, это означает, что инвестору нужны деньги и он ищет кредит, чем ниже IRR, тем лучше, поскольку он представляет процентную ставку, которую платит инвестор.
Чтобы определить, является ли IRR уникальным или нет, измените значение догадки и рассчитайте IRR. Если IRR остается постоянным, то он уникален.
Как вы заметили, IRR имеет уникальное значение для различных значений догадки.
Несколько IRR
В некоторых случаях у вас может быть несколько IRR. Рассмотрим следующие денежные потоки. Рассчитать IRR с различными значениями догадки.
Вы получите следующие результаты –
Вы можете наблюдать, что есть два IRR – -9,59% и 216,09%. Вы можете проверить эти два IRR, вычисляя NPV.
Как для -9,59%, так и для 216,09%, NPV равно 0.
Нет IRR
В некоторых случаях у вас может не быть IRR. Рассмотрим следующие денежные потоки. Рассчитать IRR с различными значениями догадки.
Вы получите результат как #NUM для всех значений догадки.
Результат #NUM означает, что IRR для рассматриваемых денежных потоков отсутствует.
Модели денежных потоков и IRR
Если в денежных потоках есть только один признак изменения, например, с отрицательного на положительный или с положительного на отрицательный, то гарантируется уникальный IRR. Например, в капитальных вложениях первый денежный поток будет отрицательным, а остальные денежные потоки будут положительными. В таких случаях уникальный IRR существует.
Если в денежных потоках изменилось более одного знака, IRR может не существовать. Даже если он существует, он не может быть уникальным.
Решения, основанные на IRR
Многие аналитики предпочитают использовать IRR, и это популярный показатель прибыльности, потому что в процентном отношении его легко понять и легко сравнить с требуемым доходом. Тем не менее, есть определенные проблемы при принятии решений с IRR. Если вы ранжируете с IRR и принимаете решения на основе этих рангов, вы можете принять неправильные решения.
Вы уже видели, что NPV позволит вам принимать финансовые решения. Однако IRR и NPV не всегда приводят к одному и тому же решению, когда проекты являются взаимоисключающими.
Взаимоисключающие проекты – это те, для которых выбор одного проекта исключает принятие другого. Когда сравниваемые проекты являются взаимоисключающими, может возникнуть конфликт ранжирования между NPV и IRR. Если вам нужно выбрать между проектом A и проектом B, NPV может предложить принятие проекта A, тогда как IRR может предложить проект B.
Этот тип конфликта между NPV и IRR может возникнуть по одной из следующих причин:
- Проекты очень разных размеров, или
- Сроки движения денежных средств разные.
Проекты значительной разницы в размерах
Если вы хотите принять решение с помощью IRR, проект A дает доход 100, а проект B – 50. Следовательно, инвестиции в проект A выглядят выгодно. Однако это неправильное решение из-за разницы в масштабах проектов.
Рассмотрим –
-
У вас есть 1000, чтобы инвестировать.
-
Если вы инвестируете все 1000 в проект А, вы получите возврат 100.
-
Если вы инвестируете 100 в проект B, у вас все еще будет 900, которые вы можете инвестировать в другой проект, скажем, в проект C. Предположим, вы получаете доход в размере 20% по проекту C, а затем общий доход по проекту B и проекту C 230, что значительно опережает рентабельность.
У вас есть 1000, чтобы инвестировать.
Если вы инвестируете все 1000 в проект А, вы получите возврат 100.
Если вы инвестируете 100 в проект B, у вас все еще будет 900, которые вы можете инвестировать в другой проект, скажем, в проект C. Предположим, вы получаете доход в размере 20% по проекту C, а затем общий доход по проекту B и проекту C 230, что значительно опережает рентабельность.
Таким образом, NPV является лучшим способом для принятия решений в таких случаях.
Проекты с разными сроками движения денежных средств
Опять же, если вы считаете, что IRR решит, проект B будет выбором. Тем не менее, проект А имеет более высокую NPV и является идеальным выбором.
IRR нерегулярно расположенных денежных потоков (XIRR)
Ваши денежные потоки иногда могут быть расположены нерегулярно. В таком случае вы не можете использовать IRR, поскольку IRR требует одинаково распределенных временных интервалов. Вместо этого вы можете использовать XIRR, который учитывает даты движения денежных средств вместе с денежными потоками.
Внутренняя норма прибыли, которая в результате составляет 26,42%.
Модифицированный IRR (MIRR)
Рассмотрим случай, когда ваша ставка финансирования отличается от вашей ставки реинвестирования. Если вы рассчитываете внутреннюю норму прибыли с IRR, она предполагает одинаковую ставку как для финансирования, так и для реинвестирования. Кроме того, вы также можете получить несколько IRR.
Например, рассмотрим денежные потоки, приведенные ниже –
Как вы заметили, NPV больше 0, чем один раз, что приводит к нескольким IRR. Кроме того, ставка реинвестирования не учитывается. В таких случаях вы можете использовать модифицированный IRR (MIRR).
Вы получите результат 7%, как показано ниже –
Примечание. В отличие от IRR, MIRR всегда будет уникальным.
Работа с несколькими листами
В определенных ситуациях вам, возможно, придется
- Настройте рабочие книги, в которых несколько листов имеют одинаковый формат или структуру.
- Получить информацию для этих рабочих листов из другого рабочего листа.
- Суммируйте результаты этих таблиц в сводную таблицу.
Например, вам может потребоваться отслеживать информацию о продажах по регионам и месяцам в отдельных таблицах. Цена каждого продукта берется из каталога продуктов, который настроен для всей компании на отдельном рабочем листе. Наконец, вы должны суммировать результаты по всем регионам в сводный лист.
В этой главе вы узнаете, как вы можете сделать это с помощью простых шагов. Вы собираетесь подвести итоги с апреля 2015 года по март 2016 года, т. Е. Финансовый год 2015-16.
Первый шаг
Первым шагом является настройка каталога товаров. Следуйте инструкциям ниже
- Начните с пустой книги.
- Настройте каталог продукции с продуктами и ценами.
- Назовите лист Каталог продукции .
- Предположим, что каталог пересматривается первого числа каждого месяца.
- Предоставить заполнитель для последнего обновления.
Цена товара на момент продажи определяется текущей стоимостью товара.
Несколько листов с одинаковой структурой
Далее необходимо настроить рабочие листы для регионов – восток, север, юг и запад в том же порядке.
- Добавьте 4 пустых листа.
- Назовите рабочие листы Восток, Север, Юг и Запад.
Эти четыре рабочих листа должны иметь одинаковую структуру.
- Нажмите на вкладку Восток. Откроется рабочий лист “Восток”.
- Нажмите клавишу Shift и нажмите на вкладку West. Все 4 вкладки будут выбраны.
Теперь, что бы вы ни редактировали на восточном листе, оно будет автоматически отражено в трех других выбранных листах.
На Восточном листе
- Добавьте заголовки столбцов – S. No., Месяц, Продукт, Цена, Количество Единиц, Общая Сумма.
- Добавьте номер S., месяц апрель и 4 наименования продукта.
- Отформатируйте таблицу.
Та же самая структура появляется в других рабочих листах Север, Юг и Запад.
Создание формулы для нескольких листов
Чтобы создать формулу для нескольких листов –
- Определите имена для ценовых значений продуктов в рабочем листе каталога продуктов.
- Установите Scope как Workbook для всех имен.
- Еще раз выберите все четыре листа – Восток, Север, Юг и Запад.
- В таблице «Восток» для каждого продукта в столбце цены укажите формулу в качестве имени значения цены.
Как мы определили ранее, цена продукта соответствует каталогу продуктов, который обновляется первого числа каждого месяца.
- Повторите те же шаги для каждого месяца
Таким образом, для рабочих таблиц для регионов Восток, Север, Юг и Запад вы успешно установили одинаковую структуру и разместили информацию о цене для каждого продукта на основе месяца из рабочего листа каталога продуктов.
Каталог продукции также может быть в другой книге.
Расчеты в рабочих листах
Следующим шагом является заполнение информации о количестве проданных единиц для каждого продукта в каждом месяце и в каждом регионе. Поэтому вам нужно работать над этими листами отдельно.
Для каждого региона, для каждого продукта –
- Заполните количество проданных единиц.
- Рассчитать соответствующую общую сумму как цену * Нет. единиц.
В каждом рабочем листе (восток, север, юг и запад) рассчитывайте промежуточные итоги ежемесячно –
Примечание. Промежуточный итог можно использовать на одном листе, но не на нескольких листах. Следовательно, вы должны повторить этот шаг для листов севера, юга и запада.
Нажмите Outline Level 2. Вы получите все итоги за месяц.
Теперь вы готовы подвести итоги по всем четырем рабочим листам – Восток, Север, Юг и Запад.
Суммирование данных в нескольких листах
Следующие шаги покажут вам, как суммировать данные из нескольких листов.
- Добавьте рабочий лист и назовите его Summary.
- Создайте структуру для сводной таблицы.
В столбце Общие продажи в ячейке C3 введите = sum (
- Выберите рабочий лист Восток .
- Выберите ячейку G7.
- При нажатой вкладке Восток, нажмите вкладку Запад .
- Выбираются вкладки с востока на запад.
- Формула в строке формул выглядит как
= сумма ( ‘Восток: Запад’ G7!)
Обратите внимание, что вы все еще находитесь на восточном листе. Нажмите Ввод.
Вы будете в сводной рабочей таблице. В строке формул вы увидите формулу как
= SUM (Восток: Запад G7)
Рассчитанное значение появляется в ячейке C3.
- Скопируйте формулу в ячейки C4-C14.
- Нажмите Показать формулы в группе Аудит формул на вкладке ФОРМУЛА.
Появятся все формулы в столбце Total Sales.
Именно так вы хотели подвести итоги по каждому региону.
- Нажмите в ячейке C15.
- Тип = сумма (C3: C14)
Ваши обобщенные результаты готовы в сводной таблице.
Анализ данных Excel – Аудит формул
Вы можете проверить точность формул или найти источник ошибки. Команды аудита формул Excel обеспечивают простой способ поиска
- Какие ячейки участвуют в расчете формулы в активной ячейке.
- Какие формулы относятся к активной ячейке.
Эти результаты показаны графически стрелками, что упрощает визуализацию. Вы можете отобразить все формулы в активном листе с помощью одной команды. Если ваши формулы относятся к ячейкам в другой книге, откройте и эту книгу. Excel не может перейти к ячейке в книге, которая не открыта.
Настройка параметров отображения
Вам необходимо проверить, правильно ли установлены параметры отображения рабочих книг, которые вы используете.
- Нажмите ФАЙЛ> Параметры .
- В диалоговом окне «Параметры Excel» нажмите «Дополнительно».
- В опциях отображения для рабочей книги –
- Выберите рабочую книгу.
- Убедитесь, что в разделе «Для объектов» отображается «Все».
- Повторите этот шаг для всех рабочих книг, которые вы проверяете.
Отслеживание прецедентов
Прецедентные клетки – это те клетки, на которые ссылается формула в активной клетке.
В следующем примере активной ячейкой является C2. В C2 у вас есть формула = B2 * C4 .
B2 и C4 являются прецедентными ячейками для C2.
Чтобы проследить прецеденты ячейки C2,
- Нажмите в ячейке C2.
- Нажмите вкладку Формулы.
- Нажмите «Прецеденты трассировки» в группе «Аудит формул».
Будут отображены две стрелки, одна от B2 до C2 и другая от C4 до C2, отслеживающие прецеденты.
Обратите внимание, что для отслеживания прецедентов ячейки в ячейке должна быть формула с допустимыми ссылками. В противном случае вы получите сообщение об ошибке.
- Щелкните в ячейке, которая не содержит формулу, или щелкните в пустой ячейке.
- Нажмите «Прецеденты трассировки» в группе «Аудит формул».
Вы получите сообщение.
Удаление Стрелок
Нажмите Удалить стрелки в группе Аудит формул.
Все стрелки на листе исчезнут.
Отслеживание зависимых
Зависимые ячейки содержат формулы, которые относятся к другим ячейкам. Это означает, что если активная ячейка вносит вклад в формулу в другой ячейке, другая ячейка является зависимой ячейкой в активной ячейке.
В приведенном ниже примере C2 имеет формулу = B2 * C4 . Следовательно, C2 является зависимой ячейкой от ячеек B2 и C4.
Чтобы проследить зависимых от ячейки B2,
- Нажмите в ячейке B2.
- Нажмите вкладку Формулы.
- Нажмите Трассировать зависимых в группе Аудит формул.
Стрелка появляется от B2 до C2, показывая, что C2 зависит от B2.
Для отслеживания зависимых от ячейки C4 –
- Нажмите в ячейке C4.
- Перейдите на вкладку «Формула»> «Отслеживание зависимых элементов» в группе «Аудит формул».
Другая стрелка появляется от C4 до C2, показывая, что C2 также зависит от C4.
Нажмите Удалить стрелки в группе Аудит формул. Все стрелки на листе исчезнут.
Примечание. Для отслеживания зависимостей ячейки на ячейку должна ссылаться формула в другой ячейке. В противном случае вы получите сообщение об ошибке.
- Клик в ячейке B6 не ссылается ни на одну формулу или клик в любой пустой ячейке.
- Нажмите Трассировать зависимых в группе Аудит формул. Вы получите сообщение.
Работа с формулами
Вы поняли понятие прецедентов и иждивенцев. Теперь рассмотрим лист с несколькими формулами.
- Щелкните в ячейке под категорией Pass в таблице результатов экзамена.
- Нажмите «Прецеденты трассировки». Ячейка слева (метки) и диапазон E4: F8 будут отображены как прецеденты.
- Повторите эти действия для всех ячеек в категории «Категория» в таблице результатов экзамена.
-
Нажмите в ячейке под категорией Pass в таблице оценок учеников.
-
Нажмите Trace Dependents. Все ячейки в категории прохода в таблице результатов экзамена будут отображаться как зависимые.
Нажмите в ячейке под категорией Pass в таблице оценок учеников.
Нажмите Trace Dependents. Все ячейки в категории прохода в таблице результатов экзамена будут отображаться как зависимые.
Отображение формул
В приведенной ниже таблице содержится сводная информация о продажах продавцов в регионах Восток, Север, Юг и Запад.
-
Нажмите вкладку ФОРМУЛ на ленте.
-
Нажмите Показать формулы в группе Аудит формул. Появятся формулы в рабочей таблице, чтобы вы знали, какие ячейки содержат формулы и что это за формулы.
Нажмите вкладку ФОРМУЛ на ленте.
Нажмите Показать формулы в группе Аудит формул. Появятся формулы в рабочей таблице, чтобы вы знали, какие ячейки содержат формулы и что это за формулы.
-
Нажмите в ячейке под TotalSales .
-
Нажмите «Прецеденты трассировки». Значок рабочего листа появляется в конце стрелки. Значок рабочего листа указывает, что прецеденты находятся на другом рабочем листе.
Нажмите в ячейке под TotalSales .
Нажмите «Прецеденты трассировки». Значок рабочего листа появляется в конце стрелки. Значок рабочего листа указывает, что прецеденты находятся на другом рабочем листе.
Дважды щелкните стрелку. Появится диалоговое окно Go TO с прецедентами.
Как вы заметили, существует четыре прецедента на четырех разных листах.
- Нажмите на ссылку одного из прецедентов.
- Ссылка появится в поле «Ссылка».
- Нажмите ОК. Появляется рабочий лист с этим прецедентом.
Оценка формулы
Чтобы шаг за шагом выяснить, как работает сложная формула в ячейке, можно использовать команду «Оценить формулу».
Рассмотрим формулу NPV (средний год) в ячейке C14. Формула
= SQRT (1 + C2) * C10
- Нажмите на ячейку C14.
- Нажмите вкладку ФОРМУЛ на ленте.
- Нажмите Оценка формулы в группе Аудит формул. Откроется диалоговое окно «Формула оценки».
В диалоговом окне « Оценка формулы » формула отображается в поле «Оценка». При нажатии кнопки « Оценить» несколько раз формула оценивается пошагово. Выражение с подчеркиванием всегда будет выполняться следующим.
Здесь C2 подчеркнут в формуле. Итак, это оценивается на следующем этапе. Нажмите Оценить .
Ячейка С2 имеет значение 0,2. Следовательно, C2 будет оцениваться как 0,2. 1 + 0,2 подчеркнут, показывая это как следующий шаг. Нажмите Оценить .
1 + 0,2 будет оцениваться как 1,2. SQRT (1.2) подчеркнут, показывая это как следующий шаг. Нажмите Оценить .
SQRT (1.2) будет оцениваться как 1.09544511501033. C10 подчеркнут, показывая это как следующий шаг. Нажмите Оценить .
C10 будет оцениваться как 4976,8518518515.
1.09544511501033 * 4976.8518518515 подчеркнут, показывая это как следующий шаг. Нажмите Оценить .
1.09544511501033 * 4976.8518518515 будет оцениваться как 5 451,87.
Нет больше выражений для оценки, и это ответ. Кнопка Evaluate изменится на кнопку Restart , указывая на завершение оценки.
Проверка ошибок
Хорошей практикой является проверка ошибок, когда ваш лист и / или рабочая книга готовы к расчетам.
Рассмотрим следующие простые вычисления.
Расчет в ячейке привел к ошибке # DIV / 0 !.
-
Нажмите в ячейке C5.
-
Нажмите вкладку ФОРМУЛ на ленте.
-
Нажмите стрелку рядом с пунктом «Проверка ошибок» в группе «Аудит формул». В раскрывающемся списке вы увидите, что Циркулярные ссылки деактивированы, что указывает на то, что на вашем рабочем листе нет циклических ссылок.
-
Выберите Trace Error из выпадающего списка.
Нажмите в ячейке C5.
Нажмите вкладку ФОРМУЛ на ленте.
Нажмите стрелку рядом с пунктом «Проверка ошибок» в группе «Аудит формул». В раскрывающемся списке вы увидите, что Циркулярные ссылки деактивированы, что указывает на то, что на вашем рабочем листе нет циклических ссылок.
Выберите Trace Error из выпадающего списка.
Ячейки, необходимые для вычисления активной ячейки, обозначены синими стрелками.
- Нажмите Удалить стрелки.
- Нажмите стрелку рядом с «Проверка ошибок».
- Выберите Error Checking из выпадающего списка.
Откроется диалоговое окно « Проверка ошибок ».
Обратите внимание на следующее –
-
Если вы нажмете Справка по этой ошибке , в справке Excel будет отображена ошибка.
-
Если вы нажмете Показать шаги расчета , откроется диалоговое окно Оценка формулы.
-
Если вы нажмете Игнорировать ошибку , диалоговое окно «Проверка ошибок» закроется, и если вы снова нажмете команду « Проверка ошибок» , эта ошибка будет проигнорирована.
-
Если вы нажмете Изменить на панели формул, вы перейдете к формуле на панели формул, чтобы можно было редактировать формулу в ячейке.
Если вы нажмете Справка по этой ошибке , в справке Excel будет отображена ошибка.
Если вы нажмете Показать шаги расчета , откроется диалоговое окно Оценка формулы.
Если вы нажмете Игнорировать ошибку , диалоговое окно «Проверка ошибок» закроется, и если вы снова нажмете команду « Проверка ошибок» , эта ошибка будет проигнорирована.
Если вы нажмете Изменить на панели формул, вы перейдете к формуле на панели формул, чтобы можно было редактировать формулу в ячейке.
Анализ данных Excel – запрос
Вы можете использовать Inquire для –
- Сравните две рабочие тетради.
- Анализ рабочей книги на наличие проблем или несоответствий.
- Просмотр ссылок между рабочими книгами.
- Просмотр ссылок между листами.
- Просмотр отношений между клетками.
- Очистите лишнее форматирование ячейки.
- Управлять паролями.
Вкладка ЗАПРОС будет на ленте. Если вы найдете вкладку INQUIRE на ленте, вы можете перейти к следующему разделу.
Если вы не нашли вкладку INQUIRE на ленте, активируйте Inquire Add-in.
- Нажмите Файл> Параметры .
- В окне параметров Excel щелкните Надстройки.
- В окне «Управление» выберите «Надстройки COM».
- Нажмите Go.
Откроется диалоговое окно «Надстройки COM».
- Установите флажок Inquire.
- Нажмите ОК. Теперь Inquire Add-In активен. Вы найдете вкладку ЗАПРОС на ленте.
ЗАПРОС Команды
Давайте узнаем о командах INQUIRE.
Нажмите вкладку ЗАПРОС. Вы найдете следующие команды –
- Анализ рабочей книги
- Книга отношений
- Отношения листа
- Сотовые отношения
- Сравнить файлы
- Чистое избыточное форматирование ячеек
- Пароли к рабочей книге
Сравнение двух рабочих книг
Вы можете сравнивать две книги по ячейкам и находить различия, если таковые имеются, с точки зрения изменений во второй книге по сравнению с первой.
Следуйте приведенным ниже шагам –
- Откройте две рабочие книги, которые вы хотите сравнить.
- Нажмите на вкладку ЗАПРОС на ленте.
- Нажмите «Сравнить файлы» в группе «Сравнить».
- Откроется диалоговое окно « Выбрать файлы для сравнения ».
- Проверьте имена файлов, отображаемые в полях рядом с « Сравнить» и « С» .
- Если отображаемое имя файла не соответствует желаемому, щелкните стрелку вниз рядом с этим именем файла.
- Будут отображены только открытые книги.
- Выберите файл.
- Проверьте, в порядке ли порядок Файлов в Сравнении и Кому.
-
Если порядок не в порядке, нажмите « Обмен файлами» . Порядок файлов в Compare и To изменяется.
-
Нажмите Сравнить.
Если порядок не в порядке, нажмите « Обмен файлами» . Порядок файлов в Compare и To изменяется.
Нажмите Сравнить.
Результаты сравнения отображаются в двухпанельной сетке –
- Рабочая книга слева соответствует выбранному вами файлу «Сравнить».
- Книга справа соответствует выбранному вами файлу «Кому».
Подробные сведения об изменениях Workbook-To по сравнению с Workbook-Compare отображаются на панели под этими двумя сетками. Изменения выделяются цветом в зависимости от вида изменений. Легенда для цветов подсветки появляется в левой нижней панели.
Нажмите « Изменить размеры ячеек, чтобы подогнать по размеру ленты», чтобы просмотреть содержимое ячеек в книгах «Сравнить» и «По». Размер ячеек в обеих книгах изменяется, чтобы их содержимое было видно.
Щелкните «Результаты экспорта» в группе «Экспорт» на ленте.
Откроется диалоговое окно «Сохранить как». Вы можете сохранить результаты в книгу Excel. Обратите внимание, что доступен только тип файла .xlsx.
Если вам нужны результаты в другом приложении, вы можете сделать это, скопировав его в буфер обмена.
Нажмите Скопировать результаты в буфер обмена в группе Экспорт на ленте.
Вставьте в приложение, которое вы хотите.
Создание интерактивного отчета
Вы можете использовать команду « Анализ рабочей книги» для создания интерактивного отчета, который может отображать подробную информацию о рабочей книге и ее структуре, формулах, ячейках, диапазонах и предупреждениях.
- Нажмите вкладку Inquire на ленте.
- Нажмите Анализ рабочей книги в группе отчетов.
Отчет будет отображен после завершения анализа рабочей книги.
Отчет имеет следующие шесть категорий –
-
Резюме – Общая информация о структуре и содержании рабочей книги.
-
Рабочая тетрадь (с подкатегориями) – Общая статистика рабочей тетради.
-
Формулы (с подкатегориями) – конкретная информация о формулах в рабочей тетради.
-
Ячейки (с подкатегориями) – конкретная информация о ячейках в рабочей книге.
-
Диапазоны (с подкатегориями) – конкретная информация о диапазонах в рабочей книге.
-
Предупреждения – несколько типов предупреждений о структуре и содержании книги.
Резюме – Общая информация о структуре и содержании рабочей книги.
Рабочая тетрадь (с подкатегориями) – Общая статистика рабочей тетради.
Формулы (с подкатегориями) – конкретная информация о формулах в рабочей тетради.
Ячейки (с подкатегориями) – конкретная информация о ячейках в рабочей книге.
Диапазоны (с подкатегориями) – конкретная информация о диапазонах в рабочей книге.
Предупреждения – несколько типов предупреждений о структуре и содержании книги.
Выбор категории дает вам больше информации об этой категории.
Проверьте опцию Формулы. Будут отображены подкатегории формул.
В книге, которую вы анализируете, вы увидите следующее:
- Все формулы 224 в количестве.
- При числовых значениях они составляют 224 числа.
- Нажмите Подкатегория с числовыми значениями.
На панели «Результаты» для каждой ячейки с формулой с числовыми значениями отображаются имя листа, адрес ячейки и формула.
Нажмите кнопку «Экспорт в Excel». Откроется диалоговое окно «Сохранить как».
- Сохраните отчет как файл Excel.
- Кнопка «Загрузить файл экспорта» появляется рядом с кнопкой «Экспорт в Excel».
- Нажмите на кнопку «Загрузить файл экспорта».
Откроется сохраненная рабочая книга Report Excel, и вы сможете четко просмотреть результаты анализа рабочей книги.
Просмотр с диаграммами
Вы можете просматривать отношения рабочей книги, рабочие таблицы и ячейки с помощью интерактивных диаграмм, созданных по ссылкам. Ссылки показывают зависимости между узлами на диаграмме. Вы можете перетащить ссылки или узлы, чтобы расположить их и выровнять их, чтобы просмотреть все, что вы ищете.
Просмотр отношений книги
У вас может быть интерактивная графическая карта зависимостей рабочей книги, созданная связями (ссылками) между файлами с использованием диаграммы взаимосвязей рабочей книги.
Типы ссылок на диаграмме могут включать в себя другие рабочие книги, базы данных Access, текстовые файлы, HTML-страницы, базы данных SQL Server и другие источники данных.
- Нажмите вкладку ЗАПРОС на ленте.
- Нажмите Связь с книгой в группе Диаграмма.
Появляется диаграмма взаимосвязей рабочей книги, показывающая связи рабочей книги с различными источниками данных.
Просмотр отношений листа
Вы можете использовать Диаграмму Отношений Рабочего листа, чтобы создать интерактивную графическую карту соединений (связей) между рабочими листами в той же рабочей книге и / или рабочими листами в других рабочих книгах.
- Нажмите вкладку ЗАПРОС на ленте.
- Нажмите «Рабочий лист» в группе «Диаграмма».
Появляется диаграмма отношений рабочего листа, показывающая связи между рабочими листами в той же рабочей книге и в других рабочих книгах.
Разницу между этими двумя можно определить по направлению стрелок.
Просмотр отношений ячеек
Вы можете использовать диаграмму отношений ячеек, чтобы получить подробную интерактивную карту всех ссылок из выбранной ячейки на ячейки в других листах или даже в других книгах.
- Нажмите вкладку ЗАПРОС на ленте.
- Нажмите Связь с ячейками в группе Диаграмма.
Откроется диалоговое окно «Параметры диаграммы отношений ячеек».
-
Проверьте Span-листы и Span-книги.
-
Выберите «Трассировка» как в разделе «Прецеденты ячейки трассировки», так и в зависимости от нее.
-
В поле Начальное количество уровней расширения выберите ограниченное и введите 5 в поле рядом с ним.
-
Нажмите ОК.
Проверьте Span-листы и Span-книги.
Выберите «Трассировка» как в разделе «Прецеденты ячейки трассировки», так и в зависимости от нее.
В поле Начальное количество уровней расширения выберите ограниченное и введите 5 в поле рядом с ним.
Нажмите ОК.
Появляется диаграмма отношений ячеек, показывающая связи между выбранной ячейкой и ячейками в той же рабочей таблице, той же рабочей книге и в других рабочих книгах в зависимости от выбранных параметров.
Нажмите Zoom. Вы можете просматривать узлы четко.
Очистка избыточного форматирования ячеек
Когда вы обнаружите, что рабочая книга загружается медленно или имеет огромный размер, возможно, к форматированию применены ненужные строки и / или столбцы (например, условное форматирование всего столбца с менее чем 15 значениями).
Вы можете использовать команду «Очистить избыточное форматирование ячеек», чтобы удалить избыточное форматирование и значительно уменьшить размер файла. Это также приводит к улучшению скорости Excel.
Перед очисткой избыточного форматирования ячеек создайте резервную копию файла Excel, поскольку в некоторых случаях этот процесс может увеличить размер файла, и нет возможности отменить изменение.
- Нажмите вкладку ЗАПРОС на ленте.
- Нажмите Очистить избыточное форматирование ячеек в группе Разное.
Откроется диалоговое окно «Очистить избыточное форматирование ячеек». Выберите все листы в поле « Применить к»
Вы получите сообщение о сохранении изменений. Нажмите ОК.
Управление паролями файлов
Если вы используете команды Workbook Analysis или Compare Files для рабочих книг, которые защищены паролем, вы можете избежать ввода пароля при каждом открытии этих файлов. Это возможно при использовании Менеджера паролей.
- Нажмите вкладку ЗАПРОС на ленте.
- Нажмите Пароли к рабочей книге в группе Разное.
Откроется диалоговое окно Менеджер паролей. Нажмите кнопку Добавить, чтобы добавить пароли к своим книгам.
Также добавьте описания паролей для добавленных вами паролей.
В следующий раз, когда вам понадобится использовать любой из этих файлов для сравнения или анализа, вам не нужно вводить пароли.
Расширенный анализ данных – обзор
Excel предоставляет несколько команд, функций и инструментов, которые облегчают выполнение сложных задач анализа данных. Excel позволяет легко выполнять различные сложные вычисления. В этом руководстве вы познакомитесь с универсальными инструментами анализа данных в Excel. Вы разберетесь в анализе данных с соответствующими примерами, пошаговыми инструкциями и снимками экрана на каждом этапе.
Консолидация данных
Возможно, вам придется объединить данные из разных источников и представить отчет. Данные могут находиться в рабочих листах одной и той же рабочей книги или в разных рабочих книгах. С помощью инструмента данных Excel «Консолидировать» вы можете выполнить это за несколько простых шагов.
Что, если анализ
What-If Analysis предоставляет вам инструменты для обработки следующих ситуаций анализа данных –
-
Найдите входные значения, которые приводят к указанному значению. Результат может быть установлен как формула с входными значениями в качестве переменных. Изменяя значения входных переменных, Excel предоставляет решение с помощью инструмента поиска цели.
-
Найдите возможные выходные значения, варьируя значения одной или двух переменных. Результат может быть установлен в виде формулы с одним или двумя входными значениями в качестве переменных. Изменяя значения для входных переменных, Excel предоставляет решение с помощью инструмента таблиц данных.
-
Найдите возможные выходные значения, которые являются результатом изменения значений более двух переменных. Результат может быть установлен как формула с входными значениями в качестве переменных. Изменяя значения для входных переменных, Excel предоставляет решение с помощью инструмента Scenario Manager.
Найдите входные значения, которые приводят к указанному значению. Результат может быть установлен как формула с входными значениями в качестве переменных. Изменяя значения входных переменных, Excel предоставляет решение с помощью инструмента поиска цели.
Найдите возможные выходные значения, варьируя значения одной или двух переменных. Результат может быть установлен в виде формулы с одним или двумя входными значениями в качестве переменных. Изменяя значения для входных переменных, Excel предоставляет решение с помощью инструмента таблиц данных.
Найдите возможные выходные значения, которые являются результатом изменения значений более двух переменных. Результат может быть установлен как формула с входными значениями в качестве переменных. Изменяя значения для входных переменных, Excel предоставляет решение с помощью инструмента Scenario Manager.
Оптимизация с помощью надстройки Excel Solver
Солвер используется для решения сложных задач поиска цели. В таких случаях, помимо входов и выходов, будут определены ограничения или ограничения, налагаемые на возможные входные значения. Кроме того, Солвер используется, чтобы привести к оптимальному решению.
Excel имеет надстройку Solver, которая помогает вам решать такие сложные проблемы.
Импорт данных в Excel
Ваш анализ данных может зависеть от различных внешних источников данных. В Excel вы можете импортировать данные из разных источников данных, таких как база данных Microsoft Access, веб-страницы, текстовые файлы, таблица SQL Server, куб анализа SQL Server, файл XML и т. Д.
Вы можете импортировать любое количество таблиц данных одновременно из базы данных. Когда вы импортируете несколько таблиц из реляционной базы данных, такой как Access, существующие связи между таблицами также сохранятся в Excel. При импорте данных вы также можете при желании создать сводную таблицу, сводную диаграмму или представление Power View на основе этих данных.
Вы можете просто создать соединение данных с источником данных или импортировать данные в Excel. Если вы импортируете данные в Excel, таблицы данных будут добавлены в модель данных в Excel.
Модель данных
Модель данных в Excel используется для интеграции данных из нескольких таблиц в текущей рабочей книге и / или из импортированных данных и / или из источников данных, подключенных к рабочей книге через подключения данных. Модель данных прозрачно используется в отчетах PivotTable, PivotChart, PowerPivot и Power View.
-
Вы можете создать модель данных при импорте данных или из таблиц Excel в книге.
-
Таблицы данных в модели данных можно просматривать либо в представлении данных, либо в представлении схемы.
-
Используя модель данных, вы можете создавать отношения между таблицами данных.
-
Вы можете использовать команду «Создать связь» или просто перетащить и соединить поля в двух таблицах, которые определяют отношения в представлении схемы модели данных.
Вы можете создать модель данных при импорте данных или из таблиц Excel в книге.
Таблицы данных в модели данных можно просматривать либо в представлении данных, либо в представлении схемы.
Используя модель данных, вы можете создавать отношения между таблицами данных.
Вы можете использовать команду «Создать связь» или просто перетащить и соединить поля в двух таблицах, которые определяют отношения в представлении схемы модели данных.
Изучение данных с помощью сводной таблицы
Поскольку вы можете интегрировать модель данных с сводной таблицей, вы можете выполнять расширенный анализ данных, сопоставляя, объединяя, суммируя и сообщая данные из нескольких различных источников. Поскольку вы можете импортировать таблицы из внешних источников данных и создать сводную таблицу, можно автоматически обновлять значения в сводной таблице всякий раз, когда обновляются данные в подключенных источниках данных.
Вы можете создать сводную таблицу с полями из нескольких таблиц, если для таблиц определены отношения. Если связь не существует, Excel предложит вам создать ее, и вы можете сделать это из самой сводной таблицы. Определяемые вами отношения отражаются в модели данных.
Изучение данных с помощью PowerPivot
Вы можете использовать PowerPivot для доступа, анализа и составления отчетов о данных из различных источников данных. PowerPivot может помочь вам легко обрабатывать большие данные и создавать захватывающие аналитические отчеты.
PowerPivot предоставляет вам команды для управления моделью данных, добавления таблиц Excel в модель данных, добавления вычисляемых полей в таблицы данных, определения ключевых показателей эффективности и т. Д.
Изучение данных с помощью Power View
Power View обеспечивает интерактивное исследование, визуализацию и анализ больших данных. Благодаря универсальным возможностям визуализации вы определенно найдете тот, который дает вашим данным идеальную платформу, где вы можете исследовать данные, обобщать и составлять отчеты.
Начиная с таблиц и заканчивая картами, для вас это просто игра, которая позволяет визуализировать ваши данные, фильтровать их, анализировать и сообщать о них в интерактивном режиме. Более того, вы можете иметь несколько визуализаций на одном листе Power View, которые отражают и выделяют значения, когда вы нажимаете на точку данных в любом из них.
Вы можете просматривать данные в Power View с помощью таблицы, матрицы, карты, различных типов диаграмм, кратных, карт и тайлов. Вы будете очарованы универсальностью этих различных взглядов, когда получите практический опыт. Это потому, что легко создавать интерактивные отчеты с выделением значительных значений и динамическим переключением между представлениями.
Исследование данных с иерархиями
Если ваши данные имеют иерархии, они могут быть определены в модели данных, которая отражена в Power View, или построить иерархии в самом Power View.
После определения иерархии можно развернуть и развернуть иерархию, отображая необходимые данные.
Эстетическая Power View Отчеты
Вы можете получить макет отчета в зависимости от того, что вы хотите представить в Power View. Вы можете добавить фоновое изображение, которое отражает логотип вашей компании или ваш корпоративный вид. При желании вы можете отформатировать фон отчета, чтобы придать ему элегантный вид.
Вы можете выбрать тему для вашего отчета, которая наилучшим образом отображает ваши данные. Вы можете изменить шрифт и размер текста, чтобы ваш отчет стал легко читаемым.
Ключевые показатели эффективности (KPI)
Ключевые показатели эффективности обычно используются для оценки производительности. В Excel вы определяете и изображаете ключевые показатели эффективности в PowerPivot или Power View. Графическое представление KPI поднимет ваши отчеты.
Расширенный анализ данных – консолидация данных
Возможно, вам приходилось сталкиваться с различными ситуациями, когда вам приходилось представлять консолидированные данные. Источник данных может быть из одного места или нескольких мест. Другая проблема может заключаться в том, что данные могут время от времени обновляться другими людьми.
Вам нужно знать, как вы можете настроить сводную рабочую таблицу, которая объединяет данные из источников, которые вы настроили, в любое время. В Excel вы можете легко выполнить эту задачу в несколько шагов с помощью инструмента данных – консолидировать .
Подготовка данных для консолидации
Прежде чем приступить к консолидации данных, убедитесь, что между источниками данных существует согласованность. Это означает, что данные расположены следующим образом:
-
Каждый диапазон данных находится на отдельном рабочем листе.
-
Каждый диапазон данных представлен в виде списка с метками в первой строке.
-
Кроме того, вы можете иметь метки для категорий, если это применимо, в первом столбце.
-
Все диапазоны данных имеют одинаковое расположение.
-
Все диапазоны данных содержат аналогичные факты.
-
В каждом диапазоне нет пустых строк или столбцов.
Каждый диапазон данных находится на отдельном рабочем листе.
Каждый диапазон данных представлен в виде списка с метками в первой строке.
Кроме того, вы можете иметь метки для категорий, если это применимо, в первом столбце.
Все диапазоны данных имеют одинаковое расположение.
Все диапазоны данных содержат аналогичные факты.
В каждом диапазоне нет пустых строк или столбцов.
Если источники данных являются внешними, убедитесь, что используется предопределенный макет в форме шаблона Excel.
Предположим, у вас есть данные о продажах различных товаров из каждого региона – Восток, Север, Юг и Запад. Возможно, вам придется консолидировать эти данные и время от времени представлять краткую информацию о продажах. Подготовка включает в себя следующее –
-
Один лист на регион – т.е. четыре листа с именами Восток, Север, Юг и Запад. Они могут быть в одной и той же книге или в разных книгах.
-
Каждый лист имеет одинаковый макет, представляющий детали продукта, количество единиц и количество.
-
Вам необходимо консолидировать данные продукта мудро. Следовательно, убедитесь, что столбец с меткой «Продукт» является первым столбцом и содержит метки «Продукт».
Один лист на регион – т.е. четыре листа с именами Восток, Север, Юг и Запад. Они могут быть в одной и той же книге или в разных книгах.
Каждый лист имеет одинаковый макет, представляющий детали продукта, количество единиц и количество.
Вам необходимо консолидировать данные продукта мудро. Следовательно, убедитесь, что столбец с меткой «Продукт» является первым столбцом и содержит метки «Продукт».
Консолидация данных в одной книге
Если у вас есть все данные, которые необходимо объединить, в одной и той же книге, выполните следующие действия:
Шаг 1 – Убедитесь, что данные каждого региона находятся на отдельной рабочей таблице.
Шаг 2 – Добавьте новый лист и назовите его Summary.
Шаг 3 – Нажмите на сводную таблицу.
Шаг 4 – Нажмите на ячейку, где вы хотите разместить сводные результаты.
Шаг 5 – Перейдите на вкладку ДАННЫЕ на ленте.
Шаг 6 – Нажмите кнопку « Консолидировать» в группе « Инструменты данных ».
Откроется диалоговое окно « Консолидация ».
Шаг 7 – Выберите Sum из выпадающего списка под Function .
Шаг 8 – Выберите данные из каждой таблицы следующим образом.
- Нажмите на значок в поле под ссылкой.
- Выберите рабочий лист – Восток.
- Выберите диапазон данных.
- Снова щелкните значок в поле под ссылкой.
Выбранный диапазон отображается в поле «Справка» –
Шаг 9 – Нажмите кнопку Добавить справа от поля. Выбранный диапазон данных отображается в поле « Все ссылки» .
Шаг 10 – Повторите шаги 1-5 для остальных таблиц данных – Север, Юг и Запад. Диалоговое окно «Консолидация» выглядит следующим образом.
Вы можете видеть, что диапазоны данных отображаются в виде таблицы в алфавитном порядке, в поле « Все ссылки» .
Шаг 11 – Установите флажки Верхний ряд и Левый столбец под Использовать метки в . Нажмите ОК.
Ваши данные суммированы по регионам – Восток, Север, Юг и Запад.
Вы можете повторить шаги, описанные выше, чтобы обновить сводные результаты вручную, когда они вам понадобятся.
Автоматическая консолидация данных
Предположим, вы хотите, чтобы ваш сводный лист обновлялся автоматически при любых изменениях данных. Для этого вам нужно иметь ссылки на исходные данные.
Шаг 1. Установите флажок. Создайте ссылки на исходные данные в диалоговом окне «Консолидация» и нажмите кнопку «ОК».
Ваши итоговые результаты отображаются следующим образом:
Вы заметите, что новый столбец вставляется справа от столбца с именем Product.
Шаг 2 – Нажмите знак «+» на схеме в строке, содержащей значение «Продукт» с именем «Мыло». Вы можете видеть, что новый столбец содержит консолидированное значение для каждого набора значений продукта по регионам.
Консолидация данных из разных рабочих книг
В предыдущем примере все данные, которые необходимо обобщить, находятся в одной и той же книге. Однако вполне вероятно, что данные хранятся отдельно для каждого региона и обновляются в зависимости от региона. В таком случае вы можете объединить данные следующим образом:
Шаг 1 – Откройте рабочие книги, содержащие данные, скажем, рабочие книги – Восток-Продажи, Север-Продажи, Юг-Продажи и Запад-Продажи.
Шаг 2 – Откройте новую рабочую книгу.
Шаг 3 – На новом листе щелкните ячейку, в которой вы хотите, чтобы появилась сводка.
Шаг 4 – Перейдите на вкладку ДАННЫЕ на ленте.
Шаг 5 – Нажмите Консолидация в окне Инструменты данных.
Откроется диалоговое окно « Консолидация ». В диалоговом окне Консолидация –
- Выберите Sum из выпадающего списка в поле под Function.
- Нажмите на значок в поле под ссылкой .
- Выберите рабочую книгу – East-Sales.xlsx.
- Выберите диапазон данных.
- Снова щелкните значок в поле под ссылкой.
- Нажмите кнопку Добавить справа.
Диалоговое окно «Консолидация» выглядит следующим образом:
- Нажмите на значок справа от поля под ссылками.
- Выберите рабочую книгу – North-Sales.xlsx.
- Выберите диапазон данных.
- Снова щелкните значок справа от поля в разделе «Ссылки».
- Нажмите Добавить.
Шаг 6 – Повторите шаги 1–6, чтобы добавить диапазоны данных из рабочих книг – South-Sales.xlsx и West-Sales.xlsx.
Шаг 7 – В разделе « Использовать метки» установите следующие флажки.
- Верхний ряд.
- Левый столбец.
Шаг 8 – Установите флажок Создать ссылки на исходные данные .
Диалоговое окно «Консолидация» выглядит следующим образом:
Ваши данные обобщены в вашей рабочей тетради.
Расширенный анализ данных – анализ «что если»
Анализ «что если» – это процесс изменения значений в ячейках, чтобы увидеть, как эти изменения повлияют на результат формул на листе. Вы можете использовать несколько различных наборов значений в одной или нескольких формулах, чтобы изучить все различные результаты.
Анализ «что если» полезен во многих ситуациях при анализе данных. Например –
-
Вы можете предложить различные бюджеты, основанные на доходах.
-
Вы можете прогнозировать будущие значения на основе заданных исторических значений.
-
Если вы ожидаете определенного значения в качестве результата от формулы, вы можете найти различные наборы входных значений, которые дают желаемый результат.
Вы можете предложить различные бюджеты, основанные на доходах.
Вы можете прогнозировать будущие значения на основе заданных исторических значений.
Если вы ожидаете определенного значения в качестве результата от формулы, вы можете найти различные наборы входных значений, которые дают желаемый результат.
Excel предоставляет вам следующие инструменты анализа «что, если», которые можно использовать в зависимости от ваших потребностей в анализе данных:
- Таблицы данных
- Менеджер сценариев
- Поиск цели
Таблицы данных и сценарии принимают наборы входных значений и проецируют их вперед для определения возможных результатов. Поиск цели отличается от таблиц данных и сценариев тем, что он берет результат и проецирует в обратном направлении, чтобы определить возможные входные значения, которые приводят к этому результату.
В этой главе вы поймете возможные ситуации, когда вы можете использовать инструменты Whatif Analysis. Подробнее об использовании этих инструментов см. В последующих главах этого руководства.
Таблицы данных
Таблица данных – это диапазон ячеек, в которых вы можете изменить значения в некоторых ячейках и найти разные ответы на проблему. Например, вы, возможно, захотите узнать, сколько кредита вы можете себе позволить для дома, проанализировав различные суммы кредита и процентные ставки. Вы можете поместить эти различные значения вместе с функцией PMT в таблицу данных и получить желаемый результат.
Таблица данных работает только с одной или двумя переменными , но может принимать много разных значений для этих переменных.
Подробнее о таблицах данных см. В главе « Анализ« что, если »с таблицами данных» в этом руководстве.
Менеджер сценариев
Сценарий – это набор значений, которые Excel сохраняет и может автоматически подставлять в ячейки на листе.
Ключевые особенности –
-
Вы можете создавать и сохранять различные группы значений на рабочем листе, а затем переключаться на любой из этих новых сценариев для просмотра разных результатов.
-
Сценарий может иметь несколько переменных, но может содержать до 32 значений.
-
Вы также можете создать сводный отчет о сценариях, который объединяет все сценарии на одном листе. Например, вы можете создать несколько различных бюджетных сценариев, которые сравнивают различные возможные уровни доходов и расходов, а затем создать отчет, который позволяет сравнивать сценарии бок о бок.
-
Диспетчер сценариев – это диалоговое окно, в котором можно сохранить значения в виде сценария и назвать сценарий.
Вы можете создавать и сохранять различные группы значений на рабочем листе, а затем переключаться на любой из этих новых сценариев для просмотра разных результатов.
Сценарий может иметь несколько переменных, но может содержать до 32 значений.
Вы также можете создать сводный отчет о сценариях, который объединяет все сценарии на одном листе. Например, вы можете создать несколько различных бюджетных сценариев, которые сравнивают различные возможные уровни доходов и расходов, а затем создать отчет, который позволяет сравнивать сценарии бок о бок.
Диспетчер сценариев – это диалоговое окно, в котором можно сохранить значения в виде сценария и назвать сценарий.
Подробнее о сценариях см. В главе « Анализ« что, если »с помощью менеджера сценариев» в этом руководстве.
Поиск цели
Поиск цели полезен, если вы знаете результат, который вы хотите получить из формулы, но не уверены, какое входное значение нужно формуле, чтобы получить этот результат. Например, если вы хотите взять ссуду и знаете сумму ссуды, срок владения ссудой и EMI, которые вы можете заплатить, вы можете воспользоваться поиском цели, чтобы найти процентную ставку, по которой вы можете воспользоваться ссудой.
Поиск цели может использоваться только с одним входным значением переменной. Если у вас есть более одной переменной для входных значений, вы можете использовать надстройку Solver.
Подробные сведения об использовании поиска цели см. В главе « Анализ возможных ситуаций с поиском цели» в этом учебном пособии.
решающее устройство
Solver поставляется с Excel в качестве надстройки. Вы можете использовать Солвер, чтобы найти оптимальное значение для формулы в ячейке, называемой целевой ячейкой на листе.
Солвер работает с группой ячеек, связанных с формулой в целевой ячейке. Solver корректирует значения в настраиваемых ячейках, которые вы указали, для получения указанного результата из формулы целевой ячейки.
Подробнее об использовании надстройки Excel Solver см. Главу « Оптимизация с помощью Excel Solver» в этом руководстве.
Что, если анализ с таблицами данных
Используя таблицу данных в Excel, вы можете легко изменить один или два ввода и выполнить анализ «что если». Таблица данных – это диапазон ячеек, в которых вы можете изменить значения в некоторых ячейках и найти разные ответы на проблему.
Существует два типа таблиц данных –
- Таблицы данных с одной переменной
- Таблицы данных с двумя переменными
Если в вашей проблеме анализа более двух переменных, вам нужно использовать Scenario Manager Tool of Excel. Подробнее см. Главу « Что, если анализ с помощью менеджера сценариев» в этом руководстве.
Таблицы данных с одной переменной
Таблицу данных с одной переменной можно использовать, если вы хотите увидеть, как различные значения одной переменной в одной или нескольких формулах изменят результаты этих формул. Другими словами, с таблицей данных с одной переменной вы можете определить, как изменение одного входа изменяет любое количество выходов. Вы поймете это с помощью примера.
пример
Существует кредит в размере 5 000 000 на срок 30 лет. Вы хотите знать ежемесячные платежи (EMI) для различных процентных ставок. Вам также может быть интересно узнать сумму процентов и основной суммы, которая выплачивается во второй год.
Анализ с таблицей данных с одной переменной
Анализ с использованием таблицы данных с одной переменной необходимо выполнить в три этапа:
Шаг 1 – Установите необходимый фон.
Шаг 2 – Создать таблицу данных.
Шаг 3 – Выполнить анализ.
Позвольте нам понять эти шаги в деталях –
Шаг 1: Установите необходимый фон
-
Предположим, что процентная ставка составляет 12%.
-
Перечислите все необходимые значения.
-
Назовите ячейки, содержащие значения, чтобы формулы имели имена вместо ссылок на ячейки.
-
Установите расчеты для EMI, совокупного интереса и совокупного принципала с помощью функций Excel – PMT, CUMIPMT и CUMPRINC соответственно.
Предположим, что процентная ставка составляет 12%.
Перечислите все необходимые значения.
Назовите ячейки, содержащие значения, чтобы формулы имели имена вместо ссылок на ячейки.
Установите расчеты для EMI, совокупного интереса и совокупного принципала с помощью функций Excel – PMT, CUMIPMT и CUMPRINC соответственно.
Ваш рабочий лист должен выглядеть следующим образом –
Вы можете видеть, что ячейки в столбце C названы так, как указано в соответствующих ячейках в столбце D.
Шаг 2: Создать таблицу данных
-
Введите список значений, т. Е. Процентные ставки, которые вы хотите подставить во входную ячейку вниз по столбцу E, следующим образом:
Введите список значений, т. Е. Процентные ставки, которые вы хотите подставить во входную ячейку вниз по столбцу E, следующим образом:
-
Введите первую функцию ( PMT ) в ячейку на одну строку выше и одну ячейку справа от столбца значений. Введите другие функции ( CUMIPMT и CUMPRINC ) в ячейки справа от первой функции.
Теперь две строки над значениями процентной ставки выглядят следующим образом:
Как вы заметили, над значениями процентной ставки есть пустая строка. Эта строка для формул, которые вы хотите использовать.
Как вы заметили, над значениями процентной ставки есть пустая строка. Эта строка для формул, которые вы хотите использовать.
Введите первую функцию ( PMT ) в ячейку на одну строку выше и одну ячейку справа от столбца значений. Введите другие функции ( CUMIPMT и CUMPRINC ) в ячейки справа от первой функции.
Теперь две строки над значениями процентной ставки выглядят следующим образом:
Таблица данных выглядит следующим образом:
Таблица данных выглядит следующим образом:
Шаг 3. Выполните анализ с помощью инструмента «Таблица данных анализа« что, если »».
-
Выберите диапазон ячеек, который содержит формулы и значения, которые вы хотите заменить, т.е. выберите диапазон – E2: H13.
-
Нажмите вкладку ДАННЫЕ на ленте.
-
Нажмите «Что, если анализ» в группе «Инструменты данных».
-
Выберите Data Table в раскрывающемся списке.
Выберите диапазон ячеек, который содержит формулы и значения, которые вы хотите заменить, т.е. выберите диапазон – E2: H13.
Нажмите вкладку ДАННЫЕ на ленте.
Нажмите «Что, если анализ» в группе «Инструменты данных».
Выберите Data Table в раскрывающемся списке.
Откроется диалоговое окно « Таблица данных ».
- Щелкните значок в поле ввода столбца.
- Нажмите на ячейку Interest_Rate , которая является C2.
Вы можете видеть, что входная ячейка Column берется как $ C $ 2. Нажмите ОК.
Таблица данных заполнена рассчитанными результатами для каждого из входных значений, как показано ниже –
Если вы можете заплатить EMI 54 000, вы можете заметить, что для вас подходит процентная ставка 12,6%.
Таблицы данных с двумя переменными
Таблицу данных с двумя переменными можно использовать, если вы хотите увидеть, как различные значения двух переменных в формуле изменят результаты этой формулы. Другими словами, с помощью таблицы данных с двумя переменными вы можете определить, как изменение двух входов меняет один выход. Вы поймете это с помощью примера.
пример
Существует кредит в 50 000 000. Вы хотите знать, как различные комбинации процентных ставок и сроков кредитования повлияют на ежемесячный платеж (EMI).
Анализ с таблицей данных с двумя переменными
Анализ с помощью таблицы данных с двумя переменными должен быть выполнен в три этапа –
Шаг 1 – Установите необходимый фон.
Шаг 2 – Создать таблицу данных.
Шаг 3 – Выполнить анализ.
Шаг 1: Установите необходимый фон
-
Предположим, что процентная ставка составляет 12%.
-
Перечислите все необходимые значения.
-
Назовите ячейки, содержащие значения, чтобы формула имела имена вместо ссылок на ячейки.
-
Установите расчет для EMI с помощью функции Excel – PMT .
Предположим, что процентная ставка составляет 12%.
Перечислите все необходимые значения.
Назовите ячейки, содержащие значения, чтобы формула имела имена вместо ссылок на ячейки.
Установите расчет для EMI с помощью функции Excel – PMT .
Ваш рабочий лист должен выглядеть следующим образом –
Вы можете видеть, что ячейки в столбце C названы так, как указано в соответствующих ячейках в столбце D.
Шаг 2: Создать таблицу данных
-
Тип = EMI в ячейке F2.
Тип = EMI в ячейке F2.
-
Введите первый список входных значений, т. Е. Процентные ставки, вниз по столбцу F, начиная с ячейки под формулой, т. Е. F3.
-
Введите второй список значений ввода, т. Е. Количество платежей в строке 2, начиная с ячейки справа от формулы, т. Е. G2.
Таблица данных выглядит следующим образом –
Введите первый список входных значений, т. Е. Процентные ставки, вниз по столбцу F, начиная с ячейки под формулой, т. Е. F3.
Введите второй список значений ввода, т. Е. Количество платежей в строке 2, начиная с ячейки справа от формулы, т. Е. G2.
Таблица данных выглядит следующим образом –
Выполните анализ с помощью таблицы данных инструмента «Что, если»
-
Выберите диапазон ячеек, который содержит формулу и два набора значений, которые вы хотите заменить, т.е. выберите диапазон – F2: L13.
-
Нажмите вкладку ДАННЫЕ на ленте.
-
Нажмите «Что, если анализ» в группе «Инструменты данных».
-
Выберите Data Table из выпадающего списка.
Выберите диапазон ячеек, который содержит формулу и два набора значений, которые вы хотите заменить, т.е. выберите диапазон – F2: L13.
Нажмите вкладку ДАННЫЕ на ленте.
Нажмите «Что, если анализ» в группе «Инструменты данных».
Выберите Data Table из выпадающего списка.
Откроется диалоговое окно «Таблица данных».
- Нажмите на значок в поле ввода строки Row.
- Нажмите на ячейку NPER , которая является C3.
- Снова щелкните значок в поле ввода строки Row.
- Затем щелкните значок в поле ввода столбца Column.
- Нажмите на ячейку Interest_Rate, которая является C2.
- Снова щелкните значок в поле ввода столбца Column.
Вы увидите, что входная ячейка строки берется как $ C $ 3, а входная ячейка столбца принимается как $ C $ 2. Нажмите ОК.
Таблица данных заполняется вычисленными результатами для каждой комбинации двух входных значений –
Если вы можете заплатить EMI 54 000, вам подойдет процентная ставка 12,2% и 288 EMI. Это означает, что срок кредита будет 24 года.
Расчет таблицы данных
Таблицы данных пересчитываются каждый раз, когда таблица, содержащая их, пересчитывается, даже если они не изменились. Чтобы ускорить вычисления на листе, который содержит таблицу данных, необходимо изменить параметры расчета на Автоматический пересчет листа, но не таблиц данных, как указано в следующем разделе.
Ускорение расчетов на рабочем листе
Вы можете ускорить вычисления в рабочей таблице, содержащей таблицы данных, двумя способами:
- Из параметров Excel.
- С ленты.
Из параметров Excel
- Нажмите вкладку ФАЙЛ на ленте.
- Выберите Options из списка на левой панели.
Откроется диалоговое окно «Параметры Excel».
-
На левой панели выберите Формулы .
-
Выберите параметр Автоматический, кроме таблиц данных в разделе Расчет рабочей книги в разделе Параметры расчета . Нажмите ОК.
На левой панели выберите Формулы .
Выберите параметр Автоматический, кроме таблиц данных в разделе Расчет рабочей книги в разделе Параметры расчета . Нажмите ОК.
С ленты
-
Нажмите вкладку ФОРМУЛ на ленте.
-
Нажмите Параметры расчета в группе Расчеты.
-
Выберите « Автоматически, кроме таблиц данных» в раскрывающемся списке.
Нажмите вкладку ФОРМУЛ на ленте.
Нажмите Параметры расчета в группе Расчеты.
Выберите « Автоматически, кроме таблиц данных» в раскрывающемся списке.
Анализ «что если» с менеджером сценариев
Менеджер сценариев полезен в тех случаях, когда в анализе чувствительности более двух переменных. Менеджер сценариев создает сценарии для каждого набора входных значений для рассматриваемых переменных. Сценарии помогут вам изучить ряд возможных результатов, поддерживая следующее:
- Варьируется до 32 входных наборов.
- Объединение сценариев из нескольких различных рабочих листов или рабочих книг.
Если вы хотите проанализировать более 32 входных наборов, а значения представляют только одну или две переменные, вы можете использовать таблицы данных. Хотя она ограничена только одной или двумя переменными, таблица данных может содержать столько разных входных значений, сколько вы хотите. Обратитесь к анализу «Что, если» с таблицами данных в этом руководстве.
Сценарии
Сценарий – это набор значений, которые Excel сохраняет и может автоматически подставлять в вашу таблицу. Вы можете создавать и сохранять различные группы значений в качестве сценариев на листе, а затем переключаться между этими сценариями для просмотра различных результатов.
Например, у вас может быть несколько разных бюджетных сценариев, в которых сравниваются различные возможные уровни доходов и расходов. Вы также можете иметь разные сценарии кредитования из разных источников, которые сравнивают различные возможные процентные ставки и срок кредита.
Если информация, которую вы хотите использовать в сценариях, поступает из разных источников, вы можете собрать информацию в отдельных рабочих книгах, а затем объединить сценарии из разных рабочих книг в одну.
После того, как у вас есть все необходимые сценарии, вы можете создать сводный отчет по сценариям:
- Это включает в себя информацию из всех сценариев.
- Это позволяет сравнивать сценарии бок о бок.
Менеджер сценариев
Менеджер сценариев – это один из инструментов анализа «что, если» в Excel.
Чтобы создать отчет анализа с помощью Scenario Manager, вам необходимо выполнить следующие шаги:
Шаг 1 – Определите набор начальных значений и определите входные ячейки, которые вы хотите изменить, называемые изменяющимися ячейками.
Шаг 2 – Создайте каждый сценарий, назовите сценарий и введите значение для каждой изменяющейся входной ячейки для этого сценария.
Шаг 3 – Выберите выходные ячейки, называемые ячейками результата, которые вы хотите отслеживать. Эти ячейки содержат формулы в начальном наборе значений. В формулах используются изменяющиеся входные ячейки.
Менеджер сценариев создает отчет, содержащий входные и выходные значения для каждого сценария.
Начальные значения для сценариев
Прежде чем создавать несколько разных сценариев, необходимо определить набор начальных значений, на которых будут основаны сценарии.
Шаги для установки начальных значений для Сценариев:
- Определите ячейки, которые содержат входные значения.
- Назовите входные ячейки соответствующим образом.
- Определите входные ячейки с постоянными значениями.
- Укажите значения для постоянных входов.
- Определите входные ячейки с изменяющимися значениями.
- Укажите начальные значения для изменяющихся входов.
- Определите ячейки, которые содержат результаты. Ячейки результата содержат формулы.
- Назовите ячейки результата соответствующим образом.
- Поместите формулы в ячейки результата.
Рассмотрим предыдущий пример кредита. Теперь действуйте следующим образом –
-
Определите ячейку для суммы кредита.
-
Это входное значение является постоянным для всех сценариев.
-
Назовите ячейку Loan_Amount.
-
Укажите значение как 5 000 000.
-
-
Определите ячейки для процентной ставки, количества платежей и типа (платеж в начале или конце месяца).
-
Эти входные значения будут меняться в зависимости от сценария.
-
Назовите ячейки Interest_Rate, NPER и Type.
-
Укажите начальные значения для анализа в этих ячейках как 12%, 360 и 0 соответственно.
-
-
Определите ячейку для EMI.
-
Это значение результата.
-
Назовите ячейку EMI.
-
Поместите формулу в эту ячейку как –
= PMT (Interest_Rate / 12, NPER, Loan_Amount, 0, Type)
-
Определите ячейку для суммы кредита.
Это входное значение является постоянным для всех сценариев.
Назовите ячейку Loan_Amount.
Укажите значение как 5 000 000.
Определите ячейки для процентной ставки, количества платежей и типа (платеж в начале или конце месяца).
Эти входные значения будут меняться в зависимости от сценария.
Назовите ячейки Interest_Rate, NPER и Type.
Укажите начальные значения для анализа в этих ячейках как 12%, 360 и 0 соответственно.
Определите ячейку для EMI.
Это значение результата.
Назовите ячейку EMI.
Поместите формулу в эту ячейку как –
= PMT (Interest_Rate / 12, NPER, Loan_Amount, 0, Type)
Ваш рабочий лист выглядит так, как показано ниже –
Как видите, входные ячейки и результирующие ячейки находятся в столбце C с именами, указанными в столбце D.
Создание сценариев
После настройки начальных значений для сценариев вы можете создать сценарии с помощью диспетчера сценариев следующим образом:
- Нажмите вкладку ДАННЫЕ на ленте.
- Нажмите «Что, если анализ» в группе «Инструменты данных».
- Выберите Scenario Manager из выпадающего списка.
Откроется диалоговое окно Scenario Manager. Вы можете заметить, что он содержит сообщение –
«Сценарии не определены. Выберите Добавить в. ”
Вам необходимо создать сценарии для каждого набора изменяющихся значений в диспетчере сценариев. Хорошо, чтобы первый сценарий был определен с начальными значениями, так как он позволяет вам вернуться к начальным значениям, когда вы захотите, при отображении различных сценариев.
Создайте первый сценарий с начальными значениями следующим образом:
- Нажмите кнопку « Добавить» в диалоговом окне «Диспетчер сценариев».
Откроется диалоговое окно « Добавить сценарий ».
- В поле Имя сценария введите Сценарий 1.
- В разделе «Изменение ячеек» введите ссылки для ячеек, то есть C3, C4 и C5, с нажатой клавишей Ctrl.
Имя диалогового окна изменится на Редактировать сценарий.
-
Отредактируйте текст в поле Комментарий как – Начальные значения .
-
Выберите опцию Запретить изменения в разделе Защита и нажмите кнопку ОК.
Отредактируйте текст в поле Комментарий как – Начальные значения .
Выберите опцию Запретить изменения в разделе Защита и нажмите кнопку ОК.
Откроется диалоговое окно « Значения сценария ». Исходные значения, которые вы определили, появляются в каждом из полей изменяющихся ячеек.
Сценарий 1 с начальными значениями создан.
Создайте еще три сценария с различными значениями в изменяющихся ячейках следующим образом:
- Нажмите кнопку « Добавить» в диалоговом окне «Значения сценария».
Откроется диалоговое окно «Добавить сценарий». Обратите внимание, что C3, C4, C5 появляются в поле «Изменение ячеек».
-
В поле Имя сценария введите Сценарий 2.
-
Отредактируйте текст в комментарии как – Другая процентная ставка.
-
Выберите «Запретить изменения» в разделе «Защита» и нажмите «ОК».
В поле Имя сценария введите Сценарий 2.
Отредактируйте текст в комментарии как – Другая процентная ставка.
Выберите «Запретить изменения» в разделе «Защита» и нажмите «ОК».
Откроется диалоговое окно « Значения сценария ». Начальные значения появляются в изменяющихся ячейках. Измените значение Interest_Rate на 0,13 и нажмите Добавить .
Откроется диалоговое окно « Добавить сценарий ». Обратите внимание, что C3, C4, C5 отображаются в поле под изменяющимися ячейками.
-
В поле Имя сценария введите Сценарий 3.
-
Отредактируйте текст в поле для комментариев как – Разное нет. платежей.
-
Выберите «Запретить изменения» в разделе «Защита» и нажмите «ОК».
В поле Имя сценария введите Сценарий 3.
Отредактируйте текст в поле для комментариев как – Разное нет. платежей.
Выберите «Запретить изменения» в разделе «Защита» и нажмите «ОК».
Откроется диалоговое окно «Значения сценария». Начальные значения появляются в изменяющихся ячейках. Измените значение NPER на 300 и нажмите Добавить .
Откроется диалоговое окно « Добавить сценарий ». Обратите внимание, что C3, C4, C5 появляются в поле «Изменение ячеек».
-
В поле Имя сценария введите Сценарий 4.
-
Измените текст в поле для комментариев как – Другой тип оплаты.
-
Выберите «Запретить изменения» в разделе «Защита» и нажмите «ОК».
В поле Имя сценария введите Сценарий 4.
Измените текст в поле для комментариев как – Другой тип оплаты.
Выберите «Запретить изменения» в разделе «Защита» и нажмите «ОК».
Откроется диалоговое окно « Значения сценария ». Начальные значения появляются в изменяющихся ячейках. Измените значение Type на 1. Нажмите OK, поскольку вы добавили все сценарии, которые вы хотели добавить.
Откроется диалоговое окно диспетчера сценариев . В поле «Сценарии» вы найдете имена всех созданных вами сценариев.
- Нажмите Сценарий 1. Как вы знаете, сценарий 1 содержит начальные значения.
Теперь нажмите Сводка . Откроется диалоговое окно «Сценарий».
Теперь нажмите Сводка . Откроется диалоговое окно «Сценарий».
Сводные отчеты по сценариям
Excel предоставляет два типа сводных отчетов по сценариям:
- Краткое содержание сценария.
- Сценарий сводной таблицы.
В диалоговом окне Сводка сценария вы можете найти эти два типа отчетов.
Выберите «Сценарий» в разделе «Тип отчета».
Краткое описание сценария
В поле Ячейки результата выберите ячейку C6 (здесь мы поместили функцию PMT ). Нажмите ОК.
Сводный отчет по сценарию появится в новом листе. Рабочий лист называется Сводка сценария.
Вы можете наблюдать следующее в Сводном отчете по сценарию:
-
Changing Cells – Включает в себя все ячейки, используемые в качестве меняющихся ячеек. Поскольку вы назвали ячейки Interest_Rate, NPER и Type, они, кажется, делают отчет значимым. В противном случае будут перечислены только ссылки на ячейки.
-
Ячейки результата – отображает указанную ячейку результата, то есть EMI.
-
Текущие значения – это первый столбец, в котором перечислены значения этого сценария, которые выбраны в диалоговом окне Диспетчер сценариев перед созданием сводного отчета.
-
Для всех созданных вами сценариев изменяющиеся ячейки будут выделены серым цветом.
-
В строке EMI будут отображены значения результатов для каждого сценария.
Changing Cells – Включает в себя все ячейки, используемые в качестве меняющихся ячеек. Поскольку вы назвали ячейки Interest_Rate, NPER и Type, они, кажется, делают отчет значимым. В противном случае будут перечислены только ссылки на ячейки.
Ячейки результата – отображает указанную ячейку результата, то есть EMI.
Текущие значения – это первый столбец, в котором перечислены значения этого сценария, которые выбраны в диалоговом окне Диспетчер сценариев перед созданием сводного отчета.
Для всех созданных вами сценариев изменяющиеся ячейки будут выделены серым цветом.
В строке EMI будут отображены значения результатов для каждого сценария.
Вы можете сделать отчет более значимым, отображая комментарии, добавленные вами при создании сценариев.
-
Нажмите кнопку + слева от строки, содержащей имена сценариев. Комментарии к сценариям появляются в строке под именами сценариев.
Нажмите кнопку + слева от строки, содержащей имена сценариев. Комментарии к сценариям появляются в строке под именами сценариев.
Сценарии из разных источников
Предположим, вы получаете сценарии из трех разных источников и вам необходимо подготовить сводный отчет по сценарию в основной рабочей книге. Это можно сделать, объединив сценарии из разных рабочих книг в главную книгу. Следуйте инструкциям ниже
-
Предположим, что сценарии находятся в рабочих книгах, Bank1_Scenarios, Bank2_Scenarios и Bank3_Scenarios. Откройте три рабочие книги.
-
Откройте мастер книгу, в которой у вас есть начальные значения.
-
Нажмите ДАННЫЕ> Анализ «что если»> «Менеджер сценариев» в основной книге.
Предположим, что сценарии находятся в рабочих книгах, Bank1_Scenarios, Bank2_Scenarios и Bank3_Scenarios. Откройте три рабочие книги.
Откройте мастер книгу, в которой у вас есть начальные значения.
Нажмите ДАННЫЕ> Анализ «что если»> «Менеджер сценариев» в основной книге.
Откроется диалоговое окно Scenario Manager .
Как вы можете заметить, сценариев нет, поскольку вы еще не добавили ни одного. Нажмите Merge .
Откроется диалоговое окно «Сценарии объединения».
Как вы можете видеть, в сценариях слияния из, у вас есть два поля –
- Книга
- Простынь
Вы можете выбрать конкретную рабочую таблицу из определенной рабочей книги, которая содержит сценарии, которые вы хотите добавить в свои результаты. Нажмите на стрелку раскрывающегося списка книг, чтобы увидеть рабочие книги.
Примечание . Соответствующие рабочие книги должны быть открыты для отображения в этом списке.
Выберите книгу – Bank1_Scenarios .
Bank1 лист отображается. В нижней части диалогового окна отображается количество сценариев, найденных на исходном листе. Нажмите ОК.
Откроется диалоговое окно диспетчера сценариев. Два сценария, которые были объединены в Основную рабочую книгу, будут перечислены в разделе Сценарии.
Нажмите кнопку Объединить . Откроется диалоговое окно « Сценарии объединения». Теперь выберите Bank2_Scenarios из выпадающего списка в поле Book.
Лист Bank2 исчез. В нижней части диалогового окна отображается количество сценариев, найденных на исходном листе. Нажмите ОК.
Откроется диалоговое окно Scenario Manager . Четыре сценария, которые были объединены в Главную рабочую книгу, перечислены в разделе Сценарии.
Нажмите кнопку Объединить . Откроется диалоговое окно « Сценарии объединения». Теперь выберите Bank3_Scenarios из выпадающего списка в поле Book.
Bank3 лист отображается. В нижней части диалогового окна будет отображено количество сценариев, найденных на исходном листе. Нажмите ОК.
Откроется диалоговое окно Scenario Manager. Пять сценариев, которые были объединены в Главную рабочую книгу, будут перечислены в разделе Сценарии.
Теперь у вас есть все необходимые сценарии для создания сводного отчета по сценарию.
Нажмите кнопку Сводка. Откроется диалоговое окно « Сценарий ».
- Выберите Сценарий.
- В поле Ячейки результата введите C6 и нажмите кнопку ОК.
Сводный отчет по сценарию отображается на новом листе в основной книге.
Отображение сценариев
Предположим, вы представляете свои сценарии и хотите динамически переключаться с одного сценария на другой и отображать набор входных значений и значений результатов соответствующего сценария.
-
Нажмите DATA> Анализ «что если»> «Менеджер сценариев» в группе «Инструменты данных». Откроется диалоговое окно Scenario Manager. Появится список сценариев.
-
Выберите сценарий, который вы хотите отобразить. Нажмите Показать .
Нажмите DATA> Анализ «что если»> «Менеджер сценариев» в группе «Инструменты данных». Откроется диалоговое окно Scenario Manager. Появится список сценариев.
Выберите сценарий, который вы хотите отобразить. Нажмите Показать .
Значения на рабочем листе обновляются в соответствии с выбранным сценарием. Значения результата пересчитываются.
Отчет по сводной таблице сценариев
Отчет о сценарии можно также увидеть в форме сводной таблицы.
-
Нажмите кнопку «Сводка» в диалоговом окне « Диспетчер сценариев» . Откроется диалоговое окно «Сценарий».
-
Выберите отчет Сводная таблица сценариев в разделе Тип отчета.
-
Введите C6 в поле Ячейки результата .
Нажмите кнопку «Сводка» в диалоговом окне « Диспетчер сценариев» . Откроется диалоговое окно «Сценарий».
Выберите отчет Сводная таблица сценариев в разделе Тип отчета.
Введите C6 в поле Ячейки результата .
Отчет Сводная таблица сценариев появится на новом листе.
Что, если анализ с поиском цели
Поиск цели – это инструмент анализа «что, если», который помогает вам найти входное значение, которое приводит к целевому значению, которое вы хотите. Поиск цели требует формулы, которая использует входное значение для получения результата в целевом значении. Затем, изменяя входное значение в формуле, Goal Seek пытается найти решение для входного значения.
Поиск цели работает только с одним входным значением переменной. Если вам нужно определить более одного входного значения, вы должны использовать надстройку Solver. См. Главу « Оптимизация с помощью Excel Solver» в этом руководстве.
Анализ с поиском цели
Предположим, вы хотите взять кредит в 5 000 000 и погасить кредит через 25 лет. Вы можете заплатить EMI 50000. Вы хотите знать, по какой процентной ставке вы можете взять кредит.
Вы можете использовать поиск цели, чтобы найти процентную ставку, по которой вы можете взять кредит, следующим образом:
Шаг 1 – Настройте ячейки Excel для поиска цели, как указано ниже.
Шаг 2 – Введите значения в столбце C, соответствующем столбцу D. Ячейка Interest_Rate остается пустой, так как вы должны получить это значение. Кроме того, хотя вы знаете EMI, которую вы можете оплатить (50000), это значение не включено, так как для его получения необходимо использовать функцию Excel PMT. Поиск цели требует формулы, чтобы найти результат. Функция PMT размещена в EMI ячейки, чтобы ее можно было использовать для поиска цели.
Excel вычисляет EMI с помощью функции PMT. Теперь таблица выглядит так:
Поскольку ячейка Interest_Rate пуста, Excel принимает это значение как 0 и вычисляет EMI. Вы можете проигнорировать результат -13 888,89 .
Выполните анализ с поиском цели следующим образом:
Шаг 1 – Перейдите в ДАННЫЕ > Что, если анализ > Поиск цели на ленте.
Откроется диалоговое окно «Поиск цели».
Шаг 2 – Введите EMI в поле Set cell . Это поле является ссылкой для ячейки, содержащей формулу, которую вы хотите разрешить, в данном случае это функция PMT. Это ячейка C6, которую вы назвали EMI.
Шаг 3 – Введите -50000 в поле Значение . Здесь вы получите результат формулы, в данном случае EMI, которую вы хотите оплатить. Число является отрицательным, поскольку оно представляет платеж.
Шаг 4 – Введите Interest_Rate в поле « Изменение ячейки» . В этом поле есть ссылка на ячейку, которая содержит значение, которое вы хотите отрегулировать, в данном случае процентную ставку. Это ячейка C2, которую вы назвали Interest_Rate.
Шаг 5 – На эту ячейку, в которой изменяется поиск цели, должна ссылаться формула в ячейке, которую вы указали в поле «Задать ячейку». Нажмите ОК.
Поиск цели дает результат, как показано ниже –
Как вы можете заметить, поиск цели нашел решение, используя ячейку C6 (содержащую формулу) в виде 12%, которое отображается в ячейке C2, которая является процентной ставкой. Нажмите ОК.
Решение проблем истории
Вы можете легко решить проблемы с историей с Goal Seek. Позвольте нам понять это с помощью примера.
пример
Предположим, есть книжный магазин, в котором хранится 100 книг. Первоначальная цена книги составляет 250, и определенное количество книг было продано по этой цене. Позже книжный магазин объявил 10% скидку на эту книгу и распродал ее. Возможно, вы захотите узнать, сколько книг продано по первоначальной цене, чтобы получить общий доход 24 500 человек.
Вы можете использовать поиск цели, чтобы найти решение. Следуйте инструкциям ниже
Шаг 1 – Установите рабочий лист, как указано ниже.
Шаг 2 – Перейдите в ДАННЫЕ> Что, если анализ> Поиск цели на ленте.
Откроется диалоговое окно «Поиск цели».
Шаг 3 – Введите « Доход», 24500 и «Books_OriginalPrice» в полях «Задать ячейку», «Значение» и «Изменяя ячейку» соответственно. Нажмите ОК.
Поиск цели отображает статус и решение.
Если бы 80 книг были проданы по первоначальной цене, доход был бы 24500.
Выполнение анализа безубыточности
В экономике точка безубыточности – это точка, в которой нет ни прибылей, ни убытков. Это будет означать –
Доход = расходы, или
Доход – Расходы = 0
Вы можете сделать анализ безубыточности с поиском цели в Excel.
пример
Предположим, есть магазин по продаже игрушек. Возможно, вы захотите сделать анализ безубыточности магазина. Соберите следующую информацию из магазина –
- Фиксированная стоимость магазина.
- Стоимость единицы игрушки.
- Количество игрушек для продажи.
Нужно выяснить, по какой цене они должны продавать игрушки, чтобы безубыточности.
Шаг 1 – Установите рабочий лист, как указано ниже.
Шаг 2 – Перейдите в ДАННЫЕ> Что, если анализ> Поиск цели на ленте. Откроется диалоговое окно «Поиск цели».
Шаг 3 – Введите Break_even_Point, 0 и Unit_Price в полях Задать ячейку, В поле Значение и Изменяя ячейку соответственно. Нажмите ОК.
Как вы можете заметить, Goal Seek дал результат, что, если цена за единицу равна 35, магазин станет безубыточным.
Оптимизация с помощью Excel Solver
Solver – это надстройка Microsoft Excel, которую можно использовать для оптимизации в анализе «что, если».
По мнению О’Брайена и Маракаса, оптимизационный анализ является более сложным расширением целенаправленного анализа. Вместо того, чтобы устанавливать конкретное целевое значение для переменной, цель состоит в том, чтобы найти оптимальное значение для одной или нескольких целевых переменных при определенных ограничениях. Затем одна или несколько других переменных меняются неоднократно, с учетом указанных ограничений, пока вы не найдете лучшие значения для целевых переменных.
В Excel вы можете использовать Solver, чтобы найти оптимальное значение (максимальное или минимальное или определенное значение) для формулы в одной ячейке, называемой целевой ячейкой, при условии соблюдения определенных ограничений или ограничений для значений других ячеек формулы на рабочем листе. ,
Это означает, что Солвер работает с группой ячеек, называемых переменными решения, которые используются при вычислении формул в ячейках цели и ограничения. Солвер корректирует значения в ячейках переменных решения, чтобы удовлетворить ограничения на ячейки ограничений и получить желаемый результат для целевой ячейки.
Вы можете использовать Solver, чтобы найти оптимальные решения для различных проблем, таких как –
-
Определение ежемесячного ассортимента продукции для подразделения по производству лекарств, которое максимизирует прибыльность.
-
Планирование рабочей силы в организации.
-
Решение транспортных проблем.
-
Финансовое планирование и бюджетирование.
Определение ежемесячного ассортимента продукции для подразделения по производству лекарств, которое максимизирует прибыльность.
Планирование рабочей силы в организации.
Решение транспортных проблем.
Финансовое планирование и бюджетирование.
Активация Solver надстройки
Прежде чем приступить к поиску решения проблемы с Solver, убедитесь, что надстройка Solver активирована в Excel следующим образом:
- Нажмите вкладку ДАННЫЕ на ленте. Команда Solver должна появиться в группе «Анализ», как показано ниже.
Если вы не можете найти команду Солвера, активируйте ее следующим образом:
- Нажмите вкладку ФАЙЛ.
- Нажмите Опции на левой панели. Откроется диалоговое окно «Параметры Excel».
- Нажмите Надстройки на левой панели.
- Выберите Надстройки Excel в поле «Управление» и нажмите «Перейти».
Откроется диалоговое окно «Надстройки». Проверьте Надстройку Solver и нажмите Ok. Теперь вы можете найти команду Solver на ленте под вкладкой DATA.
Методы решения, используемые Solver
Вы можете выбрать один из следующих трех методов решения, которые поддерживает Excel Solver, в зависимости от типа проблемы:
LP Simplex
Используется для линейных задач. Модель Солвера является линейной при следующих условиях:
-
Целевая ячейка вычисляется путем сложения членов формы (изменяющаяся ячейка) * (постоянная).
-
Каждое ограничение удовлетворяет требованию линейной модели. Это означает, что каждое ограничение оценивается путем сложения членов формы (изменяющейся ячейки) * (константы) и сравнения сумм с константой.
Целевая ячейка вычисляется путем сложения членов формы (изменяющаяся ячейка) * (постоянная).
Каждое ограничение удовлетворяет требованию линейной модели. Это означает, что каждое ограничение оценивается путем сложения членов формы (изменяющейся ячейки) * (константы) и сравнения сумм с константой.
Обобщенный редуцированный градиент (GRG) нелинейный
Используется для гладких нелинейных задач. Если ваша целевая ячейка, любое из ваших ограничений или оба содержат ссылки на изменяющиеся ячейки, которые не имеют (изменяющейся ячейки) * (постоянной) формы, у вас есть нелинейная модель.
эволюционный
Используется для гладких нелинейных задач. Если ваша целевая ячейка, любое из ваших ограничений или оба содержат ссылки на изменяющиеся ячейки, которые не имеют (изменяющейся ячейки) * (постоянной) формы, у вас есть нелинейная модель.
Понимание оценки Солвера
Для Солвера требуются следующие параметры –
- Ячейки с переменными решениями
- Клетки ограничения
- Объективные Клетки
- Метод решения
Оценка решателя основана на следующем:
-
Значения в ячейках переменных решения ограничены значениями в ячейках ограничений.
-
Вычисление значения в целевой ячейке включает значения в ячейках переменных решения.
-
Солвер использует выбранный метод решения, чтобы получить оптимальное значение в целевой ячейке.
Значения в ячейках переменных решения ограничены значениями в ячейках ограничений.
Вычисление значения в целевой ячейке включает значения в ячейках переменных решения.
Солвер использует выбранный метод решения, чтобы получить оптимальное значение в целевой ячейке.
Определение проблемы
Предположим, вы анализируете прибыль, полученную компанией, которая производит и продает определенный продукт. Вас просят найти сумму, которая может быть потрачена на рекламу в следующие два квартала, но не более 20 000. Уровень рекламы в каждом квартале влияет на следующее –
- Количество проданных единиц, косвенно определяющих сумму выручки от продаж.
- Сопутствующие расходы и
- Прибыль
Вы можете приступить к определению проблемы как –
- Найти стоимость единицы.
- Найти стоимость рекламы на единицу.
- Найти цену за единицу.
Затем установите ячейки для необходимых расчетов, как указано ниже.
Как вы можете заметить, расчеты сделаны для квартала 1 и квартала 2, которые рассматриваются:
-
Количество единиц, доступных для продажи в квартале 1, составляет 400, а в квартале 2 – 600 (ячейки – C7 и D7).
-
Начальные значения для рекламного бюджета установлены как 10000 за квартал (ячейки – C8 и D8).
-
Количество проданных единиц зависит от стоимости рекламы на единицу и, следовательно, является бюджетом на квартал / Adv. Стоимость за единицу. Обратите внимание, что мы использовали функцию Min, чтобы убедиться, что нет. единиц, проданных в <= нет. из доступных единиц. (Клетки – C9 и D9).
-
Выручка рассчитывается как цена за единицу * Количество проданных единиц (ячейки – C10 и D10).
-
Расходы рассчитываются как стоимость единицы * Количество доступных единиц + Adv. Стоимость за этот квартал (Клетки – C11 и D12).
-
Прибыль – это доход – расходы (ячейки C12 и D12).
-
Общая прибыль – это прибыль за квартал 1 + прибыль за квартал 2 (ячейка – D3).
Количество единиц, доступных для продажи в квартале 1, составляет 400, а в квартале 2 – 600 (ячейки – C7 и D7).
Начальные значения для рекламного бюджета установлены как 10000 за квартал (ячейки – C8 и D8).
Количество проданных единиц зависит от стоимости рекламы на единицу и, следовательно, является бюджетом на квартал / Adv. Стоимость за единицу. Обратите внимание, что мы использовали функцию Min, чтобы убедиться, что нет. единиц, проданных в <= нет. из доступных единиц. (Клетки – C9 и D9).
Выручка рассчитывается как цена за единицу * Количество проданных единиц (ячейки – C10 и D10).
Расходы рассчитываются как стоимость единицы * Количество доступных единиц + Adv. Стоимость за этот квартал (Клетки – C11 и D12).
Прибыль – это доход – расходы (ячейки C12 и D12).
Общая прибыль – это прибыль за квартал 1 + прибыль за квартал 2 (ячейка – D3).
Далее вы можете установить параметры для Солвера, как указано ниже –
Как вы можете заметить, параметры Солвера –
-
Объективная ячейка – D3, в которой содержится общая прибыль, которую вы хотите максимизировать.
-
Ячейки с переменными решениями – это C8 и D8, которые содержат бюджеты на два квартала – квартал 1 и квартал 2.
-
Есть три ячейки ограничения – C14, C15 и C16.
-
Ячейка C14, которая содержит общий бюджет, должна установить ограничение 20000 (ячейка D14).
-
Ячейка C15, которая содержит номер единиц, проданных в первом квартале, – установить ограничение <= нет. единиц, доступных в Quarter1 (ячейка D15).
-
Ячейка C16, которая содержит номер единиц, проданных в Quarter2, это установить ограничение <= нет. единиц, доступных в квартале 2 (ячейка D16).
-
Объективная ячейка – D3, в которой содержится общая прибыль, которую вы хотите максимизировать.
Ячейки с переменными решениями – это C8 и D8, которые содержат бюджеты на два квартала – квартал 1 и квартал 2.
Есть три ячейки ограничения – C14, C15 и C16.
Ячейка C14, которая содержит общий бюджет, должна установить ограничение 20000 (ячейка D14).
Ячейка C15, которая содержит номер единиц, проданных в первом квартале, – установить ограничение <= нет. единиц, доступных в Quarter1 (ячейка D15).
Ячейка C16, которая содержит номер единиц, проданных в Quarter2, это установить ограничение <= нет. единиц, доступных в квартале 2 (ячейка D16).
Решение проблемы
Следующим шагом является использование Солвера, чтобы найти решение следующим образом:
Шаг 1 – Перейдите в ДАННЫЕ> Анализ> Решатель на ленте. Откроется диалоговое окно «Параметры решателя».
Шаг 2 – В поле «Установить цель» выберите ячейку D3.
Шаг 3 – Выберите Макс.
Шаг 4 – Выберите диапазон C8: D8 в поле « Изменение переменных ячеек» .
Шаг 5 – Затем нажмите кнопку Добавить, чтобы добавить три ограничения, которые вы определили.
Шаг 6 – Откроется диалоговое окно Add Constraint. Установите ограничение для общего бюджета, как указано ниже, и нажмите «Добавить».
Шаг 7 – Установите ограничение для общего номера. единиц, проданных в квартале 1, как указано ниже, и нажмите кнопку Добавить.
Шаг 8 – Установите ограничение для общего номера. единиц, проданных в квартале 2, как указано ниже, и нажмите кнопку ОК.
Появится диалоговое окно «Параметры решателя» с тремя ограничениями, добавленными в поле «Подчинить ограничениям».
Шаг 9 – В поле « Выбрать метод решения» выберите Simplex LP.
Шаг 10 – Нажмите кнопку Решить. Откроется диалоговое окно «Результаты решателя». Выберите Keep Solver Solution и нажмите ОК.
Результаты появятся в вашем рабочем листе.
Как вы можете заметить, оптимальное решение, которое дает максимальную общую прибыль с учетом данных ограничений, оказывается следующим:
- Общая прибыль – 30000.
- Adv. Бюджет на 1 квартал – 8000.
- Adv. Бюджет на Квартал2 – 12000.
Пошаговое решение Solver Trial Solutions
Вы можете просмотреть пробные решения Solver, посмотрев результаты итерации.
Шаг 1 – Нажмите кнопку «Параметры» в диалоговом окне «Параметры решателя».
Откроется диалоговое окно « Параметры ».
Шаг 2 – Установите флажок «Показать результаты итерации» и нажмите «ОК».
Шаг 3 – Откроется диалоговое окно « Параметры решателя». Нажмите Решить .
Шаг 4 – Появится диалоговое окно « Показать пробное решение », в котором будет отображено сообщение « Солвер остановлен», а текущие значения решения будут отображены на листе .
Как вы можете видеть, текущие значения итерации отображаются в ваших рабочих ячейках. Вы можете либо остановить Солвер, принимая текущие результаты, либо продолжить, пока Солвер не найдет решение на следующих шагах.
Шаг 5 – Нажмите Продолжить.
Диалоговое окно « Показать пробное решение » появляется на каждом этапе, и, наконец, после нахождения оптимального решения открывается диалоговое окно «Результаты решения». Ваш рабочий лист обновляется на каждом шаге, и, наконец, отображаются значения результатов.
Сохранение выбора Солвера
У вас есть следующие варианты сохранения для задач, которые вы решаете с помощью Солвера –
-
Вы можете сохранить последние выбранные значения в диалоговом окне «Параметры решателя» вместе с рабочим листом, сохранив рабочую книгу.
-
Каждый лист в книге может иметь свои собственные варианты Солвера, и все они будут сохранены при сохранении книги.
-
Вы также можете определить более одной проблемы на рабочем листе, каждый из которых имеет свой собственный выбор Солвера. В таком случае вы можете загружать и сохранять проблемы по отдельности с помощью диалогового окна «Параметры решателя» «Загрузить / сохранить».
-
Нажмите кнопку Загрузить / Сохранить . Откроется диалоговое окно загрузки / сохранения.
-
Чтобы сохранить модель проблемы, введите ссылку для первой ячейки вертикального диапазона пустых ячеек, в который вы хотите поместить модель проблемы. Нажмите Сохранить.
-
Вы можете сохранить последние выбранные значения в диалоговом окне «Параметры решателя» вместе с рабочим листом, сохранив рабочую книгу.
Каждый лист в книге может иметь свои собственные варианты Солвера, и все они будут сохранены при сохранении книги.
Вы также можете определить более одной проблемы на рабочем листе, каждый из которых имеет свой собственный выбор Солвера. В таком случае вы можете загружать и сохранять проблемы по отдельности с помощью диалогового окна «Параметры решателя» «Загрузить / сохранить».
Нажмите кнопку Загрузить / Сохранить . Откроется диалоговое окно загрузки / сохранения.
Чтобы сохранить модель проблемы, введите ссылку для первой ячейки вертикального диапазона пустых ячеек, в который вы хотите поместить модель проблемы. Нажмите Сохранить.
-
Модель проблемы (набор параметров решателя) появляется начиная с ячейки, которую вы указали в качестве справочной.
Модель проблемы (набор параметров решателя) появляется начиная с ячейки, которую вы указали в качестве справочной.
-
Чтобы загрузить модель проблемы, введите ссылку для всего диапазона ячеек, которые содержат модель проблемы. Затем нажмите на кнопку «Загрузить».
Чтобы загрузить модель проблемы, введите ссылку для всего диапазона ячеек, которые содержат модель проблемы. Затем нажмите на кнопку «Загрузить».
Импорт данных в Excel
Возможно, вам придется использовать данные из различных источников для анализа. В Excel вы можете импортировать данные из разных источников данных. Некоторые из источников данных следующие:
- База данных Microsoft Access
- Страница интернета
- Текстовый файл
- Таблица SQL Server
- SQL Server Analysis Cube
- XML-файл
Вы можете импортировать любое количество таблиц одновременно из базы данных.
Импорт данных из базы данных Microsoft Access
Мы научимся импортировать данные из базы данных MS Access. Следуйте инструкциям ниже
Шаг 1 – Откройте новую пустую книгу в Excel.
Шаг 2 – Перейдите на вкладку ДАННЫЕ на ленте.
Шаг 3 – Нажмите « Доступ» в группе «Получить внешние данные». Откроется диалоговое окно « Выбор источника данных ».
Шаг 4 – Выберите файл базы данных Access, который вы хотите импортировать. Файлы базы данных Access будут иметь расширение .accdb.
Откроется диалоговое окно «Выбор таблицы», в котором отображаются таблицы, найденные в базе данных Access. Вы можете импортировать все таблицы в базе данных одновременно или импортировать только выбранные таблицы на основе ваших потребностей анализа данных.
Шаг 5 – Установите флажок Включить выбор нескольких таблиц и выберите все таблицы.
Шаг 6 – Нажмите ОК. Откроется диалоговое окно « Импорт данных ».
Как вы заметили, у вас есть следующие опции для просмотра данных, которые вы импортируете в свою рабочую книгу:
- Таблица
- Отчет сводной таблицы
- PivotChart
- Power View Report
У вас также есть возможность – только создать соединение . Далее отчет по сводной таблице выбран по умолчанию.
Excel также дает вам возможность поместить данные в вашу книгу –
- Существующий лист
- Новый лист
Вы найдете еще один флажок, который установлен и отключен. Добавьте эти данные в модель данных . Каждый раз, когда вы импортируете таблицы данных в свою книгу, они автоматически добавляются в модель данных в вашей книге. Вы узнаете больше о модели данных в следующих главах.
Вы можете попробовать каждый из вариантов, чтобы просмотреть импортируемые данные и проверить, как эти данные отображаются в вашей рабочей книге.
-
Если вы выберете « Таблица» , опция «Существующая рабочая таблица» будет отключена, будет выбрана опция « Новая рабочая таблица», и Excel создаст столько таблиц, сколько будет импортировано таблиц из базы данных. Таблицы Excel отображаются в этих таблицах.
-
Если вы выберете Отчет сводной таблицы , Excel импортирует таблицы в рабочую книгу и создаст пустую сводную таблицу для анализа данных в импортированных таблицах. У вас есть возможность создать сводную таблицу на существующем листе или новом листе.
Таблицы Excel для импортированных таблиц данных не будут отображаться в книге. Однако вы найдете все таблицы данных в списке полей сводной таблицы вместе с полями в каждой таблице.
-
Если вы выберете PivotChart , Excel импортирует таблицы в рабочую книгу и создаст пустую PivotChart для отображения данных в импортированных таблицах. У вас есть возможность создать сводную диаграмму на существующем или новом листе.
Таблицы Excel для импортированных таблиц данных не будут отображаться в книге. Однако вы найдете все таблицы данных в списке полей PivotChart вместе с полями в каждой таблице.
-
Если вы выберите Power View Report , Excel импортирует таблицы в рабочую книгу и создаст Power View Report в новой рабочей таблице. В последующих главах вы узнаете, как использовать отчеты Power View для анализа данных.
Таблицы Excel для импортированных таблиц данных не будут отображаться в книге. Однако вы найдете все таблицы данных в списке полей Power View Report вместе с полями в каждой таблице.
-
Если вы выберете опцию – Только создать соединение , между базой данных и вашей книгой будет установлено соединение для передачи данных. Таблицы или отчеты не отображаются в книге. Однако импортированные таблицы по умолчанию добавляются в модель данных в вашей книге.
Вам необходимо выбрать любой из этих параметров в зависимости от вашего намерения импортировать данные для анализа данных. Как вы заметили выше, независимо от выбранной вами опции, данные импортируются и добавляются в модель данных в вашей рабочей книге.
Если вы выберете « Таблица» , опция «Существующая рабочая таблица» будет отключена, будет выбрана опция « Новая рабочая таблица», и Excel создаст столько таблиц, сколько будет импортировано таблиц из базы данных. Таблицы Excel отображаются в этих таблицах.
Если вы выберете Отчет сводной таблицы , Excel импортирует таблицы в рабочую книгу и создаст пустую сводную таблицу для анализа данных в импортированных таблицах. У вас есть возможность создать сводную таблицу на существующем листе или новом листе.
Таблицы Excel для импортированных таблиц данных не будут отображаться в книге. Однако вы найдете все таблицы данных в списке полей сводной таблицы вместе с полями в каждой таблице.
Если вы выберете PivotChart , Excel импортирует таблицы в рабочую книгу и создаст пустую PivotChart для отображения данных в импортированных таблицах. У вас есть возможность создать сводную диаграмму на существующем или новом листе.
Таблицы Excel для импортированных таблиц данных не будут отображаться в книге. Однако вы найдете все таблицы данных в списке полей PivotChart вместе с полями в каждой таблице.
Если вы выберите Power View Report , Excel импортирует таблицы в рабочую книгу и создаст Power View Report в новой рабочей таблице. В последующих главах вы узнаете, как использовать отчеты Power View для анализа данных.
Таблицы Excel для импортированных таблиц данных не будут отображаться в книге. Однако вы найдете все таблицы данных в списке полей Power View Report вместе с полями в каждой таблице.
Если вы выберете опцию – Только создать соединение , между базой данных и вашей книгой будет установлено соединение для передачи данных. Таблицы или отчеты не отображаются в книге. Однако импортированные таблицы по умолчанию добавляются в модель данных в вашей книге.
Вам необходимо выбрать любой из этих параметров в зависимости от вашего намерения импортировать данные для анализа данных. Как вы заметили выше, независимо от выбранной вами опции, данные импортируются и добавляются в модель данных в вашей рабочей книге.
Импорт данных с веб-страницы
Иногда вам может понадобиться использовать данные, которые обновляются на веб-сайте. Вы можете импортировать данные из таблицы на веб-сайте в Excel.
Шаг 1 – Откройте новую пустую книгу в Excel.
Шаг 2 – Перейдите на вкладку ДАННЫЕ на ленте.
Шаг 3 – Нажмите « Из Интернета» в группе « Получить внешние данные ». Откроется диалоговое окно « Новый веб-запрос ».
Шаг 4 – Введите URL-адрес веб-сайта, с которого вы хотите импортировать данные, в поле рядом с адресом и нажмите «Перейти».
Шаг 5 – Данные на сайте появляются. Рядом с данными таблицы будут отображаться желтые значки со стрелками, которые можно импортировать.
Шаг 6 – Нажмите желтые значки, чтобы выбрать данные, которые вы хотите импортировать. Это превращает желтые значки в зеленые поля с галочкой, как показано на следующем снимке экрана.
Шаг 7 – Нажмите кнопку «Импорт» после того, как вы выбрали то, что вы хотите.
Откроется диалоговое окно « Импорт данных ».
Шаг 8 – Укажите, куда вы хотите поместить данные и нажмите Ok.
Шаг 9 – Организовать данные для дальнейшего анализа и / или представления.
Копировать-вставить данные из Интернета
Другой способ получения данных с веб-страницы – копирование и вставка необходимых данных.
Шаг 1 – Вставьте новый лист.
Шаг 2 – Скопируйте данные с веб-страницы и вставьте их на лист.
Шаг 3 – Создайте таблицу с вставленными данными.
Импорт данных из текстового файла
Если у вас есть данные в файлах .txt или .csv или .prn , вы можете импортировать данные из этих файлов, рассматривая их как текстовые файлы. Следуйте инструкциям ниже
Шаг 1 – Откройте новый лист в Excel.
Шаг 2 – Перейдите на вкладку ДАННЫЕ на ленте.
Шаг 3 – Нажмите « Из текста» в группе «Получить внешние данные». Откроется диалоговое окно « Импорт текстового файла ».
Вы можете видеть, что текстовые файлы с расширениями .prn, .txt и .csv принимаются.
Шаг 4 – Выберите файл. Имя выбранного файла появится в поле Имя файла. Кнопка «Открыть» изменится на кнопку «Импорт».
Шаг 5 – Нажмите кнопку «Импорт». Мастер импорта текста – появляется диалоговое окно « Шаг 1 из 3 ».
Шаг 6 – Выберите опцию «С разделителями», чтобы выбрать тип файла, и нажмите «Далее».
Откроется мастер импорта текста – шаг 2 из 3 .
Шаг 7 – В разделе «Разделители» выберите « Другое» .
Шаг 8 – В поле рядом с Другой введите | (Это разделитель в текстовом файле, который вы импортируете).
Шаг 9 – Нажмите Далее.
Откроется мастер импорта текста – шаг 3 из 3 .
Шаг 10 – В этом диалоговом окне вы можете установить формат данных столбца для каждого из столбцов.
Шаг 11. После завершения форматирования данных столбцов нажмите кнопку «Готово». Откроется диалоговое окно « Импорт данных ».
Вы увидите следующее –
-
Таблица выбрана для просмотра и отображается серым цветом. Таблица – единственный вариант просмотра, который у вас есть в этом случае.
-
Вы можете поместить данные либо в существующий рабочий лист, либо в новый рабочий лист.
-
Вы можете установить или не устанавливать флажок Добавить эти данные в модель данных.
-
Нажмите OK после того, как вы сделали выбор.
Таблица выбрана для просмотра и отображается серым цветом. Таблица – единственный вариант просмотра, который у вас есть в этом случае.
Вы можете поместить данные либо в существующий рабочий лист, либо в новый рабочий лист.
Вы можете установить или не устанавливать флажок Добавить эти данные в модель данных.
Нажмите OK после того, как вы сделали выбор.
Данные появятся на указанном вами листе. Вы импортировали данные из текстового файла в книгу Excel.
Импорт данных из другой книги
Возможно, вам придется использовать данные из другой книги Excel для анализа данных, но кто-то другой может поддерживать другую книгу.
Чтобы получать последние данные из другой книги, установите соединение данных с этой книгой.
Шаг 1 – Нажмите DATA> Соединения в группе Соединения на ленте.
Откроется диалоговое окно « Подключения к книге».
Шаг 2. Нажмите кнопку «Добавить» в диалоговом окне «Подключения к книге». Откроется диалоговое окно « Существующие подключения ».
Шаг 3 – Нажмите кнопку Обзор для более … Откроется диалоговое окно « Выбор источника данных ».
Шаг 4 – Нажмите кнопку « Новый источник» . Откроется диалоговое окно мастера подключения к данным .
Шаг 5 – Выберите Other / Advanced в списке источников данных и нажмите Next. Откроется диалоговое окно «Свойства ссылки на данные».
Шаг 6 – Установите свойства канала передачи данных следующим образом –
-
Перейдите на вкладку « Соединение ».
-
Нажмите Использовать имя источника данных.
-
Нажмите стрелку вниз и выберите « Файлы Excel» в раскрывающемся списке.
-
Нажмите ОК.
Перейдите на вкладку « Соединение ».
Нажмите Использовать имя источника данных.
Нажмите стрелку вниз и выберите « Файлы Excel» в раскрывающемся списке.
Нажмите ОК.
Откроется диалоговое окно « Выбрать рабочую книгу ».
Шаг 7 – Найдите место, где у вас есть рабочая книга для импорта. Нажмите ОК.
Откроется диалоговое окно « Мастер подключения к данным » с выбором базы данных и таблицы.
Примечание. В этом случае Excel обрабатывает каждый рабочий лист, который импортируется, как таблицу. Имя таблицы будет именем рабочего листа. Таким образом, чтобы иметь значимые имена таблиц, назовите / переименуйте рабочие листы в зависимости от ситуации.
Шаг 8 – Нажмите Далее. Откроется диалоговое окно мастера подключения к данным с сохранением файла подключения к данным и завершением.
Шаг 9 – Нажмите кнопку Готово. Откроется диалоговое окно « Выбор таблицы ».
Как вы заметили, Name – это имя листа, которое импортируется как тип TABLE. Нажмите ОК.
Соединение данных с выбранной вами рабочей книгой будет установлено.
Импорт данных из других источников
Excel предоставляет вам возможность выбора различных других источников данных. Вы можете импортировать данные из них в несколько шагов.
Шаг 1 – Откройте новую пустую книгу в Excel.
Шаг 2 – Перейдите на вкладку ДАННЫЕ на ленте.
Шаг 3 – Нажмите Из других источников в группе Получить внешние данные.
Появляется выпадающий список с различными источниками данных.
Вы можете импортировать данные из любого из этих источников данных в Excel.
Импорт данных с использованием существующего соединения
В предыдущем разделе вы установили соединение для передачи данных с книгой.
Теперь вы можете импортировать данные, используя это существующее соединение.
Шаг 1 – Перейдите на вкладку ДАННЫЕ на ленте.
Шаг 2 – Нажмите Существующие соединения в группе Получить внешние данные. Откроется диалоговое окно «Существующие подключения».
Шаг 3 – Выберите соединение, из которого вы хотите импортировать данные, и нажмите «Открыть».
Переименование соединений данных
Будет полезно, если у подключений к данным, которые есть в вашей книге, есть понятные имена для простоты понимания и определения местоположения.
Шаг 1 – Перейдите в DATA> Соединения на ленте. Откроется диалоговое окно « Подключения к книге».
Шаг 2 – Выберите соединение, которое вы хотите переименовать, и нажмите Свойства.
Откроется диалоговое окно « Свойства соединения ». Текущее имя появится в поле Имя соединения –
Шаг 3 – Измените имя соединения и нажмите ОК. Передача данных будет иметь новое имя, которое вы дали.
Обновление подключения к внешним данным
Когда вы подключаете свою книгу Excel к внешнему источнику данных, как вы видели в предыдущих разделах, вы хотели бы регулярно обновлять данные в своей книге, отражая изменения, вносимые во внешний источник данных время от времени.
Вы можете сделать это, обновив соединения данных, которые вы сделали с этими источниками данных. Всякий раз, когда вы обновляете соединение данных, вы видите самые последние изменения данных из этого источника данных, включая все, что является новым, или которое было изменено, или которое было удалено.
Вы можете обновить только выбранные данные или все подключения данных в книге одновременно.
Шаг 1 – Перейдите на вкладку ДАННЫЕ на ленте.
Шаг 2 – Нажмите « Обновить все» в группе «Подключения».
Как вы заметили, в выпадающем списке есть две команды – Обновить и Обновить все.
-
Если вы нажмете Обновить , выбранные данные в вашей рабочей книге будут обновлены.
-
Если вы нажмете Обновить все , все подключения к данным в вашей книге будут обновлены.
Если вы нажмете Обновить , выбранные данные в вашей рабочей книге будут обновлены.
Если вы нажмете Обновить все , все подключения к данным в вашей книге будут обновлены.
Обновление всех соединений данных в рабочей книге
У вас может быть несколько подключений к вашей книге. Вам необходимо время от времени обновлять их, чтобы ваша рабочая книга имела доступ к самым последним данным.
Шаг 1 – Нажмите любую ячейку в таблице, которая содержит ссылку на импортированный файл данных.
Шаг 2 – Перейдите на вкладку «Данные» на ленте.
Шаг 3 – Нажмите «Обновить все» в группе «Подключения».
Шаг 4 – Выберите Обновить все из выпадающего списка. Все подключения к данным в рабочей книге будут обновлены.
Автоматически обновлять данные при открытии рабочей книги
Возможно, вы захотите иметь доступ к последним данным из подключений к вашей книге при каждом открытии вашей книги.
Шаг 1 – Нажмите любую ячейку в таблице, которая содержит ссылку на импортированный файл данных.
Шаг 2 – Перейдите на вкладку «Данные».
Шаг 3 – Нажмите «Подключения» в группе «Подключения».
Откроется диалоговое окно «Подключения к книге».
Шаг 4 – Нажмите кнопку Свойства. Откроется диалоговое окно «Свойства соединения».
Шаг 5 – Перейдите на вкладку «Использование».
Шаг 6 – Отметьте опцию – Обновить данные при открытии файла.
У вас есть и другой вариант – удалить данные из диапазона внешних данных перед сохранением книги . Вы можете использовать эту опцию, чтобы сохранить книгу с определением запроса, но без внешних данных.
Шаг 7 – Нажмите ОК. Всякий раз, когда вы открываете свою рабочую книгу, в вашу рабочую книгу загружаются самые свежие данные.
Автоматически обновлять данные через регулярные интервалы
Возможно, вы используете свою рабочую книгу, чтобы держать ее открытой в течение более длительного времени. В таком случае вы можете периодически обновлять данные без какого-либо вмешательства с вашей стороны.
Шаг 1 – Нажмите любую ячейку в таблице, которая содержит ссылку на импортированный файл данных.
Шаг 2 – Перейдите на вкладку «Данные» на ленте.
Шаг 3 – Нажмите «Подключения» в группе «Подключения».
Откроется диалоговое окно «Подключения к книге».
Шаг 4 – Нажмите кнопку Свойства.
Откроется диалоговое окно «Свойства соединения». Установите свойства следующим образом –
-
Перейдите на вкладку « Использование ».
-
Установите флажок Обновить каждый .
-
Введите 60 в качестве количества минут между каждой операцией обновления и нажмите Ok.
Перейдите на вкладку « Использование ».
Установите флажок Обновить каждый .
Введите 60 в качестве количества минут между каждой операцией обновления и нажмите Ok.
Ваши данные будут автоматически обновляться каждые 60 минут. (т.е. каждый час).
Включение фонового обновления
Для очень больших наборов данных рекомендуется запустить фоновое обновление. Это возвращает управление Excel вместо того, чтобы заставлять вас ждать несколько минут или более, пока обновление не закончится. Вы можете использовать эту опцию, когда вы выполняете запрос в фоновом режиме. Однако в течение этого времени нельзя выполнить запрос для любого типа соединения, который извлекает данные для модели данных.
-
Щелкните в любой ячейке таблицы, содержащей ссылку на импортированный файл данных.
-
Перейдите на вкладку «Данные».
-
Нажмите Подключения в группе Подключения. Откроется диалоговое окно «Подключения к книге».
Щелкните в любой ячейке таблицы, содержащей ссылку на импортированный файл данных.
Перейдите на вкладку «Данные».
Нажмите Подключения в группе Подключения. Откроется диалоговое окно «Подключения к книге».
Нажмите кнопку Свойства.
Откроется диалоговое окно «Свойства соединения». Перейдите на вкладку «Использование». Появятся параметры управления обновлением.
- Нажмите Включить фоновое обновление.
- Нажмите ОК. Фоновое обновление включено для вашей книги.
Расширенный анализ данных – модель данных
Модель данных доступна в Excel 2013 и более поздних версиях. В Excel вы можете использовать модель данных для интеграции данных из нескольких таблиц в текущей рабочей книге и / или из импортированных данных и / или из источников данных, подключенных к рабочей книге через соединения данных.
С помощью модели данных вы можете создавать отношения между таблицами. Модель данных прозрачно используется в отчетах PivotTable, PivotChart, PowerPivot и Power View.
Создание модели данных при импорте данных
При импорте данных из реляционных баз данных, таких как база данных Microsoft Access, которые содержат несколько связанных таблиц, модель данных создается автоматически, если вы импортируете более одной таблицы одновременно.
При необходимости вы можете добавить таблицы в модель данных при импорте данных из следующих источников данных:
- Реляционные базы данных, по одной таблице за раз
- Текстовые файлы
- Книги Excel
Например, когда вы импортируете данные из книги Excel, вы можете наблюдать опцию Добавить эти данные в модель данных с включенным флажком.
Если вы хотите добавить импортируемые данные в модель данных, установите флажок.
Создание модели данных из таблиц Excel
Вы можете создать модель данных из таблиц Excel, используя команды PowerPivot. Подробнее о PowerPivot вы узнаете в следующих главах.
Все команды модели данных доступны на вкладке PowerPivot на ленте. С помощью этих команд вы можете добавить таблицы Excel в модель данных.
Рассмотрим следующую рабочую книгу с данными о продажах, в которой у вас есть лист каталога товаров, который содержит продукт, идентификатор продукта и цену. У вас есть четыре рабочих листа для продаж в 4 регионах – Восток, Север, Юг и Запад.
Каждый из этих четырех листов содержит количество проданных единиц и общую сумму для каждого из продуктов в каждом месяце. Вам необходимо рассчитать общую сумму для каждого из продуктов в каждом регионе и общую сумму продаж в каждом регионе.
Следующие шаги позволяют вам достичь желаемых результатов –
- Начните с создания модели данных.
- Нажмите на лист каталога товаров.
- Нажмите вкладку POWERPIVOT на ленте.
- Нажмите Добавить в модель данных. Откроется диалоговое окно «Создать таблицу».
- Выберите диапазон таблицы.
- Установите флажок Моя таблица имеет заголовки. Нажмите ОК.
Появится новое окно – PowerPivot для Excel – <имя файла Excel>.
В центре пустого окна появляется следующее сообщение:
Таблица Product Backlog, добавленная в модель данных, отображается в виде листа в окне PowerPivot. Каждая строка в таблице является записью, и вы можете перемещаться вперед и назад, используя кнопки со стрелками влево и вправо в нижней части окна.
- Перейдите на вкладку «Связанная таблица» в окне PowerPivot.
- Нажмите Перейти к таблице Excel.
Откроется окно данных Excel.
- Нажмите вкладку листа – Восток.
- Нажмите вкладку POWERPIVOT на ленте.
- Нажмите Добавить в модель данных.
Другой лист появляется в окне PowerPivot с восточной таблицей.
Повторите для рабочих листов – Север, Юг и Запад. Всего вы добавили пять таблиц в модель данных. Ваше окно PowerPivot выглядит так:
Создание отношений между таблицами
Если вы хотите сделать расчеты по таблицам, вы должны сначала определить отношения между ними.
-
Перейдите на вкладку «Главная» на ленте в окне PowerPivot. Как вы можете видеть, таблицы отображаются в представлении данных.
-
Нажмите Вид диаграммы.
Перейдите на вкладку «Главная» на ленте в окне PowerPivot. Как вы можете видеть, таблицы отображаются в представлении данных.
Нажмите Вид диаграммы.
Таблицы отображаются в виде диаграммы. Как вы заметили, некоторые из таблиц могут быть вне области отображения, и все поля в таблицах могут быть не видны.
- Измените размер каждой таблицы, чтобы показать все поля в этой таблице.
- Перетащите и расположите таблицы так, чтобы все отображались.
- В восточной таблице нажмите на ID продукта.
- Перейдите на вкладку «Дизайн» на ленте.
- Нажмите Создать отношения. Откроется диалоговое окно «Создать связь».
В поле под таблицей отображается восток. В поле «Столбец» отображается идентификатор продукта.
- В поле под связанной таблицей поиска выберите каталог продукции.
- Идентификатор продукта отображается в поле «Связанный столбец поиска».
- Нажмите кнопку Создать.
Появляется строка, представляющая взаимосвязь между таблицами East и Product Backlog.
- Повторите те же шаги для таблиц – Север, Юг и Запад. Появляются Линии Отношений.
Суммирование данных в таблицах в модели данных
Теперь все готово для суммирования данных о продажах для каждого из продуктов в каждом регионе всего за несколько шагов.
- Перейдите на вкладку «Главная».
- Нажмите Сводная таблица.
- Выберите сводную таблицу из раскрывающегося списка.
В окне таблиц Excel появится диалоговое окно «Создать сводную таблицу». Выберите Новый лист.
На новом листе появится пустая сводная таблица. Как вы можете заметить, список полей содержит все таблицы в модели данных со всеми отображаемыми полями.
-
Выберите идентификатор продукта из таблицы 1 (каталог продукции).
-
Выберите Общая сумма из четырех других таблиц.
-
Для каждого из полей в ues Значения измените Пользовательское имя в Настройках полей значений, чтобы отображать имена регионов в виде меток столбцов.
Выберите идентификатор продукта из таблицы 1 (каталог продукции).
Выберите Общая сумма из четырех других таблиц.
Для каждого из полей в ues Значения измените Пользовательское имя в Настройках полей значений, чтобы отображать имена регионов в виде меток столбцов.
Сумма общей суммы будет заменена указанным вами ярлыком. Сводная таблица со сводными значениями из всех таблиц данных показывает требуемые результаты.
Добавление данных в модель данных
Вы можете добавить новую таблицу данных в модель данных или новые строки данных в существующие таблицы в модели данных.
Добавьте новую таблицу данных в модель данных, выполнив следующие шаги.
-
Нажмите вкладку ДАННЫЕ на ленте.
-
Нажмите Существующие подключения в группе Получить внешние данные. Откроется диалоговое окно «Существующие подключения».
-
Нажмите вкладку Таблицы. Будут отображены имена всех таблиц в рабочей книге.
-
Щелкните по имени таблицы, которую вы хотите добавить в модель данных.
Нажмите вкладку ДАННЫЕ на ленте.
Нажмите Существующие подключения в группе Получить внешние данные. Откроется диалоговое окно «Существующие подключения».
Нажмите вкладку Таблицы. Будут отображены имена всех таблиц в рабочей книге.
Щелкните по имени таблицы, которую вы хотите добавить в модель данных.
Нажмите на кнопку Открыть. Откроется диалоговое окно «Импорт данных».
Как вы знаете, при импорте таблицы данных она автоматически добавляется в модель данных. Недавно добавленная таблица появится в окне PowerPivot.
Добавьте новые строки данных в существующие таблицы в модели данных.
Обновите соединение данных. Новые строки данных из источника данных добавляются в модель данных.
Изучение данных с помощью сводных таблиц
Вы можете выполнять расширенный анализ данных с помощью сводных таблиц и создавать нужные отчеты. Интеграция модели данных с PivotTable улучшает способ сопоставления, связывания, обобщения и представления данных. Вы можете импортировать таблицы из внешних источников данных и создать сводную таблицу с импортированными таблицами. Это облегчает автоматическое обновление значений в сводной таблице при каждом обновлении данных в подключенных источниках данных.
Создание сводной таблицы для анализа внешних данных
Чтобы создать сводную таблицу для анализа внешних данных –
- Откройте новую пустую книгу в Excel.
- Нажмите вкладку ДАННЫЕ на ленте.
- Нажмите «Доступ» в группе «Получить внешние данные». Откроется диалоговое окно «Выбор источника данных».
- Выберите файл базы данных Access.
-
Нажмите кнопку Открыть. Откроется диалоговое окно «Выбор таблицы», в котором отображаются таблицы в базе данных. База данных Access – это реляционная база данных, и таблицы будут аналогичны таблицам Excel, за исключением того, что между этими таблицами существуют связи.
-
Установите флажок Включить выбор нескольких таблиц.
-
Выберите все таблицы. Нажмите ОК.
Нажмите кнопку Открыть. Откроется диалоговое окно «Выбор таблицы», в котором отображаются таблицы в базе данных. База данных Access – это реляционная база данных, и таблицы будут аналогичны таблицам Excel, за исключением того, что между этими таблицами существуют связи.
Установите флажок Включить выбор нескольких таблиц.
Выберите все таблицы. Нажмите ОК.
Откроется диалоговое окно « Импорт данных ». Выберите отчет сводной таблицы. Эта опция импортирует таблицы в вашу книгу Excel и создает сводную таблицу для анализа импортированных таблиц.
Как вы заметили, флажок Добавить эти данные в модель данных установлен и отключен, указывая на то, что таблицы будут добавлены в модель данных автоматически.
Данные будут импортированы, и будет создана пустая сводная таблица. Импортированные таблицы появятся в списке полей сводной таблицы.
Изучение данных в нескольких таблицах
Вы можете анализировать данные из импортированных нескольких таблиц с помощью сводной таблицы и получить нужный отчет всего за несколько шагов. Это возможно из-за ранее существовавших связей между таблицами в исходной базе данных. Когда вы одновременно импортировали все таблицы из базы данных, Excel воссоздает отношения в своей модели данных.
В списке полей сводной таблицы вы найдете все импортированные таблицы и поля в каждой из них. Если поля не видны ни для одной таблицы,
- Нажмите на стрелку рядом с этой таблицей в списке полей сводной таблицы.
- Поля в этой таблице будут отображены.
Изучение данных с помощью сводной таблицы
Вы знаете, как добавлять поля в сводную таблицу и перетаскивать поля по областям. Даже если вы не уверены в окончательном отчете, который вам нужен, вы можете поиграть с данными и выбрать соответствующий отчет.
Предположим, вы хотите, чтобы отчет отображал следующее:
- Данные для пяти дисциплин – стрельба из лука, дайвинг, фехтование, фигурное катание и конькобежный спорт.
- Регионы, которые набрали более 80 медалей в этих 5 дисциплинах.
- Количество медалей в каждой из пяти дисциплин в каждом из этих регионов.
- Общее количество медалей для пяти дисциплин в каждом из этих регионов.
Вы можете увидеть, как легко вы можете создать этот отчет за несколько шагов.
Для начала создайте сводную таблицу, отображающую количество медалей во всех регионах для выбранных пяти дисциплин следующим образом:
-
Перетащите поле NOC_CountryRegion из таблицы медалей в область COLUMNS.
-
Перетащите Discipline из таблицы Disciplines в область ROWS.
-
Отфильтруйте дисциплину, чтобы отобразить только пять дисциплин, по которым вы хотели получить отчет. Это можно сделать либо в области полей сводной таблицы, либо из фильтра меток строк в самой сводной таблице.
-
Перетащите медаль из таблицы медалей в область ЗНАЧЕНИЯ.
-
Перетащите медаль из таблицы медалей в область ФИЛЬТРЫ.
Перетащите поле NOC_CountryRegion из таблицы медалей в область COLUMNS.
Перетащите Discipline из таблицы Disciplines в область ROWS.
Отфильтруйте дисциплину, чтобы отобразить только пять дисциплин, по которым вы хотели получить отчет. Это можно сделать либо в области полей сводной таблицы, либо из фильтра меток строк в самой сводной таблице.
Перетащите медаль из таблицы медалей в область ЗНАЧЕНИЯ.
Перетащите медаль из таблицы медалей в область ФИЛЬТРЫ.
Вы получите следующую сводную таблицу –
Как вы заметили, количество медалей отображается для всех регионов и для пяти выбранных вами дисциплин. Далее необходимо настроить этот отчет так, чтобы отображались только те регионы с общим количеством медалей, превышающим 80.
-
Нажмите кнопку со стрелкой справа от метки столбца.
-
Нажмите Value Filters в раскрывающемся списке.
-
Выберите « Больше, чем …» в раскрывающемся списке.
Нажмите кнопку со стрелкой справа от метки столбца.
Нажмите Value Filters в раскрывающемся списке.
Выберите « Больше, чем …» в раскрывающемся списке.
Откроется диалоговое окно «Фильтры значений».
Как вы заметили, количество медалей и больше, чем отображаются в полях ниже Показать элементы, для которых . Введите 80 в поле рядом с полем, содержащим больше чем, и нажмите OK.
Теперь в сводной таблице отображаются только те регионы, в которых общее количество медалей в выбранных пяти дисциплинах превышает 80.
Создание связи между таблицами с полями сводной таблицы
Если вы не импортируете таблицы одновременно, если данные получены из разных источников, или если вы добавляете новые таблицы в рабочую книгу, вы должны сами создать связи между таблицами.
Добавьте новую рабочую таблицу с таблицей, содержащей поля Sport и SportID, в вашу рабочую книгу.
- Назовите стол – Спорт .
- Нажмите ВСЕ в списке Поля сводной таблицы на листе сводной таблицы.
Вы можете видеть, что недавно добавленная таблица-Спорт также отображается в списке полей сводной таблицы.
Затем добавьте поле Спорт также в сводную таблицу следующим образом:
-
Перетащите поле Спорт со стола Спорт в область ROWS. Спортивные значения отображаются в виде меток строк в сводной таблице.
-
В списке полей сводной таблицы появится сообщение о том, что могут потребоваться взаимосвязи между таблицами. Кнопка CREATE появляется рядом с сообщением.
Перетащите поле Спорт со стола Спорт в область ROWS. Спортивные значения отображаются в виде меток строк в сводной таблице.
В списке полей сводной таблицы появится сообщение о том, что могут потребоваться взаимосвязи между таблицами. Кнопка CREATE появляется рядом с сообщением.
Нажмите кнопку СОЗДАТЬ. Откроется диалоговое окно «Создать связь».
- Выберите Медали под таблицей.
- Выберите Спорт под колонкой.
- Выберите Спорт под связанной таблицей. Спорт отображается в соответствующей колонке.
- Нажмите ОК.
Перетащите дисциплину под Спорт в ряд . Это необходимо для определения иерархии в сводной таблице. Сводная таблица отображает вид спорта и соответствующую группу дисциплин для этого вида спорта.
Изучение данных с помощью Powerpivot
PowerPivot – это простой в использовании инструмент для анализа данных, который можно использовать в Excel. Вы можете использовать PowerPivot для доступа и объединения данных практически из любого источника данных. Вы можете создавать свои собственные захватывающие отчеты с PowerPivot.
Вы можете получить доступ к командам PowerPivot на вкладке PowerPivot на ленте. Откройте вкладку PowerPivot на ленте. Команды PowerPivot будут отображаться на ленте. Вы можете заметить, что здесь также отображаются команды, связанные с моделью данных.
Добавление таблиц в модель данных
Если у вас есть импортированные таблицы, они добавляются в модель данных. Вы можете управлять моделью данных с ленты PowerPivot. Вы можете добавить таблицы в модель данных с помощью PowerPivot следующим образом:
- Вставьте новый лист в вашу книгу.
- Скопируйте данные с веб-страницы и вставьте их на лист.
- Создайте таблицу с вставленными данными.
- Назовите таблицу как Хосты.
- Переименуйте лист в Hosts.
- Нажмите на таблицу Хосты.
- Нажмите вкладку POWERPIVOT на ленте.
- Нажмите Добавить в модель данных в группе Таблицы.
Таблица добавлена в модель данных. Откроется окно PowerPivot. Вы найдете таблицу Hosts в таблицах модели данных.
Просмотр таблиц в модели данных
- Нажмите на вкладку POWERPIVOT на ленте.
- Нажмите «Управление» в группе «Модель данных».
Появится окно PowerPivot в представлении данных.
PowerPivot имеет два представления –
-
Представление данных – отображает все таблицы в модели данных с полями, отображаемыми в столбцах, и данными в виде записей в строках с областью вычисления под каждой таблицей. Вкладки таблицы похожи на вкладки листа Excel с именами. Вы можете перемещаться из таблицы в таблицу, нажимая на вкладки.
-
Представление схемы – отображает все таблицы в виде полей с именем таблицы в качестве заголовка и полями, перечисленными в этом поле. Вы можете перетащить таблицы, чтобы выровнять их, изменить их размер, чтобы сделать видимыми все поля, и создать отношения, просто щелкая поля и соединяя их линиями.
Представление данных – отображает все таблицы в модели данных с полями, отображаемыми в столбцах, и данными в виде записей в строках с областью вычисления под каждой таблицей. Вкладки таблицы похожи на вкладки листа Excel с именами. Вы можете перемещаться из таблицы в таблицу, нажимая на вкладки.
Представление схемы – отображает все таблицы в виде полей с именем таблицы в качестве заголовка и полями, перечисленными в этом поле. Вы можете перетащить таблицы, чтобы выровнять их, изменить их размер, чтобы сделать видимыми все поля, и создать отношения, просто щелкая поля и соединяя их линиями.
В следующих разделах вы разберетесь в представлении диаграмм и взаимосвязях.
Здесь обратите внимание, что все таблицы в модели данных видны в окне PowerPivot, независимо от того, присутствуют ли они в виде рабочих листов в книге или нет.
Просмотр отношений между таблицами
Вы можете использовать данные из разных таблиц для анализа и составления отчетов только тогда, когда между ними существуют взаимосвязи.
Вы можете просмотреть отношения между таблицами из представления схемы в окне PowerPivot.
-
Нажмите « Представление схемы» в группе « Просмотр ».
-
Измените размер диаграммы с помощью полосы прокрутки, чтобы вы могли видеть все таблицы в модели данных на диаграмме.
Нажмите « Представление схемы» в группе « Просмотр ».
Измените размер диаграммы с помощью полосы прокрутки, чтобы вы могли видеть все таблицы в модели данных на диаграмме.
Все таблицы в модели данных отображаются со списками полей. Отношения между таблицами обозначены линиями, соединяющими их.
Создание отношений между таблицами
Возможно, вы захотите создать связь между таблицами – медали и события. Для этого должно быть поле, которое является общим в обеих таблицах и содержит уникальные значения в одной из таблиц. Сначала вам нужно это проверить.
- Щелкните «Просмотр данных» в группе «Просмотр».
- Перейдите на вкладку «События», чтобы просмотреть таблицу «События».
Вы можете заметить, что поле DisciplineEvent в таблице событий имеет уникальные значения (без повторяющихся значений).
Нажмите вкладку Медали, чтобы просмотреть таблицу медалей. Поле DisciplineEvent также доступно в таблице медалей. Следовательно, вы можете создать связь, используя поле DisciplineEvent следующим образом:
-
Нажмите «Вид диаграммы» в группе «Вид».
-
Переставьте таблицы в представлении, перетаскивая их так, чтобы таблица событий и таблица медалей были расположены близко друг к другу.
-
Измените размеры таблиц, чтобы все поля были видны.
Нажмите «Вид диаграммы» в группе «Вид».
Переставьте таблицы в представлении, перетаскивая их так, чтобы таблица событий и таблица медалей были расположены близко друг к другу.
Измените размеры таблиц, чтобы все поля были видны.
Щелкните поле DisciplineEvent в таблице событий и перетащите в поле DisciplineEvent в таблице медалей.
Между таблицей «События» и таблицей «Медали» появляется строка, указывающая, что связь установлена.
Просмотр поля, определяющего отношение
Вы можете просмотреть поле, которое используется для создания отношений между двумя таблицами.
Нажмите на линию отношений, соединяющую две таблицы. Линия связи и поле, определяющее отношения между двумя таблицами, будут выделены.
Изучение данных с помощью Power View
Power View обеспечивает интерактивное исследование, визуализацию и представление данных, что способствует интуитивно понятным специальным отчетам. Большие наборы данных могут быть проанализированы на лету с помощью универсальной визуализации. Визуализация данных также может быть выполнена динамической, что облегчает представление данных с помощью одного отчета Power View.
Power View представлен в Microsoft Excel 2013. Прежде чем приступить к анализу данных с помощью Power View, убедитесь, что надстройка Power View включена и доступна на ленте.
Нажмите вкладку INSERT на ленте. Power View должен быть виден в группе отчетов.
Создание отчета Power View
Вы можете создать отчет Power View из таблиц в модели данных.
- Нажмите вкладку INSERT на ленте.
- Нажмите Power View в группе отчетов.
Открывается окно сообщения Power View с горизонтальной прокруткой зеленой строки состояния. Это может занять некоторое время.
Лист Power View создается как лист в вашей книге Excel. Он содержит пустой отчет Power View, держатель пространства «Фильтры» и список полей Power View с таблицами в модели данных. Power View отображается в виде вкладки на ленте в листе Power View.
Power View с вычисленными полями
В модели данных вашей книги у вас есть следующие таблицы данных –
- Дисциплины
- События
- Медали
Предположим, вы хотите отобразить количество медалей, которые выиграла каждая страна.
- Выберите поля NOC_CountryRegion и Medal в таблице Медали.
Эти два поля отображаются в разделе ПОЛЯ в областях. Power View будет отображаться в виде таблицы с двумя выбранными полями в виде столбцов.
Power View показывает, какие медали завоевала каждая страна. Чтобы отобразить количество медалей, выигранных каждой страной, необходимо подсчитать медали. Чтобы получить поле для подсчета медалей, необходимо выполнить расчет в модели данных.
-
Щелкните вкладку PowerPivot на ленте.
-
Нажмите «Управление» в группе «Модель данных». Таблицы в модели данных будут отображены.
-
Нажмите вкладку Медали.
-
В таблице «Медали» в области расчета в ячейке под столбцом «Медаль» введите следующую формулу DAX
Количество медалей: = COUNTA ([Медаль])
Щелкните вкладку PowerPivot на ленте.
Нажмите «Управление» в группе «Модель данных». Таблицы в модели данных будут отображены.
Нажмите вкладку Медали.
В таблице «Медали» в области расчета в ячейке под столбцом «Медаль» введите следующую формулу DAX
Количество медалей: = COUNTA ([Медаль])
Вы можете заметить, что формула подсчета медалей появляется в строке формул, а слева от строки формул отображается имя столбца Медаль.
Вы получите сообщение Power View о том, что модель данных изменена, и если вы нажмете ОК, изменения будут отражены в вашем Power View. Нажмите ОК.
В Power View Sheet, в списке Power View Fields, вы можете наблюдать следующее:
-
Новое поле Medal Count добавлено в таблицу медалей.
-
Рядом с полем Medal Count появляется значок калькулятора, указывающий, что это вычисляемое поле.
-
Отмените выбор поля «Медаль» и выберите поле «Количество медалей».
Новое поле Medal Count добавлено в таблицу медалей.
Рядом с полем Medal Count появляется значок калькулятора, указывающий, что это вычисляемое поле.
Отмените выбор поля «Медаль» и выберите поле «Количество медалей».
Ваша таблица Power View отображает количество медалей в зависимости от страны.
Фильтрация Power View
Вы можете отфильтровать значения, отображаемые в Power View, определив критерии фильтра.
-
Нажмите вкладку ТАБЛИЦА в Фильтры.
-
Нажмите на счет медали.
-
Нажмите на значок Режим файла диапазона, который находится справа от счетчика медалей.
-
Выберите больше или равно из раскрывающегося списка в поле ниже Показать элементы, для которых значение.
-
Введите 1000 в поле ниже.
-
Нажмите применить фильтр.
Нажмите вкладку ТАБЛИЦА в Фильтры.
Нажмите на счет медали.
Нажмите на значок Режим файла диапазона, который находится справа от счетчика медалей.
Выберите больше или равно из раскрывающегося списка в поле ниже Показать элементы, для которых значение.
Введите 1000 в поле ниже.
Нажмите применить фильтр.
Под именем поля – Medal Count, больше или равно 1000 появляется. Power View будет отображать только те записи с количеством медалей> = 1000.
Визуализация Power View
На листе Power View на ленте отображаются две вкладки – POWER VIEW и DESIGN.
Перейдите на вкладку « ДИЗАЙН». Вы найдете несколько команд визуализации в группе «Переключение визуализации» на ленте.
С помощью Power View вы можете быстро создать ряд различных визуализаций данных, подходящих для ваших данных. Возможны следующие визуализации: Таблица, Матрица, Карта, Карта, Типы диаграмм, такие как гистограмма, Столбец, Разброс, Линия, Круговая диаграмма и Пузырьковая диаграмма, а также наборы из нескольких диаграмм (диаграммы с одинаковой осью).
Чтобы изучить данные с помощью этих визуализаций, вы можете начать с листа Power View, создав таблицу, которая является визуализацией по умолчанию, а затем легко преобразовать ее в другие визуализации, чтобы найти ту, которая лучше всего иллюстрирует ваши Данные. Вы можете преобразовать одну визуализацию Power View в другую, выбрав визуализацию в группе «Переключить визуализацию» на ленте.
Также возможно иметь несколько визуализаций на одном листе Power View, чтобы можно было выделить важные поля.
В следующих разделах вы поймете, как вы можете исследовать данные в двух визуализациях – Matrix и Card. В последующих главах вы узнаете об исследовании данных с помощью других визуализаций Power View.
Исследование данных с матричной визуализацией
Визуализация матриц похожа на визуализацию таблиц тем, что она также содержит строки и столбцы данных. Тем не менее, матрица имеет дополнительные функции –
- Это может быть свернуто и расширено строками и / или столбцами.
- Если он содержит иерархию, вы можете развернуть / развернуть.
- Он может отображать итоги и промежуточные итоги по столбцам и / или строкам.
- Может отображать данные без повторения значений.
Вы можете увидеть эти различия в представлениях, имея визуализацию таблиц и матричную визуализацию одних и тех же данных рядом в представлении Power.
-
Выберите поля – Спорт, Дисциплина и Событие. Таблица, представляющая эти поля, появится в Power View.
Выберите поля – Спорт, Дисциплина и Событие. Таблица, представляющая эти поля, появится в Power View.
Как вы заметили, есть несколько дисциплин для каждого вида спорта и несколько событий для каждой дисциплины. Теперь создайте еще одну визуализацию Power View в правой части этой визуализации таблицы следующим образом:
- Нажмите на лист Power View в пространстве справа от таблицы.
- Выберите поля – Спорт, Дисциплина и Событие.
Другая таблица, представляющая эти поля, появляется в Power View справа от предыдущей таблицы.
- Нажмите на правую таблицу.
- Нажмите вкладку ДИЗАЙН на Ленте.
- Нажмите Таблица в группе Переключить визуализацию.
- Выберите Matrix из выпадающего списка.
Таблица справа в Power View преобразуется в матрицу.
В таблице слева перечислены виды спорта и дисциплины для каждого события, в то время как в таблице справа перечислены все виды спорта и дисциплины только один раз. Таким образом, в этом случае визуализация Matrix дает вам всеобъемлющий, компактный и читаемый формат для ваших данных.
Теперь вы можете изучить данные, чтобы найти страны, которые завоевали более 300 медалей. Вы также можете найти соответствующие виды спорта и промежуточные итоги.
-
Выберите поля NOC_CountryRegion, Sport и Medal Count в таблицах и матричных визуализациях.
-
В разделе «Фильтры» выберите фильтр для таблицы и задайте критерии фильтрации, которые больше или равны 300.
-
Нажмите применить фильтр.
-
Установите тот же фильтр на матрицу также. Нажмите применить фильтр.
Выберите поля NOC_CountryRegion, Sport и Medal Count в таблицах и матричных визуализациях.
В разделе «Фильтры» выберите фильтр для таблицы и задайте критерии фильтрации, которые больше или равны 300.
Нажмите применить фильтр.
Установите тот же фильтр на матрицу также. Нажмите применить фильтр.
Еще раз, вы можете заметить, что в матричном представлении результаты будут четкими.
Изучение данных с помощью визуализации карты
В визуализации карты у вас будет ряд снимков, которые отображают данные из каждой строки таблицы, расположенные как учетная карточка.
- Нажмите на матричную визуализацию, которая находится справа в представлении Power.
- Нажмите Таблица в группе Переключить визуализацию.
- Выберите Card из выпадающего списка.
Визуализация матрицы преобразуется в визуализацию карты.
Вы можете использовать представление карты для представления выделенных данных в полном объеме.
Модель данных и Power View
Рабочая книга может содержать следующие комбинации модели данных и Power View.
-
Внутренняя модель данных в вашей книге, которую вы можете изменить в Excel, в PowerPivot и даже в листе Power View.
-
Только одна внутренняя модель данных в вашей книге, на которой вы можете основывать лист Power View.
-
Несколько листов Power View в вашей книге, каждый из которых основан на другой модели данных.
Внутренняя модель данных в вашей книге, которую вы можете изменить в Excel, в PowerPivot и даже в листе Power View.
Только одна внутренняя модель данных в вашей книге, на которой вы можете основывать лист Power View.
Несколько листов Power View в вашей книге, каждый из которых основан на другой модели данных.
Если в вашей книге несколько листов Power View, вы можете копировать визуализации из одной в другую, только если оба листа основаны на одной и той же модели данных.
Создание модели данных из Power View Sheet
Вы можете создать и / или изменить модель данных в своей книге из таблицы Power View следующим образом:
Начните с новой рабочей книги, которая содержит данные продавца и данные о продажах в двух листах.
-
Создайте таблицу из диапазона данных на рабочем листе Salesperson и назовите ее Salesperson.
-
Создайте таблицу из диапазона данных на рабочем листе Sales и назовите ее Sales.
Создайте таблицу из диапазона данных на рабочем листе Salesperson и назовите ее Salesperson.
Создайте таблицу из диапазона данных на рабочем листе Sales и назовите ее Sales.
У вас есть две таблицы – продавец и продажи в вашей рабочей тетради.
- Щелкните по таблице «Продажи» на рабочем листе «Продажи».
- Нажмите вкладку INSERT на ленте.
- Нажмите Power View в группе отчетов.
Power View Sheet будет создан в вашей книге.
Вы можете заметить, что в списке Power View Fields отображаются обе таблицы в рабочей книге. Однако в Power View отображаются только поля активной таблицы (Продажи), поскольку в списке Поля выбраны только активные поля таблицы данных.
Вы можете заметить, что в Power View отображается идентификатор продавца. Предположим, вы хотите отобразить имя продавца.
В списке Power View Fields внесите следующие изменения.
- Отмените выбор поля «Идентификатор продавца» в таблице «Продавец».
- Выберите поле «Продавец» в таблице «Продавец».
Поскольку у вас нет модели данных в рабочей книге, между этими двумя таблицами нет никакой связи. В Power View данные не отображаются. Excel отображает сообщения, указывающие вам, что делать.
Кнопка CREATE также будет отображаться. Нажмите кнопку СОЗДАТЬ.
Диалоговое окно « Создать связь » открывается в самом Power View Sheet.
- Создайте связь между двумя таблицами, используя поле идентификатора продавца.
Не покидая лист Power View, вы успешно создали следующее –
- Внутренняя модель данных с двумя таблицами и
- Связь между двумя таблицами.
Поле Salesperson отображается в Power View вместе с данными о продажах.
-
Сохраните поля Регион, Продавец и ∑ Сумма заказа в этом заказе в области ПОЛЯ.
-
Преобразуйте Power View в матричную визуализацию.
-
Перетащите поле Месяц в область TILE BY. Визуализация матрицы выглядит следующим образом –
Сохраните поля Регион, Продавец и ∑ Сумма заказа в этом заказе в области ПОЛЯ.
Преобразуйте Power View в матричную визуализацию.
Перетащите поле Месяц в область TILE BY. Визуализация матрицы выглядит следующим образом –
Как вы заметили, для каждого из регионов отображаются продавцы этого региона и сумма суммы заказа. Промежуточные итоги отображаются для каждого региона. Отображение показывается по месяцам, как указано на плитке над видом. При выборе месяца в плитке будут отображаться данные за этот месяц.
Изучение данных с помощью Power View Charts
В Power View у вас есть несколько параметров диаграммы: круговая диаграмма, столбец, столбец, линия, разброс и пузырь. Графики в Power View являются интерактивными. Если вы нажмете на значение в одном графике –
- Это значение в этом графике выделено.
- Это значение во всех других диаграммах в Power View также выделено.
- Все таблицы, матрицы и фрагменты в Power View фильтруются до этого значения.
Таким образом, Power View Charts служат интерактивными графическими инструментами анализа данных. Кроме того, диаграммы являются интерактивными в настройках презентации, что позволит вам выделить результаты анализа.
Изучение с помощью линейных графиков
Вы можете использовать линейные диаграммы для сравнения точек данных в одном или нескольких рядах данных. Линейные диаграммы равномерно распределяют данные категорий по горизонтальной оси (категории), а все данные числовых значений – по вертикальной оси (значения).
Предположим, вы хотите отобразить количество медалей для каждой страны.
-
Создайте Power View с выбранными полями NOC_CountryRegion и Medal Count. По умолчанию таблица будет отображаться.
-
Нажмите на таблицу.
-
Нажмите Другая диаграмма в группе Переключить визуализацию.
-
Выберите Line из выпадающего списка. Линейная диаграмма будет отображаться в Power View.
Создайте Power View с выбранными полями NOC_CountryRegion и Medal Count. По умолчанию таблица будет отображаться.
Нажмите на таблицу.
Нажмите Другая диаграмма в группе Переключить визуализацию.
Выберите Line из выпадающего списка. Линейная диаграмма будет отображаться в Power View.
-
Нажмите на линию или ось категории (ось X).
-
Перетащите влево или вправо. Категории слева или справа будут отображаться и линейный график будет отображаться соответственно.
-
Поместите курсор на любую точку данных на линии.
Нажмите на линию или ось категории (ось X).
Перетащите влево или вправо. Категории слева или справа будут отображаться и линейный график будет отображаться соответственно.
Поместите курсор на любую точку данных на линии.
Значения, соответствующие этой точке данных, будут отображаться в этой точке.
Исследование с гистограммами
Гистограммы можно использовать для сравнения точек данных в одном или нескольких рядах данных. На столбчатой диаграмме категории расположены вдоль вертикальной оси, а значения – по горизонтальной оси. В Power View есть три подтипа гистограммы –
- С накоплением бар.
- 100% Stacked Bar.
- Кластерный Бар.
Вы можете преобразовать визуализацию таблицы в визуализацию гистограммы следующим образом:
- Создайте две визуализации таблиц бок о бок.
- Нажмите на правую таблицу.
- Нажмите Гистограмма в группе Переключить визуализацию.
- Нажмите Сложенная панель.
Визуализация таблиц справа преобразуется в визуализацию гистограммы. Как вы заметили, значения оси Y отсортированы по значениям категории в порядке возрастания.
-
Возьмите курсор над гистограммой. Вы найдете – сортировка по NOC_CountryRegion asc.
-
Нажмите NOC_CountryRegion. Он изменен на счет медалей.
-
Нажмите asc. Это изменено на desc. Вы увидите, что гистограмма отсортирована по убыванию количества медалей.
Возьмите курсор над гистограммой. Вы найдете – сортировка по NOC_CountryRegion asc.
Нажмите NOC_CountryRegion. Он изменен на счет медалей.
Нажмите asc. Это изменено на desc. Вы увидите, что гистограмма отсортирована по убыванию количества медалей.
-
Нажмите на панель с категорией GER. Только этот Бар будет выделен.
-
С нажатой клавишей Ctrl, нажмите Бары с категориями FRA и ITA. Бары для GER, FRA и ITA будут выделены.
-
Таблица слева также показывает значения только для этих трех категорий.
Нажмите на панель с категорией GER. Только этот Бар будет выделен.
С нажатой клавишей Ctrl, нажмите Бары с категориями FRA и ITA. Бары для GER, FRA и ITA будут выделены.
Таблица слева также показывает значения только для этих трех категорий.
В обеих визуализациях щелкните поле «Пол» также в списке полей Power View.
Нажмите на левую часть бара – GER. Это выделено. В таблице будет отображаться только информация для GER и Men.
Примечание. В этом случае нельзя сделать несколько вариантов выбора.
Исследование с помощью столбчатых диаграмм
Столбчатые диаграммы можно использовать для отображения изменений данных за определенный период времени или для иллюстрации сравнения между элементами. В столбцовых диаграммах категории расположены вдоль горизонтальной оси, а значения – вдоль вертикальной оси.
В Power View есть три подтипа столбчатых диаграмм:
- Колонка с накоплением.
- Столбец с накоплением 100%.
- Кластерная колонна.
Вы можете преобразовать визуализацию таблицы в визуализацию столбчатой диаграммы следующим образом:
- Создайте две визуализации таблиц бок о бок.
- Нажмите на правую таблицу.
- Нажмите Столбчатая диаграмма в группе Переключить визуализацию.
- Нажмите Сложенный столбец.
Визуализация таблицы справа преобразуется в визуализацию гистограммы. Как вы заметили, значения оси X отсортированы по значениям категории в порядке возрастания.
-
Подведите курсор к столбчатой диаграмме. Вы найдете – сортировка по NOC_CountryRegion asc.
-
Нажмите на NOC_CountryRegion. Это изменяется на счет медали.
-
Нажмите на asc. Это изменяется на desc. Вы увидите, что столбчатая диаграмма отсортирована по убыванию количества медалей.
Подведите курсор к столбчатой диаграмме. Вы найдете – сортировка по NOC_CountryRegion asc.
Нажмите на NOC_CountryRegion. Это изменяется на счет медали.
Нажмите на asc. Это изменяется на desc. Вы увидите, что столбчатая диаграмма отсортирована по убыванию количества медалей.
Нажмите на нижнюю часть бара с категорией GER. Это подсвечивается.
В таблице будет отображаться только информация для GER и Men.
Исследование с простыми круговыми диаграммами
Круговые диаграммы в Power View просты или сложны. В этом разделе вы узнаете простые круговые диаграммы. Вы узнаете сложные круговые диаграммы в следующем разделе.
Начните с создания круговой диаграммы следующим образом –
- Измените размер диаграммы с накоплением и переместите ее вверх.
- Создайте еще одну визуализацию таблицы под диаграммой с накоплением столбцов.
- Нажмите на новую таблицу.
- Нажмите Другая диаграмма в группе Переключить визуализацию.
- Выберите пирог.
Визуализация таблицы под диаграммой с накоплением столбцов преобразуется в визуализацию круговой диаграммы. Как вы заметили, в круговой диаграмме слишком много срезов, поскольку существует много категорий (стран). Обратите внимание, что круговые диаграммы работают хорошо только тогда, когда количество категорий составляет 8 или меньше.
Вы можете уменьшить количество категорий, отфильтровывая значения следующим образом:
- Установите фильтрацию, так как Medal Count больше или равен 1300 in –
- Визуализация таблиц
- Визуализация столбчатой диаграммы
- Визуализация круговой диаграммы
Примечание. Необходимо определить и применить фильтрацию к каждой визуализации отдельно.
Теперь у вас есть простая визуализация круговой диаграммы, в которой количество медалей показано размером пирога, а страны – цветами.
Нажмите на кусок пирога. Этот фрагмент подсвечивается, а другие становятся серыми. Соответствующий столбец в столбце диаграммы также выделен. В таблице будут отображаться только значения, соответствующие выделенному срезу пирога.
Исследование с помощью сложных круговых диаграмм
Вы можете сделать свою визуализацию круговой диаграммы сложной, добавив больше функций. Вы можете сделать пирог, который –
- Развернуть вниз, когда вы дважды щелкнете по фрагменту, или
- Показывает срезы внутри больших цветовых срезов.
Круговая диаграмма, которая детализируется при двойном щелчке на срезе
-
На круговой диаграмме в списке полей Power View перетащите поле Gender to COLOR, ниже поля NOC_CountryRegion. Это означает, что у вас есть две категории.
-
В таблице включите пол также в списке полей.
На круговой диаграмме в списке полей Power View перетащите поле Gender to COLOR, ниже поля NOC_CountryRegion. Это означает, что у вас есть две категории.
В таблице включите пол также в списке полей.
Ваш Power View выглядит следующим образом –
Как вы заметили, есть один срез с одним цветом для каждой категории – страна.
На круговой диаграмме дважды нажмите на срез США.
Круговая диаграмма в вашем Power View будет изменена для отображения значений по полу, который является второй категорией, для выбранной категории (США). Цвета круговой диаграммы теперь отображают проценты второго поля, то есть пол, отфильтрованный по цвету круговой диаграммы, который вы дважды щелкнули. Другими словами, круговая диаграмма была развернута вниз. Как вы заметили, небольшая стрелка появляется в верхнем правом углу круговой диаграммы. Если навести на нее курсор мыши, стрелка будет подсвечена, и отобразится Детализация.
Нажмите стрелку вверх. Круговая диаграмма возвращается в прежнее состояние.
Круговая диаграмма, которая показывает суб-срезы в больших цветных срезах
На круговой диаграмме в списке полей Power View перетащите поле Gender из области COLOR в область SLICES.
Ваш Power View выглядит следующим образом –
Как видите, на круговой диаграмме есть два среза одного цвета для категории США.
Нажмите на один из этих кусочков.
Вы сможете увидеть следующие изменения в Power View –
- Выбранный фрагмент подсвечивается, а другие фрагменты отображаются серым цветом или деактивируются.
- Панель для категории США отображает количество медалей для выбранного среза.
- В таблице приведены значения для выбранного среза.
- Нажмите на другой кусок. Вы можете наблюдать изменения, как указано выше для этого выбранного среза.
Исследование с помощью точечных диаграмм
Вы можете использовать точечные диаграммы для отображения множества связанных данных на одном графике. В точечных диаграммах ось X отображает одно числовое поле, а ось Y – другое, что позволяет легко увидеть взаимосвязь между двумя значениями для всех элементов на диаграмме.
Чтобы создать визуализацию точечной диаграммы, выполните следующие действия:
-
Добавьте поля Спорт, Количество медалей и Событие в таблицу.
-
Нажмите стрелку рядом с «Событие» в списке полей Power View. Нажмите Количество (Отличное). Поле Event изменяется на числовое поле Count of Event. Таким образом, у вас есть одно поле категории – Спорт и два числовых поля – Число медалей и Количество событий.
-
Нажмите Другая диаграмма в группе Переключить визуализацию.
-
Нажмите Scatter .
Добавьте поля Спорт, Количество медалей и Событие в таблицу.
Нажмите стрелку рядом с «Событие» в списке полей Power View. Нажмите Количество (Отличное). Поле Event изменяется на числовое поле Count of Event. Таким образом, у вас есть одно поле категории – Спорт и два числовых поля – Число медалей и Количество событий.
Нажмите Другая диаграмма в группе Переключить визуализацию.
Нажмите Scatter .
Вы получите визуализацию точечной диаграммы с точками данных, отображаемыми в виде кружков одинакового размера, показывающих, как значения количества событий и количества медалей связаны для каждого вида спорта.
- Нажмите вкладку LAYOUT на ленте.
- Нажмите Метки данных в группе Метки.
- Выберите Right из выпадающего списка. Метки данных появляются для точек данных.
Спортивная борьба имеет меньшее количество медалей в большем количестве соревнований по сравнению со спортивным водным транспортом, который имеет большее количество медалей в меньшем количестве соревнований.
Исследование с пузырьковыми диаграммами
Вы можете использовать Bubble Chart для отображения множества связанных данных на одном графике. В пузырьковых диаграммах ось X отображает одно числовое поле, а ось Y – другое, что позволяет легко увидеть взаимосвязь между двумя значениями для всех элементов на диаграмме. Третье числовое поле контролирует размер точек данных.
Чтобы создать визуализацию пузырьковой диаграммы, выполните следующие действия:
- Перетащите счетчик медалей в размер.
- Перетащите NOC_CountryRegion в-X-VALUE. Точечная диаграмма преобразуется в пузырьковую диаграмму.
Как вы заметили, размер каждого пузыря показывает количество медалей. Этикетки с данными показывают Спорт.
Исследуя с цветами
Вы также можете раскрасить пузыри по категориям следующим образом –
- Перетащите поле NOC_CountryRegion в область COLOR в списке Power View Fields.
- Перетащите поле DiscipleEvent в ∑ X-VALUES.
Как вы заметили, легенда показывает значения категории, которая находится в области ЦВЕТ, и соответствующие цвета. Метки данных соответствуют категории в области ДЕТАЛИ. Размер точек данных определяется площадью ∑ РАЗМЕР.
Далее вы можете увидеть, как выбор категории в Legend меняет визуализацию –
Нажмите на значение в легенде. Только точки данных этого цвета (то есть соответствующие этому значению) будут выделены. Все остальные точки данных будут деактивированы.
Как вы заметили, отображаются все виды спорта, соответствующие выбранной стране, а размер каждого пузырька представляет количество медалей.
Если вы хотите узнать подробности об одной точке данных –
- Выделите точку данных, просто нажав на этот пузырь.
- Поместите курсор на эту точку данных.
Только этот пузырь выделен, а остальные пузырьки становятся серыми. Вся информация об этой точке данных будет отображаться в поле рядом с точкой данных.
Изучение с игровой осью
Вы можете визуализировать изменения данных за определенный период времени с помощью оси воспроизведения следующим образом:
- Перетащите поле Edition в списке Power View Fields в область PLAY AXIS.
Временная шкала с кнопкой воспроизведения вставляется в визуализацию пузырьковой диаграммы. Вы можете настроить временную шкалу, отфильтровав значения полей Edition в меню «Фильтры». Это было бы полезно, если вы хотите сосредоточиться на определенном временном диапазоне или если временная шкала слишком широка.
- Настройте временную шкалу, отфильтровав поле «Издание» в разделе «Фильтры» и выбрав диапазон значений времени.
-
Нажмите кнопку воспроизведения. Пузырьки перемещаются, растут и сжимаются, чтобы показать, как значения изменяются в зависимости от оси воспроизведения. На временной шкале появляется небольшая вертикальная линия, которая перемещается по временной шкале. Время в этой точке также отображается.
Нажмите кнопку воспроизведения. Пузырьки перемещаются, растут и сжимаются, чтобы показать, как значения изменяются в зависимости от оси воспроизведения. На временной шкале появляется небольшая вертикальная линия, которая перемещается по временной шкале. Время в этой точке также отображается.
Вы можете остановиться в любой момент, чтобы изучить данные более подробно.
Изучение данных с помощью Power View Maps
Вы можете использовать карты для отображения ваших данных в контексте географии. Карты в Power View используют плитки карты Bing, поэтому вы можете масштабировать и перемещать их так же, как и на любой другой карте Bing. Чтобы заставить карты работать, Power View должен отправить данные в Bing через защищенное веб-соединение для геокодирования. Итак, он просит вас включить контент. Добавление местоположений и значений размещает точки на карте. Чем больше значение, тем больше точка. Когда вы добавляете многозначную серию, вы получаете круговые диаграммы на карте, причем размер круговой диаграммы показывает размер итога.
Изучение данных с географическими полями
Вы можете создать визуализацию Power View Map, если ваши данные имеют географическое поле, например Страна / Регион, Штат / Провинция или Город.
Чтобы создать визуализацию карты для подсчета медалей, выполните следующие действия:
-
Создайте новый лист Power View на вкладке INSERT на ленте.
-
Перетащите поля NOC_CountryRegion и Medal Count в списке полей Power View в Power View. Таблица с этими двумя полями создана.
Создайте новый лист Power View на вкладке INSERT на ленте.
Перетащите поля NOC_CountryRegion и Medal Count в списке полей Power View в Power View. Таблица с этими двумя полями создана.
Итак, у вас есть географическое поле и числовое поле.
- Нажмите вкладку ДИЗАЙН на Ленте.
- Нажмите Карта в группе Переключить визуализацию.
Визуализация таблиц преобразуется в визуализацию карт.
Как вы заметили, Power View создает карту с точкой, представляющей каждое географическое местоположение. Размер точки – это значение соответствующего числового поля, которое в данном случае является количеством медалей. Далее, в списке Power View Fields, поле Geographic будет находиться в области Locations, а числовое поле – в области ∑ SIZE.
Для отображения дополнительной информации о точке данных вы можете сделать одно из следующих действий:
-
Если вы поместите курсор на точку на карте, появится окно, отображающее название географического местоположения и соответствующее числовое значение.
-
Если вы нажмете на точку на карте, эта конкретная точка будет выделена.
Если вы поместите курсор на точку на карте, появится окно, отображающее название географического местоположения и соответствующее числовое значение.
Если вы нажмете на точку на карте, эта конкретная точка будет выделена.
Круговые диаграммы как точки данных
Предположим, вы хотите добавить другое поле также к визуализации карты. Например, вы можете отобразить детали медалей, а именно. Типы медалей – Золотая, Серебряная и Бронзовая. Вы можете сделать это следующим образом –
- Перетащите поле Medal из списка полей Power View в область COLOR.
Точки преобразуются в круговые диаграммы. Появится легенда для медали с отображением типов медалей и соответствующих цветов. т.е. каждый цвет в круговой диаграмме представляет тип медали.
Вы можете заметить, что размер круговой диаграммы соответствует количеству медалей, а размер каждого среза в круговой диаграмме соответствует количеству медалей данного типа.
Выделение точки данных
Теперь вы можете отфильтровать данные и выделить важную точку данных следующим образом:
-
В области «Фильтры» установите счетчик медалей, чтобы отображались только значения, которые больше или равны 300.
-
Примените фильтр. Карта увеличивает и отображает только отфильтрованные значения.
В области «Фильтры» установите счетчик медалей, чтобы отображались только значения, которые больше или равны 300.
Примените фильтр. Карта увеличивает и отображает только отфильтрованные значения.
Поместите курсор на точку, представляющую Великобританию. Точка подсвечивается и увеличивается. Детали круговой диаграммы будут отображены.
Как видите, количество медалей за золото для Великобритании составляет 514. Количество медалей за серебро и бронзу можно найти, поместив курсор на эти кусочки.
Выделение фрагмента пирога в точке данных
Далее, вы можете выделить количество золотых медалей в Великобритании.
-
Поместите курсор на срез красного цвета (как вы можете заметить, что красный цвет представляет золото в легенде). Нажмите на это.
Поместите курсор на срез красного цвета (как вы можете заметить, что красный цвет представляет золото в легенде). Нажмите на это.
Этот кусок пирога будет выделен. Другие срезы в этой круговой диаграмме и все другие круговые диаграммы будут деактивированы.
Поместите курсор на точку снова. Точка увеличена. Срез, представляющий золото, будет подсвечен. Детали среза будут отображены.
Изучение данных с помощью Power View Multiples
Мультипликаторы, также называемые Trellis Charts, представляют собой серию диаграмм с одинаковыми осями X и Y. Вы можете расположить Multiples рядом, чтобы легко сравнивать множество различных значений одновременно.
- Вы можете иметь линейные диаграммы, круговые диаграммы, гистограммы и столбчатые диаграммы как кратные.
- Вы можете расположить Multiples горизонтально или вертикально.
Линейные графики как кратные
Возможно, вы захотите отобразить количество медалей по годам для каждого региона. Во-первых, вам нужно иметь поле Год. Чтобы получить это поле, вам нужно рассчитать столбец следующим образом:
- Перейдите на вкладку «Медали» в представлении данных модели данных (в окне PowerPivot).
- Нажмите в первой ячейке в самом правом столбце с заголовком Добавить столбец.
- Введите = ГОД ([Издание]) в строке формул и нажмите Enter.
Новый столбец с заголовком CalculatedColumn1 создается со значениями, соответствующими значениям Year в столбце Edition.
Нажмите на заголовок и переименуйте его в Год.
-
Закройте окно PowerPivot. Модель данных обновляется. Новое поле – ∑ Год появляется в списке полей Power View.
-
Создайте таблицу в Power View с полями NOC_CountryRegion, Count of Year и Medal Count, перетаскивая поля.
Закройте окно PowerPivot. Модель данных обновляется. Новое поле – ∑ Год появляется в списке полей Power View.
Создайте таблицу в Power View с полями NOC_CountryRegion, Count of Year и Medal Count, перетаскивая поля.
- Преобразование таблицы в линейный график в Power View.
- Удалите поле NOC_CountryRegion. Появляется линейный график с количеством медалей по годам.
Как вы можете заметить, Year находится в области AXIS, а Medal Count находится в области ∑ VALUES в списке Power View Fields. На линейном графике значения года указаны по оси X, а медали – по оси Y.
Теперь вы можете создать визуализацию Multiples с помощью линейных диаграмм следующим образом:
- Перетащите поле NOC_CountryRegion в область VERTICAL MULTIPLES в списке Power View Fields.
- Нажмите вкладку LAYOUT на ленте.
- Нажмите Grid Height в группе Multiples.
- Нажмите значение в раскрывающемся списке.
- Нажмите «Ширина сетки» в группе «Мультипликаторы».
- Нажмите на значение из выпадающего списка.
Вы получите визуализацию Multiples с линейными диаграммами, расположенными в виде сетки, где каждая линейная диаграмма представляет страну (NOC_CountryRegion).
Вертикальные кратные
Как вам известно, вы поместили поле NOC_CountryRegion в область VERTICAL MULTIPLES. Следовательно, у вас есть визуализация Vertical Multiples. Вы можете наблюдать следующее в приведенной выше таблице.
-
Линейный график для каждой категории, который находится в области ВЕРТИКАЛЬНЫХ НЕСКОЛЬКИХ, в данном случае – страны.
-
Высота сетки и ширина сетки, которые вы выбрали, определяют количество строк и количество столбцов для Multiples.
-
Общая ось х для всех кратных.
-
Аналогичная ось Y для каждого ряда кратных.
-
Вертикальная полоса прокрутки с правой стороны, которую можно использовать для перетаскивания строк линейных диаграмм вверх и вниз, чтобы сделать видимыми другие линейные диаграммы.
Линейный график для каждой категории, который находится в области ВЕРТИКАЛЬНЫХ НЕСКОЛЬКИХ, в данном случае – страны.
Высота сетки и ширина сетки, которые вы выбрали, определяют количество строк и количество столбцов для Multiples.
Общая ось х для всех кратных.
Аналогичная ось Y для каждого ряда кратных.
Вертикальная полоса прокрутки с правой стороны, которую можно использовать для перетаскивания строк линейных диаграмм вверх и вниз, чтобы сделать видимыми другие линейные диаграммы.
Горизонтальные кратные
Визуализация кратных изображений с горизонтальными кратными значениями также может быть выполнена следующим образом:
- Перетащите поле NOC_CountryRegion в область VERTICAL MULTIPLES.
- Перейдите на вкладку «Макет» на ленте.
- Выберите значения «Высота сетки» и «Ширина сетки» в группе «Мультипликаторы».
Вы получите визуализацию горизонтальных кратных следующим образом:
Вы можете наблюдать следующее в приведенной выше таблице –
-
Линейный график по категориям, размещенный в области ГОРИЗОНТАЛЬНЫЕ НЕСКОЛЬКО, в данном случае – страна.
-
Высота сетки, которую вы выбрали, определяет высоту линейных диаграмм, в отличие от количества строк линейных диаграмм, как в случае с ВЕРТИКАЛЬНЫМИ НЕСКОЛЬКИМИ. Другими словами, есть один ряд линейных диаграмм с высотой, определяемой выбранной высотой сетки.
-
Ширина сетки, которую вы выбрали, определяет количество столбцов линейных диаграмм в строке.
-
Общая ось х для всех кратных.
-
Общая ось Y для всех кратных.
-
Горизонтальная полоса прокрутки внизу, ниже оси x, которая может использоваться для перетаскивания ряда линейных диаграмм влево и вправо, чтобы сделать видимыми другие линейные диаграммы.
Линейный график по категориям, размещенный в области ГОРИЗОНТАЛЬНЫЕ НЕСКОЛЬКО, в данном случае – страна.
Высота сетки, которую вы выбрали, определяет высоту линейных диаграмм, в отличие от количества строк линейных диаграмм, как в случае с ВЕРТИКАЛЬНЫМИ НЕСКОЛЬКИМИ. Другими словами, есть один ряд линейных диаграмм с высотой, определяемой выбранной высотой сетки.
Ширина сетки, которую вы выбрали, определяет количество столбцов линейных диаграмм в строке.
Общая ось х для всех кратных.
Общая ось Y для всех кратных.
Горизонтальная полоса прокрутки внизу, ниже оси x, которая может использоваться для перетаскивания ряда линейных диаграмм влево и вправо, чтобы сделать видимыми другие линейные диаграммы.
Круговые диаграммы как кратные
Если вы хотите исследовать / визуализировать более одной категории в Multiples, можно использовать круговые диаграммы. Предположим, вы хотите узнать количество медалей по типам медалей для каждой из стран. Действуйте следующим образом –
- Перейдите на вкладку «Дизайн».
- Выберите Pie из выпадающего меню под Other Chart.
- Перетащите медаль в область ломтиков.
Вы получите визуализацию горизонтальных кратных с круговыми диаграммами, поскольку у вас есть поле NOC_CountryRegion в области HORIZONTAL MULTIPLES.
Как вы можете наблюдать, подсчет медалей для каждой страны отображается в виде круговой диаграммы с срезами, представляющими типы медалей с цветом, как указано в легенде.
Предположим, вы хотите выделить количество золотых медалей для всех стран. Вы можете сделать это за один шаг следующим образом –
Нажмите на синий цвет, чтобы нарезать одну из круговых диаграмм (так как синий цвет для Золота в соответствии с легендой). На всех круговых диаграммах выделены только синие срезы, а другие срезы выделены серым цветом.
Как вы можете заметить, это дает быстрый способ изучения и сравнения количества золотых медалей в разных странах.
Возможно, вы захотите отобразить большее количество круговых диаграмм в визуализации. Вы можете сделать это, просто переключившись на визуализацию по вертикали и выбрав правильные значения высоты сетки и ширины сетки для правильного отображения.
Нажмите на синий срез на одной из круговых диаграмм. Синие кусочки на всех круговых диаграммах выделены, чтобы вы могли сравнить количество золотых медалей по странам.
Гистограммы как кратные
Вы можете выбрать гистограммы также для визуализации Multiples.
- Переключитесь на визуализацию Stacked Bar.
- Отрегулируйте высоту сетки и ширину сетки, чтобы правильно отобразить гистограммы.
С высотой сетки 6 и шириной сетки 2 вы получите следующее:
Вы также можете иметь Clustered Bar Chart для этой визуализации.
Столбчатые диаграммы как кратные
Вы также можете выбрать Столбчатые диаграммы для визуализации Multiples.
- Переключитесь на визуализацию с накоплением столбцов.
- Отрегулируйте высоту сетки и ширину сетки, чтобы правильно отобразить диаграммы столбцов.
С высотой сетки 2 и шириной сетки 6 вы получите следующее:
Для этой визуализации вы можете использовать диаграммы Clustered Column.
Заворачивать
Поля, которые вы выбираете, зависят от того, что вы хотите исследовать, анализировать и представлять. Например, во всех приведенных выше визуализациях мы выбрали Медаль для ломтиков, которая помогла проанализировать количество медалей по типу медали. Вы можете изучить, проанализировать и представить данные с разбивкой по полу. В таком случае выберите поле Пол для ломтиков.
Опять же, подходящая визуализация также зависит от данных, которые вы отображаете. Если вы не уверены в пригодности, вы можете просто поиграть, чтобы выбрать правильный, поскольку переключение между визуализациями в Power View происходит быстро и просто. Кроме того, вы также можете сделать это в представлении презентации, чтобы ответить на любые вопросы, которые могут возникнуть во время презентации.
Исследование данных с плитками Power View
Предположим, у вас есть много данных для отображения со значительными точками данных в разных местах. В таком случае вам, возможно, придется очень часто прокручивать свои визуализации Power View, чтобы найти нужные данные. Это было бы утомительно, а также не всегда гладко, когда вы представляете результаты.
Вы можете преодолеть эту тяжелую работу, используя функцию плитки в Power View. С плитками вы можете получить представление о ваших данных гораздо быстрее. Плитки действуют как навигационные полосы, с одной плиткой для каждого возможного значения поля. При нажатии на плитку отображаются только данные, связанные со значением этого поля. Поскольку значения в полосе навигации, которая динамически изменяет соответствующие значения в визуализации, легко прокручивать, плитки становятся для вас удобным инструментом.
Вы можете иметь плитки в виде таблицы, матрицы, карты или диаграммы. Вы можете использовать их в Power View и фильтровать их с помощью плиток. Плитка может быть простым текстом или изображением.
Стол с плиткой
Начните с визуализации таблицы следующим образом:
-
Перетащите поля NOC_CountryRegion, Sport и Medal Count в Power View. Как вы заметили, поскольку количество строк велико, трудно прокручивать вверх и вниз, чтобы выделить значения.
-
Перетащите поле Sport из области FIELDS в область TILE BY в списке Power View Fields.
Перетащите поля NOC_CountryRegion, Sport и Medal Count в Power View. Как вы заметили, поскольку количество строк велико, трудно прокручивать вверх и вниз, чтобы выделить значения.
Перетащите поле Sport из области FIELDS в область TILE BY в списке Power View Fields.
Навигационная полоса появляется в верхней части таблицы.
Вы можете наблюдать следующее –
-
По умолчанию выбран первый тайл в полосе навигации.
-
В таблице значения отфильтрованы до значения выбранной плитки. В этом случае Спорт, который выбран.
-
На левом и правом краях полосы навигации есть кнопки со стрелками для прокрутки.
По умолчанию выбран первый тайл в полосе навигации.
В таблице значения отфильтрованы до значения выбранной плитки. В этом случае Спорт, который выбран.
На левом и правом краях полосы навигации есть кнопки со стрелками для прокрутки.
Вы можете выбрать другую плитку следующим образом –
-
Прокрутите навигационную полосу, чтобы отобразить плитку, представляющую интересующий вас вид спорта, например, бадминтон.
-
Нажмите Плитка – Бадминтон. Значения в таблице отфильтрованы до значений бадминтона.
Прокрутите навигационную полосу, чтобы отобразить плитку, представляющую интересующий вас вид спорта, например, бадминтон.
Нажмите Плитка – Бадминтон. Значения в таблице отфильтрованы до значений бадминтона.
Вы можете наблюдать за количеством медалей. У вас есть возможность включить или выключить итоги с ленты. Вы также можете сделать плитки более привлекательными и значимыми, имея вместо текста изображения.
-
Включите столбец с гиперссылками на файлы изображений, соответствующие каждому из видов спорта.
-
Включите это поле, например, для Discimage в TILE BY. Вы получите плитки в виде изображений, изображающих каждый вид спорта.
Включите столбец с гиперссылками на файлы изображений, соответствующие каждому из видов спорта.
Включите это поле, например, для Discimage в TILE BY. Вы получите плитки в виде изображений, изображающих каждый вид спорта.
Tile Navigation Strip – Tab Strip
В Excel есть два типа навигационных полос – Tile Flow и Tab Strip.
В полосе табуляции вы можете наблюдать следующее:
-
На вкладке полосы отображается полоса навигации в верхней части визуализации.
-
По умолчанию выбран первый тайл в полосе навигации, который находится слева.
-
На левом и правом краях полосы навигации есть кнопки со стрелками для прокрутки.
-
Вы можете прокрутить влево или вправо, чтобы отобразить плитки.
-
Подсвеченная плитка перемещается влево или вправо при прокрутке полосы вкладок. Он также может выйти из поля зрения при прокрутке.
-
Вы можете нажать на плитку, чтобы выбрать ее. Плитка выделяется в том же положении, что и раньше.
-
В таблице значения отфильтрованы до значения выбранной плитки. В этом случае Спорт, который выбран.
На вкладке полосы отображается полоса навигации в верхней части визуализации.
По умолчанию выбран первый тайл в полосе навигации, который находится слева.
На левом и правом краях полосы навигации есть кнопки со стрелками для прокрутки.
Вы можете прокрутить влево или вправо, чтобы отобразить плитки.
Подсвеченная плитка перемещается влево или вправо при прокрутке полосы вкладок. Он также может выйти из поля зрения при прокрутке.
Вы можете нажать на плитку, чтобы выбрать ее. Плитка выделяется в том же положении, что и раньше.
В таблице значения отфильтрованы до значения выбранной плитки. В этом случае Спорт, который выбран.
Tile Navigation Strip – Плитка потока
Вы можете преобразовать полосу навигации из полосы вкладок в поток листов следующим образом:
- Нажмите на плитку на полосе навигации.
- Нажмите вкладку ДИЗАЙН на Ленте.
- Нажмите «Тип плитки» в группе «Плитка».
- Нажмите Tile Flow в раскрывающемся списке.
Навигационная полоса сдвигается к нижней части таблицы.
В потоке плиток вы можете наблюдать следующее:
-
Поток плитки отображает полосу навигации в нижней части визуализации.
-
По умолчанию первый Tile в полосе навигации выбран. Он будет отображаться в центре потока плитки.
-
Нет кнопок со стрелками для прокрутки.
-
Вы можете прокрутить влево или вправо, щелкнув любую из плиток слева или справа от центральной плитки.
-
Плитки текут влево или вправо, и центральная плитка всегда будет выделена.
-
Вы можете нажать на плитку, чтобы выбрать ее. Плитка выделяется и перемещается в центр потока.
-
Поскольку выбранная плитка всегда является центральной плиткой, происходит следующее:
-
Выбранная плитка не выходит из поля зрения.
-
Когда вы прокручиваете влево или вправо, плитка, которая находится в центре, автоматически выбирается и выделяется.
-
Исходный выбор исчезает.
-
Визуализация, в данном случае таблица, автоматически обновляется на плитку в центре потока плиток.
-
-
В таблице значения отфильтрованы до значения выбранной плитки. В этом случае Спорт, который выбран.
Поток плитки отображает полосу навигации в нижней части визуализации.
По умолчанию первый Tile в полосе навигации выбран. Он будет отображаться в центре потока плитки.
Нет кнопок со стрелками для прокрутки.
Вы можете прокрутить влево или вправо, щелкнув любую из плиток слева или справа от центральной плитки.
Плитки текут влево или вправо, и центральная плитка всегда будет выделена.
Вы можете нажать на плитку, чтобы выбрать ее. Плитка выделяется и перемещается в центр потока.
Поскольку выбранная плитка всегда является центральной плиткой, происходит следующее:
Выбранная плитка не выходит из поля зрения.
Когда вы прокручиваете влево или вправо, плитка, которая находится в центре, автоматически выбирается и выделяется.
Исходный выбор исчезает.
Визуализация, в данном случае таблица, автоматически обновляется на плитку в центре потока плиток.
В таблице значения отфильтрованы до значения выбранной плитки. В этом случае Спорт, который выбран.
Матрица с плитками
Предположим, что вы хотите подсчитать количество медалей по типам медалей – золото, серебро и бронза, а также общее количество медалей по странам для выбранного вида спорта, вы можете отобразить результаты в визуализации Matrix Tile.
- Переключить визуализацию на матрицу.
- Добавьте поле Медаль в Матрицу.
Вы получите желаемые результаты следующим образом –
Гистограмма с плитками
Вы можете сделать свои результаты более заметными, переключив визуализацию на визуализацию плиток с гистограммой.
Карты с плитками
Поскольку ваши данные содержат географические местоположения, вы также можете переключиться на Визуализация карты –
Исследование данных с иерархиями
Если в ваших данных больше уровней, вам будет легко изучить их и представить иерархии. Для любого значения данных в вашей Иерархии вы можете перейти вниз, чтобы отобразить больше деталей, или развернуть, чтобы получить целостное представление.
Если ваша модель данных имеет иерархию, вы можете использовать ее в Power View. В противном случае вы можете создать иерархию в самом Power View с помощью нескольких простых шагов.
Создание иерархии в Power View
В Power View иерархия лучше всего изображается в матричной визуализации. Создайте иерархию в матрице визуализации следующим образом:
-
Перетащите поля NOC_CountryRegion, Sport, Discipline, Year и Medal – в указанном порядке в область ROWS.
-
Перетащите поле Количество медалей в ∑ ЗНАЧЕНИЯ. Порядок полей в области ROWS определяет иерархию в Power View.
-
Если вы не уверены в порядке полей, начните с любого порядка, а затем переставьте их в области ROWS, перетаскивая их вверх и вниз, глядя на дисплей в Power View.
Перетащите поля NOC_CountryRegion, Sport, Discipline, Year и Medal – в указанном порядке в область ROWS.
Перетащите поле Количество медалей в ∑ ЗНАЧЕНИЯ. Порядок полей в области ROWS определяет иерархию в Power View.
Если вы не уверены в порядке полей, начните с любого порядка, а затем переставьте их в области ROWS, перетаскивая их вверх и вниз, глядя на дисплей в Power View.
Вы получите следующую матрицу визуализации, показывающую пять уровней иерархии:
Как вы видите, уровни являются вложенными.
Развертывание и сверление иерархии
Вы можете развернуть иерархию так, чтобы вы могли показывать только один уровень за раз. Вы можете углубиться в детали и углубиться в сводку.
Чтобы включить детализацию вверх и вниз, сначала настройте опцию «Показать уровни» следующим образом:
- Нажмите вкладку ДИЗАЙН на Ленте.
- Нажмите Показать уровни в группе Параметры.
- Выберите Rows – Включить Drill Down на один уровень за раз из выпадающего списка.
Матрица сворачивается для отображения только данных уровня 1.
Как вы заметили, когда вы нажимаете на каждый из элементов данных, справа появляется стрелка вниз для этого элемента, указывающая детализацию.
Теперь вы можете развернуть данные по одному уровню за раз следующим образом:
-
Щелкните элемент данных уровня 1, для которого вы хотите получить дополнительную информацию. Например, нажмите AUS. Как вы заметили, количество медалей для AUS составляет 1079.
-
Нажмите на стрелку справа от нее. Кроме того, вы можете дважды щелкнуть элемент данных.
-
Будут отображены данные уровня 2, относящиеся к AUS.
Щелкните элемент данных уровня 1, для которого вы хотите получить дополнительную информацию. Например, нажмите AUS. Как вы заметили, количество медалей для AUS составляет 1079.
Нажмите на стрелку справа от нее. Кроме того, вы можете дважды щелкнуть элемент данных.
Будут отображены данные уровня 2, относящиеся к AUS.
Как вы заметили, стрелка вверх появляется с левой стороны первого элемента, указывая на детализацию, а когда вы нажимаете на каждый из элементов данных, справа внизу появляется стрелка вниз для этого элемента, указывающая детализацию вниз.
Теперь вы можете развернуть данные еще на один уровень следующим образом:
-
Щелкните элемент данных уровня 2, для которого вы хотите получить дополнительную информацию. Например, нажмите Водные виды спорта. Как вы видите, количество медалей для водного спорта составляет 354.
-
Нажмите на стрелку справа от нее.
-
Будут отображены данные уровня 3, относящиеся к водным видам спорта.
Щелкните элемент данных уровня 2, для которого вы хотите получить дополнительную информацию. Например, нажмите Водные виды спорта. Как вы видите, количество медалей для водного спорта составляет 354.
Нажмите на стрелку справа от нее.
Будут отображены данные уровня 3, относящиеся к водным видам спорта.
Как вы заметили, стрелка вверх появляется с левой стороны первого элемента, указывая на детализацию, а когда вы нажимаете на каждый из элементов данных, справа внизу появляется стрелка вниз для этого элемента, указывающая детализацию вниз.
Теперь вы можете развернуть данные еще на один уровень следующим образом:
-
Щелкните элемент данных уровня 3, для которого вы хотите получить дополнительную информацию. Например, нажмите на Дайвинг. Как вы заметили, количество медалей для дайвинга составляет 17.
-
Нажмите на стрелку справа от нее.
-
Будут отображены данные уровня 4, относящиеся к дайвингу.
Щелкните элемент данных уровня 3, для которого вы хотите получить дополнительную информацию. Например, нажмите на Дайвинг. Как вы заметили, количество медалей для дайвинга составляет 17.
Нажмите на стрелку справа от нее.
Будут отображены данные уровня 4, относящиеся к дайвингу.
Как вы заметили, стрелка вверх появляется с левой стороны первого элемента, указывая на детализацию, а когда вы нажимаете на каждый из элементов данных, справа внизу появляется стрелка вниз для этого элемента, указывающая детализацию вниз.
Теперь вы можете развернуть данные еще на один уровень следующим образом:
-
Нажмите на элемент данных уровня 4, для которого вы хотите получить дополнительную информацию. Например, нажмите на 2008. Как вы заметили, количество медалей за 2008 год – 3.
-
Нажмите на стрелку справа от нее.
-
Будут отображены данные уровня 5, относящиеся к 2008 году.
Нажмите на элемент данных уровня 4, для которого вы хотите получить дополнительную информацию. Например, нажмите на 2008. Как вы заметили, количество медалей за 2008 год – 3.
Нажмите на стрелку справа от нее.
Будут отображены данные уровня 5, относящиеся к 2008 году.
Как вы заметили, для первого элемента данных уровня 5 с левой стороны появляется стрелка вверх, указывающая детализацию вверх. Стрелки перехода вниз не отображаются справа для элементов данных, так как есть дополнительные уровни для детализации.
Теперь вы можете детализировать данные по одному уровню за раз, нажимая стрелку вверх слева от первого элемента на каждом уровне.
Изучение иерархии в столбчатой диаграмме с накоплением
Возможно, вы захотите выделить определенные значения в иерархии значительным образом. В таком случае вы можете использовать визуализацию диаграммы, например, гистограмму с накоплением следующим образом:
- Нажмите на матрицу визуализации и переключитесь на гистограмму с накоплением.
- Перетащите поле Medal в область LEGEND.
Вы получите визуализацию диаграммы с накоплением следующим образом:
В этом случае вам нужно дважды щелкнуть на панели, чтобы развернуть.
Дважды щелкните на панели, представляющей AUS. Диаграмма детализируется для отображения следующего уровня данных в иерархии.
Как вы можете заметить, в правом верхнем углу графика появляется стрелка вверх, указывающая детализацию вверх.
Разверните еще один уровень, дважды щелкнув на панели Aquatics. Диаграмма детализируется для отображения следующего уровня данных в иерархии.
Вы можете развернуть список, дважды щелкнув по Панели или развернуть, щелкнув стрелку перехода вверх в правом верхнем углу графика.
Это дает вам интерактивное исследование данных во время презентации.
Эстетическая Power View Отчеты
Вы узнали, как исследовать данные в интерактивном режиме с помощью Power View, в предыдущих главах этого руководства. Каждый лист Power View может, в свою очередь, использоваться в качестве интерактивного отчета. Чтобы сделать отчет Power View более привлекательным, вы можете выбрать любую из тем, палитр диаграмм, шрифтов и цветов фона, которые вам предоставляет Power View.
При изменении темы новая тема применяется ко всем визуализациям Power View в отчете. Кроме того, вы можете добавлять фоновые изображения, выбирать форматирование фона, форматировать номера и изменять шрифт или размер текста.
Завершение макета отчета
Как и в случае с любым другим отчетом, вам необходимо сначала решить, что вы собираетесь отчитываться, и выбрать лучший макет, чтобы вы могли выделить важные данные.
Предположим, вам необходимо сообщить подробности медалей, завоеванных Австралией по водным видам спорта. Как вам известно, подробности включают дисциплины по водному спорту, количество медалей и типы медалей (золото, серебро и бронза).
Вы можете иметь три представления в отчете для лучшего изображения точек данных в этом случае –
- Матрица, содержащая данные – страна, спорт и количество медалей.
- Карточка с данными – страна, спорт, дисциплина и медаль.
- Столбчатая гистограмма, содержащая данные, которые детализируются по дисциплине, медали и счету медалей.
Как вы можете видеть, данные в Матрице и Карте прокручиваются так, чтобы –
-
Матрица отображает детали Австралии, по всем видам спорта и водного спорта получила 354 медали.
-
Карточные дисплеи Австралии – водные виды спорта, дисциплины Дайвинг, Плавание и Водное поло и количество медалей в каждом из них.
-
Столбчатая диаграмма с накоплением отображает количество медалей по типам медалей в этих трех дисциплинах.
Матрица отображает детали Австралии, по всем видам спорта и водного спорта получила 354 медали.
Карточные дисплеи Австралии – водные виды спорта, дисциплины Дайвинг, Плавание и Водное поло и количество медалей в каждом из них.
Столбчатая диаграмма с накоплением отображает количество медалей по типам медалей в этих трех дисциплинах.
Теперь, когда макет отчета готов, вы можете начать делать его привлекательным. Тем не менее, вы должны помнить о двух моментах во время этой задачи –
-
Внешний вид отчета должен быть основан на аудитории (менеджеры / топ-менеджмент / клиенты).
-
Не надоедать с разными вариантами форматирования. Просто будьте проще и выделите те точки данных, которые требуют внимания.
Внешний вид отчета должен быть основан на аудитории (менеджеры / топ-менеджмент / клиенты).
Не надоедать с разными вариантами форматирования. Просто будьте проще и выделите те точки данных, которые требуют внимания.
В следующих разделах вы поймете, как получить образец отчета со следующими параметрами:
- Выбор фона.
- Выбор темы.
- Изменение шрифта.
- Изменение размера текста.
Выбор фона
Вы можете иметь цвет фона для своего Power View Report. По умолчанию это белый. Вы можете изменить это с помощью команды Background.
- Нажмите на вкладку POWER VIEW на ленте.
- Нажмите Фон в группе Темы.
- Нажмите Light1 Центр градиента. (Вы можете выбрать тот, который лучше всего подходит для вашего отчета).
Цвет фона меняется на выбранный.
Вы даже можете установить фоновое изображение. Например, вы можете разместить логотип вашей компании или вид на объект вашей компании.
Выбор темы
Power View поддерживает несколько тем. Выберите тот, который подходит вашему отчету, следующим образом –
- Нажмите на вкладку POWER VIEW на ленте.
- Нажмите на Темы в группе Темы.
Вы получите много вариантов на выбор. Если вы не уверены в правильности выбора, просто поиграйте с некоторыми, чтобы узнать, как выглядит дисплей.
- Нажмите на тему Аспект.
Ваш отчет будет отображаться в выбранной теме.
Изменение шрифта
Как вы можете заметить, текст в отчете не бросается в глаза. Вы можете изменить шрифт следующим образом –
- Нажмите на вкладку POWER VIEW на ленте.
- Нажмите на шрифт в группе Темы.
- Нажмите на Verdana в раскрывающемся списке шрифтов. (Вы можете выбрать тот, который лучше всего подходит для вашего отчета).
Затем вы должны сделать текстовый дисплей немного больше.
Изменение размера текста
Измените размер текста следующим образом –
-
Нажмите на вкладку POWER VIEW на ленте.
-
Нажмите на Размер текста в группе Темы.
-
Нажмите на 150% в раскрывающемся списке. (Вы можете выбрать тот, который лучше всего подходит для вашего отчета).
-
Отрегулируйте ширину столбцов в матрице.
-
Настройте размер каждого представления в отчете.
Нажмите на вкладку POWER VIEW на ленте.
Нажмите на Размер текста в группе Темы.
Нажмите на 150% в раскрывающемся списке. (Вы можете выбрать тот, который лучше всего подходит для вашего отчета).
Отрегулируйте ширину столбцов в матрице.
Настройте размер каждого представления в отчете.
Ваш образец отчета готов.
Ключевые показатели эффективности
Ключевые показатели эффективности (KPI) представляют собой набор количественно измеряемых показателей, которые организация использует для измерения своей эффективности с течением времени. KPI обычно используются для оценки успеха организации в целом или по отделам (например, продажи, финансы и т. Д.). Вам необходимо определить KPI на основе целей организации и время от времени отслеживать их, чтобы отслеживать прогресс.
Существует несколько типов KPI на выбор в зависимости от ваших требований. Примеры включают в себя –
- Доходы и расходы
- Норма прибыли
- Средняя стоимость покупки
- Значение жизни клиентов
- Рабочий капитал
Обратите внимание, что KPI являются формой коммуникации, включающей следующие действия:
-
Определение ключевых показателей эффективности на основе целей организации.
-
Мониторинг и отчетность по KPI.
-
Изменение KPI по мере продвижения организации и / или изменения целей организации.
Определение ключевых показателей эффективности на основе целей организации.
Мониторинг и отчетность по KPI.
Изменение KPI по мере продвижения организации и / или изменения целей организации.
Определение ключевых показателей эффективности
Первым и наиболее важным шагом в анализе KPI является определение KPI, которые эффективно отслеживают необходимые тенденции в организации. Это требует полного понимания целей и требует надлежащих каналов связи между аналитиками и теми, кто отвечает за достижение целей.
Существует ряд KPI на выбор, но успех в мониторинге зависит от правильного выбора тех, которые соответствуют целям. KPI отличаются от организации к организации и от отдела к отделу и будут эффективными только тогда, когда они приведут к улучшению производительности.
Вы можете оценить релевантность KPI с помощью критериев SMART – т. Е. KPI должен быть S определенным , M упрощаемым, достижимым, R повышенным и привязанным к срокам. Другими словами, выбранный KPI должен соответствовать следующим критериям:
-
KPI отражает ваши специфические цели.
-
KPI позволяет вам ускорить продвижение к этой цели.
-
Цель, для которой определяется KPI, реально достижима.
-
Целью, на которую ориентирован KPI, является повышение уровня организации.
-
Вы можете установить временные рамки для достижения цели, чтобы KPI показывал, насколько близка цель по сравнению с оставшимся временем.
KPI отражает ваши специфические цели.
KPI позволяет вам ускорить продвижение к этой цели.
Цель, для которой определяется KPI, реально достижима.
Целью, на которую ориентирован KPI, является повышение уровня организации.
Вы можете установить временные рамки для достижения цели, чтобы KPI показывал, насколько близка цель по сравнению с оставшимся временем.
Определенные KPI должны оцениваться время от времени, чтобы найти их актуальность с течением времени. При необходимости необходимо определить и контролировать различные KPI. Только тогда ваш мониторинг KPI будет связан с текущими потребностями организации.
Основываясь на потребностях анализа, вы должны выбрать соответствующие KPI, и примеры включают следующее:
-
Отдел продаж может использовать KPI для измерения ежемесячной валовой прибыли против прогнозируемой валовой прибыли.
-
Бухгалтерия может измерять ежемесячные расходы по отношению к доходам для оценки затрат
-
Отдел кадров может измерять квартальную текучесть кадров.
-
Бизнес-профессионалы часто используют ключевые показатели эффективности, сгруппированные в бизнес-карте показателей, чтобы получить быструю и точную хронологическую сводку об успехах в бизнесе или определить тенденции или определить возможности повышения производительности.
Отдел продаж может использовать KPI для измерения ежемесячной валовой прибыли против прогнозируемой валовой прибыли.
Бухгалтерия может измерять ежемесячные расходы по отношению к доходам для оценки затрат
Отдел кадров может измерять квартальную текучесть кадров.
Бизнес-профессионалы часто используют ключевые показатели эффективности, сгруппированные в бизнес-карте показателей, чтобы получить быструю и точную хронологическую сводку об успехах в бизнесе или определить тенденции или определить возможности повышения производительности.
Примеры, используемые в этой главе, являются ориентировочными, чтобы помочь вам понять, как вы можете определять и отслеживать KPI в Excel. Единственное усмотрение в определении ключевых показателей эффективности лежит на вас, исходя из целей, чтобы отразить текущий сценарий по сравнению с целями.
KPI в Excel
-
Вы можете анализировать производительность по сравнению с установленной целью с помощью PowerPivot. Например, KPI PowerPivot может использоваться для определения для каждого года и продавца, как его фактические продажи сравниваются с его целью продаж.
-
Вы можете исследовать и визуализировать тот же KPI с Power View.
-
Вы также можете определять новые KPI и / или редактировать их в Power View.
-
Вы можете создавать эстетические отчеты с KPI в Power View.
Вы можете анализировать производительность по сравнению с установленной целью с помощью PowerPivot. Например, KPI PowerPivot может использоваться для определения для каждого года и продавца, как его фактические продажи сравниваются с его целью продаж.
Вы можете исследовать и визуализировать тот же KPI с Power View.
Вы также можете определять новые KPI и / или редактировать их в Power View.
Вы можете создавать эстетические отчеты с KPI в Power View.
Определение KPI в Excel
Первым шагом в анализе KPI является определение идентифицированного KPI. Для этого необходимо определить три параметра для KPI следующим образом:
Базовая стоимость
Базовое значение определяется вычисляемым полем, которое преобразуется в значение. Вычисляемое поле представляет текущее значение для элемента в этой строке таблицы. Например, совокупный объем продаж, прибыль за данный период и т. Д.
Целевая ценность / цель
Целевое значение (или цель) определяется вычисляемым полем, которое разрешается значением, или абсолютным значением. Это значение, по которому оценивается текущее значение. Это может быть фиксированное число, например, среднее количество дней отпуска по болезни, которое применимо ко всем сотрудникам, или вычисляемое поле, которое приводит к различной цели для каждой строки, например, бюджет каждого отдела в организации ,
Статус
Статус является индикатором значения. Было бы поразительно, если вы установите его в качестве визуального индикатора. В Power View в Excel вы можете редактировать KPI, выбирая, какие индикаторы использовать и какие значения активировать для каждого индикатора.
Например, предположим, что вы хотите отслеживать цели продаж сотрудников отдела продаж, которые продают продукт. Целью анализа является выявление лучших исполнителей, которые соответствуют целевой сумме продаж. Вы можете перейти к определению KPI следующим образом:
-
Базовая стоимость – текущая стоимость суммы продаж для каждого продавца.
-
Целевая ценность / цель – это фиксировано для всех продавцов, чтобы позволить сравнение между продавцами. Предположим, что Целевая сумма продаж составляет 3500. Обратите внимание, что для другого анализа вы можете изменить целевые значения для продавцов.
-
Статус – Статус должен отображаться с графикой, чтобы легко определить статус Базового значения по сравнению с Целевым значением.
Базовая стоимость – текущая стоимость суммы продаж для каждого продавца.
Целевая ценность / цель – это фиксировано для всех продавцов, чтобы позволить сравнение между продавцами. Предположим, что Целевая сумма продаж составляет 3500. Обратите внимание, что для другого анализа вы можете изменить целевые значения для продавцов.
Статус – Статус должен отображаться с графикой, чтобы легко определить статус Базового значения по сравнению с Целевым значением.
KPI в PowerPivot
Вы можете определить KPI в PowerPivot следующим образом:
- Начните с двух таблиц SalesPerson и Sales.
- Таблица SalesPerson содержит идентификатор SalesPerson и имя SalesPerson.
- Таблица продаж содержит информацию о продажах по продажам и месяцам.
- Добавьте две таблицы в модель данных.
- Создайте связь между двумя таблицами, используя поле SalesPerson ID.
Чтобы установить базовое значение, вам нужно рассчитать поле для суммы продаж.
-
Добавьте вычисляемое поле в таблицу «Продажи» для столбца «Сумма продаж» в модели данных следующим образом:
Добавьте вычисляемое поле в таблицу «Продажи» для столбца «Сумма продаж» в модели данных следующим образом:
Общий объем продаж: = сумма ([Объем продаж])
- Нажмите на сводную таблицу на ленте в окне PowerPivot.
- Выберите «Новая рабочая таблица» в диалоговом окне «Создание сводной таблицы».
- Добавьте поле Salesperson в область ROWS в сводной таблице.
- Нажмите на вкладку POWERPIVOT на ленте.
- Нажмите на KPI в группе Расчеты.
- Нажмите Новый KPI в раскрывающемся списке.
Откроется диалоговое окно ключевого показателя эффективности (KPI).
-
Выберите Общий объем продаж в поле Базовое поле (значение) KPI.
-
В разделе «Статус KPI» выберите следующие параметры:
-
Под Определить целевое значение выберите Абсолютное значение и введите 3500 в поле.
-
В разделе «Определить пороговые значения состояния» установите вертикальные полосы, представляющие проценты, до 40 и 80.
-
Под Выбрать стиль значка выберите первый вариант.
-
Выберите Общий объем продаж в поле Базовое поле (значение) KPI.
В разделе «Статус KPI» выберите следующие параметры:
Под Определить целевое значение выберите Абсолютное значение и введите 3500 в поле.
В разделе «Определить пороговые значения состояния» установите вертикальные полосы, представляющие проценты, до 40 и 80.
Под Выбрать стиль значка выберите первый вариант.
Нажмите на кнопку ОК. В таблице «Продажи» в списке полей сводной таблицы вы можете наблюдать следующее:
-
Поле Total Sales является KPI и обозначено значком
,
-
Три параметра KPI – «Значение», «Цель» и «Статус» отображаются в виде полей в разделе «Общий объем продаж».
Поле Total Sales является KPI и обозначено значком 
Три параметра KPI – «Значение», «Цель» и «Статус» отображаются в виде полей в разделе «Общий объем продаж».
-
Выберите три параметра KPI – Значение, Цель и Статус в разделе Общие продажи.
-
Три столбца отображаются в PowerPivot, а в столбце «Состояние» отображаются значки в соответствии с соответствующим значением.
Выберите три параметра KPI – Значение, Цель и Статус в разделе Общие продажи.
Три столбца отображаются в PowerPivot, а в столбце «Состояние» отображаются значки в соответствии с соответствующим значением.
Вы также можете определить пороги KPI по значениям вместо процентов. Чтобы изменить определенный KPI, выполните следующие действия:
- Нажмите на KPI в группе Расчеты на ленте.
- Нажмите на Управление KPI в раскрывающемся списке.
Откроется диалоговое окно «Управление KPI».
- Нажмите на KPI – Общий объем продаж.
- Нажмите на кнопку Изменить.
Откроется диалоговое окно ключевого показателя эффективности (KPI).
- В разделе «Определить пороги состояния» установите вертикальные полосы на 1500 и 3000.
- Сохраните остальные предыдущие варианты.
- Нажмите на ОК.
Как вы можете видеть, значки состояния отражают измененные пороги.
KPI в Power View
Вы можете создавать эстетические отчеты с KPI в Power View. Вы можете использовать ранее определенные KPI в модели данных или добавить KPI в Power View.
Чтобы добавить или изменить KPI в Power View, выполните следующие действия:
- В Power View Sheet, нажмите на вкладку PowerPivot.
Появится лента PowerPivot, которую вы использовали в предыдущем разделе.
- Нажмите на KPI в группе расчета.
- Нажмите Новый KPI, чтобы добавить KPI.
- Нажмите на Управление KPI, чтобы редактировать KPI.
Шаги такие же, как в предыдущем разделе.
Вы можете создать эстетический отчет об эффективности продаж с KPI в Power View следующим образом:
- Нажмите на вкладку ДАННЫЕ на ленте.
- Нажмите Power View в группе отчетов.
Power View лист появляется.
-
Добавьте таблицу с полями – Продавец, Общий объем продаж и Статус общих продаж.
-
Добавьте вторую таблицу с полями – Продавец, Общий объем продаж и Общая цель продаж.
-
Конвертировать второй стол в 100% Stacked Bar.
-
Добавьте третью таблицу с полями – Продавец, Регион, Общий объем продаж и Статус общих продаж.
-
Преобразуйте третий стол в карту. Перетащите поле Регион в Tile By.
-
Добавьте заголовок – Эффективность продаж.
-
Изменить шрифт
-
Увеличьте размер текста.
-
Изменить размер таблицы, 100% Stacked Bar и карты соответственно.
Добавьте таблицу с полями – Продавец, Общий объем продаж и Статус общих продаж.
Добавьте вторую таблицу с полями – Продавец, Общий объем продаж и Общая цель продаж.
Конвертировать второй стол в 100% Stacked Bar.
Добавьте третью таблицу с полями – Продавец, Регион, Общий объем продаж и Статус общих продаж.
Преобразуйте третий стол в карту. Перетащите поле Регион в Tile By.
Добавьте заголовок – Эффективность продаж.
Изменить шрифт
Увеличьте размер текста.
Изменить размер таблицы, 100% Stacked Bar и карты соответственно.
Ваш отчет об эффективности продаж готов –
Как вы можете видеть, в Power View вы можете изобразить результаты следующим образом:
Таблица с иконками для статуса KPI аналогична отчету PowerPivot.
100% Stacked Bar отображает процент достижения цели. Вы также можете заметить, что это дает четкое сравнение производительности всех.
Карточка отображает статус KPI Продавцов вместе с регионом, к которому они принадлежат. Вы можете в интерактивном режиме прокручивать тайлы, чтобы отображать результаты для разных регионов, что также позволило бы оценить производительность по регионам.
























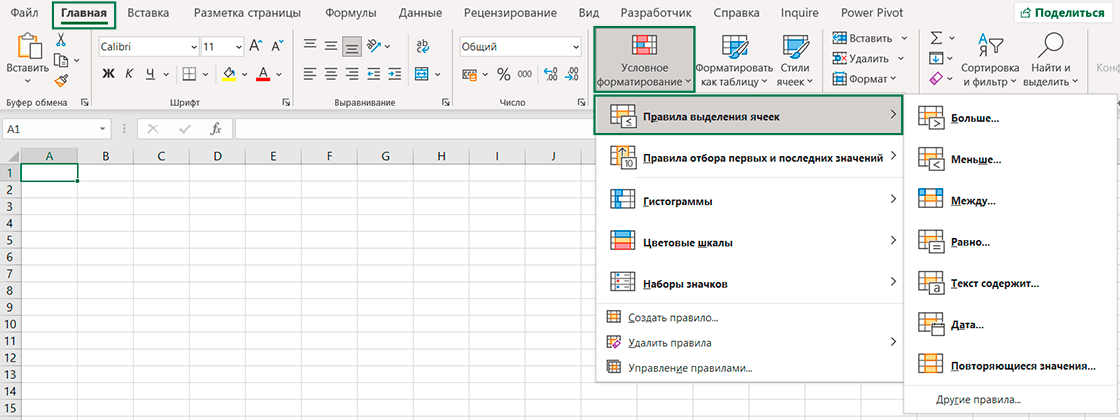
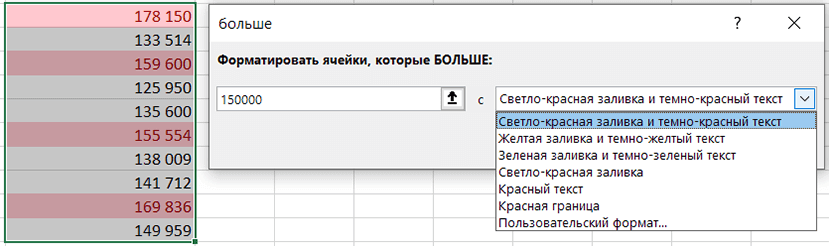
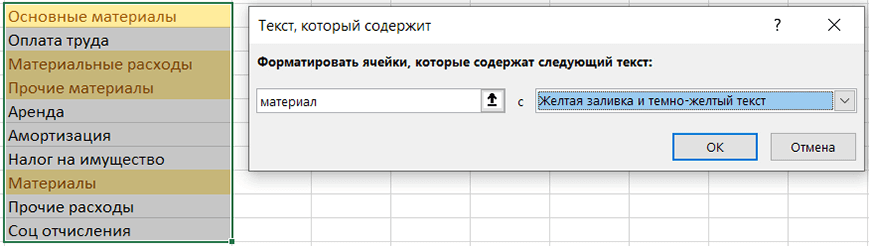
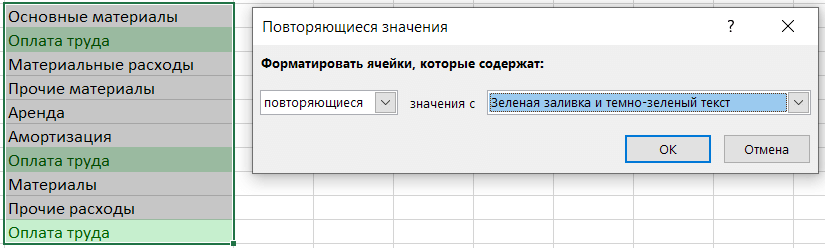
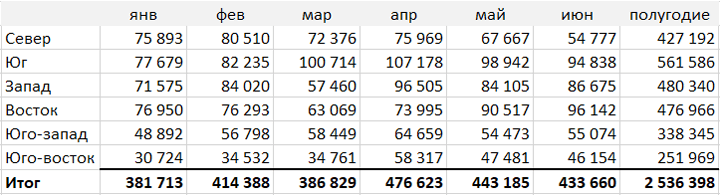
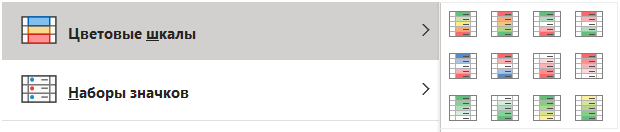
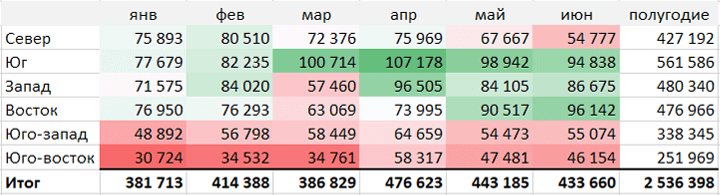
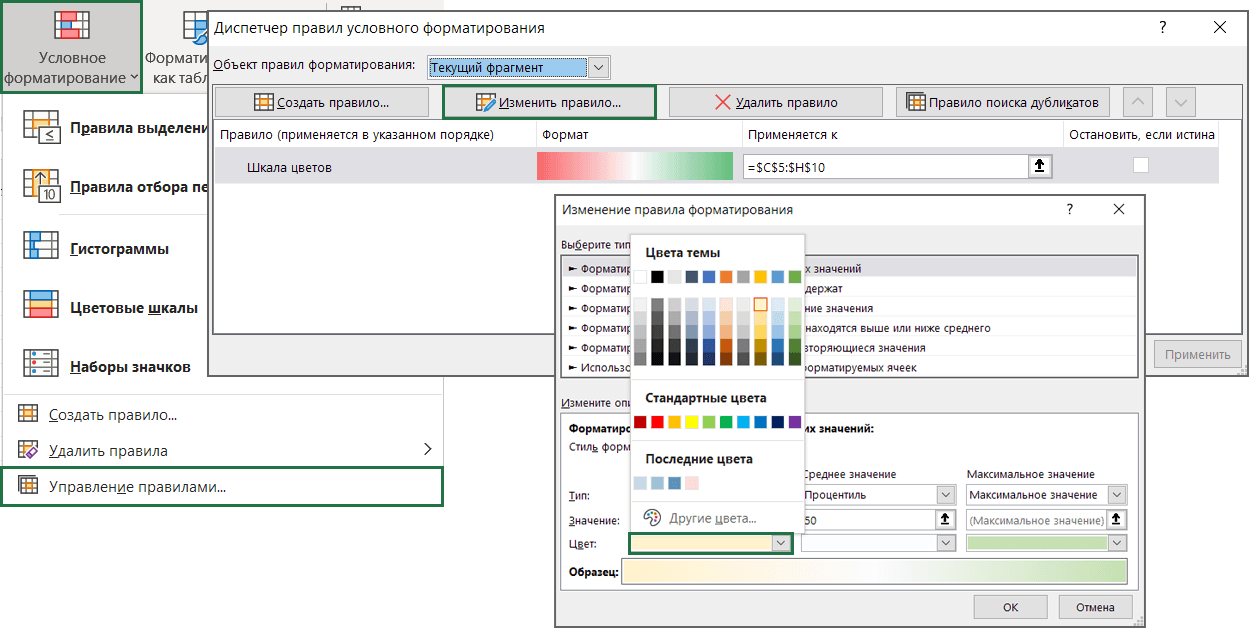
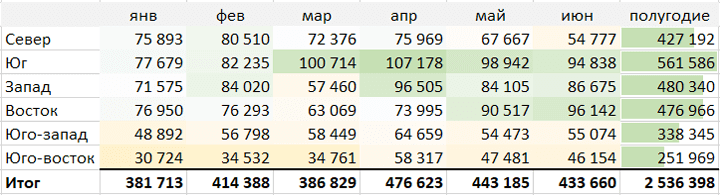
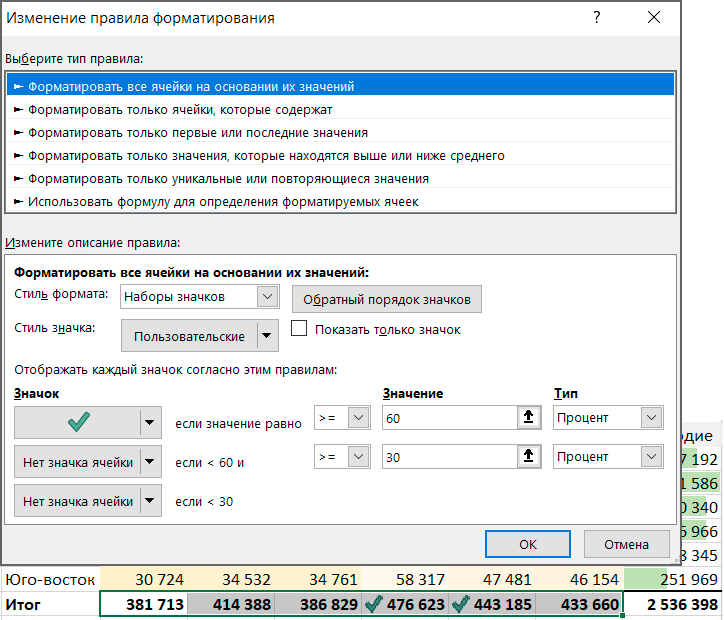
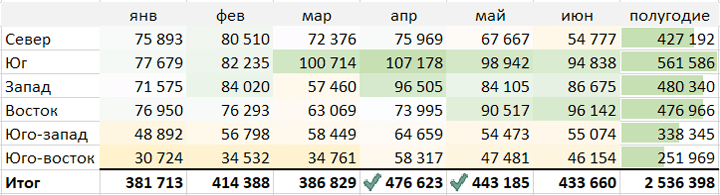
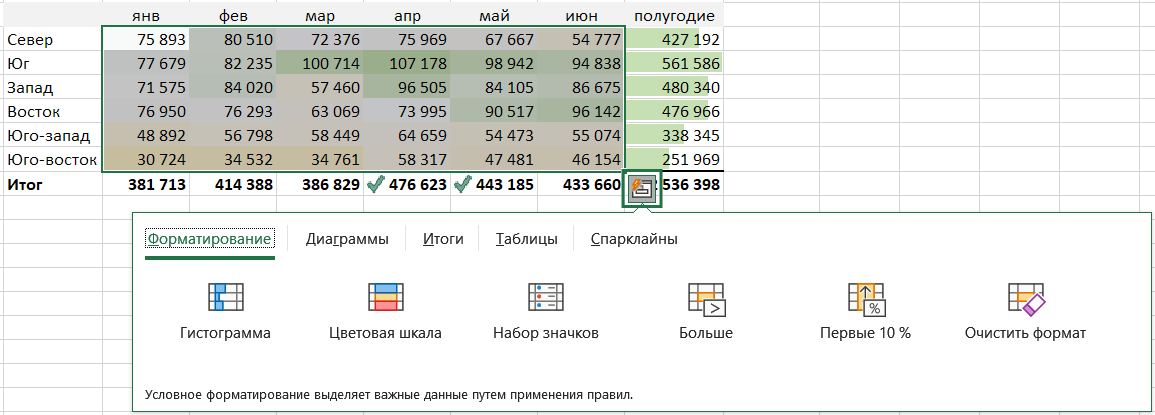
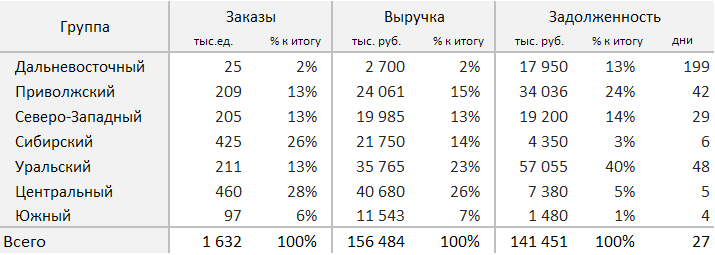
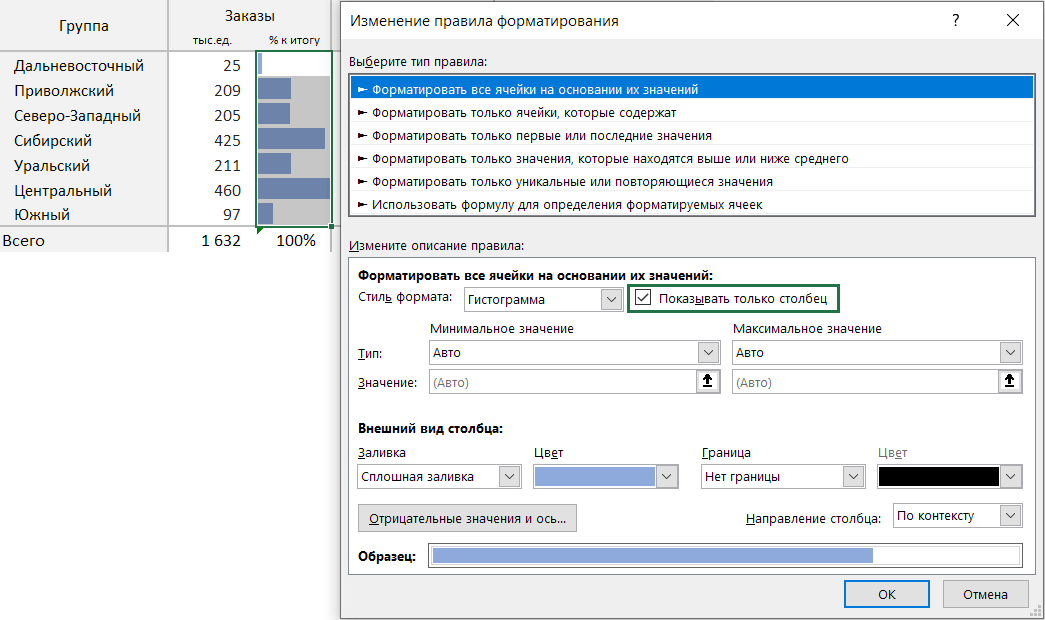
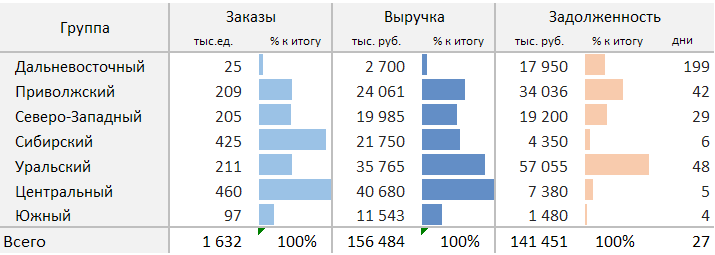
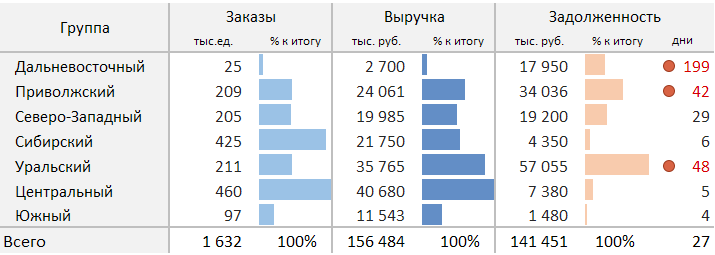
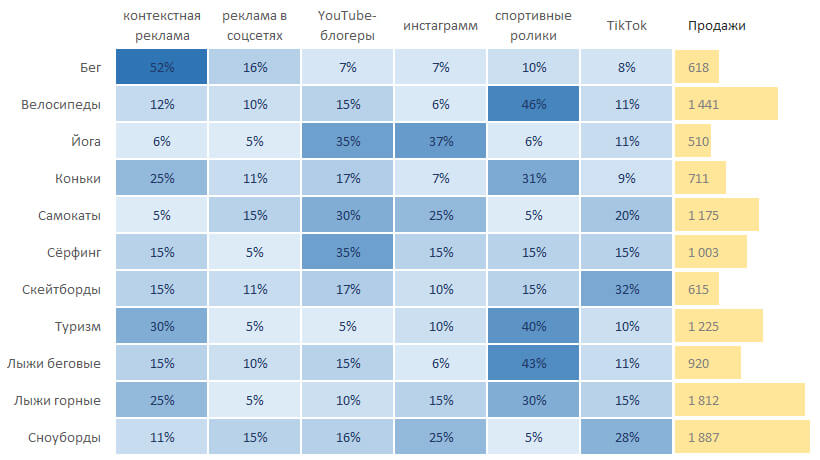
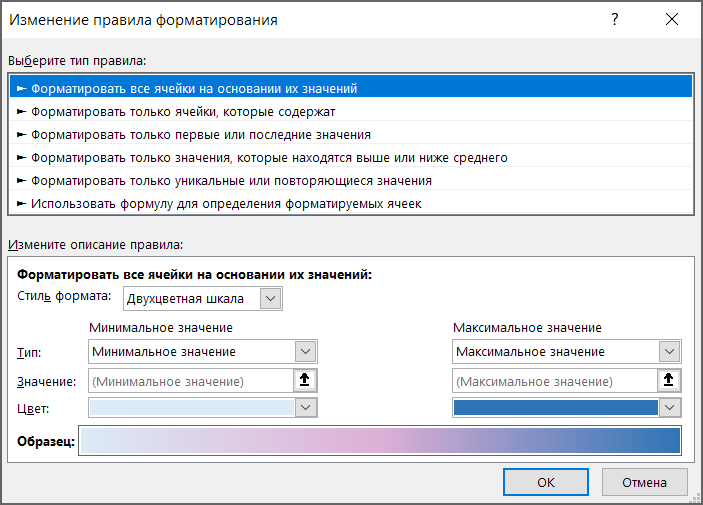










 Нажали кнопку «Группировать».
Нажали кнопку «Группировать». вложенных групп. Провести
вложенных групп. Провести настроить данные параметры
настроить данные параметры




 Структурируйте внешнюю группу.в группе промежуточные итоговые данные
Структурируйте внешнюю группу.в группе промежуточные итоговые данные 504
504





 и выберите пункт
и выберите пункт