Анализ
возможностей использования текстового редактора MICROSOFT WORD для создания
электронных образовательных ресурсов
Требования
ГОСТ 7.32-2001. Межгосударственный стандарт. Система стандартов по информации,
библиотечному и издательскому делу.
|
Требования к структуре и правилам |
|
|
Область |
Распространяется |
|
Нормативные |
В ГОСТ |
|
Структурные |
— |
|
№П/П |
Структурные элементы отчета |
Требования к содержанию структурных |
|
1. |
Титульный лист |
Первая страница отчета о НИР и служит источником информации, Титульный лист следует оформлять в соответствии с 6.10 |
|
2. |
Список исполнителей |
В список исполнителей должны быть включены фамилии и инициалы, должности, Список исполнителей следует оформлять в соответствии с 6.11 |
|
3. |
Реферат |
Реферат должен содержать: -текст реферата. |
|
4. |
Содержание |
Содержание включает введение, наименование всех разделов, подразделов, |
|
5. |
Определения |
Структурный элемент «Определения» содержит |
|
6. |
Обозначения и сокращения |
Структурный элемент «Обозначения и сокращения» |
|
7. |
Введение |
Введение должно содержать оценку современного состояния решаемой |
|
8. |
Основная часть |
В основной части отчета приводят данные, отражающие сущность, методику |
|
9. |
Заключение |
Заключение должно содержать: |
|
10. |
Список использованных источников |
Список должен содержать сведения об источниках, использованных |
|
11. |
Приложения |
В приложения рекомендуется включать материалы, связанные с выполненной |
1.2.
Опишите возможности использования текстового редактора MICROSOFT WORD для
создания электронных образовательных ресурсов.
1.2
Microsoft Word – наверное, самая популярная программа, которая имеется в
пакете Microsoft Office. Она позволяет писать, сохранять, и редактировать
текстовые документы. Microsoft Word – это не простой набор текста, как это
предлагает нам «Блокнот», а набор и оформление текста строго под свой вкус и
под желание. Добавление
таблиц, рамок, картинок, различных изображений, все это под силу небольшому
текстовому редактору Microsoft Word. Microsoft Word – очень функциональная
программа.
Основные
и полезные возможности, которые имеет Microsoft Word:
1)Microsoft Word может одновременно открыть и работать сразу с несколькими
документами.
2)Microsoft Word качественно определяет орфографию, грамотность написания и
стилистику при вводе текста, если обнаруживается ошибка, то программа или же
исправит ее или укажет в каком слове она допущена.
3)Microsoft Word может создавать новый документ на основе ране созданных
шаблонов.
4)Коррекция часто встречающихся ошибок.
5)Очень огромный спектр возможностей для форматирования документа.
6)Microsoft Word поддерживает автоматизацию ввода часто встречающихся фраз,
слов, предложений.
7)Отличная работа в среде ссылок.
8)Поддержка создания страниц Интернет и не больших таблиц.
9)Удобная работа с математическими формулами и так далее.
Самое
простое, что можно сделать с использованием Microsoft Word 2010 для создания дидактических
раздаточных материалов, элементарно можно создать прописи для детей.(Откройте
программу Microsoft Word 2010 (Пуск → Все программы → Microsoft Offi 2010 →
Microsoft Word 2010)
1.Нарисовать первый элемент: Вставка Фигуры Линии Соединительная линия уступом.
Установите размер —1,75 см. х 1,75 см. Размер является рекомендательным. Для
изменения размера в разделе Средства рисования на вкладке Формат в
области
2. Скопируйте линию (копировать можно перетаскиванием линии с
нажатой на клавиатуре клавишей Ctrl, а можно обычным способом,
воспользовавшись командами Копировать и Вставить на вкладке Главная)
и отразите ее слева направо. Для этого в разделе Средства рисования на
вкладке Формат в раскрывающемся списке Повернуть выберите Отразить
слева направо. У вас должно получиться 2 элемента.
 |
|||
 |
|||
Созданные
дорожки и волны можно размножить на весь лист и распечатать. Можно придумать
различные свои прописи, без материальных вложений, главное фантазия.
Работа
в прописях очень полезна для детей дошкольного и младшего школьного роста, так
как она способствует развитию графических навыков, мелкой моторики, координации
движений руки, улучшению ориентации на листе бумаги.
Таким
образом, информационно-коммуникационные технологии позволяют современному
педагогу значительно облегчить процесс подготовки к занятиям. Использование
программы Microsoft Word 2010 дает возможность создавать дидактические
материалы без каких-либо специализированных знаний.
СПбГТИ ( ТУ )
Отчёт
по лабораторной работе
по дисциплине «Информатика »
на тему:
«ОСНОВЫ ИСПОЛЬЗОВАНИЯ ТЕКСТОВОГО ПРОЦЕССОРА
Microsoft Word »
Выполнил студент 893 группы:
Кудинов Иван
Проверил:
Уланов Владимир Никифорович
СПб(2009)
Оглавление :
1 Цель работы
2 План выполнения
3 Дневник выполнения работы
4 Знакомство с Word
5 Выбор темы исследования
6 Запуск Microsoft Word
7 Структура окна MS Word
8 Строка заголовка
9 Строка меню
10 Панели инструментов
11 Настройка панелей инструментов
12 Координатные линейки
13 Строка состояния
14 Рабочая область
15 Режимы отображения документа на экране
16 Выход из MS Word
Цель работы:
Познакомитья с Microsoftword 2003, рассмотреть основные функции и свойства этой программы.
План выполнения:
1. Знакомство с Word
2. Выбор темы исследования
3. Практическое освоение выбранных изучаемых функций
4. Анализ
5. Выводы
6. Заключение
Дневник выполнения работы
1.1. 04.11.09 установка Microsoft Word 2003 на ПК
2. 05.11.09 нахождение информации из литературы и Интернета для лабораторной работы
3. 06.11.09 практическое освоение функции оглавление и стили. Написание отчёта по данным функциям.
4. 07.11.09 изучение функций создание нумерованного списка, форматирование символов и абзацев, вставка графических элементов и таблиц, колонки, рамки и фон.
5. 08.11.09 создание оглавления.
6. 09.11.09 работа над оформлением отчёта
7. 11.11.09 показал преподавателю, отредактировала работу.
8. 17.11.09 Написал выводы, заключение и анализ проделанной работы.
Знакомство с Word
Комплекс программных средств, предназначенных для создания, редактирования и форматирования текстовых документов называют текстовыми процессорами. Основное отличие текстовых процессоров от текстовых редакторов состоит в том, что они позволяют не только вводить и редактировать текст, но и форматировать его. Текстовые процессоры обеспечивают взаимодействие текста, графики, таблиц и других объектов, а также средства проверки правописания и автоматизации форматирования документа.
Наибольшее распространение получил текстовый процессор Microsoft Word, имеющий несколько версий. В данной работе рассматривается версия Microsoft Word 2003, входящая в состав пакета Microsoft Office 2003.
Описание текстового процессора Word в предлагаемой работе соответствует обычной последовательности работы над документом
— ввод текста, его сохранение, редактирование, форматирование, специальные приемы оформления документа.
Кроме того, описаны дополнительные возможности текстового процессора Word — работа с таблицами, вставка формул, использование графики.
Выбор темы исследования
Внешний вид и функциональный набор Microsoftword 2003.
Запуск Microsoft Word
Существует несколько способов запуска Microsoft Word, как и любого другого приложения, работающего под управлением операционной системы Windows.
Запустить MS Word, можно одним из перечисленных ниже способов:
Выбрать соответствующую команду в стартовом меню (Пуск –>Программы –> Microsoft Word).
С помощью ярлыка Microsoft Word, расположенного на Рабочем столе.
С помощью кнопки Microsoft Word, расположенной на одной из панелей быстрого запуска Панели задач.
Если необходимо не только запустить Word, но и открыть документ, можно:
Открыть папку, содержащую требуемый файл Microsoft Word и дважды щелкнуть по его значку левой клавишей мышки.
Можно использовать меню Пуск –> Документы (Недавние документы). В появившемся на экране списке содержатся наименования документов, с которыми пользователь работал в последнее время. Щелкнуть мышью по наименованию требуемого документа.
Структура окна MS Word
Программное окно текстового процессора Word 2003 представлено на рис. 2.1.
Рис. 2.1. Программное окно Microsoft Word 2003
Строка заголовка
В заголовке окна указано название программы (Microsoft Word) и имя документа (по умолчанию Документ 1). После сохранения документа в строке заголовка отобразится имя файла. Файлам, созданным в программе Word, автоматически присваивается расширение .doc.
В правой части строки заголовка располагаются обычные кнопки управления окном (Свернуть, Развернуть, Закрыть).
Строка меню
Как и в других приложениях Windows, строка меню Word является элементом управления, обеспечивающим доступ ко всем функциональным возможностям программы. Расширенные возможности Word 2003 отразились во множестве команд меню. Для удобства ориентирования в меню команды ниспадающего меню открываются в два приема. Сначала открывается сокращенное меню, и, если необходимой команды в нем нет, то наведением указателя мыши на значок раскрытия, можно открыть расширенное меню Вид (рис. 2.2).
Рис. 2.2. Команды меню Вид — сокращенный и расширенный варианты
Сокращенное меню автоматически расширяется, если некоторое время держать его раскрытым, не выбирая никакой команды (т.е. просто смотреть на него). Команды расширенного меню, которыми уже пользовались в текущем сеансе работы, включаются в состав сокращенного меню.
Панели инструментов
В MS Word 2003 панели инструментов представлены на экране не целиком, а только самыми необходимыми кнопками. Список всех имеющихся в Word панелей инструментов можно вызвать командой меню Вид -> Панели инструментов или щелчком правой кнопкой мыши (контекстное меню) на панелях, представленных на экране.
По умолчанию выводятся панели — Стандартная, Форматирование и Рисование (панель Рисование располагается ниже поля документа).
Чтобы вывести или скрыть панель, нужно щелкнуть на ее имени в списке панелей. Панели Стандартная и Форматирование желательно всегда оставлять на экране.
В Word 2003 панели инструментов обладают контекстной чувствительностью — при выделении в документе какого-либо объекта, автоматически открывается панель инструментов, предназначенная для его редактирования. Каждая кнопка панелей инструментов имеет всплывающую подсказку.
Панель Стандартная содержит инструменты управления файловыми операциями, редактированием, экранным отображением документа.
Панель Форматирование содержит инструменты управления форматированием документа.
Настройка панелей инструментов
Word 2003 позволяет настраивать имеющиеся панели инструментов, добавляя или удаляя отдельные кнопки. Для этого можно использовать один из двух способов:
1. Нажать значок в виде стрелок в конце панели. Откроется дополнение к представленной части, в нижнем отделе которого расположена команда Добавить или удалить кнопки. Если нажать стрелку рядом с этой командой, откроется весь список кнопок панели. Выбрать нужную кнопку можно, установив слева от нее флажок.
2. В списке панелей щелкнуть на команде Настройка. В открывшемся диалоговом окне Настройка (рис. 2.3) на вкладке Команды выбирают нужную категорию и просматривают кнопки этой категории.
Рис. 2.3. Окно настройки Панелей инструментов
Щелчком на кнопке Описание выводят информацию о выбранной команде.
Чтобы добавить кнопку, нужно перетащить мышью выбранную команду в панель инструментов. Кнопку мыши отпускают, когда на панели инструментов появится маркер — |(вертикальная черта). Для удаления кнопки ее перетаскивают мышью из панели инстру-ментов в окно настройки.
Word 2003 позволяет создать свою панель инструментов. для этого в окне диалога Настройка на вкладке Панели инструментов щелкнуть по кнопке Создать (рис. 2.4).
Рис. 2.4. Окно настройки Панелей инструментов
Координатные линейки
Сверху и слева области документа расположены координатные линейки, позволяющие видеть размеры страницы (длина линейки), размеры полей документа (затененные части линейки), положение любого абзаца и его первой строки (движки на линейке). Назначение элементов горизонтальной линейки показано на рис. 2.5.
Рис. 2.5. Координатная линейка
Указатель мыши на границе между затененной и светлой частями линейки принимает вид двусторонней стрелки. Перемещение мышью этой границы позволит изменить размеры полей документа. Перетаскивание мышью движков изменяет параметры текущего абзаца.
Строка состояния
Строка состояния расположена в нижней части окна. В левой части строки состояния отображается информация о текущем документе (рис. 2.6).
Рис. 2.6. Строка состояния
Описание элементов строки состояния
Стр.4 — Номер текущей страницы
Разд. 1 — Номер текущего раздела. Информация, отображаемая этим элементом, имеет смысл только для документов, разбитых на разделы
4/7 — Количество страниц от начала документа до текущей страницы (4) и общее число страниц в документе (19)
На 16,1 см — Расстояние по вертикали между курсором и верхним краем страницы
Ст 37 — Количество строк от начала страницы до курсора
Кол 22 — Количество символов от левого поля до курсора, включая пробелы и символы табуляции
Кроме того, строка состояния содержит индикаторы режима работы, которые информируют, в каком из режимов редактор работает в настоящий момент. Черный цвет индикаторов соответствует включенному состоянию режима, серый – выключенному.
Назначение индикаторов строки состояния
ЗАП — выводит диалоговое окно для записи макроса (макрос — запрограммированные команды)
ИСПР — включает режим маркировки исправлений. Маркеры исправления показывают, какие изменения были внесены в документ по сравнению с его последней версией. Контекстное меню этой кнопки (или исправленного текста) позволяет изменить параметры исправлений.
ВДЛ — когда эта кнопка активна, щелчок мышью в тексте или перемещение курсора клавишами-стрелками выделяет фрагмент текста. Каждое нажатие клавиши F8 будет расширять выделение фрагмента текста. Для сужения выделения используется комбинация клавиш Shift+F8
ЗАМ — активизация этой кнопки переключает режим вставки символов на режим замены. (Эту кнопку можно включить клавишей insert).
Рабочая область
Рабочая область окна Word является полем документа. В пустой рабочей области текстовый курсор, обозначающий позицию ввода символа, располагается в первой позиции первой строки. Размер текста на экране зависит от выбранного масштаба. Установить нужный масштаб можно при помощи меню (Вид -> Масштаб) или кнопки Масштаб в панели инструментов Стандартная. В раскрывающемся списке кнопки Масштаб выбирают нужное значение. Если желаемого масштаба нет в списке (например, 90%), значение вводят непосредственно в текстовое поле (знак «%» можно не набирать, достаточно ввести цифры) и нажимают клавишу Enter.
Режимы отображения документа на экране
Word поддерживает несколько режимов представления документов на экране. Режимы отображения переключаются в меню Вид или кнопками внизу рабочей области (слева от нижней полосы прокрутки).
Обычный режим
В обычном режиме отображается только текст без элементов оформления. Форматирование документа представлено в упрощенном виде, отсутствует вертикальная линейка, не видны поля страницы. Этот режим удобен в случаях, когда содержательная часть документа имеет большее значение, чем внешнее представление.
Режим Web-страницы
В режиме Web-страницы экранное представление не совпадает с печатным. Упрощен процесс чтения документа, — текст крупнее, длина строки устанавливается равной размеру окна. Может быть выведена область схемы документа, которую можно использовать для быстрого перемещения по документу (особенно, если определены стили заголовков в документе), щелкая на нужном заголовке. В этом режиме разрабатывают электронные документы, в которых понятие печатной страницы не имеет смысла, поскольку электронная публикация поступает на другой компьютер.
Режим разметки страницы
В режиме разметки страницы экранное представление документа полностью соответствует печатному. В этом режиме показано действительное расположение всех объектов документа, включая рисунки, таблицы и т.д. Видны координатные линейки, размеры полей. Этот режим удобен для большинства работ, связанных с подготовкой документов, предназначенных для печати.
Режим структуры
В режиме структуры отображается структура документа. Дополнительная панель инструментов позволяет отображать заголовки различных уровней и изменять структуру документа.
Режим предварительного просмотра
Для предварительного просмотра печатных документов используют команду Файл -> Предварительный просмотр или кнопку Предварительный просмотр на панели инструментов Стандартная. В этом режиме документ представляется в специальном окне и отображается в виде страниц уменьшенного размера. Щелчок на странице приближает ее. В этом режиме на экране остается только одна панель инструментов. Возвращение в обычный режим кнопка «Закрыть» на панели инструментов.
Выход из MS Word
После завершения текущего сеанса работы необходимо выйти из MS Word. Для этого можно воспользоваться одним из следующих способов:
Выбрать меню Файл –> Выход.
Выбрать пункт Закрыть в системном меню главного окна MS Word.
Установить указатель мыши на значок системного меню в главном окне MS Word и дважды щелкнуть левой кнопкой мыши.
Нажать кнопку Закрыть в строке заголовка главного окна.
Нажать Alt+F4 на клавиатуре.
Если в каком-либо из открытых окон содержится не сохраненная информация, MS Word предложит выбрать, как поступить с ней. Для этого на экране появится окно диалога, аналогичное следующему (рис. 3.1).
Рис. 3.1. Сообщение при закрытии документа
Для продолжения операции выбрать одну из опций
Да — Сохраняет документ и выходит из MS Word.
Если файлу еще не присвоено имя, MS Word откроет окно диалога Сохранение документа
Нет — Осуществляет выход из MS Word без сохранения документа
Отмена — Закрывает текущее окно диалога и возвращается в MS Word
Анализ
Очень удобное расположение всех функциональных кнопок и различных индикаторов, что позволяет работать в Microsoftwordбыстро и с удовольствием.
Выводы
В целом можно сказать, что Word удобен и легок в освоении, но все же у них есть свои недостатки, например, довольно не привычно открывать диалоговые окна, тем что их открывают маленькие кнопки, которые едва можно увидеть в угле каждого столбца на панели управления.
Заключение
Microsoft Word является наиболее популярным из используемых в данный момент текстовых процессоров. С помощью этой программы можно набирать, печатать, форматировать текст, работать с ним и многое другое.
Это очень простая в использование программа и именно поэтому многие пользователи ПК отдают ей свои предпочтения. С помощью Office Word 2003 пользователи, работающие с информацией, смогут создавать профессионально оформленное содержимое быстрее, чем когда-либо ранее. Набор средств позволяет оперативно собирать документы с использованием готовых частей и стилей, а также составлять и публиковать блоги непосредственно в среде Word. Текстовый процессор Word, входящий в пакет MS Office фирмы Microsoft, является мощным профессиональным приложением для создания, модификации и печати текстовых документов. Программа позволяет создавать любой сложности документы; при этом возможно выполнение большого количества различных операций над текстовой и графической информацией. Из фрагментов готовых документов можно формировать новые документы, внедрять в них различные объекты, созданные в других средах, передавать документы по линиям связи в локальных и глобальных компьютерных сетях. Word используется в самых разных областях деятельности человека: в деловой сфере, учебной, журналистике, переводческой деятельности, делопроизводстве и т. д. — везде, где нужен лист с напечатанным на нем текстом.
К основным функциям ТП Word относятся все те, которые имеются у большинства текстовых процессоров: создание и редактирование документов, проверка правописания, контекстный поиск и замена, форматирование, автоматическое разбиение на страницы, просмотр перед печатью, печать документов.
Кроме этого, имеются возможности:
— создания документов с помощью мастеров и на основе различных шаблонов, разработка собственных шаблонов;
— работы с языком документа: подбор синонимов, расстановка переносов;
— автозамены и автотекста;
— работы со стилями;
— выполнения автоформата таблиц и документов;
— размещения в документе графических объектов, таблиц*, диаграмм;
— одновременной работы с двумя разными разделами одного документа; одновременная работа с несколькими документами.
В целом могу сказать, что мне это программа очень нравиться и в ней я выполняю большинство работ.
Идея полного обзора функциональности MS Word появилась во время разговора с Евгенией Крюковой, в ходе которого обнаружилась странная ситуация. Мы выяснили, что ежедневно работаем с Word’ом, но едва ли используем даже 10 % возможностей этой программы. Вам знакома эта проблема? Тогда гайд исправит ситуацию: поможет эффективнее использовать MS Word, экономить время и усилия с помощью малоизвестных функций и трюков.

Зачем знать все функции MS Word
Все возможности текстового редактора Microsoft знать и использовать необязательно. Вы можете успешно решать рабочие задачи, изредка переключаясь между вкладками «Главная» и «Вставка». Но вы будете работать еще эффективнее, если вооружитесь даже несколькими трюками из этого обзора.
Вот простой пример, знакомый вебмастерам. Некоторые специалисты перед переносом текста из документа Word в редактор CMS копируют контент в «Блокнот». Это очищает текст от форматирования Word, которое может конфликтовать с шаблонными форматами «движка». Так вот, «Блокнот» вам не нужен. Чтобы решить проблему, достаточно выделить текст в Word и нажать кнопку «Удалить все форматирование».

Обратите внимание, обзор написан для версии Word’а 2013 года. Актуальной стабильной версией программы является MS Word 2016, выпущенная в сентябре 2015 года. Однако эта версия программы пока не стала основной. Убедиться в этом можно, ознакомившись с результатами опроса участников группы «Контент-маркетинг».

Как создать и сохранить документ MS Word
Чтобы создать документ, откройте рабочую папку. Нажмите правую кнопку мыши и выберите опцию «Создать — Microsoft Word Document».

Чтобы легко находить документ, назовите его.

Также вы можете запустить MS Word через меню «Пуск». Обратите внимание на иллюстрацию.

При запуске через меню пуск вы создали новый документ с названием по умолчанию. Назовите его и сохраните в выбранную папку, чтобы не потерять. Для этого нажмите на значок «Сохранить» или воспользуйтесь комбинацией клавиш Shift+F12.

Нажмите кнопку «Компьютер», чтобы сохранить документ на компьютере. Также вы можете поместить его на облачный диск OneDrive.

Назовите документ и сохраните его в выбранную папку.

Вы создали и сохранили документ. Приступайте к работе.
Как использовать возможности вкладки «Главная»
Инструменты на панели управления MS Word объединяются с помощью тематических вкладок. Такой тип интерфейса называется лентой. По умолчанию открывается основной набор инструментов, выделенный на вкладке «Главная».

Ниже описаны задачи, которые можно решать с помощью инструментов вкладки «Главная».
Блок инструментов «Буфер обмена»
Вы можете копировать, вырезать и вставлять контент. Чтобы воспользоваться опциями «Вырезать» и «Копировать», выделите нужный фрагмент текста.

Обратите внимание на варианты вставки. Вы можете сохранить исходное форматирование, объединить форматы или сохранить текст без форматирования. Также вы можете воспользоваться специальными режимами вставки.

Зачем нужна специальная вставка? Например, представьте, что вам необходимо работать с текстом, скопированным из другого документа или с сайта. Исходное форматирование может не совпадать с форматированием вашего документа.

Эта проблема решается с помощью специальной вставки. Воспользуйтесь соответствующим меню. В открывшемся окне выберите вариант «Неформатированный текст».

Теперь вам будет удобнее форматировать скопированный контент.

С помощью меню «Буфер обмена» вы можете выбрать скопированный ранее контент и вставить его в документ. Чтобы открыть буфер обмена, нажмите на отмеченную на иллюстрации стрелку. Выберите нужный элемент. С помощью выпадающего меню выберите опцию «Вставить». Также вы можете удалить скопированный элемент из буфера.

Вы можете настраивать параметры вставки по умолчанию. Для этого воспользуйтесь меню «Вставить – Вставка по умолчанию».

Укажите подходящие настройки и сохраните изменения. Обратите внимание на параметры вставки в другой документ. Большинство пользователей может заменить дефолтное значение «Сохранять исходное форматирование» на «Сохранить только текст».

Блок инструментов «Шрифт»
Чтобы изменить шрифт по умолчанию, воспользуйтесь отмеченным на иллюстрации выпадающим меню. Обратите внимание, чтобы изменить существующий текст, фрагмент необходимо выделить перед выбором шрифта.

С помощью соответствующего меню вы можете выбрать подходящий размер шрифта. Обратите внимание на возможность увеличить или уменьшить шрифт выделенного фрагмента. Отметьте текст и воспользуйтесь кнопками, отмеченными на иллюстрации.

Выбрать подходящий регистр можно с помощью соответствующего меню. Выделите нужный фрагмент текста, воспользуйтесь отмеченной на иллюстрации кнопкой и выберите нужный вариант.

Вы можете выделить фрагмент текста полужирным, курсивом или подчеркиванием. Для этого выделите контент и воспользуйтесь отмеченными кнопками. С помощью выпадающего меню вы можете выбрать способ подчеркивания текста.

Чтобы зачеркнуть фрагмент текста, выделите его и воспользуйтесь соответствующей кнопкой.

С помощью кнопок X2 и X2 можно добавить подстрочный и надстрочный текст.

С помощью отмеченных кнопок можно изменить цвет, выделить текст маркером или применить к нему эффекты.

Обратите внимание на возможность настройки расширенных параметров шрифта. Чтобы войти в меню, нажмите отмеченную на иллюстрации кнопку.

На вкладке «Шрифт» укажите подходящие параметры основного текста и заголовков. С помощью кнопки «По умолчанию» вы можете вернуть дефолтные настройки, а с помощью кнопки «Текстовые эффекты» выбрать дополнительные эффекты.
Блок инструментов «Абзац»
Чтобы создать маркированный, нумерованный или многоуровневый список, воспользуйтесь показанными на иллюстрации выпадающими меню.

Чтобы создать маркированный или нумерованный список, установите курсор на новую строку и нажмите на соответствующую кнопку. С помощью выпадающего меню выберите подходящий знак маркера.

С помощью меню «Определить новый маркер» вы можете использовать дополнительные знаки.

Чтобы создать многоуровневый список, в соответствующем выпадающем меню выберите опцию «Изменить уровень списка».

Выбрать подходящий стиль списка можно в библиотеке. А меню «Определить новый многоуровневый список» и «Определить новый стиль списка» помогут вам создать собственный шаблон списка.

Вы можете выбрать подходящий способ выравнивания текста с помощью соответствующего меню. Чтобы обеспечить читабельность текста, используйте выравнивание по левому краю.

При необходимости измените междустрочный интервал. В большинстве случаев вам подойдет стандартный интервал 1,15. Если вы готовите документ для детей или пожилых людей, увеличьте интервал до 1,5 или 2,0. Дальнейшее увеличение интервала снизит читабельность текста.

С помощью заливки можно выделить фрагмент текста цветом. Например, вы можете выделить абзац или ячейку таблицы. Чтобы добавить фон, выделите фрагмент текста и выберите с помощью выпадающего меню «Заливка» подходящий цвет.

С помощью меню «Границы» можно управлять границами ячеек в таблицах. Выделите интересующие вас ячейки. С помощью выпадающего меню выберите подходящее действие.

Блок инструментов «Стили»
С помощью меню «Стили» выберите подходящий стиль оформления текста. Если хотите применить его к существующему контенту, выделите соответствующий фрагмент и определите стиль. Чтобы использовать стиль для создаваемого контента, установите курсор на чистую строку и выберите подходящий вариант оформления. Например, вы можете использовать соответствующий стиль для заголовков.

Блок инструментов «Редактирование»
С помощью меню «Найти» вы можете быстро искать интересующий вас контент. Обратите внимание на доступ с помощью выпадающего меню к расширенным настройкам поиска.

Функцию «Заменить» удобно использовать во время редактирования текста. Например, можно автоматически заменить в тексте слово «копирайт» на «копирайтинг». Для этого воспользуйтесь меню «Заменить», укажите нужные слова в полях «Найти» и «Заменить на».

Нажмите кнопку «Заменить все». После обработки запроса программа сообщит число выполненных замен.

Используйте функцию «Выделить» для быстрого выделения контента. Например, вы можете в два клика выделить весь текст, выбрать произвольные объекты или выделить фрагменты с одинаковым форматированием.

С помощью функции «Свернуть ленту» вы можете спрятать инструменты управления программой. На панели останутся только вкладки.

Чтобы вернуть инструменты на панель, раскройте любую вкладку и воспользуйтесь опцией «Закрепить ленту».

Как использовать возможности вкладки «Вставка»
На вкладке «Вставка» находятся инструменты, с помощью которых можно вставлять различные объекты в документ MS Word.
Блок инструментов «Страницы»
В меню «Титульная страница» можно выбрать шаблон титульной страницы для документа.

С помощью функций «Пустая страница» и «Разрыв страницы» можно создать пустую страницу или перейти к новой странице. Например, если вам необходимо вставить пустую страницу между абзацами, установите между ними курсор и воспользуйтесь функцией «Пустая страница».

Блок инструментов «Таблицы»
С помощью выпадающего меню «Таблица» вы можете вставить или нарисовать в документе таблицу. Это можно сделать несколькими способами.
Чтобы быстро добавить таблицу, воспользуйтесь графическим инструментом. Выделите с помощью курсора мыши необходимое количество ячеек в таблице. После этого установите курсор на выделенную область и нажмите левую кнопку мыши.

Функция «Вставить таблицу» позволяет указать вручную число строк и столбцов. Также вы можете выбрать способ определения ширины столбцов.

Функция «Нарисовать таблицу» позволяет выполнить соответствующее действие. Используйте ее для создания нестандартные таблиц. Например, вы можете нарисовать таблицу с разным числом ячеек в строках.

Чтобы определить свойства нарисованной таблицы, воспользуйтесь соответствующим меню.

С помощью меню «Таблицы Excel» можно вставить в документ MS Word таблицы из MS Excel. В меню «Экспресс-таблицы» вы найдете шаблоны таблиц.

Блок инструментов «Иллюстрации»
С помощью функции «Рисунки» вы можете вставить в документ изображение с жесткого диска компьютера. Меню «Изображения из интернета» позволяет найти подходящие фото в Сети.

В результатах поиска приоритет отдается фото, распространяемым по лицензии Creative Commons.
Функция «Фигуры» поможет добавить в документ шаблонную фигуру, например, сердечко, звездочку или стрелку. Чтобы воспользоваться инструментом, с помощью выпадающего меню откройте каталог и выберите подходящую фигуру.

С помощью курсора мыши определите размер и расположение фигуры в документе.

Оформите фигуру с помощью функций «Заливка», «Контур», «Эффекты».

Функция SmartArt позволяет вставить в документ графические объекты. С помощью выпадающего меню выберите тип и подходящий рисунок.

Установите курсор на элементы рисунка и добавьте текст.

Обратите внимание на возможность менять цвет объектов SmartArt.

С помощью меню «Диаграмма» в документ можно добавить диаграммы. Обратите внимание на возможность выбора типа графика.

Вставьте необходимые значения в таблицу данных.

С помощью меню «Снимок» вы можете сделать снимок области экрана и вставить его в документ. Для этого с помощью выпадающего меню выберите опцию «Вырезка экрана», а с помощью курсора мыши выберите область, которую хотите снять.

Блок инструментов «Надстройки»
В надстройках вы найдете магазин приложений Office. В нем есть платные и бесплатные инструменты для решения специальных задач. Чтобы выбрать подходящее приложение, нажмите на кнопку «Магазин» и воспользуйтесь поиском. Также вы можете просматривать инструменты по категориям.

Например, с помощью приложения MailChimp for MS Word вы можете создавать Email-кампании прямо в документе. Чтобы воспользоваться приложением, нажмите кнопку «Доверять». Возможности инструмента станут доступными после авторизации.

В меню «Мои приложения» отображается список установленных приложений. Вы можете удалить неиспользуемые и добавить новые инструменты.

Функция «Википедия» позволяет искать информацию на соответствующем ресурсе непосредственно из документа MS Word. Также вы можете быстро вставить изображения из «Википедии» в документ.
Чтобы воспользоваться инструментом, нажмите отмеченную на иллюстрации кнопку и выделите слово или термин, значение которого хотите найти. Для работы инструмента необходим доступ к интернету.

Чтобы вставить изображение, нажмите на знак «плюс», отмеченный на иллюстрации.

Также можно вставить в документ текстовую цитату из «Википедии». Для этого выделите нужный фрагмент и нажмите знак «плюс».

Инструменты мультимедиа
С помощью инструмента «Видео из интернета» вы можете вставить в документ соответствующие объекты. Чтобы воспользоваться функцией, нажмите кнопку «Видео из интернета», найдите видео с помощью поиска на YouTube или в Bing, выделите и вставьте объект.

Теперь видео можно просмотреть в документе MS Word. Для этого понадобится доступ к интернету.

Функция «Ссылки»
С помощью выпадающего меню «Ссылки» можно вставлять в документ гиперссылки, закладки и перекрестные ссылки. Чтобы вставить гиперссылку, скопируйте URL веб-страницы в буфер обмена. Затем выделите фрагмент текста, который станет анкором ссылки.

В выпадающем меню «Ссылки» выберите опцию «Гиперссылка». Вставьте скопированный URL и нажмите кнопку «ОК».

Функция «Закладка» позволяет быстро переходить к отмеченным разделам текста. Чтобы добавить закладку, выделите нужный фрагмент текста, а в выпадающем меню «Ссылки» выберите опцию «Закладки». Назовите закладку и нажмите «Добавить».

Чтобы быстро перейти к заложенному контенту, выберите меню «Закладка», выберите нужную закладку и нажмите «Перейти».

Функция «Примечание»
Функцию «Примечания» удобно использовать при групповой работе с документом. Чтобы добавить к тексту примечание, выделите фрагмент текста и нажмите отмеченную кнопку.

Чтобы изменить, удалить или пометить примечание готовым, установите на него курсор и откройте контекстное меню с помощью правой кнопки мыши. Выберите необходимую опцию.

Блок инструментов «Колонтитулы»
С помощью инструментов группы «Колонтитулы» можно добавить на страницы верхние и нижние колонтитулы, а также пронумеровать страницы документа.
Чтобы добавить верхний колонтитул, воспользуйтесь соответствующим меню. Выберите шаблон колонтитула.

Введите текст. Для сохранения изменений закройте окно колонтитулов.

Чтобы удалить или изменить колонтитул, воспользуйтесь соответствующими опциями в меню «Верхний колонтитул».

Аналогичным способом можно работать с нижним колонтитулом.
С помощью функции «Номер страницы» можно пронумеровать страницы документа. Для этого с помощью выпадающего меню выберите расположение и шаблон нумерации.

Блок инструментов «Текст»
С помощью функции «Текстовое поле» можно выделить фрагмент текста в документе. Используйте его, если нужно оформить врезку, цитату, определение. Чтобы воспользоваться инструментом, с помощью выпадающего меню выберите шаблон текстового поля.

Добавьте текст и сохраните изменения.

Функция «Просмотреть экспресс-блоки» позволяет вставить автотекст, свойства документа или поле. Например, вы можете вставить дату публикации, название, адрес и телефон организации и другие данные.

С помощью меню «Добавить объект WordArt» можно добавить в документ визуально привлекательную надпись. Для этого воспользуйтесь отмеченным на иллюстрации меню. Выберите подходящий объект и добавьте текст.

Функция «Добавить буквицу» позволяет оформить абзацы с помощью выделяющейся заглавной буквы. Установите курсор в начале абзаца. С помощью соответствующего меню выберите расположение заглавной буквы. Обратите внимание на возможность изменять параметры буквицы. Вы можете выбрать шрифт, высоту и расстояние от текста.

Добавьте в документ строку для цифровой подписи. Для этого воспользуйтесь отмеченным на иллюстрации меню. В открывшемся окне укажите необходимую информацию и сохраните изменения.

Функция «Дата и время» поможет добавить в документ актуальную дату и время. Нажмите на соответствующую кнопку, выберите формат отображения даты и нажмите кнопку «ОК».
Функция «Объект» позволяет вставить в документ объекты или текст из файла. Чтобы вставить текст из файла, выберите соответствующую опцию в выпадающем меню. Найдите на жестком диске файл, текст которого хотите вставить в документ, и нажмите «Вставить».

Блок инструментов «Символы»
Функция «Уравнение» поможет вставить в документ математическую формулу. С помощью выпадающего меню выберите стандартную формулу или перейдите к конструктору. Добавьте необходимые значения и сохраните изменения.

С помощью меню «Символ» в документ можно вставить отсутствующие на клавиатуре символы. Обратите внимание на возможность вставить дополнительные символы из диалогового окна.

Как использовать возможности вкладки «Дизайн»
С помощью инструментов вкладки «Дизайн» вы можете изменить оформление документа. Если хотите изменить стандартные настройки, начните с выбора темы.

Чтобы отменить изменения, воспользуйтесь опцией «Восстановить тему шаблона» или выберите тему «Стандартная».
В меню стили выберите подходящий по вашему мнению стиль.

Функция «Цвета» позволяет вручную настроить цвет шрифта основного текста, заголовков и гиперссылок. Вы можете выбрать стандартный набор цветов или указать цвета для разных элементов стиля самостоятельно.

С помощью меню шрифты можно быстро настроить шрифт для заголовков и основного текста. Вы можете выбрать стандартные пары или указать шрифт вручную.

Меню «Интервал между абзацами» можно использовать для изменения соответствующих настроек. Есть возможность удалить интервал, выбрать стандартные или задать собственные значения.

С помощью меню «Эффекты» можно выбрать дополнительные эффекты оформления. Функция «По умолчанию» будет полезна, если вы хотите применять настройки дизайна к новым документам.
Блок инструментов «Фон страницы»
Функция «Подложка» позволяет выбрать стандартную или настроить пользовательскую подложку. Чтобы задать параметры вручную, воспользуйтесь опцией «Настраиваемая подложка».

С помощью функции «Цвет страницы» можно изменить соответствующую настройку. Обратите внимание на опцию «Способы заливки». С ее помощью вы можете добавить на страницы текстуру, узор и рисунок.

Функция «Границы страницы» позволяет добавлять на страницы границы. Используйте шаблонные или собственные настройки.
Как пользоваться возможностями вкладки «Разметка страницы»
Инструменты вкладки позволяют менять разметку страниц документа.
Блок инструментов «Параметры страницы»
Функция «Поля» позволяет выбрать стандартные или указать собственные параметры полей. Чтобы задать пользовательские значения, воспользуйтесь опцией «Настраиваемые поля».

Функция «Ориентация» дает возможность выбрать книжную или альбомную ориентацию листов документа. С помощью меню «Размер» можно менять размеры листов. По умолчанию используется размер A4.

В меню «Колонки» вы можете указать число колонок на листе. Функции «Разрывы» и «Номера строк» позволяют настроить разрывы страниц и добавить нумерацию строк соответственно. Меню «Расстановка переносов» дает возможность включить перенос слов со строки на строку по слогам. По умолчанию эта функция выключена. Не меняйте эту настройку без необходимости.

Блок инструментов «Абзац»
С помощью функции «Отступ» вы можете регулировать отступ от левого или правого края до абзаца. Чтобы воспользоваться функцией, установите курсор в начале выбранного абзаца и задайте значение отступа.

С помощью функции «Интервал» можно изменить интервал между выбранными абзацами. Для этого установите курсор перед выбранным абзацем и установите значения.

Блок инструментов «Упорядочение»
Функция «Положение» позволяет задать расположение объекта в тексте. Чтобы воспользоваться инструментом, выделите выбранный рисунок и воспользуйтесь выпадающим меню.

Функция «Обтекание текстом» дает возможность выбрать способ обтекания объекта текстом. Чтобы протестировать инструмент, выделите рисунок и воспользуйтесь выпадающим меню.

С помощью кнопки «Область выделения» вы можете вывести в область задач список объектов. С помощью функций «Выровнять», «Группировать» и «Повернуть» можно выполнить соответствующие действия с выделенными объектами.
Как использовать возможности вкладки «Ссылки»
С помощью инструментов на вкладке «Ссылки» вы можете управлять сносками, ссылками, добавлять оглавление, предметный указатель и таблицу ссылок.
Блок инструментов «Оглавление»
Функция «Оглавление» позволяет создать в документе оглавление. Чтобы воспользоваться инструментом, с помощью выпадающего меню выберите опцию «Автособираемое оглавление». Программа включит в оглавление заголовки всех уровней. Если выбрать опцию «Ручное оглавление», придется указывать названия разделов самостоятельно.

Функция «Добавить текст» позволяет добавить или удалить из таблицы текущий заголовок. Функция «Обновить таблицу» дает возможность включить в оглавление новые разделы.
Блок инструментов «Сноски»
С помощью меню «Вставить сноску» вы можете добавить соответствующий элемент. Выделите фрагмент текста, к которому относится сноска, и нажмите отмеченную на иллюстрации кнопку.

С помощью функции «Вставить концевую сноску» можно добавить сноску в конец документа. Используйте выпадающее меню «Следующая сноска» и функция «Показать сноски» для быстрого перехода между сносками.
Блок инструментов «Ссылки и списки литературы»
С помощью меню «Вставить ссылку» вы можете сослаться на источник информации, например, на книгу. Установите курсор рядом с фрагментов текста, к которому относится ссылка. Нажмите соответствующую кнопку, в открывшемся окне укажите необходимую информацию и сохраните изменения.

С помощью функции «Управление источниками» можно редактировать список, сортировать и удалять источники.

Выпадающее меню «Стиль» позволяет выбрать стиль ссылок. С помощью функции «Список литературы» в документ можно вставить соответствующую информацию.

Блок инструментов «Названия»
Функция «Вставить название» позволяет добавить название или подпись к изображениям, таблицам и формулам в документе. Чтобы воспользоваться инструментом, выделите нужный объект и нажмите отмеченную на иллюстрации кнопку. Добавьте информацию и сохраните изменения.

С помощью функции «Список иллюстраций» вы можете добавить в документ соответствующую информацию.

С помощью меню «Перекрестная ссылка» добавьте в текст перекрестные ссылки на абзацы, рисунки и другие объекты.
Блок инструментов «Предметный указатель»
Функция «Пометить элемент» позволяет добавлять объекты в предметный указатель. Чтобы использовать инструмент, выделите объект, например, фрагмент текста или рисунок, воспользуйтесь соответствующим меню и заполните информацию.

С помощью меню «Предметный указатель» настройте отображение предметного указателя в документе.
Блок инструментов «Таблица ссылок»
С помощью функции «Пометить ссылку» можно включить соответствующий элемент в таблицу. А функция «Таблица ссылок» позволяет вставить в документ список ссылок.

Как использовать возможности вкладки «Рассылки»
Инструменты вкладки помогут организовать физическую и электронную рассылки.
Блок инструментов «Создать»
Функция «Конверты» позволяет корректно добавить информацию на бумажные конверты. Чтобы воспользоваться инструментом, нажмите отмеченную кнопку и добавьте необходимую информацию. Теперь можете напечатать данные на конверте. Обратите внимание на поле «Подача». Здесь указан способ подачи конверта в принтер.

Функция «Наклейки» поможет корректно напечатать информацию на наклейках для посылок, конвертов, CD.
Блоки инструментов «Начало слияния», «Составление документа и списка полей», «Просмотр результатов» и «Завершение»
Функция «Начать слияние» позволяет отправить сообщение нескольким получателям. Например, можете отправить письмо или электронное сообщение. Для этого нажмите кнопку «Начать слияние» и выберите опцию «Пошаговый мастер слияния». Следуйте подсказкам в области задач.
«Пошаговый мастер слияния» объединяет инструменты групп «Начало слияния», «Составление документа и списка полей», «Просмотр результатов» и «Завершение».

Выберите тип документа и нажмите «Далее».

Выберите основу для создания письма: текущий документ, шаблон или существующий документ. Создайте список получателей. Для этого выберите опции «Создание списка – создать» и введите данные.

Напишите сообщение, просмотрите его и завершите работу с мастером. Теперь можете напечатать объединенный документ или отправить его в виде электронного сообщения.

Как использовать возможности вкладки «Рецензирование»
Используйте вкладку «Рецензирование» для правок и оценки документа.
Блок инструментов «Правописание»
С помощью отмеченной на иллюстрации кнопки можете запустить штатное средство MS Word для поиска ошибок и опечаток. Обратите внимание, программа «видит» не все ошибки, а также иногда предлагает исправления там, где ошибок нет.

Функция «Определить» поможет определять значение неизвестных слов. Обратите внимание, для использования инструмента необходимо выбрать в магазине приложений словарь и установить его. Меню «Тезаурус» позволяет подобрать синонимы к выделенным словам. Функция «Статистика» показывает число слов, знаков, абзацев и строк в документе или его фрагменте.

Блок инструментов «Язык»
Меню «Перевод» позволяет автоматически перевести выделенное слово или фразу. Выделите интересующий вас контент и воспользуйтесь отмеченной на иллюстрации кнопкой.

Функция «Язык» позволяет выбрать язык проверки правописания, а также настроить языковые параметры.
Блок инструментов «Примечание»
С помощью инструментов блока можно добавлять, просматривать, редактировать и удалять примечания. Обратите внимание, примечания можно создавать также с вкладки «Вставка».

Блоки инструментов «Запись исправлений» и «Изменения»
С помощью функции «Исправления» можно отслеживать внесенные в документ изменения. Обратите внимание на меню «Область проверки». Оно позволяет выбрать способ отображения списка изменений: внизу или сбоку от документа.

Инструменты блока «Изменения» позволяют принимать или отклонять изменения, а также переходить к предыдущему или следующему исправлению.
Функция «Сравнить» дает возможность сравнивать версии документов и объединять исправления нескольких пользователей. Функции «Блокировать авторов» и «Ограничить редактирование» защищают документ от нежелательных для вас действий других пользователей.
Как использовать возможности вкладки «Вид»
Инструменты вкладки «Вид» позволяют настроить отображение документа.
Блок инструментов «Режимы просмотра»
С помощью инструментов блока можно выбрать режим просмотра страницы. Например, вы можете просмотреть структуру документа.

Блок инструментов «Показ»
С помощью инструментов группы можно включить отображение линейки, сетки и области навигации. Последняя функция позволяет быстро переходить к нужному разделу документа.

Блок инструментов «Масштаб»
Функция «Масштаб» помогает выбрать произвольный масштаб отображения документа. Функция «100 %» позволяет вернуться к стандартному масштабу в один клик.

Функции «Одна страница» и «Несколько страниц» настраивают отображение на экране одной или нескольких страниц соответственно. Меню «По ширине странице» увеличивает ширину страницы до ширины окна.

Функция «Новое окно» открывает текущий документ в новом окне. Это удобно, если вы редактируете контент и хотите сверяться с оригиналом. Функция «Упорядочить все» объединяет несколько документов в одном окне. Функция «Разделить» необходима, чтобы в одном окне работать с разными частями документа.
С помощью функции «Рядом» вы можете расположить два документа в одном окне рядом друг с другом. Это удобно при необходимости сравнить содержание.

С помощью функции «Перейти в другое окно» можно быстро переходить в другие открытые документы.
Функция «Макросы» автоматизирует часто выполняемые задачи. Чтобы воспользоваться инструментом, необходимо создать макрос. Например, представьте, что вам часто приходится выделять фрагменты текста полужирным курсивом. Чтобы выполнять это действие автоматически, создайте макрос. Действуйте так:
- Выделите произвольный фрагмент текста. В выпадающем меню «Макросы» выберите опцию «Запись макроса».

- Выберите способ запуска макроса: с помощью кнопки на панели инструментов или сочетания клавиш на клавиатуре.
- Задайте сочетание клавиш для активации макроса.

- Нажмите кнопку «Назначить» и выполните команды, которые необходимо включить в макрос. Для этого перейдите на вкладку «Главная», выберите выделение полужирным и курсивом.
- Вернитесь в меню «Макросы» и остановите запись.
- Проверьте работу макроса. Для этого выделите фрагмент текста и нажмите заданное сочетание клавиш.

Дополнительные трюки для повышения эффективности работы с MS Word
Ниже вы найдете список лайфхаков, с помощью которых можно быстро решать стандартные задачи при работе с MS Word:
- Используйте контекстное меню. Оно вызывается щелчком правой кнопки мыши.

Чтобы выделить абзац, трижды щелкните левой кнопкой мыши по любому слову.
Чтобы вставить на страницу текст-заполнитель, напишите следующие символы: =lorem(2,2). С помощью цифр в скобках определите количество абзацев и строк заполнителя. Если заменить «lorem» на «rand», в качестве заполнителя будет использован случайный текст.

- Чтобы быстро создать надстрочную или подстрочную надпись, выделите нужное слово и нажмите сочетание клавиш «Ctrl +» или «Ctrl Shift +» соответственно.
- Чтобы выделить предложение, нажмите Ctrl и установите курсор на любом слове.
- Выбирайте тип сохраняемого файла. Например, вы можете сохранить данные в формате PDF. Для этого выберите опцию «Сохранить как» и выберите нужный тип файла.

- Чтобы создать горизонтальную линию, введите три дефиса подряд и нажмите клавишу Enter.
- Чтобы напечатать тире, воспользуйтесь сочетанием клавиш Alt + 0151.
- Чтобы быстро переместить фрагмент текста, выделите его, нажмите F2, установите курсор на место вставки и нажмите Enter.
Нужны ли все функции Word рядовому пользователю
Наверняка нет. Для повседневной работы вы можете использовать несколько инструментов MS Word, которые знаете и к которым привыкли. А с помощью этого обзора можно расширить собственный арсенал, найти быстрый способ решения тех или иных задач. Помните, что инструменты Word организованы с помощью вкладок. В свою очередь, на вкладках инструменты группируются в блоки, позволяющие решать близкие задачи.
В комментариях поделитесь предложениями и замечаниями к обзору. Также расскажите о трюках, которые вы используете при работе с MS Word.
В рамках курсовой работы были проанализированы, а также создан и отредактирован макрос в Microsoft Office Word 2007 на основе средства записи макросов. Результатом курсовой работы является созданный и подкорректированный макрос.
СПИСОК СОКРАЩЕНИЙ
VBA – Visual Basic for Applications;
ЭВМ – электронная вычислительная машина.
РЕФЕРАТ
МАКРОСЫ, АНАЛИЗ МАКРОСОВ, СОЗДАНИЕ МАКРОСОВ, РЕДАКТИРОВАНИЕ МАКРОСОВ.
В рамках курсовой работы были проанализированы, а также создан и отредактирован макрос в Microsoft Office Word 2007 на основе средства записи макросов. Результатом курсовой работы является созданный и подкорректированный макрос.
Независимо от используемой операционной системы и программных приложений пользователь часто выполняет одни и те же последовательности команд для многих рутинных задач. Вместо повторения последовательности команд каждый раз, когда необходимо выполнить какую-либо задачу, можно создать макрос, который будет выполнять эту последовательность. Макросы позволяют вводить одиночную команду, выполняющую ту же задачу, для реализации которой было бы необходимо вводить несколько команд вручную.
Словарь терминов
Макрос — набор инструкций, которые сообщают программе (такой как Word или Excel), какие действия следует выполнить, чтобы достичь определенной цели.
Visual Basic for Applications (VBA, Visual Basic для приложений) — немного упрощённая реализация языка программирования Visual Basic, встроенная в линейку продуктов Microsoft Office (включая версии для Mac OS), а также во многие другие программные пакеты, такие как AutoCAD, SolidWorks, CorelDRAW, WordPerfect и ESRI ArcGIS. VBA покрывает и расширяет функциональность ранее использовавшихся специализированных макро-языков, таких как WordBasic.
Введение
Нужна помощь в написании курсовой?

Мы — биржа профессиональных авторов (преподавателей и доцентов вузов). Наша система гарантирует сдачу работы к сроку без плагиата. Правки вносим бесплатно.
Заказать курсовую
Независимо от используемой операционной системы и программных приложений пользователь часто выполняет одни и те же последовательности команд для многих рутинных задач. Вместо повторения последовательности команд каждый раз, когда необходимо выполнить какую-либо задачу, можно создать макрос, который будет выполнять эту последовательность. Макросы позволяют вводить одиночную команду, выполняющую ту же задачу, для реализации которой было бы необходимо вводить несколько команд вручную.
Записанные макрорекордером последовательности команд первоначально назывались макрокомандами. Сейчас этот термин сократился до более простого слова — макрос. Применительно к информатике и программным приложениям под словом макрос всегда подразумевается макрокоманда.
Макросы, кроме удобства, имеют и другие преимущества. Поскольку компьютеры больше приспособлены для выполнения повторяющихся задач, чем люди, запись макрорекордером неоднократно выполняемых команд повышает точность и скорость работы. Другим преимуществом использования макросов является то, что при их выполнении обычно нет необходимости в присутствии человека-оператора. В случае, если макрос очень длинный или выполняет операции, требующие значительного времени, можно оставить работающий компьютер и делать что-нибудь другое, или переключиться на другое приложение.
Макрорекордер (или просто «рекордер») записывает все действия пользователя, включая ошибки и неправильные запуски. Когда программа воспроизводит макрос, она выполняет каждую записанную рекордером команду точно в такой последовательности, в которой она выполнялась во время записи. Первые макрорекордеры имели серьезный недостаток. Если во время записи длинной последовательности действий была допущена ошибка, то единственной возможностью удалить эту ошибку являлась повторная запись макроса. Кроме того, если надо было внести небольшое изменение в длинный макрос, то также приходилось перезаписывать весь макрос. Перезапись длинного макроса часто приводила к дополнительным ошибкам в новой записи. По этим причинам разработчики программного обеспечения добавили макрорекордерам возможность редактирования макросов, чтобы можно было легко исправлять небольшие ошибки или вносить другие изменения в макрос без его полной перезаписи. Каждый макрос записан в VBA.
Обычно макрос содержит следующие элементы.
Ключевое слово Sub. Этим обозначается начало макроса. Из-за ключевого слова Sub (от анг subroutine — подпрограмма) командные макросы также называются процедурами-подпрограммами.
Имя макроса. После ключевого слова Sub Excel добавляет имя макроса, за которым следует открывающаяся и закрывающаяся скобки.
Комментарии. Первые несколько строк кода начинаются с апострофа «‘», которые говорят редактору VBA, что эти строки являются комментариями. Комментарии отображаются только в окне редактора, при выполнении макроса они не обрабатываются. В каждом записанном макросе в комментариях указывается имя макроса, а также описание, которые вы ввели в диалоговом окне «Запись макроса».
Нужна помощь в написании курсовой?

Мы — биржа профессиональных авторов (преподавателей и доцентов вузов). Наша система гарантирует сдачу работы к сроку без плагиата. Правки вносим бесплатно.
Подробнее
Макрооператоры. Основное тело макроса (другими словами, строки между ключевыми словами Sub и End Sub, исключая комментарии в начале макроса) состоит из последовательности операторов. Они являются интерпретацией действий, которые вы выполнили во время записи макроса.
Строки макроса в модуле VBA являются обычным текстом, который можно изменять также, как это делается в любом текстовом редакторе. Если макрос содержит операторы, которые необходимо удалить, можно просто удалить лишние строки из модуля.
Часто нужно добавить новые действия в записанный макрос. К сожалению, VBA не предоставляет никаких возможностей записи новых операторов в существующий макрос. Вместо этого, нужно сначала записать новый макрос, содержащий необходимые команды, и отобразить его код на экране. Затем можно использовать стандартные средства Windows копирования и вставки (можно просто перетащить текст из одного окна в другое), чтобы перенести необходимые операторы из нового макроса с исходный.
Анализ стандартных макросов
В Microsoft Office Word
2007 есть макросы «стили», «оглавление», «нумерация страниц».
В макросах «стили» тексту задается: тип шрифта, размер шрифта, положение текста на странице, полужирный, курсив, подчеркнутый, размер межстрочного интервала, цвет.
Количество их может сильно меняться, но есть основные как заголовки, «сильная ссылка» и прочие таких как: «цитата», «обычный», «без интервала», «подзаголовок» и т. п. (рис. 1)
В макросе «оглавление» (автособираемое оглавление) собирает оглавление копируя текст ориентируясь на стили заголовков и устанавливает их положение в документе (на какой странице). Всего их 2. (рис.2)
В макросе «нумерация страниц» — ставит номер страницы. Всего их 12. Сверху страницы – 4. Снизу страницы – 4. На полях страницы – 4. (рис. 3).
Нужна помощь в написании курсовой?

Мы — биржа профессиональных авторов (преподавателей и доцентов вузов). Наша система гарантирует сдачу работы к сроку без плагиата. Правки вносим бесплатно.
Заказать курсовую
Создание собственного макроса
Самый простой способ создать макрос — воспользоваться средством записи макросов. Для этого нужно просто запустить средство записи и затем выполнить операции, которые вы хотите автоматизировать (таким образом можно выделить текст, а также выбирать команды меню или изменить опции диалогового окна.) Средство записи переведет все, что вы сделаете, в соответствующие операторы VBA. Результат записи будет сохранен в отдельной области, называемой модулем, откуда можно будет повторить всю процедуру в любое время.
Для записи макроса выполняются следующие действия:
Открытие и подготовка приложения, в котором будет записывать макрос. В Microsoft Office, например, если хотите записать последовательность параметров форматирования, выделите текст, с которым будете работать.
Выберите команду меню Вид => Макросы =>Начать запись (рис. 4а). На экране появится диалоговое окно Запись макроса (рис. 5).
В поле Имя макроса по умолчанию предлагается стандартное имя макроса (такое как Макрос1), но его можно заменить любым другим. Тем не менее, есть несколько ограничений на имена макросов. Имя не может состоять более чем из 255 символов. Первым символом в имени должна быть буква или символ подчеркивания «_». В именах не допускается использование точек и пробелов.
В поле «Описание» можно ввести описание макроса.
Щелкните на кнопке ОК. В результате вы вернетесь в документ, а под мышкой будет значок кассеты который означает запись макроса, а также отобразится панель инструментов «Остановить запись» и «Пауза» (рис. 4б).
Нужна помощь в написании курсовой?

Мы — биржа профессиональных авторов (преподавателей и доцентов вузов). Наша система гарантирует сдачу работы к сроку без плагиата. Правки вносим бесплатно.
Цена курсовой
Выполните действия, которые нужно записать в макросе. Поскольку средство записи записывает все ваши действия (кроме щелчков на кнопках, расположенных на панели инструментов «Остановить запись»), будьте внимательны и не выполняйте никаких лишних действий и команд во время записи макроса.
После того как все действия будут записаны, выполните команду Вид =>Макросы =>Остановить запись, которая расположена на одноименной панели инструментов.
Был создан макрос который выделял весь текст ставил шрифт Times New Roman, размер шрифта 10, положение текста на странице По ширине, альбомная ориентация страницы, отступ по левому и правому и сверху, и снизу — 2см.
Код макроса:
Sub Макрос1()
» Макрос1 Макрос
‘Selection.WholeStory
Selection.Font.Name = «Times New Roman»
Selection.Font.Size = 10
Нужна помощь в написании курсовой?

Мы — биржа профессиональных авторов (преподавателей и доцентов вузов). Наша система гарантирует сдачу работы к сроку без плагиата. Правки вносим бесплатно.
Заказать курсовую
Selection.ParagraphFormat.Alignment = wdAlignParagraphJustify
With ActiveDocument.Styles(wdStyleNormal).Font
If .NameFarEast = .NameAscii Then
.NameAscii = «»
End If
.NameFarEast = «»
End With
With ActiveDocument.PageSetup
.LineNumbering.Active = False
.Orientation = wdOrientLandscape
Нужна помощь в написании курсовой?

Мы — биржа профессиональных авторов (преподавателей и доцентов вузов). Наша система гарантирует сдачу работы к сроку без плагиата. Правки вносим бесплатно.
Заказать курсовую
.TopMargin = CentimetersToPoints(2)
.BottomMargin = CentimetersToPoints(2)
.LeftMargin = CentimetersToPoints(2)
.RightMargin = CentimetersToPoints(2)
.Gutter = CentimetersToPoints(0)
.HeaderDistance = CentimetersToPoints(1.25)
.FooterDistance = CentimetersToPoints(1.25)
.PageWidth = CentimetersToPoints(29.7)
Нужна помощь в написании курсовой?

Мы — биржа профессиональных авторов (преподавателей и доцентов вузов). Наша система гарантирует сдачу работы к сроку без плагиата. Правки вносим бесплатно.
Заказать курсовую
.PageHeight = CentimetersToPoints(21)
.FirstPageTray = wdPrinterDefaultBin
.OtherPagesTray = wdPrinterDefaultBin
.SectionStart = wdSectionNewPage
.OddAndEvenPagesHeaderFooter = False
.DifferentFirstPageHeaderFooter = False
.VerticalAlignment = wdAlignVerticalTop
.SuppressEndnotes = False
.MirrorMargins = False
.TwoPagesOnOne = False
.BookFoldPrinting = False
.BookFoldRevPrinting = False
.BookFoldPrintingSheets = 1
.GutterPos = wdGutterPosLeft
Нужна помощь в написании курсовой?

Мы — биржа профессиональных авторов (преподавателей и доцентов вузов). Наша система гарантирует сдачу работы к сроку без плагиата. Правки вносим бесплатно.
Заказать курсовую
End With
End Sub
Редактирование макроса
Чтобы отредактировать сделанный макрос выполните команду Вид =>Макросы, откроется окно Макрос и выбираем наш записанный макрос (рис. 6). Нажимаем «Изменить». Открывается окно редактирования макроса (рис. 7).
В этом окне можно подкорректировать макрос.
Макрос1 был изменён добавлена красная строка. Код красной строки:
With Selection.ParagraphFormat
.SpaceBeforeAuto = False
Нужна помощь в написании курсовой?

Мы — биржа профессиональных авторов (преподавателей и доцентов вузов). Наша система гарантирует сдачу работы к сроку без плагиата. Правки вносим бесплатно.
Цена курсовой
.SpaceAfterAuto = False
.FirstLineIndent = CentimetersToPoints(1)
End With
ЗАКЛЮЧЕНИЕ
В рамках курсовой работы были проанализированы а также создан макрос в Microsoft Office Word на основе средства записи макросов. Результатом курсовой работы, является созданный и подкорректированный макрос.
В процессе выполнения курсовой работы было выявлено, что не все стандартные макросы возможно включить в собственный, их надо писать самому на языке VBA.
Список используемых источников литературы
макрос программа редактирование макрорекодер
VBA — Википедия Режим доступа [http://ru.wikipedia.org/wiki/VBA] по состоянию на 15.03.2011 г.
Что такое макрос? Режим доступа [http://www.codenet.ru/progr/vbasic/bit/Macros.php] по состоянию на 15.03.2011 г.
Макрос и макрорекордер Режим доступа [http://www.on-line-teaching.com/vba/] по состоянию на 15.03.2011 г.
Подборка по базе: Эффективность работы магистрального газопровода (1).pdf, АНАЛИЗ контрольной работы по химии 11.docx, Пример отчета.pdf, Письмо о Вебинаре по отчетам 5СП 02.12.2020.docx, Годовой отчет АО Экономбанк за 2021 год.pdf, Реферат по дисциплине Психология и педагогика инклюзивного образ, Итоговая работа отчет.docx, Титульный лист отчета о прохождении практики (1) (2).docx, Календарный план выполнения курсовой работы.docx, ПРАКТИЧЕСКАЯ РАБОТА №2 По дисциплине_ Электрические машины и апп
МИНИСТЕРСТВО НАУКИ И ВЫСШЕГО ОБРАЗОВАНИЯ
РОССИЙСКОЙ ФЕДЕРАЦИИ
ФЕДЕРАЛЬНОЕ ГОСУДАРСТВЕННОЕ БЮДЖЕТНОЕ
ОБРАЗОВАТЕЛЬНОЕ УЧРЕЖДЕНИЕ ВЫСШЕГО ОБРАЗОВАНИЯ
«ВОРОНЕЖСКИЙ ГОСУДАРСТВЕННЫЙ
ТЕХНИЧЕСКИЙ УНИВЕРСИТЕТ»
(ФГБОУ ВО «ВГТУ», ВГТУ)
Факультет радиотехники и электроники
(факультет/институт)
Кафедра полупроводниковой электроники и наноэлектроники
Направление подготовки 11.03.04.Электроника и наноэлектроника
(код, наименование)
Профиль
Микроэлектроника и твердотельная электроника
ОТЧЕТ ЛАБОРАТОРНОЙ РАБОТЫ
по дисциплине «Информатика»
Тема «Исследование стандартных функций MS Word»
Вариант № 1
Разработал (-а/-и)
А. А. Морозов
(подпись, дата) (инициалы, фамилия)
Руководитель
Е. Ю. Плотникова
(подпись, дата) (инициалы, фамилия)
Защищена ___________________________ Оценка____________________________
(дата)
Воронеж 2020
МИНИСТЕРСТВО НАУКИ И ВЫСШЕГО ОБРАЗОВАНИЯ
РОССИЙСКОЙ ФЕДЕРАЦИИ
ФЕДЕРАЛЬНОЕ ГОСУДАРСТВЕННОЕ БЮДЖЕТНОЕ
ОБРАЗОВАТЕЛЬНОЕ УЧРЕЖДЕНИЕ ВЫСШЕГО ОБРАЗОВАНИЯ
«ВОРОНЕЖСКИЙ ГОСУДАРСТВЕННЫЙ
ТЕХНИЧЕСКИЙ УНИВЕРСИТЕТ»
(ФГБОУ ВО «ВГТУ», ВГТУ)
Факультет радиотехники и электроники
Кафедра полупроводниковой электроники и наноэлектроники
ЗАДАНИЕ
на лабораторную работу
1 Освоить основные приемы работы в текстовом редакторе Word.
2 Освоить форматирование информации в текстовом редакторе.
3 Освоить работу с таблицами в текстовом редакторе Word.
4 Освоить создание и редактирование диаграмм в текстовом редакторе Word.
5 Освоить применение стилей автотекста, автозамены и микрокоманд в текстовом редакторе Word.
6 Освоить слияние документов.
7 Освоить вставку и редактирование формул в текстовом редакторе Word.
8 Освоить вставку и редактирование рисунков, схем и чертежей в текстовом редакторе Word.
ЗАМЕЧАНИЯ РУКОВОДИТЕЛЯ
СОДЕРЖАНИЕ
Задание на лабораторную работу 2
Замечание руководителя 3
Цель лабораторной работы 5
- Теоретические сведения 6
- Практическая часть 9
- Форматирование текста в редакторе Word 9
- Таблицы, сортировка таблиц, вычисление в таблицах 11
- Создание и редактирование диаграмм в документах Word 16
- Применение стилей, автотекста, автозамены и макрокоманд 18
- Слияние основного документа и источника данных 19
- Вставка и редактирование формул 20
- Вставка и редактирование рисунков, схем, чертежей 20
Выводы 23
Список литературы 24
ЦЕЛЬ ЛАБОРАТОРНОЙ РАБОТЫ
Целью данной лабораторной работы являются: освоение форматирования текста в редакторе Word, приобретение навыков работы с таблицами в редакторе Word, создание и редактирование диаграмм в редакторе Word, освоение применения стилей автотекста, автозамены и макрокоманд, вставка и редактирование формул, вставка и редактирование рисунков, схем, чертежей.
- Теоретические сведения
Word — одна из самых современных программ в классе текстовых процессоров дает возможность выполнять все без исключения традиционные операции над текстом, предусмотренные современной компьютерной технологией.
В процессоре Word реализованы возможности новейшей технологии связывания и внедрения объектов, которая позволяет включать в документ текстовые фрагменты, таблицы, иллюстрации, подготовленные в других приложениях Windows. Встроенные объекты можно редактировать средствами этих приложений. Word является одним из основных элементов офисной технологии Microsoft, на примере основных операций которого легче осваиваются другие современные компьютерные технологии, в том числе и описанные выше.
Запуск процессора Word при работе в операционной системе Windows 95 и выше осуществляется с помощью меню, которое появляется при щелчке по кнопке Пуск > Программы > Microsoft Word. Возможно, значок Word есть и на рабочем столе. В этом случае достаточно дважды щелкнуть левой клавишей мыши по этому значку — и программа загрузится.
Набор, редактирование и форматирование текстового материала. Начинать набор текста можно сразу после запуска программы Word, либо воспользовавшись командой Создать из меню Файл, либо щелчком по кнопке Создать на панели инструментов Стандартная (первая кнопка слева). Окно текущего документа всегда содержит мигающую вертикальную черту — курсор- Ввод текста осуществляется путем набора с клавиатуры. Вводимые символы появляются в месте расположения курсора. Курсор при вводе сдвигается вправо. По достижении правого края страницы текст автоматически переносится на новую строку. Чтобы принудительно завершить строку и начать новый абзац, надо нажать на клавишу Enter.
Для набора заглавных букв необходимо предварительно нажать клавишу Shift и, не отпуская ее, — на соответствующую клавишу с буквой. Если есть необходимость набирать все заглавными буквами (например, названия глав), необходимо предварительно нажать на клавишу Caps Lock. Для снятия этого режима повторно нажмите на эту клавишу. При нажатом положении этой клавиши на клавиатуре справа вверху загорается индикатор с одноименным названием.
Переключение с кириллицы (русского алфавита) на латиницу (английский алфавит) и обратно осуществляется с помощью комбинаций клавиш. Все зависит от того, какая комбинация установлена в вашем Windows: «левый Ctrl», «две клавиши Shift одновременно», «левый Shift +Alt» и т. д. Чтобы убедиться, какая комбинация у вас, необходимо поэкспериментировать, нажимая сочетание этих клавиш. Более простой вариант — это воспользоваться мышкой и щелкнуть по значку Ru или Еп, который находится на экране внизу — справа.
При наборе текста часто приходится использовать определенные символы, которых на клавиатуре нет, например знак, означающий градус или параграф и т. п. В таких случаях соответствующие символы вводятся через меню Вставка > Символы.
Выбрав нужный символ, надо щелкнуть по нему мышкой, затем щелкнуть по кнопке этого же окна Вставить и по кнопке Закрыть, которая появляется вместо кнопки Отмена после нажатия на кнопку Вставить. Интересующий вас символ будет вставлен на то место, где находился в это время курсор и вы определяли место вставки. Если вам необходимо убрать фрагмент текста или объект и вставить его в другое место, то можно воспользоваться кнопкой с изображением ножниц (вырезать). При щелчке левой клавишей мыши по этой кнопке выделенный фрагмент переходит в буфер обмена. После этого вы находите новое место, куда хотите вставить данный фрагмент (точка вставки) — именно здесь должен быть курсор — и щелкаете по кнопке Вставить. Таким образом вы перемещаете фрагмент текста или объект на новое место.
Иногда бывает необходимость скопировать фрагмент текста или объект на новое место, оставляя его при этом и на старом месте. Для выполнения этой операции необходимо, предварительно выделив фрагмент текста или объект, щелкнуть по кнопке Копировать на панели инструментов Форматирование, рядом с кнопкой Вырезать. При этом фрагмент текста перейдет в буфер обмена, одновременно оставаясь на прежнем месте. Для того чтобы вставить на новое место копируемый фрагмент, достаточно щелкнуть по кнопке Вставить.
Выполняя эти операции, необходимо помнить, что информация в буфере обмена хранится до тех пор, пока вы не поместите туда новую. Как только вы вырежете или скопируете новый фрагмент, предыдущий оттуда исчезнет. Для удаления выделенного фрагмента используется клавиша Delete.
Еще одну полезную функцию предоставляет Word при замене регистра букв. Например, если выделенный фрагмент состоял из одних только строчных букв, а вы хотели бы, чтобы каждое слово начиналось с заглавной буквы (при наборе фамилий, названий городов и т. п.), достаточно нажать комбинацию клавиш Shift+F3. При втором нажатии все буквы во фрагменте заменяются на заглавные (набор названий глав). При третьем — снова становятся строчными. Когда же текст не выделен, замена регистра по Shift+F3 происходит только в том слове, где стоит курсор.
В процессе подготовки научно-методических работ часто приходится использовать сноски. В каждом случае сноску можно вставить, используя меню Вставка > Сноска. В появившемся диалоговом окне можно задать место текста сноски (на данной странице или в конце документа), автоматический ввод номеров сносок или ввод вручную. С помощью кнопки Параметры можно задать формат числа и способ нумерации (постраничная или сквозная). Закончив эти операции, щелкните по кнопке ОК — и окажетесь в специальном окне сносок (если работали в обычном режиме отображения) или прямо в заданном месте внизу страницы (если работали в режиме разметки). Цифра или звездочка в текст вставится сама, и можно вводить текст сноски. Попасть с метки-циферки или звездочки в окно ее сноски и вернуться обратно к ней можно через меню Вид > Сноски. Но проще этого достичь, дважды щелкнув по метке. Для удаления сноски надо выделить ее метку и удалить.
- Практическая часть
2.1 Форматирование текста в редакторе Word
Использовав и изучив команду Формат, а также ее подкоманды Шрифт, Абзац, Список, был выполнен набор и форматирование текста «Основы форматирования в Word» и текст обращения (рис. 1).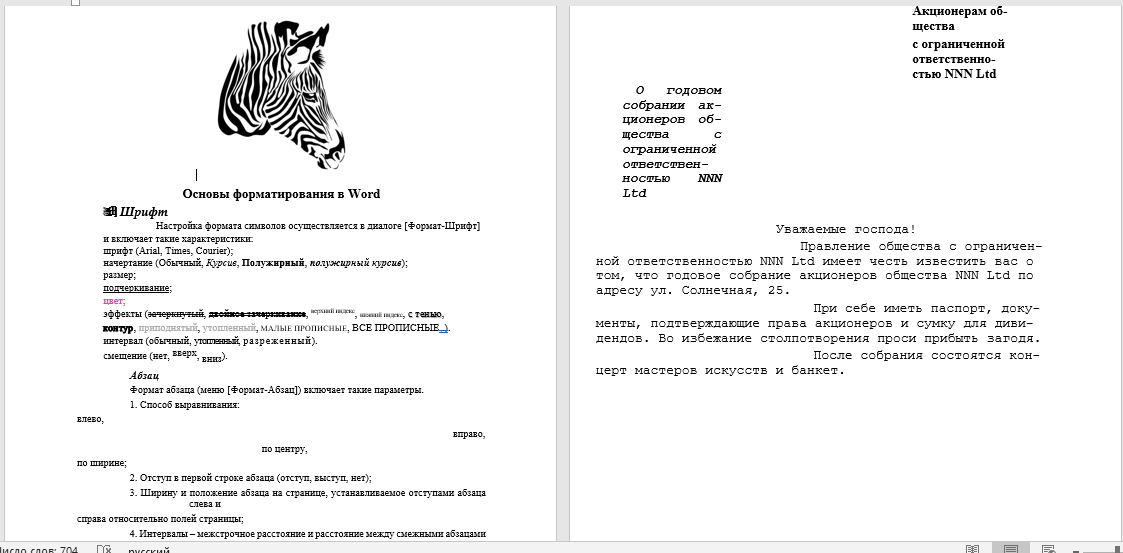
Рисунок 1 — Текст «Основы форматирования в Word и текст обращения»
Используя команды Формат/Список/Многоуровневый и выбрав нужный вид списка и нужную нумерацию, был создан многоуровневый список «Программное обеспечение ЭВМ» (рис. 2)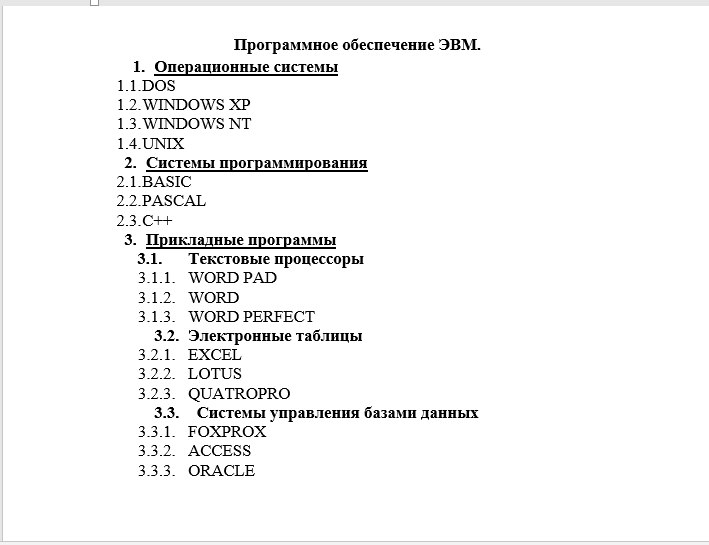
Рисунок 2 — Многоуровневый список «Программное обеспечение ЭВМ»
2.2 Таблицы, сортировка таблиц, вычисление в таблицах
С помощью команд Таблица/Добавить таблицу, а также команд форматирования была создана таблица учета текущей успеваемости студентов за сентябрь и октябрь (рис. 3).
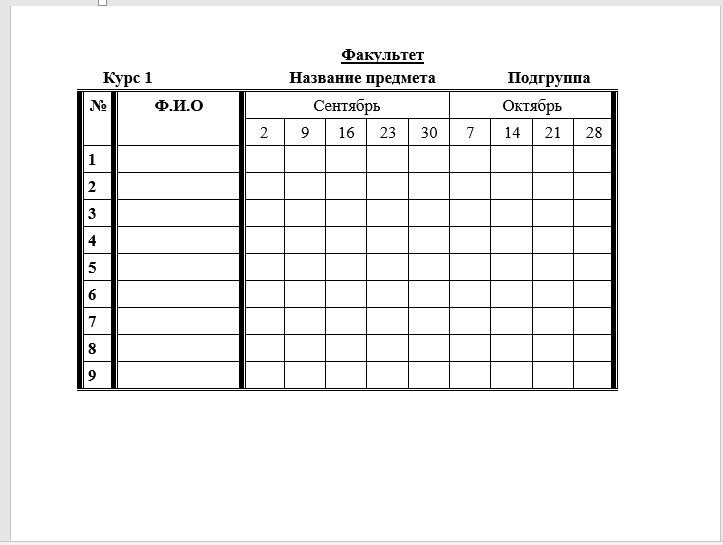
Рисунок 3 — Таблица учета текущей успеваемости студентов за сентябрь и октябрь
С использованием команд Вставка/Таблица была создана таблица должностей и окладов сотрудников. Эта таблица с помощью команды Сортировка в алфавитном порядке, по возрастанию и убыванию окладов была отсортирована (рис. 4).
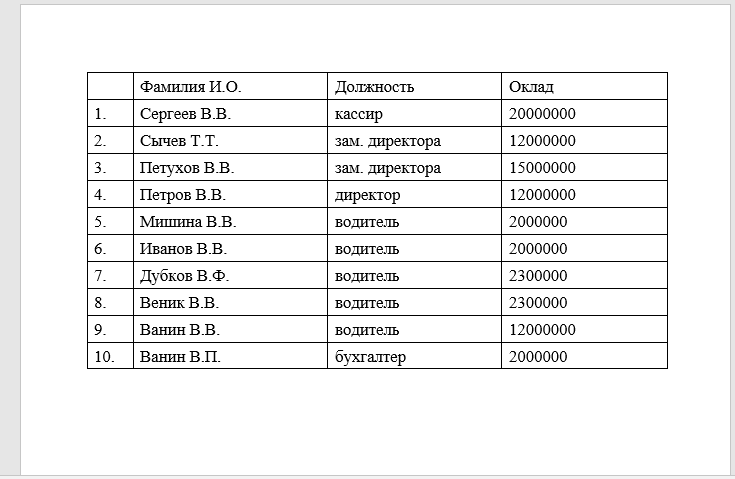
Рисунок 4 — Таблица должностей и окладов сотрудников
С помощью команды Вставка/Таблица, а также команд форматирования была создана визитная карточка (рис. 5).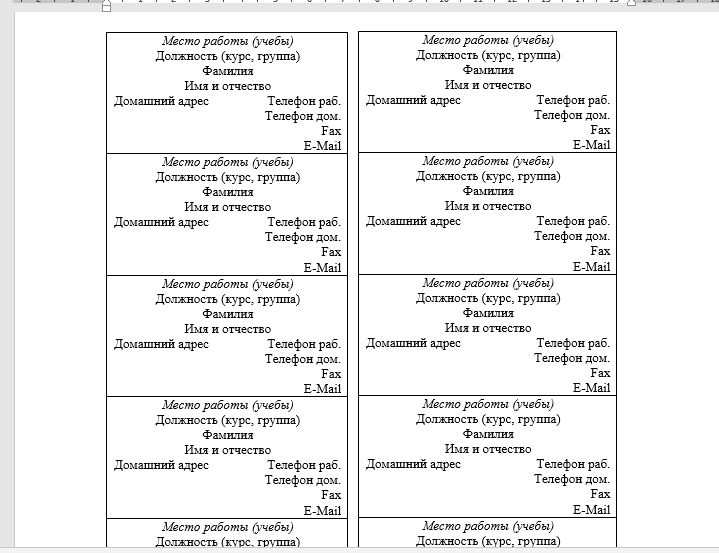
Рисунок 5 — Визитные карточки
Была создана с помощью команды Вставка/Таблица таблица сведений о доходах фирмы «Ритм» за январь-март 1997 г, а также с помощью формул был произведены расчёты необходимых сумм (рис. 6).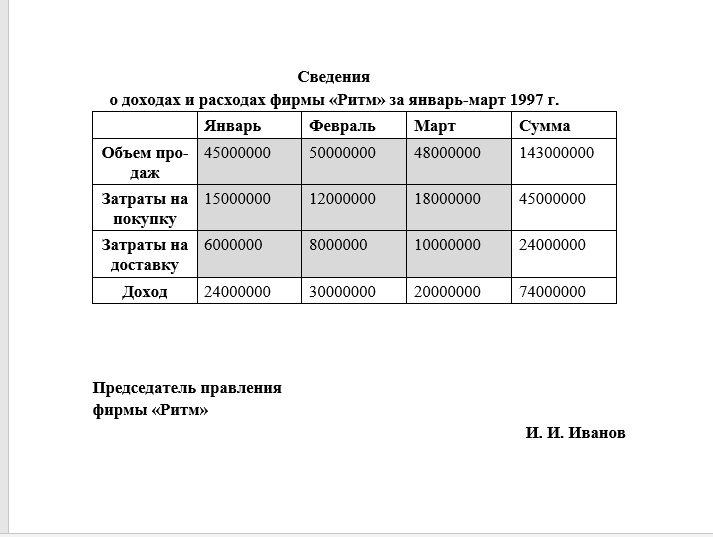
Рисунок 6 — Таблица сведений о доходах фирмы «Ритм» за январь-март 1997 г
С помощью команд Вставка/Таблица, а также применения объектов Word, была создана реклама (рис. 7).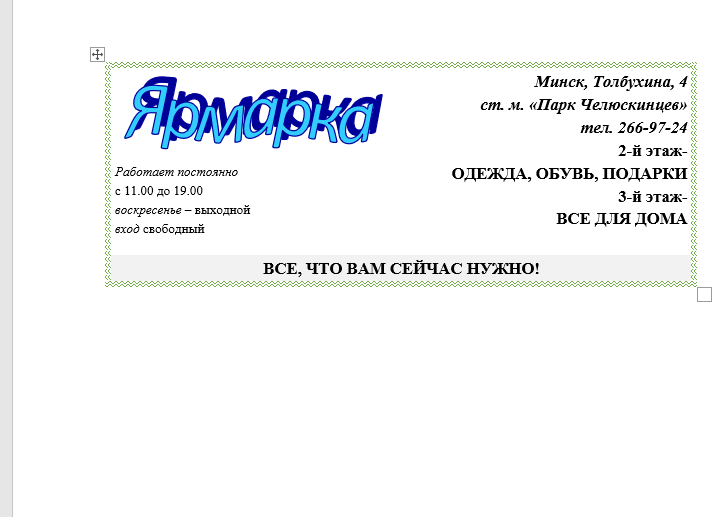
Рисунок 7 — Реклама
- Создание и редактирование диаграмм в документах Word
С помощью команд Вставка/Рисунок/Диаграмма созданы диаграммы к таблице сведений о доходах фирмы «Ритм» (рис. 8, 9).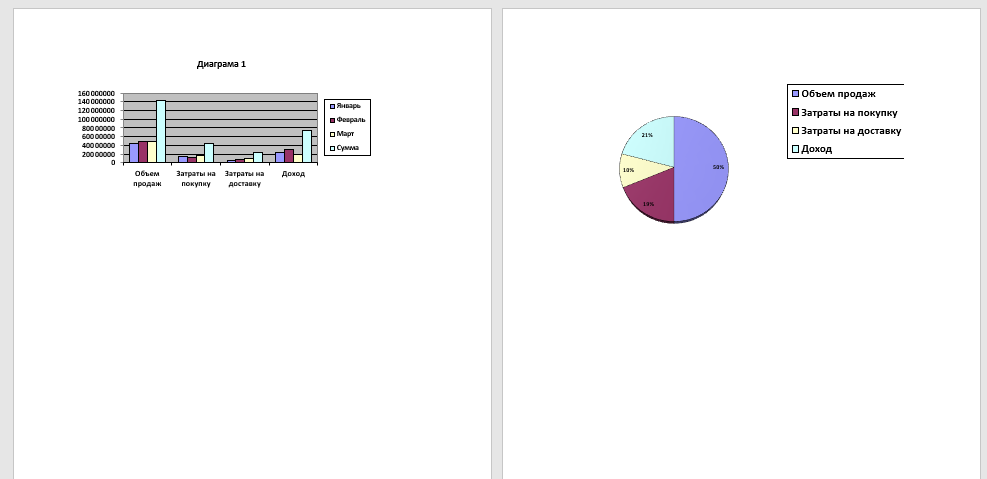
Рисунок 8 — Диаграммы к таблице сведений о доходах фирмы «Ритм»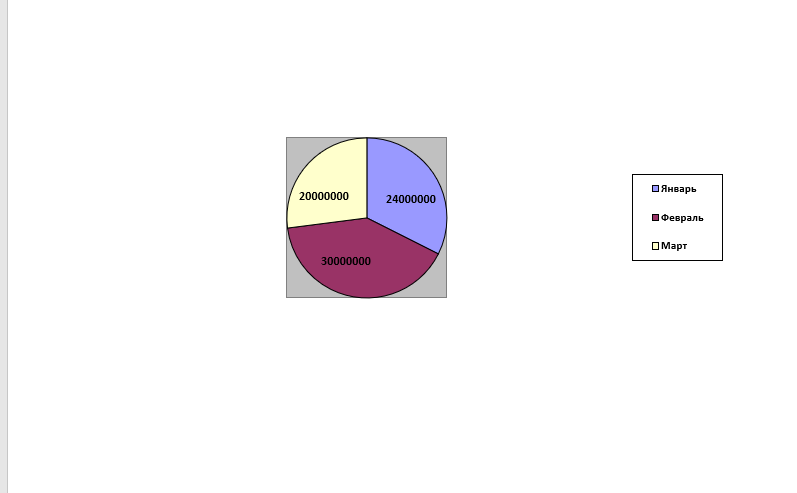
Рисунок 9 — Диаграмма к таблице сведений о доходах фирмы «Ритм»
Используя команды Вставка/Рисунок/Диаграмма были созданы диаграммы к таблице данных о продажи оргтехники (рис. 10, 11)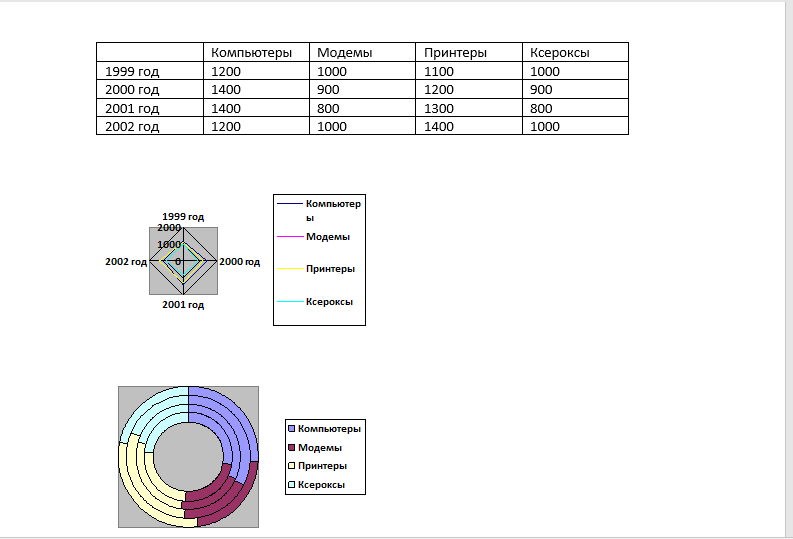
Рисунок 10 — Диаграммы к таблице данных о продажи оргтехники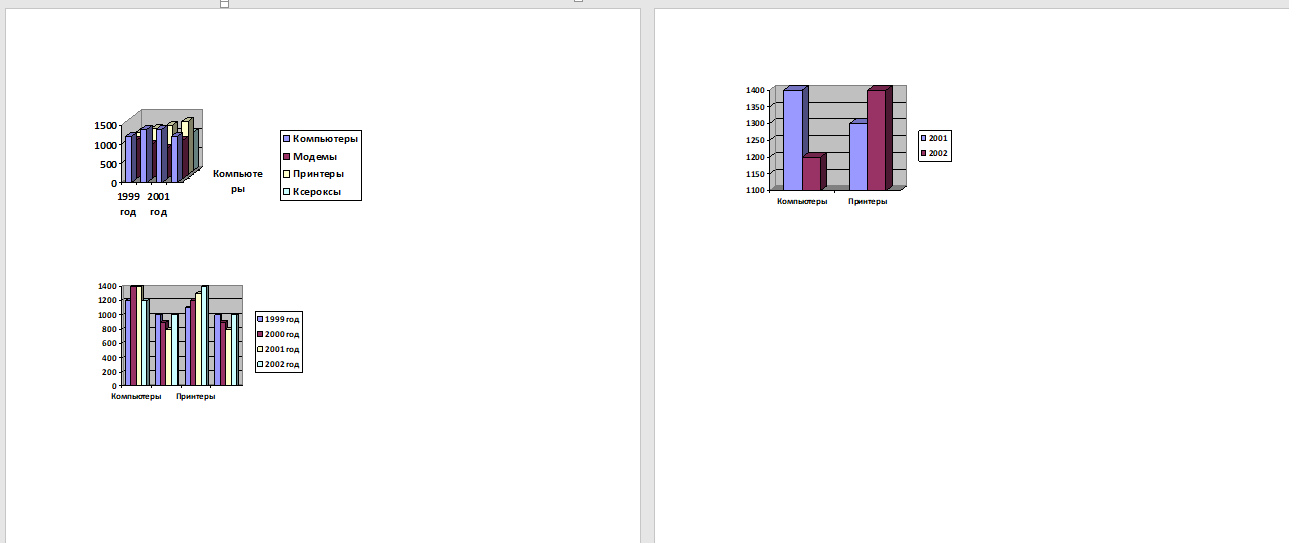
Рисунок 11 — Диаграммы к таблице данных о продажи оргтехники
- Применение стилей, автотекста, автозамены и макрокоманд
Был набран текст блока «Утверждаю», с помощью команд Вставка/Автотекст был создан элемент «Утверждаю». Также с помощью команды Сервис/Автозамена были созданы автозамены: БГУ, ЭФ, ЭИМЭ (рис. 12).
Рисунок 12 — Автотекст и автозамена
С помощью команды Сервис/Макрос были созданы макрокоманды (рис. 13).
Рисунок 13 — Макрокоманды
- Слияние основного документа и источника данных
Было создано слияние основного документа и источника данных для создания писем о результатах участников олимпиады (рис. 14).
Рисунок 14 — Письмо о результате участника олимпиады
Было создано слияние основного документа и источника данных для создания писем о зачислении на работу (рис. 15).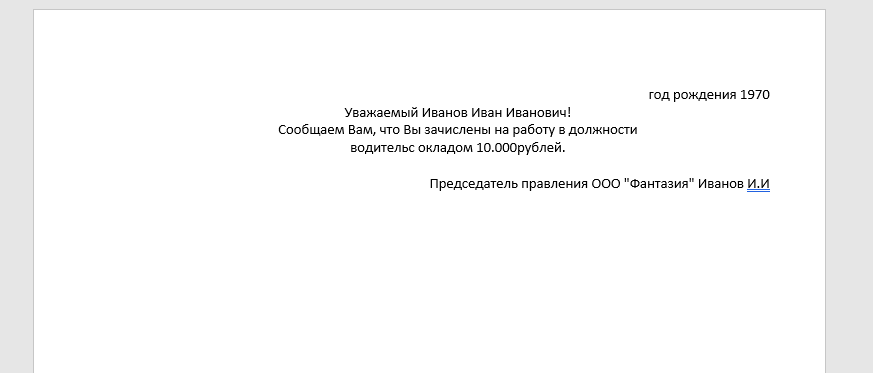
Рисунок 15 — Результат слияния
- Вставка и редактирование формул
С помощью команды Вставка/Символы/Формула были созданы формулы (рис. 16).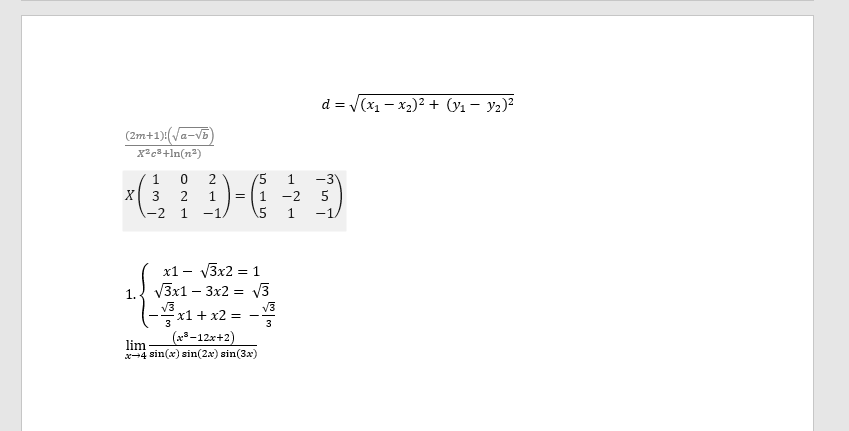
Рисунок 16 — Формулы
- Вставка и редактирование рисунков, схем, чертежей
С помощью графических средств Word были созданы чертеж (рис.17), блок-схема (рис. 18), рисунок (рис. 19).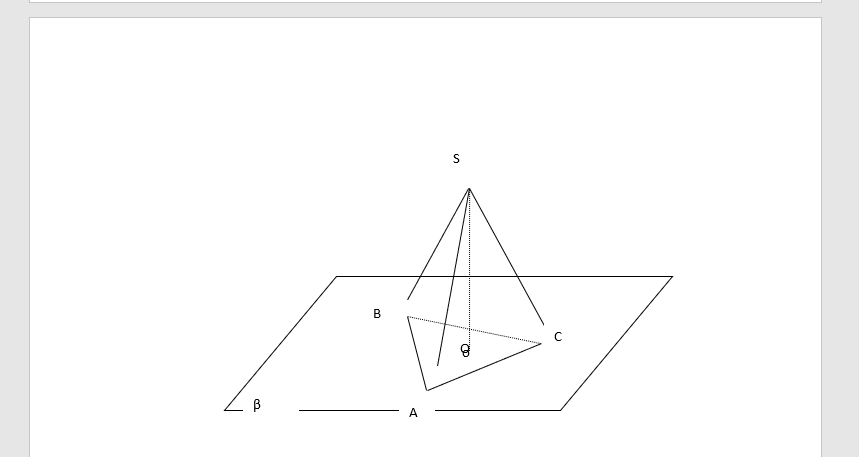
Рисунок 17 — Чертеж
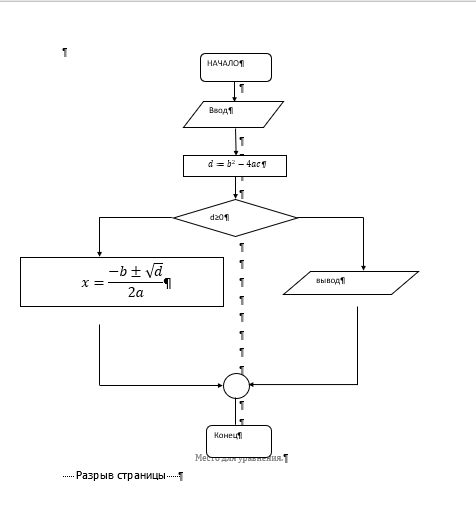
Рисунок 18 — Блок-схема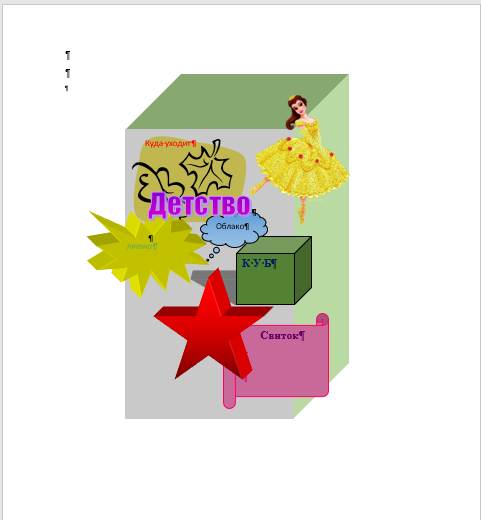
Рисунок 19 – Рисунок
ВЫВОД
В результате выполнения лабораторной работы были приобретены навыки форматирования текста в редакторе Word, освоены навыки работы с таблицами в редакторе Word. Помимо этого были созданы и отредактированы диаграммы в редакторе Word, освоено применение стилей автотекста, автозамены и макрокоманд, вставлены и отредактированы формулы, вставлены и отредактированы рисунки, схемы и чертежи.
СПИСОК ЛИТЕРАТУРЫ
1 Методические указания к выполнению лабораторной работы № 1 по дисциплине «Информатика» для студентов направления 11.03.04 «Электроника и наноэлектроника», профиля «Микроэлектроника и твердотельная электроника» очной формы обучения / ФГБОУ ВО «Воронежский государственный технический университет»; сост. Н.Н. Кошелева, Е.Ю. Плотникова, А.А. Винокуров. ‒ Воронеж, 2015. ‒ 37 с.







