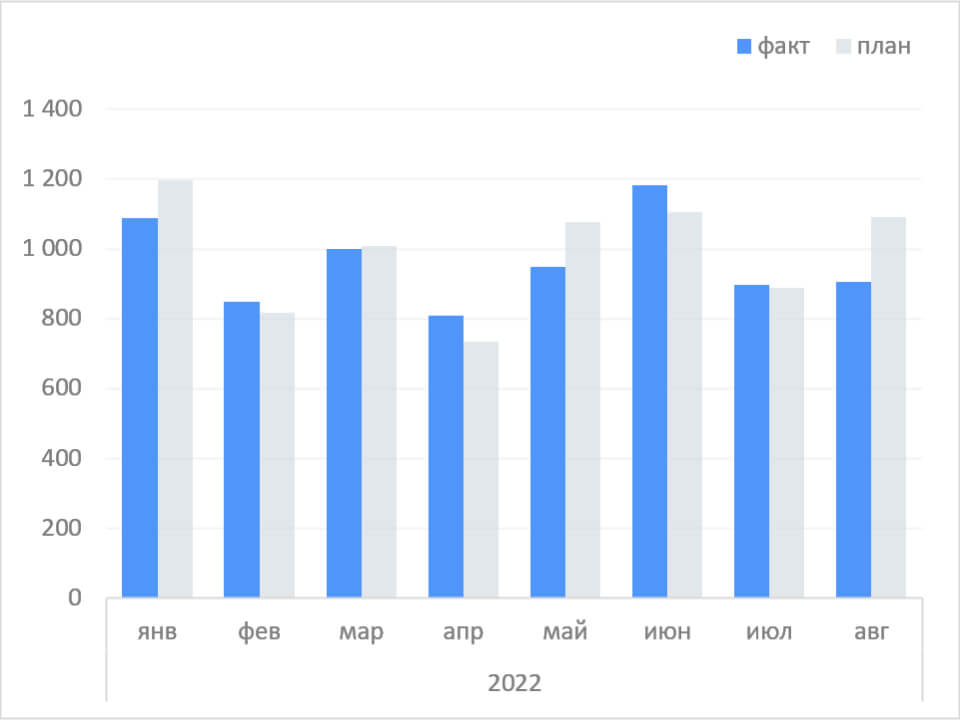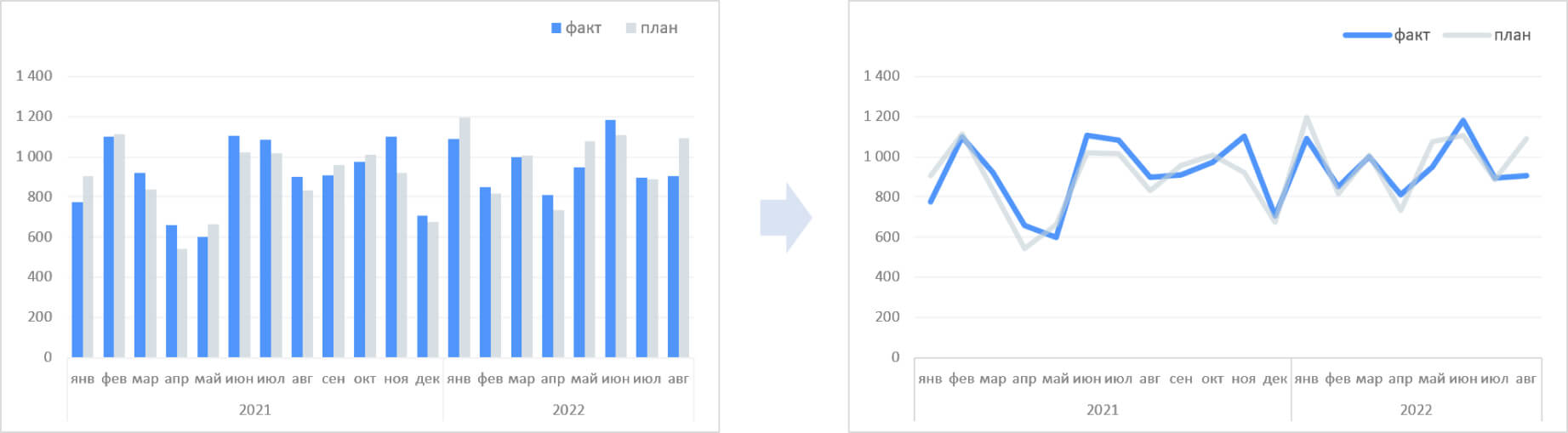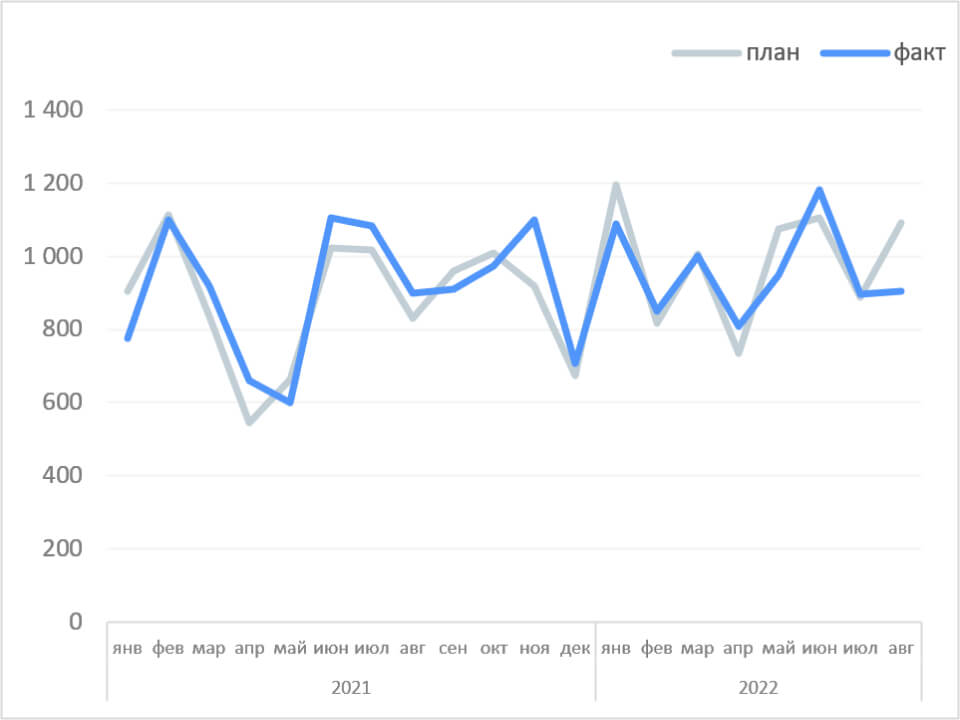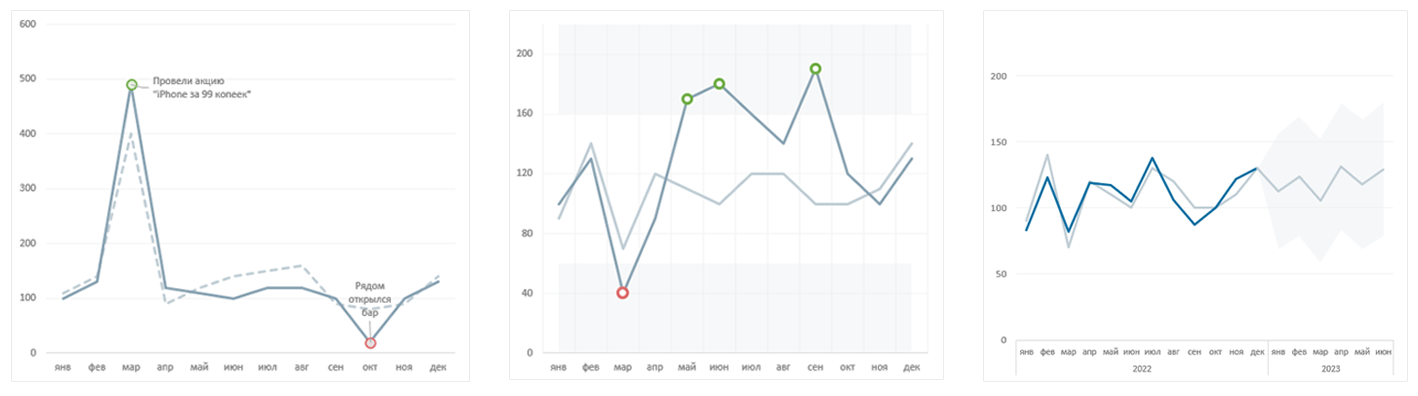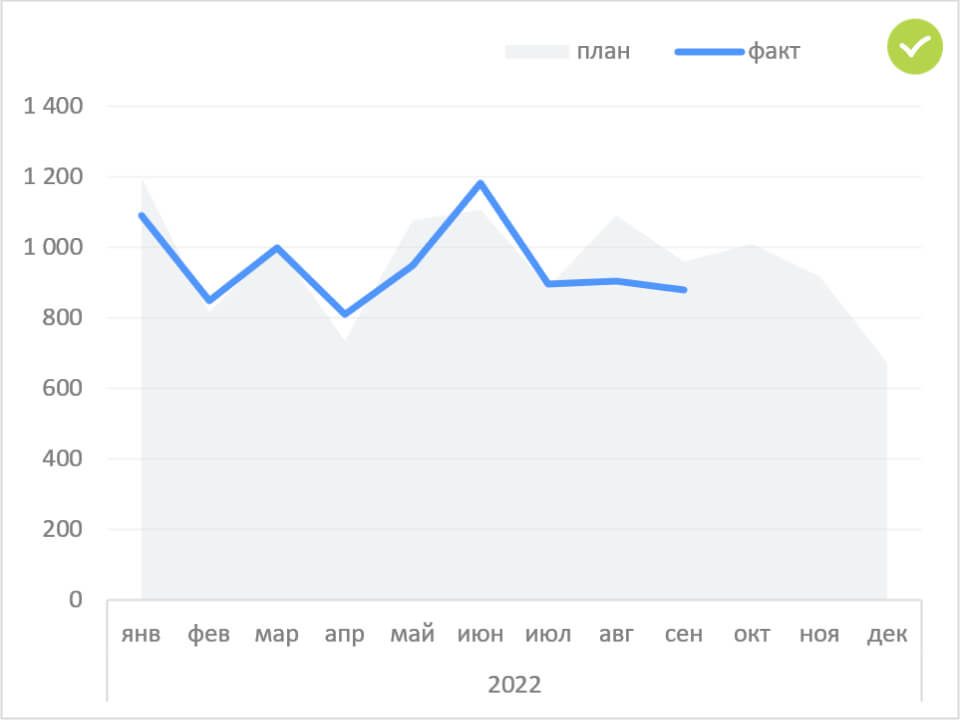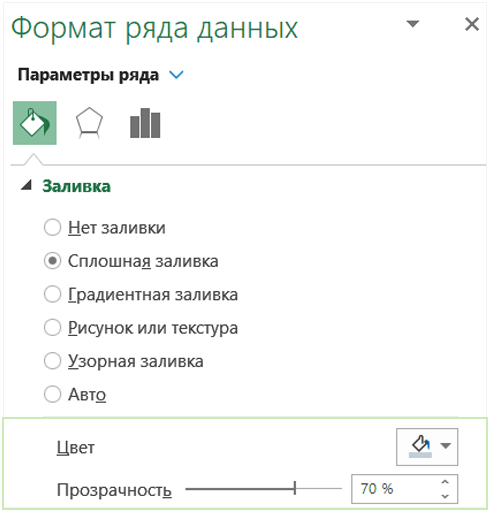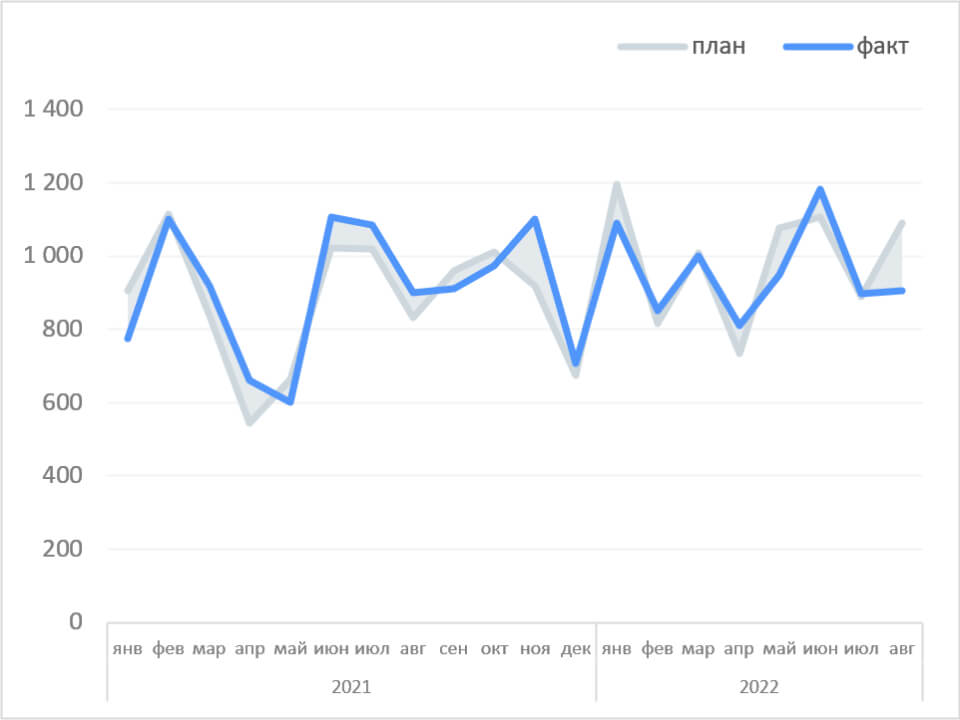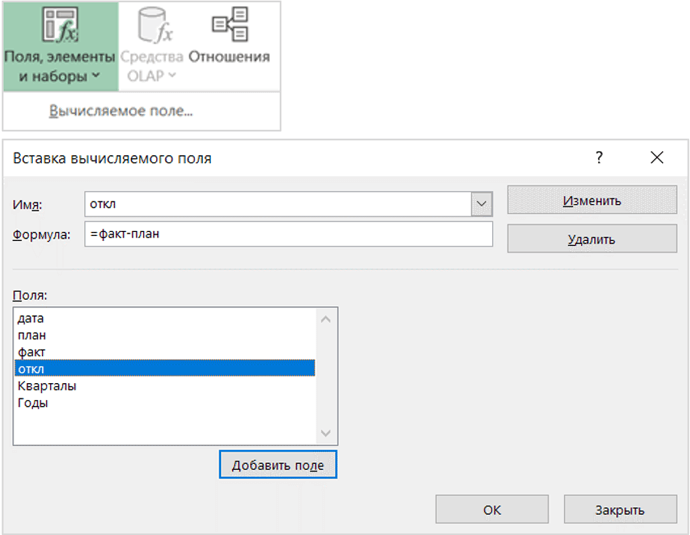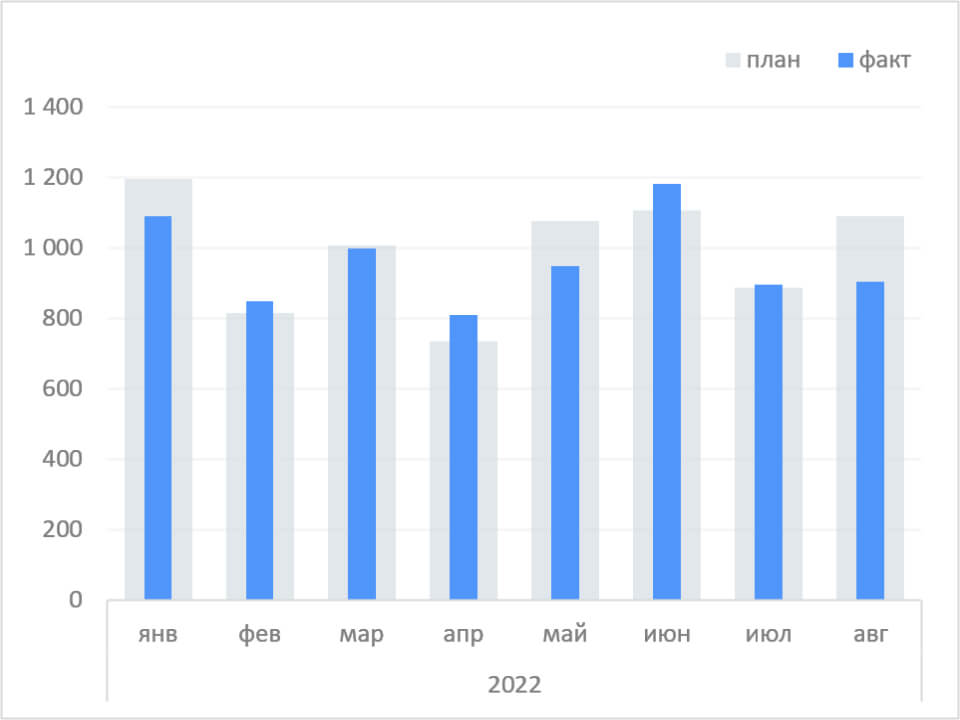history 25 февраля 2023 г.
- Группы статей
- Приложения
- Управление проектами
Сделаем в EXCEL простенькую форму для план-фактного анализа. «Простенький» — это значит, что вычислим только абсолютное расхождение плана и факта, и в разрезе только по плановым периодам.
Исходная таблица
Предположим, что на каждую дату у нас запланирована некая работа или ее часть, и нам известна плановая стоимость этих работ. По мере хода проекта в таблицу вводятся фактические данные, т.е. реально потраченные на ту или иную дату суммы. Сами работы указывать не будем, все стоимости будут привязаны просто к датам.
Исходная таблица в файле примера сделана в формате таблиц данных MS EXCEL, чтобы ее было удобно заполнять. Это единственная таблица в файле примера, из которой мы будем извлекать нужные нам для анализа данные. Все другие таблицы будут заполняться автоматически.
Примечание: при заполнении таблицы необходимо следить, чтобы в столбце Дата заносились даты без повторов и по возрастанию. Пропуски дат допускаются.
План-фактный анализ
Сделаем простенький план-фактный анализ стандартными средствами EXCEL, т.е. очень быстро. Будем использовать Сводную таблицу с нарастающим итогом (англ. — Running total), а также стандартную диаграмму.
Если проект длится достаточно долго, то для построения графика нам потребуется сгруппировать данные за некий период, например за месяц. Для этого:
- Добавим к исходной таблице новый служебный столбец «МесяцГод», он нам потребуется для группировки данных по месяцам. Значения в этом столбце будут заполняться автоматически формулой =ГОД([@Дата])&ТЕКСТ(МЕСЯЦ([@Дата]);»-00″)
- Построим Сводную таблицу: выделите любую ячейку в исходной таблице и вставьте Сводную таблицу (Вкладка Вставка — Таблицы — Сводная таблица).
- Настройте Сводную таблицу как показано на рисунке ниже
- Выделите в Сводной таблице поле «Сумма по полю План» и в меню Дополнительные вычисления выберите «С нарастающим итогом в поле …».
- То же самое сделайте по полю с Фактом.
Должна получиться вот такая Сводная таблица.
Выделите любую ячейку в Сводной таблице и создайте график (Вкладка Вставка — Диаграммы — График).
Все, построение графика План-фактного анализа завешено.
Совет: В данной статье диаграммам придан стандартный вид (с небольшими изменениями). Если требуется придать графикам «стильный вид», то можно использовать заранее настроенные диаграммы из этого раздела.
План-фактный анализ в целом по проекту (сложный случай)
В вышеуказанном примере работы выполнялись каждый месяц без перерывов. Но, если в проекте был перерыв на 1 или более месяц, то вышеуказанный подход нам не совсем подходит, т.к. график с нарастающим итогом будет выглядеть не корректно:
Нам же требуется, чтобы график нарастающего итога в месяцы перерыва был горизонтальной прямой, а не наклонной линией, соединяющей 2 точки.
Сначала создадим формулами таблицу от первого месяца до последнего месяца проекта.
Для этого:
- Определим первый месяц работ — используем первую дату в исходной таблице (напоминаю, что таблица должна быть отсортирована по возрастанию по датам).
- Вычислим общую плановую длительность проекта в месяцах. Это сделано в ячейке I9 на основании первой и последней даты проекта (с использованием элементарных очевидных вычислений).
- В столбце Месяц будем указывать первый день месяца. Его можно рассчитать с помощью функции =КОНМЕСЯЦА(). Подробнее см. здесь.
- Столбцы План и Факт заполняются с помощью функции =СУММЕСЛИМН(). Подробнее про суммирование с условием см. здесь.
Итак, мы почти готовы построить диаграмму. Но для того, чтобы ее сделать более универсальной и не перестраивать диаграмму для проектов разной длительности — используем именованные диапазоны.
Хотя наш проект длится 17 месяцев, мы расширим вышеуказанную таблицу, скажем, до 24 месяцев, чтобы иметь более универсальную форму. Затем создадим 3 именованных диапазона: 2 для плана и факта, 1 для даты. Эти диапазоны будут автоматически изменять свою длину в зависимости от плановой длительности проекта.
Теперь вручную определим ряды для диаграммы:
Обратите внимание на то, как задается источник значений для ряда: не просто название именованного диапазона, а с указанием имени книги.
В итоге получим нужную диаграмму. Как видно из картинки ниже, именованный диапазон автоматически вырезал из увеличенной таблицы нужный нам временной интервал.
Детальный анализ данных по месяцам
Сгруппировав данные по месяцам, мы получили наглядное представление о проекте в целом, но потеряли детали. Добавим в файле примера лист для анализа по месяцам.
Так как наш проект длится несколько месяцев, то нам нужна удобная форма для перехода от первого до последнего месяца проекта. В файле примера это реализовано с помощью полосы прокрутки.
В строке 8 выведены только месяцы, в которые производились работы (периоды простоя не учитываются, т.к. там анализировать нечего). Всего 7 месяцев.
Примечание: Если пользователь с помощью Полосы прокрутки выбирает значение более длительности проекта, то счетчик текущего месяца в ячейке В15 автоматически перебрасывает на 1-й месяц проекта. Это позволяет не перестраивать полосу прокрутки при изменении длительности проекта.
Выбранный месяц подсвечивается Условным форматированием зеленой заливкой. Четные года подсвечены серой заливкой, чтобы визуально можно было разделить разные года проекта.
Также определяется позиция 1-й даты в текущем месяце (в исходной таблице) и количество дней в текущем месяце, в которых производились работы. Все это позволяет построить таблицу рабочих дней в текущем месяце и вычислить отклонение от плана по каждому дню.
При изменении месяца таблица будет перестроена автоматически, а вместе с ней и график Плана-Фактного анализа.
Для наглядности нерабочие дни пропущены (те дни, в которых не было запланировано работ), это позволяет наглядно продемонстрировать динамику проекта.
Содержание
- Процедура прогнозирования
- Способ 1: линия тренда
- Способ 2: оператор ПРЕДСКАЗ
- Способ 3: оператор ТЕНДЕНЦИЯ
- Способ 4: оператор РОСТ
- Способ 5: оператор ЛИНЕЙН
- Способ 6: оператор ЛГРФПРИБЛ
- Вопросы и ответы
Прогнозирование – это очень важный элемент практически любой сферы деятельности, начиная от экономики и заканчивая инженерией. Существует большое количество программного обеспечения, специализирующегося именно на этом направлении. К сожалению, далеко не все пользователи знают, что обычный табличный процессор Excel имеет в своем арсенале инструменты для выполнения прогнозирования, которые по своей эффективности мало чем уступают профессиональным программам. Давайте выясним, что это за инструменты, и как сделать прогноз на практике.
Процедура прогнозирования
Целью любого прогнозирования является выявление текущей тенденции, и определение предполагаемого результата в отношении изучаемого объекта на определенный момент времени в будущем.
Способ 1: линия тренда
Одним из самых популярных видов графического прогнозирования в Экселе является экстраполяция выполненная построением линии тренда.
Попробуем предсказать сумму прибыли предприятия через 3 года на основе данных по этому показателю за предыдущие 12 лет.
- Строим график зависимости на основе табличных данных, состоящих из аргументов и значений функции. Для этого выделяем табличную область, а затем, находясь во вкладке «Вставка», кликаем по значку нужного вида диаграммы, который находится в блоке «Диаграммы». Затем выбираем подходящий для конкретной ситуации тип. Лучше всего выбрать точечную диаграмму. Можно выбрать и другой вид, но тогда, чтобы данные отображались корректно, придется выполнить редактирование, в частности убрать линию аргумента и выбрать другую шкалу горизонтальной оси.
- Теперь нам нужно построить линию тренда. Делаем щелчок правой кнопкой мыши по любой из точек диаграммы. В активировавшемся контекстном меню останавливаем выбор на пункте «Добавить линию тренда».
- Открывается окно форматирования линии тренда. В нем можно выбрать один из шести видов аппроксимации:
- Линейная;
- Логарифмическая;
- Экспоненциальная;
- Степенная;
- Полиномиальная;
- Линейная фильтрация.
Давайте для начала выберем линейную аппроксимацию.
В блоке настроек «Прогноз» в поле «Вперед на» устанавливаем число «3,0», так как нам нужно составить прогноз на три года вперед. Кроме того, можно установить галочки около настроек «Показывать уравнение на диаграмме» и «Поместить на диаграмме величину достоверности аппроксимации (R^2)». Последний показатель отображает качество линии тренда. После того, как настройки произведены, жмем на кнопку «Закрыть».
- Линия тренда построена и по ней мы можем определить примерную величину прибыли через три года. Как видим, к тому времени она должна перевалить за 4500 тыс. рублей. Коэффициент R2, как уже было сказано выше, отображает качество линии тренда. В нашем случае величина R2 составляет 0,89. Чем выше коэффициент, тем выше достоверность линии. Максимальная величина его может быть равной 1. Принято считать, что при коэффициенте свыше 0,85 линия тренда является достоверной.
- Если же вас не устраивает уровень достоверности, то можно вернуться в окно формата линии тренда и выбрать любой другой тип аппроксимации. Можно перепробовать все доступные варианты, чтобы найти наиболее точный.
Нужно заметить, что эффективным прогноз с помощью экстраполяции через линию тренда может быть, если период прогнозирования не превышает 30% от анализируемой базы периодов. То есть, при анализе периода в 12 лет мы не можем составить эффективный прогноз более чем на 3-4 года. Но даже в этом случае он будет относительно достоверным, если за это время не будет никаких форс-мажоров или наоборот чрезвычайно благоприятных обстоятельств, которых не было в предыдущих периодах.
Урок: Как построить линию тренда в Excel
Способ 2: оператор ПРЕДСКАЗ
Экстраполяцию для табличных данных можно произвести через стандартную функцию Эксель ПРЕДСКАЗ. Этот аргумент относится к категории статистических инструментов и имеет следующий синтаксис:
=ПРЕДСКАЗ(X;известные_значения_y;известные значения_x)
«X» – это аргумент, значение функции для которого нужно определить. В нашем случае в качестве аргумента будет выступать год, на который следует произвести прогнозирование.
«Известные значения y» — база известных значений функции. В нашем случае в её роли выступает величина прибыли за предыдущие периоды.
«Известные значения x» — это аргументы, которым соответствуют известные значения функции. В их роли у нас выступает нумерация годов, за которые была собрана информация о прибыли предыдущих лет.
Естественно, что в качестве аргумента не обязательно должен выступать временной отрезок. Например, им может являться температура, а значением функции может выступать уровень расширения воды при нагревании.
При вычислении данным способом используется метод линейной регрессии.
Давайте разберем нюансы применения оператора ПРЕДСКАЗ на конкретном примере. Возьмем всю ту же таблицу. Нам нужно будет узнать прогноз прибыли на 2018 год.
- Выделяем незаполненную ячейку на листе, куда планируется выводить результат обработки. Жмем на кнопку «Вставить функцию».
- Открывается Мастер функций. В категории «Статистические» выделяем наименование «ПРЕДСКАЗ», а затем щелкаем по кнопке «OK».
- Запускается окно аргументов. В поле «X» указываем величину аргумента, к которому нужно отыскать значение функции. В нашем случаем это 2018 год. Поэтому вносим запись «2018». Но лучше указать этот показатель в ячейке на листе, а в поле «X» просто дать ссылку на него. Это позволит в будущем автоматизировать вычисления и при надобности легко изменять год.
В поле «Известные значения y» указываем координаты столбца «Прибыль предприятия». Это можно сделать, установив курсор в поле, а затем, зажав левую кнопку мыши и выделив соответствующий столбец на листе.
Аналогичным образом в поле «Известные значения x» вносим адрес столбца «Год» с данными за прошедший период.
После того, как вся информация внесена, жмем на кнопку «OK».
- Оператор производит расчет на основании введенных данных и выводит результат на экран. На 2018 год планируется прибыль в районе 4564,7 тыс. рублей. На основе полученной таблицы мы можем построить график при помощи инструментов создания диаграммы, о которых шла речь выше.
- Если поменять год в ячейке, которая использовалась для ввода аргумента, то соответственно изменится результат, а также автоматически обновится график. Например, по прогнозам в 2019 году сумма прибыли составит 4637,8 тыс. рублей.
Но не стоит забывать, что, как и при построении линии тренда, отрезок времени до прогнозируемого периода не должен превышать 30% от всего срока, за который накапливалась база данных.
Урок: Экстраполяция в Excel
Способ 3: оператор ТЕНДЕНЦИЯ
Для прогнозирования можно использовать ещё одну функцию – ТЕНДЕНЦИЯ. Она также относится к категории статистических операторов. Её синтаксис во многом напоминает синтаксис инструмента ПРЕДСКАЗ и выглядит следующим образом:
=ТЕНДЕНЦИЯ(Известные значения_y;известные значения_x; новые_значения_x;[конст])
Как видим, аргументы «Известные значения y» и «Известные значения x» полностью соответствуют аналогичным элементам оператора ПРЕДСКАЗ, а аргумент «Новые значения x» соответствует аргументу «X» предыдущего инструмента. Кроме того, у ТЕНДЕНЦИЯ имеется дополнительный аргумент «Константа», но он не является обязательным и используется только при наличии постоянных факторов.
Данный оператор наиболее эффективно используется при наличии линейной зависимости функции.
Посмотрим, как этот инструмент будет работать все с тем же массивом данных. Чтобы сравнить полученные результаты, точкой прогнозирования определим 2019 год.
- Производим обозначение ячейки для вывода результата и запускаем Мастер функций обычным способом. В категории «Статистические» находим и выделяем наименование «ТЕНДЕНЦИЯ». Жмем на кнопку «OK».
- Открывается окно аргументов оператора ТЕНДЕНЦИЯ. В поле «Известные значения y» уже описанным выше способом заносим координаты колонки «Прибыль предприятия». В поле «Известные значения x» вводим адрес столбца «Год». В поле «Новые значения x» заносим ссылку на ячейку, где находится номер года, на который нужно указать прогноз. В нашем случае это 2019 год. Поле «Константа» оставляем пустым. Щелкаем по кнопке «OK».
- Оператор обрабатывает данные и выводит результат на экран. Как видим, сумма прогнозируемой прибыли на 2019 год, рассчитанная методом линейной зависимости, составит, как и при предыдущем методе расчета, 4637,8 тыс. рублей.
Способ 4: оператор РОСТ
Ещё одной функцией, с помощью которой можно производить прогнозирование в Экселе, является оператор РОСТ. Он тоже относится к статистической группе инструментов, но, в отличие от предыдущих, при расчете применяет не метод линейной зависимости, а экспоненциальной. Синтаксис этого инструмента выглядит таким образом:
=РОСТ(Известные значения_y;известные значения_x; новые_значения_x;[конст])
Как видим, аргументы у данной функции в точности повторяют аргументы оператора ТЕНДЕНЦИЯ, так что второй раз на их описании останавливаться не будем, а сразу перейдем к применению этого инструмента на практике.
- Выделяем ячейку вывода результата и уже привычным путем вызываем Мастер функций. В списке статистических операторов ищем пункт «РОСТ», выделяем его и щелкаем по кнопке «OK».
- Происходит активация окна аргументов указанной выше функции. Вводим в поля этого окна данные полностью аналогично тому, как мы их вводили в окне аргументов оператора ТЕНДЕНЦИЯ. После того, как информация внесена, жмем на кнопку «OK».
- Результат обработки данных выводится на монитор в указанной ранее ячейке. Как видим, на этот раз результат составляет 4682,1 тыс. рублей. Отличия от результатов обработки данных оператором ТЕНДЕНЦИЯ незначительны, но они имеются. Это связано с тем, что данные инструменты применяют разные методы расчета: метод линейной зависимости и метод экспоненциальной зависимости.
Способ 5: оператор ЛИНЕЙН
Оператор ЛИНЕЙН при вычислении использует метод линейного приближения. Его не стоит путать с методом линейной зависимости, используемым инструментом ТЕНДЕНЦИЯ. Его синтаксис имеет такой вид:
=ЛИНЕЙН(Известные значения_y;известные значения_x; новые_значения_x;[конст];[статистика])
Последние два аргумента являются необязательными. С первыми же двумя мы знакомы по предыдущим способам. Но вы, наверное, заметили, что в этой функции отсутствует аргумент, указывающий на новые значения. Дело в том, что данный инструмент определяет только изменение величины выручки за единицу периода, который в нашем случае равен одному году, а вот общий итог нам предстоит подсчитать отдельно, прибавив к последнему фактическому значению прибыли результат вычисления оператора ЛИНЕЙН, умноженный на количество лет.
- Производим выделение ячейки, в которой будет производиться вычисление и запускаем Мастер функций. Выделяем наименование «ЛИНЕЙН» в категории «Статистические» и жмем на кнопку «OK».
- В поле «Известные значения y», открывшегося окна аргументов, вводим координаты столбца «Прибыль предприятия». В поле «Известные значения x» вносим адрес колонки «Год». Остальные поля оставляем пустыми. Затем жмем на кнопку «OK».
- Программа рассчитывает и выводит в выбранную ячейку значение линейного тренда.
- Теперь нам предстоит выяснить величину прогнозируемой прибыли на 2019 год. Устанавливаем знак «=» в любую пустую ячейку на листе. Кликаем по ячейке, в которой содержится фактическая величина прибыли за последний изучаемый год (2016 г.). Ставим знак «+». Далее кликаем по ячейке, в которой содержится рассчитанный ранее линейный тренд. Ставим знак «*». Так как между последним годом изучаемого периода (2016 г.) и годом на который нужно сделать прогноз (2019 г.) лежит срок в три года, то устанавливаем в ячейке число «3». Чтобы произвести расчет кликаем по кнопке Enter.
Как видим, прогнозируемая величина прибыли, рассчитанная методом линейного приближения, в 2019 году составит 4614,9 тыс. рублей.
Способ 6: оператор ЛГРФПРИБЛ
Последний инструмент, который мы рассмотрим, будет ЛГРФПРИБЛ. Этот оператор производит расчеты на основе метода экспоненциального приближения. Его синтаксис имеет следующую структуру:
= ЛГРФПРИБЛ (Известные значения_y;известные значения_x; новые_значения_x;[конст];[статистика])
Как видим, все аргументы полностью повторяют соответствующие элементы предыдущей функции. Алгоритм расчета прогноза немного изменится. Функция рассчитает экспоненциальный тренд, который покажет, во сколько раз поменяется сумма выручки за один период, то есть, за год. Нам нужно будет найти разницу в прибыли между последним фактическим периодом и первым плановым, умножить её на число плановых периодов (3) и прибавить к результату сумму последнего фактического периода.
- В списке операторов Мастера функций выделяем наименование «ЛГРФПРИБЛ». Делаем щелчок по кнопке «OK».
- Запускается окно аргументов. В нем вносим данные точно так, как это делали, применяя функцию ЛИНЕЙН. Щелкаем по кнопке «OK».
- Результат экспоненциального тренда подсчитан и выведен в обозначенную ячейку.
- Ставим знак «=» в пустую ячейку. Открываем скобки и выделяем ячейку, которая содержит значение выручки за последний фактический период. Ставим знак «*» и выделяем ячейку, содержащую экспоненциальный тренд. Ставим знак минус и снова кликаем по элементу, в котором находится величина выручки за последний период. Закрываем скобку и вбиваем символы «*3+» без кавычек. Снова кликаем по той же ячейке, которую выделяли в последний раз. Для проведения расчета жмем на кнопку Enter.
Прогнозируемая сумма прибыли в 2019 году, которая была рассчитана методом экспоненциального приближения, составит 4639,2 тыс. рублей, что опять не сильно отличается от результатов, полученных при вычислении предыдущими способами.
Урок: Другие статистические функции в Excel
Мы выяснили, какими способами можно произвести прогнозирование в программе Эксель. Графическим путем это можно сделать через применение линии тренда, а аналитическим – используя целый ряд встроенных статистических функций. В результате обработки идентичных данных этими операторами может получиться разный итог. Но это не удивительно, так как все они используют разные методы расчета. Если колебание небольшое, то все эти варианты, применимые к конкретному случаю, можно считать относительно достоверными.
Excel для Microsoft 365 Excel 2021 Excel 2019 Excel 2016 Еще…Меньше
Если у вас есть статистические данные с зависимостью от времени, вы можете создать прогноз на их основе. При этом в Excel создается новый лист с таблицей, содержащей статистические и предсказанные значения, и диаграммой, на которой они отражены. С помощью прогноза вы можете предсказывать такие показатели, как будущий объем продаж, потребность в складских запасах или потребительские тенденции.
Сведения о том, как вычисляется прогноз и какие параметры можно изменить, приведены ниже в этой статье.
Создание прогноза
-
На листе введите два ряда данных, которые соответствуют друг другу:
-
ряд значений даты или времени для временной шкалы;
-
ряд соответствующих значений показателя.
Эти значения будут предсказаны для дат в будущем.
Примечание: Для временной шкалы требуются одинаковые интервалы между точками данных. Например, это могут быть месячные интервалы со значениями на первое число каждого месяца, годичные или числовые интервалы. Если на временной шкале не хватает до 30 % точек данных или есть несколько чисел с одной и той же меткой времени, это нормально. Прогноз все равно будет точным. Но для повышения точности прогноза желательно перед его созданием обобщить данные.
-
-
Выделите оба ряда данных.
Совет: Если выделить ячейку в одном из рядов, Excel автоматически выделит остальные данные.
-
На вкладке Данные в группе Прогноз нажмите кнопку Лист прогноза.
-
В окне Создание прогноза выберите график или гограмму для визуального представления прогноза.
-
В поле Завершение прогноза выберите дату окончания, а затем нажмите кнопку Создать.
В Excel будет создан новый лист с таблицей, содержащей статистические и предсказанные значения, и диаграммой, на которой они отражены.
Этот лист будет находиться слева от листа, на котором вы ввели ряды данных (то есть перед ним).
Настройка прогноза
Если вы хотите изменить дополнительные параметры прогноза, нажмите кнопку Параметры.
Сведения о каждом из вариантов можно найти в таблице ниже.
|
Параметры прогноза |
Описание |
|
Начало прогноза |
Выберите дату, с которой должен начинаться прогноз. При выборе даты начала, которая наступает раньше, чем заканчиваются статистические данные, для построения прогноза используются только данные, предшествующие ей (это называется «ретроспективным прогнозированием»). Советы:
|
|
Доверительный интервал |
Установите или снимите флажок Доверительный интервал, чтобы показать или скрыть его. Доверительный интервал — это диапазон вокруг каждого предсказанного значения, в который в соответствии с прогнозом (при нормальном распределении) предположительно должны попасть 95 % точек, относящихся к будущему. Доверительный интервал помогает определить точность прогноза. Чем он меньше, тем выше достоверность прогноза для данной точки. Доверительный интервал по умолчанию определяется для 95 % точек, но это значение можно изменить с помощью стрелок вверх или вниз. |
|
Сезонность |
Сезонность — это число для длины (количества точек) сезонного шаблона и автоматически обнаруживается. Например, в ежегодном цикле продаж, каждый из которых представляет месяц, сезонность составляет 12. Автоматическое обнаружение можно переопрепредидить, выбрав установить вручную и выбрав число. Примечание: Если вы хотите задать сезонность вручную, не используйте значения, которые меньше двух циклов статистических данных. При таких значениях этого параметра приложению Excel не удастся определить сезонные компоненты. Если же сезонные колебания недостаточно велики и алгоритму не удается их выявить, прогноз примет вид линейного тренда. |
|
Диапазон временной шкалы |
Здесь можно изменить диапазон, используемый для временной шкалы. Этот диапазон должен соответствовать параметру Диапазон значений. |
|
Диапазон значений |
Здесь можно изменить диапазон, используемый для рядов значений. Этот диапазон должен совпадать со значением параметра Диапазон временной шкалы. |
|
Заполнить отсутствующие точки с помощью |
Для обработки отсутствующих точек в Excel используется интерполяция, то есть отсутствующие точки будут заполнены в качестве взвешенного среднего значения соседних точек, если отсутствует менее 30 % точек. Чтобы нули в списке не были пропущены, выберите в списке пункт Нули. |
|
Использование агрегатных дубликатов |
Если данные содержат несколько значений с одной меткой времени, Excel находит их среднее. Чтобы использовать другой метод вычисления, например Медиана илиКоличество,выберите нужный способ вычисления из списка. |
|
Включить статистические данные прогноза |
Установите этот флажок, если хотите поместить на новом листе дополнительную статистическую информацию о прогнозе. При этом добавляется таблица статистики, созданная с помощью прогноза. Ets. Функция СТАТ и показатели, такие как коэффициенты сглаживания («Альфа», «Бета», «Гамма») и метрики ошибок (MASE, SMAPE, MAE, RMSE). |
Формулы, используемые при прогнозировании
При использовании формулы для создания прогноза возвращаются таблица со статистическими и предсказанными данными и диаграмма. Прогноз предсказывает будущие значения на основе имеющихся данных, зависящих от времени, и алгоритма экспоненциального сглаживания (ETS) версии AAA.
Таблицы могут содержать следующие столбцы, три из которых являются вычисляемыми:
-
столбец статистических значений времени (ваш ряд данных, содержащий значения времени);
-
столбец статистических значений (ряд данных, содержащий соответствующие значения);
-
столбец прогнозируемых значений (вычисленных с помощью функции ПРЕДСКАЗ.ЕTS);
-
два столбца, представляющие доверительный интервал (вычисленные с помощью функции ПРЕДСКАЗ.ЕTS.ДОВИНТЕРВАЛ). Эти столбцы отображаются только при проверке доверительный интервал в разделе Параметры.
Скачивание образца книги
Щелкните эту ссылку, чтобы скачать книгу с Excel FORECAST. Примеры функции ETS
Дополнительные сведения
Вы всегда можете задать вопрос специалисту Excel Tech Community или попросить помощи в сообществе Answers community.
Статьи по теме
Функции прогнозирования
Нужна дополнительная помощь?
Одним из основных показателей управленческого учета являются выполнение плана и прогнозирование выполнения плана. Плановые показатели могут быть установлены в штуках, деньгах, клиентах и т.д., но подход к расчету выполнения плана одинаков во всех случаях.
При этом стоит различать показатели “выполнение плана” и “отклонение от плана”. В этой статье разберемся, как посчитать выполнение плана и отклонение от плана в excel. Также научимся делать простой прогноз выполнения плана в excel.
- Расчет выполнения плана
- Расчет отклонения от плана
- Прогноз выполнения плана
Выполнение плана рассчитывается, как правило, в процентах. Другими словами, понятие “выполнение плана” означает, сколько процентов фактические показатели составляют относительно плановых.
Формула выполнения плана в процентах выглядит так:
Выполнение плана = Факт / План *100%
Рассмотрим пример расчета выполнения плана продаж.
У торгового представителя установлен план продаж:
- сок вишневый — 110 упаковок
- сок яблочный — 150 упаковок
Фактически в течение месяца он продал:
- сок вишневый — 118 упаковок
- сок яблочный — 133 упаковки
Рассчитаем процент выполнения плана продаж:
Выполнение “сок вишневый” = 118 / 110 * 100% = 107,27%
Выполнение “сок яблочный” = 133 / 150 * 100% = 88,67%
Рассчитаем выполнение плана продаж в excel по той же формуле:
Обратите внимание, что в excel не нужно умножать на 100%. Вместо этого выбираем процентный формат ячейки (как показано на картинке или через правую кнопку мыши — Формат ячеек).
Таким образом, видим, что план продаж вишневого сока перевыполнен (т.к. он больше 100%), а во втором случае — не выполнен.
В следующем абзаце мы как раз и научимся считать отклонение от плана. Казалось бы, и там видно, каково отклонение от плана. Но в нашем примере всего два ряда данных. А если их много, не обойтись без использования формулы.
Расчет отклонения от плана в excel
Формула отклонения факта от плана такая:
Отклонение от плана = (Факт / План — 1) * 100%
Воспользуемся тем же примером и посчитаем отклонение фактических показателей от плана продаж.
Отклонение от плана “сок вишневый” = (118 / 110 — 1) * 100% = 7,27%
Отклонение от плана “сок яблочный” = (133 / 150 — 1) * 100% = -11,33%
В первом случае отклонение от плана положительное (больше нуля), следовательно, план перевыполнен. А в случае я яблочным соком отклонение отрицательное, поэтому можем сделать вывод, что план по продажам яблочного сока не выполнен, и до выполнения плана не хватило 11,3%
Теперь сделаем расчет отклонения факта продаж и от плана в excel.
Как видите, мы снова не умножаем на 100%, а применяем процентный формат ячейки.
Прогноз выполнения плана
Прогнозирование — достаточно обширная тема, поэтому в рамках данной статьи рассмотрим простой прием прогнозирования выполнения плана.
Чтобы сделать прогноз выполнения плана, нужно понять, каким будет факт к окончанию периода. План, как правило, в течение периода не меняется.
Формула для прогноза выполнения плана:
Прогноз выполнения плана= (Факт на сегодня / Кол-во отработанных дней * Кол-во рабочих дней в месяце) / План * 100%
Вернемся к нашему примеру с продажами сока. Предположим, сегодня 17 октября (т.е. факт будет с 1 по 16 октября), и с начала месяца торговый представитель продал 55 коробок вишневого сока и 78 яблочного. Помним из первого примера, что план по вишневому соку 110 упаковок, а по яблочному 150.
Также нужно определиться с количеством отработанных и рабочих дней. Здесь нужно четко понимать, что количество дней берем именно для того субъекта, для которого считаем выполнение.
Предположим, с 1 по 16 октября торговый представитель отработал 11 дней, а всего в октябре 21 рабочий день.
Прогноз по вишневому соку = 55 / 11 * 21 = 105
Прогноз по яблочному соку = 78 / 11 * 21 = 149
Тот же пример в excel. Для наглядности выведем количество отработанных и рабочих дней в отдельные столбцы.
Далее можно также сделать прогноз выполнения плана.
Из предыдущего примера мы уже знаем, что по факту за месяц было продано 110 коробок вишневого сока и 133 яблочного. Как видите, в первом случае погрешность прогнозирования совсем небольшая, в случае же с яблочным соком расхождение уже больше.
Это нормальное явление при укрупненном прогнозировании, поскольку мы не учитывали действие множества факторов. Такими факторами могут быть колебания спроса в зависимости от дня недели, возможность торгового представителя взять отгул или отпуск, закрытие торговых точек, технические проблемы и т.д.
Несмотря на недостатки укрупненного прогнозирования, многие компании используют именно такой метод прогноза выполнения плана.
В продолжение темы расчета процента выполнения плана:
Вам может быть интересно:
Прогнозирование продаж в Excel не сложно составить при наличии всех необходимых финансовых показателей.
В данном примере будем использовать линейный тренд для составления прогноза по продажам на бушующие периоды с учетом сезонности.
Линейный тренд хорошо подходит для формирования плана по продажам для развивающегося предприятия.
Excel – это лучший в мире универсальный аналитический инструмент, который позволяет не только обрабатывать статистические данные, но и составлять прогнозы с высокой точностью. Для того чтобы оценить некоторые возможности Excel в области прогнозирования продаж, разберем практический пример.
Пример прогнозирования продаж в Excel
Рассчитаем прогноз по продажам с учетом роста и сезонности. Проанализируем продажи за 12 месяцев предыдущего года и построим прогноз на 3 месяца следующего года с помощью линейного тренда. Каждый месяц это для нашего прогноза 1 период (y).
Уравнение линейного тренда:
y = bx + a
- y — объемы продаж;
- x — номер периода;
- a — точка пересечения с осью y на графике (минимальный порог);
- b — увеличение последующих значений временного ряда.
Допустим у нас имеются следующие статистические данные по продажам за прошлый год.
- Рассчитаем значение линейного тренда. Определим коэффициенты уравнения y = bx + a. В ячейке D15 Используем функцию ЛИНЕЙН:
- Выделяем ячейку с формулой D15 и соседнюю, правую, ячейку E15 так чтобы активной оставалась D15. Нажимаем кнопку F2. Затем Ctrl + Shift + Enter (чтобы ввести массив функций для обеих ячеек). Таким образом получаем сразу 2 значения коефициентов для (a) и (b).
- Рассчитаем для каждого периода у-значение линейного тренда. Для этого в известное уравнение подставим рассчитанные коэффициенты (х – номер периода).
- Чтобы определить коэффициенты сезонности, сначала найдем отклонение фактических данных от значений тренда («продажи за год» / «линейный тренд»).
- Рассчитаем средние продажи за год. С помощью формулы СРЗНАЧ.
- Определим индекс сезонности для каждого месяца (отношение продаж месяца к средней величине). Фактически нужно каждый объем продаж за месяц разделить на средний объем продаж за год.
- В ячейке H2 найдем общий индекс сезонности через функцию: =СРЗНАЧ(G2:G13).
- Спрогнозируем продажи, учитывая рост объема и сезонность. На 3 месяца вперед. Продлеваем номера периодов временного ряда на 3 значения в столбце I:
- Рассчитаем значения тренда для будущих периодов: изменим в уравнении линейной функции значение х. Для этого можно просто скопировать формулу из D2 в J2, J3, J4.
- На основе полученных данных составляем прогноз по продажам на следующие 3 месяца (следующего года) с учетом сезонности:
Общая картина составленного прогноза выглядит следующим образом:
График прогноза продаж:
График сезонности:
Алгоритм анализа временного ряда и прогнозирования
Алгоритм анализа временного ряда для прогнозирования продаж в Excel можно построить в три шага:
- Выделяем трендовую составляющую, используя функцию регрессии.
- Определяем сезонную составляющую в виде коэффициентов.
- Вычисляем прогнозные значения на определенный период.
Нужно понимать, что точный прогноз возможен только при индивидуализации модели прогнозирования. Ведь разные временные ряды имеют разные характеристики.
- бланк прогноза деятельности предприятия
Чтобы посмотреть общую картину с графиками выше описанного прогноза рекомендуем скачать данный пример:
Как в dashboard-е показать сравнение плана и факта в динамике, по месяцам? Чаще всего отклонения иллюстрируют с помощью таблиц. Или создают диаграмму со столбиками. Но на такой диаграмме неудобно отслеживать динамику по факту и отклонения от плана. Столбики начинают рябить в глазах и их сложно прочитать. Чтобы этого избежать, специалисты по визуализации данных предлагают строить простые графики в виде линий с планом и фактом.
Разбираемся, какие в Excel бывают способы построения план-факт диаграмм, кроме просто «столбиков» и «линий», и какие их них лучше всего подходят для анализа плана и факта. Самые полезные диаграммы (по нашему мнению) отметили галочками в файле с примерами.
Чтобы было удобнее читать, скачайте файл с инструкцией о том, как создать такие диаграммы в Excel на основе сводных таблиц. Если вы не знаете, что такое сводные таблицы и как их построить, смотрите статью «Как построить сводную таблицу в Excel».
1. Столбиковая диаграмма с группировкой
Начинающие аналитики в своем первом отчете с планом и фактом часто строят именно столбиковую диаграмму.
Столбцы одного цвета – факт, рядом – план.
Как сделать лучше? Если столбиковая диаграмма с планом и фактом строится по периодам, проверьте, не лучше ли просто заменить её на график. Две линии лучше, чем «столбики», показывают сравнение значений и относительные колебания.
2. График
График – хороший выбор, чтобы проанализировать данные по периодам.
В оси X – периоды, в оси Y – значения.
Отдельные категории данных выделяются цветом.
График отлично показывает данные во времени. Его можно дополнить маркерами, текстом, линиями тренда и другими деталями.
3. График и диаграмма с областями
Такая диаграмма – одно из оптимальных решений для визуализации плана и факта, по-нашему (и не только) мнению.
Яркая линия на диаграмме – факт, а область – план.
В Excel такая диаграмма легко строится с помощью комбинированной диаграммы с совмещением линий и областей. Кстати, чтобы сделать заметнее линии сетки в Excel, вы можете отрегулировать прозрачность заливки областной диаграммы.
4. График с заливкой цветом пространства между линиями
Как еще можно показать план и факт на диаграмме? Рисуем две линии – план и факт, а область между линиями закрашиваем.
Внимание будет дополнительно акцентировано на расстоянии между линиями – отклонении факта от плана.
Лайфхак для Excel: если вы строите такую диаграмму с помощью Сводных таблиц, то вам точно пригодятся вычисляемые поля.
5. Пулевая диаграмма
Пулевую диаграмму также иногда называют диаграммой плана. Это ещё одно оптимальное решение, по нашему мнению, для визуализации плана и факта. Если вам интересны Пулевые диаграммы, обязательно посмотрите инструкцию Стивена Фью — их автора и разработчика.
Черточка – план, столбец – факт.
Пулевую диаграмму можно построить и в виде «просто столбцов». Кстати, в зависимости от автора и источника, в таком представлении диаграмму могут называть не пулевой, а просто объединенной столбиковой.
Факт на диаграмме – узкий столбец насыщенного цвета, план – широкий столбец.
Такая диаграмма компактнее, чем просто столбиковая – она занимает меньше места за счет совмещения областей. Объединенную столбиковую диаграмму лучше использовать, когда единиц данных немного, иначе столбцы будут «сливаться».
Постановка задачи
В исходных данных имеем две таблицы. Скромную в дизайне, большую по размеру, но удобную в работе таблицу с фактическими значениями продаж, выгруженную из какой-нибудь учетной системы:

И «красивую» таблицу с плановыми помесячными показателями от руководства:
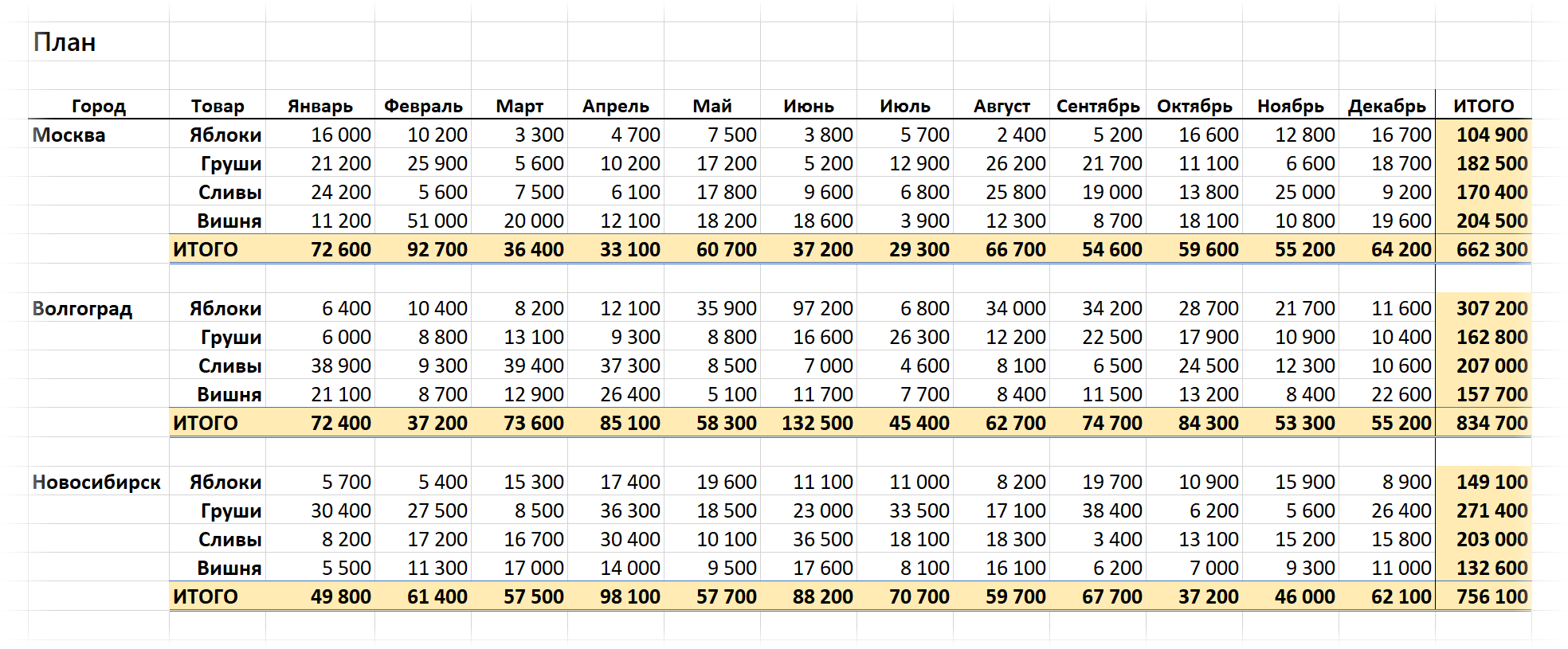
Задача: каким-то образом объединить обе таблицы в одну, чтобы наглядно отобразить выполнение плана по каждому товару, региону, месяцу, кварталу и т.д.
Необходимая оговорка
Можно, конечно, не напрягаться, и решать это дело привычным образом «в лоб». Т.е. с помощью 144 функций СУММЕСЛИМН (SUMIFS) вычислять суммарные продажи по каждому месяцу, товару и городу, а потом с помощью еще 144 формул вручную считать процент выполнения плана.
Потом мысленно взвыть, когда шеф скажет, что хотел видеть динамику по кварталам, а не по месяцам. И лучше в рублях, а не в процентах. И города лучше расположить по столбцам, а месяцы по строчкам. И не ной, у тебя вся ночь впереди, к утру чтоб было готово.
И в нашем примере всего 3 города и 4 товара. А если будет больше?
Давайте-ка лучше мы пойдем другим путем — чуть более сложным, но гораздо более гибким и удобным в перспективе.
Что мы будем делать
Думаю, никто не будет спорить, что самым удобным, гибким и мощным инструментом для анализа данных в Microsoft Excel являются сводные таблицы. Так что, в идеале, надо бы свести решение нашей задачи именно к ним.
Но как объединить в одной сводной две наших исходных таблицы? Плоскую таблицу продаж по дням и трехмерную таблицу плановых значений с детализацией по месяцам? Тут нам помогут 2 мастхэв надстройки для Excel:
- Power Query — встроена в Excel, начиная с 2016-й версии, для более ранних Excel 2010-2013 её можно бесплатно скачать с сайта Microsoft.
- Power Pivot — c 2013 года входит в состав большинства (но не всех, к сожалению) пакетов Microsoft Office. Для Excel 2010 (но не для более новых версий!) бесплатно качается, опять же, с сайта Microsoft.
Поехали, по шагам…
Шаг 1. Добавляем соединительные таблицы-справочники
Связать напрямую наши исходные таблицы факта и плана, к сожалению, никак не получится. Ни Power Pivot, ни, тем более, Excel не поддерживают пока связи «многие-ко-многим» (many-to-many), означающие, что в исходных таблицах могут встречаться дубликаты (а это как раз наш случай — названия товаров и городов встречаются в каждой таблице не по одному разу).
Поэтому нам потребуется создать «костыли» — промежуточные таблицы-справочники с уникальными значениями товаров, городов и дат, которые мы будем использовать для создания связей «один-ко-многим» (one-to-many), которые Power Pivot умеет делать на ура:

Для создания таблицы дат удобно использовать команду Главная — Заполнить — Прогрессия (Home — Fill — Progression):
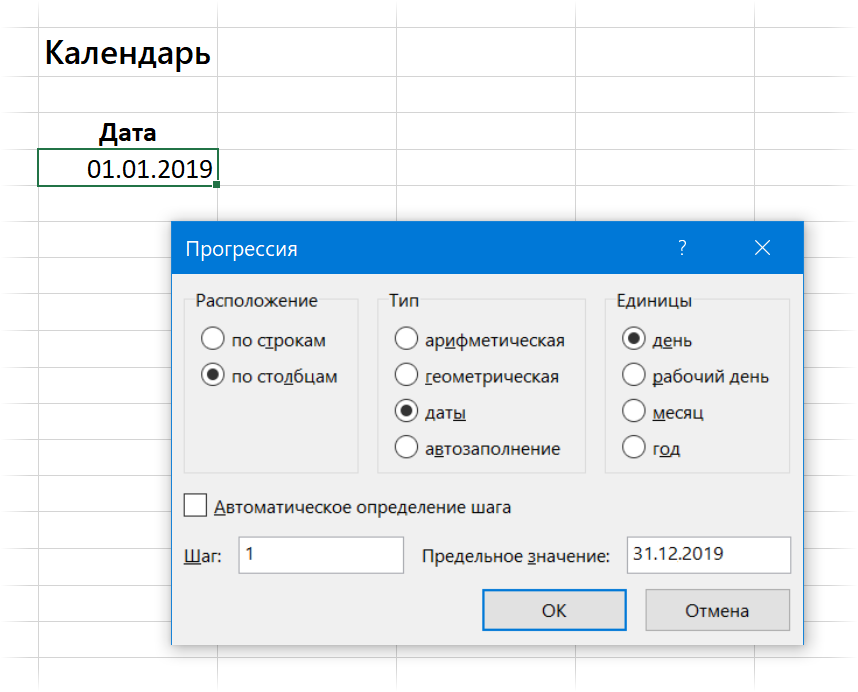
Шаг 2. Превращаем все таблицы в «умные» и даём им имена
Для загрузки таблиц в Power Pivot они должны быть «умными» (динамическими). Для этого с каждой таблицей проделываем следующее:
- Выделяем любую ячейку таблицы
- Жмем сочетание клавиш Ctrl+T или выбираем Главная — Форматировать как таблицу (Home — Format as Table).
- В открывшемся окне проверяем корректность выделения диапазона (особенно для таблицы плана!) и включена ли галочка Таблица с заголовками (My table has headers) и жмем ОК.
- На вкладке Конструктор (Design) в левом верхнем углу даем таблице осмысленное имя вместо стандартных безликих Таблица1,2,3…
Я назвал наши таблицы, соответственно:
- таблПродажи
- таблТовары
- таблГеография
- таблКалендарь
- таблПлан
Шаг 3. Грузим первые 4 таблицы в Power Pivot
Первые четыре таблицы у нас в правильном виде, поэтому их можно смело загружать их в Модель данных — область памяти, с которой оперирует Power Pivot. Подключаем нашу надстройку через Файл — Параметры — Надстройки — Надстройки COM — Перейти (File — Options — Add-ins — COM Add-ins — Go) и убеждаемся, что на ленте появилась вкладка Power Pivot.
Теперь по очереди для каждой из первых четырёх таблиц, установив в неё активную ячейку, жмём на кнопку Добавить в модель данных (Add to Data Model):

В старых версиях эта кнопка называлась Связанная таблица (Linked table).
В итоге все наши таблички должны загрузиться в открывшееся окно Power Pivot на отдельные вкладки:

Шаг 4. Доводим до ума таблицу План
Прежде, чем загрузить в Модель данных Power Pivot таблицу с плановыми значениями, её нужно сначала подрихтовать: убрать в ней пустые строки и итоги, развернуть в плоскую, заполнить пустые ячейки в первом столбце городами и т.д. Проще и легче всего это проделать с помощью надстройки Power Query.
Сначала загрузим таблицу с планами в редактор запросов Power Query, используя кнопку Из таблицы/диапазона (From Table/Range) на вкладке Данные (Data) или на вкладке Power Query (если у вас старая версия Excel 2010-2013 и вы установили Power Query как отдельную надстройку):

Затем в открывшемся окне Power Query делаем следующее:
1. Удаляем все пустые строки с null через Главная — Удалить строки — Удалить пустые строки (Home — Remove rows — Remove empty rows).
2. Удаляем строки с итогами, сняв соответствующую галочку в фильтре по столбцу Товар.
3. Удаляем ненужный последний столбец ИТОГО, щелкнув по его заголовку правой кнопкой мыши — Удалить (Remove).
4. Заполняем пустые ячейки в первом столбце названиями городов из вышестоящих ячеек, щелкнув по заголовку столбца Город правой и выбрав Заполнить — Вниз (Fill — Down).
5. Разворачиваем 12 столбцов-месяцев в два: название месяца и его значение. Для это выделяем первых два столбца Город и Товар (удерживая клавишу Ctrl), щёлкаем по их заголовку правой и выбираем команду Отменить свёртывание других столбцов (Unpivot Other Columns).
6. Чтобы преобразовать текстовые названия месяцев в нормальную даты — идём на хитрость:
- Добавляем перед датами единички через пробел с помощью команды Преобразование — Формат — Добавить префикс (Transform — Format — Add prefix)
- Аналогично добавляем после дат 2019 через Преобразование — Формат — Добавить суффикс (Transform — Format — Add suffix)
- Теперь, когда текст в этом столбце стал уже гораздо больше похож на дату, конвертируем всё его содержимое в даты, используя выпадающий список типов в шапке столбца:
7. Столбец Атрибут переименовываем в Дата (двойным щелчком по заголовку столбца).
8. Чтобы не путать исходную таблицу плана с преобразованной, изменим имя запроса на таблПлан2 в правой панели Power Query (впоследствии это будет именем таблицы в Power Pivot).
9. Выгружаем готовую таблицу в Модель данных Power Pivot, используя команды Главная — Закрыть и загрузить — Закрыть и загрузить в… (Home — Close&Load — Close&Load to…) и выбираем затем в следующем окне опцию Только создать подключение (Only create connection) плюс, самое главное (!), включаем флажок Добавить эти данные в модель данных (Add this data to Data Model):
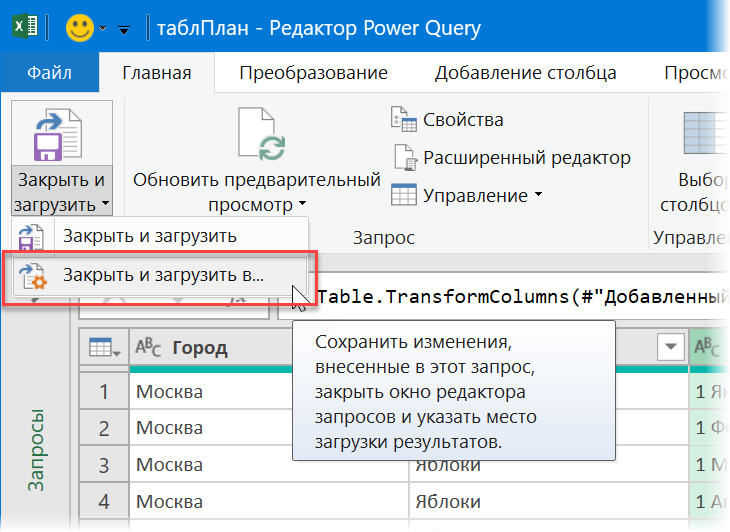

После этого наша последняя таблица таблПлан должна загрузиться в окошко Power Pivot.
Шаг 5. Связываем таблицы
Теперь пришло время выполнить одно из самых важных действий — связать все имеющиеся у нас таблицы в единую модель, чтобы впоследствии иметь возможность строить сводную по всей модели, будто это одна таблица.
Для связывания в окне Power Pivot лучше переключиться в режим диаграммы с помощью кнопки Главная — Представление диаграммы (Home — Diagram View) или значком Диаграмма (Diagram) в правом нижнем углу окна. Прямоугольные окошки таблиц можно перетащить за строку заголовка и разложить любым удобным вам образом.
Связь делается очень просто: хватаем мышью столбец в одной из соединительных таблиц (таблТовары, таблГеография, таблКалендарь), тянем и бросаем на соответствующий столбец в таблицах таблПродажи и таблПлан2:

Главный принцип: тянем от таблиц-справочников (Товары, География, Календарь) к таблицам факта и плана. Делаем 6 связей — каждый справочник должен быть связан двумя связями с таблицами плана и продаж. В итоге должна получиться вот такая картина:
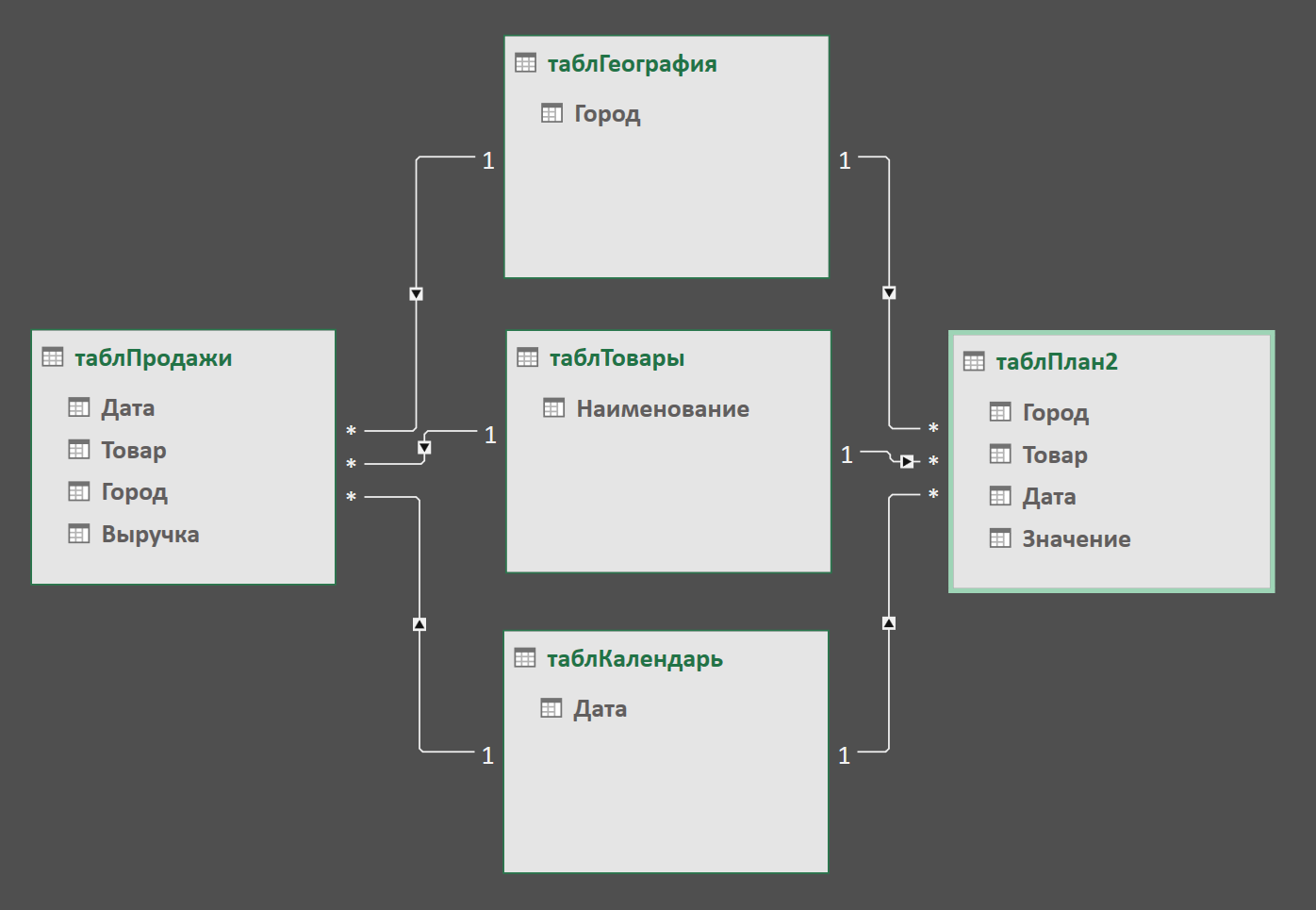
Обратите особое внимание на положение единичек и звёздочек на концах связей — это как раз и есть те самые связи «один-ко-многим», где звёздочка обозначает множество вхождений одного и того же элемента, а единичка — уникальность.
Если всё получилось, то сохраняем файл и выдыхаем — дело почти сделано.
Шаг 6. Строим сводную
Теперь на основе созданной модели данных можно построить сводную — для этого в окне Power Pivot выбираем команду Главная — Сводная таблица — Сводная таблица (Home — Pivot table — Pivot table). Мы автоматически вернёмся в Excel, где увидим привычную панель для построения сводной таблицы в правой части экрана, но в ней будут видны уже все таблицы, а не только текущая (как обычно):
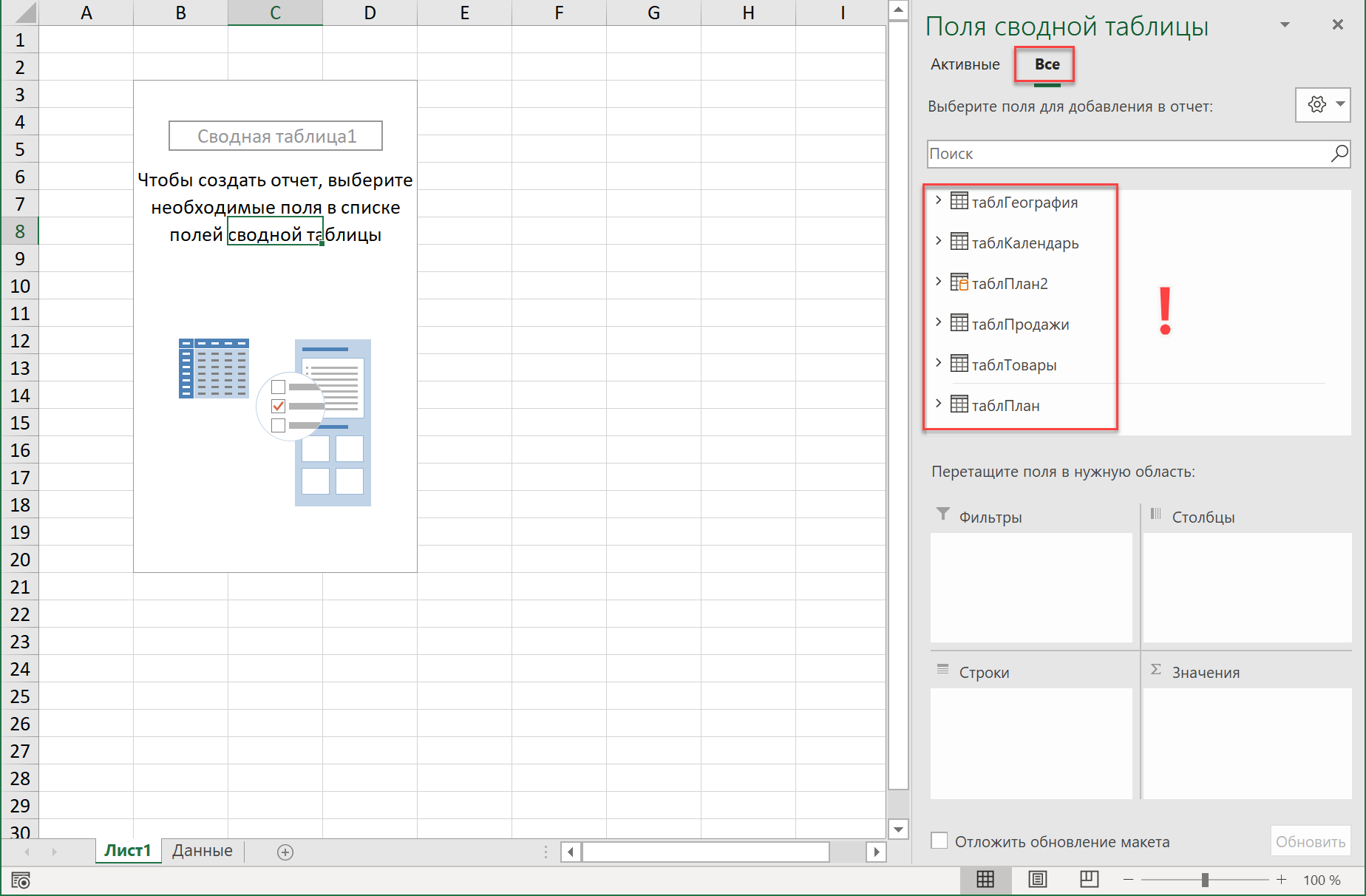
Теперь можно знакомым уже образом перетащить мышью нужные нам поля из таблиц в области сводной таблицы.
Главные принципы здесь такие:
- В области строк, столбцов и фильтра можно бросать только поля из таблиц-справочников (таблГеография, таблКалендарь, таблТовары).
- В область значений, где идут вычисления, можно закидывать только поля из таблиц факта и плана (таблПродажи, таблПлан2)
Например, можно накидать так:

Чтобы по столбцам даты шли не с шагом один день, а покрупнее — щёлкаем по любой дате в сводной правой кнопкой мыши и выбираем команду Группировать по (Group by), а затем любой нужный уровень группировки:
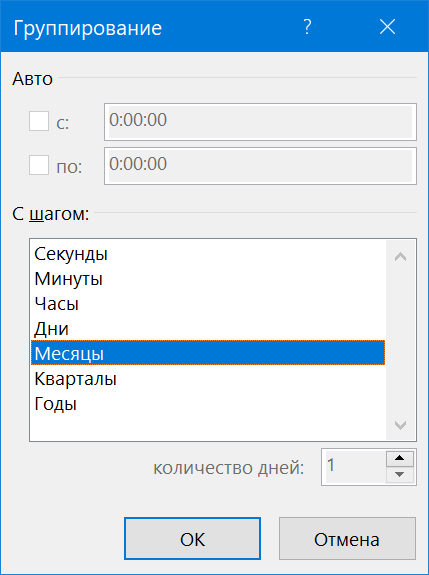
В итоге должно получиться что-то уже очень похожее на то, что нам требуется:
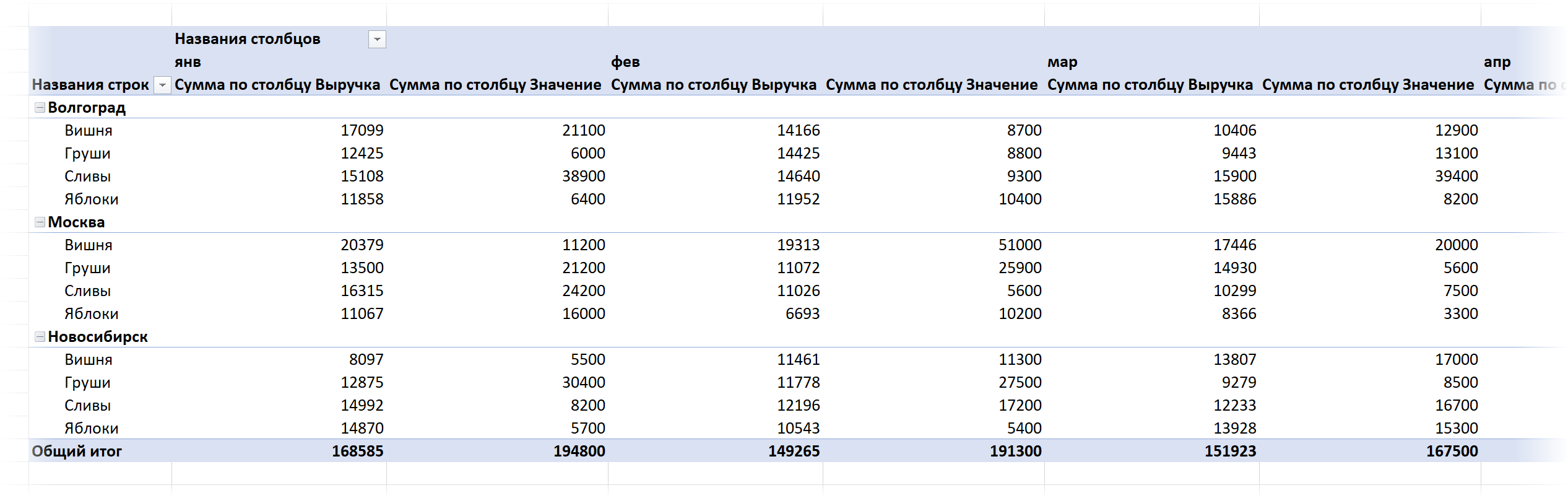
Шаг 7. Добавляем меры для вычислений
Меры — это, упрощенно говоря, формулы внутри сводных. На самом деле, когда мы переносим мышью любое поле (например, Выручка) в область значений сводной таблицы, то «под капотом» создается неявная мера — что-то вроде:
Сумма по полю Выручка := SUM(таблПродажи[Выручка])
Но контролировать процесс создания неявных мер мы не можем — Excel сам решает как её назвать, какую именно функцию (SUM или COUNT) использовать и т.д. Поэтому лучше создавать явные меры для сводной самостоятельно — в этом случае мы сможем контролировать все их параметры.
Для этого на вкладке Power Pivot выберем команду Меры — Создать меру (Measure — New measure) и в открывшемся окне задаём:
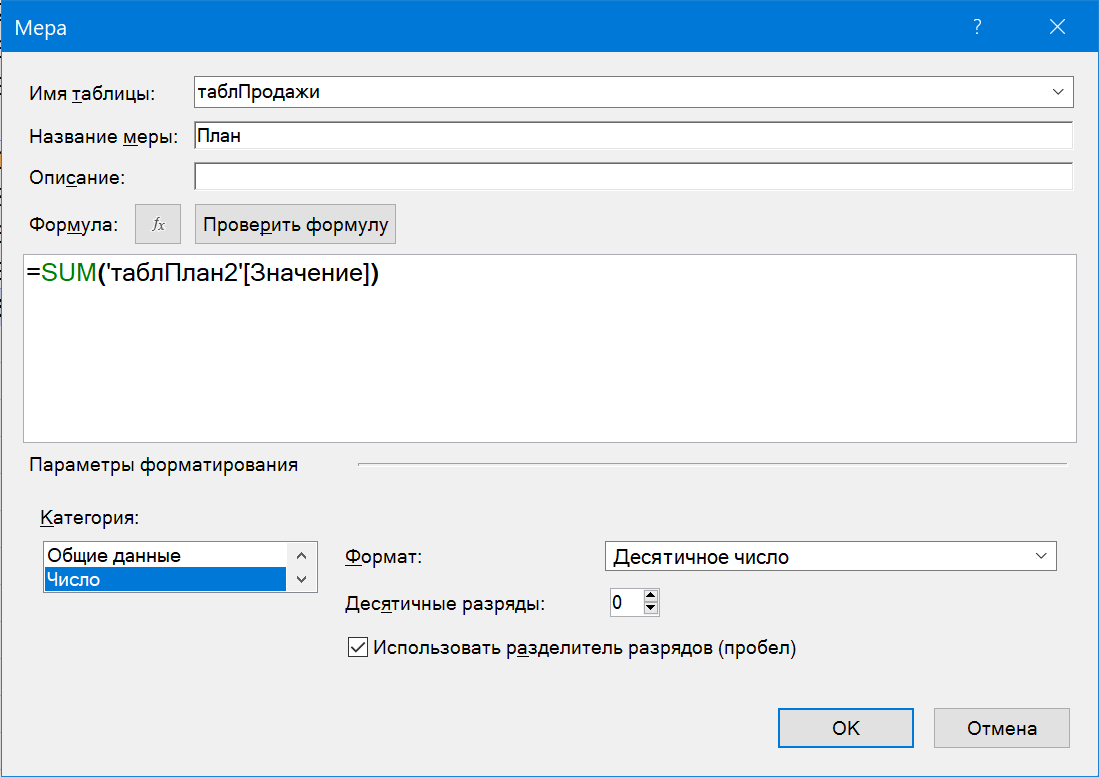
Здесь:
- Имя таблицы — место для хранения меры (можно выбрать любую таблицу — это не играет роли).
- Название меры — придумываем и вводим любое удобное название (можно на русском).
- Описание — по желанию.
- Формула — вводим формулу, по которой будет вычисляться мера. Можно использовать функции из встроенного в Power Pivot языка DAX (кнопка fx).
- Проверить формулу — чекает вашу формулу на предмет ошибок и выдаёт рекомендации по их исправлению.
- В нижней части окна можно сразу же задать числовой формат для меры, чтобы потом по 100 раз не настраивать его в сводной (как это бывает с обычными неявными мерами).
Повторяем процесс еще два раза:
- Создаем меру с именем Факт с формулой =SUM(‘таблПродажи'[Выручка]) и числовым форматом без копеек и с разделителем.
- Создаём меру Отклонение, которая использует две предыдущих созданных меры по формуле =[Факт]/[План]-1 и процентным форматом
Добавленные меры появятся в правой панели сводной таблицы с характерным значком:
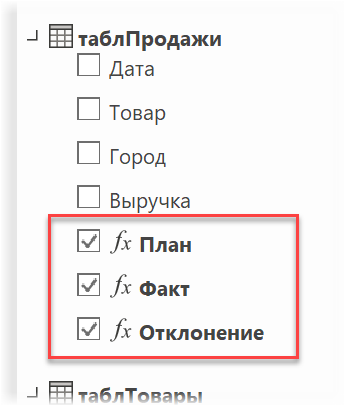
Теперь их можно смело закидывать мышкой в нашу сводную и выполнять план-факт анализ в любых разрезах за считанные секунды:
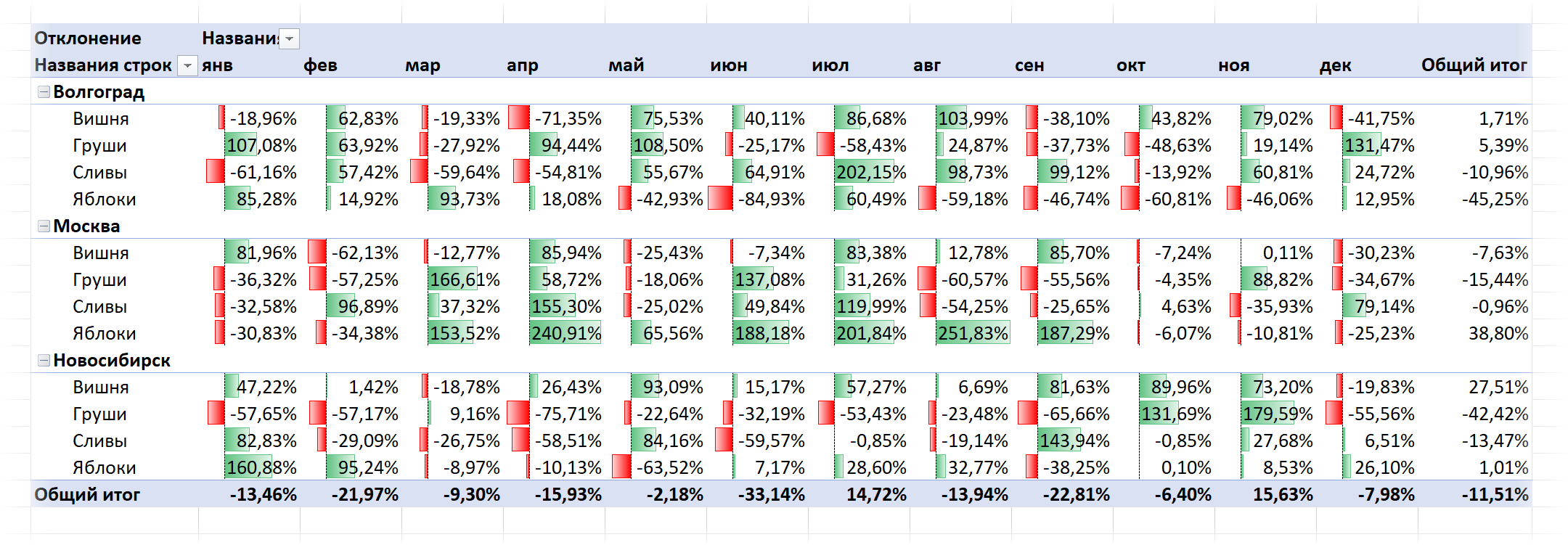
Обновляется вся созданная красота (модель данных Power Pivot, запрос Power Query и сама сводная) одним движением — на вкладке Данные (Data) с помощью кнопки Обновить все (Refresh All) или сочетания клавиш Ctrl+Alt+F5.
Возможные проблемы и их решения
В процессе реализации вы можете нарваться на несколько типичных «граблей»:
- Появляются странные ошибки в Power Pivot или сама вкладка Power Pivot неожиданно пропадает из Excel — отключите надстройку, перезапустите Excel и подключите её заново (см. Шаг 3). Обычно помогает.
- Не получается создать связь — проверьте, нет ли повторов в справочниках. В столбцах, используемых для связывания не должно быть (в таблицах-справочниках) дубликатов — это жёсткое требование Power Pivot.
- Какие-то странные результаты получаются в сводной — проверьте 1) правильно ли вы настроили связи 2) те ли поля вы используете для сводной (в области строк, столбцов и фильтра могут лежать только поля из справочников).
Если будут ещё какие-то сложности — пишите в комменты.
В любом случае, попробовать стоит — создав единожды такую обновляемую аналитическую систему, можно ещё долго радоваться ей в будущем 
Ссылки по теме
- Что такое Power Query, Power Pivot и Power BI и зачем они пользователю Excel
- Сводная таблица сразу по нескольким диапазонам данных
- Создание базы данных в Excel с помощью Power Pivot
Хитрости »
20 Ноябрь 2016 21063 просмотров
Я в этой статье не стал описывать скринами и текстом — решил, что посмотреть вживую весь процесс будет куда более эффективно, чем читать кучу текста со скринами, большая часть которых будет куда менее информативна ввиду специфики темы. Однако, помимо самого видеоурока неплохо было бы и пощупать все это и попробовать самостоятельно сделать. Поэтому я прикладываю к статье готовую модель план-фактного анализа и все необходимые файлы, которые рассматриваются в видеоуроке:

после скачивания, необходимо будет извлечь из архива данные в отдельную папку(например:
C:PowerQuery
), открыть файл «
План-Факт PQ.xlsx
» и изменить путь до источников данных(чтобы модель обновлялась без проблем.
Чтобы каждый раз не менять путь к источникам данных — можно сделать путь автоизменяющимся: Относительный путь к данным PowerQuery
А для тех, кому лень вообще разбираться с источниками данных — полностью готовая для работы модель данных(качай и используй):
Готовая модель План-фактного анализа — относительный путь (491,0 KiB, 3 045 скачиваний)
Как изменить источник данных
Также см.:
Относительный путь к данным PowerQuery
Как из оборотно-сальдовой ведомости сделать сводную таблицу при помощи Power Query
Статья помогла? Поделись ссылкой с друзьями!
Видеоуроки
Поиск по меткам
Access
apple watch
Multex
Power Query и Power BI
VBA управление кодами
Бесплатные надстройки
Дата и время
Записки
ИП
Надстройки
Печать
Политика Конфиденциальности
Почта
Программы
Работа с приложениями
Разработка приложений
Росстат
Тренинги и вебинары
Финансовые
Форматирование
Функции Excel
акции MulTEx
ссылки
статистика