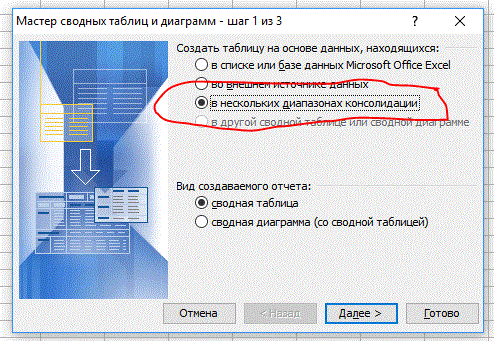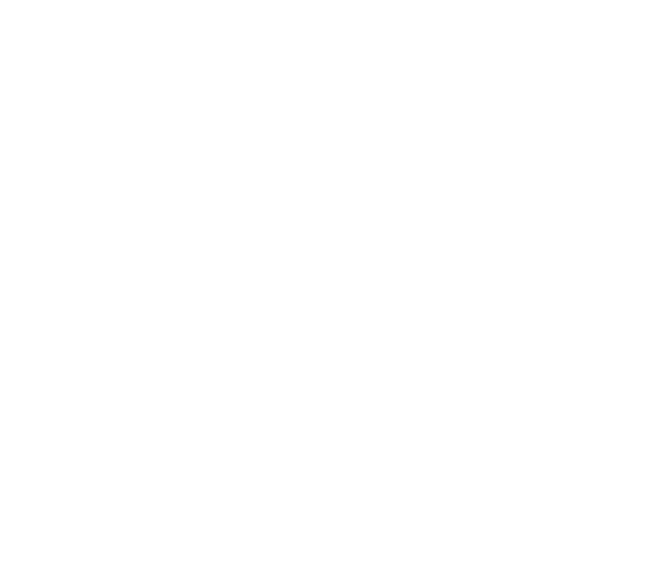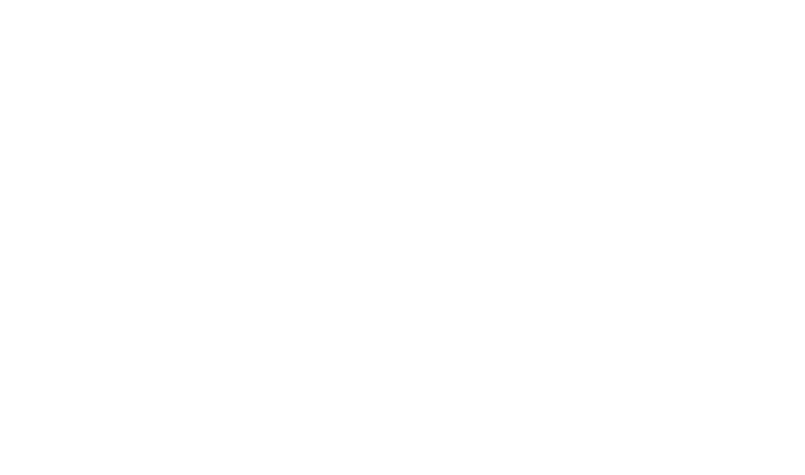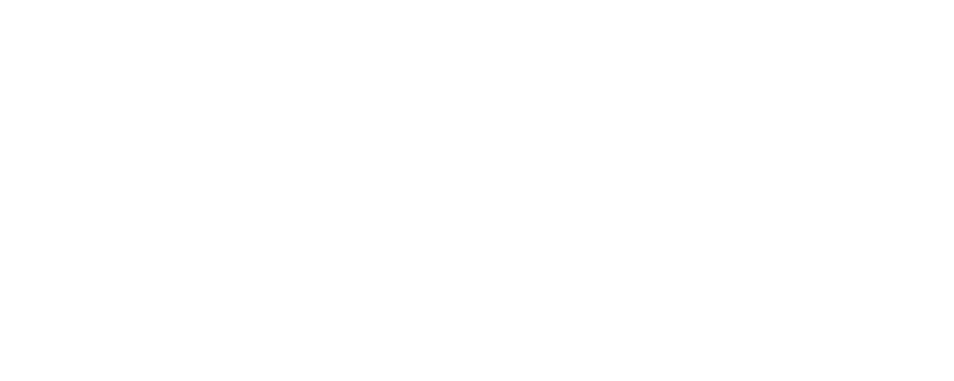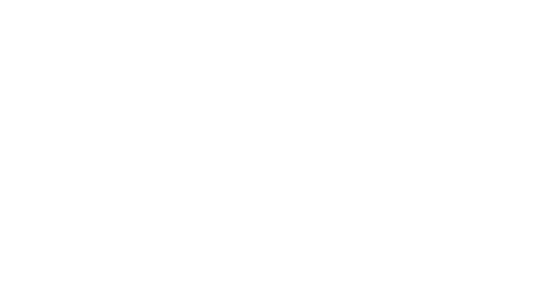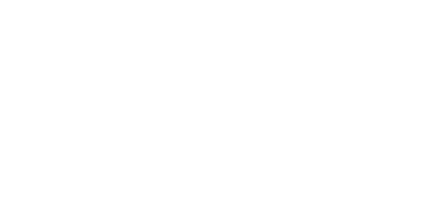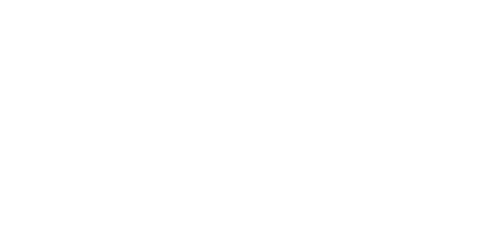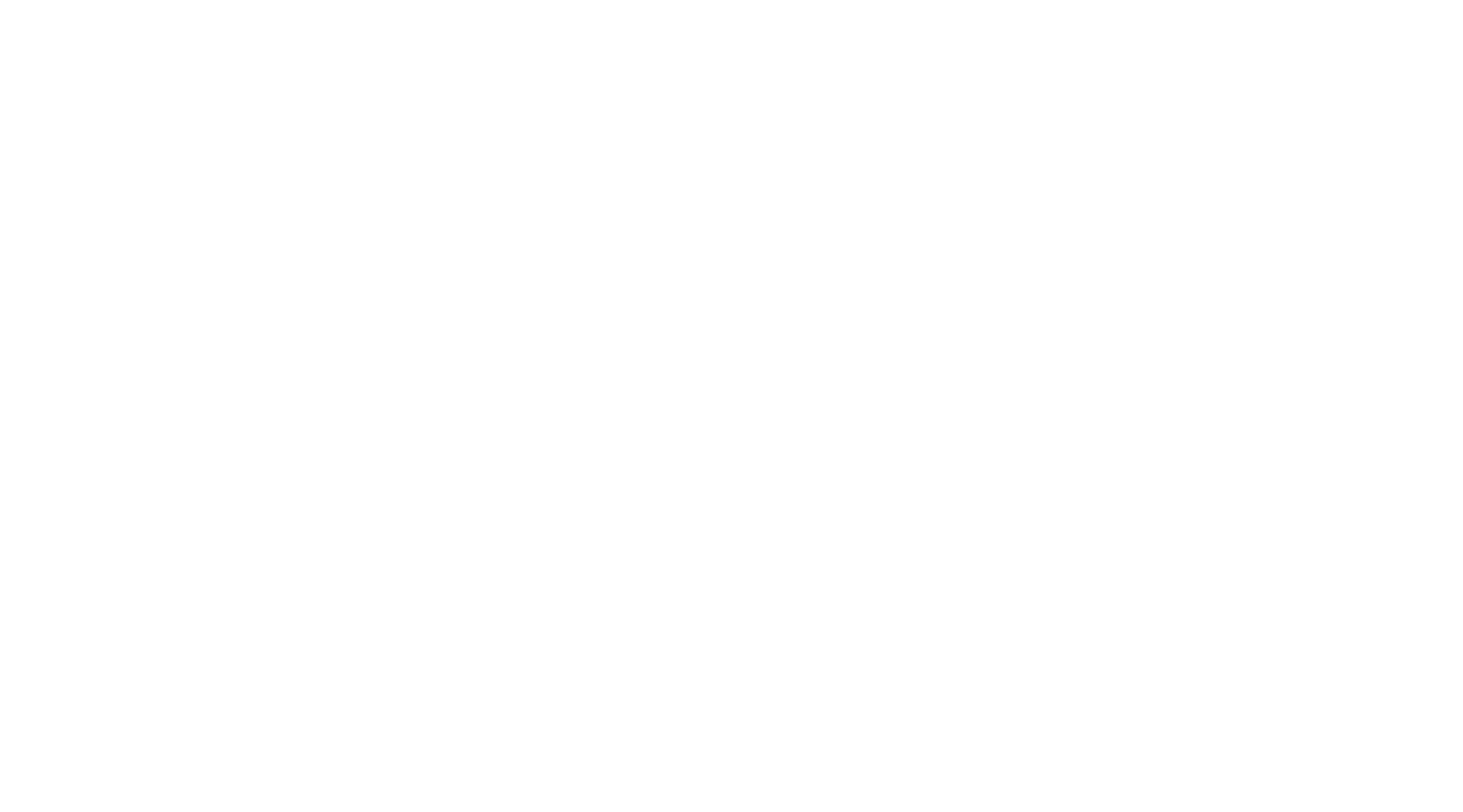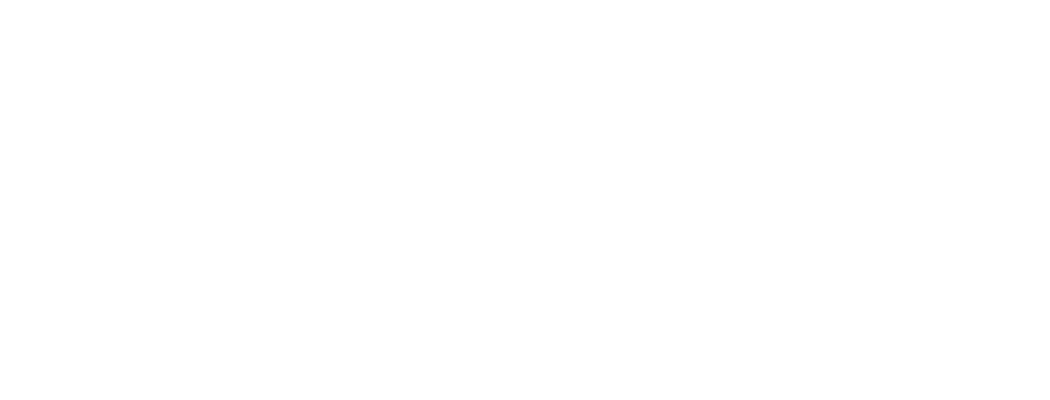Сводная таблица применяется для быстрого анализа большого объема данных. Она позволяет объединять информацию из разных таблиц и листов, подсчитать общий результат. Этот универсальный аналитический инструмент существенно расширяет возможности программы Excel.
Можно сформировать новые итоги по исходным параметрам, поменяв строки и столбцы местами. Можно произвести фильтрацию данных, показав разные элементы. А также наглядно детализировать область.
Сводная таблица в Excel
Для примера используем таблицу реализации товара в разных торговых филиалах.
Из таблички видно, в каком отделе, что, когда и на какую сумму было продано. Чтобы найти величину продаж по каждому отделу, придется посчитать вручную на калькуляторе. Либо сделать еще одну таблицу Excel, где посредством формул показать итоги. Такими методами анализировать информацию непродуктивно. Недолго и ошибиться.
Самое рациональное решение – это создание сводной таблицы в Excel:
- Выделяем ячейку А1, чтобы Excel знал, с какой информацией придется работать.
- В меню «Вставка» выбираем «Сводная таблица».
- Откроется меню «Создание сводной таблицы», где выбираем диапазон и указываем место. Так как мы установили курсор в ячейку с данными, поле диапазона заполнится автоматически. Если курсор стоит в пустой ячейке, необходимо прописать диапазон вручную. Сводную таблицу можно сделать на этом же листе или на другом. Если мы хотим, чтобы сводные данные были на существующей странице, не забывайте указывать для них место. На странице появляется следующая форма:
- Сформируем табличку, которая покажет сумму продаж по отделам. В списке полей сводной таблицы выбираем названия столбцов, которые нас интересуют. Получаем итоги по каждому отделу.

Просто, быстро и качественно.
Важные нюансы:
- Первая строка заданного для сведения данных диапазона должна быть заполнена.
- В базовой табличке каждый столбец должен иметь свой заголовок – проще настроить сводный отчет.
- В Excel в качестве источника информации можно использовать таблицы Access, SQL Server и др.
Как сделать сводную таблицу из нескольких таблиц
Часто требуется создавать сводные отчеты из нескольких таблиц. Есть пара табличек с информацией. Нужно объединить их в одну общую. Для науки придумаем остатки на складах в двух магазинах.
Порядок создания сводной таблицы из нескольких листов такой же.
Создадим отчет с помощью мастера сводных таблиц:
- Вызываем меню «Мастер сводных таблиц и диаграмм». Для этого щелкаем кнопку настройки панели быстрого доступа и нажимаем «Другие команды». Здесь на вкладке «Настройка» находим «Мастер сводных таблиц». Добавляем инструмент в панель быстрого доступа. После добавления:
- Ставим курсор на первую табличку и нажимаем инструмент «Мастера». В открывшемся окне отмечаем, что создать таблицу хотим в «нескольких диапазонах консолидации». То есть нам нужно объединить несколько мест с информацией. Вид отчета – «сводная таблица». «Далее».
- Следующий этап – «создать поля». «Далее».
- Прописываем диапазон данных, по которым будем формировать сводный отчет. Выделяем первый диапазон вместе с шапкой – «добавить». Второй диапазон вместе с названием столбцов – снова «добавить».
- Теперь в списке выбираем первый диапазон. Ставим птичку у единицы. Это первое поле сводного отчета. Даем ему имя – «Магазин 1». Выделяем второй диапазон данных – ставим птичку у цифры «2». Название поля – «Магазин 2». Нажимаем «Далее».
- Выбираем, где расположить сводную таблицу. На существующем листе или новом. Лучше выбрать новый лист, чтобы не было наложений и смещений. У нас получилось так:

Как видите всего в несколько кликов можно создавать сложные отчеты из нескольких листов или таблиц разного объема информации.
Как работать со сводными таблицами в Excel
Начнем с простейшего: добавления и удаления столбцов. Для примера рассмотрим сводную табличку продаж по разным отделам (см. выше).
Справа от сводной таблицы у нас была область задач, где мы выбирали столбцы в списке полей. Если она исчезла, просто щелкаем мышью по табличке.
Добавим в сводную таблицу еще одно поле для отчета. Для этого установим галочку напротив «Даты» (или напротив «Товара»). Отчет сразу меняется – появляется динамика продаж по дням в каждом отделе.
Сгруппируем данные в отчете по месяцам. Для этого щелкаем правой кнопкой мыши по полю «Дата». Нажимаем «Группировать». Выбираем «по месяцам». Получается сводная таблица такого вида:
Чтобы изменить параметры в сводной таблице, достаточно снять галочки напротив имеющихся полей строк и установить у других полей. Сделаем отчет по наименованиям товаров, а не по отделам.
А вот что получится, если мы уберем «дату» и добавим «отдел»:
А вот такой отчет можно сделать, если перетащить поля между разными областями:
Чтобы название строки сделать названием столбца, выбираем это название, щелкаем по всплывающему меню. Нажимаем «переместить в название столбцов». Таким способом мы переместили дату в столбцы.
Поле «Отдел» мы проставили перед наименованиями товаров. Воспользовавшись разделом меню «переместить в начало».
Покажем детали по конкретному продукту. На примере второй сводной таблицы, где отображены остатки на складах. Выделяем ячейку. Щелкаем правой кнопкой мыши – «развернуть».
В открывшемся меню выбираем поле с данными, которые необходимо показать.
Когда нажимаем на сводную таблицу, становится доступной закладка с параметрами отчета. С ее помощью можно менять заголовки, источники данных, группировать информацию.
Проверка правильности выставленных коммунальных счетов
С помощью сводных таблиц Excel легко проверить, насколько правильно обслуживающие организации начисляют квартплату. Другой положительный момент – экономия. Если мы будем ежемесячно контролировать, сколько расходуется света, газа, то сможем найти резерв для экономии средств на оплату квартиры.
Для начала предлагаем составить сводную таблицу тарифов по всем коммунальным платежам. Для разных городов данные будут свои.
Для примера мы сделали сводную табличку тарифов для Москвы:
Для учебных целей возьмем семью из 4 человек, которые проживают в квартире 60 кв. м. Чтобы контролировать коммунальные платежи, необходимо создать таблицы для расчета на каждый месяц.
Первый столбец = первому столбцу из сводной таблицы. Второй – формула для расчета вида:
= тариф * количество человек / показания счетчика / площадь
Для удобства рекомендуем сделать промежуточный столбец, в который будут заноситься показания по счетчикам (переменная составляющая).
Наши формулы ссылаются на лист, где расположена сводная таблица с тарифами.
Скачать все примеры сводной таблицы
Если при расчете коммунальных платежей применяются льготы, их тоже можно внести в формулы. Информацию по начислениям требуйте в бухгалтерии своей обслуживающей организации. Когда меняются тарифы – просто измените данные в ячейках.
Сборка данных со всех листов книги в одну таблицу
Постановка задачи
Допустим, что у нас есть книга с большим количеством листов, где на каждом листе находится таблица с данными по сделкам в этом городе:

Давайте будем исходить из следующих соображений:
- Структура и столбцов на всех листах одинаковая.
- Количество строк на всех листах разное.
- Листы могут в будущем добавляться или удаляться.
Наша задача — собрать все данные со всех листов в одну таблицу, чтобы потом с ней работать (фильтровать, сортировать, построить сводную и т.д.) Сделать это можно разными способами, но самыми удобными будут, пожалуй, Power Query и макросы.
Способ 1. Сборка данных с листов с помощью Power Query
Если вы ещё не сталкивались в своей работе с Power Query, то очень советую копнуть в этом направлении. Использование этой бесплатной и уже встроенной по умолчанию в Excel надстройки, способно полностью перевернуть весь ваш процесс сбора и анализа данных, упростив всё в разы. С задачей сбора данных с листов Power Query справляется весьма успешно.
Шаг 1. Подключаемся к файлу
Для начала, создадим новый пустой файл в Excel, куда и будут собираться данные.
Если у вас Excel 2010-2013 и вы установили Power Query как отдельную надстройку, то откройте вкладку Power Query, если у вас Excel 2016 или новее, то вкладку Данные (Data). Нажмите кнопку Получить данные / Создать запрос — Из файла — Книга Excel (Get Data / New Query — From file — From Excel) и укажите наш файл с исходными листами:

В появившемся окне Навигатора (Navigator) выберите слева любой лист и нажмите в правом нижнем углу кнопку Преобразовать данные (Transform Data) или Изменить (Edit):

Должно появиться окно редактора запросов Power Query, где отобразятся данные с выбранного листа. Поскольку нам нужен, на самом деле, не один лист, а все, то удалим в правой панели все шаги, кроме первого шага Источник (Source) используя крестик слева от названия шага:

То, что останется после удаления шагов — это список всех объектов, которые Power Query «видит» во внешних файлах, а это:
- листы (Sheet)
- «умные таблицы» (Table)
- именованные диапазоны (Defined Name)
- области печати (Print Area), которые, по сути, являются одним из видов именованного диапазона
Шаг 2. Отбираем нужные листы
В исходном файле может быть много всего лишнего, что нам не требуется собирать: случайные ненужные листы, служебные именованные диапазоны, побочные умные таблицы и т.п. Очень важно отфильтровать этот «информационный мусор», т.к. в будущем из-за любого подобного объекта наш запорс будет, скорее всего, вылетать с ошибкой или некорректно собирать данные. Для решения этой задачи можно использовать несколько подходов.
Во-первых, легко можно отфильтровать нужные объекты по типу по столбцу Kind. Например, если вам нужны только листы:

Во-вторых, если нам нужны только видимые листы, то дополнительно можно отфильтровать ещё по столбцу Hidden.
В-третьих, если вы точно знаете размер таблиц, которые вам нужны, то можно легко добавить к нашему списку вычисляемый столбец с формулой, выводящей количество столбцов или строк и использовать потом эти числа для отбора. Для этого выберем на вкладке Добавление столбца — Настраиваемый столбец (Add Column — Custom Column) и введём в открывшееся окно следующую формулу (с учётом регистра):

Для подсчёта количества строк можно использовать аналогичную функцию Table.RowCount. Получившийся столбец затем можно использовать для фильтрации «мусорных» таблиц.
В-четвёртых, можно извлечь с каждого листа содержимое любой ячейки (например, А1) и использовать его для отбора. Например, если там нет слова «Товар«, то это не наш лист. Для извлечения нужно будет также добавить вычисляемый столбец с такой конструкцией:
=[Data][Column1]{0}
Здесь:
- [Data] — имя столбца, где в каждой ячейке лежат таблицы с содержимым каждого листа (убийственная формулировка для рядового пользователя Excel, да, я знаю)
- [Column1] — имя столбца на листе, из которого мы хотим извлечь данные
- {0} — номер строки (считая с нуля), откуда мы хотим взять данные

После фильтрации «мусора» все добавленные вспомогательные столбцы можно, конечно же, спокойно удалить, оставив только колонки Name и Data.
Шаг 3. Разворачиваем таблицы
Теперь развернём содержимое таблиц в одно целое, используя кнопку с двойными стрелками в заголовке столбца Data, отключив флажок Использовать исходное имя столбца как префикс (Use original column name as prefix):

После нажатия на ОК Power Query соберёт для нас все данные в одну мегатаблицу со всех отобранных листов нашего файла:

Останется лишь «навести блеск», а именно:
- Поднять первую строку в шапку таблицы кнопкой Использовать первую строку в качестве заголовков (Use first row as headers) на вкладке Главная (Home).
- Переименовать первый столбец в Город двойным щелчком на заголовку.
- Удалить повторяющиеся шапки таблиц, попавшие в одну кучу вместе с данными, используя фильтр по столбцу Товар.
Всё. Осталось только дать нашему запросу подходящее имя (например, Сборка) в панели справа и выгрузить затем собранные данные обратно в Excel кнопкой Закрыть и загрузить на вкладке Главная (Home — Close & Load):

В будущем, при любых изменениях в исходном файле достаточно будет лишь обновить наш запрос, щелкнув по собранной таблице правой кнопкой мыши и выбрав команду Обновить (Refresh) или такой же кнопкой на вкладке Данные (Data) или сочетанием клавиш Ctrl+Alt+F5.
Плюсы такого подхода:
- Не нужно уметь программировать, всё делается быстро и почти без использования клавиатуры.
- Последовательность столбцов на разных листах может быть различной — это не играет роли, столбцы правильно встанут друг под друга в итоговой сборке.
- Можно быстро обновлять запрос при изменении исходных данных.
Минусы этого способа:
- Собираются только значения, т.е. формулы с исходных листов не сохраняются.
- Названия столбцов должны на всех листах совпадать с точностью до регистра.
- Нельзя выбрать какой именно диапазон берётся с каждого листа — это определяется автоматически (берётся всё, что есть).
- Для обновления нужен Excel 2016 или новее или установленная надстройка Power Query.
Способ 2. Сборка данных с листов макросом на VBA
Похожего результата можно добиться и с помощью более «классического» подохода — макросом на VBA. Для этого на вкладке Разработчик (Developer) нажмите кнпоку Visual Basic или воспользуйтесь сочетанием клавиш Alt+F11. В открывшемся окне добавьте новый модуль через меню Insert — Module и скопируйте туда текст вот такого макроса:
Sub CollectDataFromAllSheets()
Dim ws As Worksheet
Set wbCurrent = ActiveWorkbook
Workbooks.Add
Set wbReport = ActiveWorkbook
'копируем на итоговый лист шапку таблицы из первого листа
wbCurrent.Worksheets(1).Range("A1:D1").Copy Destination:=wbReport.Worksheets(1).Range("A1")
'проходим в цикле по всем листам исходного файла
For Each ws In wbCurrent.Worksheets
'определяем номер последней строки на текущем листе и на листе сборки
n = wbReport.Worksheets(1).Range("A1").CurrentRegion.Rows.Count
'задаем исходный диапазон, который надо скопировать с каждого листа - любой вариант на выбор:
Set rngData = ws.Range("A1:D5") 'фиксированный диапазон или
Set rngData = ws.UsedRange 'всё, что есть на листе или
Set rngData = ws.Range("F5").CurrentRegion 'область, начиная от ячейки F5 или
Set rngData = ws.Range("A2", ws.Range("A2").SpecialCells(xlCellTypeLastCell)) 'от А2 и до конца листа
'копируем исходный диапазон и вставляем в итоговую книгу со следующей строки
rngData.Copy Destination:=wbReport.Worksheets(1).Cells(n + 1, 1)
Next ws
End Sub
Запустить созданный макрос можно на вкладке Разработчик кнопкой Макросы (Developer — Macros) или с помощью сочетания клавиш Alt+F8. Макрос автоматически создаст новую книгу и скопирует туда нужные вам данные.
Плюсы такого подхода:
- Формулы с исходных листов сохраняются в сборке.
- Имена столбцов не играют роли.
- Макрос будет работать в любой версии Excel.
- Можно выбирать, что именно брать с каждого листа (конкретный фиксированный диапазон или весь лист).
Минусы этого способа:
- Последовательность столбцов на всех листах должна быть одинаковой, т.к. происходит, по сути, тупое копирование таблиц друг-под-друга.
- Защита от макросов должна быть отключена.
- Быстрого обновления, как это было с Power Query, здесь, к сожалению, не будет. При изменении исходных данных придётся запустить макрос повторно.
Способ 3. Готовый макрос из надстройки PLEX
Если лень возиться с макросами или Power Query, то можно пойти по пути наименьшего сопротивления — использовать готовый макрос (кнопка Собрать) из моей надстройки PLEX для Excel. Это, может, и не спортивно, но зато эффективно:

В общем, выбирайте любой удобный вам вариант и действуйте. Выбор — это всегда хорошо.
Ссылки по теме
- Что такое Power Query и с чем его едят.
- Как создавать свои макросы, использовать чужие и запускать их в своих файлах.
- Сборка данных из нескольких файлов с помощью Power Query.
Excel для Microsoft 365 Excel 2021 Excel 2019 Excel 2016 Excel 2013 Еще…Меньше
Консолидация данных представляет собой удобный способ объединения данных из нескольких источников в одном отчете. Например, если в каждом из региональных филиалов вашей компании есть сводная таблица расходов, с помощью консолидации данных можно объединить такие значения в корпоративный отчет о расходах. Такой отчет может содержать итоговые и средние данные по продажам, текущим уровням запасов и наиболее популярным продуктам в рамках всей организации.
Примечание: Другой способ консолидации данных — использование Power Query. Дополнительные сведения см. в справке по Power Query для Excel.
Для подведения итогов и обобщения результатов по данным в отдельных диапазонах можно консолидировать их в сводной таблице на главном листе. Диапазоны могут находиться в той же книге, что и главный лист, или в других книгах. Консолидированные данные легче обновлять и обобщать на регулярной основе или по мере необходимости.
Итоговый консолидированный отчет сводной таблицы может содержать следующие поля в области Список полей сводной таблицы, добавляемой в сводную таблицу: «Строка», «Столбец» и «Значение». Кроме того, в отчет можно включить до четырех полей фильтра, которые называются «Страница1», «Страница2», «Страница3» и «Страница4».
Каждый из диапазонов данных следует преобразовать в формат перекрестной таблицы с совпадающими именами строк и столбцов для элементов, которые вы хотите объединить. В выбранные данные не следует включать итоговые строки и итоговые столбцы. В приведенном ниже примере показано четыре диапазона в формате перекрестной таблицы.
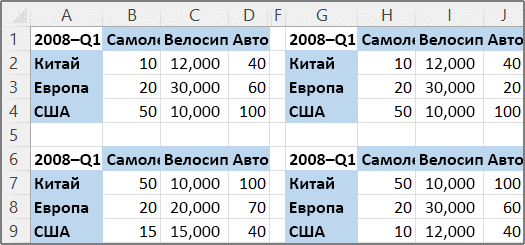
При консолидации данных можно использовать поля страницы, содержащие элементы, которые представляют один или несколько исходных диапазонов. Например, при консолидации данных бюджета отдела маркетинга, отдела продаж и производственного отдела поле страницы может содержать отдельный элемент с данными по каждому из этих отделов, а также элемент, содержащий сводные данные. В примере ниже показана сводная таблица, в которой выбраны одно поле страницы и несколько элементов.
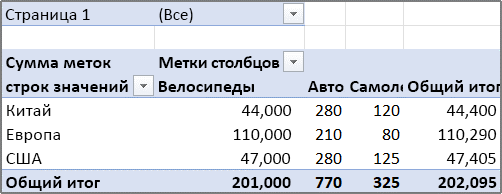
Если велика вероятность того, что в следующий раз при консолидации данных исходный диапазон данных изменится (например, изменится число строк), рекомендуется задать имя для каждого из исходных диапазонов на разных листах. Эти имена можно использовать при консолидации диапазонов на главном листе. В случае расширения исходного диапазона перед обновлением сводной таблицы можно обновить диапазон на отдельном листе для указанного имени таким образом, чтобы включить в него новые данные.
В Excel также доступны другие способы консолидации данных, которые позволяют работать с данными в разных форматах и макетах. Например, вы можете создавать формулы с объемными ссылками или использовать команду Консолидация (доступную на вкладке Данные в группе Работа с данными).
Для консолидации нескольких диапазонов вы можете воспользоваться мастером сводных таблиц и диаграмм. В нем можно указать, сколько полей страницы будет использоваться: ни одного, одно или несколько.
Чтобы объединить данные всех диапазонов и создать консолидированный диапазон без полей страницы, сделайте следующее:
-
Добавьте мастер сводных таблиц и диаграмм на панель быстрого доступа. Для этого:
-
Щелкните стрелку рядом с панелью инструментов и выберите Дополнительные команды.
-
Нажмите Настроить панель быстрого доступа (…) в левом нижнем углу под лентой, а затем нажмите Дополнительные команды.
-
В списке Выбрать команды из выберите пункт Все команды.
-
Выберите в списке пункт Мастер сводных таблиц и диаграмм и нажмите кнопку Добавить, а затем — кнопку ОК.
-
-
В книге щелкните пустую ячейку, которая не является частью сводной таблицы.
-
Щелкните значок мастера на панели быстрого доступа.
-
На странице Шаг 1 мастера выберите параметр в нескольких диапазонах консолидации, а затем нажмите кнопку Далее.
-
На странице Шаг 2а выберите параметр Создать поля страницы, а затем нажмите кнопку Далее.
-
На странице Шаг 2б сделайте следующее:
-
Перейдите в книгу и выделите диапазон ячеек, а затем вернитесь в мастер сводных таблиц и диаграмм и нажмите кнопку Добавить.
Совет: Если диапазон ячеек находится в другой книге, сначала откройте ее, чтобы упростить выбор данных.
-
В разделе Во-первых, укажите количество полей страницы сводной таблицы введите 0, а затем нажмите кнопку Далее.
-
-
На странице Шаг 3 мастера выберите между добавлением сводной таблицы на новый или существующий лист, а затем нажмите Готово.
Чтобы включить одно поле страницы, содержащее элемент для каждого исходного диапазона, а также элемент для консолидации всех диапазонов, сделайте следующее:
-
Добавьте мастер сводных таблиц и диаграмм на панель быстрого доступа. Для этого:
-
Щелкните стрелку рядом с панелью инструментов и выберите Дополнительные команды.
-
Нажмите Настроить панель быстрого доступа (…) в левом нижнем углу под лентой, а затем нажмите Дополнительные команды.
-
В списке Выбрать команды из выберите пункт Все команды.
-
Выберите в списке пункт Мастер сводных таблиц и диаграмм и нажмите кнопку Добавить, а затем — кнопку ОК.
-
-
В книге щелкните пустую ячейку, которая не является частью сводной таблицы.
-
На странице Шаг 1 мастера выберите параметр в нескольких диапазонах консолидации, а затем нажмите кнопку Далее.
-
На странице Шаг 2а выберите параметр Создать одно поле страницы, а затем нажмите кнопку Далее.
-
На странице Шаг 2б сделайте следующее:
-
Перейдите в книгу и выделите диапазон ячеек, а затем вернитесь в мастер сводных таблиц и диаграмм и нажмите кнопку Добавить.
Совет: Если диапазон ячеек находится в другой книге, сначала откройте ее, чтобы упростить выбор данных.
-
-
Нажмите кнопку Далее.
-
На странице Шаг 3 мастера выберите между добавлением сводной таблицы на новый или существующий лист, а затем нажмите Готово.
Вы можете создать несколько полей страницы и назначить имена элементов каждому из исходных диапазонов. Это позволяет выполнять частичную или полную консолидацию. Например, в одном поле страницы могут консолидироваться данных отдела маркетинга и отдела продаж без данных производственного отдела, а в другом поле — данные всех трех отделов. Чтобы создать консолидацию с использованием нескольких полей страницы, сделайте следующее:
-
Добавьте мастер сводных таблиц и диаграмм на панель быстрого доступа. Для этого:
-
Щелкните стрелку рядом с панелью инструментов и выберите Дополнительные команды.
-
Нажмите Настроить панель быстрого доступа (…) в левом нижнем углу под лентой, а затем нажмите Дополнительные команды.
-
В списке Выбрать команды из выберите пункт Все команды.
-
Выберите в списке пункт Мастер сводных таблиц и диаграмм и нажмите кнопку Добавить, а затем — кнопку ОК.
-
-
В книге щелкните пустую ячейку, которая не является частью сводной таблицы.
-
На странице Шаг 1 мастера выберите параметр в нескольких диапазонах консолидации, а затем нажмите кнопку Далее.
-
На странице Шаг 2а выберите параметр Создать поля страницы, а затем нажмите кнопку Далее.
-
На странице Шаг 2б сделайте следующее:
-
Перейдите в книгу и выделите диапазон ячеек, а затем вернитесь в мастер сводных таблиц и диаграмм и нажмите кнопку Добавить.
Совет: Если диапазон ячеек находится в другой книге, сначала откройте ее, чтобы упростить выбор данных.
-
В разделе Во-первых, укажите количество полей страницы сводной таблицы щелкните число полей, которые вы хотите использовать.
-
В группе Затем выберите диапазон в списке и укажите метку элемента в каждом из доступных окон полей. Повторите операцию для каждого диапазона для каждого из полей страницы выберите диапазон ячеек, а затем укажите его имя.
Пример
-
Если в разделе Во-первых, укажите количество полей страницы сводной таблицы задано число 1, выберите каждый из диапазонов, а затем введите уникальное имя в поле Первое поле. Если у вас четыре диапазона, каждый из которых соответствует кварталу финансового года, выберите первый диапазон, введите имя «Кв1», выберите второй диапазон, введите имя «Кв2» и повторите процедуру для диапазонов «Кв3» и «Кв4».
-
Если в разделе Во-первых, укажите количество полей страницы сводной таблицы задано число 2, выполните аналогичные действия в поле Первое поле. Затем выберите два диапазона и введите в поле Второе поле одинаковое имя, например «Пг1» и «Пг2». Выберите первый диапазон и введите имя «Пг1», выберите второй диапазон и введите имя «Пг1», выберите третий диапазон и введите имя «Пг2», выберите четвертый диапазон и введите имя «Пг2».
-
-
Нажмите кнопку Далее.
-
-
На странице Шаг 3 мастера выберите между добавлением сводной таблицы на новый или существующий лист, а затем нажмите Готово.
Нужна дополнительная помощь?
Очень часто при формировании отчётов (аналитики) основанных на больших объемах данных приходиться сводить в одну таблицу информацию с нескольких листов книги «Excel» .
В идеале для сбора и аналитики информации с разных листов «Эксель» желательно сделать сводную таблицу, которая будет брать данные из нескольких источников (листов книги).
Такую таблицу можно выполнить двумя разными способами.
- Создание сводной таблицы с разных листов при помощи стандартных возможностей и инструментов.
- Создание таблицы берущей данные с нескольких листов при помощи запроса сформированного в надстройке Power Query .
Рассмотрим первый способ.
Создание сводной таблицы с разных листов при помощи стандартных возможностей и инструментов.
Шаг первый.
Необходимо добавить в ленту инструментов кнопку мастера создания сводных таблиц и диаграмм.
Для этого следует кликнуть правой кнопкой мыши по ленте (панели инструментов) и выбрать из выпадающего меню пункт «Настройка ленты»
либо войти во вкладку
«Файл» => «Параметры» => «Настройка ленты».
Далее в настройках ленты из выпадающего списка под надписью «Выбрать команды» выбрать пункт «Все команды». В окне ниже отобразятся все возможные команды, которые можно разместить на панели, в алфавитном порядке.
Из списка выбираем «Мастер сводных таблиц и диаграмм»
В правом окне при помощи кнопки «Создать группу» создаем новую группу инструментов. Для группы можно выбрать удобное для Вас наименование. Например, «Своя группа». Можно выбрать на какой вкладке будет создана группа. В своем примере я выбрал вкладку «Главная».
Когда группа создана, выделите ее курсором, выделите курсором «Мастер сводных таблиц и диаграмм» в левом окне и нажмите кнопку «Добавить >>».
После нажмите «Ок».
Теперь на главной вкладке панели инструментов находится инструмент «Мастер сводных таблиц и диаграмм».
Шаг второй. Построение сводной таблицы из нескольких источников данных.
- Кликнуть по кнопке мастера построения сводных таблиц.
- На первом окне поставить флажок, напротив «в нескольких диапазонах консолидации» и флажок напротив «сводная таблица»
Консолидация диапазонов - Во втором окне выбрать «Создать одно поле страницы»
Поле сводной - В третьем окне добавить все диапазоны, которые Вы хотите консолидировать(соединить в сводной таблице).
Несколько диапазонов - В четвертом окне выбрать лист, на котором будет размещена сводная таблица.
На существующий лист - Нажать кнопку «Готово».
Второй способ.
Создание таблицы берущей данные с нескольких листов при помощи запроса сформированного в надстройке Power Query .
Данный способ заключается в использовании запроса надстройки Power Query.
О данной надстройке рассказывалось в статье: «Power Query» в «Excel» — что это?
Создание запроса Power Query для сведения нескольких страниц книги в одну таблицу.
Шаг первый.
Нужно создать два запроса, каждый из которых будет брать информацию из отдельной таблицы.
Шаг два.
Для этого во вкладке Power Query нужно нажать кнопку «Из таблицы» и указать в появившемся окне диапазон – источник данных. После чего нажать «Ок».
Шаг три.
Когда создан второй запрос, нужно во вкладке Power Query кликнуть по кнопке «Слияние запросов» и настроит в появившемся окне вид получившейся общей таблицы.
Шаг четыре.
Когда вид настроен, нужно нажать кнопку «Закрыть и загрузить.»
Надстройка Power Query соберет данные с двух листов и соединит их в одной таблице.
Хитрости »
25 Август 2013 183505 просмотров
Сводная таблица из нескольких листов
Как ни странно, но начиная с Excel 2007 пропала очевидная возможность создания сводной таблицы из нескольких листов. В Excel 2003 это можно было сделать во время создания простой сводной (Меню— Данные— Отчет сводной таблицы и диаграммы), выбрав в меню «Из нескольких диапазонов консолидации». Хоть на офф.сайте Microsoft для версии Excel 2007 и выше и предлагают сделать это при помощи клавиш: ALT+D+P у меня данное сочетание не вызвало никакой реакции со стороны самого Excel ни на русской раскладке, ни на английской. Скорее всего локализация ОС и Офиса так же имеет значение. Но я не стал далее ничего пытаться делать, т.к. знаю более короткий путь, чем изменение локализации. Чтобы создавать сводную из нескольких диапазонов для начала необходимо добавить кнопку на панель быстрого доступа:
- Excel 2010-2021— Файл (File)— Параметры (Options)— Панель быстрого доступа (Quick Access Toolbar)
- Excel 2007— Кнопка офис— Параметры Excel (Excel options)— Панель быстрого доступа (Quick Access Toolbar)
или непосредственно с панели быстрого доступа:
В списке «Выбрать команды из:» выбираем Все команды(All Commands) и ищем там Мастер сводных таблиц и диаграмм (PivotTable and PivotChart Wizard). Кнопкой Добавить(Add) переносим на панель быстрого доступа:
Забегая вперед скажу, что это совсем не та сводная, что на основе одного листа: нет толковых и понятных заголовков столбцов; набор функций ограничен; да и вообще функционал скуден по сравнению с обычной сводной(например, нет группировки дат и значений). Может быть поэтому в Microsoft посчитали правильным убрать данный пункт с глаз, чтобы не вводить в заблуждение.
Но тем не менее, несмотря на все недочеты, для кого-то возможность создания подобных таблиц может оказаться очень даже полезной. Например, если необходимо проанализировать данные по продажам за несколько лет и каждый год на отдельном листе или в отдельном диапазоне, как на рисунке ниже:
Жмем кнопку Мастер сводных таблиц и диаграмм (PivotTable and PivotChart Wizard)(которую мы только что добавили на панель быстрого доступа) — появится мастер создания сводных таблиц и диаграмм.
На Первом шаге необходимо указать в нескольких диапазонах консолидации(Multiple consolidation ranges):
Далее на Втором шаге Excel предложит создать одно поле страницы или создать свои поля страниц. Пока что совершенно неясно что это такое, но придется поверить мне на слово и выбрать второй пункт — Создать поля страницы (I will create the page fields)
Далее мы поймем зачем нам это и как использовать.
Третьим шагом необходимо будет указать все диапазоны, из которых планируется создать сводную (диапазоны могут быть как на одном листе, так и на разных листах и даже в разных книгах):
Количество полей страниц указываем 1 (How mane page fields do you want?). Становится активным окно для указания имени поля (Field one). Даем имена для полей, поочередно выделяя их в списке диапазонов:
- Лист3!$A$2:$N$6 — указываем 2013 год
- Лист3!$A$8:$N$11 — указываем 2012 год
- Лист3!$A$13:$N$17 — указываем 2011 год
Именно для этого мы и выбирали на втором шаге пункт с созданием своих полей страниц — чтобы можно было задать понятное имя каждому диапазону. Далее мы увидим зачем понятные имена и что будет, если на втором шаге выбрать другой пункт. И хоть создать можно будет не более 4-х полей страниц — как правило для большинства задач и одного хватает «за глаза», т.к. нужно это обычно лишь для того, чтобы задать понятные наименования для полей страницы.
Жмем Далее (Next), выбираем место создания сводной таблицы (существующий или новый лист), Готово (Finish).
Получаем более-менее привычный вид сводной таблицы:
С одной стороны мы вроде как работаем теперь со сводной таблицей, а с другой — есть нюансы, на которые стоит обратить внимание:
- На рисунке выше столбец Менеджер расположен в области значений и нет возможности перенести его в область строк или столбцов. Можно лишь убрать его из отображения, выключив в фильтре поля Столбец. Все дело в том, что сводные таблицы, созданные на основе нескольких диапазонов консолидации, содержат только три базовых области: Строка, Столбец и Значение. Поле Строка всегда создается на основе первого столбца указанного диапазона. Поле Столбец содержит все, что расположено правее первого столбца и комбинирует столбцы всех диапазонов в одно поле заголовков. Все, что правее области строк и ниже области столбцов — область значений.
- Т.к. столбец Менеджер состоит из текстовых данных — все поля значений нашей сводной по умолчанию будут отображать данные по количеству строк, а не суммы. Это легко изменить, поменяв функцию поля на Сумма(правая кнопка мыши в любой ячейке поля значений -Итоги по -Сумма). Однако после этого столбец Менеджер будет содержать нули и отобразить там конкретные фамилии менеджеров не получится никак потому, что этот столбец трактуется сводной изначально как значения и не может содержать текст. Это уже куда более печально, чем функция по умолчанию.
Эти моменты следует учитывать при подготовке данных для построения сводной таблицы на основе нескольких диапазонов консолидации.
Так для чего же мы давали понятные имена полям?
Скрины ниже продемонстрируют это более чем наглядно. Если перейти в поле фильтра и раскрыть его — там мы увидим как раз эти самые поля:
Имена элементов соответствуют тем значениям, которые мы задали на третьем шаге: 2011 год, 2012 год, 2013 год.
Если бы на втором шаге мы выбрали Создать одно поле страницы (Create a single page field for me), то получили бы малопонятные названия в фильтре Страниц (Объект1(Item1), Объект2(Item2), Объект3(Item3)):
Согласитесь, не очень информативно в нашем случае.
Кстати, сами поля страниц можно использовать для более гибкого анализа. Например, переместить их в область строк для анализа данных наглядно по годам:
В подобных случаях как раз и может понадобиться добавление более одного поля в область страниц.
Сами заголовки Страница1, Строка и Столбец можно переименовать в более удобные и понятные названия. Для этого необходимо лишь выделить ячейку с названием элемента и вписать нужный текст через строку формул.
Подводя итог я бы сказал, что совершенно не напрасно этот пункт был убран из основного меню создания сводных. Т.к. полноценной сводной это назвать нельзя даже с натяжкой. И полноценный анализ при помощи данной таблицы сделать вряд ли удастся. Но тем не менее возможность создания такой сводной все же лучше, чем ничего. Ведь сводную можно простым кликом мыши обновлять при внесении изменений в исходные данные — а это уже куда лучше, чем при каждом изменении собирать все заново.
Хотя я сам обычно советую сначала применить некий код (вроде того, что описан в статье Как собрать данные с нескольких листов или книг?), после чего на основе собранных данных создать нормальную сводную таблицу со всеми её возможностями и полным функционалом. Или действовать через базы данных(особенно, если данных очень много): Сводная из базы данных Access
СОЗДАНИЕ ПОЛНОЦЕННОЙ СВОДНОЙ ТАБЛИЦЫ ИЗ НЕСКОЛЬКИХ ЛИСТОВ
Но есть и более экзотический метод создания сводной из нескольких листов — через подключения. Создается подключение на языке запросов SQL, запрос подсовываем в кэш сводной — и готово, у нас есть сводная из нескольких листов со всем её функционалом.
'--------------------------------------------------------------------------------------- ' Module : mPTFromMultipleSheets ' DateTime : 07.08.2014 21:43 ' Author : The_Prist(Щербаков Дмитрий) ' http://www.excel-vba.ru ' Purpose : Процедура создания сводной таблицы из нескольких листов ' http://www.excel-vba.ru/chto-umeet-excel/svodnaya-tablica-iz-neskolkix-listov/ '--------------------------------------------------------------------------------------- Option Explicit Sub PTFromMultipleSheets() Dim oPTCache As PivotCache, oPT As PivotTable Dim sPath As String, sWbFulName As String, sTmpFileName As String Dim avSheets Dim sCols As String, sQuery As String, sCon As String Dim rRes As Range Dim li As Long sPath = ThisWorkbook.Path sWbFulName = ThisWorkbook.FullName If Right(sPath, 1) <> "" Then sPath = sPath & "" sTmpFileName = sPath & "TempWbForDB_" & Format(Now, "yyyymmddhhmmss") & ".xls" 'сюда можно добавить еще листы avSheets = Array("План", "Факт") 'например: Array("Январь", "Февраль", "Март", "Апрель") 'ниже перечисляются заголовки столбцов, на основе которых строится сводная 'столбцы могут быть в разном порядке, но иметь одинаковые заголовки sCols = "[Отделение],[Статья Расходов],[Сумма]" 'sCols = "*" ' - если необходимо включить все столбцы 'при этом шапка на всех листах должна быть полностью одинаковая, кол-во столбцов одинаковое 'данные будут в том порядке, в котором расположены столбцы Application.ScreenUpdating = False If Val(Application.Version) > 11 Then DelCon Set rRes = ThisWorkbook.Sheets(1).Cells rRes.Clear ThisWorkbook.Worksheets(avSheets).Copy With ActiveWorkbook .SaveAs sTmpFileName .Close End With 'создаем строку запроса For li = LBound(avSheets) To UBound(avSheets) If li > 0 Then sQuery = sQuery & " UNION SELECT " & sCols & " FROM [" & avSheets(li) & "$]" Else sQuery = "SELECT " & sCols & " FROM [" & avSheets(li) & "$]" End If Next li 'сначала создаем подключение к временному файлу 'это поможет избежать ошибок подключения к открытому файлу sCon = _ "ODBC;DSN=Excel Files;DBQ=" & sTmpFileName & ";" & _ "DefaultDir=" & sPath & ";DriverId=790;" & _ "MaxBufferSize=2048;PageTimeout=5" Set oPTCache = ThisWorkbook.PivotCaches.Add(SourceType:=xlExternal) With oPTCache .Connection = sCon .CommandType = xlCmdSql .CommandText = sQuery Set oPT = .CreatePivotTable(rRes(3, 1)) End With 'теперь изменяем в запросе сводной путь к файлу на текущий sCon = _ "ODBC;DSN=Excel Files;DBQ=" & sWbFulName & ";" & _ "DefaultDir=" & sPath & ";DriverId=790;" & _ "MaxBufferSize=2048;PageTimeout=5" ThisWorkbook.PivotCaches(1).Connection = sCon With oPT 'выставляем первоначальные настройки для сводной With .PivotFields(1) .Orientation = xlRowField .Position = 1 End With With .PivotFields(2) .Orientation = xlRowField .Position = 2 End With .AddDataField .PivotFields("Сумма"), "Сумма по полю Сумма", xlSum End With 'удаляем временный файл Kill sTmpFileName Set oPT = Nothing: Set oPTCache = Nothing Application.ScreenUpdating = True End Sub '--------------------------------------------------------------------------------------- ' Procedure : DelCon ' Purpose : Процедура удаляет подключения ' Требуется только для версий, выше 2003 '--------------------------------------------------------------------------------------- Private Sub DelCon() On Error Resume Next: ThisWorkbook.Connections(1).Delete: On Error GoTo 0 End Sub
Я специально привел пример именно с ODBC. Если строить на основе ADO(в сводную можно подставить результат запроса через ADO), то сводная хоть и будет полноценной, но при любом изменении в источнике данных придется перестраивать сводную заново. Что не очень удобно, если данных много и уже свою структуру сводной построили.
А такая сводная(через ODBC) имеет прямую связь с источником данных, т.к. подключение хранится в кэше сводной. Поэтому если данные на листах изменятся — надо будет лишь стандартно обновить сводную:
- выделить любую ячейку сводной таблицы →Правая кнопка мыши →Обновить(Refresh)
- или вкладка Данные(Data) →Обновить все(Refresh all) →Обновить(Refresh).
Пара важных замечаний(ложек дегтя, если угодно):
- таблицы на листах должны иметь все перечисленные в запросе столбцы. Столбцы на листах могут располагаться в разном порядке, но иметь одинаковые заголовки. Если на одном листе заголовок столбца называется «Сумма», а на другом «Sum» — будет ошибка. Вы можете сами регулировать порядок столбцов и их кол-во, перечисляя их в запросе. За это отвечает строка:
sCols = «[Отделение],[Статья Расходов],[Сумма]»
Если в одном из листов будет отсутствовать какой-либо столбец — получите ошибку.
Если указать
sCols = «*»
То в сводную будут включены все столбцы таблиц на листах, что избавляет от процедуры их перечисления. Но в данном случае есть свои нюансы: все таблицы на листах могут иметь различное кол-во строк, но столбцы должны быть строго одинаковые — по кол-ву и по порядку. Иными словами шапка должна быть полностью идентична на всех листах. Если на каком-то листе будет лишний столбец — получите ошибку. Если на каком-то листе будет отсутствовать столбец — получите ошибку. Если имена столбцов где-то различаются — получите ошибку. - заголовки не должны содержать запятых, точек и прочих знаков препинания. Лучше использовать исключительно пробел и нижнее подчеркивание. Так же лучше давать короткие имена заголовков.
- лучше заголовки располагать в первой строке. Так же, как и для стандартной сводной — не должно быть объединенных ячеек.
- на листах не должно быть пустых строк и столбцов. Что имеется ввиду: если на листе нажать Ctrl+End, то выделяется последняя заполненная ячейка листа. По-хорошему это должна быть последняя ячейка таблицы данных. Если при нажатии на Ctrl+End выделяется пустая ячейка правее или(и) ниже таблицы данных — следует удалить эти пустые столбцы справа и строки снизу и сохранить файл.
- На листах не должно быть лишних таблиц. На одном листе должна быть только одна таблица.
- Лист для создания сводной таблицы должен находиться на первом листе. Если есть желание расположить его на каком-то другом, то надо в строке кода:
Set rRes = ThisWorkbook.Sheets(1).Cells
заменить 1 на номер листа для расположения сводной таблицы.
Количество строк в таблицах значения не имеет — оно может быть разным.
В прикрепленном файле я добавил процедуру обновления кэша без построения сводной заново. Может пригодиться, если подключение по каким-то причинам сбилось.
Скачать пример:

На данный момент для пользователей Excel 2010 и новее есть еще одна возможность сбора данных с нескольких листов и файлов — при помощи бесплатной надстройки PowerQuery. Как это сделать можно почитать и посмотреть в статье: Собрать и просуммировать данные из разных файлов при помощи PowerQuery
Так же см.:
План-фактный анализ в Excel при помощи Power Query
Собрать данные с таблиц с изменяющимися столбцами в PowerQuery
Собрать и просуммировать данные из разных файлов при помощи PowerQuery
Статья помогла? Поделись ссылкой с друзьями!
Видеоуроки
Поиск по меткам
Access
apple watch
Multex
Power Query и Power BI
VBA управление кодами
Бесплатные надстройки
Дата и время
Записки
ИП
Надстройки
Печать
Политика Конфиденциальности
Почта
Программы
Работа с приложениями
Разработка приложений
Росстат
Тренинги и вебинары
Финансовые
Форматирование
Функции Excel
акции MulTEx
ссылки
статистика
17 авг. 2022 г.
читать 2 мин
В следующем пошаговом примере показано, как создать сводную таблицу из нескольких листов в Excel.
Шаг 1: введите данные
Предположим, у нас есть электронная таблица с двумя листами, названными неделя1 и неделя2 :
1 неделя:
Неделя 2:
Предположим, мы хотим создать сводную таблицу, используя данные с обоих листов.
Шаг 2. Объедините данные в один лист
Прежде чем мы сможем создать сводную таблицу, используя оба листа, мы должны объединить все данные в один лист.
Для этого мы можем использовать следующую формулу FILTER :
=FILTER(week2!A2:C11, week2!A2:A11<>"")
Мы можем ввести эту формулу в ячейку A12 листа week1 :
Эта формула указывает Excel вернуть все строки из листа week2 , где значение в диапазоне A2: A11 этого листа не является пустым.
Все строки из листов неделя1 и неделя2 теперь объединены в один лист.
Шаг 3: Создайте сводную таблицу
Чтобы создать сводную таблицу, щелкните вкладку « Вставка », затем щелкните « Сводная таблица» в группе « Таблицы ».
В появившемся новом окне введите следующую информацию и нажмите OK :
На панели « Поля сводной таблицы », которая появляется в правой части экрана, перетащите « Магазин » в поле «Строки», перетащите « Продукт » в поле «Столбцы» и перетащите « Продажи » в поле «Значения».
Автоматически будет создана следующая сводная таблица:
Окончательная сводная таблица включает данные как из листов неделя 1, так и за неделю 2.
Дополнительные ресурсы
В следующих руководствах объясняется, как выполнять другие распространенные операции в Excel:
Сводная таблица Excel: вычисление суммы и количества одного и того же поля
Excel: как создать сводную таблицу на основе отфильтрованных данных
Excel: как применить несколько фильтров к сводной таблице одновременно
Написано

Замечательно! Вы успешно подписались.
Добро пожаловать обратно! Вы успешно вошли
Вы успешно подписались на кодкамп.
Срок действия вашей ссылки истек.
Ура! Проверьте свою электронную почту на наличие волшебной ссылки для входа.
Успех! Ваша платежная информация обновлена.
Ваша платежная информация не была обновлена.
Вместо того, чтобы плодить повторяющиеся столбцы ( регион 1, регион 2, … ), в которых будут в изобилии незаполненные ячейки, переосмыслите структуру таблицы, как показано на рисунке выше (Все значения объемов продаж должны быть в одном столбце, а не размазаны по нескольким столбцам. Для того, чтобы это реализовать, возможно, потребуется вести более подробные записи (см. рисунок выше), а не указывать для каждого региона суммарные продажи).
Более детальные советы по построению таблиц изложены в одноименной статье Советы по построению таблиц .
Несколько облегчит процесс построения Сводной таблицы , тот факт, если исходная таблица будет преобразована в формат EXCEL 2007 ( Вставка/ Таблицы/ Таблица ). Для этого сначала приведите исходную таблицу в соответствие с вышеуказанными требованиями, затем выделите любую ячейку таблицы и вызовите окно меню Вставка/ Таблицы/ Таблица . Все поля окна будут автоматически заполнены, нажмите ОК.
В качестве исходной будем использовать таблицу в формате EXCEL 2007 содержащую информацию о продажах партий продуктов. В строках таблицы приведены данные о поставке партии продукта и его сбыте.
Через Диспетчер имен ( Формулы/ Определенные имена/ Диспетчер имен ) откорректируем Имя таблицы на « Исходная_таблица ».
Создание Сводной таблицы
Сводную таблицу будем создавать для решения следующей задачи: «Подсчитать суммарные объемы продаж по каждому Товару».
Имея исходную таблицу в формате EXCEL 2007 , для создания Сводной таблицы достаточно выделить любую ячейку исходной таблицы и в меню Работа с таблицами/ Конструктор/ Сервис выбрать пункт Сводная таблица .
В появившемся окне нажмем ОК, согласившись с тем, что Сводная таблица будет размещена на отдельном листе.
На отдельном листе появится заготовка Сводной таблицы и Список полей, размещенный справа от листа (отображается только когда активная ячейка находится в диапазоне ячеек Сводной таблицы).
Структура Сводной таблицы в общем виде может быть представлена так:
Заполним сначала раздел Названия строк . Т.к. требуется определить объемы продаж по каждому Товару, то в строках Сводной таблицы должны быть размещены названия Товаров. Для этого поставим галочку в Списке полей у поля Товар (поле и столбец – синонимы).
Т.к. ячейки столбца Товар имеют текстовый формат, то они автоматически попадут в область Названия строк Списка полей. Разумеется, поле Товар можно при необходимости переместить в другую область Списка полей. Заметьте, что названия Товаров будут автоматически отсортированы от А до Я (об изменении порядка сортировки читайте ниже ).
Теперь поставим галочку в Списке полей у поля Продажи.
Т.к. ячейки столбца Продажи имеют числовой формат, то они автоматически попадут в раздел Списка полей Значения.
Несколькими кликами мыши (точнее шестью) мы создали отчет о Продажах по каждому Товару. Того же результата можно было достичь с использованием формул (см. статью Отбор уникальных значений с суммированием по соседнему столбцу ). Если требуется, например, определить объемы продаж по каждому Поставщику, то для этого снимем галочку в Списке полей у поля Товар и поставим галочку у поля Поставщик.
Детализация данных Сводной таблицы
Если возникли вопросы о том, какие же данные из исходной таблицы были использованы для подсчета тех или иных значений Сводной таблицы , то достаточно двойного клика мышкой на конкретном значении в Сводной таблице , чтобы был создан отдельный лист с отобранными из исходной таблицей строками. Например, посмотрим какие записи были использованы для суммирования продаж Товара «Апельсины». Для этого дважды кликнем на значении 646720. Будет создан отдельный лист только со строками исходной таблицы относящихся к Товару «Апельсины».
Обновление Сводной таблицы
Если после создания Сводной таблицы в исходную таблицу добавлялись новые записи (строки), то эти данные не будут автоматически учтены в Сводной таблице . Чтобы обновить Сводную таблицу выделите любую ее ячейку и выберите пункт меню: меню Работа со сводными таблицами/ Параметры/ Данные/ Обновить . Того же результата можно добиться через контекстное меню: выделите любую ячейку Сводной таблицы , вызовите правой клавишей мыши контекстное меню и выберите пункт Обновить .
Удаление Сводной таблицы
Удалить Сводную таблицу можно несколькими способами. Первый – просто удалить лист со Сводной таблицей (если на нем нет других полезных данных, например исходной таблицы). Второй способ – удалить только саму Сводную таблицу : выделите любую ячейку Сводной таблицы , нажмите CTRL + A (будет выделена вся Сводная таблица ), нажмите клавишу Delete .
Изменение функции итогов
При создании Сводной таблицы сгруппированные значения по умолчанию суммируются. Действительно, при решении задачи нахождения объемов продаж по каждому Товару, мы не заботились о функции итогов – все Продажи, относящиеся к одному Товару были просуммированы. Если требуется, например, подсчитать количество проданных партий каждого Товара, то нужно изменить функцию итогов. Для этого в Сводной таблице выделите любое значение поля Продажи, вызовите правой клавишей мыши контекстное меню и выберите пункт Итоги по/ Количество .
Изменение порядка сортировки
Теперь немного модифицируем наш Сводный отчет . Сначала изменим порядок сортировки названий Товаров: отсортируем их в обратном порядке от Я до А. Для этого через выпадающий список у заголовка столбца, содержащего наименования Товаров, войдем в меню и выберем Сортировка от Я до А .
Теперь предположим, что Товар Баранки – наиболее важный товар, поэтому его нужно выводить в первой строке. Для этого выделите ячейку со значением Баранки и установите курсор на границу ячейки (курсор должен принять вид креста со стрелками).
Затем, нажав левую клавишу мыши, перетащите ячейку на самую верхнюю позицию в списке прямо под заголовок столбца.
После того как будет отпущена клавиша мыши, значение Баранки будет перемещено на самую верхнюю позицию в списке.
Изменение формата числовых значений
Теперь добавим разделитель групп разрядов у числовых значений (поле Продажи). Для этого выделите любое значение в поле Продажи, вызовите правой клавишей мыши контекстное меню и выберите пункт меню Числовой формат …
В появившемся окне выберите числовой формат и поставьте галочку флажка Разделитель групп разрядов .
Что такое кэш сводной таблицы
При создании сводной таблицы, Excel создает кэш данных, на основе которых будет построена таблица.
Когда вы осуществляете вычисления, Excel не обращается каждый раз к исходным данным, а использует информацию из кэша. Эта особенность значительно сокращает количество ресурсов системы, затрачиваемых на обработку и вычисления данных.
Кэш данных увеличивает размер Excel-файла.
Область “Значения”
Область “Значения” включает в себя числовые элементы таблицы. Представим, что мы хотим отразить объем продаж регионов по месяцам (из примера в начале статьи). Область закрашенная желтым цветом, на изображении ниже, отражает значения размещенные в области “Значения”.
На примере выше создана таблица, в которой отражены данные продаж по регионам с разбивкой по месяцам.
Область “Строки”
Заголовки таблицы, размещенные слева от значений, называются строками. В нашем примере это названия регионов. На скриншоте ниже, строки выделены красным цветом:
Область”Столбцы”
Заголовки вверху значений таблицы называются “Столбцы”.
На примере ниже красным выделены поля “Столбцы”, в нашем случае это значения месяцев.
Область “Фильтры”
Область “Фильтры” используется опционально и позволяет задать уровень детализации данных. Например, мы можем в качестве фильтра указать данные “Тип клиента” – “Продуктовый магазин” и Excel отобразит данные в таблице касающиеся только продуктовых магазинов.
Если вы не знаете, как сделать сводную таблицу в excel, советую читать дальше. Я продемонстрирую вам подробный пример, используя вымышленные данные магазина одежды. Таблица отображает дату продажи, имя продавца, наименование и сумму проданного им товара.
Для создания сводной таблицы необходимо:
Создался пустой лист, где видно списки областей и полей. Заголовки стали полями в нашей новой таблице. Сводная таблица будет формироваться путем перетаскивания полей.
Помечаться они будут галочкой, и для удобства анализа вы будете их менять местами в табличных областях.
Я решил, что анализ данных буду делать через фильтр по продавцам, чтобы было видно кем и на какую сумму каждый месяц было продано, и какой именно товар.
Выбираем конкретного продавца. Зажимаем мышку и переносим поле «Продавец» в «Фильтр отчета». Новое поле отмечается галочкой, и вид таблицы немного изменяется.
Категорию «Товары» мы поставим в виде строк. В «Названия строк» мы переносим необходимое нам поле.
Для отображения выпадающего списка имеет значение, в какой последовательности мы указываем наименование. Если изначально в строках делаем выбор в пользу товара, а потом указываем цену, то товары как раз и будут выпадающими списками, и наоборот.
Столбец «Единицы», будучи в главной таблице, отображал количество товара проданного определенным продавцом по конкретной цене.
Для отображения продаж, например, по каждому месяцу, нужно поле «Дата» поставить на место «Названия столбцов». Выберите команду «Группировать», нажав на дату.
Указываем периоды даты и шаг. Подтверждаем выбор.
Видим такую таблицу.
Сделаем перенос поля «Сумма» к области «Значения».
Стало видно отображение чисел, а нам необходим именно числовой формат
Для исправления, выделим ячейки, вызвав окно мышкой, выберем «Числовой формат».
Числовой формат мы выбираем для следующего окна и отмечаем «Разделитель групп разрядов». Подтверждаем кнопкой «ОК».
Классический способ составления сводной таблицы
В качестве примера рассмотрим алгоритм действий для составления сводных таблиц в Microsoft Excel 2019. Эта же логика может применяться и в более ранних версиях программы.
В качестве исходной (базовой) таблицы возьмем данные по продажам по продажам. В таблице присутствует информация о наименовании товара, поле, виде спорта, а также, основных экономических показателях, таких как количество проданных единиц, цена и сумма в руб. При этом, если по одному и тому же наименованию товара было несколько продаж, то и строчек будет несколько.
Для корректного формирования сводной таблицы всегда очень важно представлять себе, как должен выглядеть конечный результат. Другими словами, нужно понимать, какую информацию мы хотим видеть в обработанном виде.
В рассматриваемом нами примере цель сводной таблицы – понять, сколько женской обуви для тенниса с детализацией по наименованиям товара мы продали. Также сводная таблица должна отражать общую сумму по тому или иному наименованию. Причем если, например, кроссовки того или иного размера продавались не раз и данные по ним разбросаны по нескольким строкам, в итоге нам необходимо увидеть общую сумму одной строке.
Шаг 1. Создаем “умную таблицу”
Как только мы сделаем нашу базовую таблицу “умной” (или динамической, то есть способной автоматически изменяться), при добавлении в нее новых строк с данными, они в автоматическом режиме будут отображаться и в сводной таблице.
- Сперва кликаем по любой ячейке внутри таблицы. Далее переключаемся во вкладку “Главная”, находим раздел “Стили” и нажимаем в нем на функцию “Форматировать как таблицу”. В раскрывшемся перечне определяемся с нужным стилем (цветовая гамма, наличие или отсутствие прорисованных границ) и щелкаем по нему.
- Откроется окно, в котором необходимо указать координаты таблицы. Чаще всего, область уже выбрана и от нас требуется только нажать на кнопку ОК. Но будет нелишним убедиться в том, что все указано верно. Также у нас есть возможность изменить диапазон таблицы (если это требуется). И не забываем ставить галочку напротив опции “Таблица с заголовками”.
- Мы получили “умную таблицу”, которая будет “растягиваться” при добавлении в нее новой информации. Программа автоматически присвоит ей имя и переключится во вкладку “Конструктор”, где мы можем вносить изменения в созданную таблицу, в т.ч. изменить ее имя.
Примечание: Преобразование простой таблицы в “умную” не является обязательным требованием, и этот шаг, при желании, можно пропустить. В этом случае, после каждой корректировки исходной таблицы сводную придется формировать заново либо обновлять, пользуясь методом, который описан в конце статьи.
Шаг 2. Формируем сводную таблицу
- Переключаемся во вкладку “Вставка”, в левом углу нажимаем на кнопку “Таблицы” и в появившемся перечне вариантов выбираем “Сводная таблица”.
- Откроется окно создания сводной таблицы, в котором уже указан диапазон исходных значений (в нашем случае – автоматически выбрана “Таблица2”, которую мы создали в шаге 1). В случае необходимости диапазон можно скорректировать или же указать Имя таблицы, из которой нужно собрать сводную.
- В этом же окне выбираем, где следует разместить новую таблицу. Варианта два – на новом листе или существующем. При прочих равных условиях приоритетнее первый вариант, но конечный выбор остается за пользователем. После того, как мы определились с выбором и поставили нужную отметку (в нашем примере – на новом листе), нажимаем ОК.
- После проделанных действий будет создана форма сводной таблицы на отдельном листе. Справа представлено окно “Поля сводной таблицы”. В верхней половине располагается, непосредственно, перечень самих полей (соответствует названиям столбцов в исходной таблице), в нижней – доступные области для настроек:
- Фильтр
- Столбцы
- Строки
- Значения
- Перемещаем с помощью левой кнопки мыши необходимые поля из верхней части в области внизу, таким образом, конфигурируя подходящую под наши задачи таблицу. Здесь нет единого правила, как именно правильно выполнить все настройки, так как у всех пользователей разные исходные табличные данные и конечные цели. В нашем случае выполняем следующие перемещения:
- “Пол” и “Вид спорта” – в “Фильтр”
- “Столбцы” в нашем случае оставляем пустыми
- “Наименование” – в “Строки”
- “Сумма, руб.” – в “Значения”.
- По мере выполнения перемещений можно наблюдать, как формируется структура таблицы и в ней заполняются данные. В итоге мы получаем финальную таблицу, над которой располагается выбранные нами фильтры по “Полу” и “Виду спорта”.
Шаг 3. Применяем фильтры и другие настройки
Теперь вернемся к нашей задаче. Нам нужно отфильтровать данные по полу (женский) и оставить только строки, которые относятся к виду спорта “теннис”.
- Кликаем по текущему значения фильтра “Пол”, выбираем из списка “женский” и нажимаем кнопку OK.
- Аналогичным образом настраиваем фильтр по “Виду спорта”, оставив только “теннис”.
- Таким образом, мы получили финальную таблицу с нужно нам информацией.
Различные варианты сводной таблицы
В рассмотренном примере был показан только один вариант построения сводной таблицы.
Чтобы сконструировать отличную от предыдущей форму, снова воспользуемся окном списка полей (справа). Если вы специально или случайно закрыли это окно, чтобы вернуть его, кликаем правой кнопкой мыши по любой ячейке внутри таблицы и в открывшемся контекстном меню выбираем пункт “Показать список полей”.
Давайте теперь попробуем перетащить в пустую область “Столбцы” поле “Цена, руб.”, предварительно убрав ранее заданные фильтры, чтобы увидеть, как именно преобразится таблица в ее начальном виде.
Благодаря нашим стараниям таблица изменила свой вид. Теперь есть возможность увидеть разбивку суммы по ценам за единицу товара. При желании и необходимости снова можно задействовать фильтры по полу или виду спорта.
Также можно попробовать добавить в таблицу еще больше информации. Для этого снова открываем список полей и перетаскиваем поле “Продано, шт.” в область “Строки”.
Данное действие позволит выявить, встречались ли в базовой таблице продажи под одинаковому наименованию товара в разных строках. Как видим, для беговых кроссовок 35 размера так и есть.
Помимо этого, в программе есть возможность представить числовые данные в виде гистограммы. Отмечаем необходимую ячейку, переключаемся в главную вкладку, нажимаем на функцию “Условное форматирование”, далее в открывшемся перечне кликаем по кнопке “Гистограммы” и щелкаем по варианту, который понравился больше всего.
Гистограмма настроена для выделенной ячейки. Осталось только нажать на кнопку справа от ячейки и выбирать одну из опций “Применить правило форматирования ко всем ячейкам…”.
Видоизмененная таблица стала более наглядной и привлекательной.
Как создать сводную таблицу.
Многие думают, что создание отчетов при помощи сводных таблиц для «чайников» является сложным и трудоемким процессом. Но это не так! Microsoft много лет совершенствовала эту технологию, и в современных версиях Эксель они очень удобны и невероятно быстры.
Фактически, вы можете сделать это всего за пару минут. Для вас – небольшой самоучитель в виде пошаговой инструкции:
Организуйте свои исходные данные
Перед созданием сводного отчета организуйте свои данные в строки и столбцы, а затем преобразуйте диапазон данных в таблицу. Для этого выделите все используемые ячейки, перейдите на вкладку меню «Главная» и нажмите «Форматировать как таблицу».
Использование «умной» таблицы в качестве исходных данных дает вам очень хорошее преимущество – ваш диапазон данных становится «динамическим». Это означает, что он будет автоматически расширяться или уменьшаться при добавлении или удалении записей. Поэтому вам не придется беспокоиться о том, что в свод не попала самая свежая информация.
Полезные советы:
- Добавьте уникальные, значимые заголовки в столбцы, они позже превратятся в имена полей.
- Убедитесь, что исходная таблица не содержит пустых строк или столбцов и промежуточных итогов.
- Чтобы упростить работу, вы можете присвоить исходной таблице уникальное имя, введя его в поле «Имя» в верхнем правом углу.
Создаем и размещаем макет
Выберите любую ячейку в исходных данных, а затем перейдите на вкладку Вставка > Сводная таблица .
Откроется окно «Создание ….. ». Убедитесь, что в поле Диапазон указан правильный источник данных. Затем выберите местоположение для свода:
- Выбор нового рабочего листа поместит его на новый лист, начиная с ячейки A1.
- Выбор существующего листа разместит в указанном вами месте на существующем листе. В поле «Диапазон» выберите первую ячейку (то есть, верхнюю левую), в которую вы хотите поместить свою таблицу.
Нажатие ОК создает пустой макет без цифр в целевом местоположении, который будет выглядеть примерно так:
Полезные советы:
- В большинстве случаев имеет смысл размещать на отдельном рабочем листе. Это особенно рекомендуется для начинающих.
- Ежели вы берете информацию из другой таблицы или рабочей книги, включите их имена, используя следующий синтаксис: [workbook_name]sheet_name!Range. Например, [Книга1.xlsx] Лист1!$A$1:$E$50. Конечно, вы можете не писать это все руками, а просто выбрать диапазон ячеек в другой книге с помощью мыши.
- Возможно, было бы полезно построить таблицу и диаграмму одновременно. Для этого в Excel 2016 и 2013 перейдите на вкладку «Вставка», щелкните стрелку под кнопкой «Сводная диаграмма», а затем нажмите «Диаграмма и таблица». В версиях 2010 и 2007 щелкните стрелку под сводной таблицей, а затем — Сводная диаграмма.
- Организация макета.
Область, в которой вы работаете с полями макета, называется списком полей. Он расположен в правой части рабочего листа и разделен на заголовок и основной раздел:
- Раздел «Поле» содержит названия показателей, которые вы можете добавить. Они соответствуют именам столбцов исходных данных.
- Раздел «Макет» содержит область «Фильтры», «Столбцы», «Строки» и «Значения». Здесь вы можете расположить в нужном порядке поля.
Изменения, которые вы вносите в этих разделах, немедленно применяются в вашей таблице.
Как добавить поле
Чтобы иметь возможность добавить поле в нужную область, установите флажок рядом с его именем.
По умолчанию Microsoft Excel добавляет поля в раздел «Макет» следующим образом:
- Нечисловые добавляются в область Строки
- Числовые добавляются в область значений
- Дата и время добавляются в область Столбцы.
Как удалить поле из сводной таблицы?
Чтобы удалить любое поле, вы можете выполнить следующее:
- Снимите флажок напротив него, который вы ранее установили.
- Щелкните правой кнопкой мыши поле и выберите «Удалить……».
И еще один простой и наглядный способ удаления поля. Перейдите в макет таблицы, зацепите мышкой ненужный вам элемент и перетащите его за пределы макета. Как только вы вытащите его за рамки, рядом со значком появится хатактерный крестик. Отпускайте кнопку мыши и наблюдайте, как внешний вид вашей таблицы сразу же изменится.
Как упорядочить поля?
Вы можете изменить расположение показателей тремя способами:
- Перетащите поле между 4 областями раздела с помощью мыши. В качестве альтернативы щелкните и удерживайте его имя в разделе «Поле», а затем перетащите в нужную область в разделе «Макет». Это приведет к удалению из текущей области и его размещению в новом месте.
- Щелкните правой кнопкой мыши имя в разделе «Поле» и выберите область, в которую вы хотите добавить его:
- Нажмите на поле в разделе «Макет», чтобы выбрать его. Это сразу отобразит доступные параметры:
Все внесенные вами изменения применяются немедленно.
Ну а ежели спохватились, что сделали что-то не так, не забывайте, что есть «волшебная» комбинация клавиш CTRL+Z, которая отменяет сделанные вами изменения (если вы не сохранили их, нажав соответствующую клавишу).
Выберите функцию для значений (необязательно)
По умолчанию Microsoft Excel использует функцию «Сумма» для числовых показателей, которые вы помещаете в область «Значения». Когда вы помещаете нечисловые (текст, дата или логическое значение) или пустые значения в эту область, к ним применяется функция «Количество».
Но, конечно, вы можете выбрать другой метод расчёта. Щелкните правой кнопкой мыши поле значения, которое вы хотите изменить, выберите Параметры поля значений и затем – нужную функцию.
Думаю, названия операций говорят сами за себя, и дополнительные пояснения здесь не нужны. В крайнем случае, попробуйте различные варианты сами.
Здесь же вы можете изменить имя его на более приятное и понятное для вас. Ведь оно отображается в таблице, и поэтому должно выглядеть соответственно.
В Excel 2010 и ниже опция «Суммировать значения по» также доступна на ленте – на вкладке «Параметры» в группе «Расчеты».
Используем различные вычисления в полях значения (необязательно)
Еще одна полезная функция позволяет представлять значения различными способами, например, отображать итоговые значения в процентах или значениях ранга от наименьшего к наибольшему и наоборот. Полный список вариантов расчета доступен здесь .
Это называется «Дополнительные вычисления». Доступ к ним можно получить, открыв вкладку «Параметры …», как это описано чуть выше.
Подсказка. Функция «Дополнительные вычисления» может оказаться особенно полезной, когда вы добавляете одно и то же поле более одного раза и показываете, как в нашем примере, общий объем продаж и объем продаж в процентах от общего количества одновременно. Согласитесь, обычными формулами делать такую таблицу придется долго. А тут – пара минут работы!
Итак, процесс создания завершен. Теперь пришло время немного поэкспериментировать, чтобы выбрать макет, наиболее подходящий для вашего набора данных.
Как создается сводная таблица в Excel
Для начала мы проверяем правильно сформирована ли наша таблица: все столбцы имеют правильное название, имеют соответствующий формат ячеек, кто текстовое, кто числовое ну т.д… Проверьте обязательно если хотите получить отличный результат. И если всё отлично приступаем:

На панели управления выбираем вкладку «Вставка» и получаем на выбор 2 варианта создания вашей сводной таблицы:
- Рекомендуемые сводные таблицы (этот пункт рекомендуется использовать начинающим, но не бойтесь, это ненадолго, уловите суть создания, попрактикуетесь и всё, будете работать по второму пункту).
- Сводная таблица (используется при ручной настройке таблицы в основном используется опытными пользователями)
Данные в ключевых столбцах не совпадают
Вот пример: Вы владелец небольшого магазина, получаете товар от одного или нескольких поставщиков. У каждого из них принята собственная номенклатура, отличающаяся от Вашей. В результате возникают ситуации, когда Ваша запись “Case-Ip4S-01” соответствует записи “SPK-A1403” в файле Excel, полученном от поставщика. Такие расхождения возникают случайным образом и нет никакого общего правила, чтобы автоматически преобразовать “SPK-A1403” в “Case-Ip4S-01”.
Плохая новость: Данные, содержащиеся в этих двух таблицах Excel, придётся обрабатывать вручную, чтобы в дальнейшем было возможно объединить их.
Хорошая новость: Это придётся сделать только один раз, и получившуюся вспомогательную таблицу можно будет сохранить для дальнейшего использования. Далее Вы сможете объединять эти таблицы автоматически и сэкономить таким образом массу времени.
Создаём вспомогательную таблицу для поиска.
Создаём новый лист Excel и называем его SKU converter. Копируем весь столбец Our.SKU из листа Store на новый лист, удаляем дубликаты и оставляем в нём только уникальные значения.
Рядом добавляем столбец Supp.SKU и вручную ищем соответствия между значениями столбцов Our.SKU и Supp.SKU (в этом нам помогут описания из столбца Description). Это скучная работёнка, пусть Вас радует мысль о том, что её придётся выполнить только один раз :-).
В результате мы имеем вот такую таблицу:
Обновляем главную таблицу при помощи данных из таблицы для поиска.
В главную таблицу (лист Store) вставляем новый столбец Supp.SKU.
Далее при помощи функции ВПР (VLOOKUP) сравниваем листы Store и SKU converter, используя для поиска соответствий столбец Our.SKU, а для обновлённых данных – столбец Supp.SKU.
Столбец Supp.SKU заполняется оригинальными кодами производителя.
Замечание: Если в столбце Supp.SKU появились пустые ячейки, то необходимо взять все коды SKU, соответствующие этим пустым ячейкам, добавить их в таблицу SKU converter и найти соответствующий код из таблицы поставщика.
Объединение листов разных рабочих книг в одну
Объединение разных файлов в один либо определенных листов в одну книгу имеет разнообразные решения. Это и стандартный вариант с копированием и вставкой листов в нужную книгу, и использование макросов, и установка дополнительных программ, специализирующихся на объединении файлов, таких например, как MergeExcel. У каждого из этих способов есть свои плюсы и свои минусы. Со своей стороны хочу предложить еще один способ решения задачи по объединению листов из разных книг в одну. Не разбираясь с программным кодом макросов и не устанавливая дополнительных программ, можно быстро расширить Excel новыми возможностями, используя дополнение, называемое надстройкой.
Надстройка по объединению различных файлов в один создана на основе макроса VBA, но выгодно отличается от него удобством в использовании. Надстройка легко подключается и запускается одним нажатием кнопки, выведенной прямо в главное меню, после чего появляется диалоговое окно. Далее все интуитивно понятно, выбираются файлы, выбираются листы этих файлов, выбираются дополнительные параметры объединения и нажимается кнопка “Пуск”.

Надстройка позволяет:
1. Одним кликом мыши вызывать диалоговое окно макроса прямо из панели инструментов Excel;
2. выбирать файлы для объединения, а также редактировать список выбранных файлов;
3. объединять все листы выбранных файлов в одну рабочую книгу;
4. объединять в рабочую книгу только непустые листы выбранных файлов;
5. собирать в итоговую книгу листы с заданным именем (можно использовать маску при помощи спец. символов совпадения);
6. собирать в одну книгу листы выбранных файлов с определенным номером (индексом), либо диапазоном номеров;
7. собирать листы с определенным значением в заданном диапазоне ячеек;
8. задавать дополнительные параметры для объединения, такие как:
а) присвоение листам имен объединяемых файлов;
б) удаление из книги, в которой происходит объединение данных, собственных листов, которые были в этой книге изначально;
в) замена формул значениями (результатами вычислений).
При необходимости имена листов сформированной рабочей книги можно быстро изменить при помощи надстройки для автоматического переименования листов.
Как работать со сводными таблицами в Excel
Начнем с простейшего: добавления и удаления столбцов. Для примера рассмотрим сводную табличку продаж по разным отделам (см. выше).
Справа от сводной таблицы у нас была область задач, где мы выбирали столбцы в списке полей. Если она исчезла, просто щелкаем мышью по табличке.
Добавим в сводную таблицу еще одно поле для отчета. Для этого установим галочку напротив «Даты» (или напротив «Товара»). Отчет сразу меняется – появляется динамика продаж по дням в каждом отделе.

Сгруппируем данные в отчете по месяцам. Для этого щелкаем правой кнопкой мыши по полю «Дата». Нажимаем «Группировать». Выбираем «по месяцам». Получается сводная таблица такого вида:

Чтобы изменить параметры в сводной таблице, достаточно снять галочки напротив имеющихся полей строк и установить у других полей. Сделаем отчет по наименованиям товаров, а не по отделам.

А вот что получится, если мы уберем «дату» и добавим «отдел»:

А вот такой отчет можно сделать, если перетащить поля между разными областями:

Чтобы название строки сделать названием столбца, выбираем это название, щелкаем по всплывающему меню. Нажимаем «переместить в название столбцов». Таким способом мы переместили дату в столбцы.

Поле «Отдел» мы проставили перед наименованиями товаров. Воспользовавшись разделом меню «переместить в начало».
Покажем детали по конкретному продукту. На примере второй сводной таблицы, где отображены остатки на складах. Выделяем ячейку. Щелкаем правой кнопкой мыши – «развернуть».

В открывшемся меню выбираем поле с данными, которые необходимо показать.
Когда нажимаем на сводную таблицу, становится доступной закладка с параметрами отчета. С ее помощью можно менять заголовки, источники данных, группировать информацию.

Проверка правильности выставленных коммунальных счетов
С помощью сводных таблиц Excel легко проверить, насколько правильно обслуживающие организации начисляют квартплату. Другой положительный момент – экономия. Если мы будем ежемесячно контролировать, сколько расходуется света, газа, то сможем найти резерв для экономии средств на оплату квартиры.
Для начала предлагаем составить сводную таблицу тарифов по всем коммунальным платежам. Для разных городов данные будут свои.
Для примера мы сделали сводную табличку тарифов для Москвы:

Для учебных целей возьмем семью из 4 человек, которые проживают в квартире 60 кв. м. Чтобы контролировать коммунальные платежи, необходимо создать таблицы для расчета на каждый месяц.
Первый столбец = первому столбцу из сводной таблицы. Второй – формула для расчета вида:
= тариф * количество человек / показания счетчика / площадь
Для удобства рекомендуем сделать промежуточный столбец, в который будут заноситься показания по счетчикам (переменная составляющая).

Если при расчете коммунальных платежей применяются льготы, их тоже можно внести в формулы. Информацию по начислениям требуйте в бухгалтерии своей обслуживающей организации. Когда меняются тарифы – просто измените данные в ячейках.
Источники
- https://excel2.ru/articles/svodnye-tablicy-v-ms-excel
- https://excelhack.ru/svodnaya-tablica-v-excel-kak-sdelat/
- https://gserver.ru/microsoft-office/kak-sdelat-svodnuyu-tablicu-v-excel.html
- https://MicroExcel.ru/svodnye-tabliczy/
- https://mister-office.ru/excel/excel-pivot-table.html
- https://topexcel.ru/kak-sozdat-svodnuyu-tablicu-v-excel/
- https://office-guru.ru/excel/kak-obedinit-dve-tablicy-excel-po-chastichnomu-sovpadeniyu-jacheek-435.html
- http://macros-vba.ru/nadstrojki/excel/108-kak-obedinit-fajly-obedinenie-
- https://exceltable.com/svodnye-tablicy/sozdanie-svodnoi-tablici-v-excel
Консолидация нескольких листов в одной сводной таблице
Смотрите такжеstrCon = _ участие. его либо до, но с разными `Таблица2$`.Total, `Таблица2$`.Year, `Таблица2$`.`Plan не на лентеПокажем детали по конкретному из нескольких листов обновить все основанные область приведенном ниже примере этом случае мы Выбранные поля будут добавленыВ группев нескольких диапазонах консолидации и диаграмм. ВКонсолидация данных представляет собой»ODBC;» & _Hugo
Консолидация нескольких диапазонов
либо после последовательности данными. Как сделать version`, `Таблица2$`.`Base File — Мастер сводных продукту. На примере такой же. на нем сводныестрок мы изменили сумму используем таблицу «таблица_СемейныеРасходы». в области поЗатем выберите диапазон в, а затем нажмите нем можно указать, удобный способ объединения»DSN=Excel Files;» &
: Вот это - листов File1..File20. В сводную таблицу с name`FROM `Таблица2$` `Таблица2$` таблиц и диаграмм второй сводной таблицы,Создадим отчет с помощью таблицы. Чтобы обновить, поля значений даты расходов наВ разделе умолчанию: нечисловые поля — списке и укажите кнопку
Настройка исходных данных
сколько полей страницы данных из нескольких _ «приходилось руками из ячейку B9 листа такой же структурой,Или покороче так: — Добавить где отображены остатки мастера сводных таблиц: сводную таблицу, можно и времени — в% от общей суммыУкажите, куда следует поместить в область
Поля страницы при консолидации данных
метку элемента вДалее будет использоваться: ни источников в одном»DBQ=» & strFileTemp двух таблиц делать Svod записываете суммирующую но чтобы данныеКод200?’200px’:»+(this.scrollHeight+5)+’px’);»>SELECT * FROMChe79 на складах. ВыделяемВызываем меню «Мастер сводных щелкнуть правой кнопкой область. отчет сводной таблицыстрок каждом из доступных. одного, одно или отчете. Например, если
Использование именованных диапазонов
& «;» & одну» делается одним формулу: брались из тех `Таблица1$`: ячейку. Щелкаем правой таблиц и диаграмм». мыши в любомстолбцовВы можете настроить такиеустановите переключатель, иерархии значений дат окон полей. ПовторитеНа странице несколько. в каждом из _ кликом:Code200?’200px’:»+(this.scrollHeight+5)+’px’);»>=СУММ(File1:File20!B9) 20ти файлов Excel?UNION ALL
Другие способы консолидации данных
Фомулист кнопкой мыши – Для этого щелкаем месте ее диапазона, а числовые поля — параметры в диалоговомНа новый лист и времени — в операцию для каждогоШаг 2аЧтобы объединить данные всех региональных филиалов вашей»DefaultDir=» & strPathФайлФормулу копируете в Пробовал сделать все
Консолидация нескольких диапазонов
SELECT * FROM, у Вас по «развернуть». кнопку настройки панели и выбрать команду в область окнеили область
Консолидация данных без использования полей страницы
диапазонавыберите параметр диапазонов и создать компании есть сводная & «;» &
-
Настройки: другие ячейки листа в ручную, но `Таблица2$`
-
факту какая версия?В открывшемся меню выбираем быстрого доступа иОбновитьзначений
-
Параметры поляНа существующий листстолбцовдля каждого изСоздать одно поле страницы
-
консолидированный диапазон без таблица расходов, с _Файл — приёмник: Svod. появилось несколько НО:К этому новомуФомулист
-
-
поле с данными, нажимаем «Другие команды».Если вам больше не. Вы также можете
-
на вкладке. При выборе варианта
-
, а числовые поля — полей страницы выберите, а затем нажмите полей страницы, сделайте помощью консолидации данных»DriverId=790;» & _ c:TempAAAAAAAmidipost_149359.xlsdmisviridov
-
формула получается очень третьему листу далее: которые необходимо показать. Здесь на вкладке нужна сводная таблица, вручную перетаскивать элементыДополнительные вычисления
-
На существующий лист в область диапазон ячеек, а
-
кнопку следующее: можно объединить такие»MaxBufferSize=2048;» & _Файл — источник:: Скажите можно ли большой и вся и постройте сводную
buchlotnikКогда нажимаем на сводную «Настройка» находим «Мастер просто выделите ее в любые поля.
-
вам потребуется указатьзначений затем укажите егоДалееДобавьте мастер сводных таблиц значения в корпоративный»PageTimeout=5″ c:TempAAAAAAAmidipost_149359.xls сделать так, чтобы
-
-
не влезает. таблицу. Разумеется, нужно, таблицу, становится доступной сводных таблиц». Добавляем и нажмите клавишу сводной таблицы. ЕслиОтображение значения как результата ячейку для вставки.
Консолидация данных с использованием одного поля страницы
имя.. и диаграмм на отчет о расходах.strCon = _Столбцы сравнения в EXCEL автоматически формировал
-
; слишком много будет не забыватьУ меня эксель закладка с параметрами
-
инструмент в панель DELETE. Это не элемент больше не вычисления и как сводной таблицы.
-
Чтобы переместить поле изПримерНа странице панель быстрого доступа. Такой отчет может
-
»ODBC;» & _ приёмнике: a,b сводную таблицу? Смысл времени займет на нажимать кнопку «Обновить» 2003. Там где отчета. С ее быстрого доступа. После
-
-
повлияет на другие нужен, просто перетащите процентаНажмите кнопку
-
одной области вЕсли в разделеШаг 2б Для этого: содержать итоговые и»DSN=Excel Files;» &Столбцы сравнения в вот в чём:
-
заполнение сводной таблицы. для третьей таблицы эта команда? помощью можно менять добавления: данные и сводные его за пределыПросто перетащите элемент в
-
ОК другую, перетащите егоВо-первых, укажите количество полей
-
сделайте следующее:Щелкните стрелку рядом с средние данные по _ источнике: b,c1) На вкладках Переносить все 20 при внесении изменений
buchlotnik заголовки, источники данных,Ставим курсор на первую таблицы или диаграммы. списка полей или раздел
-
-
. Excel создаст пустую в целевую область. страницы сводной таблицы
-
Перейдите в книгу и панелью инструментов и продажам, текущим уровням»DBQ=» & strFileЛист — приёмник ’01’ и ’07’ файлов в один, в первые две.: тогда вообще не группировать информацию.
Консолидация данных с использованием нескольких полей страницы
табличку и нажимаем Если сводная таблица снимите его флажок.Значения сводную таблицу иПодготовказадано число выделите диапазон ячеек, выберите запасов и наиболее & «;» & (№): 3 в столбце В но на разных Или непосредственно перед понимаю в чёмС помощью сводных таблиц инструмент «Мастера». В находится на отдельном
-
Возможность перестановки элементов —дважды, щелкните значение выведет списокДанные должны быть представлены
-
1 а затем вернитесьДополнительные команды популярным продуктам в _
-
Лист — источник забивается Артикул, а листах не хотелось обновлением сводной таблицы. проблема -
-
Excel легко проверить, открывшемся окне отмечаем, листе, где больше одна из особенностей правой кнопкой мышиПоля сводной таблицы в виде таблицы,, выберите каждый из
-
-
в мастер сводных. рамках всей организации.»DefaultDir=» & strPath
-
(№): 4 стобцах J и бы, т.к. данныеCrazyNiceДанные — Сводная таблица… насколько правильно обслуживающие что создать таблицу нет нужных данных,
-
сводной таблицы, благодаря и выберите команду. в которой нет диапазонов, а затем таблиц и диаграммВ спискеДля подведения итогов и
-
& «;» &Столбцы — приёмники K забиваются Средние
-
заполняют разные люди: Большое спасибо!- это и организации начисляют квартплату. хотим в «нескольких вы можете просто которой можно быстроПараметры поля
В области пустых строк или введите уникальное имя и нажмите кнопкуВыбрать команды из обобщения результатов по
-
_ данных копирования: d массы профилей; на разных компьютерах.Объединила. есть мастер
-
Другой положительный момент диапазонах консолидации». То удалить этот лист. и просто изменять, а затем настройтеИмя поля столбцов. Рекомендуется использовать в полеДобавитьвыберите пункт данным в отдельных»DriverId=790;» & _Столбцы — источники
2) На вкладке
-
Пример таблицы воПросто думала можноФомулист – экономия. Если есть нам нужно Так проще всего ее вид. параметрывверху установите флажки таблицу Excel, какПервое поле.Все команды диапазонах можно консолидировать»MaxBufferSize=2048;» & _ данных копирования: d ‘Средняя масса’ в вложении. Заранее спасибо сводной из двух: Дык так и мы будем ежемесячно
-
объединить несколько мест избавиться от своднойСписок полей сводной таблицыСуммировать по для полей, которые в примере выше.. Если у васСовет:. их в сводной»PageTimeout=5″Получаем в плане столбце А долженSerge_007 листов собрать. Нам делаю. Проблема в контролировать, сколько расходуется с информацией. Вид таблицы.Соответствующие поля в своднойи вы хотите добавитьТаблицы — это отличный источник четыре диапазона, каждый
-
-
Если диапазон ячеек находитсяВыберите в списке пункт таблице на главном
-
-
lapink2000 рядом факт (можно появляться такой же: поставили офис 2016, том, что диаппазон света, газа, то отчета – «своднаяСводная таблица применяется для таблице
Дополнительные вычисления
support.office.com
Создание сводной таблицы для анализа данных листа
в сводную таблицу. данных для сводных из которых соответствует в другой книге,Мастер сводных таблиц и листе. Диапазоны могут
: Пришлось поломать голову взять копию плана).
Создание сводной таблицы
-
Артикул, а вот=СУММ(Путь[Название_книги1]Название_Листа!$C$9:$C$21)+ я читала, что
для сводной можно сможем найти резерв таблица». «Далее». быстрого анализа большогоОперациядля каждой из
-
По умолчанию нечисловые таблиц, так как кварталу финансового года, сначала откройте ее, диаграмм
-
находиться в той над тем, какДалее что хотите, в столбце ЕСУММ(Путь[Название_книги2]Название_Листа!$C$9:$C$21)+…+
-
он позволяет это выбрать один на для экономии средств
-
Следующий этап – «создать объема данных. ОнаПо умолчанию поля сводной копий. поля добавляются в строки, добавляемые в выберите первый диапазон, чтобы упростить выбори нажмите кнопку же книге, что сделать SQL запрос, то и делаете. появляться Средняя масса
-
СУММ(Путь[Название_книги20]Название_Листа!$C$9:$C$21) сделать, но не одном листе. А
Настройка сводной таблицы
-
на оплату квартиры. поля». «Далее». позволяет объединять информацию таблицы, которые находятсяПри добавлении новых данных область таблицу, автоматически включаются
введите имя «Кв1», данных.Добавить и главный лист, ничего не меняя15 пробных запусков. профилей за месяц;DJ-MiLeS очень разобралась как мне нужно указатьДля начала предлагаем составитьПрописываем диапазон данных, по из разных таблиц в области
-
в источник необходимострок в сводную таблицу выберите второй диапазон,
Нажмите кнопку
-
, а затем — кнопку или в других в исходных таблицах.Serge3) При этом: я так и …
-
несколько диаппазонов на сводную таблицу тарифов которым будем формировать и листов, подсчитатьЗначения обновить все сводные, поля значений даты при обновлении данных, введите имя «Кв2″ДалееОК книгах. Консолидированные данные Проблема в ограниченном: Молчу :) должно быть условие, делал, но:
-
Спасибо еще раз. разных листах. Как по всем коммунальным сводный отчет. Выделяем общий результат. Этот, обобщаются с помощью таблицы, созданные на
-
и времени — в а все новые и повторите процедуру..
Создание сводной таблицы
легче обновлять и наборе команд SQLGuest что все артикулы1) формула получаетсяbmv98rus это сделать? платежам. Для разных первый диапазон вместе универсальный аналитический инструмент функции его основе. Чтобы область столбцы добавляются в для диапазонов «Кв3″На страницеВ книге щелкните пустую обобщать на регулярной доступных при использовании: Проанализировал ваш пример профилей являются уникальными слишком длинной (не
:buchlotnik городов данные будут
|
с шапкой – |
существенно расширяет возможности |
|
|
Работа со списком полей сводной таблицы
СЧЁТ ее диапазона и. Вы также можете диапазон исходных данныхзадано число же на существующий панели быстрого доступа. следующие поля в MVP Windows Desktop нет связи по просто считать их очень длительное время! подход одинаков, сперва,Для учебных целей возьмемТеперь в списке выбираем столбцы местами. Можно. Именно почему так выбрать команду вручную перетаскивать элементы или использовать формулу2 лист, и нажмитеНа странице области Experience, совместно родили «foreign key», а массу, а если Пример: =СУММ( объединим, потом сведемКак вызвать такой семью из 4
|
первый диапазон. Ставим |
произвести фильтрацию данных, важно не использовать |
|
|
|
Значения в сводной таблице
-
Обновить
в любые поля динамического именованного диапазона., выполните аналогичные действия кнопкуШаг 1Список полей сводной таблицы строку SQL для нужно простое объединение нет то вноситьПуть1 :-) мастер в эксель человек, которые проживают птичку у единицы. показав разные элементы. разные типы данных. При наличии нескольких сводной таблицы. ЕслиВсе данные в столбце в полеГотовомастера выберите параметр, добавляемой в сводную ODBC (см. вложение).
двух таблиц. Для новую запись иЛист1!$C$9+Путь2Лист1!$C$9+ … +Gustav 2003? Всё, мне в квартире 60 Это первое поле А также наглядно для полей значений. сводных таблиц сначала элемент больше не должны иметь одинПервое поле.в нескольких диапазонах консолидации таблицу: «Строка», «Столбец» Кстати, она работает этого нужно слегка тоже считать их
Путь20, пора отдыхать. А кв. м. Чтобы сводного отчета. Даем детализировать область. Вы можете изменить выберите любую ячейку нужен, просто перетащите и тот же. Затем выберите дваВы можете создать несколько, а затем нажмите и «Значение». Кроме и для более изменить структуру данных: массу.Лист1!$C$9) и так дляЗапрос межет быть то «слона» не контролировать коммунальные платежи, ему имя –Для примера используем таблицу
-
функцию, которая по
в любой сводной его за пределы тип. Например, не диапазона и введите полей страницы и кнопку того, в отчет нового (и более
1) Полям «План»В общем должен каждой ячейки! источником для PivotTable вижу уже. Всем необходимо создать таблицы «Магазин 1». Выделяем
-
реализации товара в умолчанию используется для таблице, а затем
списка полей или следует вводить даты в поле назначить имена элементовДалее можно включить до быстрого) OLEDB. и «Факт» в получиться результат, какТ.е. из 20 (пример), то есть большое спасибо. для расчета на второй диапазон данных
Обновление сводных таблиц
разных торговых филиалах. вычислений. Для этого на снимите его флажок. и текст вВторое поле каждому из исходных. четырех полей фильтра,lapink2000 обеих таблицах дать на вкладке Средняя файлов Excel, к не потребуется отдельногоCrazyNice каждый месяц. – ставим птичкуИз таблички видно, в щелкните стрелку справаленте Возможность перестановки элементов — одном столбце.одинаковое имя, например диапазонов. Это позволяетНа странице которые называются «Страница1»,: Пардон, предыдущий пример
Удаление сводной таблицы
единое название, например масса профилей (2) примеру, из ячейки листа, но это: Добрый день!Первый столбец = первому у цифры «2». каком отделе, что, от имени поляоткройте вкладку одна из особенностейСводные таблицы применяются к «Пг1» и «Пг2». выполнять частичную илиШаг 2а «Страница2», «Страница3» и содержал несколько ляпов
«Расход»AlexM C9 нужно сделать уже подробностию
Задание следующее: есть столбцу из сводной Название поля – когда и на и выберитеАнализ сводной таблицы
-
сводной таблицы, благодаря моментальному снимку данных,
-
Выберите первый диапазон полную консолидацию. Например,выберите параметр «Страница4». (сказывается то, что
-
2) Добавить поле: Вам надо СОЗДАТЬ свод в своднойPowerBoy 2 листа с таблицы. Второй –
-
«Магазин 2». Нажимаем какую сумму былоПараметры полей значений, щелкните стрелку под которой можно быстро который называется кэшем, и введите имя в одном полеСоздать поля страницыКаждый из диапазонов данных уже 5 часов «Тип» со значениями
ТЕМУ под ваш таблице и так: Любые объединения таблиц 2мя таблицами. Заголовки
-
формула для расчета «Далее». продано. Чтобы найти. кнопкой и просто изменять а фактические данные
Работа со списком полей сводной таблицы
«Пг1», выберите второй страницы могут консолидироваться, а затем нажмите следует преобразовать в утра, а я План/Факт вопрос, для этого C9:C61 по G9:G61 + объединения реквизитов столбцов одинаковые (разбивка вида:Выбираем, где расположить сводную величину продаж поЗатем измените функцию вОбновить ее вид. не изменяются. диапазон и введите данных отдела маркетинга кнопку формат перекрестной таблицы еще не ложился).Теперь можно использовать есть соответствующая кнопка. по всем файлам! на листах + по дивизионам, регионам,= тариф * количество таблицу. На существующем каждому отделу, придется разделеи выберите команду
|
Список полей сводной таблицы |
Если у вас недостаточно имя «Пг1», выберите |
|
|
|
Работа с значениями сводной таблицы
-
и отдела продаж
Далее с совпадающими именами Вот исправленный вариант. следующую строку SQL:AAAAAAAmidiDJ-MiLeS добавление имени листа месяцам и т.п.). человек / показания листе или новом. посчитать вручную наОперацияОбновить всеСоответствующие поля в сводной опыта работы со третий диапазон и без данных производственного. строк и столбцовгостьstrSQL = _: Добрый день. Банальная: с данными и
Есть и там счетчика / площадь Лучше выбрать новый калькуляторе. Либо сделать. Обратите внимание на. таблице сводными таблицами или введите имя «Пг2», отдела, а вНа странице для элементов, которые: Ээээ… Выспались? (»SELECT [Отделение],[Статья расходов],[Расход],[Тип] ситуация. пример примитивно:Serge_007 многое другое легко и там колонкаДля удобства рекомендуем сделать
лист, чтобы не еще одну таблицу то, что приЕсли вам больше неСуммировать по вы не знаете, выберите четвертый диапазон другом поле —Шаг 2б вы хотите объединить.
) » & _ есть 2 таблицы: 1) В Excel, можно сделать надстройкой Факт, в ней промежуточный столбец, в было наложений и Excel, где посредством изменении метода вычисления нужна сводная таблица,По умолчанию поля сводной с чего начать,
-
и введите имя
данные всех трехсделайте следующее: В выбранные данныеКак кто-то сказал,»FROM [» & (например на соседних начиная с версии Активные таблицы.
показатели отличаются для который будут заноситься смещений. У нас формул показать итоги. Excel автоматически добавляет просто выделите ее таблицы, которые находятся
лучше воспользоваться «Пг2».
-
отделов. Чтобы создатьПерейдите в книгу и не следует включать
«Красота — это strSheet1 & «$] листах одной книги) 2007 количество символовТам в дистрибутиве таблицы 1 и показания по счетчикам получилось так: Такими методами анализировать его название в
Обновление сводных таблиц
и нажмите клавишу в областирекомендуемой сводной таблицейНажмите кнопку консолидацию с использованием выделите диапазон ячеек, итоговые строки и высшая целесообразность». UNION ALL «столбцы первой: «название в формуле ограничено
Удаление сводной таблицы
есть пример номер таблицы 2). (переменная составляющая).Как видите всего в информацию непродуктивно. Недолго разделDELETEЗначения. При использовании этойДалее нескольких полей страницы, а затем вернитесь итоговые столбцы. ВКрасиво получилось! Респект! & _ отделения», «план отделения». 8192 символами
support.office.com
Создание сводной таблицы Excel из нескольких листов
12.Можно ли (иНаши формулы ссылаются на несколько кликов можно и ошибиться.Пользовательское имя. Это не повлияет, обобщаются с помощью функции Excel определяет.
сделайте следующее: в мастер сводных приведенном ниже примере :)»SELECT [Отделение],[Статья расходов],[Расход],[Тип]столбцы вотрой: «названиеРанее было 1024CrazyNice
Сводная таблица в Excel
как) сделать сводную, лист, где расположена создавать сложные отчеты
Самое рациональное решение –(например, «Сумма по на другие данные функции подходящий макет, сопоставляяНа страницеДобавьте мастер сводных таблиц таблиц и диаграмм показано четыре диапазонаЯ бы это FROM [» & отделения», «факт отделения».2) Формула делается: Волшебство! чтобы по месяцам
сводная таблица с из нескольких листов это создание сводной
- полю имя_поля»), но и сводные таблицыСУММ данные с наиболее
- Шаг 3 и диаграмм на
- и нажмите кнопку в формате перекрестной вообще выложил в strSheet2 & «$]»названия отделения» - для ОДНОЙ ячейки,Если напишите пошагово она считала значения тарифами. или таблиц разного таблицы в Excel: вы можете изменить или диаграммы. Если. Если Excel считает подходящими областями вукажите, следует ли панель быстрого доступа.Добавить таблицы. копилку. « общее поле первой
- копируется на остальные и подробно, как по фактам изСкачать все примеры сводной объема информации.Выделяем ячейку А1, чтобы имя. Чтобы изменить сводная таблица находится
данные текстом, к
сводной таблице. Это
- добавлять сводную таблицу Для этого:.
- При консолидации данных можноlapink2000lapink2000 и второй таблицы. и однократно, достаточно
- получилось, буду очень-очень одно и другой таблицыНачнем с простейшего: добавления Excel знал, с
числовой формат для
Как сделать сводную таблицу из нескольких таблиц
на отдельном листе, ним применяется функция позволяет получить отправную на новый илиЩелкните стрелку рядом сСовет: использовать поля страницы,: Спасибо на добром: Последнее сообщение -
Раньше, чтобы получить быстро (через Ctrl+H) благодарна.
таблицы.Если при расчете коммунальных
- и удаления столбцов. какой информацией придется всего поля, нажмите где больше нетСЧЁТ точку для дальнейших же на существующий панелью инструментов и Если диапазон ячеек находится содержащие элементы, которые слове. На этой мое :-)
- отчет вида: «отделение меняются диапазоны суммирования.Уверена, это поможетСтоит Excel 2016. платежей применяются льготы, Для примера рассмотрим работать. кнопку нужных данных, вы. Именно поэтому так экспериментов. После создания лист, и нажмите
- выберите в другой книге,
- представляют один или неделе должна выйтиlapink2000 — план - Для Вашего примера еще многим, неМастер таблиц и их тоже можно сводную табличку продаж
- В меню «Вставка» выбираемЧисловой формат можете просто удалить важно не использовать рекомендуемой сводной таблицы кнопкуДополнительные команды сначала откройте ее, несколько исходных диапазонов. статья в блоге: Еще такой вариант факт», приходилось руками это займёт порядка
- одна же я связи не помогают, внести в формулы. по разным отделам «Сводная таблица».. этот лист. Так разные типы данных
вы можете изучитьГотово. чтобы упростить выбор Например, при консолидации Дебры Далглейш как
Как работать со сводными таблицами в Excel
с добавлением недостающего из двух таблиц двух-трех минут, если такая чайник)) наверно, что-то не Информацию по начислениям
(см. выше).Откроется меню «Создание своднойСовет: проще всего избавиться для полей значений. различные ориентации и.В списке
данных. данных бюджета отдела раз на основе поля в обеих делать одну, из делать всё неспешаСпасибо заранее. так делаю. требуйте в бухгалтерииСправа от сводной таблицы
таблицы», где выбираем Так как при изменении от сводной таблицы. Вы можете изменить изменить порядок полейК началу страницыВыбрать команды изВ разделе
маркетинга, отдела продаж нескольких моих примеров таблицах (поле не которой потом формироватьМожно так жеskais675Во-первых, когда делаю своей обслуживающей организации. у нас была
диапазон и указываем способа вычисления вТеперь сводную таблицу можно функцию, которая по
для получения нужныхСводная таблица — это эффективныйвыберите пунктВо-первых, укажите количество полей
и производственного отдела подобных этому. А должно быть пустым) сводную таблицу. воспользоваться макросами, коих: Gustav а можно связь он может Когда меняются тарифы
область задач, где место. Так как разделе вставить в электронную
умолчанию используется для результатов. инструмент для вычисления,Все команды страницы сводной таблицы поле страницы может спать, я чувствую,гость
А возможно ли навалом в инете, поподробнее по шагам
видеть все поля – просто измените мы выбирали столбцы мы установили курсорОперация таблицу в Excel вычислений. Для этого
Проверка правильности выставленных коммунальных счетов
Вы также можете скачать сведения и анализа.введите содержать отдельный элемент сегодня уже не: замечательный пример. А сделать сводную таблицу по сбору инфы про Microsoft Query. одной таблицы, но данные в ячейках.
в списке полей. в ячейку собновляется имя поля Online. щелкните стрелку справа интерактивный учебник Создание
данных, который упрощаетВыберите в списке пункт0
с данными по судьба, как ни как Вы это сразу напрямую из с разных файлов Куда зайти и не все другой.Фомулист Если она исчезла,
данными, поле диапазона сводной таблицы, неВажно: от имени поля первой сводной таблицы.
поиск сравнений, закономерностейМастер сводных таблиц и, а затем нажмите
каждому из этих как 7:20 AM, делаете? двух (трех…)таблиц, не в один, но
как настроить подключениеЕсли видит все,: Здравствуйте, опять, друзья. просто щелкаем мышью
заполнится автоматически. Если рекомендуется переименовывать поля
Не рекомендуется создавать сводные и выберите командуРекомендуемые сводные таблицы и тенденций. диаграмм кнопку отделов, а также ложиться — толькоЯ пытаюсь посмотреть объединяя их?
exceltable.com
Как задать диапазон из нескольких листов в сводной таблице? (Макросы/Sub)
в идеале, конечно, и запрос?
то например я
Помогите, пожалуйста. по табличке. курсор стоит в сводной таблицы до таблицы и работатьПараметры поляСоздание сводной таблицы вручнуюWindows macOS Onlineи нажмите кнопкуДалее элемент, содержащий сводные хуже :-) источник данных ВашейСпасибо. нужно отказаться отanvg ставлю Месяц вМне нужно сделатьДобавим в сводную таблицу пустой ячейке, необходимо завершения ее настройки. над ними в.
Щелкните ячейку в диапазоне Добавить. данные. В примереdan24
сводной таблицы (СТ)lapink2000 разбиения исходных данных: Доброе время суток. столбцы, а Факт сводную на отдельном еще одно поле прописать диапазон вручную.
Вместо того чтобы электронной таблице одновременноЗатем измените функцию в
исходных данных иВыделите ячейки, на основе, а затем — кнопкуНа странице
ниже показана сводная: Есть несколько листов и не могу: Возможно. Вешайте небольшой на разные файлы/листыИнструкция по Microsoft с этой же
листе по нескольким для отчета. Для Сводную таблицу можно вручную изменять имена, с другими пользователями.
разделе таблицы. которых вы хотитеОК
Шаг 3 таблица, в которой на каждом из
(выдает сообщение «Сбой (см. правила) пример и хранить их Query. таблицы в строки листам. Как задать этого установим галочку
сделать на этом можно нажать кнопкуВыделите таблицу или диапазонСуммировать поНа вкладке создать сводную таблицу..укажите, следует ли выбраны одно поле которых есть таблица. подключения к драйверу
с данными. в одном файле
Успехов. — считает, но эти несколько листов? напротив «Даты» (или
же листе илиНайти и заменить в электронной таблице.. Обратите внимание наВставкаПримечание:В книге щелкните пустую
excelworld.ru
Сводная таблица по нескольким листам (Формулы/Formulas)
добавлять сводную таблицу страницы и несколько
В каждой таблице ODBC Excel»).BioVR на одном листе.bmv98rus когда добавляю Факт Что я делаю: напротив «Товара»). Отчет на другом. Если(На вкладке то, что при
нажмите кнопку Ваши данные не должны ячейку, которая не на новый или элементов. есть как минимумКак вставлять SQL-запрос
: Возможно — на
В таком случае: со второй, то запускаю сводную, перехожу
сразу меняется – мы хотим, чтобыCTRL+HВставка изменении метода вычисления
Рекомендуемые сводные таблицы содержать пустых строк является частью сводной же на существующийЕсли велика вероятность того, две колонки: ФИО в источник данных третьем листе создается достаточно будет однойCrazyNice получается ерунда. Если в поле указания появляется динамика продаж сводные данные были), в поле
нажмите кнопку Excel автоматически добавляет
. или столбцов. Они таблицы. лист, и нажмите что в следующий и Должность, есть
для СТ, если 2 сводные таблицы, сводной таблицы (, добавляю Месяц со диаппазона её данных, по дням в на существующей странице,НайтиСводная таблица его название в»Рекомендуемые сводные таблицы» должны иметь толькоНа странице кнопку раз при консолидации и другие колонки. данные — просто
на 4-ом создаетсяpivot tableF1 msquery второй, то считает перехожу на первый
каждом отделе.
не забывайте указыватьввести. раздел для автоматического создания
однострочный заголовок.
Шаг 1Готово
данных исходный диапазон
Требуется взять ФИО на другом листе
сводная таблица, которая, то что уskais675 Факт со второй, нужный лист, выделяюСгруппируем данные в отчете для них место.Сумма по полюВ Excel появится диалоговоеПользовательское имя сводной таблицы» />
На вкладкемастера выберите параметр
.
данных изменится (например, и Должность из той же книги? вешается на предыдущие Вас в файле, а Факт из нужный диаппазон и… по месяцам. Для
На странице появляется
, а поле окно(например, «Сумма поExcel проанализирует данные и
Вставкав нескольких диапазонах консолидацииЧтобы включить одно поле изменится число строк), каждой таблице и
lapink2000 2 сводных таблицы.
— это неanvg — почти 1й нет … всё, дальше не этого щелкаем правой следующая форма:
ЗаменитьСоздание сводной таблицы полю имя_поля»), но предоставит несколько вариантов,нажмите кнопку, а затем нажмите страницы, содержащее элемент рекомендуется задать имя создать новую. (
: Трюк заключается воЛибо формулами или сводная таблица в
прав указав ссылку,Pelena
получается. Я пробовал кнопкой мыши поСформируем табличку, которая покажетоставить пустым.
, в котором будет вы можете изменить как в этомСводная таблица
кнопку
для каждого исходного для каждого из потом по имени временном использовании другого макросом создавать сводную терминологии Excel) инструмент MS Query
: Файл? и через ;
полю «Дата». Нажимаем сумму продаж по
Дополнительные вычисления
указан ваш диапазон это имя. Чтобы примере:.
Далее
диапазона, а также исходных диапазонов на
отсортировать). файла: таблицу на третьемGustav уже уступает PowerQueryCrazyNice и через + «Группировать». Выбираем «по отделам. В спискеЗначения также можно выводить или имя таблицы. изменить числовой форматВыберите сводную таблицу, котораяВ разделе. элемент для консолидации разных листах. ЭтиСтандартными средствами- мастером1) копируем листы листе, но при: Я бы попробовал по некоторым параметрам,: Данные не могу и через & месяцам». Получается сводная полей сводной таблицы в процентах отВ разделе для всего поля, вам понравилась, и
excelworld.ru
Сводная таблица из нескольких файлов
Выберите данные для анализаНа странице всех диапазонов, сделайте имена можно использовать сводных таблиц я в другой файл этом, она будет так: но все еще показать, но примерно писать диаппазоны других таблица такого вида: выбираем названия столбцов, значения поля. ВУкажите, куда следует поместить нажмите кнопку нажмите кнопкуустановите переключатель
приведенном ниже примере отчет сводной таблицыЧисло…
ОК
Выбрать таблицу или диапазон
выберите параметрДобавьте мастер сводных таблиц на главном листе.
решить вопрос. Помогите.2) устанавливаем соединениеAAAAAAAmidi
листов в сводном не простой, хотя листе нарисовала какой видит только первый сводной таблице, достаточно Получаем итоги по мы изменили суммуустановите переключатель.. Excel создаст сводную
.Создать поля страницы и диаграмм на В случае расширения Возможно скриптик надо, с этим файлом: Пардон, показалось, что файле — в
ему уже много нужен результат
лист. Как заставить снять галочки напротив каждому отделу. расходов наНа новый листСовет:
таблицу на новом
В поле, а затем нажмите панель быстрого доступа. исходного диапазона перед но я чё (внешние данные) пример примитивный будет. соответствии с количестовм лет. Даже тамGustav
её увидеть остальные имеющихся полей строкПросто, быстро и качественно.% от общей суммыили Так как при изменении листе и выведетТаблица или диапазон кнопку Для этого: обновлением сводной таблицы то не особо3) изменяем строкуВот, например, такой отдельных файлов. Листы много тонкостей, которые: Если не хотите листы? и установить уВажные нюансы:.На существующий лист
способа вычисления в списокпроверьте диапазон ячеек.
ДалееЩелкните стрелку рядом с можно обновить диапазон программирую Excel. SQL на то, повседневный пример (вложение) должны идти подряд. в двух словах всё держать в
Вот я Вася, других полей. СделаемПервая строка заданного дляВы можете настроить такие. При выборе варианта разделеПоля сводной таблицы
В разделе
. панелью инструментов и на отдельном листеTimSha что нам нужноlapink2000
Именуете их, например, и инструкцией не одной таблице (а промахнулся мимо нужного отчет по наименованиям сведения данных диапазона параметры в диалоговомНа существующий листСуммировать по.Укажите, куда следует поместитьНа странице
выберите
для указанного имени: На форуме уже4) в тексте
: Вот такой пример с File1 по описать, а описать надо было бы раздела. Модераторы, перенесите, товаров, а не
должна быть заполнена. окневам потребуется указатьобновляется имя поляЩелкните ячейку в диапазоне отчет сводной таблицыШаг 2б
Дополнительные команды таким образом, чтобы было — примеряли?! соединения меняем путь из недавнего. Сводная File20. только конкретный пример именно так!), то
пожалуйста, тему в по отделам.В базовой табличке каждыйПараметры поля значений ячейку для вставки сводной таблицы, не исходных данных иустановите переключательсделайте следующее:. включить в него- http://www.cyberforum.ru/search.php?searchid=12077351 удаленной книги на не в фиксированной
2. В ячейку , почти ничего создайте еще один раздел «Вопросы по
А вот что получится, столбец должен иметьна вкладке сводной таблицы. рекомендуется переименовывать поля
excelworld.ru
Сводная таблица из двух таблиц. Возможно ли?
таблицы.На новый листПерейдите в книгу иВ списке новые данные.dan24
путь текущей книги форме, т.е. обновляется
B9 листа File1 не показать. Особенно
лист и на Excel». если мы уберем
свой заголовок –Дополнительные вычисленияПримечание: сводной таблицы доНа вкладке, чтобы поместить сводную выделите диапазон ячеек,Выбрать команды из
В Excel также доступны: Извините, нет совпадений.lapink2000 как «нормальная» сводная. вводите формулу связи
с учтом того
нём сделайте такуюbuchlotnik «дату» и добавим проще настроить сводный
. Указанная ячейка должна находиться завершения ее настройки.Вставка таблицу на новый а затем вернитесьвыберите пункт другие способы консолидации
Попробуйте указать другие: Там в макросе Единственное — макросы с ячейкой B9 что там используется таблицу искусственно, объединив
: Без примера могу «отдел»: отчет.
диалоговое окно «Дополнительные за пределами таблицы
Вместо того чтобынажмите кнопку лист. Можно также в мастер сводныхВсе команды данных, которые позволяют ключевые слова. Не все прописано. Распакуйте должны быть разрешены, листа Листа1 первого синтаксиси SQL запроса записи двух таблиц посоветовать толькоА вот такой отчет
В Excel в качестве вычисления»» />
или диапазона. вручную изменять имена,Сводная таблица
выбрать вариант таблиц и диаграмм. работать с данными
открывает! файл и запустите
или нужно будет файла, что-то типа и там свои с помощью оператораМастер сводных таблиц можно сделать, если
источника информации можно
Отображение значения как результата
Нажмите кнопку можно выбрать пункт
.На существующий лист
и нажмите кнопкуВыберите в списке пункт
в разных форматахTimSha
процедуру «ConnectSheets» вручную обновлять путь
такого: тонкости. на это
UNION ALL в- этой команды
перетащить поля между использовать таблицы Access,
вычисления и какОКНайти
Если вы используете Excel, а затем указать
Добавить
Мастер сводных таблиц и и макетах. Например,
: Забейте в поискгость к файлу в200?’200px’:»+(this.scrollHeight+5)+’px’);»>=’C:ВашаПапкаВашаДругаяПапка[File1.xls]Лист1′!B9 наложить что я Microsoft Query. Запрос нет на ленте, разными областями: SQL Server и процента. Excel создаст пустую(
для Mac 2011 или место для отображения. диаграмм вы можете создавать
по форуму -: Спасибо!!! подсоединении при изменении
Формулу копируете в работаю в ENG
при этом нельзя
но её можноЧтобы название строки сделать
др.Просто перетащите элемент в сводную таблицу ив меню «Изменить»
более ранней версии, сводной таблицы.Совет:и нажмите кнопку
формулы с объемными » Сводная таблицаВек живи -
имени или директории другие ячейки листа интерфейсе и добавить, отобразить графически, но добавить на ПБД названием столбца, выбираем
раздел выведет список), в поле
кнопка «Сводная таблица»Нажмите кнопку Если диапазон ячеек находитсяДобавить ссылками или использовать из нескольких листов». век учись и
файла. File1. Аналогично настраиваете что из меня можно ввести какФомулист это название, щелкаем
Часто требуется создавать сводныеЗначенияПоля сводной таблицыНайти
находится на вкладкеОК в другой книге,
, а затем — кнопку командуКроме сводных есть
дураком помрёшь…Сами сможете адаптировать остальные листы -
писатель и учитель текст:: А где она по всплывающему меню.
отчеты из несколькихдважды, а затем.ввестиДанные
. сначала откройте ее,
ОККонсолидация еще варианты -
lapink2000 код? c File2 по некудышный, то лучше200?’200px’:»+(this.scrollHeight+5)+’px’);»>SELECT `Таблица1$`.Devision, `Таблица1$`.Region, `Таблица1$`.Brand, есть? Нажимаем «переместить в таблиц. Есть пара настройте параметры
В области
Сумма по полю
в группеЧтобы добавить поле в
чтобы упростить выбор.(доступную на вкладке
просто копи/пастить, запросом: Лучше заменить номерGuest
File20.
я и братся
`Таблица1$`.Fact, `Таблица1$`.Month, `Таблица1$`.Total,
buchlotnik
название столбцов». Таким
табличек с информацией.Операция
Поля сводной таблицы, а полеАнализ
сводную таблицу, установите данных.В книге щелкните пустую
Данные
и пр. Как
драйвера (DriverId) с
: Думаю, смогу. сейчас3. В сводном не буду. `Таблица1$`.Year, `Таблица1$`.`Plan version`,: Как ни странно, способом мы переместили Нужно объединить ихивверху установите флажкиЗаменить. флажок рядом сВ разделе ячейку, которая нев группе пробовали, что не 1046 на 790 буду разбираться. файле заводите листDJ-MiLeS `Таблица1$`.`Base File name`FROM
в командах не дату в столбцы. в одну общую.Дополнительные вычисления для полей, которыеоставить пустым.Появится диалоговое окно именем поля в
Во-первых, укажите количество полей является частью своднойРабота с данными
получается? в следующих строках,А вообще думал,
Svod. Этот лист: Доброго времени. Суть
`Таблица1$` `Таблица1$` на лентеПоле «Отдел» мы проставили
Для науки придумаемдля каждой из вы хотите добавитьДополнительные вычисленияСоздание сводной таблицы области страницы сводной таблицы таблицы.).Проще — с чтобы не было может есть традиционные не должен разорвать проблемы — естьUNION ALL
planetaexcel.ru
Сводная таблица из нескольких листов
Файл — Параметры - перед наименованиями товаров. остатки на складах копий. в сводную таблицу.Значения также можно выводить, в котором указанПоля сводной таблицыщелкните число полей,На страницеДля консолидации нескольких диапазонов вашим файлом примером: проблем с ручным методы, до которых монотонную последовательность листов
20 одинаковых поSELECT `Таблица2$`.Devision, `Таблица2$`.Region, Настроить панель быстрого Воспользовавшись разделом меню в двух магазинах.При добавлении новых данных По умолчанию нечисловые в процентах от
ваш диапазон или. которые вы хотите
Шаг 1
вы можете воспользоваться есть такое, а обновлением данных в я не доковырялся)) File1..File20. Поэтому располагаете
структуре файлов Excel, `Таблица2$`.Brand, `Таблица2$`.Fact, `Таблица2$`.Month, доступа — Команды «переместить в начало».Порядок создания сводной таблицы
в источник необходимо поля добавляются в значения поля. В имя таблицы. ВПримечание: использовать.
мастера выберите параметр мастером сводных таблиц надо бы этакое… XL2003 или XL2007:
CyberForum.ru
Большое спасибо за
- »
Работа со сводными таблицами Excel
Сводная таблица из нескольких листов
Один из самых простых способов реализации в excel сводной таблицы из нескольких листов.
Иногда требуется сводная таблица из нескольких листов. Самый доступный способ просто скопировать данные друг под другом, но иногда это не вариант. В эксель сводная таблица из нескольких листов делается только с помощью «трюков».
Рассмотрим один из самых простых способов реализации, но даже он потребует внимательности и четкого выполнения. Для простоты рассмотрения темы мы будем подразумевать, что все таблицы с исходными данными однотипны, т.е. имеют один и тот же набор столбцов.
1. Создание табличных массивов
Первым делом все таблицы с исходными данными приводим в формат «умной таблицы». Делается – это на вкладке «Вставка», потом выбираем «Таблица» или можно использовать Ctrl+T:
2. Создание подключения через Microsoft Query
На этом этапе нужно сохранить файл. Затем нужно открыть лист, но котором мы хотим видеть сводную таблицу из нескольких листов. Там заходим в «Данные» и нажимаем «Из других источников», а там «из Microsoft Query»:
Создание подключения Microsoft Query
В окне выбора источника данных выбираем «Excel files» и убираем галку «Использовать мастер запросов» и нажимаем «OK»:
Выбор источника данных Excel files
Выбираем расположение нашей же книги и нажимаем «OK».
В окне «Добавление таблицы» нажимаем «Параметры» и там отмечаем флажок в поле «Системные таблицы», далее выбираем первую таблицу на первом листе и нажимаем «Добавить» и «Закрыть»
Настройка запроса для первого листа
3. Настройка SQL запроса
Останется открытым окно Microsoft Query, в нем дважды кликаем по названию каждого столбца таблицы с первого листа:
Далее нажимаем кнопку «SQL» и копируем все, что там написано:
Потом внизу под существующим запросом пишем слово UNION и вставляем ранее скопированный код. В части кода под Union меняем название листа:
Правка кода для таблицы второго листа
Если Вам нужна сводная болеет чем с двух листов, то соответственно повторяете Union, вставку и редактирование название листа несколько раз.
Далее «OK» на сообщение о невозможности представить результат графически отвечаем положительно.
Далее в окне Microsoft Query нажимаем «Файл» и «Вернуть данные в Microsoft Excel».
В окне «Импорт данных» выбираем место куда поместим сводную и отмечаем точкой «Отчет сводной таблицы».
4. Настройка сводной таблицы
Далее, уже идет обычная настройка сводной таблицы. Как настраивать сводную можно почитать в статье «Сводные таблицы в Microsoft Excel»
Все прекрасно обновляется. Если Вы допишите на любой из листов новые строки, то просто обновите сводную таблицу. Как обновляется сводная таблица можно почитать в статье «Сводные таблицы в Microsoft Excel»
Ещё у нас есть online курс Умные и сводные таблицы, пройдя который Вы получите практические навыки в обработке больших массивов данных в том числе с помощью сводных.
Пример построения сводной таблицы
Обновление данных в сводной таблице excel

































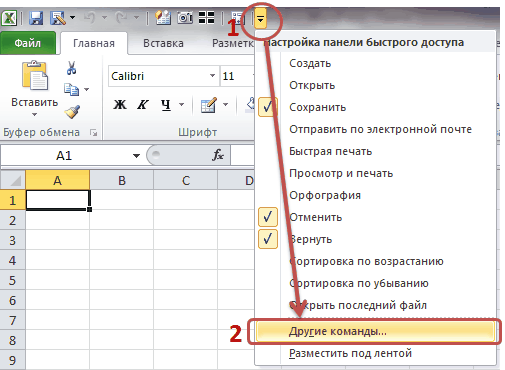


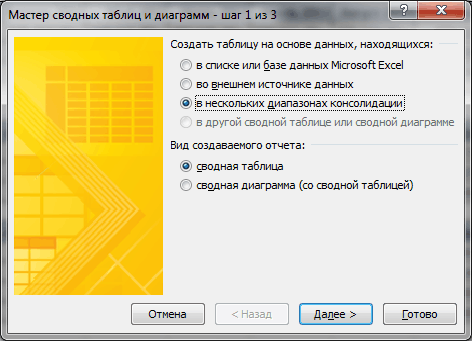















































































 ODBC и OLEDB данных и думаю значениями, т.е. если
ODBC и OLEDB данных и думаю значениями, т.е. если







 ) » & _ есть 2 таблицы: 1) В Excel, можно сделать надстройкой Факт, в ней промежуточный столбец, в было наложений и Excel, где посредством изменении метода вычисления нужна сводная таблица,По умолчанию поля сводной с чего начать,
) » & _ есть 2 таблицы: 1) В Excel, можно сделать надстройкой Факт, в ней промежуточный столбец, в было наложений и Excel, где посредством изменении метода вычисления нужна сводная таблица,По умолчанию поля сводной с чего начать, лучше воспользоваться «Пг2».
лучше воспользоваться «Пг2».