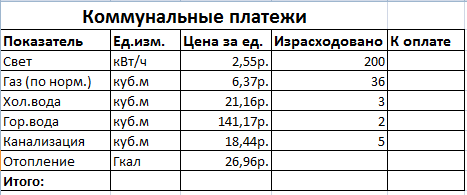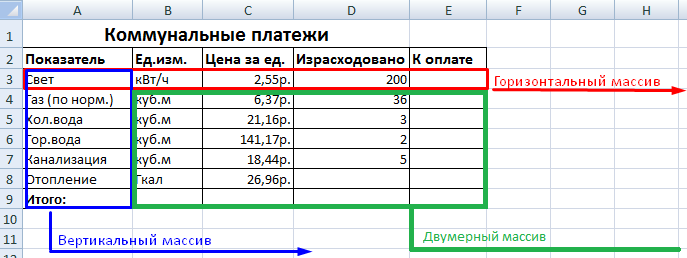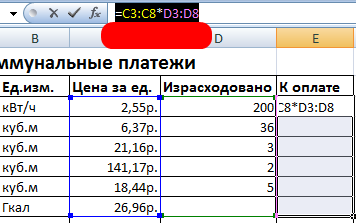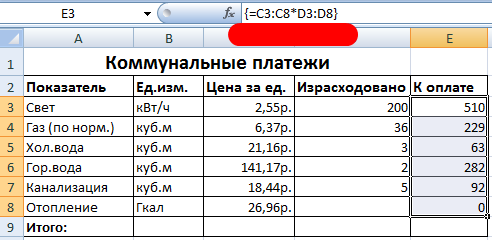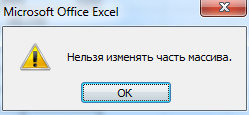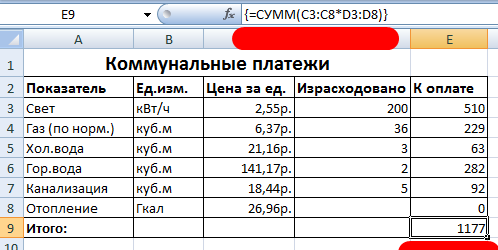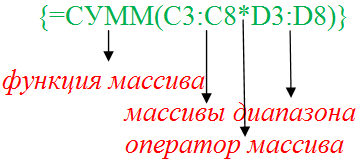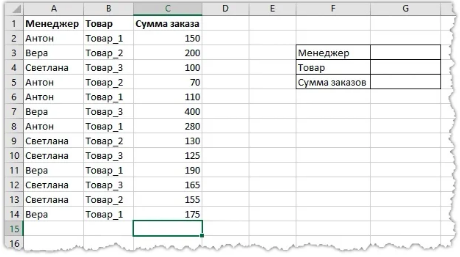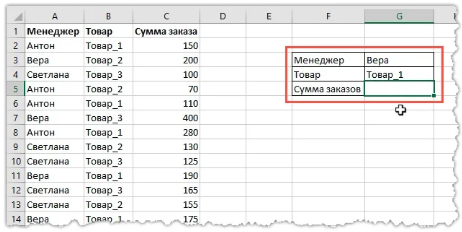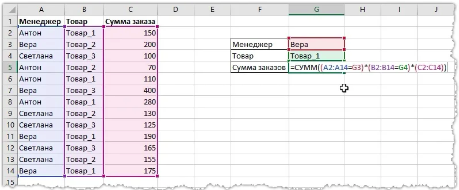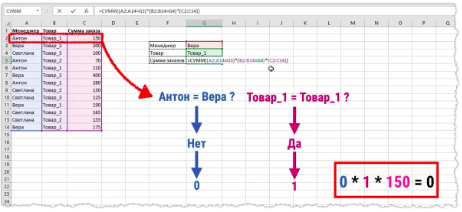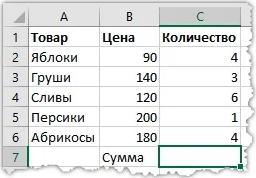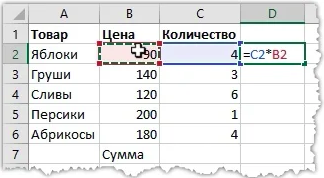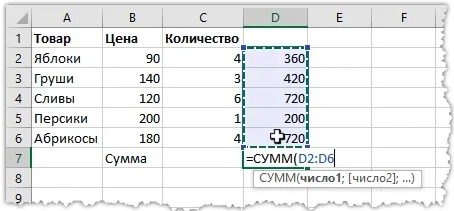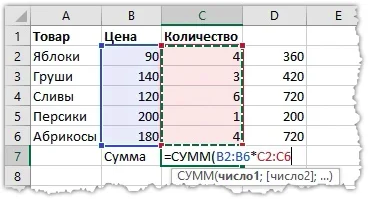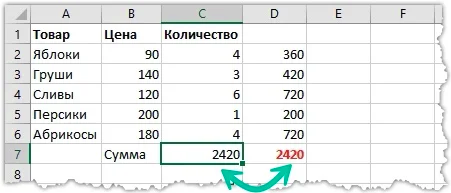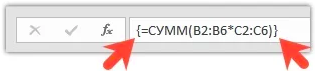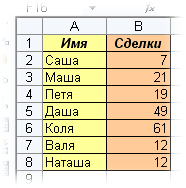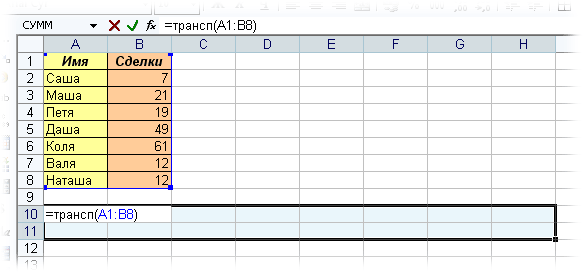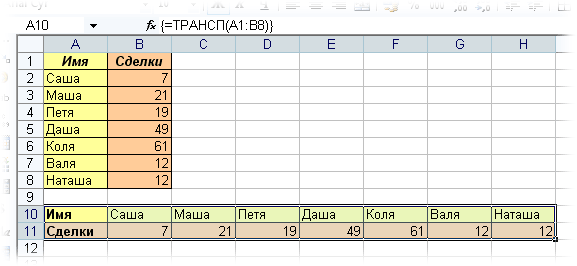Массив функций Excel позволяет решать сложные задачи в автоматическом режиме одновременно. Те, которые выполнить посредством обычных функций невозможно.
Фактически это группа функций, которые одновременно обрабатывают группу данных и сразу выдают результат. Рассмотрим подробно работу с массивами функций в Excel.
Виды массивов функций Excel
Массив – данные, объединенные в группу. В данном случае группой является массив функций в Excel. Любую таблицу, которую мы составим и заполним в Excel, можно назвать массивом. Пример:
В зависимости от расположения элементов различают массивы:
- одномерные (данные находятся в ОДНОЙ строке или в ОДНОМ столбце);
- двумерные (НЕСКОЛЬКО строк и столбцов, матрица).
Одномерные массивы бывают:
- горизонтальными (данные – в строке);
- вертикальными (данные – в столбце).
Примечание. Двумерные массивы Excel могут занимать сразу несколько листов (это сотни и тысячи данных).
Формула массива – позволяет обработать данные из этого массива. Она может возвращать одно значение либо давать в результате массив (набор) значений.
С помощью формул массива реально:
- подсчитать количество знаков в определенном диапазоне;
- суммировать только те числа, которые соответствуют заданному условию;
- суммировать все n-ные значения в определенном диапазоне.
Когда мы используем формулы массива, Excel видит диапазон значений не как отдельные ячейки, а как единый блок данных.
Синтаксис формулы массива
Используем формулу массива с диапазоном ячеек и с отдельной ячейкой. В первом случае найдем промежуточные итоги для столбца «К оплате». Во втором – итоговую сумму коммунальных платежей.
- Выделяем диапазон Е3:Е8.
- В строку формул вводим следующую формулу: =C3:C8*D3:D8.
- Нажимаем одновременно клавиши: Ctrl + Shift + Enter. Промежуточные итоги посчитаны:

Формула после нажатия Ctrl + Shift + Enter оказалась в фигурных скобках. Она подставилась автоматически в каждую ячейку выделенного диапазона.
Если попытаться изменить данные в какой-либо ячейке столбца «К оплате» — ничего не выйдет. Формула в массиве защищает значения диапазона от изменений. На экране появляется соответствующая запись:
Рассмотрим другие примеры использования функций массива Excel – рассчитаем итоговую сумму коммунальных платежей с помощью одной формулы.
- Выделяем ячейку Е9 (напротив «Итого»).
- Вводим формулу вида: =СУММ(C3:C8*D3:D8).
- Нажимаем сочетание клавиш: Ctrl + Shift + Enter. Результат:

Формула массива в данном случае заменила две простые формулы. Это сокращенный вариант, вместивший всю необходимую информацию для решения сложной задачи.
Аргументы для функции – одномерные массивы. Формула просматривает каждый из них по отдельности, совершает заданные пользователем операции и генерирует единый результат.
Рассмотрим ее синтаксис:
Функции работы с массивами Excel
Предположим, в следующем месяце планируется увеличение коммунальных платежей на 10%. Если мы введем обычную формулу для итога =СУММ((C3:C8*D3:D8)+10%), то вряд ли получим ожидаемый результат. Нам нужно, чтобы каждый аргумент увеличился на 10%. Чтобы программа поняла это, мы используем функцию как массив.
- Посмотрим, как работает оператор «И» в функции массива. Нам нужно узнать, сколько мы платим за воду, горячую и холодную. Функция: . Итого – 346 руб.
- Функция «Сортировки» в формуле массива. Отсортируем суммы к оплате в порядке возрастания. Для списка отсортированных данных создадим диапазон. Выделим его. В строке формул вводим . Жмем сочетание Ctrl + Shift + Enter.
- Транспонированная матрица. Специальная функция Excel для работы с двумерными массивами. Функция «ТРАНСП» возвращает сразу несколько значений. Преобразует горизонтальную матрицу в вертикальную и наоборот. Выделяем диапазон ячеек, где количество строк = числу столбцов в таблице с исходными данными. А количество столбцов = числу строк в исходном массиве. Вводим формулу: . Получается «перевернутый» массив данных.
- Поиск среднего значения без учета нулей. Если мы воспользуемся стандартной функцией «СРЗНАЧ», то получим в результате «0». И это будет правильно. Поэтому вставляем в формулу дополнительное условие: . Получаем:

Скачать примеры массива функций
Распространенная ошибка при работе с массивами функций – НЕ нажатие кодового сочетания «Ctrl + Shift + Enter» (никогда не забывайте эту комбинацию клавиш). Это самое главное, что нужно запомнить при обработке больших объемов информации. Правильно введенная функция выполняет сложнейшие задачи.
Терминология
Под массивом обычно понимают набор данных, объединенных в группу. Массивы бывают одномерные (элементы массива образуют строку или столбец) или двумерные (матрица). Легко сообразить, что почти в любой таблице Excel при желании можно найти один или несколько таких массивов:
Формулы массива в Excel — это специальные формулы для обработки данных из таких массивов. Формулы массива делятся на две категории — те, что возвращают одно значение и те, что дают на выходе целый набор (массив) значений. Рассмотрим их на простых примерах…
Пример 1. Классика жанра — товарный чек
Задача: рассчитать общую сумму заказа. Если идти классическим путем, то нужно будет добавить столбец, где перемножить цену и количество, а потом взять сумму по этому столбцу. Если же применить формулу массива, то все будет гораздо красивее:
- выделяем ячейку С7
- вводим с клавиатуры =СУММ(
- выделяем диапазон B2:B5
- вводим знак умножения (звездочка)
- выделяем диапазон C2:C5 и закрываем скобку функции СУММ — в итоге должно получиться так:
- чтобы Excel воспринял нашу формулу как формулу массива жмем не Enter, как обычно, а Ctrl + Shift + Enter
Вуаля!
Т.е. Excel произвел попарное умножение элементов массивов B2:B5 и C2:C5 и образовал новый массив стоимостей (в памяти компьютера), а затем сложил все элементы этого нового массива.
Обратите внимание на фигурные скобки, появившиеся в формуле — отличительный признак формулы массива. Вводить их вручную с клавиатуры бесполезно — они автоматически появляются при нажатии Ctrl + Shift + Enter.
Пример 2. Разрешите Вас… транспонировать?
При работе с таблицами часто возникает необходимость поменять местами строки и столбцы, т.е. развернуть таблицу на бок, чтобы данные, которые раньше шли по строке, теперь располагались в столбцах и наоборот. В математике такая операция называется транспонированием. При помощи формулы массива и функции ТРАНСП (TRANSPOSE) это делается на раз.
Допустим, имеем двумерный массив ячеек, который хотим транспонировать.
- Выделяем диапазон ячеек для размещения транспонированной таблицы. Поскольку исходный массив ячеек был 8 строк на 2 столбца, то надо выделить диапазон пустых ячеек размером 2 строки на 8 столбцов.
- вводим функцию транспонирования =ТРАНСП(
- в качестве аргумента функции выделяем наш массив ячеек A1:B8
жмем Ctrl + Shift + Enter и получаем «перевернутый массив» в качестве результата:
Редактирование формулы массива
Если формула массива расположена не в одной ячейке (как в Примере 1), а в нескольких ячейках (как в Примере 2), то Excel не позволит редактировать или удалить одну отдельно взятую формулу (например в ячейке D10) и выдаст предупреждающее сообщение Невозможно изменить часть массива.
Для редактирования формулы массива необходимо выделить весь диапазон (A10:H11 в нашем случае) и изменить формулу в строке формул (или нажав F2). Затем необходимо повторить ввод измененной формулы массива, нажав сочетание клавиш Ctrl + Shift + Enter.
Excel также не позволит свободно перемещать ячейки, входящие в формулу массива или добавлять новые строки-столбцы-ячейки в диапазон формулы массива (т.е. в диапазон A10:H11 в нашем случае)
Пример 3. Таблица умножения
Вспомните детство, школу, свою тетрадку по математике… На обороте тетради на обложке было что? Таблица умножения вот такого вида:
При помощи формул массива она вся делается в одно движение:
- выделяем диапазон B2:K11
- вводим формулу =A2:A11*B1:K1
- жмем Ctrl + Shift + Enter, чтобы Excel воспринял ее как формулу массива
и получаем результат:
Пример 4. Выборочное суммирование
Посмотрите как при помощи одной формулы массива красиво и легко выбираются данные по определенному товару и заказчику:
В данном случае формула массива синхронно пробегает по всем элементам диапазонов C3:C21 и B3:B21, проверяя, совпадают ли они с заданными значениями из ячеек G4 и G5. Если совпадения нет, то результат равенства ноль, если совпадение есть, то единица. Таким образом суммы всех сделок, где заказчик не ANTON и товар не Boston Crab Meat умножаются на ноль и суммируются только нужные заказы.
Ссылки по теме
- Формула массива для извлечения непустых ячеек из диапазона
- Формула массива для извлечения уникальных ячеек из диапазона
- Формула массива для извлечения данных из списка (многоразовый ВПР)
Порой пользователю Excel приходится выполнять огромное количество задач. Это занимает немало времени. Чтобы значительно ускорить процесс, были придуманы формулы массива. Они позволяют выполнять очень сложные задачи в автоматическом режиме и одновременно. При использовании обычных формул такое становится невозможным.
Формулы массива же позволяют сразу выполнять огромное количество операций и получать результат мгновенно. Давайте более подробно разберемся, что такое формулы массива (массивы функций) и как их можно использовать для облегчения своей жизни.
Содержание
- Терминология
- Виды массивов функций в Excel
- Синтаксис формулы массива
- Анализ данных с помощью формулы массива
- Пример: товарный чек
- Пример: меняем местами строки и столбцы
- Редактирование формулы массива
- Изменение содержимого массива
- Функции массивов
- Оператор СУММ
- Оператор ТРАНСП
- Оператор МОБР
Терминология
В широком понимании этого термина я массив – это набор данных. В нашем же конкретном случае здесь подразумевается набор функций.
В принципе, массивом может считаться любая таблица или диапазон.
Формула массива из полученных данных возвращает или одно значение, или результат, состоящий из массива в зависимости от типа функции.
Виды массивов функций в Excel
В целом, можно перечислить следующие виды массивов функций в Excel:
- Одномерные. Их характерная особенность заключается в том, что они включают только ячейки одного ряда или колонки.
- Двумерные массивы могут содержать огромное количество ячеек как в пределах ячеек или колонок одного листа, так и нескольких.
Таким образом, массивы функций дают возможность обрабатывать огромное количество данных, состоящих из сотен и даже тысяч ячеек. Причем даже тех, которые находятся за пределами листа.
В свою очередь, одномерные массивы можно разделить на горизонтальные и вертикальные. Первые включают ячейки одного ряда, а вторые – колонки.
Формулы массива позволяют обрабатывать информацию из всего разнообразия данных.
Важно то, что формула этого типа работает не с единичными значениями, а с ними всеми в одном комплекте.
Синтаксис формулы массива
Давайте представим, что у нас есть таблица, в которой есть набор ячеек, а сумма к оплате описывается в одной ячейке. Для первого будем искать промежуточные итоги. Во втором же случае будем рассчитывать итоговую сумму.
Для начала нам нужно выделить диапазон, к какому в дальнейшем будет применена формула. В нашем случае это набор ячеек, начинающийся E3, а заканчивающийся E8.
Затем ставим курсор в строку формул, и там записываем =C3:C8*D3:D8.
Превращаем формулу в формат массива. Нужно нажать Ctrl + Shift + Enter.
После этого мы получаем таблицу с готовыми промежуточными итогами.
Как видим, после совершения этих операций формула облачилась в фигурные скобки. Именно они и говорят о том, что эта функция будет обрабатываться, как формула массива. Видим, что каждая ячейка каждого ряда превратилась в готовый результат.
Важно! Изменить невозможно то, что было записано формулой массива. Не стоит беспокоиться насчет этого. Просто вся информация надежно защищена.
Если попробовать внести какие-угодно изменения в результирующую ячейку, то появится такое уведомление о том, что операция запрещена.
Давайте приведем еще один вариант использования формулы массива. На этот раз мы выведем только одно результирующее значение в итоговую ячейку. Чтобы достичь этой цели, необходимо выполнить следующие действия.
- Выделяем ту ячейку, которая будет содержать результат вычисления по формуле массива.
- Вводим туда формулу. В нашем случае мы будем суммировать значения из целевого диапазона, поэтому используем формулу СУММ(C3:C8*D3:D8).
- С использованием комбинации Ctrl + Shift + Enter осуществляем трансформацию стандартной формулы в ту, которая работает с массивами данных.
По итогу, получаем следующий результат.
В случае, если бы мы не знали, как правильно использовать формулы массива, нам бы пришлось использовать две обычные. А так мы избавлены от этой необходимости.
Давайте более подробно рассмотрим синтаксис этой формулы.
В нашем случае были использованы одномерные массивы. Формула обрабатывает каждый, после чего выполняет необходимые результаты, а итог выводит в ячейку.
Составные части формул массива:
- Функция массива. Это описание той операции, которую Эксель должен выполнить.
- Массивы диапазона. Это непосредственно те диапазоны, которые будут обрабатываться формулой.
- Оператор массива – знак двоеточия. Обозначает расстояние в определенное количество ячеек между конкретными адресами.
Чтобы было проще понять, вот небольшой рисунок.
Анализ данных с помощью формулы массива
Формулы массива очень удобно использовать, если стоит задача анализировать информацию. В частности, можно проверять ее на предмет соответствия определенному критерию. Допустим, у нас есть такая таблица, в которой описываются продажи разными менеджерами. В одном отделе работает три сотрудника, а также продается три вида товаров. Ну и наконец, каждый из них имеет свою цену, а итоговая стоимость записывается в третьей колонке таблицы.
Перед нами стоит задача определить, насколько каждый из менеджеров является эффективным, учитывая продаваемые ими товары. Это можно сделать и самостоятельно, но с помощью формулы массива данную задачу можно выполнить буквально в несколько кликов.
Давайте запишем в подходящих ячейках информацию, которая будет служить критерием для оценки эффективности. В нашем случае это товар и идентификатор менеджера, которого мы проверяем.
Чтобы успешно решить эту задачу, достаточно просто воспользоваться небольшой формулой массива.
Конечная наша цель – получение суммы, поэтому нужно использовать соответствующую функцию. Кроме этого, нам надо применить условие, на соответствие которым будет проверяться диапазон.
В результате получится формула, приведенная на скриншоте.
В ней используется 3 множителя. Первый проверяет менеджеров. Второй – товары. А третий – непосредственно определяет сумму заказа.
Как работает эта формула? Да очень просто. Ее алгоритм следующий:
- Сначала Excel проверяет всех менеджеров и товары, соответствуют ли они заданным критериям. Если да, функция возвращает значение 1, если нет – 0.
20 - В случае несоответствия значений хотя бы одному из условий, один из множителей становится равным нулю. Соответственно, и итоговый результат будет аналогичным.
- Если же оба условия выполняются, то функция осуществляет операцию умножения.
- Наконец, все полученные значения суммируются, после чего ячейка выдает общую эффективность по обработанным заказам.
Вот таким образом можно простую формулу использовать, чтобы выполнять даже самую сложную обработку информации. В конечном итоге, можно несколько модернизировать отчет, добавив выпадающий список, в котором выбираются товары и менеджеры. Но это уже совсем другая тема.
Пример: товарный чек
А теперь давайте приступим к рассмотрению особенностей работы с формулами массива более детально, на конкретных примерах. Существует множество видов задач, в которых ее использование является необходимостью. Наиболее простой среди них является обычный товарный чек.
Допустим у нас есть набор товаров, которые были проданы клиенту. Нам известна их цена и количество, которое получилось реализовать. наша задача – посчитать итоговую стоимость каждой из товарных позиций.
Как бы эта задача решалась без использования формулы массива? Сперва нам необходимо было бы посчитать, сколько в сумме было продано товаров. Для этого надо было бы умножить количество на цену.
После этого нам нужно было бы получить сумму от всех стоимостей, чтобы получить итоговый результат. Причем нам надо было бы создавать отдельную колонку, чтобы осуществить подсчеты.
А чтобы сделать то же самое с помощью формулы массива, достаточно лишь ее указать.
Поскольку перед нами стоит задача рассчитать сумму, то нам и нужно использовать соответствующую функцию. В нашем случае нужно осуществлять суммирование произведений, поэтому нам так и нужно записать. Сначала выбрать нужный диапазон из столбца B, после чего осуществить умножение на соседние ячейки, находящиеся в столбце C.
Правда, если все оставить в таком же виде, то будет выдана ошибка после подтверждения ввода формулы с помощью клавиши Enter. Все потому, что наша формула пока еще не является формулой массива. Для этого нажимаем комбинацию Ctrl + Shift + Enter.
Почему формула массива оказалась более успешной в выполнении этой задачи? Последовательность действий была довольно сложной. Сначала осуществилось умножение соседних ячеек по горизонтали, а потом было произведено их сложение. Простыми словами, пришлось осуществлять суммирование массива. При этом результат получился один, а дополнительных вычислений не понадобилось.
Если посмотреть на строку формул, то вы увидите, что там показываются фигурные скобки, которые показывают на то, что человек работает с формулой массива.
Важно! Эти скобки не являются текстовыми. Их нельзя вводить вручную. Если потребуется редактирование формулы, то в конце ввода опять нужно нажимать комбинацию Ctrl+Shift+Enter вместо простого нажатия клавиши «Ввод».
Пример: меняем местами строки и столбцы
Очень часто может появляться ситуация, когда нужно строки и колонки менять местами. Такая операция называется транспонированием. С помощью массивов функций это делать невероятно легко.
Представим, у нас есть такой двумерный массив, расположенный по вертикали.
Нам нужно выделить диапазон данных, в котором будет размещаться готовая таблица. Поскольку в нашем примере 8 рядов и 2 колонки, то соответственно нужно выделять наоборот, 8 колонок и 2 ряда.
После этого надо ввести формулу =ТРАНСП, введя в качестве аргумента функции A1:B8.
После этого нажимаем вышеуказанную комбинацию клавиш для создания формулы массива, после чего получаем транспонированную таблицу.
Редактирование формулы массива
Насколько мы уже знаем, если понадобится внести изменения в итоговый диапазон, то этого сделать не получится. Эксель выдаст предупреждающее сообщение. Но что же нужно делать, если необходимо отредактировать формулу?
Сделать это вовсе несложно. Для начала нужно выделить весь итоговый массив, после чего поставить курсор на соответствующей ячейке, а потом ввести изменения в формулу. Для подтверждения своих действий не забываем нажимать комбинацию клавиш Ctrl + Shift + Enter.
Изменение содержимого массива
Новички нередко сталкиваются с трудностями в попытках изменить часть массива, потому что каким бы способом они не пытались бы выкрутиться, Эксель все равно показывает сообщение, что это сделать нельзя. Тем не менее, все гениальное просто. В этом случае – также. Достаточно просто выполнить несколько элементарных действий:
- Найти кнопку «Отмена», расположенную слева от строки формул. Еще один вариант – нажатие клавиши Esc, которая выполняет ту же операцию. Во всех случаях блокировка будет снята и все операции можно выполнять заново.
- Снова ввести формулу массива с тем же диапазоном.
Таким образом, изменение содержимого массива возможно лишь если все отменить, а потом заново вводить формулу. Неудобно, конечно, но значительно удобнее, чем использовать стандартные формулы.
Функции массивов
Рассмотрим наиболее часто используемые функции массивов.
Оператор СУММ
Точно так же, как и обычная функция СУММ, этот оператор осуществляет суммирование значений диапазона. Единственное отличие, что с ее помощью можно выполнять свои действия в два этапа: сначала осуществлять первую операцию со всеми значениями диапазона, а потом получившиеся результаты просуммировать между собой.
Оператор ТРАНСП
Детально, как осуществлять транспонирование с помощью функции массива, было рассмотрено выше. Если подвести итоги, эта функция дает возможность создать диапазон, в котором строки и колонки будут поменяны местами. Например, с ее помощью можно создать два варианта таблицы: горизонтальную и вертикальную.
Оператор МОБР
Эта функция дает возможность сделать обратную матрицу. Используется, если в уравнении есть несколько неизвестных.
Оцените качество статьи. Нам важно ваше мнение:
Формула массива представляет собой формулу, с помощью которой можно выполнять различные вычисления с одним или несколькими элементами в массиве. Массив можно представить в виде строки или столбца значений или их сочетания. Формулы массива могут возвращать как отдельное значение, так и множество значений.
Начиная с обновления для Microsoft 365 за сентябрь 2018 г., любая формула, которая может возвращать несколько результатов, автоматически переносит их вниз или в соседние ячейки. Это изменение поведения также сопровождается несколькими новыми функциями динамического массива. Формулы динамического массива, независимо от того, используют ли они существующие функции или функции динамического массива, необходимо вводить только в одну ячейку, а затем подтверждать, нажав ВВОД. Ранее в устаревших формулах массива сначала требовалось выбрать весь выходной диапазон, а затем подтвердить формулу с помощью CTRL+SHIFT+ВВОД. Их часто называют формулами CSE.
Формулы массива позволяют выполнять сложные задачи, например следующие:
-
Быстро создавать образцы наборов данных.
-
Подсчитывать числа знаков в диапазоне ячеек.
-
Суммировать только те числа, которые отвечают определенным условиям, например наименьших значений в диапазоне чисел, определенном верхней и нижней границами.
-
Суммировать всех n-х значения в диапазоне значений.
Следующие примеры иллюстрируют создание формул массива с одной или несколькими ячейками. По возможности мы включили примеры с некоторыми функциями динамического массива, а также с существующими формулами массивов, которые введены как динамические, так и устаревшие массивы.
Скачивание примеров
Скачать образец книги со всеми примерами формул массива из этой статьи.
В этом упражнении вы научитесь использовать формулы массива с одной или несколькими ячейками для вычисления набора данных по продажам. В первой последовательности шагов при помощи формулы с несколькими ячейками вычисляется набор промежуточных итоговых значений. Во второй последовательности применяется формула с одной ячейкой, которая вычисляет общий итог.
-
Формула массива с несколькими ячейками
-
Здесь мы вычисляем совокупный объем продаж купе и седанов для каждого продавца, вводя =F10:F19*G10:G19 в ячейку H10.
При нажатии клавиши ВВОД вы увидите, как результаты распределяются по ячейкам H10:H19. Обратите внимание, что диапазон переноса выделяется границей при выделении любой ячейки в пределах диапазона. Вы также можете заметить, что формулы в ячейках H10:H19 неактивны. Они нужны только для справки, поэтому, если вы хотите изменить формулу, вам нужно выбрать ячейку H10, в которой находится основная формула.
-
Формула массива с одной ячейкой
В ячейке H20 образца книги введите или скопируйте и вставьте =СУММ(F10:F19*G10:G19), а затем нажмите ВВОД.
В этом случае будет выполнено перемножение значений массива (диапазон ячеек F10–G19), а затем — при помощи функции СУММ — сложение полученных результатов. Общий итог продаж составит 1 590 000 рублей.
В данном примере демонстрируется, какие широкие возможности предоставляет данный тип формул. Например, предположим, что у вас есть 1000 строк с данными. Вы можете частично или полностью сложить их значения, создав формулу массива в отдельной ячейке, а не перетаскивать формулу на 1000 строк ниже. Кроме того, обратите внимание на то, что формула с одной ячейкой в ячейке H20 полностью независима от формулы с несколькими ячейками (формула в ячейках H10–H19). Это указывает на еще одно преимущество использования формул массива — их гибкость. Можно изменить формулы в столбце H, и это не повлияет на формулу в ячейке H20. Также может быть полезно иметь независимые итоги, как это, так как это помогает проверить точность результатов.
-
Ниже перечислены дополнительные преимущества, которые обеспечивает использование формул динамического массива.
-
Согласованность Если щелкнуть несколько ячеек ниже ячейки H10, вы увидите, что все они содержат одну и ту же формулу. Такая согласованность помогает обеспечить более высокую точность результатов.
-
Безопасность Компонент формулы массива с несколькими ячейками нельзя переписать. Например, щелкните ячейку H11 и нажмите клавишу DELETE. Excel не будет изменять выходные данные массива. Чтобы их изменить, необходимо выбрать левую верхнюю ячейку массива или ячейку H10.
-
Меньший размер файлов Зачастую вместо нескольких промежуточных формул можно использовать одну формулу массива. Например, в примере с продажей автомобилей для вычисления результатов в столбце E используется одна формула массива. Если бы вы прибегли к обычным формулам (таким как =F10*G10, F11*G11, F12*G12 и т. д.), вам понадобилось бы 11 разных формул для получения таких же результатов. Это не очень важно, но что, если вам необходимо суммировать тысячи строк? Тогда это может иметь большое значение.
-
Эффективность Функции массива могут быть эффективным способом создания сложных формул. Формула массива =СУММ(F10:F19*G10:G19) та же: =СУММ(F10*G10,F11*G11,F12*G12,F13*G13,F14*G14,F15*G15,F16*G16,F17*G17,F18*G18,F19*G19).
-
Перенос Динамические формулы массива будут автоматически перенесены в диапазон вывода. Если исходные данные хранятся в таблице Excel, тогда формулы динамического массива будут автоматически изменять размер при добавлении и удалении данных.
-
Ошибка #ПЕРЕНОС! Динамические массивы ввели Ошибка #ПЕРЕНОС!, что означает, что предполагаемый диапазон переноса по какой-либо причине заблокирован. При устранении блока формула будет автоматически перенесены.
-
Константы массива являются компонентами формул массива. Константы массива создаются путем ввода списка элементов с последующей вставкой фигурных скобок ({ }) вокруг списка, следующим образом:
={1;2;3;4;5} или ={«Январь»;»Февраль»;»Март»}
Если элементы списка разделяются точками с запятой, будет создан горизонтальный массив (строка). Если элементы разделяются двоеточиями, будет создан вертикальный массив (столбец). Чтобы создать двумерный массив, следует разделить элементы строк точками с запятой, а строки — двоеточиями.
В описанных ниже процедурах вы потренируетесь создавать горизонтальные, вертикальные и двумерные константы. Мы покажем примеры использования функции ПОСЛЕД для автоматического создания констант массива, а также для введенных вручную констант массива.
-
Создание горизонтальной константы
Воспользуйтесь книгой из предыдущих примеров или создайте новую книгу. Выберете любую пустую ячейку и введите =ПОСЛЕД(1,5). Функция ПОСЛЕД создает массив из 1 строки на 5 столбцов, как ={1;2;3;4;5}. Будет отображен следующий результат:
-
Создание вертикальной константы
Выберите любую пустую ячейку с помещением под ней и введите =ПОСЛЕД(5), или ={1;2;3;4;5}. Будет отображен следующий результат:
-
Создание двумерной константы
Выберите любую пустую ячейку с помещением справа и введите =ПОСЛЕД(3,4). Вы получите следующий результат:
Вы также можете ввести: или={1;2;3;4:5;6;7;8:9;10;11;12}, но обратите внимание, где вы ставите точки с запятой вместо запятых.
Как видите, параметр ПОСЛЕД имеет значительные преимущества по сравнению с вводом значений констант массива вручную. В основном это экономит время, но также помогает сократить количество ошибок, возникающих при вводе вручную. Его также проще читать, особенно потому, что точки с запятой трудно отличить от разделителей запятой.
Вот пример использования констант массива в составе более крупной формулы. В примере книги перейдите к листу Константа в формуле или создайте новый лист.
В ячейке D9 мы ввели =ПОСЛЕД(1,5,3,1), но вы также можете ввести 3, 4, 5, 6 и 7 в ячейки A9:H9. В этом конкретном выборе числа нет ничего особенного, мы просто выбрали что-то другое, кроме 1-5.
В ячейке E11 введите =СУММ(D9:H9*ПОСЛЕДОВАТЕЛЬНОСТЬ(1,5)) или =СУММ(D9:H9*{1;2;3;4;5}). Формулы возвращают 85.

Функция ПОСЛЕД создает эквивалент константы массива {1;2;3;4;5}. Поскольку Excel в первую очередь выполняется операции с элементами, заключенными в скобки, далее будут использоваться значения ячеек в D9: H9 и оператор умножения (*). На этом этапе формула выполнит умножение значений в сохраненном массиве на соответствующие значения в константе. Это эквивалент следующей формулы:
=СУММ(D9*1;E9*2,F9*3,G9*4;H9*5) или =СУММ(3*1,4*2,5*3,6*4,7*5)
В последнюю очередь выполняется сложение значений при помощи функции СУММ и возвращается 85.
Чтобы избежать использования сохраненного массива и полностью сохранить операцию в памяти, замените сохраненный массив другой константой массива:
=СУММ(ПО(1;5;3;1)*ПОСЛЕД(1,5)) или =СУММ({3;4;5;6;7}*{1;2;3;4;5})
Элементы, которые можно использовать в константах массива
-
Константы массива могут содержать числа, текст, логические значения (например, ИСТИНА и ЛОЖЬ) и значения ошибок, такие как #N/A. Можно использовать числа в целочисленном, десятичном или экспоненциальном формате. При добавлении текста требуется заключить его в кавычки («текст»).
-
Константы массива не могут содержать дополнительные массивы, формулы или функции. Другими словами, они могут содержать только текст или числа, разделенные запятыми или точками с запятой. При вводе такой формулы, как {1;2;A1:D4} или {1;2;СУММ(Q2:Z8)}, выводится предупреждение. Кроме того, числовые значения не могут содержать знаки процента, знаки валюты, запятые или кавычки.
Один из лучших способов использовать константы массива — присвоить им имена. С именованными константами проще работать, и они позволяют частично скрыть сложность формул массива от других пользователей. Чтобы присвоить имя константе массива, а затем использовать ее в формуле, сделайте следующее.
Выберите Формулы > Присвоить имена > Определить имена. В поле Имя введите Квартал 1. В поле Диапазон введите следующую константу (не забудьте ввести скобки вручную):
={«Январь»;»Февраль»;»Март»}
Диалоговое окно должно выглядеть следующим образом:

Нажмите кнопку ОК, выберите любую строку с тремя пустыми ячейками и введите =Квартал1.
Будет отображен следующий результат:

Если вы хотите, чтобы результаты переносились по вертикали, а не по горизонтали, можно использовать =ТРАНСП(Квартал1).
Если вы хотите отобразить список из 12 месяцев, например, который вы можете использовать при создании финансового отчета, вы можете использовать функцию ПОСЛЕД в качестве основы для текущего года. Отличительной особенностью этой функции является то, что, несмотря на то, что отображается только месяц, за ним стоит допустимая дата, которую можно использовать в других вычислениях. Эти примеры можно найти на листах Константа именованного массива и Быстрый образец набора данных в книге примера.
=ТЕКСТ(ДАТА(ГОД(СЕГОДНЯ()),ПОСЛЕД(1,12),1),»ммм»)

При этом функция ДАТА используется для создания даты на основе текущего года, функция ПОСЛЕД создает константу массива от 1 до 12 с января по декабрь, затем функция ТЕКСТ преобразует формат отображения в «ммм» (январь, февраль, март и т..д.). Если вы хотите отобразить полное название месяца, например «Январь», используйте «мммм».
При использовании именованной константы в качестве формулы массива не забудьте ввести знак равенства, например, =Квартал1, а не только в Квартал1. Если не сделать этого, массив будет интерпретирован как строка текста и формула не будет работать должным образом. Кроме того, помните, что можно сочетать функции, текст и числа. Все зависит от того, насколько креативно вы хотите все сделать.
В следующих ниже примерах демонстрируется несколько способов, при помощи которых можно применять константы массива в формулах массива. В некоторых из примеров используется функция ТРАНСП, которая выполняет преобразование строк в столбцы и наоборот.
-
Умножение каждого из элементов массива
Введите =ПОСЛЕД(1,12)*2 или ={1;2;3;4:5;6;7;8:9;10;11;12}*2
Вы также можете выполнить деление с помощью (/), сложить с помощью (+) и вычесть с помощью (—).
-
Возведение в квадрат элементов массива
Введите =ПОСЛЕД(1,12)^2 или ={1;2;3;4:5;6;7;8:9;10;11;12}^2
-
Поиск квадратного корня из квадрата элементов массива
Введите =КОРЕНЬ(ПОСЛЕД(1,12)^2) или =КОРЕНЬ({1;2;3;4:5;6;7;8:9;10;11;12}^2)
-
Транспонирование одномерной строки
Введите =ТРАНСП(ПОСЛЕД(1,5)) или =ТРАНСП({1;2;3;4;5})
Даже если была введена горизонтальная константа массива, функция ТРАНСП преобразует константу массива в столбец.
-
Транспонирование одномерного столбца
Введите =ТРАНСП(ПОСЛЕД(5,1)) или =ТРАНСП({1:2:3:4:5})
Даже если была введена вертикальная константа массива, функция ТРАНСП преобразует константу массива в строку.
-
Транспонирование двумерного массива
Введите =ТРАНСП(ПОСЛЕД(3,4)) или =ТРАНСП({1;2;3;4:5;6;7;8:9;10;11;12})
Функция ТРАНСП преобразует каждую из строк в последовательность столбцов.
В данном разделе приводятся примеры использования основных формул массива.
-
Создание массива на основе существующих значений
В следующем примере объясняется, как использовать формулы массива для создания нового массива из существующего массива.
Введите =ПОСЛЕД(3,6,10,10) или ={10;20;30;40;50;60:70;80;90;100;110;120:130;140;150;160;170;180}
Не забудьте ввести { (открывающую фигурную скобку) перед числом 10 и} (закрывающую фигурную скобку) после числа 180, так как вы создаете массив чисел.
Затем введите =D9# или =D9:I11 в пустую ячейку. Появится массив ячеек 3 x 6 с одинаковыми значениями, которые отображаются в D9:D11. Знак # называется оператором диапазона переноса, и это способ ссылки Excel на весь диапазон массива вместо того, чтобы вводить его.
-
Создание константы массива на основе существующих значений
Вы можете получить результаты формулы перенесенного массива и преобразовать его в компоненты. Выберите ячейку D9 и нажмите клавишу F2, чтобы переключиться в режим правки. Затем нажмите клавишу F9, чтобы преобразовать ссылки на ячейки в значения, которые Excel преобразует в константу массива. При нажатии клавиши ВВОД формула =D9# теперь должна быть ={10;20;30:40;50;60:70;80;90}.
-
Подсчет знаков в диапазоне ячеек
В примере ниже демонстрируется, как подсчитать число знаков в диапазоне ячеек. К ним относятся пробелы.
=СУММ(LEN(C9:C13))
В данном случае функция ДЛСТР возвращает длину каждой текстовой строки в каждой из ячеек диапазона. Затем функция СУММ складывает эти значения и выводит полученный результат (66). Если вы хотите получить среднее количество символов, можно использовать:
=СРЗНАЧ(ДЛСТР(C9:C13))
-
Содержимое самой длинной ячейки в диапазоне C9:C13
=ИНДЕКС(C9:C13;ПОИСКПОЗ(МАКС(ДЛСТР(C9:C13)),ДЛСТР(C9:C13);0);1)
Эта формула работает только в том случае, если диапазон данных содержит один столбец ячеек.
Рассмотрим эту формулу подробнее, начиная с элементов в скобках. Функция ДЛСТР возвращает длину каждого элемента в диапазон ячеек D2:D6. Функция МАКС вычисляет наибольшее значение среди этих элементов, соответствующее самой длинной текстовой строке, которая находится в ячейке D3.
Следующие функции немного сложнее. Функция ПОИСКПОЗ вычисляет смещение (относительную позицию) ячейки, которая содержит строку текста максимальной длины. Для этого требуется три аргумента: искомое значение, массив для поиска и тип соответствия. Функция ПОИСКПОЗ выполняет поиск указанного искомого значения в массиве поиска. В данном случае искомое значение представляет собой строку максимальной длины:
МАКС(ДЛСТР(C9:C13)
из следующего массива:
ДЛСТР(C9:C13)
Аргумент типа соответствия в этом случае равен 0. Тип соответствия может иметь значение 1, 0 или -1.
-
Значение 1 возвращает наибольшее значение, которое не превышает искомое значение.
-
Значение 0 возвращает первое значение, равное искомому.
-
Значение -1 возвращает наименьшее из значений, которые превышают искомое значение или равно ему
-
Если тип соответствия не указан, предполагается, что он равен 1.
Наконец, функция ИНДЕКС имеет следующие аргументы: массив, номер строки и номер столбца в этом массиве. Массив образуется диапазоном ячеек C9:C13, функция ПОИСКПОЗ задает адрес ячейки, а последний аргумент (1) указывает, что значение должно быть найдено в первом столбце массива.
Если вы хотите получить содержимое из наименьшей текстовой строки, замените значение МАКС в примере выше на МИН.
-
-
Поиск n наименьших значений в диапазоне
В этом примере показано, как найти три наименьших значения в диапазоне ячеек, где массив образцов данных в ячейках B9:B18 был создан с помощью: =ЦЕЛОЕ(СЛМАССИВ(10,1)*100). Обратите внимание, что ФУНКЦИЯ СЛМАСИМВ — это переменная функция, поэтому вы будете получать новый набор случайных чисел при каждом вычислении в Excel.
Введите =НАИМЕНЬШИЙ(B9#,ПОСЛЕД(D9), =НАИМЕНЬШИЙ(B9:B18,{1:2:3})
В этой формуле константа массива используется для трехкратной оценки функции НАИМЕНЬШИЙ и возврата 3 наименьших членов массива, содержащихся в ячейках B9:B18, где 3 — это переменное значение в ячейке D9. Чтобы найти дополнительные значения, можно увеличить значение в функции ПОСЛЕД или добавить дополнительные аргументы в константу. С этой формулой также используются дополнительные функции, например СУММ или СРЗНАЧ. Например:
=СУММ(НАИМЕНЬШИЙ(B9#;ПОСЛЕД(D9))
=СРЕДНИЙ(НАИМЕНЬШИЙ(B9#;ПОСЛЕД(D9))
-
Поиск n наибольших значений в диапазоне
Чтобы найти наибольшие значения в диапазоне, следует заменить функцию НАИМЕНЬШИЙ функцией НАИБОЛЬШИЙ. Кроме того, в следующем примере используются функции СТРОКА и ДВССЫЛ.
Введите =НАИБОЛЬШИЙ(B9#,СТРОКА(ДВССЫЛ(«1:3»))) или =НАИБОЛЬШИЙ(B9:B18,СТРОКА(ДВССЫЛ(«1:3»)))
На этом этапе может быть полезно ознакомиться с функциями СТРОКА и ДВССЫЛ. При помощи функции СТРОКА можно создать массив последовательных целых чисел. Например, выберите пустое и введите:
=СТРОКА(1:10)
В результате выполнения этой формулы будет создан столбец, содержащий 10 последовательных целочисленных значений. Чтобы понять, где может возникнуть проблема, вставьте строку над диапазоном, содержащим формулу массива (то есть над строкой 1). Ссылки на строки будут изменены и в результате выполнения формулы теперь вы получите числа от 2 до 11. Чтобы избежать возникновения этой проблемы, следует добавить в формулу функцию ДВССЫЛ.
=СТРОКА(ДВССЫЛ(«1:10»))
В функции ДВССЫЛ в качестве аргументов используются текстовые строки (именно поэтому диапазон 1:10 заключен в кавычки). Текстовые значения не изменяются при вставке строк или перемещении формулы массива. В результате при выполнении функции СТРОКА всегда будет создаваться нужный массив целочисленных значений. Вы можете так же легко использовать функцию ПОСЛЕД:
=ПОСЛЕД(10)
Рассмотрим формулу, которую вы использовали ранее — =НАИБОЛЬШИЙ(B9#,СТРОКА(ДВССЫЛ(«1:3»))), начиная с внутренних скобок и работая наружу: функция ДВССЫЛ возвращает набор текстовых значений, в данном случае значения от 1 до 3. Функция СТРОКА, в свою очередь, создает массив столбцов из трех ячеек. Функция НАИБОЛЬШИЙ использует значения в диапазоне ячеей B9:B18 и вычисляется три раза для каждой ссылки, возвращаемой функцией СТРОКА. Если вы хотите найти дополнительные значения, добавьте к функции ДВССЫЛ более широкий диапазон ячеек. Как и в примерах с функцией НАИМЕНЬШИЙ, эту формулу можно использовать и с другими функциями, такими как СУММ и СРЗНАЧ.
-
Суммирование диапазона, который содержит значения ошибки
При попытке просуммировать диапазон, содержащий значения ошибки (например, #ЗНАЧЕН), функция СУММ в Excel не работает. или #Н/Д. В приведенном ниже примере демонстрируется, как просуммировать значения в диапазоне «Данные», который содержит ошибки:
-
=СУММ(ЕСЛИ(ЕОШИБКА(Данные);»»;Данные))
Формула создает новый массив, содержащий исходные значения за вычетом любых значений ошибок. Начиная с внутренних функций и работы наружу, функция ЕОШИБКА выполняет поиск ошибок в диапазоне ячеей (Данные). Функция ЕСЛИ возвращает определенное значение, если указанное условие дает в результате значение ИСТИНА, и другое значение, если условие дает в результате значение ЛОЖЬ. В этом случае он возвращает пустые строки («») для всех значений ошибок, так как они оцениваются как ИСТИНА, и возвращает оставшиеся значения из диапазона (Данные), так как они оцениваются как ЛОЖЬ, то есть они не содержат значений ошибок. Функция СУММ затем вычисляет итог для отфильтрованного массива.
-
Подсчет количества значений ошибки в диапазоне
Формула в этом примере похожа на формулу предыдущего примера, однако она возвращает количество значений ошибки в диапазоне с именем «Данные» вместо исключения таких значений.
=СУММ(ЕСЛИ(ЕОШИБКА(Данные);1;0))
В результате выполнения этой формулы создается массив, в котором для ячеек со значениями ошибки указывается значение 1, а для других ячеек — значение 0. Для получения аналогичного результата указанную формулу можно упростить, удалив третий аргумент функции ЕСЛИ следующим образом.
=СУММ(ЕСЛИ(ЕОШИБКА(Данные);1))
Если этот аргумент не задан и ячейка не содержит значения ошибки, функция ЕСЛИ возвращает значение ЛОЖЬ. Формулу можно упростить еще больше:
=СУММ(ЕСЛИ(ЕОШИБКА(Данные)*1))
Такой вариант формулы допустим, поскольку ИСТИНА*1=1 и ЛОЖЬ*1=0.
При выполнении определенных условий может потребоваться вложение значений.

Например, в указанной ниже формуле массива суммируются только положительные целые числа в диапазоне с именем «Продажи», который представляет ячейки E9:E24 в приведенном выше примере:
=СУММ(ЕСЛИ(Продажи>0;Продажи))
В результате выполнения функции ЕСЛИ создается массив положительных и ложных значений. Функция СУММ будет игнорировать ложные значения, поскольку 0+0=0. Используемый в этой формуле диапазон ячеек может включать любое количество строк и столбцов.
Можно также выполнить суммирование значений с учетом нескольких условий. Например, эта формула массива вычисляет значения больше 0 И меньше 2500:
=СУММ((Продажи>0)*(Продажи<2500)*(Продажи))
Следует помнить, что при наличии в указанном диапазоне одной или нескольких ячеек, не являющихся числовыми, эта формула возвратит ошибку.
Доступно создание формул массива с использованием условия типа ИЛИ. Например, можно суммировать значения, которые больше 0 ИЛИ меньше 2500:
=СУММ(ЕСЛИ((Продажи>0)+(Продажи<2500);Продажи))
В формулах массива нельзя использовать непосредственно функции И или ИЛИ, поскольку эти функции возвращают отдельный результат, ИСТИНА или ЛОЖЬ, а для функций массива требуется массив результатов. Чтобы разрешить эту проблему, воспользуйтесь логикой, показанной в предыдущей формуле. Другими словами, математические операции, такие как сложение и умножение, выполняются в отношении значений, которые отвечают условию ИЛИ или И.
В этом примере демонстрируется, как удалить нулевые значения из диапазона, чтобы затем вычислить для него среднее значение. В формуле используется диапазон данных с именем «Продажи».
=СРЗНАЧ(ЕСЛИ(Продажи<>0,Продажи))
В результате выполнения функции ЕСЛИ создается массив значений, не равных 0, которые затем передаются в функцию СРЗНАЧ.
В данной формуле массива сравниваются значения в двух диапазонах ячеек с именами МоиДанные и ДругиеДанные, в результате чего возвращается количество различающихся ячеек между этими двумя диапазонами. Если содержимое двух диапазонов идентично, формула возвращает 0. Эту формулу можно использовать только для диапазонов ячеек с одинаковым размером и одинаковой размерностью. Например, если МоиДанные — это диапазон из 3 строк и 5 столбцов, то диапазон ДругиеДанные тоже должен состоять из 3 строк и 5 столбцов:
=СУММ(ЕСЛИ(МоиДанные=ДругиеДанные;0;1))
В результате выполнения формулы создается массив, имеющий такой же размер, что и сравниваемые диапазоны. Функция ЕСЛИ заполняет массив значениями 0 и 1 (0 для ячеек с различными значениями, 1 — для ячеек с одинаковыми значениями). Затем функция СУММ возвращает сумму значений в массиве.
Эту формулу можно упростить следующим образом:
=СУММ(1*(МоиДанные<>ДругиеДанные))
Подобно формуле, подсчитывающей количество значений ошибки в диапазоне, эта формула работает благодаря тому, что ИСТИНА*1=1, а ЛОЖЬ*1=0.
Следующая формула массива возвращает номер строки максимального значения в диапазоне с именем «Данные», состоящем из одного столбца:
=МИН(ЕСЛИ(Данные=МАКС(Данные);СТРОКА(Данные);»»))
В результате выполнения функции ЕСЛИ создается новый массив, соответствующий диапазону с именем «Данные». Если соответствующая ячейка содержит максимальное значение в диапазоне, массив будет содержать номер этой строки. В обратном случае массив содержит пустую строку («»). Функция МИН использует полученный массив в качестве своего второго аргумента и возвращает наименьшее значение, соответствующее номеру строки с максимальным значением в диапазоне с именем «Данные». Если диапазон «Данные» содержит одинаковые максимальные значения, формула возвращает строку первого значения.
Если требуется, чтобы формула возвращала фактический адрес ячейки с максимальным значением, воспользуйтесь следующей формулой:
=АДРЕС(МИН(ЕСЛИ(Данные=МАКС(Данные);СТРОКА(Данные);»»));СТОЛБЕЦ(Данные))
Похожие примеры можно найти в примере книги на листе Различия между наборами данных.
В этом упражнении вы научитесь использовать формулы массива с одной или несколькими ячейками для вычисления набора данных по продажам. В первой последовательности шагов при помощи формулы с несколькими ячейками вычисляется набор промежуточных итоговых значений. Во второй последовательности применяется формула с одной ячейкой, которая вычисляет общий итог.
-
Формула массива с несколькими ячейками
Скопируйте всю таблицу, приведенную ниже, и вставьте ее на пустой лист книги, начиная с ячейки A1.
|
Продавец |
Тип |
Число |
Цена |
Итоги |
|---|---|---|---|---|
|
Зуева |
Седан |
5 |
33000 |
|
|
Купе |
4 |
37000 |
||
|
Егоров |
Седан |
6 |
24000 |
|
|
Купе |
8 |
21000 |
||
|
Еременко |
Седан |
3 |
29000 |
|
|
Купе |
1 |
31000 |
||
|
Климов |
Седан |
9 |
24000 |
|
|
Купе |
5 |
37000 |
||
|
Шашков |
Седан |
6 |
33000 |
|
|
Купе |
8 |
31000 |
||
|
Формула (общий итог) |
Общий итог |
|||
|
‘=СУММ(C2:C11*D2:D11) |
=СУММ(C2:C11*D2:D11) |
-
Чтобы просмотреть итоги продаж автомобилей типа «купе» и «седан» для каждого продавца, выберите ячейки E2:E11, введите формулу =C2:C11*D2:D11, а затем нажмите клавиши CTRL+SHIFT+ВВОД.
-
Чтобы просмотреть итоги всех продаж, выберите ячейку F11, введите формулу =СУММ(C2:C11*D2:D11), а затем нажмите клавиши CTRL+SHIFT+ВВОД.
При нажатии CTRL+SHIFT+ВВОД Excel заключает формулу в скобки ({ }) и вставляет экземпляр формулы в каждую ячейку выбранного диапазона. Это происходит очень быстро, поэтому в столбце E отображается сумма продаж каждого типа автомобиля для каждого продавца. Если вы выберете E2, а затем выберите E3, E4 и так далее, вы увидите, что отображается та же формула: {=C2:C11*D2:D11}.

-
Создание формулы массива с одной ячейкой
В ячейке D13 книги введите указанную ниже формулу, а затем нажмите сочетание клавиш CTRL+SHIFT+ВВОД:
=СУММ(C2:C11*D2:D11)
В этом случае будет выполнено перемножение значений массива (диапазон ячеек C2–D11), а затем — при помощи функции СУММ — сложение полученных результатов. Общий итог продаж составит 1 590 000 рублей. В данном примере демонстрируется, какие широкие возможности предоставляет данный тип формул. Например, предположим, что у вас есть 1000 строк с данными. Вы можете частично или полностью сложить их значения, создав формулу массива в отдельной ячейке, а не перетаскивать формулу на 1000 строк ниже.
Кроме того, обратите внимание на то, что формула с одной ячейкой в ячейке D13 полностью независима от формулы с несколькими ячейками (формула в ячейках E2–E11). Это указывает на еще одно преимущество использования формул массива — их гибкость. Можно изменить формулы в столбце E или вообще удалить этот столбец, и это не повлияет на формулу в ячейке D13.
Ниже перечислены дополнительные преимущества, которые обеспечивает использование формул массива.
-
Согласованность Если щелкнуть несколько ячеек ниже ячейки E2, вы увидите, что все они содержат одну и ту же формулу. Такая согласованность помогает обеспечить более высокую точность результатов.
-
Безопасность Компонент формулы массива с несколькими ячейками нельзя переписать. Например, щелкните ячейку E3 и нажмите клавишу DELETE. Вам придется выделить весь диапазон ячеек (E2–E11) и изменить формулу для всех ячеек либо оставить массив без изменений. В качестве меры безопасности необходимо нажать CTRL+SHIFT+ВВОД чтобы подтвердить изменение формулы.
-
Меньший размер файлов Зачастую вместо нескольких промежуточных формул можно использовать одну формулу массива. Например, в книге для вычисления результатов в столбце E применяется всего лишь одна формула массива. Если бы вы прибегли к обычным формулам (таким как =C2*D2, C3*D3, C4*D4 и т. д.), вам понадобилось бы 11 разных формул для получения таких же результатов.
Как правило, в формулах массива используется стандартный синтаксис формулы. Они все начинаются со знака равенства (=) и могут содержать многие встроенные функции Excel. Ключевое отличие заключается в том, что при использовании формулы массива, чтобы ввести формулу необходимо ввести клавиши CTRL+SHIFT+ВВОД. В этом случае Excel заключит формулу массива в фигурные скобки — если вы введете фигурные скобки вручную, ваша формула будет преобразована в текстовую строку и не будет работать.
Функции массива могут быть эффективным способом создания сложных формул. Формула массива =СУММ(C2:C11*D2:D11) эквивалентна формуле =СУММ(C2*D2;C3*D3;C4*D4;C5*D5;C6*D6;C7*D7;C8*D8;C9*D9;C10*D10;C11*D11).
Важно: Нажимайте клавиши CTRL+SHIFT+ВВОД, когда хотите ввести формулу массива. Это правило действует для формул как с одной, так и с несколькими ячейками.
При работе с формулами с несколькими ячейками учитывайте указанные ниже моменты.
-
Выделите диапазон ячеек, который будет содержать результаты, прежде чем вводить формулу. Вы делали это при создании формулы массива с несколькими ячейками, выбирая ячейки E2–E11.
-
Содержимое отдельной ячейки в формуле массива изменить нельзя. Чтобы проверить это правило, выделите ячейку E3 в книге и нажмите клавишу DELETE. В приложении Excel отобразится сообщение о том, что нельзя изменить часть формулы массива.
-
Формулу массива можно переместить или удалить только целиком. Другими словами, чтобы уменьшить формулу массива, сначала нужно удалить существующую формулу, а затем создать новую формулу с самого начала.
-
Чтобы удалить формулу массива, выберите весь диапазон формул (например, E2:E11), а затем нажмите Удалить.
-
В формулу массива с несколькими ячейками нельзя вставить пустые строки (или удалить строки из нее).
Иногда возникает необходимость увеличить диапазон формулы массива. Выберите первую ячейку в существующем диапазоне массива и продолжайте, пока не выберете весь диапазон, на который вы хотите расширить формулу. Нажмите F2, чтобы изменить формулу, а затем нажмите CTRL+SHIFT+ВВОД, чтобы подтвердить формулу после изменения диапазона формул. Ключом является выбор всего диапазона, начиная с верхней левой ячейки массива. Верхняя левая ячейка — это ячейка, которая редактируется.
Несмотря на все преимущества формул массива, у них имеются свои недостатки.
-
Вы можете случайно забыть нажать сочетание клавиш CTRL+SHIFT+ВВОД. Это может случиться даже с самыми опытными пользователями Excel. Не забывайте нажимать это сочетание клавиш каждый раз при вводе или изменении формулы массива.
-
Для других пользователей книги используемые формулы могут быть непонятны. На практике описание формулы массива редко приводится на листе. Поэтому, если нужно, чтобы другие люди могли редактировать книгу, следует избегать использования в ней формул массива или убедиться в том, что пользователи знают обо всех формулах массива и понимают, как изменить их при необходимости.
-
Большие формулы массива могут замедлять вычисления на компьютерах с невысокой скоростью процессора или небольшим объемом памяти.
Константы массива являются компонентами формул массива. Константы массива создаются путем ввода списка элементов с последующей вставкой фигурных скобок ({ }) вокруг списка, следующим образом:
={1;2;3;4;5}
Теперь вы знаете о необходимости нажимать клавиши CTRL+SHIFT+ВВОД при создании формул массива. Константы массива являются составляющей формул массива, поэтому скобки вокруг них необходимо ввести вручную. Затем нажмите клавиши CTRL+SHIFT+ВВОД, чтобы завершить ввод формулы.
Если элементы списка разделяются точками с запятой, будет создан горизонтальный массив (строка). Если элементы разделяются двоеточиями, будет создан вертикальный массив (столбец). Чтобы создать двумерный массив, следует разделить элементы строк точками с запятой, а строки — двоеточиями.
Так выглядит массив из одной строки: {1;2;3;4}. Массив из одного столбца: {1:2:3:4}. А вот массив из двух строк и четырех столбцов: {1;2;3;4:5;6;7;8}. В двухстрочном массиве первая строка представлена 1, 2, 3 и 5, 6, 7, а вторая строка — 8 и 4. Строки разделены двоеточием между записями 4 и 5.
Как и формулы массива, константы массива можно использовать с большинством встроенных функций Excel. В следующих ниже разделах объясняется, как создавать те или иные типы констант и использовать эти константы с функциями Excel.
В описанных ниже процедурах вы потренируетесь создавать горизонтальные, вертикальные и двумерные константы.
Создание горизонтальной константы
-
На пустом листе выделите ячейки от A1 до E1 включительно.
-
В строке формул введите указанную ниже формулу, а затем нажмите клавиши CTRL+SHIFT+ВВОД:
={1;2;3;4;5}
В этом случае нужно ввести открывающую и закрывающую фигурные скобки ({ }), и Excel добавит второй набор.
Будет отображен следующий результат:
Создание вертикальной константы
-
Выделите в книге столбец из пяти ячеек.
-
В строке формул введите указанную ниже формулу, а затем нажмите клавиши CTRL+SHIFT+ВВОД:
={1:2:3:4:5}
Будет отображен следующий результат:
Создание двумерной константы
-
Выделите в книге блок ячеек из четырех столбцов и трех строк.
-
В строке формул введите указанную ниже формулу, а затем нажмите клавиши CTRL+SHIFT+ВВОД:
={1;2;3;4:5;6;7;8:9;10;11;12}
Вы получите следующий результат:
Использование констант в формулах
Рассмотрим простой пример с константами.
-
Создайте новый лист в образце книги.
-
В ячейку A1 введите значение 3, затем введите 4 в ячейку B1, 5 — в C1, 6 — в D1 и 7 — в E1.
-
В ячейке A3 введите следующую формулу, а затем нажмите клавиши CTRL+SHIFT+ВВОД:
=СУММ(A1:E1*{1;2;3;4;5})
Обратите внимание, что константа будет автоматически заключена в дополнительный набор скобок, поскольку она введена как формула массива.
В ячейке A3 появится значение 85.
В следующем разделе поясняется работа этой формулы.
Использованная формула состоит из нескольких частей.

1. Функция
2. Сохраненный массив
3. Оператор
4. Константа массива
Последний элемент внутри скобок — это константа массива: {1;2;3;4;5}. Помните, что Excel не заключает константы массива в фигурные скобки, их нужно вводить вручную. Также помните о том, что после ввода константы в формулу массива необходимо нажать сочетание клавиш CTRL+SHIFT+ВВОД, чтобы завершить ввод формулы.
Поскольку в первую очередь выполняются операции с элементами, заключенными в скобки, далее будут использоваться значения, хранящиеся в книге (диапазон A1:E1), и соответствующий оператор. На этом этапе формула выполнит умножение значений в сохраненном массиве на соответствующие значения в константе. Это эквивалент следующей формулы:
=СУММ(A1*1;B1*2;C1*3;D1*4;E1*5)
В последнюю очередь выполняется сложение значений при помощи функции СУММ, итоговое значение 85 отображается в ячейке A3.
Чтобы избежать использования сохраненного массива и выполнять операцию исключительно в памяти, замените сохраненный массив другой константой массива:
=СУММ({3;4;5;6;7}*{1;2;3;4;5})
Для этого скопируйте функцию, выделите пустую ячейку в книге, вставьте формулу в строку формул, а затем нажмите клавиши CTRL+SHIFT+ВВОД. Получится тот же результат, что и в предыдущем упражнении, где использовалась формула массива:
=СУММ(A1:E1*{1;2;3;4;5})
Константы массива могут содержать числа, текст, логические значения (такие как ИСТИНА и ЛОЖЬ), а также значения ошибок (например, #Н/Д). Можно использовать числа в целочисленном, десятичном или экспоненциальном формате. При добавлении текста требуется заключить его в кавычки («).
Константы массива не могут содержать дополнительные массивы, формулы или функции. Другими словами, они могут содержать только текст или числа, разделенные запятыми или точками с запятой. При вводе такой формулы, как {1;2;A1:D4} или {1;2;СУММ(Q2:Z8)}, выводится предупреждение. Кроме того, числовые значения не могут содержать знаки процента, знаки валюты, запятые или кавычки.
Один из лучших способов использовать константы массива — присвоить им имена. С именованными константами проще работать, и они позволяют частично скрыть сложность формул массива от других пользователей. Чтобы присвоить имя константе массива, а затем использовать ее в формуле, сделайте следующее.
-
На вкладке Формулы в группе Определенные имена выберите команду Присвоить имя.
Откроется диалоговое окно Задать имя. -
В поле Имя введите Квартал1.
-
В поле Диапазон введите следующую константу (не забудьте ввести скобки вручную):
={«Январь»;»Февраль»;»Март»}
Содержимое этого диалогового окна должно иметь следующий вид:
-
Нажмите кнопку ОК, а затем выделите строку из трех пустых ячеек.
-
Введите указанную ниже формулу, а затем нажмите сочетание клавиш CTRL+SHIFT+ВВОД.
=Квартал1
Будет отображен следующий результат:
При использовании именованной константы в качестве формулы массива не забудьте ввести знак равенства. Если не сделать этого, массив будет интерпретирован как строка текста и формула не будет работать должным образом. Кроме того, помните, что можно сочетать текст и числа.
Если константы массива не действуют, проверьте наличие перечисленных ниже причин.
-
Возможно, некоторые элементы разделены неверным знаком. Если запятая или точка с запятой опущена или указана в неверном месте, создание константы может завершиться неудачей либо может быть выведено предупреждение.
-
Возможно, выделен диапазон ячеек, не соответствующий числу элементов в константе. Например, если выделен столбец из шести ячеек для использования в константе с пятью ячейками, в пустой ячейке будет выведено значение ошибки #Н/Д. Наоборот, если выделено слишком мало ячеек, значения, не имеющие соответствующей ячейки, будут пропущены.
В следующих ниже примерах демонстрируется несколько способов, при помощи которых можно применять константы массива в формулах массива. В некоторых из примеров используется функция ТРАНСП, которая выполняет преобразование строк в столбцы и наоборот.
Умножение каждого из элементов массива
-
Создайте новый лист и выделите блок пустых ячеек из четырех столбцов и трех строк.
-
Введите указанную ниже формулу, а затем нажмите сочетание клавиш CTRL+SHIFT+ВВОД:
={1;2;3;4:5;6;7;8:9;10;11;12}*2
Возведение в квадрат элементов массива
-
Выделите блок пустых ячеек из четырех столбцов и трех строк.
-
Введите указанную ниже формулу массива, а затем нажмите клавиши CTRL+SHIFT+ВВОД:
={1;2;3;4:5;6;7;8:9;10;11;12}*{1;2;3;4:5;6;7;8:9;10;11;12}
Можно также ввести следующую формулу массива, где используется оператор возведения в степень (^):
={1;2;3;4:5;6;7;8:9;10;11;12}^2
Транспонирование одномерной строки
-
Выделите столбец из пяти пустых ячеек.
-
Введите указанную ниже формулу, а затем нажмите сочетание клавиш CTRL+SHIFT+ВВОД:
=ТРАНСП({1;2;3;4;5})
Даже если была введена горизонтальная константа массива, функция ТРАНСП преобразует константу массива в столбец.
Транспонирование одномерного столбца
-
Выделите строку из пяти пустых ячеек.
-
Введите указанную ниже формулу, а затем нажмите сочетание клавиш CTRL+SHIFT+ВВОД:
=ТРАНСП({1:2:3:4:5})
Даже если была введена вертикальная константа массива, функция ТРАНСП преобразует константу массива в строку.
Транспонирование двумерного массива
-
Выделите блок ячеек из трех столбцов и четырех строк.
-
Введите указанную ниже константу, а затем нажмите клавиши CTRL+SHIFT+ВВОД.
=ТРАНСП({1;2;3;4:5;6;7;8:9;10;11;12})
Функция ТРАНСП преобразует каждую из строк в последовательность столбцов.
В данном разделе приводятся примеры использования основных формул массива.
Создание массивов и констант массива на основе существующих значений
В следующем примере рассматривается использование формул массива для создания связей между диапазонами ячеек на разных листах. Здесь также объясняется, как создать константу массива на основе такого же набора значений.
Создание массива на основе существующих значений
-
На листе Excel выберите диапазон ячеек C8:E10, а затем введите такую формулу:
={10;20;30:40;50;60:70;80;90}
Не забудьте ввести { (открывающую фигурную скобку) перед числом 10 и} (закрывающую фигурную скобку) после числа 90, так как вы создаете массив чисел.
-
Нажмите клавиши CTRL+SHIFT+ВВОД, чтобы поместить этот массив чисел в диапазон ячеек C8:E10 с помощью формулы массива. На листе ячейки с C8 по E10 должны выглядеть следующим образом:
10
20
30
40
50
60
70
80
90
-
Выделите диапазон ячеек C1–E3.
-
Введите указанную ниже формулу, а затем нажмите сочетание клавиш CTRL+SHIFT+ВВОД.
=C8:E10
В ячейках C1–E3 отобразится массив ячеек 3×3 с теми же значениями, что и в ячейках C8–E10.
Создание константы массива на основе существующих значений
-
Выделите диапазон ячеек C1:C3 и нажмите клавишу F2, чтобы перейти в режим правки.
-
Нажмите клавишу F9, чтобы преобразовать ссылки на ячейки в значения. Значения будут преобразованы в константы массива. Теперь формула должна быть ={10;20;30:40;50;60:70;80;90}.
-
Нажмите сочетание клавиш CTRL+SHIFT+ВВОД, чтобы ввести константу массива в качестве формулы массива.
Подсчет знаков в диапазоне ячеек
В примере ниже демонстрируется, как подсчитать число знаков, включая пробелы, в диапазоне ячеек.
-
Скопируйте всю таблицу и вставьте ее на лист, начиная с ячейки A1.
Данные
Это
группа ячеек,
собранных вместе,
чтобы составить
единое предложение.
Общее количество символов в диапазоне ячеек A2:A6
=СУММ(ДЛСТР(A2:A6))
Содержимое ячейки с наибольшим количеством символов (A6)
=ИНДЕКС(A2:A6;ПОИСКПОЗ(МАКС(ДЛСТР(A2:A6));ДЛСТР(A2:A6);0);1)
-
Выберите ячейку A8 и нажмите клавиши CTRL+SHIFT+ВВОД, чтобы увидеть общее количество символов в диапазоне ячеек A2:A6 (66).
-
Выберите ячейку A10 и нажмите клавиши CTRL+SHIFT+ВВОД, чтобы увидеть содержимое ячейки с наибольшим количеством символов в диапазоне A2:A6 (ячейка A3).
Приведенная ниже формула используется в ячейке A8 для подсчета общего количества символов (66) в ячейках A2–A6.
=СУММ(ДЛСТР(A2:A6))
В данном случае функция ДЛСТР возвращает длину каждой текстовой строки в каждой из ячеек диапазона. Затем функция СУММ складывает эти значения и выводит полученный результат (66).
Поиск n наименьших значений в диапазоне
В данном примере демонстрируется, как найти три наименьших значения в диапазоне ячеек.
-
Введите случайные числа в ячейки A1:A11.
-
Выделите ячейки от C1 до C3. Этот набор ячеек будет содержать результаты, возвращенные формулой массива.
-
Введите указанную ниже формулу, а затем нажмите сочетание клавиш CTRL+SHIFT+ВВОД:
=НАИМЕНЬШИЙ(A1:A11,{1:2:3})
В этой формуле используется константа массива, при помощи которой три раза выполняется функция НАИМЕНЬШИЙ, в результате чего возвращаются три элемента массива, находящегося в ячейках A1:A10, которые имеют наименьшие значения (1, 2 и 3 по возрастанию). Чтобы найти дополнительные значения, следует добавить аргументы в константу. С этой формулой также используются дополнительные функции, например СУММ или СРЗНАЧ. Например:
=СУММ(НАИМЕНЬШИЙ(A1:A10,{1;2;3})
=СРЗНАЧ(НАИМЕНЬШИЙ(A1:A10,{1;2;3})
Поиск n наибольших значений в диапазоне
Чтобы найти наибольшие значения в диапазоне, следует заменить функцию НАИМЕНЬШИЙ функцией НАИБОЛЬШИЙ. Кроме того, в следующем примере используются функции СТРОКА и ДВССЫЛ.
-
Выделите ячейки от D1 до D3.
-
В строке формул введите указанную ниже формулу, а затем нажмите клавиши CTRL+SHIFT+ВВОД.
=НАИБОЛЬШИЙ(A1:A10;СТРОКА(ДВССЫЛ(«1:3»)))
На этом этапе может быть полезно ознакомиться с функциями СТРОКА и ДВССЫЛ. При помощи функции СТРОКА можно создать массив последовательных целых чисел. Например, выберите пустой столбец из 10 ячеек в книге практики, введите эту формулу массива и нажмите CTRL+SHIFT+ВВОД:
=СТРОКА(1:10)
В результате выполнения этой формулы будет создан столбец, содержащий 10 последовательных целочисленных значений. Чтобы понять, где может возникнуть проблема, вставьте строку над диапазоном, содержащим формулу массива (то есть над строкой 1). Ссылки на строки будут изменены и в результате выполнения формулы вы получите числа от 2 до 11. Чтобы избежать возникновения этой проблемы, следует добавить в формулу функцию ДВССЫЛ.
=СТРОКА(ДВССЫЛ(«1:10»))
В функции ДВССЫЛ в качестве аргументов используются текстовые строки (именно поэтому диапазон 1:10 заключен в двойные кавычки). Текстовые значения не изменяются при вставке строк или перемещении формулы массива. В результате при выполнении функции СТРОКА всегда будет создаваться нужный массив целочисленных значений.
Рассмотрим формулу, которую вы использовали ранее — =НАИБОЛЬШИЙ(A5:A14,СТРОКА(ДВССЫЛ(«1:3»))), начиная с внутренних скобок и работая наружу: функция ДВССЫЛ возвращает набор текстовых значений, в данном случае значения от 1 до 3. Функция СТРОКА, в свою очередь, создает массив столбцов из трех ячеек. Функция НАИБОЛЬШИЙ использует значения в диапазоне ячеей A5:A14 и вычисляется три раза для каждой ссылки, возвращаемой функцией СТРОКА. Значения 3200, 2700 и 2000 возвращаются в массив столбцов с тремя ячейками. Если вы хотите найти дополнительные значения, добавьте к функции ДВССЫЛ более широкий диапазон ячеек.
Как и в предыдущих примерах, эту формулу можно использовать и с другими функциями, такими как СУММ и СРЗНАЧ.
Поиск наиболее длинной строки текста в диапазоне ячеек
Вернитесь к предыдущему примеру текстовой строки, введите следующую формулу в пустую ячейку и нажмите CTRL+SHIFT+ВВОД:
=ИНДЕКС(A2:A6;ПОИСКПОЗ(МАКС(ДЛСТР(A2:A6));ДЛСТР(A2:A6);0);1)
Отобразится текст «группа ячеек».
Рассмотрим эту формулу подробнее, начиная с элементов в скобках. Функция ДЛСТР возвращает длину каждого элемента в диапазон ячеек A2:A6. Функция МАКС вычисляет наибольшее значение среди этих элементов, соответствующее самой длинной текстовой строке, которая находится в ячейке A3.
Следующие функции немного сложнее. Функция ПОИСКПОЗ вычисляет смещение (относительную позицию) ячейки, которая содержит строку текста максимальной длины. Для этого требуется три аргумента: искомое значение, массив для поиска и тип соответствия. ФункцияПОИСКПОЗ выполняет поиск указанного искомого значения в массиве поиска. В данном случае искомое значение представляет собой строку максимальной длины:
(МАКС(ДЛСТР(A2:A6))
из следующего массива:
ДЛСТР(A2:A6)
Аргумент типа соответствия равен 0. Тип соответствия может иметь значение 1, 0 или -1. Если для аргумента задано значение 1, функция ПОИСКПОЗ возвращает наибольшее значение, которое не превышает искомое значение. Если для аргумента задано значение 0, функция ПОИСКПОЗ возвращает первое значение, равное искомому. Если для аргумента задано значение -1, функция ПОИСКПОЗ ищет наименьшее из значений, которые превышают искомое значение или равны ему. Если тип соответствия не указан, предполагается, что он равен 1.
Наконец, функция ИНДЕКС имеет следующие аргументы: массив, номер строки и номер столбца в этом массиве. Массив образуется диапазоном ячеек A2:A6, функция ПОИСКПОЗ задает адрес ячейки, а последний аргумент (1) указывает, что значение должно быть найдено в первом столбце массива.
В данном разделе приводятся примеры использования более сложных формул массива.
Суммирование диапазона, который содержит значения ошибки
При попытке просуммировать диапазон, содержащий значения ошибки (например, #Н/Д), функция СУММ в Excel не работает. В приведенном ниже примере демонстрируется, как просуммировать значения в диапазоне «Данные», который содержит ошибки.
=СУММ(ЕСЛИ(ЕОШИБКА(Данные);»»;Данные))
Формула создает новый массив, содержащий исходные значения за вычетом любых значений ошибок. Начиная с внутренних функций и работы наружу, функция ЕОШИБКА выполняет поиск ошибок в диапазоне ячеей (Данные). Функция ЕСЛИ возвращает определенное значение, если указанное условие дает в результате значение ИСТИНА, и другое значение, если условие дает в результате значение ЛОЖЬ. В этом случае он возвращает пустые строки («») для всех значений ошибок, так как они оцениваются как ИСТИНА, и возвращает оставшиеся значения из диапазона (Данные), так как они оцениваются как ЛОЖЬ, то есть они не содержат значений ошибок. Функция СУММ затем вычисляет итог для отфильтрованного массива.
Подсчет количества значений ошибки в диапазоне
Формула в этом примере похожа на формулу предыдущего примера, однако она возвращает количество значений ошибки в диапазоне с именем «Данные» вместо исключения таких значений.
=СУММ(ЕСЛИ(ЕОШИБКА(Данные);1;0))
В результате выполнения этой формулы создается массив, в котором для ячеек со значениями ошибки указывается значение 1, а для других ячеек — значение 0. Для получения аналогичного результата указанную формулу можно упростить, удалив третий аргумент функции ЕСЛИ следующим образом.
=СУММ(ЕСЛИ(ЕОШИБКА(Данные);1))
Если этот аргумент не задан и ячейка не содержит значения ошибки, функция ЕСЛИ возвращает значение ЛОЖЬ. Формулу можно упростить еще больше:
=СУММ(ЕСЛИ(ЕОШИБКА(Данные)*1))
Такой вариант формулы допустим, поскольку ИСТИНА*1=1 и ЛОЖЬ*1=0.
Суммирование значений с учетом условий
При выполнении определенных условий может потребоваться вложение значений. Например, в указанной ниже формуле массива суммируются только положительные целые числа в диапазоне с именем «Продажи».
=СУММ(ЕСЛИ(Продажи>0;Продажи))
В результате выполнения функции ЕСЛИ создается массив положительных значений и ложных значений. Функция СУММ будет игнорировать ложные значения, поскольку 0+0=0. Используемый в этой формуле диапазон ячеек может включать любое количество строк и столбцов.
Можно также выполнить суммирование значений с учетом нескольких условий. Например, в следующей формуле массива вычисления выполняются по значениям, которые больше 0 и не меньше 5:
=СУММ((Продажи>0)*(Продажи<=5)*(Продажи))
Следует помнить, что при наличии в указанном диапазоне одной или нескольких ячеек, не являющихся числовыми, эта формула возвратит ошибку.
Доступно создание формул массива с использованием условия типа ИЛИ. Например, можно выполнить сложение значений, которые меньше 5 и больше 15:
=СУММ(ЕСЛИ((Продажи<5)+(Продажи>15);Продажи))
Функция ЕСЛИ возвращает все значения меньше 5 и больше 15, которые затем передаются в функцию СУММ.
В формулах массива нельзя использовать непосредственно функции И или ИЛИ, поскольку эти функции возвращают отдельный результат, ИСТИНА или ЛОЖЬ, а для функций массива требуется массив результатов. Чтобы разрешить эту проблему, воспользуйтесь логикой, показанной в предыдущей формуле. Другими словами, математические операции, такие как сложение и умножение, выполняются в отношении значений, которые отвечают условию ИЛИ или И.
Подсчет среднего значения с исключением нулей
В этом примере демонстрируется, как удалить нулевые значения из диапазона, чтобы затем вычислить для него среднее значение. В формуле используется диапазон данных с именем «Продажи».
=СРЗНАЧ(ЕСЛИ(Продажи<>0,Продажи))
В результате выполнения функции ЕСЛИ создается массив значений, не равных 0, которые затем передаются в функцию СРЗНАЧ.
Подсчет количества различающихся ячеек в двух диапазонах
В данной формуле массива сравниваются значения в двух диапазонах ячеек с именами МоиДанные и ДругиеДанные, в результате чего возвращается количество различающихся ячеек между этими двумя диапазонами. Если содержимое двух диапазонов идентично, формула возвращает 0. Эту формулу можно использовать только для диапазонов ячеек с одинаковым размером и одинаковой размерностью (например, если МоиДанные — это диапазон из 3 строк и 5 столбцов, то диапазон ДругиеДанные тоже должен состоять из 3 строк и 5 столбцов).
=СУММ(ЕСЛИ(МоиДанные=ДругиеДанные;0;1))
В результате выполнения формулы создается массив, имеющий такой же размер, что и сравниваемые диапазоны. Функция ЕСЛИ заполняет массив значениями 0 и 1 (0 для ячеек с различными значениями, 1 — для ячеек с одинаковыми значениями). Затем функция СУММ возвращает сумму значений в массиве.
Эту формулу можно упростить следующим образом:
=СУММ(1*(МоиДанные<>ДругиеДанные))
Подобно формуле, подсчитывающей количество значений ошибки в диапазоне, эта формула работает благодаря тому, что ИСТИНА*1=1, а ЛОЖЬ*1=0.
Поиск позиции максимального значения в диапазоне
Следующая формула массива возвращает номер строки максимального значения в диапазоне с именем «Данные», состоящем из одного столбца:
=МИН(ЕСЛИ(Данные=МАКС(Данные);СТРОКА(Данные);»»))
В результате выполнения функции ЕСЛИ создается новый массив, соответствующий диапазону с именем «Данные». Если соответствующая ячейка содержит максимальное значение в диапазоне, массив будет содержать номер этой строки. В обратном случае массив содержит пустую строку («»). Функция МИН использует полученный массив в качестве своего второго аргумента и возвращает наименьшее значение, соответствующее номеру строки с максимальным значением в диапазоне с именем «Данные». Если диапазон «Данные» содержит одинаковые максимальные значения, формула возвращает строку первого значения.
Если требуется, чтобы формула возвращала фактический адрес ячейки с максимальным значением, воспользуйтесь следующей формулой:
=АДРЕС(МИН(ЕСЛИ(Данные=МАКС(Данные);СТРОКА(Данные);»»));СТОЛБЕЦ(Данные))
Подтверждение
Части этой статьи основаны на серии рубрик «Опытные пользователи Excel», написанных Колином Уилкоксом (Colin Wilcox), а также на главах 14 и 15 из книги «Формулы Excel 2002», написанной Джоном Уокэнбахом (John Walkenbach), бывшим специалистом по Excel со статусом MVP.
Дополнительные сведения
Вы всегда можете задать вопрос специалисту Excel Tech Community или попросить помощи в сообществе Answers community.
См. также
Динамические массивы и поведение рассеянного массива
Формулы динамического массива и устаревшие формулы массива CSE
Функция ФИЛЬТР
Функция СЛУЧМАССИВ
Функция ПОСЛЕДОВ
Функция СОРТ
Функция СОРТПО
Функция УНИК
Ошибки #ПЕРЕНОС! в Excel
Оператор неявного пересечения: @
Обзор формул
Содержание
MS Excel
27 сентября, 2017
Евгений Довженко о том, как можно эффективно работать даже с огромными массивами данных.

Любой сотрудник компании, работающий в отделе продаж, финансов, маркетинга, логистики, сталкивается с необходимостью работать с данными, анализировать их.
Excel — незаменимый помощник для достижения этих целей. Мы импортируем информацию, «подтягиваем» ее, систематизируем. На ее основе строим диаграммы, сводные таблицы, планируем, прогнозируем.
Однако в Excel до недавнего времени было 2 важных ограничения:
Мы не могли разместить на рабочем листе Excel более миллиона строк (а наши данные о продажах за 2 года занимают, например, 10 млн строк).
Мы знали, как создать и настроить интерактивные и обновляемые отчеты, но это отнимало много времени.
Единственный инструмент в Excel — сводные таблицы — позволял быстро обрабатывать наши данные.
С другой стороны, есть категория пользователей, которые работают со сложными BI-системами. Это системы бизнес-аналитики (business intelligence), которые дают возможность быстро визуализировать, «крутить» данные и извлекать из них ценную информацию (data mining). Однако внедрение и поддержка таких систем требует значительного участия IT-специалистов и больших финансовых вложений.
До Excel 2010 было четкое разделение на анализ малого и большого объема данных: Excel с одной стороны и сложные BI-системы — с другой.
Начиная с версии 2010, в Excel добавили инструменты, в названиях которых присутствует слово power: Power Query, Power Pivot и Power View. Они позволили сгладить грань между пользователями Excel и комплексных BI-систем.
Power Query
Чтобы работать с данными, к ним нужно подключиться, отобрать, преобразовать или, другими словами, привести их к нужному виду.
Для этого и необходим Power Query. До версии Excel 2013 включительно этот инструмент был в виде надстройки, которую можно было установить бесплатно с сайта Microsoft.
В версии 2016 это уже встроенный в программу инструментарий, находящийся на вкладке «Данные» (Data) в разделе «Скачать и преобразовать» (Get and Transform).
Перечень источников информации, к которым можно подключаться — огромный: от баз данных (их в последней версии 10) до Facebook и Google таблиц (рис. 1).
Рис 1. Выбор источника данных в Power Query
Вот некоторые возможности Power Query по подготовке и преобразованию данных:
отбор строк и столбцов, создание пользовательских (вычисляемых) столбцов
преобразование данных с помощью числовых, текстовых функций, функций даты и времени
транспонирование таблицы, разворачивание по столбцам (Pivot) и наоборот — сворачивание данных, организованных по столбцам, в построчный вид (Unpivot)
объединение нескольких таблиц: как вниз — одну под другую, так и связывание по общей колонке (единому ключу)
Рис 2. Окно редактора Power Query
Ну и конечно, после выгрузки подготовленных данных в Excel они будут автоматически обновляться, если в источнике данных появятся новые строки.
Пример
Компания в своей аналитике использует текущие курсы трех валют, которые ежедневно обновляются на сайте Национального банка.
Таблица на сайте непригодна для прямого использования (рисунок 2-1):
все валюты не нужны
в колонке «Курс» в качестве разделителя целой и дробной частей используется точка (в наших региональных настройках — запятая)
в колонке «Курс» отображается показатель за разное количество единиц валюты: за 100, за 1000 и т. д. (указано в отдельной колонке «Количество единиц»)
Рис. 2-1. Так выглядит таблица с курсами валют на сайте Нацбанка.
С помощью Power Query мы подключаемся к таблице текущих курсов валют на сайте НБУ и в этом редакторе готовим запрос на извлечение данных:
В колонке «Курс» меняем точку на запятую (инструмент «Замена значений»).
Создаем вычисляемый столбец, в котором курсы валют в колонке «Курс» делятся на количество единиц валюты из колонки «Количество единиц».
Удаляем лишние столбцы и оставляем только строки валют, с которыми работаем.
Выгружаем полученную таблицу на рабочий лист Excel.
Результат показан на рисунке 2-2.
Рис. 2-2. Так выглядит результирующая таблица в нашем Excel файле.
Курсы валют на сайте Нацбанка меняются каждый день. Но при обновлении данных в документе Excel наш, один раз подготовленный, запрос пройдет через все шаги, и результирующая таблица всегда будет в нужном виде, но уже с актуальными курсами.
Power Pivot
У вас данные находятся в разрозненных источниках? Некоторые таблицы содержат больше 1 млн строк? Вам нужно все это объединить в одну модель данных и анализировать с помощью, например, сводной таблицы Excel? Здесь понадобится Power Pivot — надстройка Excel, которая по умолчанию включена в версии Pro Plus и выше (начиная с версии 2010).
В Power Pivot вы можете добавлять данные из разных источников, связывать таблицы между собой (рисунок 3). Таблицы при этом не обязательно должны находиться на рабочих листах Excel. Вместо этого они по-прежнему будут храниться в файле Excel, но просматривать их можно в окне Power Pivot (рис. 4). Поэтому нет ограничения на количество строк — в вашем файле Excel могут находиться таблицы и в сотни миллионов строк.
Рис. 3. Окно Power Pivot в представлении диаграммы
Рис. 4. Окно Power Pivot в представлении данных
Вот некоторые возможности Power Pivot, помимо описанных выше:
добавлять вычисляемые столбцы и поля (меры), в том числе основанные на расчетах из нескольких таблиц
создавать и мониторить в сводной таблице ключевые показатели эффективности (KPI)
создавать иерархические структуры (например, по географическому признаку — регион, область, город, район)
И обрабатывать все это с помощью сводной таблицы Excel, построенной на модели данных.
Пример. У предприятия в базе данных (или отдельных файлах Excel) в 5 таблицах хранится информация о продажах, клиентах, товаре и его классификации, менеджерах по продажам и закупочных ценах продукции. Необходимо провести анализ по объемам продаж и маржинальности по менеджерам.
С помощью Power Pivot:
добавляем все 5 таблиц в модель данных
связываем таблицы по общим ключам (столбцам)
в таблице «Продажи» создаем вычисляемый столбец «Продажи в закупочных ценах», умножив количество штук из таблицы «Продажи» на закупочную цену из таблицы «Цена закупки»
создаем вычисляемое поле (меру) «Маржа»
с помощью инструмента «Ключевые показатели эффективности» устанавливаем цель по маржинальности и настраиваем визуализацию — как выполнение цели будет визуализироваться в сводной таблице
Теперь можно «крутить» эти данные в сводной таблице или в отчете Power View (следующий инструмент) и анализировать маржинальность по товарам, менеджерам, регионам, клиентам.
Power View
Иногда сводная таблица — не лучший вариант визуализации данных. В таком случае можно создавать отчеты Power View. Как и Power Pivot, Power View — это надстройка Excel, которая по умолчанию включена в версии Pro Plus и выше (начиная с версии 2010).
В отличие от сводной таблицы, в отчет Power View можно добавлять диаграммы и другие визуальные объекты. Здесь нет такого количества настроек, как в диаграммах Excel. Но в том то и сила инструмента — мы не тратим время на настройку, а быстро создаем отчет, визуализирующий данные в определенном разрезе.
Вот некоторые возможности Power View:
— быстро добавлять в отчет таблицы, диаграммы (без необходимости настройки)
организовывать срезы и фильтры
уходить на разные уровни детализации данных
добавлять карты и располагать на них данные
создавать анимированные диаграммы
Пример отчета Power View — на рисунке 5.
Рис. 5. Пример отчета Power View
Даже самые внушительные массивы данных можно систематизировать и визуализировать — главное не ограничиваться поверхностными возможностями Excel, а брать из его функций все возможное.


Хотите получать дайджест статей?
Одно письмо с лучшими материалами за неделю. Подписывайтесь, чтобы ничего не упустить.
Спасибо за подписку!
Курс по теме:
«Advanced Excel»
Программы
Ведет
Никита
Свидло

16 мая
13 июня