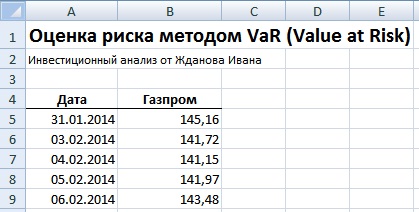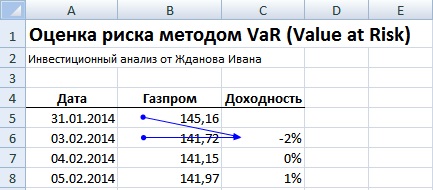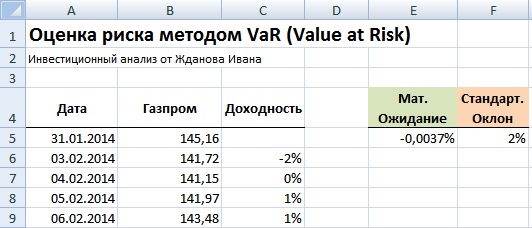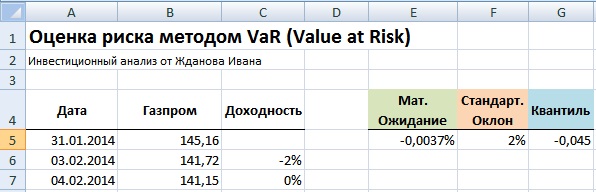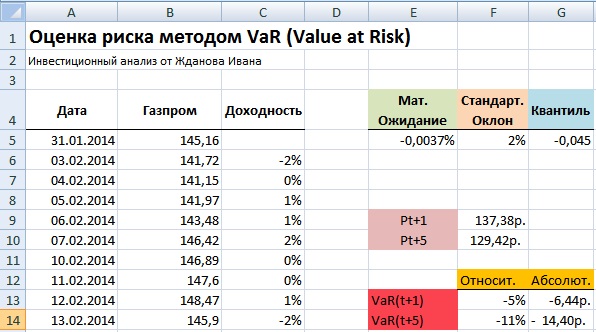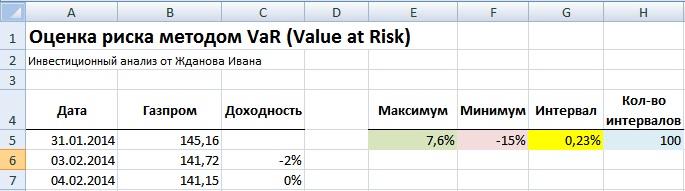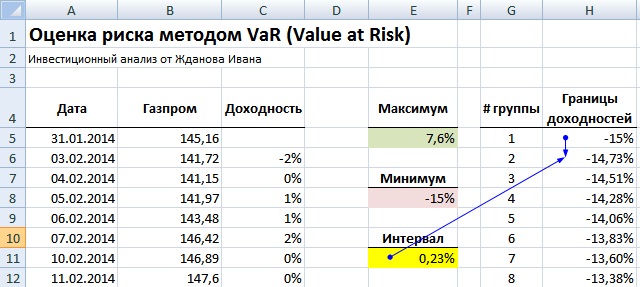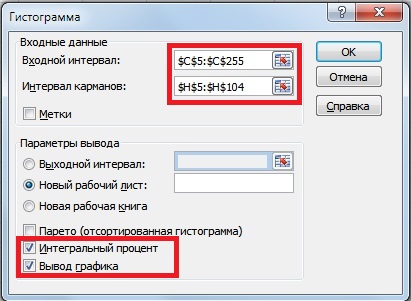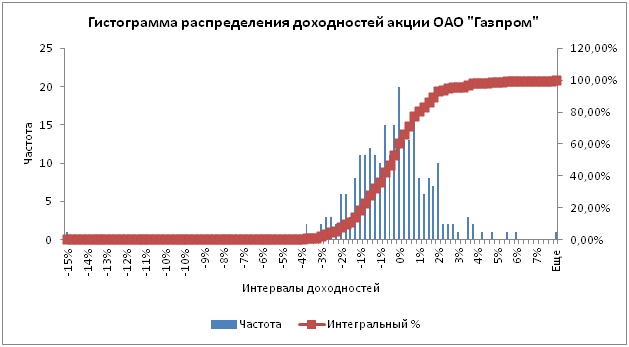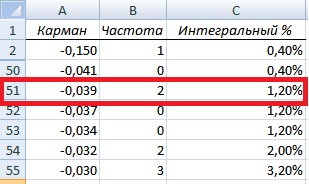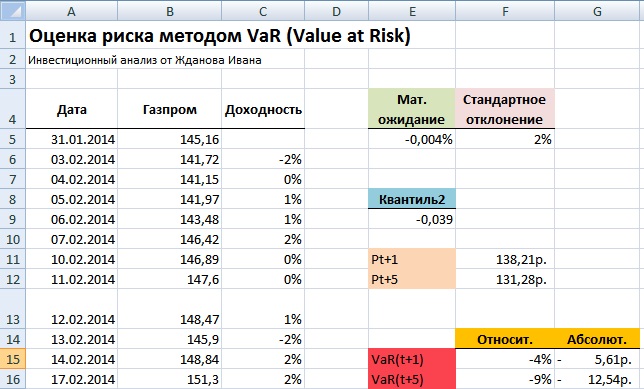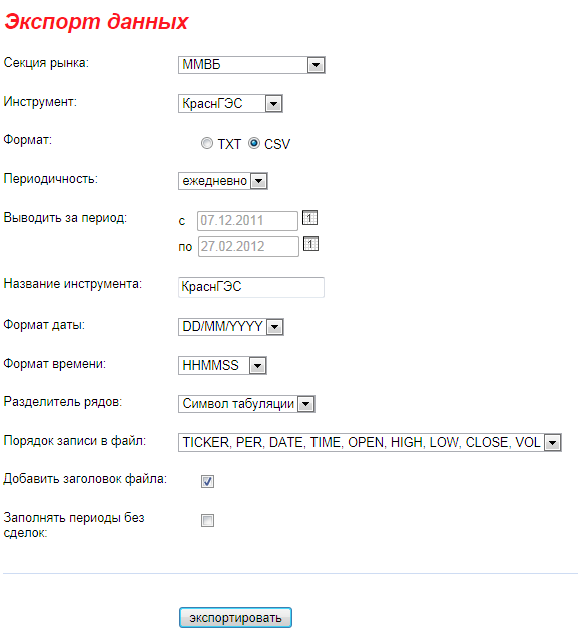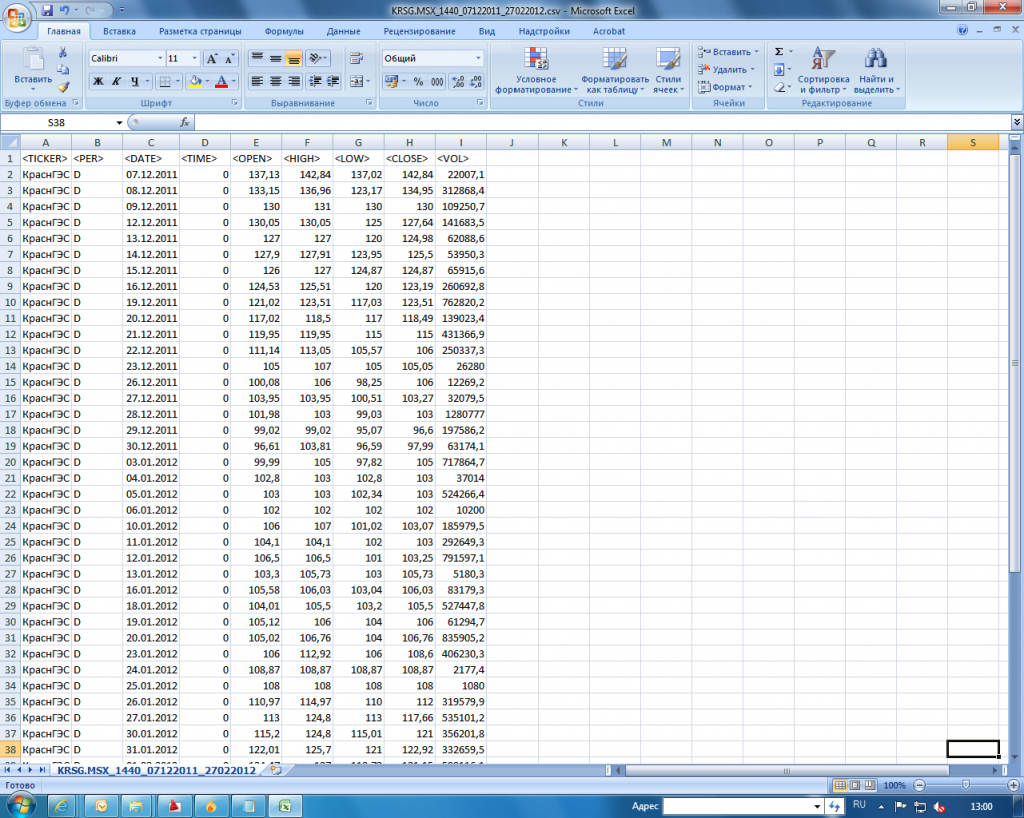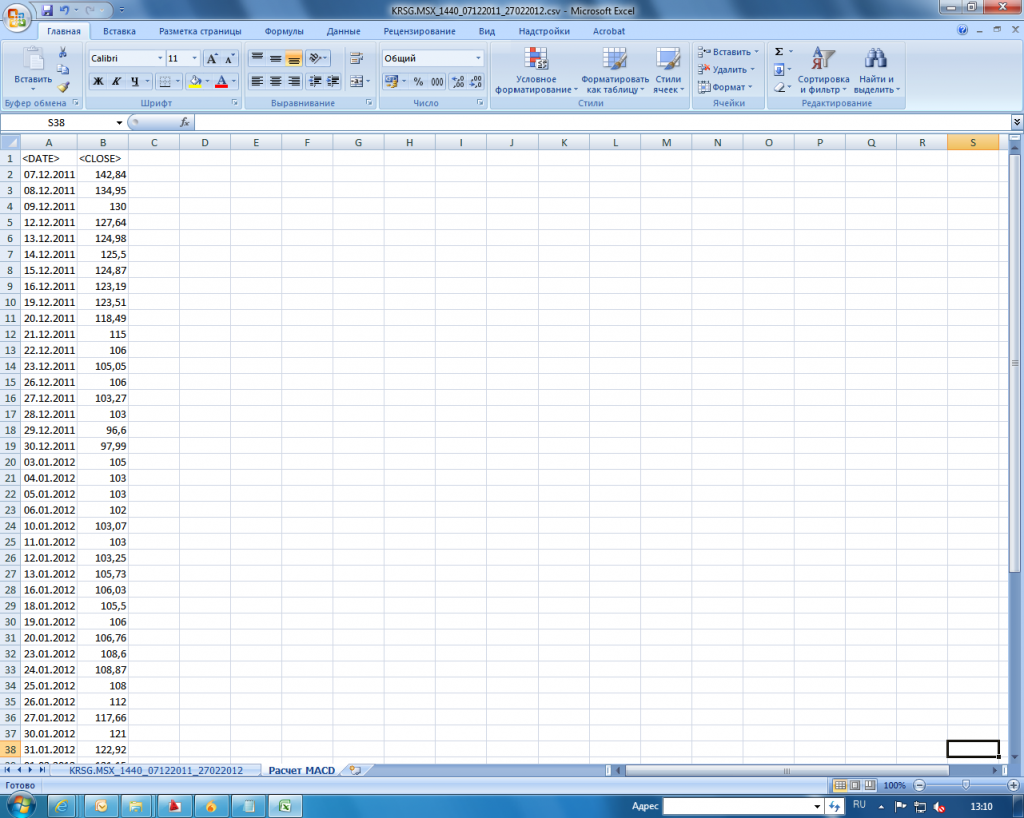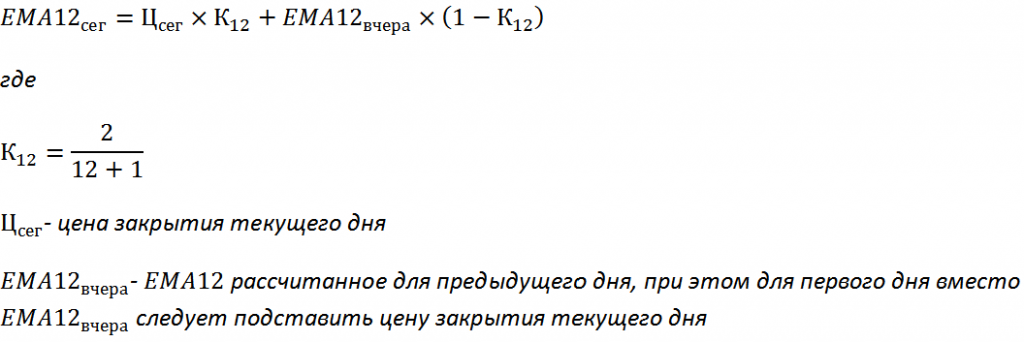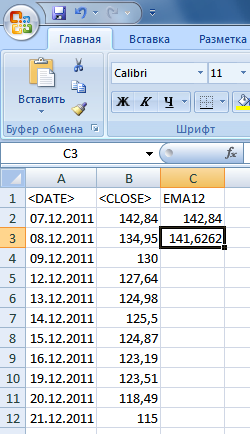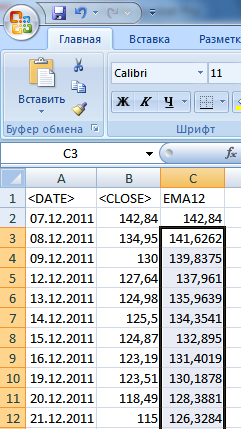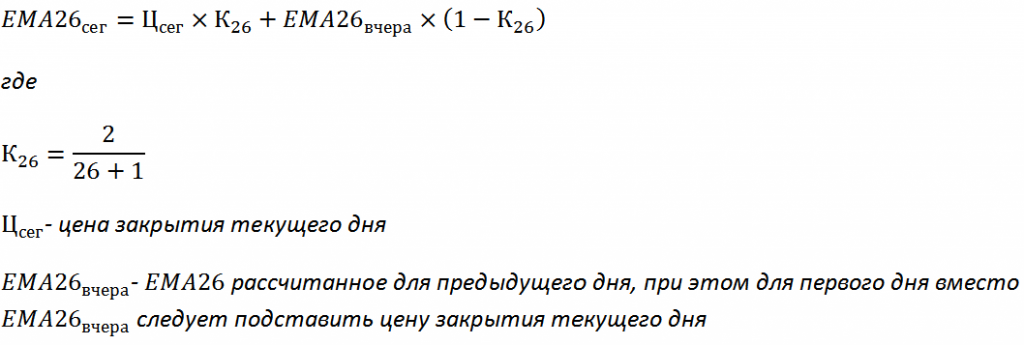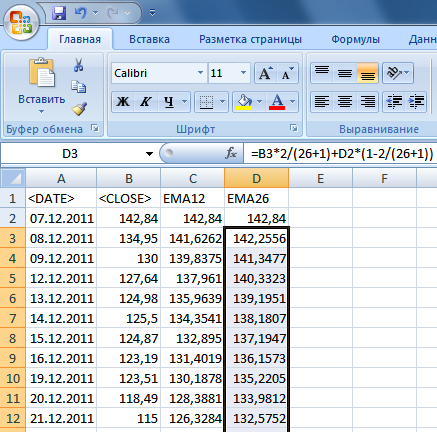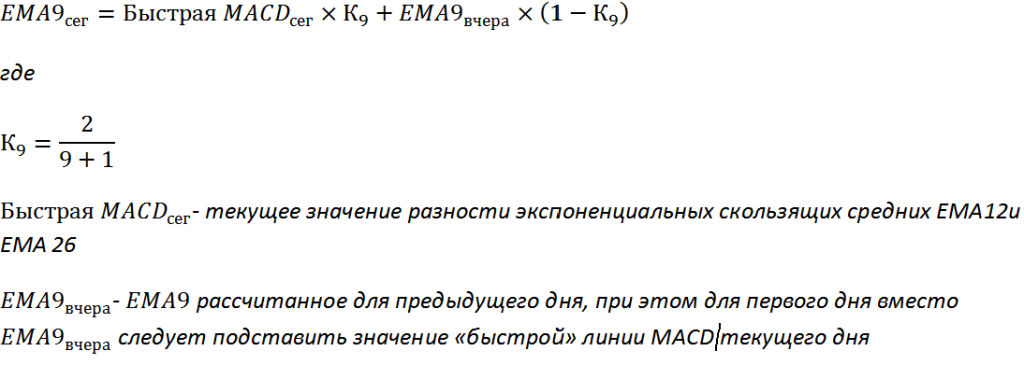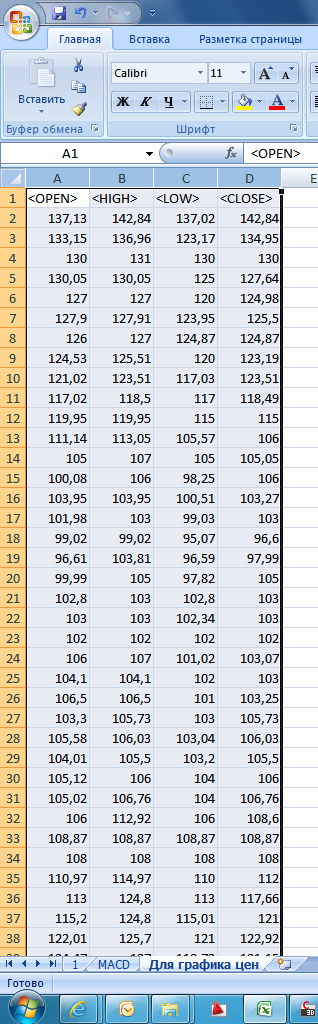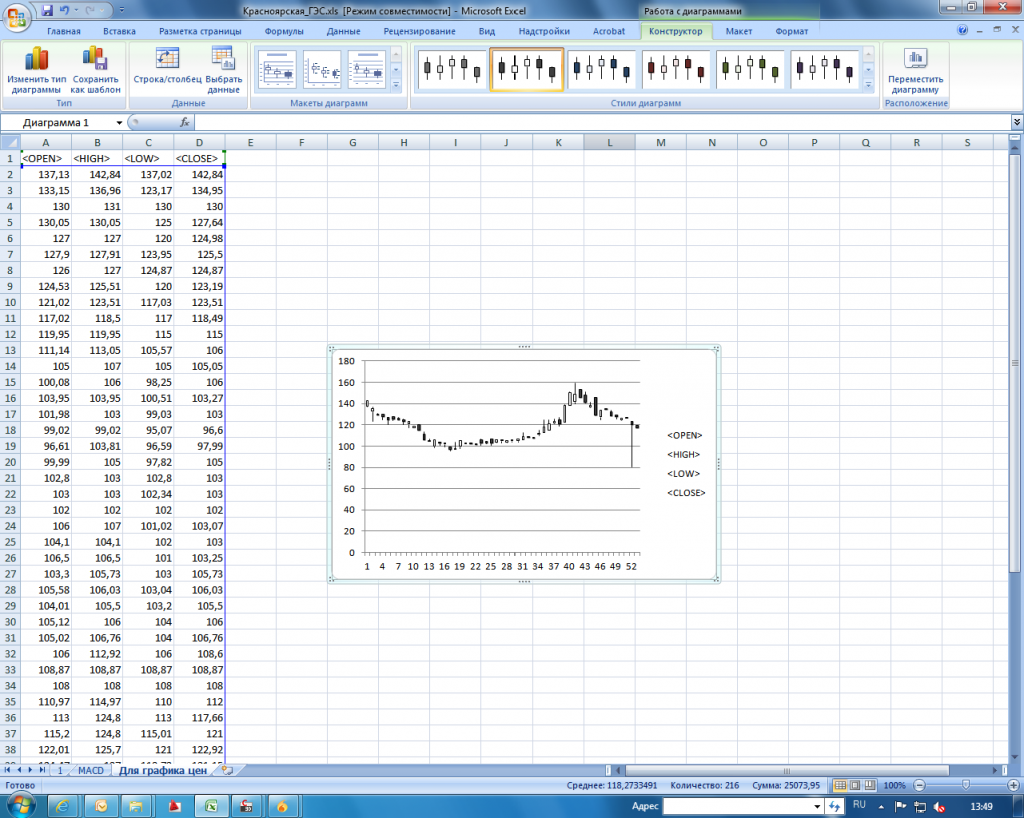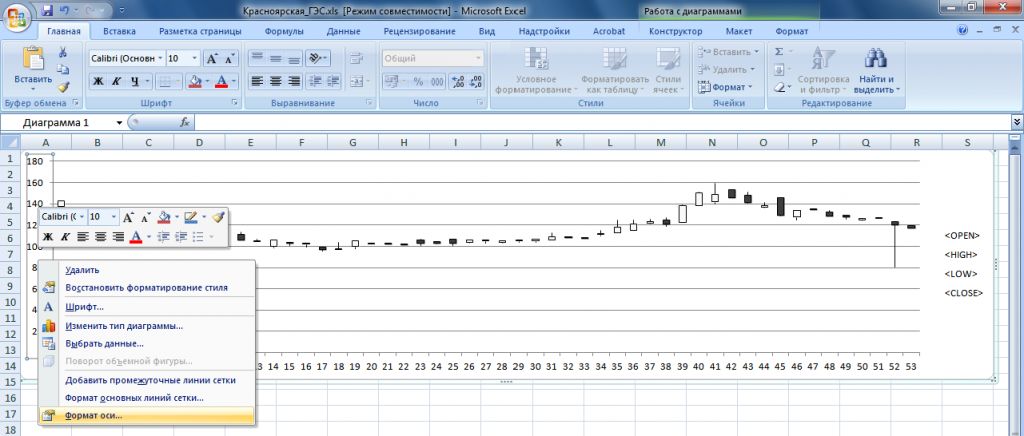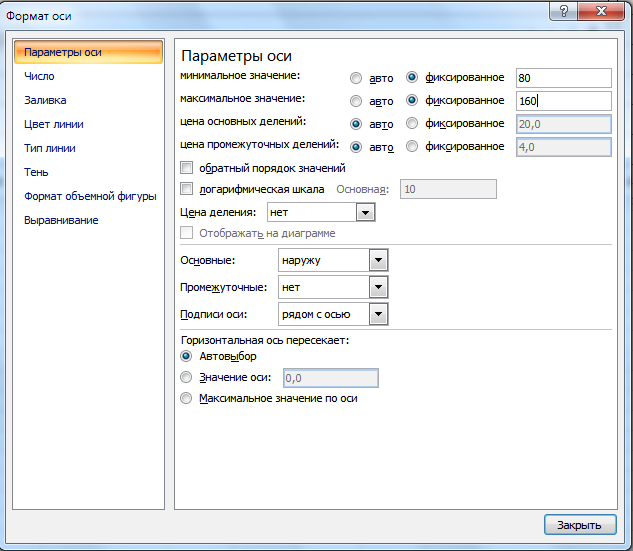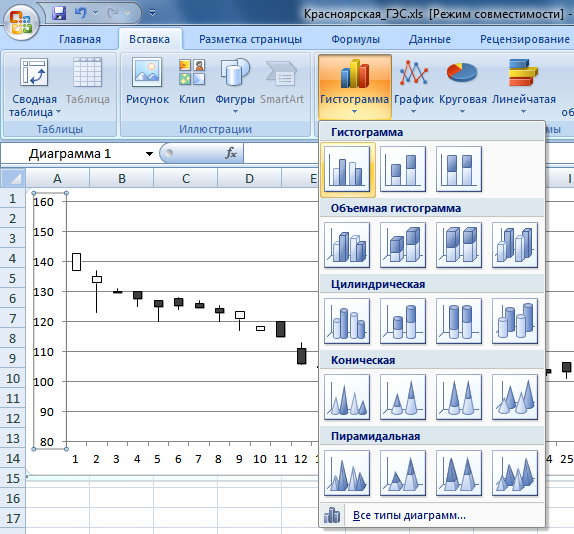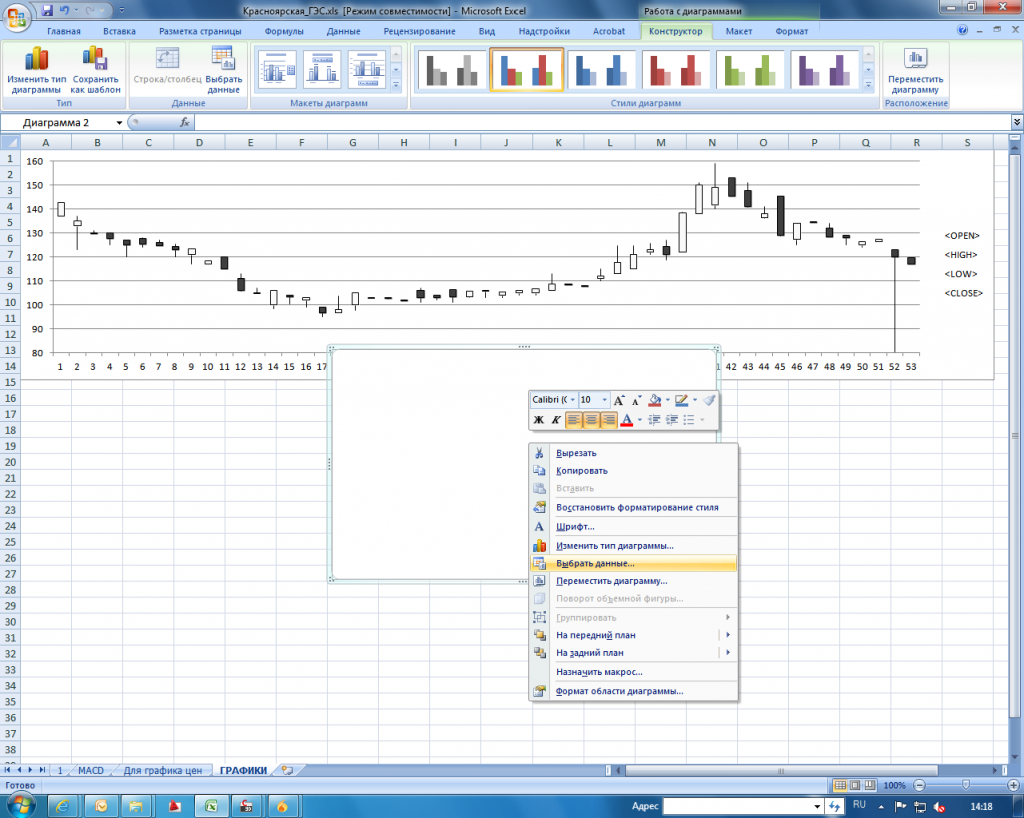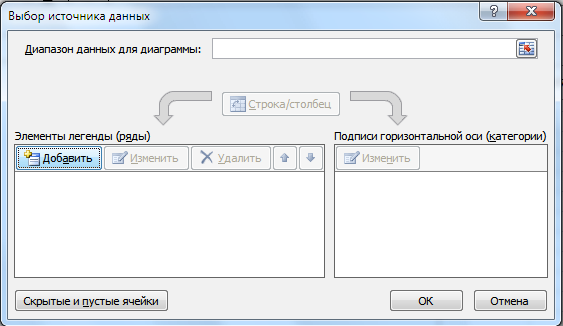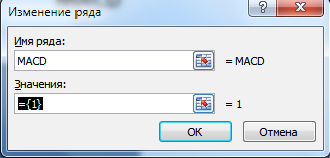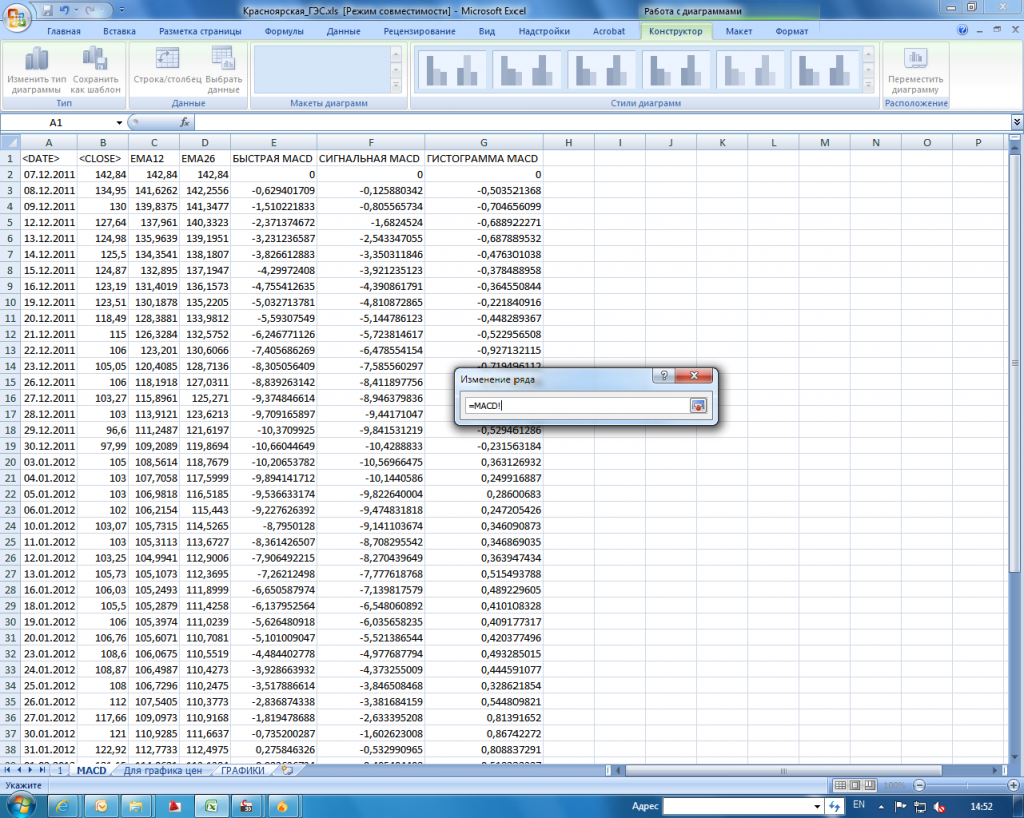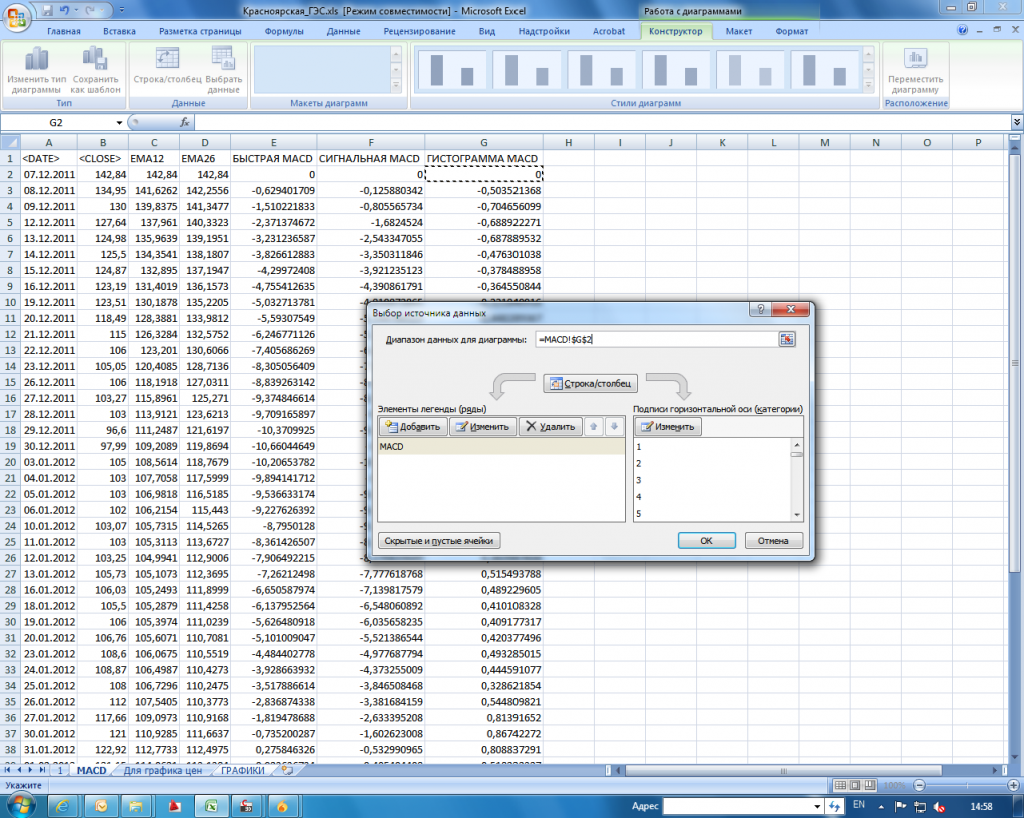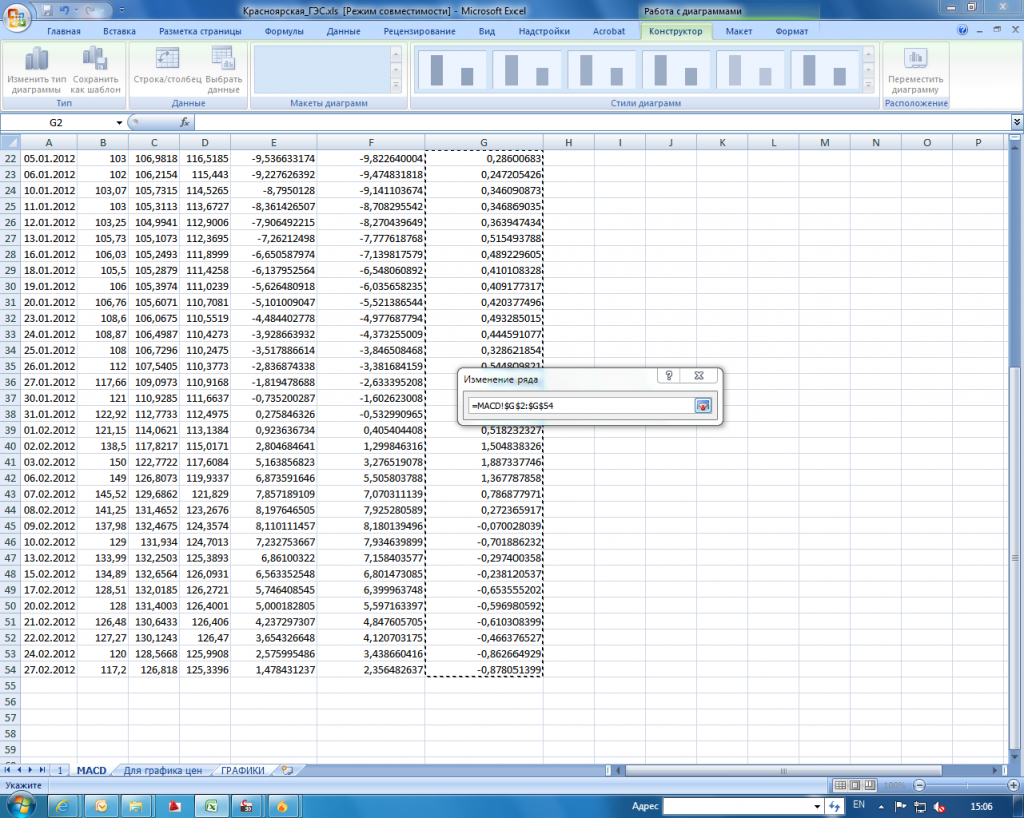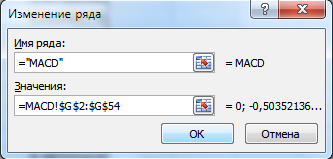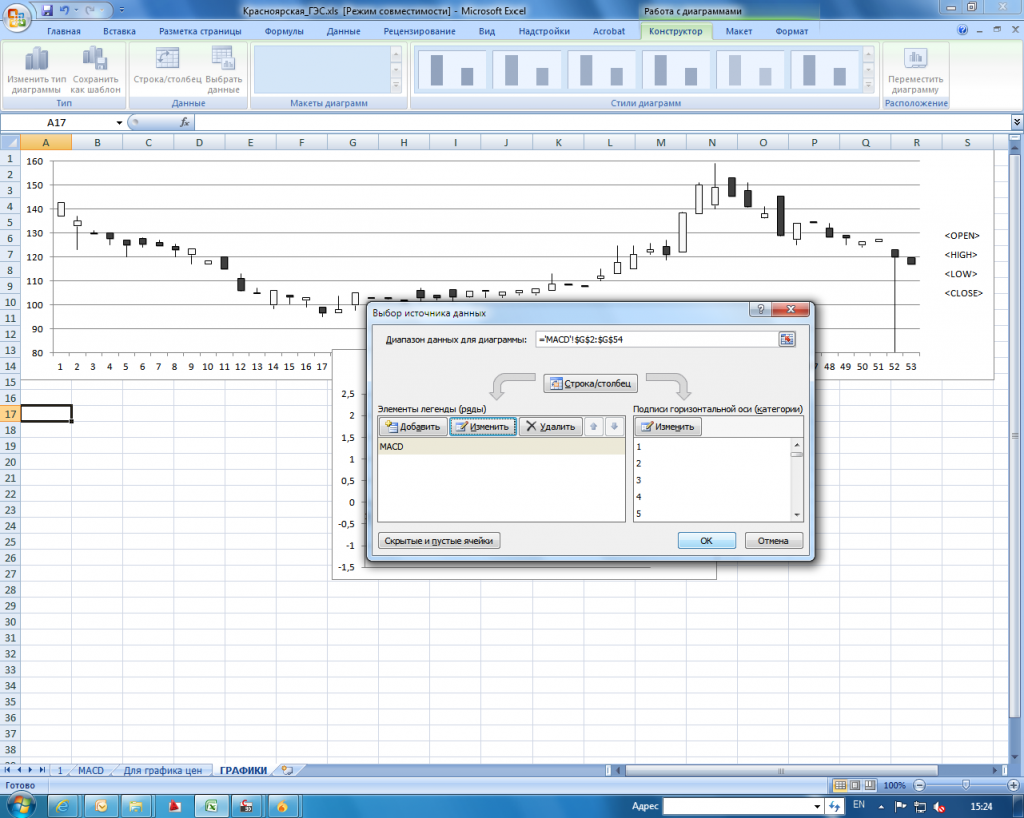ТЕХНИЧЕСКИЙ
АНАЛИЗ ФИНАНСОВЫХ РЫНКОВ В СРЕДЕ MS
EXCEL.
Евтеев б.В.
Рассмотрены
вопросы, связанные с построением в
среде MS Excel
индикаторов технического анализа.
Рассмотренные модели можно использовать
в учебном процессе при изучении
соответствующих разделов курсов,
посвященных финансовым рынкам.
Современный уровень
состояния средств вычислительной
техники и глобальная сеть Интернет
предоставляют большие возможности, как
профессионалам финансовых рынков, так
и широким слоям населения для осуществления
финансовых инвестиций.
При анализе
финансовых рынков можно использовать
многочисленные пакеты прикладных
программ, которые не только предоставляют
удобный пользовательский интерфейс
для выполнения необходимых операций
по инвестированию денежных средств в
финансовые инструменты, но и позволяют
реализовывать различные математические
модели для изучения и прогнозирования
реальных финансовых процессов [2], [4],
[5]. Как правило, освоение и использование
таких пакетов прикладных программ
требует не только значительных временных,
но и финансовых затрат. Кроме этого,
многие программные продукты предоставляют
пользователям возможность воспользоваться
стандартными языками программирования,
включая и объектно-ориентированные,
или использовать встроенные средства
программирования для автоматизации
работы. Однако, с одной стороны, далеко
не все желающие воспользоваться
возможностями компьютеров обладают
соответствующими навыками программирования,
с другой стороны — эффективное решение
многих задач вряд ли возможно без
использования возможностей компьютеров.
Цель данной работы
проиллюстрировать на примерах возможности
графического представления рыночной
информации и построения технических
индикаторов в широко распространенных
офисных приложениях. Приводимые далее
результаты можно также использовать в
учебном процессе при изучении финансовых
рынков.
Учитывая сказанное
выше, для решения задач моделирования
предлагается воспользоваться теми
программными средствами, которые
доступны достаточно широкому кругу лиц
с одной стороны и в то же время обладают
достаточными возможностями для решения
нетривиальных задач. Поэтому в качестве
программного средства, используется
процессор электронных таблиц MS
EXCEL.
За многолетнюю
практику биржевой торговли инвесторами
разработана не одна сотня технических
индикаторов. У каждого из них есть
сильные и слабые стороны, которые
выявлялись в течение многолетней
практики торговли финансовыми
инструментами. Более 110 индикаторов,
среди которых как известные индикаторы,
так и малоизвестные, протестированы на
многолетних исторических данных и
результаты представлены в [1]. Эти данные
позволяют инвесторам сделать определенные
выводы о практической значимости тех
или иных индикаторов. Представленные
в работе индикаторы, иллюстрирующие
применение инструментария Excel
в практике проведения технического
анализа, относятся к группе известных
и популярных индикаторов у многих
трейдеров.
В таблице 1 приведены
данные результатов дневных торгов на
Московской межбанковской валютной
бирже (ММВБ) обыкновенными акциями НК
«Лукойл» (ОАО) в период с 01 июня по 30
августа 2007 года. Они используются для
построения графиков, отражающих
результаты торгов и индикаторов
технического анализа.
Дадим необходимые
пояснения к содержанию таблицы 1. В
ячейках колонки под названием <DATE>
содержится информация о времени
проведения торгов в формате: год, месяц,
день месяца. В колонках под названием
<OPEN> и <CLOSE>
приведены котировки
Таблица 1.
Данные результатов
дневных торгов акциями НК «Лукойл»
(ОАО) на ММВБ
(источник: http://www.micex.ru)
|
<DATE> |
<OPEN> |
<HIGH> |
<LOW> |
<CLOSE> |
<DATE> |
<OPEN> |
<HIGH> |
<LOW> |
<CLOSE> |
|
20070601 |
1965,00 |
2018,00 |
1935,14 |
2008,44 |
20070718 |
2146,05 |
2147,00 |
2108,15 |
2133,23 |
|
20070604 |
2011,00 |
2013,99 |
1970,36 |
1998,61 |
20070719 |
2149,00 |
2187,77 |
2148,00 |
2178,17 |
|
20070605 |
2004,99 |
2022,00 |
1960,00 |
1974,59 |
20070720 |
2186,50 |
2195,55 |
2147,10 |
2156,04 |
|
20070606 |
1980,50 |
1994,99 |
1953,01 |
1967,30 |
20070723 |
2130,08 |
2179,99 |
2126,28 |
2174,64 |
|
20070607 |
1959,90 |
1977,00 |
1937,60 |
1947,99 |
20070724 |
2175,00 |
2176,00 |
2115,89 |
2122,93 |
|
20070608 |
1937,90 |
1974,00 |
1926,22 |
1959,41 |
20070725 |
2097,00 |
2128,98 |
2083,12 |
2117,24 |
|
20070609 |
1965,00 |
1965,00 |
1947,00 |
1955,49 |
20070726 |
2148,89 |
2154,50 |
2065,88 |
2072,25 |
|
20070613 |
1949,35 |
1959,90 |
1935,00 |
1952,89 |
20070727 |
2020,00 |
2063,00 |
1999,00 |
2046,14 |
|
20070614 |
1976,00 |
2004,00 |
1973,60 |
1999,05 |
20070730 |
2024,90 |
2058,40 |
2002,40 |
2034,34 |
|
20070615 |
2020,00 |
2052,70 |
2005,00 |
2035,88 |
20070731 |
2050,05 |
2069,00 |
2045,01 |
2054,52 |
|
20070618 |
2053,00 |
2054,98 |
2015,52 |
2021,26 |
20070801 |
2010,12 |
2011,80 |
1978,72 |
1997,05 |
|
20070619 |
2021,00 |
2038,77 |
2005,01 |
2011,75 |
20070802 |
2005,00 |
2012,20 |
1995,17 |
2008,12 |
|
20070620 |
2030,00 |
2074,40 |
2024,00 |
2068,81 |
20070803 |
2019,45 |
2042,11 |
2006,00 |
2020,91 |
|
20070621 |
2048,00 |
2067,00 |
2035,20 |
2049,84 |
20070806 |
1974,95 |
1990,00 |
1962,33 |
1980,08 |
|
20070622 |
2049,00 |
2055,00 |
2012,67 |
2024,77 |
20070807 |
1980,00 |
2007,00 |
1965,00 |
1969,51 |
|
20070625 |
2006,00 |
2009,00 |
1977,00 |
1983,88 |
20070808 |
1990,00 |
2018,56 |
1982,02 |
2016,33 |
|
20070626 |
1987,11 |
2030,98 |
1975,00 |
2016,08 |
20070809 |
2031,00 |
2032,56 |
1954,21 |
1960,73 |
|
20070627 |
2000,00 |
2018,77 |
1979,99 |
1990,00 |
20070810 |
1930,50 |
1944,78 |
1890,10 |
1917,23 |
|
20070628 |
2020,00 |
2029,50 |
1978,00 |
1990,25 |
20070813 |
1942,00 |
1974,00 |
1933,57 |
1971,23 |
|
20070629 |
1999,98 |
1999,98 |
1960,10 |
1969,62 |
20070814 |
1953,39 |
1965,10 |
1940,11 |
1959,44 |
|
20070702 |
1969,00 |
1976,97 |
1958,26 |
1965,41 |
20070815 |
1926,20 |
1929,97 |
1902,00 |
1913,54 |
|
20070703 |
1982,00 |
2023,00 |
1982,00 |
2015,46 |
20070816 |
1879,98 |
1888,99 |
1837,23 |
1858,61 |
|
20070704 |
2022,05 |
2029,90 |
2011,22 |
2016,33 |
20070817 |
1847,50 |
1904,00 |
1820,00 |
1898,47 |
|
20070705 |
2029,95 |
2059,90 |
2021,00 |
2049,77 |
20070820 |
1913,90 |
1915,00 |
1880,16 |
1896,21 |
|
20070706 |
2049,00 |
2075,90 |
2032,15 |
2069,82 |
20070821 |
1891,00 |
1894,98 |
1832,50 |
1859,06 |
|
20070709 |
2070,00 |
2095,00 |
2070,00 |
2085,09 |
20070822 |
1854,94 |
1902,00 |
1842,00 |
1894,20 |
|
20070710 |
2076,07 |
2088,60 |
2048,16 |
2056,46 |
20070823 |
1914,50 |
1923,00 |
1885,00 |
1891,98 |
|
20070711 |
2041,06 |
2107,00 |
2040,07 |
2083,14 |
20070824 |
1880,00 |
1904,00 |
1870,11 |
1890,15 |
|
20070712 |
2100,00 |
2137,73 |
2100,00 |
2135,04 |
20070827 |
1913,00 |
1919,22 |
1901,00 |
1903,78 |
|
20070713 |
2158,00 |
2163,93 |
2136,50 |
2143,84 |
20070828 |
1898,11 |
1904,70 |
1885,80 |
1891,12 |
|
20070716 |
2150,00 |
2159,50 |
2131,00 |
2149,52 |
20070829 |
1860,11 |
1892,00 |
1860,00 |
1885,45 |
|
20070717 |
2134,99 |
2169,94 |
2105,21 |
2159,98 |
20070830 |
1903,90 |
1915,35 |
1878,21 |
1881,64 |
акций НК «ЛУКОЙЛ»
(ОАО) на моменты открытия и закрытия
торгов соответственно. И, наконец, в
колонках под названием <HIGH> и <LOW>
приведены максимальные и минимальные
значения котировок соответственно в
течение дня.
Как известно,
технический анализ проводится с целью
изучения поведения рынка на основе
ценовой информации и ее графических
представлений. Он основан на нескольких
принципах. Во-первых, в цене учтена вся
необходимая для анализа поведения рынка
информация, во-вторых, изменение цен не
является полностью случайным, а
подчиняется определенным закономерностям,
выражающимся в наличии тех или иных
тенденций, характеризующих их поведение,
и, наконец, в-третьих, постулируется
сохранение действовавшей в прошлом
закономерности и в будущем.
Существует большое
количество способов графического
представления информации о результатах
торгов финансовыми инструментами [3],
[5]. Некоторые из них реализованы в Excel
в виде стандартных средств графического
представления информации. К ним, в
частности, относится биржевая диаграмма,
которая строится по 4-м значениям
результатов торгов: курс открытия, самый
высокий курс, самый низкий курс и курс
закрытия. Эти значения соответствуют
данным, содержащимся в колонках таблицы
1 под названиями <OPEN>,
<HIGH>, <LOW> и <CLOSE>
соответственно. На рисунке 1 изображен
биржевой график, построенный по этим
данным, в виде так называемых «японских
свечей» [3].
При анализе
представленной в таблице 1 информации
полезно учитывать данные об объемах
торгов, которые приведенные в таблице
2 (их графическое представление на
рисунке 1). Значимость объемов торгов,
в частности, можно объяснить тем
обстоятельством, что величина объема
в определенной степени характеризует
силу тенденции поведения текущих
рыночных котировок, которая в свою
очередь позволяет строить соответствующие
прогнозы будущего поведения котировок.
Таблица 2
Соседние файлы в предмете Информатика
- #
- #
- #
- #
- #
- #
- #
- #
- #
- #
Microsoft Excel дает пользователю целый инструментарий для анализа финансовой деятельности предприятия, проведения статистических расчетов и прогнозирования.
Встроенные функции, формулы, надстройки программы позволяют автоматизировать львиную долю работы. Благодаря автоматизации пользователю нужно только подставлять новые данные, а на их основе автоматически будут формироваться готовые отчеты, которые многие составляют часами.
Пример финансового анализа предприятия в Excel
Задача – изучение результатов финансовой деятельности и состояния предприятия. Цели:
- оценить рыночную стоимость фирмы;
- выявить пути эффективного развития;
- проанализировать платежеспособность, кредитоспособность.
Основываясь на результатах финансовой деятельности, руководитель вырабатывают стратегию дальнейшего развития предприятия.
Анализ финансового состояния предприятия подразумевает
- анализ баланса и отчета о прибылях и убытках;
- анализ ликвидности баланса;
- анализ платежеспособности, финансовой стабильности предприятия;
- анализ деловой активности, состояния активов.
Рассмотрим приемы анализа балансового отчета в Excel.
Сначала составляем баланс (для примера – схематично, не используя все данные из формы 1).
Проанализируем структуру активов и пассивов, динамику изменений величины статей – построим сравнительный аналитический баланс.
- Представим значения на начало и на конец года в виде относительных величин. Формула: =B4/$B$14 (отношение значения на начало года к величине баланса на начало года). По такому же принципу составляем формулы для «конца года» и «пассива». Копируем на весь столбец. В новых столбцах устанавливаем процентный формат.
- Проанализируем динамику изменений в абсолютных величинах. Делаем дополнительный расчетный столбец, в котором отразим разницу между значением на конец года и на начало.
- Покажем изменения в относительных величинах. В новом расчетном столбце найдем разницу между относительными показателями конца года и начала.
- Чтобы найти динамику в процентах к значению показателя начала года, считаем отношение абсолютного показателя к значению начала года. Формула: =F4/B4. Копируем на весь столбец.
- По такому же принципу находим динамику в процентах для значений конца года.
С помощью простейших формул мы отобразили динамику по статьям баланса. Таким же образом можно сравнивать балансы разных предприятий.
Какие результаты дает аналитический баланс:
- Валюта баланса в конце отчетного периода стала больше в сравнении с начальным периодом.
- Внеоборотные активы приращиваются с более высокими темпами, чем оборотные.
- Собственный капитал предприятия больше, чем заемный. Причем темпы роста собственного превышают динамику заемного.
- Кредиторская и дебиторская задолженность приращиваются примерно в одинаковом темпе.
Статистический анализ данных в Excel
Для реализации статистических методов в программе Excel предусмотрен огромный набор средств. Часть из них – встроенные функции. Специализированные способы обработки данных доступны в надстройке «Пакет анализа».
Рассмотрим популярные статистические функции.
- СРЗНАЧ – Среднее значение – рассчитывает выборочное или генеральное среднее. Аргумент функции – набор чисел, указанный в виде ссылки на диапазон ячеек.
- ДИСП – для вычисления выборочной дисперсии (без учета текстовых и логических значений); ДИСПА – учитывает текстовые и логические значения. ДИСПР – для вычисления генеральной дисперсии (ДИСПРА – с учетом текстовых и логических параметров).
- Для нахождения квадратного корня из дисперсии – СТАНДОТКЛОН (для выборочного стандартного отклонения) и СТАНДОТКЛОНП (для генерального стандартного отклонения).
- Для нахождения моды совокупности данных применяется одноименная функция. Разделяет диапазон данных на две равные по числу элементов части МЕДИАНА.
- Размах варьирования – это разность между наибольшим и наименьшим значением совокупности данных. В Excel можно найти следующим образом:
- Проверить отклонение от нормального распределения позволяют функции СКОС (асимметрия) и ЭКСЦЕСС. Асимметрия отражает величину несимметричности распределения данных: большая часть значений больше или меньше среднего.
В примере большая часть данных выше среднего, т.к. асимметрия больше «0».
ЭКСЦЕСС сравнивает максимум экспериментального с максимумом нормального распределения.
В примере максимум распределения экспериментальных данных выше нормального распределения.
Рассмотрим, как для целей статистики применяется надстройка «Пакет анализа».
Задача: Сгенерировать 400 случайных чисел с нормальным распределением. Оформить полный перечень статистических характеристик и гистограмму.
- Открываем меню инструмента «Анализ данных» на вкладка «Данные» (если данный инструмент недоступен, то нужно подключить настройку анализа ). Выбираем строку «Генерация случайных чисел».
- Вносим в поля диалогового окна следующие данные:
- После нажатия ОК:
- Зададим интервалы решения. Предположим, что их длины одинаковые и равны 3. Ставим курсор в ячейку В2. Вводим начальное число для автоматического составления интервалов. К примеру, 65. Далее нужно сделать доступной команду «Заполнить». Открываем меню «Параметры Excel» (кнопка «Офис»). Выполняем действия, изображенные на рисунке:
- На панели быстрого доступа появляется нужная кнопка. В выпадающем меню выбираем команду «Прогрессия». Заполняем диалоговое окно. В столбце В появятся интервалы разбиения.
- Первый результат работы:
- Снова открываем список инструмента «Анализ данных». Выбираем «Гистограмма». Заполняем диалоговое окно:
- Второй результат работы:
- Построить таблицу статистических характеристик поможет команда «Описательная статистика» (пакет «Анализ данных»). Диалоговое окно заполним следующим образом:
После нажатия ОК отображаются основные статистические параметры по данному ряду.
Скачать пример финансового анализа в Excel
Это третий окончательный результат работы в данном примере.
На чтение 10 мин Просмотров 72.8к.
Рассмотрим методы оценки риска, в частности рыночного, с помощью меры риска VaR (Value at Risk). Для этого разберем практический пример оценки риска для акции компании ОАО «Газпром».
Содержание
- Рыночный риск. Определение
- Методы оценки риска
- Метод оценки рыночного риска. Мера риска VaR (Value at Risk). Что такое VaR?
- Оценка риска по методу VaR на основе исторического моделирования в Excel
- Прогнозирование будущей стоимости акции на основе метода VaR
- Оценка меры риска VaR на основе «ручного способа» в Excel
- Сложность использования метода оценки риска VaR
Рыночный риск. Определение
Рыночный риск (англ. Market risk) – это вероятность неблагоприятного изменения стоимости активов. На изменение стоимости влияют множество макро-, мезо-, микроэкономических факторов, к которым можно отнести цены на сырье (нефть, сталь, платина и т.д.); цены на драгоценные металлы (золото, серебро); изменения отраслевых индексов производства, национальных показателей (ВВП, безработица, ключевая процентная ставка, инфляция), уровня спроса и предложения и т.д.
★ Инвестиционная оценка в Excel. Расчет NPV, IRR, DPP, PI за 5 минут
Рыночные риски находятся в системе финансовых рисков и можно выделить их следующие виды:
- Фондовый риск (Equity risk) – вероятность потерь в случае неблагоприятного изменения стоимости ценных бумаг на фондовом рынке.
- Процентный риск (Interest rate risk) – вероятность потерь при изменении банковских процентных ставок.
- Товарный риск (Commodity risk) – вероятность непредвиденных потерь в случае изменения стоимости товаров.
- Валютный риск (Currency risk) – вероятность потерь из-за изменения курса валют.
Рыночные риски оценивают различные инвестиционные компании, инвестиционные и хеджевые фонды, частные инвесторы, банки, предприятия, финансовые агенты, поставщики и т.д. для минимизации возможных убытков и создания резервов. Как мы видим, рыночные риски влияют на самых различных участников финансового рынка.
Методы оценки риска
Для того чтобы управлять возможными потерями и определять резервы для страхования потерь необходима количественная оценка риска. Основная аксиома любого управления заключается в том, что управлять можно только тем, что можно количественно измерить. Все методы оценки рыночных риском можно условно разделить на две группы:
- Статистические методы оценки риска
- Стандартное отклонение доходностей (σ)
- Метод Value at Risk (Var)
- Метод CVaR
- Экспертные методы оценки риска
- Рейтинговые методы
- Бальные методы
- Метод Дельфи
К преимуществам статистических методов можно отнести возможность объективной оценки вероятности возникновения непредвиденных убытков и их абсолютного размера. Экспертные методы оценки позволяют учесть слабоформализуемые факторы риска и разработать различные сценарии его снижения.
Г.Марковиц в начале 60-х годов предложил оценивать риск как изменчивость стоимости ценных бумаг на фондовом рынке. То есть чем сильнее изменяется цена актива, тем выше риск вложения в него. Недостатками данного способа были в неспособности спрогнозировать размер и вероятность будущих убытков.
Метод оценки рыночного риска. Мера риска VaR (Value at Risk). Что такое VaR?
В 80-е годы был предложен новый критерий риска – VaR (Value at Risk), который позволил комплексно оценить возможные убытки в будущем с выбранной вероятностью и за определенный промежуток времени. Для расчета меры риска VaR на практике используют несколько способов:
- Метод исторического моделирования («дельта нормальный», «ручной способ»).
- Метод параметрической модели.
- Статистическое (имитационное) моделирование с помощью метода Монте-Карло.
Оценка риска по методу VaR на основе исторического моделирования в Excel
Рассмотрим пример оценки риска актива на фондовом рынке по модели VaR на основе дельта нормального моделирования вероятности и размера убытка. Возьмем котировки акции ОАО «Газпром» и рассчитаем возможные убытки по данному виду актива. Для этого необходимо закачать котировки с сервиса finam.ru («Экспорт данных») или с сайта finance.yahoo.com, если вы будете оценивать рыночный риск для иностранных компаний. По рекомендации Bank of International Settlements для расчета VaR необходимо использовать не менее 250 данных по стоимости акции. Были взяты дневные котировки по ОАО «Газпром» за период 31.01.2014 – 31.01.2015.
На следующем этапе необходимо рассчитать дневную доходность акции ОАО «Газпром», воспользовавшись следующей формулой.
Доходность акции ОАО «Газпром» =LN(B6/B5)
Следует отметить, что корректность использования дельта нормального метода оценки риска достигается только при подчинении факторов риска (доходности) нормальному закону распределения (Гауссовому). Для определения принадлежности распределения доходности Гауссовому распределению можно воспользоваться классическими статистическими критериями – Коломогорова-Смирнова или Пирсона.
На следующем шаге необходимо рассчитать основные параметры распределения доходности: математическое ожидание и стандартное отклонение. Для этого воспользуемся встроенными формулами в Excel:
Математическое ожидание =СРЗНАЧ(C5:C255)
Стандартное отклонение =СТАНДОТКЛОН(C5:C255)
Следующим этапом в расчете меры риска VaR является определение квантиля данного нормального распределения. В статистике под квантилем понимают – значение функции распределения (Гаусса) по заданным параметрам (математического ожидания и стандартного отклонения) при которых функция не превышает данное значение с заданной вероятностью. В нашем примере уровень вероятности был взят 99%.
Рассчитаем в Excel значение квантиля для распределения доходностей акции ОАО «Газпром».
Квантиль =НОРМОБР(1%;E5;F5)
Прогнозирование будущей стоимости акции на основе метода VaR
Далее необходимо оценить какой возможно будет стоимость акции при заданных параметрах распределения доходности. Для этого можно воспользоваться следующей формулой:
где:
q – квантиль распределения доходностей акции;
Pt – стоимость акции в момент времени t;
Pt+1 – минимальная стоимость акции в следующем периоде времени t с заданным уровнем квантиля.
Для прогнозирования будущей стоимости акции (актива) на несколько периодов вперед следует использовать модификацию формулы:
где:
q – квантиль распределения доходностей акции;
Pt – стоимость акции в момент времени t;
Pt+1 – минимальная стоимость акции в следующем периоде времени t при заданном уровне квантиля;
n – глубина прогноза возможной минимальной стоимости акции.
Формула расчета будущей стоимости акции в Excel будет иметь вид:
Минимальная стоимость акции ОАО «Газпром» на следующий день =(1+G5)*B255
Минимальная стоимость акции ОАО «Газпром» через 5 дней =B255*(1+G5*КОРЕНЬ(5))
Значения Pt+1 показывает, что с вероятностью 99% акции ОАО «Газпром» не опустятся ниже цены равной 137.38руб, а значение Pt+5 показывает возможную минимальную стоимость акции с вероятностью 99% на 5 следующих дней. Для расчета абсолютного значения возможного убытка следует определить процентное изменение стоимости акции. Формулы расчета в Excel будут следующие:
Относительное изменение стоимости акции
Относительное снижение стоимости акции на следующий день =LN(F9/B255)
Относительное снижение стоимости акции за пять дней =LN(F10/B255)
Абсолютное изменение стоимости акции
Абсолютное снижение стоимости акции на следующий день =F9-B255
Абсолютное снижение стоимости акции за пять дней =F10-B255
Таким образом читать экономический смысл показателя VaR заключается в следующем: в течение следующего дня стоимость акции ОАО «Газпром» с вероятностью 99% не окажется ниже 137,38руб. и абсолютные убытки не превысят 6,44руб (5%) на акцию. И аналогично для оценки VaR на пять дней вперед: в течение пяти дней стоимость акции ОАО «Газпром» с вероятностью 99% не опуститься ниже 129,42 руб., и потеря капитала не превысит 11% (14,4руб на акцию).
Оценка меры риска VaR на основе «ручного способа» в Excel
Второй метод расчета меры риска VaR называется «ручным способом», так как позволяет не привязываться к распределению, по которому изменяется стоимость актива. Это одно из его главных преимуществ по отношению к дельта нормальному методу. Для оценки рыночного рискам будем использовать те же входные данные – котировки ОАО «Газпром». Этапы расчета VaR следующие:
Расчет максимума и минимума доходностей акции ОАО «Газпром»
По рассчитанной доходности акции ОАО «Газпром» определяем максимум и минимум доходности. Для этого воспользуемся формулами:
Максимальное значение доходности акции =МАКС(C5:C255)
Минимальное значение доходности акции =МИН(C5:C255)
Выбор количества интервалов группировки доходностей/убытков акции
Для ручного способа оценки риска необходимо взять количество интервалов деления группировки доходностей. Количество может быть любое, в нашем примере мы возьмем N=100.
Определение ширины интервала группировки доходностей
Ширина интервала или шаг изменения группы необходим для построения гистограммы и рассчитывается как деление максимального разброса доходностей к количеству интервалов. Формула расчета интервала следующая:
Размер интервала доходностей акции =(E5-F5)/H5
На следующем этапе необходимо построить гистограмму распределения доходностей по выбранным интервалам. Для этого рассчитываем границы всех групп доходностей (всего их 100). Формула расчета следующая:
Граница доходностей акции =H5+$E$11
После определения границ групп доходностей строим накопительную гистограмму. Для этого заходим в надстройку «Данные» → «Анализ данных» → «Гистограмма».
В открывшемся окне заполняем «Входные интервалы», «Интервалы карманов», также выбираем опцию «Интегральный процент» и «Вывод графика».
В результате будет сформирован новый рабочий лист с графиком и частотой попадания доходности/убытка в тот или иной интервал. График накопительным итогом имеет следующий вид:
Итак первый столбец полученной таблицы это квантиль данного для распределения доходностей/убытков, вторая частота попадания доходностей в тот или иной интервал, третья отражает вероятность появления убытков. В таблице с накопительной вероятностью попадания в тот или иной интервал необходимо найти уровень ~1%.
Значение квантиля соответствует -0,039, тогда как при дельта нормальном способе оценки риска квантиль составил -0,045. Для оценки рисков воспользуемся уже полученными формулами оценки и рассчитаем размер убытков. На рисунке ниже показана оценка возможных убытков на следующий день и в течение пяти дней с вероятностью 1% составят 4 и 9% соответственно.
Сложность использования метода оценки риска VaR
Отечественный фондовый рынок имеет достаточно высокую степень волатильности, на рынке наблюдаются «тяжелые хвосты» – то есть возникновение частых кризисов с большим размером убытков. В результате модель VaR не может точно спрогнозировать возможные будущие потери инвестора. Следует отметить, что данная модель хорошо применима для товарных низковолательных рынков нежели фондовых.
Резюме
В данной статье мы рассмотрели методы оценки риска на примере акции ОАО «Газпром», для этого пошагово разобрали, как строится современная оценка риска Value at Risk (VaR) в Excel двумя способами: дельта нормальным моделированием и «ручным способом».
Автор: к.э.н. Жданов Иван Юрьевич
Шаблоны Excel для финансового анализа позволяют нам быть в курсе финансовой ситуации компании. При управлении компанией нужно не только делать вычисления в Excel, но и собирать синтетизированные данные в расчётные листы и анализировать их, чтобы знать, в каком положении находится компания и какие решения должны быть приняты и какие путями нужно идти. Кроме того, есть множество шаблонов в Excel для скачивания, так что не нужно уметь пользоваться Excel на уровне эксперта.
Элементы расчётного листа для финансового анализа
Одним из основных элементов шаблонов Excel, которые мы должны принять во внимание для финансового анализа являются отношения или финансовые показатели. Они позволяют нам знать финансовую ситуацию, в которой находится наша компания в определённый момент времени и с этой целью, мы также нуждаемся в финансовых функциях Excel. Все это то, что должно присутствовать если мы решим создать с помощью программы Excel наш собственный шаблон или если мы предпочтём скачать уже готовый шаблон. Характеристиками расчётных листов для финансового анализа являются:
- Данные баланса по общим данным
- Данные по состоянию прибылей и убытков
- Анализ отношений / финансовых показателей: показателей ситуации, финансовых показателей, экономических показателей, коммерческих показателей , технических показателей
- Диаграмма как результат отношений/ финансовых показателей.
Образец финансового анализа в Excel для скачивания
Для того чтобы понять, как что-либо сделать, лучше всего иметь образец для консультации, такой как образец расчётных листов для финансового анализа. Здесь вы можете найти шаблон для бесплатного скачивания с различными расчётными листами, так что вы можете анализировать легко и просто финансовое состояние вашей компании.
Шаблон финансового анализа для скачивания в Excel
Этот образец финансового анализа в шаблоне Excel позволяет нам рассчитать и проанализировать финансовое состояние предприятия на основании отношений или финансовых показателей. Нужно только скачать шаблон в Excel и заполнить его.
Графический смысл гистограммы MACD заключается в подтверждении продолжения тенденции (направления к развитию) движения цены. Грубо говоря, акции продолжают дешеветь или дорожать. Направление движения цены определяется как разница между двумя соседними столбиками.
Для построения гистограммы MACD мы используем excel.
1) Сначала нам потребуются исторические данные для анализа. В предыдущей статье я приводил пример, где такие данные можно раздобыть. Последуем этому примеру и перейдем на брокерскую страничку экспорта данных:
Выставив требования к формату скачиваемых данных получаем файл с данными формата csv, который понимает excel.
Также исторические данные по интересующему нас инструменту можно скачать на сайте брокера ЗАО «ФИНАМ по этой ссылке.
2) В конечном итоге должен получиться вот такой набор:
3) Теперь создадим новый лист в книге excel для расчетов и построения графика технического анализа. Так и назовем этот лист: «Расчет MACD». Затем скопируем на этот лист столбец с датами <DATE> и столбец с данными цены закрытия <CLOSE>. Вот так:
4) Теперь рассчитаем экспоненциальную скользящую среднюю с окном в 12 дней (EMA 12). ЕМА 12 рассчитывается по формуле:
Заложим эту формулу в столбец справа от цены закрытия <CLOSE>. Для этого запись в ячейку начинаем с символа «=», что сообщает процессору excel о том, что будет вводится формула. Для первой ячейки формула немного другая чем для остальных ячеек, из-за того, что вместо вчерашней EMA12 следует подставить сегодняшнюю цену закрытия. Вот так:
Скопируем получившуюся формулу в ячейку ниже и немного подредактируем: вместо значения из ячейки B3, во второй части формулы, подставим значение из ячейки C2. C2- это и будет EMA12 предыдущего дня.
Должно получиться вот так:
Теперь размножим формулу полученную во второй ячейке для всего столбца EMA12. Для этого кликнем один раз мышкой в ячейку C3 так, чтобы вокруг ячейки появилась черная жирная рамочка, затем перемещаем курсор в правый нижний угол черной жирной рамочки так, чтобы курсор принял форму жирного черного крестика и двойным кликом левой кнопки мышки размножаем формулу на весь столбец. Вот так:
Теперь аналогичным образом рассчитаем экспоненциальную скользящую среднюю с окном в 26 дней (EMA 26). ЕМА 26 рассчитывается по формуле:
Заложим эту формулу в столбец справа от рассчитанной EMA12. Для этого запись в ячейку начинаем с символа «=», что сообщает процессору excel о том, что будет вводится формула. Для первой ячейки формула немного другая чем для остальных ячеек, из-за того, что вместо вчерашней EMA26 следует подставить сегодняшнюю цену закрытия. Вот так:
Скопируем получившуюся формулу в ячейку ниже и немного подредактируем: вместо значения из ячейки B3, во второй части формулы, подставим значение из ячейки D2. D2- это и будет EMA26 предыдущего дня. Должно получиться вот так:
Теперь размножим формулу полученную во второй ячейке для всего столбца EMA26. Для этого кликнем один раз мышкой в ячейку D3 так, чтобы вокруг ячейки появилась черная жирная рамочка, затем перемещаем курсор в правый нижний угол черной жирной рамочки так, чтобы курсор принял форму жирного черного крестика и двойным кликом левой кнопки мышки размножаем формулу на весь столбец. Вот так:
Поздравляю! Мы с вами справились с расчетом экспоненциальных средних. Теперь следует получить «быструю» линию MACD. Для этого нужно из EMA12 вычесть EMA26. Забьем эту формулу в следующий столбец справа:
Теперь нужно вычислить девятидневную экспоненциальную скользящую среднюю для «быстрой» линии MACD. Полученная линия будет называться «сигнальной» линией MACD. Расчет произведем по следующей формуле:
Аналогичным образом забиваем формулу расчета в excel в ячейку правее «быстрой» линии MACD:
В ячейке нижнего ряда корректируем формулу также, как делали это при расчете двадцатишестидневной и двенадцатидневной экспоненциальных скользящих средних. Вот такая должна быть формула в ячейке F3:
И наконец-то мы можем рассчитать последний столбец данных для построения гистограммы MACD. Значениями этого столбца для построения гистограммы является разность между «быстрой» и «сигнальной» линиями MACD. Вбиваем последнюю формулу расчета данных для построения гистограммы:
Рассматривать гистограмму MACD гораздо удобнее рядом с графиком колебания цен на анализируемый инструмент. В предыдущей статье я подробно описал как построить такой график. Для построения графика цен на инструмент скопируем выборку необходимых данных на отдельный лист. Как-то так :
Построение биржевого графика проще всего произвести здесь же, на этом листе. Затем следует его скопировать на отдельный лист, тот на котором мы разместим и гистограмму MACD.
Создаем отдельный лист для наших графиков. Вставляем из буфера обмена скопированную диаграмму и немного настраиваем ее внешний вид. Окно с графиком растягивается и сокращается по длине и ширине подобно окнам в самой Windows. А ткнув левой кнопкой мыши в шкалу со значениями цен можно изменить формат данных оси построения графика. После такого тычка шкала значений вертикальной (в нашем случае) оси выделяется прямоугольной рамкой. Как только появилась такая рамка следует нажать правую кнопку мыши для вызова контекстного меню. В контекстном меню левой кнопкой мыши выбираем строку <Формат оси…>, вот так:
В открывшемся диалоговом окне настройки параметров оси графика настраиваем минимальное значение (80) и максимальное (160). Это верхние две строчки в открывшемся диалоговом окне. На рисунке ниже показано нужное положение радиокнопок и вписаны значения 80 и 160 в соответствующие строки:
Под окном графика цен вставляем окно для будущей гистограммы MACD. В главном меню выбираем вкладку <<Вставка>> затем подменю <<Гистограмма>> и в выпадающем меню выбираем левый верхний значок гистограммы, этот значок подсвечен желтым на скрин-шоте ниже:
Главное, перед вставкой второго графика не забыть снять выделение с первого. Иначе может произойти замещение одного графика другим, а нам нужны оба графика. Перед вызовом меню <<Гистограмма>> недурно будет навести курсор на ячейку А16 и нажать левую кнопку мыши. После вставки гистограммы нам необходимо указать наш столбец с расчетными данными гистограммы MACD. Для этого следует навести курсор мыши на гистограмму и нажать правую кнопку мыши для вызова контекстного меню управления диаграммой. В открывшемся контекстном меню выбираем пункт <Выбрать данные>:
После нажатия кнопки <<Добавить>> в предыдущем окне нам следует набрать наименование нашего графика — «MACD», а в нижнем ряду нажать кнопочку справа от ряда:
После нажатия на кнопку справа от нижнего ряда открывается узенькое окошко «Изменение ряда». Не закрывая этого окна переходим с помощью мыши на лист с названием MACD :
наводим курсор на ячейку с адресом G2 и жмем левую кнопку мыши, ячейка выделяется тонкой пунктирной рамочкой:
Колесом мыши или с помощью боковых ползунков окна excel переходим к ячейке с адресом G54, нажимаем кнопу <Shift> и удерживая ее тыкаем левой кнопкой мыши в ячейку G54 при этом весь столбец охватывается тонкой пунктирной линией:
После того, как столбец с данными охвачен тонкой пунктирной линией в окошке «Изменение ряда» следует нажать кнопочку справа. После этого откроется окно «Изменение ряда» с двумя строками. Вот в этом окошке можно нажать кнопку <<OK>> и перейти к окну публикации графика:
Вернувшись на лист с наименованием «ГРАФИКИ» в окне выбора данных для построения гистограммы тоже нажимаем кнопку <<OK>>:
Можно немного поиграть с размером окон для графиков и получить тот результат, который кажется нагляднее:
А вот те же самые графики, построенные торговой системой QUIK. Похоже получилось у нас с вами ?
Удачных торгов!