В своей работе мы часто анализируем большой объем данных. Давайте рассмотрим, как можно автоматизировать процесс анализа документов на примере библиотеки docx (способной обрабатывать документы в формате. docx).
А также расскажем другие возможности, которые предлагает Python: как отделить текст с нужным стилем форматирования? Как извлечь все изображения из документа?
Для установки библиотеки в командной строке необходимо ввести:
> pip install python-docx
После успешной установки библиотеки, её нужно импортировать в Python. Обратите внимание, что несмотря на то, что для установки использовалось название python-docx, при импорте следует называть библиотеку docx:
import docx
Как правило, мы обращаемся к автоматизации, когда нам нужно извлечь нужную информацию не из одного, а сразу из многих документов. Чтобы иметь возможность обработать все документы, для начала нужно собрать список таких документов. Здесь сможет помочь библиотека os, с помощью которой можно рекурсивно обойти директории, в которых хранятся документы. Предположим, что все они находятся внутри директории, где расположен скрипт:
import os
paths = []
folder = os.getcwd()
for root, dirs, files in os.walk(folder):
for file in files:
if file.endswith(‘docx’) and not file.startswith(‘~’):
paths.append(os.path.join(root, file))
Мы прошли по всем директориям и занесли в список paths все файлы с расширением. docx. Файлы, начинавшиеся с тильды, игнорировались (эти временные файлы возникают лишь тогда, когда в Windows открыт какой-либо из документов). Теперь, когда у нас уже есть список всех документов, можно начинать с ними работать:
for path in paths:
doc = docx.Document(path)
В блоке выше на каждом шаге цикла в переменную doc записывается экземпляр, представляющий собой весь документ. Мы можем посмотреть основные свойства такого документа:
properties = doc.core_properties
print(‘Автор документа:’, properties.author)
print(‘Автор последней правки:’, properties.last_modified_by)
print(‘Дата создания документа:’, properties.created)
print(‘Дата последней правки:’, properties.modified)
print(‘Дата последней печати:’, properties.last_printed)
print(‘Количество сохранений:’, properties.revision)
Из основных свойств можно получить автора документа, основные даты, количество сохранений документа и пр. Обратите внимание, что даты и время будут указаны в часовом поясе UTC+0.
Теперь поговорим о том, как можно проанализировать содержимое документа. Файлы с расширением docx обладают развитой внутренней структурой, которая в библиотеке docx представлена следующими объектами:
Объект Document, представляющий собой весь документ
- Список объектов Paragraph – абзацы документа
* Список объектов Run – фрагменты текста с различными стилями форматирования (курсив, цвет шрифта и т.п.)
- Список объектов Table – таблицы документа
* Список объектов Row – строки таблицы
* Список объектов Cell – ячейки в строке
* Список объектов Column – столбцы таблицы
* Список объектов Cell – ячейки в столбце
- Список объектов InlineShape – иллюстрации документа
Работа с текстом документа
Для начала давайте разберёмся, как работать с текстом документа. В библиотеке docx это возможно через обращение к абзацам документа. Можно получить как сам текст абзаца, так и его характеристики: тип выравнивания, величину отступов и интервалов, положение на странице.
Очень часто стоит задача получить весь текст из документа для дальнейшей обработки. Чтобы это сделать, достаточно лишь перебрать все абзацы документа:
text = []
for paragraph in doc.paragraphs:
text.append(paragraph.text)
print(‘n’.join(text))
Как мы видим, для получения текста абзаца нужно просто обратиться к объекту paragraph.text. Но что же делать, если нужно извлечь только абзацы с определёнными характеристиками и далее работать именно с ними? Рассмотрим основные характеристики абзацев, которые можно проанализировать.
В первую очередь, можно получить стиль выравнивания абзацев в документе:
for paragraph in doc.paragraphs:
print(‘Выравнивание абзаца:’, paragraph.alignment)
Значения alignment будут соответствовать одному из основных стилей выравнивания: LEFT (0), center (1), RIGHT (2) или justify (3). Однако если пользователь не установил стиль выравнивания, значение параметра alignment будет None.
Кроме того, можно получить и значения отступов у абзацев документа:
for paragraph in doc.paragraphs:
formatting = paragraph.paragraph_format
print(‘Отступ перед абзацем:’, formatting.space_before)
print(‘Отступ после абзаца:’, formatting.space_after)
print(‘Отступ слева:’, formatting.left_indent)
print(‘Отступ справа:’, formatting.right_indent)
print(‘Отступ первой строки абзаца:’, formatting.first_line_indent)
Как и в предыдущем примере, если отступы не были установлены, значения параметров будут None. В остальных случаях они будут представлены в виде целого числа в формате EMU (английские метрические единицы). Этот формат позволяет конвертировать число как в метрическую, так и в английскую систему мер. Привести полученные числа в привычный формат довольно просто, достаточно просто добавить нужные единицы исчисления после параметра (например, formatting.space_before.cm или formatting.space_before.pt). Главное помнить, что такое преобразование нельзя применять к значениям None.
Наконец, можно посмотреть на положение абзаца на странице. В меню Абзац… на вкладке Положение на странице находятся четыре параметра, значения которых также можно посмотреть при помощи библиотеки docx:
for paragraph in doc.paragraphs:
formatting = paragraph.paragraph_format
print(‘Не отрывать от следующего абзаца:’, formatting.keep_with_next)
print(‘Не разрывать абзац:’, formatting.keep_together)
print(‘Абзац с новой страницы:’, formatting.page_break_before)
print(‘Запрет висячих строк:’, formatting.widow_control)
Параметры будут иметь значение None для случаев, когда пользователь не устанавливал на них галочки, и True, если устанавливал.
Мы рассмотрели основные способы, которыми можно проанализировать абзац в документе. Но бывают ситуации, когда мы точно знаем, что информация, которую нужно извлечь, написана курсивом или выделена определённым цветом. Как быть в таком случае?
Можно получить список фрагментов с различными стилями форматирования (список объектов Run). Попробуем, к примеру, извлечь все фрагменты, написанные курсивом:
for paragraph in doc.paragraphs:
for run in paragraph.runs:
if run.italic:
print(run.text)
Очень просто, не так ли? Посмотрим, какие ещё стили форматирования можно извлечь:
for paragraph in doc.paragraphs:
for run in paragraph.runs:
print(‘Полужирный текст:’, run.bold)
print(‘Подчёркнутый текст:’, run.underline)
print(‘Зачёркнутый текст:’, run.strike)
print(‘Название шрифта:’, run.font.name)
print(‘Цвет текста, RGB:’, run.font.color.rgb)
print(‘Цвет заливки текста:’, run.font.highlight_color)
Если пользователь не менял стиль форматирования (отсутствует подчёркивание, используется стандартный шрифт и т.п.), параметры будут иметь значение None. Но если стиль определённого параметра изменялся, то:
- параметры italic, bold, underline, strike будут иметь значение True;
- параметр font.name – наименование шрифта;
- параметр font.color.rgb – код цвета текста в RGB;
- параметр font.highlight_color – наименование цвета заливки текста.
Делая цикл по фрагментам стоит иметь ввиду, что фрагменты с одинаковым форматированием могут быть разбиты на несколько, если в них встречаются символы разных типов (буквенные символы и цифры, кириллица и латиница).
Абзацы и их фрагменты могут быть оформлены в определённом стиле, соответствующем стилям Word (например, Normal, Heading 1, Intense Quote). Чем это может быть полезно? К примеру, обращение к стилям абзаца может пригодиться при выделении нумерованных или маркированных списков. Каждый элемент таких списков считается отдельным абзацев, однако каждому из них приписан особый стиль – List Paragraph. С помощью кода ниже можно извлечь только элементы списков:
for paragraph in doc.paragraphs:
if paragraph.style.name == ‘List Paragraph’:
print(paragraph.text)
Чтобы закрепить полученные знания, давайте разберём менее тривиальный случай. Предположим, что у нас есть множество документов с похожей структурой, из которых нужно извлечь названия продуктов. Проанализировав документы, мы установили, что продукты встречаются только в абзацах, начинающихся с новой страницы и выровненных по ширине. Притом сами названия написаны с использованием полужирного начертания, шрифт Arial Narrow. Посмотрим, как можно проанализировать документы:
for path in paths:
doc = docx.Document(path)
product_names = []
for paragraph in doc.paragraphs:
formatting = paragraph.paragraph_format
if formatting.page_break_before and paragraph.alignment == 3:
product_name, is_sequential = », False
for run in paragraph.runs:
if run.bold and run.font.name == ‘Arial Narrow’:
is_sequential = True
product_name += run.text
elif is_sequential == True:
product_names.append(product_name)
product_name, is_sequential = », False
В блоке кода выше последовательно обрабатываются все файлы из списка paths, преобразовываемые в ходе обработки в объект Document. В каждом документе происходит перебор абзацев и выполняются проверки: абзац должен начинаться с новой страницы и быть выровненным по ширине. Если проверки прошли успешно, внутри абзаца происходит уже перебор фрагментов с различными типами форматированием и проверки на начертание и шрифт.
Обратим внимание на переменную is_sequential, которая помогает определить, идут ли фрагменты, прошедшие проверку, друг за другом. Фрагменты с символами разных типов (буквы и числа, кириллица и латиница) разбиваются на несколько, но поскольку в названии продукта одновременно могут встретиться символы всех типов, все последовательно идущие фрагменты соединяются в один. Он и заносится в результирующий список product_names.
Работа с таблицами
Мы рассмотрели способы, которыми можно обрабатывать текст в документах, а теперь давайте перейдём к обработке таблиц. Любую таблицу можно перебирать как по строкам, так и по столбцам. Посмотрим, как можно построчно получить текст каждой ячейки в таблице:
for table in doc.tables:
for row in table.rows:
for cell in row.cells:
print(cell.text)
Если же во второй строке заменить rows на columns, то можно будет аналогичным образом прочитать таблицу по столбцам. Текст в ячейках таблицы тоже состоит из абзацев. Если мы захотим проанализировать абзацы или фрагменты внутри ячейки, то можно будет воспользоваться всеми методами объектов Paragraph и Run.
Часто может понадобиться проанализировать только таблицы, содержащие определённые заголовки. Попробуем, например, выделить из документа только таблицы, у которых в строке заголовка присутствуют названия Продукт и Стоимость. Для таких таблиц построчно распечатаем все значения из ячеек:
for table in doc.tables:
for index, row in enumerate(table.rows):
if index == 0:
row_text = list(cell.text for cell in row.cells)
if ‘Продукт’ not in row_text or ‘Стоимость’ not in row_text:
break
for cell in row.cells:
print(cell.text)
Также нам может понадобиться определить, какие из ячеек в таблице являются объединёнными. Стандартной функции для этого нет, однако мы можем воспользоваться тем, что нам доступно положение ячейки от каждого из краев таблицы:
for table in doc.tables:
unique, merged = set(), set()
for row in table.rows:
for cell in row.cells:
tc = cell._tc
cell_loc = (tc.top, tc.bottom, tc.left, tc.right)
if cell_loc in unique:
merged.add(cell_loc)
else:
unique.add(cell_loc)
print(merged)
Воспользовавшись этим кодом, можно получить все координаты объединённых ячеек для каждой из таблиц документа. Кроме того, разница координат tc.top и tc.bottom показывает, сколько строк в объединённой ячейке, а разница tc.left и tc.right – сколько столбцов.
Наконец, рассмотрим возможность выделения из таблиц ячеек, в которых фон окрашен в определённый цвет. Для этого понадобится с помощью регулярных выражений посмотреть на xml-код ячейки:
import re
pattern = re.compile(‘w:fill=»(S*)»‘)
for table in doc.tables:
for row in table.rows:
for cell in row.cells:
match = pattern.search(cell._tc.xml)
if match:
if match.group(1) == ‘FFFF00’:
print(cell.text)
В этом блоке кода мы выделили только те ячейки, фон которых был окрашен в жёлтый цвет ( #FFFF00 в формате RGB).
Работа с иллюстрациями
В библиотеке docx также реализована возможность работы с иллюстрациями документа. Стандартными способами можно посмотреть только на размеры изображений:
for shape in doc.inline_shapes:
print(shape.width, shape.height)
Однако при помощи сторонней библиотеки docx2txt и анализа xml-кода абзацев становится возможным не только выгрузить все иллюстрации документов, но и определить, в каком именно абзаце они встречались:
import os
import docx
import docx2txt
for path in paths:
splitted = os.path.split(path)
folders = [os.path.splitext(splitted[1])[0]]
while splitted[0]:
splitted = os.path.split(splitted[0])
folders.insert(0, splitted[1])
images_path = os.path.join(‘images’, *folders)
os.makedirs(images_path, exist_ok=True)
doc = docx.Document(path)
docx2txt.process(path, images_path)
rels = {}
for rel in doc.part.rels.values():
if isinstance(rel._target, docx.parts.image.ImagePart):
rels[rel.rId] = os.path.basename(rel._target.partname)
for paragraph in doc.paragraphs:
if ‘Graphic’ in paragraph._p.xml:
for rId in rels:
if rId in paragraph._p.xml:
print(os.path.join(images_path, rels[rId]))
print(paragraph.text)
В этом блоке мы выводим путь к изображению, которое сохранено на диске, и текст параграфа, в котором встретилось изображение. Все изображения находятся внутри директории images, а именно — в поддиректориях, соответствующих расположению исходного файла Word.
Многие пользователи часто работают на компьютере с различными текстовыми файлами, при этом в документы вносятся исправления, поэтому бывает необходимо сравнить документы Word. Над одним документом может работать несколько человек, которые правят текст исходного документа, вставляя туда дополнения или убирая лишнее.
Это может быть договор, некий юридический документ, соглашение и т. п. При простом чтении не всегда заметны мелкие исправления, сделанные партнером в период согласования документа.
Содержание:
- Как сравнить два документа Ворд вручную рядом — 1 способ
- Как сравнить два документа Ворд одновременно — 2 способ
- Сохранение измененного документа на компьютере
- Как сравнить 2 документа Word в ABBYY Comparator
- Как сравнить 2 документа в Ворде онлайн
- Выводы статьи
Абзац, предложение, несколько слов или даже одна запятая могут существенно изменить содержание важного документа с соответствующими негативными последствиями. Поэтому необходимо предварительно сравнить документы Ворд, чтобы сразу увидеть все изменения, сделанные партнером.
Это поможет избежать ошибок, например, внесение в текст невыгодных условий, увидеть юридические ловушки перед подписанием и принятием данного документа между обеими сторонами.
Документы можно сравнить визуально, прокручивая их рядом друг с другом при синхронной прокрутке. Чтобы избежать недоразумений и увидеть все изменения, лучше выбрать самый эффективный способ: необходимо сравнить два документа Word и подсветить различия между ними. Вы сразу увидите, какие правки были внесены в исходный документ в период согласования.
Принимая во внимание все вышесказанное, у пользователя возникает закономерный вопрос о том, как сравнить два документа Word. Есть несколько способов для решения этой проблемы. Можно сравнить два открытых документа или два закрытых файла.
В зависимости от ситуации, сравнить текст в двух документах Word можно с помощью двух методов:
- Визуальное сравнение текста документов вручную.
- Автоматическое сравнение содержимого документов с помощью программы или сервиса.
В этой статье вы найдете инструкции о том, как сравнить два документа Word на различия, используя само приложение MS Office, стороннее программное обеспечение, а также узнаете, как сравнить документы Word онлайн.
Это руководство подходит для использования в разных версиях текстового редактора Microsoft Word: в MS Word 2019, MS Word 2016, MS Word 2013, MS Word 2010, MS Word 2007.
Как сравнить два документа Ворд вручную рядом — 1 способ
Сейчас мы разберем, как сравнить 2 документа Word, если они одновременно открыты. В этом случае, мы можем просмотреть открытые документы рядом, расположив их вплотную друг к другу.
Чтобы сравнить исправления в двух открытых документах визуально, нужно сделать следующее:
- Откройте оба документа Word, текст в которых необходимо сравнить.
- В одном из открытых документов перейдите во вкладку «Вид».
- В группе «Окно» нажмите на кнопку «Рядом».
- В открывшемся окне «Сравнить рядом» выберите другой документ, если в это время на ПК открыто несколько файлов Word.
- На экране компьютера появятся два окна открытых документа, расположенные рядом друг с другом.
- Во вкладке «Вид» войдите в группу «Окно».
- Щелкните по опции «Синхронная прокрутка».
Вы можете просмотреть одновременно оба документа с помощью прокрутки, чтобы увидеть отличия.
Есть еще одна подсказка, позволяющая понять, вносились ли изменения в документ Word. В левой части нижней панели окна документа отображается число слов в тексте каждого документа. У вас есть возможность сравнить также количество символов, имеющихся в каждом из документов.
Чтобы выйти из режима просмотра рядом, во вкладке «Вид», в группе «Окно» нажмите на кнопку «Рядом».
Как сравнить два документа Ворд одновременно — 2 способ
А можно ли сравнить версии документов Word, если они не открыты? Конечно, в этом нам поможет функция сравнения, которая называется «Юридическое примечание». При использовании этого способа, нам необходимо сравнить два документа Word и подсветить исправления.
Пройдите последовательные шаги:
- Запустите программу Word на компьютере, открыв в приложении один из требуемых документов или просто пустой документ.
- Перейдите во вкладку «Рецензирование».
- В группе «Сравнение» нажмите на кнопку «Сравнить».
- В открывшемся контекстном меню выберите «Сравнить…».
Это сравнение двух версий документа (юридическое примечание).
- В окне «Сравнение версий» сначала выберите на компьютере «Исходный документ», а затем «Измененный документ».
- Если вам необходимы дополнительные опции сравнения, нажмите на кнопку «Больше».
- Измените параметры сравнения по своему усмотрению.
Включите настройки, по которым необходимо отслеживать изменения. Обратите внимание на параметр «Отображение изменений». Здесь можно выбрать степень сравнения — «по знакам» или «словам».
В разделе «Показать изменения» выбираем место, где разместится это сравнение: «в исходном документе», «в измененном документе», или в «новом документе». Рекомендуемое значение — «в новом документе».
- В окне «Сравнение версий» нажмите на кнопку «ОК».
- На экране откроется программа Word с результатами сравнения в четырех окнах:
- окно исправлений документа;
- окно сравниваемого (объединенного) документа;
- окно исходного документа;
- окно измененного документа.
Справа друг над другом находятся два окошка с исходным (вверху) и измененным (внизу) документами. В центре размещен сравниваемый документ со всеми внесенными изменениями. Слева отображено окно исправлений с информацией и списком изменений.
- Щелкните по вставке в исправлениях, чтобы переместиться к данному исправлению в основном окне.
Измененный текст будет подсвечен цветом. При необходимости, отредактируйте текст в окне объединенного документа.
Для большего удобства вы можете выбрать горизонтальное расположение области «Исправления». Во вкладке «Рецензирование», в группе «Запись исправлений» нажмите на стрелку около кнопки «Область проверки», выберите один из вариантов: «Вертикальная область проверки…» или «Горизонтальная область проверки…».
Сохранение измененного документа на компьютере
После ознакомления с результатами проверки, вы можете сохранить на ПК объединенный документ Word со всеми или только некоторыми исправлениями.
В случае согласия с изменениями, выполните следующие действия:
- Из вкладки «Рецензирование» переместитесь в группу Изменения».
- Нажмите на кнопку «Принять», или нажмите на стрелку для выбора другого подходящего параметра:
- Принять и перейти к следующему.
- Принять исправление.
- Принять все исправления.
- Принять все исправления и прекратить отслеживание.
Если вы не согласны с исправлениями в тексте документа, нажмите на кнопку «Отклонить и перейти к следующему». Щелкните на стрелку для выбора одного из вариантов действий:
- Отклонить и перейти к следующему.
- Отклонить все исправления.
- Отклонить все исправления и перейти к следующему.
- Сохраните документ Word в качестве нового файла на компьютере, а исходный и измененный файлы останутся на вашем ПК в первоначальном виде.
Как сравнить 2 документа Word в ABBYY Comparator
Приложение «ABBYY Сравнение документов» предназначено для сравнения различных типов документов, в том числе файлов Microsoft Office. Это платное приложение находит несоответствия в документах и показывает разницу.
Пройдите шаги:
- В окне программы ABBYY Comparator добавьте в соответствующие области первый и второй документы.
- Нажмите на кнопку «Найти различия».
- В окне приложения отобразится информация об обнаруженных несоответствиях.
В случае необходимости, сохраните на своем ПК отчет о сравнении файлов в формате PDF или DOCX.
Как сравнить 2 документа в Ворде онлайн
Может так случится, что у вас не будет под рукой компьютера с программой Word. Например, вам нужно сравнить файлы с телефона, а в мобильной версии офиса нет подобного функционала.
В этом случае, вы можете сравнить два документа Word онлайн. Существует несколько сервисов в интернете, способных решать эту задачу.
Мы воспользуемся помощью онлайн сервиса Embedika:
- Войдите на страницу «Сравнение документов»: https://compare.embedika.ru/.
- Выберите файлы со своего мобильного устройства или с компьютера, и загрузите поочередно их в первую и во вторую области страницы.
- Нажмите на кнопку «Сравнить».
- Посмотрите на результат этой операции.
Выводы статьи
При работе с документами Word, пользователю может понадобится выполнить сравнение двух редакций документа, если над ним работало несколько человек. В этом случае, необходимо сравнить два документа на соответствия друг другу, чтобы узнать о внесенных исправлениях, сделанных партерами или коллегами. Сделать это можно несколькими способами: в программе Word, используя сторонний софт или онлайн сервис в интернете.
Похожие публикации:
- Как вставить дату и время в Word
- Как поставить ударение над буквой в Ворде — 3 способа
- Как сделать оглавление (содержание) в документе Word
- Как убрать пустую страницу в Ворде — 6 способов
- Как выделить текст в Word: разные способы
Анализ содержания документа Word
И еще одно сравнение форматов ASCII и Word. В предыдущем примере мы отметили, что файл Word более чем в сто раз тяжелее, чем файл ASCII с тем же текстом. И в любом хорошем текстовом редакторе вроде TextWrangler можно понять, почему это так. Открыв файл Word с повесткой совещания, увидим следующее его содержание:
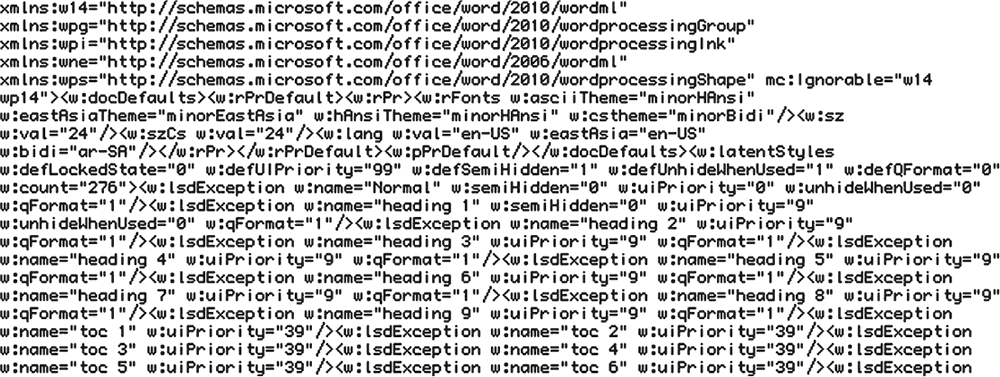
Файл Word содержит кучу информации. И это ключевое различие между документами в Word и в ASCII. Если ASCII содержит только те символы, которые пользователь видит на экране, документы Microsoft Word могут содержать и текст, и все остальное, что Microsoft решит включить в файл, не показывая этого пользователю. Даже если не учитывать все остальные недостатки Word – размер файлов, образ мышления 1980-х годов, дороговизну обновлений, то сам принцип становится проблемой. Не стоит использовать формат, который скрывает в ваших файлах информацию без вашего ведома и согласия. Хотя в некоторых обстоятельствах Word неизбежен, пользователям по крайней мере следует знать, как этот формат устроен.
Чиновникам британского правительства это знание несколько лет назад досталось дорогой ценой. «Опасное досье» – документ Word, содержавший информацию, которая помогла оправдать поддержку правительством войны в Ираке, – был разослан журналистам в начале 2003 года. Один предприимчивый журналист открыл документ в текстовом редакторе (или это сделал его друг-технарь) и увидел неизвестные до того имена некоторых авторов отчета. Это вызвало новую волну переполоха, и в августе 2003 года BBC сообщило: «Правительство Соединенного Королевства практически перестало пользоваться Microsoft Word для документов, которые должны стать достоянием общественности, и обратилось к созданию документов с помощью Adobe Acrobat, который использует формат PDF»[28]. В той же статье сообщается, что файлы Word могут без ведома пользователей содержать «имена авторов документа, их отношения друг с другом, более ранние версии документов… и порой очень конфиденциальную информацию вроде номера счета социального обеспечения… и информацию о внутреннем пути документа в сети, которая может оказаться полезной для взлома данной сети». Если цель – написать небольшой текст, это, согласитесь, слишком серьезные риски.
Данный текст является ознакомительным фрагментом.
Читайте также
Текстовые форматы: Word
Текстовые форматы: Word
У многих вызывает справедливое недоумение, почему же Word создает такие большие файлы для простых сообщений. Ответ таков: Microsoft Word не предназначен для создания цифрового текста, он создает бумагу.Когда в середине 1980-х годов появился Word, персональные
4.4.1. Проведение документа
4.4.1. Проведение документа
Проведением документа называется действие, которое отражает данные документа в учетных механизмах на основании информации документа. Проведение документа производится при нажатии на кнопку «ОК» или «Провести» в форме документа. В журнале
6.3. Ввод документа
6.3. Ввод документа
Основным способом ведения учета в конфигурации является регистрация фактов хозяйственной деятельности с помощью документов. Этот способ предоставляет следующие удобства:? автоматизированный ввод информации на основании ранее введенной;? печать
7.2. Ввод нового документа
7.2. Ввод нового документа
Ввод документа может осуществляться различными способами.Если активным является окно какого-либо из существующих в системе журналов документов, то для ввода нового документа выберите пункт «Действия – Добавить» либо используйте кнопку
панели
7.3. Просмотр и корректировка документа
7.3. Просмотр и корректировка документа
Для корректировки документа следует сначала открыть журнал документов, в котором отображаются документы нужного вида. Средствами поиска можно отыскать документ, который следует откорректировать.Работая в журнале документов,
20. Основные требования к форме первичного документа
20. Основные требования к форме первичного документа
1. Позволяет достоверно описать единичный факт хозяйственной жизни организации.2. Структура документа остается постоянной в течение длительного времени, если условия деятельности организации относительно стабильны.3.
Оформление документа на возврат товарно-материальных ценностей
Оформление документа на возврат товарно-материальных ценностей
Возврат полученных ранее ТМЦ поставщику – не такая уж и редкая операция. Особенно часто она встречается в организациях, ведущих активную торговую деятельность. Причины для возврата могут быть самыми
Глава 3. Юридическое значение документа и особенности языка служебных документов
Глава 3. Юридическое значение документа и особенности языка служебных документов
Чрезвычайно важно для управленческой деятельности организации юридическое значение документа, так как они служат способом доказательства заключенной в них информации и представляют одну
Приложение 25 ФОРМА документа, подтверждающего наличие лицензии
Приложение 25
ФОРМА
документа, подтверждающего наличие
Глава 22 Справка к проекту документа
Глава 22 Справка к проекту документа
Справка к проекту документа – документ, обосновывающий необходимость рассмотрения проекта документа: локального нормативного акта компании, приказа по основной деятельности, письма и т. п. К такой справке прилагается проект
7.2.1.1. Microsoft Word
7.2.1.1. Microsoft Word
Многие организации используют формат документов Word как стандарт обмена текстовой документацией. Кроме традиционных текстов в Word можно создавать Web – страницы, рисунки, гипертекстовые и электронные документы, письма для электронной почты.Программа сразу же
Разработка содержания
Разработка содержания
Установив временные рамки, позаботьтесь о наполнении их содержанием, не забыв о темпе, разных вариантах, периодах активного внимания и стилях обучения (см. гл. 2 — «Стили обучения»). Перечислим основные компоненты программы.ВведениеВо введении
Редактирование содержания
Редактирование содержания
При редактировании содержания речи ставьте под сомнение все. Проверяйте на точность все утверждения, статистические данные, цитаты. Подвергайте критике каждую метафору, аналогию, цитату, цифру, пример. Спрашивайте себя: действительно ли эта
Редактирование содержания
Редактирование содержания
• Точны ли все данные – факты, цифры, имена и т. д.?• Насколько уместны цитаты, метафоры, аналогии и т. д.? Достаточно ли они проясняют и освещают содержание?• Подходят ли шутки для случая и слушателей? Нет ли в них чего-либо
Протестируйте йогурт вместе с друзьями: Word Of Mouth
Протестируйте йогурт вместе с друзьями: Word Of Mouth
{238}Подумайте о разнице между просмотром рекламы новой пиццы и возможностью действительно попробовать кусочек у прилавка с образцами в местном супермаркете. Раздача пиццы прямо в магазине пробуждает сенсорное восприятие.
Отделите эмоции от содержания
Отделите эмоции от содержания
Мне редко доводилось слышать выступления, которые нельзя было бы улучшить, сократив их на 25 процентов. Не привязывайтесь к содержанию настолько сильно, чтобы не замечать его переизбытка. Я гарантирую: ваши слушатели не будут переживать и
Word для Microsoft 365 Word 2021 Word 2019 Word 2016 Word 2013 Word 2010 Word 2007 Еще…Меньше
Данный параметр позволяет сравнить два документа и вывести на экран только несовпадающие фрагменты. Сравниваемые документы не изменяются. При таком способе сравнения различия между документами всегда отображаются в новом, третьем документе.
Если нужно сравнить исправления, сделанные несколькими рецензентами, не следует использовать данный параметр. Выберите команду Объединение исправлений от нескольких авторов в одном документе.
-
Откройте документы, которые нужно сравнить.
-
На вкладке Рецензирование в группе Сравнить нажмите кнопку Сравнить.
-
Выберите пункт Сравнение двух версий документа (юридическое примечание).
-
В поле Исходный документ укажите документ, который будет использоваться в качестве исходного.
-
В поле Измененный документ выберите документ, который нужно сравнить с уже открытым документом.
-
Щелкните Больше, а затем укажите параметры сравнения документов. Рядом с Показывать изменения выберите отображение изменений на уровне знаков или на уровне слов.
Если результаты сравнения не требуется выводить в третьем документе, укажите документ, в котором должны быть отображены изменения.
Важно: Все параметры, выбранные в разделе Больше, будут использоваться по умолчанию при последующем сравнении документов.
-
Нажмите кнопку ОК.
-
Если какая-либо из версий документа содержит записанные исправления, на экране отобразится соответствующее сообщение. Чтобы принять исправления и сравнить документы, нажмите кнопку Да.
-
Откроется новый документ, в котором будут приняты исправления, записанные в исходном документе, а изменения, отмеченные во втором из сравниваемых документов, отобразятся в виде исправлений.
Сравниваемые документы не изменяются.
См. также
Просмотр и сравнение документов рядом
Сравнение документов и объединение изменений
Нужна дополнительная помощь?
ФЕДЕРАЛЬНОЕ ГОСУДАРСТВЕННОЕ БЮДЖЕТНОЕ
ОБРАЗОВАТЕЛЬНОЕ УЧРЕЖДЕНИЕ ВЫСШЕГО ОБРАЗОВАНИЯ
«МОРДОВСКИЙ ГОСУДАРСТВЕННЫЙ
ПЕДАГОГИЧЕСКИЙ УНИВЕРСИТЕТ ИМЕНИ М. Е. ЕВСЕВЬЕВА»
Физико-математический факультет
Кафедра информатики и вычислительной техники
РЕФЕРАТ
АНАЛИТИЧЕСКИЕ ВОЗМОЖНОСТИ MS WORD 2010
Автор работы студент 5 курса группы МДИ-117 очной формы обучения____________________________________________ О. Т. Аясовна
Направление подготовки 44.03.05 Педагогическое образование.
Профиль Математика. Информатика
Руководитель работы
канд. физ.-мат. наук, доцент________________________Т. В. Кормилицына
Саранск 2021
Содержание
Введение 3
1. Интерфейс надстройки Microsoft Mathematics. 5
2. Описание функционала. 8
2.1 Использование возможности рукописного ввода. 8
2.2 Решение уравнений. 9
2.3 Построение графиков. 10
2.4 Анимация графиков функций. 11
2.5 Построение трёхмерных графиков (3D) 12
3 Математические инструменты. 13
4 Примеры вычислений с помощью встроенных функций 17
Заключение 22
Список использованных источников 23
Введение
Офисный пакет приложений Microsoft можно использовать не только для работы с электронной корреспонденцией и различными типами документов: текстами, таблицами, базами данных и др., планирования дел, общения с коллегами и управления проектами, но и в качестве инструмента для решения математических задач. Для этого достаточно всего лишь установить бесплатную надстройку Microsoft Mathematics (6,9 Мбайт), включающую в себя набор средств, предназначенных для работы с выражениями и формулами в документах Word и записных книжках OneNote.
С помощью Надстройки Microsoft Mathematics для Word и OneNote можно выполнять математические вычисления и строить графики в документах Word и записных книжках OneNote. Данная настройка также содержит расширенный набор математических символов и структур для точного отображения формата математических выражений. Можно также быстро добавить общеупотребительные выражения и математические структуры из коллекции формул. Надстройка Microsoft Mathematics помогает решить следующие задачи:
- Вычисление стандартных математических функций, таких как корни и логарифмы.
- Вычисление тригонометрических функций, таких как синус и косинус.
- Нахождение производных и интегралов, пределов, а также сумм и произведений рядов.
- Выполнение операций над матрицами, например, нахождение обратной матрицы, сложение и умножение матриц.
- Выполнение операций над комплексными числами.
- Построение графиков в 2 плоскостях в декартовой и полярной системах координат.
- Построение графиков в 3 плоскостях в декартовой, цилиндрической и сферической системах координат.
- Решение уравнений и неравенств.
- Вычисление статистических функций, например, мод и дисперсий на рядах чисел.
- Нахождение коэффициента многочленов и целых чисел.
- Упрощение и раскрытие алгебраических выражений.
С помощью надстройки Microsoft Mathematics можно гибко интерпретировать вводимые математические выражения. При выборе для введенного выражения команды Вычислить или График надстройка Microsoft Mathematics использует только те параметры, которые имеют смысл для данного выражения.
Интерфейс надстройки Microsoft Mathematics.
Четвёртая версия этой программы изменила название Microsoft Math на Mathematics и стала бесплатной и доступной для установки. Основное назначение программы – помощь в решении задач различных уровней сложности по математике, алгебре, тригонометрии, физике и химии. С помощью Microsoft Mathematics можно просмотреть пошаговое решение уравнения или вычисление интеграла, причём предлагаются для сравнения различные их варианты.
Рисунок 1 – Логотип надстройки Microsoft Mathematics
Используя указанную программу, учащиеся имеют возможность научиться решать уравнения шаг за шагом, получить представление об основах алгебры, тригонометрии, математических вычислений, физики и химии.
С помощью этого учебного программного средства учащиеся не только учатся решать уравнения, но и получают более глубокое понимание базовых понятий и элементов математики, точных наук и предметов естественного цикла.
При первом запуске Microsoft Mathematics вы увидите следующие элементы:
- Калькулятор, который содержит цифровую клавиатуру и кнопки таких групп: Статистика, Тригонометрия, Линейная алгебра, Вычисление, Стандартная и Избранные кнопки.
- Вкладка Лист отображается по умолчанию, в ней вы будете выполнять большинство числовых вычислений. Эта вкладка содержит как панель ввода, так и панель вывода. Входная панель даёт возможность использовать графический калькулятор, клавиатуру или рукописный ввод. При нажатии кнопки на панели калькулятора вы создаёте математические выражения на панели ввода с клавиатуры.
- Вкладка Построение графиков может быть использована для создания графиков математических функций. Она содержит панель для ввода уравнения функции, наборы данных или параметрических уравнений, которые вы хотите построить.
- На вкладке Главная в группе Сервис вы увидите кнопки для дополнительных инструментов математики.
Рисунок 2 – Скриншот главного экрана надстройки Microsoft Mathematics
Основным инструментом в Microsoft Mathematics является полнофункциональный научный калькулятор с широкими возможностями использования графиков и решения уравнений.
Вы можете использовать его как карманный калькулятор, нажав кнопку, или как клавиатуру для ввода математических выражений.
Рисунок 3 – Панель карманного калькулятора Microsoft Mathematics
Использование кнопок группы Стандартная предоставляет все возможности популярных инженерных (расширенных) калькуляторов.
Использование кнопок группы Вычисления даёт возможность осуществлять вычисление определённых интегралов, пределов, находить производную функции, сумму и произведение ряда.
Группа кнопок Статистика даёт возможность найти числовые значения статистических величин.
Группа кнопок Тригонометрия позволяет работать с тригонометрическими функциями числового аргумента, обратными тригонометрическими функциями.
Группа кнопок Линейная алгебра позволяет осуществлять операции над матрицами и определителями.
Описание функционала.
Использование возможности рукописного ввода.
С помощью Microsoft пользователь может ввести уравнение или выражение, пользуясь улучшенными возможностями входа. Пользователи могут писать математические выражения в области Ink ввода с помощью пера для планшетного ПК или ультра-мобильных ПК. Вы также можете использовать мышь.
- На вкладке Главная выберите опцию Рукописный ввод. В области ввода сделайте записи с помощью пера для планшетного ПК или мышью.
Ход выполнения:
1. Нажмите Ввод.
Рисунок 4 – Функция рукописного ввода
Решение уравнений.
Microsoft Mathematics даёт возможность решать множество типов задач — от упрощения алгебраических выражений до решения систем уравнений. Если доступна демонстрация каждого шага решения, вы увидите в разделе Шаги решения между входными и исходными выражениями в панели вывода.
- Воспользуйтесь введённым уравнением
Рисунок 5 – Пошаговое решение уравнений
Ход выполнения:
-
-
- Нажмите Ввод.
- Вы увидите, что уравнение решается в области вывода.
- Нажмите Шаги решения.
-
Вы увидите шаги решения уравнения в области вывода.
Если решение доступно для записи шаг за шагом, вы увидите в разделе Шаги решения между входными и исходными выражениями в панели вывода, независимо от того, введёте ли вы выражение с помощью калькулятора, клавиатуры или рукописным вводом.
Построение графиков.
Чтобы создать графики математических функций, можно использовать вкладку Построение графиков. Графический раздел содержит панель ввода, которая используется для ввода уравнений, функций, неравенств, данных или параметрических уравнений, которые вы хотите построить.
Основные шаги для построения графиков:
-
-
-
- Щёлкните на вкладке Построение графиков.
- Разверните соответствующие панели ввода: Уравнения и функции, Наборы данных, Параметрические, Неравенства, Элементы управления графика.
- В списке выберите 2D или 3D (двумерная, трёхмерная).
- В списке выбора координат выберите нужную систему координат: прямоугольная декартова, полярная.
- Введите выражения или данные, которые хотите построить.
- Нажмите График и просмотрите результат.
-
-
Рисунок 6 – Построение графика функции
Для построения нескольких графиков функции выполните те же действия, что и выше, но добавьте ещё одно уравнение во второе окно. Если хотите добавить третий график, нажмите кнопку Добавить, а потом введите уравнение в новом окне.
Анимация графиков функций.
Когда вы создаёте график, содержащий неизвестные параметры, такие как график y=sin(ax), Microsoft Mathematics сначала выбирает произвольные значения для неизвестных параметров и строит график, используя это значение. После того как график создан, вы можете изменить значение, используя диапазон значений для неизвестных параметров. То, что вы видите во время анимации, является серией графиков, каждый из которых зависит от значения неизвестного параметра. Если ваш график содержит несколько неизвестных параметров, вы можете выбрать нужный вам для анимации. Также можно установить значение некоторых параметров для конкретного значения.
Чтобы анимировать график:
-
-
- На вкладке Построение графиков откройте Элементы управления графиками.
- В списке параметров выберите тот, который хотите анимировать.
- Введите нижнюю границу для параметра. По умолчанию равна 0.
- Введите верхнюю границу для параметра. По умолчанию равна 2. (Можно ввести верхнюю границу, которая меньше, чем нижняя. В этом случае Microsoft Mathematics осуществит анимацию от большего значения к меньшему).
-
Рисунок 7 – Анимирование трехмерного графика.
Построение трёхмерных графиков (3D)
3D-графики — это способ представления трёхмерных данных в двух измерениях. В своей самой простой форме он показывает функции двух переменных x и y, высота в любой точке (x,y) равна значению функции в этой точке. Вы можете создавать более сложные поверхности, такие как сферы и тор, в виде графиков уравнений с тремя переменными.
Вы можете создавать 3D-графики таким образом: в виде графиков уравнений с тремя переменными или в виде графиков трёх параметрических уравнений.
- По умолчанию, чтобы показать цветную поверхность, где цвет изменяется в зависимости от угла освещения.
- Вы также можете показать поверхность в виде каркаса (или сетки), который показывает, из каких линий состоит поверхность.
Построение графика функции
Пример уравнения:
- Щёлкните на вкладке Построение графиков.
- Разверните вкладку Уравнения и функции.
- В списке выберите Трёхмерная (3D).
- Выберите Сферические.
- Щёлкните в первом поле.
- В поле ввода наберите выражение, а потом нажмите Ввод.
- Нажмите кнопку График.
Рисунок 8 – Построение трехмерного графика
Математические инструменты.
Microsoft Mathematics имеет ряд инструментов для выполнения конкретных видов вычислений. На вкладке в группе Сервис есть кнопки для таких инструментов:
- Средство решения уравнений для решения одного уравнения или системы уравнений;
- Формулы и уравнения, чтобы найти часто используемые уравнения из естественных наук и математики, а также изучить их графически или путём решения для конкретной переменной;
- Средство решения треугольников, чтобы найти по известным элементам треугольника остальные;
- Средство преобразования единиц измерения (конвертор) для преобразования единиц измерения из одной системы в другую.
Средство решения уравнений
Данный инструмент предоставляет простой способ для ввода одного уравнения или системы уравнений для решения. Решение уравнения или системы отображается на листе.
Введите уравнение в соответствующем поле. Примечание. Не нажимайте Ввод на клавиатуре, пока не введёте все уравнения.
- На вкладке Главная в группе Сервис выберите Средство решения уравнений.
- В списке в верхней части выберите количество уравнений, которые хотите решить.
- Введите уравнение в соответствующем поле.
Примечание. Не нажимайте Ввод на клавиатуре, пока не введёте все уравнения.
Формулы и уравнения
Microsoft Mathematics имеет библиотеку формул и уравнений, которая содержит много общих уравнений и формул по математике, физике и химии. Вы можете использовать формулы и уравнения как ресурс, работая над определённым заданием. Например, можно скопировать уравнение из библиотеки на лист, а потом составить уравнение или решить его для любой конкретной переменной.
- На вкладке Главная в группе Сервис выберите Формулы и уравнения, а затем выберите тип уравнений или формул, которые хотите просмотреть.
- Открыв список, выберите один из предметов, начиная с алгебры, геометрии, тригонометрии, физики, химии, свойства степеней, свойства логарифмов или константы.
Рисунок 9 – Панель Формулы и уравнения
- Щёлкните правой кнопкой мыши по одному из уравнений, а потом решите данное уравнение. Поля ввода для каждого параметра и переменной уравнения появляются в нижней части.
- Введите значение во все, кроме одного, поля ввода.
- Нажмите Ввод. Уравнение решается для остальных переменных или параметров и показано на рабочем листе.
Средство решения треугольников
Указанное средство поможет при изучении треугольников и соотношений между его элементами.
- На вкладке Главная в группе Сервис выберите Средство решения треугольников.
- Появляется соответствующее окно.
Рисунок 10 – Панель Средство решения треугольников
- В списке Показать выберите информацию, которую хотите видеть:
- правила, теоремы и аксиомы, используемые для вычислений;
- определение вида треугольника на основе
- введённой информации;
- определение высоты, площади треугольника.
- Введите известные стороны и углы в соответствующие поля.
Средство преобразования единиц измерения
Указанное средство позволяет конвертировать единицы измерения из одной системы в другую.
- На вкладке Главная в группе Сервис выберите Средство преобразования единиц измерения.
- Из списка выберите единицу, которую хотите конвертировать (например, дюймы).
- Появляется конвертор.
Рисунок 11 – Панель конвертера
- В списке Преобразовать выберите тип измерений для преобразования (например, длины).
- Из списка выберите, в какую единицу преобразуете (например, метры).
- В поле ввода введите измерение, которое преобразуете.
- Нажмите Рассчитать.
Возможны некоторые неточности и противоречия в преобразовании таких единиц, как вес / масса. Преобразование данных величин опирается на данные американского Национального института стандартов и технологий.
Примеры вычислений с помощью встроенных функций
Рассмотрим применение функции «СУММА». Для подсчета суммы в таблице Word необходимо выполнить следующие шаги:
- Курсор в ячейку, где нужно сделать вычисление.
- На дополнительной вкладке «Макет» выбираем команду «Формула».
- В диалоговом окне выбираем функцию (суммы в данном случае).
- В строке «Формула» записываем, что суммировать нужно ячейки, например, слева «=SUM(LEFT)».
- При необходимости устанавливаем формат числа.
Примеры применения функции «СУММА» представлены на рисунках 12 – 18.
Рисунок 12 – Ячейка для результата
Рисунок 13 – Расположение элемента управления
Рисунок 14 – Запись функции
Рисунок 15 – Результат вычислений


Простые арифметические действия можно производить и вне таблиц с помощью инструмента «Вычислить». При этом результат отражается в строке состояния (рисунок 18).
Рисунок 18 – Результат вычисления вне таблицы
Заключение
Математические системы предоставляют широкие возможности построения множества типов графиков: для функций заданных в явном виде и в параметрическом, в декартовой, полярной, сферической и цилиндрической системах координат, 3D-поверхностей, контурных, точечных графиков и графиков векторного поля, построения графиков пересекающихся трехмерных поверхностей и их линий пересечения и т. д. Одной из таких программ является надстройка для Word и OneNote – Microsoft Mathematics, имеющая массу положительных характеристик, одна из которых – бесплатность. Помимо этого, вычисления можно производить и без применения дополнительного пакета расширений, но в этом случае в значительной степени будет ограничен круг операций, которые можно будет выполнить. Таким образом, рассмотрены основные аналитические возможности MS Word 2010, на конкретных примерах представлено не только применение специальной надстройки, но и встроенных функций.
Список использованных источников
- Васильев, С. А. Математический анализ. Ряды с Microsoft Mathematics : учебное пособие / С. А. Васильев, В. Ф. Еднерал, М. Д. Малых, Л. А. Севастьянов. – Москва : РУДН, 2016. – 119 с.
- Волкова, В.М. Информатика: средства онлайн-хранения и редактирования текстовых документов / В.М. Волкова. – Новосибирск : Новосибирский государственный технический университет, 2017. – 64 с. – URL: http://biblioclub.ru/index.php?page=book&id=576578 (дата обращения: 31.08.2020). – ISBN 978-5-7782-3194-8. – Текст : электронный.
- Зюков, М. Е. Обучение высшей математике с использованием Microsoft Mathematics / Зюков М. Е. // Вестник Луганского национального университета имени Тараса Шевченко (педагогические науки ) – 2013, № 20 (279). – С . 67 – 72.
- Иванова, Н. Ю. Системное и прикладное программное обеспечение : учебное пособие / Н. Ю. Иванова, В. Г. Маняхина. – Москва : Прометей, 2011. – 202 с. – URL: http://biblioclub.ru/index.php?page=book&id=105792 (дата обращения: 31.08.2020). – ISBN 978-5-4263-0078-1. – Текст : электронный.
- Курилович, В. Как изучить компьютер за шесть занятий : практическое пособие / В. Курилович. – 3-е изд., доп. – Москва : СОЛОН-ПРЕСС, 2008. – 240 с. – (Самоучитель пользователя). – Режим доступа: по подписке. – URL: http://biblioclub.ru/index.php?page=book&id=227114 (дата обращения: 31.08.2020). – ISBN 5-98003-243-6. – Текст : электронный.
- Microsoft Download Center. Microsoft Mathematics 4.0 [Электронный ресурс]. – Режим доступа: http://www.microsoft.com/ru-ru/download/details.aspx?id=15702.
- Харчук, О. А. Программный продукт для решения математических задач Microsoft Mathematics / О. А. Харчук // Информатика. Все для учителя. – № 3(39). – 2014. – С. 42-48.





























