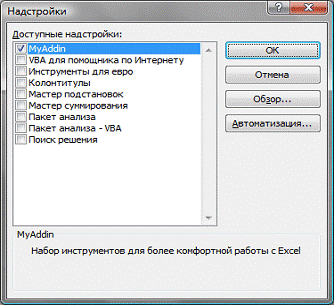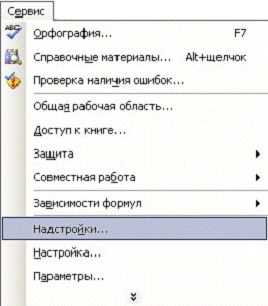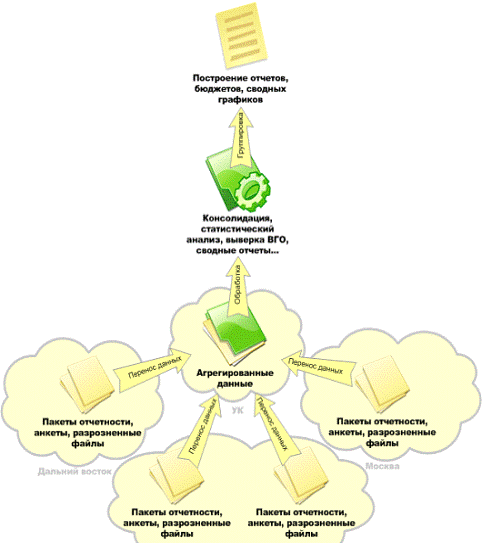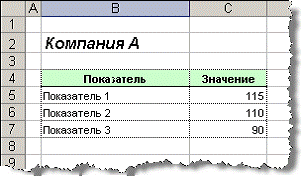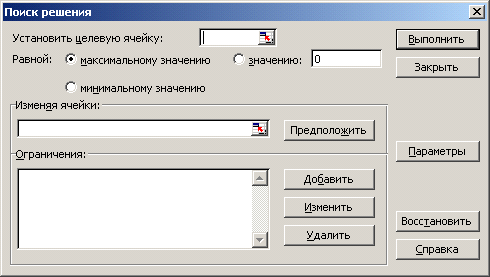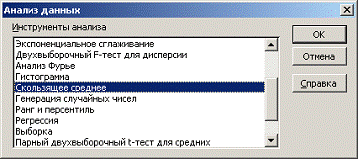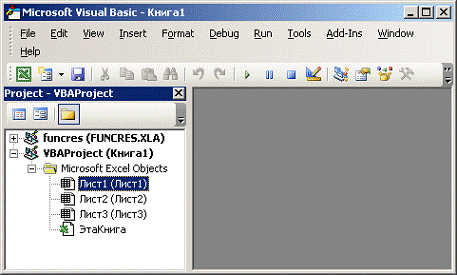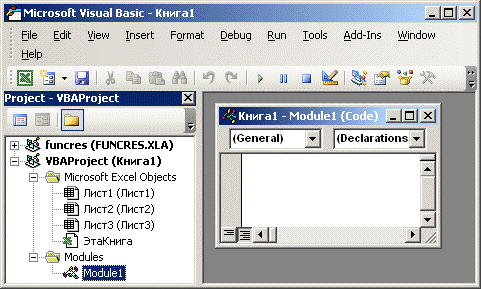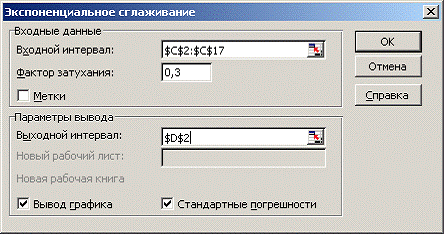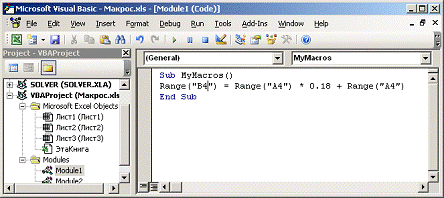ФГБОУ
ВПО КГАВМ имени Н.Э. Баумана
Кафедра
менеджмента и информационных технологий
Реферат
на тему:
Анализ
данных средствами Microsoft
Excel
Работу
выполнил
Студент
102 группы ФВМ
Сагдеев
Д.Р.
Проверил:
Домолазов
С.М.
Казань
2013
Содержание
Введение…………………………………………………………….3
1.Microsoft
Excel.
Понятия и возможности……………………….5
2.Анализ
данных. Использование сценариев:
2.1
Анализ данных в MS Excel…………………………………….7
2.2Сценарии…………………………………………………………..9
2.3Пример
расчета внутренней скорости оборота
инвестиций….10
Заключение………………………………………………………….14
Список
литературы………………………………………………….15
Введение.
Microsoft
Office , самое популярное семейство
офисных программных продуктов, включает
в себя новые версии знакомых приложений,
которые поддерживают технологии
Internet, и позволяют создавать гибкие
интернет-решения
Microsoft
Office — семейство программных продуктов
Microsoft, которое объединяет самые популярные
в мире приложения в единую среду,
идеальную для работы с информацией. В
Microsoft Office входят текстовый процессор
Microsoft Word, электронные таблицы Microsoft
Excel, средство подготовки и демонстрации
презентаций Microsoft PowerPoint
и новое приложение Microsoft Outlook. Все эти
приложения составляют Стандартную
редакцию Microsoft Office. В Профессиональную
редакцию входит также СУБД Microsoft
Access.
Microsoft
Excel
– программа предназначенная для
организации данных в таблице для
документирования и графического
представления информации.
Программа
MS
Excel
применяется при создании комплексных
документов в которых необходимо:
-
использовать
одни и те же данные в разных рабочих
листах; -
изменить
и восстанавливать связи.
Преимуществом
MS
Excel
является то, что программа помогает
оперировать большими объемами информации.
рабочие книги MS
Excel
предоставляют возможность хранения и
организации данных, вычисление суммы
значений в ячейках. Ms
Excel
предоставляет широкий спектр методов
позволяющих сделать информацию простой
для восприятия.
В
наше время, каждому человеку важно знать
и иметь навыки в работе с приложениями
Microsoft Office, так как современный мир насыщен
огромным количеством информацией, с
которой просто необходимо уметь работать.
Более
подробно в этой курсовой будет представлено
приложение MS
Excel,
его функции и возможности. А также
использование сценариев с их практическим
применением.
Табличный
процессор MS Excel (электронные таблицы) –
одно из наиболее часто используемых
приложений пакета MS Office, мощнейший
инструмент в умелых руках, значительно
упрощающий рутинную повседневную
работу. Основное назначение MS Excel –
решение практически любых задач
расчетного характера, входные данные
которых можно представить в виде таблиц.
Применение электронных таблиц упрощает
работу с данными и позволяет получать
результаты без программирования
расчётов. В сочетании же с языком
программирования Visual Basic for Application (VBA),
табличный процессор MS Excel приобретает
универсальный характер и позволяет
решить вообще любую задачу, независимо
от ее характера.
Особенность
электронных таблиц заключается в
возможности применения формул для
описания связи между значениями различных
ячеек. Расчёт по заданным формулам
выполняется автоматически. Изменение
содержимого какой-либо ячейки приводит
к пересчёту значений всех ячеек, которые
с ней связаны формульными отношениями
и, тем самым, к обновлению всей таблицы
в соответствии с изменившимися данными.
Основные
возможности электронных таблиц:
-
проведение
однотипных сложных расчётов над большими
наборами данных; -
автоматизация
итоговых вычислений; -
решение
задач путём подбора значений параметров; -
обработка
(статистический анализ) результатов
экспериментов; -
проведение
поиска оптимальных значений параметров
(решение оптимизационных задач); -
подготовка
табличных документов; -
построение
диаграмм (в том числе и сводных) по
имеющимся данным; -
создание
и анализ баз данных (списков).
2.Анализ данных. Использование сценариев.
2.1 Анализ данных в ms Excel
Данные
— сведения:
—
полученные путем измерения, наблюдения,
логических или арифметических операций;
—
представленные в форме, пригодной для
постоянного хранения, передачи и
(автоматизированной) обработки.
В
Excel
тип
данных
– тип, значения хранящегося в ячейке.
Когда
данные вводятся на рабочий лист, Excel
автоматически анализирует их определяет
тип данных. Тип данных, присваиваемый
ячейке по умолчанию, определяет способ
анализа данных, который можно применять
к данной ячейке.
Например,
в большинстве инструментах анализа
данных используются именно числовые
значения. Если вы попробуете ввести
текстовое значении, то программа
отреагирует сообщением об ошибке.
Типы
данных:
-
Текстовый
-
Числовой
-
Число
-
Числовые
символы -
Дроби
-
Дата
и время -
Даты
-
Время
-
Формулы
Анализ
данных
— область информатики, занимающаяся
построением и исследованием наиболее
общих математических методов и
вычислительных алгоритмов извлечения
знаний из экспериментальных (в широком
смысле) данных.
Анализ
данных – сравнение различной информации.
Работа
с таблицей не ограничивается простым
занесением в нее данных. Трудно представить
себе область, где бы ни требовался анализ
этих данных.
Таблицы
данных являются частью блока задач,
который иногда называют инструментами
анализа «что-если». Таблица данных
представляет собой диапазон ячеек,
показывающий, как изменение определенных
значений в формулах влияет на результаты
этих формул. Таблицы предоставляют
способ быстрого вычисления нескольких
версий в рамках одной операции, а также
способ просмотра и сравнения результатов
всех различных вариантов на одном листе.
Ms
Excel
представляет широкие возможности для
проведения анализа данных, находящихся
в списке. К
средствам анализа относятся:
-
Обработка
списка с помощью различных формул и
функций; -
Построение
диаграмм и использование карт Ms
Excel; -
Проверка
данных рабочих листов и рабочих книг
на наличие ошибок; -
Структуризация
рабочих листов; -
Автоматическое
подведение итогов (включая мстер
частичных сумм); -
Консолидация
данных; -
Сводные
таблицы; -
Специальные
средства анализа выборочных записей
и данных – подбор параметра, поиск
решения, сценарии и др.
Соседние файлы в предмете [НЕСОРТИРОВАННОЕ]
- #
- #
- #
- #
- #
- #
- #
- #
- #
- #
- #
Анализ данных в MSExcel
«Анализ
данных в MSExcel»
Введение
При помощи Excel можно анализировать большие массивы данных. В Excel
можно использовать более 400 математических, статистических, финансовых и
других специализированных функций, связывать различные таблицы между собой,
выбирать произвольные форматы представления данных, создавать иерархические
структуры.
Программа MS Excel, являясь лидером на рынке программ обработки
электронных таблиц, определяет тенденции развития в этой области. Вплоть до
версии 4.0 программа Excel
представляла собой фактический стандарт с точки зрения функциональных
возможностей и удобства работы. Теперь на рынке появились гораздо более новые
версии, которые содержат много улучшений и приятных неожиданностей.
В данной работе рассмотрены теоретические аспекты анализа инвестиционных
проектов, рассмотрен порядок прогнозирования с использованием методов
скользящего среднего и сглаживания, разобрано создание макросов и
пользовательских функций в Excel.
Курсовая работа содержит теоретический и практический материал на тему
«Анализ данных в MSExcel»,
теоретические вопросы по теме. Ключевые слова: финансовые функции,
инвестиционный проект, эффективность, инвестиционный портфель, временные ряды,
прогнозирование, макросы, пользовательские функции.
Курсовая работа содержит теоретические материалы по понятию,
эффективности инвестиционных проектов, рассмотрен порядок прогнозирования с
использованием методов скользящего среднего и сглаживания, разобрано создание
макросов и пользовательских функций.
Практическая часть курсовой работы включает рекомендации по выполнению
оценки инвестиционных проектов, использованию методов скользящего среднего и
сглаживания анализа данных, созданию макросов и пользовательских функций.Xls ↑
1. Теоретическая часть
.1 Установка надстроек
Если Вы используете Excel 2007, то у Вас отобразится вкладка Надстройки и
в ней будет панель со всеми командами(рис.1) и создано выпадающее меню, также
со всеми командами(рис.2)
Рис.
Рис.
Если же Вы поместили надстройку в другую папку, то в окне выбора
надстроек(рис.3) жмете
кнопку «Обзор»,
выбираете файл надстройки MyAddin.xla и подтверждаете выбор. Далее жмете «ОК».
Надстройка подключена. Вы можете автоматически установить/удалить надстройку
MyAddin и файл помощи MyAddin Help с помощью исполняющего приложения —
«Установка и удаление надстройки».
Рис.
Вам достаточно запустить приложение и выбрать необходимое действие:
Установить надстройку или Удалить надстройку. При выборе установки доступна
опция — Подключить файл помощи. Если выбрать опцию, то файл помощи будет
автоматически подключен к надстройке(файл помощи MyAddinHelp должен находиться
в папке с исполняемым приложением, иначе справка не будет подключена). После
подключения Вы сможете вызвать справку при использовании любой команды или
функции, нажав на «Справка по этой функции/команде»
Если Вы все же хотите самостоятельно подключить надстройку, то:
Извлекаем из архива файл MyAddin.xla и помещаем его:
1. в папку надстроек Excel, как правило она расположена по адресу:
C:Documents and SettingsУчетная записьApplication DataMicrosoftAddIns;
2. в любое место на локальном диске;
Запускаем Excel и выбираем:
· 2007 Excel — Меню-Параметры Excel-Надстройки-Перейти(рис.1)
Рис. 2003 Excel — Сервис-Надстройки
Рис.
Если надстройка была помещена в папку C:Documents and SettingsУчетная
записьApplication DataMicrosoftAddIns, то она будет отображена в списке и Вам
надо будет только выбрать её, поставив галочку(рис.5).Xls ↑
1.2 Вычисление итогов
Можно также создать настраиваемое вычисление
(Дополнительные вычисления. Способ сложения значений в области данных отчета
сводной таблицы путем использования значений из других ячеек области данных.
Для создания дополнительных вычислений служит список в группе Дополнительные
вычисления диалогового окна «Вычисление поля сводной таблицы».).
1. В области значений выделите поле, для которого требуется изменить
итоговую функцию отчета сводной таблицы.
2. На вкладке Параметры в группе Активное поле нажмите кнопку
Активное поле, а затем — кнопку Параметры поля.
Будет открыто диалоговое окно Параметры поля значений.
В поле Имя источника отображается имя источника данных поля.
В поле Пользовательское имя отображается текущее имя отчета сводной таблицы
или имя источника, если пользовательское имя не задано. Для изменения значения
параметра Пользовательское имя щелкните текст в этом поле и внесите необходимые
изменения.
3. Перейдите на вкладку Операция.
4. Выберите нужную итоговую функцию в списке Операция.
Для некоторых типов исходных данных (Исходные
данные. Список или таблица, используемые для создания отчета сводной таблицы
или отчета сводной диаграммы. Исходные данные могут быть взяты из списка или
диапазона Microsoft Excel, внешней базы данных или куба либо из другого отчета
сводной таблицы.), таких как данные OLAP, вычисляемых полей (Вычисляемое поле. Поле в отчете сводной таблицы или
отчете сводной диаграммы, использующее созданную формулу. Вычисляемые поля
могут выполнять вычисления, используя содержимое других полей отчета сводной
таблицы или отчета сводной диаграммы.)
Если для данных используется формат таблицы, можно быстро вычислять
итоговые значения в ее столбцах и выполнять другие действия. Чтобы добавить
итоги к столбцу таблицы, добавьте строку итогов, а затем в каждой ячейке этой
строки используйте функции из всплывающего меню.
Совет Теперь в строке итогов можно использовать не только функции из
этого списка. Во всплывающем меню выберите пункт Другие функции, чтобы открыть
построитель функций. В любой ячейке строки итогов можно ввести любую нужную
формулу.
Данные в поле значений суммируют данные источников в отчете сводной
таблицы следующим образом: для числовых значений используется функция СУММ, а
для текстовых — функция СЧЁТ. Однако суммирующая функция (Итоговая функция. Тип вычисления при объединении данных в отчете
сводной таблицы, в таблице консолидации или при вычислении итогов в списках или
базах данных. Примерами итоговых функций могут служить функции СУММ, СЧЕТ и
СРЕДНЕЕ.) может быть изменена.
Рис.
1. Щелкните любую ячейку таблицы.
2. На вкладке Таблицы, в разделе Параметры таблицы, выберите пункт
Строка итогов.
Рис.
3. В строке итогов выберите ячейку, в которой требуется вычислить
итог, а затем щелкните двустороннюю стрелку , чтобы открыть всплывающее меню.
4. Во всплывающем меню выберите функцию для расчета итога.
Изменение итоговой функции или настраиваемого вычисления для поля в
отчете сводных таблиц Xls
↑
1.3 Консолидация данных
Консолидация по категории
1. Организуйте консолидируемые данные на каждом отдельном листе.
· Необходимо, чтобы все диапазоны данных были
представлены в формате списка (Список. Набор строк, содержащий взаимосвязанные
данные, или набор строк, которому назначаются функции листа с помощью команды
Создать список.): первая строка каждого столбца содержит название, остальные
строки — однотипные данные; пустые строки или столбцы в списке отсутствуют.
· Разместите каждый диапазон на отдельном листе.
Не помещайте диапазоны на лист, на котором должна выполняться консолидация.
· Убедитесь, что подписи столбцов или строк, которые
требуется объединить, совпадают с учетом регистра букв. Например, заголовки
«Ср. за год» и «Средний за год» различаются и не будут объединены в таблице
консолидации.
· Присвойте каждому диапазону имя: выделите
диапазон ячеек и на вкладке Формулы в группе Определенные имена щелкните
стрелку, расположенную рядом с полем Присвоить имя и введите имя диапазона в
поле Имя.
2. Щелкните левый верхний угол области основного листа, в которой
требуется разместить консолидированные данные.
Убедитесь, что справа и снизу этой ячейки достаточно свободных ячеек для
данных консолидации. Команда Консолидация заполнит столько ячеек, сколько
потребуется.
3. На вкладке Данные в группе Средства обработки данных выберите
команду Консолидация.
Рис.
4. Выберите в раскрывающемся списке Функция итоговую функцию (Итоговая функция. Тип вычисления при объединении данных
в отчете сводной таблицы, в таблице консолидации или при вычислении итогов в
списках или базах данных. Примерами итоговых функций могут служить функции
СУММ, СЧЕТ и СРЕДНЕЕ.), которую требуется использовать для консолидации
данных.
5. Если лист находится в другой книге, нажмите кнопку Обзор, чтобы
найти файл, а затем — кнопку ОК, чтобы закрыть диалоговое окно Обзор.
Путь к файлу будет введен в поле Ссылка, он будет завершаться
восклицательным знаком.
6. Введите имя, назначенное диапазону, и нажмите кнопку Добавить.
Повторите этот шаг для всех диапазонов.
7. Выберите способ обновления консолидации. Выполните одно из
следующих действий.
· Чтобы консолидация обновлялась автоматически при изменении
исходных данных, установите флажок Создавать связи с исходными данными.
· Чтобы получить возможность обновления консолидации вручную
путем изменения включаемых в нее ячеек и диапазонов, снимите флажок Создавать
связи с исходными данными.
. Установите флажки в группе Использовать в качестве имен,
указывающие, где в исходных диапазонах находятся названия: либо подписи верхней
строки, либо Значения левого столбца, либо оба флажка одновременно.
· Все названия, не совпадающие с названиями в других исходных
областях, приведут к появлению дополнительных строк или столбцов в
консолидированных данных.
Все категории, которые не нужно консолидировать, должны иметь уникальные
подписи, которые встречаются только в одном диапазоне исходных данных.
Недавно описывался вариант консолидации данных (агрегации) с применением
VBA. На мой взгляд, это лучший способ и наиболее надежный с точки зрения, как
отработки, так и контроля корректности загрузки данных.
Рис.
Однако нужно отметить, что разработчики Excel предусмотрели встроенный
механизм консолидации данных — он не очень удобен, но в некоторых вариантах
может быть вполне полезен! Итак, вспомним задачу — есть некая, достаточно
крупная Группа компаний, в которой есть ряд дочерних компаний, которым мы
отсылаем пакеты сбора данных и хотим, в дальнейшем, их получить и агрегировать
Для примера создадим три отдельных файла (file1.xls, file2.xls,
file3.xls) с разной структурой.File1.xls.
Рис.
Теперь создадим консолидационный файл, который будет собирать данные из
первых трех первичных файлов. Заметим — структура ВСЕХ, включая
консолидационный, файлов может быть абсолютно разной!
Приступим к настройке консолидации. Для этого в консолидационном файле,
открываем меню «Данные», далее «Консолидация».
Рис.
В открывшемся окне «Консолидация» вводим:• Функцию — выбираем, что
необходимо сделать с данных исходных пакетов — просто сложить, посчитать
среднее, найти максимум и т.д.
Это очень удобно! В одних случаях вы консолидируете данные (например,
выручка), в других — получаете среднее значение (например, драйверы в
бюджетировании).
Рис.
• Ссылку — основной пункт настройки. Здесь мы последовательно выбираем
файлы, из которых будем подтягивать данные, а также не забываем указывать
ссылку на диапазон. Не принципиально, что бы диапазоны совпадали, однако,
важно, что бы размерность диапазонов была одинаковой. После того, как файл выбран
и присвоен диапазон — нажимаем «Добавить.
Рис.
Важным пунктом является пункт «Создавать связи с исходными файлами». Если
он выбран, то результат будет иметь следующий вид:
Таким образом, мы можем уточнить структуру получаемого значения. Большим
недостатком является то, что не отражаются имена файлов, откуда подтягиваются
значения. Если пункт не отмечен, то результат будет следующим:
Рис.
Таким образом, для целей консолидации можно:• Использовать VBA и
автоматически подгружать данные из файлов. При этом в цикле открывать файл,
подтягивать данные и закрывать файл. Этот подход наиболее гибкий, так как можно
отбирать данные, используя достаточно сложную логику.• Использоваться встроенный
механизм «Консолидация» и настроить выгрузку вручную, без использования
каких-либо скриптов. Сухо, примитивно, но, не вдаваясь в программерские
подробности.• Использовать микс из встроенного механизма «Консолидация» и VBA.
Подобно всему в Excel, этим механизмом можно управлять через VBA. Вот код,
который запускает консолидационный процесс Xls ↑
1.4 Поиск решения
Каждый инвестор пытается сформировать портфель ценных бумаг с возможно
большей ожидаемой доходностью и возможно меньшим риском. Портфели, имеющие
наименьший риск для заданной ожидаемой доходности или наибольшую ожидаемую
доходность при заданном уровне риска, называются эффективными портфелями.
Сформировать эффективный портфель значит найти доли капитала, которые следует
вложить в ценные бумаги, чтобы получить наименьший риск при заданной ожидаемой
доходности или наибольшую ожидаемую доходность при заданном уровне риска, т.е.
необходимо решить соответствующие задачи [7]:
Решение данных задач в Excel
осуществляется при помощи надстройки Поиск решения (Меню/Сервис/Поиск решения)
[3].
Рис. Окно Поиск решения
В окне (рис. 15) устанавливается ссылка на ячейки целевой функции
(определяется также характер целевой функции), определяются ограничения и
изменяемые ячейки. Совокупность долговременных затрат финансовых, трудовых и
материальных ресурсов с целью увеличения накоплений и получения прибыли
называется инвестициями.
Инвестиционная деятельность в той или иной степени присуща любому
предприятию. Она представляет собой один из наиболее важных аспектов
функционирования любой коммерческой организации. Причинами, обуславливающими
необходимость инвестиций, являются обновление имеющейся материально-технической
базы, наращивание объемов производства, освоение новых видов деятельности [4].
Управление инвестиционными процессами, связанными с вложениями денежных
средств в долгосрочные материальные и финансовые активы, представляет собой
наиболее важный и сложный раздел финансового менеджмента [3]. Принимаемые в
этой области решения рассчитаны на длительные периоды времени и, как правило:
• являются частью стратегии развития фирмы в перспективе;
• влекут за собой значительные оттоки средств;
• с определенного момента времени могут стать необратимыми;
• опираются на прогнозные оценки будущих затрат и доходов.
Поэтому, значение экономического анализа для планирования и осуществления
инвестиционной деятельности трудно переоценить. При этом особую важность имеет
предварительный анализ, который проводится на стадии разработки инвестиционных
проектов и способствует принятию разумных и обоснованных управленческих
решений.
Анализ эффективности намечаемых капиталовложений — это процесс анализа
потенциальных расходов на финансирование активов и решений, следует ли фирме
делать такие капиталовложения. Процесс анализа эффективности намечаемых
капиталовложений требует, чтобы фирма:
1) определила издержки проекта;
2) оценила ожидаемые потоки денежных средств от проекта и рисковость
этих потоков денежных средств;
) определила соответствующую стоимость капитала, по которой
дисконтируются потоки денежных средств;
4) определила дисконтированную стоимость ожидаемых потоков денежных
средств и этого проекта. [6].Xls ↑
1.5 Подбор параметра
Временной ряд — это ряд наблюдений, проводившихся регулярно через равные
интервалы времени. Он может быть равен году, неделе, суткам или даже минутам, в
зависимости от характера рассматриваемой переменной.
Сглаживание ряда динамики с помощью скользящей средней заключается в том,
что вычисляется средний уровень из определенного числа первых по порядку
уровней ряда, затем — средний уровень из такого же числа уровней, начиная со
второго, далее — начиная с третьего и т.д. Таким образом, при расчетах среднего
уровня как бы «скользят» по ряду динамики от его начала к концу, каждый раз
отбрасывая один уровень в начале и добавляя один следующий [5]. Интервал
сглаживания, т.е. число входящих в него уровней определяют, используя следующее
правило: если необходимо сгладить мелкие, беспорядочные колебания, то интервал
сглаживания берут по возможности большим; В Excelпрогнозирование с использованием метода скользящего
среднего осуществляется при анализе данных (Меню/Сервис/Анализ данных) [3].
Рис. Анализ данных (скользящее среднее)
После выбора в окне анализа данных пункта Скользящее среднее появляется
окно, в котором необходимо ввести соответствующую информацию: входной интервал,
выходной интервал, задать вывод графика и определение стандартных погрешностей,
т.е. точности оценки.Xls ↑
Рис. Окно параметров скользящего среднего
1.6 Прогнозирование с использованием метода Экспоненциального
сглаживания
Если при сравнении прогноза с реальными значениями сглаженные данные при
выбранном a значительно отличаются от исходного ряда, необходимо перейти к
другому параметру сглаживания (чем больше значение a, тем больше сглаживание).
Аналогично прогнозированию с использованием скользящей средней, вExcelпрогнозирование с использованием
метода экспоненциального сглаживания осуществляется при анализе данных
(Меню/Сервис/Анализ данных) [2].
Рис. Анализ данных (экспоненциальное сглаживание)
После выбора в окне анализа данных пункта Экспоненциальное сглаживание
появляется окно, в котором необходимо ввести соответствующую информацию:
входной интервал, выходной интервал, задать вывод графика и определение
погрешностей, фактор затухания.Xls ↑
Рис. Окно параметров экспоненциального сглаживания
.7 Автоматизация расчетов с помощью макросов
Макрос — это запрограммированная последовательность действий (программа,
процедура), записанная на языке программирования Visual Basic for Applications (VBA). Мы можем запускать макрос сколько угодно раз,
заставляя Excel выполнять последовательность любых
нужных нам действий, которые нам не хочется выполнять вручную.Xls ↑
1.8 Создание макросов в редакторе Visual Basic
Для ввода команд, т.е. создания макроса необходимо открыть специальное
окно — редактор программ на VBA в
меню Сервис —
Макрос — Редактор Visual Basic (Tools — Macros — Visual Basic Editor) [3]:
Рис. Окно Visual Basic
Макросы (т.е. наборы команд на языке VBA) хранятся в программных модулях.
В любой книге Excel мы можем создать любое количество программных модулей и
разместить там наши макросы.
Обычные модули — используются в большинстве случаев, когда речь идет о
макросах. Для создания нового модуля выберите в меню Insert — Module. В
появившееся окно нового пустого модуля можно вводить команды на VBA, набирая их
с клавиатуры.
Модуль Эта книга — виден в левом верхнем углу редактора Visual Basic в
окне, которое называется Project Explorer. В этот модуль обычно записываются
макросы, которые должны выполнятся при наступлении каких-либо событий в книге
(открытие или сохранение книги, печать файла и т.п.).
Модуль листа — доступен через контекстное меню листа, команда Исходный
текст (View Source). Сюда записывают макросы, которые должны выполняться при
наступлении определенных событий на листе (пересчет или изменение листа,
копирование или удаление листа и т.д.).
Любой макрос должен начинаться с оператора Sub, за которым идет имя
макроса и список аргументов (входных значений) в скобках. Если аргументов нет,
то скобки надо оставить пустыми.
Любой макрос должен заканчиваться оператором End Sub.
Все, что находится между Sub и End Sub — тело макроса, т.е. команды,
которые будут выполняться при запуске макроса.Xls ↑
1.9 Запись макросов макрорекордером
Макрорекордер — это небольшая программа, встроенная в Excel, которая
переводит любое действие пользователя на язык программирования VBA и записывает
получившуюся команду в программный модуль. Если мы включим макрорекордер на
запись, а затем начнем создавать свой еженедельный отчет, то макрорекордер
начнет записывать команды вслед за каждым нашим действием и, в итоге, мы
получим макрос создающий отчет как если бы он был написан программистом. Такой
способ создания макросов не требует знаний пользователя о программировании и
VBA и позволяет пользоваться макросами как неким аналогом видеозаписи: включил
запись, выполнил операцию, перемотал пленку и запустил выполнение тех же
действий еще раз. Естественно у такого способа есть свои плюсы и минусы:
Макрорекордер записывает только те действия, которые выполняются в
пределах окна Microsoft Excel. Как только вы закрываете Excel или переключаетесь
в другую программу — запись останавливается.
Макрорекордер может записать только те действия, для которых есть команды
меню или кнопки в Excel. Программист же может написать макрос, который делает
то, что Excel никогда не умел (сортировку по цвету, например или что-то
подобное).
Если во время записи макроса макрорекордером вы ошиблись — ошибка будет
записана. Однако смело можете давить на кнопку отмены последнего действия
(Undo) — во время записи макроса макрорекордером она не просто возрвращает Вас
в предыдущее состояние, но и стирает последнюю записанную команду на VBA.
Чтобы включить запись необходимо выбрать в меню Сервис — Макрос — Начать
запись (Tools — Macro — Record New Macro) и настроить параметры записываемого
макроса в окне Запись макроса [3]:
Рис. Окно записи макроса
Имя макроса — подойдет любое имя на русском или английском языке. Имя
должно начинаться с буквы и не содержать пробелов и знаков препинания.
Сочетание клавиш — будет потом использоваться для быстрого запуска
макроса. Если забудете сочетание или вообще его не введете, то макрос можно
будет запустить через меню Сервис — Макрос — Макросы — Выполнить (Tools — Macro
— Macros — Run).
Сохранить в… — здесь задается место, куда будет сохранен текст макроса,
т.е. набор команд на VBA из которых и состоит макрос.:
Эта книга — макрос сохраняется в модуль текущей книги и, как следствие,
будет выполнятся только пока эта книга открыта в Excel
Новая книга — макрос сохраняется в шаблон, на основе которого создается
любая новая пустая книга в Excel, т.е. макрос будет содержаться во всех новых
книгах, создаваемых на данном компьютере начиная с текущего момента
Личная книга макросов — это специальная книга Excel с именем
Personal.xls, которая используется как хранилище макросов. Все макросы из
Personal.xls загружаются в память при старте Excel и могут быть запущены в
любой момент и в любой книге.
После включения записи и выполнения действий, которые необходимо
записать, запись можно остановить командой Сервис — Макрос — Остановить запись
(Tools — Macro — Stop Recording).
Запуск и редактирование макросов. Управление всеми доступными макросами
производится в окне, которое можно открыть через меню Сервис — Макрос — Макросы
(Tools — Macro — Macros) [7]:
Рис. Окно управления макросами
Любой выделенный в списке макрос можно запустить кнопкой Выполнить (Run).
Кнопка Параметры (Options) позволяет посмотреть и отредактировать
сочетание клавиш для быстрого запуска макроса.
Кнопка Изменить (Edit) открывает редактор Visual Basic (см. выше) и
позволяет просмотреть и отредактировать текст макроса на VBA.Xls ↑
1.10 Создание пользовательских функций на VBA
запрограммированный задача excel
Создание пользовательских функций или, как их иногда еще называют,
UDF-функций (User Defined Functions) принципиально не отличается от создания
макроса в обычном программном модуле [3]. Разница только в том, что макрос
выполняет последовательность действий с объектами книги (ячейками, формулами и
значениями, листами, диаграммами и т.д.), а пользовательская функция — только с
теми значениями, которые мы передадим ей как аргументы (исходные данные для
расчета).Xls ↑
2. Практическая часть
.1 Практические задания для закрепления теоретического
материала
Прогнозирование (метод скользящего среднего)Xls ↑
Для прогнозирования объема продаж необходимы средние значения данного
показателя за последние несколько лет. В таблице представлены ежеквартальные
объемы продаж компании, специализирующегося на розничной продаже. В меню Сервис
выбрать команду Анализ данных. Появится диалоговое окно Анализ данных, где из
списка выбрать инструмент Скользящее среднее.
В поле Входной интервал указываем диапазон С2:С17.
В поле Интервал вводим количество кварталов, которое включается в подсчет
скользящего среднего — 4. Интервал сглаживания (по умолчанию используется
значение 3) определяют, используя правило: если необходимо сгладить мелкие
колебания временного ряда, то интервал берут по возможности большим, если нужно
сохранить мелкие волны — интервал сглаживания уменьшают. В поле Выходной
интервал вводим адрес ячейки (или щелкнуть на этой ячейке в рабочем листе) для
вывода результатов.
Рис.
Ставить значки для вывода графика и стандартных погрешностей.представит
результаты решения в столбцах D и E с выводом графика. Если
предшествующих данных недостаточно для построения прогноза, Excel возвратит
ошибочное значение #Н/Д.
Упражнение 2
Экспоненциальное сглаживание.
Для тех же данных заполняем окно анализа данных по экспоненциальному
сглаживанию:
Для составления прогноза используем инструмент Экспоненциальное
сглаживание пакета Анализ данных.
Выполняем следующие команды — Сервис — Анализ данных — Экспоненциальное
сглаживание — ОК. В появившемся окне инструмента Экспоненциальное сглаживание
указать следующие значения:
Рис.
Входной интервал — С2:С17;
Фактор затухания (константа сглаживания a) — 0,3 (значение по умолчанию —
0,3);
Выходной интервал: D12;
Поставим флажки для вывода графика и стандартных погрешностей.представит
результаты решения в следующем виде (рис. 9).
Диапазон D2:D17 — рассчитанные значения
экспоненциального сглаживания по формуле;
Диапазон E2:E17 — рассчитанные значения
стандартных погрешностей.
Упражнение 3
Макросы.
В модуле книги Макрос создаем макрос следующего вида:
Рис.
Данный макрос после запуска будет умножать значение из ячейки А4 на 0,18
и складывать со значением этой же ячейки А4.
Создание пользовательской функции.
В книге Макрос создаем модуль и составляем для него программу.
Рис.
Проверим работу макроса и пользовательской функции.
Вводим исходные данные (ячейки А3:А4) и формулу (ячейка В4,
формула =NDS(A3)+A3).
Запускаем макрос (Сервис/Макрос/Макросы…) и нажимаем в появившемся окне
кнопку Выполнить.
В итоге в ячейке В4 установится значение 1180.
Упражнение 4 (самостоятельно)
За компаниями А, В, С проводились наблюдения в течение трех периодов.
Данные в процентах приводятся в таблице ниже. Оценить ожидаемую доходность и
риск каждой акции, на основании этих оценок дать сравнительную характеристику.
Рассчитать ковариации доходностей акций друг с другом. Построить модели,
позволяющие определить структуру эффективных портфелей.
Таблица
|
Период наблюдения |
Доходность акции компании |
||
|
А |
В |
||
|
Первый |
16 |
21 |
15 |
|
Второй |
19 |
23 |
18 |
|
Третий |
17 |
26 |
21 |
Упражнение 5 (самостоятельно)
Фирма выясняет возможность производства новой продукции. Чтобы запустить
проект, понадобится потратить в начальный момент $100000. В первый, второй,
третий и четвертые годы реализация новой продукции принесет доход в размерах,
соответственно, $30000, $70000. $180000 и $90000. На пятый год продукция
перестанет быть популярной, и доход упадет до $10000. Дальнейший выпуск этой
продукции не предполагается. Ставку дисконтирования принять 10%.Обоснуйте
экономическую целесообразность реализации инвестиционного проекта.
Рис.
Упражнение 6 (самостоятельно)
Создать аналогичную диаграмму
Рис.
2.2 Словарь терминов
Для финансового анализ в MSExcelвключены
специальные финансовые функции. Приведем список финансовых функций MSExcelс кратким описанием .
ДАТАКУПОНДО. Возвращает предыдущую дату купона перед датой соглашения.
ОБЩПЛАТ. Возвращает общую выплату, произведенную между двумя
периодическими выплатами.
ОБЩДОХОД. Возвращает общую выплату по займу между двумя периодами.
ФУО. Возвращает амортизацию имущества на заданный период, используя метод
постоянного учета амортизации.
ДДОБ. Возвращает величину амортизации имущества для указанного периода
при использовании метода двукратного учета амортизации или иного явно
указанного метода.
СКИДКА. Возвращает норму скидки для ценных бумаг.
РУБЛЬ.ДЕС .Преобразует цену в рублях, выраженную в виде дроби, в цену в
рублях, выраженную десятичным числом.
РУБЛЬ.ДРОБЬ. Преобразует цену в рублях, выраженную десятичным числом, в
цену в рублях, выраженную в виде дроби.
ДЛИТ. Возвращает ежегодную продолжительность действия ценных бумаг с
периодическими выплатами по процентам.
ЭФФЕКТ. Возвращает действующие ежегодные процентные ставки.
БС. Возвращает будущее значение вклада.
БЗРАСПИС. Возвращает будущее значение начального предложения после учета
ряда сложных процентных ставок.
ИНОРМА. Возвращает ставку доходности полностью обеспеченной ценной
бумаги.
ПРПЛТ. Возвращает величину выплаты прибыли на вложения за данный период.
ВСД. Возвращает внутреннюю ставку доходности (отдачи) для серии потоков
денежных средств.
ПРОЦПЛАТ. Вычисляет выплаты за указанный период инвестиции.
МДЛИТ. Возвращает модифицированную длительность Маколея для ценных бумаг
с предполагаемой номинальной стоимостью 100 рублей.
МВСД. Возвращает внутреннюю ставку доходности, при которой положительные
и отрицательные денежные потоки имеют разную ставку.
НОМИНАЛ. Возвращает номинальную годовую процентную ставку.
КПЕР. Возвращает общее количество периодов выплаты для данного вклада.
ЧПС. Возвращает чистую приведенную стоимость инвестиции, основанной на
серии периодических денежных потоков и ставке дисконтирования.
ЦЕНАПЕРВНЕРЕГ. Возвращает цену за 100 рублей нарицательной стоимости
ценных бумаг с нерегулярным первым периодом.
ДОХОДПЕРВНЕРЕГ. Возвращает доход по ценным бумагам с нерегулярным первым
периодом.
ЦЕНАПОСЛНЕРЕГ. Возвращает цену за 100 рублей нарицательной стоимости
ценных бумаг с нерегулярным последним периодом.
ДОХОДПОСЛНЕРЕГ. Возвращает доход по ценным бумагам с нерегулярным
последним периодом.
ПЛТ. Возвращает величину выплаты за один период годовой ренты.
ОСПЛТ. Возвращает величину выплат на основной капитал для вклада в
заданный период.
ЦЕНА. Возвращает цену за 100 рублей нарицательной стоимости ценных бумаг,
по которым производится периодическая выплата процентов.
ЦЕНАСКИДКА. Возвращает цену за 100 рублей нарицательной стоимости ценных
бумаг, на которые сделана скидка.
ЦЕНАПОГАШ. Возвращает цену за 100 рублей нарицательной стоимости ценных
бумаг, по которым выплачивается прибыль в момент вступления в силу.
ПС. Возвращает приведенную (к настоящему моменту) стоимость инвестиции.
СТАВКА. Возвращает процентную ставку по аннуитету за один период.
ПОЛУЧЕНО. Возвращает сумму, полученную в срок вступления в силу полностью
обеспеченных ценных бумаг.
АПЛ. Возвращает величину непосредственной амортизации имущества за один
период.
АСЧ. Возвращает величину амортизации актива за данный период,
рассчитанную методом «суммы (годовых) чисел».
НАКОПДОХОД. Возвращает накопленный доход по ценным бумагам с
периодической выплатой процентов.
НАКОПДОХОДПОГАШ. Возвращает накопленный доход по ценным бумагам, процент
по которым выплачивается в срок вступления в силу.
АМОРУМ. Возвращает величину амортизации для каждого периода, используя
коэффициент амортизации.
АМОРУВ. Возвращает величину амортизации для каждого отчетного периода.
ДНЕЙКУПОНДО. Возвращает количество дней между началом периода купона и
датой соглашения.
ДНЕЙКУПОН. Возвращает число дней в периоде купона, который содержит дату
соглашения.
ДНЕЙКУПОНПОСЛЕ. Возвращает число дней от даты соглашения до срока
следующего купона.
ДАТАКУПОНПОСЛЕ. Возвращает следующую дату купона после даты соглашения.
ЧИСЛКУПОН. Возвращает количество купонов, которые могут быть оплачены
между датой соглашения и сроком вступления в силу.Xls ↑
2.3 Тестовое задание
. Что такое MSExcel:
а) Система управления реляционными базами данных
б) Средство представления данных в печатном формате
г) Табличный процессор
. Для каких целей предназначен MS Excel:
а) Создание текстовых документов
б) Создание БД (баз данных)
в) Создание таблиц, расчет и анализ информации
. Компонентом какого пакета является MSExcel:
а) MS
Access
б) MS
Office
в) MS
Word
г) MS
Publisher
4. Является ли MSExcelприложением
Windows:
а) Да
б) Нет
в) Не является приложением
г) Excel- часть операционной системы Windows
. Функция ВСД используется для расчета:
а) NPV
б) IRR
в)PI
. Функция ВСД помогает оценить:
а) банковский депозит
б) инвестиционный проект
в) прогнозные значения
. Функция ЧПС рассчитывает:
а) PI
б) ставку дисконтирования
в) PV
г) IRR
. NPVэто:
а) величина дисконтированных доходов
б) норма дисконтирования
в) период реализации проекта
г) чистая приведенная стоимость
. PVэто:
а) величина дисконтированных доходов
б) норма дисконтирования
в) инвестиции проекта
г) чистая приведенная стоимость
. PIэто:
а) индекс рентабельности проекта
б) чистая приведенная стоимость
в) внутренняя норма рентабельности
г) накопленные инвестиции↑
Ответы на тест:
1) г
2) в
3) б
4) a
) б
) б
) в
) г
) а
) а
Список использованных источников
1. Пикуза В.,
Гаращенко А. Экономические и финансовые расчеты в Excel. Самоучитель. — СПб.: Питер; К.: Изд. группа BHV, 2003. — 400 с.
.
Экономическая информатика: Учебник/Под ред. В.П.Косарева и Л.В. Еремина — М.:
Финансы и статистика, 2001. — 592 с: ил.
. Козырев
А.А. Информационные технологии в экономике и управлении. С-Пб. И-во Михайлова,
2000. — 297 с.: ил.
. Замков
О.О., Толстопятенко А.В., Черемных Ю. Н. Математические методы в экономике. М.:
АО «ДИС», 2002. — 185 с.: ил.
.Исследование
операций в экономике. Под редакцией Н.Ш.Кремера. М., ЮНИТИ, 2004. — 305 с..
. Дубина С.,
Орлова И., Шубина А. Excel
для экономистов и менеджеров. -Спб.: Питер, 2004.-295с.
. Блатнер П.
и др. Использование MicrosoftExcel
2002: Спец. изд.: Учеб пособие. — М.: Вильямс, 2002.- 1024с.
. Гарнаев А.
Использование MSExcelи VBA в экономике и финансах. СПб: BHV, 1999.-332с.
. Козырев
А.А. Информационные технологии в экономике и управлении: Учебник. 2-е изд. —
СПб.: Изд-во Михайлова В.А., 2001. — 360 с.
. Новиков
Ф.А., Яценко А.Д. MicrosoftOffice
2000 в целом. — СПб.: БХВ -Санкт-Петербург, 2000. — 728 с: ил.
. Карлберг
Конрад. Бизнес-анализ с помощью Microsoft Excel, 2-е изд./
Пер.с англ. — М.: Изд. дом «Вильяме», 2003. — 448 с: ил. — Парал.
тит. англ.
Заключение
Характерной чертой современности является стремительный научно-технический
прогресс, что требует от менеджеров и бизнесменов значительного повышения
ответственности за качество принятия решений. Это основная причина, которая
обусловливает необходимость научного принятия управленческих решений.
Электронная таблица Excel
является одним из наиболее популярных пакетов программ, предназначенных для
создания табличных документов. Система обладает мощными вычислительными
возможностями, великолепными средствами составления деловой графики, обработки
текстов, ведения баз данных. Кроме того, Excelобладает расширенным набором финансовых функций,
облегчающих решение данной задачи.Xls ↑
Обновлено: 14.04.2023
На этом я заканчиваю свою курсовую работу по закреплению навыков работы в MS Excel и MS Access. В наш стремительный век невозможно представить себе какое-либо начинание без возможности мгновенного получения нужной информации и ее структурирования, а в этом нам помогают программы для организации данных в таблице для документирования и графического представления информации и записи информации… Читать ещё >
Анализ данных в MS Excel ( реферат , курсовая , диплом , контрольная )
КУРСОВАЯ РАБОТА Анализ данных в MS Excel
Заключение
Список литературы Приложения
Введение
Microsoft Excel — программа, предназначенная для организации данных в таблице для документирования и графического представления информации.
Преимуществом MS Excel является то, что программа помогает оперировать большими объемами информации. рабочие книги MS Excel предоставляют возможность хранения и организации данных, вычисление суммы значений в ячейках. Ms Excel предоставляет широкий спектр методов позволяющих сделать информацию простой для восприятия.
Знания и умения владеть MS Excel и MS Access являются актуальными, так как, в наше время, современный мир насыщен огромным количеством информацией, с которой просто необходимо уметь работать.
Цель курсовой работы: получение и закрепление навыков в решении задач статистического анализа, построении логических конструкций, создание графиков и диаграмм в MS Excel, а также в создание, исследование и обработки базы данных (ACCESS).
excel база данные
Задание № 1. Встроенные функции EXCEL. Статистический анализ Необходимо найти значение Y = /x+ex/+tg3x*lg x2 на интервале -10 Прогрессия и в открывшемся диалоговом окне указываем предельное значение (10), шаг (1) и Расположение (по столбцам). После нажатия кнопки ОК в столбце, А будут введены все значения аргумента. В ячейке В1 вводим формулу:
=ABS (A1+EXP (A1))+TAN (3*A1)*LN (A1*A1)
Размножим ее на остальные ячейки столбца B и получим соответствующие значения Y. Для того чтобы определить количество отрицательных Y, в ячейку С1 вводим =СЧЁТЕСЛИ (B1:B20;» =0);(C3>=0);(C4>=0));СУММ (B1:B20);ПРОИЗВЕД (B1:B20)).
А теперь, давайте сгенерируем случайное число, в ячейке E12, для этого в ней напишем следующее: =СЛУЧМЕЖДУ (1;1000). В ячейках D13 по D32 произведем умножение значений Y на случайное число, для этого впишем формулу =B1*E12, где B1 будем меняться вплоть до B20. Давайте, теперь вычислим медиану числа (числа, являющегося серединой множества). Для этого в ячейку E15 напишем следующее: =МЕДИАНА (67;262), числа 67 и 262 взяты произвольно. Результатом будет число 164,5. Для вычисления моды (наиболее часто встречаемое значение в множестве) впишем в ячейку E16 =МОДА (D13:D32), у меня это диапазон значений от D13 до D32, но можно просто указать в формуле какие-либо значения, через точку с запятой.
Давайте построим диаграмму на основе значений Y и отложим минимальное, среднее и максимальное значения.
Чтобы это сделать выделяем весь диапазон значений от B1 до B20, жмем Ctrl и выделяем ячейки C2-C4. После этого заходим во вкладку Вставка и в меню Гистограмма выбираем любую понравившую.
Classic liftback GT
Classic Compact XL
Classic Compact GT
Для этого запускаем MS Access и на вкладке Создание выбираем Таблица. Из вкладки Режим таблицы в меню Режим жмем Конструктор, нам предлагается ввести название таблицы, где мы пишем Модели автомобилей и нажимаем кнопку Ок. В столбце Имя поля пишем Код Модели (словами) а в столбце тип данных выбираем счетчик. Эта строка в данной таблицы и будет Первичным ключом. Аналогично для полей Модель, Цвет, Коробка передачи и Обивка выбираем тип данных текстовый. Нам осталось записать поле Заводская цена ($) и назначить для него Числовой тип. После этого во вкладке Конструктор выбираем из меню Режим — Таблица. Начинаем заполнять все поля в соответствии с Таблицей 1 приведенной раннее [9, «https://referat.bookap.info»].
Заключение
На этом я заканчиваю свою курсовую работу по закреплению навыков работы в MS Excel и MS Access. В наш стремительный век невозможно представить себе какое-либо начинание без возможности мгновенного получения нужной информации и ее структурирования, а в этом нам помогают программы для организации данных в таблице для документирования и графического представления информации и записи информации в системах управления базами данных (СУБД). Яркими представителями этих возможностей являются продукты Microsoft Excel и Microsoft Access. На практических занятиях я применил теоретические знания по MS Excel и MS Access, а именно в решении задач статистического анализа, построении логических конструкций, создании графиков и диаграмм в MS Excel, создании таблиц, отчетов, запросов, форма, создании связей между таблицами (ACCESS). Если Вы решили познать все возможности структурирования информации, то вам предстоит долгий и нелегкий путь, в котором я желаю вам упорства, терпения, и интересных открытий.
1. Базы данных. Модели и языки. Автор: С. Д. Кузнецов . Издательство: Бином-Пресс, 2008 год.
2. Базы данных для инженеров. Автор: Зрюмов Е. А. , Зрюмова А. Г. Издательство : АлтГТУ 2010 год.
3. Финансовое моделирование и оптимизация средствами Excel 2007. Автор: Васильев А. Н. Издательство : Питер 2009 год.
5. Функции и формулы Excel 2007. Автор: Веденеева Е. А. Издательство : Питер 2009 год.
Читайте также:
- Игра в 15 реферат
- Строение мужской кожи и особенности ухода за ней реферат
- Реферат учение и обучение
- Возникновение термина идеология реферат
- Социальная защита на рынке труда реферат
Министерство образования
Ставропольского края
Государственное бюджетное профессиональное
образовательное учреждение
«Государственный агротехнический колледж»
с.Московское
РЕФЕРАТ
на тему: Обработка данных средствами
электронных таблиц
Microsoft Excel
Работу выполнил обучающийся
Курс 2 Группа № 23
Адоньев
Михаил Викторович
с.Московское
2020
Введение
Microsoft Office – самое
популярное семейство офисных программных продуктов, включает в себя новые
версии знакомых приложений, которые поддерживают технологии Internet, и позволяют
создавать гибкие интранет – решения
Microsoft Office – семейство
программных продуктов Microsoft, которое) объединяет самые популярные в мире
приложения в единую среду, идеальную для работы с информацией. В Microsoft Office входят текстовый
процессор Microsoft Word, электронные таблицы Microsoft Excel, средство
подготовки и демонстрации презентаций Microsoft PowerPoint, приложение Microsoft Outlook и многое другое. Все эти приложения составляют
Стандартную редакцию Microsoft Office. В
Профессиональную редакцию входит также СУБД Microsoft Access. Microsoft Office очень удобен – он не создает проблем при
изучении новых свойств приложений и работе с ними. Необходимая информация
всегда находится под рукой благодаря помощнику Office Assistant. Он в любой момент даст вам совет о том, как
лучше выполнить то или иное действие, или подсказку как найти нужный инструмент
в приложениях Microsoft Office. Существенно
упрощают повседневную работу технология IntelliSenseTM: фоновая проверка
орфографии в Microsoft Word и Microsoft PowerPoint, фоновая
проверка грамматики в Microsoft Word, позволяющая
находить и исправлять орфографические и грамматические ошибки щелчком мыши, и
т.д.
Microsoft Office обеспечивает
эффективное распределение ресурсов вашего компьютера за счет использования
общих для всех приложений частей программ. Например, команды меню, панели
инструментов, средства проверки орфографии и грамматики русского и английского
языков, средства рисования, и т.д. – все это является единым набором
инструментов, который устанавливается единожды и используется всеми
приложениями Microsoft Office. Приложения
имеют общий интерфейс и тесно взаимодействуют между собой. Это упрощает работу
и облегчает работу с информацией. Microsoft Office позволяет максимально использовать возможности
сети Интернет или корпоративной интранет-сети. Новая технология даст вам все
нужное для быстрого поиска информации, публикации наглядных документов и
свободного перемещения по HTML-документам. Internet Assistants доступны во всех приложениях Office, помогают создавать
великолепные мультимедийные страницы Web, не изучая HTML. Вы просто сохраняете готовый документ Word в формате HTML. Остается только
поместить его на Ваш Web—cepBep.
Microsoft
Office имеет встроенный язык программирования – Visual Basic for
Applications (VBA). Этот язык позволяет создавать приложения, выполняемые в среде
Microsoft Office. Это могут быть разнообразные аналитические программы,
финансовые системы, программы учета кадров, системы автоматического создания
официальных писем / документов с помощью библиотеки готовых шаблонов и
т.п. При этом интерфейс создаваемой программы может быть совершенно непохожим
на интерфейс того приложения, в котором она написана.
1.
Microsoft
Excel и его
назначение
Идею электронных таблиц впервые сформулировал американский
ученый Ричард Маттессич, опубликовав в 1961 г. исследование под названием Budgeting Models and System Simulation. Концепцию
дополнили в 1970 г. Пар до и Ландау, подавшие заявку на соответствующий
патент (U.S. Patent no. 4,398,249). Патентное
ведомство отклонило заявку, но авторы через) суд добились отмены этого решения.
Общепризнанным родоначальником электронных таблиц как
отдельного класса ПО является Дэн Бриклин, совместно с Бобом Фрэнкстоном
разработавший легендарную программу VisiCalc в 1979 г. Этот табличный редактор
для компьютера Apple II стал «убойным приложением», превратившим персональный
компьютер из экзотической игрушки для технофилов в массовый инструмент для
бизнеса. В последствии на рынке появились многочисленные продукты этого класса –
SuperCalc, Microsoft MultiPlan, Quattro Pro, Lotus 1–2–3, Microsoft Excel, OpenOffice.org Calc, таблицы AppleWorks и gnumeric.
Табличный процессор, – категория программного обеспечения,
предназначенного для работы с электронными таблицами. Изначально табличные
редакторы позволяли обрабатывать исключительно двухмерные таблицы, прежде всего
с числовыми данными, но затем появились продукты, обладавшие помимо этого
возможностью включать текстовые, графические и другие мультимедийные элементы. Инструментарий
электронных таблиц включает мощные математические функции, позволяющие вести
сложные статистические, финансовые и прочие расчеты.
К категориям табличных процессоров относят интерактивные
компьютерные программы, предназначенные для создания и обработки документов в
виде таблиц данных. Программы обработки крупноформатных электронных
динамических таблиц (spreadsheets) часто именуют электронными таблицами, документы
же, создаваемые с помощью табличных редакторов, называют книгами (books). Такое их
название выбрано не случайно, оно лишний раз подчеркивает тот факт, что
табличные документы – это электронные аналоги обыкновенных бухгалтерских книг.
Табличный процессор Microsoft Excel – инструмент для хранения, обработки и
представления чисел и любой другой деловой информации. Объясняется это тем, что
табличный способ представления информации существенно упрощает выполнение
финансовых, научных и любых других видов расчетов. С помощью MS Excel можно вести
простые базы данных для учета материалов, товаров, денег, времени, погоды и
т.д. Кроме того, в MS Excel существует
возможность оформления всех бухгалтерских и финансовых документов, а также
возможность быстрого анализа данных и представление их в графическом виде.
Основу программы составляют: вычислительно-калькуляционный модуль, модуль
диаграмм, доступ к внешним базам данных, модуль программирования для
индивидуальных задач. Редактор электронных таблиц – это программы, позволяющая
создавать и редактировать документы и таблицы, требующие большого количества
математических вычислений. При подготовке этих документов вам не придется
производить расчеты вручную – редактор электронных можно также использовать для
построения графиков, диаграмм, анализа данных и др. Самой популярной среди
табличных редакторов является программа Microsoft Excel, входящая в состав Microsoft Office.
2.
Ввод данных
С помощью MS Excel возможно вводить
и обрабатывать следующие данные:
2.1
Текст
Текстом является любая последовательность, состоящая из цифр,
пробелов и нецифровых символов, например приведенные ниже записи
интерпретируются как текст: 10АА109, 127ФЧН, 12–976, 2084675. Введенный текст
выравнивается в ячейке по левому краю.
2.2
Числа
Вводимые в ячейку числа интерпретируются как константы.
Стоящий перед числом плюс(+) игнорируются, а запятая интерпретируются как
разделитель десятичных разделов. Все другие сочетания клавиш, состоящие из цифр
и нецифровых символов, рассматриваются как текст.
Символы, которые рассматриваются как числа, зависят от
установленных параметров в компоненте Язык и стантдарты Панели управления.
Перед рациональной дробью следует вводить 0 (нуль), чтобы
избежать ее интерпретации как формата даты; например, вводите 0 1/2
Перед отрицательным числом необходимо вводить знак минус (–)
или заключать его в круглые скобки ().
Введенные числа выравниваются в ячейке по правому краю.
фильтрация
2.3
Даты и время
В ячейки таблицы можно вводить даты и время суток. При вводе
дат в ячейки таблицы в качестве разделителя используются следующие символы:
·
точка, например, 01.04.99 или 01.04.99;
·
дефис, например, 01–04–99 или 01-апр-1999
·
косая черта с наклоном вправо, например, 01/04/99 или 01/04/1999.
Введенная дата всегда интерпретируются программой MS Excel как число и
выравнивается по правому нижнему краю ячейки.
Если дата введена с ошибкой, например введено число 01/04/99,
то программа интерпретирует введенное значение как текст, который выравнивается
в ячейке по нижнему левому краю. Поэтому при вводе дат следует обращать
внимание на то, как выравниваются введенные числа в ячейке. Это может быстро
обнаружить ошибки при вводе. Если дата введена в ячейку с ошибкой, то никакие
вычисления в дальнейшем с этой ячейкой будут невозможны.
Для отображения времени суток в 12-часовом формате следует
вводить букву а
или р, отделенную
пробелом от значения времени, например 9:00 р. В противном случае время
будет интерпретировано на основе 24-часового формата. С датами можно
производить вычисления: складывать, вычитать, использовать в функциях. Правила
составления формул и использования функций, оперирующих с числами в формате Дата, точно такие же,
как при работе с обычными числами.
Чисто при вычислениях приходится опираться на текущую дату.
Чтобы не вводить ее каждый раз, рекомендуется использовать функцию СЕГОДНЯ. Особенность
этой функции заключается в том, что у нее нет входных параметров. На выходе эта
функция выдает текущую дату по системному таймеру. Доступ к функции СЕГОДНЯ,
а так же к другим функциям из категории Дата и время.
2.4
Последовательность дат
Для создания ряда дат, в котором меняется день (например:
01.04.99, 02.04.99, 03.04.99), можно ввести с клавиатуры первый элемент ряда, в
нашем примере это число 01.04.99, затем подвести мышь к маркеру заполнения и
протащить вниз на нужное число ячеек.
Для создания ряда дат, в котором меняется месяц или год
(например: 01.04.99, 01.05.99, 01.06.99), можно ввести с клавиатуры два
элемента ряда в разные ячейки, в нашем примере это числа 01.04.99 и 01.05.99.
Затем выделить две ячейки с введенными датами, подвести мышь к маркеру
заполнения и протащить его вниз на нужное число ячеек. Аналогичные действия
нужно выполнить, чтобы создать ряд с датами, в которых изменяется год.
При протаскивании маркера заполнения вниз или влево ряд с
датами создается в возрастающем порядке, при протаскивании маркера вверх или
влево ряд создается в убывающем порядке.
Другой способ заполнения рядов датами состоит в следующем: в
ячейку вводим первую дату, затем подводим мышь к маркеру заполнения и
перемещаем его в нужном направлении право кнопкой мыши. Если правую кнопку
мыши, появляется контекстное меню, в котором следует выбрать соответствующую
команду, например, Заполнить по
месяцам, Заполнить по годам, Заполнить по рабочим дням и др.
2.5
Адресация в EXCEL
Ссылкой (адресом) однозначно определяется ячейка или группа
ячеек, используемых в формуле. С помощью ссылкой можно использовать значение
одной и той же ячейки, находящиеся на других листах книги, в другой книге
(внешние ссылки) или в другом приложении (удаленные ссылки). Чтобы сослаться на
диапазон ячеек, вводится ссылка на верхний левый угол диапазона, ставится
двоеточие и ссылка на правый нижний угол диапазона (например, В2: D8).
Для задания адреса ячейка в Excel можно использовать два
режима адресации ячеек, в формате R1C1 и формате А1 (переключение с
одного на другой осуществляется командой Сервис – Параметры – вкладка Общие – Стиль ссылок).
Например, адреса ячеек в формате
R1C1 выглядит так: RC Текущая ячейка
RC[-1] Ячейка слева от текущей (относительная адресация) R[1] C Ячейка под активной
(относительная адресация) R10C12 Ячейка в 10-й строке и в 12-м столбце (абсолютная адресация).
Обычно в Excel используются
ссылка типа А1, где столбцы обозначаются буквами от А до IV (максимально 256),
где строки числами – от 1 до 65536.
Для указания на ячейку вводится буквами заголовка столбца и
номер строки. Например, D50 является ссылкой на ячейку, расположенную в пересечении столбца
D с 50-й строкой.
Адресация может быть абсолютной, относительной и смешанной. При копировании
формулы, содержащей относительные ссылки, и вставке ее в другое место, ссылки
будут меняться, настраиваясь на новое местоположение (Рис. 1 Табл.1). Если
необходимо, чтобы ссылки не изменялись при копировании формулы в другую ячейку,
используются абсолютные ссылки (Рис. 1 Табл.2).
Рис. 1.
Адресация в Excel.
Для создания абсолютной ссылки на ячейку В11 ставится знак
доллара ($) перед той частью ссылки, которая не должна изменятся, поэтому в
данном примере абсолютная ссылка записывается: =В13*$В$11. Для установки знака
доллара используется клавиша F4, которую нужно нажимать до тех пор, пока на экране не
появится нужный вид ссылки. Таким образом, способ адресации влияет на адреса
ячеек в формулах при их копировании из одной ячейки в другую.
Если знак доллара стоит в таких вариантах А$4 или SA4, то адресация
называется смешанной. То измерение, у которого стоит знак доллара, при
копировании данного адреса не изменяется, а то измерение, где нет доллара – настраивается
на новое местоположение.
2.6
Заполнение ячеек
Самый простой способ заполнять ячейки в Excel – щелкнуть
курсором мыши на ячейке и ввести с клавиатуры нужный текст или число. Чтобы
перейти к ячейке, расположенной ниже, нужно нажать [Enter], а к ячейке
справа – клавишу табуляции [Tab]. Также можно просто щелкнуть на нужной ячейке мышью. Для
редактирования значения в ячейке два раза щелкните на ней левой кнопкой мыши
или нажмите [F2].
2.7
Копирование ячеек
Копирование ячеек в Excel можно выполнять примерно таким же способом, как
и в Word. Указателем мыши
выделите исходный диапазон и нажмите [Ctrl]+[C], чтобы скопировать данные в буфер обмена. Затем
поместите курсор в нужной ячейке и вставьте содержимое буфера обмена
([Ctrl]+[V]).
Существует и другой, более удобный способ копирования данных.
Выделите одну из ячеек, щелкнув на ней левой кнопкой мыши, и в правом нижнем
углу черного прямоугольника вы увидите квадратный маркер. Если подвести к нему
курсор мыши, то из белого широкого крестика он превратится в тонкий черный
крест – так называемый маркер автозаполнения. С его помощью очень просто и
удобно дублировать содержимое ячеек. Сначала выделите ячейку или диапазон,
который нужно скопировать, затем протащите маркер автозаполнения вниз по
ячейкам, которые требуются заполнить, и отпустите кнопку мыши.
Маркер автозаполнения позволяет копировать не только данные в
ячейках, но и целые строки или столбцы таблицы. Кроме простого дублирования Microsoft Excel может
автоматически продолжать заполнение прогрессии числами, комбинациями чисел и
текста, значениями даты и времени, основываясь на установленном образце.
Например, если в предыдущих ячейках стояли значения 1, 3, 5, то в заполнения
будут значения 7, 9, 11 и т.д.
2.8
Вычисления в Excel
Microsoft Excel позволяет
заносить в ячейку статические (текст, цифры и т.д.) и вычисляемые (формулы)
данные. В отличие от обычного текстового поля, при вводе формулы впереди нее
необходимо проставить знак «=». Например, результатом выражения «=25+36*5»
будет значение 205.
В Microsoft Excel также можно
использовать немного более сложные выражения, в которых даются ссылки на другие
ячейки. К примеру, если в ячейке С1 ввести формулу «А1+В1», то результатом
будет сумма содержимого двух указанных в формуле ячеек. Причем если их значение
изменяется, то итог в С1 автоматически будет пересчитан.
Ни для кого не секрет, что программа Microsoft Excel является удобным
средством создания и оформления таблиц. Кроме всего прочего, это еще и мощный
инструмент для выполнения различных подсчетов.
2.9
Точность вычисления
Microsoft Excel обеспечивает
довольно высокую точность вычисления – до девяти знаков после запятой. В
реальной жизни такая точность вряд ли потребуется, да и работать с длинными
дробными числами удобно далеко не всегда. В этом случае число лучше округлять
до нужного количества знаков после запятой. Сделать это можно с помощью
специального окна настроек параметров ячейки.
Сначала выделите ячейки, формат которых требуется изменить.
Теперь в меню
Формат выберите команду Ячейки… и перейдите на вкладку Число. Укажите
требуемое количество десятичных знаков и затем нажмите на кнопку ОК.
2.10 Помощь
мастера
В
дополнение к обычным арифметическим выражениям Excel позволяет производить
расчеты с использованием вспомогательных функций. Эти функции вводятся в строке
значения выбранной ячейки после знака равенства (точно так же, как и обычные
арифметические операции). Всю необходимую информацию можно ввести вручную, однако
неопытным пользователям проще будет прибегнуть к помощи специального мастера
функций. Для его запуска щёлкните левой клавишей мыши на кнопке fx (вставка
функции), или в главном меню программы выберите ВставкаФункция…, или же
воспользуйтесь комбинацией клавиш [Shift]+[F3]. Для удобства выбора все функции
рассортированы по категориям. По умолчанию в списке отображено десять недавно
использовавшихся функций, однако можно ввести и полный их алфавитный список, а
также перечень функций по их назначению. К примеру, для использования в Excel
доступно математические, финансовые, статические, логические, текстовые и
другие функции. Выбрав необходимую функцию из списка, вы всегда сможете
получить ее полное описание, щелкнув левой кнопкой мыши на ссылке Справка по
этой функции или нажав [F1].
2.11 Любые
вычисления
Обычно каждая функция в Excel имеет определенные параметры, которые
записываются в круглых скобках сразу же после ее названия. Как правило, в роли
параметров выступают конкретные числовые значения, с которыми должна работать
функция, либо использоваться в расчетах будут использоваться в расчетах. Кроме
того, в качестве аргументов функций могут выступать арифметические выражения,
равенства и неравенства, и даже некоторые другие функции. При вводе формулы вручную
очень удобно использовать сочетание клавиш [Ctrl]+[Shift]+[A], Если нажать эту комбинацию после ввода
названия функции, Excel автоматически подставят круглые скобки и подскажет, какие
аргументы необходимо в них ввести.
2.12 Фильтр
Иногда нужно просмотреть не все данные, а только те, которые
отвечают определенным условиям. Для таких случаев в Excel предусмотрена
специальная функция – автофильтр. Чтобы воспользоваться ею, в меню Данные
выберите пункт
ФилътрАвтофилътр. В верхней строке таблицы, где обычно находятся
названия столбцов, сразу появятся кнопки .
Щелкнув на любой из них, можно увидеть выпадающий список с
отображенными уникальными значениями столбца. Если указать одно значение, будут
отображены все строки, удовлетворяющие выбранному условию. Помимо этого в
выпадающем списке есть и другие пункты.
Рис. 2. Автофильтр
Например, выбрав команду (Первые 10…), вы
получите возможность указать количество наибольших или наименьших элементов,
идущих с начала списка (например, первые три наибольших). Кроме того, в
выпадающем списке присутствует пункт% от количества элементов. При его выборе
будут указаны наибольшие или наименьшие значения, составляющие указанный
процент от общего количества записей таблицы.
Выбрав команду Условие, вы получите доступ к более сложной
функции отбора – по нескольким условиям. Здесь можно гибко задавать пределы
отбора значений, используя операторы сравнения больше, меньше, не равно,
начинается с и т.п. Допустимо ввести всего два условия отбора,
объединив их с помощью логических операторов и (удовлетворяется хотя бы одно из
двух условий).
Рис. 3. Пользовательский автофильтр
Если пользователь не знает написания искомых значений, можно
при выборке данных применить специальные символы маскирования, такие как «?» и
«*». Символ «?» поможет заменить один знак, а «*» – любое количество. Например,
если задать в качестве условия для отбора данных «? ювет», то будут показаны
строки со значениями «кювет», «бювет» и т.д. Если же ввести «*вет», то в
диапазон отбора попадут все слова, которые заканчиваются буквами «вет».
3.
Анализ данных с помощью диаграмм
В MS Excel имеется
возможность графического представления данных в виде диаграмм. Диаграммы
связаны с данными листа, на основе которых они были созданы, и изменяются
каждый раз, когда изменяются данные на листе.
Диаграммы могут использовать данные несмежных ячеек. Диаграмма
может также использовать данные сводной таблицы. Несколько щелчков мыши – и
даже сложные таблицы станут понятнее благодаря диаграммам. Таблицы позволяют в
значительной мере упростить работу с данными, состоящими из текста и цифр. Тем
не менее цифры проигрывают в наглядности графическим представлениям. К счастью,
на основе данных в таблице Excel вы сможете построить графики, которые помогут заострить
внимание на соотношениях представленных цифр или тенденциях их изменений. Для
построения графика выделите нужный диапазон ячеек, включая цифры, надписи и
вставки, а затем воспользуйтесь командой Вставка диаграмма… В окне мастера
диаграмм вы сможете выбрать нужную из множества готовых типов – гистограмму,
круговую, точечную и др. Если же готовый шаблон не подходит даже после
настройки шрифтов. Цветов и расположения всех элементов – на основе уже
имеющихся типов диаграмм легко создавать новые.
3.1
Создание диаграммы
Можно создать либо внедренную диаграмму, либо лист диаграммы.
Внедренная диаграмма – это объект, расположенный ни листе и сохраняемый вместе
с листом при сохранении книги. Внедренные диаграммы также связаны с данными и
обновляются при изменении исходных данных. Лист диаграммы – лист книги,
содержащий только диаграмму. Листы диаграммы связаны с данными таблиц и
обновляются при изменении данных в таблице.
Для того чтобы построить диаграмму: выделить ячейки,
содержащие данные, которые должны быть отражены на диаграмме; если необходимо,
чтобы в диаграмме были отражены и названия строк или столбцов, выделите также
содержащие их ячейки; нажмите кнопку Мастер диаграмм и следуйте инструкциям
Мастера.
Для создания диаграмм из несмежных диапазонов нужно выделить
первую группу ячеек, содержащих необходимые данные, далее, удерживая клавишу CTRL, выделить необходимые
дополнительные группы ячеек и нажать кнопку Мастер диаграмм.
3.2
Изменение подписей, заголовков и других текстов диаграмм
Большая часть текстов диаграмм, например подписи делений оси
категорий, имена рядов данных, текст легенды и подписи данных, связана с
ячейками рабочего листа, используемого для создания диаграммы. Если изменить
текст этих элементов на диаграмме, они потеряют связь с ячейками листа. Чтобы
сохранить связь, следует изменить текст элементов на рабочем столе.
3.3
Изменение имен рядов данных или текста легенды
Ряд данных – группа связанных точек данных диаграмм,
отображающая значение строк или столбцов листа. Каждый ряд данных отображается по-своему.
На диаграмме может быть отображен один или несколько рядов данных. На круговой
диаграмме отображается только один ряд данных.
Чтобы изменить текст легенды или имя ряда данных на листе,
выберите ячейку, содержащую изменяемое имя ряда, введите новое и нажмите клавишу
ENTER. Чтобы изменить
текст легенды или имя ряда данных на диаграмме, выберите нужную диаграмму, а
затем выберите команду Диаграмма – Исходные данные. На вкладке Ряды выберите
изменяемые имена рядов данных. В поле Имя укажите ячейку листа, которую
следует использовать как легенду или имя ряда. Также можно просто ввести нужное
имя. Если в поле Имя ввести имя, то текст легенды или имя ряда потеряют связь с
ячейкой листа.
3.4
Изменение подписей значений
Чтобы изменить подписи значений на листе, выберите ячейку,
содержащую изменяемые данные, введите новый текст или значение и нажмите
клавишу ENTER. Чтобы изменить
подписи значений на диаграмме, один раз щелкните мышью изменяемую подпись,
чтобы выбрать подписи для всего ряда, щелкните еще раз, чтобы выбрать отдельную
подпись значения. Введите новый текст или значение и нажмите клавишу ENTER. Если изменить
текст подписи значений на диаграмме, то связь с ячейкой будет потеряна.
3.5
Отображение рядов данных на вспомогательной оси
При большом диапазоне изменения значений для разных рядов
данных в линейчатой диаграмме или при смешении типов данных (таких, как цена и
объем) есть возможность отобразить один или несколько рядов данных на вспомогательной
оси. Шкала этой оси соответствует значениям для соответствующих рядов.
1.
Выберите ряды данных, которые нужно отобразить на вспомогательной
оси.
2.
Формат – Ряды – вкладка Ось.
3.
Установите переключатель в положение По вспомогательной оси.
3.6
Изменение типа диаграммы
Для большинства плоских диаграмм можно изменить диаграммный
тип ряда данных или диаграмм в целом. Для объемной диаграммы изменение типа
диаграммы может повлечь за собой и изменение диаграммы в целом. Для объемных
диаграмм и для гистограмм есть возможность преобразовать отдельные ряды данных
в конусную, цилиндрическую или пирамидную диаграммы.
·
Выберите диаграмму, которую необходимо изменить, а также ряд
данных на ней. Для изменения типа диаграммы в целом на самой диаграмме ничего
не нажимайте.
·
Диаграмма – Тип диаграммы – на вкладках Стандартные или Нестандартные выберите необходимый тип.
Рис. 4. Пример круговой диаграммы
4.
Использование макросов
Если какое-то действие часто повторяется, его выполнение
можно автоматизировать с помощью макроса. Макрос – это последовательность
команд и функций, хранящихся в модуле Visual Basic. Их можно выполнять всякий раз. Когда необходимо выполнить
данную задачу. При записи макроса Excel хранит информацию о каждом шаге выполнения
последовательности команд. Последующий запуск макроса вызывает повторение («воспроизведение»)
команд.
Все шаги и команды, выполняемые макросом, должны быть
спланированы перед записью или написанием макроса. Если при записи макроса была
допущена ошибка, сделанные исправления также будут записаны. Visual Basic хранит каждый
записанный макрос в отдельном модуле, присоединенном к книге.
Например, если в ячейке часто вводятся длинные текстовые строки,
можно записать макрос для форматирования этих ячеек для охватывания ими текста.
Выберите ячейку. Которая должна охватывать текст, и начните запись макроса.
Выберите команду
Формат – Ячейку – вкладку Выравнивание, установите флажок Переносить по
словам, нажмите кнопку ОК и затем кнопку Остановить запись.
Создать макрос можно двумя способами: написать программу на
языке программирования Visual Basic или записать
последовательность действий пользователя с помощью макрорекордера. Для вызова
макрорекордера используется пункт меню Сервис – Запись макроса – Начать запись –
дать имя и описание – кнопка Параметры – в которой следует указать имя
макроса и при необходимости назначить ему «горячие» клавиши или пункт меню.
После нажатия кнопки ОК на экране появится панель Запись макроса с кнопкой Останов
и все дальнейшие действия пользователя будут записаны в макрос. Остановить макрос или Сервис – Запись
макроса – Остановить запись.
Можно запустить макрос, выбрав его из списка в диалоговом
окне Макрос. Чтобы макрос запускался после каждого нажатия определенной кнопки
на панели инструментов, сочетание клавши или графическому объекту на
листе.
После записи макроса код программы можно просмотреть в
редакторе Visual Basic для исправления
ошибок и внесения требуемых изменений в макрос. Редактор Visual Basic разработан для
упрощения написания и редактирования программ начинающими пользователями и
предоставляет справку. Он позволяет редактировать макросы из других книг,
переименовать модули, хранящие макросы, и переименовать макросы.
Excel обеспечивает защиту от вирусов, которые могут передаваться
макросами. Если макросы используются совместно с другими пользователями, они
могут быть снабжены цифровой подписью, так что пользователи могут проверить
надежность источник макросов. Всякий раз при открытии книги, содержащей
макросы, можно проверить источник макросов, прежде чем разрешить их.
5.
Использование фильтрации
и
построение диаграмм в Excel
Использование фильтрации и построение диаграмм в Excel мы рассмотрим на
примере таблицы расчета зарплаты сотрудников некоторой фирмы.
Рис. 5. Таблица расчета зарплаты сотрудников.
Продемонстрируем действие автофильтра для фильтрации таблицы
по полю оклад. Условия отбора должны удовлетворять следующему критерию:
23000 р. < Оклад < 30000 р.
Для этого выделим одну из ячеек таблицы и в меню Данные
выберем пункт Фильтр|Автофильтр.
Рис. 6. Таблица с установленным автофильтром
После применения автофильтра в заголовках столбцов таблицы
проявятся кнопки со стрелками. Нажав на любую из них, мы раскроем список,
позволяющий задать условия фильтрации соответствующего столбца. Так если нас
интересуют данные, имеющие определенное значение, надо лишь выбрать его в
выпадающем списке фильтрации – на экране останутся только те строки, которые
содержат указанное значение. При этом номера отфильтрованных строк будут
выделены синим цветов.
С помощью пользовательского автофильтра можно задавать
критерии отбора для текста и чисел, внесенных в столбцы таблицы. Для этого
следует выбрать пункт Условие… в списке фильтрации.
Пользовательский
автофильтр позволяет также задавать сложные условия отбор, состоящие из двух
частей. При этом надо отметить пункт И, если оба условия должны выполняться
одновременно, а пункт ИЛИ выбирается, когда достаточно выполнения хотя бы
одного из заданных условий. Помимо автофильтра для отбора данных можно
использовать и расширенный фильтр. Он более сложен в применении, но имеет свои
преимущества.
Применим пользовательский автофильтр для фильтрации таблицы
по условию 23000 р. < Оклад < 30000 р.
Рис. 7.
Таблица с пользовательским автофильтром
Рис. 8.
Таблица после применения пользовательского автофильтра
Построим
теперь круговую диаграмму окладов сотрудников фирмы.
Воспользуемся
для этого мастером диаграмм (Рис. 9).
Рис. 9.
Нажимаем
на кнопку «Далее».
Рис. 10.
Выбор диапазона данных
Следующий
шаг – выбор диапазона «Подписи категорий».
Рис. 11.
Выбор диапазона «Подписи категорий»
Нажимаем
на кнопку «Далее».
Даем
название диаграмме.
Рис. 12.
Название диаграммы.
Устанавливаем
видимость значений оклада сотрудников.
Рис. 13.
Оклада сотрудников
Нажимаем
на кнопку «Далее» и выбираем построение диаграммы на имеющемся листе (Рис. 14).
Рис. 14.
Нажимаем
на кнопку «Готово» и получаем требуемую диаграмму (Рис. 15).
Рис. 15.
Заключение
В этой работе мы познакомились с Microsoft Office, Excel. Табличный
процессор Microsoft Excel дал возможность
без труда обрабатывать числа и любую другую деловую информацию.
Поняв работу в Microsoft Excel мы имеем возможность вести простые базы данных для учета
материалов, товаров, денег. Также узнали что в Microsoft Excel можно просто и без труда представлять цифровые
данные в виде диаграммы, что упрощает подсчет чисел. Разобрались как делать
таблицы, как их сохранять, проводить статистику, копировать, подсчитывать.
Пользовательский интерфейс Office Fluent, ориентированный
на результаты, всегда позволяет найти в Office Excel нужные средства, когда они необходимы. В зависимости от
выполняемой работы (например, создание таблицы или формулы) Office Excel предлагает
пользователю соответствующие команды. В Office Excel удобно работать с большими объемами данных поддерживаются
электронные таблицы, содержащие до 1 миллиона строк и 16 ООО столбцов. Помимо
увеличенных размеров таблицы, в Office Excel внедрена поддержка платформ с многоядерными процессорами,
что позволяет значительно ускорить расчет таблиц, содержащих множество формул.
Создание и работа с диаграммами протекают одинаково в различных приложениях,
поскольку средство построения диаграмм в Office Excel совместимо с Microsoft Office Word и Microsoft Office PowerPoint. Кроме того, с
помощью библиотеки подключений к данным можно легко подключаться к внешним
источникам данных. Более простое применение условного форматирования к данным
позволяет выявлять закономерности и отслеживать динамику данных. Среди новых
средств визуализации можно назвать градиенты, графики распределения, столбцы
данных и значки показателей эффективности.
Список Литературы
1. Владислав Ткачук.
ПК просто! Путеводитель в мире компьютеров.
2. И.Г. Лесничая, И.В. Миссинг,
Ю.Д. Романова, В.И. Шестаков.
3. Винстон У.Л. Microsoft Office Excel
2019. Анализ
данных и бизнес – моделирование.
4. Пил Д. Microsoft Excel 2020
5. Сингаевская Г.И. Функции
в Microsoft
Office Excel 2019
Размещено на Allbest.ru
Поможем написать учебную работу
Если у вас возникли сложности с курсовой, контрольной, дипломной, рефератом, отчетом по практике, научно-исследовательской и любой другой работой — мы готовы помочь.
Предоплата всего
от 25%
Подписываем
договор
Министерство образования и науки Украины
Севастопольский национальный технический университет
ОБРАБОТКА И АНАЛИЗ ДАННЫХ В СРЕДЕ
EXCEL
Методические указания
к выполнению контрольной работы
по дисциплине “ИНФОРМАТИКА”
для студентов направления
“Экономика и предпринимательство”
Севастополь
2007
УДК 681.3
Методические указания к выполнению контрольной работы по дисциплине «ИНФОРМАТИКА» на тему «Обработка и анализ данных в среде Excel» для студентов направления «Экономика и предпринимательство» / Сост. А.А. Брюховецкий, М.А.Лебедева. — Севастополь: Изд-во СевНТУ, 2007. — 20 с.
Цель – дать студенту практические знания и навыки работы с одним из инструментов современной офисной компьютерной технологии – табличным процессором Excel. В методических указаниях представлено подробное описание выполнения заданий на конкретных примерах, приведены варианты индивидуальных заданий, контрольные вопросы для проверки знаний.
Методические указания рассмотрены и утверждены на заседании кафедры кибернетики и вычислительной техники (протокол № 7 от 27.04.2007 г.)
Допущено учебно-методическим центром СевНТУ в качестве методических указаний.
Рецензент канд. техн. наук, доцент.
Нормоконтроль Персидсков Г.М.
СОДЕРЖАНИЕ
1. Задание 1. Графические средства электронных таблиц……………………… 4
1.1. Краткие теоретические сведения………………………………………………. 4
1.1.1. Работа с таблицами………………………………………………………… 4
1.1.2. Создание диаграмм………………………………………………………… 6
1.2. Порядок выполнения задания………………………………………………….. 6
1.3. Варианты индивидуальных заданий………………………………………….. 7
1.4. Содержание отчета…………………………………………………………………. 9
1.5. Контрольные вопросы……………………………………………………………. 9
2. Задание 2. Обработка списков……………………………………………………….. 9
2.1. Краткие теоретические сведения………………………………………………. 9
2.1.1. Создание списков………………………………………………………….. 9
2.1.2. Сортировка данных………………………………………………………. 10
2.1.3. Применение фильтров для поиска записей……………………… 10
2.2. Порядок выполнения задания………………………………………………… 12
2.3. Варианты индивидуальных заданий………………………………………… 12
2.4. Содержание отчета……………………………………………………………….. 13
2.5. Контрольные вопросы…………………………………………………………… 13
3. Задание 3. Использование MS Excel в экономических расчетах……….. 13
3.1. Краткие теоретические сведения……………………………………………. 14
3.1.1. Основные встроенные функции для работы с массивами…. 14
3.1.2. Подбор параметра………………………………………………………… 16
3.1.3. Сводные таблицы…………………………………………………………. 16
3.2. Порядок выполнения задания………………………………………………… 18
3.3. Варианты индивидуальных заданий………………………………………… 18
3.4. Содержание отчета……………………………………………………………….. 19
3.5. Контрольные вопросы…………………………………………………………… 19
Библиографический список…………………………………………………………….. 20
1. ЗАДАНИЕ № 1.
ГРАФИЧЕСКИЕ СРЕДСТВА ЭЛЕКТРОННЫХ ТАБЛИЦ
Цель — приобрести навыки работы с таблицами, освоить технологию создания и форматирования диаграмм.
1.1. Краткие теоретические сведения
1.1.1. Работа с таблицами
Основными объектами Excel являются таблицы. В ячейки таблицы можно вводить константы и формулы. Константы подразделяют на числовые (2.31; 5.4Е02; 45%), текстовые (Итого, 1 квартал), логические (ИСТИНА, ЛОЖЬ), даты и время (12.03.07; 11:30). Тип данных определяется автоматически при вводе.
Для ввода последовательных рядов данных, т.е. данных, отличающихся друг от друга на фиксированный шаг, используют метод автозаполнения. В две последовательные ячейки таблицы вводят первый и второй члены ряда. Выделяют ячейки и, установив указатель мыши на маркер заполнения выделенной области, растягивают диапазон на требуемое число ячеек (рисунок 1.1). Для построения произвольных рядов используют команду Правка – Заполнить — Прогрессия. Перед выполнением команды необходимо выделить ячейку, содержащую первый член ряда. В окне команды задают тип прогрессии, шаг прогрессии и предельное значение.
Рисунок 1.1 – Построение числового ряда:
интервал изменения аргумента ; шаг 0,5
Основным средством вычислений в таблицах являются формулы. Формула – последовательность символов, начинающаяся со знака «=». Формула может содержать константы, ссылки на ячейки, функции, имена, знаки операций. Для обозначения арифметических операций используются символы «+, -, *, /» и «^» (возведение в степень). Пример записи формул: =12+5; =SIN(A1)-A1^2.
Важнейшим свойством таблицы является адрес ячейки. Ссылки на ячейки могут быть абсолютными и относительными. Абсолютная ссылка всегда указывает на конкретную ячейку или интервал ячеек. Признаком абсолютной ячейки является знак доллара «$» перед адресом столбца и строки.($A$2). Относительная ссылка вычисляет адрес относительно той ячейки, где эта ссылка используется (A3). Относительные ссылки автоматически корректируются при перемещении формул из одной ячейки в другую. Это свойство позволяет при помощи маркера заполнения автоматически заполнить ячейки одинаковыми формулами. Смешанные ссылки – это ссылки, которые сочетают в себе относительную и абсолютную адресацию ($H4, H$4). Для изменения способа адресации нужно выделить ссылку на ячейку и нажать клавишу F4.
Для выполнения стандартных вычислений используют функции. Функция начинается со знака равенства (=), за ним следует имя функции, открывающая скобка, список аргументов, закрывающая скобка. Аргументы в списке разделяются точкой с запятой. В качестве аргументов можно использовать константы, ссылки, формулы, другие функции. Функции, содержащие в качестве аргументов другие функции, называются вложенными. Допускается использовать до семи уровней вложенности.
Excel содержит более 400 встроенных функций. Для облегчения работы с функциями используют специальное средство – Мастер функций. Мастер функций выбирается командой Вставка –Функция или нажатием на кнопку панели инструментов. Перед вызовом Мастера функций необходимо выделить ячейку, куда будет вставлена готовая формула. Мастер функций вычисляет значение функции за два шага.
Шаг 1. В списке Категория выбирается категория, к которой относится функция (математические, статистические, текстовые, логические, финансовые и т.д), в списке Функция – конкретная функция данной категории.
Шаг 2. Ввод аргументов функции в соответствующие поля диалогового окна. Если в качестве аргумента используются ссылки на ячейки, достаточно выделить эти ячейки с помощью мыши. Справа от поля отображается содержимое соответствующей ячейки, а рядом со знаком равенства в средней части окна выводится текущее значение создаваемой функции с учетом введенных на данный момент ссылок. Завершение очередного шага – нажатие кнопки ОК.
Математические функции. Позволяют выполнять действия из различных областей математики. К математическим функциям относятся: ABS (модуль), LN (натуральный логарифм), EXP (ex), КОРЕНЬ, СТЕПЕНЬ и др.
Логические функции. Используются, когда необходимо реализовать те или иные действия в зависимости от выполнения каких-либо условий. Функция ЕСЛИ(аргумент1, аргумент2, аргумент3) возвращает значение аргумент2, если логический аргумент1 при вычислении приобретает значение ИСТИНА, и аргумент3, если логический аргумент1 при вычислении приобретает значение ЛОЖЬ. Использование функции ЕСЛИ для вычисления значений кусочной функции
показано на рисунке 1.2.
Рисунок 1.2 – Вычисление значений функции у(х).
1.1.2. Создание диаграмм
Диаграмма — графическое представление числовых данных. Набор значений, отображаемых на диаграмме, называется рядом данных. Это группа ячеек с данными в пределах одной строки или столбца таблицы. На одной диаграмме можно отображать несколько рядов данных.. Диаграмма – внедренный объект. Он может располагаться на одном листе с данными либо на отдельном листе. Диаграмма сохраняет связь с данными, на основе которых она построена, и при обновлении этих данных, изменяет свой вид.
Для построения диаграмм используют Мастер диаграмм, запускаемый командой Вставка-Диаграмма или нажатием кнопки Мастер диаграмм на стандартной панели инструментов. Перед построением диаграммы выделяют мышью диапазон, содержащий исходные данные. При задании диапазона имеет смысл включить в него все заголовки, которые идентифицируют ряды данных и категории диаграммы (названия точек одного ряда диаграммы). Эти заголовки мастер включит в диаграмму в виде легенды или меток на осях координат. Диапазоны заголовков и рядов данных могут быть несмежными, тогда они выделяются при нажатой клавише CTRL..Нажимают кнопку Мастер диаграмм или выполняют команду Вставка-Диаграмма.
Шаг 1. В первом окне диалога мастера диаграмм выбирают тип и формат диаграммы.
Шаг 2. Задают или подтверждают диапазон данных, отображаемых на диаграмме. Если диаграмма включает в себя несколько рядов, можно осуществить группировку данных в строках или столбцах таблицы. Для форматирования и настройки рядов используют вкладку Ряд. При построении графиков задают метки оси Х (поле Подписи оси Х).
Шаг 3. Устанавливаются параметры диаграммы: заголовки, подписи, формат легенды, координатной сетки, таблицы данных.
Шаг 4. Устанавливаются параметры размещения диаграммы: на отдельном или имеющемся листе. После выполнения всех этапов построения необходимо задать кнопку Готово.
Диаграмма состоит из набора отдельных элементов (ряды, оси, заголовки). Для форматирования элемента диаграммы необходимо подвести к нему указатель мыши, выполнить двойной щелчок левой кнопкой мыши и в появившемся диалоговом окне установить требуемые параметры. Для изменения элемента диаграммы (редактирования) необходимо вызвать контекстное меню правой кнопкой мыши.
1.2. Порядок выполнения задания
1. Выбрать вариант I
= (
N
mod
25 ) +1, где N — последние две цифры зачетной книжки, а I
— остаток от деления N на 25
2. Вычислить значения функции на заданном интервале с заданным шагом изменения аргумента. Результаты оформить в виде таблицы. Первый столбец таблицы должен содержать значения аргумента x, второй столбец – значения функции y. Для ввода значений x использовать метод автозаполнения, для вычисления значений y – встроенную логическую функцию ЕСЛИ.
3. Построить график функции. Сформировать на графике: заголовок, названия осей, метки легенды.
3.1. На графике разными маркерами выделить максимальное и минимальное значения функции.
3.2. Метки на оси X представить в формате с фиксированной точкой (числовой формат), а на оси Y – с плавающей точкой (экспоненциальный формат).
1.3. Варианты индивидуальных заданий
Таблица 1.1 – Варианты заданий
| № | Функция | Интервал изменения аргумента | Шаг изменения аргумента |
| 0 | y = |
|
0.2 |
| 1 |
|
0.2 |
|
| 2 |
|
0.4 |
|
| 3 |
|
0.2 |
|
| 4 | y = |
|
0.2 |
| 5 | y = |
|
0.2 |
| 6 | y = |
|
0.2 |
| 7 | y = |
|
0.2 |
| 8 | y = |
|
0.5 |
| 9 | y = |
|
1 |
| 10 | y = |
|
0.1 |
| 11 | y = |
|
0.2 |
| 12 | y = |
|
0.2 |
| 13 | y = |
|
0.2 |
|
14 |
y = |
|
0.2 |
| 15 | y = |
|
0.2 |
| 16 | y = |
|
0.2 |
| 17 | y = |
|
0.2 |
| 18 | y = |
|
0.2 |
| 19 | y = |
|
0.2 |
| 20 | y = |
|
0.2 |
| 21 | y = |
|
0.2 |
| 22 | y = |
|
0.2 |
| 23 | y = |
|
0.2 |
| 24 | y = |
|
0.2 |
1.4. Содержание отчета
Цель работы, постановка задачи, основные шаги формирования таблицы, компьютерные распечатки результатов моделирования, выводы.
1.5. Контрольные вопросы
1. Какие средства имеются в электронных таблицах Excel для построения графиков и диаграмм?
2. Какие этапы необходимо выполнить для построения графика с помощью мастера диаграмм?
3. Как изменить формат отображения ряда данных на диаграмме?
4. Какие изменения можно внести при редактировании формата оси на диаграмме?
5. Как изменить область данных при работе с диаграммой?
6. Какие типы диаграмм вы знаете. Как изменить вид диаграммы?
2. ЗАДАНИЕ №2
ОБРАБОТКА СПИСКОВ
Цель – изучить принципы выполнения операций сортировки данных (строк / столбцов) и поиска записей с использованием фильтров.
2.1. Краткие теоретические сведения
2.1.1. Создание списков
Список в Excel – снабженная метками последовательность строк рабочего листа, содержащих в одинаковых столбцах данные одного типа. Списки можно рассматривать как внутренние базы данных, записями в которых являются строки, а полями – столбцы.
Список можно создавать вручную, вводя в ячейки таблицы необходимые данные. Ввод списка можно осуществлять с помощью команды Данные – Форма. В окне команды размещаются поля таблицы.Форма дает возможность просматривать, редактировать, добавлять записи, а также осуществлять поиск по заданным признакам. Операции редактирования записей выполняются с помощью кнопок «Добавить», «Удалить». Движение по списку осуществляется с помощью кнопок «Назад», «Далее». Кнопка «Критерий» позволяет получить доступ к окну поиска. Окно содержит перечень столбцов таблицы, причем все соответствующие поля пусты. Достаточно ввести в одно или несколько полей нужное значение или условие и записи, удовлетворяющие этому условию будут представлены в окне команды.
2.1.2. Сортировка данных
Список можно отсортировать по возрастанию, по убыванию или в заданном пользователем порядке. Чтобы отсортировать весь список необходимо выделить список либо одну ячейку в списке и выбрать в меню команду Данные – Сортировка.
Сортировка строк. В полях Сортировать по и Затем по необходимо указать (выбрать из раскрывающегося меню) имена сортируемых столбцов (ключи сортировки), порядок сортировки (возрастание или убывание) и нажать кнопку OK. Поле Затем по (второй ключ сортировки) используют, если в поле первого ключа есть одинаковые значения.
Сортировка столбцов. В окне команды Сортировка нажать кнопку Параметры. Установить переключатель Сортировать в положение Столбцы диапазона и нажать кнопку OK. Выбор строк, по которым требуется отсортировать столбцы производится в полях Сортировать по и Затем по.
Сортировка в задаваемом пользователем порядке. Требуемый порядок сортировки задается в окне Сортировка — Параметры. Для этогонеобходимо вызвать раскрывающееся меню в поле Сортировка по первому ключу. Пользовательский список порядка сортировки необходимо создать заранее с помощью команды Сервис-Параметры-Списки либо из существующих на листе элементов (их необходимо выделить и нажать кнопку Импорт), либо с помощью непосредственного ввода элементов списка.
2.1.3. Применение фильтров
С помощью фильтров можно выводить и просматривать только те данные, которые удовлетворяют определенным условиям.
Для этих целей в меню Данные – Фильтр есть две команды Автофильтр и Расширенный фильтр. Для применения фильтров необходимо выделить список или установить курсор на любую ячейку списка.
Автофильтр активизируется путем выбора пункта Данные — Фильтр — Автофильтр. В первой строке таблицы появляются кнопки с изображением стрелки. Щелкнув по такой кнопке, можно выбрать поле, для которого осуществляется поиск записей. Если в открывшемся окне задать любую константу, соответствующую значению в поле, в результате на выходе фильтра оказывается только одна запись. Параметр Все восстанавливает в таблице все записи.
С помощью автофильтра можно устанавливать сложные пользовательские критерии. Для этого в раскрывающемся списке необходимо выбрать строку «Условие», в результате чего появится диалоговое окно.
Левые поля диалогового окна задают операцию отношения, которая выбирается из меню (больше, меньше, равно, … для чисел, «содержит», «не содержит»… для текстов). Правые поля должны содержать сравниваемые значения. Можно использовать символы «?» и «*» вместо любого символа или группы символов соответственно. Критерии типа “И”, “ИЛИ” могут быть заданы для отдельного поля. Если задать условия для нескольких полей, то будут выбраны записи, для которых одновременно выполняются заданные условия (критерий “И”). Пример использования автофильтра приведен на рисунке 2.1.
Рисунок 2.1 – Выбор строк, для которых значения в поле «Доход» находятся в диапазоне 2000…3000.
При необходимости использовать более сложные критерии отбора записей используется команда Данные – Фильтр – Расширенный фильтр. В отличие от автофильтра результаты фильтрации можно вынести в другое место рабочего листа.
Чтобы воспользоваться командой Расширенный фильтр, предварительно необходимо создать таблицу критериев, расположив ее на том же листе. Обычно для этого копируют имена полей списка на свободное пространство. В ячейку, расположенную под именем поля, для которого осуществляется поиск записей, записывается условие отбора. Пример использования расширенного фильтра приведен на рисунке 2.2.
Рисунок 2.2 – Выбор строк, для которых значения в поле «Доход» превышают 2000.
При использовании расширенного фильтра необходимо выделить область, содержащую данные (A2:B4). Активизировать фильтр путем выбора пункта Данные — Фильтр — Расширенный
Фильтр. Подтвердить область исходной таблицы и указать диапазон критерия D2:E
3.На выходе фильтра появятся записи, соответствующие заданному критерию.
Результирующую таблицу можно помещать, как на место исходного списка, так и вне его, задав в диалоговом окне левую верхнюю ячейку будущей таблицы результата.
Аналогично в ячейку под соответствующей меткой столбца можно вставить другой критерий. При этом критерию “И” соответствует несколько условий, задаваемых в одной строке (для нескольких полей). Несколько условий в различных строках интерпретируются как критерий “ИЛИ”.
2.2. Порядок выполнения задания
1. Выбрать вариант i=N mod 14, где N – две последние цифры зачетки.
2. Создать таблицу для заданной предметной области в соответствии с вариантом. Таблица должна содержать 5-6 полей ( 2-3 числовых поля, остальные — символьные, даты и др.), 10-15 записей. Использовать построенную таблицу при выполнении последующих заданий.
3. Выполнить сортировку строк по значениям одного и нескольких полей. Выполнить сортировку столбцов Порядок сортировки задать самостоятельно. Для выполнения задания созданную таблицу скопировать четыре раза. В первом случае значения символьного поля расположить а алфавитном порядке, во втором – отсортировать по значениям числового поля, в третьем – выполнить сортировку по значениям двух полей, в четвертом – сортировку столбцов (по значениям заголовков).
4. Выполнить выборку данных из таблицы с использованием фильтров.
4.1. Автофильтр. Использовать в качестве условий : 1) точную форму (константу) выбора; 2) текст выбора (шаблон); 3) формулу выбора (условие).
Задать критерий типа «И» для поиска данных по значениям двух полей. Задать критерий типа «ИЛИ» для поиска данных в отдельном столбце.
4.2. Расширенный фильтр. Создать на рабочем листе таблицу критериев. Для числового поля задать простое условие, сложное условие для попадания значений числового поля в диапазон (критерий И). Для значений символьного поля реализовать условие ИЛИ.
2.3. Варианты индивидуальных заданий
Таблица 2.1 – Варианты заданий
| Номер варианта | Предметная область | Номер варианта | Предметная область |
| 0 | городская справка | 7 | склад |
| 1 | кафедра университета | 8 | авиакасса |
| 2 | магазин | 9 | счет банка |
| 3 | гостиница | 10 | библиотека |
| 4 | отдел кадров | 11 | ж/д вокзал |
| 5 | бухгалтерия | 12 | телефонный справочник |
| 6 | экзаменационная ведомость | 13 | автопредприятие |
2.4. Содержание отчета
Цель работы, постановка задачи, основные шаги выполнения сортировки, компьютерные распечатки исходной таблицы, результаты сортировки с выбранными полями (строками) и порядком сортировки по каждому полю (строке); описание основных шагов выполнения поиска, критерии “И”, “ИЛИ” для поиска числовых и символьных полей, выводы.
2.5. Контрольные вопросы
1. Что такое «База данных» с точки зрения Excel?
2. Какие средства существуют в Excel для ввода данных в базу?
3. Как осуществлять поиск записи по критерию в режиме «Форма»?
4. Какие возможности предоставляет команда «Автофильтр»?
5. Как выполняется поиск с использованием расширенного фильтра?
6. Пояснить критерий типа «ИЛИ».
7. Пояснить критерий типа «И».
3. ЗАДАНИЕ №3.
ИСПОЛЬЗОВАНИЕ MICROSOFT EX
C
EL В ЭКОНОМИЧЕСКИХ РАСЧЕТАХ
Цель — приобрести навыки применения функций просмотра и ссылок в решении экономических задач, обработки списков в режиме подбора параметров, создания сводных таблиц
3.1
. Краткие теоретические сведения
Для извлечения информации из блоков (диапазонов) используют функции категории «ссылки и массивы». Массив — это объект Excel, используемый для получения нескольких значений в результате вычисления одной формулы (диапазон массива) или для работы с набором аргументов, расположенных в различных ячейках и сгруппированных по строкам или столбцам (диапазон констант).
Для ссылки на ячейку, группу ячеек или формулу удобно использовать имена. Для присвоения имени используется команда Вставка – Имя — Присвоить. В поле Имя вводится имя диапазона, в поле Формула указывается ячейка или диапазон (вводится непосредственно либо выделяется с помощью мыши). После нажатия кнопки Добавить имя отображается в соответствующем поле. По умолчанию имена являются абсолютными ссылками. Использование имен может упростить понимание формулы. Например, формула «=Активы-Пассивы» понятнее формулы «=F6-D6». Имена можно использовать в любом листе книге. Например, если имя «Контракты» ссылается на группу ячеек «A20:A30» в первом листе рабочей книге, то это имя можно применить в любом другом листе той же рабочей книги.
3.1.1. Основные встроенные функции для работы с массивами
Функция ПРОСМОТР. Векторная форма функции ПРОСМОТР просматривает диапазон, в который входят значения только одной строки или одного столбца (вектор) в поисках определенного значения и возвращает значение из другого столбца или строки.
ПРОСМОТР(искомое_значение;просматриваемый_вектор;вектор результата)
Искомое_значение – значение, которое ищется в просматриваемом векторе; может быть числом, текстом, логической константой, ссылкой на ячейку. Просматриваемый вектор – диапазон, содержащий одну строку или столбец с текстом, числами или логическими значениями, расположенными в порядке возрастания. Вектор результата – диапазон, содержащий строку или столбец того же размера, что и просматриваемый вектор.
Функция ВПР. Ищет значение в крайнем левом столбце таблицы и возвращает значение в той же строке из указанного столбца таблицы:
ВПР(искомое_значение;инфо_таблица;номер_столбца;интервальн_просмотр)
Искомое_значение — это значение, которое должно быть найдено в первом столбце массива. Искомое_значение может быть значением, ссылкой или текстовой строкой. Инфо_таблица — это таблица с информацией, в которой ищутся данные. Можно использовать ссылку на интервал или имя интервала. Если интервальный_просмотр имеет значение ИСТИНА, то значения в первом столбце аргумента инфо_таблица должны быть расположены в возрастающем порядке. Если интервальн_просмотр имеет значение ЛОЖЬ, то инфо_таблица не обязана быть сортированной.
Функция ИНДЕКС. Возвращает значение элемента таблицы или массива, заданного номером строки и номером столбца:
ИНДЕКС(массив;номер_строки;номер_столбца)
Номер_строки — это номер строки в массиве, из которой нужно возвращать значение. Номер_столбца — это номер столбца в массиве, из которого нужно возвращать значение. Если используются оба аргумента номер_строки и номер_столбца, то функция ИНДЕКС возвращает значение, находящееся в ячейке на пересечении указанных строки и столбца.
Функция ПОИСКПОЗ. Возвращает относительное положение элемента массива, который соответствует заданному значению. Например: ПОИСКПОЗ(«б»;{«а»;»б»;»в»};0) возвращает 2 — относительную позицию буквы «б» в массиве {«а»;»б»;»в»}. ПОИСКПОЗ не различает регистры при сопоставлении текстов:
ПОИСКПОЗ(Искомое_значение,просматриваемый_массив,тип_сопоставлен)
Искомое_значение — это значение, используемое при поиске значения в таблице, которое сопоставляется со значениями в аргументе просматриваемый_массив Просматриваемый_массив — это непрерывный интервал ячеек, содержащих искомые значения. Тип_сопоставлен — это число -1, 0 или 1. Если тип_сопоставлен равен 1, то функция ПОИСКПОЗ находит наибольшее значение, которое равно или меньше, чем искомое_значение. Просматриваемый_массив должен быть упорядочен по возрастанию. Если тип_сопоставлен равен 0, то функция ПОИСКПОЗ находит первое значение, которое в точности равно аргументу искомое_значение. Просматриваемый_массив может быть в любом порядке. Если тип_сопоставлен равен -1, то функция ПОИСКПОЗ находит наименьшее значение, которое равно и больше чем искомое_значение. Просматриваемый_массив должен быть упорядочен по убыванию. Если тип_сопоставления опущен, то предполагается, что он равен 1.
Пример использования встроенных функций для работы с массивами. Для заполнения поля «Коэф А» таблицы 1 (рисунок 3.1) на основании таблицы 2 в ячейку С3 можно ввести одну из следующих формул:
1) =ПРОСМОТР(B3;$F2:$F5;$G2:$G5);
2) =ВПР(B3;$F2:$H5;2);
3) =ИНДЕКС(;$F2:$H5;ПОИСКПОЗ(B3; ;$F2:$F5;0);2).
Рисунок 3.1 – Исходные данные для работы с функциями категории «Ссылки и массивы»
Результатом вычислений по каждой из формул будет значение 1,8. Для заполнения ячеек С4:С7 в них необходимо скопировать введенную в ячейку С3 формулу.
3.1.2. Подбор
параметра
Подбор параметра является частью блока задач, который иногда называют инструментами анализа «что-если». Когда желаемый результат одиночной формулы известен, но неизвестны значения, которые требуется ввести для получения этого результата, можно воспользоваться средством «Подбор параметра» выбрав команду Подбор параметра из меню Сервис. Подбор параметра — способ поиска определенного значения ячейки путем изменения значения в другой ячейке. В окне команды Подбор параметра необходимо заполнитьполя:
— Установить в ячейке: вводят адрес ячейки, содержащей формулу;
— Значение: вводят искомое значение;
— Изменяя значение ячейки: вводят ссылку на изменяемую ячейку.
В ячейку, задаваемую в поле Изменяя значение ячейки по определенному алгоритму подставляются значения до тех пор, пока не будет найдено решение, задаваемое в поле Значение. По умолчанию по команде Подбор параметра вычисления прекращаются либо после 100 операций, либо когда найденное решение отличается от заданного не более чем на 0.01. Если требуется большая точность, то следует выбрать команду Параметры из меню Сервис, щелкнуть кнопку Вычисления и изменить поле Максимальное число или поле Максимальное изменение. При подборе параметра решение имеет тот же знак, что и начальное значение.
3.1.3. Сводные таблицы
Сводные таблицы позволяют осуществлять групповые операции над данными, находящимися либо в списках, либо во внешних базах данных. Для построения сводных таблиц используют Мастер сводных таблиц, запускаемый с помощью команды Данные — Сводная таблица. Перед вызовом Мастера выделяют список, на основании котрого строится сводная таблица.
Шаг 1. Выбирают источник с данными (список или база данных Excel) и вид создаваемого отчета (сводная таблица).
Шаг 2. Задают или подтверждают диапазон, содержащий исходные данные.
Шаг 3. Выбираютразмещение таблицы (новый или существующий лист). В случае размещения сводной таблицы на существующем листе указывают адрес левой верхней ячейки сводной таблицы. После нажатия кнопки «Готово» появляется конструктор обработки данных списка (рисунок 3.2)
Рисунок 3.2 – Конструктор обработки данных
Конструктор позволяет задать структуру сводной таблицы, т.е. определить заголовки исходного списка, которые будут использоваться в качестве полей страницы, столбца, строки. Структура задается путем перетаскивания нужных полей на соответствующие области шаблона таблицы. Выбираются данные, по которым будут подводиться итоги. В качестве данных по умолчанию предлагается сумма по выбранному полю числовых данных или количество значений, если исходные данные текстовые. Например, для определения суммарной заработной платы по магазинам в область «Поля строк» перетаскиваем элемент «№ магазина» из списка полей, в область «Элементы данных» перетаскиваем элемент «Зарплата» из списка полей. Полученная сводная таблица приведена на рисунке 3.3. Чтобы выбрать другие итоги (например, среднее значение), следует правой кнопкой вызвать контекстное меню и выбрать строку «Параметры поля».Для удаления любого поля из области конструктора нужно просто потянуть за него мышкой и вытащить за пределы данной области
Рисунок 3.3 – пример сводной таблицы
3.2. Порядок выполнения задания
1. Выбрать вариант i=N mod 15, где N – две последние цифры зачетной книжки.
2. Перенести на рабочий лист таблицу 3.1. Добавить в таблицу пустые столбцы с заголовками «Коэф_A», «Коэф_В», «Зарплата». Присвоить таблице имя «Сотрудники»
3. Создать на этом же рабочем листе таблицу, содержащую поля: «Должность», «Коэф_А», «Коэф_В». Заполнить таблицу в соответствии с вариантом задания (таблица 3.2). В поле «Должность» ввести значения: Кассир, Продавец, Ст.продавец. Присвоить таблице имя «Коэффициенты».
4. В свободную ячейку рабочего листа занести значение минимальной заработной платы в соответствии с вариантом (таблица 3.2). Присвоить ячейке имя «Мин_зарплата».
5. Заполнить поля «Коэф_A», «Коэф_В», «Зарплата» таблицы «Сотрудники»: поля «Коэф_A» и «Коэф_В» заполнить на основании таблицы «Коэффициенты» с помощью функции ВПР, используя в качестве искомого значения должность сотрудника. Зарплата сотрудника считается по формуле Зарплата=Коэф_А*Мин_зарплата+Коэф_В.
6. Вычислить Фонд заработной платы, используя для поля «Зарплата» таблицы сотрудники итоговую функцию СУММ. Используя режим «Подбор параметра» определить минимальную заработную плату для заданного вариантом фонда заработной платы. В качестве изменяемой ячейки выбрать ячейку с именем «Мин_зарплата».
7. Построить сводную таблицу. На основании сводной таблицы определить среднюю заработную плату сотрудников по магазинам, общую заработную плату сотрудников по должностям.
3.3. Варианты индивидуальных заданий
Таблица 3.1
| № магазина | ФИО | Должность |
| № 24 | Стрелкова | Ст.продавец |
| № 24 | Петрова | Продавец |
| № 24 | Семенова | Кассир |
| № 36 | Бойко | Ст.продавец |
| № 36 | Алехина | Продавец |
| № 36 | Орлова | Продавец |
| № 36 | Яковлева | Кассир |
| № 47 | Галкина | Ст.продавец |
| № 47 | Точилина | Продавец |
| № 47 | Долгова | Продавец |
| № 47 | Веселова | Продавец |
| № 47 | Яковенко | Кассир |
| № 54 | Егорова | Ст.продавец |
| № 54 | Зайко | Продавец |
| № 54 | Павлова | Кассир |
Таблица 3.2
| № вар | Коэффициенты | Минимальная
заработная плата |
Фонд заработной платы | |||||
| Ст.продавец | Продавец | Кассир | ||||||
| А | B | А | B | А | B | |||
| 0 | 2,2 | 100 | 1,8 | 60 | 1,5 | 50 | 300 | 10000 |
| 1 | 2,3 | 150 | 1,7 | 75 | 1,6 | 55 | 350 | 11000 |
| 2 | 2,9 | 140 | 2,2 | 90 | 1,7 | 60 | 400 | 12000 |
| 3 | 2,8 | 90 | 2,1 | 85 | 1,75 | 70 | 420 | 13000 |
| 4 | 2,5 | 80 | 1,8 | 70 | 1,55 | 45 | 370 | 11000 |
| 5 | 2,6 | 125 | 1,9 | 100 | 1,65 | 60 | 360 | 13000 |
| 6 | 2,4 | 143 | 2,0 | 75 | 1,8 | 50 | 410 | 12500 |
| 7 | 2,7 | 95 | 2,3 | 65 | 1,9 | 65 | 380 | 13000 |
| 8 | 2,9 | 115 | 2,4 | 80 | 1,85 | 75 | 405 | 11000 |
| 9 | 2,8 | 130 | 2,2 | 90 | 1,95 | 60 | 340 | 14000 |
| 10 | 2,3 | 135 | 1,6 | 110 | 1,45 | 80 | 330 | 12000 |
| 11 | 2,6 | 95 | 2,1 | 105 | 1,7 | 85 | 390 | 13000 |
| 12 | 2,5 | 110 | 1,9 | 120 | 1,55 | 90 | 310 | 11000 |
| 13 | 2,4 | 85 | 1,8 | 115 | 1,6 | 85 | 340 | 13000 |
| 14 | 2,1 | 135 | 1,6 | 120 | 1,4 | 90 | 290 | 10000 |
3.5. Контрольные вопросы
1. Что такое массив?
2. Как присвоить имя массиву или ячейке? Приведите примеры использования имен.
3. Какие примеры использования массивов Вы можете привести?
4. Какие встроенные функции для работы с массивами Вы знаете?
5. Для чего применяется инструмент «Подбор параметра»
6. Этапы построения сводной таблицы.
БИБЛИОГРАФИЧЕСКИЙ СПИСОК
1. Хэлворсон М., Янг М. Эффективная работа с Microsoft Office 97. Пер. с англ. — СПб.: Питер, 1999.—1056 с.: ил.
2. Microsoft Office 97. Шаг за шагом: Практ. пособ. / Пер. с англ. — М.: ЭКОМ, 1997. — 304 с.: ил.
3. Брюховецкий А.А., Сорокин С.С. Методические указания к практическим занятиям по дисциплине “Информатика” по разделу “MS Office 97. Excel”.-Севастополь, изд-во СевНТУ, 1999.-20с.
4. К.Карлберг. Бизнес – анализ с помощью Excel.- Киев, “Диалектика”,1997. –440с.
5. Ларсен Р.У. Инженерные расчеты в Excel / – Р.У.Ларсен. – М.: Вильямс,2002. – 359с.
6. Гайдышев И.П. Решение научных и инженерных задач средствами Excel, Vba, C/C++ / И.П. Гайдышев. – СПб.:BHV – Петербург,2004.– 512 с.
7. Петрунин Ю.Ю. Решение экономических задач в Excel / Ю.Ю. Петрунин. – СПб.:Питер,2001. – 188с.
8. Microsoft Excel 2000. – М.: ЭКОМ, 2001. – 471 с.
9. Додж М. Эффективная работа с MS Excel 2000 / М.Додж. – М.: BHV, 2001.– 1052 с.
Составители: Брюховецкий А.А., канд. техн. наук, доцент
Лебедева М.А., ассистент
Ответственный за выпуск зав. кафедрой кибернетики и вычислительной техники Скатков А.В. д.т.н., профессор