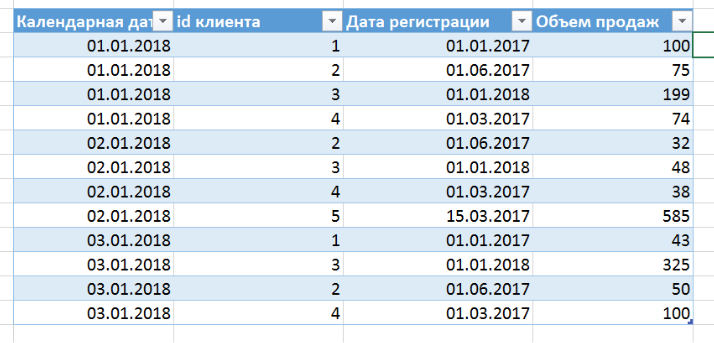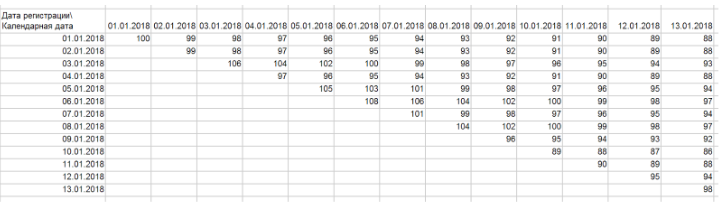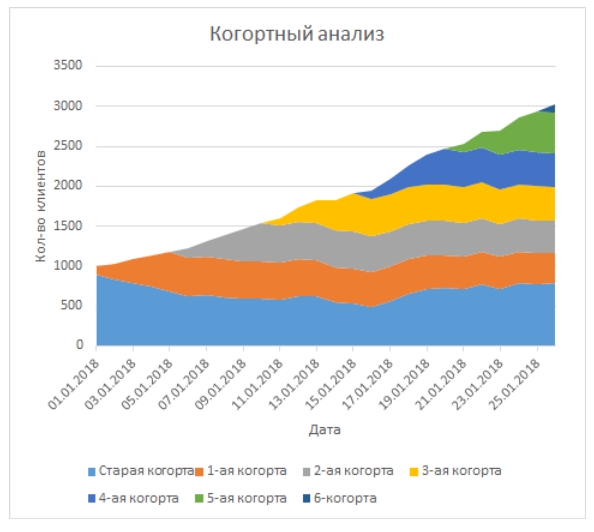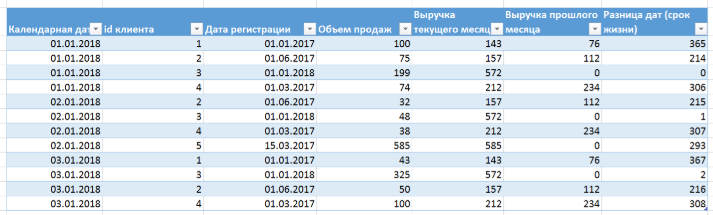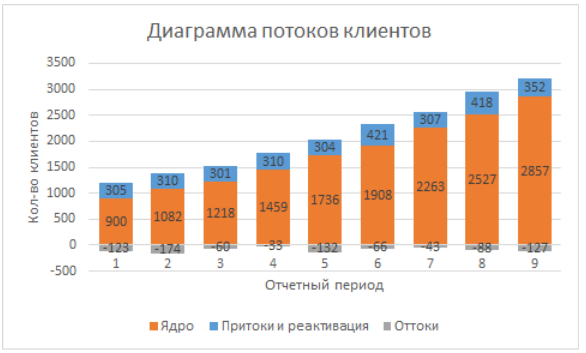Анализ данных в Excel предполагает сама конструкция табличного процессора. Очень многие средства программы подходят для реализации этой задачи.
Excel позиционирует себя как лучший универсальный программный продукт в мире по обработке аналитической информации. От маленького предприятия до крупных корпораций, руководители тратят значительную часть своего рабочего времени для анализа жизнедеятельности их бизнеса. Рассмотрим основные аналитические инструменты в Excel и примеры применения их в практике.
Инструменты анализа Excel
Одним из самых привлекательных анализов данных является «Что-если». Он находится: «Данные»-«Работа с данными»-«Что-если».
Средства анализа «Что-если»:
- «Подбор параметра». Применяется, когда пользователю известен результат формулы, но неизвестны входные данные для этого результата.
- «Таблица данных». Используется в ситуациях, когда нужно показать в виде таблицы влияние переменных значений на формулы.
- «Диспетчер сценариев». Применяется для формирования, изменения и сохранения разных наборов входных данных и итогов вычислений по группе формул.
- «Поиск решения». Это надстройка программы Excel. Помогает найти наилучшее решение определенной задачи.
Практический пример использования «Что-если» для поиска оптимальных скидок по таблице данных.
Другие инструменты для анализа данных:
Анализировать данные в Excel можно с помощью встроенных функций (математических, финансовых, логических, статистических и т.д.).
Сводные таблицы в анализе данных
Чтобы упростить просмотр, обработку и обобщение данных, в Excel применяются сводные таблицы.
Программа будет воспринимать введенную/вводимую информацию как таблицу, а не простой набор данных, если списки со значениями отформатировать соответствующим образом:
- Перейти на вкладку «Вставка» и щелкнуть по кнопке «Таблица».
- Откроется диалоговое окно «Создание таблицы».
- Указать диапазон данных (если они уже внесены) или предполагаемый диапазон (в какие ячейки будет помещена таблица). Установить флажок напротив «Таблица с заголовками». Нажать Enter.
К указанному диапазону применится заданный по умолчанию стиль форматирования. Станет активным инструмент «Работа с таблицами» (вкладка «Конструктор»).
Составить отчет можно с помощью «Сводной таблицы».
- Активизируем любую из ячеек диапазона данных. Щелкаем кнопку «Сводная таблица» («Вставка» — «Таблицы» — «Сводная таблица»).
- В диалоговом окне прописываем диапазон и место, куда поместить сводный отчет (новый лист).
- Открывается «Мастер сводных таблиц». Левая часть листа – изображение отчета, правая часть – инструменты создания сводного отчета.
- Выбираем необходимые поля из списка. Определяемся со значениями для названий строк и столбцов. В левой части листа будет «строиться» отчет.
Создание сводной таблицы – это уже способ анализа данных. Более того, пользователь выбирает нужную ему в конкретный момент информацию для отображения. Он может в дальнейшем применять другие инструменты.
Анализ «Что-если» в Excel: «Таблица данных»
Мощное средство анализа данных. Рассмотрим организацию информации с помощью инструмента «Что-если» — «Таблица данных».
Важные условия:
- данные должны находиться в одном столбце или одной строке;
- формула ссылается на одну входную ячейку.
Процедура создания «Таблицы данных»:
- Заносим входные значения в столбец, а формулу – в соседний столбец на одну строку выше.
- Выделяем диапазон значений, включающий столбец с входными данными и формулой. Переходим на вкладку «Данные». Открываем инструмент «Что-если». Щелкаем кнопку «Таблица данных».
- В открывшемся диалоговом окне есть два поля. Так как мы создаем таблицу с одним входом, то вводим адрес только в поле «Подставлять значения по строкам в». Если входные значения располагаются в строках (а не в столбцах), то адрес будем вписывать в поле «Подставлять значения по столбцам в» и нажимаем ОК.
Анализ предприятия в Excel: примеры
Для анализа деятельности предприятия берутся данные из бухгалтерского баланса, отчета о прибылях и убытках. Каждый пользователь создает свою форму, в которой отражаются особенности фирмы, важная для принятия решений информация.
- скачать систему анализа предприятий;
- скачать аналитическую таблицу финансов;
- таблица рентабельности бизнеса;
- отчет по движению денежных средств;
- пример балльного метода в финансово-экономической аналитике.
Для примера предлагаем скачать финансовый анализ предприятий в таблицах и графиках составленные профессиональными специалистами в области финансово-экономической аналитике. Здесь используются формы бухгалтерской отчетности, формулы и таблицы для расчета и анализа платежеспособности, финансового состояния, рентабельности, деловой активности и т.д.
Анализ данных «ЧТО-ЕСЛИ» в Excel
С помощью средств анализа «что если» в Microsoft Excel можно экспериментировать с различными наборами значений в одной или нескольких формулах для изучения всех возможных результатов.
Формулы и функции в Excel автоматически пересчитывают результат при изменении содержимого ячеек, на которые имеются ссылки в данной формуле или функции. Другими словами, можно отвечать на вопросы типа «что-если». Например, при анализе финансовой функции ПЛТ ответить на вопрос, что будет, если первый взнос при получении ипотечной ссуды будет составлять не 20% от цены, а 15%.
Итак, проиллюстрируем проведение анализа данных «что-если» на примере работы функции ПЛТ, которая вычисляет величину выплаты по ссуде на основе постоянных выплат и постоянной процентной ставки.
Вызов функции имеет вид: ПЛТ (ставка;кпер;пс;бс;тип)
Ставка — процентная ставка по ссуде.
Кпер — общее число выплат по ссуде.
Пс — приведенная к текущему моменту стоимость или общая сумма, которая на текущий момент равноценна ряду будущих платежей, называемая также основной суммой.
Бс — значение будущей стоимости, т. е. желаемого остатка средств после последней выплаты. Если этот аргумент опущен, предполагается, что он равен 0 (например, значение «бс» для займа равно 0).
Тип — число 0 (ноль) или 1, обозначающее, когда должна производиться выплата.
Рассмотрим пример использования функции ПЛТ в Exceel.
Итак, требуется определить ежемесячные выплаты по займу в 20 000 руб., взятому на 16 месяцев под 11% годовых.
Для решения задачи выделяем ячейку на рабочем листе Excel (в нашел случаи ячейка А1) и в строку формул вводим следующее выражение: =ПЛТ(11%/12; 16; 20000) (Рис.1.1)
Рис. 1.1 — Ввод формулы Excel.
Нажав на клавишу Enter , мы получаем величину ежемесячных выплат по ссуде, которая составит -1350 руб. Рис.1.2
Рис. 1.2 – Величина ежемесячной выплаты по ссуде.
При ином значении банковской учетной ставки, следует сделать исправления в ранее введенной функции в Excel.
Другой подход к вычислению функции ПЛТ методом «что если» в Excel проиллюстрирован на Рис. 1.3. Функция ПЛТ определена в ячейке D7, а значения аргументов записаны в ячейках D2, D3 и D4. Для получения значения функции при новых значениях аргумента достаточно внести соответствующие изменения в исходные данные. В этом случаи в строке формул на рис.1.3 мы вводим не конкретное значение аргумента, а ссылку ни соответствующую ячейку.
Рис. 1.3 — Пример расчета Excel, в котором исходные данные в отдельные ячейки
При изменении любых значений на рис.3 результаты расчета автоматически обновляются в разделе Результат расчета.
Вывод: Рассмотренный выше примеры показывают, что размещение исходных данных в отдельные ячейки упрощает анализ зависимости выходного результата от изменения исходных данных с использованием анализа данных «Что если» в Exceel.
Подбор параметра в Excel
При вычислении различных функций возникает вопрос: «Каким должно быть значение определенного аргумента функции, чтобы функция возвратила заданный результат?».
Для решения такой задач в состав Excel включен специальный инструмент — Подбор параметра. С помощью этого инструмента определяется значение в одной ячейке исходных данных, которое требуется для получения требуемого значения в ячейке результата.
Из расчетной части рис.1.3 видно, что при заданных исходных данных требуется ежемесячно выплачивать по 1350 руб. для погашения займа. Предположим, что по каким-то причинам кредитор имеется возможность выплачивать не более 1200 руб. в месяц. Спрашивается, какую максимальную величину ссуды может он запросить, если все прочие условия сохраняются?
Для решения этой задачи выберем команду Данные > Анализ «что если» > Подбор параметра (рис. 2.1). В верхнем поле этого окна указывается ссылка на ячейку D7, в которой устанавливается желаемый результат (в нашем случае – это -1200 руб). В нижнее поле диалогового окна вставляется ссылка на ячейку, в которой хранится значение искомого параметра, т.е. D4.
Рис. 2.1 — Диалоговое окно Подбор параметра в Excel
При нажатии клавиши ОК мы получим максимальную сумму займа, при условии выплаты ежемесячно 1 200 руб. Рис.2.2
Рис. 2.2 – Максимальная величина займа 17 783 руб.
Вывод: Выполнение анализа «что-если» в Excel обеспечивает достаточно оперативную оценку влияния того или иного аргумента на результат вычисления.
Проведение анализа на основе таблицы подстановки в Excel
Таблицы подстановки для одной переменной.
В Excel предусмотрено средство, позволяющее без особых усилий строить таблицу подстановки для одной и двух переменных.
Рассмотрим способ построения так называемой таблицы подстановки для одной переменной, используя приведенный выше пример вычисления функции ПЛТ.
Для построения таблицы подстановки необходимо подготовить исходные данные рис.3.1
Рис. 3.1 – Подготовка исходных данных для построения таблицы подстановки Excel
В ячейке G3 этой таблицы определена точно такая же формула, как и в ячейке D7. Первый столбец таблицы подстановки заполнен значениями аргумента функции ПЛТ, в зависимости от которого требуется проанализировать поведение финансовой функции (в нашем случае от 11 до 15%).
Чтобы получить соответствующие значения функции во втором столбце, нужно выделить диапазон ячеек — F3:G7, и после этого выполнить команду меню Данные > Анализ «что если» > Таблица данных… . В результате появляется диалоговое окно этой команды (рис. 3.2).
Это окно служит для задания абсолютного адреса рабочей ячейки, на которую ссылается расчетная функция (ячейка D2). В случае вертикальной организации таблицы подстановки ссылку на рабочую ячейку необходимо ввести в поле Подставлять значения по строкам.
Рис. 3.2. — Диалоговое окно Таблица подстановки в Excel
После щелчка на кнопке ОК столбец результатов таблицы подстановки будет заполнен (рис. 3.3).
Рис.3.3. Таблица подстановки для одной переменной в Excel
Таблица подстановки для двух переменных в Excel.
Более богатыми возможностями для анализа обладают таблицы подстановки для двух переменных, позволяющие изучать поведение функции при изменении одновременно двух ее аргументов.
Поставим задачу проследить характер изменения функции ПЛТ в зависимости от изменения годовой процентной ставки и срока погашения ссуды.
Для начала, подготовить исходные данные на рабочем листе, как это показано на рис. 3.4
В ячейке F2 таблицы подстановки определена точно такая же формула, как и в ячейке D7 в Excel. Первый столбец таблицы подстановки заполнен значениями годовой процентной ставки. Первая строка таблицы заполнена значениями срока вклада. Требуется в зависимости от изменения этих двух аргументов проанализировать поведение финансовой функции.
Рис. 3.4 — Подготовка исходных данных для построения таблицы подстановки Excel
Чтобы получить значения функции в таблице, выделяем диапазон ячеек F2:J7, который содержит исходные значения процентных ставок, исходные значения срока погашения ссуды и расчетную функцию. После этого нужно выполнить команду меню Данные > Анализ «что если» > Таблица подстановки. В результате появится диалоговое окно (рис. 3.5).
Рис. 3.5 Диалоговое окно Excel Таблица подстановки
Это окно служит для задания абсолютных адресов ячеек, на которые ссылается расчетная функция. После щелчка на кнопке ОК столбец результатов таблицы подстановки будет заполнен (рис.3.6).
Рис. 3.6 Расчетные значения таблицы подстановки Excelдля двух переменных
Вывод: С помощью таблицы подстановки выявляются характерные тенденции поведения функции в зависимости от изменения определенных параметров или аргументов.
Проведение графического анализа в Excel.
Графическое представление табличных данных, например в форме диаграммы, облегчает анализ функции, так как диаграмма отличается большей наглядностью.
На рис. 3.7 и 3.8 представлены диаграммы, построенные на базе таблиц подстановки для одной-двух переменных соответственно. Так, для построения диаграммы для двух переменных выделим диапазон ячеек F3:J7 и выберем тип диаграммы «точечная». Затем следует отредактировать полученную диаграмму.
Ежемесячные выплаты по ссуде
Рис. 3.7 Диаграмма excel, построенная на основе диапазона ячеек F3:G7 таблицы подстановки для одной переменной (см. рис. 3.3)
Ежемесячные выплаты по ссуде
Рис. 3.8 — Диаграмма Excel, построенная на базе диапазона ячеек F3:J7 таблицы подстановки для двух переменных (см. рис. 3.6)
Поиск решения в Exceel
Существует достаточно широкий класс относительно сложных задач поиска оптимального решения, которые описываются системами уравнений с несколькими неизвестными и набором ограничений на решения. Для решения подобных задач весьма эффективным может оказаться средство Excel Поиск решения.
Средство Поиск решения — это надстройка Excel. Для ее подключения следует выполнить команду меню Сервис > Надстройки. В появившемся диалоговом окне Надстройки нужно установить флажок опции Поиск решения.
Характерные особенности задач, для решения которых предназначено данное средство, заключаются в следующем:
имеется единственная цель, например максимизация прибыли, минимизация расходов и т.п.;
имеются ограничения, выраженные в виде неравенств;
имеются переменные, значения которых влияют на ограничения и оптимизируемую величину.
Правильная формулировка ограничений — самая ответственная часть описания модели для поиска решения. Следует особенно внимательно следить за тем, чтобы задавать все объективно существующие ограничения. Неполнота описания ограничений приводит к неправильному решению.
Следует различать линейные и нелинейные модели, поскольку для линейных моделей существуют быстрые и надежные методы поиска решения.
Чтобы исключить использование общих более медленных методов для решения линейных задач, следует установить параметр Линейная модель в окне Параметры поиска решения.
Решение задачи оптимизации.
Для пояснения принципа работы средства Поиск решения рассмотрим пример, используя данные таблицы на рис. 4.1.
Рис. 4.1 — Таблица Excel для определения количества товаров, приносящих максимальную прибыль
Требуется определить, в каких количествах следует производить товары каждого вида, чтобы получить максимальную прибыль.
Ячейка (Е7), в которую помещается ответ, называется целевой. Целевая ячейка содержит формулу, результат которой зависит от значений, содержащихся в других ячейках, называемых изменяемыми.
Ограничения — это спецификации, которые применяются к целевой и изменяемым ячейкам для задания диапазона возможных значений.
Предположим, что имеются следующие ограничения, которые необходимо учитывать при составлении плана выпуска продукции:
общее число производимых товаров за отчетный период должно составлять ровно 1000 шт.;
товар С пользуется наименьшим спросом, поэтому, как показал опыт, удается реализовать товар этого вида не более 140 шт.;
на товары вида A, B, D имеются заказы соответственно на 50, 100 и 200 шт., которые необходимо выполнить.
Для реализации процедуры поиска решения необходимо выполнить следующие действия.
Ввести исходные данные, как это показано на рис. 4.1.
- Выполнить команду меню Сервис > Поиск решения, чтобы вызвать диалоговое окно Поиск решения (рис. 4.2)
- Установить курсор в поле Установить целевую ячейку диалогового окна и щелкнуть мышкой на целевой ячейке Е7 (рис. 4.2).
- Установить курсор в поле Изменяя ячейки диалогового окна и выделить диапазон изменяемых ячеек С3:С6.
- Установить курсор в поле Ограничения и щелкнуть на кнопке Добавить . В появившееся диалоговое окно, показанное на рис. 4.3, вводить поочередно все ограничения (рис. 4.4).
- Щелкнуть на кнопке Выполнить диалогового окна Поиск решения.
Результат поиска решения представлен на рис. 4.5.
Рис. 4.2 – Диалоговое окно Поиск решений в Excel
Рис 4.3 – Диалоговое отношение Добавление ограничений Excel
Рис. 4.4. – Введение ограничения Excel
После того как найдем оптимальное решение, мы можем выбрать одну из следующих возможностей:
1) сохранить найденное решение;
2) восстановить исходные значения в изменяемых ячейках;
3) создать отчеты о процедуре поиска решения;
4) щелкнуть на кнопке Сохранить сценарий. Сохраненный сценарий может быть использован в средстве Диспетчер сценариев.
Большинство задач, решаемых с помощью электронной таблицы Excel, предполагают нахождение искомого результата по известным исходным данным. Но в Excel есть инструменты, позволяющие решить и обратную задачу, подобрать исходные данные для получения желаемого результата. Одним из таких инструментов является Поиск решения, который особенно удобен для решения так называемых «задач оптимизации».
Excel – одна из лучших программ для аналитика данных. А почти каждому человеку на том или ином этапе жизни приходилось иметь дело с цифрами и текстовыми данными и обрабатывать их в условиях жестких дедлайнов. Если вам и сейчас нужно это делать, то мы опишем техники, которые помогут существенно улучшить вам жизнь. А чтобы было более наглядно, покажем, как их воплощать, с помощью анимаций.
Содержание
- Анализ данных через сводные таблицы Excel
- Как работать со сводными таблицами
- Анализ данных с помощью 3D-карт
- Как работать с 3D-картами в Excel
- Лист прогноза в Excel
- Как работать с листом прогноза
- Быстрый анализ в Excel
- Как работать
Анализ данных через сводные таблицы Excel
Сводные таблицы – один из самых простых способов автоматизировать обработку информации. Он позволяет свести в кучу огромный массив данных, которые абсолютно не структурированы. Если его использовать, можно почти навсегда забыть о том, что такое фильтр и ручная сортировка. А чтобы их создать, достаточно нажать буквально пару кнопок и внести несколько несложных параметров в зависимости от того, какой способ представления результатов нужен конкретно вам в определенной ситуации.
Существует множество способов автоматизации анализа данных в Excel. Это как встроенные инструменты, так и дополнения, которые можно скачать на просторах интернета. Также есть дополнение «Пакет анализа», которое было разработано компанией Майкрософт. Она имеет все необходимые возможности, чтобы вы могли получать все необходимые результаты в одном файле Excel.
Пакет анализа данных, разработанный Майкрософт, можно использовать исключительно на едином листе в одну единицу времени. Если он будет обрабатывать информацию, расположенную на нескольких, то итоговая информация будет отображаться исключительно на одном. В других же будут показываться диапазоны без какой-либо значений, в которых есть исключительно форматы. Чтобы осуществить проанализировать информацию на нескольких листах, нужно использовать этот инструмент по отдельности. Это очень большой модуль, который поддерживает огромное количество возможностей, в частности, позволяет выполнять следующие типы обработки:
- Дисперсионный анализ.
- Корреляционный анализ.
- Ковариация.
- Вычисление скользящего среднего. Очень популярный метод в статистике и в трейдинге.
- Получать случайные числа.
- Выполнять операции с выборкой.
Эта надстройка не активирована по умолчанию, но входит в стандартный пакет. Чтобы ею воспользоваться, необходимо ее включить. Для этого сделайте следующие шаги:
- Перейдите в меню «Файл», и там найдите кнопку «Параметры». После этого перейдите в «Надстройки». Если же вы установили 2007 версию Эксель, то нужно нажать на кнопку «Параметры Excel», которая находится в меню Office.
- Далее появляется всплывающее меню, озаглавленное словом «Управление». Там находим пункт «Надстройки Excel», нажимаем на него, а потом – на кнопку «Перейти». Если же вы используете компьютер Apple, то достаточно открыть вкладку «Средства» в меню, а потом в раскрывающемся перечне найти пункт «Надстройки для Excel».
- В том диалоге, который появился после этого, нужно поставить галочку возле пункта «Пакет анализа», после чего подтвердить свои действия, нажав кнопку «ОК».
В некоторых ситуациях может оказаться так, что этого дополнения найти не удалось. В этом случае его не будет в перечне аддонов. Для этого надо нажать на кнопку «Обзор». Может также появиться информация о том, что пакет полностью отсутствует на этом компьютере. В этом случае необходимо его установить. Для этого нужно нажать на кнопку «Да».
Перед тем, как включить пакет анализа, необходимо сначала активировать VBA. Для этого его нужно загрузить таким же способом, как и саму надстройку.
Как работать со сводными таблицами
Первоначальная информация может быть какой-угодно. Это могут быть сведения о продажах, доставке, отгрузках продукции и так далее. Независимо от этого, последовательность шагов будет всегда одинаковой:
- Откройте файл, в котором содержится таблица.
- Выделите диапазон ячеек, которые мы будем анализировать с помощью сводной таблицы.
- Откройте вкладку «Вставка, и там надо найти группу «Таблицы», где есть кнопка «Сводная таблица». Если же используется компьютер под операционной системой Mac OS, то нужно открыть вкладку «Данные», и эта кнопка будет находиться во вкладке «Анализ».
- После этого откроется диалог с заголовком «Создание сводной таблицы».
- Затем выставите такое отображение данных, которое соответствует выделенному диапазону.
Мы открыли таблицу, информация в которой никоим образом не структурирована. Чтобы это сделать, можно воспользоваться настройками полей сводной таблицы в правой стороне экрана. Например, отправим в поле «Значения» «Сумму заказов», а информацию про продавцов и дату продажи – в строки таблицы. Исходя из данных, которые содержатся в этой таблице, автоматически определились суммы. Если есть необходимость, можно открыть информацию по каждому году, кварталу или месяцу. Это позволит получить детальную информацию, которая надо в конкретный момент.
От того, сколько колонок есть, будет отличаться и набор имеющихся параметров. Например, общее число столбцов – 5. И нам надо просто разместить и выбрать их верным образом, а показать сумму. В таком случае выполняем действия, показанные на этой анимации.
Можно сводную таблицу конкретизировать, указав, например, страну. Для этого мы включаем пункт «Страна».
Можно также посмотреть информацию про продавцов. Для этого мы заменяем колонку «Страна» на «Продавец». Результат получится следующий.
Анализ данных с помощью 3D-карт
Данный метод визуального представления с географической привязкой дает возможность искать закономерности, привязанные к регионам, а также анализировать информацию этого типа.
Преимущество этого способа в том, что нет необходимости отдельно прописывать координаты. Необходимо просто правильно написать географическое положение в таблице.
Как работать с 3D-картами в Excel
Последовательность действий, которую вам необходимо выполнить, чтобы работать с 3Д-картами, следующая:
- Откройте файл, в котором есть интересующий диапазон данных. Например, таблица, где есть колонка «Страна» или «Город».
- Информацию, которая будет показываться на карте, нужно сначала отформатировать, как таблицу. Для этого надо найти соответствующий пункт на вкладке «Главная».
- Выделите те ячейки, которые будут анализироваться.
- После этого переходим на вкладку «Вставка», и там находим кнопку «3Д-карта».
Затем показывается наша карта, где города в таблице представлены в виде точек. Но нам не особо нужно просто наличие информации о населенных пунктах на карте. Нам гораздо важнее видеть ту информацию, которая привязана к ним. Например, те суммы, которые можно показать, как высоту столбика. После того, как мы выполним действия, указанные на этой анимации, при наведении курсора на соответствующий столбик будут отображаться привязанные к нему данные.
Также можно воспользоваться круговой диаграммой, которая является намного более информативной в некоторых случаях. От того, какая общая сумма по величине, зависит размер круга.
Лист прогноза в Excel
Нередко бизнес-процессы зависят от сезонных особенностей. И такие факторы надо обязательно принимать в учет на этапе планирования. Для этого существует специальный инструмент Excel, который понравится вам своей высокой точностью. Он значительно более функциональный, чем все описанные выше методы, какими бы отличными они ни были. Точно так же, очень широкой является сфера его использования – коммерческие, финансовые, маркетинговые и даже государственные структуры.
Важно: чтобы рассчитать прогноз, необходимо получить информацию за предыдущее время. От того, насколько долгосрочные данные, зависит качество прогнозирования. Рекомендуется иметь данные, которые разбиты по одинаковым интервалам (например, поквартально или помесячно).
Как работать с листом прогноза
Чтобы работать с листом прогноза, необходимо выполнять следующие действия:
- Откройте файл, в котором содержится большой объем информации по тем показателям, которые нам надо проанализировать. Например, в течение прошлого года (хотя чем больше, тем лучше).
- Выделите две строки с информацией.
- Перейдите в меню «Данные», и там кликните по кнопке «Лист прогноза».
- После этого откроется диалог, в котором можно выбрать тип визуального представления прогноза: график или гистограмма. Выберите тот, который подходит под вашу ситуацию.
- Установите дату, когда прогноз должен закончиться.
В приводимом нами ниже примере даются сведения за три года – 2011-2013. При этом рекомендуется указывать временные промежутки, а не конкретные числа. То есть, лучше писать март 2013, а не конкретное число типа 7 марта 2013 года. Чтобы исходя из этих данных получить прогноз на 2014 год необходимо получить данных, расположенные в рядах с датой и показателями, которые были на этот момент. Выделяем эти строки.
Затем переходим на вкладку «Данные» и ищем группу «Прогноз». После этого переходим в меню «Лист прогноза». После этого появится окно, в котором снова выбираем способ представления прогноза, а затем устанавливаем дату, к которой прогноз должен быть закончен. После этого нажимаем на «Создать», после чего получаем три варианта прогноза (показываются оранжевой линией).
Быстрый анализ в Excel
Предыдущий способ действительно хорош, потому что позволяет составлять реальные прогнозы, основываясь на статистических показателях. Но этот метод позволяет фактически проводить полноценную бизнес-аналитику. Очень классно, что эта возможность создана максимально эргономичной, поскольку для достижения желаемого результата необходимо совершить буквально несколько действий. Никаких ручных подсчетов, записи каких-либо формул. Достаточно просто выбрать диапазон, который будет анализироваться и задать конечную цель.
Есть возможность прямо в ячейке создавать самые разные диаграммы и микрографики.
Как работать
Итак, чтобы работать, нам надо надо открыть файл, в котором содержится тот набор данных, который надо анализировать и выделить соответствующий диапазон. После того, как мы его выделим, у нас автоматически появится кнопка, дающая возможность составить итоги или же выполнить набор других действий. Называется она быстрым анализом. Также мы можем определить суммы, которые автоматически будут проставлены внизу. Более наглядно посмотреть, как это работает, можете на этой анимации.
Функция быстрого анализа позволяет также по-разному форматировать получившиеся данные. А определить, какие значения больше или меньше, можно непосредственно в ячейках гистограммы, которая появляется после того, как мы настроим этот инструмент.
Также пользователь может поставить самые разные маркеры, которые обозначают большие и меньшие значения относительно тех, которые есть в выборке. Так, зеленым цветом будут показываться самые большие значения, а красным – наиболее маленькие.
Очень хочется верить, что эти приемы позволят вам значительно повысить эффективность вашей работы с электронными таблицами и максимально быстро добиться всего, что вы желаете. Как видим, эта программа для работы с электронными таблицами дает очень широкие возможности даже в стандартном функционале. А что уже говорить про дополнения, которых очень много на просторах интернета. Важно только обратить внимание, что все аддоны должны быть тщательно проверены на вирусы, потому что модули, написанные другими людьми, могут содержать вредоносный код. Если же надстройки разработаны компанией Майкрософт, то ее можно использовать смело.
Пакет анализа от Майкрософт – очень функциональная надстройка, которая делает пользователя настоящим профессионалом. Она позволяет выполнить почти любую обработку количественных данных, но она довольно сложная для начинающего пользователя. На официальном сайте справки Майкрософт есть детальная инструкция по тому, как использовать разные виды анализа с помощью этого пакета.
Оцените качество статьи. Нам важно ваше мнение:
Время на прочтение
5 мин
Количество просмотров 20K
В прошлой статье я описал использование когортного анализа для выяснения причин динамики клиентской базы. Сегодня пришло время поговорить про трюки подготовки данных для когортного анализа.
Легко рисовать картинки, но для того, чтобы они считались и отображались правильно “под капотом” нужно проделать немало работы. В этой статье мы поговорим о том, как реализовать когортный анализ. Я расскажу про реализацию при помощи Excel, а в другой статье при помощи R.
Хотим мы этого или нет, но по факту Excel это инструмент анализа данных. Более “высокомерные” аналитики будут считать, что это слабый и не удобный инструмент. С другой стороны по факту сотни тысяч людей делают анализ данных в Excel и в этом отношении он легко побьет R / python. Конечно, когда мы говорим о advances analytics и машинном обучении, мы будем работать на R / python. И я был бы за то, чтобы большая часть аналитики делалась именно этими инструментами. Но стоит признать факты, в Excel обрабатывают и представляют данные подавляющее большинство компаний и именно этим инструментом пользуются обычные аналитики, менеджеры и product owners. Вдобавок Excel трудно победить в части простоты и наглядности процесса, т.к. вы мастерите свои расчеты и модельки буквально руками.
И так, как же нам сделать когортный анализ в Excel? Для того, чтобы решать подобные задачи нужно определить 2 вещи:
-
Какие данные у нас в начале процесса
-
Как должны выглядеть наши данные в конце процесса.
Чтобы собрать когортный анализ нам не будет достаточно только оборотный данных по датам и подразделениям. Нам нужны данные на уровне отдельных клиентов. В начале процесса нам понадобится:
-
Календарная дата
-
Id клиента
-
Дата регистрации клиента
-
Объем продаж этого клиента в эту календарную дату
Первая сложность, которую предстоит преодолеть — это получить эти данные. Если у вас правильное хранилище, то они уже должны быть у вас. С другой стороны, если пока реализовали только запись данных о совокупных продажах по дням, то данные по клиентам у вас есть только на “проде”. Для когортного анализа вам придется реализовать ETL и сложить в ваше хранилище данные в разрезе клиентов, иначе у вас ничего не выйдет. И лучше всего если вы разделите “прод” и аналитику в разные базы, т.к. У аналитических задач и задач функционирования вашего продукта разные цели конкуренция за ресурсы. Аналитикам нужны быстрые агрегаты и расчеты на по многим пользователям, продукту нужно быстро обслужить конкретного пользователя. Об организации хранилища я напишу отдельную статью.
Итак, вы имеете стартовые данные:
Первое, что нам нужно сделать это преобразовать их в “лесенки”. Для этого нужно над этой таблицей построить сводную таблицу, по строкам — дата регистрации, по столбцам — календарная дата, в качестве значений — кол-во id клиентов. Если вы верно извлекли данные, то у вас должен получится вот такой треугольник/лесенка:
В целом лесенка это наш когортный график, в котором каждая строка отображает динамику отдельной когорты. Клиенты во времени в этой отображении двигаются только внутри одной строки. Таким образом динамика когорты отображает развитие отношений с группой клиентов пришедший в один период времени. Часто для удобства и без потери качества, можно объединить когорты в “блоки” строк. Например, вы можете сгруппировать их по неделям и месяцам. Точно так же вы можете сгруппировать и колонку, т.к. Возможно ваш темп развития продукта не требует детализации до дней.
На основе этой лесенки вы можете влоб построить график из моей статьи (я правда указывал, что сгруппировал несколько строк в одну, чтобы когорт было поменьше):
Это график с накопительными областями, где каждый ряд — это строка, по горизонтали даты.
Чуть сложнее логика для реализации графика “потоков”. Для потоков мы должны сделать некоторые дополнительные вычисления. В логике потоков каждый клиент прибывает в различных состояниях:
- Новый — любой клиент, у кого разница между датой регистрации и календарной дате <7 дней
- Реактивированный — любой клиент, кто уже не новый, но в прошлом календарном месяце не генерировал выручку
- Действующий — любой клиент, кто не новый, но в в календарном месяце генерировал выручку
- Ушедший — любой клиент, кто не генерирует выручку 2 месяца подряд
Во-первых вам стоит в компании закрепить эти определения, чтобы вы могли корректно реализовать эту логику и автоматически рассчитывать состояния. Эти 4 определения имеют далеко идущие последствия в целом и для маркетинга. Ваши стратегии по привлечению, удержанию и возвращению будут базироваться на том, в каком состоянии вы считаете находится клиент. А если вы начнете внедрять модели машинного обучения в прогнозировании ухода клиентов, то определения станут вашим краеугольным камнем успешности этих моделей. Вообще про организацию работы и важность аналитической методологии я напишу отдельную статью. Выше я привел просто пример того, какими могут быть эти определения.
В Excel вам нужно создать дополнительную колонку, куда вписать описанную выше логику. В нашей случае нам придется “попотеть”. У нас есть 2 типа критериев:
- Разница между датой регистрацией и календарной датой — эти данные есть у каждой строки и тут просто нужно ее посчитать (вычитание дат в Excel просто дает разницу в днях)
- Данные о выручке в текущем и прошлом месяце. Эти данные нам не доступны в строке. Более того, с учетом того, что в нашей таблице не гарантирован порядок, то вы не можете точно сказать, где у вас данные по другим дням месяца для этого клиента.
Решить проблему 2 типа критериев можно 2 способами:
- Попросите сделать это в базе данных. SQL позволяет при помощи аналитической функции вычислить для каждого клиента сумму выручки за текущий и прошлый месяц (для текущего месяца SUM(revenue) OVER (PARTITION BY client_id, calendar_month, а потом LAG, чтобы получить смещение по прошлому месяцу):
- В экселе вам придется реализовать это так:
- Для текущего месяца: СУММЕСЛИ(), критериями будет id клиента и месяц ячейки календарного дня
- Для прошлого месяца: СУММЕСЛИ(), критериями будет id клиента и месяц ячейки календарного дня минус ровно 1 календарный месяц. При этом обращу внимание, что вы должны вычесть именно календарный месяц, а не 30 дней. Иначе вы рискуете получить смазанную картину из-за неодинакового числа дней в месяцах. Также используйте функцию ЕСЛИОШИБКА, чтобы заменить ошибочные значения для клиентов у кого не было прошлого месяца.
Добавив колонки выручки текущего месяца, прошлого месяца вы можете построить вложенное условие ЕСЛИ, учитывающие все факторы (разницу дат и суммы выручки в текущем/прошлом месяце):
ЕСЛИ( разница дат <7; “новый”;
ЕСЛИ( И (выручка прошлого месяца = 0; выручка текущего месяца > 0); “реактивация”;
ЕСЛИ( И (выручка прошлого месяца > 0; выручка текущего месяца > 0); “действующий”
ЕСЛИ( И (выручка прошлого месяца = 0; выручка текущего месяца = 0); “ушедший”; “ошибка”))))
“Ошибка” нужна тут только для контроля, что вы не ошиблись в записи. Логика критериев состояний MECE (https://en.wikipedia.org/wiki/MECE_principle), т.е. Если все сделано правильно, то каждому будет проставлено одно состояние из 4-х
У вас должно получится вот так:
Теперь эту таблицу можно пересобрать при помощи сводной таблицы в таблицу для построения графика. Вам нужно трансформировать ее в таблицу:
Календарная дата (колонки)
Состояние (строки)
Кол-во id клиентов (значения в ячейках)
Далее мы просто должны на основе данных построить диаграмму столбчатую диаграмма с накоплениями, по оси Х календарная дата, ряды это состояния, кол-во клиентов это высота столбцов. Вы можете поменять порядок состояний на графике, изменив порядок рядов в меню “выбрать данные”. В итоге мы получим такую картину:
Теперь мы можем приступать к интерпретации и анализу.
Если вам по работе или учёбе приходится погружаться в океан цифр и искать в них подтверждение своих гипотез, вам определённо пригодятся эти техники работы в Microsoft Excel. Как их применять — показываем с помощью гифок.
Юлия Перминова
Тренер Учебного центра Softline с 2008 года.
1. Сводные таблицы
Базовый инструмент для работы с огромным количеством неструктурированных данных, из которых можно быстро сделать выводы и не возиться с фильтрацией и сортировкой вручную. Сводные таблицы можно создать с помощью нескольких действий и быстро настроить в зависимости от того, как именно вы хотите отобразить результаты.
Полезное дополнение. Вы также можете создавать сводные диаграммы на основе сводных таблиц, которые будут автоматически обновляться при их изменении. Это полезно, если вам, например, нужно регулярно создавать отчёты по одним и тем же параметрам.
Как работать
Исходные данные могут быть любыми: данные по продажам, отгрузкам, доставкам и так далее.
- Откройте файл с таблицей, данные которой надо проанализировать.
- Выделите диапазон данных для анализа.
- Перейдите на вкладку «Вставка» → «Таблица» → «Сводная таблица» (для macOS на вкладке «Данные» в группе «Анализ»).
- Должно появиться диалоговое окно «Создание сводной таблицы».
- Настройте отображение данных, которые есть у вас в таблице.
Перед нами таблица с неструктурированными данными. Мы можем их систематизировать и настроить отображение тех данных, которые есть у нас в таблице. «Сумму заказов» отправляем в «Значения», а «Продавцов», «Дату продажи» — в «Строки». По данным разных продавцов за разные годы тут же посчитались суммы. При необходимости можно развернуть каждый год, квартал или месяц — получим более детальную информацию за конкретный период.
Набор опций будет зависеть от количества столбцов. Например, у нас пять столбцов. Их нужно просто правильно расположить и выбрать, что мы хотим показать. Скажем, сумму.
Можно её детализировать, например, по странам. Переносим «Страны».
Можно посмотреть результаты по продавцам. Меняем «Страну» на «Продавцов». По продавцам результаты будут такие.
2. 3D-карты
Этот способ визуализации данных с географической привязкой позволяет анализировать данные, находить закономерности, имеющие региональное происхождение.
Полезное дополнение. Координаты нигде прописывать не нужно — достаточно лишь корректно указать географическое название в таблице.
Как работать
- Откройте файл с таблицей, данные которой нужно визуализировать. Например, с информацией по разным городам и странам.
- Подготовьте данные для отображения на карте: «Главная» → «Форматировать как таблицу».
- Выделите диапазон данных для анализа.
- На вкладке «Вставка» есть кнопка 3D-карта.
Точки на карте — это наши города. Но просто города нам не очень интересны — интересно увидеть информацию, привязанную к этим городам. Например, суммы, которые можно отобразить через высоту столбика. При наведении курсора на столбик показывается сумма.
Также достаточно информативной является круговая диаграмма по годам. Размер круга задаётся суммой.
3. Лист прогнозов
Зачастую в бизнес-процессах наблюдаются сезонные закономерности, которые необходимо учитывать при планировании. Лист прогноза — наиболее точный инструмент для прогнозирования в Excel, чем все функции, которые были до этого и есть сейчас. Его можно использовать для планирования деятельности коммерческих, финансовых, маркетинговых и других служб.
Полезное дополнение. Для расчёта прогноза потребуются данные за более ранние периоды. Точность прогнозирования зависит от количества данных по периодам — лучше не меньше, чем за год. Вам требуются одинаковые интервалы между точками данных (например, месяц или равное количество дней).
Как работать
- Откройте таблицу с данными за период и соответствующими ему показателями, например, от года.
- Выделите два ряда данных.
- На вкладке «Данные» в группе нажмите кнопку «Лист прогноза».
- В окне «Создание листа прогноза» выберите график или гистограмму для визуального представления прогноза.
- Выберите дату окончания прогноза.
В примере ниже у нас есть данные за 2011, 2012 и 2013 годы. Важно указывать не числа, а именно временные периоды (то есть не 5 марта 2013 года, а март 2013-го).
Для прогноза на 2014 год вам потребуются два ряда данных: даты и соответствующие им значения показателей. Выделяем оба ряда данных.
На вкладке «Данные» в группе «Прогноз» нажимаем на «Лист прогноза». В появившемся окне «Создание листа прогноза» выбираем формат представления прогноза — график или гистограмму. В поле «Завершение прогноза» выбираем дату окончания, а затем нажимаем кнопку «Создать». Оранжевая линия — это и есть прогноз.
4. Быстрый анализ
Эта функциональность, пожалуй, первый шаг к тому, что можно назвать бизнес-анализом. Приятно, что эта функциональность реализована наиболее дружественным по отношению к пользователю способом: желаемый результат достигается буквально в несколько кликов. Ничего не нужно считать, не надо записывать никаких формул. Достаточно выделить нужный диапазон и выбрать, какой результат вы хотите получить.
Полезное дополнение. Мгновенно можно создавать различные типы диаграмм или спарклайны (микрографики прямо в ячейке).
Как работать
- Откройте таблицу с данными для анализа.
- Выделите нужный для анализа диапазон.
- При выделении диапазона внизу всегда появляется кнопка «Быстрый анализ». Она сразу предлагает совершить с данными несколько возможных действий. Например, найти итоги. Мы можем узнать суммы, они проставляются внизу.
В быстром анализе также есть несколько вариантов форматирования. Посмотреть, какие значения больше, а какие меньше, можно в самих ячейках гистограммы.
Также можно проставить в ячейках разноцветные значки: зелёные — наибольшие значения, красные — наименьшие.
Надеемся, что эти приёмы помогут ускорить работу с анализом данных в Microsoft Excel и быстрее покорить вершины этого сложного, но такого полезного с точки зрения работы с цифрами приложения.
Читайте также:
- 10 быстрых трюков с Excel →
- 20 секретов Excel, которые помогут упростить работу →
- 10 шаблонов Excel, которые будут полезны в повседневной жизни →