ЗАДАНИЕ № 1: Вычисление итогов
- создайте таблицу по образцу:
ОТЧЕТ О ПРОДАЖАХ
|
продавец |
аппаратура |
производитель |
класс |
цена |
дата |
|
Сидоров |
дека |
Pioneer |
HiFi |
1 650р. |
21.02.98 |
|
Петров |
телевизор |
Panasonic |
обычн |
2 500р. |
07.02.98 |
|
Петров |
проигрыватель |
Pioneer |
HiFi |
1 375р. |
06.02.98 |
|
Петров |
усилитель |
Marantz |
HiFi |
2 285р. |
13.02.98 |
|
Сидоров |
проигрыватель |
Sony |
HiFi |
1 190р. |
23.02.98 |
|
Петров |
тюнер |
Pioneer |
HiFi |
1 375р. |
03.02.98 |
|
Сидоров |
видеокамера |
Sony |
обычн |
1 800р. |
01.02.98 |
|
Петров |
ресивер |
Sony |
HiFi |
1 870р. |
25.01.98 |
|
Петров |
видеомагнитофон |
Panasonic |
обычн |
2 490р. |
09.02.98 |
|
Сидоров |
усилитель |
Sony |
HiFi |
1 750р. |
02.02.98 |
установитель
курсорную рамку в область таблицы – любую ячейку и выполните команду Данные
– Итоги- На экране появиться диалоговое окно «Промежуточные итоги»
- В поле При каждом изменении в установите режим
ПРОДАВЕЦ - В поле Операция установите операцию – сумма
- В поле Добавить итоги по: установите флажок (V) в режиме ЦЕНА и исключите другие режимы
- выполните щелчок по кнопке ОК или нажмите клавишу ENTER
- Внешний вид таблицы изменится:
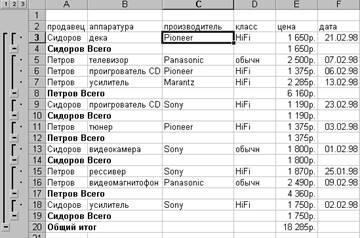
промежуточные итоги, Excel определит сумму продаж по
каждому продавцу, а так же общую сумму.
САМОСТОЯТЕЛЬНАЯ РАБОТА:
Добавить итоги по количеству
проданной каждым продавцом аппаратуры.
(в
поле Операция – установите КОЛИЧЕСТВО ЗНАЧЕНИЙ, в поле Добавить итоги
по отметьте флажком АППАРАТУРА и снимите флажок Заменить текущие итоги)
ЗАДАНИЕ № 2: Консолидация
данных.
С помощью функции консолидации данных можно
вычислять итоги для данных, находящихся в различных областях таблицы, в
различных рабочих листах и даже различных рабочих книгах.
- на разных листах рабочей книги создайте таблицы по образцу
|
аппаратура |
цена |
аппаратура |
цена |
|
|
видеокамера |
1 800р. |
видеокамера |
1 800р. |
|
|
видеомагнитофон |
2 490р. |
видеокамера |
1 800р. |
|
|
дека |
1 650р. |
видеомагнитофон |
2 490р. |
|
|
проигрователь |
1 375р. |
дека |
1 650р. |
|
|
проигрователь |
1 190р. |
проигрователь |
1 375р. |
|
|
рессивер |
1 870р. |
рессивер |
1 870р. |
|
|
телевизор |
2 500р. |
телевизор |
2 550р. |
|
|
тюнер |
1 375р. |
усилитель |
2 285р. |
|
|
усилитель |
2 285р. |
усилитель |
1 750р. |
|
|
усилитель |
1 750р. |
усилитель |
1 850р. |
|
|
ОБЩИЙ |
18 285р. |
ОБЩИЙ |
19 420р. |
- на отдельном рабочем листе выберите ячейку, с которой
начнется вставка данных - Выполните команду Данные – Консолидация
в появившемся
диалоговом окне
в поле Функция укажите
элемент – СУММА
В поле Ссылка
укажите первый диапазон ячеек с данными подлежащими консолидации
(выделяя названия столбцов) и нажмите кнопку ДОБАВИТЬ
В поле Ссылка
укажите второй диапазон ячеек с данными подлежащими консолидации
(выделяя названия столбцов) и снова нажмите кнопку ДОБАВИТЬ
В поле Список
диапазонов должно быть две ссылки
- Для лучшей читаемости данных
отметьте флажком использование в качестве заголовков значения в левом
столбце и подписи верхней строки. - выполните щелчок на кнопке ОК
или нажмите клавишу ENTER - На экране вы получаете таблицу
вида:
|
аппаратура |
цена |
|
видеокамера |
5 400р. |
|
видеомагнитофон |
4 980р. |
|
дека |
3 300р. |
|
проигрыватель |
3 940р. |
|
рессивер |
3 740р. |
|
телевизор |
5 050р. |
|
тюнер |
1 375р. |
|
усилитель |
9 920р. |
|
ОБЩИЙ |
37 705р. |
ЗАДАНИЕ №
3: Поиск решения
При анализе
табличных данных в EXCEL можно для заданного итогового
значения результата и определенных условий (ограничений) определить величины
влияющих переменных. При этом работает программа поиска решений.
ЗАДАЧА:
необходимо оптимальным образом спланировать производство изделий,
представленных в таблице. Цель операции – достичь итоговой прибыли 7000 рублей
при условии выпуска не более 400 изделий.
- создайте таблицу по образцу,
используя формулы:
Общая Прибыль
= (Цена штуки — Затраты)* количество штук
Строка СУММА
по всем столбцам должна содержать формулы итоговых значений
|
планирование |
||||
|
изделия |
затраты |
количество |
цена |
общая |
|
штуцер |
25р. |
109 |
40р. |
1 635р. |
|
редуктор |
55р. |
76 |
95р. |
3 040р. |
|
вал |
20р. |
57 |
35р. |
855р. |
|
блок |
15р. |
32 |
20р. |
160р. |
|
крюк |
10р. |
75 |
17р. |
504р. |
|
сумма |
125р. |
346 |
207р. |
6 194р. |
- Выполните команду Сервис –
Поиск решения - на экране откроется диалоговое
окно
- в поле Установить целевую
ячейку ввести адрес ячейки, значение в которой используется в качестве
критерия – адрес ячейки, где расположена сумма общей прибыли (6 194 р.) - задать вид критерия,
устанавливая отметку в поле минимального, максимального или точного
значения (в нашем примере – 7000 р) - в поле изменяя ячейки
задать ссылку на диапазон ячеек, содержащие данные, которые можно
варьировать в процессе поиска решений (в нашем случае – это диапазон ячеек
столбца – КОЛИЧЕСТВО ШТУК) - нажать клавишу ДОБАВИТЬ
- на экране появиться новое
диалоговое окно:
- в открывшемся окне в поле ссылка
на ячейку ввести адрес ячейки, хранящей значение величины, включаемой
в формулу ограничения – адрес ячейки, содержащей сумму количества штук - в поле оператора выбрать
<= - в поле Ограничение
ввести адрес ячейки, содержащей необходимое значение – в нашем случае это
значение равно 400 - закрыть диалоговое окно Добавление
ограничения - в диалоговом окне Поиск
решения вновь выполнить команду ДОБАВИТЬ - снова откроется окно Добавление
ограничения - установите остальное
ограничение – данные ячеек КОЛИЧЕСТВО ШТУК должны быть целыми числами - запустите программу Поиск
решения нажатием кнопки ВЫПОЛНИТЬ или клавиши ENTER - после выполненного поиска
решения на экране появиться диалоговое окно:
- после выполненного поиска
решения на экране появиться таблица вида:
|
изделия |
затраты |
количество |
цена |
общая |
|
штуцер |
25р. |
162 |
40р. |
2 430р. |
|
редуктор |
55р. |
75 |
95р. |
3 000р. |
|
вал |
20р. |
62 |
35р. |
930р. |
|
блок |
15р. |
30 |
20р. |
150р. |
|
крюк |
10р. |
70 |
17р. |
490р. |
|
сумма |
125р. |
399 |
207р. |
7 000р. |
Анализ данных в Excel предполагает сама конструкция табличного процессора. Очень многие средства программы подходят для реализации этой задачи.
Excel позиционирует себя как лучший универсальный программный продукт в мире по обработке аналитической информации. От маленького предприятия до крупных корпораций, руководители тратят значительную часть своего рабочего времени для анализа жизнедеятельности их бизнеса. Рассмотрим основные аналитические инструменты в Excel и примеры применения их в практике.
Инструменты анализа Excel
Одним из самых привлекательных анализов данных является «Что-если». Он находится: «Данные»-«Работа с данными»-«Что-если».
Средства анализа «Что-если»:
- «Подбор параметра». Применяется, когда пользователю известен результат формулы, но неизвестны входные данные для этого результата.
- «Таблица данных». Используется в ситуациях, когда нужно показать в виде таблицы влияние переменных значений на формулы.
- «Диспетчер сценариев». Применяется для формирования, изменения и сохранения разных наборов входных данных и итогов вычислений по группе формул.
- «Поиск решения». Это надстройка программы Excel. Помогает найти наилучшее решение определенной задачи.
Практический пример использования «Что-если» для поиска оптимальных скидок по таблице данных.
Другие инструменты для анализа данных:
Анализировать данные в Excel можно с помощью встроенных функций (математических, финансовых, логических, статистических и т.д.).
Сводные таблицы в анализе данных
Чтобы упростить просмотр, обработку и обобщение данных, в Excel применяются сводные таблицы.
Программа будет воспринимать введенную/вводимую информацию как таблицу, а не простой набор данных, если списки со значениями отформатировать соответствующим образом:
- Перейти на вкладку «Вставка» и щелкнуть по кнопке «Таблица».
- Откроется диалоговое окно «Создание таблицы».
- Указать диапазон данных (если они уже внесены) или предполагаемый диапазон (в какие ячейки будет помещена таблица). Установить флажок напротив «Таблица с заголовками». Нажать Enter.
К указанному диапазону применится заданный по умолчанию стиль форматирования. Станет активным инструмент «Работа с таблицами» (вкладка «Конструктор»).
Составить отчет можно с помощью «Сводной таблицы».
- Активизируем любую из ячеек диапазона данных. Щелкаем кнопку «Сводная таблица» («Вставка» — «Таблицы» — «Сводная таблица»).
- В диалоговом окне прописываем диапазон и место, куда поместить сводный отчет (новый лист).
- Открывается «Мастер сводных таблиц». Левая часть листа – изображение отчета, правая часть – инструменты создания сводного отчета.
- Выбираем необходимые поля из списка. Определяемся со значениями для названий строк и столбцов. В левой части листа будет «строиться» отчет.
Создание сводной таблицы – это уже способ анализа данных. Более того, пользователь выбирает нужную ему в конкретный момент информацию для отображения. Он может в дальнейшем применять другие инструменты.
Анализ «Что-если» в Excel: «Таблица данных»
Мощное средство анализа данных. Рассмотрим организацию информации с помощью инструмента «Что-если» — «Таблица данных».
Важные условия:
- данные должны находиться в одном столбце или одной строке;
- формула ссылается на одну входную ячейку.
Процедура создания «Таблицы данных»:
- Заносим входные значения в столбец, а формулу – в соседний столбец на одну строку выше.
- Выделяем диапазон значений, включающий столбец с входными данными и формулой. Переходим на вкладку «Данные». Открываем инструмент «Что-если». Щелкаем кнопку «Таблица данных».
- В открывшемся диалоговом окне есть два поля. Так как мы создаем таблицу с одним входом, то вводим адрес только в поле «Подставлять значения по строкам в». Если входные значения располагаются в строках (а не в столбцах), то адрес будем вписывать в поле «Подставлять значения по столбцам в» и нажимаем ОК.
Анализ предприятия в Excel: примеры
Для анализа деятельности предприятия берутся данные из бухгалтерского баланса, отчета о прибылях и убытках. Каждый пользователь создает свою форму, в которой отражаются особенности фирмы, важная для принятия решений информация.
- скачать систему анализа предприятий;
- скачать аналитическую таблицу финансов;
- таблица рентабельности бизнеса;
- отчет по движению денежных средств;
- пример балльного метода в финансово-экономической аналитике.
Для примера предлагаем скачать финансовый анализ предприятий в таблицах и графиках составленные профессиональными специалистами в области финансово-экономической аналитике. Здесь используются формы бухгалтерской отчетности, формулы и таблицы для расчета и анализа платежеспособности, финансового состояния, рентабельности, деловой активности и т.д.
ВАЖНО! Идеи в Excel теперь называются Анализ данных
Чтобы лучше представить, как функция «Идеи» упрощает, быстрее и интуитивнее анализ данных, функция была переименована в Анализ данных. Возможности и функциональные возможности одинаковы и по-прежнему соответствуют тем же нормативным актам о конфиденциальности и лицензировании. Если вы работаете в Полугодовом канале (корпоративный), вы можете по-прежнему видеть «Идеи», пока Excel не будет обновлен.
Анализ данных в Excel помогает вам изучить ваши данные с помощью запросов на естественном языке, которые позволяют задавать вопросы о данных без написания сложных формул. Кроме того, Анализ данных создает наглядные визуальные представления сводных данных, тенденций и закономерностей.
Есть вопрос? Мы ответим!
Просто выделите ячейку в диапазоне данных и нажмите кнопку Анализ данных на вкладке Главная. Анализ данных в Excel обработает данные и отобразит их информативные наглядные представления в области задач.
Если вы хотите получить более конкретные сведения, введите свой вопрос в поле запроса в верхней части панели и нажмите ВВОД. Анализ данных выдаст ответы с использованием графических элементов, например таблиц, диаграмм и сводных таблиц, которые можно будет вставить в книгу.
Если вы хотите проанализировать свои данные или просто хотите узнать об имеющихся возможностях, по щелчку в поле запроса функция Анализ данных предложит персонализированные вопросы.
Попробуйте воспользоваться предлагаемыми вопросами
Просто задайте вопрос
Выберите текстовое поле в верхней части панели «Анализ данных», и вы увидите список предложений, составленный на основе ваших данных.

Кроме того, вы можете ввести конкретный вопрос о своих данных.

Примечания:
-
Анализ данных доступно подписчикам Microsoft 365 на английском, испанском, немецком, упрощенном китайском и японском языках, французском и японском. Если вы являетесь подписчиком Microsoft 365, убедитесь, что у вас установлена последняя версия Office. Дополнительные сведения о различных каналах обновления для Office см. в статье Обзор каналов обновления для приложений Microsoft 365.
-
Функция запросов на естественном языке в компоненте Анализ данных предоставляется клиентам поэтапно. В данный момент она может быть доступна не во всех странах или регионах.
Получение конкретных сведений с помощью Анализ данных
Если у вас нет конкретного вопроса, Анализ данных не только отвечает на вопросы на естественном языке, но и анализирует данные, а также создает наглядные визуальные представления сводных данных, тенденций и закономерностей.
Вы можете сэкономить время и получить более конкретный анализ, выбрав только нужные вам поля. Когда вы выбираете поля и способ их обобщения, Анализ данных исключает другие доступные данные, что ускоряет процесс и обеспечивает предоставление предложений, меньших по количеству, но точнее сформулированных. Например, вам может потребоваться только общая сумма продаж за год. Или же можно попросить Анализ данных показать средний уровень продаж по годам.
Выберите Какие поля интересуют вас больше всего?

Выберите поля и способ обобщения содержащихся в них данных.

Анализ данных предоставляет меньшие по количеству, но точнее сформулированные предложения.

Примечание: Параметр Не является значением в списке полей относится к полям, для которых обычно не выполняется суммирование или вычисление средних значений. Например, вы не можете вычислить сумму отображаемых лет, но вы можете вычислить сумму значений отображаемых лет. Параметр Не является значением, используемый с другим полем, в котором производится суммирование или вычисление среднего значения, работает как метка строки, однако при самостоятельном использовании Не является значением подсчитывает уникальные значения выбранного поля.
Анализ данных лучше всего работает с очищенными табличными данными.

Вот некоторые советы по эффективному использованию функции Анализ данных.
-
Анализ данных лучше всего работает с данными, отформатированными в виде таблицы Excel. Чтобы создать таблицу Excel, щелкните в любом месте диапазона данных и нажмите клавиши CTRL+T.
-
Убедитесь, что у вас правильно отформатированы заголовки столбцов. Заголовки должны быть представлены в виде одной строки уникальных непустых имен столбцов. Не используйте двойные строки заголовков, объединенные ячейки и т. д.
-
При наличии сложных или вложенных данных для преобразования перекрестных таблиц или таблиц с несколькими строками заголовков можно использовать надстройку Power Query.
Анализ данных не работает? Скорее всего, проблема у нас, а не у вас.
Вот некоторые причины, по которым Анализ данных может не работать с вашими данными:
-
Анализ данных в настоящее время не поддерживает анализ наборов данных размером более 1,5 миллионов ячеек. Временного решения этой проблемы пока нет. Вы можете отфильтровать данные, скопировать в другое место и обработать с помощью функции Анализ данных.
-
Строковое даты, такие как «01-01-2017», анализируются как текстовые строки. В качестве временного решения можно создать для них новый столбец и отформатировать как даты с помощью функции ДАТА или ДАТАЗНАЧ.
-
Анализ данных не будет работать, когда Excel находится в режиме совместимости (то есть когда файл имеет формат XLS). Тем временем сохраните файл как файл .xlsx, XLSM или XLSB-файл.
-
Объединенные ячейки также могут представлять сложность для анализа. Если вы хотите выровнять данные по центру, например в заголовке отчета, то в качестве временного решения удалите все объединенные ячейки, а затем выровняйте ячейки по центру выделения. Нажмите клавиши CTRL+1 и перейдите на Выравнивание > По горизонтали > По центру выделения.
Анализ данных лучше всего работает с очищенными табличными данными.

Вот некоторые советы по эффективному использованию функции Анализ данных.
-
Анализ данных лучше всего работает с данными, отформатированными в виде таблицы Excel. Чтобы создать таблицу Excel, щелкните в любом месте диапазона данных и нажмите клавиши
+T.
-
Убедитесь, что у вас правильно отформатированы заголовки столбцов. Заголовки должны быть представлены в виде одной строки уникальных непустых имен столбцов. Не используйте двойные строки заголовков, объединенные ячейки и т. д.
Анализ данных не работает? Скорее всего, проблема у нас, а не у вас.
Вот некоторые причины, по которым Анализ данных может не работать с вашими данными:
-
Анализ данных в настоящее время не поддерживает анализ наборов данных размером более 1,5 миллионов ячеек. Временного решения этой проблемы пока нет. Вы можете отфильтровать данные, скопировать в другое место и обработать с помощью функции Анализ данных.
-
Строковое даты, такие как «01-01-2017», анализируются как текстовые строки. В качестве временного решения можно создать для них новый столбец и отформатировать как даты с помощью функции ДАТА или ДАТАЗНАЧ.
-
Анализ данных не может анализировать данные, когда Excel находится в режиме совместимости (то есть когда файл имеет формат XLS). Сохраните файл в формате XLSX, XLSM или XLSB.
-
Объединенные ячейки также могут представлять сложность для анализа. Если вы хотите выровнять данные по центру, например в заголовке отчета, то в качестве временного решения удалите все объединенные ячейки, а затем выровняйте ячейки по центру выделения. Нажмите клавиши CTRL+1 и перейдите на Выравнивание > По горизонтали > По центру выделения.
Анализ данных лучше всего работает с очищенными табличными данными.

Вот некоторые советы по эффективному использованию функции Анализ данных.
-
Анализ данных лучше всего работает с данными, отформатированными в виде таблицы Excel. Чтобы создать таблицу Excel, щелкните в любом месте диапазона данных и выберите Главная > Таблицы > Форматировать как таблицу.
-
Убедитесь, что у вас правильно отформатированы заголовки столбцов. Заголовки должны быть представлены в виде одной строки уникальных непустых имен столбцов. Не используйте двойные строки заголовков, объединенные ячейки и т. д.
Анализ данных не работает? Скорее всего, проблема у нас, а не у вас.
Вот некоторые причины, по которым Анализ данных может не работать с вашими данными:
-
Анализ данных в настоящее время не поддерживает анализ наборов данных размером более 1,5 миллионов ячеек. Временного решения этой проблемы пока нет. Вы можете отфильтровать данные, скопировать в другое место и обработать с помощью функции Анализ данных.
-
Строковое даты, такие как «01-01-2017», анализируются как текстовые строки. В качестве временного решения можно создать для них новый столбец и отформатировать как даты с помощью функции ДАТА или ДАТАЗНАЧ.
Анализ данных постоянно совершенствуется
Даже если ни одно из указанных выше условий не выполняется, поиск рекомендаций может оказаться безрезультатным. Это объясняется тем, что служба пытается найти определенный набор классов аналитических сведений, и ей не всегда это удается. Мы постоянно работаем над расширением типов анализа, поддерживаемых службой.
Вот текущий список доступных типов анализа:
-
Ранг. Ранжирует элементы и выделяет тот, который существенно больше остальных.

-
Тренд. Выделяет тенденцию, если она прослеживается на протяжении всего временного ряда данных.

-
Выброс. Выделяет выбросы во временном ряду.

-
Большинство. Находит случаи, когда большую часть итогового значения можно связать с одним фактором.

Если вы не получили результатов, отправьте нам отзыв, выбрав на вкладке Файл пункт Отзывы и предложения.
Дополнительные сведения
Вы всегда можете задать вопрос специалисту Excel Tech Community или попросить помощи в сообществе Answers community.
Excel – одна из лучших программ для аналитика данных. А почти каждому человеку на том или ином этапе жизни приходилось иметь дело с цифрами и текстовыми данными и обрабатывать их в условиях жестких дедлайнов. Если вам и сейчас нужно это делать, то мы опишем техники, которые помогут существенно улучшить вам жизнь. А чтобы было более наглядно, покажем, как их воплощать, с помощью анимаций.
Содержание
- Анализ данных через сводные таблицы Excel
- Как работать со сводными таблицами
- Анализ данных с помощью 3D-карт
- Как работать с 3D-картами в Excel
- Лист прогноза в Excel
- Как работать с листом прогноза
- Быстрый анализ в Excel
- Как работать
Анализ данных через сводные таблицы Excel
Сводные таблицы – один из самых простых способов автоматизировать обработку информации. Он позволяет свести в кучу огромный массив данных, которые абсолютно не структурированы. Если его использовать, можно почти навсегда забыть о том, что такое фильтр и ручная сортировка. А чтобы их создать, достаточно нажать буквально пару кнопок и внести несколько несложных параметров в зависимости от того, какой способ представления результатов нужен конкретно вам в определенной ситуации.
Существует множество способов автоматизации анализа данных в Excel. Это как встроенные инструменты, так и дополнения, которые можно скачать на просторах интернета. Также есть дополнение «Пакет анализа», которое было разработано компанией Майкрософт. Она имеет все необходимые возможности, чтобы вы могли получать все необходимые результаты в одном файле Excel.
Пакет анализа данных, разработанный Майкрософт, можно использовать исключительно на едином листе в одну единицу времени. Если он будет обрабатывать информацию, расположенную на нескольких, то итоговая информация будет отображаться исключительно на одном. В других же будут показываться диапазоны без какой-либо значений, в которых есть исключительно форматы. Чтобы осуществить проанализировать информацию на нескольких листах, нужно использовать этот инструмент по отдельности. Это очень большой модуль, который поддерживает огромное количество возможностей, в частности, позволяет выполнять следующие типы обработки:
- Дисперсионный анализ.
- Корреляционный анализ.
- Ковариация.
- Вычисление скользящего среднего. Очень популярный метод в статистике и в трейдинге.
- Получать случайные числа.
- Выполнять операции с выборкой.
Эта надстройка не активирована по умолчанию, но входит в стандартный пакет. Чтобы ею воспользоваться, необходимо ее включить. Для этого сделайте следующие шаги:
- Перейдите в меню «Файл», и там найдите кнопку «Параметры». После этого перейдите в «Надстройки». Если же вы установили 2007 версию Эксель, то нужно нажать на кнопку «Параметры Excel», которая находится в меню Office.
- Далее появляется всплывающее меню, озаглавленное словом «Управление». Там находим пункт «Надстройки Excel», нажимаем на него, а потом – на кнопку «Перейти». Если же вы используете компьютер Apple, то достаточно открыть вкладку «Средства» в меню, а потом в раскрывающемся перечне найти пункт «Надстройки для Excel».
- В том диалоге, который появился после этого, нужно поставить галочку возле пункта «Пакет анализа», после чего подтвердить свои действия, нажав кнопку «ОК».
В некоторых ситуациях может оказаться так, что этого дополнения найти не удалось. В этом случае его не будет в перечне аддонов. Для этого надо нажать на кнопку «Обзор». Может также появиться информация о том, что пакет полностью отсутствует на этом компьютере. В этом случае необходимо его установить. Для этого нужно нажать на кнопку «Да».
Перед тем, как включить пакет анализа, необходимо сначала активировать VBA. Для этого его нужно загрузить таким же способом, как и саму надстройку.
Как работать со сводными таблицами
Первоначальная информация может быть какой-угодно. Это могут быть сведения о продажах, доставке, отгрузках продукции и так далее. Независимо от этого, последовательность шагов будет всегда одинаковой:
- Откройте файл, в котором содержится таблица.
- Выделите диапазон ячеек, которые мы будем анализировать с помощью сводной таблицы.
- Откройте вкладку «Вставка, и там надо найти группу «Таблицы», где есть кнопка «Сводная таблица». Если же используется компьютер под операционной системой Mac OS, то нужно открыть вкладку «Данные», и эта кнопка будет находиться во вкладке «Анализ».
- После этого откроется диалог с заголовком «Создание сводной таблицы».
- Затем выставите такое отображение данных, которое соответствует выделенному диапазону.
Мы открыли таблицу, информация в которой никоим образом не структурирована. Чтобы это сделать, можно воспользоваться настройками полей сводной таблицы в правой стороне экрана. Например, отправим в поле «Значения» «Сумму заказов», а информацию про продавцов и дату продажи – в строки таблицы. Исходя из данных, которые содержатся в этой таблице, автоматически определились суммы. Если есть необходимость, можно открыть информацию по каждому году, кварталу или месяцу. Это позволит получить детальную информацию, которая надо в конкретный момент.
От того, сколько колонок есть, будет отличаться и набор имеющихся параметров. Например, общее число столбцов – 5. И нам надо просто разместить и выбрать их верным образом, а показать сумму. В таком случае выполняем действия, показанные на этой анимации.
Можно сводную таблицу конкретизировать, указав, например, страну. Для этого мы включаем пункт «Страна».
Можно также посмотреть информацию про продавцов. Для этого мы заменяем колонку «Страна» на «Продавец». Результат получится следующий.
Анализ данных с помощью 3D-карт
Данный метод визуального представления с географической привязкой дает возможность искать закономерности, привязанные к регионам, а также анализировать информацию этого типа.
Преимущество этого способа в том, что нет необходимости отдельно прописывать координаты. Необходимо просто правильно написать географическое положение в таблице.
Как работать с 3D-картами в Excel
Последовательность действий, которую вам необходимо выполнить, чтобы работать с 3Д-картами, следующая:
- Откройте файл, в котором есть интересующий диапазон данных. Например, таблица, где есть колонка «Страна» или «Город».
- Информацию, которая будет показываться на карте, нужно сначала отформатировать, как таблицу. Для этого надо найти соответствующий пункт на вкладке «Главная».
- Выделите те ячейки, которые будут анализироваться.
- После этого переходим на вкладку «Вставка», и там находим кнопку «3Д-карта».
Затем показывается наша карта, где города в таблице представлены в виде точек. Но нам не особо нужно просто наличие информации о населенных пунктах на карте. Нам гораздо важнее видеть ту информацию, которая привязана к ним. Например, те суммы, которые можно показать, как высоту столбика. После того, как мы выполним действия, указанные на этой анимации, при наведении курсора на соответствующий столбик будут отображаться привязанные к нему данные.
Также можно воспользоваться круговой диаграммой, которая является намного более информативной в некоторых случаях. От того, какая общая сумма по величине, зависит размер круга.
Лист прогноза в Excel
Нередко бизнес-процессы зависят от сезонных особенностей. И такие факторы надо обязательно принимать в учет на этапе планирования. Для этого существует специальный инструмент Excel, который понравится вам своей высокой точностью. Он значительно более функциональный, чем все описанные выше методы, какими бы отличными они ни были. Точно так же, очень широкой является сфера его использования – коммерческие, финансовые, маркетинговые и даже государственные структуры.
Важно: чтобы рассчитать прогноз, необходимо получить информацию за предыдущее время. От того, насколько долгосрочные данные, зависит качество прогнозирования. Рекомендуется иметь данные, которые разбиты по одинаковым интервалам (например, поквартально или помесячно).
Как работать с листом прогноза
Чтобы работать с листом прогноза, необходимо выполнять следующие действия:
- Откройте файл, в котором содержится большой объем информации по тем показателям, которые нам надо проанализировать. Например, в течение прошлого года (хотя чем больше, тем лучше).
- Выделите две строки с информацией.
- Перейдите в меню «Данные», и там кликните по кнопке «Лист прогноза».
- После этого откроется диалог, в котором можно выбрать тип визуального представления прогноза: график или гистограмма. Выберите тот, который подходит под вашу ситуацию.
- Установите дату, когда прогноз должен закончиться.
В приводимом нами ниже примере даются сведения за три года – 2011-2013. При этом рекомендуется указывать временные промежутки, а не конкретные числа. То есть, лучше писать март 2013, а не конкретное число типа 7 марта 2013 года. Чтобы исходя из этих данных получить прогноз на 2014 год необходимо получить данных, расположенные в рядах с датой и показателями, которые были на этот момент. Выделяем эти строки.
Затем переходим на вкладку «Данные» и ищем группу «Прогноз». После этого переходим в меню «Лист прогноза». После этого появится окно, в котором снова выбираем способ представления прогноза, а затем устанавливаем дату, к которой прогноз должен быть закончен. После этого нажимаем на «Создать», после чего получаем три варианта прогноза (показываются оранжевой линией).
Быстрый анализ в Excel
Предыдущий способ действительно хорош, потому что позволяет составлять реальные прогнозы, основываясь на статистических показателях. Но этот метод позволяет фактически проводить полноценную бизнес-аналитику. Очень классно, что эта возможность создана максимально эргономичной, поскольку для достижения желаемого результата необходимо совершить буквально несколько действий. Никаких ручных подсчетов, записи каких-либо формул. Достаточно просто выбрать диапазон, который будет анализироваться и задать конечную цель.
Есть возможность прямо в ячейке создавать самые разные диаграммы и микрографики.
Как работать
Итак, чтобы работать, нам надо надо открыть файл, в котором содержится тот набор данных, который надо анализировать и выделить соответствующий диапазон. После того, как мы его выделим, у нас автоматически появится кнопка, дающая возможность составить итоги или же выполнить набор других действий. Называется она быстрым анализом. Также мы можем определить суммы, которые автоматически будут проставлены внизу. Более наглядно посмотреть, как это работает, можете на этой анимации.
Функция быстрого анализа позволяет также по-разному форматировать получившиеся данные. А определить, какие значения больше или меньше, можно непосредственно в ячейках гистограммы, которая появляется после того, как мы настроим этот инструмент.
Также пользователь может поставить самые разные маркеры, которые обозначают большие и меньшие значения относительно тех, которые есть в выборке. Так, зеленым цветом будут показываться самые большие значения, а красным – наиболее маленькие.
Очень хочется верить, что эти приемы позволят вам значительно повысить эффективность вашей работы с электронными таблицами и максимально быстро добиться всего, что вы желаете. Как видим, эта программа для работы с электронными таблицами дает очень широкие возможности даже в стандартном функционале. А что уже говорить про дополнения, которых очень много на просторах интернета. Важно только обратить внимание, что все аддоны должны быть тщательно проверены на вирусы, потому что модули, написанные другими людьми, могут содержать вредоносный код. Если же надстройки разработаны компанией Майкрософт, то ее можно использовать смело.
Пакет анализа от Майкрософт – очень функциональная надстройка, которая делает пользователя настоящим профессионалом. Она позволяет выполнить почти любую обработку количественных данных, но она довольно сложная для начинающего пользователя. На официальном сайте справки Майкрософт есть детальная инструкция по тому, как использовать разные виды анализа с помощью этого пакета.
Оцените качество статьи. Нам важно ваше мнение:
Если вам по работе или учёбе приходится погружаться в океан цифр и искать в них подтверждение своих гипотез, вам определённо пригодятся эти техники работы в Microsoft Excel. Как их применять — показываем с помощью гифок.
Юлия Перминова
Тренер Учебного центра Softline с 2008 года.
1. Сводные таблицы
Базовый инструмент для работы с огромным количеством неструктурированных данных, из которых можно быстро сделать выводы и не возиться с фильтрацией и сортировкой вручную. Сводные таблицы можно создать с помощью нескольких действий и быстро настроить в зависимости от того, как именно вы хотите отобразить результаты.
Полезное дополнение. Вы также можете создавать сводные диаграммы на основе сводных таблиц, которые будут автоматически обновляться при их изменении. Это полезно, если вам, например, нужно регулярно создавать отчёты по одним и тем же параметрам.
Как работать
Исходные данные могут быть любыми: данные по продажам, отгрузкам, доставкам и так далее.
- Откройте файл с таблицей, данные которой надо проанализировать.
- Выделите диапазон данных для анализа.
- Перейдите на вкладку «Вставка» → «Таблица» → «Сводная таблица» (для macOS на вкладке «Данные» в группе «Анализ»).
- Должно появиться диалоговое окно «Создание сводной таблицы».
- Настройте отображение данных, которые есть у вас в таблице.
Перед нами таблица с неструктурированными данными. Мы можем их систематизировать и настроить отображение тех данных, которые есть у нас в таблице. «Сумму заказов» отправляем в «Значения», а «Продавцов», «Дату продажи» — в «Строки». По данным разных продавцов за разные годы тут же посчитались суммы. При необходимости можно развернуть каждый год, квартал или месяц — получим более детальную информацию за конкретный период.
Набор опций будет зависеть от количества столбцов. Например, у нас пять столбцов. Их нужно просто правильно расположить и выбрать, что мы хотим показать. Скажем, сумму.
Можно её детализировать, например, по странам. Переносим «Страны».
Можно посмотреть результаты по продавцам. Меняем «Страну» на «Продавцов». По продавцам результаты будут такие.
2. 3D-карты
Этот способ визуализации данных с географической привязкой позволяет анализировать данные, находить закономерности, имеющие региональное происхождение.
Полезное дополнение. Координаты нигде прописывать не нужно — достаточно лишь корректно указать географическое название в таблице.
Как работать
- Откройте файл с таблицей, данные которой нужно визуализировать. Например, с информацией по разным городам и странам.
- Подготовьте данные для отображения на карте: «Главная» → «Форматировать как таблицу».
- Выделите диапазон данных для анализа.
- На вкладке «Вставка» есть кнопка 3D-карта.
Точки на карте — это наши города. Но просто города нам не очень интересны — интересно увидеть информацию, привязанную к этим городам. Например, суммы, которые можно отобразить через высоту столбика. При наведении курсора на столбик показывается сумма.
Также достаточно информативной является круговая диаграмма по годам. Размер круга задаётся суммой.
3. Лист прогнозов
Зачастую в бизнес-процессах наблюдаются сезонные закономерности, которые необходимо учитывать при планировании. Лист прогноза — наиболее точный инструмент для прогнозирования в Excel, чем все функции, которые были до этого и есть сейчас. Его можно использовать для планирования деятельности коммерческих, финансовых, маркетинговых и других служб.
Полезное дополнение. Для расчёта прогноза потребуются данные за более ранние периоды. Точность прогнозирования зависит от количества данных по периодам — лучше не меньше, чем за год. Вам требуются одинаковые интервалы между точками данных (например, месяц или равное количество дней).
Как работать
- Откройте таблицу с данными за период и соответствующими ему показателями, например, от года.
- Выделите два ряда данных.
- На вкладке «Данные» в группе нажмите кнопку «Лист прогноза».
- В окне «Создание листа прогноза» выберите график или гистограмму для визуального представления прогноза.
- Выберите дату окончания прогноза.
В примере ниже у нас есть данные за 2011, 2012 и 2013 годы. Важно указывать не числа, а именно временные периоды (то есть не 5 марта 2013 года, а март 2013-го).
Для прогноза на 2014 год вам потребуются два ряда данных: даты и соответствующие им значения показателей. Выделяем оба ряда данных.
На вкладке «Данные» в группе «Прогноз» нажимаем на «Лист прогноза». В появившемся окне «Создание листа прогноза» выбираем формат представления прогноза — график или гистограмму. В поле «Завершение прогноза» выбираем дату окончания, а затем нажимаем кнопку «Создать». Оранжевая линия — это и есть прогноз.
4. Быстрый анализ
Эта функциональность, пожалуй, первый шаг к тому, что можно назвать бизнес-анализом. Приятно, что эта функциональность реализована наиболее дружественным по отношению к пользователю способом: желаемый результат достигается буквально в несколько кликов. Ничего не нужно считать, не надо записывать никаких формул. Достаточно выделить нужный диапазон и выбрать, какой результат вы хотите получить.
Полезное дополнение. Мгновенно можно создавать различные типы диаграмм или спарклайны (микрографики прямо в ячейке).
Как работать
- Откройте таблицу с данными для анализа.
- Выделите нужный для анализа диапазон.
- При выделении диапазона внизу всегда появляется кнопка «Быстрый анализ». Она сразу предлагает совершить с данными несколько возможных действий. Например, найти итоги. Мы можем узнать суммы, они проставляются внизу.
В быстром анализе также есть несколько вариантов форматирования. Посмотреть, какие значения больше, а какие меньше, можно в самих ячейках гистограммы.
Также можно проставить в ячейках разноцветные значки: зелёные — наибольшие значения, красные — наименьшие.
Надеемся, что эти приёмы помогут ускорить работу с анализом данных в Microsoft Excel и быстрее покорить вершины этого сложного, но такого полезного с точки зрения работы с цифрами приложения.
Читайте также:
- 10 быстрых трюков с Excel →
- 20 секретов Excel, которые помогут упростить работу →
- 10 шаблонов Excel, которые будут полезны в повседневной жизни →

 установитель
установитель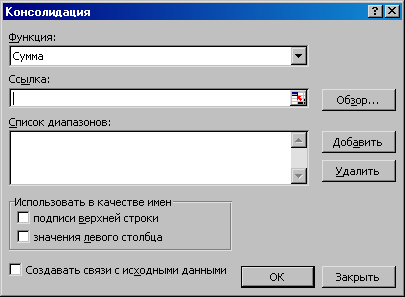 в появившемся
в появившемся












 +T.
+T.












