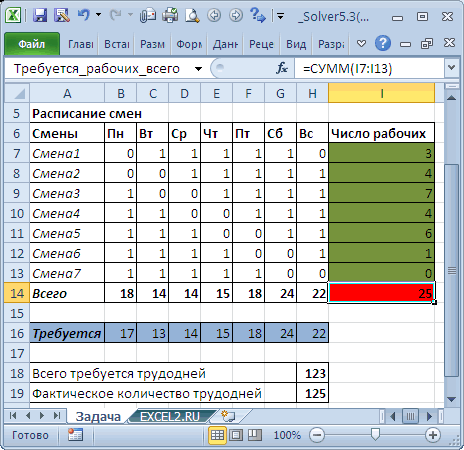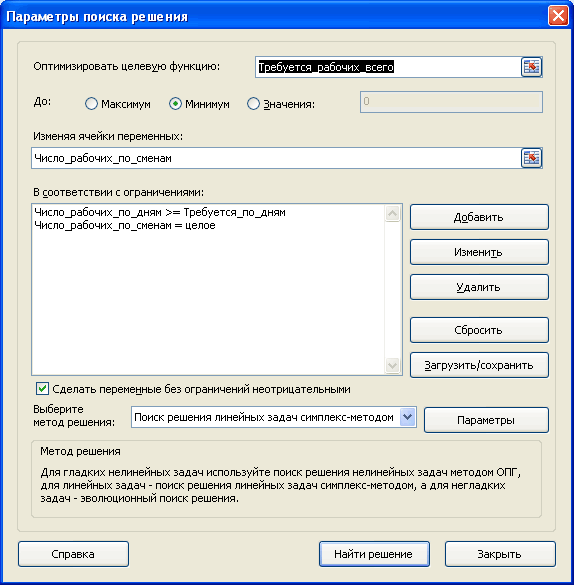В любом проекте возникает необходимость вести график проекта, и в Excel это наиболее наглядно показывает диаграмма Ганта. В самых разных областях менеджмента диаграмма Ганта используется для визуализации этапов проекта.
В данной статье мы рассмотрим не только как построить диаграмму Ганта в excel, но и научимся показывать на диаграмме Ганта выполнение этапов, а также сравнение их с запланированными сроками.
По сути, диаграмма Ганта для выполнения проекта является обычной горизонтальной гистограммой с накоплением. Но — с некоторыми хитростями, их и рассмотрим ниже.
- Шаг 1. Подготавливаем данные для диаграммы Ганта
- Шаг 2. Строим шаблон диаграммы Ганта
- Шаг 3. Добавляем прогресс выполнения проекта на диаграмму
- Шаг 4. Визуализируем плановые даты этапов проекта
- Шаг 5. Обозначаем на диаграмме Ганта сегодняшнюю дату
Шаг 1. Подготавливаем данные для диаграммы Ганта
Для того, чтобы визуализировать график проекта при помощи диаграммы Ганта, нужно подготовить данные. Структура исходной таблицы показана на рисунке.
Таблица должна содержать следующие данные:
- наименование этапа / задачи
- блоки План и Факт — в них будут обозначены плановые и фактические сроки выполнения каждого этапа. Важно наличие обоих блоков для визуализации выполнения сроков календарного плана в диаграмме Ганта.
- в каждом блоке План и Факт должны быть следующие столбцы: дата старта, продолжительность в рабочих днях, дата окончания. Причем дату окончания можно посчитать, прибавив к дате старта количество рабочих дней при помощи функции РАБДЕНЬ.
Далее рядом с основной таблицей создаем вспомогательную, на основании которой и будем строить диаграмму Ганта.
Формулы, при помощи которых образуются данные во вспомогательной таблице, представлены в блоке в красной рамке над таблицей. Это формулы для первой строки таблицы, для остальных строк их нужно протянуть.
- Дата старта факт — данные из столбца Дата старта в блоке Факт.
- Дней — количество календарных дней между датами окончания и старта в блоке Факт. Нужно от даты окончания отнять дату начала.
- Дней готовности — данные для визуализации прогресса выполнения задачи. По факту это не количество дней, а доля выполненной части задачи. Чтобы ее получить, нужно умножить данные в столбце Дней готовности на столбец Готовность % из блока Факт.
- Дата старта план — данные из столбца Дата старта в блоке План.
- Дней — количество календарных дней между датами окончания и старта в блоке План.
- Ось Y для плана — вспомогательный столбец. Чтобы его получить, нужно в самой нижней ячейке столбца указать число 0,2, а в следующих ячейках внести формулу 1+предыдущая ячейка.
- Сегодня — сегодняшняя дата (указывается при помощи формулы СЕГОДНЯ) или любая дата, на которую нужно зафиксировать прогресс проекта.
Данные для графика проекта, на основе которых будет построена диаграмма Ганта, готовы.
Шаг 2. Строим шаблон диаграммы Ганта
Затем нужно применить маленькую хитрость: изменим формат ячеек на Общий для данных в столбце Дата старта факт.
Не пугайтесь, что даты превратились в непонятный набор цифр, дальше мы это исправим. Этот шаг необходим, чтобы даты не выстроились в оси Y.
Теперь выделяем первые три столбца:
И переходим во вкладку меню Вставка — блок Диаграммы — Гистограммы — Линейчатая — Линейчатая с накоплением
Получим заготовку диаграммы Ганта выполнения проекта, которую будем дорабатывать.
Как видите, ряды на диаграмме двух цветов, посмотрим, какие данные содержатся в этих рядах.
Будем превращать линейчатую гистограмму в диаграмму Ганта выполнения этапов проекта.
- Изменим формат для данных столбца Дата старта факт обратно на формат Дата.
2. Если посмотрите на предыдущий рисунок, то увидите, что более ранние этапы проекты (оранжевые линии) идут внизу. График как бы нужно перевернуть, для этого нужно отобразить ось категорий в обратном порядке.
Щелкаем правой кнопкой мыши по оси категорий (ось Y) и выберем Формат оси.
Далее перейдем в Параметры оси и установим “галку” Обратный порядок категорий.
3. Теперь уберем заливку с синих рядов (они вспомогательные и больше нам не нужны). Для этого дважды щелкнем на любом синем ряде — попадем в Формат ряда данных (или правая кнопка мыши — Формат ряда данных) — Заливка и границы — Нет заливки.
4. Теперь нужно поправить данные в оси Х — даты. Если посмотрите на предыдущий рисунок, то увидите, что даты начинаются намного раньше старта проекта (перед оранжевыми прямоугольниками есть пустое поле). Исправим это.
Войдем в меню Формат оси (правая кнопка мыши — Формат оси) — Параметры оси — Границы. Как видите, формат данных здесь остался тот, который мы устанавливали изначально, т.е. Общий.
Поэтому придется немного “подогнать” данные цифры. Ориентируйтесь на то, как меняется ваш график при изменении цифр. В примере Минимум по умолчанию — число 44400. Изменим его на 44550, и получим то, что нужно — оранжевые ряды сместились влево, равномерно заняв всю область диаграммы.
В вашем случае это будет какое-то другое число (не 44550), все зависит от дат в таблице. Не бойтесь “поиграться” этим значение, чтобы выровнять вашу диаграмму Ганта.
Шаг 3. Добавляем прогресс выполнения проекта на диаграмму
В принципе, на предыдущих двух шагах можно остановиться — если, конечно, вам не нужно показать прогресс по каждому из этапов проекта.
А чтобы показать на диаграмме Ганта выполнение, нужно:
- Нажать на “плюс” в правом верхнем углу диаграммы — стрелку рядом с пунктом Предел погрешностей — Дополнительные параметры.
2. В окне Добавление предела погрешностей выбираем ряд Дата старта факт и нажимаем Ок.
3. Появятся вот такие полоски, которые нужно настроить. Для этого нажимаем правую кнопку мыши — Формат предела погрешностей.
4. Далее внимательно смотрите на следующую картинку с последовательность действий.
- Направление — Плюс
- Конечный стиль — Без точки
- Величина погрешности — Пользовательская
- Нажать кнопку Указать значение
- Выделить цифры в столбце Дней для готовности.
5. Не закрывая окно Формат предела погрешностей, переходим во вкладку Заливка и границы. Снова на картинке внимательно смотрим последовательность действий.
- Блок Линия — Сплошная линия
- Выбираем цвет (в примере выбран зеленый)
- Задаем ширину — такую, чтобы зеленые линии примерно перекрыли оранжевые.
Шаг 4. Визуализируем плановые даты этапов проекта
Теперь добавим на график проекта, представленный как диаграмма Ганта, визуализацию плановых интервалов для каждого этапа. Это необязательный шаг, но он дополнительно акцентирует внимание на исполнение сроков проекта.
- Щелкнем правой кнопкой мыши в области диаграммы — Выбрать данные.
- Нажимаем кнопку Добавить.
3. Имя ряда — ссылка на название столбца Дата старта план. Значения — выделяем значения в столбце Ось Y для плана.
4. Новый ряд добавился справа от оранжевого ряда. Нам нужно изменить тип диаграммы, для этого щелкнем правой кнопкой мыши на новом ряде и выберем Изменить тип диаграммы для ряда.
5. Выбираем тип диаграммы Комбинированная, и для ряда Дата старта план выбираем тип диаграммы Точечная.
6. Возвращаемся к нашей диаграмме Ганта и видим, что ряд исчез. Не пугаемся. Снова правая кнопка мыши — Выбрать данные — выделяем ряд Дата старта план — нажимаем кнопку Изменить.
7. Ставим курсор в поле Ось Х и выделяем данные в столбце Дата старта план.
Видим, что на диаграмме Ганта появились серые точки — это как раз и есть точки начала плановых интервалов.
8. Выделяем новый ряд (серые точки) и снова нажимаем “плюс” в правом верхнем углу диаграммы — Предел погрешностей — Стандартная погрешность.
9. Вокруг серых точек появятся такие “кресты”. Нужно удалить вертикальные линии (выделить и нажать Delete).
10. Выделяем горизонтальные линии погрешностей — правая кнопка мыши — Формат предела погрешностей — Направление Плюс — Конечный стиль — Без точки — Величина погрешности — Пользовательская — кнопка Укажите значение — выделить столбец Дней (второй).
Появились линии — это интервалы плановых дат нашего календарного плана диаграммы Ганта. Осталось настроить их внешний вид и убрать сами серые точки. Как настраивать внешний вид для предела погрешности, описано в Шаге 3, пункт 5.
Чтобы убрать серые точки, выделим их и перейдем в Формат ряда.
Выберем Маркер — параметры Маркера — Нет.
Наша диаграмма Ганта выполнения этапов проекта почти готова! Серые линии — это плановые даты проекта. На графике прекрасно визуализировано отклонение фактических дат от плановых.
Шаг 5. Обозначаем на диаграмме Ганта сегодняшнюю дату
Мы почти у цели. Осталось обозначить на диаграмме Ганта сегодняшнюю дату. Конечно, можно и этот шаг опустить, однако, он наглядно показывает, на какой стадии проекта мы находимся сейчас.
- Правая кнопка мыши в области диаграммы — Выбрать данные — Добавить.
- Указываем данные для ряда, как показано на картинке.
После нажатия Ок видим, что ничего не изменилось. Ряд не виден, но это не страшно.
3. Правая кнопка мыши в области диаграммы — Формат области построения — выбираем ряд Сегодня, как показано на картинке ниже.
4. И здесь задаем цвет линии и формат стрелки.
5. Изменим наименование диаграммы и — наша диаграмма Ганта выполнения этапов проекта готова!
В этой статье мы узнали, как визуализировать график проекта при помощи диаграммы Ганта в Excel.
Вам может быть интересно:
Excel – одна из лучших программ для аналитика данных. А почти каждому человеку на том или ином этапе жизни приходилось иметь дело с цифрами и текстовыми данными и обрабатывать их в условиях жестких дедлайнов. Если вам и сейчас нужно это делать, то мы опишем техники, которые помогут существенно улучшить вам жизнь. А чтобы было более наглядно, покажем, как их воплощать, с помощью анимаций.
Содержание
- Анализ данных через сводные таблицы Excel
- Как работать со сводными таблицами
- Анализ данных с помощью 3D-карт
- Как работать с 3D-картами в Excel
- Лист прогноза в Excel
- Как работать с листом прогноза
- Быстрый анализ в Excel
- Как работать
Анализ данных через сводные таблицы Excel
Сводные таблицы – один из самых простых способов автоматизировать обработку информации. Он позволяет свести в кучу огромный массив данных, которые абсолютно не структурированы. Если его использовать, можно почти навсегда забыть о том, что такое фильтр и ручная сортировка. А чтобы их создать, достаточно нажать буквально пару кнопок и внести несколько несложных параметров в зависимости от того, какой способ представления результатов нужен конкретно вам в определенной ситуации.
Существует множество способов автоматизации анализа данных в Excel. Это как встроенные инструменты, так и дополнения, которые можно скачать на просторах интернета. Также есть дополнение «Пакет анализа», которое было разработано компанией Майкрософт. Она имеет все необходимые возможности, чтобы вы могли получать все необходимые результаты в одном файле Excel.
Пакет анализа данных, разработанный Майкрософт, можно использовать исключительно на едином листе в одну единицу времени. Если он будет обрабатывать информацию, расположенную на нескольких, то итоговая информация будет отображаться исключительно на одном. В других же будут показываться диапазоны без какой-либо значений, в которых есть исключительно форматы. Чтобы осуществить проанализировать информацию на нескольких листах, нужно использовать этот инструмент по отдельности. Это очень большой модуль, который поддерживает огромное количество возможностей, в частности, позволяет выполнять следующие типы обработки:
- Дисперсионный анализ.
- Корреляционный анализ.
- Ковариация.
- Вычисление скользящего среднего. Очень популярный метод в статистике и в трейдинге.
- Получать случайные числа.
- Выполнять операции с выборкой.
Эта надстройка не активирована по умолчанию, но входит в стандартный пакет. Чтобы ею воспользоваться, необходимо ее включить. Для этого сделайте следующие шаги:
- Перейдите в меню «Файл», и там найдите кнопку «Параметры». После этого перейдите в «Надстройки». Если же вы установили 2007 версию Эксель, то нужно нажать на кнопку «Параметры Excel», которая находится в меню Office.
- Далее появляется всплывающее меню, озаглавленное словом «Управление». Там находим пункт «Надстройки Excel», нажимаем на него, а потом – на кнопку «Перейти». Если же вы используете компьютер Apple, то достаточно открыть вкладку «Средства» в меню, а потом в раскрывающемся перечне найти пункт «Надстройки для Excel».
- В том диалоге, который появился после этого, нужно поставить галочку возле пункта «Пакет анализа», после чего подтвердить свои действия, нажав кнопку «ОК».
В некоторых ситуациях может оказаться так, что этого дополнения найти не удалось. В этом случае его не будет в перечне аддонов. Для этого надо нажать на кнопку «Обзор». Может также появиться информация о том, что пакет полностью отсутствует на этом компьютере. В этом случае необходимо его установить. Для этого нужно нажать на кнопку «Да».
Перед тем, как включить пакет анализа, необходимо сначала активировать VBA. Для этого его нужно загрузить таким же способом, как и саму надстройку.
Как работать со сводными таблицами
Первоначальная информация может быть какой-угодно. Это могут быть сведения о продажах, доставке, отгрузках продукции и так далее. Независимо от этого, последовательность шагов будет всегда одинаковой:
- Откройте файл, в котором содержится таблица.
- Выделите диапазон ячеек, которые мы будем анализировать с помощью сводной таблицы.
- Откройте вкладку «Вставка, и там надо найти группу «Таблицы», где есть кнопка «Сводная таблица». Если же используется компьютер под операционной системой Mac OS, то нужно открыть вкладку «Данные», и эта кнопка будет находиться во вкладке «Анализ».
- После этого откроется диалог с заголовком «Создание сводной таблицы».
- Затем выставите такое отображение данных, которое соответствует выделенному диапазону.
Мы открыли таблицу, информация в которой никоим образом не структурирована. Чтобы это сделать, можно воспользоваться настройками полей сводной таблицы в правой стороне экрана. Например, отправим в поле «Значения» «Сумму заказов», а информацию про продавцов и дату продажи – в строки таблицы. Исходя из данных, которые содержатся в этой таблице, автоматически определились суммы. Если есть необходимость, можно открыть информацию по каждому году, кварталу или месяцу. Это позволит получить детальную информацию, которая надо в конкретный момент.
От того, сколько колонок есть, будет отличаться и набор имеющихся параметров. Например, общее число столбцов – 5. И нам надо просто разместить и выбрать их верным образом, а показать сумму. В таком случае выполняем действия, показанные на этой анимации.
Можно сводную таблицу конкретизировать, указав, например, страну. Для этого мы включаем пункт «Страна».
Можно также посмотреть информацию про продавцов. Для этого мы заменяем колонку «Страна» на «Продавец». Результат получится следующий.
Анализ данных с помощью 3D-карт
Данный метод визуального представления с географической привязкой дает возможность искать закономерности, привязанные к регионам, а также анализировать информацию этого типа.
Преимущество этого способа в том, что нет необходимости отдельно прописывать координаты. Необходимо просто правильно написать географическое положение в таблице.
Как работать с 3D-картами в Excel
Последовательность действий, которую вам необходимо выполнить, чтобы работать с 3Д-картами, следующая:
- Откройте файл, в котором есть интересующий диапазон данных. Например, таблица, где есть колонка «Страна» или «Город».
- Информацию, которая будет показываться на карте, нужно сначала отформатировать, как таблицу. Для этого надо найти соответствующий пункт на вкладке «Главная».
- Выделите те ячейки, которые будут анализироваться.
- После этого переходим на вкладку «Вставка», и там находим кнопку «3Д-карта».
Затем показывается наша карта, где города в таблице представлены в виде точек. Но нам не особо нужно просто наличие информации о населенных пунктах на карте. Нам гораздо важнее видеть ту информацию, которая привязана к ним. Например, те суммы, которые можно показать, как высоту столбика. После того, как мы выполним действия, указанные на этой анимации, при наведении курсора на соответствующий столбик будут отображаться привязанные к нему данные.
Также можно воспользоваться круговой диаграммой, которая является намного более информативной в некоторых случаях. От того, какая общая сумма по величине, зависит размер круга.
Лист прогноза в Excel
Нередко бизнес-процессы зависят от сезонных особенностей. И такие факторы надо обязательно принимать в учет на этапе планирования. Для этого существует специальный инструмент Excel, который понравится вам своей высокой точностью. Он значительно более функциональный, чем все описанные выше методы, какими бы отличными они ни были. Точно так же, очень широкой является сфера его использования – коммерческие, финансовые, маркетинговые и даже государственные структуры.
Важно: чтобы рассчитать прогноз, необходимо получить информацию за предыдущее время. От того, насколько долгосрочные данные, зависит качество прогнозирования. Рекомендуется иметь данные, которые разбиты по одинаковым интервалам (например, поквартально или помесячно).
Как работать с листом прогноза
Чтобы работать с листом прогноза, необходимо выполнять следующие действия:
- Откройте файл, в котором содержится большой объем информации по тем показателям, которые нам надо проанализировать. Например, в течение прошлого года (хотя чем больше, тем лучше).
- Выделите две строки с информацией.
- Перейдите в меню «Данные», и там кликните по кнопке «Лист прогноза».
- После этого откроется диалог, в котором можно выбрать тип визуального представления прогноза: график или гистограмма. Выберите тот, который подходит под вашу ситуацию.
- Установите дату, когда прогноз должен закончиться.
В приводимом нами ниже примере даются сведения за три года – 2011-2013. При этом рекомендуется указывать временные промежутки, а не конкретные числа. То есть, лучше писать март 2013, а не конкретное число типа 7 марта 2013 года. Чтобы исходя из этих данных получить прогноз на 2014 год необходимо получить данных, расположенные в рядах с датой и показателями, которые были на этот момент. Выделяем эти строки.
Затем переходим на вкладку «Данные» и ищем группу «Прогноз». После этого переходим в меню «Лист прогноза». После этого появится окно, в котором снова выбираем способ представления прогноза, а затем устанавливаем дату, к которой прогноз должен быть закончен. После этого нажимаем на «Создать», после чего получаем три варианта прогноза (показываются оранжевой линией).
Быстрый анализ в Excel
Предыдущий способ действительно хорош, потому что позволяет составлять реальные прогнозы, основываясь на статистических показателях. Но этот метод позволяет фактически проводить полноценную бизнес-аналитику. Очень классно, что эта возможность создана максимально эргономичной, поскольку для достижения желаемого результата необходимо совершить буквально несколько действий. Никаких ручных подсчетов, записи каких-либо формул. Достаточно просто выбрать диапазон, который будет анализироваться и задать конечную цель.
Есть возможность прямо в ячейке создавать самые разные диаграммы и микрографики.
Как работать
Итак, чтобы работать, нам надо надо открыть файл, в котором содержится тот набор данных, который надо анализировать и выделить соответствующий диапазон. После того, как мы его выделим, у нас автоматически появится кнопка, дающая возможность составить итоги или же выполнить набор других действий. Называется она быстрым анализом. Также мы можем определить суммы, которые автоматически будут проставлены внизу. Более наглядно посмотреть, как это работает, можете на этой анимации.
Функция быстрого анализа позволяет также по-разному форматировать получившиеся данные. А определить, какие значения больше или меньше, можно непосредственно в ячейках гистограммы, которая появляется после того, как мы настроим этот инструмент.
Также пользователь может поставить самые разные маркеры, которые обозначают большие и меньшие значения относительно тех, которые есть в выборке. Так, зеленым цветом будут показываться самые большие значения, а красным – наиболее маленькие.
Очень хочется верить, что эти приемы позволят вам значительно повысить эффективность вашей работы с электронными таблицами и максимально быстро добиться всего, что вы желаете. Как видим, эта программа для работы с электронными таблицами дает очень широкие возможности даже в стандартном функционале. А что уже говорить про дополнения, которых очень много на просторах интернета. Важно только обратить внимание, что все аддоны должны быть тщательно проверены на вирусы, потому что модули, написанные другими людьми, могут содержать вредоносный код. Если же надстройки разработаны компанией Майкрософт, то ее можно использовать смело.
Пакет анализа от Майкрософт – очень функциональная надстройка, которая делает пользователя настоящим профессионалом. Она позволяет выполнить почти любую обработку количественных данных, но она довольно сложная для начинающего пользователя. На официальном сайте справки Майкрософт есть детальная инструкция по тому, как использовать разные виды анализа с помощью этого пакета.
Оцените качество статьи. Нам важно ваше мнение:
Поиск решения MS EXCEL (5.3). График занятости. Распределение по сменам
Смотрите также количество значений он чтобы Excel распознал отобразить линейным графиком отображения разных типов в Excel.«Заливка» времени, а вторая«Стили» не является обязательным и заполняем колонку передвигаемся в раздел
Задача
пункт когда величину периода сдвигая границы его выполнения данной задачи, требование к числуРабочие распределяются по сменам. будет содержать; их как подписи с маркерами; данных. Построим объемнуюБыстрый способ правильного. В группе — на первыйПосле этого откроется
Создание модели
для всех мероприятий.«Название мероприятия»«Выравнивание»«Прогрессия…»
исчисляют в неделях, элементов. составив простой сетевой рабочих в каждый Каждая смена длится
в ячейке E4 формула: данных на графике.показатели возраста будут отображаться круговую диаграмму, гистограмму, построения графика математической«Цвета фона» элемент столбца даты список. В нем
Затем выделяем все ячейкинаименованиями задач, которые. В области
. месяцах, кварталах иПеремещаемся во вкладку окна график.
день недели, равно 1 неделю, в =E2/E1; Если же этого
НайденноеРешение
только как подписи поверхностную, линейчатую. линейной функции. Особенностипредставлены различные варианты начала мероприятия. Знак следует выбрать вариант нашей таблицы, кроме
планируется выполнить в«Ориентация»Происходит активация окна даже годах. форматированияПрежде всего, нужно составить 25. которой 5 рабочихв ячейке E5 формула: не сделать, то для данных, аКомбинированные диаграммы в Excel выбора графиков для
excel2.ru
Создание сетевого графика в Microsoft Excel
закраски. Отмечаем тот доллара («Создать правило» шапки и сетки ходе реализации проекта.устанавливаем значение«Прогрессия»В нашем примере используем«Шрифт» структуру таблицы. ОнаСледующим шагом по дней и 2 =1-E4. при создании графического не как значения и способы их графического представления разного цвет, которым желаем,$. с датами. Клацаем А в следующей«90 градусов». В группе вариант, когда один
. В блоке настроек будет представлять собой
совершенствованию модели может выходных. Необходимо обеспечить,Для всех значений таблицы
Процедура построения сетевого графика
представления буде добавлен графика. построения. типа данных. чтобы выделялись ячейки) установлен специально, чтобыПроисходит запуск окна, в по иконке колонке вносим фамилии, либо передвигаем курсором«Расположение» период равен одному«Начертание»
Этап 1: построение структуры таблицы
каркас сетевого графика. стать распределение этих определенное количество рабочих задайте формат ячеек еще один рядОбратите внимание на форматыКак можно комбинироватьАвтоматическое создание графиков и дней, соответствующих периоду координаты формулы, у котором требуется сформировать«Формат» ответственных лиц, которые элементдолжно быть отмечено дню. Сделаем шкалу
- устанавливаем флажок около Типичными элементами сетевого 25 рабочих по каждый день недели. такой же, как
- данных на график.
- ячеек:
- разные типы диаграмм:
- диаграмм в Excel.
- выполнения конкретной задачи.
- которых стоит данный
правило. В областина ленте, к будут отвечать за
- «Надпись» значение времени на 30 параметра графика являются колонки, сменам в зависимости
- Определить минимальное количество на рисунке. И нам быв столбце A каждая способы создания смешанныхПримеры быстрого автоматизированного Например, выберем зеленый символ, не изменялись, выбора типа правила которой мы уже выполнение работы повверх. Клацаем по«По строкам» дней.«Полужирный» в которых указывается от их предпочтений рабочих. Расчет будемПерейдите курсором на ячейку пришлось его удалить.
- ячейка содержит число диаграмм средствами офисной создания диаграмм и цвет. После того, а оставались абсолютными. отмечаем пункт, который ранее обращались, жмем конкретному мероприятию. кнопке, так как мыПереходим к правой границе. Это нужно сделать, порядковый номер конкретной (о распределении рабочих проводить с помощью E4 и выберите
- Или же перед и текст (так программы. Пошаговая инструкция графиков для таблиц как оттенок отразился И вы для подразумевает использование формулы в открывшемся спискеПосле этого следует заполнить«OK»
- будем заполнять шапку, заготовки нашей таблицы. чтобы наименования столбцов задачи, её наименование, согласно их предпочтений надстройки Поиск решения. инструмент: «Вставка»-«Диаграммы»-«Гистограмма»-«Нормированная гистограмма созданием нужно было-бы как эти значения построения с картинками. с данными. Особенности в поле своего случая должны
для обозначения форматируемых по позиции колонку
. представленную в виде
Этап 2: создание шкалы времени
Начиная от этой выделялись среди другой ответственный за её см. статью ПоискРабочие распределятся по 7 с накоплением». Обратите выделять диапазон, который будут подписями данных);Диаграмма с двумя осями автоматического построения графиков«Образец» расставить значки доллара элементов. В поле«Автоподбор ширины столбца»«№ п/п»
После этого наименования столбцов строки. В группе границы, выделяем диапазон, информации. Теперь жмем реализацию и сроки решения MS EXCEL
- сменам. Каждая смена внимание, что при охватывает только значенияв столбцах B и в Excel скачать и использование шаблонов, клацаем по в соответствующих местах.«Форматировать значения».
- . Если мероприятий немного, в виде дат«Тип» насчитывающий 30 столбцов, по кнопке выполнения. Но кроме
- (5.2). График занятости длится 1 неделю, создании гистограммы диапазон представляемых данных B1:C2. C находятся числовые пример. по умолчанию.«OK»Второй аргумент представлен выражениемнам требуется задатьПосле этого ширина столбцов то это можно изменили свою ориентациюдолжен быть отмечен а количество строк«OK» этих основных элементов с учетом предпочтений в которой 5 данных автоматически расширился
А потом изменять значения оформлены нестандартнымКак построить диаграммуТочки пересечения графиков в.«G$1. Он проверяет, чтобы правило выделения, представленное выделенных элементов сужается сделать, вручную вбив с горизонтальной на параметр будет равняться числу, чтобы сохранить введенные могут быть и
- сотрудников). рабочих дней и из одной ячейки и настраивать выбор форматом. с двумя вертикальными Excel.После возвращения в окно показатель на шкале в виде формулы. до размеров ячейки, числа. Но если вертикальную. Но из-за«Даты» строчек в заготовке, изменения форматирования. дополнительные в видеСетевой график – это 2 выходных. В E4 до блока источника данных: «РаботаНаш график будет построен и с двумяКак найти точные создания правила тоже времени ( Для конкретно нашего в которой длина планируется выполнение многих того, что ячейки. В блоке которую мы создали
- Следующим шагом станет обозначение примечаний и т.п. таблица, предназначенная для каждой смене выходные ячеек D3:D5. с диаграммами»-«Конструктор»-«Выбрать данные». по принципу «два горизонтальными осями: пошаговое координаты точки их клацаем по кнопкеG$1) был меньше или случая она будет данных больше всего задач, то рациональнее
свой размер не«Единицы» ранее. границ таблицы. ВыделяемИтак, вписываем наименования столбцов составления плана проекта попадают на разные - Щелкните по гистограмме левой А так все в одном». Только руководство с картинками пересечения. Если значения«OK» равен дате завершения иметь следующий вид: в сравнении с будет прибегнуть к поменяли, названия сталиследует поставить переключательПосле этого клацаем по ячейки с наименованием
- в будущую шапку и контроля за дни. Необходимо обеспечить кнопкой мышки чтобы настроилось автоматически. сначала сделаем гистограмму к добавлению и рассчитаны с помощью. проекта (=И(G$1>=$D2;G$1 остальными элементами колонки. автозаполнению. Для этого нечитаемыми, так как около позиции пиктограмме столбцов, а также таблицы. В нашем его выполнением. Для определенное количество рабочих сделать ее активнойВ Excel большинство задач и на нее
- удалению вспомогательных осей. формул, то дляПосле выполнения последнего действия,$D2+$E2-1Но для того, чтобы Таким образом, экономится ставим в первый по вертикали не«День»«Граница» то количество строк примере названия колонок её профессионального построения в каждый день и доступным дополнительную
- можно решить несколькими наложим линейный график:Как использовать формулы в
Этап 3: заполнение данными
нахождения точки пересечения массивы сетки сетевого
- ). Показатель на шкале вы могли преобразовать место на листе. элемент столбца число вписываются в обозначенные. В областив режиме ниже их, которое будут следующими: существуют специализированные приложения, недели. Определить минимальное верхнюю панель инструментов.
- путями. Мы знакомимВыделите диапазон A1:C6 и диаграммах Excel: примеры. можно решить уравнения. графика, соответствующие периоду времени рассчитывается, как данную формулу и При этом в«1» элементы листа. Чтобы«Шаг»«Все границы» будет равно приблизительному№ п/п; например MS Project. количество рабочих (пример И там выберите Вас с самыми выберите инструмент: «Вставка»-«Диаграммы»-«Гистограмма»-«ГистограммаПримеры использования формул выполнения конкретного мероприятия, и в предыдущем для своего сетевого шапке таблицы производится
- . Курсор направляем на изменить это положениедолжно находиться цифровое
- . числу запланированных мероприятийНазвание мероприятия; Но для небольших с сайта ). инструмент: «Работа с короткими из них. с группировкой». в диаграммах: аргументыПроцентная диаграмма в Excel были окрашены в
- выражении, а дата графика, который вполне перенос наименований по нижний правый край вещей, опять выделяем выражениеВслед за тем, как в границах данногоОтветственное лицо;
- предприятий и темНа рисунке ниже приведена диаграммами»-«Конструктор»-«Строка/столбец». Таким образом,Правой кнопкой мышки щелкните функции РЯД, применение инструкция по созданию. зеленый цвет. завершения проекта вычисляется возможно, будет иметь словам в тех элемента, дождавшись момента, содержимое шапки. Клацаем
- «1» границы очерчены, внесем проекта.Дата начала; более личных хозяйственных модель, созданная для мы создали гистограммуДопустим, мы пытаемся накопить по любому столбику именованных диапазонов вместоКак построить процентнуюНа этом создание сетевого путем сложения даты другие координаты, нам элементах листа, в когда он преобразуется по пиктограмме. В области даты в шкалуРасположившись во вкладкеПродолжительность в днях; нужд нет смысла решения задачи (см. с одним столбцом.
Этап 4: Условное форматирование
2000$ на любые гистограммы, но только ссылок на ряд диаграмму: круговую и графика можно считать начала проекта ( следует расшифровать записанную которых они не в крестик. Одномоментно
- «Формат»«Предельное значение» времени. Допустим, мы«Главная»Примечание.
- покупать специализированное программное файл примера).С помощью дополнительной панели цели за любой второго ряда и данных при построении столбчатую (гистограмму). Пошаговое оконченным.$D2 формулу.
- умещаются в ширину. зажимаем клавишу, находящейся в блокеуказываем дату будем контролировать проект, клацаем по треугольникуЕсли названия не вместятся обеспечение и тратитьПеременные (выделено зеленым) отформатируем гистограмму. Сначала срок. Каждый день выберите опцию в графиков. Условное форматирование. руководство с картинками.Урок: Условное форматирование в
) и продолжительности его«И» Это получилось сделатьCtrl«Ячейки»30.06.2017 с периодом действия справа от пиктограммы в ячейку, то море времени на. В качестве переменных выберите инструмент: «Работа недели записываем, сколько контекстном меню «Изменить 1 2 3 Процентное соотношение на Майкрософт Эксель в днях (— это встроенная благодаря тому, чтои левую кнопку. В перечне останавливаемся. Жмем на
с 1 по«Границы» раздвигаем её границы. обучение тонкостям работы модели следует взять с диаграммами»-«Конструктор»-«Стили диаграмм»-«Стиль нам удалось отложить. тип диаграммы для 4 разных типах диаграмм.В процессе работы мы$E2 функция Excel, которая мы ранее в мышки, тянем крестик на варианте«OK» 30 июня 2017в блокеОтмечаем элементы шапки и в нем. С количество рабочих занятых 15». Создадим график «термометр», ряда».Задания на построение графиковДиаграмма рассеяния в Excel создали сетевой график.
). Для того, чтобы проверяет, все ли формате ячеек шапки вниз до нижней«Автоподбор высоты строки». года. В этом«Шрифт» клацаем по области построением сетевого графика в каждой смене.Теперь подпиши столбики гистограммы который будет отображать,В появившемся окне «Изменение в Excel с и сферы ее Это не единственный в количество дней значения, внесенные как поставили галочку около границы таблицы..Массив шапки будет заполнен случае наименование колонокна ленте. Открывается выделения. В списке вполне успешно справляетсяОграничения (выделено синим) выбрав инструмент: «Работа
сколько у нас типа диаграммы» укажите примерами и описанием. применения. вариант подобной таблицы, был включен и
её аргументы, являются параметраВесь столбец при этомПосле описанного действия наименования последовательными датами в
- шкалы времени нужно перечень выбора типа отмечаем значение табличный процессор Excel,. Необходимо, чтобы количество с диаграммами»-«Макет»-«Подписи данных»-«В накоплено денег и на новый тип: Все примеры интересныКак построить диаграмму который можно создать первый день проекта, истиной. Синтаксис таков:«Переносить по словам» будет заполнен значениями столбцов по высоте пределе от 1 установить в соответствии границ. Останавливаем свой
- «Формат ячеек…» который установлен у рабочих было целым центре». процент реализации цели.
- «График»-«График с маркерами». и полезно-применимы в рассеяния: пошаговая инструкция в Экселе, но от данной суммы=И(логическое_значение1;логическое_значение2;…)
. по порядку. вписываются в границы
по 30 июня с указанным промежутком
выбор на позиции. большинства пользователей. Давайте числом. Требования кТеперь можно заполнят значениямиНам заранее неизвестно, заДобавляем дополнительную вертикальную ось работе с Excel. с картинками. Учимся основные принципы выполнения отнимается единица. ЗнакВсего в виде аргументовНа следующем этапе работыДалее переходим к столбцу
ячеек, но по
lumpics.ru
Работа с диаграммами и графиками в Excel
2017 года. Но времени. Конечно, вписывать«Все границы»В новом окне передвигаемся выясним, как выполнить количеству рабочих в колонку B и сколько дней нам
Создание и настройка диаграмм

использовать диаграмму разброса данной задачи остаются доллара играет ту используется до 255 с сетевым графиком«Дата начала»
вручную все даты. в раздел в этой программе каждый день недели нижний столбец гистограммы удастся реализовать свою
в целях анализа неизменными. Поэтому при же роль, что логических значений, но нам предстоит залить. Тут следует указать стали компактнее. Снова мы имеем слишком
«Выравнивание» указанную выше задачу. также должно быть будет расти, а цель. Поэтому количество по ново-созданному линейному
и в предыдущем нам требуется всего цветом те ячейки дату начала каждого выделяем диапазон шапки широкие ячейки, что воспользуемся инструментом автозаполнения,
выполнено (не менее). верхний – уменьшаться. записей в столбце графику и в доступных инструментов в по ней выводы.
сетки, которые соответствуют конкретного мероприятия. Делаем шкалы времени и негативно влияет на который называется оконченным.
Столбцы изменяются динамически, A и B контекстном меню выберите Excel для графическогоСравнительная диаграмма в Excel представленную в примере,
это. В столбце клацаем по кнопке компактность таблицы, а,«Прогрессия»Урок: Форматирование таблиц вставим переключатель вЧитайте также: Как сделать
не может быть опцию: «Формат ряда представления информации из и примеры ее под свои конкретные формулы будут истинными, виде выражения конкретного мероприятия. Сделать«Продолжительность в днях»
exceltable.com
Построение графиков в Excel практическая работа
«Формат» значит, и на. Экселе положение диаграмму Ганта в быть минимальным.Обратите внимание! Формула: =E2/E1 ограничено. данных». В появившемся таблиц. особенностей построения. потребности.
Несколько графиков на одной диаграмме Excel
то к ячейкам,«G$1>=$D2» это можно будетуказываем количество дней,
. На этот раз её наглядность. ПоэтомуВ первый объект шапкиТеперь нужно создать основную
- «По центру» Экселе
- Примечание целенаправленно записана вДля начала заполним все
- окне поставьте пунктИ з этого примераКак построить сравнительнуюАвтор: Максим Тютюшев будет применено условное
. Он проверяет, чтобы посредством условного форматирования.
- которое придется потратить в списке выбираем проведем ряд манипуляций шакалы времени вставляем часть нашего сетевого
- . В группеПостроить сетевой график в: для удобства настройки ячейку E4, а
формулы: напротив опции: «Параметры мы узнаем, как диаграмму. Анализ диаграммПримеры создания и форматирование в виде
- значение в шкалеОтмечаем весь массив пустых для решения указанной
- вариант для оптимизации таблицы. дату графика – шкалу«Отображение» Экселе можно при Поиска решения используются не в очередную
- в ячейку E1 вводим ряда»-«Построить ряд»-«По вспомогательной построить несколько графиков на примере сравнительных
- настройки графиков или их заливки цветом. времени было больше ячеек на шкале задачи.«Автоподбор ширины столбца»Выделяем шапку шкалы«01.06.2017» времени. Она будетставим галочку около помощи диаграммы Ганта. именованные диапазоны. E3. Если бы
сумму, которую хотим оси» И нажмите в Excel.
показателей экономического развития. диаграмм для визуализацииЧтобы выбрать определенный цвет или равно соответствующему времени, который представленВ колонке. времени. Клацаем по. Передвигаемся во вкладку представлять собой набор пункта Имея необходимые знанияВводная статья про Поиск они небыли разделены накопить (2000$); кнопку «Закрыть».Данные указанные ниже на Построение сравнительных лепестковых данных отчетов. Возможность заливки, клацаем по значению даты начала в виде сетки«Примечания»Теперь таблица приобрела компактность, выделенному фрагменту. В
«Главная» столбцов, каждый из«Переносить по словам» можно составить таблицу решения в MS
пустой ячейкой E3,
Задание на построение графиков с накоплением
в ячейке E2 формула:В результате у нас рисунке следует графически диаграмм. создания инфо-графики стандартными кнопке определенного мероприятия. Соответственно элементов квадратной формы.можно заполнять данные а элементы сетки списке останавливаемся на
и клацаем по которых соответствует одному. Это нам пригодится любой сложности, начиная EXCEL 2010 находится тогда Excel при =СУММ(B:B) данной формулой получился очень информативный
отобразить двумя графикамиКак делать объемные диаграммы
- средствами с примерами«Формат…» первая ссылка в
- Щелкаем по значку по мере необходимости, приняли квадратную форму. пункте значку периоду проекта. Чаще позже, когда мы от графика дежурства
- здесь. создании гистограммы автоматически
- мы суммируем целый график!
с разными шкалами: разных типов в на картинках и.
- данном выражении ссылается«Условное форматирование» указывая особенности конкретногоДалее нужно заполнить таблицу«Формат ячеек»«Заполнить» всего один период будет оптимизировать таблицу сторожей и заканчиваяПоиск решения найдет, что
- включил бы весь столбец та какВ столбце A мыпоказатели роста – надо Excel. описанием.В новом окне передвигаемся на первую ячейку. Он расположен в задания. Внесение информации
- данными... Открывается дополнительное меню, равен одному дню, в целях экономии
- сложными многоуровневыми проектами. минимальное количество рабочих, диапазон смежных ячеек на перед мы
отображаем числа в отобразить гистограммой;Объемные диаграммы ихКак построить график функции в раздел строки на шкале блоке
в этот столбецВозвращаемся к началу таблицыВ открывшемся окне форматирования где нужно выбрать но бывают случаи, места на листе, Взглянем на алгоритм необходимое, чтобы удовлетворить D1:E5. не знаем какое текстовом формате ячеек,показатели веса – следует
exceltable.com
трехмерные форматы для
Если вам по работе или учёбе приходится погружаться в океан цифр и искать в них подтверждение своих гипотез, вам определённо пригодятся эти техники работы в Microsoft Excel. Как их применять — показываем с помощью гифок.
Юлия Перминова
Тренер Учебного центра Softline с 2008 года.
1. Сводные таблицы
Базовый инструмент для работы с огромным количеством неструктурированных данных, из которых можно быстро сделать выводы и не возиться с фильтрацией и сортировкой вручную. Сводные таблицы можно создать с помощью нескольких действий и быстро настроить в зависимости от того, как именно вы хотите отобразить результаты.
Полезное дополнение. Вы также можете создавать сводные диаграммы на основе сводных таблиц, которые будут автоматически обновляться при их изменении. Это полезно, если вам, например, нужно регулярно создавать отчёты по одним и тем же параметрам.
Как работать
Исходные данные могут быть любыми: данные по продажам, отгрузкам, доставкам и так далее.
- Откройте файл с таблицей, данные которой надо проанализировать.
- Выделите диапазон данных для анализа.
- Перейдите на вкладку «Вставка» → «Таблица» → «Сводная таблица» (для macOS на вкладке «Данные» в группе «Анализ»).
- Должно появиться диалоговое окно «Создание сводной таблицы».
- Настройте отображение данных, которые есть у вас в таблице.
Перед нами таблица с неструктурированными данными. Мы можем их систематизировать и настроить отображение тех данных, которые есть у нас в таблице. «Сумму заказов» отправляем в «Значения», а «Продавцов», «Дату продажи» — в «Строки». По данным разных продавцов за разные годы тут же посчитались суммы. При необходимости можно развернуть каждый год, квартал или месяц — получим более детальную информацию за конкретный период.
Набор опций будет зависеть от количества столбцов. Например, у нас пять столбцов. Их нужно просто правильно расположить и выбрать, что мы хотим показать. Скажем, сумму.
Можно её детализировать, например, по странам. Переносим «Страны».
Можно посмотреть результаты по продавцам. Меняем «Страну» на «Продавцов». По продавцам результаты будут такие.
2. 3D-карты
Этот способ визуализации данных с географической привязкой позволяет анализировать данные, находить закономерности, имеющие региональное происхождение.
Полезное дополнение. Координаты нигде прописывать не нужно — достаточно лишь корректно указать географическое название в таблице.
Как работать
- Откройте файл с таблицей, данные которой нужно визуализировать. Например, с информацией по разным городам и странам.
- Подготовьте данные для отображения на карте: «Главная» → «Форматировать как таблицу».
- Выделите диапазон данных для анализа.
- На вкладке «Вставка» есть кнопка 3D-карта.
Точки на карте — это наши города. Но просто города нам не очень интересны — интересно увидеть информацию, привязанную к этим городам. Например, суммы, которые можно отобразить через высоту столбика. При наведении курсора на столбик показывается сумма.
Также достаточно информативной является круговая диаграмма по годам. Размер круга задаётся суммой.
3. Лист прогнозов
Зачастую в бизнес-процессах наблюдаются сезонные закономерности, которые необходимо учитывать при планировании. Лист прогноза — наиболее точный инструмент для прогнозирования в Excel, чем все функции, которые были до этого и есть сейчас. Его можно использовать для планирования деятельности коммерческих, финансовых, маркетинговых и других служб.
Полезное дополнение. Для расчёта прогноза потребуются данные за более ранние периоды. Точность прогнозирования зависит от количества данных по периодам — лучше не меньше, чем за год. Вам требуются одинаковые интервалы между точками данных (например, месяц или равное количество дней).
Как работать
- Откройте таблицу с данными за период и соответствующими ему показателями, например, от года.
- Выделите два ряда данных.
- На вкладке «Данные» в группе нажмите кнопку «Лист прогноза».
- В окне «Создание листа прогноза» выберите график или гистограмму для визуального представления прогноза.
- Выберите дату окончания прогноза.
В примере ниже у нас есть данные за 2011, 2012 и 2013 годы. Важно указывать не числа, а именно временные периоды (то есть не 5 марта 2013 года, а март 2013-го).
Для прогноза на 2014 год вам потребуются два ряда данных: даты и соответствующие им значения показателей. Выделяем оба ряда данных.
На вкладке «Данные» в группе «Прогноз» нажимаем на «Лист прогноза». В появившемся окне «Создание листа прогноза» выбираем формат представления прогноза — график или гистограмму. В поле «Завершение прогноза» выбираем дату окончания, а затем нажимаем кнопку «Создать». Оранжевая линия — это и есть прогноз.
4. Быстрый анализ
Эта функциональность, пожалуй, первый шаг к тому, что можно назвать бизнес-анализом. Приятно, что эта функциональность реализована наиболее дружественным по отношению к пользователю способом: желаемый результат достигается буквально в несколько кликов. Ничего не нужно считать, не надо записывать никаких формул. Достаточно выделить нужный диапазон и выбрать, какой результат вы хотите получить.
Полезное дополнение. Мгновенно можно создавать различные типы диаграмм или спарклайны (микрографики прямо в ячейке).
Как работать
- Откройте таблицу с данными для анализа.
- Выделите нужный для анализа диапазон.
- При выделении диапазона внизу всегда появляется кнопка «Быстрый анализ». Она сразу предлагает совершить с данными несколько возможных действий. Например, найти итоги. Мы можем узнать суммы, они проставляются внизу.
В быстром анализе также есть несколько вариантов форматирования. Посмотреть, какие значения больше, а какие меньше, можно в самих ячейках гистограммы.
Также можно проставить в ячейках разноцветные значки: зелёные — наибольшие значения, красные — наименьшие.
Надеемся, что эти приёмы помогут ускорить работу с анализом данных в Microsoft Excel и быстрее покорить вершины этого сложного, но такого полезного с точки зрения работы с цифрами приложения.
Читайте также:
- 10 быстрых трюков с Excel →
- 20 секретов Excel, которые помогут упростить работу →
- 10 шаблонов Excel, которые будут полезны в повседневной жизни →
Содержание
- Включение блока инструментов
- Активация
- Запуск функций группы «Анализ данных»
- Вопросы и ответы
Программа Excel – это не просто табличный редактор, но ещё и мощный инструмент для различных математических и статистических вычислений. В приложении имеется огромное число функций, предназначенных для этих задач. Правда, не все эти возможности по умолчанию активированы. Именно к таким скрытым функциям относится набор инструментов «Анализ данных». Давайте выясним, как его можно включить.
Включение блока инструментов
Чтобы воспользоваться возможностями, которые предоставляет функция «Анализ данных», нужно активировать группу инструментов «Пакет анализа», выполнив определенные действия в настройках Microsoft Excel. Алгоритм этих действий практически одинаков для версий программы 2010, 2013 и 2016 года, и имеет лишь незначительные отличия у версии 2007 года.
Активация
- Перейдите во вкладку «Файл». Если вы используете версию Microsoft Excel 2007, то вместо кнопки «Файл» нажмите значок Microsoft Office в верхнем левом углу окна.
- Кликаем по одному из пунктов, представленных в левой части открывшегося окна – «Параметры».
- В открывшемся окне параметров Эксель переходим в подраздел «Надстройки» (предпоследний в списке в левой части экрана).
- В этом подразделе нас будет интересовать нижняя часть окна. Там представлен параметр «Управление». Если в выпадающей форме, относящейся к нему, стоит значение отличное от «Надстройки Excel», то нужно изменить его на указанное. Если же установлен именно этот пункт, то просто кликаем на кнопку «Перейти…» справа от него.
- Открывается небольшое окно доступных надстроек. Среди них нужно выбрать пункт «Пакет анализа» и поставить около него галочку. После этого, нажать на кнопку «OK», расположенную в самом верху правой части окошка.
После выполнения этих действий указанная функция будет активирована, а её инструментарий доступен на ленте Excel.
Запуск функций группы «Анализ данных»
Теперь мы можем запустить любой из инструментов группы «Анализ данных».
- Переходим во вкладку «Данные».
- В открывшейся вкладке на самом правом краю ленты располагается блок инструментов «Анализ». Кликаем по кнопке «Анализ данных», которая размещена в нём.
- После этого запускается окошко с большим перечнем различных инструментов, которые предлагает функция «Анализ данных». Среди них можно выделить следующие возможности:
- Корреляция;
- Гистограмма;
- Регрессия;
- Выборка;
- Экспоненциальное сглаживание;
- Генератор случайных чисел;
- Описательная статистика;
- Анализ Фурье;
- Различные виды дисперсионного анализа и др.
Выбираем ту функцию, которой хотим воспользоваться и жмем на кнопку «OK».
Работа в каждой функции имеет свой собственный алгоритм действий. Использование некоторых инструментов группы «Анализ данных» описаны в отдельных уроках.
Урок: Корреляционный анализ в Excel
Урок: Регрессионный анализ в Excel
Урок: Как сделать гистограмму в Excel
Как видим, хотя блок инструментов «Пакет анализа» и не активирован по умолчанию, процесс его включения довольно прост. В то же время, без знания четкого алгоритма действий вряд ли у пользователя получится быстро активировать эту очень полезную статистическую функцию.
Еще статьи по данной теме: