
Сортировка данных — неотъемлемая часть их анализа. Вам может потребоваться расположить имена в списке по алфавиту, составить список складских запасов и отсортировать его по убыванию или упорядочить строки по цветам или значкам. Сортировка данных помогает быстро визуализировать данные и лучше понимать их, упорядочивать и находить необходимую информацию и в итоге принимать более правильные решения.
Сортировать данные можно по тексту (от А к Я или от Я к А), числам (от наименьших к наибольшим или от наибольших к наименьшим), а также датам и времени (от старых к новым или от новых к старым) в одном или нескольких столбцах. Можно также выполнять сортировку по настраиваемым спискам, которые создаете вы сами (например, списку, состоящему из элементов «Большой», «Средний» и «Маленький»), или по формату, включая цвет ячеек и цвет шрифта, а также по значкам.
Примечания:
-
Для поиска наибольших и наименьших значений в диапазоне ячеек или таблице, например 10 самых высоких оценок или 5 самых низких сумм продаж, можно использовать функцию «Автофильтр» или условное форматирование.
-
Дополнительные сведения см. в статьях Фильтрация данных в таблице или диапазоне Excel и Применение условного форматирования в Excel.
Сортировка текстовых значений
-
Выделите ячейку в столбце, который требуется отсортировать.
-
На вкладке Главная в группе Сортировка и фильтр выполните одно из указанных ниже действий.
-
Чтобы быстро отсортировать значения по возрастанию, нажмите кнопку
(Сортировка от А до Я).
-
Чтобы быстро отсортировать значения по убыванию, нажмите кнопку
(Сортировка от Я до А).
-
Примечания:
Возможные проблемы
-
Убедитесь, что все данные сохранены в текстовом виде. Если столбец, который подлежит сортировке, содержит числа, сохраненные в числовом формате, и числа, сохраненные в текстовом формате, необходимо отформатировать все ячейки либо как числа, либо как текст. В противном случае числа, сохраненные в числовом формате, после сортировки окажутся выше чисел, сохраненных в текстовом формате. Для преобразования всех выбранных данных в текстовый формат нажмите CTRL+1, чтобы открыть диалоговое окно Формат ячеек, откройте вкладку Число и в разделе Категория выберите вариант Общий, Число или Текст.
-
Удалите все начальные пробелы. Иногда импортируемые из других приложений данные могут дополняться начальными пробелами. Прежде чем выполнять сортировку, удалите их из данных. Это можно сделать вручную или с помощью функции СЖПРОБЕЛЫ.
-
Выделите ячейку в столбце, который требуется отсортировать.
-
На вкладке Главная в группе Сортировка и фильтр выполните одно из указанных ниже действий.
-
Для сортировки чисел по возрастанию нажмите кнопку
(Сортировка от минимального к максимальному).
-
Для сортировки чисел по убыванию нажмите кнопку
(Сортировка от максимального к минимальному).
-
Примечания:
-
Возможные проблемы
-
Убедитесь, что все числа сохранены в числовом формате. Если результаты отличаются от ожидаемых, возможно, столбец содержит числа, сохраненные в текстовом формате. Например, отрицательные числа, импортируемые из некоторых систем бухгалтерского учета, или числа, содержащие начальный символ апострофа (‘), сохраняются в текстовом виде. Дополнительные сведения см. в разделе Преобразование чисел из текстового формата в числовой.
-
Выделите ячейку в столбце, который требуется отсортировать.
-
На вкладке Главная в группе Сортировка и фильтр выполните одно из указанных ниже действий.
-
Чтобы отсортировать значения по возрастанию, щелкните
(Сортировка от старых к новым).
-
Чтобы отсортировать значения от поздних дат или значений времени к ранним, нажмите кнопку
(Сортировка от новых к старым).
-
Примечания:
Возможные проблемы
-
Убедитесь, что все значения даты и времени сохранены в формате даты и времени. Если результаты отличаются от ожидаемых, возможно, столбец содержит значения даты и времени, сохраненные в текстовом формате. Чтобы значения даты и времени сортировались в Excel правильно, они должны быть сохранены как порядковые числа с информацией о дате или времени. Если Excel не может распознать значение как дату или время, оно сохраняется как текст. Дополнительные сведения см. в статье Преобразование дат из текстового формата в формат даты.
-
Для сортировки по дням недели измените формат ячеек таким образом, чтобы в них выводились дни недели. Для сортировки по дням недели независимо от даты преобразуйте их в текст с помощью функции ТЕКСТ. Однако функция ТЕКСТ возвращает текстовое значение, поэтому сортировка будет выполнена по алфавитно-цифровым данным. Дополнительные сведения см. в статье Отображение дат в виде дней недели.
Возможно, вы захотите выполнить сортировку по двум или нескольким столбцам или строкам, чтобы сгруппировать данные с одинаковыми значениями в одном столбце или строке, а затем отсортировать эти группы с одинаковыми значениями по другому столбцу или строке. Например, если есть столбцы «Отдел» и «Сотрудник», можно сначала выполнить сортировку по столбцу «Отдел» (для группировки всех сотрудников по отделам), а затем — по имени (для расположения имен сотрудников каждого отдела в алфавитном порядке). Можно одновременно выполнять сортировку по 64 столбцам.
Примечание: Для получения наилучших результатов в сортируемый диапазон нужно включить заголовки столбцов.
-
Выделите любую ячейку в диапазоне данных.
-
На вкладке Данные в группе Сортировка и фильтр нажмите кнопку Сортировка.
-
В диалоговом окне Сортировка в группе Столбец в поле Сортировать по выберите первый столбец, по которому необходимо выполнить сортировку.
-
В поле Сортировка выберите тип сортировки. Выполните одно из следующих действий:
-
Чтобы выполнить сортировку по текстовым значениям, числам или значениям даты и времени, выберите пункт Значения.
-
Чтобы выполнить сортировку по формату, выберите вариант Цвет ячейки, Цвет шрифта или Значок ячейки.
-
-
В разделе Порядок выберите порядок сортировки. Выполните одно из следующих действий.
-
Для текстовых значений выберите От А до Я или От Я до А.
-
Для числовых значений выберите По возрастанию или По убыванию.
-
Для дат и времени выберите От старых к новым или От новых к старым.
-
Чтобы выполнить сортировку по настраиваемому списку, выберите пункт Настраиваемый список.
-
-
Для добавления к сортировке следующего столбца нажмите кнопку Добавить уровень, а затем повторите шаги с третьего по пятый.
-
Чтобы скопировать сортируемый столбец, выделите его и нажмите кнопку Копировать уровень.
-
Чтобы удалить столбец для сортировки, выделите соответствующую запись и нажмите Удалить уровень.
Примечание: В списке необходимо оставить хотя бы одну запись.
-
Чтобы изменить порядок сортировки столбцов, выделите запись нужного столбца и щелкните стрелку Вверх или Вниз рядом с кнопкой Параметры.
Столбцы с более высокой позицией в списке будут отсортированы раньше, чем столбцы с более низкой позицией.
Если диапазон ячеек или столбец таблицы был отформатирован вручную или с помощью условного форматирования с использованием цвета ячеек или цвета шрифта, можно также выполнить сортировку по цветам. Кроме того, можно выполнить сортировку по набору значков, созданных с помощью условного форматирования.
-
Выделите ячейку в столбце, который требуется отсортировать.
-
На вкладке Данные в группе Сортировка и фильтр нажмите кнопку Сортировка.
-
В диалоговом окне Сортировка в группе Столбец в поле Сортировать по выберите столбец, по которому необходимо выполнить сортировку.
-
В группе Сортировка, выберите вариант Цвет ячейки, Цвет шрифта или Значок ячейки.
-
В группе Порядок щелкните стрелку рядом с кнопкой, а затем в зависимости от типа формата выберите цвет шрифта, цвет заливки ячейки или значок ячейки.
-
Затем выберите последовательность сортировки. Выполните одно из указанных ниже действий.
-
Чтобы переместить цвет ячейки, цвет шрифта или значок вверх или влево, выберите вариант Сверху для сортировки по столбцу и Слева для сортировки по строке.
-
Чтобы переместить цвет ячейки, цвет шрифта или значок вниз или вправо, выберите вариант Снизу для сортировки по столбцу и Справа для сортировки по строке.
Примечание: Порядка цветов ячеек, цветов шрифта или значков по умолчанию не существует. Вы должны самостоятельно определить порядок для каждой сортировки.
-
-
Чтобы задать следующий цвет ячейки, цвет шрифта или значок для сортировки, нажмите кнопку Добавить уровень и повторите шаги 3–5.
Убедитесь в том, что в поле Затем по выбран тот же столбец и что сделан тот же выбор в поле Порядок.
Повторите эти операции для каждого дополнительного цвета ячеек, шрифта или значка, которые необходимо включить в сортировку.
Для сортировки в порядке, заданном пользователем, можно применять настраиваемые списки. Например, столбец может содержать значения, по которым вы хотите выполнить сортировку, такие как «Высокий», «Средний» и «Низкий». Как настроить сортировку, чтобы сначала отображались значения «Высокий», затем — «Средний», а в конце — «Низкий»? Если отсортировать их в алфавитном порядке (от А до Я), то значения «Высокий» будут отображаться вверху, но за ними окажутся значения «Низкий», а не «Средний». А при сортировке от Я до А значения «Средний» окажутся в самом верху. В действительности значения «Средний» всегда, независимо от порядка сортировки должны отображаться в середине. Вы можете решить эту проблему, создав настраиваемый список.
-
При необходимости создайте настраиваемый список.
-
В диапазоне ячеек введите значения, по которым необходимо выполнить сортировку, в нужном порядке, например в порядке убывания.
-
Выделите диапазон ячеек, в которые были введены значения. В описанном выше примере выделите ячейки A1:A3.
-
Выберите пункты Файл > Параметры > Дополнительно > Общие > Изменить списки, затем в диалоговом окне Списки нажмите кнопку Импорт и дважды нажмите кнопку ОК.
Примечания:
-
Пользовательские списки можно создавать только на основе значений (текстовых, числовых или значений даты и времени). Создать настраиваемый список на основе формата (цвета ячейки, цвета шрифта или значков) нельзя.
-
Максимальная длина пользовательского списка составляет 255 символов, и первое значение не может начинаться с цифры.
-
-
-
Выделите ячейку в столбце, который требуется отсортировать.
-
На вкладке Данные в группе Сортировка и фильтр нажмите кнопку Сортировка.
-
В диалоговом окне Сортировка в группе Столбец в поле Сортировать по или Затем по укажите столбец для сортировки по настраиваемому списку.
-
В поле Порядок выберите пункт Настраиваемый список.
-
В диалоговом окне Списки выберите нужный список. В нашем примере нужно выбрать список Высокий, Средний, Низкий.
-
Нажмите кнопку ОК.
-
На вкладке Данные в группе Сортировка и фильтр нажмите кнопку Сортировка.
-
В диалоговом окне Сортировка нажмите кнопку Параметры.
-
В диалоговом окне Параметры сортировки установите флажок Учитывать регистр.
-
Дважды нажмите кнопку ОК.
Как правило, сортировка выполняется сверху вниз, однако значения можно отсортировать слева направо.
Примечание: Таблицы не поддерживают возможность сортировки слева направо. Сначала преобразуйте таблицу в диапазон: выделите в ней любую ячейку и выберите пункты Работа с таблицами > Преобразовать в диапазон.
-
Выделите любую ячейку в сортируемом диапазоне.
-
На вкладке Данные в группе Сортировка и фильтр нажмите кнопку Сортировка.
-
В диалоговом окне Сортировка нажмите кнопку Параметры.
-
В диалоговом окне Параметры сортировки в группе Сортировать выберите пункт столбцы диапазона, а затем нажмите кнопку ОК.
-
В группе Строка в поле Сортировка по выберите строку для сортировки. Обычно это строка 1 (если требуется выполнить сортировку по строке заголовка).
Совет: Если строка заголовка содержит текст, а вам нужно отсортировать столбцы по числам, добавьте новую строку над диапазоном данных и укажите в ней числа в нужном порядке.
-
Чтобы выполнить сортировку по значению, выберите один из вариантов в раскрывающемся списке «Порядок».
-
Для текстовых значений выберите вариант От А до Я или От Я до А.
-
Для числовых значений выберите По возрастанию или По убыванию.
-
Для дат и времени выберите От старых к новым или От новых к старым.
-
-
Чтобы выполнить сортировку по цвету ячейки, цвету шрифта или значку, сделайте следующее.
-
В группе Сортировка, выберите вариант Цвет ячейки, Цвет шрифта или Значок ячейки.
-
В списке Порядок выберите цвет ячейки, цвет шрифта или значок, а затем — вариант Слева или Справа.
-
Примечание: При сортировке строк, являющихся частью структуры листа, в Excel сортируются группы наивысшего уровня (уровень 1) таким образом, что порядок расположения строк или столбцов детализации не изменится, даже если они скрыты.
Чтобы выполнить сортировку по части значения в столбце, например части кода (789-WDG-34), фамилии (Регина Покровская) или имени (Покровская Регина), сначала необходимо разбить столбец на две или несколько частей таким образом, чтобы значение, по которому нужно выполнить сортировку, оказалось в собственном столбце. Чтобы разбить значения в ячейке на части, можно воспользоваться текстовыми функциями или мастером текстов. Дополнительные сведения и примеры см. в статьях Разбивка текста по разным ячейкам и Разбивка текста по разным столбцам с помощью функций.
Предупреждение: Вы можете отсортировать значения в диапазоне, который является частью другого диапазона, однако делать это не рекомендуется, так как в результате будет разорвана связь между отсортированным диапазоном и исходными данными. Если отсортировать данные, как показано ниже, выбранные сотрудники окажутся связаны с другими отделами.

К счастью, Excel выдает предупреждение, если обнаруживает подобную попытку:

Если вы не собирались сортировать данные таким образом, выберите вариант автоматически расширить выделенный диапазон, в противном случае — сортировать в пределах указанного выделения.
Если результат не соответствует желаемому, нажмите кнопку Отменить 
Примечание: Отсортировать подобным образом значения в таблице нельзя.
Если результаты сортировки данных не соответствуют ожиданиям, сделайте следующее.
Проверьте, не изменились ли значения, возвращаемые формулами Если сортируемые данные содержат одну или несколько формул, значения, возвращаемые ими, при пересчете листа могут измениться. В этом случае примените сортировку повторно, чтобы получить актуальные результаты.
Перед сортировкой отобразите скрытые строки и столбцы При сортировке по столбцам скрытые строки не перемещаются, а при сортировке по строкам не перемещаются скрытые столбцы. Перед сортировкой данных целесообразно отобразить скрытые строки и столбцы.
Проверьте текущий параметр языкового стандарта Порядок сортировки зависит от выбранного языка. Убедитесь в том, что на панели управления в разделе Региональные параметры или Язык и региональные стандарты задан правильный языковой стандарт. Сведения о том, как изменить параметр языкового стандарта, см. в справке Microsoft Windows.
Вводите заголовки столбцов только в одну строку Если необходимо использовать заголовки из нескольких строк, установите перенос слов в ячейке.
Включите или отключите строку заголовков Обычно рекомендуется отображать строку заголовков при сортировке по столбцам, так как она облегчает восприятие данных. По умолчанию значение в заголовке не включается в сортировку. Но в некоторых случаях может потребоваться включить или отключить заголовок, чтобы значение в заголовке включалось или не включалось в сортировку. Выполните одно из следующих действий.
-
Чтобы исключить из сортировки первую строку данных (заголовок столбца), на вкладке Главная в группе Редактирование нажмите кнопку Сортировка и фильтр, выберите команду Настраиваемая сортировка и установите флажок Мои данные содержат заголовки.
-
Чтобы включить в сортировку первую строку данных (так как она не является заголовком столбца), на вкладке Главная в группе Редактирование нажмите кнопку Сортировка и фильтр, выберите команду Настраиваемая сортировка и снимите флажок Мои данные содержат заголовки.
Если данные отформатированы как таблица Excel, можно быстро выполнить их сортировку и фильтрацию с помощью кнопок фильтрации в строке заголовков.
-
Если данные еще не содержатся в таблице, нужно отформатировать их как таблицу. Это приведет к автоматическому добавлению кнопки фильтрации вверху каждого столбца таблицы.
-
Нажмите кнопку фильтрации в верхней части нужного столбца и выберите необходимый порядок сортировки.
-
Чтобы отменить сортировку, нажмите кнопку Отменить на вкладке Главная.
-
Выберите ячейку в столбце, по которому будет выполняться сортировка.
-
Если на листе есть строка заголовков, выберите один заголовок, по которому нужно отсортировать данные, например Население.
-
Если строки заголовков нет, выберите верхнюю ячейку в столбце, по которому нужно выполнить сортировку, например ячейку со значением 634535.
-
-
На вкладке Данные выберите один из способов сортировки:
-
По возрастанию: сортировка от A до Я, от наименьшего значения до наибольшего или от самой ранней даты до самой поздней.
-
По убыванию: сортировка от Я до А, от наибольшего значения до наименьшего или от самой поздней даты до самой ранней.
-

Например, у вас есть таблица со столбцами «Отдел» и «Сотрудник». Можно сначала выполнить сортировку по столбцу «Отдел» для группировки всех сотрудников по отделам, а затем — по имени для расположения имен сотрудников каждого отдела в алфавитном порядке.
Выберите любую ячейку в диапазоне данных.
-
На вкладке Данные в группе Сортировка и фильтрация нажмите кнопку Настраиваемая сортировка.
-
В диалоговом окне Настраиваемая сортировка в группе Столбец в поле Сортировка выберите первый столбец, по которому необходимо выполнить сортировку.
Примечание: Меню Сортировка отключено, так как оно пока не поддерживается. В настоящее время вы можете изменить сортировку в классическом приложении Excel.
-
В разделе Порядок выберите порядок сортировки.
-
По возрастанию: сортировка от A до Я, от наименьшего значения до наибольшего или от самой ранней даты до самой поздней.
-
По убыванию: сортировка от Я до А, от наибольшего значения до наименьшего или от самой поздней даты до самой ранней.
-
-
Чтобы добавить еще один столбец для сортировки, выберите команду Добавить и повторите шаги 5 и 6.
-
Чтобы изменить порядок сортировки столбцов, выделите запись нужного столбца и щелкните стрелку Вверх или Вниз рядом с кнопкой Параметры.
Если диапазон ячеек или столбец таблицы был отформатирован вручную или с помощью условного форматирования с использованием цвета ячеек или цвета шрифта, можно также выполнить сортировку по цветам. Кроме того, можно выполнить сортировку по набору значков, созданных с помощью условного форматирования.
-
Выделите ячейку в столбце, который требуется отсортировать.
-
На вкладке Данные в группе Сортировка и фильтрация нажмите кнопку Настраиваемая сортировка.
-
В диалоговом окне Настраиваемая сортировка в группе Столбцы выберите столбец, по которому необходимо выполнить сортировку.
-
В группе Сортировка выберите вариант Цвет ячейки, Цвет шрифта или Значок условного форматирования.
-
В группе Порядок выберите нужный порядок (отображаемые параметры зависят от используемого формата). Затем выберите цвет ячейки, цвет шрифта или значок ячейки.
-
Далее выберите способ сортировки, перемещая цвет ячейки, цвет шрифта или значок:
Примечание: Порядка цветов ячеек, цветов шрифта или значков по умолчанию не существует. Вы должны самостоятельно определить порядок для каждой сортировки.
-
Перемещение вверх или влево: выберите параметр Сверху для сортировки столбца и Слева для сортировки строки.
-
Перемещение вниз или вправо: выберите параметр Снизу для сортировки столбца и Справа для сортировки строки.
-
-
Чтобы задать следующий цвет ячейки, цвет шрифта или значок для сортировки, нажмите кнопку Добавить уровень и повторите шаги 1–5.
-
Убедитесь, что столбец в поле Затем по и выбор в поле Порядок совпадают.
-
Повторите эти шаги для каждого дополнительного цвета ячейки, цвета шрифта или значка, которые нужно включить в сортировку.
-
На вкладке Данные в группе Сортировка и фильтрация нажмите кнопку Настраиваемая сортировка.
-
В диалоговом окне Настраиваемая сортировка нажмите кнопку Параметры.
-
В меню Параметры установите флажок С учетом регистра.
-
Нажмите кнопку ОК.
Как правило, сортировка выполняется сверху вниз, однако значения можно отсортировать слева направо.
Примечание: Таблицы не поддерживают возможность сортировки слева направо. Сначала преобразуйте таблицу в диапазон: выделите в ней любую ячейку и выберите пункты Работа с таблицами > Преобразовать в диапазон.
-
Выделите любую ячейку в сортируемом диапазоне.
-
На вкладке Данные в группе Сортировка и фильтрация нажмите кнопку Настраиваемая сортировка.
-
В диалоговом окне «Настраиваемая сортировка» нажмите кнопку Параметры.
-
В разделе Ориентация выберите вариант Сортировать слева направо
-
В группе Строка в раскрывающемся списке Сортировка выберите строку для сортировки. Обычно это строка 1 (если требуется выполнить сортировку по строке заголовка).
-
Чтобы выполнить сортировку по значению, выберите один из вариантов в раскрывающемся списке Порядок.
-
Сортировка по возрастанию: сортировка от A до Я, от наименьшего значения до наибольшего или от самой ранней даты до самой поздней.
-
Сортировка по убыванию: сортировка от Я до А, от наибольшего значения до наименьшего или от самой поздней даты до самой ранней.
-
Дополнительные сведения
Вы всегда можете задать вопрос специалисту Excel Tech Community или попросить помощи в сообществе Answers community.
См. также
Для автоматической сортировки данных используйте функции СОРТ и СОРТПО.
Для удобства работы с большим массивом данных в таблицах, их постоянно нужно упорядочивать по определенному критерию. Кроме того, для выполнения конкретных целей, иногда весь массив данных не нужен, а только отдельные строки. Поэтому, чтобы не путаться в огромном количестве информации, рациональным решением будет упорядочить данные, и отфильтровать от других результатов. Давайте выясним, как производится сортировка и фильтрация данных в программе Microsoft Excel.
Простая сортировка данных
Сортировка является одним из самых удобных инструментов при работе в программе Microsoft Excel. С помощью неё, можно расположить строчки таблицы в алфавитном порядке, согласно данным, которые находятся в ячейках столбцов.
Сортировку данных в программе Microsoft Excel можно выполнять, воспользовавшись кнопкой «Сортировка и фильтр», которая размещена во вкладке «Главная» на ленте в блоке инструментов «Редактирование». Но, прежде, нам нужно кликнуть по любой ячейке того столбца, по которому мы собираемся выполнить сортировку.
Например, в предложенной ниже таблице следует отсортировать сотрудников по алфавиту. Становимся в любую ячейку столбца «Имя», и жмем на кнопку «Сортировка и фильтр». Чтобы имена упорядочить по алфавиту, из появившегося списка выбираем пункт «Сортировка от А до Я».
Как видим, все данные в таблице разместились, согласно алфавитному списку фамилий.
Для того, чтобы выполнить сортировку в обратном порядке, в том же меню выбираем кнопку Сортировка от Я до А».
Список перестраивается в обратном порядке.
Нужно отметить, что подобный вид сортировки указывается только при текстовом формате данных. Например, при числовом формате указывается сортировка «От минимального к максимальному» (и, наоборот), а при формате даты – «От старых к новым» (и, наоборот).
Настраиваемая сортировка
Но, как видим, при указанных видах сортировки по одному значению, данные, содержащие имена одного и того же человека, выстраиваются внутри диапазона в произвольном порядке.
А, что делать, если мы хотим отсортировать имена по алфавиту, но например, при совпадении имени сделать так, чтобы данные располагались по дате? Для этого, а также для использования некоторых других возможностей, все в том же меню «Сортировка и фильтр», нам нужно перейти в пункт «Настраиваемая сортировка…».
После этого, открывается окно настроек сортировки. Если в вашей таблице есть заголовки, то обратите внимание, чтобы в данном окне обязательно стояла галочка около параметра «Мои данные содержат заголовки».
В поле «Столбец» указываем наименование столбца, по которому будет выполняться сортировка. В нашем случае, это столбец «Имя». В поле «Сортировка» указывается, по какому именно типу контента будет производиться сортировка. Существует четыре варианта:
- Значения;
- Цвет ячейки;
- Цвет шрифта;
- Значок ячейки.
Но, в подавляющем большинстве случаев, используется пункт «Значения». Он и выставлен по умолчанию. В нашем случае, мы тоже будем использовать именно этот пункт.
В графе «Порядок» нам нужно указать, в каком порядке будут располагаться данные: «От А до Я» или наоборот. Выбираем значение «От А до Я».
Итак, мы настроили сортировку по одному из столбцов. Для того, чтобы настроить сортировку по другому столбцу, жмем на кнопку «Добавить уровень».
Появляется ещё один набор полей, который следует заполнить уже для сортировки по другому столбцу. В нашем случае, по столбцу «Дата». Так как в данных ячеек установлен формат даты, то в поле «Порядок» мы устанавливаем значения не «От А до Я», а «От старых к новым», или «От новых к старым».
Таким же образом, в этом окне можно настроить, при необходимости, и сортировку по другим столбцам в порядке приоритета. Когда все настройки выполнены, жмем на кнопку «OK».
Как видим, теперь в нашей таблице все данные отсортированы, в первую очередь, по именам сотрудника, а затем, по датам выплат.
Но, это ещё не все возможности настраиваемой сортировки. При желании, в этом окне можно настроить сортировку не по столбцам, а по строкам. Для этого, кликаем по кнопке «Параметры».
В открывшемся окне параметров сортировки, переводим переключатель из позиции «Строки диапазона» в позицию «Столбцы диапазона». Жмем на кнопку «OK».
Теперь, по аналогии с предыдущим примером, можно вписывать данные для сортировки. Вводим данные, и жмем на кнопку «OK».
Как видим, после этого, столбцы поменялись местами, согласно введенным параметрам.
Конечно, для нашей таблицы, взятой для примера, применение сортировки с изменением места расположения столбцов не несет особенной пользы, но для некоторых других таблиц подобный вид сортировки может быть очень уместным.
Фильтр
Кроме того, в программе Microsoft Excel существует функция фильтра данных. Она позволяет оставить видимыми только те данные, которые вы посчитаете нужными, а остальные скрыть. При необходимости, скрытые данные всегда можно будет вернуть в видимый режим.
Чтобы воспользоваться данной функцией, становимся на любую ячейку в таблице (а желательно в шапке), опять жмем на кнопку «Сортировка и фильтр» в блоке инструментов «Редактирование». Но, на этот раз в появившемся меню выбираем пункт «Фильтр». Можно также вместо этих действий просто нажать сочетание клавиш Ctrl+Shift+L.
Как видим, в ячейках с наименованием всех столбцов появился значок в виде квадрата, в который вписан перевернутый вниз треугольник.
Кликаем по этому значку в том столбце, по данным которого мы собираемся проводить фильтрацию. В нашем случае, мы решили провести фильтрацию по имени. Например, нам нужно оставить данные только работника Николаева. Поэтому, снимаем галочки с имен всех остальных работников.
Когда процедура выполнена, жмем на кнопку «OK».
Как видим, в таблице остались только строки с именем работника Николаева.
Усложним задачу, и оставим в таблице только данные, которые относятся к Николаеву за III квартал 2016 года. Для этого, кликаем по значку в ячейке «Дата». В открывшемся списке, снимаем галочки с месяцев «Май», «Июнь» и «Октябрь», так как они не относятся к третьему кварталу, и жмем на кнопку «OK».
Как видим, остались только нужные нам данные.
Для того, чтобы удалить фильтр по конкретному столбцу, и показать скрытые данные, опять кликаем по значку, расположенному в ячейке с заглавием данного столбца. В раскрывшемся меню кликаем по пункту «Удалить фильтр с…».
Если же вы хотите сбросить фильтр в целом по таблице, тогда нужно нажать кнопку «Сортировка и фильтр» на ленте, и выбрать пункт «Очистить».
Если нужно полностью удалить фильтр, то, как и при его запуске, в этом же меню следует выбрать пункт «Фильтр», или набрать сочетание клавиш на клавиатуре Ctrl+Shift+L.
Кроме того, следует заметить, что после того, как мы включили функцию «Фильтр», то при нажатии на соответствующий значок в ячейках шапки таблицы, в появившемся меню становятся доступны функции сортировки, о которых мы говорили выше: «Сортировка от А до Я», «Сортировка от Я до А», и «Сортировка по цвету».
Урок: Как использовать автофильтр в Microsoft Excel
Умная таблица
Сортировку и фильтр можно также активировать, превратив область данных, с которой вы работаете, в так называемую «умную таблицу».
Существует два способа создания «умной таблицы». Для того, чтобы воспользоваться первым из них, выделяем всю область таблицы, и, находясь во вкладке «Главная», кликаем по кнопке на ленте «Форматировать как таблицу». Данная кнопка находится в блоке инструментов «Стили».
Далее, выбираем один из понравившихся стилей, в открывшемся перечне. На функционал таблицы выбор влиять не будет.
После этого, открывается диалоговое окно, в котором можно изменить координаты таблицы. Но, если вы ранее выделили область правильно, то больше ничего делать не нужно. Главное, обратите внимание, чтобы около параметра «Таблица с заголовками» стояла галочка. Далее, просто нажать на кнопку «OK».
Если вы решили воспользоваться вторым способом, тогда тоже нужно выделить всю область таблицы, но на этот раз перейти во вкладку «Вставка». Находясь тут, на ленте в блоке инструментов «Таблицы», следует нажать на кнопку «Таблица».
После этого, как и в прошлый раз, откроется окно, где можно скорректировать координаты размещения таблицы. Жмем на кнопку «OK».
Независимо от того, каким способом вы воспользуетесь при создании «умной таблицы», в итоге получите таблицу, в ячейках шапки которой уже будет установлены значки фильтров, описанные нами ранее.
При нажатии на этот значок, будут доступны все те же функции, что и при запуске фильтра стандартным способом через кнопку «Сортировка и фильтр».
Урок: Как создать таблицу в Microsoft Excel
Как видим, инструменты сортировки и фильтрации, при правильном их использовании, могут значительно облегчить пользователям работу с таблицами. Особенно актуальным вопрос их использования становится в том случае, если в таблице записан очень большой массив данных.
Сортировка данных является неотъемлемой частью анализа данных. Вы можете упорядочить список имен в алфавитном порядке, составить список показателей продаж по возрастанию или убыванию или упорядочить строки по цветам или значкам. Сортировка данных помогает вам быстрее визуализировать и лучше понимать ваши данные, упорядочивать и находить нужные вам данные и в конечном итоге принимать более эффективные решения.
Вы можете сортировать по столбцам или по строкам. Большинство видов, которые вы используете, будут столбцами.
Вы можете сортировать данные в один или несколько столбцов по
- текст (от А до Я или от Я до А)
- числа (от меньшего к большему или от наибольшего к наименьшему)
- даты и время (от старейшего до новейшего и новейшего до старейшего)
- пользовательский список (например, большой, средний и маленький)
- формат, включая цвет ячейки, цвет шрифта или набор иконок
Критерии сортировки для таблицы сохраняются вместе с рабочей книгой, так что вы можете повторно применять сортировку к этой таблице каждый раз, когда открываете рабочую книгу. Критерии сортировки не сохраняются для диапазона ячеек. Для многоколоночных сортировок или сортировок, создание которых занимает много времени, вы можете преобразовать диапазон в таблицу. Затем вы можете повторно применить сортировку при открытии книги.
Во всех примерах в следующих разделах вы найдете только таблицы, так как сортировку таблицы более целесообразно.
Сортировать по тексту
Вы можете отсортировать таблицу, используя столбец, содержащий текст.
В следующей таблице приведена информация о сотрудниках в организации (вы можете видеть только первые несколько строк в данных).
-
Чтобы отсортировать таблицу по заголовку столбца, содержащему текст, щелкните заголовок столбца – Заголовок .
-
Перейдите на вкладку « Данные ».
-
В группе « Сортировка и фильтр » нажмите « Сортировать от А до Я».
Чтобы отсортировать таблицу по заголовку столбца, содержащему текст, щелкните заголовок столбца – Заголовок .
Перейдите на вкладку « Данные ».
В группе « Сортировка и фильтр » нажмите « Сортировать от А до Я».
Таблица будет отсортирована по столбцу – Заголовок в возрастающем алфавитно-цифровом порядке.
Примечание. Вы можете отсортировать по алфавиту в порядке убывания, щелкнув Сортировка от Z до A. Вы также можете сортировать с учетом регистра. Пройдите раздел « Сортировка по пользовательскому списку », приведенному ниже.
Сортировать по номерам
Чтобы отсортировать таблицу по столбцу ManagerID, который содержит числа, выполните следующие действия:
-
Нажмите на заголовок столбца – ManagerID.
-
Перейдите на вкладку « Данные ».
-
В группе « Сортировка и фильтр » нажмите « Сортировать от А до Я».
Нажмите на заголовок столбца – ManagerID.
Перейдите на вкладку « Данные ».
В группе « Сортировка и фильтр » нажмите « Сортировать от А до Я».
Столбец ManagerID будет отсортирован в порядке возрастания номеров. Вы можете отсортировать в порядке убывания чисел, нажав Сортировка Z по A.
Сортировать по Дате или Времени
Чтобы отсортировать таблицу по столбцу HireDate, содержащему даты, выполните следующие действия:
-
Нажмите на заголовок столбца – HireDate.
-
Нажмите вкладку « Данные ».
-
В группе « Сортировка и фильтрация » нажмите « Сортировать от А до Я», как показано на снимке экрана ниже.
Нажмите на заголовок столбца – HireDate.
Нажмите вкладку « Данные ».
В группе « Сортировка и фильтрация » нажмите « Сортировать от А до Я», как показано на снимке экрана ниже.
Столбец – HireDate будет отсортирован с датами, отсортированными от самой старой к самой новой. Вы можете отсортировать даты от самых новых до самых старых, нажав Сортировать от Z до A.
Сортировать по цвету ячейки
Чтобы отсортировать таблицу по итоговым отметкам столбца, содержащим ячейки с цветами (условно отформатированные) –
-
Нажмите на заголовок столбца – Всего оценок.
-
Нажмите вкладку « Данные ».
-
В группе Сортировка и фильтр нажмите Сортировка . Откроется диалоговое окно «Сортировка».
Нажмите на заголовок столбца – Всего оценок.
Нажмите вкладку « Данные ».
В группе Сортировка и фильтр нажмите Сортировка . Откроется диалоговое окно «Сортировка».
-
Выберите « Сортировать по общему количеству знаков», « Сортировать по цвету ячейки» и укажите зеленый цвет в порядке . Нажмите Добавить уровень.
-
Выберите « Сортировать по общему количеству знаков», « Сортировать по цвету ячейки» и укажите желтый цвет в порядке . Нажмите Добавить уровень.
-
Выберите « Сортировать по общему количеству знаков», « Сортировать по цвету ячейки» и укажите красный цвет в порядке .
Выберите « Сортировать по общему количеству знаков», « Сортировать по цвету ячейки» и укажите зеленый цвет в порядке . Нажмите Добавить уровень.
Выберите « Сортировать по общему количеству знаков», « Сортировать по цвету ячейки» и укажите желтый цвет в порядке . Нажмите Добавить уровень.
Выберите « Сортировать по общему количеству знаков», « Сортировать по цвету ячейки» и укажите красный цвет в порядке .
Столбец – Всего оценок будет отсортирован по цвету ячейки, как указано в Заказе.
Сортировать по цвету шрифта
Чтобы отсортировать столбец Total Marks в таблице, содержащий ячейки с цветами шрифта (условно отформатированные) –
-
Нажмите на заголовок столбца – Всего оценок.
-
Нажмите вкладку « Данные ».
-
В группе Сортировка и фильтр нажмите Сортировка . Откроется диалоговое окно «Сортировка».
-
Выберите « Сортировать по сумме меток», « Сортировать по цвету шрифта» и укажите зеленый цвет в порядке. Нажмите Добавить уровень.
-
Выберите « Сортировать по сумме меток», « Сортировать по цвету шрифта» и укажите желтый цвет в порядке . Нажмите Добавить уровень.
-
Выберите « Сортировать по сумме меток», « Сортировать по цвету шрифта» и укажите красный цвет в порядке .
Нажмите на заголовок столбца – Всего оценок.
Нажмите вкладку « Данные ».
В группе Сортировка и фильтр нажмите Сортировка . Откроется диалоговое окно «Сортировка».
Выберите « Сортировать по сумме меток», « Сортировать по цвету шрифта» и укажите зеленый цвет в порядке. Нажмите Добавить уровень.
Выберите « Сортировать по сумме меток», « Сортировать по цвету шрифта» и укажите желтый цвет в порядке . Нажмите Добавить уровень.
Выберите « Сортировать по сумме меток», « Сортировать по цвету шрифта» и укажите красный цвет в порядке .
Столбец – Всего баллов сортируется по цвету шрифта, указанному в Заказе.
Сортировать по значку ячейки
Чтобы отсортировать таблицу по столбцу Total Marks, содержащему ячейки со значками ячеек (условно отформатированные), выполните следующие действия:
-
Нажмите на заголовок столбца – Всего оценок.
-
Нажмите вкладку « Данные ».
-
В группе Сортировка и фильтр нажмите Сортировка . Откроется диалоговое окно «Сортировка».
-
Выберите « Сортировать по общему количеству меток», « Сортировать по значку ячейки» и укажите в
Заказ Нажмите Добавить уровень.
-
Выберите « Сортировать по общему количеству меток», « Сортировать по значку ячейки» и укажите
с целью. Нажмите Добавить уровень.
-
Выберите « Сортировать по общему количеству меток», « Сортировать по значку ячейки» и укажите
с целью.
Нажмите на заголовок столбца – Всего оценок.
Нажмите вкладку « Данные ».
В группе Сортировка и фильтр нажмите Сортировка . Откроется диалоговое окно «Сортировка».
Выберите « Сортировать по общему количеству меток», « Сортировать по значку ячейки» и укажите в 
Выберите « Сортировать по общему количеству меток», « Сортировать по значку ячейки» и укажите 
Выберите « Сортировать по общему количеству меток», « Сортировать по значку ячейки» и укажите 
Столбец – Всего оценок будет отсортирован по значку ячейки, как указано в заказе.
Сортировать по пользовательскому списку
Вы можете создать собственный список и отсортировать таблицу по пользовательскому списку.
В приведенной ниже таблице вы найдете столбец индикатора с заголовком – Позиция. Он имеет значения high, medium и low в зависимости от положения суммарных отметок по всему диапазону.
Теперь предположим, что вы хотите отсортировать столбец – Положение, все верхние значения которого находятся сверху, все нижние значения внизу и все средние значения между ними. Это означает, что вы хотите низкий, средний и высокий заказ. Сортировка от А до Я , вы получите порядок высокого, низкого и среднего. С другой стороны, при сортировке от Z до A вы получаете средний, низкий и высокий ордер.
Вы можете решить это, чтобы создать собственный список.
-
Определите порядок для пользовательского списка как высокий, средний и низкий в диапазоне ячеек, как показано ниже.
-
Выберите этот диапазон.
Определите порядок для пользовательского списка как высокий, средний и низкий в диапазоне ячеек, как показано ниже.
Выберите этот диапазон.
-
Перейдите на вкладку « Файл ».
-
Нажмите Опции . В диалоговом окне « Параметры Excel » нажмите « Дополнительно» .
-
Выделите к генералу .
-
Нажмите Изменить пользовательские списки .
Перейдите на вкладку « Файл ».
Нажмите Опции . В диалоговом окне « Параметры Excel » нажмите « Дополнительно» .
Выделите к генералу .
Нажмите Изменить пользовательские списки .
Откроется диалоговое окно « Редактировать пользовательские списки ». Диапазон выбора на листе появится в окне « Импорт списка из ячеек» . Нажмите Импорт .
Ваш пользовательский список добавляется в пользовательские списки . Нажмите ОК.
Следующим шагом является сортировка таблицы с помощью этого пользовательского списка.
-
Нажмите Колонка – Положение. Нажмите на сортировку . В диалоговом окне « Сортировка» убедитесь, что « Сортировать по – это позиция», « Сортировать по – это значения».
-
Нажмите на заказ . Выберите Пользовательский список . Откроется диалоговое окно «Пользовательские списки».
-
Нажмите на Высокий, Средний, Низкий пользовательский список. Нажмите на ОК.
Нажмите Колонка – Положение. Нажмите на сортировку . В диалоговом окне « Сортировка» убедитесь, что « Сортировать по – это позиция», « Сортировать по – это значения».
Нажмите на заказ . Выберите Пользовательский список . Откроется диалоговое окно «Пользовательские списки».
Нажмите на Высокий, Средний, Низкий пользовательский список. Нажмите на ОК.
В диалоговом окне « Сортировка » в поле « Порядок» отображается « Высокий», «Средний», «Низкий» . Нажмите на ОК.
Таблица будет отсортирована в определенном порядке – высокий, средний, низкий.
Вы можете создавать собственные списки на основе следующих значений –
- Текст
- Число
- Дата
- Время
Вы не можете создавать собственные списки на основе формата, например, по ячейке / цвету шрифта или значку ячейки.
Сортировать по рядам
Вы также можете отсортировать таблицу по строкам. Следуйте инструкциям ниже
-
Нажмите на строку, в которую вы хотите отсортировать данные.
-
Нажмите Сортировать .
-
В диалоговом окне « Сортировка » нажмите « Параметры» . Откроется диалоговое окно « Параметры сортировки ».
-
В разделе « Ориентация» нажмите « Сортировать слева направо» . Нажмите ОК.
Нажмите на строку, в которую вы хотите отсортировать данные.
Нажмите Сортировать .
В диалоговом окне « Сортировка » нажмите « Параметры» . Откроется диалоговое окно « Параметры сортировки ».
В разделе « Ориентация» нажмите « Сортировать слева направо» . Нажмите ОК.
-
Нажмите Сортировать по строке. Выберите строку.
-
Выберите значения для «Сортировать по» и « По возрастанию по наименьшему» для заказа
Нажмите Сортировать по строке. Выберите строку.
Выберите значения для «Сортировать по» и « По возрастанию по наименьшему» для заказа
Данные будут отсортированы по выбранной строке в порядке убывания.
Сортировать по нескольким столбцам или строкам
Вы можете отсортировать таблицу по нескольким столбцам или строкам.
-
Нажмите на таблицу.
-
Нажмите Сортировать .
-
В диалоговом окне « Сортировка » укажите столбец, по которому вы хотите отсортировать в первую очередь.
Нажмите на таблицу.
Нажмите Сортировать .
В диалоговом окне « Сортировка » укажите столбец, по которому вы хотите отсортировать в первую очередь.
На приведенном ниже снимке экрана выбраны Сортировка по названию, Сортировка по значениям, Порядок A – Z.
-
Нажмите Добавить уровень в диалоговом окне Сортировка . Откроется диалоговое окно « По тому ».
-
Укажите столбец, по которому вы хотите отсортировать следующий.
-
На приведенном ниже снимке экрана выбраны « Затем по HireDate», « Сортировка по значениям», « Порядок с самых старых до самых новых».
-
Нажмите ОК.
Нажмите Добавить уровень в диалоговом окне Сортировка . Откроется диалоговое окно « По тому ».
Укажите столбец, по которому вы хотите отсортировать следующий.
На приведенном ниже снимке экрана выбраны « Затем по HireDate», « Сортировка по значениям», « Порядок с самых старых до самых новых».
Нажмите ОК.
Данные будут отсортированы по названию в возрастающем алфавитно-цифровом порядке, а затем по HireDate. Вы увидите данные о сотрудниках, отсортированные по названию и по каждой категории заголовка в порядке старшинства.
Сортировка данных в Excel – инструмент для представления информации в удобном для пользователя виде.
Числовые значения можно отсортировать по возрастанию и убыванию, текстовые – по алфавиту и в обратном порядке. Доступны варианты – по цвету и шрифту, в произвольном порядке, по нескольким условиям. Сортируются столбцы и строки.
Порядок сортировки в Excel
Существует два способа открыть меню сортировки:
- Щелкнуть правой кнопкой мыши по таблице. Выбрать «Сортировку» и способ.
- Открыть вкладку «Данные» — диалоговое окно «Сортировка».
Часто используемые методы сортировки представлены одной кнопкой на панели задач:
Сортировка таблицы по отдельному столбцу:
- Чтобы программа правильно выполнила задачу, выделяем нужный столбец в диапазоне данных.
- Далее действуем в зависимости от поставленной задачи. Если нужно выполнить простую сортировку по возрастанию/убыванию (алфавиту или обратно), то достаточно нажать соответствующую кнопку на панели задач. Когда диапазон содержит более одного столбца, то Excel открывает диалоговое окно вида:
Чтобы сохранилось соответствие значений в строках, выбираем действие «автоматически расширить выделенный диапазон». В противном случае отсортируется только выделенный столбец – структура таблицы нарушится.
Если выделить всю таблицу и выполнить сортировку, то отсортируется первый столбец. Данные в строках станут в соответствии с положением значений в первом столбце.
Сортировка по цвету ячейки и по шрифту
Программа Excel предоставляет пользователю богатые возможности форматирования. Следовательно, можно оперировать разными форматами.
Сделаем в учебной таблице столбец «Итог» и «зальем» ячейки со значениями разными оттенками. Выполним сортировку по цвету:
- Выделяем столбец – правая кнопка мыши – «Сортировка».
- Из предложенного списка выбираем «Сначала ячейки с выделенным цветом».
- Соглашаемся «автоматически расширить диапазон».
Программа отсортировала ячейки по акцентам. Пользователь может самостоятельно выбрать порядок сортировки цвета. Для этого в списке возможностей инструмента выбираем «Настраиваемую сортировку».
В открывшемся окне вводим необходимые параметры:
Здесь можно выбрать порядок представления разных по цвету ячеек.
По такому же принципу сортируются данные по шрифту.
Сортировка в Excel по нескольким столбцам
Как задать порядок вторичной сортировки в Excel? Для решения этой задачи нужно задать несколько условий сортировки.
- Открываем меню «Настраиваемая сортировка». Назначаем первый критерий.
- Нажимаем кнопку «Добавить уровень».
- Появляются окошки для введения данных следующего условия сортировки. Заполняем их.
Программа позволяет добавить сразу несколько критериев чтобы выполнить сортировку в особом порядке.
Сортировка строк в Excel
По умолчанию сортируются данные по столбцам. Как осуществить сортировку по строкам в Excel:
- В диалоговом окне «Настраиваемой сортировки» нажать кнопку «Параметры».
- В открывшемся меню выбрать «Столбцы диапазона».
- Нажать ОК. В окне «Сортировки» появятся поля для заполнения условий по строкам.
Таким образом выполняется сортировка таблицы в Excel по нескольким параметрам.
Случайная сортировка в Excel
Встроенные параметры сортировки не позволяют расположить данные в столбце случайным образом. С этой задачей справится функция СЛЧИС.
Например, нужно расположить в случайном порядке набор неких чисел.
Ставим курсор в соседнюю ячейку (слева-справа, не важно). В строку формул вводим СЛЧИС(). Жмем Enter. Копируем формулу на весь столбец – получаем набор случайных чисел.
Теперь отсортируем полученный столбец по возрастанию /убыванию – значения в исходном диапазоне автоматически расположатся в случайном порядке.
Динамическая сортировка таблицы в MS Excel
Если применить к таблице стандартную сортировку, то при изменении данных она не будет актуальной. Нужно сделать так, чтобы значения сортировались автоматически. Используем формулы.
- Есть набор простых чисел, которые нужно отсортировать по возрастанию.
- Ставим курсор в соседнюю ячейку и вводим формулу: =НАИМЕНЬШИЙ(A:A;СТРОКА(A1)). Именно так. В качестве диапазона указываем весь столбец. А в качестве коэффициента – функцию СТРОКА со ссылкой на первую ячейку.
- Изменим в исходном диапазоне цифру 7 на 25 – «сортировка» по возрастанию тоже изменится.
Если необходимо сделать динамическую сортировку по убыванию, используем функцию НАИБОЛЬШИЙ.
Для динамической сортировки текстовых значений понадобятся формулы массива.
- Исходные данные – перечень неких названий в произвольном порядке. В нашем примере – список фруктов.
- Выделяем столбец и даем ему имя «Фрукты». Для этого в поле имен, что находится возле строки формул вводим нужное нам имя для присвоения его к выделенному диапазону ячеек.
- В соседней ячейке (в примере – в В5) пишем формулу: Так как перед нами формула массива, нажимаем сочетание Ctrl + Shift + Enter. Размножаем формулу на весь столбец.
- Если в исходный столбец будут добавляться строки, то вводим чуть модифицированную формулу: Добавим в диапазон «фрукты» еще одно значение «помело» и проверим:
Скачать формулы сортировки данных в Excel
Впоследствии при добавлении данных в таблицу процесс сортирования будет выполняться автоматически.
Sorting data is an integral part of Data Analysis. You can arrange a list of names in alphabetical order, compile a list of sales figures from highest to lowest, or order rows by colors or icons. Sorting data helps you quickly visualize and understand your data better, organize and find the data that you want, and ultimately make more effective decisions.
You can sort by columns or by rows. Most of the sorts that you use will be column sorts.
You can sort data in one or more columns by
- text (A to Z or Z to A)
- numbers (smallest to largest or largest to smallest)
- dates and times (oldest to newest and newest to oldest)
- a custom list (E.g. Large, Medium, and Small)
- format, including cell color, font color, or icon set
Sort criteria for a table are saved with the workbook such that you can reapply the sort to that table every time you open the workbook. Sort criteria are not saved for a range of cells. For multicolumn sorts or for sorts that take a long time to create, you can convert the range to a table. Then, you can reapply the sort when you open a workbook.
In all the examples in the following sections, you will find tables only, since it is more meaningful to sort a table.
Sort by Text
You can sort a table using a column containing text.
The following table has information about employees in an organization (You are able to see only the first few rows in the data).
-
To sort the table by the column title that contains text, click the header of the column – Title.
-
Click the Data tab.
-
In the Sort & Filter group, click Sort A to Z
The table will be sorted by the column – Title in the ascending alphanumeric order.
Note − You can sort in the descending alphanumeric order, by clicking Sort Z to A. You can also sort with case-sensitive option. Go through the Sort by a Custom List section given below.
Sort by Numbers
To sort the table by the column ManagerID that contains numbers, follow the steps given below −
-
Click the header of the column – ManagerID.
-
Click the Data tab.
-
In the Sort & Filter group, click Sort A to Z
The column, ManagerID will be sorted in the ascending numeric order. You can sort in the descending numeric order, by clicking Sort Z to A.
Sort by Dates or Times
To sort the Table by the column HireDate that contains Dates, follow the steps given below −
-
Click the Header of the column – HireDate.
-
Click Data tab.
-
In the Sort & Filter group, click Sort A to Z as shown in the screen shot given below −
The column – HireDate will be sorted with the dates sorted from oldest to newest. You can sort the dates from newest to oldest, by clicking Sort Z to A.
Sort by Cell Color
To sort the table by the column total marks that contains cells with colors (Conditionally Formatted) −
-
Click the Header of the column – Total Marks.
-
Click Data tab.
-
In the Sort & Filter group, click Sort. The Sort dialog box appears.
-
Choose Sort By as Total Marks, Sort on as Cell Color and specify the color green in Order. Click Add Level.
-
Choose Sort By as Total Marks, Sort on as Cell Color and specify the color Yellow in Order. Click Add Level.
-
Choose Sort By as Total Marks, Sort on as Cell Color and specify the color Red in Order.
The column – Total Marks will be sorted by the cell color as specified in the Order.
Sort by Font Color
To sort the column Total Marks in the table, that contains cells with font colors (conditionally formatted) −
-
Click the header of the column – Total Marks.
-
Click Data tab.
-
In the Sort & Filter group, click Sort. The Sort dialog box appears.
-
Choose Sort By as Total Marks, Sort On as Font Color and specify the color green in Order. Click Add Level.
-
Choose Sort By as Total Marks, Sort On as Font Color and specify the color yellow in Order. Click Add Level.
-
Choose Sort By as Total Marks, Sort On as Font Color and specify the color red in Order.
The column – Total Marks is sorted by the font color as specified in the Order.
Sort by Cell Icon
To sort the table by the column Total Marks that contains cells with Cell Icons (Conditionally Formatted), follow the steps given below −
-
Click the Header of the column – Total Marks.
-
Click Data tab.
-
In the Sort & Filter group, click Sort. The Sort dialog box appears.
-
Choose Sort By as Total Marks, Sort On as Cell Icon and specify in
Order. Click Add Level.
-
Choose Sort By as Total Marks, Sort On as Cell Icon and specify
in Order. Click Add Level.
-
Choose Sort By as Total Marks, Sort On as Cell Icon and specify
in Order.
The column – Total Marks will be sorted by Cell Icon as specified in the Order.
Sort by a Custom List
You can create a custom list and sort the table by the custom list.
In the table given below, you find an indicator column with title – Position. It has the values high, medium and low based on the position of total marks with respect to the entire range.
Now, suppose you want to sort the column — Position, with all High values on top, all low values at bottom, and all medium values in between. That means the order you want is low, medium and high. With Sort A to Z, you get the order high, low and medium. On the other hand, with Sort Z to A, you get the order medium, low and high.
You can resolve this is to create a custom list.
-
Define the order for the custom list as high, medium and low in a range of cells as shown below.
-
Select that Range.
-
Click the File tab.
-
Click Options. In the Excel Options dialog box, Click Advanced.
-
Scroll to the General.
-
Click Edit Custom Lists.
The Edit Custom Lists dialog box appears. The select range in worksheet appears in the Import list from cells Box. Click Import.
Your custom list is added to the Custom Lists. Click OK.
The next step is to sort the table with this Custom List.
-
Click the Column – Position. Click on Sort. In the Sort dialog box, ensure Sort By is Position, Sort On is Values.
-
Click on Order. Select Custom List. Custom Lists dialog box appears.
-
Click on the High, Medium, Low Custom List. Click on OK.
In the Sort dialog box, in the Order Box, High, Medium, Low appears. Click on OK.
The table will be sorted in the defined order – high, medium, low.
You can create Custom Lists based on the following values −
- Text
- Number
- Date
- Time
You cannot create custom lists based on format, i.e. by cell / font color, or cell icon.
Sort by Rows
You can sort a table by rows also. Follow the steps given below −
-
Click the row you want to sort the data.
-
Click Sort.
-
In the Sort dialog box, Click Options. The Sort Options dialog box opens.
-
Under Orientation, click Sort from left to right. Click OK.
-
Click Sort by row. Select the row.
-
Choose values for Sort On and Largest to Smallest for Order.
The data will be sorted by the selected row in a descending order.
Sort by more than one Column or Row
You can sort a table by more than one column or row.
-
Click the Table.
-
Click Sort.
-
In the Sort dialog box, specify the column by which you want to sort first.
In the screen shot given below, Sort By Title, Sort On Values, Order A – Z are chosen.
-
Click Add Level in the Sort dialog box. The Then By dialog appears.
-
Specify the column by which you want to sort next.
-
In the screen shot given below, Then By HireDate, Sort On Values, Order Oldest to Newest are chosen.
-
Click OK.
The data will be sorted for Title in the ascending alphanumeric order and then by HireDate. You will see the employee data sorted by title, and in each title category, in the seniority order.


 (Сортировка от А до Я).
(Сортировка от А до Я). (Сортировка от Я до А).
(Сортировка от Я до А).

























































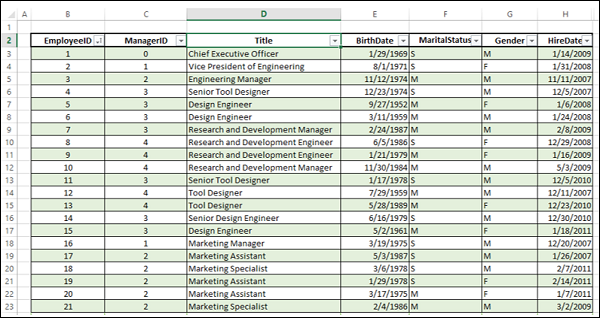
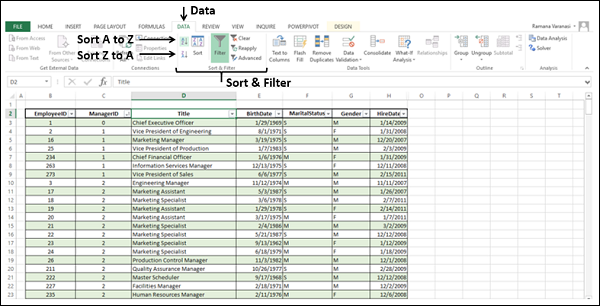

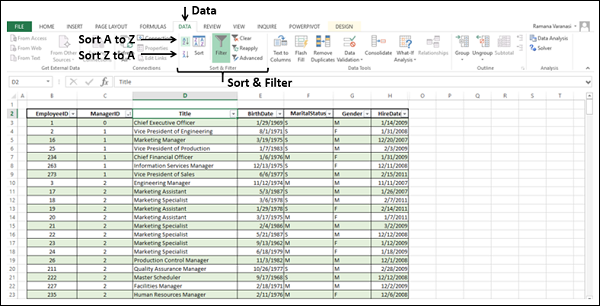
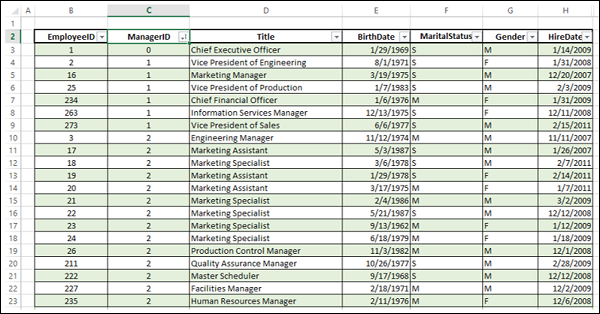
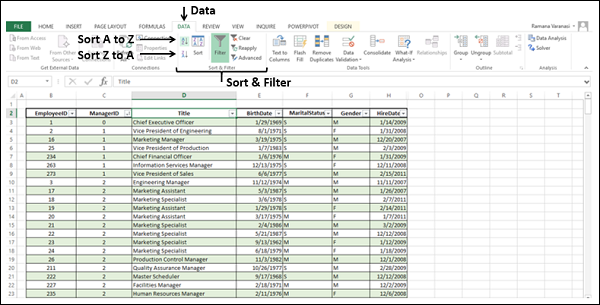
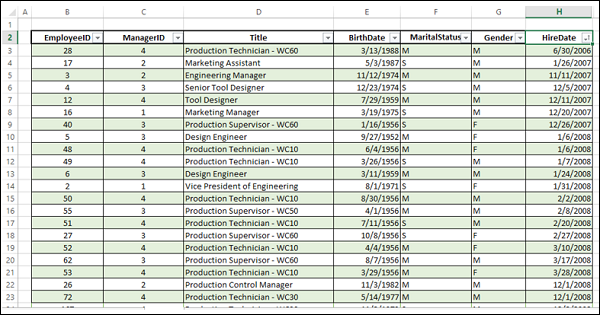
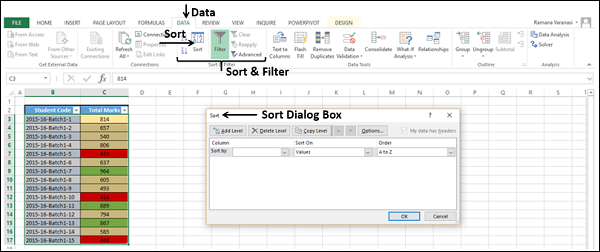
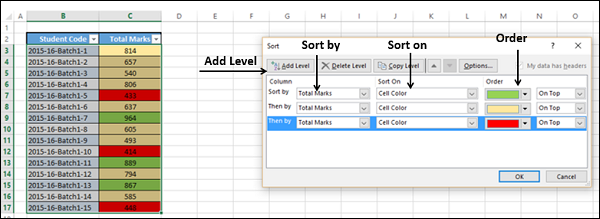
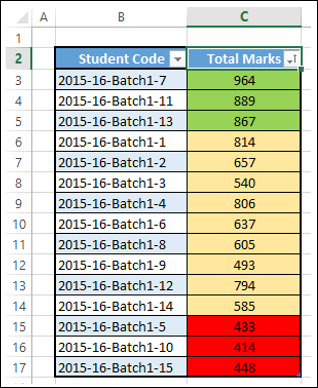
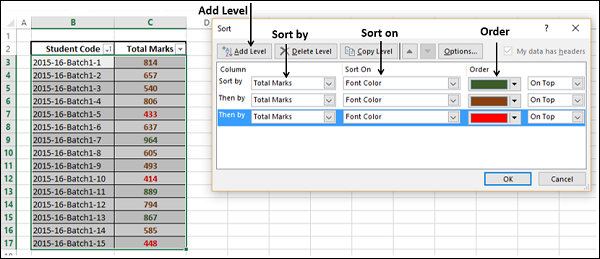
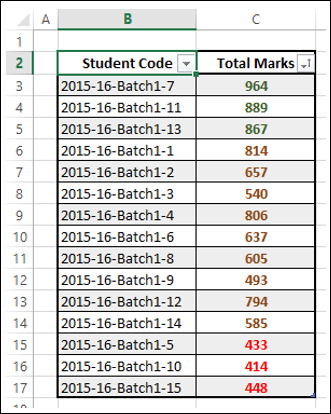



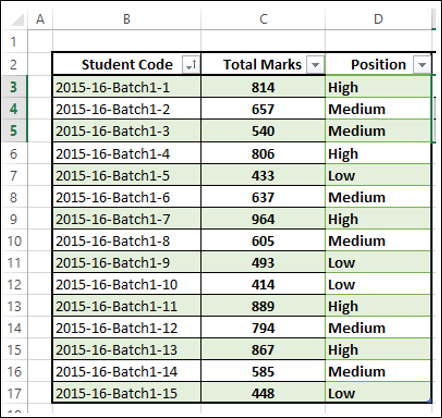
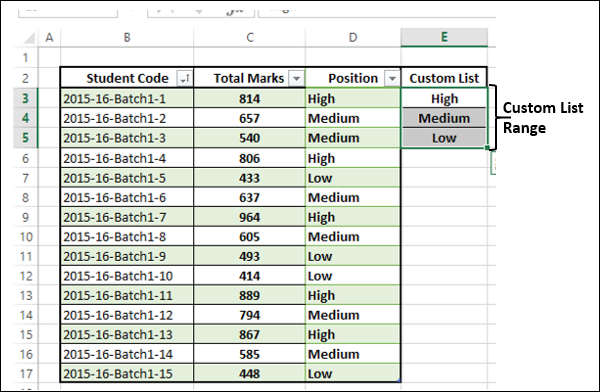
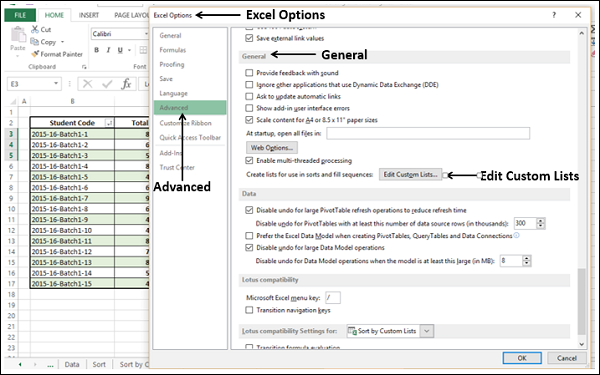

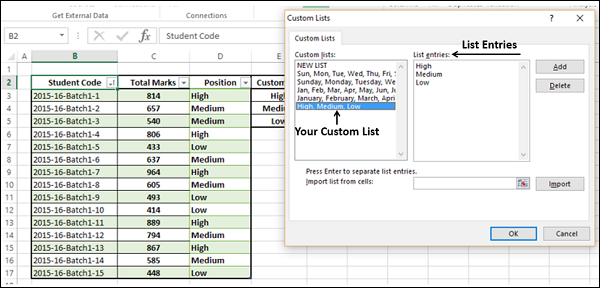
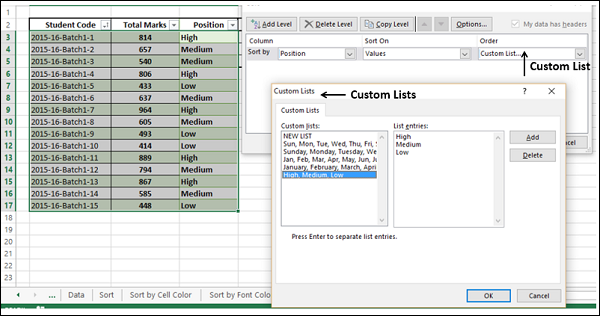
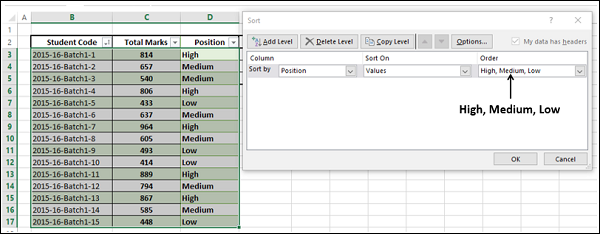
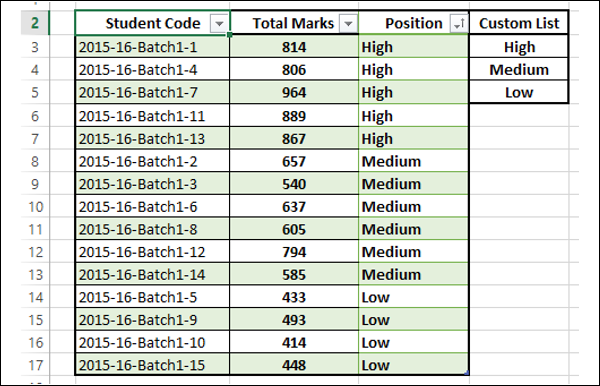
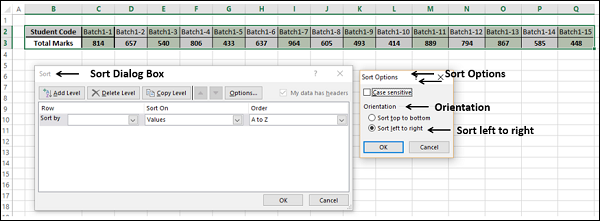
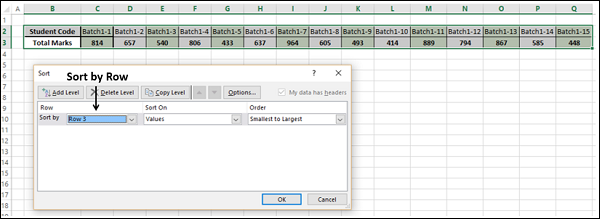

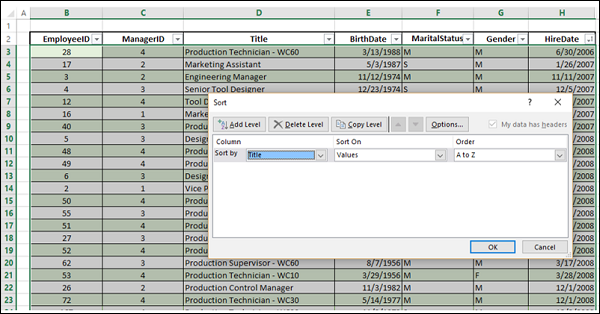
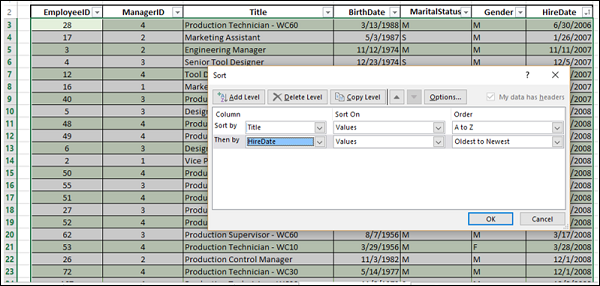





































 Order. Click Add Level.
Order. Click Add Level. in Order. Click Add Level.
in Order. Click Add Level. in Order.
in Order.












