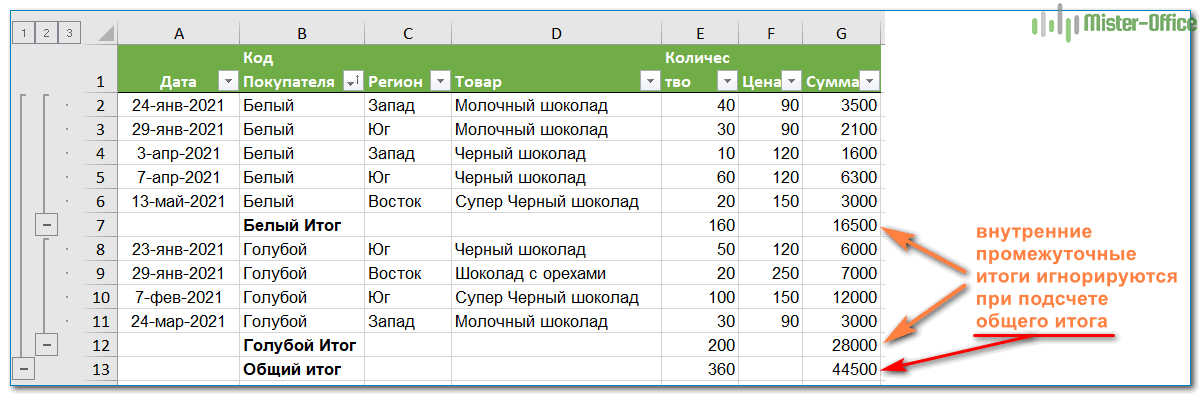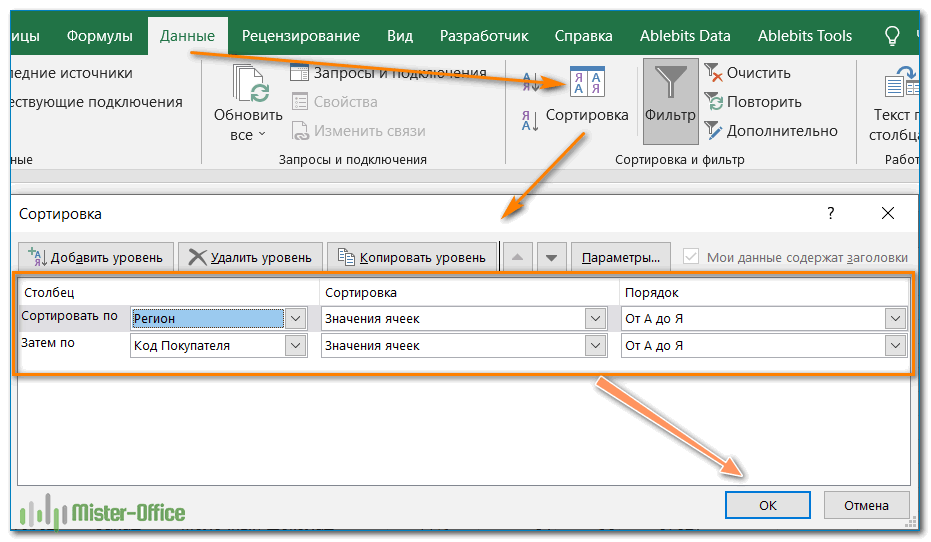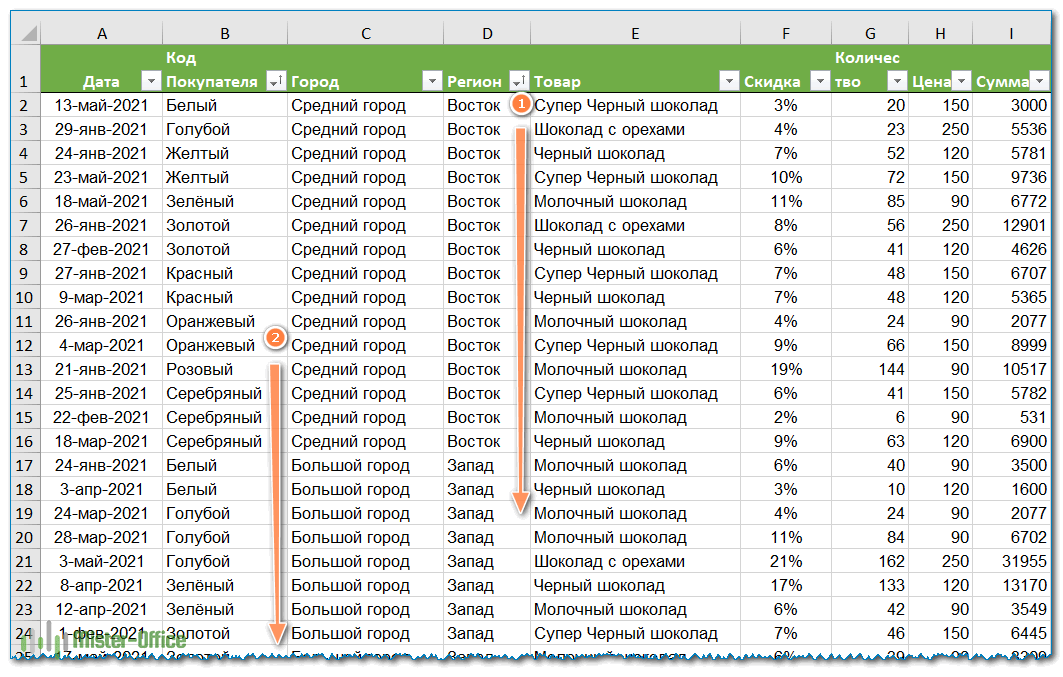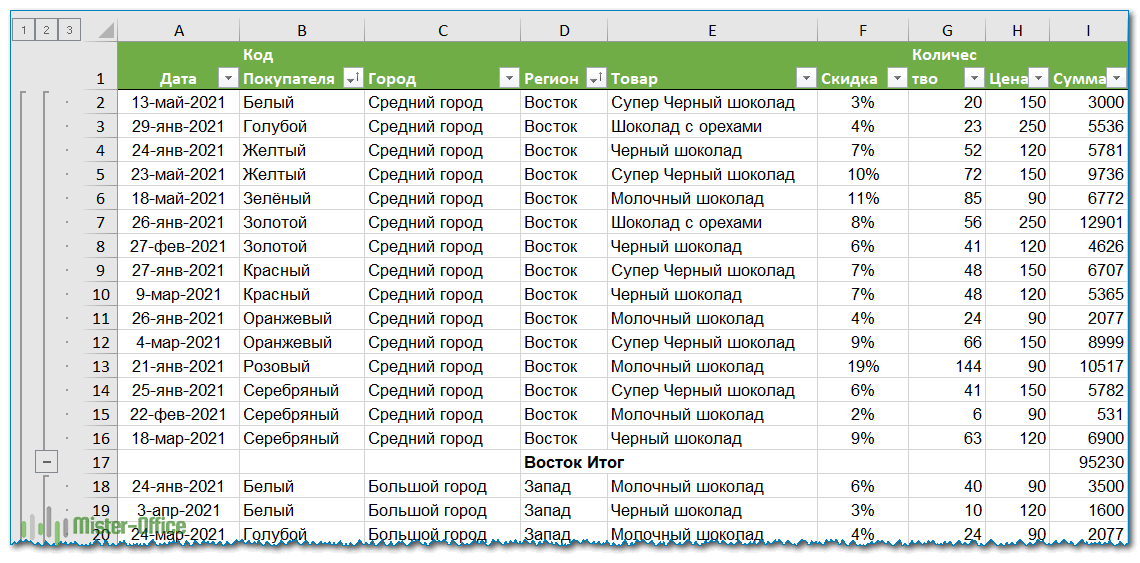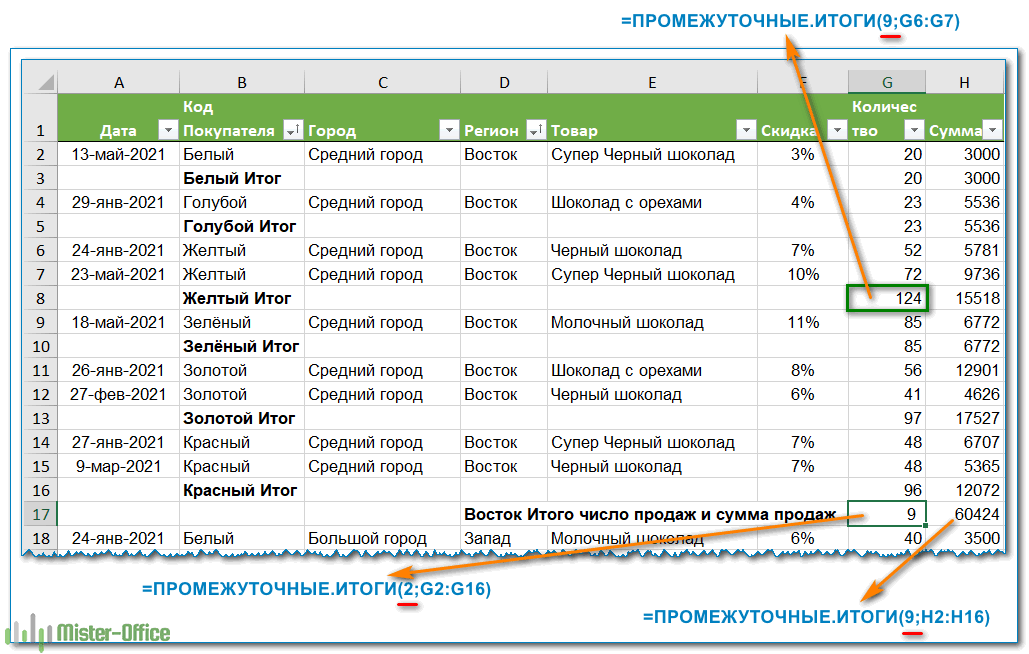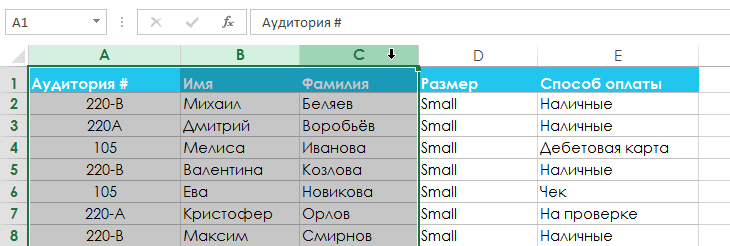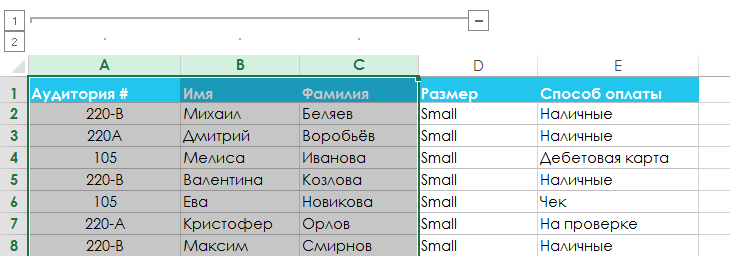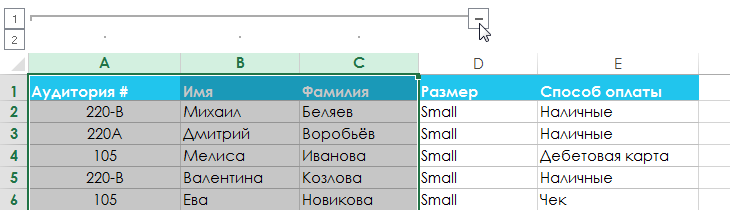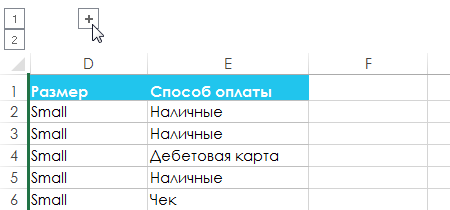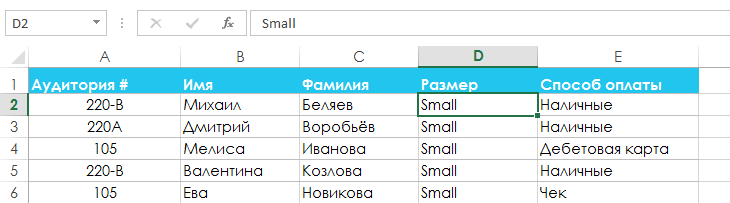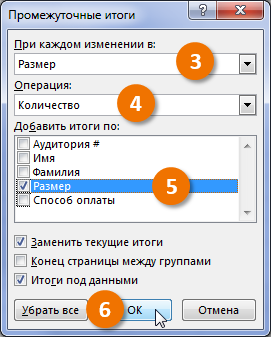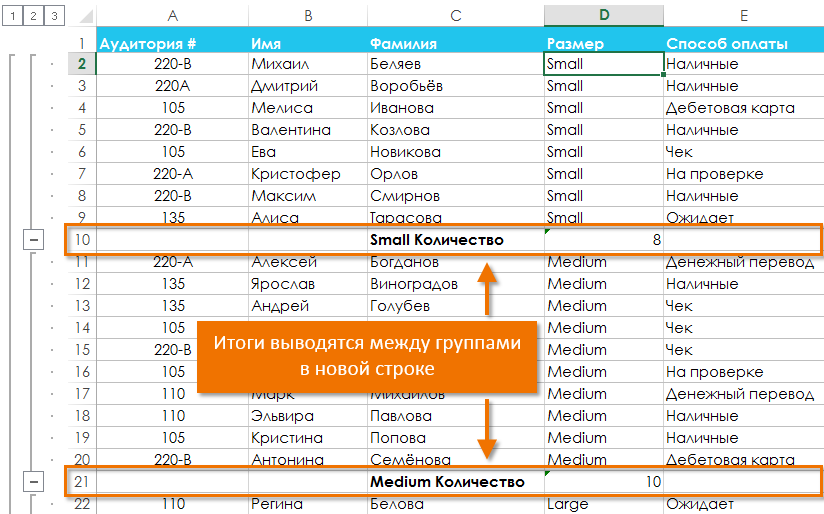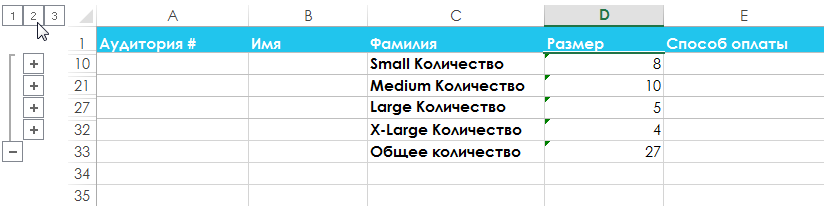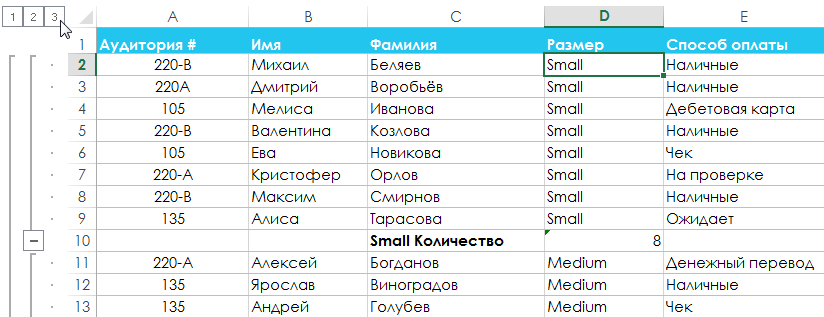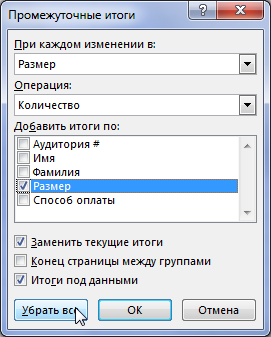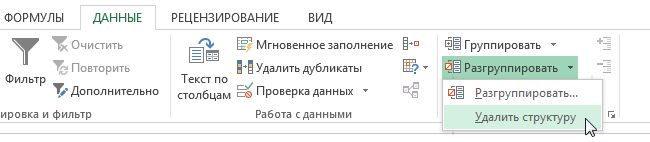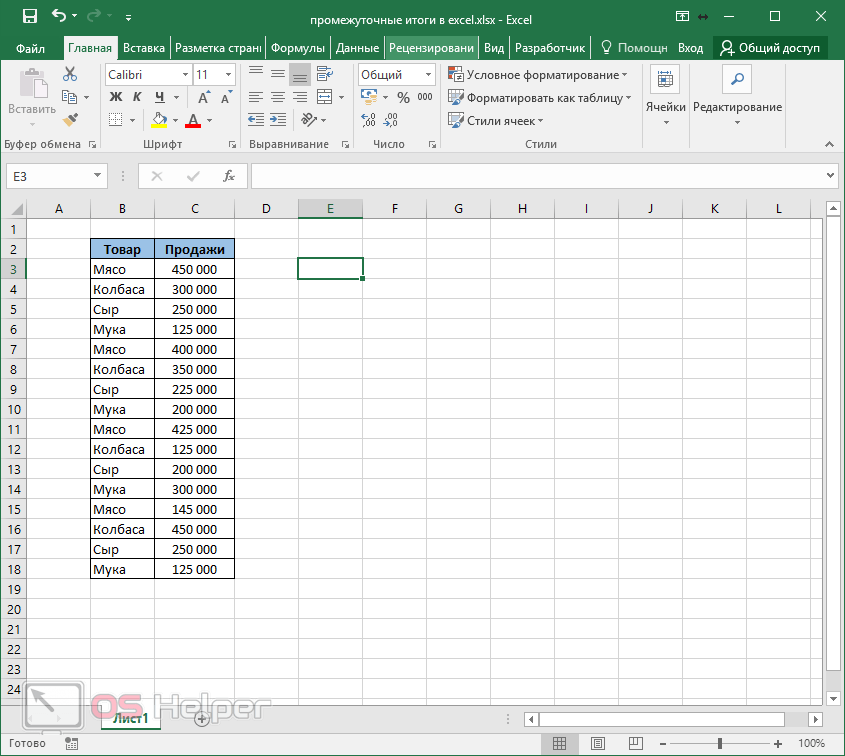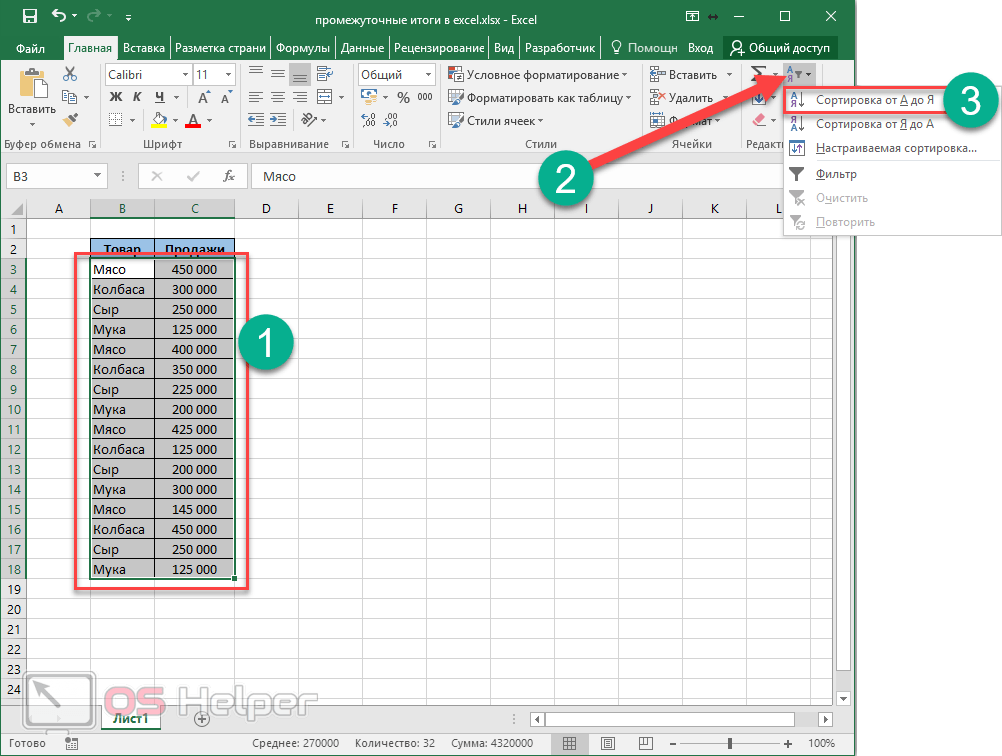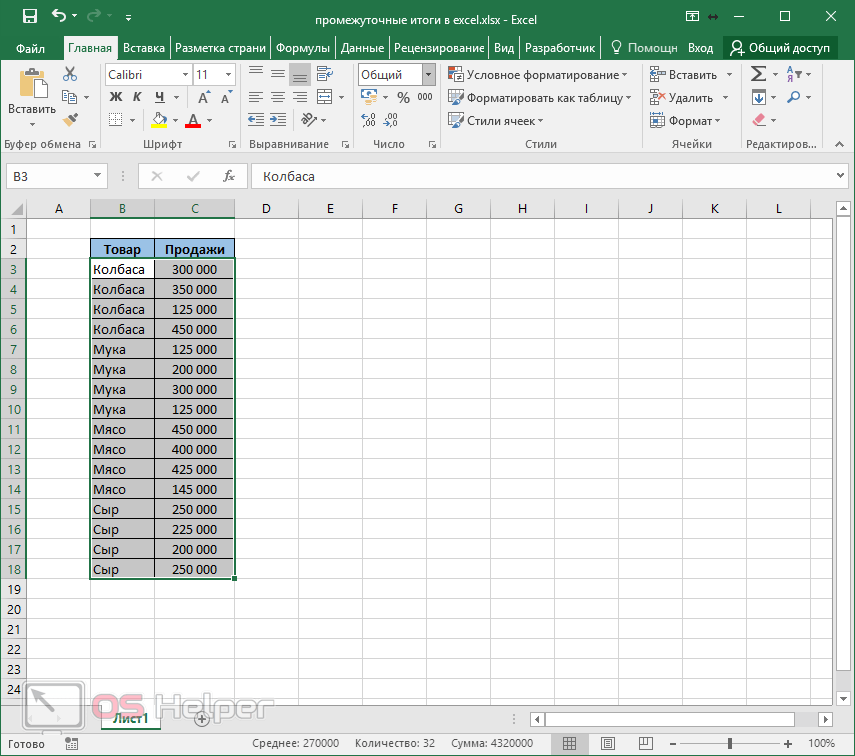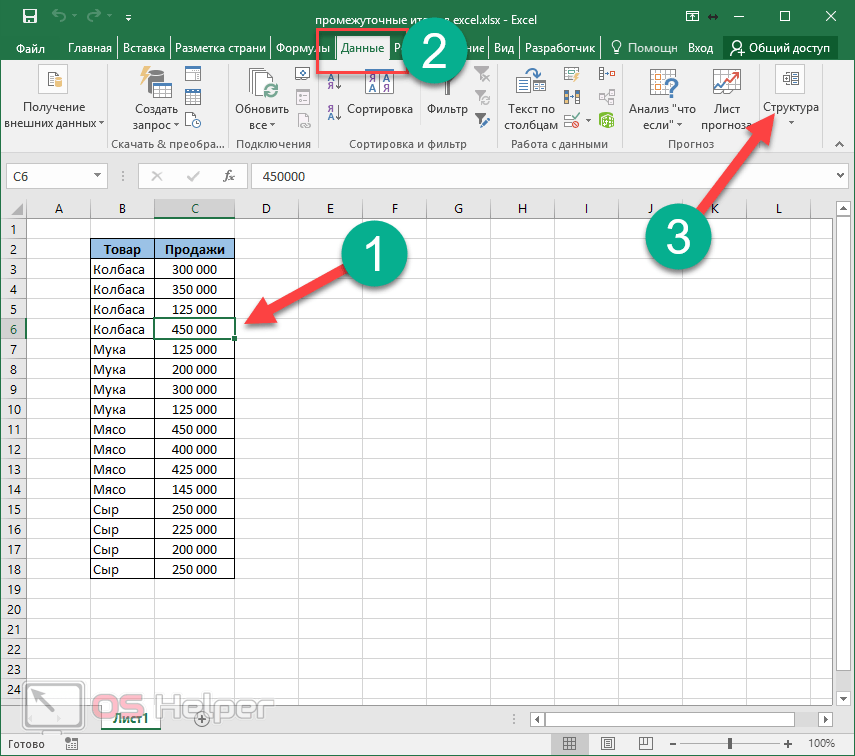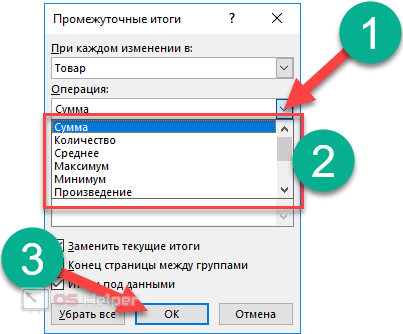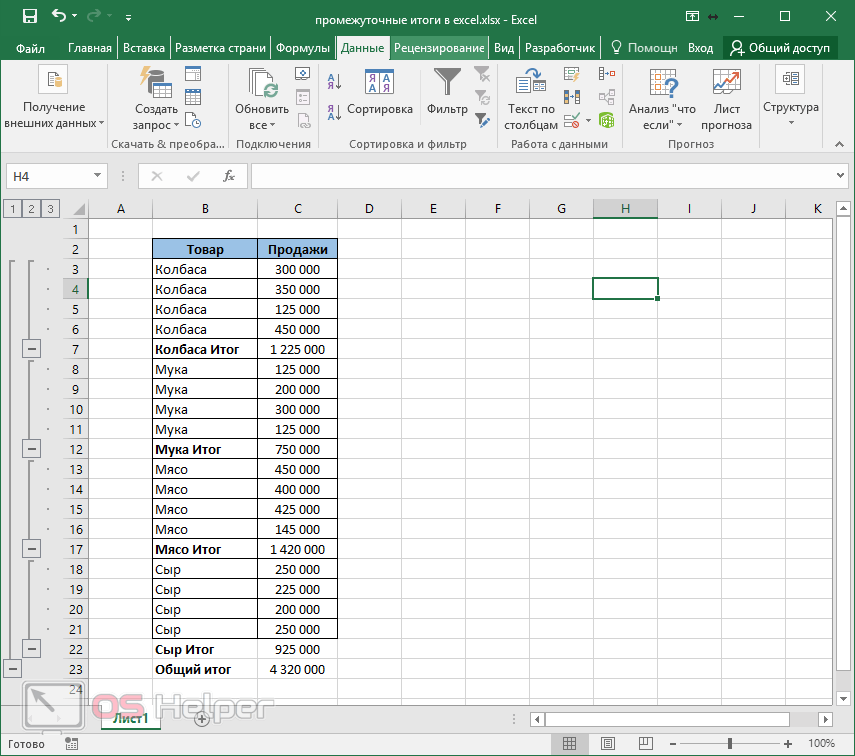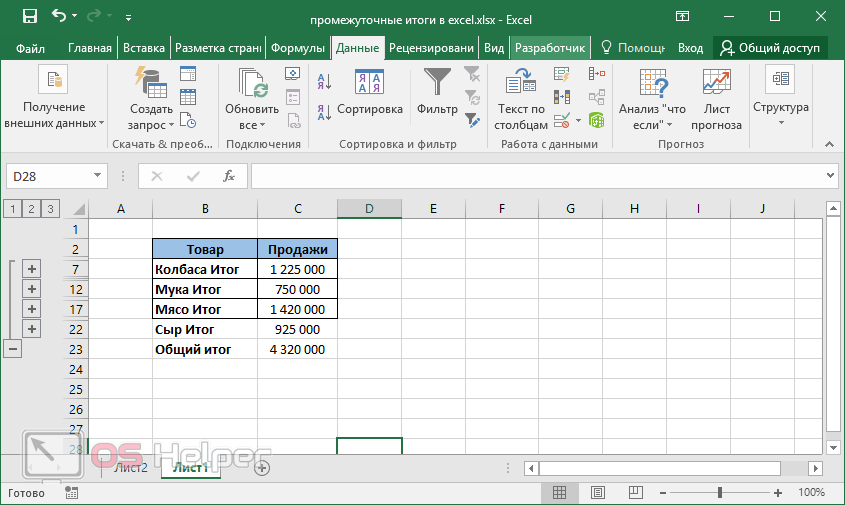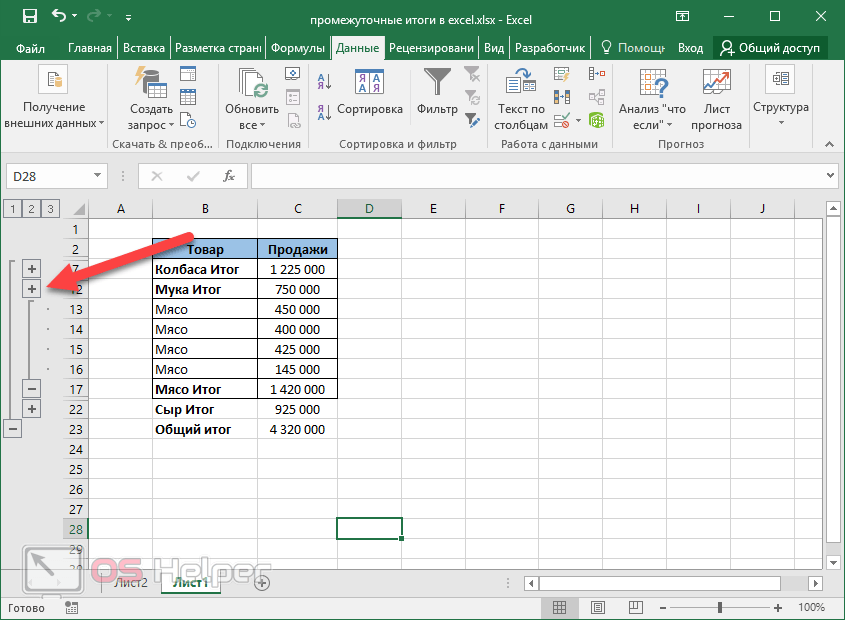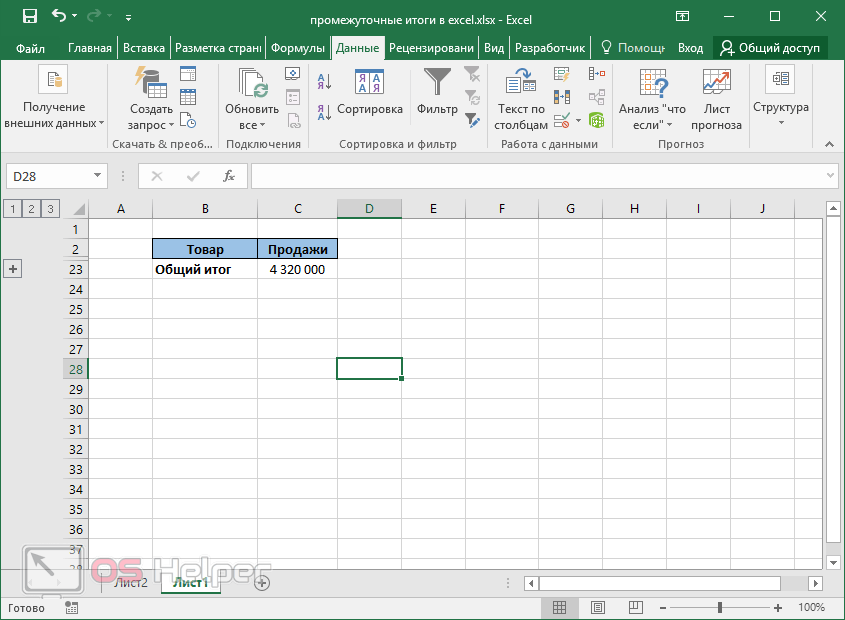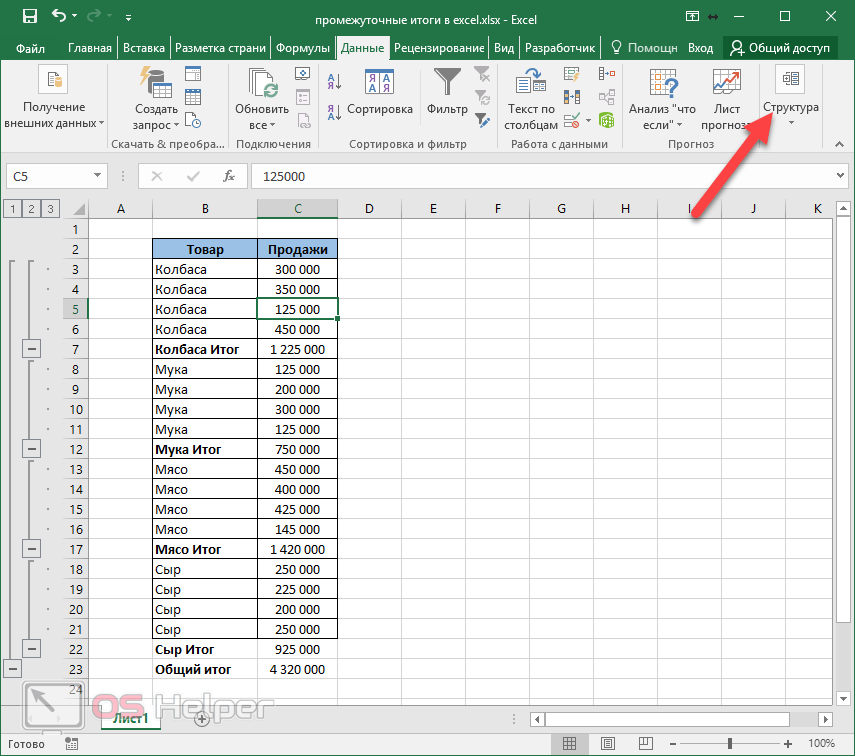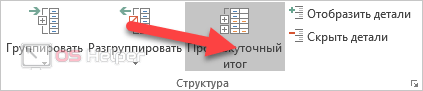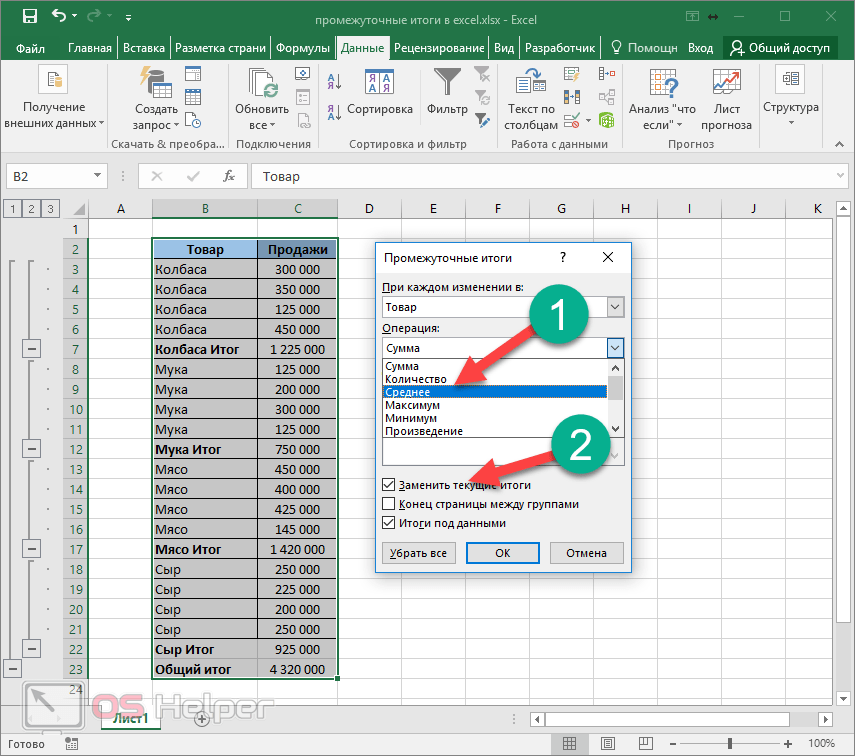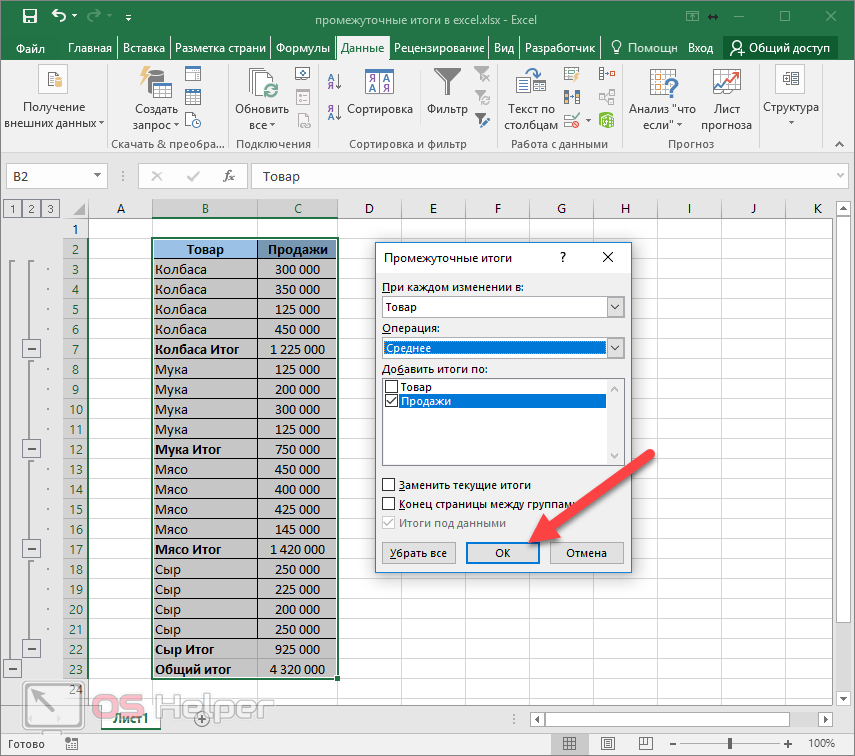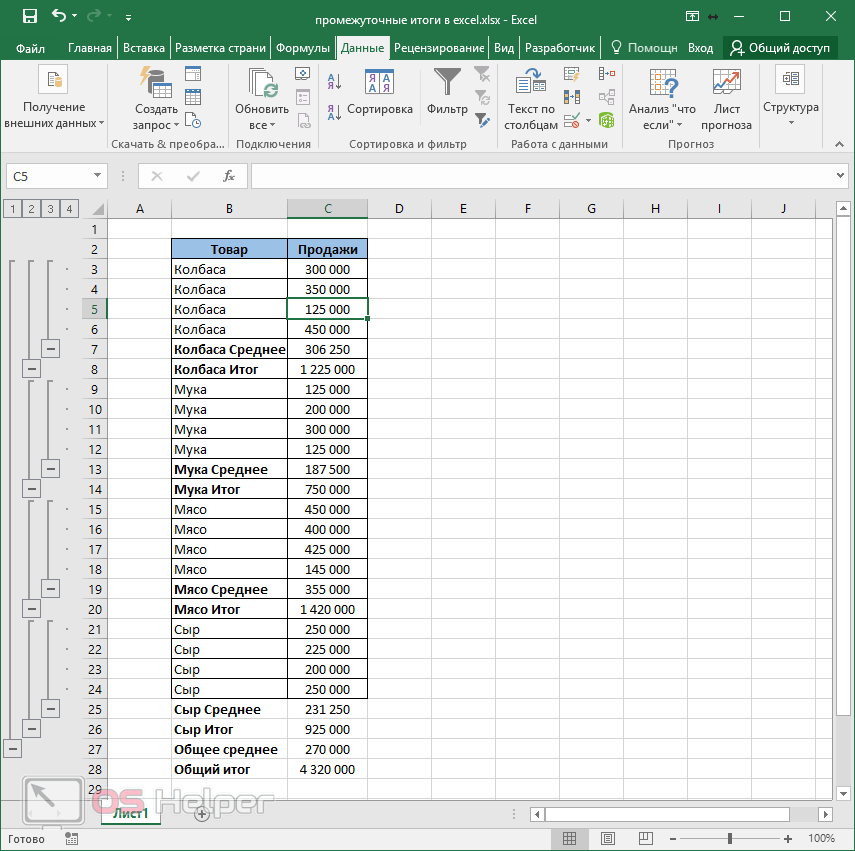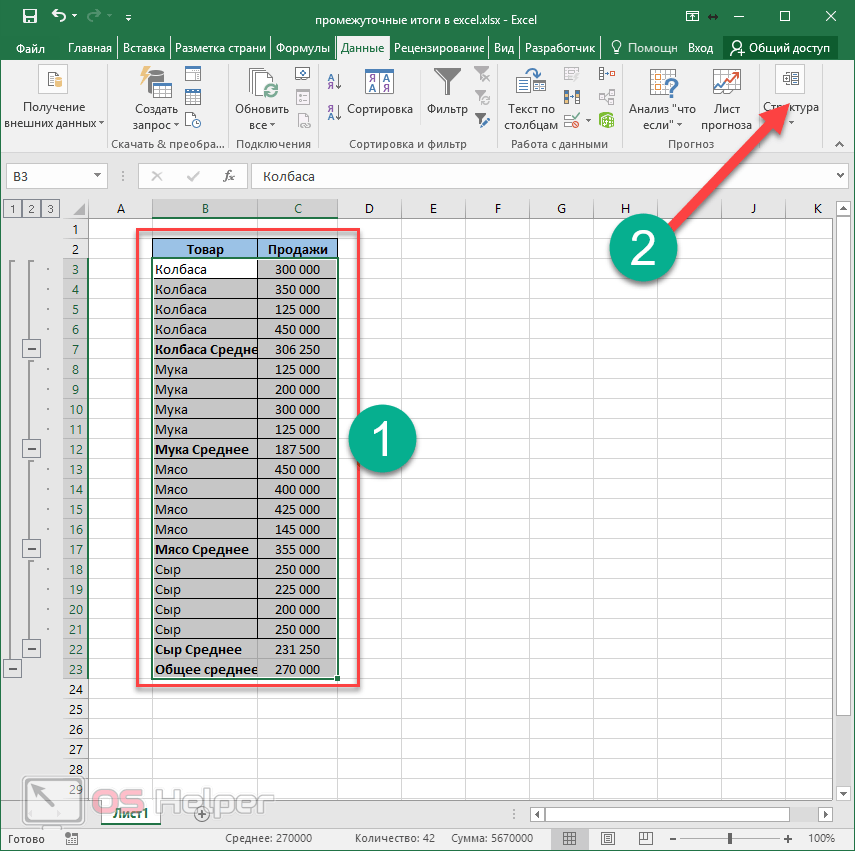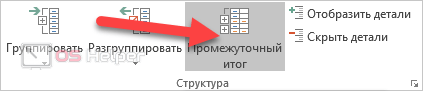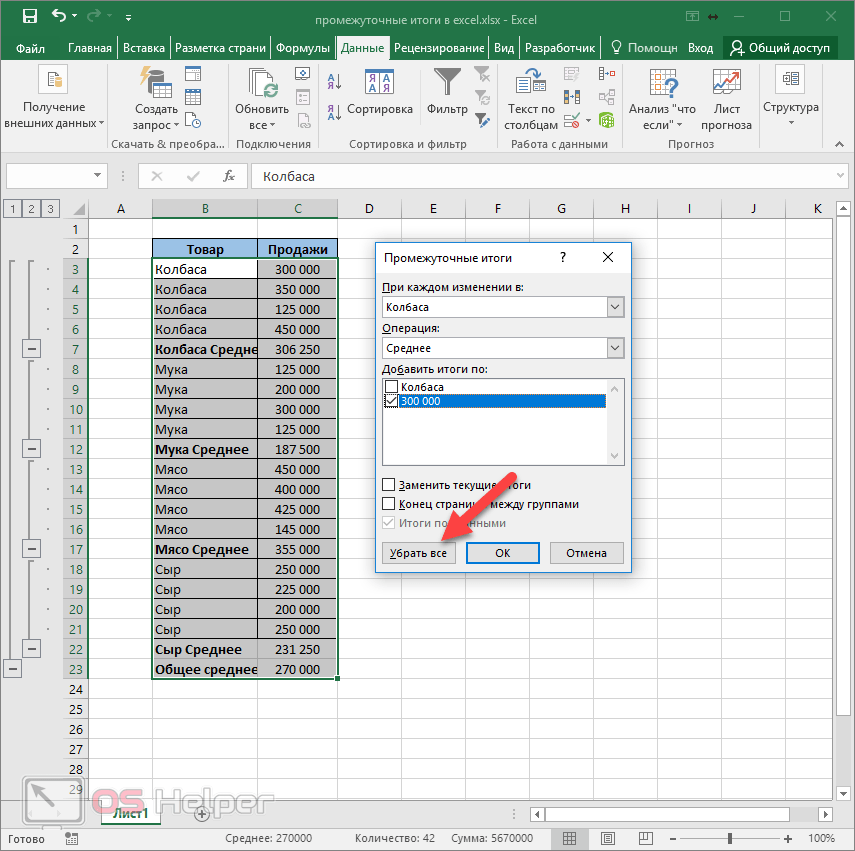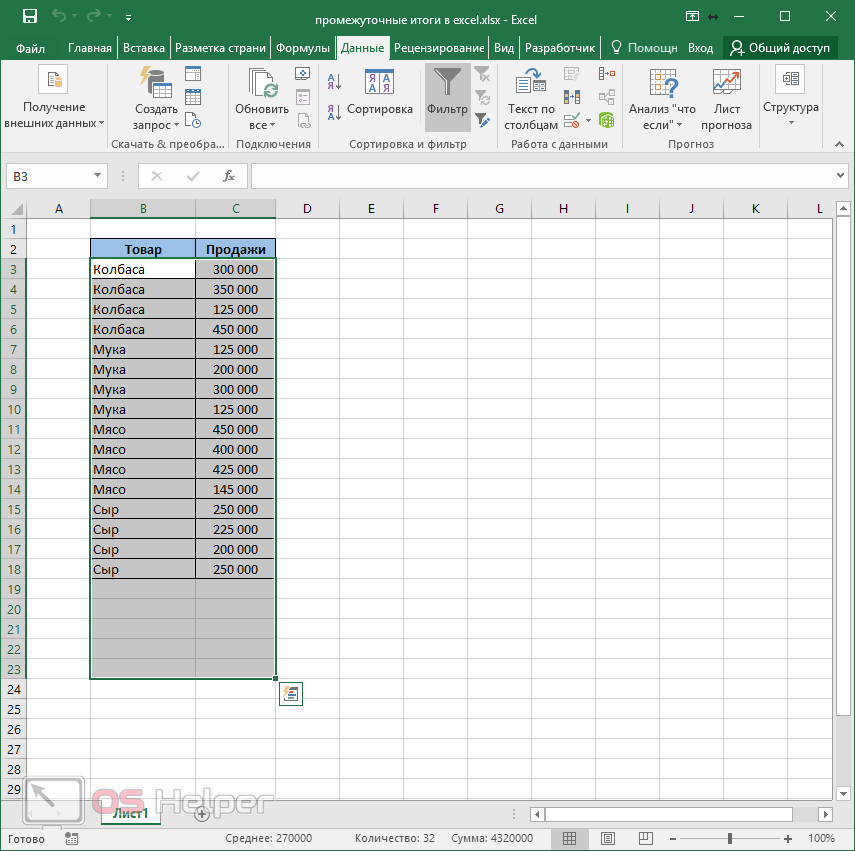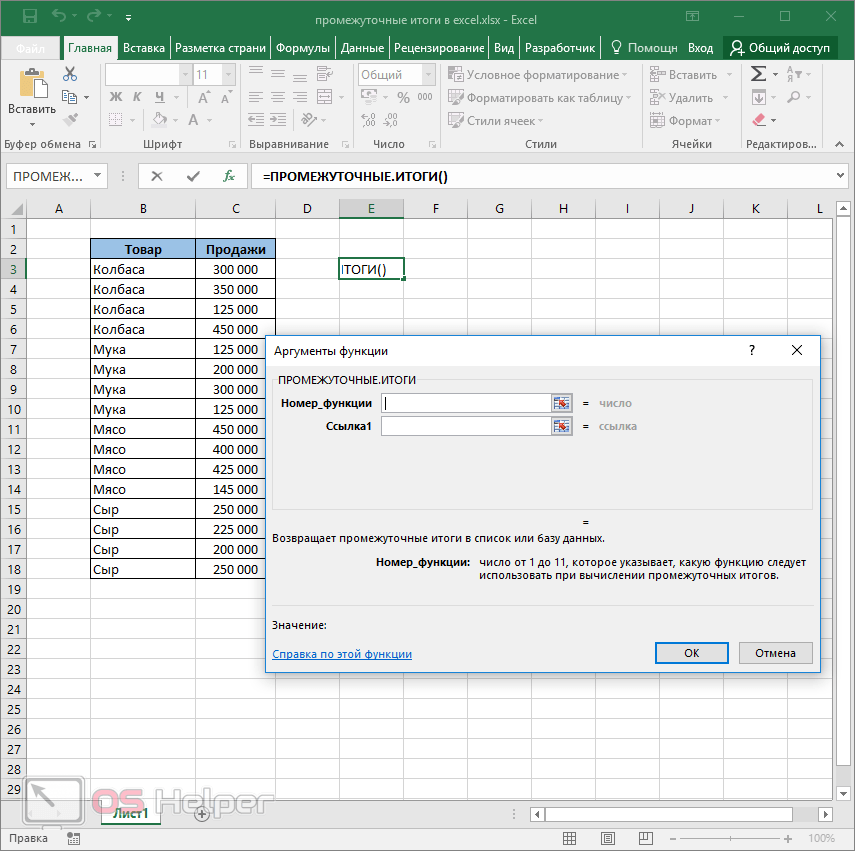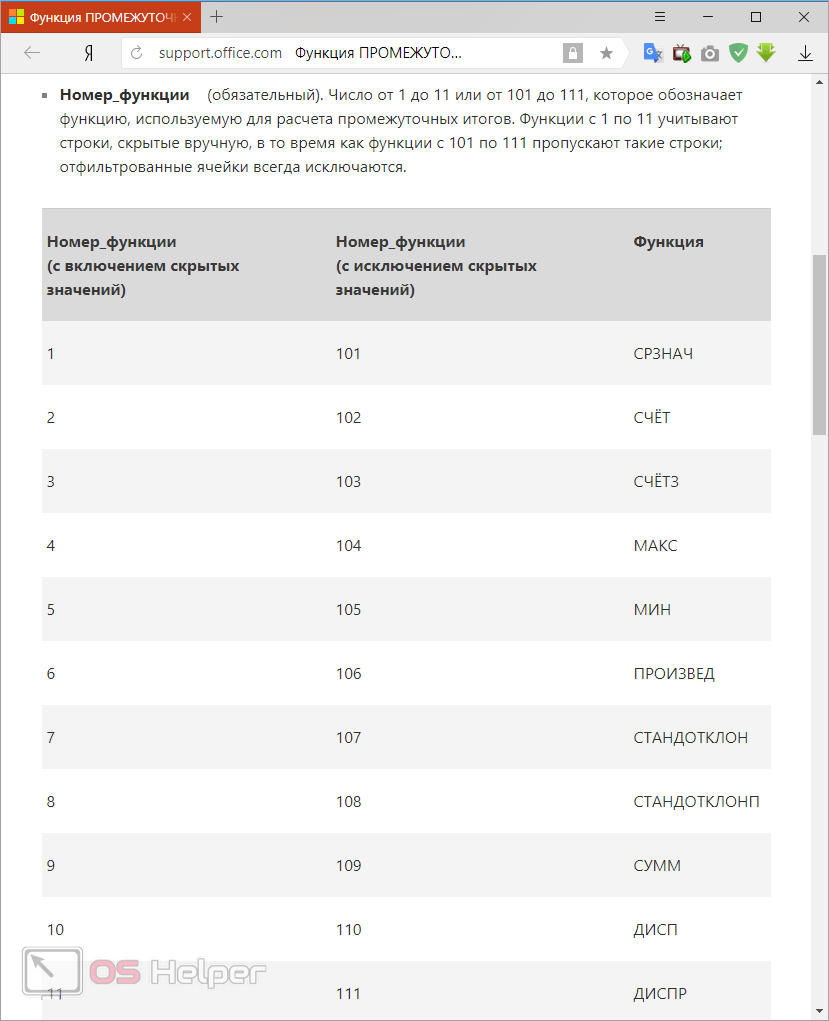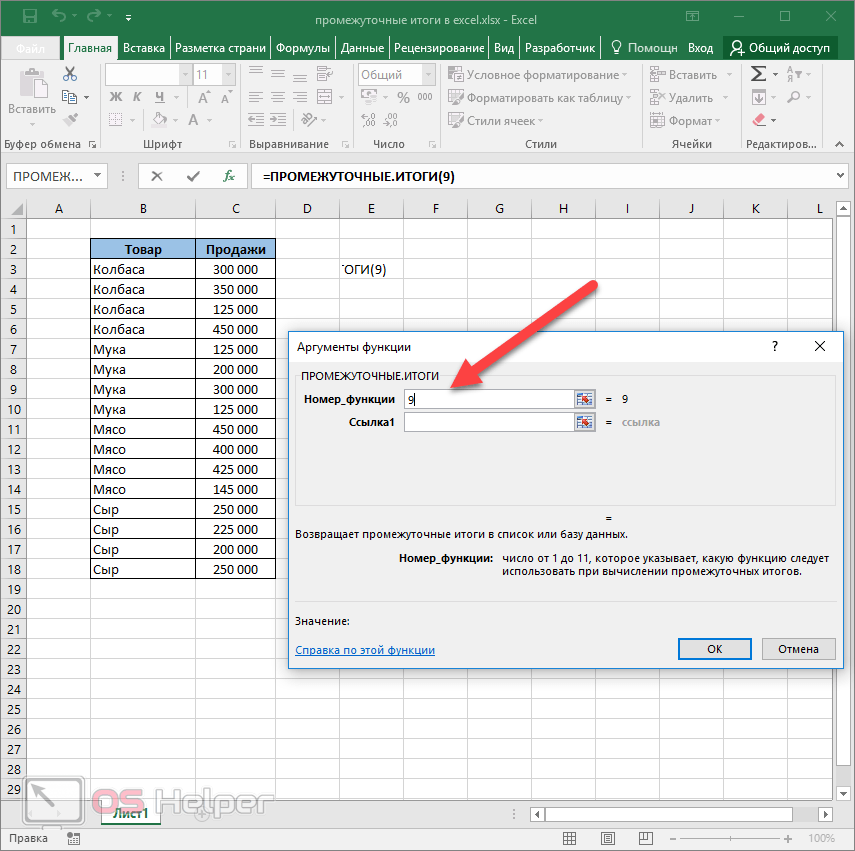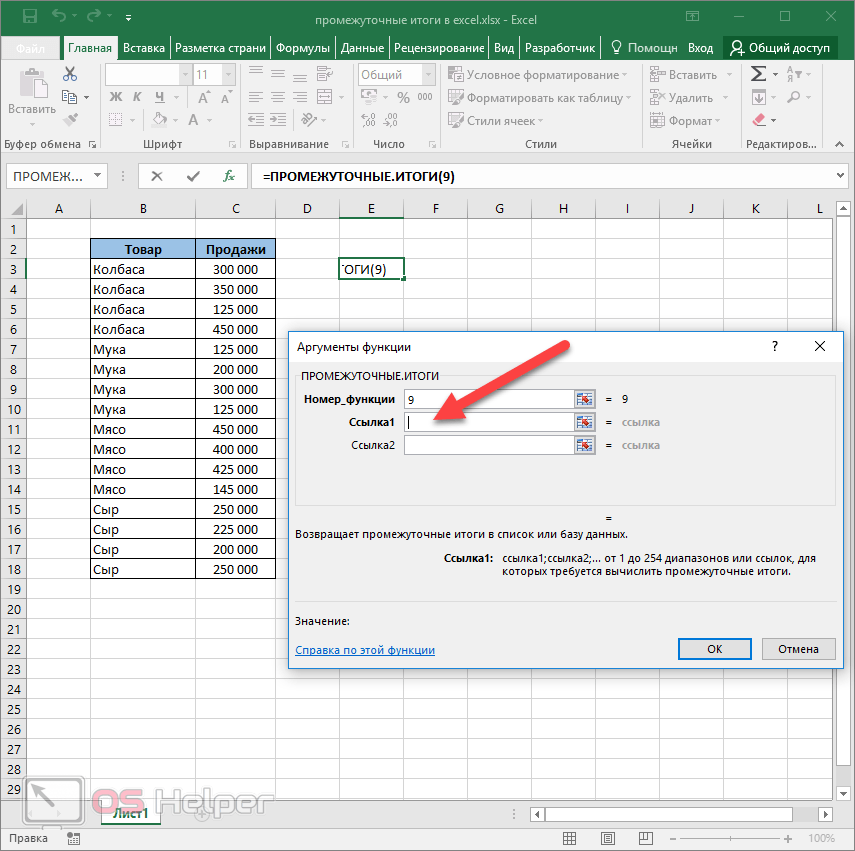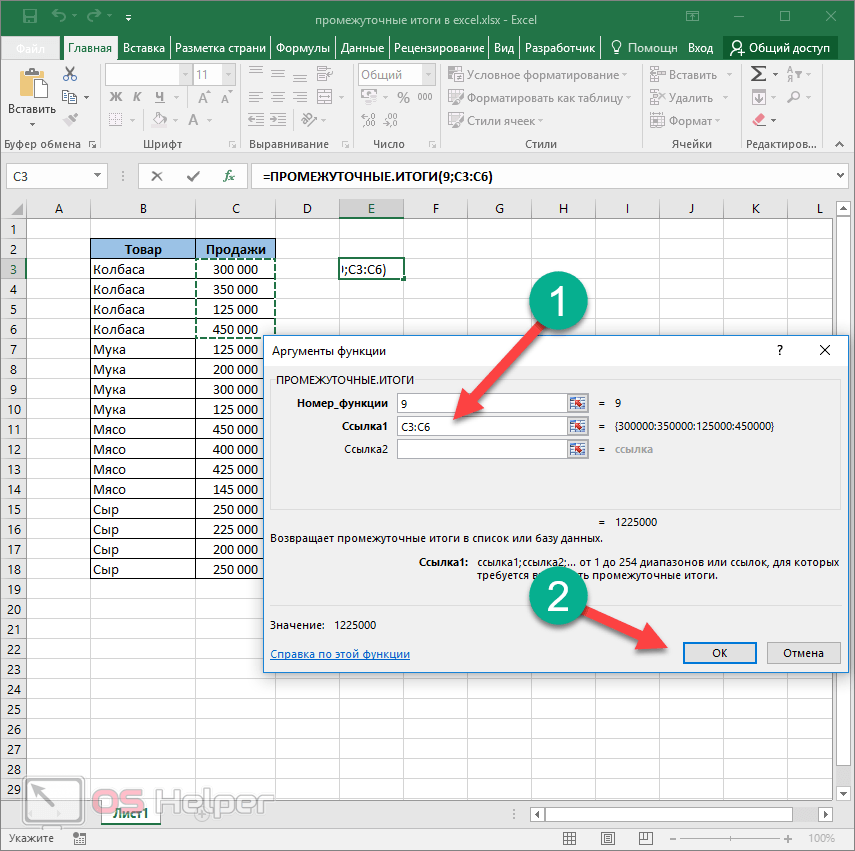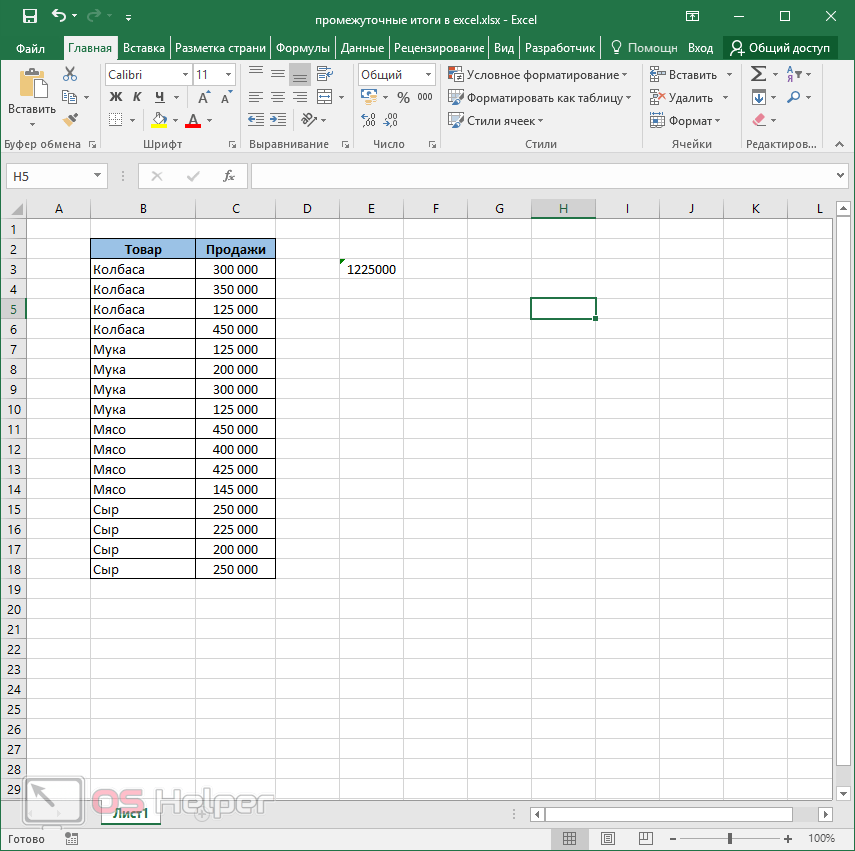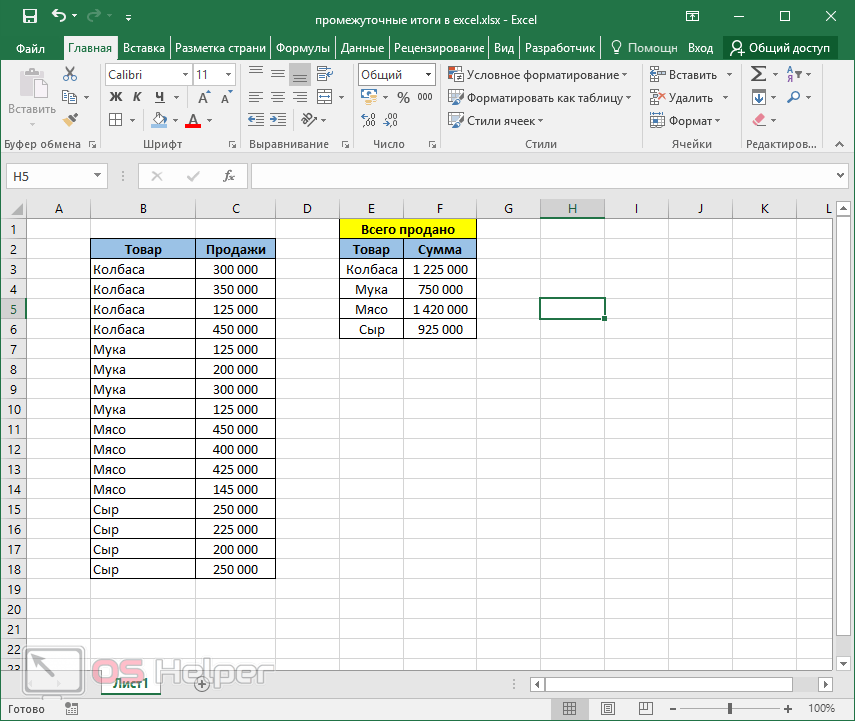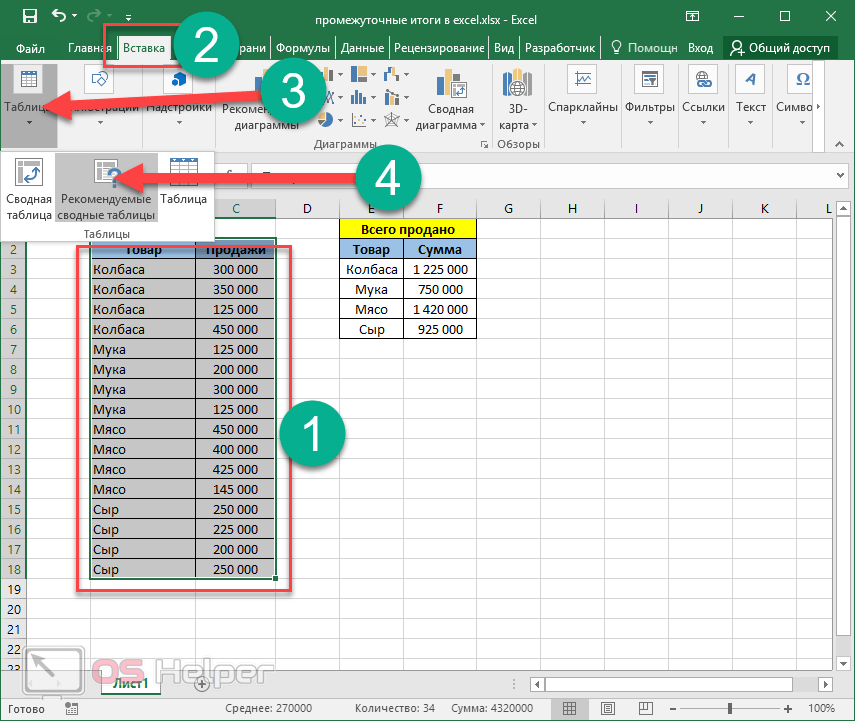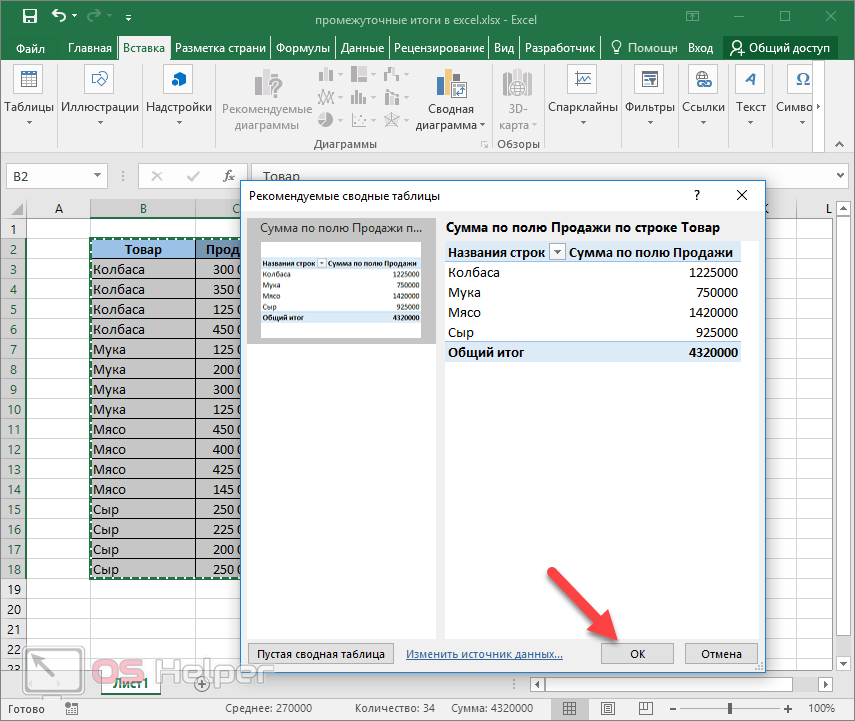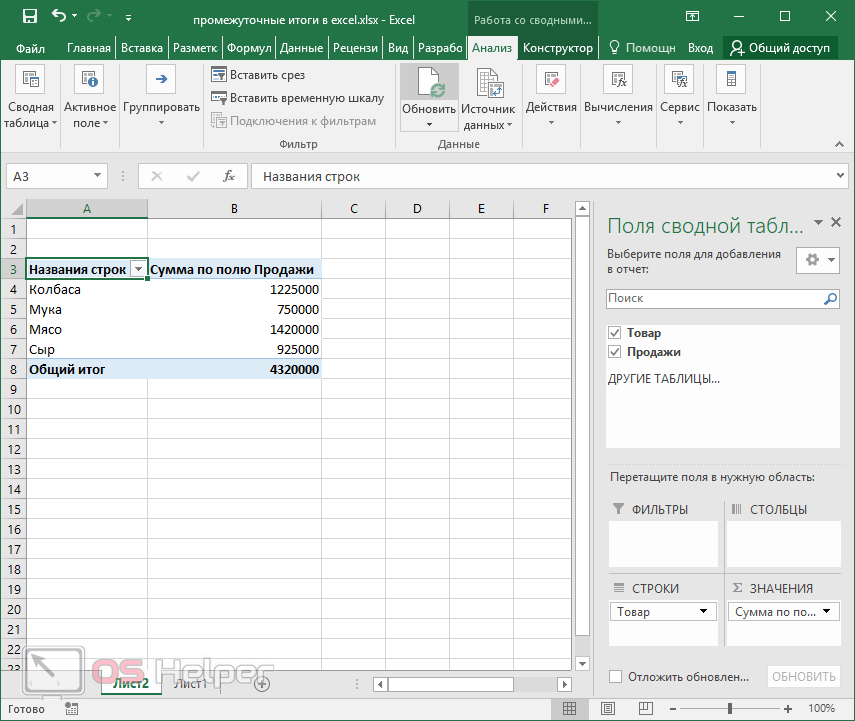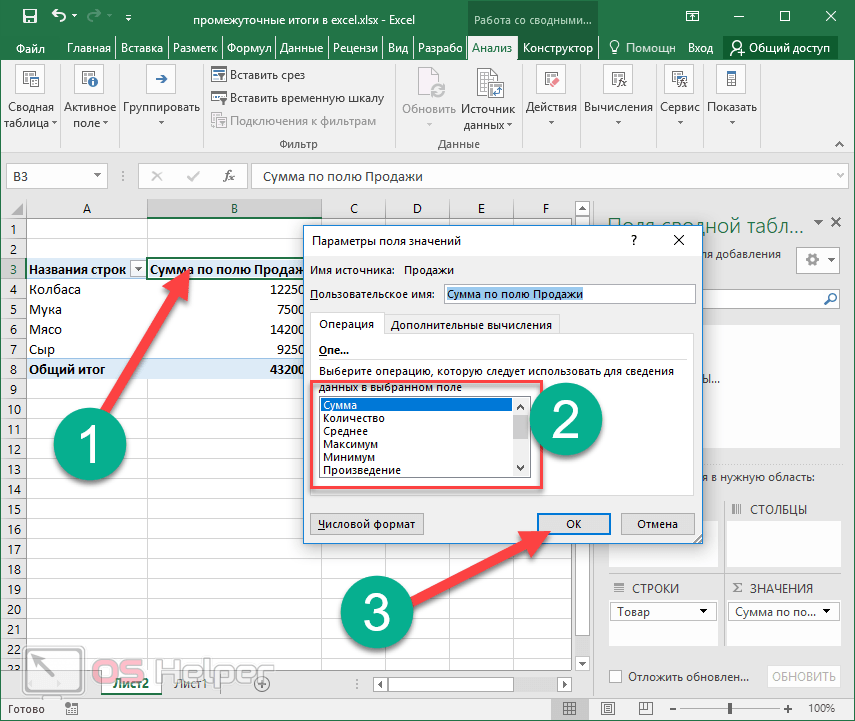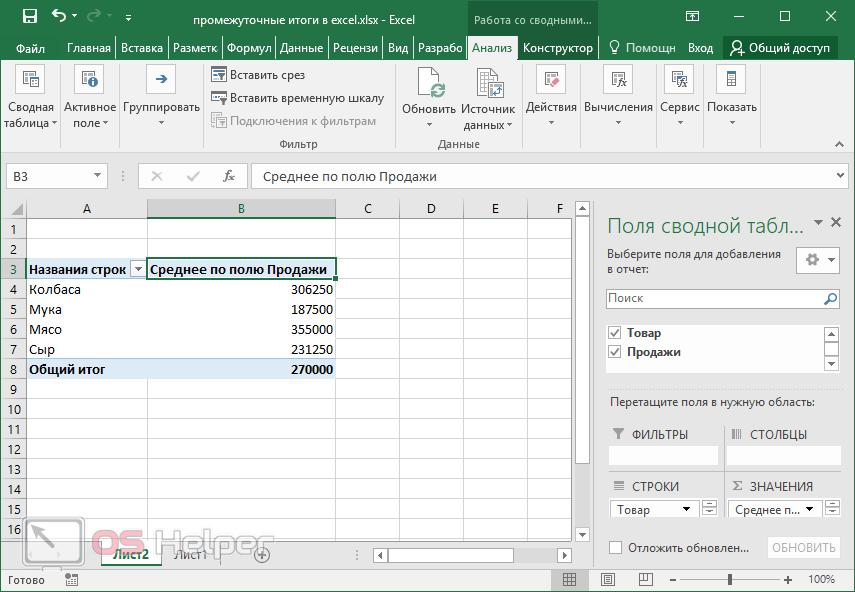Функция ПРОМЕЖУТОЧНЫЕ.ИТОГИ
Excel для Microsoft 365 Excel для Microsoft 365 для Mac Excel для Интернета Excel 2021 Excel 2021 для Mac Excel 2019 Excel 2019 для Mac Excel 2016 Excel 2016 для Mac Excel 2013 Excel 2010 Excel 2007 Excel для Mac 2011 Excel Starter 2010 Еще…Меньше
В этой статье описаны синтаксис формулы и использование функции ПРОМЕЖУТОЧНЫЕ.ИТОГИ в Microsoft Excel.
Описание
Возвращает промежуточный итог в список или базу данных. Обычно проще создать список с промежуточными итогами, используя в настольном приложении Excel команду Промежуточные итоги в группе Структура на вкладке Данные. Но если такой список уже создан, его можно модифицировать, изменив формулу с функцией ПРОМЕЖУТОЧНЫЕ.ИТОГИ.
Синтаксис
ПРОМЕЖУТОЧНЫЕ.ИТОГИ(номер_функции;ссылка1;[ссылка2];…])
Аргументы функции ПРОМЕЖУТОЧНЫЕ.ИТОГИ описаны ниже.
-
Номер_функции — обязательный аргумент. Число от 1 до 11 или от 101 до 111, которое обозначает функцию, используемую для расчета промежуточных итогов. Функции с 1 по 11 учитывают строки, скрытые вручную, в то время как функции с 101 по 111 пропускают такие строки; отфильтрованные ячейки всегда исключаются.
|
Function_num |
Function_num |
Функция |
|---|---|---|
|
1 |
101 |
СРЗНАЧ |
|
2 |
102 |
СЧЁТ |
|
3 |
103 |
СЧЁТЗ |
|
4 |
104 |
МАКС |
|
5 |
105 |
МИН |
|
6 |
106 |
ПРОИЗВЕД |
|
7 |
107 |
СТАНДОТКЛОН |
|
8 |
108 |
СТАНДОТКЛОНП |
|
9 |
109 |
СУММ |
|
10 |
110 |
ДИСП |
|
11 |
111 |
ДИСПР |
-
Ссылка1 Обязательный. Первый именованный диапазон или ссылка, для которых требуется вычислить промежуточные итоги.
-
Ссылка2;… Необязательный. Именованные диапазоны или ссылки 2—254, для которых требуется вычислить промежуточные итоги.
Примечания
-
Если уже имеются формулы подведения итогов внутри аргументов «ссылка1;ссылка2;…» (вложенные итоги), эти вложенные итоги игнорируются, чтобы избежать двойного суммирования.
-
Для констант «номер_функции» от 1 до 11 функция ПРОМЕЖУТОЧНЫЕ.ИТОГИ учитывает значения строк, скрытых с помощью команды Скрыть строки (меню Формат, подменю Скрыть или отобразить) в группе Ячейки на вкладке Главная в настольном приложении Excel. Эти константы используются для получения промежуточных итогов с учетом скрытых и нескрытых чисел списка. Для констант «номер_функции» от 101 до 111 функция ПРОМЕЖУТОЧНЫЕ.ИТОГИ исключает значения строк, скрытых с помощью команды Скрыть строки. Эти константы используются для получения промежуточных итогов с учетом только нескрытых чисел списка.
-
Функция ПРОМЕЖУТОЧНЫЕ.ИТОГИ исключает все строки, не включенные в результат фильтра, независимо от используемого значения константы «номер_функции».
-
Функция ПРОМЕЖУТОЧНЫЕ.ИТОГИ применяется к столбцам данных или вертикальным наборам данных. Она не предназначена для строк данных или горизонтальных наборов данных. Так, при определении промежуточных итогов горизонтального набора данных с помощью значения константы «номер_функции» от 101 и выше (например, ПРОМЕЖУТОЧНЫЕ.ИТОГИ(109;B2:G2)), скрытие столбца не повлияет на результат. Однако на него повлияет скрытие строки при подведении промежуточного итога для вертикального набора данных.
-
Если среди ссылок есть трехмерные ссылки, функция ПРОМЕЖУТОЧНЫЕ.ИТОГИ возвращает значение ошибки #ЗНАЧ!.
Пример
Скопируйте образец данных из следующей таблицы и вставьте их в ячейку A1 нового листа Excel. Чтобы отобразить результаты формул, выделите их и нажмите клавишу F2, а затем — клавишу Enter. При необходимости измените ширину столбцов, чтобы видеть все данные.
|
Данные |
||
|---|---|---|
|
120 |
||
|
10 |
||
|
150 |
||
|
23 |
||
|
Формула |
Описание |
Результат |
|
=ПРОМЕЖУТОЧНЫЕ.ИТОГИ(9;A2:A5) |
Значение промежуточного итога диапазона ячеек A2:A5, полученное с использованием числа 9 в качестве первого аргумента. |
303 |
|
=ПРОМЕЖУТОЧНЫЕ.ИТОГИ(1;A2:A5) |
Среднее значение промежуточного итога диапазона ячеек A2:A5, полученное с использованием числа 1 в качестве первого аргумента. |
75,75 |
|
Примечания |
||
|
В качестве первого аргумента функции ПРОМЕЖУТОЧНЫЕ.ИТОГИ необходимо использовать числовое значение (1–11, 101–111). Этот числовой аргумент используется для промежуточного итога значений (диапазонов ячеек, именованных диапазонов), указанных в качестве следующих аргументов. |
Нужна дополнительная помощь?
Подвести промежуточные итоги в таблице Excel можно с помощью встроенных формул и соответствующей команды в группе «Структура» на вкладке «Данные».
Важное условие применения средств – значения организованы в виде списка или базы данных, одинаковые записи находятся в одной группе. При создании сводного отчета промежуточные итоги формируются автоматически.
Вычисление промежуточных итогов в Excel
Чтобы продемонстрировать расчет промежуточных итогов в Excel возьмем небольшой пример. Предположим, у пользователя есть список с продажами определенных товаров:
Необходимо подсчитать выручку от реализации отдельных групп товаров. Если использовать фильтр, то можно получить однотипные записи по заданному критерию отбора. Но значения придется подсчитывать вручную. Поэтому воспользуемся другим инструментом Microsoft Excel – командой «Промежуточные итоги».
Чтобы функция выдала правильный результат, проверьте диапазон на соответствие следующим условиям:
- Таблица оформлена в виде простого списка или базы данных.
- Первая строка – названия столбцов.
- В столбцах содержатся однотипные значения.
- В таблице нет пустых строк или столбцов.
Приступаем…
- Отсортируем диапазон по значению первого столбца – однотипные данные должны оказаться рядом.
- Выделяем любую ячейку в таблице. Выбираем на ленте вкладку «Данные». Группа «Структура» — команда «Промежуточные итоги».
- Заполняем диалоговое окно «Промежуточные итоги». В поле «При каждом изменении в» выбираем условие для отбора данных (в примере – «Значение»). В поле «Операция» назначаем функцию («Сумма»). В поле «Добавить по» следует пометить столбцы, к значениям которых применится функция.
- Закрываем диалоговое окно, нажав кнопку ОК. Исходная таблица приобретает следующий вид:
Если свернуть строки в подгруппах (нажать на «минусы» слева от номеров строк), то получим таблицу только из промежуточных итогов:
При каждом изменении столбца «Название» пересчитывается промежуточный итог в столбце «Продажи».
Чтобы за каждым промежуточным итогом следовал разрыв страницы, в диалоговом окне поставьте галочку «Конец страницы между группами».
Чтобы промежуточные данные отображались НАД группой, снимите условие «Итоги под данными».
Команда промежуточные итоги позволяет использовать одновременно несколько статистических функций. Мы уже назначили операцию «Сумма». Добавим средние значения продаж по каждой группе товаров.
Снова вызываем меню «Промежуточные итоги». Снимаем галочку «Заменить текущие». В поле «Операция» выбираем «Среднее».
Формула «Промежуточные итоги» в Excel: примеры
Функция «ПРОМЕЖУТОЧНЫЕ.ИТОГИ» возвращает промежуточный итог в список или базу данных. Синтаксис: номер функции, ссылка 1; ссылка 2;… .
Номер функции – число от 1 до 11, которое указывает статистическую функцию для расчета промежуточных итогов:
- – СРЗНАЧ (среднее арифметическое);
- – СЧЕТ (количество ячеек);
- – СЧЕТЗ (количество непустых ячеек);
- – МАКС (максимальное значение в диапазоне);
- – МИН (минимальное значение);
- – ПРОИЗВЕД (произведение чисел);
- – СТАНДОТКЛОН (стандартное отклонение по выборке);
- – СТАНДОТКЛОНП (стандартное отклонение по генеральной совокупности);
- – СУММ;
- – ДИСП (дисперсия по выборке);
- – ДИСПР (дисперсия по генеральной совокупности).
Ссылка 1 – обязательный аргумент, указывающий на именованный диапазон для нахождения промежуточных итогов.
Особенности «работы» функции:
- выдает результат по явным и скрытым строкам;
- исключает строки, не включенные в фильтр;
- считает только в столбцах, для строк не подходит.
Рассмотрим на примере использование функции:
- Создаем дополнительную строку для отображения промежуточных итогов. Например, «сумма отобранных значений».
- Включим фильтр. Оставим в таблице только данные по значению «Обеденная группа «Амадис»».
- В ячейку В2 введем формулу: .
Формула для среднего значения промежуточного итога диапазона (для прихожей «Ретро»): .
Формула для максимального значения (для спален): .
Промежуточные итоги в сводной таблице Excel
В сводной таблице можно показывать или прятать промежуточные итоги для строк и столбцов.
- При формировании сводного отчета уже заложена автоматическая функция суммирования для расчета итогов.
- Чтобы применить другую функцию, в разделе «Работа со сводными таблицами» на вкладке «Параметры» находим группу «Активное поле». Курсор должен стоять в ячейке того столбца, к значениям которого будет применяться функция. Нажимаем кнопку «Параметры поля». В открывшемся меню выбираем «другие». Назначаем нужную функцию для промежуточных итогов.
- Для выведения на экран итогов по отдельным значениям используйте кнопку фильтра в правом углу названия столбца.
В меню «Параметры сводной таблицы» («Параметры» — «Сводная таблица») доступна вкладка «Итоги и фильтры».
Скачать примеры с промежуточными итогами
Таким образом, для отображения промежуточных итогов в списках Excel применяется три способа: команда группы «Структура», встроенная функция и сводная таблица.
Skip to content
В руководстве объясняется, как использовать инструмент промежуточных итогов Excel для автоматического суммирования, подсчета или усреднения различных групп ячеек. Вы также узнаете, как отображать или скрывать детали промежуточных итогов, копировать только строки промежуточных итогов и как быстро их удалять.
Таблицы с большим количеством данных часто могут выглядеть громоздкими и сложными для понимания и анализа. К счастью, Microsoft Excel предоставляет мощную функцию промежуточных итогов, которая позволяет быстро суммировать различные группы данных и создавать структуру в ваших таблицах.
И вот о чем мы будем говорить:
- Что такое промежуточный итог.
- Как создать промежуточные итоги.
- Что нужно знать и обязательно учитывать.
- Как добавить несколько вложенных промежуточных итогов.
- Как показать, скрыть и скопировать итоги.
- Изменение промежуточных итогов.
- Удаление промежуточных итогов.
Что такое промежуточный итог в Excel?
Это сумма группы чисел, которая затем добавляется к другой аналогичной группе, чтобы получить общий итог.
В Microsoft Excel функция промежуточных итогов не ограничивается только суммированием подмножеств значений в наборе данных. Это позволяет вам группировать и суммировать ваши данные, используя СУММ, СЧЁТ, СРЕДН, МИН, МАКС и другие функции.
Кроме того, так можно создать иерархию групп, известную как схема. Она позволит отображать или скрывать детали для каждого промежуточного итога или просматривать только сводку итогов.
Предположим, у нас имеются данные о продаже шоколада нескольким покупателям в нескольких регионах. Чтобы их проанализировать, можно воспользоваться фильтром Excel. Это позволит получить, к примеру, список продаж определенному покупателю или же в конкретном регионе. По при этом это будет всего лишь список. Итоги, средние значения, максимальный или минимальный размер партии товара вам нужно будет находить отдельно при помощи специальных формул.
Вот тут-то и пригодится инструмент «Промежуточные итоги».
Например, так могут выглядеть ваши промежуточные итоги в Excel:
И сделать это можно буквально в несколько кликов мышкой.
Но чтобы получить правильный результат, ваши данные должны соответствовать следующим условиям:
- Таблица оформлена в виде простого списка или базы данных.
- Первая строка – названия столбцов.
- В столбцах содержатся однотипные значения.
- В таблице нет пустых строк или столбцов.
Давайте теперь подробно рассмотрим, как создать и настроить промежуточные итоги.
Как вставить промежуточные итоги в Excel
Чтобы быстро добавить промежуточные итоги в Excel, выполните следующие действия.
1. Организуйте исходные данные
Функция «Промежуточные итоги» в Excel требует, чтобы исходные данные располагались в правильном порядке (то есть, однотипные — рядом) и не содержали пустых строк.
Итак, прежде всего обязательно отсортируйте ваши данные по столбцу, по которому вы хотите их сгруппировать. Самый простой способ сделать это – нажать кнопку «Фильтр» на вкладке «Данные», затем щелкнуть стрелку фильтра и выбрать сортировку от А до Я или от Я до А:
Чтобы удалить пустые ячейки, не испортив данные, следуйте этим рекомендациям: Как быстро и безопасно удалить пустые строки в Excel.
После этого подготовительную работу можно считать завершенной.
2. Добавьте промежуточные итоги
Выберите любую ячейку в наборе данных, перейдите на вкладку «Данные»> в группу «Структура» и нажмите «Промежуточный итог».
В этом случае Excel будет обрабатывать все данные в вашей таблице, пока не встретит пустые столбец и строку. То есть, до последней заполненной строки.
3. Определите параметры промежуточных итогов.
В диалоговом окне «Промежуточный итог» укажите три основных параметра: по какому столбцу следует группировать, какую функцию суммирования использовать и какие столбцы необходимо подытожить:
- В поле При каждом изменении в выберите столбец, по которому вы хотите группировать данные. В нашем случае мы выберем колонку с наименованиями покупателей.
- В списке Использовать функцию выберите одну из следующих:
- Сумма.
- Количество – подсчет непустых ячеек (это вставит формулы промежуточных итогов с функцией СЧЁТ ).
- Среднее – расчет среднего значения.
- Максимум – вернуть наибольшее число.
- Минимум – получить наименьшее число.
- Произведение – вычислить произведение по столбцу.
- Количество чисел – подсчет ячеек, содержащих числа.
- Стандартное отклонение – вычисление стандартного отклонения генеральной совокупности на основе выборки чисел.
- Несмещённое отклонение – возвращает стандартное отклонение, основанное на всей совокупности чисел.
- Дисперсия – оценка дисперсии генеральной совокупности на основе выборки чисел.
- Несмещённая дисперсия – оценка дисперсии генеральной совокупности на основе всей совокупности чисел.
- В разделе «Добавить итоги по» установите флажок для каждого столбца, по которому вы хотите получить промежуточный итог.
В этом примере мы группируем данные по столбцу «Код покупателя» и используем функцию СУММ для получения итоговых значений в столбцах «Количество» и «Сумма».
Кроме того, вы можете выбрать любую из дополнительных опций:
- Чтобы вставить автоматический разрыв страницы после каждого промежуточного итога, установите флажок Конец страницы между группами. В итоге каждая группа будет распечатана на отдельном листе. Но в большинстве случаев это не нужно, поэтому эта опция обычно не активна.
- Чтобы отобразить итоговую строку сверху над данными, снимите флажок «Итоги под данными». Этот пункт обычно активирован по умолчанию, так как нам все же привычнее, когда сначала идут данные, а под ними — итоги.
- Чтобы перезаписать любые уже существующие промежуточные итоги, активируйте флажок «Заменить текущие итоги». Если вы изменили данные, то старые итоги вам не нужны. А вот если вы работаете не со всей, а только с частью таблицы (о такой возможности мы говорили выше), тогда, возможно, не нужно удалять то, что уже было посчитано. Кроме того, если не ставить этот флажок, то вы добавите еще один уровень итогов. Например, вы нашли сумму продаж по каждой группе, и можете добавить еще количество продаж или средний размер заказа. То есть, по каждой группе можно рассчитать несколько разных итогов.
Наконец, нажмите кнопку ОК. Промежуточные итоги появятся под каждой группой данных, а общая сумма будет добавлена в конец таблицы.
После того, как промежуточные итоги вставлены на ваш рабочий лист, они будут автоматически пересчитываться при редактировании исходных данных.
Но вот добавление новых данных здесь уже выглядит немного сложнее. Нужно самостоятельно определить, в какую группу поместить новую запись, затем вставить пустую строку и заполнить ее. Если вставить «не туда», то расчеты будут неверны.
Если нужно посчитать не только сумму, но и, к примеру, средний размер заказа, то вновь вызываем меню промежуточных итогов, как это уже делали ранее.
Укажите, какую операцию нужно выполнить. И не забудьте убрать птичку в пункте «Заменить текущие итоги».
В результате получаем вот такую картину:
Как видите, подсчитаны и среднее, и сумма.
3 вещи, которые нужно знать о функции промежуточных итогов в Excel
Промежуточные итоги – очень мощный и универсальный инструмент. И в то же время это очень специфическая функция с точки зрения того, как он работает с данными. Об этих особенностях мы и поговорим.
1. В расчётах участвуют только видимые строки.
Функция вычисляет значения только в видимых ячейках и игнорирует отфильтрованные строки. Однако она учитывает значения в тех из них, которые скрыты вручную, с помощью команды «Скрыть» щелчком правой кнопкой мыши. Поясним подробнее.
Применение инструмента «Промежуточные итоги» в Excel автоматически создает формулу ПРОМЕЖУТОЧНЫЕ.ИТОГИ, которая выполняет определенный тип вычислений. Например, считает сумму, количество, среднее значение и т. д. Это действие определяется числом, указанном в первом аргументе. И здесь могут быть следующие варианты:
- 1 – 11 игнорируют отфильтрованные ячейки, но включают строки, скрытые вручную.
- 101 – 111 не учитываются все скрытые строки (отфильтрованные и скрытые вручную).
Функция «Промежуточный итог Excel» по умолчанию вставляет формулы с номером функции от 1 до 11.
В приведенном выше примере, подытог с функцией СУММ создает эту формулу: ПРОМЕЖУТОЧНЫЕ.ИТОГИ (9, G2:G91). В ней число 9 представляет функцию СУММ, а G2:G91- область ячеек для расчета промежуточных итогов.
Если вы отфильтруете, скажем, молочный или черный шоколад, они будут автоматически удалены из промежуточных итогов. Однако, если вы скроете эти строки вручную, то они будут учтены в расчетах, несмотря на то, что вы их не видите. Рисунок ниже иллюстрирует эту разницу:
Чтобы не подсчитывать вручную скрытые строки, и чтобы вычислялись только видимые ячейки, измените формулу промежуточного итога, заменив номер функции 1-11 на соответствующий номер 101-111.
В нашем примере, чтобы суммировать только видимые ячейки, исключая вручную скрытые строки, измените
=ПРОМЕЖУТОЧНЫЕ.ИТОГИ(9;G2:G6)
на
=ПРОМЕЖУТОЧНЫЕ.ИТОГИ(109;G2:G6):
Для получения дополнительной информации об использовании формул промежуточных итогов в Excel, пожалуйста, ознакомьтесь с учебником по функции ПРОМЕЖУТОЧНЫЕ.ИТОГИ .
2. Общие итоги рассчитываются на основе исходных данных.
Функция ПРОМЕЖУТОЧНЫЕ.ИТОГИ в Excel рассчитывает итоговый результат на основе исходных данных, а не промежуточных итогов.
Как вы видите на скриншоте ниже, итоговая сумма в G13 — это не просто сумма значений начиная с G2 и заканчивая G12. Суммы в G7 и G12 не учитываются.
3. Промежуточные итоги недоступны в таблицах Excel.
Если кнопка «Промежуточный итог» на ленте неактивна, то, скорее всего, вы работаете с таблицей Excel . Таблицы Excel предоставляют набор функций для эффективного анализа данных и управления ими, таких как вычисляемые столбцы, итоговая строка, параметры автоматической фильтрации и сортировки, автоматическое расширение таблицы при добавлении новых данных и многое другое.
Поскольку функцию промежуточных итогов нельзя использовать с таблицами Excel, вам сначала нужно преобразовать таблицу в обычный диапазон.
Для этого щелкните правой кнопкой мыши в любом месте таблицы и выберите Таблица > Преобразовать в диапазон. Это приведет к удалению таблицы, но сохранит все ваши данные и форматы нетронутыми. Excel также позаботится о формулах таблиц и заменит структурированные ссылки на обычные ссылки на ячейки.
Как добавить несколько промежуточных итогов в Excel (вложенные промежуточные итоги)
В предыдущем примере было показано, как вставить один уровень промежуточных итогов. А теперь давайте продолжим и добавим промежуточные итоги для внутренних групп, которые у нас уже имеются. Например, мы хотим иметь итоги по регионам, а внутри них – по отдельным покупателям.
1. Добавьте два или более уровней сортировки.
Чтобы сделать это, перейдите в меню Данные и нажмите Сортировка. Затем добавьте уровни сортировки, как это показано на скриншоте ниже. Сначала – по региону. Затем – по коду покупателя.
Нажимаем Enter, и в результате значения в первых двух столбцах отсортированы в алфавитном порядке:
2. Вставьте первый уровень промежуточных итогов.
Выберите любую ячейку в списке данных и добавьте первый, внешний уровень промежуточных итогов, как показано в предыдущем примере. Каждое изменение в столбце D будет означать конец текущей группы и начало следующей. Естественно, тут и нужно считать итоги либо выполнять другие расчёты. В результате, вы будете иметь итоги продаж по регионам:
Теперь нужно добавить второй уровень группировки.
3. Вставьте вложенные уровни промежуточных итогов.
Если нужны ещё итоги, снова щелкните Данные > Промежуточные итоги, чтобы добавить ещё один уровень внутренних промежуточных итогов:
- В поле “При каждом изменении» выберите второй столбец, по которому вы хотите сгруппировать данные. В нашем случае это Код покупателя.
- В поле «Использовать функцию» выберите нужную функцию вычислений.
- В разделе Добавить промежуточный итог выберите столбцы, для которых вы хотите вычислить промежуточные итоги. Это могут быть те же столбцы, что ранее, или же какие-то другие.
Наконец, снимите флажок Заменить текущие промежуточные итоги. Это ключевой момент, который предотвращает перезапись ранее установленных промежуточных итогов.
При необходимости повторите эти шаги, чтобы добавить ещё дополнительные вложенные промежуточные итоги (например, по товарам внутри каждого покупателя). Но, поскольку мы выполняли сортировку только по двум столбцам, то больше ничего добавлять не можем.
В этом примере внутренний промежуточный уровень группирует данные по столбцу «Код покупателя» и суммирует значения в столбцах «Количество» и «Сумма».
В результате Excel вычислит итоговые значения для каждого покупателя в регионе, как показано на скриншоте ниже:
Как видите, таблица получилась довольно громоздкая, так как в нее добавилось много новых строк. Чуть ниже мы расскажем, как можно для экономии места скрыть детали и оставить для анализа только итоги.
Добавить разные промежуточные итоги в одном столбце.
При использовании промежуточных итогов в Excel вы не ограничены вставкой только одного вида промежуточного итога. Фактически, вы можете обрабатывать данные с несколькими различными функциями.
Например, в нашей таблице в колонке Количество по отдельным покупателям рассчитана сумма продаж, а по в целом по региону – число продаж:
И по региону итоги выглядят следующим образом: 9 продаж на сумму 6714.
Можно совершенно безболезненно менять номер функции и получать таким образом нужные результаты.
Изменяя номер функции в формуле, вы можете получать те итоги, которые вам нужны. Поэтому в столбце могут быть совершенно разные виды итогов, которые друг другу совершенно не мешают и не связаны между собой.
Главное — не забывайте снимать флажок Заменить текущие итоги каждый раз, когда вы добавляете второй и все последующие уровни промежуточных итогов. Иначе потеряете все те итоги, что были настроены ранее.
Как использовать промежуточные итоги в Excel
Теперь, когда вы знаете, как создать промежуточные итоги в Excel, чтобы мгновенно получать сводку для различных групп данных, нижеследующие рекомендации помогут вам полностью контролировать их расчёт.
Показать или скрыть детали промежуточных итогов
Чтобы отобразить сводку данных, то есть только промежуточные и общие итоги, щелкните один из символов структуры , которые появляются в верхнем левом углу рабочего листа:
- Номер 1 отображает только общие итоги.
- Последнее число отображает как промежуточные итоги, так и отдельные значения.
- Находящиеся между ними числа показывают отдельные группы на каждом уровне. В зависимости от того, сколько промежуточных итогов вы вставили на лист, в схеме может быть один, два, три или более уровня группировки.
В нашем образце рабочего листа щелкните цифру 2, чтобы отобразить первую группировку по регионам :
Или щелкните номер 3, чтобы отобразить вложенные промежуточные итоги по покупателям:
Для строк отображения или скрытия данных для отдельных итогов, используйте значки и
.
Или же используйте кнопки «Показать детали» или «Скрыть детали» в меню «Данные» в группе «Структура».
Как скопировать только промежуточные итоги
Как видите, использовать промежуточные итоги в Excel просто. Но вот достаточно сложная задача: скопировать только промежуточные итоги в другое место, чтобы представить их как итоговый отчет.
Самый очевидный способ, который приходит на ум – получить желаемые промежуточные итоги, а затем копировать эти строки в другое место – не сработает!
Excel скопирует и вставит все строки, а не только видимые строки, включенные в указанную вами область.
Чтобы скопировать только видимое содержимое, содержащие промежуточные итоги, выполните следующие действия:
- Отобразите только те строки промежуточных итогов, которые вы хотите скопировать, используя цифры в структуре или символы «плюс» и «минус».
- Выберите любую ячейку с промежуточным итогом и нажмите
Ctrl + A, чтобы выделить все ячейки. - Выделив промежуточные итоги, перейдите на вкладку «Главная»> «Редактирование» и нажмите «Найти и выделить» > «Выделить группу ячеек…»
- В появившемся диалоговом окне выберите «Только видимые ячейки» и нажмите «ОК».
- На текущем листе нажмите
Ctrl + Cдля копирования выбранных ячеек с промежуточными итогами. - Откройте другой лист или книгу и нажмите
Ctrl + V, чтобы вставить промежуточные итоги.
Готово! В результате у вас есть только сводка данных, скопированная на другой рабочий лист. Обратите внимание, что этот метод копирует только значения, а не формулы:
Как изменить промежуточные итоги
Чтобы быстро изменить существующие промежуточные итоги, просто сделайте следующее:
- Выберите любую ячейку промежуточного итога.
- Перейдите на вкладку «Данные» и нажмите «Промежуточный итог» .
- В диалоговом окне внесите необходимые изменения в ключевой столбец, укажите при необходимости другую используемую функцию и значения, для которых требуется вычислить промежуточные итоги.
- Убедитесь, что установлен флажок Заменить текущие промежуточные итоги.
- Щелкните ОК.
В то же время, если вы создали несколько уровней промежуточных итогов, вы можете откорректировать любую из формул, как обычную формулу Excel.
Как удалить промежуточные итоги.
Чтобы удалить промежуточные итоги, выполните следующие действия:
- Выберите любую ячейку в диапазоне промежуточных итогов.
- Перейдите на вкладку «Данные» > группа « Структура » и нажмите «Промежуточный итог» .
- В диалоговом окне нажмите кнопку «Убрать все».
Это разгруппирует ваши данные и удалит все существующие промежуточные итоги.
Помимо инструмента «Промежуточные итоги» в Excel, который автоматически вставляет промежуточные итоги, существует «ручной» способ их добавления — с помощью функции ПРОМЕЖУТОЧНЫЕ.ИТОГИ. Он обеспечивает еще большую универсальность и гибкость, и в следующей статье я покажу вам пару полезных приемов.
Листы Excel, содержащие большой объем информации, иногда могут выглядеть перегруженными и даже трудночитаемыми. Excel позволяет группировать данные, чтобы с легкостью скрывать и показывать различные разделы листа. К тому же Вы можете обобщить различные группы при помощи команды Промежуточный итог и придать структуру рабочему листу Excel. В этом уроке мы рассмотрим оба этих инструмента максимально подробно и на наглядных примерах.
Содержание
- Группировка строк и столбцов в Excel
- Как скрыть и показать группы
- Подведение итогов в Excel
- Создание промежуточного итога
- Просмотр групп по уровням
- Удаление промежуточных итогов в Excel
Группировка строк и столбцов в Excel
- Выделите строки или столбцы, которые необходимо сгруппировать. В следующем примере мы выделим столбцы A, B и C.
- Откройте вкладку Данные на Ленте, затем нажмите команду Группировать.
- Выделенные строки или столбцы будут сгруппированы. В нашем примере это столбцы A, B и C.
Чтобы разгруппировать данные в Excel, выделите сгруппированные строки или столбцы, а затем щелкните команду Разгруппировать.
Как скрыть и показать группы
- Чтобы скрыть группу в Excel, нажмите иконку Скрыть детали (минус).
- Группа будет скрыта. Чтобы показать скрытую группу, нажмите иконку Показать детали (плюс).
Подведение итогов в Excel
Команда Промежуточный итог позволяет автоматически создавать группы и использовать базовые функции, такие как СУММ, СЧЁТ и СРЗНАЧ, чтобы упростить подведение итогов. Например, команда Промежуточный итог способна вычислить стоимость канцтоваров по группам в большом заказе. Команда создаст иерархию групп, также называемую структурой, чтобы упорядочить информацию на листе.
Ваши данные должны быть правильно отсортированы перед использованием команды Промежуточный итог, Вы можете изучить серию уроков Сортировка данных в Excel, для получения дополнительной информации.
Создание промежуточного итога
В следующем примере мы воспользуемся командой Промежуточный итог, чтобы определить сколько заказано футболок каждого размера (S, M, L и XL). В результате рабочий лист Excel обретет структуру в виде групп по каждому размеру футболок, а затем будет подсчитано общее количество футболок в каждой группе.
- Прежде всего отсортируйте данные, для которых требуется подвести итог. В этом примере мы подводим промежуточный итог для каждого размера футболок, поэтому информация на листе Excel должна быть отсортирована по столбцу Размер от меньшего к большему.
- Откройте вкладку Данные, затем нажмите команду Промежуточный итог.
- Откроется диалоговое окно Промежуточные итоги. Из раскрывающегося списка в поле При каждом изменении в, выберите столбец, который необходимо подытожить. В нашем случае это столбец Размер.
- Нажмите на кнопку со стрелкой в поле Операция, чтобы выбрать тип используемой функции. Мы выберем Количество, чтобы подсчитать количество футболок, заказанных для каждого размера.
- В поле Добавить итоги по выберите столбец, в который необходимо вывести итог. В нашем примере это столбец Размер.
- Если все параметры заданы правильно, нажмите ОК.
- Информация на листе будет сгруппирована, а под каждой группой появятся промежуточные итоги. В нашем случае данные сгруппированы по размеру футболок, а количество заказанных футболок для каждого размера указано под соответствующей группой.
Просмотр групп по уровням
При подведении промежуточных итогов в Excel рабочий лист разбивается на различные уровни. Вы можете переключаться между этими уровнями, чтобы иметь возможность регулировать количество отображаемой информации, используя иконки структуры 1, 2, 3 в левой части листа. В следующем примере мы переключимся между всеми тремя уровнями структуры.
Хоть в этом примере представлено всего три уровня, Excel позволяет создавать до 8 уровней вложенности.
- Щелкните нижний уровень, чтобы отобразить минимальное количество информации. Мы выберем уровень 1, который содержит только общее количество заказанных футболок.
- Щелкните следующий уровень, чтобы отобразить более подробную информацию. В нашем примере мы выберем уровень 2, который содержит все строки с итогами, но скрывает остальные данные на листе.
- Щелкните наивысший уровень, чтобы развернуть все данные на листе. В нашем случае это уровень 3.
Вы также можете воспользоваться иконками Показать или Скрыть детали, чтобы скрыть или отобразить группы.
Удаление промежуточных итогов в Excel
Со временем необходимость в промежуточных итогах пропадает, особенно, когда требуется иначе перегруппировать данные на листе Excel. Если Вы более не хотите видеть промежуточные итоги, их можно удалить.
- Откройте вкладку Данные, затем нажмите команду Промежуточный итог.
- Откроется диалоговое окно Промежуточные итоги. Нажмите Убрать все.
- Все данные будут разгруппированы, а итоги удалены.
Чтобы удалить только группы, оставив промежуточные итоги, воспользуйтесь пунктом Удалить структуру из выпадающего меню команды Разгруппировать.
Оцените качество статьи. Нам важно ваше мнение:
Промежуточные итоги в Эксель
На чтение 4 мин Просмотров 550 Опубликовано 05.04.2018
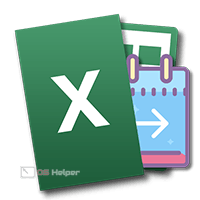
При этом есть обязательные условия:
- наименования должны повторяться больше одного раза;
- записи должны быть расположены в один столбец.
Рассмотрим каждый способ более детально.
Содержание
- Как вычислить промежуточные итоги в Excel
- Как сделать несколько результатов
- Как убрать промежуточные итоги
- Расчёты при помощи функции
- Использование сводной таблицы Excel
- Заключение
- Видеоинструкция
Чтобы воспользоваться стандартной функцией, нужно выполнить несколько несложных операций.
- Создайте таблицу, которая соответствует требованиям, описанным выше.
- Выделите весь диапазон значений. Используйте иконку сортировки. Выберите инструмент «от А до Я».
- Благодаря этому все клетки будут отсортированы по наименованию товара.
- После этого сделайте активной какую-нибудь клетку (необязательно выделять всё целиком). Перейдите на вкладку «Данные». Используйте инструмент «Структура».
- В появившемся меню выберите указанную кнопку.
- Далее укажите нужную операцию. Чтобы продолжить, нажмите на «OK».
- Исход будет следующим. В левой части редактора появятся дополнительные кнопки.
- Если хотите, можете нажать на иконку «-». Благодаря этому будет происходить группировка ячеек. Вследствие данного действия останутся только результаты расчетов.
Если этот фильтр вам не нравится, вы можете вернуть всё обратно при помощи кнопок с символом «+».
Вложенность имеет несколько уровней. Можно свернуть всю информацию целиком.
Как сделать несколько результатов
Для этой цели потребуется выполнить следующие шаги.
- Допустим, что у вас уже есть какое-нибудь подведение итогов. Мы будем использовать наш пример. Сделайте активной любую ячейку. Затем нажмите на инструмент «Структура».
- После этого снова выбираем знакомый нам пункт.
- Далее выбираем какую-нибудь другую операцию для расчета. Обязательно уберите галочку возле пункта «Заменить текущие итоги».
- Только после этого можно нажать на кнопку «OK».
- Благодаря этому вы увидите, что теперь в таблице несколько промежуточных значений.
Как убрать промежуточные итоги
Процесс происходит почти так же, как при создании.
- Выделите весь диапазон клеток. Нажмите на пункт меню «Структура».
- Выберите указанный инструмент.
- Кликните на кнопку «Убрать всё».
- В результате этого редактор Эксель примет свой прежний вид.
Таким способом вы сможете удалить любое количество промежуточных подсчетов.
Расчёты при помощи функции
Помимо описанного выше метода, в данном редакторе существует специальная команда, при помощи которой можно вывести итоговое значение в какой-нибудь другой клетке. То есть она может находиться даже за пределами этой таблицы.
Для этого достаточно совершить несколько простых действий.
- Перейдите на любую клетку. Нажмите на иконку «Fx». В окне «Вставка функции» выберите категорию «Полный алфавитный перечень». Найдите там нужный пункт. Кликните на кнопку «OK».
- После этого появится окно, в котором вас попросят указать аргументы функции.
В первом поле необходимо указать номер нужной операции. Более подробно можно прочитать на официальном сайте Microsoft. В этом случае английский знать не нужно – вся информация доступна на русском языке.
Обратите внимание на то, что здесь используется формула для подсчета обычной суммы. Функция СУММЕСЛИ в этом списке отсутствует.
- В качестве примера поставим цифру 9.
- Затем нужно кликнуть на второе поле, иначе выделенный диапазон ячеек подставится в первую строчку, а это приведет к ошибке.
- Затем выделите какие-нибудь значения. В нашем случае посчитаем сумму продаж первого товара. В конце кликаем на «OK».
- Результат будет следующим.
В данном случае мы посчитали сумму только для одного товара. Если хотите, можете повторить те же самые действия для каждого пункта по отдельности. Либо просто скопировать формулу и вручную исправить диапазон ячеек. Кроме этого, желательно оформить расчеты так, чтобы было понятно, какому именно товару соответствует результат вычислений.
Использование сводной таблицы Excel
Чтобы воспользоваться данной возможностью, нужно сделать следующее:
- Укажите нужный диапазон.
- Перейдите на вкладку «Вставка».
- Используйте инструмент «Таблица».
- Выберите нужный пункт.
- Подберите что-то самое оптимальное для вас. Количество вариантов зависит от выделенной информации.
- После этого кликните на «OK».
- По умолчанию редактор Excel попробует сложить все значения в таблице.
Для того чтобы это изменить, нужно выполнить следующие шаги:
- Сделайте двойной клик по заголовку указанного поля.
- Выберите нужную вам операцию. Например, «Среднее значение».
- Сохраняем изменения нажатием на «OK».
- Вследствие этого вы увидите следующее:
Заключение
В данном самоучителе мы рассмотрели все основные способы создания промежуточных итогов в редакторе Эксель. Если у вас что-то не получилось, возможно, ваша информация не отвечает указанным в начале требованиям.
Видеоинструкция
Если у вас возникли какие-нибудь трудности, попробуйте посмотреть приложенное ниже видео. Там рассмотрены различные нюансы с дополнительными комментариями.