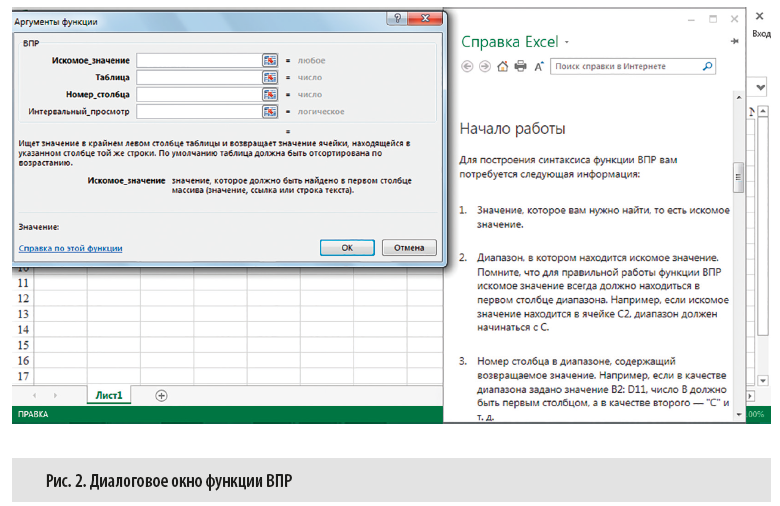Анализ данных в Excel предполагает сама конструкция табличного процессора. Очень многие средства программы подходят для реализации этой задачи.
Excel позиционирует себя как лучший универсальный программный продукт в мире по обработке аналитической информации. От маленького предприятия до крупных корпораций, руководители тратят значительную часть своего рабочего времени для анализа жизнедеятельности их бизнеса. Рассмотрим основные аналитические инструменты в Excel и примеры применения их в практике.
Инструменты анализа Excel
Одним из самых привлекательных анализов данных является «Что-если». Он находится: «Данные»-«Работа с данными»-«Что-если».
Средства анализа «Что-если»:
- «Подбор параметра». Применяется, когда пользователю известен результат формулы, но неизвестны входные данные для этого результата.
- «Таблица данных». Используется в ситуациях, когда нужно показать в виде таблицы влияние переменных значений на формулы.
- «Диспетчер сценариев». Применяется для формирования, изменения и сохранения разных наборов входных данных и итогов вычислений по группе формул.
- «Поиск решения». Это надстройка программы Excel. Помогает найти наилучшее решение определенной задачи.
Практический пример использования «Что-если» для поиска оптимальных скидок по таблице данных.
Другие инструменты для анализа данных:
Анализировать данные в Excel можно с помощью встроенных функций (математических, финансовых, логических, статистических и т.д.).
Сводные таблицы в анализе данных
Чтобы упростить просмотр, обработку и обобщение данных, в Excel применяются сводные таблицы.
Программа будет воспринимать введенную/вводимую информацию как таблицу, а не простой набор данных, если списки со значениями отформатировать соответствующим образом:
- Перейти на вкладку «Вставка» и щелкнуть по кнопке «Таблица».
- Откроется диалоговое окно «Создание таблицы».
- Указать диапазон данных (если они уже внесены) или предполагаемый диапазон (в какие ячейки будет помещена таблица). Установить флажок напротив «Таблица с заголовками». Нажать Enter.
К указанному диапазону применится заданный по умолчанию стиль форматирования. Станет активным инструмент «Работа с таблицами» (вкладка «Конструктор»).
Составить отчет можно с помощью «Сводной таблицы».
- Активизируем любую из ячеек диапазона данных. Щелкаем кнопку «Сводная таблица» («Вставка» — «Таблицы» — «Сводная таблица»).
- В диалоговом окне прописываем диапазон и место, куда поместить сводный отчет (новый лист).
- Открывается «Мастер сводных таблиц». Левая часть листа – изображение отчета, правая часть – инструменты создания сводного отчета.
- Выбираем необходимые поля из списка. Определяемся со значениями для названий строк и столбцов. В левой части листа будет «строиться» отчет.
Создание сводной таблицы – это уже способ анализа данных. Более того, пользователь выбирает нужную ему в конкретный момент информацию для отображения. Он может в дальнейшем применять другие инструменты.
Анализ «Что-если» в Excel: «Таблица данных»
Мощное средство анализа данных. Рассмотрим организацию информации с помощью инструмента «Что-если» — «Таблица данных».
Важные условия:
- данные должны находиться в одном столбце или одной строке;
- формула ссылается на одну входную ячейку.
Процедура создания «Таблицы данных»:
- Заносим входные значения в столбец, а формулу – в соседний столбец на одну строку выше.
- Выделяем диапазон значений, включающий столбец с входными данными и формулой. Переходим на вкладку «Данные». Открываем инструмент «Что-если». Щелкаем кнопку «Таблица данных».
- В открывшемся диалоговом окне есть два поля. Так как мы создаем таблицу с одним входом, то вводим адрес только в поле «Подставлять значения по строкам в». Если входные значения располагаются в строках (а не в столбцах), то адрес будем вписывать в поле «Подставлять значения по столбцам в» и нажимаем ОК.
Анализ предприятия в Excel: примеры
Для анализа деятельности предприятия берутся данные из бухгалтерского баланса, отчета о прибылях и убытках. Каждый пользователь создает свою форму, в которой отражаются особенности фирмы, важная для принятия решений информация.
- скачать систему анализа предприятий;
- скачать аналитическую таблицу финансов;
- таблица рентабельности бизнеса;
- отчет по движению денежных средств;
- пример балльного метода в финансово-экономической аналитике.
Для примера предлагаем скачать финансовый анализ предприятий в таблицах и графиках составленные профессиональными специалистами в области финансово-экономической аналитике. Здесь используются формы бухгалтерской отчетности, формулы и таблицы для расчета и анализа платежеспособности, финансового состояния, рентабельности, деловой активности и т.д.
Советы, которые следует прочитать до начала работы
-
Позвольте приложению Excel выбрать для вас сводную таблицу Чтобы быстро отбирать данные, которые вы хотите проанализировать в Excel, сначала нужно выбрать с помощью макета Excel для ваших данных.
-
Анализ данных в нескольких таблицах
Вы можете анализировать данные из двух таблиц в отчете Excel, даже если не используете Power Pivot. Функция модели данных встроена в Excel. Просто добавьте данные в несколько таблиц в Excel а затем создайте связи между ними на листе таблицы или Power View. Готово! Теперь у вас есть модель данных, которая добавляет больше энергии для анализа данных. -
Наносите данные непосредственно на интерактивную сводную диаграмму В Excel можно создать автономный (автономный) сводная диаграмма, который позволяет взаимодействовать с данными и фильтровать их прямо на диаграмме.
-
Использовать все Power Pivot и Power View Если у вас установлен Office профессиональный плюс, попробуйте воспользоваться преимуществами этих мощных надстройок:
-
Встроенной модели данных может быть достаточно для анализа содержимого нескольких таблиц, однако Power Pivot позволяет создать более сложную модель в отдельном окне Power Pivot. Прежде чем приступать к работе, ознакомьтесь с различиями.
-
Надстройка Power View позволяет превратить данные Power Pivot (или любую другую информацию в таблице Excel) в многофункциональный интерактивный отчет, имеющий профессиональный вид. Чтобы начать, просто нажмите кнопку Power View на вкладке Вставка.
-
Создание и создание сводная диаграмма
|
Создание сводной таблицы для анализа данных на листе |
Принимайте более обоснованные бизнес-решения на основе данных в отчетах сводных таблиц, на которые можно взглянуть под разным углом. Excel поможет вам приступить к работе, порекомендовав модель, оптимальную для имеющихся данных. |
|---|---|
|
Создание сводной таблицы для анализа внешних данных |
Если данные, которые требуется обработать, хранятся в другом файле за пределами Excel (например, в базе данных Access или в файле куба OLAP), вы можете подключиться к этому источнику внешних данных и проанализировать их в отчете сводной таблицы. |
|
Создание сводной таблицы для анализа данных в нескольких таблицах |
Если вы хотите проанализировать данные в нескольких таблицах, это можно сделать в Excel. Узнайте о различных способах создания связей между несколькими таблицами в отчете таблицы для мощного анализа данных. В этом Excel создается модель данных. |
|
Учебник. Импорт данных в Excel и создание модели данных |
Прежде чем приступать к самостоятельной работе, воспользуйтесь инструкциями, приведенными в этом учебнике. Они помогут вам создать в Excel учебную сводную таблицу, которая объединяет информацию из нескольких таблиц в общую модель данных. |
|
Упорядочение полей сводной таблицы с помощью списка полей |
Создав сводную таблицу на основе данных листа, внешних данных или информации из нескольких таблиц, воспользуйтесь списком полей, который позволяет добавлять, упорядочивать и удалять поля в отчете сводной таблицы. |
|
Создание сводной диаграммы |
Чтобы провести наглядную презентацию, создайте сводную диаграмму с интерактивными элементами фильтрации, позволяющими анализировать отдельные подмножества исходных данных. Приложение Excel даже может порекомендовать вам подходящую сводную диаграмму. Если вам необходима просто интерактивная диаграмма, создавать для этого сводную таблицу не требуется. |
|
Удаление сводной таблицы |
Если требуется удалить сводную таблицу, перед нажатием клавиши DELETE необходимо выделить всю таблицу, которая может содержать довольно много данных. В этой статье рассказывается, как быстро выделить всю сводную таблицу. |
Изменение формата вашей скайп-формы
|
Разработка макета и формата сводной таблицы |
После создания сводной таблицы и добавления в нее полей можно изменить макет данных, чтобы информацию было удобнее просматривать и изучать. Чтобы мгновенно сменить макет данных, достаточно выбрать другой макет отчета. |
|---|---|
|
Изменение стиля сводной таблицы |
Если вам не нравится, как выглядит созданная вами сводная таблица, попробуйте выбрать другой стиль. Например, если в ней много данных, лучше включить чередование строк или столбцов, чтобы информацию было проще просматривать, либо выделить важные сведения. |
Отображение сведений сводной таблицы
|
Сортировка данных в сводной таблице |
Сортировка помогает упорядочивать большие объемы данных в сводных таблицах, чтобы упростить поиск объектов анализа. Данные можно отсортировать в алфавитном порядке, по убыванию или возрастанию. |
|---|---|
|
Фильтрация данных в сводной таблице |
Чтобы провести более подробный анализ определенного подмножества исходных данных сводной таблицы, их можно отфильтровать. Сделать это можно несколькими способами. Например, можно добавить один или несколько срезов, которые позволяют быстро и эффективно фильтровать информацию. |
|
Группировка и отмена группировки данных в отчете сводной таблицы |
Группировка позволяет выделить для анализа определенное подмножество данных сводной таблицы. |
|
Изучение данных сводной таблицы на разных уровнях |
Переход на разные уровни при больших объемах данных в иерархии сводной таблицы всегда занимал много времени, включая многочисленные операции развертывания, свертывания и фильтрации. В Excel новая функция «Быстрое изучение» позволяет детализтировать данные в кубе OLAP или иерархии на основе модели данных для анализа данных на разных уровнях. Эта функция позволяет переходить к нужным сведениям и действует как фильтр при их детализации. Соответствующая кнопка отображается при выборе элемента в поле. |
|
Создание временной шкалы сводной таблицы для фильтрации дат |
Вместо создания фильтров для отображения данных в сводной таблице теперь можно воспользоваться временной шкалой. Ее можно добавить в сводную таблицу, а затем с ее помощью осуществлять фильтрацию по времени и переходить к различным периодам. |
Расчет значений сводной таблицы
|
Добавление промежуточных итогов в сводную таблицу |
Промежуточные итоги в сводных таблицах вычисляются автоматически и отображаются по умолчанию. Если итогов не видно, их можно добавить. Кроме того, вы можете узнать, как рассчитывать процентные величины для промежуточных итогов, а также скрывать промежуточные и общие итоги, чтобы удалить их из таблицы. |
|---|---|
|
Сведение данных в сводной таблице |
Для сведения данных в сводных таблицах предназначены функции расчета суммы, количества и среднего значения. Функции сведения недоступны в сводных таблицах на базе источников данных OLAP. |
Изменение и обновление данных сводной таблицы
|
Изменение исходных данных сводной таблицы |
После создания сводной таблицы может потребоваться изменить исходные данные для анализа (например, добавить или исключить те или иные сведения). |
|---|---|
|
Обновление данных в сводной таблице |
Если сводная таблица подключена к внешним данным, ее необходимо периодически обновлять, чтобы информация в таблице оставалась актуальной. |
Использование богатых возможностей Power Pivot
|
Power Pivot: мощные средства анализа и моделирования данных в Excel |
Если вы уже установили Office профессиональный плюс, запустите надстройку Power Pivot, которая поставляется вместе с Excel для проведения мощного анализа данных. После этого вы сможете создавать сложные модели данных в окне Power Pivot. |
|---|---|
|
Учебник. Импорт данных в Excel и создание модели данных |
В этом учебнике рассказано, как импортировать сразу несколько таблиц с данными. Во второй его части описывается работа с моделью данных в окне Power Pivot. |
|
Получение данных с помощью надстройки PowerPivot |
Вместо импорта данных или подключения к ним в Excel можно воспользоваться быстрой и эффективной альтернативой: импортом реляционных данных в окне Power Pivot. |
|
Создание связи между двумя таблицами |
Расширить возможности анализа данных помогают связи между таблицами, которые содержат сходную информацию (например, одинаковые поля с идентификаторами). Связи позволяют создавать отчеты сводных таблиц, использующие поля из каждой таблицы, даже если они происходят из разных источников. |
|
Вычисления в Power Pivot |
Для решения задач, связанных с анализом и моделированием данных в Power Pivot, можно использовать возможности вычисления, такие как функция автосуммирования, вычисляемые столбцы и формулы вычисляемых полей, а также настраиваемые формулы на языке выражений анализа данных (DAX). |
|
Добавление ключевых показателей эффективности в сводную таблицу |
С помощью Power Pivot можно создавать ключевые показатели эффективности и добавлять их в сводные таблицы. |
|
Оптимизация модели данных для отчетов Power View |
В этом учебнике показано, как вносить изменения в модель данных для улучшения отчетов Power View. |
Анализ данных с помощью Power View
|
Power View: исследование, визуализация и представление данных |
Надстройка Power View, которая входит в состав Office профессиональный плюс, позволяет создавать интерактивные диаграммы и другие наглядные объекты на отдельных листах Power View, напоминающих панели мониторинга, которые можно представить всем заинтересованным лицам. В конце учебника: импорт данных в Excel и Создание модели данных вы найдете полезные инструкции по оптимизации Power Pivot данных для Power View. |
|---|---|
|
Примеры использования Power View и Power Pivot |
Из этих видеороликов вы узнаете, каких результатов можно добиться с помощью надстройки Power View, функции которой дополняются возможностями Power Pivot. |
Функции табличного редактора Excel, позволяющие формировать данные для анализа результатов работы компании
Средства Excel для визуализации данных бизнес-анализа
Понятие бизнес-аналитики достаточно обширно и нередко трактуется по-разному.
С научной точки зрения бизнес-анализ — это процесс преобразования различных данных в управленческую информацию, позволяющую повысить конкурентоспособность компании на рынке и увеличить ее эффективность. Из этого определения понятно, что формирование качественной бизнес-аналитики требует не только консолидации данных из различных источников, но и высокой оперативности как поступления необходимой информации, так и ее обработки.
На рынке программных продуктов много хороших аналитических программ, которые позволяют анализировать деятельность компании. Но большинство из них получают информацию из учетных баз данных, что, конечно снижает оперативность проводимого анализа: пока первичный документ не будет отражен бухгалтерией в учетной программе, он не попадет в аналитическую обработку. Еще один недостаток аналитических программ — использование типового функционала, который невозможно изменить под потребности компании без привлечения программистов и дополнительных затрат на их работу.
Именно поэтому для экономического (т. е. постфактного) анализа работы компании широко применяются специализированные программы, а вот для целей бизнес-анализа на практике предпочитают пользоваться всем известным табличным редактором Excel. И для этого есть веские основания, которые мы и рассмотрим.
Основные функции табличного редактора Excel, позволяющие формировать данные для анализа результатов работы компании
Прежде всего отметим такой положительный момент в использовании Excel, как практически постоянное расширение его функционала для целей бизнес-анализа. С каждой новой версией разработчики добавляют новые функции, позволяющие консолидировать данные из различных источников и оперативно обрабатывать их.
Кроме того, пользователь может сам легко перенастроить существующие или разработать новые отчеты в Excel, не привлекая специалистов по программированию.
Сводные таблицы позволяют отбирать данные из нескольких таблиц, находящихся в разных файлах Excel, производить с ними вычисления и выводить полученные результаты в отдельную сводную таблицу. Далее с помощью полей настройки из данных одной сводной таблицы можно конструировать различные варианты отчетов для анализа.
Создать сводную таблицу может любой пользователь. Для этого в меню функций Вставка следует выбрать параметр Сводная таблица. Но для успешной работы со сводной таблицей как инструментом бизнес-анализа потребуются определенные навыки.
Работают со сводными таблицами из вкладки меню функции «Анализ» (рис. 1). На этой вкладке также настраиваются параметры сводной таблицы и источники данных (откуда берется информация).
На вкладке Конструктор пользователь может выбрать форматы и стили создаваемой сводной таблицы, а также макет отчета по ее данным.
Обратите внимание!
Преимуществом использования сводных таблиц в целях бизнес-анализа, кроме многовариантности компоновки включенных в них данных, является и возможность обновления данных сводной таблицы в случае изменения информации исходных таблиц.
Функция ВПР табличного редактора Excel помогает консолидировать данные для бизнес-анализа тем пользователям, которые недостаточно хорошо знают функционал сводных таблиц.
Это, пожалуй, одна из самых востребованных функций табличного редактора для пользователей, которые занимаются бизнес-анализом. Ее смысл в том, чтобы автоматически переносить данные из одной или нескольких разных таблиц в другую таблицу. Соответственно, когда в исходных таблицах меняются данные, то с помощью функции ВПР эти данные обновляются и в конечной таблице.
К сведению
По сравнению со сводной таблицей возможностей у функции ВПР гораздо меньше, зато, во-первых, с ней могут работать все пользователи Excel, а во-вторых, в случае необходимости перенастроить данные бизнес-отчетов, созданных на основе ВПР, получится гораздо быстрее и проще, чем если бы отчеты были созданы на основе сводных таблиц.
Для начала работы с функцией ВПР ставим курсор в выбранную ячейку конечной таблицы и с помощью мастера функций выбираем значение ВПР — откроется диалоговое окно, в котором можно выбрать параметры исходной таблицы (рис. 2).
Для наглядности приведем еще пример локального применения функции ВПР при решении задачи построения оперативного бизнес-отчета из собственной практики.
Функция ЕСЛИ, предусмотренная функционалом Excel, также популярна у бизнес-аналитиков, но она применяется чаще всего не при анализе информации, а при построении различного рода прогнозов и сценариев результатов деятельности компании. Суть функции в том, что в заданной ячейке выводится один результат при выполнении определенного условия и другой — при невыполнении этого условия.
Материал публикуется частично. Полностью его можно прочитать в журнале «Справочник экономиста» № 10, 2019.
Бизнес ежедневно имеет дело с разными данными: объемы продаж, показатели рекламы, конверсия на сайте, количество посетителей в магазине и многое другое. Анализируя их, можно эффективнее развивать компанию и справиться с широким спектром задач, как ежедневных, так и экстренных.
Рассмотрим на реальных кейсах как эффективнее решать управленческие задачи, используя анализ данных в Excel, и какие остаются подходы, когда его становится недостаточно.
Вызовы 2020 для руководителей
Ряд будничных вопросов, стоящих перед руководителем, можно решать используя предлагаемый интеллектуальный подход. Даже такие рядовые вопросы, как:
-
У кого делать закупку и по какой цене?
-
Где и кому продавать?
-
Давать ли скидки клиентам, работают ли они вообще?
-
Где и как рекламироваться?
В «коронавирусном» 2020 этот ряд пополнили новые вызовы:
-
Выгоднее открываться или отложить запуск?
-
Если подождать, то сколько, и как проводить перезапуск?
-
Как переместить каналы продвижения и сбыта в онлайн?
-
Как оптимизировать доставку?
-
Что делать с людьми, сокращать штат или платить за простой?
В России для многих отраслей ещё не наступила эпоха, когда решения принимаются на основе анализа больших данных. Иногда малый бизнес даже не использует компьютер, все пишется на бумаге, а в расчетах помогает калькулятор. Интуитивный выбор – это обычная практика, и для ряда задач это даже нормально. Однако, вся ответственность за результат при этом ложится на руководителя, а его рабочий день удлиняется до 10+ часов.
Опереться на один лишь опыт и здравый смысл становится сложно, когда:
-
Информация, важная для принятия решения, уже не умещается в голове.
Даже у обычного розничного магазина уже много наименований товара, которыми в уме оперировать невозможно. Сети небольших магазинчиков в Чехии с помощью аналитиков, используя современные методы анализа данных, удалось отладить автоматические вычисления вплоть до часа: какой именно товар, когда, по какой цене продавать. За счет такой оптимизации под локального клиента, крошечная сеть смогла выиграть конкуренцию у сетевых гигантов рынка.
-
Когда становится много филиалов и людей, которые принимают решения, ответственность за принятие решений распределена и один может не знать, что думает другой.
-
Когда интуитивное решение не очевидно.
Показательной здесь будет история из Петровских времен о металлургах Демидовых. Ее разбирает в своем телеграм-канале Эдуард Бабушкин, эксперт по кадровой аналитике. Акинфий Демидов пригласил на завод немецких мастеров, чтобы обучить своих. Спустя какое-то время он решил проверить эффективность обучения. Немцы были в одной группе, русские мастера в другой. Обеим группам дали одинаковое количество руды (условно 100 тонн). Русские из этой руды наплавили 12 тонн меди, а немцы 10 тонн.
Вопрос: можно ли сказать, что русские выплавили статистически значимо больше меди? Иными словами: это была случайность или русские – действительно молодцы?
Попробуйте решить её сами. А в конце статьи вы узнаете, в чем было дело. Во времена Демидова еще не знали про статистический анализ данных и способы его применения для решения этой лишь с виду простой задачки, однако, сейчас, даже при таком минимальном количестве исходных данных, аналитика быстро нашла бы верное решение.
Интеллектуальный анализ данных
Мы видим, что в последнее время повышаются требования к кандидатам на руководящие должности, в том числе появилось требование уметь проводить анализ данных. Однако общая аналитическая система на предприятиях, как правило, отсутствует. Руководителю здесь остается два пути: делать анализ данных в Excel, поручая подчиненным вручную заносить все данные в таблицы. И к этому способу сейчас привычно прибегают чаще всего. Либо, привлечь аналитика.
Существует широкий спектр инструментов анализа данных, доступных бесплатно. Но, не будучи специалистом, не зная теоретические и практические основы анализа данных, маловероятно самому качественно наладить их работу.

Сегодня, грамотный аналитик — это программист, владеющий языками программирования SQL, R, умеющий делать анализ данных в Python. Он использует специальные системы анализа данных и средства их визуализации Power BI, Tableau, Google Data Studio или продвинутый Excel. А главное, он способен адаптировать их под конкретные нужды своей компании, автоматизировать сбор данных с разрозненных и разноформатных источников, оптимизировать их обработку, застраховать от ошибок.
Профессиональные вычисления уже выходят далеко за рамки возможностей обычных таблиц. Так вы сможете узнать о компании то, о чем могли даже не догадываться спросить.
Возможности и границы анализ данных в Excel
Рассмотрим подробно задачи, в которых возможна бизнес аналитика средствами Excel, как его можно оптимизировать. И определим, в каких случаях его «полномочия заканчиваются» и для чего может понадобиться профессиональный аналитик?
Сбор данных и автоматизация отчетов
Первая задача для руководителя тут – собрать сведения из разных источников в одном месте. Это и выгрузка из 1C, онлайн и офлайн отчеты от сотрудников, анализ данных сайта через Яндекс Метрику и Google Analytics, данные по клиентам из CRM, что особенно актуально для B2B сектора, и даже анализ данных опросов.

Основные задачи, которые решает автоматизация отчетов:
-
Оценка выгодности проведения рекламных компаний
-
Расчет LTV (lifetime value, ценность потребителя)
-
Оценка эффективности работы менеджеров
-
Оптимизация затрат предприятия
Проблемы при анализе данных в Excel и их решения
Можно столкнуться с рядом проблем, возникающих при работе в обычном Excel:
- Сбор и выгрузка данных отнимает у руководителя много времени.
Специальное программное обеспечение полностью снимает этот вопрос, автоматизируя сбор данных со всех источников сразу и занося их в единую базу. Есть системы, которые обрабатывают даже то, что на первый взгляд автоматизировать трудно. Например, вместо человека они могут зайти в почту, скачать файл и занести сведения из него в соответствующий раздел, или собирать информацию напрямую из соцсетей через API.
- Замедление работы Excel с большими файлами.
Скорость работы снижается уже при удаленном доступе к документу множеством сотрудников, и тем более при росте количества строк в нем. В конечном итоге, это приводит к сбоям, зависанию и остановке работы. Сегодня, проводя анализ данных в excel 2016, появились возможности оптимизировать хранение данных, не требующее загрузки непосредственно всего массива в таблицу – это инструменты анализа данных Power Query и Power Pivot. Однако, их использование требует определенных навыков.
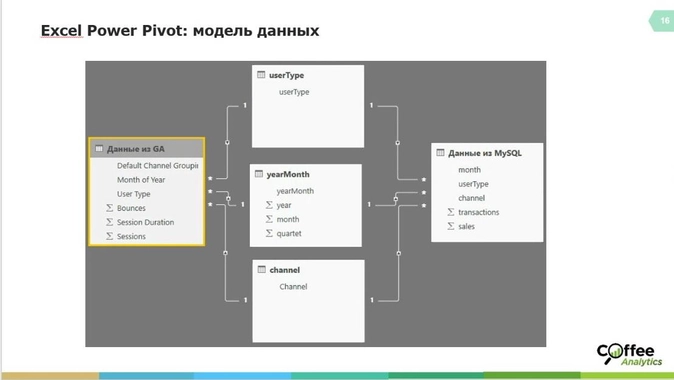
Пакет анализа в excel, эта надстройка и модели данных позволяют хранить их в таком виде, что они не занимают места, а работа ведется уже со сводными таблицами. Ее использование позволит не перегружать Excel. Однако, на практике, даже с такой оптимизацией, разворачивая работу аналитика в excel на полную мощность, с документами на 2 млн. строк уже начинались проблемы, тогда как в Power BI мы могли свободно работать и с 10 млн.
Если же вы все-таки хотите пока продолжить использовать Excel, то посмотрите, как вы можете начать их оптимизацию:
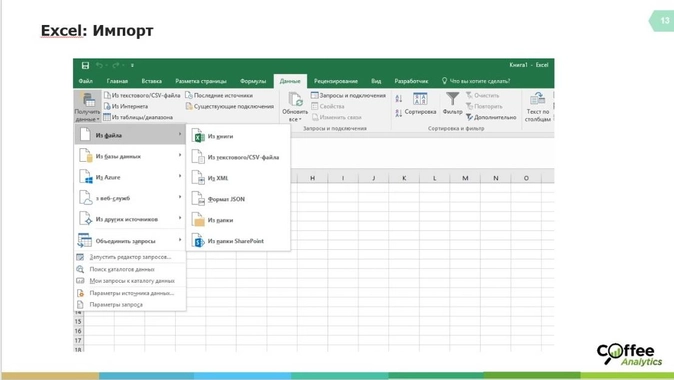
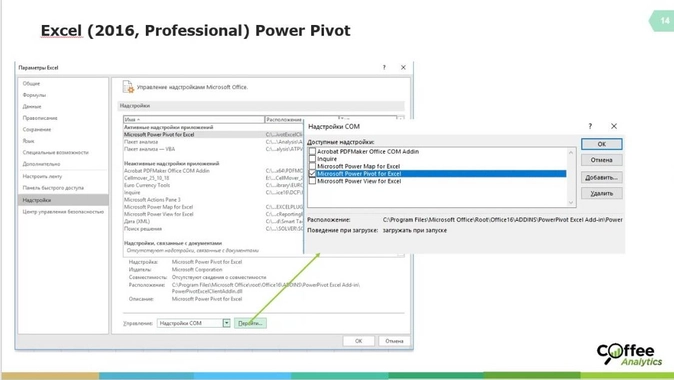
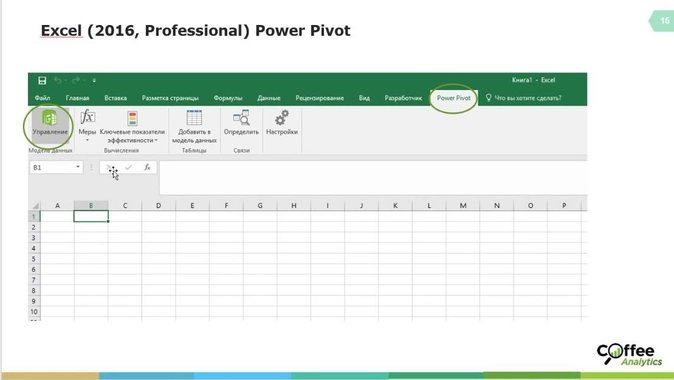
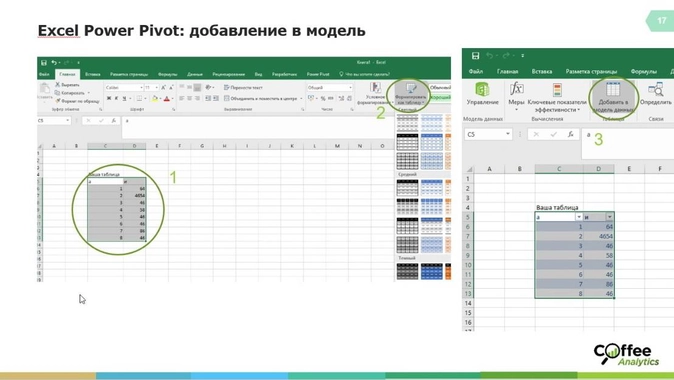
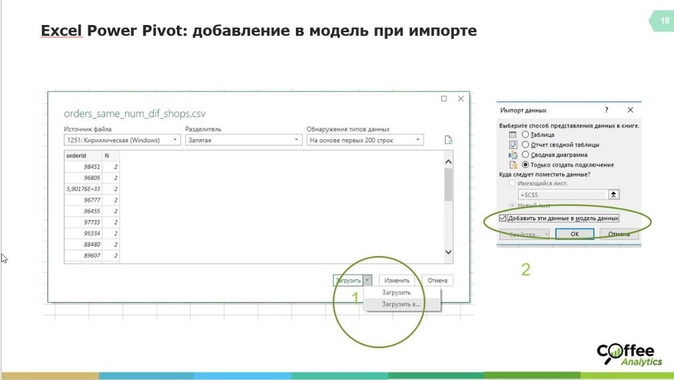

- Ошибки в данных и формулах.
Если мы поручаем сотрудникам собирать данные вручную, то неизбежно столкнемся с ошибками. Элементарно не протянули формулу, что-то сдвинули – и уже неверные подсчеты. По данным исследований, 80-90% файлов Excel содержат ошибки, которые приводят к недополучению прибыли. Бесстрастность автоматических систем полностью исключает из сбора данных человеческий фактор, а использование хотя бы моделей в Excel данных позволяет избежать ошибок в формулах, которые больше не надо будет копировать.
Мониторинг изменений
Он предполагает уже не одноразовый сбор данных, а постоянное отслеживание происходящих изменений в компании и интеллектуальный анализ данных. Это позволяет не только держать руку на пульсе, но и решать ряд важнейших задач:
-
Мониторинг происходящего на рынке. Особенно это актуально во времена кризиса и короновируса, когда ситуация меняется быстро и непредсказуемо. Многие сферы подвержены скачкам и колебаниям и в обычное время – ресторанный бизнес, ритейл, туризм.
-
Борьба с мошенничеством в компании. Проявления могут быть самыми разнообразными на всех уровнях работы: начиная от простой недостачи и воровства, продолжая подтасовкой среднего чека или иных показателей для получения бонусов и надбавок, бухгалтерские махинации, жульничество в секторе интернет и мобильной рекламы. По данным исследований компании теряют до 5% прибыли из-за воровства среди сотрудников.
Аналитические платформы позволяют не только в режиме реального времени, онлайн наблюдать за всеми показателями, но и организовать систему сигналов, маркировок, при которых руководитель сразу поймет, что идет не так и куда утекают финансы, и для этого не нужно будет самому долго копаться в цифрах. И что важно – так потерю можно выявить вовремя, а не через полгода, когда могут накопиться большие недостачи.
- Контроль исполнения работы большого количества сотрудников.
В нашей практике есть опыт разработки систем, в которых промежуточные результаты каждого из работников автоматически собирались на одной панели и руководитель сразу мог видеть, кто отклоняется от целей или совершает невыгодные сделки. Сбор отчетов от сотрудников зачастую ведется с помощью обычной таблицы. Однако, это будет каждый день отнимать время на внесение данных и у исполнителей, и у руководителя.
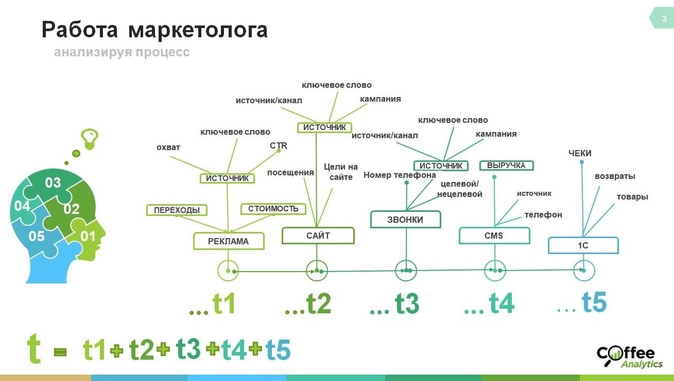
Например, в рекламном агентстве 20 сотрудников продвигают рекламу с помощью 20 аккаунтов на каждого. По каждой рекламе нужно зафиксировать не один показатель. В этой ситуации, используя расширенные возможности Excel, аналитикам удалось сделать эту работу удобной и наглядной. Если работа с трафиком была в норме, это помечалось зеленым ярлычком, а если, например, использовалась слишком высокая цена за клик, то выскакивало предупреждение.
- Каждому предпринимателю также элементарно хочется знать, не убыточна ли его компания – и это тоже требует вычислений и постоянного мониторинга.
Сложные вопросы в анализе данных
Не все и всегда в бизнесе очевидно, не все можно решить в одном лишь Excel. Ряд чуть более сложных вопросов, чем мониторинг можно решать интуитивно, если у руководителя есть предпосылки и подозрения, своя версия. Но здесь никто не застрахован от ошибки, тогда как с помощью математических и статистических методов можно быстро дать однозначный ответ.
Вспомним задачу из начала нашей статьи. Вопрос, который встал перед Демидовым, заключался в том, чтобы понять — говорящие ли это значения, 10 и 12 тонн? Это важно, ведь от этого зависело с кем сотрудничать и заключать договоренности. А такой вопрос встает перед каждым руководителем.
Демидов, конечно, не знал про Хи квадрат и Z критерий, с помощью которых аналитики могли бы найти ответ на его вопрос, но он знал своих и немецких мастеров. И потому выдал две причины результата:
-
Наши ребята ушлые – договорились с поставщиками, чтобы те дали им руду лучшего качества
-
А качество выплавляемого металла у наших было не тоже самое, что у немцев.
В современной практике бизнес каждый день сталкивается с подобными вопросами, ответить на которые без изучения данных не легче, чем в этой задаче. И в каждом случае, оказывается удобно использовать математические и статистические методы анализа данных, Excel тут уже бессилен.
Современные кейсы использования аналитики для принятия решений
Несколько примеров применения описанных принципов анализа данных на практике:
- Оценка эффективности бесплатной примерки для интернет-магазина
Например, нужно было определить, как сервис бесплатной примерки повлиял на количество заказов и их выкупаемость. Мы получили несколько цифровых значений, и некоторые из них были значимы в контексте, а другие — нет. В такой ситуации аналитики всегда предоставляют ко всем диаграммам комментарии с оценкой значимости полученных величин.
- Посчитать прогноз, сделать корреляционный анализ в excel
С виду это сделать достаточно просто и в Excel. Так выглядит создание автоматического прогноза в Excel:
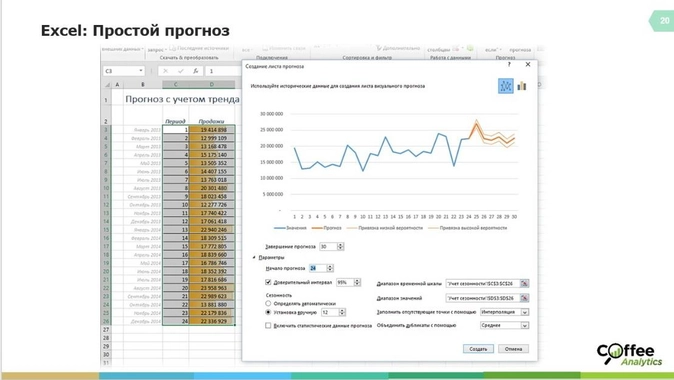
Важно понимать, если автоматический прогноз Excel верно предсказал, допустим, результаты предыдущего месяца и этих данных вам достаточно, то вы можете и дальше его использовать. В таком случае не стоит тратить деньги на аналитиков. При использовании автоматического прогноза Excel не забудьте проверить, правильно ли указана сезонность, убрать лишние, не характерные максимумы.
Для оценки текущей ситуации по цифрам всегда необходимо их с чем-то сравнивать. Если у вас нет прогноза, можно их сравнивать с аналогичным периодом предыдущего года. При этом надо понимать, что тренд как правило идёт вверх, и может быть недостаточно просто сравнивать значения с предыдущим периодом. При заметном тренде лучше всего всё же сравнивать полученные значения с прогнозом на этот же период. При этом важно учитывать влияние рекламы и других факторов. В итоге, если мы видим, что дела идут также как в том году, то это может оказаться не хорошо, а скорее плохо.
Ниже пример отчета аналитиков, где прогноз (серым цветом) позволяет понять добавочный эффект от разных каналов рекламы.
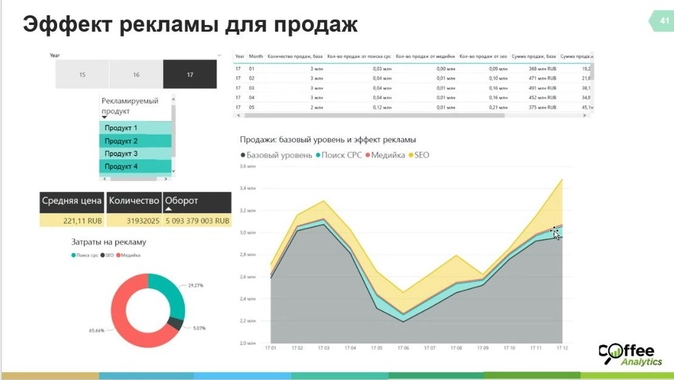
Клиенты сейчас заказывают моделирование использования рекламы еще до её запуска. С его помощью мы выясняем, выгодно ли применять ее на той или иной площадке.
Внедряем системы оценки отдачи и от уже имеющейся рекламы, ведь часто руководителю не совсем понятно, приносит ли она вообще клиентов.
Аналогично, разрабатываются методы оценки кадровых решений. Используя анализ качественных данных мы смогли оценить, стоило ли нанимать сотрудников, изменилась ли эффективность предприятия, и какое влияние на нее оказали именно они.
- Расчет метрики ценности клиента (прогноз LTV)
И набирает спрос анализ программы лояльности – бесценная возможность понять, действительно ли работают скидки, или компания только терпит убытки.
Для этой задачи мы вычисляли доход на клиента, что иногда бывает непросто подсчитать вручную, при большом количестве записей не слишком удобно проводить финансовый анализ в excel. В таких областях бизнеса, как HoReCa, ритейл, медицина, образование, различные он-лайн сервисы и мобильные приложения, важно считать именно прибыль на клиента (LTV), а не средний чек, потому что она гораздо больше.
Зная, сколько людей к вам ходит постоянно и от чего это зависит, проще планировать будущее. Мы сравнивали количество клиентов, приходящих повторно, как часто они возвращаются, как влияет на это система лояльности.
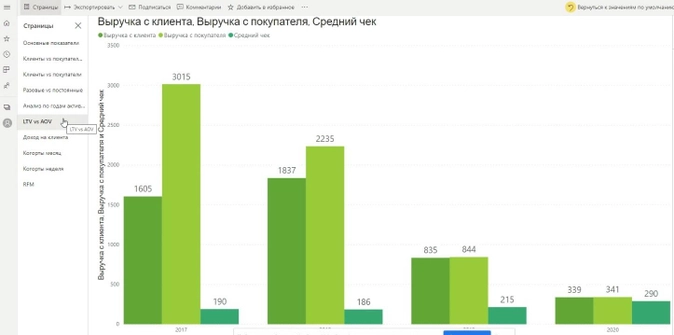
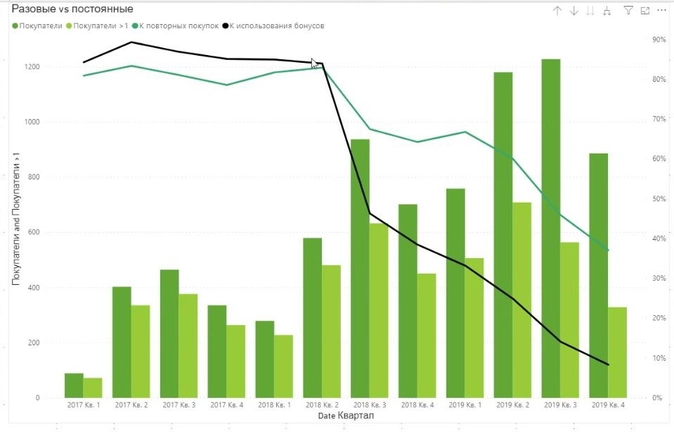
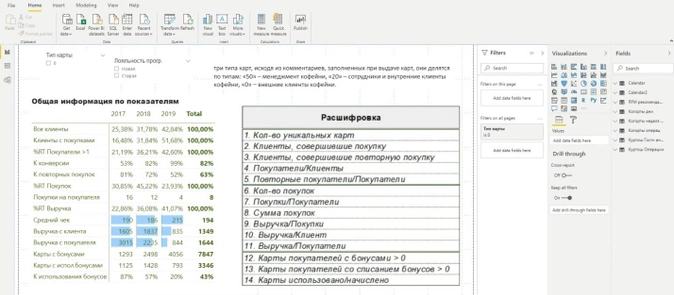
И в HoReCa, и в ритейл, и во многих других областях мы часто обнаруживаем, что большую часть прибыли приносят клиенты прошлых лет. Поэтому, если уходят старые – бизнес много теряет, ведь новые обходятся дороже, требуют больше затрат на рекламу и привлечение. Сейчас, когда клиентскую базу многим приходится фактически восстанавливать заново, важно делать анализ больших данных без ошибок, чтобы воссоздать постоянный стабильный поток клиентов, приносящих доход.
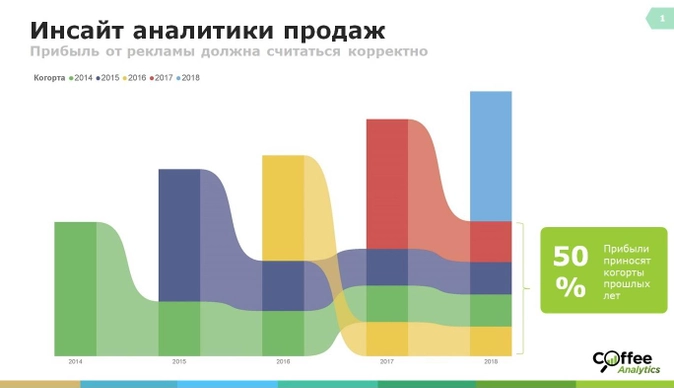
- Товарная аналитика — расчет прибыли и рентабельности
Товарная аналитика расскажет, что приносит основной доход, что сейчас растет и будет двигателем доходов в будущем, а что только занимает место на полке.
Аналитики помогут провести поиск популярных товарных ниш, определить средние цены на товары/группы/бренды/категории. Можно выделить ценовые интервалы, маркировать популярные товары или товары с более высокими скоростями движения в цепях поставок. Актуален анализ чувствительности продаж к уровню товарной наценки, выявление факторов эластичности спроса, сезонности по дням недели, по месяцам и декадам.
- Для многих компаний более актуальна стратегическая аналитика, к которой относится создание финмодели, иначе говоря, моделирование ближайшего финансового будущего предприятия. Это позволяет планировать открытие нового направления с минимальными рисками и оценить возможность достижения успеха. Моделирование подходит, например, для интернет-проекта при намерении использовать он-лайн каналы сбыта, для рекламной кампании, найма дополнительных сотрудников отдела продаж.
- Одна из актуальных задач — выгодно ли делать бесплатную доставку? В ряд регионов «цена курьера» может оказаться выше прибыли. С помощью анализа данных можно подобрать и оценить несколько вариантов решения. Например, разделить регионы на 3 типа: бесплатная доставка при определенном чеке; области, где можно оптимизировать тарифы за перевозку – выбрав другую компанию-перевозчика; отказаться от бесплатной доставки.
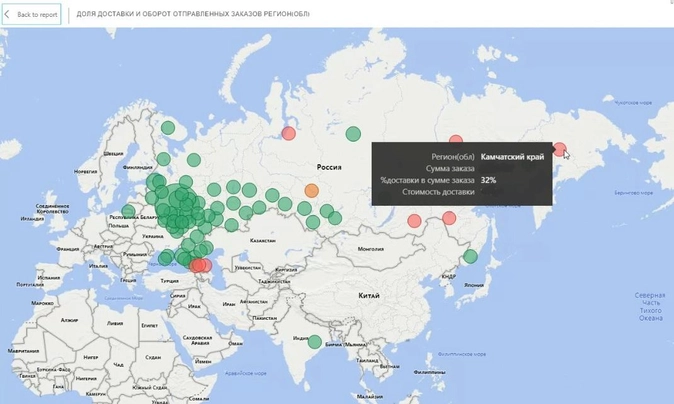
- Подсчет посетителей с помощью камер — новый тренд. Он позволяет запоминать людей «в лицо», отслеживать популярные маршруты покупок по магазину и многое другое. А сегодня в связи с требованиями безопасности во время пандемии нашими клиентами востребован и подсчет количества человек в очереди.
Как выглядят результаты интеллектуального анализа данных?
В результате обработки всех собранных аналитиком данных получается дашборд. Дашборд — это актуальные данные, представленные в наиболее удобном виде для принятия решений руководителем. Что в нем должно быть, всегда обсуждается индивидуально. Рассмотрим наиболее общие аспекты дашбордов и как их «читать».
Нужно отметить, представление итоговых данных в аналитических системах – удобнее, нагляднее, чем в Excel и адаптировано к постоянному притоку сведений. Здесь используются обновляемые отчеты. Они наглядно демонстрируют в режиме онлайн актуальную информацию, которую можно фильтровать по времени и другим параметрам (разные подразделения, типы продукта, ответственный менеджер, уровень доходности и т.п).
В пример приведем несколько, с комментариями поверх основных графиков.
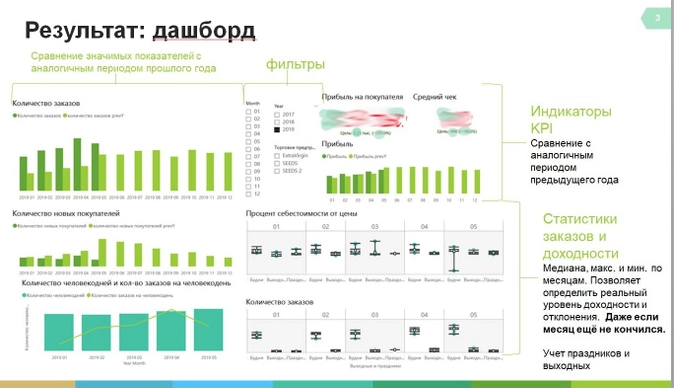

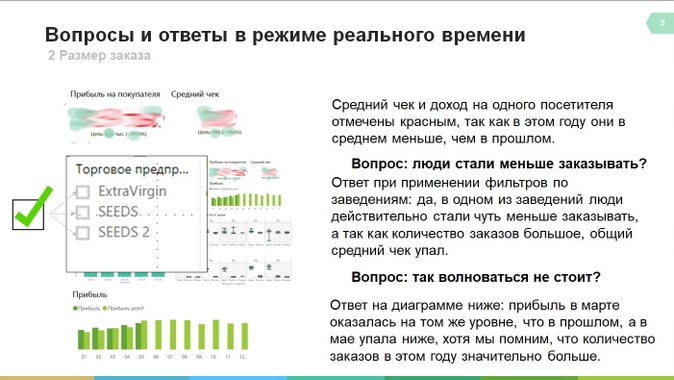
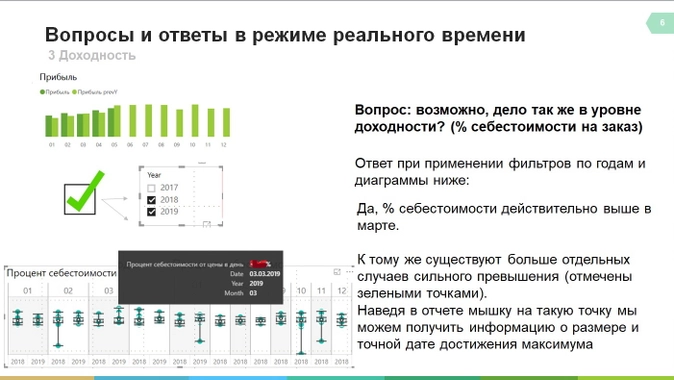

В качестве бонуса рекомендуем видео по теме:
Автор: Анна Виноградова
Содержание
- 1 Включение блока инструментов
- 1.1 Активация
- 1.2 Запуск функций группы «Анализ данных»
- 1.3 Помогла ли вам эта статья?
- 2 1. Сводные таблицы
- 2.1 Как работать
- 3 2. 3D-карты
- 3.1 Как работать
- 4 3. Лист прогнозов
- 4.1 Как работать
- 5 4. Быстрый анализ
- 5.1 Как работать
- 6 Инструменты анализа Excel
- 7 Сводные таблицы в анализе данных
- 8 Анализ «Что-если» в Excel: «Таблица данных»
- 9 Анализ предприятия в Excel: примеры
- 10 Подбор параметра
- 10.1 Как использовать Подбор параметра (пример 1):
- 10.2 Как использовать Подбор параметра (пример 2):
- 11 Другие типы анализа «что если»
- 11.1 Метод 1 Проверьте наличие возможности выполнить регрессивный анализ
- 11.2 Метод 2 Проводим регрессионный анализ
Программа Excel – это не просто табличный редактор, но ещё и мощный инструмент для различных математических и статистических вычислений. В приложении имеется огромное число функций, предназначенных для этих задач. Правда, не все эти возможности по умолчанию активированы. Именно к таким скрытым функциям относится набор инструментов «Анализ данных». Давайте выясним, как его можно включить.
Включение блока инструментов
Чтобы воспользоваться возможностями, которые предоставляет функция «Анализ данных», нужно активировать группу инструментов «Пакет анализа», выполнив определенные действия в настройках Microsoft Excel. Алгоритм этих действий практически одинаков для версий программы 2010, 2013 и 2016 года, и имеет лишь незначительные отличия у версии 2007 года.
Активация
- Перейдите во вкладку «Файл». Если вы используете версию Microsoft Excel 2007, то вместо кнопки «Файл» нажмите значок Microsoft Office в верхнем левом углу окна.
- Кликаем по одному из пунктов, представленных в левой части открывшегося окна – «Параметры».
- В открывшемся окне параметров Эксель переходим в подраздел «Надстройки» (предпоследний в списке в левой части экрана).
- В этом подразделе нас будет интересовать нижняя часть окна. Там представлен параметр «Управление». Если в выпадающей форме, относящейся к нему, стоит значение отличное от «Надстройки Excel», то нужно изменить его на указанное. Если же установлен именно этот пункт, то просто кликаем на кнопку «Перейти…» справа от него.
- Открывается небольшое окно доступных надстроек. Среди них нужно выбрать пункт «Пакет анализа» и поставить около него галочку. После этого, нажать на кнопку «OK», расположенную в самом верху правой части окошка.
После выполнения этих действий указанная функция будет активирована, а её инструментарий доступен на ленте Excel.
Запуск функций группы «Анализ данных»
Теперь мы можем запустить любой из инструментов группы «Анализ данных».
- Переходим во вкладку «Данные».
- В открывшейся вкладке на самом правом краю ленты располагается блок инструментов «Анализ». Кликаем по кнопке «Анализ данных», которая размещена в нём.
- После этого запускается окошко с большим перечнем различных инструментов, которые предлагает функция «Анализ данных». Среди них можно выделить следующие возможности:
- Корреляция;
- Гистограмма;
- Регрессия;
- Выборка;
- Экспоненциальное сглаживание;
- Генератор случайных чисел;
- Описательная статистика;
- Анализ Фурье;
- Различные виды дисперсионного анализа и др.
Выбираем ту функцию, которой хотим воспользоваться и жмем на кнопку «OK».
Работа в каждой функции имеет свой собственный алгоритм действий. Использование некоторых инструментов группы «Анализ данных» описаны в отдельных уроках.
Урок: Корреляционный анализ в Excel
Урок: Регрессионный анализ в Excel
Урок: Как сделать гистограмму в Excel
Как видим, хотя блок инструментов «Пакет анализа» и не активирован по умолчанию, процесс его включения довольно прост. В то же время, без знания четкого алгоритма действий вряд ли у пользователя получится быстро активировать эту очень полезную статистическую функцию.
Мы рады, что смогли помочь Вам в решении проблемы.
Задайте свой вопрос в комментариях, подробно расписав суть проблемы. Наши специалисты постараются ответить максимально быстро.
Помогла ли вам эта статья?
Да Нет
Если вам по работе или учёбе приходится погружаться в океан цифр и искать в них подтверждение своих гипотез, вам определённо пригодятся эти техники работы в Microsoft Excel. Как их применять — показываем с помощью гифок.
Юлия Перминова
Тренер Учебного центра Softline с 2008 года.
1. Сводные таблицы
Базовый инструмент для работы с огромным количеством неструктурированных данных, из которых можно быстро сделать выводы и не возиться с фильтрацией и сортировкой вручную. Сводные таблицы можно создать с помощью нескольких действий и быстро настроить в зависимости от того, как именно вы хотите отобразить результаты.
Полезное дополнение. Вы также можете создавать сводные диаграммы на основе сводных таблиц, которые будут автоматически обновляться при их изменении. Это полезно, если вам, например, нужно регулярно создавать отчёты по одним и тем же параметрам.
Как работать
Исходные данные могут быть любыми: данные по продажам, отгрузкам, доставкам и так далее.
- Откройте файл с таблицей, данные которой надо проанализировать.
- Выделите диапазон данных для анализа.
- Перейдите на вкладку «Вставка» → «Таблица» → «Сводная таблица» (для macOS на вкладке «Данные» в группе «Анализ»).
- Должно появиться диалоговое окно «Создание сводной таблицы».
- Настройте отображение данных, которые есть у вас в таблице.
Перед нами таблица с неструктурированными данными. Мы можем их систематизировать и настроить отображение тех данных, которые есть у нас в таблице. «Сумму заказов» отправляем в «Значения», а «Продавцов», «Дату продажи» — в «Строки». По данным разных продавцов за разные годы тут же посчитались суммы. При необходимости можно развернуть каждый год, квартал или месяц — получим более детальную информацию за конкретный период.
Набор опций будет зависеть от количества столбцов. Например, у нас пять столбцов. Их нужно просто правильно расположить и выбрать, что мы хотим показать. Скажем, сумму.
Можно её детализировать, например, по странам. Переносим «Страны».
Можно посмотреть результаты по продавцам. Меняем «Страну» на «Продавцов». По продавцам результаты будут такие.
2. 3D-карты
Этот способ визуализации данных с географической привязкой позволяет анализировать данные, находить закономерности, имеющие региональное происхождение.
Полезное дополнение. Координаты нигде прописывать не нужно — достаточно лишь корректно указать географическое название в таблице.
Как работать
- Откройте файл с таблицей, данные которой нужно визуализировать. Например, с информацией по разным городам и странам.
- Подготовьте данные для отображения на карте: «Главная» → «Форматировать как таблицу».
- Выделите диапазон данных для анализа.
- На вкладке «Вставка» есть кнопка 3D-карта.
Точки на карте — это наши города. Но просто города нам не очень интересны — интересно увидеть информацию, привязанную к этим городам. Например, суммы, которые можно отобразить через высоту столбика. При наведении курсора на столбик показывается сумма.
Также достаточно информативной является круговая диаграмма по годам. Размер круга задаётся суммой.
3. Лист прогнозов
Зачастую в бизнес-процессах наблюдаются сезонные закономерности, которые необходимо учитывать при планировании. Лист прогноза — наиболее точный инструмент для прогнозирования в Excel, чем все функции, которые были до этого и есть сейчас. Его можно использовать для планирования деятельности коммерческих, финансовых, маркетинговых и других служб.
Полезное дополнение. Для расчёта прогноза потребуются данные за более ранние периоды. Точность прогнозирования зависит от количества данных по периодам — лучше не меньше, чем за год. Вам требуются одинаковые интервалы между точками данных (например, месяц или равное количество дней).
Как работать
- Откройте таблицу с данными за период и соответствующими ему показателями, например, от года.
- Выделите два ряда данных.
- На вкладке «Данные» в группе нажмите кнопку «Лист прогноза».
- В окне «Создание листа прогноза» выберите график или гистограмму для визуального представления прогноза.
- Выберите дату окончания прогноза.
В примере ниже у нас есть данные за 2011, 2012 и 2013 годы. Важно указывать не числа, а именно временные периоды (то есть не 5 марта 2013 года, а март 2013-го).
Для прогноза на 2014 год вам потребуются два ряда данных: даты и соответствующие им значения показателей. Выделяем оба ряда данных.
На вкладке «Данные» в группе «Прогноз» нажимаем на «Лист прогноза». В появившемся окне «Создание листа прогноза» выбираем формат представления прогноза — график или гистограмму. В поле «Завершение прогноза» выбираем дату окончания, а затем нажимаем кнопку «Создать». Оранжевая линия — это и есть прогноз.
4. Быстрый анализ
Эта функциональность, пожалуй, первый шаг к тому, что можно назвать бизнес-анализом. Приятно, что эта функциональность реализована наиболее дружественным по отношению к пользователю способом: желаемый результат достигается буквально в несколько кликов. Ничего не нужно считать, не надо записывать никаких формул. Достаточно выделить нужный диапазон и выбрать, какой результат вы хотите получить.
Полезное дополнение. Мгновенно можно создавать различные типы диаграмм или спарклайны (микрографики прямо в ячейке).
Как работать
- Откройте таблицу с данными для анализа.
- Выделите нужный для анализа диапазон.
- При выделении диапазона внизу всегда появляется кнопка «Быстрый анализ». Она сразу предлагает совершить с данными несколько возможных действий. Например, найти итоги. Мы можем узнать суммы, они проставляются внизу.
В быстром анализе также есть несколько вариантов форматирования. Посмотреть, какие значения больше, а какие меньше, можно в самих ячейках гистограммы.
Также можно проставить в ячейках разноцветные значки: зелёные — наибольшие значения, красные — наименьшие.
Надеемся, что эти приёмы помогут ускорить работу с анализом данных в Microsoft Excel и быстрее покорить вершины этого сложного, но такого полезного с точки зрения работы с цифрами приложения.
Читайте также:
- 10 быстрых трюков с Excel →
- 20 секретов Excel, которые помогут упростить работу →
- 10 шаблонов Excel, которые будут полезны в повседневной жизни →
Анализ данных в Excel предполагает сама конструкция табличного процессора. Очень многие средства программы подходят для реализации этой задачи.
Excel позиционирует себя как лучший универсальный программный продукт в мире по обработке аналитической информации. От маленького предприятия до крупных корпораций, руководители тратят значительную часть своего рабочего времени для анализа жизнедеятельности их бизнеса. Рассмотрим основные аналитические инструменты в Excel и примеры применения их в практике.
Одним из самых привлекательных анализов данных является «Что-если». Он находится: «Данные»-«Работа с данными»-«Что-если».
Средства анализа «Что-если»:
- «Подбор параметра». Применяется, когда пользователю известен результат формулы, но неизвестны входные данные для этого результата.
- «Таблица данных». Используется в ситуациях, когда нужно показать в виде таблицы влияние переменных значений на формулы.
- «Диспетчер сценариев». Применяется для формирования, изменения и сохранения разных наборов входных данных и итогов вычислений по группе формул.
- «Поиск решения». Это надстройка программы Excel. Помогает найти наилучшее решение определенной задачи.
Практический пример использования «Что-если» для поиска оптимальных скидок по таблице данных.
Другие инструменты для анализа данных:
Анализировать данные в Excel можно с помощью встроенных функций (математических, финансовых, логических, статистических и т.д.).
Сводные таблицы в анализе данных
Чтобы упростить просмотр, обработку и обобщение данных, в Excel применяются сводные таблицы.
Программа будет воспринимать введенную/вводимую информацию как таблицу, а не простой набор данных, если списки со значениями отформатировать соответствующим образом:
- Перейти на вкладку «Вставка» и щелкнуть по кнопке «Таблица».
- Откроется диалоговое окно «Создание таблицы».
- Указать диапазон данных (если они уже внесены) или предполагаемый диапазон (в какие ячейки будет помещена таблица). Установить флажок напротив «Таблица с заголовками». Нажать Enter.
К указанному диапазону применится заданный по умолчанию стиль форматирования. Станет активным инструмент «Работа с таблицами» (вкладка «Конструктор»).
Составить отчет можно с помощью «Сводной таблицы».
- Активизируем любую из ячеек диапазона данных. Щелкаем кнопку «Сводная таблица» («Вставка» — «Таблицы» — «Сводная таблица»).
- В диалоговом окне прописываем диапазон и место, куда поместить сводный отчет (новый лист).
- Открывается «Мастер сводных таблиц». Левая часть листа – изображение отчета, правая часть – инструменты создания сводного отчета.
- Выбираем необходимые поля из списка. Определяемся со значениями для названий строк и столбцов. В левой части листа будет «строиться» отчет.
Создание сводной таблицы – это уже способ анализа данных. Более того, пользователь выбирает нужную ему в конкретный момент информацию для отображения. Он может в дальнейшем применять другие инструменты.
Анализ «Что-если» в Excel: «Таблица данных»
Мощное средство анализа данных. Рассмотрим организацию информации с помощью инструмента «Что-если» — «Таблица данных».
Важные условия:
- данные должны находиться в одном столбце или одной строке;
- формула ссылается на одну входную ячейку.
Процедура создания «Таблицы данных»:
- Заносим входные значения в столбец, а формулу – в соседний столбец на одну строку выше.
- Выделяем диапазон значений, включающий столбец с входными данными и формулой. Переходим на вкладку «Данные». Открываем инструмент «Что-если». Щелкаем кнопку «Таблица данных».
- В открывшемся диалоговом окне есть два поля. Так как мы создаем таблицу с одним входом, то вводим адрес только в поле «Подставлять значения по строкам в». Если входные значения располагаются в строках (а не в столбцах), то адрес будем вписывать в поле «Подставлять значения по столбцам в» и нажимаем ОК.
Анализ предприятия в Excel: примеры
Для анализа деятельности предприятия берутся данные из бухгалтерского баланса, отчета о прибылях и убытках. Каждый пользователь создает свою форму, в которой отражаются особенности фирмы, важная для принятия решений информация.
- скачать систему анализа предприятий;
- скачать аналитическую таблицу финансов;
- таблица рентабельности бизнеса;
- отчет по движению денежных средств;
- пример балльного метода в финансово-экономической аналитике.
Для примера предлагаем скачать финансовый анализ предприятий в таблицах и графиках составленные профессиональными специалистами в области финансово-экономической аналитике. Здесь используются формы бухгалтерской отчетности, формулы и таблицы для расчета и анализа платежеспособности, финансового состояния, рентабельности, деловой активности и т.д.
Excel содержит множество мощных инструментов для выполнения сложных математических вычислений, например, Анализ «что если». Этот инструмент способен экспериментальным путем найти решение по Вашим исходным данным, даже если данные являются неполными. В этом уроке Вы узнаете, как использовать один из инструментов анализа «что если» под названием Подбор параметра.
Подбор параметра
Каждый раз при использовании формулы или функции в Excel Вы собираете исходные значения вместе, чтобы получить результат. Подбор параметра работает наоборот. Он позволяет, опираясь на конечный результат, вычислить исходное значение, которое даст такой результат. Далее мы приведем несколько примеров, чтобы показать, как работает Подбор параметра.
Как использовать Подбор параметра (пример 1):
Представьте, что Вы поступаете в определенное учебное заведение. На данный момент Вами набрано 65 баллов, а необходимо минимум 70 баллов, чтобы пройти отбор. К счастью, есть последнее задание, которое способно повысить количество Ваших баллов. В данной ситуации можно воспользоваться Подбором параметра, чтобы выяснить, какой балл необходимо получить за последнее задание, чтобы поступить в учебное заведение.
На изображении ниже видно, что Ваши баллы за первые два задания (тест и письменная работа) составляют 58, 70, 72 и 60. Несмотря на то, что мы не знаем, каким будет балл за последнее задание (тестирование 3), мы можем написать формулу, которая вычислит средний балл сразу за все задания. Все, что нам необходимо, это вычислить среднее арифметическое для всех пяти оценок. Для этого введите выражение =СРЗНАЧ(B2:B6) в ячейку B7. После того как Вы примените Подбор параметра к решению этой задачи, в ячейке B6 отобразится минимальный балл, который необходимо получить, чтобы поступить в учебное заведение.
- Выберите ячейку, значение которой необходимо получить. Каждый раз при использовании инструмента Подбор параметра, Вам необходимо выбирать ячейку, которая уже содержит формулу или функцию. В нашем случае мы выберем ячейку B7, поскольку она содержит формулу =СРЗНАЧ(B2:B6).
- На вкладке Данные выберите команду Анализ «что если», а затем в выпадающем меню нажмите Подбор параметра.
- Появится диалоговое окно с тремя полями:
- Установить в ячейке — ячейка, которая содержит требуемый результат. В нашем случае это ячейка B7 и мы уже выделили ее.
- Значение — требуемый результат, т.е. результат, который должен получиться в ячейке B7. В нашем примере мы введем 70, поскольку нужно набрать минимум 70 баллов, чтобы поступить.
- Изменяя значение ячейки — ячейка, куда Excel выведет результат. В нашем случае мы выберем ячейку B6, поскольку хотим узнать оценку, которую требуется получить на последнем задании.
- Выполнив все шаги, нажмите ОК.
- Excel вычислит результат и в диалоговом окне Результат подбора параметра сообщит решение, если оно есть. Нажмите ОК.
- Результат появится в указанной ячейке. В нашем примере Подбор параметра установил, что требуется получить минимум 90 баллов за последнее задание, чтобы пройти дальше.
Как использовать Подбор параметра (пример 2):
Давайте представим, что Вы планируете событие и хотите пригласить такое количество гостей, чтобы не превысить бюджет в $500. Можно воспользоваться Подбором параметра, чтобы вычислить число гостей, которое можно пригласить. В следующем примере ячейка B4 содержит формулу =B1+B2*B3, которая суммирует общую стоимость аренды помещения и стоимость приема всех гостей (цена за 1 гостя умножается на их количество).
- Выделите ячейку, значение которой необходимо изменить. В нашем случае мы выделим ячейку B4.
- На вкладке Данные выберите команду Анализ «что если», а затем в выпадающем меню нажмите Подбор параметра.
- Появится диалоговое окно с тремя полями:
- Установить в ячейке — ячейка, которая содержит требуемый результат. В нашем примере ячейка B4 уже выделена.
- Значение — требуемый результат. Мы введем 500, поскольку допустимо потратить $500.
- Изменяя значение ячейки — ячейка, куда Excel выведет результат. Мы выделим ячейку B3, поскольку требуется вычислить количество гостей, которое можно пригласить, не превысив бюджет в $500.
- Выполнив все пункты, нажмите ОК.
- Диалоговое окно Результат подбора параметра сообщит, удалось ли найти решение. Нажмите OK.
- Результат появится в указанной ячейке. В нашем случае Подбор параметра вычислил результат . Поскольку мы считаем количество гостей, то наш окончательный ответ должен быть целым числом. Мы можем округлить результат в большую или меньшую сторону. Округлив количество гостей в большую сторону, мы превысим заданный бюджет, значит, остановимся на 18-ти гостях.
Как видно из предыдущего примера, бывают ситуации, которые требуют целое число в качестве результата. Если Подбор параметра выдает десятичное значение, необходимо округлить его в большую или меньшую сторону в зависимости от ситуации.
Другие типы анализа «что если»
Для решения более сложных задач можно применить другие типы анализа «что если» — сценарии или таблицы данных. В отличие от Подбора параметра, который опирается на требуемый результат и работает в обратном направлении, эти инструменты позволяют анализировать множество значений и наблюдать, каким образом изменяется результат.
Оцените качество статьи. Нам важно ваше мнение:
Метод 1 Проверьте наличие возможности выполнить регрессивный анализ
- Если в вашей версии Excel присутствует лента меню (Главная, Вставка, Разметка страницы, Формулы…):
- Кликните на кнопку Office в верхней левой части страницы и перейдите в Параметры Excel.
- Кликните на Надстройки в левой части страницы.
- Найдите Analysis tool pack. Если это строка находится в списке активных надстроек, то все готово для работы.
- Если нужная строка указана в списке неактивных надстроек, в нижней части окна найдите строку Управление, убедитесь, что выбран пункт Надстройки Excel, и нажмите Перейти. В появившемся окне выберите Analysis tool pack и нажмите Оk. Разрешите установку, если потребуется.
- Если в вашей версии Excel присутствует традиционное меню (Файл, Редактирование, Вид, Вставка…):
- Перейдите в Инструменты > Надстройки.
- Найдите Analysis tool pack. (Если этой строки нет, найдите ее, используя функцию Обзор.)
- Если нужная функция есть в поле Доступные надстройки, выберите опцию Analysis tool pack и нажмите Оk. Разрешите установку, если потребуется.
-
Excel для Mac 2011 и выше не поддерживает такой функционал. Соответственно, провести регрессивный анализ в Excel уже не получится; нужно искать другие программы. Почему так? Microsoft не очень любит Apple — конкуренты же.
Метод 2 Проводим регрессионный анализ
-
Введите в таблицу данные, которые будете анализировать. Вам нужно минимум 2 колонки с цифрами, которые будут символизировать входные интервалы Х и Y соответственно, где Y — зависимая переменная, а Х — независимая.
- Откройте инструмент «Регрессионный анализ».
- Для версий Excel с лентой: нажмите Данные» и в группе «Анализ» нажмите «Анализ данных» — «Регрессия».
- Для версий Excel с обычным меню: нажмите Инструменты» — «Анализ данных» — «Регрессия».
-
Задайте входной интервал Y. В окне «Регрессия» кликните на Входной интервал Y, а затем выделите нужные ячейки. Вы увидите, как в поле появится соответствующая формула.
-
Задайте входной интервал Х аналогичным образом.
-
По желанию измените настройки. Выберите желаемые опции, отмечая соответствующие поля.
-
Определите, где будет показан результат анализа. Это может быть как отдельное место на рабочем листе, так и новый лист или новый файл.
-
Нажмите Оk. Результат анализа будет показан в выбранном вами месте.
Информация о статье
Эту страницу просматривали 23 391 раз.
Была ли эта статья полезной?