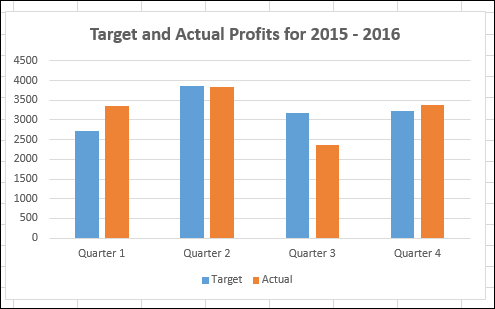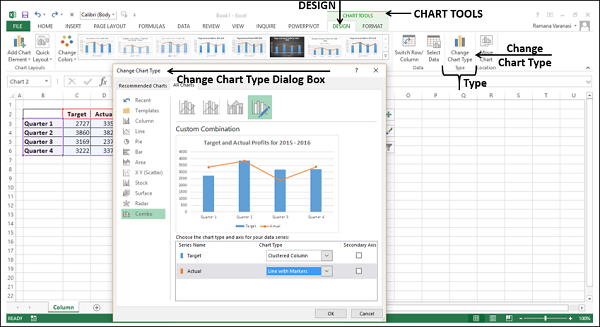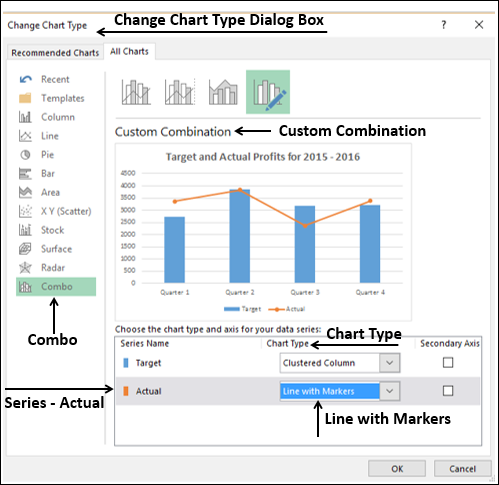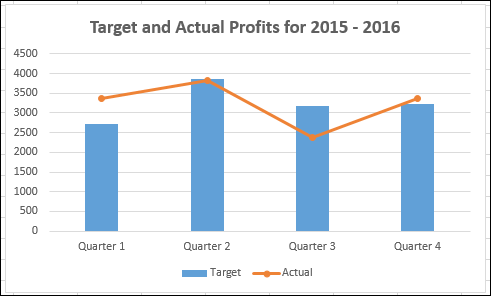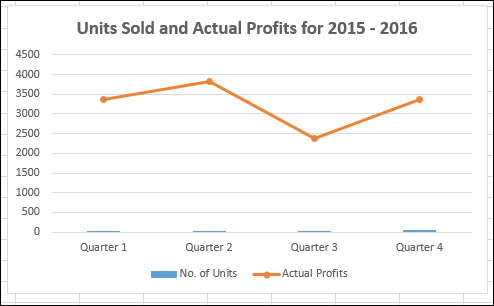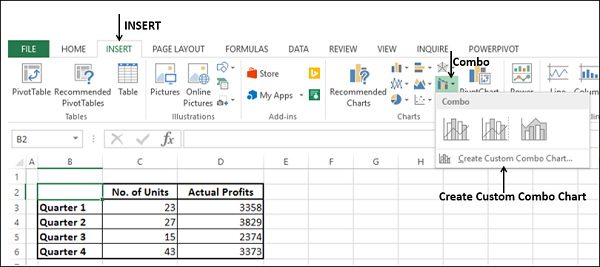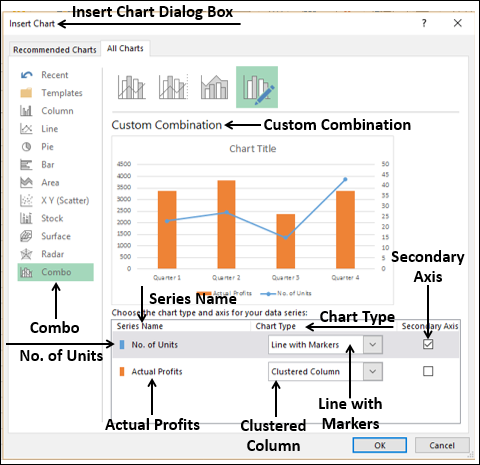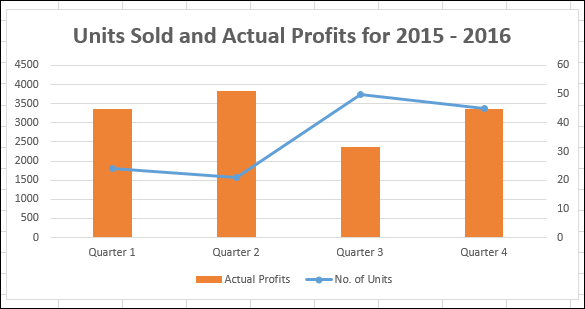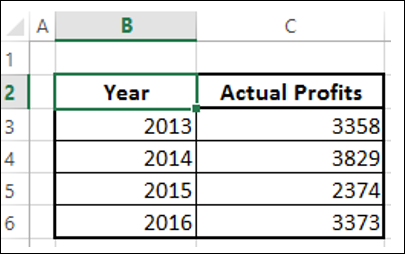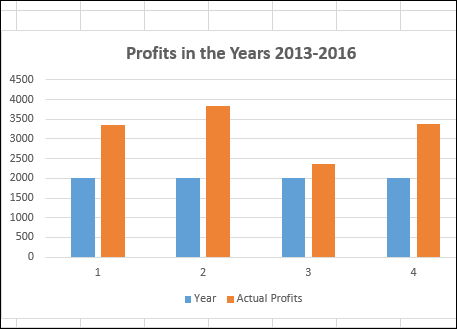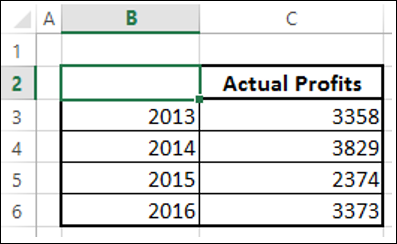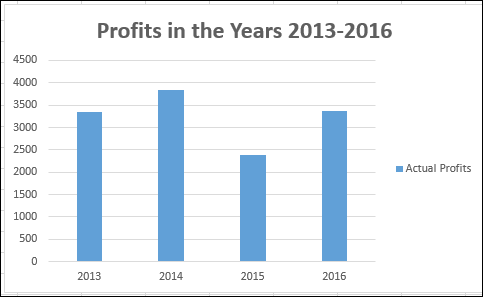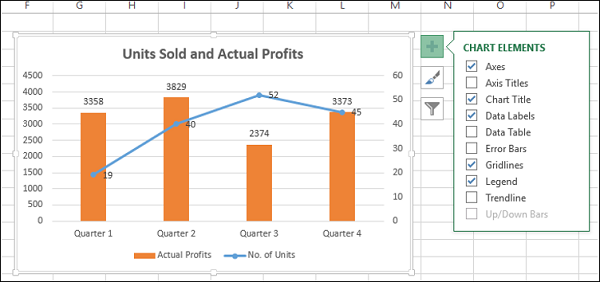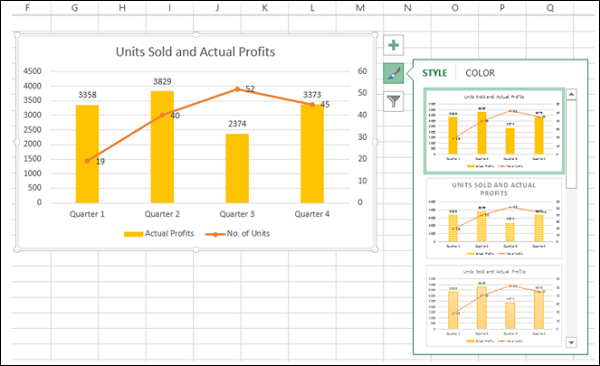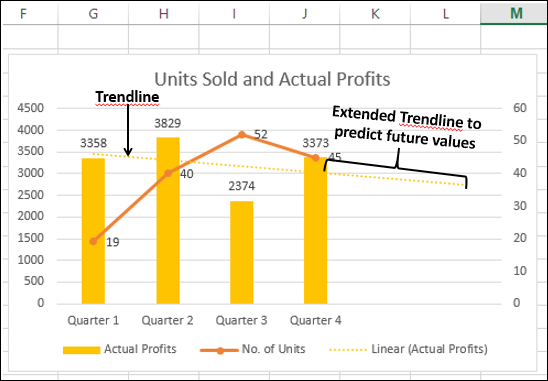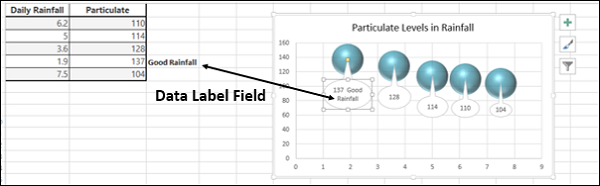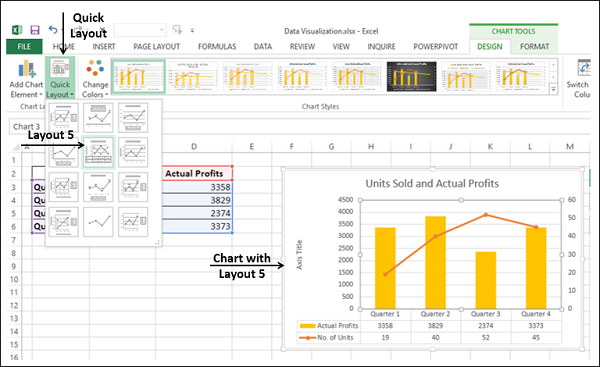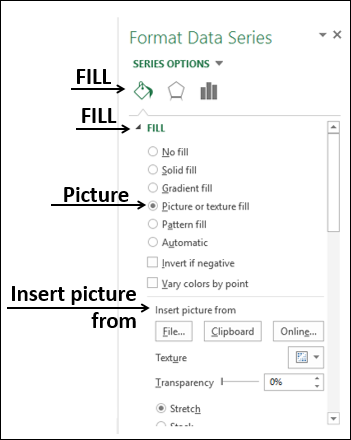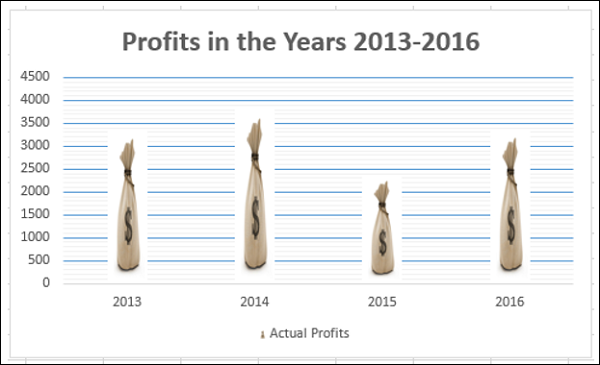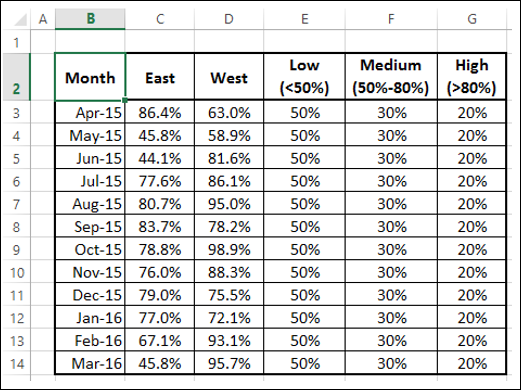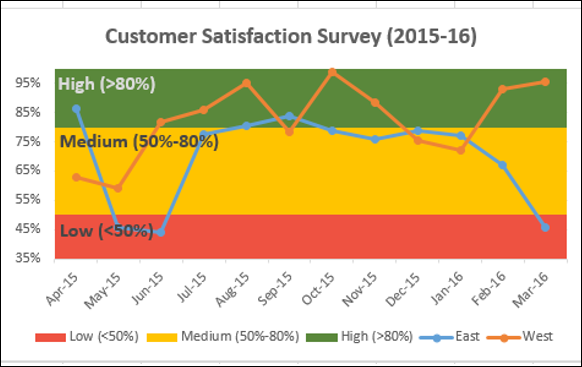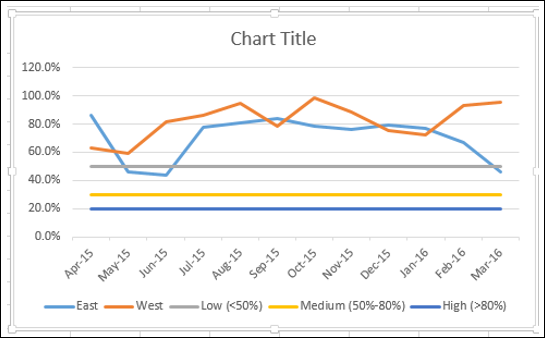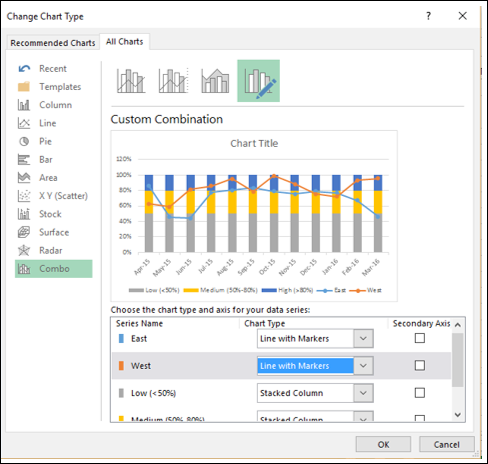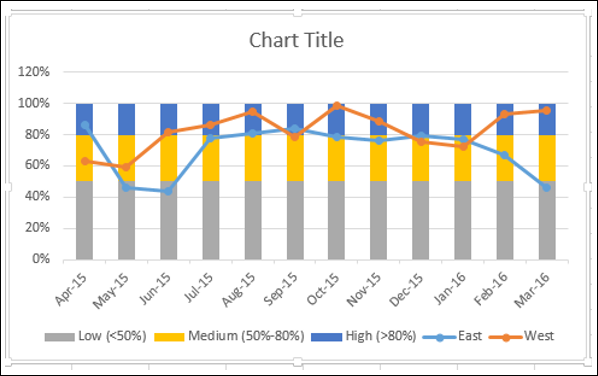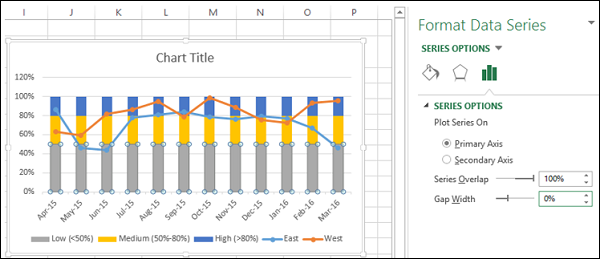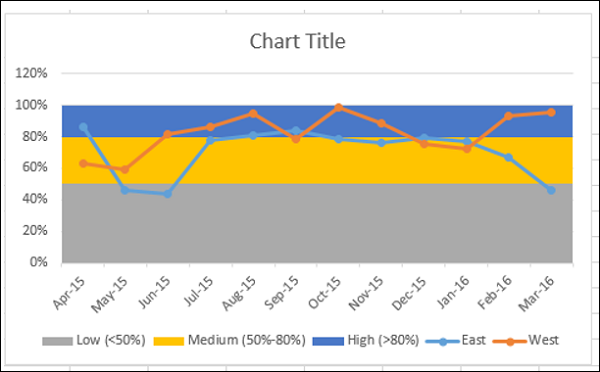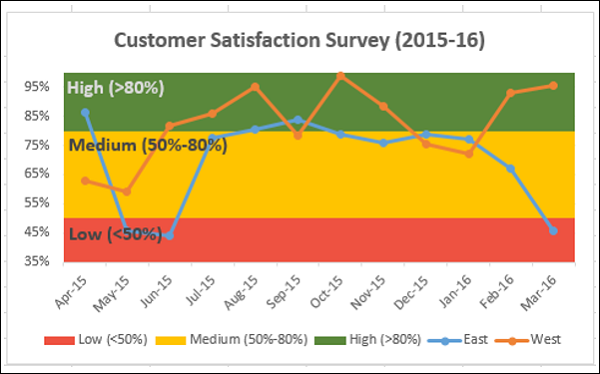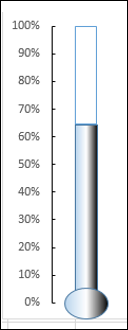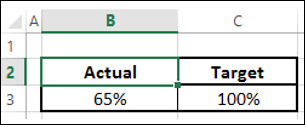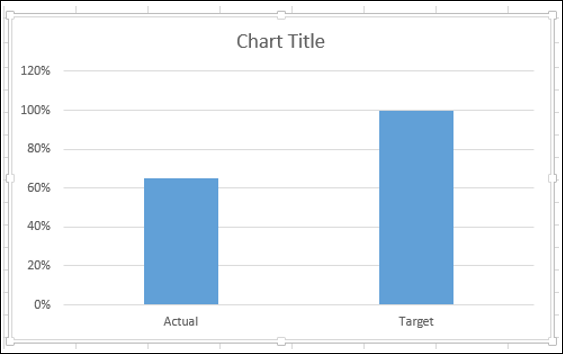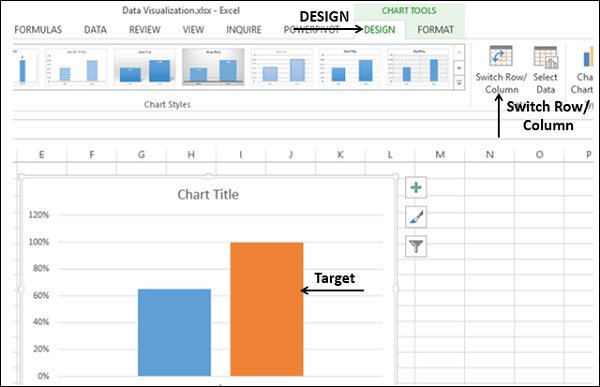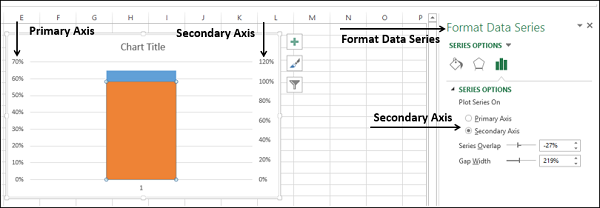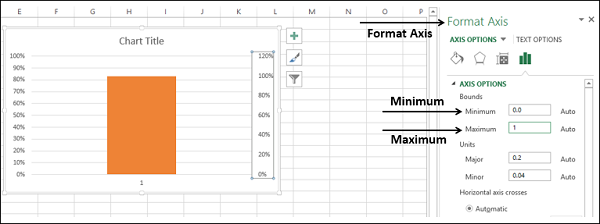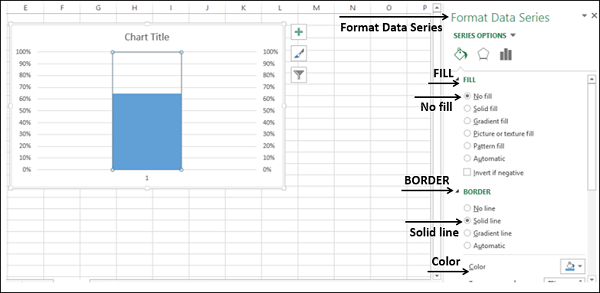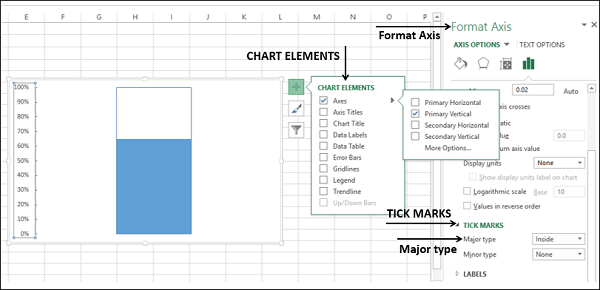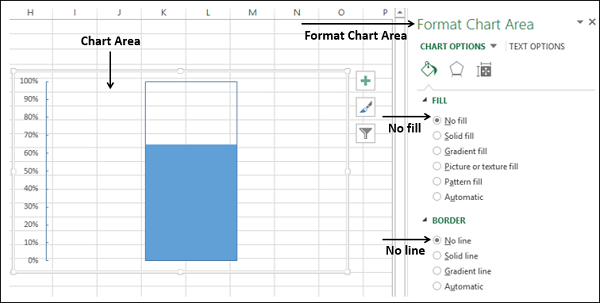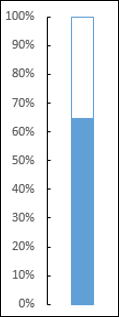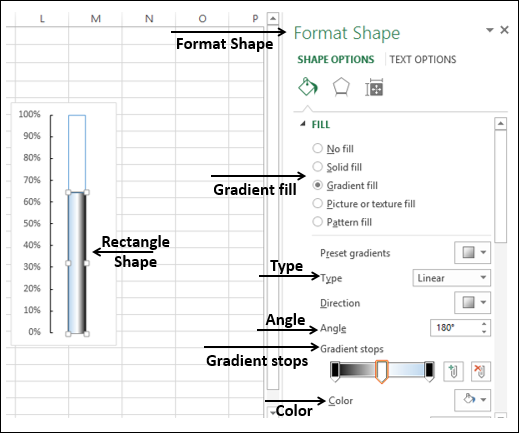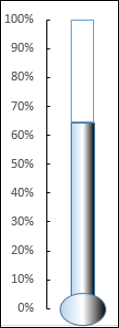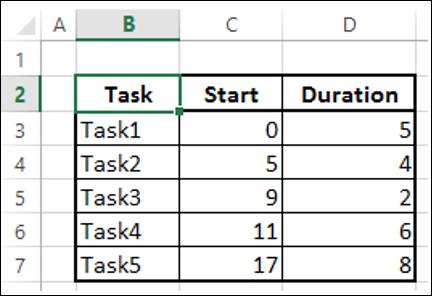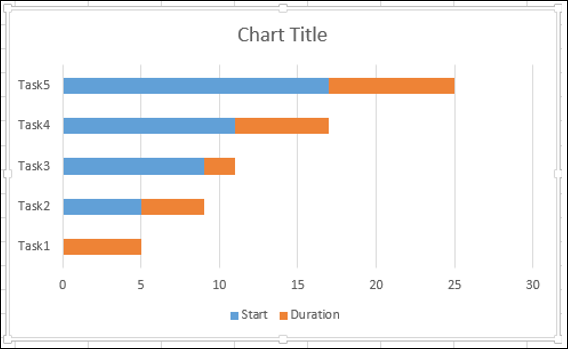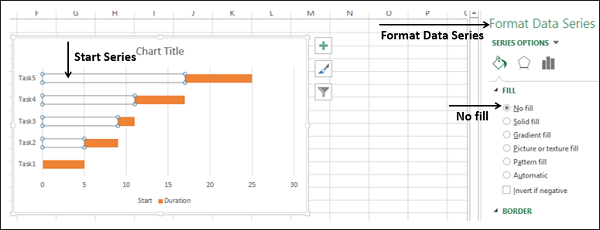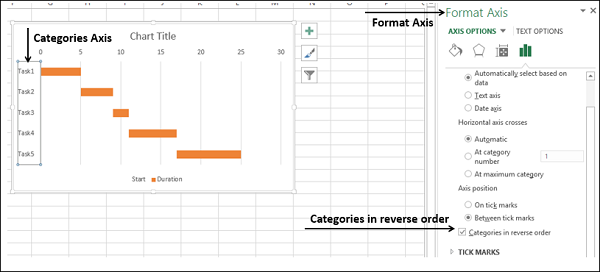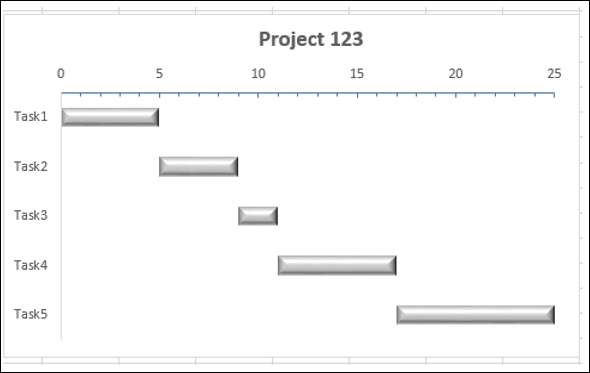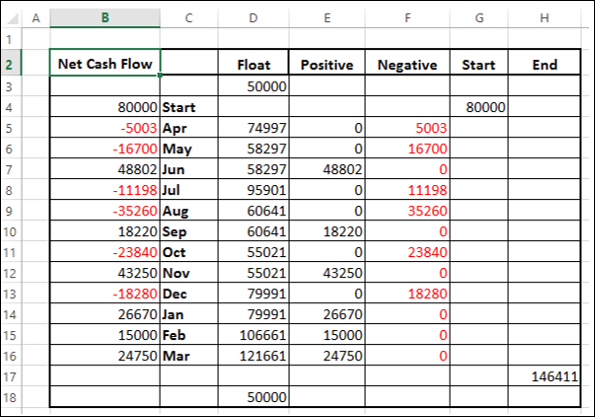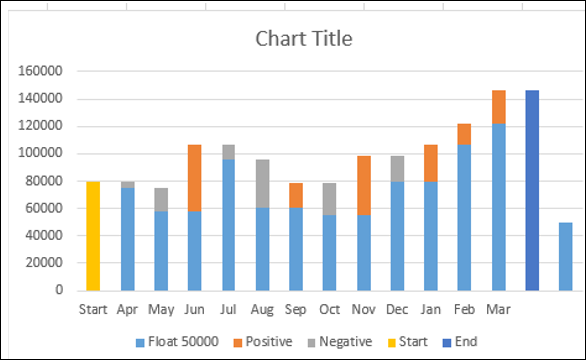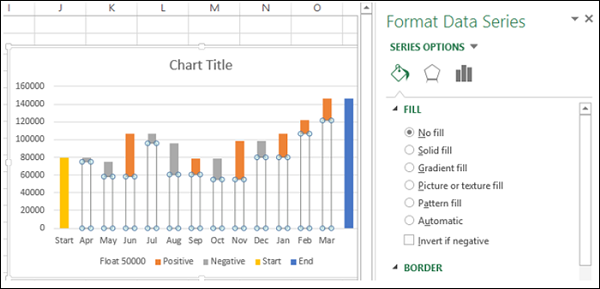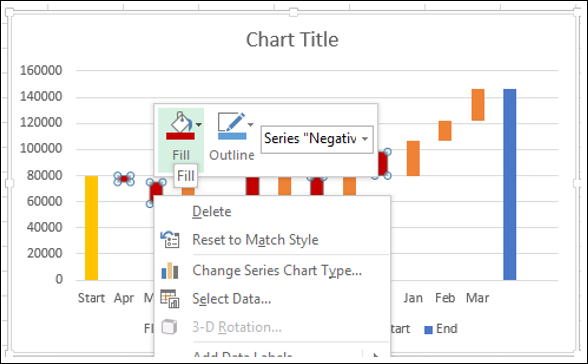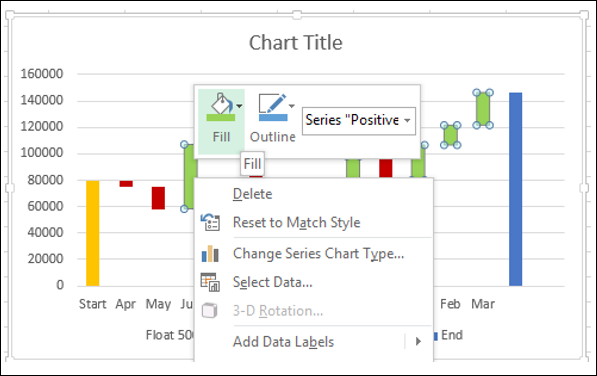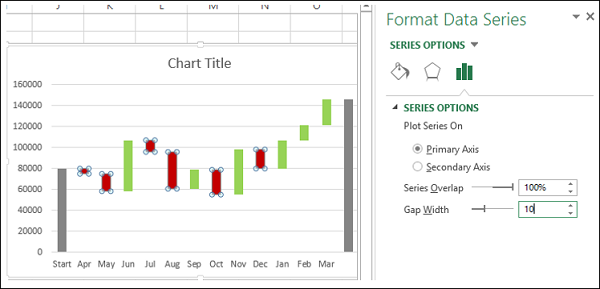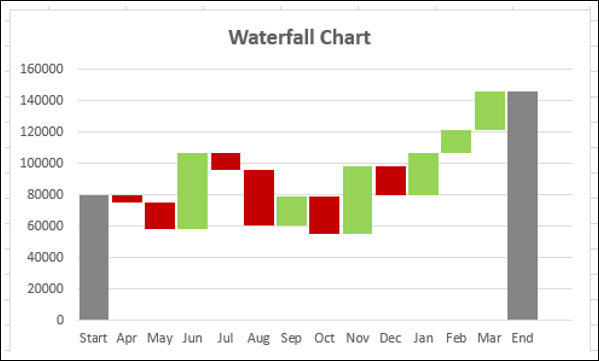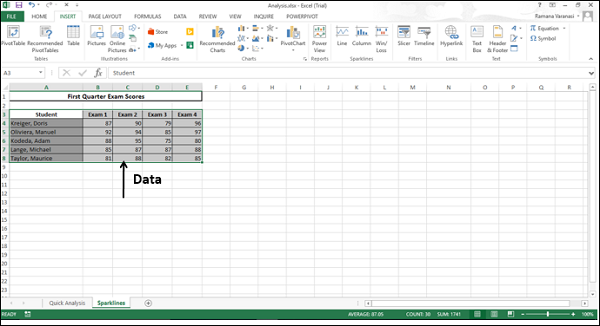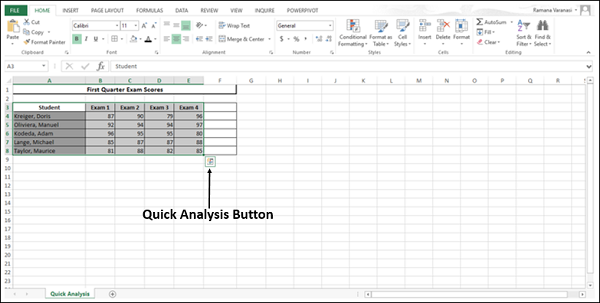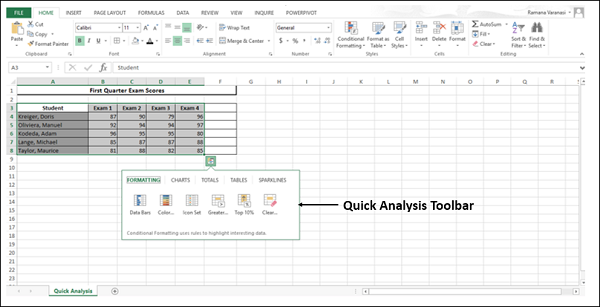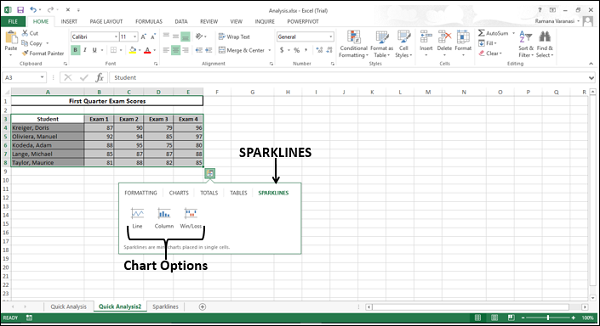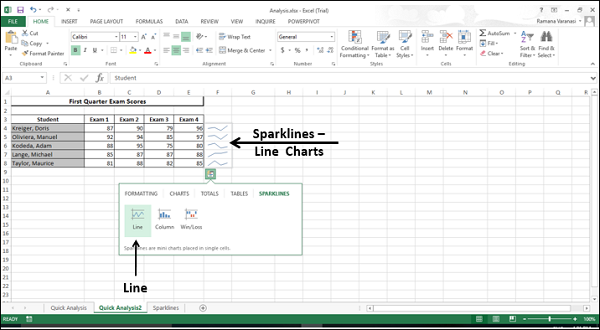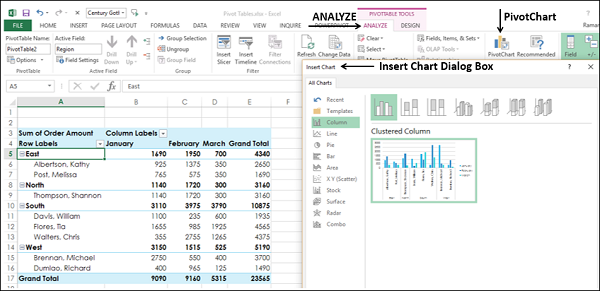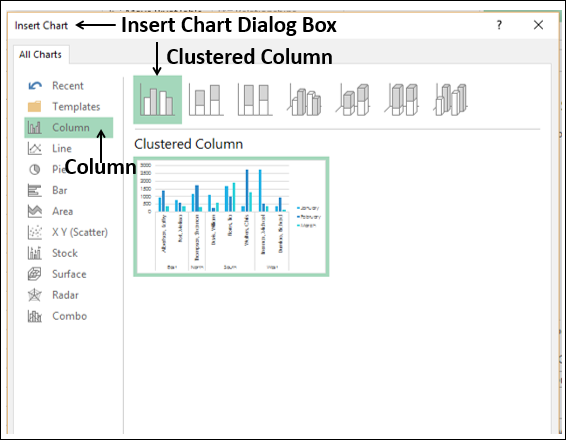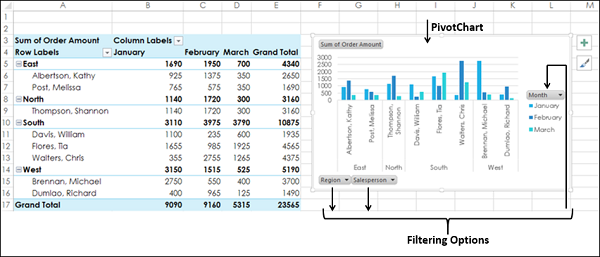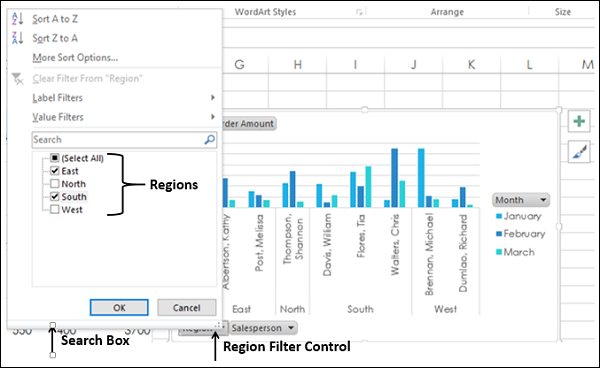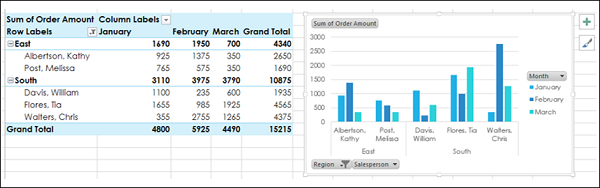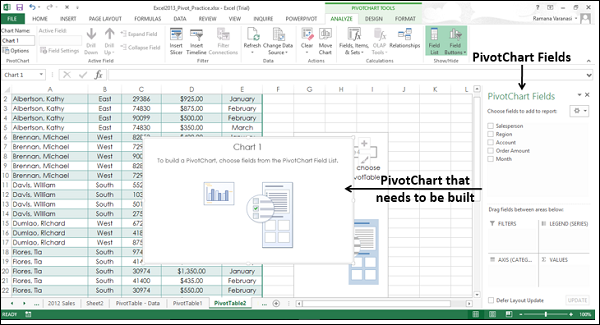Советы, которые следует прочитать до начала работы
-
Позвольте приложению Excel выбрать для вас сводную таблицу Чтобы быстро отбирать данные, которые вы хотите проанализировать в Excel, сначала нужно выбрать с помощью макета Excel для ваших данных.
-
Анализ данных в нескольких таблицах
Вы можете анализировать данные из двух таблиц в отчете Excel, даже если не используете Power Pivot. Функция модели данных встроена в Excel. Просто добавьте данные в несколько таблиц в Excel а затем создайте связи между ними на листе таблицы или Power View. Готово! Теперь у вас есть модель данных, которая добавляет больше энергии для анализа данных. -
Наносите данные непосредственно на интерактивную сводную диаграмму В Excel можно создать автономный (автономный) сводная диаграмма, который позволяет взаимодействовать с данными и фильтровать их прямо на диаграмме.
-
Использовать все Power Pivot и Power View Если у вас установлен Office профессиональный плюс, попробуйте воспользоваться преимуществами этих мощных надстройок:
-
Встроенной модели данных может быть достаточно для анализа содержимого нескольких таблиц, однако Power Pivot позволяет создать более сложную модель в отдельном окне Power Pivot. Прежде чем приступать к работе, ознакомьтесь с различиями.
-
Надстройка Power View позволяет превратить данные Power Pivot (или любую другую информацию в таблице Excel) в многофункциональный интерактивный отчет, имеющий профессиональный вид. Чтобы начать, просто нажмите кнопку Power View на вкладке Вставка.
-
Создание и создание сводная диаграмма
|
Создание сводной таблицы для анализа данных на листе |
Принимайте более обоснованные бизнес-решения на основе данных в отчетах сводных таблиц, на которые можно взглянуть под разным углом. Excel поможет вам приступить к работе, порекомендовав модель, оптимальную для имеющихся данных. |
|---|---|
|
Создание сводной таблицы для анализа внешних данных |
Если данные, которые требуется обработать, хранятся в другом файле за пределами Excel (например, в базе данных Access или в файле куба OLAP), вы можете подключиться к этому источнику внешних данных и проанализировать их в отчете сводной таблицы. |
|
Создание сводной таблицы для анализа данных в нескольких таблицах |
Если вы хотите проанализировать данные в нескольких таблицах, это можно сделать в Excel. Узнайте о различных способах создания связей между несколькими таблицами в отчете таблицы для мощного анализа данных. В этом Excel создается модель данных. |
|
Учебник. Импорт данных в Excel и создание модели данных |
Прежде чем приступать к самостоятельной работе, воспользуйтесь инструкциями, приведенными в этом учебнике. Они помогут вам создать в Excel учебную сводную таблицу, которая объединяет информацию из нескольких таблиц в общую модель данных. |
|
Упорядочение полей сводной таблицы с помощью списка полей |
Создав сводную таблицу на основе данных листа, внешних данных или информации из нескольких таблиц, воспользуйтесь списком полей, который позволяет добавлять, упорядочивать и удалять поля в отчете сводной таблицы. |
|
Создание сводной диаграммы |
Чтобы провести наглядную презентацию, создайте сводную диаграмму с интерактивными элементами фильтрации, позволяющими анализировать отдельные подмножества исходных данных. Приложение Excel даже может порекомендовать вам подходящую сводную диаграмму. Если вам необходима просто интерактивная диаграмма, создавать для этого сводную таблицу не требуется. |
|
Удаление сводной таблицы |
Если требуется удалить сводную таблицу, перед нажатием клавиши DELETE необходимо выделить всю таблицу, которая может содержать довольно много данных. В этой статье рассказывается, как быстро выделить всю сводную таблицу. |
Изменение формата вашей скайп-формы
|
Разработка макета и формата сводной таблицы |
После создания сводной таблицы и добавления в нее полей можно изменить макет данных, чтобы информацию было удобнее просматривать и изучать. Чтобы мгновенно сменить макет данных, достаточно выбрать другой макет отчета. |
|---|---|
|
Изменение стиля сводной таблицы |
Если вам не нравится, как выглядит созданная вами сводная таблица, попробуйте выбрать другой стиль. Например, если в ней много данных, лучше включить чередование строк или столбцов, чтобы информацию было проще просматривать, либо выделить важные сведения. |
Отображение сведений сводной таблицы
|
Сортировка данных в сводной таблице |
Сортировка помогает упорядочивать большие объемы данных в сводных таблицах, чтобы упростить поиск объектов анализа. Данные можно отсортировать в алфавитном порядке, по убыванию или возрастанию. |
|---|---|
|
Фильтрация данных в сводной таблице |
Чтобы провести более подробный анализ определенного подмножества исходных данных сводной таблицы, их можно отфильтровать. Сделать это можно несколькими способами. Например, можно добавить один или несколько срезов, которые позволяют быстро и эффективно фильтровать информацию. |
|
Группировка и отмена группировки данных в отчете сводной таблицы |
Группировка позволяет выделить для анализа определенное подмножество данных сводной таблицы. |
|
Изучение данных сводной таблицы на разных уровнях |
Переход на разные уровни при больших объемах данных в иерархии сводной таблицы всегда занимал много времени, включая многочисленные операции развертывания, свертывания и фильтрации. В Excel новая функция «Быстрое изучение» позволяет детализтировать данные в кубе OLAP или иерархии на основе модели данных для анализа данных на разных уровнях. Эта функция позволяет переходить к нужным сведениям и действует как фильтр при их детализации. Соответствующая кнопка отображается при выборе элемента в поле. |
|
Создание временной шкалы сводной таблицы для фильтрации дат |
Вместо создания фильтров для отображения данных в сводной таблице теперь можно воспользоваться временной шкалой. Ее можно добавить в сводную таблицу, а затем с ее помощью осуществлять фильтрацию по времени и переходить к различным периодам. |
Расчет значений сводной таблицы
|
Добавление промежуточных итогов в сводную таблицу |
Промежуточные итоги в сводных таблицах вычисляются автоматически и отображаются по умолчанию. Если итогов не видно, их можно добавить. Кроме того, вы можете узнать, как рассчитывать процентные величины для промежуточных итогов, а также скрывать промежуточные и общие итоги, чтобы удалить их из таблицы. |
|---|---|
|
Сведение данных в сводной таблице |
Для сведения данных в сводных таблицах предназначены функции расчета суммы, количества и среднего значения. Функции сведения недоступны в сводных таблицах на базе источников данных OLAP. |
Изменение и обновление данных сводной таблицы
|
Изменение исходных данных сводной таблицы |
После создания сводной таблицы может потребоваться изменить исходные данные для анализа (например, добавить или исключить те или иные сведения). |
|---|---|
|
Обновление данных в сводной таблице |
Если сводная таблица подключена к внешним данным, ее необходимо периодически обновлять, чтобы информация в таблице оставалась актуальной. |
Использование богатых возможностей Power Pivot
|
Power Pivot: мощные средства анализа и моделирования данных в Excel |
Если вы уже установили Office профессиональный плюс, запустите надстройку Power Pivot, которая поставляется вместе с Excel для проведения мощного анализа данных. После этого вы сможете создавать сложные модели данных в окне Power Pivot. |
|---|---|
|
Учебник. Импорт данных в Excel и создание модели данных |
В этом учебнике рассказано, как импортировать сразу несколько таблиц с данными. Во второй его части описывается работа с моделью данных в окне Power Pivot. |
|
Получение данных с помощью надстройки PowerPivot |
Вместо импорта данных или подключения к ним в Excel можно воспользоваться быстрой и эффективной альтернативой: импортом реляционных данных в окне Power Pivot. |
|
Создание связи между двумя таблицами |
Расширить возможности анализа данных помогают связи между таблицами, которые содержат сходную информацию (например, одинаковые поля с идентификаторами). Связи позволяют создавать отчеты сводных таблиц, использующие поля из каждой таблицы, даже если они происходят из разных источников. |
|
Вычисления в Power Pivot |
Для решения задач, связанных с анализом и моделированием данных в Power Pivot, можно использовать возможности вычисления, такие как функция автосуммирования, вычисляемые столбцы и формулы вычисляемых полей, а также настраиваемые формулы на языке выражений анализа данных (DAX). |
|
Добавление ключевых показателей эффективности в сводную таблицу |
С помощью Power Pivot можно создавать ключевые показатели эффективности и добавлять их в сводные таблицы. |
|
Оптимизация модели данных для отчетов Power View |
В этом учебнике показано, как вносить изменения в модель данных для улучшения отчетов Power View. |
Анализ данных с помощью Power View
|
Power View: исследование, визуализация и представление данных |
Надстройка Power View, которая входит в состав Office профессиональный плюс, позволяет создавать интерактивные диаграммы и другие наглядные объекты на отдельных листах Power View, напоминающих панели мониторинга, которые можно представить всем заинтересованным лицам. В конце учебника: импорт данных в Excel и Создание модели данных вы найдете полезные инструкции по оптимизации Power Pivot данных для Power View. |
|---|---|
|
Примеры использования Power View и Power Pivot |
Из этих видеороликов вы узнаете, каких результатов можно добиться с помощью надстройки Power View, функции которой дополняются возможностями Power Pivot. |
Download Article
Download Article
This wikiHow teaches you how to create a projection of a graph’s data in Microsoft Excel. You can do this on both Windows and Mac computers.
-
1
Open your Excel workbook. Double-click the Excel workbook document in which your data is stored.
- If you don’t have the data that you want to analyze in a spreadsheet yet, you’ll instead open Excel and click Blank workbook to open a new workbook. You can then enter your data and create a graph from it.
-
2
Select your graph. Click the graph to which you want to assign a trendline.
- If you haven’t yet created a graph from your data, create one before continuing.
Advertisement
-
3
Click +. It’s a green button next to the upper-right corner of the graph. A drop-down menu will appear.
-
4
Click the arrow to the right of the «Trendline» box. You may need to hover your mouse over the far-right side of the «Trendline» box to prompt this arrow to appear. Clicking it brings up a second menu.
-
5
Select a trendline option. Depending on your preferences, click one of the following options
- Linear
- Exponential
- Linear Forecast
- Two Period Moving Average
- You can also click More Options… to bring up an advanced options panel after selecting data to analyze.
-
6
Select data to analyze. Click a data series name (e.g., Series 1) in the pop-up window. If you named your data already, you’ll click the data’s name instead.
-
7
Click OK. It’s at the bottom of the pop-up window. Doing so adds a trendline to your graph.
- If you clicked More Options… earlier, you’ll have the option of naming your trendline or changing the trendline’s persuasion on the right side of the window.
-
8
Save your work. Press Ctrl+S to save your changes. If you’ve never saved this document before, you’ll be prompted to select a save location and file name.
Advertisement
-
1
Open your Excel workbook. Double-click the Excel workbook document in which your data is stored.
- If you don’t have the data that you want to analyze in your spreadsheet, you’ll instead open Excel to create a new workbook. You can then enter your data and create a graph from it.
-
2
Select the data in your graph. Click the series of data that you want to analyze to select it.
- If you haven’t yet created a graph from your data, create one before continuing.
-
3
Click the Chart Design tab. It’s at the top of the Excel window.[1]
-
4
Click Add Chart Element. This option is on the far-left side of the Chart Design toolbar. Clicking it prompts a drop-down menu.
-
5
Select Trendline. It’s at the bottom of the drop-down menu. A pop-out menu will appear.
-
6
Select a trendline option. Depending on your preferences, click one of the following options in the pop-out menu:[2]
- Linear
- Exponential
- Linear Forecast
- Moving Average
- You can also click More Trendline Options to bring up a window with advanced options (e.g., trendline name).
-
7
Save your changes. Press ⌘ Command+Save, or click File and then click Save. If you’ve never saved this document before, you’ll be prompted to select a save location and file name.
Advertisement
Add New Question
-
Question
How do I choose where the data goes in Excel?
Just click a section of the grid, then put whatever you need to in the box. You can also extend boxes by dragging them.
Ask a Question
200 characters left
Include your email address to get a message when this question is answered.
Submit
Advertisement
Video
-
Depending on your graph’s data, you may have additional trendline options (e.g., Polynomial).
Thanks for submitting a tip for review!
Advertisement
-
Make sure that you have sufficient data to predict a trend. It’s almost impossible to analyze a «trend» in only two or three points of data.
Advertisement
About This Article
Thanks to all authors for creating a page that has been read 749,996 times.
Is this article up to date?
Содержание
- Подключение пакета анализа
- Виды регрессионного анализа
- Линейная регрессия в программе Excel
- Разбор результатов анализа
- Вопросы и ответы
Регрессионный анализ является одним из самых востребованных методов статистического исследования. С его помощью можно установить степень влияния независимых величин на зависимую переменную. В функционале Microsoft Excel имеются инструменты, предназначенные для проведения подобного вида анализа. Давайте разберем, что они собой представляют и как ими пользоваться.
Подключение пакета анализа
Но, для того, чтобы использовать функцию, позволяющую провести регрессионный анализ, прежде всего, нужно активировать Пакет анализа. Только тогда необходимые для этой процедуры инструменты появятся на ленте Эксель.
- Перемещаемся во вкладку «Файл».
- Переходим в раздел «Параметры».
- Открывается окно параметров Excel. Переходим в подраздел «Надстройки».
- В самой нижней части открывшегося окна переставляем переключатель в блоке «Управление» в позицию «Надстройки Excel», если он находится в другом положении. Жмем на кнопку «Перейти».
- Открывается окно доступных надстроек Эксель. Ставим галочку около пункта «Пакет анализа». Жмем на кнопку «OK».
Теперь, когда мы перейдем во вкладку «Данные», на ленте в блоке инструментов «Анализ» мы увидим новую кнопку – «Анализ данных».
Виды регрессионного анализа
Существует несколько видов регрессий:
- параболическая;
- степенная;
- логарифмическая;
- экспоненциальная;
- показательная;
- гиперболическая;
- линейная регрессия.
О выполнении последнего вида регрессионного анализа в Экселе мы подробнее поговорим далее.
Внизу, в качестве примера, представлена таблица, в которой указана среднесуточная температура воздуха на улице, и количество покупателей магазина за соответствующий рабочий день. Давайте выясним при помощи регрессионного анализа, как именно погодные условия в виде температуры воздуха могут повлиять на посещаемость торгового заведения.
Общее уравнение регрессии линейного вида выглядит следующим образом: У = а0 + а1х1 +…+акхк. В этой формуле Y означает переменную, влияние факторов на которую мы пытаемся изучить. В нашем случае, это количество покупателей. Значение x – это различные факторы, влияющие на переменную. Параметры a являются коэффициентами регрессии. То есть, именно они определяют значимость того или иного фактора. Индекс k обозначает общее количество этих самых факторов.
- Кликаем по кнопке «Анализ данных». Она размещена во вкладке «Главная» в блоке инструментов «Анализ».
- Открывается небольшое окошко. В нём выбираем пункт «Регрессия». Жмем на кнопку «OK».
- Открывается окно настроек регрессии. В нём обязательными для заполнения полями являются «Входной интервал Y» и «Входной интервал X». Все остальные настройки можно оставить по умолчанию.
В поле «Входной интервал Y» указываем адрес диапазона ячеек, где расположены переменные данные, влияние факторов на которые мы пытаемся установить. В нашем случае это будут ячейки столбца «Количество покупателей». Адрес можно вписать вручную с клавиатуры, а можно, просто выделить требуемый столбец. Последний вариант намного проще и удобнее.
В поле «Входной интервал X» вводим адрес диапазона ячеек, где находятся данные того фактора, влияние которого на переменную мы хотим установить. Как говорилось выше, нам нужно установить влияние температуры на количество покупателей магазина, а поэтому вводим адрес ячеек в столбце «Температура». Это можно сделать теми же способами, что и в поле «Количество покупателей».
С помощью других настроек можно установить метки, уровень надёжности, константу-ноль, отобразить график нормальной вероятности, и выполнить другие действия. Но, в большинстве случаев, эти настройки изменять не нужно. Единственное на что следует обратить внимание, так это на параметры вывода. По умолчанию вывод результатов анализа осуществляется на другом листе, но переставив переключатель, вы можете установить вывод в указанном диапазоне на том же листе, где расположена таблица с исходными данными, или в отдельной книге, то есть в новом файле.
После того, как все настройки установлены, жмем на кнопку «OK».
Разбор результатов анализа
Результаты регрессионного анализа выводятся в виде таблицы в том месте, которое указано в настройках.
Одним из основных показателей является R-квадрат. В нем указывается качество модели. В нашем случае данный коэффициент равен 0,705 или около 70,5%. Это приемлемый уровень качества. Зависимость менее 0,5 является плохой.
Ещё один важный показатель расположен в ячейке на пересечении строки «Y-пересечение» и столбца «Коэффициенты». Тут указывается какое значение будет у Y, а в нашем случае, это количество покупателей, при всех остальных факторах равных нулю. В этой таблице данное значение равно 58,04.
Значение на пересечении граф «Переменная X1» и «Коэффициенты» показывает уровень зависимости Y от X. В нашем случае — это уровень зависимости количества клиентов магазина от температуры. Коэффициент 1,31 считается довольно высоким показателем влияния.
Как видим, с помощью программы Microsoft Excel довольно просто составить таблицу регрессионного анализа. Но, работать с полученными на выходе данными, и понимать их суть, сможет только подготовленный человек.
Вы можете отображать свои отчеты анализа данных в Excel несколькими способами. Однако если результаты анализа данных можно визуализировать в виде диаграмм, которые выделяют заметные точки в данных, ваша аудитория может быстро понять, что вы хотите спроецировать в данные. Это также оставляет хорошее влияние на ваш стиль презентации.
В этой главе вы узнаете, как использовать диаграммы Excel и функции форматирования Excel на диаграммах, которые позволяют с акцентом представлять результаты анализа данных.
Визуализация данных с помощью диаграмм
В Excel диаграммы используются для графического представления любого набора данных. Диаграмма – это визуальное представление данных, в котором данные представлены такими символами, как столбцы на линейчатой диаграмме или линии на линейной диаграмме. Excel предоставляет вам множество типов диаграмм, и вы можете выбрать тот, который подходит вашим данным, или вы можете использовать опцию Excel Recommended Charts, чтобы просмотреть диаграммы, настроенные для ваших данных, и выбрать один из них.
Обратитесь к учебным таблицам Excel для получения дополнительной информации о типах диаграмм.
В этой главе вы познакомитесь с различными методами, которые вы можете использовать с диаграммами Excel, чтобы более эффективно освещать результаты анализа данных.
Создание комбинационных диаграмм
Предположим, у вас есть целевая и фактическая прибыль за 2015-2016 финансовый год, которую вы получили из разных регионов.
Мы создадим кластеризованную диаграмму столбцов для этих результатов.
Как вы заметили, трудно быстро визуализировать сравнение между целями и фактическими значениями на этом графике. Это не оказывает реального влияния на ваши результаты.
Лучший способ различения двух типов данных для сравнения значений – использование комбинированных диаграмм. В Excel 2013 и вышеприведенных версиях вы можете использовать комбинированные диаграммы для той же цели.
Используйте вертикальные столбцы для целевых значений и линию с маркерами для фактических значений.
- Перейдите на вкладку «ДИЗАЙН» под вкладкой «ИНСТРУМЕНТЫ ДИАГРАММ» на ленте.
- Нажмите Изменить тип диаграммы в группе Тип. Откроется диалоговое окно «Изменить тип диаграммы».
-
Нажмите Combo.
-
Измените Тип диаграммы для серии Фактическая на Линия с маркерами. Предварительный просмотр отображается в разделе «Пользовательская комбинация».
-
Нажмите ОК.
Нажмите Combo.
Измените Тип диаграммы для серии Фактическая на Линия с маркерами. Предварительный просмотр отображается в разделе «Пользовательская комбинация».
Нажмите ОК.
Ваша индивидуальная комбинационная таблица будет отображена.
Как видно из диаграммы, целевые значения указаны в столбцах, а фактические значения отмечены вдоль линии. Визуализация данных стала лучше, поскольку она также показывает тенденцию ваших результатов.
Однако этот тип представления не работает, когда диапазоны данных двух ваших значений данных значительно различаются.
Создание комбинированной диаграммы со вторичной осью
Предположим, у вас есть данные о количестве отгруженных единиц вашего продукта и о фактической прибыли за финансовый год 2015-2016, которую вы получили из разных регионов.
Если вы используете ту же комбинацию, что и раньше, вы получите следующее –
На диаграмме данные о количестве единиц не видны, поскольку диапазоны данных значительно различаются.
В таких случаях вы можете создать комбинированную диаграмму со вторичной осью, чтобы основная ось отображала один диапазон, а вторичная ось отображала другой.
- Нажмите вкладку INSERT.
- Нажмите Combo в группе диаграмм.
- Нажмите Create Custom Combo Chart из выпадающего списка.
Появится диалоговое окно «Вставка диаграммы» с выделенным списком.
Для Типа диаграммы выберите –
-
Линия с маркерами для серии № единиц
-
Кластерный столбец для фактической прибыли серии
-
Установите флажок «Вторичная ось» справа от номера серии и нажмите «ОК».
Предварительный просмотр вашей диаграммы появится под Custom Combination.
Ваша комбо-диаграмма отображается с Secondary Axis.
Вы можете наблюдать значения для фактической прибыли на первичной оси и значения для количества единиц на вторичной оси.
Значительное наблюдение на приведенном выше графике относится к 3 кварталу, где количество проданных единиц больше, но фактическая полученная прибыль меньше. Вероятно, это может быть отнесено на расходы по продвижению, которые были понесены для увеличения продаж. Ситуация улучшается в четвертом квартале, с небольшим снижением продаж и значительным увеличением фактической прибыли.
Различающие серии и оси категорий
Предположим, вы хотите спроектировать фактическую прибыль, полученную в 2013-2016 годах.
Создайте кластеризованный столбец для этих данных.
Как вы заметили, визуализация данных неэффективна, так как годы не отображаются. Вы можете преодолеть это, изменив год на категорию.
Удалить заголовок года в диапазоне данных.
Теперь год считается категорией, а не серией. Ваша диаграмма выглядит следующим образом –
Элементы диаграммы и стили диаграммы
Элементы диаграммы дают больше описания вашим диаграммам, помогая тем самым визуализировать ваши данные более осмысленно.
- Нажмите на диаграмму
Три кнопки появляются рядом с правым верхним углом графика –
Для подробного объяснения этого обратитесь к учебнику Excel Charts.
- Нажмите Элементы диаграммы.
- Нажмите Метки данных.
- Нажмите Стили диаграммы
- Выберите стиль и цвет, которые соответствуют вашим данным.
Вы можете использовать Trendline для графического отображения трендов в данных. Вы можете расширить линию тренда на графике за пределы фактических данных, чтобы предсказать будущие значения.
Метки данных
Excel 2013 и более поздние версии предоставляют различные варианты отображения меток данных. Вы можете выбрать одну метку данных, отформатировать ее так, как вам нравится, а затем использовать текущую метку клонирования, чтобы скопировать форматирование в остальные метки данных на диаграмме.
Метки данных в диаграмме могут иметь эффекты, различающиеся по форме и размеру.
Также возможно отобразить содержимое ячейки как часть метки данных с полем «Вставить метку данных».
Быстрый макет
Вы можете использовать быструю компоновку, чтобы быстро изменить общую компоновку диаграммы, выбрав один из предопределенных вариантов компоновки.
- Нажмите на график.
- Перейдите на вкладку «ДИЗАЙН» под «ИНСТРУМЕНТЫ»
- Нажмите Быстрый макет.
Различные возможные макеты будут отображаться. При перемещении по параметрам макета макет диаграммы меняется на этот конкретный параметр.
Выберите макет, который вам нравится. Диаграмма будет отображаться с выбранным макетом.
Использование изображений в столбчатых диаграммах
Вы можете сделать больший акцент на своем представлении данных, используя изображение вместо столбцов.
-
Нажмите на столбец на диаграмме столбца.
-
В Серии данных формата нажмите Заполнить.
-
Выберите изображение.
-
В разделе «Вставить картинку из» укажите имя файла или, если необходимо, буфер обмена, если вы ранее скопировали изображение.
Нажмите на столбец на диаграмме столбца.
В Серии данных формата нажмите Заполнить.
Выберите изображение.
В разделе «Вставить картинку из» укажите имя файла или, если необходимо, буфер обмена, если вы ранее скопировали изображение.
Выбранная вами картинка появится вместо столбцов на диаграмме.
Диаграмма группы
Возможно, вам придется представить результаты опроса клиентов продукта из разных регионов. Band Chart подходит для этой цели. Полосная диаграмма – это линейная диаграмма с добавленной заштрихованной областью для отображения верхней и нижней границ групп данных.
Предположим, ваши результаты опроса клиентов из восточных и западных регионов, по месяцам, –
Здесь в данных <50% – Низкий, 50% – 80% – Средний,> 80% – Высокий.
С помощью Band Chart вы можете отобразить результаты своего опроса следующим образом –
Создайте линейную диаграмму из ваших данных.
Измените тип диаграммы на –
- Ряды Востока и Запада с линией маркеров.
- Низкий, средний и высокий ряд в столбец с накоплением.
Ваша диаграмма выглядит следующим образом.
- Нажмите на один из столбцов.
- Измените ширину промежутка до 0% в формате Data Series.
Вы получите группы вместо столбцов.
Чтобы сделать диаграмму более презентабельной –
- Добавить заголовок диаграммы.
- Отрегулируйте диапазон вертикальной оси.
- Измените цвета полос на Зеленый-Желтый-Красный.
- Добавьте ярлыки в группы.
Конечным результатом является диаграмма полос с определенными границами и результаты опроса, представленные по полосам. Из графика можно быстро и четко определить, что, хотя результаты опроса для региона Запад являются удовлетворительными, результаты для региона Восток в последнем квартале сократились и требуют внимания.
Диаграмма термометра
Когда вам нужно представить целевое значение и фактическое значение, вы можете легко создать диаграмму термометра в Excel, которая четко показывает эти значения.
С помощью диаграммы термометра вы можете отобразить ваши данные следующим образом –
Расположите ваши данные, как показано ниже –
- Выберите данные.
- Создайте диаграмму кластерных столбцов.
Как вы заметили, правая колонка является Target.
- Нажмите на столбец в диаграмме.
- Нажмите на переключатель строки / столбца на ленте.
- Щелкните правой кнопкой мыши на целевой колонке.
- Нажмите на Формат данных серии.
- Нажмите на Вторичную Ось.
Как вы наблюдаете, у Первичной Оси и Вторичной Оси есть разные диапазоны.
- Щелкните правой кнопкой мыши по основной оси.
- В параметрах Оси формата в разделе Границы введите 0 для минимума и 1 для максимума.
- Повторите то же самое для Вторичной Оси.
Первичная и вторичная оси будут установлены в 0% – 100%. Целевая колонка скрывает фактическую колонку.
- Щелкните правой кнопкой мыши видимый столбец (Target)
- В Серии форматирования данных выберите
- Не заполнять для FILL
- Сплошная линия для ГРАНИЦЫ
- Синий для цвета
- В элементах диаграммы отмените выбор
- Ось → Первичная Горизонтальная
- Ось → Вторичная Вертикаль
- Сетки
- Заголовок диаграммы
- На графике щелкните правой кнопкой мыши на Первичной вертикальной оси
- В опциях формата оси нажмите на метки
- Для основного типа выберите Внутри
- Щелкните правой кнопкой мыши на Chart Area.
- В опциях Формат области диаграммы выберите
- Не заполнять для FILL
- Нет линии для границы
Измените размер области диаграммы, чтобы получить форму термометра.
Вы получили свой график термометра с фактическим значением по сравнению с целевым показанным значением. Вы можете сделать эту диаграмму термометра более впечатляющей с некоторым форматированием.
- Вставьте прямоугольник, накладывая синюю прямоугольную часть на диаграмме.
- В параметрах формата формы выберите –
- Градиентная заливка для FILL
- Линейный для Типа
- 180 0 для угла
- Установите градиентные остановки на 0%, 50% и 100%.
- Для градиента останавливается на 0% и 100%, выберите черный цвет.
- Для градиента на 50% выберите белый цвет.
- Вставьте овальную форму внизу.
- Форматировать фигуру с теми же параметрами.
Результатом является таблица термометров, с которой мы начали.
Диаграмма Ганта
Диаграмма Ганта – это диаграмма, на которой ряд горизонтальных линий показывает объем работы, выполненной в определенные периоды времени, относительно объема работы, запланированного на эти периоды.
В Excel вы можете создать диаграмму Ганта, настроив тип диаграммы с накоплением, чтобы она отображала задачи, продолжительность и иерархию задач. Диаграмма Ганта в Excel обычно использует дни как единицу времени по горизонтальной оси.
Рассмотрим следующие данные, где столбец –
- Задача представляет Задачи в проекте
- Начало представляет количество дней с даты начала проекта
- Длительность представляет продолжительность задачи
Обратите внимание, что начало любой задачи – это начало предыдущей задачи + продолжительность. Это тот случай, когда задачи находятся в иерархии.
- Выберите данные.
- Создать столбчатую диаграмму с накоплением.
- Щелкните правой кнопкой мыши на Start Series.
- В параметрах «Форматировать ряд данных» выберите «Не заполнять».
- Щелкните правой кнопкой мыши по оси категорий.
- В параметрах формата оси выберите Категории в обратном порядке.
- В элементах диаграммы отмените выбор
- легенда
- Сетки
- Отформатируйте горизонтальную ось, чтобы
- Отрегулируйте диапазон
- Основные отметки тика с интервалом в 5 дней
- Незначительные отметки тика с интервалом в 1 день
- Формат Data Series, чтобы он выглядел впечатляюще
- Дайте название диаграммы
Водопад Chart
Waterfall Chart – один из самых популярных инструментов визуализации, используемых в малых и крупных компаниях. Графики водопадов идеально подходят для того, чтобы показать, как вы достигли чистой стоимости, такой как чистый доход, путем разбивки совокупного эффекта положительных и отрицательных взносов.
Excel 2016 предоставляет тип диаграммы водопада. Если вы используете более ранние версии Excel, вы все равно можете создать диаграмму водопадов с помощью столбчатой диаграммы с накоплением.
Столбцы имеют цветовую кодировку, так что вы можете быстро отличить положительные от отрицательных чисел. Столбцы начальных и конечных значений начинаются с горизонтальной оси, а промежуточные значения являются плавающими столбцами. Из-за этого взгляда, Карты Водопада также называют Мостовыми картами.
Рассмотрим следующие данные.
-
Подготовьте данные для диаграммы водопада
-
Убедитесь, что столбец «Чистый денежный поток» находится слева от столбца «Месяцы» (это потому, что этот столбец не будет включен при создании диаграммы)
-
Добавьте 2 столбца – Увеличение и Уменьшение для положительных и отрицательных денежных потоков соответственно
-
Добавить столбец Start – первый столбец в диаграмме с начальным значением в Net Cash Flow
-
Добавить столбец Конец – последний столбец на графике с конечным значением в Чистом денежном потоке
-
Добавить столбец с плавающей точкой, поддерживающий промежуточные столбцы.
-
Вычислите значения для этих столбцов следующим образом
Подготовьте данные для диаграммы водопада
Убедитесь, что столбец «Чистый денежный поток» находится слева от столбца «Месяцы» (это потому, что этот столбец не будет включен при создании диаграммы)
Добавьте 2 столбца – Увеличение и Уменьшение для положительных и отрицательных денежных потоков соответственно
Добавить столбец Start – первый столбец в диаграмме с начальным значением в Net Cash Flow
Добавить столбец Конец – последний столбец на графике с конечным значением в Чистом денежном потоке
Добавить столбец с плавающей точкой, поддерживающий промежуточные столбцы.
Вычислите значения для этих столбцов следующим образом
-
В столбце Float вставьте строку в начале и в конце. Разместите n произвольное значение 50000. Это просто, чтобы иметь некоторое пространство слева и справа от графика.
В столбце Float вставьте строку в начале и в конце. Разместите n произвольное значение 50000. Это просто, чтобы иметь некоторое пространство слева и справа от графика.
Данные будут следующими.
- Выберите ячейки C2: H18 (столбец Исключить чистый денежный поток)
- Создать столбчатую диаграмму с накоплением
- Щелкните правой кнопкой мыши на Float Series.
- Нажмите Формат данных серии.
- В параметрах «Форматировать ряд данных» выберите «Не заполнять».
- Щелкните правой кнопкой мыши на Negative Series.
- Выберите Fill Color как Red.
- Щелкните правой кнопкой мыши на Positive Series.
- Выберите Fill Color как Зеленый.
- Щелкните правой кнопкой мыши на Start Series.
- Выберите Цвет заливки как Серый.
- Щелкните правой кнопкой мыши по Конец серии.
- Выберите Цвет заливки как Серый.
- Удалить легенду.
- Щелкните правой кнопкой мыши на любой серии
- В параметрах «Форматировать ряд данных» выберите «Ширина зазора» как 10% в разделе «Параметры ряда».
Дайте название диаграммы. Диаграмма водопада будет отображаться.
Sparklines
Спарклайны – это крошечные диаграммы, помещенные в отдельные ячейки, каждая из которых представляет собой строку данных в вашем выделении. Они обеспечивают быстрый способ увидеть тенденции.
Вы можете добавить Sparklines с помощью инструмента Quick Analysis.
- Выберите данные, для которых вы хотите добавить Sparklines.
- Держите пустой столбец справа от данных для Спарклайнов.
Кнопка быстрого анализа 
-
Нажмите на Быстрый анализ
кнопка. Появится панель быстрого анализа с различными параметрами.
Нажмите на Быстрый анализ 
Нажмите ИСКРЫ . Отображаемые параметры диаграммы основаны на данных и могут отличаться.
Нажмите Линия . Линейная диаграмма для каждой строки отображается в столбце справа от данных.
сводные диаграммы
Сводные диаграммы используются для графического суммирования данных и изучения сложных данных.
Сводная диаграмма отображает ряды данных, категории и оси диаграммы так же, как стандартная диаграмма. Кроме того, он также предоставляет вам интерактивные элементы управления фильтрацией прямо на графике, чтобы вы могли быстро проанализировать подмножество ваших данных.
Сводные диаграммы полезны, когда у вас есть данные в огромной сводной таблице или во многих сложных данных рабочего листа, которые содержат текст и числа. Сводная диаграмма может помочь вам разобраться в этих данных.
Вы можете создать сводную диаграмму из
- Сводная таблица.
- Таблица данных как отдельная без сводной таблицы.
Сводная диаграмма из сводной таблицы
Чтобы создать сводную диаграмму, выполните следующие действия:
- Нажмите на сводную таблицу.
- Нажмите АНАЛИЗ в разделе СРЕДСТВА СЧЕТА на ленте.
- Нажмите на сводную диаграмму. Откроется диалоговое окно «Вставка диаграммы».
Выберите Clustered Column из опции Column.
Нажмите ОК. Сводная диаграмма отображается.
Сводная диаграмма имеет три фильтра – Регион, Продавец и Месяц.
-
Нажмите «Регион управления фильтром». Появится окно поиска со списком всех регионов. Флажки отображаются рядом с регионами.
-
Выберите Восток и Юг.
Нажмите «Регион управления фильтром». Появится окно поиска со списком всех регионов. Флажки отображаются рядом с регионами.
Выберите Восток и Юг.
Отфильтрованные данные отображаются как в сводной диаграмме, так и в сводной таблице.
Сводная диаграмма без сводной таблицы
Вы можете создать отдельную сводную диаграмму, не создавая сводную таблицу.
- Нажмите Таблица данных.
- Нажмите вкладку Вставка.
- Нажмите Сводная диаграмма в группе Графики. Откроется окно «Создание сводной диаграммы».
- Выберите таблицу / диапазон.
- Выберите место, где вы хотите разместить сводную диаграмму.
Вы можете выбрать ячейку в самом существующем рабочем листе или в новом рабочем листе. Нажмите ОК.
Пустая сводная диаграмма и пустая сводная таблица появляются вместе со списком полей сводной диаграммы для построения сводной диаграммы.
-
Выберите поля, которые будут добавлены в сводную диаграмму
-
Расположите поля, перетащив их в ФИЛЬТРЫ, ЛЕГЕНДЫ (СЕРИЯ), ОСЬ (КАТЕГОРИИ) и ЦЕННОСТИ
-
Используйте элементы управления фильтра на сводной диаграмме, чтобы выбрать данные для размещения на сводной диаграмме.
Выберите поля, которые будут добавлены в сводную диаграмму
Расположите поля, перетащив их в ФИЛЬТРЫ, ЛЕГЕНДЫ (СЕРИЯ), ОСЬ (КАТЕГОРИИ) и ЦЕННОСТИ
Используйте элементы управления фильтра на сводной диаграмме, чтобы выбрать данные для размещения на сводной диаграмме.
Excel автоматически создаст связанную сводную таблицу.
Если вам по работе или учёбе приходится погружаться в океан цифр и искать в них подтверждение своих гипотез, вам определённо пригодятся эти техники работы в Microsoft Excel. Как их применять — показываем с помощью гифок.
Юлия Перминова
Тренер Учебного центра Softline с 2008 года.
1. Сводные таблицы
Базовый инструмент для работы с огромным количеством неструктурированных данных, из которых можно быстро сделать выводы и не возиться с фильтрацией и сортировкой вручную. Сводные таблицы можно создать с помощью нескольких действий и быстро настроить в зависимости от того, как именно вы хотите отобразить результаты.
Полезное дополнение. Вы также можете создавать сводные диаграммы на основе сводных таблиц, которые будут автоматически обновляться при их изменении. Это полезно, если вам, например, нужно регулярно создавать отчёты по одним и тем же параметрам.
Как работать
Исходные данные могут быть любыми: данные по продажам, отгрузкам, доставкам и так далее.
- Откройте файл с таблицей, данные которой надо проанализировать.
- Выделите диапазон данных для анализа.
- Перейдите на вкладку «Вставка» → «Таблица» → «Сводная таблица» (для macOS на вкладке «Данные» в группе «Анализ»).
- Должно появиться диалоговое окно «Создание сводной таблицы».
- Настройте отображение данных, которые есть у вас в таблице.
Перед нами таблица с неструктурированными данными. Мы можем их систематизировать и настроить отображение тех данных, которые есть у нас в таблице. «Сумму заказов» отправляем в «Значения», а «Продавцов», «Дату продажи» — в «Строки». По данным разных продавцов за разные годы тут же посчитались суммы. При необходимости можно развернуть каждый год, квартал или месяц — получим более детальную информацию за конкретный период.
Набор опций будет зависеть от количества столбцов. Например, у нас пять столбцов. Их нужно просто правильно расположить и выбрать, что мы хотим показать. Скажем, сумму.
Можно её детализировать, например, по странам. Переносим «Страны».
Можно посмотреть результаты по продавцам. Меняем «Страну» на «Продавцов». По продавцам результаты будут такие.
2. 3D-карты
Этот способ визуализации данных с географической привязкой позволяет анализировать данные, находить закономерности, имеющие региональное происхождение.
Полезное дополнение. Координаты нигде прописывать не нужно — достаточно лишь корректно указать географическое название в таблице.
Как работать
- Откройте файл с таблицей, данные которой нужно визуализировать. Например, с информацией по разным городам и странам.
- Подготовьте данные для отображения на карте: «Главная» → «Форматировать как таблицу».
- Выделите диапазон данных для анализа.
- На вкладке «Вставка» есть кнопка 3D-карта.
Точки на карте — это наши города. Но просто города нам не очень интересны — интересно увидеть информацию, привязанную к этим городам. Например, суммы, которые можно отобразить через высоту столбика. При наведении курсора на столбик показывается сумма.
Также достаточно информативной является круговая диаграмма по годам. Размер круга задаётся суммой.
3. Лист прогнозов
Зачастую в бизнес-процессах наблюдаются сезонные закономерности, которые необходимо учитывать при планировании. Лист прогноза — наиболее точный инструмент для прогнозирования в Excel, чем все функции, которые были до этого и есть сейчас. Его можно использовать для планирования деятельности коммерческих, финансовых, маркетинговых и других служб.
Полезное дополнение. Для расчёта прогноза потребуются данные за более ранние периоды. Точность прогнозирования зависит от количества данных по периодам — лучше не меньше, чем за год. Вам требуются одинаковые интервалы между точками данных (например, месяц или равное количество дней).
Как работать
- Откройте таблицу с данными за период и соответствующими ему показателями, например, от года.
- Выделите два ряда данных.
- На вкладке «Данные» в группе нажмите кнопку «Лист прогноза».
- В окне «Создание листа прогноза» выберите график или гистограмму для визуального представления прогноза.
- Выберите дату окончания прогноза.
В примере ниже у нас есть данные за 2011, 2012 и 2013 годы. Важно указывать не числа, а именно временные периоды (то есть не 5 марта 2013 года, а март 2013-го).
Для прогноза на 2014 год вам потребуются два ряда данных: даты и соответствующие им значения показателей. Выделяем оба ряда данных.
На вкладке «Данные» в группе «Прогноз» нажимаем на «Лист прогноза». В появившемся окне «Создание листа прогноза» выбираем формат представления прогноза — график или гистограмму. В поле «Завершение прогноза» выбираем дату окончания, а затем нажимаем кнопку «Создать». Оранжевая линия — это и есть прогноз.
4. Быстрый анализ
Эта функциональность, пожалуй, первый шаг к тому, что можно назвать бизнес-анализом. Приятно, что эта функциональность реализована наиболее дружественным по отношению к пользователю способом: желаемый результат достигается буквально в несколько кликов. Ничего не нужно считать, не надо записывать никаких формул. Достаточно выделить нужный диапазон и выбрать, какой результат вы хотите получить.
Полезное дополнение. Мгновенно можно создавать различные типы диаграмм или спарклайны (микрографики прямо в ячейке).
Как работать
- Откройте таблицу с данными для анализа.
- Выделите нужный для анализа диапазон.
- При выделении диапазона внизу всегда появляется кнопка «Быстрый анализ». Она сразу предлагает совершить с данными несколько возможных действий. Например, найти итоги. Мы можем узнать суммы, они проставляются внизу.
В быстром анализе также есть несколько вариантов форматирования. Посмотреть, какие значения больше, а какие меньше, можно в самих ячейках гистограммы.
Также можно проставить в ячейках разноцветные значки: зелёные — наибольшие значения, красные — наименьшие.
Надеемся, что эти приёмы помогут ускорить работу с анализом данных в Microsoft Excel и быстрее покорить вершины этого сложного, но такого полезного с точки зрения работы с цифрами приложения.
Читайте также:
- 10 быстрых трюков с Excel →
- 20 секретов Excel, которые помогут упростить работу →
- 10 шаблонов Excel, которые будут полезны в повседневной жизни →