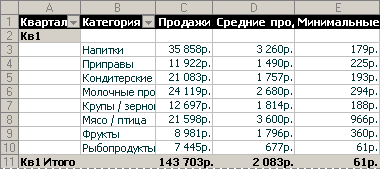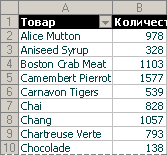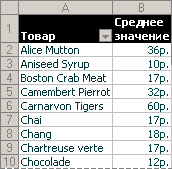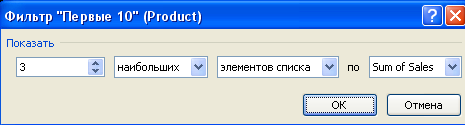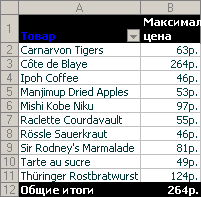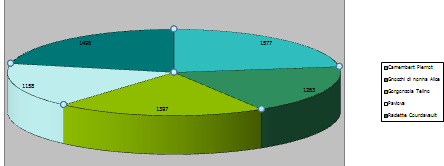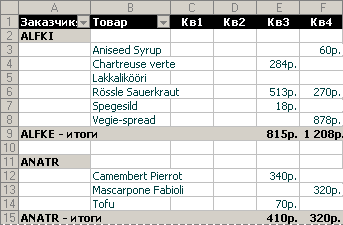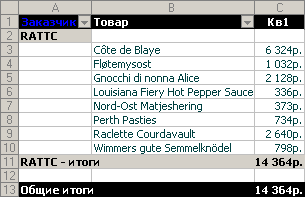ЗАДАНИЕ № 1: Вычисление итогов
- создайте таблицу по образцу:
ОТЧЕТ О ПРОДАЖАХ
|
продавец |
аппаратура |
производитель |
класс |
цена |
дата |
|
Сидоров |
дека |
Pioneer |
HiFi |
1 650р. |
21.02.98 |
|
Петров |
телевизор |
Panasonic |
обычн |
2 500р. |
07.02.98 |
|
Петров |
проигрыватель |
Pioneer |
HiFi |
1 375р. |
06.02.98 |
|
Петров |
усилитель |
Marantz |
HiFi |
2 285р. |
13.02.98 |
|
Сидоров |
проигрыватель |
Sony |
HiFi |
1 190р. |
23.02.98 |
|
Петров |
тюнер |
Pioneer |
HiFi |
1 375р. |
03.02.98 |
|
Сидоров |
видеокамера |
Sony |
обычн |
1 800р. |
01.02.98 |
|
Петров |
ресивер |
Sony |
HiFi |
1 870р. |
25.01.98 |
|
Петров |
видеомагнитофон |
Panasonic |
обычн |
2 490р. |
09.02.98 |
|
Сидоров |
усилитель |
Sony |
HiFi |
1 750р. |
02.02.98 |
установитель
курсорную рамку в область таблицы – любую ячейку и выполните команду Данные
– Итоги- На экране появиться диалоговое окно «Промежуточные итоги»
- В поле При каждом изменении в установите режим
ПРОДАВЕЦ - В поле Операция установите операцию – сумма
- В поле Добавить итоги по: установите флажок (V) в режиме ЦЕНА и исключите другие режимы
- выполните щелчок по кнопке ОК или нажмите клавишу ENTER
- Внешний вид таблицы изменится:
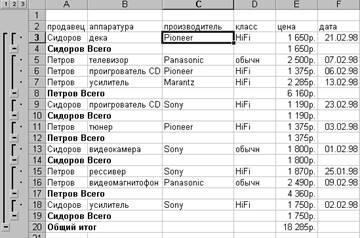
промежуточные итоги, Excel определит сумму продаж по
каждому продавцу, а так же общую сумму.
САМОСТОЯТЕЛЬНАЯ РАБОТА:
Добавить итоги по количеству
проданной каждым продавцом аппаратуры.
(в
поле Операция – установите КОЛИЧЕСТВО ЗНАЧЕНИЙ, в поле Добавить итоги
по отметьте флажком АППАРАТУРА и снимите флажок Заменить текущие итоги)
ЗАДАНИЕ № 2: Консолидация
данных.
С помощью функции консолидации данных можно
вычислять итоги для данных, находящихся в различных областях таблицы, в
различных рабочих листах и даже различных рабочих книгах.
- на разных листах рабочей книги создайте таблицы по образцу
|
аппаратура |
цена |
аппаратура |
цена |
|
|
видеокамера |
1 800р. |
видеокамера |
1 800р. |
|
|
видеомагнитофон |
2 490р. |
видеокамера |
1 800р. |
|
|
дека |
1 650р. |
видеомагнитофон |
2 490р. |
|
|
проигрователь |
1 375р. |
дека |
1 650р. |
|
|
проигрователь |
1 190р. |
проигрователь |
1 375р. |
|
|
рессивер |
1 870р. |
рессивер |
1 870р. |
|
|
телевизор |
2 500р. |
телевизор |
2 550р. |
|
|
тюнер |
1 375р. |
усилитель |
2 285р. |
|
|
усилитель |
2 285р. |
усилитель |
1 750р. |
|
|
усилитель |
1 750р. |
усилитель |
1 850р. |
|
|
ОБЩИЙ |
18 285р. |
ОБЩИЙ |
19 420р. |
- на отдельном рабочем листе выберите ячейку, с которой
начнется вставка данных - Выполните команду Данные – Консолидация
в появившемся
диалоговом окне
в поле Функция укажите
элемент – СУММА
В поле Ссылка
укажите первый диапазон ячеек с данными подлежащими консолидации
(выделяя названия столбцов) и нажмите кнопку ДОБАВИТЬ
В поле Ссылка
укажите второй диапазон ячеек с данными подлежащими консолидации
(выделяя названия столбцов) и снова нажмите кнопку ДОБАВИТЬ
В поле Список
диапазонов должно быть две ссылки
- Для лучшей читаемости данных
отметьте флажком использование в качестве заголовков значения в левом
столбце и подписи верхней строки. - выполните щелчок на кнопке ОК
или нажмите клавишу ENTER - На экране вы получаете таблицу
вида:
|
аппаратура |
цена |
|
видеокамера |
5 400р. |
|
видеомагнитофон |
4 980р. |
|
дека |
3 300р. |
|
проигрыватель |
3 940р. |
|
рессивер |
3 740р. |
|
телевизор |
5 050р. |
|
тюнер |
1 375р. |
|
усилитель |
9 920р. |
|
ОБЩИЙ |
37 705р. |
ЗАДАНИЕ №
3: Поиск решения
При анализе
табличных данных в EXCEL можно для заданного итогового
значения результата и определенных условий (ограничений) определить величины
влияющих переменных. При этом работает программа поиска решений.
ЗАДАЧА:
необходимо оптимальным образом спланировать производство изделий,
представленных в таблице. Цель операции – достичь итоговой прибыли 7000 рублей
при условии выпуска не более 400 изделий.
- создайте таблицу по образцу,
используя формулы:
Общая Прибыль
= (Цена штуки — Затраты)* количество штук
Строка СУММА
по всем столбцам должна содержать формулы итоговых значений
|
планирование |
||||
|
изделия |
затраты |
количество |
цена |
общая |
|
штуцер |
25р. |
109 |
40р. |
1 635р. |
|
редуктор |
55р. |
76 |
95р. |
3 040р. |
|
вал |
20р. |
57 |
35р. |
855р. |
|
блок |
15р. |
32 |
20р. |
160р. |
|
крюк |
10р. |
75 |
17р. |
504р. |
|
сумма |
125р. |
346 |
207р. |
6 194р. |
- Выполните команду Сервис –
Поиск решения - на экране откроется диалоговое
окно
- в поле Установить целевую
ячейку ввести адрес ячейки, значение в которой используется в качестве
критерия – адрес ячейки, где расположена сумма общей прибыли (6 194 р.) - задать вид критерия,
устанавливая отметку в поле минимального, максимального или точного
значения (в нашем примере – 7000 р) - в поле изменяя ячейки
задать ссылку на диапазон ячеек, содержащие данные, которые можно
варьировать в процессе поиска решений (в нашем случае – это диапазон ячеек
столбца – КОЛИЧЕСТВО ШТУК) - нажать клавишу ДОБАВИТЬ
- на экране появиться новое
диалоговое окно:
- в открывшемся окне в поле ссылка
на ячейку ввести адрес ячейки, хранящей значение величины, включаемой
в формулу ограничения – адрес ячейки, содержащей сумму количества штук - в поле оператора выбрать
<= - в поле Ограничение
ввести адрес ячейки, содержащей необходимое значение – в нашем случае это
значение равно 400 - закрыть диалоговое окно Добавление
ограничения - в диалоговом окне Поиск
решения вновь выполнить команду ДОБАВИТЬ - снова откроется окно Добавление
ограничения - установите остальное
ограничение – данные ячеек КОЛИЧЕСТВО ШТУК должны быть целыми числами - запустите программу Поиск
решения нажатием кнопки ВЫПОЛНИТЬ или клавиши ENTER - после выполненного поиска
решения на экране появиться диалоговое окно:
- после выполненного поиска
решения на экране появиться таблица вида:
|
изделия |
затраты |
количество |
цена |
общая |
|
штуцер |
25р. |
162 |
40р. |
2 430р. |
|
редуктор |
55р. |
75 |
95р. |
3 000р. |
|
вал |
20р. |
62 |
35р. |
930р. |
|
блок |
15р. |
30 |
20р. |
150р. |
|
крюк |
10р. |
70 |
17р. |
490р. |
|
сумма |
125р. |
399 |
207р. |
7 000р. |
Практическая работа
Тема: «Создание БД в MS Excel»
Цель: познакомиться с правилами оформления БД в MS Excel
Оборудование: АРМ.
Задание: В центральный банк г.NNN от филиалов по локально-вычислительной сети (ЛВС) поступают счета оплаты населением города коммунальных услуг. Поступающая информация фиксируется в ЭТ таблице Excel, состоящей из следующих столбцов (полей).
|
Характеристика списка (БД) |
Имена полей |
|
1-Наименование районов г.NNN; |
Район |
|
2-Дата поступления счета; |
Дата |
|
3-Категория коммунальных услуг (газ,свет,кв.м); |
Услуги |
|
4-Стоимость(тыс.руб) |
Сумма |
|
5-Пеня за задолженность (% от стоимости); |
Пеня (%) |
|
6-Пеня в рублях |
Пеня (руб) |
|
7- Всего оплачено(тыс.руб)=сумма+пеня(%)*Сумма/100 |
Всего |
Сформировать в Excel таблицу поступлений счетов за коммунальные услуги от населения за 1 месяц
Учесть следующее:
- Даты поступления счетов от районов фиксируются в произвольном порядке, т.е. поздние даты могут быть впереди начальных дат месяца;
- Наименование районов формируются в произвольном порядке;
- Категория услуг формируется последовательно (газ, свет, кв.м);
- Сумма-случайно распределенные числа в диапазоне,соответственно:
|
За газ |
-[1;10]; |
|
За свет |
-[10;25]; |
|
За кв.м |
-[50;500]; |
|
Пеня (%) |
-[1;12] – случайные целые числа |
Требования:
- Для выполнения задания потребуется 5 рабочих листов Excel.
На 1-ом листе оформляется в виде списка все сведения о поступивших счетах оплаты коммунальных услуг по районам города(рис.1).
На 2-ом листе сформировать таблицу отфильтрованную по категории оплаты за газ(рис.2)
На 3-м листе сформировать таблицу отфильтрованную по оплте за свет в первую десятидневку месяца с построением диаграммы(рис.3).
На 4-ом листе сформировать таблицу в соответствии с условием фильтрации списка по варианту самостоятельной работы.
- Оглавление таблицы должно содержать: название города, месяца;
- Указаны реквизиты банка (наименование банка, адрес, расчетный счет);
Порядок выполнения задания.
- Создать новую книгу в Excel, дополнить ее необходимым количеством
рабочих листов для выполнения задания.
Рис. 1 База данных «Коммунальные платежи»
|
|
коммунальные платежи |
|||||
|
Адрес: |
14125 г NNN, ул Мира,3 |
|||||
|
Корр.Счет: |
700161399 в ГРКЦ ГУ РФ |
|||||
|
Телефон,Факс |
(095)175-7989,175-2154 |
|||||
|
Е-mail |
NN@rrrcom.ru |
|||||
|
за май 2000г. |
||||||
|
Район |
Дата |
Услуги |
Сумма |
Пеня(%) |
Пеня (руб) |
Всего |
|
центральный |
03.05.2000 |
газ |
1 |
1 |
0,01 |
1,01 |
|
центральный |
03.05.2000 |
свет |
15 |
2 |
0,3 |
15,3 |
|
центральный |
03.05.2000 |
кв.м |
257 |
5 |
12,85 |
269,85 |
|
индустриальный |
14.05.2000 |
газ |
9 |
7 |
0,63 |
9,63 |
|
индустриальный |
14.05.2000 |
свет |
19 |
2 |
0,38 |
19,38 |
|
индустриальный |
14.05.2000 |
кв.м |
58 |
10 |
5,8 |
63,8 |
|
индустриальный |
24.05.2000 |
газ |
2 |
7 |
0,14 |
2,14 |
|
первомайский |
24.05.2000 |
свет |
22 |
6 |
1,32 |
23,32 |
|
первомайский |
24.05.2000 |
кв.м |
65 |
2 |
1,3 |
66,3 |
|
индустриальный |
27.05.2000 |
газ |
7 |
11 |
0,77 |
7,77 |
|
торговый |
27.05.2000 |
свет |
16 |
8 |
1,28 |
17,28 |
|
торговый |
27.05.2000 |
кв.м |
348 |
10 |
34,8 |
382,8 |
|
первомайский |
06.05.2000 |
газ |
6 |
8 |
0,48 |
6,48 |
|
центральный |
06.05.2000 |
свет |
17 |
11 |
1,87 |
18,87 |
|
центральный |
06.05.2000 |
кв.м |
459 |
1 |
4,59 |
463,59 |
|
первомайский |
13.05.2000 |
газ |
8 |
5 |
0,4 |
8,4 |
|
индустриальный |
13.05.2000 |
свет |
12 |
11 |
1,32 |
13,32 |
|
индустриальный |
13.05.2000 |
кв.м |
341 |
11 |
37,51 |
378,51 |
|
первомайский |
20.05.2000 |
газ |
5 |
7 |
0,35 |
5,35 |
|
первомайский |
20.05.2000 |
свет |
20 |
12 |
2,4 |
22,4 |
|
первомайский |
20.05.2000 |
кв.м |
425 |
12 |
51 |
476 |
|
первомайский |
28.05.2000 |
газ |
5 |
2 |
0,1 |
5,1 |
|
торговый |
28.05.2000 |
свет |
16 |
1 |
0,16 |
16,16 |
|
торговый |
28.05.2000 |
кв.м |
330 |
5 |
16,5 |
346,5 |
|
торговый |
05.05.2000 |
газ |
3 |
8 |
0,24 |
3,24 |
|
центральный |
05.05.2000 |
свет |
20 |
10 |
2 |
22 |
|
центральный |
05.05.2000 |
кв.м |
51 |
10 |
5,1 |
56,1 |
|
торговый |
18.05.2000 |
газ |
7 |
11 |
0,77 |
7,77 |
|
индустриальный |
18.05.2000 |
свет |
13 |
1 |
0,13 |
13,13 |
|
индустриальный |
18.05.2000 |
кв.м |
304 |
8 |
24,32 |
328,32 |
|
торговый |
19.05.2000 |
газ |
3 |
6 |
0,18 |
3,18 |
|
первомайский |
19.05.2000 |
свет |
15 |
9 |
1,35 |
16,35 |
|
первомайский |
19.05.2000 |
кв.м |
305 |
10 |
30,5 |
335,5 |
|
торговый |
26.05.2000 |
газ |
10 |
1 |
0,1 |
10,1 |
|
торговый |
26.05.2000 |
свет |
18 |
8 |
1,44 |
19,44 |
|
торговый |
26.05.2000 |
кв.м |
300 |
4 |
12 |
312 |
|
центральный |
04.05.2000 |
газ |
9 |
5 |
0,45 |
9,45 |
|
центральный |
26.05.2000 |
свет |
18 |
3 |
0,54 |
18,54 |
|
центральный |
26.05.2000 |
кв.м |
329 |
5 |
16,45 |
345,45 |
|
центральный |
09.05.2000 |
газ |
1 |
11 |
0,11 |
1,11 |
|
индустриальный |
09.05.2000 |
свет |
11 |
1 |
0,11 |
11,11 |
|
индустриальный |
09.05.2000 |
кв.м |
83 |
1 |
0,83 |
83,83 |
|
центральный |
21.05.2000 |
газ |
4 |
12 |
0,48 |
4,48 |
|
первомайский |
21.05.2000 |
свет |
20 |
5 |
1 |
21 |
|
первомайский |
21.05.1900 |
кв.м |
75 |
5 |
3,75 |
78,75 |
|
центральный |
26.05.2000 |
газ |
6 |
7 |
0,42 |
6,42 |
Выделить пять листов и заполнить оглавление, шапку таблицы Рис1.
Рис.2 Заполнение базы данных
3.в ячейки С10,С11,С12 ввести текст соответственно газ, свет, кв.м, выделить диапазон ячеек С10:С12, установить указатели мыши на квадратик в нмжнем правом углу (маркер заполнения) ячейки С12, пока не появится черный крестик и протянуть обрамляющую рамку вниз до ячейки С55.
4. В ячейку D10 ввести формулу =ОКРУГЛ(СЛУЧМЕЖДУ(1;10);2) и нажать клавишу; [Enter].
5. В ячейку D11 ввести формулу =ОКРУГЛ(СЛУЧМЕЖДУ(10;25);2) и нажать клавишу; [Enter].
6. В ячейку D12 ввести формулу =ОКРУГЛ(СЛУЧМЕЖДУ(50;500);2) и нажать клавишу; [Enter].
7.Выделить диапазон ячеек D10: D12 и установить указатель мыши на маркер заполнения, скопировать формулы до ячейки D55.
8. В ячейку E10 ввести формулу ОКРУГЛ(СЛУЧМЕЖДУ(1;12);2) и нажать клавишу [Enter].
9. заполнить формулами диапазон ячеек Е11:Е55 методом АВТОЗАПОЛНЕНИЯ. В результате выполнения вычислений по формулам, значения результатов не будут совпадать с результатами на образце, т.к для расчетов применилась функция датчика случайных чисел.
10. В ячейку F10 ввести формулу =D10*E1/100 и нажать клавишу [Enter]. Заполнить этой формулой диапазон ячеек F11:F55.
11. В ячейку G10 ввести формулу =D10+F10 и нажать клавишу [Enter]. заполнить этой формулой диапазон ячеек G11:G55.
12. Выделить числовые значения таблицы (диапазон D10:G55). Установить указатель мыши на выделенной области и нажать правую клавишу мыши. в появившемся контекстном меня выбрать команду Копировать. Выделить ячейку D10 и выбрать команду Правка=>Специальная вставка. В появившемся диалоговом окне Специальная вставка установить переключатель Значения, нажать кнопку ОК.
Этими действиями в скопированном блоке ячеек зафиксированы только числовые значения.
13. Выделить только первый лист.
14.переименовать лист 1, присвоить ему имя ПЛАТЕЖИ.
15. на втором листе произвести фильтрацию по полю Услуги. Для этого выделить ячейку С9 и выбрать команду данные=>фильтр=>Автофильтр. Установить указатель мыши на появившемся квадратике с черным треугольником (список) и выбрать из появившегося списка-газ. В итоге, будет получен результат фильтра См рис2.
Рис 3
16.перейти на Лист 3 и произвести фильтрацию таблицы по полю Дата (условие…<11.05.00) и Услуги (Условие…=свет).
17. построить диаграмму для данных столбцов Дата и Всего отфильтрованной таблицы (Рис4)
Рис 4 Задание на Лист 3
18.Перейти на четвертый лист, отфильтровать данные с помощью Расширенного фильтра и скопировать результат в другое место рабочего листа Excel. Расширенный фильтр распознает три специальные имени диапазонов: «База данных», «Критерии», «Извлечь» (рис.4.). Оформить область критериев по образцу (рис.4). критерий отбора записей формируется так:
Критерий 1-й строки –Извлечь из базы данных платежи за кв.м в 1-ю половину месяца, непревосходящие сумму (столбец всего )350
ИЛИ
Критерий 2-й строки— Извлечь платежи по центральному району за свет.
Несколько критериев одной строки связаны логической функцией –И
Критерии на разных строках связаны логической функцией-ИЛИ
- Активизировать расширенный фильтр по схеме данные=>фильтр=>расширенные фильтр
- Заполнить поля окна расширенного фильтра по образцу:
|
Исходный диапазон |
$A$9:$G$55 |
|
Диапазон условий |
$A$58:$G$60 |
|
Поместить результат в диапазон |
$A$63:$G$77 |
Заполнять диапазоны базы данных критериев и извлеченных данных можно выделением. Для этого следует предварительно щелкнуть на красной стрелке поля, которая находится справа в полях ввода, а затем выделить мышью соответствующие диапазоны для Базы данных, критериев, извлечь. В группе переключателей Обработка следует установить переключатель Скопировать результат в другое место.
20. На пятом листе выполнить самостоятельную работу .
Сформировать таблицу-результат фильтрации данных из исходной таблицы ПЛАТЕЖИ по условию варианта(1-15)и построить диаграмму типа обычная гистограмма результата для столбцов :
- Района и Всего( если фильтр по полю Всего, или по – Дата ,или по— Услуге ).
- Услуги и Всего (если фильтр по полю Всего, или по – Дата ,или по— Район).
Варианты фильтров для поля Всего :
1. Счета для газа во 2-ю десятидневку месяца
- Счета для света в 3-ю десятидневку месяца
- Счета для света в 1-ю десятидневку месяца
- Счета для кв м в 1-ю неделю месяца
- Счета для кв м в 3-ю неделю месяца
- Счета в диапазоне 50/100 тыс.руб.
- Счета в диапазоне 15/50 тыс.руб.
- Счета в диапазоне 250/350тыс.руб.
- Счета в диапазоне 100/200 тыс.руб.
- Счета в диапазоне 350/500 тыс.руб.
- Счета Центрального района за свет
- Счета Центрального района за газ
- Счета Центрального района за кв.м
- Счета Индустриального района в 1-ю половину месяца
- Счета Торгового района во 2-ю половину месяца.
После выполнения практической работы, сделать самостоятельную работу по вариантам (номер варианта соответствует номеру ученика в списке электронного журнала).
По практической работе сделать отчёт, написать вывод.
«Назначение и интерфейс MS Excel»
Выполнив задания этой темы, вы:
1. Научитесь запускать электронные таблицы;
2. Закрепите основные
понятия: ячейка, строка, столбец, адрес ячейки;
3. Узнаете как вводить данные в ячейку и редактировать строку
формул;
5. Как выделять целиком строки, столбец, несколько ячеек,
расположенных рядом и таблицу целиком.
Задание: Познакомиться
практически с основными элементами окна MS Excel.
Технология
выполнения задания:
1. Запустите
программу Microsoft Excel. Внимательно рассмотрите окно программы.
Документы,
которые создаются с помощью EXCEL , называются рабочими
книгами и имеют расширение . XLS . Новая
рабочая книга имеет три рабочих листа, которые называются ЛИСТ1, ЛИСТ2 и
ЛИСТ3. Эти названия указаны на ярлычках листов в нижней части экрана. Для
перехода на другой лист нужно щелкнуть на названии этого листа.
Действия
с рабочими листами:
·
Переименование
рабочего листа. Установить указатель мыши на корешок рабочего
листа и два раза щелкнуть левой клавишей или вызвать контекстное меню и
выбрать команду Переименовать. Задайте название листа «ТРЕНИРОВКА»
·
Вставка
рабочего листа. Выделить ярлычок листа «Лист
2», перед которым нужно вставить новый лист, и с помощью контекстного
меню вставьте новый лист и дайте название
«Проба» .
·
Удаление
рабочего листа. Выделить ярлычок листа «Лист
2», и с помощью контекстного меню удалите.
Ячейки и диапазоны ячеек.
Рабочее
поле состоит из строк и столбцов. Строки нумеруются числами от 1 до 65536.
Столбцы обозначаются латинскими буквами: А, В, С, …, АА, АВ, … , IV , всего –
256. На пересечении строки и столбца находится ячейка. Каждая ячейка имеет
свой адрес: имя столбца и номер строки, на пересечении которых она находится.
Например, А1, СВ234, Р55.
Для
работы с несколькими ячейками их удобно объединять их в «диапазоны».
Диапазон
– это ячейки, расположенные в виде прямоугольника. Например, А3, А4, А5, В3,
В4, В5. Для записи диапазона используется «:»: А3:В5
8:20
– все ячейки в строках с 8 по 20.
А:А
– все ячейки в столбце А.
Н:Р
– все ячейки в столбцах с Н по Р.
В
адрес ячейки можно включать имя рабочего листа: Лист8!А3:В6.
2. Выделение
ячеек в Excel
|
Что |
Действия |
|
Одну |
Щелчок |
|
Строку |
Щелчок |
|
Столбец |
Щелчок |
|
Диапазон |
Протянуть |
|
Несколько |
Выделить |
|
Всю |
Щелчок |
Можно изменять ширину столбцов и высоту
строк перетаскиванием границ между ними.
Воспользуйтесь полосами прокрутки для того, чтобы определить
сколько строк имеет таблица и каково имя последнего столбца.
Внимание!!! Чтобы
достичь быстро конца таблицы по горизонтали или вертикали, необходимо нажать
комбинации клавиш: Ctrl+→ — конец столбцов или Ctrl+↓ — конец строк. Быстрый
возврат в начало таблицы — Ctrl+Home.
В ячейке А3 Укажите адрес последнего столбца
таблицы.
Сколько строк содержится в таблице? Укажите адрес последней
строки в ячейке B3.
3.
В EXCEL можно вводить следующие типы данных:
·
Числа.
·
Текст
(например, заголовки и поясняющий материал).
·
Функции
(например, сумма, синус, корень).
·
Формулы.
Данные
вводятся в ячейки. Для ввода данных нужную ячейку необходимо выделить.
Существует два способа ввода данных:
·
Просто
щелкнуть в ячейке и напечатать нужные данные.
·
Щелкнуть
в ячейке и в строке формул и ввести данные в строку формул.
Нажать
ENTER .
Введите в ячейку N35 свое имя, выровняйте его в ячейке по
центру и примените начертание полужирное.
Введите в ячейку С5 текущий год, используя строку
формул.
4. Изменение данных.
·
Выделить
ячейку и нажать F 2 и изменить данные.
·
Выделить
ячейку e щелкнуть в строке формул и изменить данные там.
Для
изменения формул можно использовать только второй способ.
Измените данные в ячейке N35, добавьте свою фамилию.
используя любой из способов.
5. Ввод
формул.
Формула
– это арифметическое или логическое выражение, по которому производятся
расчеты в таблице. Формулы состоят из ссылок на ячейки, знаков операций и
функций. Ms EXCEL располагает очень большим набором встроенных функций. С их
помощью можно вычислять сумму или среднее арифметическое значений из
некоторого диапазона ячеек, вычислять проценты по вкладам и т. д.
Ввод
формул всегда начинается со знака равенства. После
ввода формулы в соответствующей ячейке появляется результат вычисления, а
саму формулу можно увидеть в строке формул.
|
Оператор |
Действие |
Примеры |
|
+ |
Сложение |
= |
|
— |
Вычитание |
= |
|
* |
Умножение |
= |
|
/ |
Деление |
= |
|
^ |
Возведение |
= |
|
=, |
Знаки |
=А2 |
В
формулах можно использовать скобки для изменения порядка действий.
·
Автозаполнение.
Очень
удобным средством, которое используется только в MS EXCEL , является
автозаполнение смежных ячеек. К примеру, необходимо в столбец или строку
ввести названия месяцев года. Это можно сделать вручную. Но есть гораздо
более удобный способ:
·
Введите
в первую ячейку нужный месяц, например январь.
·
Выделите
эту ячейку. В правом нижнем углу рамки выделения находится маленький
квадратик – маркер заполнения.
·
Подведите
указатель мыши к маркеру заполнения (он примет вид крестика), удерживая
нажатой левую кнопку мыши, протяните маркер в нужном направлении. При этом
радом с рамкой будет видно текущее значение ячейки.
Если
необходимо заполнить какой-то числовой ряд, то нужно в соседние две ячейки
ввести два первых числа (например, в А4 ввести 1, а в В4 – 2), выделить эти
две ячейки и протянуть за маркер область выделения до нужных размеров.
Дисциплина «Информационные технологии в профессиональной деятельности»
Раздел дисциплины «Обработка финансово-экономической информации с помощью табличного процессора MS Excel»
Практическая работа № __
1.Тема практической работы: Анализ данных с помощью таблиц подстановки в Excel
2. Количество часов: 2.
3.Место проведения: кабинет ИКТ, лаборатория ИКТ
4. Характер работы: репродуктивный
5. Форма организации учебной деятельности студентов: фронтальная, индивидуальная
6.Внутрипредметные и связи: использования маркера автозаполнения, адресация ячеек, форматирование ячеек.
7. Дидактические цели практической работы
7.1.Закрепить теоретические знания по теме «Таблицы подстановки»
7.2.Сформировать практические навыки и умения решения задач при помощи табличного процессора.
7.3.Сформировать исследовательские умения при работе с таблицами подстановок в Excel, при решении финансово-экономических задач в Excel
8.Оборудование (аппаратура, материалы и др.):ПК, ПО MS Excel, раздаточный материал
9.Дидактическая структура практической работы
1.Целевая установка.
2.Проверка теоретической готовности студентов к выполнению практической работы. Тестирование
3.Инструктаж о содержании, этапах практической работы, способах (методах) действий правилах и технике безопасности.
1 Инструктаж о содержании и этапах практической работы
Таблицей подстановки данных называется диапазон ячеек, показывающий, как изменение значений подстановки влияет на возвращаемый формулой результат.
-
Таблицы с одной переменной позволяют показать, как влияют на величину зависимой переменной различные значения одной и той же независимой переменной.
-
Таблицы подстановки с двумя переменными демонстрируют их одновременное влияние на зависимую переменную.
Правила создания таблицы подстановки с одной переменной.
Таблица подстановки формируется с соблюдением следующих требований:
-
вводимые значения должны располагаться либо в столбце (ориентация по столбцу), либо в строке (ориентация по строке);
-
формулы, используемые в таблицах подстановки, должны ссылаться на ячейку ввода.
Если значения расположены в столбце:
-
формула вводится в ячейку, расположенную на одну строку выше и на одну ячейку правее первого значения;
-
любые другие формулы вводятся правее первой формулы.
Если значения расположены в строке:
-
формула вводится в ячейку, расположенную на один столбец левее и на одну строку ниже первого значения;
-
любые другие формулы вводятся ниже в том же столбце.
В MS Excel существует понятие анализа чувствительности – это анализ, позволяющий определить, насколько надо изменить исходные данные, чтобы конечный результат претерпел значительные изменения. С помощью команды Данные – Таблица подстановки можно проводить анализ чувствительности со скольугодно широким диапазоном исходных данных.
Пример. Рассчитайте, какую сумму надо положить на депозит, чтобы через четыре года она выросла до $25 000 при ежеквартальном начислении процентов и при разной годовой процентной ставке (3%, 4%, 5%, 6%).
Подготовим рабочий лист с исходными данными задачи.
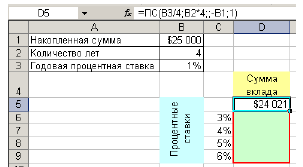
Для решения поставленной задачи целесообразно использовать финансовую функцию ПС. Функция ПС вычисляет текущую стоимость ряда равных по величине периодических выплат или единовременной выплаты.
Синтаксис:
ПС(ставка;кпер;плт;бс;тип) где
-
ставка – это процентная ставка за период;
-
кпер – это общее число периодов выплат;
-
плт (выплата) – величина постоянных периодических платежей;
-
бс (бз) – будущая стоимость или баланс наличности, который нужно достичь после последней выплаты. Если аргумент бс (бз) опущен, то он полагается равным 0. В этом случае должно быть указано значение аргумента плт.
-
тип – это число 0 или 1, обозначающее, когда должна производиться выплата (в конце или начале периода). Если этот аргумент опущен, то он полагается равным 0.
Выделите интервал ячеек C5:D9 и выполните команду Данные – Таблица подстановки. В диалоговом окне Таблица подстановки переключитесь в поле Подставлять значения по строкам в: и укажите ссылку на ячейку с исходной процентной ставкой

Полученная таблица представлена в форме массива – обратите внимание на содержимое строки формул , формула заключена в фигурные скобки. Это означает, что невозможно изменить содержимое одной из ячеек таблицы (интервал D6:D9). Однако можно удалить таблицу целиком.
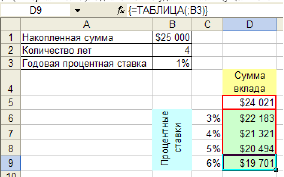
Изменим условие задачи. Рассчитайте, какую сумму надо положить на депозит, чтобы при ежеквартальном начислении процентов она выросла до $25 000 при разных годовых процентных ставках (3%, 4%, 5%, 6%) и разных сроках накопления (5, 6, 7 и 8 лет).
Подготовьте рабочий лист с исходными данными задачи. Выделите интервал ячеек C5:G9 и выполните команду Данные – Таблица подстановки
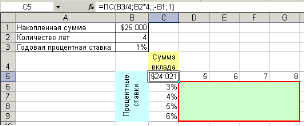
В диалоговом окне Таблица подстановки перейдите в поле Подставлять значения по столбцам в: и укажите ссылку на ячейку с исходным количеством лет накопления, а затем перейдите в поле Подставлять значения по строкам в: и укажите ссылку на ячейку с исходной процентной ставкой.
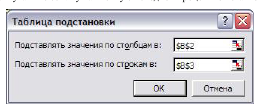
Решение задачи представлено в таблице D6:G9. Формула массива имеет вид:
{=ТАБЛИЦА(B2;B3)}
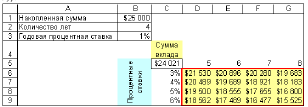
2.Инструктаж по ТБ
4.Выполнение практической работы.
5.Оценка выполнения работы.
Преподаватель Жижко А.А.
Добавил:
Upload
Опубликованный материал нарушает ваши авторские права? Сообщите нам.
Вуз:
Предмет:
Файл:
Скачиваний:
154
Добавлен:
24.04.2015
Размер:
4.67 Mб
Скачать
Практическая
работа № 1_2
Анализ
данных с помощью сводных таблиц
Ситуация.
Рассмотрим семью с одним ребенком. Отец
семейства работает на предприятии
«Альфа» и к тому же получает гонорары
за лекции. Мать работает на двух
предприятиях, «Бета» и «Сигма». Лекции
отец читает в различных учебных
заведениях, и поэтому гонорары поступают
не систематически. Семейные деньги
могут быть потрачены на общие цели,
например на оплату жилья, или на кого-то
из членов семьи, скажем, на покупку для
него одежды и обуви. Таким образом, в
данной семье имеется пять основных
статей расходов: оплата жилья; содержание
машины; питание; затраты на покупку
обуви; затраты на покупку одежды. При
оплате жилья учитываются такие статьи
расходов, как плата за газ, свет и воду.
Расходы на содержание машины включают
покупку запчастей, заправку машины
бензином, оплату стоянки и штрафы.
Расходы на машину могут носить общий
характер, например затраты на поездку
всей семьей в отпуск или на приобретение
запчастей. Кроме того, отец может на
выходные поехать с друзьями на рыбалку,
а деньги на бензин взять из семейного
бюджета. Расходы на питание разделим
на четыре условные группы: мясо, мучное,
фрукты, обеды на работе. Таким образом,
мы отдельно учитываем деньги, которые
тратятся на обеды супругов и, скажем,
расходы, связанные с покупкой овощей и
фруктов для ребенка. Расходы на одежду,
в свою очередь, часто состоят из затрат
на верхнюю и на нижнюю одежду. Обувь
можно разделить на летнюю, зимнюю и
демисезонную.
Система
учета
Система
учета семейных расходов будет состоять
из двух компонентов:
-
таблицы
с журналом регистрации, в которую
вносятся данные о доходах и расходах,
а также об их источниках; -
таблиц,
в которых обрабатывается информация
журнала регистрации. Система учета
должна обеспечивать анализ данных в
самых разных аспектах и комбинациях,
в том числе за различные промежутки
времени, а также с точки зрения того,
кто из супругов имеет непосредственное
отношение к той или иной статье доходов
(при этом различаются и поступления с
разных мест их работы) или расходов.
Задание
1. Создание журнала регистрации
-
Таблицу
с журналом регистрации разместим на
отдельном листе и присвоим ему имя
ЖурналРегистрации (рис. 1). -
Присвоение
имен ячейкам журнала регистрации.
Поскольку в дальнейшем при составлении
формул мы будем ссылаться на столбцы
журнала регистрации, давайте присвоим
соответствующим диапазонам ячеек
имена.
-
выделите
диапазон ячеек A1:G 1000, -
в
ыберите
на вкладке Формулы
в группе Присвоенные
имена
выберите команду Создать
из выделенного
фрагмента
(или нажав комбинацию клавиш
[Ctrl+Shift+F3]), вызовите диалоговое окно
Создать имена, -
отметьте
в нем опцию В
строке выше
и нажмите кнопку ОК.
После этого диапазонам ячеек будут
присвоены следующие имена: столбец А
— Дата, столбец В — Доход, столбец С —
Расход, столбец D — Кто, столбец Е —
Откуда_Куда, столбец F — На_что, столбец
G — Что_именно.
-
З
аполнение
журнала регистрации. Главное, что
необходимо обеспечить при заполнении
журнала регистрации, — это чтобы одни
и те же предметы и понятия назывались
одинаково. Например, вместо слова
«Машина* нельзя употреблять слово
«Автомобиль» или, скажем, «Автомашина»,
поскольку это приведет к ошибкам при
анализе данных. При заполнении таблицы
удобно также использовать такой прием,
как выбор из списка. Щелкните правой
кнопкой мыши в ячейке, куда надо ввести
текст, выберите в контекстном меню
команду Выбор
из списка,
и на экране появится список со всеми
элементами, которые были внесены в
столбец ранее (рис. 2). Вам остается лишь
отметить в списке нужный элемент. Все
данные для заполнения таблицы находятся
в таблице:
|
Дата |
Доход |
Расход |
Кто |
Откуда/Куда |
На |
Что |
|
01.02.2002 |
2 000,00 |
Отец |
Альфа |
Зарплата |
Январь 2002 |
|
|
02.02.2002 |
1 600,00 |
Мать |
Сигма |
Зарплата |
Январь 2002 |
|
|
03.02.2002 |
936,00 |
Отец |
Одежда |
Верхняя |
Пальто |
|
|
04.02.2002 |
200,00 |
Ребенок |
Питание |
Фрукты |
Дыня |
|
|
05.02.2002 |
1 600,00 |
Отец |
Гонорар |
Университет |
Январь 2002 |
|
|
06.02.2002 |
308,00 |
Мать |
Обувь |
Зимняя |
Туфли |
|
|
07.02.2002 |
40,00 |
Ребенок |
Питание |
Фрукты |
Арбуз |
|
|
08.02.2002 |
88,00 |
Мать |
Одежда |
Нижняя |
Рубашка |
|
|
09.02.2002 |
1 |
Мать |
Бета |
Зарплата |
Январь 2002 |
|
|
10.02.2002 |
200,00 |
Мать |
Обувь |
Летняя |
Туфли |
|
|
11.02.2002 |
3 108,00 |
Отец |
Гонорар |
Институт |
Январь 2002 |
|
|
12.02.2002 |
132,00 |
Общее |
Оплата жилья |
Газ |
Январь 2002 |
|
|
13.02.2002 |
176,00 |
Общее |
Оплата жилья |
Свет |
Январь 2002 |
|
|
14.02.2002 |
220,00 |
Общее |
Оплата жилья |
Вода |
Январь 2002 |
|
|
15.02.2002 |
600,00 |
Общее |
Машина |
Запчасти |
Колесо |
|
|
16.02.2002 |
60,00 |
Общее |
Машина |
Стоянка |
За январь |
|
|
17.02.2002 |
68,00 |
Общее |
Машина |
Штрафы |
Перекресток |
|
|
18.02.2002 |
80,00 |
Общее |
Машина |
Бензин |
На дачу |
|
|
19.02.2002 |
40,00 |
Отец |
Машина |
Бензин |
На работу |
|
|
20.02.2002 |
1 380,00 |
Отец |
Гонорар |
Университет |
Февраль 2002 |
|
|
21.02.2002 |
100,00 |
Мать |
Машина |
Бензин |
К подруге |
|
|
22.02.2002 |
120,00 |
Общее |
Питание |
Мясо |
На неделю |
|
|
23.02.2002 |
160,00 |
Мать |
Питание |
Обеды |
На неделю |
|
|
24.02.2002 |
120,00 |
Отец |
Питание |
Обеды |
На неделю |
|
|
25.02.2002 |
396,00 |
Ребенок |
Одежда |
Демисезонная |
Куртка |
|
|
26.02.2002 |
444,00 |
Отец |
Обувь |
Летняя |
На работу |
Задание
2. Анализ данных с помощью сводной
таблицы.
-
П
о
прошествии некоторого времени после
заполнения таблицы возникает необходимость
в определении структуры доходов и
расходов семьи. Наиболее удобным
встроенным инструментом для анализа
данных в Excel является сводная таблица.
Для создания сводной таблицы:
-
выделите
на рабочем листе диапазон, где находится
таблица с журналом регистрации, и
выполните команду Вставка /Сводная
таблица
.
На экране появится первое диалоговое
окно Мастер сводных таблиц — шаг 1 из 4.
Укажите
источник данных для сводных таблиц.
Нажмите ОК.
Добавиться новый лист на котором
необходимо определить структуру
создаваемой таблицы. -
Предположим,
нам нужно определить по заголовку
Откуда/Куда
и статье Питание,
сколько денег было потрачено на питание
каждого члена семьи в отдельности и
сколько на семью в целом. Для этого
произведем следующие перемещения:
-
заголовок
поля Откуда/Куда
— в область Фильтр
отчета; -
заголовок
На
что
— в область Названия
строк; -
заголовок
Кто
— в область Названия
столбцов; -
заголовок
Расход
— в область
(Сумма).
-
Для
изменения
операции необходимо в области Вычисления
выбрать в списке Сумма
по полю Расходы
команду Параметры
полей значений.
В списке Операция
укажите операцию, которая будет
производиться в диапазоне ячеек,
находящихся под данным заголовком. В
нашем случае следует выбрать элемент
Сумма. В поле Имя
будет указано имя операции — Сумма по
полю Расход. -
Щелкните
на
кнопке, расположенной в ячейке ВЗ,
выберите элемент Питание,
и ваша сводная таблица обновится. Теперь
в ней будет представлена более детальная
информация о затратах на питание, причем
отдельно по каждому члену семьи. В одной
книге Excel
можно создать несколько сводных таблиц,
обобщив данные самым различным образом.
Задания
для самостоятельной работы
-
Вариант
1,4,7,10.
Откройте таблицу Продажи.xls.
Создайте сводные таблицы-
Какова
сумма заказов для каждого продавца?
-
На
каком месте находится продавец по
сумме заказов? (В поле «Продавец»
выберите пункт Дополнительные
параметры сортировки)
-
Каковы
показатели продавцов в указанном
квартале? Выделите поле «Дата
заказа», в меню Параметры в пункте
Группировка выберите команду
Группировка по полю
.
В поле с шагом выберите пункт квартал.
В приведенном ниже примере обратите
внимание, что название поля «Дата
заказа» сменилось на «Кварталы».
-
Какое
вознаграждение должен получить
каждый продавец?
В
се
продавцы получают вознаграждение в
размере 10%, но требуется установить
вознаграждение в 15% тем продавцам, у
которых сумма заказов за квартал
превысила 20000 р.Щелкните отчет, нажмите
кнопку на панели Сводные таблицы,
выберите команду Формулы, а затем —
команду Вычисляемое поле . В поле Имя
введите текст Сумма вознаграждения.
В поле Формула введите нужную
формулу. Если требуется использовать
данные существующего поля, щелкните
поле в списке Поля, а затем нажмите
кнопку Добавить поле.-
Каковы суммы заказов для продавцов
в указанной стране?
-
Какие
продавцы входят в тройку лучших?
В поле «Продавец», выберите
Фильтры по значению / Первые 10, а
затем введите число 3.
-
Как
изменяются показатели работы продавца
по кварталам?
Выделите
поле «Дата заказа», в меню Параметры
в пункте Группировка выберите команду
Группировка по полю
.
В
поле с шагом выберите пункт квартал.
В приведенном ниже примере обратите
внимание, что название поля «Дата
заказа» сменилось на «Кварталы».
Перетащите поле «Продавец» влево от
поля «Дата заказа».-
Из
чего складывается указанная сумма
заказов? Дважды щелкните ячейку в
отчете сводной таблицы, чтобы
просмотреть данные «позади» нее.
-
Создайте сводную
диаграмму, иллюстрирующую объем
продаж для каждого продавца по
кварталам. В меню Вставка выберите
команду Сводная диаграмма. Аналогично
как и при создании сводных таблиц
переносите поля.
-
-
Вариант
2,5,8,11.
Откройте таблицу Продукты.xls.
Создайте сводные таблицы-
Какова
общая сумма продаж для каждой категории
товаров?
-
Какова
общая сумма продаж для каждого товара?
-
Какие
три товара каждой категории пользуются
наибольшим спросом? В поле «Товар»,
выберите Фильтры по значению /
Первые 10, а затем введите число 3.
-
Какова
сумма продаж каждого товара за
квартал?
-
Как
соотносятся суммы продаж в первом и
втором кварталах? Установите флажки
только для первых двух кварталов.
-
Каковы
средние, наибольшие и наименьшие
промежуточные итоги продаж напитков?
Дважды
щелкните поле «Категория», а затем
выберите один или несколько параметров
в группе Итоги.-
Каковы
средние и минимальные суммы продаж?
С
начала
второй раз перетащите поле «Продажи»
в область данных, а затем еще раз
сделайте то же самое. Дважды щелкните
поле, содержащее второй набор данных,
а затем выберите параметр Среднее
в группе Итоги. Дважды щелкните
поле, содержащее третий набор данных,
и выберите параметр Минимум в
группе Итоги-
Из
чего складывается указанная сумма
продаж за первый квартал? Дважды
щелкните ячейку в отчете сводной
таблицы, чтобы просмотреть данные
«позади» нее.
-
Создайте
сводную диаграмму, иллюстрирующую
объем продаж для каждой категории
товара по кварталам. В меню Вставка
выберите команду Сводная диаграмма.
Аналогично как и при создании сводных
таблиц переносите поля.
-
-
Вариант
3,6,9,12.
Откройте таблицу Заказы.xls
и Заказчики.xls.
Создайте сводные таблицы-
Как
просмотреть отдельный заказ?
-
Сколько
единиц каждого продукта было продано?
-
Какова
средняя цена каждого продукта?
Дважды
щелкните поле «Цена», а затем выберите
СРЗНАЧ
в списке Операция.-
Какие
десять продуктов самые дорогие?
Дважды
щелкните поле «Цена», а затем
выберите МАКС в списке Операция.Далее,
выведите в поле «Продукт» верхние
десять элементов. Щелкните поле
«Продукт»,. В поле «Товар», выберите
Фильтры по значению / Первые 10, а
затем введите число 3.-
Из
чего складывается указанная сумма
цен самых дорогих продуктов?
Дважды
щелкните ячейку Общие
итоги
в отчете сводной таблицы, чтобы
просмотреть данные «позади» нее.-
Создайте
сводную диаграмму, иллюстрирующую
количество купленного товара. В меню
Вставка
выберите команду Сводная диаграмма.
Аналогично как и при создании сводных
таблиц переносите поля.
-
Какие
продукты покупали заказчики и в каком
квартале?
Перетащите
поля «Заказчик» и «Продукт» в область
«Строка». Затем перетащите поля «Кв1»,
«Кв2», «Кв3» и «Кв4» в область «Данные».-
Каковы
два самых дорогих продукта приобрел
каждый из заказчиков в третьем
квартале?
Щелкните
поле «Продукт», нажмите кнопку Сводная
таблица
на панели инструментов Сводная
таблица, а затем щелкните Сортировка
и десятка
лучших.
В группе Автоотображение
лучшей десятки щелкните Вкл.
В поле Показать
выберите Лучшие,
а затем введите 2.-
Кто
был лучшим заказчиком в первом
квартале?
Каковы
два лучших заказчика для каждого
продукта?-
Создайте
сводную диаграмму, иллюстрирующую
количество заказов. В меню Вставка
выберите команду Сводная диаграмма.
Аналогично как и при создании сводных
таблиц переносите поля.
-
Соседние файлы в папке Лабораторная _2
- #
24.04.2015138.75 Кб88Заказчики.xls
- #
24.04.2015243.2 Кб84Заказы.xls
- #
- #
24.04.201587.55 Кб104Продажи.xls
- #
24.04.201549.15 Кб96Продукты.xls

 установитель
установитель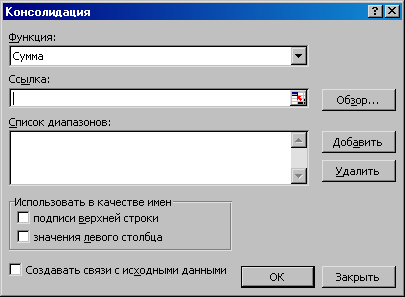 в появившемся
в появившемся








 ыберите
ыберите аполнение
аполнение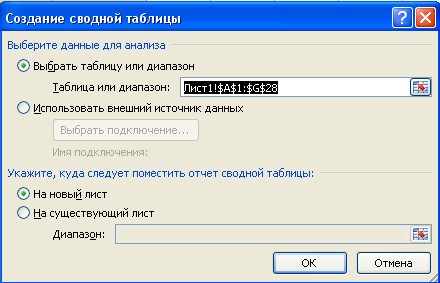 о
о .
.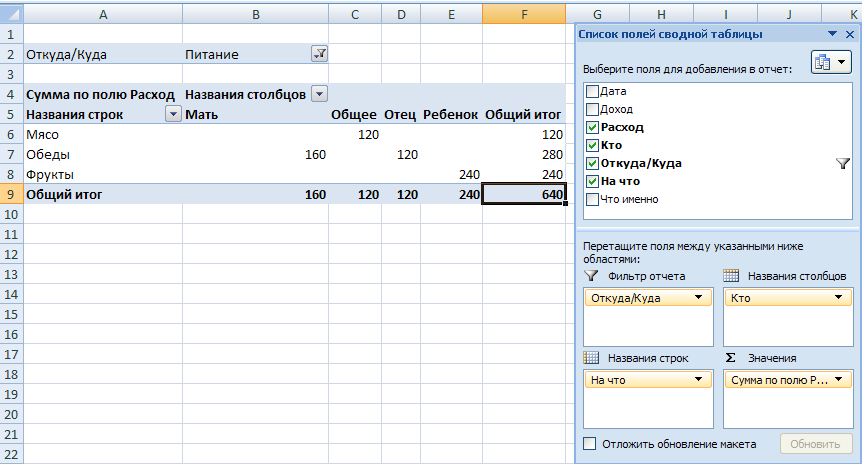


 На
На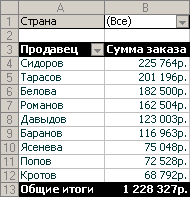
 Каковы
Каковы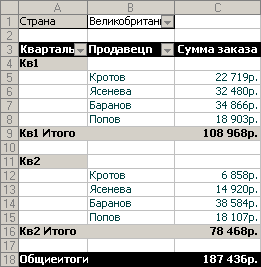

 се
се



 Выделите
Выделите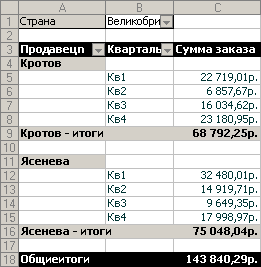

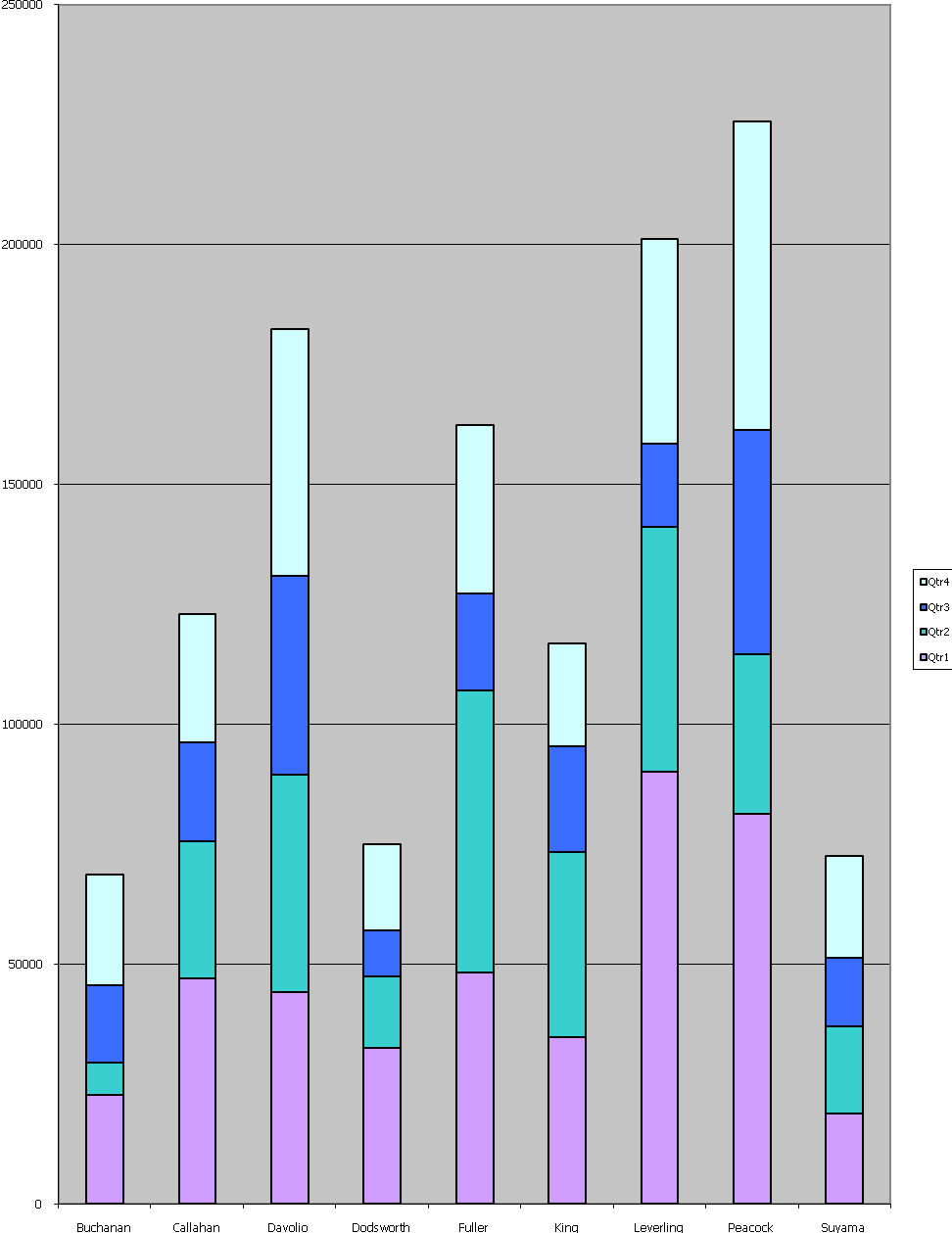
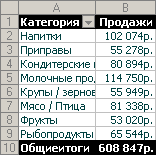

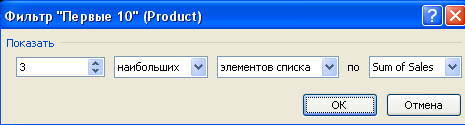
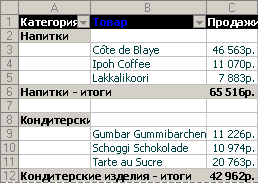


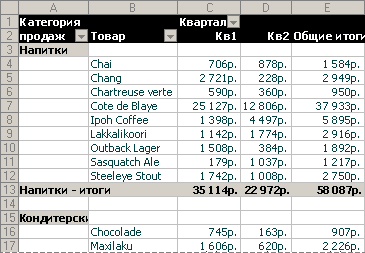

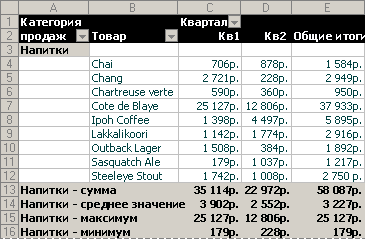
 начала
начала