Excel содержит множество мощных инструментов для выполнения сложных математических вычислений, например, Анализ «что если». Этот инструмент способен экспериментальным путем найти решение по Вашим исходным данным, даже если данные являются неполными. В этом уроке Вы узнаете, как использовать один из инструментов анализа «что если» под названием Подбор параметра.
Содержание
- Подбор параметра
- Как использовать Подбор параметра (пример 1):
- Как использовать Подбор параметра (пример 2):
- Другие типы анализа «что если»
Подбор параметра
Каждый раз при использовании формулы или функции в Excel Вы собираете исходные значения вместе, чтобы получить результат. Подбор параметра работает наоборот. Он позволяет, опираясь на конечный результат, вычислить исходное значение, которое даст такой результат. Далее мы приведем несколько примеров, чтобы показать, как работает Подбор параметра.
Как использовать Подбор параметра (пример 1):
Представьте, что Вы поступаете в определенное учебное заведение. На данный момент Вами набрано 65 баллов, а необходимо минимум 70 баллов, чтобы пройти отбор. К счастью, есть последнее задание, которое способно повысить количество Ваших баллов. В данной ситуации можно воспользоваться Подбором параметра, чтобы выяснить, какой балл необходимо получить за последнее задание, чтобы поступить в учебное заведение.
На изображении ниже видно, что Ваши баллы за первые два задания (тест и письменная работа) составляют 58, 70, 72 и 60. Несмотря на то, что мы не знаем, каким будет балл за последнее задание (тестирование 3), мы можем написать формулу, которая вычислит средний балл сразу за все задания. Все, что нам необходимо, это вычислить среднее арифметическое для всех пяти оценок. Для этого введите выражение =СРЗНАЧ(B2:B6) в ячейку B7. После того как Вы примените Подбор параметра к решению этой задачи, в ячейке B6 отобразится минимальный балл, который необходимо получить, чтобы поступить в учебное заведение.
- Выберите ячейку, значение которой необходимо получить. Каждый раз при использовании инструмента Подбор параметра, Вам необходимо выбирать ячейку, которая уже содержит формулу или функцию. В нашем случае мы выберем ячейку B7, поскольку она содержит формулу =СРЗНАЧ(B2:B6).
- На вкладке Данные выберите команду Анализ «что если», а затем в выпадающем меню нажмите Подбор параметра.
- Появится диалоговое окно с тремя полями:
- Установить в ячейке — ячейка, которая содержит требуемый результат. В нашем случае это ячейка B7 и мы уже выделили ее.
- Значение — требуемый результат, т.е. результат, который должен получиться в ячейке B7. В нашем примере мы введем 70, поскольку нужно набрать минимум 70 баллов, чтобы поступить.
- Изменяя значение ячейки — ячейка, куда Excel выведет результат. В нашем случае мы выберем ячейку B6, поскольку хотим узнать оценку, которую требуется получить на последнем задании.
- Выполнив все шаги, нажмите ОК.
- Excel вычислит результат и в диалоговом окне Результат подбора параметра сообщит решение, если оно есть. Нажмите ОК.
- Результат появится в указанной ячейке. В нашем примере Подбор параметра установил, что требуется получить минимум 90 баллов за последнее задание, чтобы пройти дальше.
Как использовать Подбор параметра (пример 2):
Давайте представим, что Вы планируете событие и хотите пригласить такое количество гостей, чтобы не превысить бюджет в $500. Можно воспользоваться Подбором параметра, чтобы вычислить число гостей, которое можно пригласить. В следующем примере ячейка B4 содержит формулу =B1+B2*B3, которая суммирует общую стоимость аренды помещения и стоимость приема всех гостей (цена за 1 гостя умножается на их количество).
- Выделите ячейку, значение которой необходимо изменить. В нашем случае мы выделим ячейку B4.
- На вкладке Данные выберите команду Анализ «что если», а затем в выпадающем меню нажмите Подбор параметра.
- Появится диалоговое окно с тремя полями:
- Установить в ячейке — ячейка, которая содержит требуемый результат. В нашем примере ячейка B4 уже выделена.
- Значение — требуемый результат. Мы введем 500, поскольку допустимо потратить $500.
- Изменяя значение ячейки — ячейка, куда Excel выведет результат. Мы выделим ячейку B3, поскольку требуется вычислить количество гостей, которое можно пригласить, не превысив бюджет в $500.
- Выполнив все пункты, нажмите ОК.
- Диалоговое окно Результат подбора параметра сообщит, удалось ли найти решение. Нажмите OK.
- Результат появится в указанной ячейке. В нашем случае Подбор параметра вычислил результат 18,62. Поскольку мы считаем количество гостей, то наш окончательный ответ должен быть целым числом. Мы можем округлить результат в большую или меньшую сторону. Округлив количество гостей в большую сторону, мы превысим заданный бюджет, значит, остановимся на 18-ти гостях.
Как видно из предыдущего примера, бывают ситуации, которые требуют целое число в качестве результата. Если Подбор параметра выдает десятичное значение, необходимо округлить его в большую или меньшую сторону в зависимости от ситуации.
Другие типы анализа «что если»
Для решения более сложных задач можно применить другие типы анализа «что если» — сценарии или таблицы данных. В отличие от Подбора параметра, который опирается на требуемый результат и работает в обратном направлении, эти инструменты позволяют анализировать множество значений и наблюдать, каким образом изменяется результат.
Оцените качество статьи. Нам важно ваше мнение:
Excel для Microsoft 365 Excel для Microsoft 365 для Mac Excel 2021 Excel 2021 для Mac Excel 2019 Excel 2019 для Mac Excel 2016 Excel 2016 для Mac Excel 2013 Excel 2010 Excel 2007 Excel для Mac 2011 Еще…Меньше
С помощью средств анализа «что если» в Excel вы можете экспериментировать с различными наборами значений в одной или нескольких формулах, чтобы изучить все возможные результаты.
Например, можно выполнить анализ «что если» для формирования двух бюджетов с разными предполагаемыми уровнями дохода. Или можно указать нужный результат формулы, а затем определить, какие наборы значений позволят его получить. В Excel предлагается несколько средств для выполнения разных типов анализа.
Обратите внимание на то, что в этой статье приведен только обзор инструментов. Подробные сведения о каждом из них можно найти по ссылкам ниже.
Анализ «что если» — это процесс изменения значений в ячейках, который позволяет увидеть, как эти изменения влияют на результаты формул на листе.
В Excel предлагаются средства анализа «что если» трех типов: сценарии, таблицы данных и подбор параметров. В сценариях и таблицах данных берутся наборы входных значений и определяются возможные результаты. Таблицы данных работают только с одной или двумя переменными, но могут принимать множество различных значений для них. Сценарий может содержать несколько переменных, но допускает не более 32 значений. Подбор параметров отличается от сценариев и таблиц данных: при его использовании берется результат и определяются возможные входные значения для его получения.
Помимо этих трех средств можно установить надстройки для выполнения анализа «что если», например надстройку Поиск решения. Эта надстройка похожа на подбор параметров, но позволяет использовать больше переменных. Вы также можете создавать прогнозы, используя маркер заполнения и различные команды, встроенные в Excel.
Для более сложных моделей можно использовать надстройку Пакет анализа.
Сценарий
— это набор значений, которые сохраняются в Excel и могут автоматически подставляться в ячейки на листе. Вы можете создавать и сохранять различные группы значений на листе, а затем переключиться на любой из этих новых сценариев, чтобы просмотреть другие результаты.
Предположим, у вас есть два сценария бюджета: для худшего и лучшего случаев. Вы можете с помощью диспетчера сценариев создать оба сценария на одном листе, а затем переключаться между ними. Для каждого сценария вы указываете изменяемые ячейки и значения, которые нужно использовать. При переключении между сценариями результат в ячейках изменяется, отражая различные значения изменяемых ячеек.
1. Изменяемые ячейки
2. Ячейка результата
1. Изменяемые ячейки
2. Ячейка результата
Если у нескольких человек есть конкретные данные в отдельных книгах, которые вы хотите использовать в сценариях, вы можете собрать эти книги и объединить их сценарии.
После создания или сбора всех нужных сценариев вы можете создать сводный отчет по сценариям, в который включаются данные из этих сценариев. В отчете по сценариям все данные отображаются в одной таблице на новом листе.
Примечание: В отчетах по сценариям автоматический пересчет не выполняется. Изменения значений в сценарии не будут отражается в уже существующем сводном отчете. Вам потребуется создать новый сводный отчет.
Если вы знаете нужный результат формулы, но не знаете, какое входные значения требуется для получения этого результата, используйте функцию «Поиск окна». Предположим, что вам нужно занять денег. Вы знаете, сколько вам нужно, на какой срок и сколько вы сможете выплачивать каждый месяц. С помощью средства подбора параметров вы можете определить, какая процентная ставка вам подойдет.

Ячейки B1, B2 и B3 — это значения для суммы займа, длины срока и процентной ставки.
Ячейка B4 отображает результат формулы =PMT(B3/12;B2;B1).
Примечание: В средстве поиска окна можно ввести только одно значение переменной. Если вы хотите определить несколько входных значений, например сумму займа и сумму ежемесячного платежа по кредиту, используйте надстройка «Надстройка «Найти решение». Дополнительные сведения о надстройки «Решение» см. в разделе Подготовка прогнозов и расширенных бизнес-моделей ипо ссылкам в разделе См. также.
Если у вас есть формула с одной или двумя переменными либо несколько формул, в которых используется одна общая переменная, вы можете просмотреть все результаты в одной таблице данных. С помощью таблиц данных можно легко и быстро проверить несколько возможностей. Поскольку используются всего одна или две переменные, результат можно без труда прочитать или опубликовать в табличной форме. Если для книги включен автоматический пересчет, данные в таблицах данных сразу же пересчитываются, и вы всегда видите свежие данные.

Ячейка B3 содержит входные значения.
Ячейки C3, C4 и C5 являются значениями, Excel заменяются на основе значения, введенного в ячейку B3.
В таблицу данных нельзя помещать больше двух переменных. Для анализа большего количества переменных используйте сценарии. Несмотря на то что переменных не может быть больше двух, можно использовать сколько угодно различных значений переменных. В сценарии можно использовать не более 32 различных значений, зато вы можете создать сколько угодно сценариев.
При подготовке прогнозов вы можете использовать Excel для автоматической генерации будущих значений на базе существующих данных или для автоматического вычисления экстраполированных значений на основе арифметической или геометрической прогрессии.
Вы можете заполнить ряд значений, которые соответствуют простому линейному или экспоненциальному тренду роста, с помощью ручки заполнения или команды Ряд. Для расширения сложных и нелинейных данных можно использовать функции или средство регрессионного анализа надстройки «Надстройка анализа».
В средстве подбора параметров можно использовать только одну переменную, а с помощью надстройки Поиск решения вы можете создать обратную проекцию для большего количества переменных. Надстройка «Поиск решения» помогает найти оптимальное значение для формулы в одной ячейке листа, которая называется целевой.
Над решением работает группа ячеек, связанных с формулой в целевой ячейке. «Решение» изменяет значения изменяемых ячеек, которые вы указываете (регулируемые ячейки), чтобы получить результат, который вы указываете из формулы целевой ячейки. Ограничения можно применять для ограничения значений, которые можно использовать в модели, а ограничения могут ссылаться на другие ячейки, влияющие на формулу целевой ячейки.
Дополнительные сведения
Вы всегда можете задать вопрос специалисту Excel Tech Community или попросить помощи в сообществе Answers community.
См. также
Сценарии
Подбор параметров
Таблицы данных
Использование «Решения» для бюджетов с использованием средств на счете вех
Использование «Решение» для определения оптимального сочетания продуктов
Постановка и решение задачи с помощью надстройки «Поиск решения»
Надстройка «Надстройка анализа»
Полные сведения о формулах в Excel
Рекомендации, позволяющие избежать появления неработающих формул
Обнаружение ошибок в формулах
Сочетания клавиш в Excel
Функции Excel (по алфавиту)
Функции Excel (по категориям)
Нужна дополнительная помощь?
Лекция 11 Excel 2007. Анализ «что-если»
1. Подбор параметра
1.1. Инструмент подбор параметра
2. Создание сценариев для анализов
«что-если»
2.1. Создание сценария
2.2. Просмотр сценария
2.3. Создание итогового отчета по
сценариям
3. Таблица подстановок
3.1. Создание таблицы подстановки с одной
переменной
3.2. Создание таблицы подстановки с двумя
переменными
3.3. Ускорение пересчета листа,
содержащего таблицу подстановки данных
3.4. Удаление таблицы подстановки данных
4. Поиск решения
4.1. Установка надстройки Поиск решения
4.2. Постановка задачи и оптимизация
модели с помощью процедуры поиска решения
4.3. Изменение способа поиска решения Советы.
4.4. Просмотр промежуточных результатов
поиска решения
4.5. Сохранение и загрузка модели
оптимизации
4.6. Решение задач на оптимизацию
1. Подбор параметра
Когда желаемый
результат одиночной формулы известен, но неизвестны значения, которые требуется
ввести для получения этого результата, можно воспользоваться средством «Подбор
параметра». Подбор параметра является частью блока задач, который иногда
называют инструментами анализа «чтоесли». Термины и
определения.
Анализ «что-если» —
процесс изменения значений ячеек и анализа влияния этих изменений на результат
вычисления формул на листе.
Подбор параметра
— способ поиска определенного значения ячейки путем изменения значения в другой
ячейке. При подборе параметра Microsoft Excel изменяет значение в одной
конкретной в ячейке до тех пор, пока формула, зависящая от этой ячейки, не
вернет требуемый результат.
1.1. Инструмент подбор параметра
1. MS
Office 2007. На вкладке Данные в группе Работа с
данными выбрать пиктограмму Анализ
«что-если», а затем выбрать в списке
пункт Подбор параметра.
MS
Office ‘97-2003. Выполнить команду Сервис Подбор
параметра.
2. В поле Установить
в ячейке ввести ссылку на ячейку, содержащую необходимую.
3. Ввести
искомый результат в поле Значение.
4. В поле Изменяя
значение ячейки ввести ссылку на ячейку, значение которой нужно
подобрать.
! Формула в ячейке, указанной в поле Установить
в ячейке должна ссылаться на эту ячейку.
Требования
к использованию возможности «Подбор параметра»:
1. Ячейка,
адрес которой указывается в поле Значение должна содержать
формулу, а значение в ней должно быть наиболее близким к тому, которое
требуется получить.
2. Ячейка,
в которой должно быть выведено искомое значение, должна прямо или косвенно
влиять на результат в ячейке с формулой (п.1).
Задача 1. По сумме займа (100 000$) и сроку
займа (180 месяцев) определить процентную ставку, при которой ежемесячная плата
составит 900 $.
Решение.
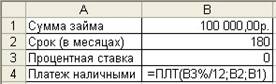
В1:В2 – исходные данные; в ячейке В3 – подбираемый параметр; в ячейке В4 –
формула расчета ежемесячной выплаты:
=ПЛТ(B3%/12;B2;B1)
Справка.
ПЛТ(ставка;кпер;пс;бс;тип) — возвращает размер
периодического платежа, необходимого для погашения ссуды за определенный период
времени.
Ставка — процентная ставка по ссуде.
Кпер – количество выплат по ссуде.
Пс – значение ссуды или общая стоимость.
Бс — требуемое значение будущей стоимости, или остатка
средств после последней выплаты. Если аргумент бс опущен, то он
полагается равным 0 (нулю), т.е. для займа, например, значение бс равно 0.

производиться выплата (0 или опущен — в конце периода; 1 — в начале). 2. Выполнить команду Сервис
Подбор параметра.
3. В поле Установить
в ячейке ввести ссылку на ячейку, содержащую необходимую формулу
($B$4).
4. Ввести
искомый результат в поле Значение (-900).
В данном случае значение надо указать с минусом,
потому что это выплаты.
5. В поле Изменяя
значение ячейки ввести ссылку на ячей-
ку, значение которой нужно подобрать ($B$3).
Ответ:
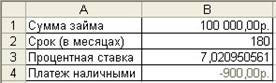
Задача 2. Какие должны быть ежемесячные вклады
в течение 12 месяцев при процентной ставке 10,5%годовых, чтобы по истечении
срока на счету накопилась сумма в 100 000 руб.?
Решение.

БС(ставка;кпер;плт;пс;тип) — возвращает будущую
стоимость инвестиции на основе периодических постоянных (равных по величине
сумм) платежей и постоянной процентной ставки.
Например, =БС(10%/12;30*12;-2000;;1)
(расчет процентов в начале месяца,
если 0 – в конце и тогда общий результат меньше)
Задача 3. Решить уравнение: ax+b=0. Решение.

Задача 4. Тело брошено вертикально вверх со
скоростью v=10 м/с с высоты h=5 м. Известно, что его положение
относительно поверхности земли у (в метрах) в зависимости от времени t
(в секундах) описывается функцией y=h+vt-4,9t2.
Определить момент времени, когда тело упадет на землю. Решение.

!
В данном примере, в отличие от рассмотренных выше, перед запуском команды Подбор
параметра в ячейке В3 надо установить значение близкое к искомому
(например, 2). В противном случае будет получен неправдоподобный результат.
Рассмотрим случай косвенного влияния.
Задача 5. Необходимо подобрать такой диаметр
провода, включенного в электрическую цепь, чтобы ток, проходящий по нему, был
равен 4 А. Удельное сопротивление материала провода – 1,5 Ом∙см,
длина – 10 см. Напряжение 220В.
Примечание. Формулы:
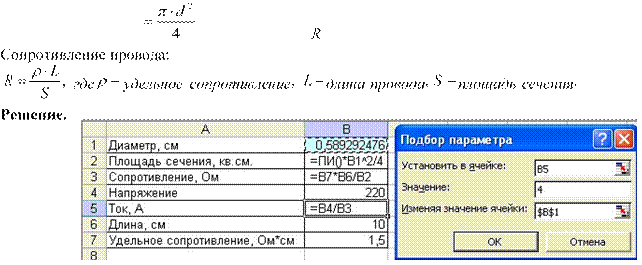
Площадь сечения: S .
Сила тока: I, гдеUнапряжение, R сопротивление.
2. Создание сценариев для анализов «что-если»
Сценарии являются частью блока задач «что-если».
Сценарий — это набор
значений, которые в приложении Microsoft Office Excel сохраняются и могут
автоматически подставляться в лист.
Сценарии можно использовать для
прогноза результатов моделей расчетов листа. Существует возможность создать и
сохранить в листе различные группы значений, а затем переключаться на любой из
этих новых сценариев, чтобы просматривать различные результаты.
2.1. Создание сценария
Например, если требуется создать
бюджет, но доходы точно не известны, можно определить различные значения
дохода, а затем переключаться между сценариями для выполнения анализов
«что-если».
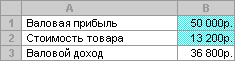
В приведенном примере можно
назвать сценарий «Худший случай», установить в ячейке B1 значение 50 000р., а в
ячейке B2 значение 13 200р.
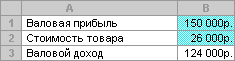
Второй сценарий можно назвать
«Лучший случай» и изменить значения в ячейке B1 на 150 000р., а в ячейке B2 на
26 000р.
1. На
вкладке Данные в группе Работа с данными выбрать
команду Анализ «что-если», а затем выбрать в списке пункт Диспетчер
сценариев.
2. Нажать
кнопку Добавить.
3. Ввести
в поле Название сценария название для сценария.
4. В
поле ячейки Изменяемые ячейки ввести ссылки на ячейки, которые
требуется изменить. Примечание. Для сохранения исходных значений изменяемых
ячеек перед созданием сценария, изменяющего значения, надо создать сценарий,
который использует исходные значения ячеек.
5. Установить
необходимые флажки в группе Защита.
6. Нажать
кнопку ОК.
7. Ввести
необходимые значения в диалоговом окне Значения ячеек сценария.
8. Чтобы
создать сценарий, нажать кнопку ОК.
9. Если
требуется создать дополнительные сценарии, надо повторить шаги 2-8. После
завершения создания сценариев нажать кнопку ОК, а затем кнопку Закрыть
в диалоговом окне Диспетчер сценариев.
2.2. Просмотр сценария
При просмотре сценария изменяются ячейки, сохраненные
как часть этого сценария.
10. На вкладке Данные
в группе Работа с данными выбрать команду Анализ «что-если»,
а затем выбрать в списке пункт Диспетчер сценариев.
11. Выберите имя
сценария, который требуется просмотреть.
12. Нажмите кнопку Вывести.
2.3. Создание итогового отчета по сценариям
Чтобы сравнить несколько
сценариев, можно создать отчет, обобщающий их на одной странице. Сценарии в
отчете могут располагаться один рядом с другим либо могут быть обобщены в
отчете сводной таблицы.
13. На вкладке Данные
в группе Работа с данными выбрать команду Анализ «что-если»,
а затем выбрать в списке пункт Диспетчер сценариев.
14. Нажмите кнопку Отчет.
15. Выбрать
Тип отчета — Структура или Сводная таблица.
16. В поле Ячейки
результата ввести ссылки на ячейки, значения которых изменяются с
помощью сценариев. В качестве разделителя ссылок используется точка с
запятой.
Примечание. Не обязательно указывать ячейки
результата в итоговом отчете, однако это потребуется в сценарии «Отчет сводной
таблицы».
3. Таблица подстановок
Таблицы данных являются частью
блока задач, который иногда называют инструментами анализа «что-если».
Термины
и определения.
Таблица данных, таблица подстановок —
диапазон ячеек, содержащий результаты подстановки различных значений в одну или
несколько формул.
Таблица данных представляет собой
диапазон ячеек, показывающий, как изменение определенных значений в формулах
влияет на результаты этих формул.
Таблицы предоставляют способ
быстрого вычисления нескольких версий в рамках одной операции, а также способ
просмотра и сравнения результатов всех различных вариантов на одном листе.
Существует
два типа таблиц данных: таблицы с одним переменной и таблицы с двумя
переменными.
Ячейка ввода —
ячейка, в которую подставляются все значения из таблицы данных. Ячейкой ввода
может быть любая ячейка листа. Хотя ячейка ввода не обязана входить в таблицу
данных, формулы в таблице данных должны ссылаться на ячейку ввода.
Массив
— объект, используемый для получения нескольких значений в результате
вычисления одной формулы или для работы с набором аргументов, расположенных в
различных ячейках и сгруппированных по строкам или столбцам. Диапазон массива
использует общую формулу; константа массива представляет собой группу констант,
используемых в качестве аргументов.
3.1. Создание таблицы подстановки с одной
переменной
Следует сформировать таблицу подстановки с одной
переменной, чтобы введенные значения были расположены либо в столбце
(ориентированные по столбцу), либо в строке (ориентированные по строке).
Формулы, используемые в таблицах подстановки с одной переменной, должны
ссылаться на ячейку ввода.
1. В
отдельный столбец или в отдельную строку ввести список значений, которые
следует подставлять в ячейку ввода.
2. Выполнить
одно из следующих действий.
§
Если значения в таблице данных ориентированы по столбцу, ввести
формулу в ячейку, расположенную на одну строку выше и на одну ячейку правее
первого значения. Правее первой формулы ввести любые другие формулы.
§
Если значения в таблице данных ориентированы по строке, ввести
формулу в ячейку, расположенную на один столбец левее и на одну строку ниже
первого значения. В том же столбце, но ниже ввести любые другие формулы.
3. Выделить
диапазон ячеек, содержащий формулы и значения подстановки.
4. MS
Office 2007. На вкладке Данные в группе Работа с
данными выбрать пиктограмму Анализ «что-если», а затем
выбрать в списке пункт Таблица данных.
MS
Office ‘97-2003. В меню выбрать команду Данные Таблица
подстановки.
5. Выполнить
одно из следующих действий:
§
если значения в таблице расположены по столбцам, ввести ссылку на
ячейку ввода в поле Подставлять значения по строкам в;
§
если значения в таблице расположены по строкам, ввести ссылку на
ячейку ввода в поле Подставлять значения по столбцам в.
Задача 1. Посмотреть, как различные процентные
ставки влияют на размер ежемесячных выплат по закладной.
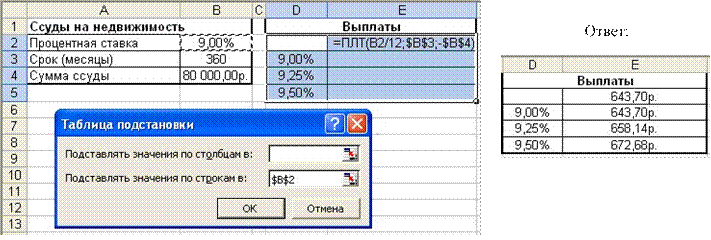
Решение:
1. Создать
таблицу:
В2
– ячейка ввода;
B3:В4
– исходные данные;
Е2
– формула для расчета: =ПЛТ(B2/12;$B$3;-$B$4)
D3:D5 – список значений, которые подставляются в
ячейку ввода В2; D2:E5 – таблица подстановок.
2. Выделить
диапазон D2:E5. 3. Вызвать Данные
Таблица подстановки.
4. В
появившемся окне в поле Подставлять значения по строкам в; указать
ячейку ввода В2.
3.2. Создание таблицы подстановки с двумя переменными
Таблицы подстановки с двумя переменными используют
одну формулу с двумя наборами значений.
Формула должна ссылаться на две различные ячейки
ввода.
1. В
ячейку листа ввести формулу, которая ссылается на две ячейки ввода.
2. В
том же столбце ниже формулы ввести значения подстановки для первой переменной.
3. Ввести
значения подстановки для второй переменной справа от формулы в той же строке.
4. Выделить
диапазон ячеек, содержащий формулу и оба набора данных подстановки.
5. MS
Office 2007. На вкладке Данные в группе Работа с
данными выбрать пиктограмму Анализ «что-если», а затем
выбрать в списке пункт Таблица данных.
MS
Office ‘97-2003. В меню выбрать команду Данные Таблица
подстановки.
6. В
поле Подставлять значения по столбцам в ввести ссылку на ячейку
ввода для значений подстановки в строке.
7. В
поле Подставлять значения по строкам в ввести ссылку на ячейку
ввода для значений подстановки в столбце.
8. Нажать
кнопку OK.
Задача 2. Составить таблицу умножения чисел от
1 до 5.
Таблица умножения представляет собой таблицу данных с
двумя переменными.
1. Настроить
лист со следующей структурой.

А1:В1 – ячейки ввода с начальными значениями.
В3:F3 — значения для подстановки в ячейку ввода А1;
А4:А8 – значения для подстановки в ячейку ввода В1; А3
– формула для расчета, зависящая от ячеек ввода =А1*В1.
2. Выделить
диапазон A3:F8.
3.
Данные Таблица подстановки.
4.
В поле Подставлять значения по столбцам в ввести
A1.
5.
В поле Подставлять значения по строкам в ввести
В1.
6. Нажать
кнопку OK.
7.
При необходимости закрепить таблицу данных, скопировав с помощью
специальной вставки только значения. Задача 3.
Составить таблицу данных с двумя переменными, которая
показывает влияние на размер ежемесячных выплат по ссуде различных процентных
ставок и сроков займа.
1.
Настроить лист со следующей структурой.
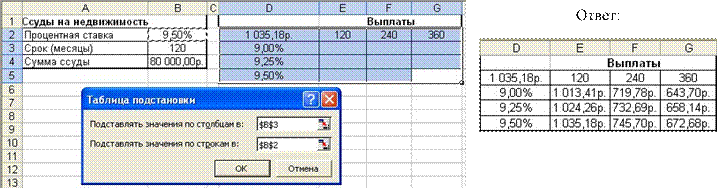
В2:В3 – ячейки ввода с начальными значениями;
В4 – исходные данные;
Е2:G2 — значения для подстановки по столбцам в ячейку
ввода B3;
D3:D5 – значения для подстановки по строкам в ячейку
ввода В2;
D2 – формула для расчета, зависящая от ячеек ввода
=ПЛТ(B2/12;B3;-B4).
2.
Выделить диапазон D2:G5.
3.
Данные Таблица подстановки.
4.
В поле Подставлять значения по столбцам в ввести
В3.
5.
В поле Подставлять значения по строкам в ввести
В2.
6.
Нажать кнопку OK.
3.3. Ускорение пересчета листа, содержащего
таблицу подстановки данных
Таблицы подстановки данных пересчитываются всякий
раз при пересчете листа, даже если в них не были внесены изменения. Для
ускорения процесса пересчета листа, содержащего таблицу подстановки данных,
надо:
MS
Office 2007
1.
Щелкнуть по кнопке Microsoft Office , выбрать Параметры
Excel, а затем выбрать категорию Формулы.
2.
В разделе Параметры вычисления установить
переключатель Вычисления в книге в положение Автоматически,
кроме таблиц данных.
MS
Office ‘97-2003
3.
В меню выбрать команду Сервис Параметры: Вычисления.
4.
Выбрать вариант Автоматически кроме таблиц.
Примечание. При выборе этого варианта
вычисления при пересчете книги таблицы не пересчитываются. Чтобы выполнить
пересчет таблиц вручную, надо выделить формулу и нажать клавишу F9.
3.4. Удаление таблицы подстановки данных
Удаление
всей таблицы
1. Выделить
всю таблицу данных, включая все формулы, значения подстановки, рассчитанные
значения, форматы и примечания.
2.
MS Office 2007. На вкладке Главная в
группе Редактирование выбрать команду Очистить, а
затем выбрать в списке команду Очистить все (или нажать клавишу Delete). MS Office
‘97-2003. Выбрать команду Правка Очистить Все.
Удаление рассчитанных значений из таблицы подстановки данных
Поскольку рассчитанные значения находятся в массиве,
то можно удалить очистить все значения без удаления структуры таблицы
подстановок.
Если удалять всю таблицу данных не требуется, формулы
и значения подстановки выделять не надо.
1. Выделить
в таблице данных все рассчитанные значения. Формулы и значения подстановки не
выделять!
2. MS
Office 2007. На вкладке Главная в группе Редактирование
выбрать команду Очистить, а затем выбрать в списке команду Очистить
содержимое (или нажать клавишу Delete).
MS Office ‘97-2003. Выбрать команду Правка
Очистить Содержимое (или нажать клавишу Delete).
4. Поиск решения
Поиск решений является частью
блока задач, который иногда называют анализ «что-если». Процедура
поиска решения позволяет найти оптимальное значение формулы содержащейся в
ячейке, которая называется целевой. Эта процедура работает с
группой ячеек, прямо или косвенно связанных с формулой в целевой ячейке. Чтобы
получить по формуле, содержащейся в целевой ячейке, заданный результат,
процедура изменяет значения во влияющих ячейках. Чтобы сузить множество
значений, используемых в модели, применяются ограничения. Эти ограничения могут
ссылаться на другие влияющие ячейки.
Процедуру поиска решения можно
использовать для определения значения влияющей ячейки, которое соответствует
экстремуму (максимуму или минимуму).
Примеры расчетов с
использованием процедуры поиска решения
В составе Microsoft Excel в папке
OfficeSamples находится книга с примерами (Solvsamp.xls) использования
процедуры поиска решения: «Структура производства», «Транспортная задача»,
«График занятости», «Управление капиталом», «Портфель ценных бумаг» и «Проектирование
цепи».
В примерах уже подобраны целевая и влияющие ячейки, а также
ограничения.
4.1. Установка надстройки Поиск решения
MS
Office 2007
1. Щелкнуть
по кнопке Microsoft Office , выбрать Параметры
Excel, а затем выбрать категорию Надстройки.
2. В
поле Управление выбрать Надстройки Excel и нажать
на кнопку Перейти.
3. В
поле Доступные надстройки установить флажок рядом с пунктом Поиск
решения и нажать ОК.
MS
Office ‘97-2003
1.
Сервис Надстройки;
2. Нажать
кнопку Обзор, чтобы найти надстройку которой нет в окне Список
надстроек.
3. Установить
в окне Список надстроек флажок той надстройки, которую необходимо
загрузить.
4. Следовать
инструкциям программы установки, если они имеются.
4.2. Постановка задачи и оптимизация модели с помощью
процедуры поиска решения
1.
MS Office 2007. На вкладке Данные
в группе Анализ щелкните Поиск решения. MS Office ‘97-2003. В меню
выбрать команду Сервис Поиск решения.
2. В
поле Установить целевую ячейку ввести ссылку на ячейку или имя
конечной ячейки, которая должна содержать формулу.
3. В
поле Равной установить переключатель в одно из трех положений:
§
максимальному значению — чтобы
максимизировать значение конечной ячейки путем изменения значений влияющих
ячеек;
§
минимальному значению — чтобы минимизировать;
§
значению — чтобы установить значение в конечной
ячейке равным некоторому числу, которое надо ввести в соответствующее поле.
4. В
поле Изменяя ячейки ввести имена или ссылки на изменяемые ячейки,
разделяя их запятыми. Изменяемые ячейки должны быть прямо или косвенно связаны
с конечной ячейкой. Допускается задание до 200 изменяемых ячеек.
Примечание. Чтобы автоматически найти все ячейки,
влияющие на формулу модели, нажать кнопку Предположить.
5. 
поле Ограничения ввести все ограничения, накладываемые на поиск
решения.
Примечание.
§
Ограничение состоит из трех составных частей: в поле Ссылка
на ячейку ввести адрес или имя ячейки, на значение которой
накладываются ограничения; выбрать из раскрывающегося списка условный оператор
(<=, =, >=, цел или двоич
); в поле Ограничение ввести число, ссылку на ячейку или ее имя
либо формулу, если было выбрано цел, то в поле Ограничение
появится «целое», а если выбрано двоич — «двоичное».
§

надо нажать кнопку Добавить.
§
Чтобы принять ограничение и вернуться в диалоговое окно Поиск
решения, надо нажать OK.
6. Перейти
в диалоговое окно Параметры. Флажок Линейная модель
позволяет задать любое количество ограничений. При решении нелинейных задач на
значения изменяемых ячеек можно наложить более 100 ограничений, в дополнение к
целочисленным ограничениям на переменные. Здесь же можно установить флажок Неотрицательные
значения.
7. Нажать
кнопку Выполнить, в диалоговом окне Результаты поиска
решения выбрать одно из следующих действий:
§
Сохранить найденное решение, чтобы установить
найденное решение на листе;
§
Восстановить исходные значения, чтобы восстановить
исходные данные;
§
В правой части в поле Тип отчета выбрать тип отчета
(Результаты, Устойчивость, Пределы),
чтобы создать отчет, основанный на найденном решении (если решение не найдено,
параметры создания отчета не будут доступны), а затем нажать кнопку ОК.
Отчет будет помещен на новый лист книги.
§
Сохранить сценарий, чтобы сохранить значения
изменяющейся ячейки в качестве сценария, который можно будет отобразить позже.
В появившемся диалоговом окне в поле Название сценария ввести имя
для этого сценария.
Чтобы просмотреть, изменить или выполнить сценарий,
надо:
MS Office 2007. На вкладке Данные
в группе Работа с данными выберите команду Анализ «чтоесли»,
а затем выберите в списке пункт Диспетчер сценариев.
MS Office ‘97-2003. В главном меню
выбрать команду Сервис / Сценарии.
4.3. Изменение способа поиска решения
1.
В диалоговом окне Параметры поиска решения задать
один или несколько следующих параметров:
§
в поле Максимальное время задается интервал в
секундах – отведенное время на поиск решения;
§
в поле Предельное число итераций задается
максимальное количество итераций (вариантов, повторений), отводимое на
достижение конечного результата;
§
в поле Относительная погрешность задается
необходимая погрешность — чем меньше введенное число, тем выше точность
результатов;
§
в поле Допустимое отклонение задается значение
допустимого отклонения в процентах;
§
в поле Сходимость задается значение относительного
изменения, при достижении которого в последних пяти итерациях поиск решения
прекращается — чем меньше это значение, тем выше точность результатов.
2.
Нажать ОК.
3.
В диалоговом окне Поиск решения нажать кнопку Выполнить
или Закрыть.
Примечание. Чтобы восстановить параметры поиска
решения по умолчанию в диалоговом окне Поиск решения выбрать
кнопку Восстановить.
Советы.
1. Чтобы
прервать поиск решения, надо нажать клавишу ESC. Лист Microsoft Office Excel будет пересчитан с учетом
последних найденных значений для влияющих ячеек.
2. Если
найденное решение задачи существенно отличается от ожидаемого результата или не
найдено, можно попробовать запустить процедуру поиска решения с другими
начальными значениями влияющих ячеек. Если задать такие значения влияющих
ячеек, которые расположены близко к экстремальной точке целевой функции, можно
значительно сократить время поиска решения.
3. Если
значения влияющих ячеек и целевых ячеек или ячеек, на которые наложены
ограничения, различаются на несколько порядков, в диалоговом окне Параметры
поиска решения надо установить флажок Автоматическое
масштабирование. В случае нелинейных задач, прежде чем нажать кнопку Выполнить
в диалоговом окне Поиск решения, убедитесь, что начальные
значения во влияющих ячейках того же порядка, что и ожидаемые конечные значения.
При
решении задач следует учитывать, что не каждая решаемая задача имеет
однозначное решение.
4.4. Просмотр промежуточных результатов
поиска решения 1. После
постановки задачи в диалоговом окне Поиск решения нажать кнопку Параметры.
2. Чтобы
просмотреть значения всех найденных решений, в диалоговом окне Параметры
поиска решения установить флажок Показывать результаты итераций,
а затем нажать кнопку ОК.
3. В
диалоговом окне Поиск решения нажать кнопку Выполнить.
4. В
диалоговом окне Текущее состояние поиска решения нажать одну из
кнопок:
§
Стоп, чтобы остановить поиск решения и вывести на
экран диалоговое окно Результаты поиска решения;
§
Продолжить, чтобы выполнить следующую итерацию и
просмотреть ее результаты
4.5. Сохранение и загрузка модели оптимизации
Значения элементов управления диалогового окна Поиск
решения записываются на лист при сохранении. Чтобы использовать на
листе несколько моделей оптимизации, нужно сохранить их с помощью кнопки Сохранить
модель. Чтобы загрузить модель, необходимо сперва сохранить хотя бы одну
модель.
1. После
постановки задачи в диалоговом окне Поиск решения нажать кнопку Параметры.
2. В
зависимости от ситуации выполнить одно из двух:
§
для сохранения нажать кнопку Сохранить модель нажать
кнопку и ввести ссылку на верхнюю ячейку столбца, в котором следует разместить
модель оптимизации;
§
для загрузки ранее созданной модели, нажать кнопку Загрузить
модель и ввести ссылку на весь диапазон ячеек с областью модели.
4.6. Решение задач на оптимизацию
Задача
1.
Фирма производит две модели А и В сборных книжных
полок.
Их производство ограничено наличием сырья и временем
обработки:
§
для каждого изделии модели А требуется 3 кв.м досок, а изделия
модели В – 4 кв.м;
§
фирма может получать от своих поставщиков до 1700 кв.м. досок в
неделю;
§
для каждого изделия модели А требуется 12 мин (0,2 ч.) машинного
времени, а для изделия модели В – 30 мин. (0,5ч.);
§
в неделю можно использовать 160 ч машинного времени.
Сколько изделий каждой модели следует выпускать
фирме в неделю, если каждое изделие модели А приносит 120 руб. прибыли, а
каждое изделие модели В – 240 руб. прибыли?
Решение.
Математическая
модель.
Обозначим: x – количество деталей
модели А, выпускаемых в течение недели; y – количество деталей модели В.
Тогда прибыль будет 120х+240у руб.
Эту прибыль надо максимализировать.
Функцию, для которой ищется экстремум (максимум или
минимум) называют целевой функцией.
Беспредельному увеличению количества изделий
препятствуют ограничения:
Ограничено количество материала для полок, отсюда
неравенство: 3х+4у<=1700
Ограничено машинное время на изготовление полок,
следовательно: 0,2х+0,5у<=160 Кроме того, количество изделий –
неотрицательное целое число, поэтому х>=0, у>=0.
Формально наша задача оптимизации записывается
следующим образом:
120x 240y
max (1)
3x 4y 1700 (2)
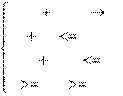
(4)
Создать
таблицу в Excel:
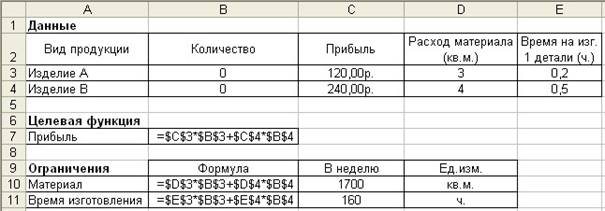
Комментарии.
В ячейках С3:Е4, С10:11 заданы исходные данные и
ограничения. В ячейках В7, В10, В11 записаны формулы аналогичные формулам
системы: (1), (2), (3) соответственно, где вместо х, у и
фактических данных – ссылки на ячейки.
1. 
ячейку с целевой функцией
(В7).
2. Вызвать
решатель: Сервис Поиск решения.
3. В
диалоговом окне Поиск решения задать параметры (рис.1):
Установить
целевую ячейку: $В$11
Равной: максимальному значению
Изменяя
ячейки: $В$3: $В$4
Ограничения:
$В$10<=$С$10,
$В$11<=$С$11
$B$3:$B$4
цел Целое
Рис.1
4. В окне Поиск
решения выбрать кнопку Параметры, в появившемся окне Параметры
поиска решения установить два флажка: Линейная модель
(так как ограничения и целевая функция являются линейными по переменным х
и у) и Неотрицательные значения (для переменных х и
у – см. условие (4) в системе). После этого нажать кнопку ОК.
5.
Нажать кнопку Выполнить. Появится диалоговое окно Результаты
поиска решения, в котором предлагается либо Сохранить найденное
решение либо Восстановить исходные значения.
Ответ: изделие А – 300 шт., В – 200
шт.; прибыль 84000 руб. Задание 2.
Имеются деньги достоинством в 1, 5, 10, 50, 100, 500 и
1000 руб. Определить наименьшее количество купюр разного достоинства для выдачи
заданной суммы денег (например, 9999).
Комментарии.
В ячейках В2:В8, С14 исходные данные.
В ячейке В11 – целевая функция.
В ячейке В14 расчет ограничения.
В диалоговом окне Поиск решения задать
значения:
Установить
целевую ячейку: В11
Равной: минимальному значению Изменяя
ячейки: $В$2: $В$8
Ограничения:
$В$14=$С$14,
$B$2:$B$8
цел Целое
В
окне Параметры поиска решения установить два флажка: Линейная
модель и Неотрицательные значения.

Ответ: 1 руб. – 4 шт., 5 руб. – 1 шт., 10 руб. – 4
шт., 50 руб. – 1 шт., 100 руб. – 4 шт., 500 руб. – 1 шт., 1000 руб. – 9 шт.
Задание
3.
Имеется 6 разных фруктов, каждый из которых
характеризуется весом и ценой. Нужно выбрать из них такие фрукты, чтобы их
общий вес колебался в пределах 11-12 кг, а суммарная цена была наименьшей. Решение:

Комментарии.
В ячейках В2:С7, С13:D13 – исходные данные и
ограничения.
В ячейке В10 – целевая функция.
=СУММПРОИЗВ(D2:D7;C2:C7) В ячейке В13 расчет ограничения.
=СУММПРОИЗВ(D2:D7;C2:C7)
В диалоговом окне Поиск решения задать
значения:
Установить
целевую ячейку: В10 Равной: максимальному значению Изменяя
ячейки: $D$2:$D$7
Ограничения:
$В$13>=$С$13,
$В$13<=$С$14,
$D$2:$D$7
двоич Двоичное
В окне Параметры
поиска решения установить два флажка: Линейная модель и Неотрицательные
значения.
Содержание
- Включение блока инструментов
- Активация
- Запуск функций группы «Анализ данных»
- Вопросы и ответы
Программа Excel – это не просто табличный редактор, но ещё и мощный инструмент для различных математических и статистических вычислений. В приложении имеется огромное число функций, предназначенных для этих задач. Правда, не все эти возможности по умолчанию активированы. Именно к таким скрытым функциям относится набор инструментов «Анализ данных». Давайте выясним, как его можно включить.
Включение блока инструментов
Чтобы воспользоваться возможностями, которые предоставляет функция «Анализ данных», нужно активировать группу инструментов «Пакет анализа», выполнив определенные действия в настройках Microsoft Excel. Алгоритм этих действий практически одинаков для версий программы 2010, 2013 и 2016 года, и имеет лишь незначительные отличия у версии 2007 года.
Активация
- Перейдите во вкладку «Файл». Если вы используете версию Microsoft Excel 2007, то вместо кнопки «Файл» нажмите значок Microsoft Office в верхнем левом углу окна.
- Кликаем по одному из пунктов, представленных в левой части открывшегося окна – «Параметры».
- В открывшемся окне параметров Эксель переходим в подраздел «Надстройки» (предпоследний в списке в левой части экрана).
- В этом подразделе нас будет интересовать нижняя часть окна. Там представлен параметр «Управление». Если в выпадающей форме, относящейся к нему, стоит значение отличное от «Надстройки Excel», то нужно изменить его на указанное. Если же установлен именно этот пункт, то просто кликаем на кнопку «Перейти…» справа от него.
- Открывается небольшое окно доступных надстроек. Среди них нужно выбрать пункт «Пакет анализа» и поставить около него галочку. После этого, нажать на кнопку «OK», расположенную в самом верху правой части окошка.
После выполнения этих действий указанная функция будет активирована, а её инструментарий доступен на ленте Excel.
Запуск функций группы «Анализ данных»
Теперь мы можем запустить любой из инструментов группы «Анализ данных».
- Переходим во вкладку «Данные».
- В открывшейся вкладке на самом правом краю ленты располагается блок инструментов «Анализ». Кликаем по кнопке «Анализ данных», которая размещена в нём.
- После этого запускается окошко с большим перечнем различных инструментов, которые предлагает функция «Анализ данных». Среди них можно выделить следующие возможности:
- Корреляция;
- Гистограмма;
- Регрессия;
- Выборка;
- Экспоненциальное сглаживание;
- Генератор случайных чисел;
- Описательная статистика;
- Анализ Фурье;
- Различные виды дисперсионного анализа и др.
Выбираем ту функцию, которой хотим воспользоваться и жмем на кнопку «OK».
Работа в каждой функции имеет свой собственный алгоритм действий. Использование некоторых инструментов группы «Анализ данных» описаны в отдельных уроках.
Урок: Корреляционный анализ в Excel
Урок: Регрессионный анализ в Excel
Урок: Как сделать гистограмму в Excel
Как видим, хотя блок инструментов «Пакет анализа» и не активирован по умолчанию, процесс его включения довольно прост. В то же время, без знания четкого алгоритма действий вряд ли у пользователя получится быстро активировать эту очень полезную статистическую функцию.
Еще статьи по данной теме:
Помогла ли Вам статья?
history 11 апреля 2013 г.
- Группы статей
- стандартные функции
Функция ЕСЛИ()
, английский вариант IF(),
используется при проверке условий. Например, =ЕСЛИ(A1>100;»Бюджет проекта превышен»;»ОК!»). В зависимости от значения в ячейке
А1
результат формулы будет либо «Бюджет превышен» либо «ОК!».
Функция ЕСЛИ() относится к наиболее часто используемым функциям. Поэтому рассмотрим ее подробно.
Синтаксис функции
ЕСЛИ(лог_выражение;значение_если_истина;[значение_если_ложь])
Функция имеет 3 аргумента.
Лог_выражение
— любое значение или выражение, принимающее значения ИСТИНА или ЛОЖЬ. Например, выражение A1>100. Если в ячейке А1 содержится значение 102, то выражение A1>100 вернет ИСТИНА, т.к. 102>100. Если в ячейке А1 содержится значение 88, то выражение вернет ЛОЖЬ, т.к. неравенство 88>100 неверно. Полностью формула может выглядеть так =ЕСЛИ(A1>100;»Бюджет проекта превышен»;»ОК!») Если в ячейке
A1
содержится значение большее 100, то формула вернет текстовое значение
Бюджет проекта превышен,
а если меньше 100 или равное 100, то будет выведено
ОК!
Других значений кроме ИСТИНА или ЛОЖЬ логическое выражение вернуть не может. Любое число кроме 0 в первом аргументе будет преобразовано в ИСТИНА, ноль — в ЛОЖЬ. Если ошибочно будет указано текстовое значение, то функция вернет ошибку #ЗНАЧ!.
Примечание
: Ошибка #ЗНАЧ! может быть также из-за ошибок в выражениях указанных во втором и третье аргументе.
Второй аргумент —
Значение_если_истина
и третий аргумент
значение_если_ложь
Как было показано выше, если логическое выражение (первый аргумент функции) принимает значение ИСТИНА, то функция возвращает значение из второго аргумента
значение_если_истина.
Соответственно, если логическое выражение принимает значение ЛОЖЬ, то функция возвращает значение из третьего аргумента
значение_если_ложь
.
Второй и третий аргумент могут быть любым значением (число или текст) или являться выражением (формулой с функциями). Например формула =ЕСЛИ(A1>100;0;А1*1%) позволяет вычислять премию для проектов, в которых не было превышения бюджета (>100). Если бюджет превышен (в А1 введено значение 200 или любое другое более 100), то формула вернет 0, если в А1 введено значение менее 100, то будет вычислено значение премии А1*1% (т.е. если в А1 число 90, то формула вернет 0,9).
Если в качестве второго и третьего аргументов введено выражение, то оно может содержать и функции, например: =ЕСЛИ(A1>100;СУММ(B1:B10);СУММ(C1:C10)) Т.е. если в ячейке
A1
содержится значение >100, то суммирование ведется по столбцу
B
, а если меньше или равно 100, то по столбцу
С
. Не забывайте, что при значении А1 = 100 в данном случае будет срабатывать выражение из аргумента
значение_если_ложь.
Аргумент
значение_если_ложь
можно опустить (не вводить), тогда при значении логического выражения =ЛОЖЬ будет выведено ЛОЖЬ. Например, если в А1 содержится 600, то формула =ЕСЛИ(A1>=1000;»Больше или равно 1000″) вернет просто ЛОЖЬ. Понятно, что при значении логического выражения =ИСТИНА будет выведено «Больше или равно 1000», т.е. второй аргумент функции ЕСЛИ() —
Значение_если_истина.
Вложенные ЕСЛИ (несколько условий)
Для построения более сложных проверок в одной формуле можно использовать несколько функций ЕСЛИ(). Для этого в качестве значений аргументов
значение_если_истина
и
значение_если_ложь
введите еще одно условие с функцией ЕСЛИ(). Например, для проверки в какой диапазон попадает значение из ячейки А8 запишите формулу
=ЕСЛИ(A8<5;1;ЕСЛИ(A8>10;3;2))
- Если значение из ячейки А8 менее 5, то будет выведено 1
- Если значение из ячейки А8 более 10, то будет выведено 3
- Если значение из ячейки А8 между 5 и 10 (включая 5 и 8), то будет выведено 2
Примечание
: В версии EXCEL 2007 можно использовать до 64 вложенных друг в друга функций ЕСЛИ(). Но, пожалуйста, не делайте так. Такой подход чреват ошибками.
Примечание
: Формулу =ЕСЛИ(A8<5;1;ЕСЛИ(A8>10;3;2)) можно переписать как =ЕСЛИ(A8>=5;ЕСЛИ(A8>10;3;2);1) или ЕСЛИ(A8>=5;ЕСЛИ(A8>10;3;2);1)
или более сложный вариант =ЕСЛИ(A8<5;1;ЕСЛИ(И(5 < A8;A8<10);2;3)). Последний вариант позволяет последовательно перебирать диапазоны изменения А8, но требует знания работы логических функций.
Формула =ЕСЛИ(A8<5;1;ЕСЛИ(A8>10;3;2)) работает следующим образом: сначала вычисляется логическое выражение A8<5. Если оно истинно, то выводится 1, вычисления завершены. Если оно ложно, т.е. А8>=5, то EXCEL переходит к вычислению выражения ЕСЛИ(A8>10;3;2). Опять сначала вычисляется логическое выражение A8>10. Если оно истинно, то выводится 3, вычисления завершены. Если оно ложно, то выводится 2, вычисления завершены.
Чтобы грамотно написать формулу с вложенными ЕСЛИ() следуйте следующим простым правилам:
1) Определитесь с диапазонами:
1.1) они не должны пересекаться. В примере выше — 3 диапазона и значение из А8 гарантированно попадет только в один из них. Было бы ошибкой написать формулу типа =ЕСЛИ(A8<5;1;ЕСЛИ(A8>10;3;ЕСЛИ(A8<3;2;4))). Области значений у выражений A8<5 и A8<3 пересекаются и крайне сложно безошибочно прописывать такие условия. Такая формула просто не верна. Очевидно, что в этом случае 4 диапазона: меньше 3; от 3 до 5; от 5 до 10 и больше 10. Как прописать такие условия написано ниже в этом разделе.
1.2.) диапазоны должны полностью охватывать нужную область значений. Очевидно, что в формуле =ЕСЛИ(A8<5;1;ЕСЛИ(A8>10;3;2)) на интересует вся числовая ось от минус бесконечности до +бесконечности. И все 3 диапазона полностью покрывают эту область.
1.3.) Не забудьте ставить знак равно, чтобы при значениях А8 совпадающих с границами интервалов не было неправильных вычислений. Например, если в формуле =ЕСЛИ(A8>=5;ЕСЛИ(A8>10;3;2);1) забыть указать знак = в логическом выражении A8>=5, то при А8=5 формула =ЕСЛИ(A8>5;ЕСЛИ(A8>10;3;2);1) вернет 1, тогда как исходная формула вернет 2.
Примечание:
В перечисленных выше случаях логические выражения вычисляются на основании одной переменной А8. Иногда нужно придумывать формулы с ЕСЛИ(), зависящие от 2-х и более ячеек: =ЕСЛИ(B8>=5;ЕСЛИ(A8>10;3;2);1). Это гораздо сложнее, но, конечно, возможно. Следуйте правилам 1.1)-1.3) и следите за диапазонами. Еще сложнее, если обе переменных являются зависимыми, т.е. например B8 вычисляется на основании А8. Написание таких формул требует предельной аккуратности и напрямую связано с корректностью формулирования самой задачи (возможно вы не продумали до конца как использовать такую сложную зависимость). Советую по возможности разбить вычисления на 2 или более формулы, чтобы проще контролировать результат вычисления.
2) Правильно записывайте логические выражения. Например, условие 5 < A8<10 в EXCEL не будет работать. В этом выражении фактически записано 2 условия. Нужно записать эти 2 условия по отдельности. Чтобы их объединить нужна функция И(): И(5 < A8;A8<10) Подробности в этой статье
https://excel2.ru/articles/funkciya-i-v-ms-excel-i
или потребуется переделать формулу с вложенными ЕСЛИ().
3) Используйте для наглядности построчное написание вложенных ЕСЛИ. Например, формулу =ЕСЛИ(A8<5;1;ЕСЛИ(A8>10;3;2)) в строке формул можно записать как
=ЕСЛИ(A8<5;1;
ЕСЛИ(A8>10;3;2))
Для этого поставьте курсор перед вторым ЕСЛИ(), нажмите и удерживайте клавишу ALT, нажмите ENTER.
4) для отладки вложенных ЕСЛИ вместо реальных вычислений (V8*10%-37500) используйте простые значения — последовательности 1; 2; 3 … Это покажет какой блок вложенных ЕСЛИ() срабатывает.
5) В ряде случаев от вложенных ЕСЛИ можно отказаться. Рассмотрим пример определения размера проекта от его бюджета
=ЕСЛИ(A1>=100;»Очень крупный проект»;
ЕСЛИ(A1>=90;»Крупный проект»;
ЕСЛИ(A1>=50;»Средний проект»;»Малый проект «)))
Вышеуказанную формулу можно усложнять и дальше, но есть другие подходы. Ниже приведено 2 эквивалентные формулы:
=ПРОСМОТР(A1;{0;50;90;100};{«Малый проект»;»Средний проект»;»Крупный проект»;»Очень крупный проект»})
=ВПР(A1;A3:B6;2)
Для функции ВПР() необходимо создать в диапазоне
A3:B6
таблицу значений:
Формула =ПРОСМОТР(A1;{0;50;90;100};{«Малый проект»;»Средний проект»;»Крупный проект»;»Очень крупный проект»}) выглядит необычно, но по сути второй аргумент {0;50;90;100}, как и третий аргумент {«Малый проект»;»Средний проект»;»Крупный проект»;»Очень крупный проект»} это запись содержимого 4-х ячеек. Вместо {0;50;90;100} можно записать ссылку на диапазон ячеек, содержащих 4 значения 0;50;90;100. Круглые скобки нужны, чтобы сообщить, что в функцию передается не одно значение, а целый массив.
Еще пример. Пусть требуется вывести разный текст (например «<0»; «=0» или «>0») в случае наличия в ячейке
А1
отрицательного значения, положительного значения или 0. Это можно сделать без вложенных ЕСЛИ():
=ПРОСМОТР(A1;{-1E+307;0;1E-307};{«<0″;»=0″;»>0″})
Примечание
: -1E+307 — это самое маленькое отрицательное число в EXCEL, 1E-307 — это самое маленькое положительное число. Таким образом задается 3 диапазона: от минус бесконечности до 0 (0 не включая); 0 (диапазон состоит только из одного значения 0); от 0 до +бесконечности (0 не включая).
Второй массив можно заменить ссылкой на диапазон, например для того чтобы вывести результат вычисления формул:
=ПРОСМОТР(A24;{-1E+307;0;1E-307};A27:A29)
Диапазон A27:A29 должен, понятно, содержать формулы (см. файл примера).
Опущен третий аргумент
[значение_если_ложь]
Третий аргумент функции не обязателен. Если логическое условие не выполнено, т.е. ЛОЖЬ, а третий аргумент функции не указан, то функция вернет также значение ЛОЖЬ. Например:
=ЕСЛИ(A1>100;»Бюджет превышен»)
Если в ячейке
A1
содержится значение 1, то вышеуказанная формула вернет значение ЛОЖЬ.
Сложные логические выражения
В аргументе
Лог_выражение
можно использовать как простые сравнения типа F1>10, так и более сложные конструкции на основе функций И(), ИЛИ(), НЕ() и их комбинаций.
Основное правило
— логические функции и их комбинации возвращают только одно из 2х логических значений: ЛОЖЬ или ИСТИНА.
Приведем несколько полезных примеров.
Формула =ЕСЛИ(ИЛИ(A1;A2);0;2) проверяет одновременность равенства значений А1 и А2 нулю. Если оба значения равны 0, то формула вернет 2. Во всех других случаях будет возвращен 0. А1 и А2 не должны быть пустыми ячейками.
Формула =ЕСЛИ(ИЛИ(A1=0;A2=0);0;2) проверяет равенство 0 хотя бы одного значения из А1 и А2.
Формула =ЕСЛИ(НЕ(A1>0);1;2) эквивалентна формуле =ЕСЛИ(A1<=0;1;2)
Вместо ИСТИНА или ЛОЖЬ в первом аргументе введено число
Т.к. значение ЛОЖЬ эквивалентно 0, то формулы =ЕСЛИ(0;»Бюджет превышен»;»ОК!») или (если в ячейке
A1
содержится значение 0) =ЕСЛИ(A1;»Бюджет превышен»;»ОК!») вернут
ОК!
Если в ячейке
A1
находится любое другое число кроме 0, то формула вернет
Бюджет превышен
. Такой подход удобен, когда проверяется равенство значения нулю значения ячейки.
Примечание
: чтобы убедиться, что логическое значение ЛОЖЬ соответствует 0 введите формулу =—А1=0. В А1 введите ЛОЖЬ. Формула вернет ИСТИНА. Отметим, что логическое значение ЛОЖЬ именно соответствует 0, но не равно 0, т.к. формула =А1=0 вернет ЛОЖЬ, следовательно логическое значение ЛОЖЬ не равно 0. Железная логика!
Примечание
: Двойное отрицание «—» — это просто математическая операция, которая приводит к преобразованию логического выражения в числовое, но не приводит к изменению самого значения. Двойное отрицание можно заменить сложением с 0 или возведением в первую степень: =(А1+0)=0.
Связь функции ЕСЛИ() с другими функциями использующие условия
EXCEL содержит также другие функции, которые можно применять для анализа данных с использованием условий. Например, для подсчета количества вхождений чисел в диапазоне ячеек используется функция СЧЁТЕСЛИ() , а для сложения значений, удовлетворяющих определенным условиям, используется функция СУММЕСЛИ() .
Функция ЕСЛИ() , как альтернативный вариант, может быть также использована для подсчета и сложения значений с использованием условий. Ниже приведены иллюстрирующие примеры.
Пусть данные находятся в диапазоне
A6:A11
(см. файл примера)
Подсчитаем сумму значений, которые больше 10 с помощью функции СУММЕСЛИ() , записав =СУММЕСЛИ(A6:A11;»>10″) . Аналогичный результат (23) можно получить с помощью
формулы массива
=СУММ(ЕСЛИ(A6:A11>10;A6:A11)) (для ввода формулы в ячейку вместо
ENTER
нужно нажать
CTRL+SHIFT+ENTER
)
Теперь подсчитаем количество вхождений чисел больше 10 в диапазоне ячеек
A6:A11
=СЧЁТЕСЛИ(A6:A11;»>10″) . Аналогичный результат (2) можно получить с помощью
формулы массива
=СЧЁТ(ЕСЛИ(A6:A11>10;A6:A11))
Теперь, когда принцип понятен, с помощью функции ЕСЛИ() можно конструировать и другие формулы с условиями. Например, нахождение минимального значения среди чисел больше 10: =МИН(ЕСЛИ(A6:A11>10;A6:A11))

























