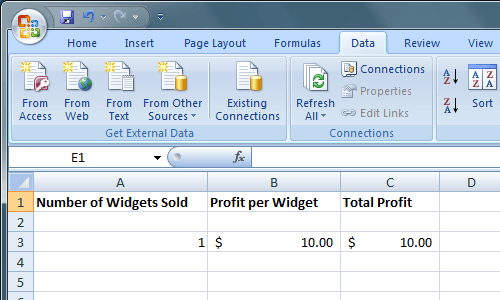Excel для Microsoft 365 Excel для Microsoft 365 для Mac Excel 2021 Excel 2021 для Mac Excel 2019 Excel 2019 для Mac Excel 2016 Excel 2016 для Mac Excel 2013 Excel 2010 Excel 2007 Excel для Mac 2011 Еще…Меньше
С помощью средств анализа «что если» в Excel вы можете экспериментировать с различными наборами значений в одной или нескольких формулах, чтобы изучить все возможные результаты.
Например, можно выполнить анализ «что если» для формирования двух бюджетов с разными предполагаемыми уровнями дохода. Или можно указать нужный результат формулы, а затем определить, какие наборы значений позволят его получить. В Excel предлагается несколько средств для выполнения разных типов анализа.
Обратите внимание на то, что в этой статье приведен только обзор инструментов. Подробные сведения о каждом из них можно найти по ссылкам ниже.
Анализ «что если» — это процесс изменения значений в ячейках, который позволяет увидеть, как эти изменения влияют на результаты формул на листе.
В Excel предлагаются средства анализа «что если» трех типов: сценарии, таблицы данных и подбор параметров. В сценариях и таблицах данных берутся наборы входных значений и определяются возможные результаты. Таблицы данных работают только с одной или двумя переменными, но могут принимать множество различных значений для них. Сценарий может содержать несколько переменных, но допускает не более 32 значений. Подбор параметров отличается от сценариев и таблиц данных: при его использовании берется результат и определяются возможные входные значения для его получения.
Помимо этих трех средств можно установить надстройки для выполнения анализа «что если», например надстройку Поиск решения. Эта надстройка похожа на подбор параметров, но позволяет использовать больше переменных. Вы также можете создавать прогнозы, используя маркер заполнения и различные команды, встроенные в Excel.
Для более сложных моделей можно использовать надстройку Пакет анализа.
Сценарий
— это набор значений, которые сохраняются в Excel и могут автоматически подставляться в ячейки на листе. Вы можете создавать и сохранять различные группы значений на листе, а затем переключиться на любой из этих новых сценариев, чтобы просмотреть другие результаты.
Предположим, у вас есть два сценария бюджета: для худшего и лучшего случаев. Вы можете с помощью диспетчера сценариев создать оба сценария на одном листе, а затем переключаться между ними. Для каждого сценария вы указываете изменяемые ячейки и значения, которые нужно использовать. При переключении между сценариями результат в ячейках изменяется, отражая различные значения изменяемых ячеек.
1. Изменяемые ячейки
2. Ячейка результата
1. Изменяемые ячейки
2. Ячейка результата
Если у нескольких человек есть конкретные данные в отдельных книгах, которые вы хотите использовать в сценариях, вы можете собрать эти книги и объединить их сценарии.
После создания или сбора всех нужных сценариев вы можете создать сводный отчет по сценариям, в который включаются данные из этих сценариев. В отчете по сценариям все данные отображаются в одной таблице на новом листе.
Примечание: В отчетах по сценариям автоматический пересчет не выполняется. Изменения значений в сценарии не будут отражается в уже существующем сводном отчете. Вам потребуется создать новый сводный отчет.
Если вы знаете нужный результат формулы, но не знаете, какое входные значения требуется для получения этого результата, используйте функцию «Поиск окна». Предположим, что вам нужно занять денег. Вы знаете, сколько вам нужно, на какой срок и сколько вы сможете выплачивать каждый месяц. С помощью средства подбора параметров вы можете определить, какая процентная ставка вам подойдет.

Ячейки B1, B2 и B3 — это значения для суммы займа, длины срока и процентной ставки.
Ячейка B4 отображает результат формулы =PMT(B3/12;B2;B1).
Примечание: В средстве поиска окна можно ввести только одно значение переменной. Если вы хотите определить несколько входных значений, например сумму займа и сумму ежемесячного платежа по кредиту, используйте надстройка «Надстройка «Найти решение». Дополнительные сведения о надстройки «Решение» см. в разделе Подготовка прогнозов и расширенных бизнес-моделей ипо ссылкам в разделе См. также.
Если у вас есть формула с одной или двумя переменными либо несколько формул, в которых используется одна общая переменная, вы можете просмотреть все результаты в одной таблице данных. С помощью таблиц данных можно легко и быстро проверить несколько возможностей. Поскольку используются всего одна или две переменные, результат можно без труда прочитать или опубликовать в табличной форме. Если для книги включен автоматический пересчет, данные в таблицах данных сразу же пересчитываются, и вы всегда видите свежие данные.

Ячейка B3 содержит входные значения.
Ячейки C3, C4 и C5 являются значениями, Excel заменяются на основе значения, введенного в ячейку B3.
В таблицу данных нельзя помещать больше двух переменных. Для анализа большего количества переменных используйте сценарии. Несмотря на то что переменных не может быть больше двух, можно использовать сколько угодно различных значений переменных. В сценарии можно использовать не более 32 различных значений, зато вы можете создать сколько угодно сценариев.
При подготовке прогнозов вы можете использовать Excel для автоматической генерации будущих значений на базе существующих данных или для автоматического вычисления экстраполированных значений на основе арифметической или геометрической прогрессии.
Вы можете заполнить ряд значений, которые соответствуют простому линейному или экспоненциальному тренду роста, с помощью ручки заполнения или команды Ряд. Для расширения сложных и нелинейных данных можно использовать функции или средство регрессионного анализа надстройки «Надстройка анализа».
В средстве подбора параметров можно использовать только одну переменную, а с помощью надстройки Поиск решения вы можете создать обратную проекцию для большего количества переменных. Надстройка «Поиск решения» помогает найти оптимальное значение для формулы в одной ячейке листа, которая называется целевой.
Над решением работает группа ячеек, связанных с формулой в целевой ячейке. «Решение» изменяет значения изменяемых ячеек, которые вы указываете (регулируемые ячейки), чтобы получить результат, который вы указываете из формулы целевой ячейки. Ограничения можно применять для ограничения значений, которые можно использовать в модели, а ограничения могут ссылаться на другие ячейки, влияющие на формулу целевой ячейки.
Дополнительные сведения
Вы всегда можете задать вопрос специалисту Excel Tech Community или попросить помощи в сообществе Answers community.
См. также
Сценарии
Подбор параметров
Таблицы данных
Использование «Решения» для бюджетов с использованием средств на счете вех
Использование «Решение» для определения оптимального сочетания продуктов
Постановка и решение задачи с помощью надстройки «Поиск решения»
Надстройка «Надстройка анализа»
Полные сведения о формулах в Excel
Рекомендации, позволяющие избежать появления неработающих формул
Обнаружение ошибок в формулах
Сочетания клавиш в Excel
Функции Excel (по алфавиту)
Функции Excel (по категориям)
Нужна дополнительная помощь?
Excel содержит множество мощных инструментов для выполнения сложных математических вычислений, например, Анализ «что если». Этот инструмент способен экспериментальным путем найти решение по Вашим исходным данным, даже если данные являются неполными. В этом уроке Вы узнаете, как использовать один из инструментов анализа «что если» под названием Подбор параметра.
Содержание
- Подбор параметра
- Как использовать Подбор параметра (пример 1):
- Как использовать Подбор параметра (пример 2):
- Другие типы анализа «что если»
Подбор параметра
Каждый раз при использовании формулы или функции в Excel Вы собираете исходные значения вместе, чтобы получить результат. Подбор параметра работает наоборот. Он позволяет, опираясь на конечный результат, вычислить исходное значение, которое даст такой результат. Далее мы приведем несколько примеров, чтобы показать, как работает Подбор параметра.
Как использовать Подбор параметра (пример 1):
Представьте, что Вы поступаете в определенное учебное заведение. На данный момент Вами набрано 65 баллов, а необходимо минимум 70 баллов, чтобы пройти отбор. К счастью, есть последнее задание, которое способно повысить количество Ваших баллов. В данной ситуации можно воспользоваться Подбором параметра, чтобы выяснить, какой балл необходимо получить за последнее задание, чтобы поступить в учебное заведение.
На изображении ниже видно, что Ваши баллы за первые два задания (тест и письменная работа) составляют 58, 70, 72 и 60. Несмотря на то, что мы не знаем, каким будет балл за последнее задание (тестирование 3), мы можем написать формулу, которая вычислит средний балл сразу за все задания. Все, что нам необходимо, это вычислить среднее арифметическое для всех пяти оценок. Для этого введите выражение =СРЗНАЧ(B2:B6) в ячейку B7. После того как Вы примените Подбор параметра к решению этой задачи, в ячейке B6 отобразится минимальный балл, который необходимо получить, чтобы поступить в учебное заведение.
- Выберите ячейку, значение которой необходимо получить. Каждый раз при использовании инструмента Подбор параметра, Вам необходимо выбирать ячейку, которая уже содержит формулу или функцию. В нашем случае мы выберем ячейку B7, поскольку она содержит формулу =СРЗНАЧ(B2:B6).
- На вкладке Данные выберите команду Анализ «что если», а затем в выпадающем меню нажмите Подбор параметра.
- Появится диалоговое окно с тремя полями:
- Установить в ячейке — ячейка, которая содержит требуемый результат. В нашем случае это ячейка B7 и мы уже выделили ее.
- Значение — требуемый результат, т.е. результат, который должен получиться в ячейке B7. В нашем примере мы введем 70, поскольку нужно набрать минимум 70 баллов, чтобы поступить.
- Изменяя значение ячейки — ячейка, куда Excel выведет результат. В нашем случае мы выберем ячейку B6, поскольку хотим узнать оценку, которую требуется получить на последнем задании.
- Выполнив все шаги, нажмите ОК.
- Excel вычислит результат и в диалоговом окне Результат подбора параметра сообщит решение, если оно есть. Нажмите ОК.
- Результат появится в указанной ячейке. В нашем примере Подбор параметра установил, что требуется получить минимум 90 баллов за последнее задание, чтобы пройти дальше.
Как использовать Подбор параметра (пример 2):
Давайте представим, что Вы планируете событие и хотите пригласить такое количество гостей, чтобы не превысить бюджет в $500. Можно воспользоваться Подбором параметра, чтобы вычислить число гостей, которое можно пригласить. В следующем примере ячейка B4 содержит формулу =B1+B2*B3, которая суммирует общую стоимость аренды помещения и стоимость приема всех гостей (цена за 1 гостя умножается на их количество).
- Выделите ячейку, значение которой необходимо изменить. В нашем случае мы выделим ячейку B4.
- На вкладке Данные выберите команду Анализ «что если», а затем в выпадающем меню нажмите Подбор параметра.
- Появится диалоговое окно с тремя полями:
- Установить в ячейке — ячейка, которая содержит требуемый результат. В нашем примере ячейка B4 уже выделена.
- Значение — требуемый результат. Мы введем 500, поскольку допустимо потратить $500.
- Изменяя значение ячейки — ячейка, куда Excel выведет результат. Мы выделим ячейку B3, поскольку требуется вычислить количество гостей, которое можно пригласить, не превысив бюджет в $500.
- Выполнив все пункты, нажмите ОК.
- Диалоговое окно Результат подбора параметра сообщит, удалось ли найти решение. Нажмите OK.
- Результат появится в указанной ячейке. В нашем случае Подбор параметра вычислил результат 18,62. Поскольку мы считаем количество гостей, то наш окончательный ответ должен быть целым числом. Мы можем округлить результат в большую или меньшую сторону. Округлив количество гостей в большую сторону, мы превысим заданный бюджет, значит, остановимся на 18-ти гостях.
Как видно из предыдущего примера, бывают ситуации, которые требуют целое число в качестве результата. Если Подбор параметра выдает десятичное значение, необходимо округлить его в большую или меньшую сторону в зависимости от ситуации.
Другие типы анализа «что если»
Для решения более сложных задач можно применить другие типы анализа «что если» — сценарии или таблицы данных. В отличие от Подбора параметра, который опирается на требуемый результат и работает в обратном направлении, эти инструменты позволяют анализировать множество значений и наблюдать, каким образом изменяется результат.
Оцените качество статьи. Нам важно ваше мнение:
Содержание
- Включение блока инструментов
- Активация
- Запуск функций группы «Анализ данных»
- Вопросы и ответы
Программа Excel – это не просто табличный редактор, но ещё и мощный инструмент для различных математических и статистических вычислений. В приложении имеется огромное число функций, предназначенных для этих задач. Правда, не все эти возможности по умолчанию активированы. Именно к таким скрытым функциям относится набор инструментов «Анализ данных». Давайте выясним, как его можно включить.
Включение блока инструментов
Чтобы воспользоваться возможностями, которые предоставляет функция «Анализ данных», нужно активировать группу инструментов «Пакет анализа», выполнив определенные действия в настройках Microsoft Excel. Алгоритм этих действий практически одинаков для версий программы 2010, 2013 и 2016 года, и имеет лишь незначительные отличия у версии 2007 года.
Активация
- Перейдите во вкладку «Файл». Если вы используете версию Microsoft Excel 2007, то вместо кнопки «Файл» нажмите значок Microsoft Office в верхнем левом углу окна.
- Кликаем по одному из пунктов, представленных в левой части открывшегося окна – «Параметры».
- В открывшемся окне параметров Эксель переходим в подраздел «Надстройки» (предпоследний в списке в левой части экрана).
- В этом подразделе нас будет интересовать нижняя часть окна. Там представлен параметр «Управление». Если в выпадающей форме, относящейся к нему, стоит значение отличное от «Надстройки Excel», то нужно изменить его на указанное. Если же установлен именно этот пункт, то просто кликаем на кнопку «Перейти…» справа от него.
- Открывается небольшое окно доступных надстроек. Среди них нужно выбрать пункт «Пакет анализа» и поставить около него галочку. После этого, нажать на кнопку «OK», расположенную в самом верху правой части окошка.
После выполнения этих действий указанная функция будет активирована, а её инструментарий доступен на ленте Excel.
Запуск функций группы «Анализ данных»
Теперь мы можем запустить любой из инструментов группы «Анализ данных».
- Переходим во вкладку «Данные».
- В открывшейся вкладке на самом правом краю ленты располагается блок инструментов «Анализ». Кликаем по кнопке «Анализ данных», которая размещена в нём.
- После этого запускается окошко с большим перечнем различных инструментов, которые предлагает функция «Анализ данных». Среди них можно выделить следующие возможности:
- Корреляция;
- Гистограмма;
- Регрессия;
- Выборка;
- Экспоненциальное сглаживание;
- Генератор случайных чисел;
- Описательная статистика;
- Анализ Фурье;
- Различные виды дисперсионного анализа и др.
Выбираем ту функцию, которой хотим воспользоваться и жмем на кнопку «OK».
Работа в каждой функции имеет свой собственный алгоритм действий. Использование некоторых инструментов группы «Анализ данных» описаны в отдельных уроках.
Урок: Корреляционный анализ в Excel
Урок: Регрессионный анализ в Excel
Урок: Как сделать гистограмму в Excel
Как видим, хотя блок инструментов «Пакет анализа» и не активирован по умолчанию, процесс его включения довольно прост. В то же время, без знания четкого алгоритма действий вряд ли у пользователя получится быстро активировать эту очень полезную статистическую функцию.
Еще статьи по данной теме:
Помогла ли Вам статья?
Одной из часто упускаемых функций Excel является инструмент «Что, если анализ», который позволяет исследовать различные сценарии, не меняя значений в электронной таблице. Эта функция особенно полезна для экономистов и менеджеров, а также для владельцев бизнеса, поскольку вы можете видеть, как различные значения влияют на модели, формулы и прогнозируемую прибыль.
Инструмент анализа «что если» в Excel
Предположим, у вас есть малые предприятия, продающие виджеты, и вы определили, что будете получать прибыль в размере 10 долларов за каждый проданный виджет. Чтобы получить прибыль от продажи этих виджетов, вы создаете в Excel рабочий лист, который выглядит следующим образом:
Обратите внимание, что цифра в ячейке A3 представляет количество проданных виджетов, а цифра в B3 — прибыль на проданный виджет. Показатель в С3 рассчитывался по следующей формуле:
= A3 * B3
и представляет прибыль от продажи 1 виджета с прибылью в 10 долларов.
Тем не менее, вы можете быть заинтересованы в вашей общей прибыли при разных количествах проданных виджетов. Предположим, например, что вы хотите знать, какой будет ваша прибыль, если вы продали 100, 200 или 300 виджетов.
Один из способов сделать это — изменить значение в A3 для каждого из сценариев, которые мы определили выше. Другими словами, вы можете изменить A3 на 100 и отметить изменение прибыли в C3. Затем вы можете сделать то же самое для 200 и 300. Однако функция анализа «Что, если» в Excel была разработана именно для такого случая.
Чтобы использовать инструмент анализа «Что, если» в Excel, начните с нажатия на вкладку «Данные» на ленте и найдите кнопку инструмента «Что, если анализ» в разделе «Инструменты для работы с данными». Нажмите кнопку «Анализ« что если »и выберите« Диспетчер сценариев »из списка параметров.
Теперь вы должны смотреть в окно менеджера сценариев. Нажмите на кнопку Добавить, и Excel попросит вас назвать первый сценарий. Вы можете выбрать любое имя, которое хотите, но было бы разумно выбрать имя, которое описывает сценарий, который вы создаете. Для нашего примера назовите сценарий 100 виджетов.
В поле «Изменение ячеек» введите A3 и нажмите кнопку ОК.
В открывшемся окне Значения сценариев введите 100 и нажмите кнопку ОК. По сути, вы создали новый сценарий «что если», который рассчитывает общую прибыль, если количество проданных в A3 виджетов было равно 100.
Выполните описанные выше шаги, чтобы создать еще два сценария: один для 200 виджетов и один для 300 виджетов. Когда закончите, окно Scenario Manager должно выглядеть так:
Нажмите на сценарий с надписью 100 виджетов, а затем нажмите кнопку Показать. Обратите внимание, что ячейка A3 меняется на 100, а ячейка C3 меняется на 1000 долларов. Теперь щелкните сценарий с меткой 200 виджетов, а затем нажмите кнопку «Показать». Обратите внимание, что ячейка A3 меняется на 200, а ячейка C3 изменяется на 2000 долларов. Сделайте то же самое для сценария с надписью 300 виджетов.
Сценарий «Что если» также позволяет вам одновременно просматривать сводную информацию обо всех сценариях, созданных вами на предыдущих этапах. Нажмите кнопку «Сводка» и введите C3 в поле «Ячейка результатов».
Нажмите кнопку ОК, и Excel создаст новый рабочий лист, отображающий все ваши сценарии в одной удобной сводке.
Несмотря на простоту, этот пример показывает, насколько мощной может быть функция анализа «что, если» в Excel. Используя рабочий лист, заполненный данными и формулами, вы можете легко создавать полезные сценарии анализа «что, если» в Excel, чтобы избавить вас от необходимости редактировать отдельные ячейки, чтобы увидеть, как эти изменения повлияют на значения в других ячейках. Наслаждайтесь!
В программе Эксель можно, помимо составления таблиц с данными, выполнять большое количество всевозможных математических, финансовых и прочих вычислений с помощью соответствующих функций и формул. При этом наиболее популярные инструменты доступны в программе изначально, менее распространенные же выключены, и их необходимо активировать вручную. К последним относится функция “Анализ данных”. Давайте посмотрим, как ее можно включить в программе.
- Активация пакета инструментов
- Применение функции “Анализ данных”
-
Заключение
Активация пакета инструментов
“Анализ данных” расположен в блоке инструментов “Пакет анализа”. Для его включения выполняем следующие действия (начиная с редакции программы 2010 года шаги практически идентичны):
- Открываем меню “Файл”.
- В перечне слева щелкаем по разделу “Параметры” в самом низу.
- На экране отобразится окно для настройки программы. Здесь выбираем пункт “Надстройки”. Затем в правой части окна ищем параметр “Управление”, в выпадающем списке выбираем для него вариант – “Надстройки Excel”, после чего жмем кнопку “Перейти”.
- В появившемся окошке отмечаем надстройку “Пакет анализа” и щелкаем OK.
- Все готово, инструмент “Анализ данных” активирован.
Применение функции “Анализ данных”
Итак, мы рассмотрели процесс активации функции “Анализ данных”. Давайте теперь посмотрим, как ее найти и применить.
- Переключившись во вкладку “Данные” в правом углу можно найти группу инструментов “Анализ”, в которой располагается кнопка нужной нам функции.
- Откроется небольшое окошко для выбора инструмента анализа: гистограмма, корреляция, описательная статистика, скользящее среднее, регрессия и т.д. Отмечаем требуемый пункт и щелкаем OK.
- Далее необходимо выполнить настройку функции и запустить ее выполнение (в качестве примера на скриншоте – корреляция), но это уже отдельная тема для изучения.
Заключение
Несмотря на то, что функция “Анализ данных” не доступна по умолчанию в программе Excel, процесс ее включения, при необходимости, не займет много времени и не требует определенных знаний, в отличие от умения ею пользоваться.