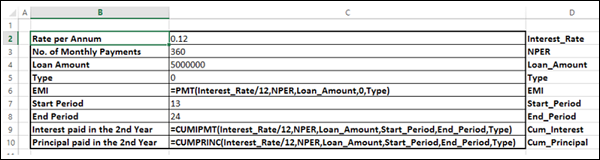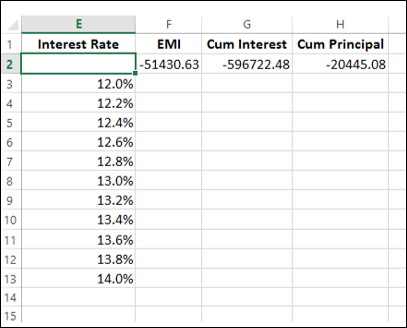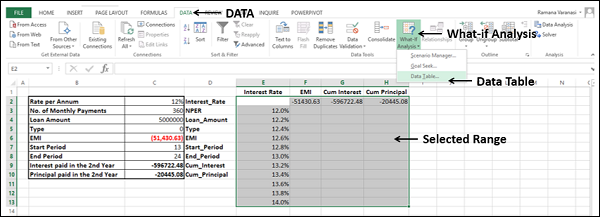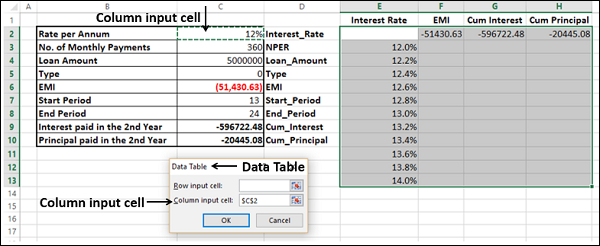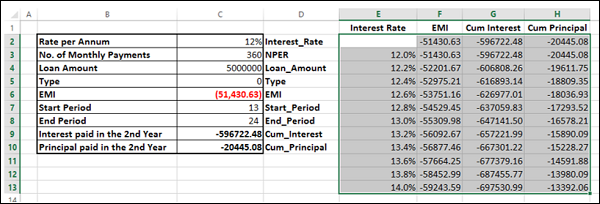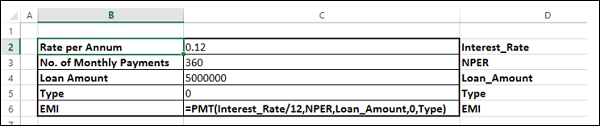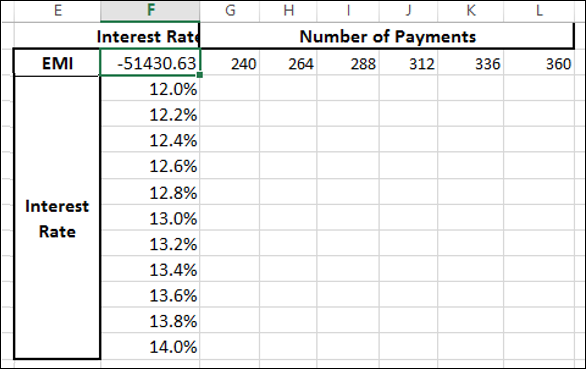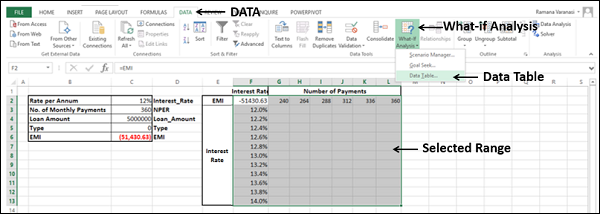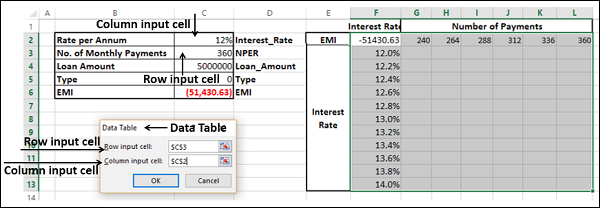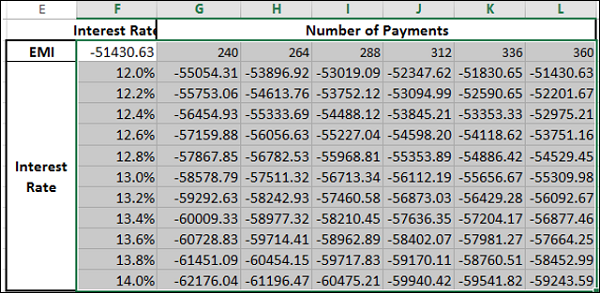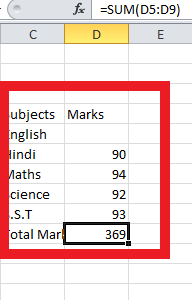Excel для Microsoft 365 Excel для Microsoft 365 для Mac Excel 2021 Excel 2021 для Mac Excel 2019 Excel 2019 для Mac Excel 2016 Excel 2016 для Mac Excel 2013 Excel 2010 Excel 2007 Excel для Mac 2011 Еще…Меньше
С помощью средств анализа «что если» в Excel вы можете экспериментировать с различными наборами значений в одной или нескольких формулах, чтобы изучить все возможные результаты.
Например, можно выполнить анализ «что если» для формирования двух бюджетов с разными предполагаемыми уровнями дохода. Или можно указать нужный результат формулы, а затем определить, какие наборы значений позволят его получить. В Excel предлагается несколько средств для выполнения разных типов анализа.
Обратите внимание на то, что в этой статье приведен только обзор инструментов. Подробные сведения о каждом из них можно найти по ссылкам ниже.
Анализ «что если» — это процесс изменения значений в ячейках, который позволяет увидеть, как эти изменения влияют на результаты формул на листе.
В Excel предлагаются средства анализа «что если» трех типов: сценарии, таблицы данных и подбор параметров. В сценариях и таблицах данных берутся наборы входных значений и определяются возможные результаты. Таблицы данных работают только с одной или двумя переменными, но могут принимать множество различных значений для них. Сценарий может содержать несколько переменных, но допускает не более 32 значений. Подбор параметров отличается от сценариев и таблиц данных: при его использовании берется результат и определяются возможные входные значения для его получения.
Помимо этих трех средств можно установить надстройки для выполнения анализа «что если», например надстройку Поиск решения. Эта надстройка похожа на подбор параметров, но позволяет использовать больше переменных. Вы также можете создавать прогнозы, используя маркер заполнения и различные команды, встроенные в Excel.
Для более сложных моделей можно использовать надстройку Пакет анализа.
Сценарий
— это набор значений, которые сохраняются в Excel и могут автоматически подставляться в ячейки на листе. Вы можете создавать и сохранять различные группы значений на листе, а затем переключиться на любой из этих новых сценариев, чтобы просмотреть другие результаты.
Предположим, у вас есть два сценария бюджета: для худшего и лучшего случаев. Вы можете с помощью диспетчера сценариев создать оба сценария на одном листе, а затем переключаться между ними. Для каждого сценария вы указываете изменяемые ячейки и значения, которые нужно использовать. При переключении между сценариями результат в ячейках изменяется, отражая различные значения изменяемых ячеек.
1. Изменяемые ячейки
2. Ячейка результата
1. Изменяемые ячейки
2. Ячейка результата
Если у нескольких человек есть конкретные данные в отдельных книгах, которые вы хотите использовать в сценариях, вы можете собрать эти книги и объединить их сценарии.
После создания или сбора всех нужных сценариев вы можете создать сводный отчет по сценариям, в который включаются данные из этих сценариев. В отчете по сценариям все данные отображаются в одной таблице на новом листе.
Примечание: В отчетах по сценариям автоматический пересчет не выполняется. Изменения значений в сценарии не будут отражается в уже существующем сводном отчете. Вам потребуется создать новый сводный отчет.
Если вы знаете нужный результат формулы, но не знаете, какое входные значения требуется для получения этого результата, используйте функцию «Поиск окна». Предположим, что вам нужно занять денег. Вы знаете, сколько вам нужно, на какой срок и сколько вы сможете выплачивать каждый месяц. С помощью средства подбора параметров вы можете определить, какая процентная ставка вам подойдет.

Ячейки B1, B2 и B3 — это значения для суммы займа, длины срока и процентной ставки.
Ячейка B4 отображает результат формулы =PMT(B3/12;B2;B1).
Примечание: В средстве поиска окна можно ввести только одно значение переменной. Если вы хотите определить несколько входных значений, например сумму займа и сумму ежемесячного платежа по кредиту, используйте надстройка «Надстройка «Найти решение». Дополнительные сведения о надстройки «Решение» см. в разделе Подготовка прогнозов и расширенных бизнес-моделей ипо ссылкам в разделе См. также.
Если у вас есть формула с одной или двумя переменными либо несколько формул, в которых используется одна общая переменная, вы можете просмотреть все результаты в одной таблице данных. С помощью таблиц данных можно легко и быстро проверить несколько возможностей. Поскольку используются всего одна или две переменные, результат можно без труда прочитать или опубликовать в табличной форме. Если для книги включен автоматический пересчет, данные в таблицах данных сразу же пересчитываются, и вы всегда видите свежие данные.

Ячейка B3 содержит входные значения.
Ячейки C3, C4 и C5 являются значениями, Excel заменяются на основе значения, введенного в ячейку B3.
В таблицу данных нельзя помещать больше двух переменных. Для анализа большего количества переменных используйте сценарии. Несмотря на то что переменных не может быть больше двух, можно использовать сколько угодно различных значений переменных. В сценарии можно использовать не более 32 различных значений, зато вы можете создать сколько угодно сценариев.
При подготовке прогнозов вы можете использовать Excel для автоматической генерации будущих значений на базе существующих данных или для автоматического вычисления экстраполированных значений на основе арифметической или геометрической прогрессии.
Вы можете заполнить ряд значений, которые соответствуют простому линейному или экспоненциальному тренду роста, с помощью ручки заполнения или команды Ряд. Для расширения сложных и нелинейных данных можно использовать функции или средство регрессионного анализа надстройки «Надстройка анализа».
В средстве подбора параметров можно использовать только одну переменную, а с помощью надстройки Поиск решения вы можете создать обратную проекцию для большего количества переменных. Надстройка «Поиск решения» помогает найти оптимальное значение для формулы в одной ячейке листа, которая называется целевой.
Над решением работает группа ячеек, связанных с формулой в целевой ячейке. «Решение» изменяет значения изменяемых ячеек, которые вы указываете (регулируемые ячейки), чтобы получить результат, который вы указываете из формулы целевой ячейки. Ограничения можно применять для ограничения значений, которые можно использовать в модели, а ограничения могут ссылаться на другие ячейки, влияющие на формулу целевой ячейки.
Дополнительные сведения
Вы всегда можете задать вопрос специалисту Excel Tech Community или попросить помощи в сообществе Answers community.
См. также
Сценарии
Подбор параметров
Таблицы данных
Использование «Решения» для бюджетов с использованием средств на счете вех
Использование «Решение» для определения оптимального сочетания продуктов
Постановка и решение задачи с помощью надстройки «Поиск решения»
Надстройка «Надстройка анализа»
Полные сведения о формулах в Excel
Рекомендации, позволяющие избежать появления неработающих формул
Обнаружение ошибок в формулах
Сочетания клавиш в Excel
Функции Excel (по алфавиту)
Функции Excel (по категориям)
Нужна дополнительная помощь?
Excel содержит множество мощных инструментов для выполнения сложных математических вычислений, например, Анализ «что если». Этот инструмент способен экспериментальным путем найти решение по Вашим исходным данным, даже если данные являются неполными. В этом уроке Вы узнаете, как использовать один из инструментов анализа «что если» под названием Подбор параметра.
Содержание
- Подбор параметра
- Как использовать Подбор параметра (пример 1):
- Как использовать Подбор параметра (пример 2):
- Другие типы анализа «что если»
Подбор параметра
Каждый раз при использовании формулы или функции в Excel Вы собираете исходные значения вместе, чтобы получить результат. Подбор параметра работает наоборот. Он позволяет, опираясь на конечный результат, вычислить исходное значение, которое даст такой результат. Далее мы приведем несколько примеров, чтобы показать, как работает Подбор параметра.
Как использовать Подбор параметра (пример 1):
Представьте, что Вы поступаете в определенное учебное заведение. На данный момент Вами набрано 65 баллов, а необходимо минимум 70 баллов, чтобы пройти отбор. К счастью, есть последнее задание, которое способно повысить количество Ваших баллов. В данной ситуации можно воспользоваться Подбором параметра, чтобы выяснить, какой балл необходимо получить за последнее задание, чтобы поступить в учебное заведение.
На изображении ниже видно, что Ваши баллы за первые два задания (тест и письменная работа) составляют 58, 70, 72 и 60. Несмотря на то, что мы не знаем, каким будет балл за последнее задание (тестирование 3), мы можем написать формулу, которая вычислит средний балл сразу за все задания. Все, что нам необходимо, это вычислить среднее арифметическое для всех пяти оценок. Для этого введите выражение =СРЗНАЧ(B2:B6) в ячейку B7. После того как Вы примените Подбор параметра к решению этой задачи, в ячейке B6 отобразится минимальный балл, который необходимо получить, чтобы поступить в учебное заведение.
- Выберите ячейку, значение которой необходимо получить. Каждый раз при использовании инструмента Подбор параметра, Вам необходимо выбирать ячейку, которая уже содержит формулу или функцию. В нашем случае мы выберем ячейку B7, поскольку она содержит формулу =СРЗНАЧ(B2:B6).
- На вкладке Данные выберите команду Анализ «что если», а затем в выпадающем меню нажмите Подбор параметра.
- Появится диалоговое окно с тремя полями:
- Установить в ячейке — ячейка, которая содержит требуемый результат. В нашем случае это ячейка B7 и мы уже выделили ее.
- Значение — требуемый результат, т.е. результат, который должен получиться в ячейке B7. В нашем примере мы введем 70, поскольку нужно набрать минимум 70 баллов, чтобы поступить.
- Изменяя значение ячейки — ячейка, куда Excel выведет результат. В нашем случае мы выберем ячейку B6, поскольку хотим узнать оценку, которую требуется получить на последнем задании.
- Выполнив все шаги, нажмите ОК.
- Excel вычислит результат и в диалоговом окне Результат подбора параметра сообщит решение, если оно есть. Нажмите ОК.
- Результат появится в указанной ячейке. В нашем примере Подбор параметра установил, что требуется получить минимум 90 баллов за последнее задание, чтобы пройти дальше.
Как использовать Подбор параметра (пример 2):
Давайте представим, что Вы планируете событие и хотите пригласить такое количество гостей, чтобы не превысить бюджет в $500. Можно воспользоваться Подбором параметра, чтобы вычислить число гостей, которое можно пригласить. В следующем примере ячейка B4 содержит формулу =B1+B2*B3, которая суммирует общую стоимость аренды помещения и стоимость приема всех гостей (цена за 1 гостя умножается на их количество).
- Выделите ячейку, значение которой необходимо изменить. В нашем случае мы выделим ячейку B4.
- На вкладке Данные выберите команду Анализ «что если», а затем в выпадающем меню нажмите Подбор параметра.
- Появится диалоговое окно с тремя полями:
- Установить в ячейке — ячейка, которая содержит требуемый результат. В нашем примере ячейка B4 уже выделена.
- Значение — требуемый результат. Мы введем 500, поскольку допустимо потратить $500.
- Изменяя значение ячейки — ячейка, куда Excel выведет результат. Мы выделим ячейку B3, поскольку требуется вычислить количество гостей, которое можно пригласить, не превысив бюджет в $500.
- Выполнив все пункты, нажмите ОК.
- Диалоговое окно Результат подбора параметра сообщит, удалось ли найти решение. Нажмите OK.
- Результат появится в указанной ячейке. В нашем случае Подбор параметра вычислил результат 18,62. Поскольку мы считаем количество гостей, то наш окончательный ответ должен быть целым числом. Мы можем округлить результат в большую или меньшую сторону. Округлив количество гостей в большую сторону, мы превысим заданный бюджет, значит, остановимся на 18-ти гостях.
Как видно из предыдущего примера, бывают ситуации, которые требуют целое число в качестве результата. Если Подбор параметра выдает десятичное значение, необходимо округлить его в большую или меньшую сторону в зависимости от ситуации.
Другие типы анализа «что если»
Для решения более сложных задач можно применить другие типы анализа «что если» — сценарии или таблицы данных. В отличие от Подбора параметра, который опирается на требуемый результат и работает в обратном направлении, эти инструменты позволяют анализировать множество значений и наблюдать, каким образом изменяется результат.
Оцените качество статьи. Нам важно ваше мнение:
With a Data Table in Excel, you can easily vary one or two inputs and perform What-if analysis. A Data Table is a range of cells in which you can change values in some of the cells and come up with different answers to a problem.
There are two types of Data Tables −
- One-variable Data Tables
- Two-variable Data Tables
If you have more than two variables in your analysis problem, you need to use Scenario Manager Tool of Excel. For details, refer to the chapter – What-If Analysis with Scenario Manager in this tutorial.
One-variable Data Tables
A one-variable Data Table can be used if you want to see how different values of one variable in one or more formulas will change the results of those formulas. In other words, with a one-variable Data Table, you can determine how changing one input changes any number of outputs. You will understand this with the help of an example.
Example
There is a loan of 5,000,000 for a tenure of 30 years. You want to know the monthly payments (EMI) for varied interest rates. You also might be interested in knowing the amount of interest and Principal that is paid in the second year.
Analysis with One-variable Data Table
Analysis with one-variable Data Table needs to be done in three steps −
Step 1 − Set the required background.
Step 2 − Create the Data Table.
Step 3 − Perform the Analysis.
Let us understand these steps in detail −
Step 1: Set the required background
-
Assume that the interest rate is 12%.
-
List all the required values.
-
Name the cells containing the values, so that the formulas will have names instead of cell references.
-
Set the calculations for EMI, Cumulative Interest and Cumulative Principal with the Excel functions – PMT, CUMIPMT and CUMPRINC respectively.
Your worksheet should look as follows −
You can see that the cells in column C are named as given in the corresponding cells in column D.
Step 2: Create the Data Table
-
Type the list of values i.e. interest rates that you want to substitute in the input cell down the column E as follows −
-
Type the first function (PMT) in the cell one row above and one cell to the right of the column of values. Type the other functions (CUMIPMT and CUMPRINC) in the cells to the right of the first function.
Now, the two rows above the Interest Rate values look as follows −
As you observe, there is an empty row above the Interest Rate values. This row is for the formulas that you want to use.
The Data Table looks as given below −
Step 3: Do the analysis with the What-If Analysis Data Table Tool
-
Select the range of cells that contains the formulas and values that you want to substitute, i.e. select the range – E2:H13.
-
Click the DATA tab on the Ribbon.
-
Click What-if Analysis in the Data Tools group.
-
Select Data Table in the dropdown list.
Data Table dialog box appears.
- Click the icon in the Column input cell box.
- Click the cell Interest_Rate, which is C2.
You can see that the Column input cell is taken as $C$2. Click OK.
The Data Table is filled with the calculated results for each of the input values as shown below −
If you can pay an EMI of 54,000, you can observe that the interest rate of 12.6% is suitable for you.
Two-variable Data Tables
A two-variable Data Table can be used if you want to see how different values of two variables in a formula will change the results of that formula. In other words, with a twovariable Data Table, you can determine how changing two inputs changes a single output. You will understand this with the help of an example.
Example
There is a loan of 50,000,000. You want to know how different combinations of interest rates and loan tenures will affect the monthly payment (EMI).
Analysis with Two-variable Data Table
Analysis with two-variable Data Table needs to be done in three steps −
Step 1 − Set the required background.
Step 2 − Create the Data Table.
Step 3 − Perform the Analysis.
Step 1: Set the required background
-
Assume that the interest rate is 12%.
-
List all the required values.
-
Name the cells containing the values, so that the formula will have names instead of cell references.
-
Set the calculation for EMI with the Excel function – PMT.
Your worksheet should look as follows −
You can see that the cells in the column C are named as given in the corresponding cells in the column D.
Step 2: Create the Data Table
-
Type =EMI in cell F2.
-
Type the first list of input values, i.e. interest rates down the column F, starting with the cell below the formula, i.e. F3.
-
Type the second list of input values, i.e. number of payments across row 2, starting with the cell to the right of the formula, i.e. G2.
The Data Table looks as follows −
Do the analysis with the What-If Analysis Tool Data Table
-
Select the range of cells that contains the formula and the two sets of values that you want to substitute, i.e. select the range – F2:L13.
-
Click the DATA tab on the Ribbon.
-
Click What-if Analysis in the Data Tools group.
-
Select Data Table from the dropdown list.
Data Table dialog box appears.
- Click the icon in the Row input cell box.
- Click the cell NPER, which is C3.
- Again, click the icon in the Row input cell box.
- Next, click the icon in the Column input cell box.
- Click the cell Interest_Rate, which is C2.
- Again, click the icon in the Column input cell box.
You will see that the Row input cell is taken as $C$3 and the Column input cell is taken as $C$2. Click OK.
The Data Table gets filled with the calculated results for each combination of the two input values −
If you can pay an EMI of 54,000, the interest rate of 12.2% and 288 EMIs are suitable for you. This means the tenure of the loan would be 24 years.
Data Table Calculations
Data Tables are recalculated each time the worksheet containing them is recalculated, even if they have not changed. To speed up the calculations in a worksheet that contains a Data Table, you need to change the calculation options to Automatically Recalculate the worksheet but not the Data Tables, as given in the next section.
Speeding up the Calculations in a Worksheet
You can speed up the calculations in a worksheet containing Data Tables in two ways −
- From Excel Options.
- From the Ribbon.
From Excel Options
- Click the FILE tab on the Ribbon.
- Select Options from the list in the left pane.
Excel Options dialog box appears.
-
From the left pane, select Formulas.
-
Select the option Automatic except for data tables under Workbook Calculation in the Calculation options section. Click OK.
From the Ribbon
-
Click the FORMULAS tab on the Ribbon.
-
Click the Calculation Options in the Calculations group.
-
Select Automatic Except for Data Tables in the dropdown list.
Анализ данных в Excel предполагает сама конструкция табличного процессора. Очень многие средства программы подходят для реализации этой задачи.
Excel позиционирует себя как лучший универсальный программный продукт в мире по обработке аналитической информации. От маленького предприятия до крупных корпораций, руководители тратят значительную часть своего рабочего времени для анализа жизнедеятельности их бизнеса. Рассмотрим основные аналитические инструменты в Excel и примеры применения их в практике.
Инструменты анализа Excel
Одним из самых привлекательных анализов данных является «Что-если». Он находится: «Данные»-«Работа с данными»-«Что-если».
Средства анализа «Что-если»:
- «Подбор параметра». Применяется, когда пользователю известен результат формулы, но неизвестны входные данные для этого результата.
- «Таблица данных». Используется в ситуациях, когда нужно показать в виде таблицы влияние переменных значений на формулы.
- «Диспетчер сценариев». Применяется для формирования, изменения и сохранения разных наборов входных данных и итогов вычислений по группе формул.
- «Поиск решения». Это надстройка программы Excel. Помогает найти наилучшее решение определенной задачи.
Практический пример использования «Что-если» для поиска оптимальных скидок по таблице данных.
Другие инструменты для анализа данных:
Анализировать данные в Excel можно с помощью встроенных функций (математических, финансовых, логических, статистических и т.д.).
Сводные таблицы в анализе данных
Чтобы упростить просмотр, обработку и обобщение данных, в Excel применяются сводные таблицы.
Программа будет воспринимать введенную/вводимую информацию как таблицу, а не простой набор данных, если списки со значениями отформатировать соответствующим образом:
- Перейти на вкладку «Вставка» и щелкнуть по кнопке «Таблица».
- Откроется диалоговое окно «Создание таблицы».
- Указать диапазон данных (если они уже внесены) или предполагаемый диапазон (в какие ячейки будет помещена таблица). Установить флажок напротив «Таблица с заголовками». Нажать Enter.
К указанному диапазону применится заданный по умолчанию стиль форматирования. Станет активным инструмент «Работа с таблицами» (вкладка «Конструктор»).
Составить отчет можно с помощью «Сводной таблицы».
- Активизируем любую из ячеек диапазона данных. Щелкаем кнопку «Сводная таблица» («Вставка» — «Таблицы» — «Сводная таблица»).
- В диалоговом окне прописываем диапазон и место, куда поместить сводный отчет (новый лист).
- Открывается «Мастер сводных таблиц». Левая часть листа – изображение отчета, правая часть – инструменты создания сводного отчета.
- Выбираем необходимые поля из списка. Определяемся со значениями для названий строк и столбцов. В левой части листа будет «строиться» отчет.
Создание сводной таблицы – это уже способ анализа данных. Более того, пользователь выбирает нужную ему в конкретный момент информацию для отображения. Он может в дальнейшем применять другие инструменты.
Анализ «Что-если» в Excel: «Таблица данных»
Мощное средство анализа данных. Рассмотрим организацию информации с помощью инструмента «Что-если» — «Таблица данных».
Важные условия:
- данные должны находиться в одном столбце или одной строке;
- формула ссылается на одну входную ячейку.
Процедура создания «Таблицы данных»:
- Заносим входные значения в столбец, а формулу – в соседний столбец на одну строку выше.
- Выделяем диапазон значений, включающий столбец с входными данными и формулой. Переходим на вкладку «Данные». Открываем инструмент «Что-если». Щелкаем кнопку «Таблица данных».
- В открывшемся диалоговом окне есть два поля. Так как мы создаем таблицу с одним входом, то вводим адрес только в поле «Подставлять значения по строкам в». Если входные значения располагаются в строках (а не в столбцах), то адрес будем вписывать в поле «Подставлять значения по столбцам в» и нажимаем ОК.
Анализ предприятия в Excel: примеры
Для анализа деятельности предприятия берутся данные из бухгалтерского баланса, отчета о прибылях и убытках. Каждый пользователь создает свою форму, в которой отражаются особенности фирмы, важная для принятия решений информация.
- скачать систему анализа предприятий;
- скачать аналитическую таблицу финансов;
- таблица рентабельности бизнеса;
- отчет по движению денежных средств;
- пример балльного метода в финансово-экономической аналитике.
Для примера предлагаем скачать финансовый анализ предприятий в таблицах и графиках составленные профессиональными специалистами в области финансово-экономической аналитике. Здесь используются формы бухгалтерской отчетности, формулы и таблицы для расчета и анализа платежеспособности, финансового состояния, рентабельности, деловой активности и т.д.
Используя таблицу данных в Excel, вы можете легко изменить один или два ввода и выполнить анализ «что если». Таблица данных – это диапазон ячеек, в которых вы можете изменить значения в некоторых ячейках и найти разные ответы на проблему.
Существует два типа таблиц данных –
- Таблицы данных с одной переменной
- Таблицы данных с двумя переменными
Если в вашей проблеме анализа более двух переменных, вам нужно использовать Scenario Manager Tool of Excel. Подробнее см. Главу « Что, если анализ с помощью менеджера сценариев» в этом руководстве.
Таблицы данных с одной переменной
Таблицу данных с одной переменной можно использовать, если вы хотите увидеть, как различные значения одной переменной в одной или нескольких формулах изменят результаты этих формул. Другими словами, с таблицей данных с одной переменной вы можете определить, как изменение одного входа изменяет любое количество выходов. Вы поймете это с помощью примера.
пример
Существует кредит в размере 5 000 000 на срок 30 лет. Вы хотите знать ежемесячные платежи (EMI) для различных процентных ставок. Вам также может быть интересно узнать сумму процентов и основной суммы, которая выплачивается во второй год.
Анализ с таблицей данных с одной переменной
Анализ с использованием таблицы данных с одной переменной необходимо выполнить в три этапа:
Шаг 1 – Установите необходимый фон.
Шаг 2 – Создать таблицу данных.
Шаг 3 – Выполнить анализ.
Позвольте нам понять эти шаги в деталях –
Шаг 1: Установите необходимый фон
-
Предположим, что процентная ставка составляет 12%.
-
Перечислите все необходимые значения.
-
Назовите ячейки, содержащие значения, чтобы формулы имели имена вместо ссылок на ячейки.
-
Установите расчеты для EMI, совокупного интереса и совокупного принципала с помощью функций Excel – PMT, CUMIPMT и CUMPRINC соответственно.
Предположим, что процентная ставка составляет 12%.
Перечислите все необходимые значения.
Назовите ячейки, содержащие значения, чтобы формулы имели имена вместо ссылок на ячейки.
Установите расчеты для EMI, совокупного интереса и совокупного принципала с помощью функций Excel – PMT, CUMIPMT и CUMPRINC соответственно.
Ваш рабочий лист должен выглядеть следующим образом –
Вы можете видеть, что ячейки в столбце C названы так, как указано в соответствующих ячейках в столбце D.
Шаг 2: Создать таблицу данных
-
Введите список значений, т. Е. Процентные ставки, которые вы хотите подставить во входную ячейку вниз по столбцу E, следующим образом:
Введите список значений, т. Е. Процентные ставки, которые вы хотите подставить во входную ячейку вниз по столбцу E, следующим образом:
-
Введите первую функцию ( PMT ) в ячейку на одну строку выше и одну ячейку справа от столбца значений. Введите другие функции ( CUMIPMT и CUMPRINC ) в ячейки справа от первой функции.
Теперь две строки над значениями процентной ставки выглядят следующим образом:
Как вы заметили, над значениями процентной ставки есть пустая строка. Эта строка для формул, которые вы хотите использовать.
Как вы заметили, над значениями процентной ставки есть пустая строка. Эта строка для формул, которые вы хотите использовать.
Введите первую функцию ( PMT ) в ячейку на одну строку выше и одну ячейку справа от столбца значений. Введите другие функции ( CUMIPMT и CUMPRINC ) в ячейки справа от первой функции.
Теперь две строки над значениями процентной ставки выглядят следующим образом:
Таблица данных выглядит следующим образом:
Таблица данных выглядит следующим образом:
Шаг 3. Выполните анализ с помощью инструмента «Таблица данных анализа« что, если »».
-
Выберите диапазон ячеек, который содержит формулы и значения, которые вы хотите заменить, т.е. выберите диапазон – E2: H13.
-
Нажмите вкладку ДАННЫЕ на ленте.
-
Нажмите «Что, если анализ» в группе «Инструменты данных».
-
Выберите Data Table в раскрывающемся списке.
Выберите диапазон ячеек, который содержит формулы и значения, которые вы хотите заменить, т.е. выберите диапазон – E2: H13.
Нажмите вкладку ДАННЫЕ на ленте.
Нажмите «Что, если анализ» в группе «Инструменты данных».
Выберите Data Table в раскрывающемся списке.
Откроется диалоговое окно « Таблица данных ».
- Щелкните значок в поле ввода столбца.
- Нажмите на ячейку Interest_Rate , которая является C2.
Вы можете видеть, что входная ячейка Column берется как $ C $ 2. Нажмите ОК.
Таблица данных заполнена рассчитанными результатами для каждого из входных значений, как показано ниже –
Если вы можете заплатить EMI 54 000, вы можете заметить, что для вас подходит процентная ставка 12,6%.
Таблицы данных с двумя переменными
Таблицу данных с двумя переменными можно использовать, если вы хотите увидеть, как различные значения двух переменных в формуле изменят результаты этой формулы. Другими словами, с помощью таблицы данных с двумя переменными вы можете определить, как изменение двух входов меняет один выход. Вы поймете это с помощью примера.
пример
Существует кредит в 50 000 000. Вы хотите знать, как различные комбинации процентных ставок и сроков кредитования повлияют на ежемесячный платеж (EMI).
Анализ с таблицей данных с двумя переменными
Анализ с помощью таблицы данных с двумя переменными должен быть выполнен в три этапа –
Шаг 1 – Установите необходимый фон.
Шаг 2 – Создать таблицу данных.
Шаг 3 – Выполнить анализ.
Шаг 1: Установите необходимый фон
-
Предположим, что процентная ставка составляет 12%.
-
Перечислите все необходимые значения.
-
Назовите ячейки, содержащие значения, чтобы формула имела имена вместо ссылок на ячейки.
-
Установите расчет для EMI с помощью функции Excel – PMT .
Предположим, что процентная ставка составляет 12%.
Перечислите все необходимые значения.
Назовите ячейки, содержащие значения, чтобы формула имела имена вместо ссылок на ячейки.
Установите расчет для EMI с помощью функции Excel – PMT .
Ваш рабочий лист должен выглядеть следующим образом –
Вы можете видеть, что ячейки в столбце C названы так, как указано в соответствующих ячейках в столбце D.
Шаг 2: Создать таблицу данных
-
Тип = EMI в ячейке F2.
Тип = EMI в ячейке F2.
-
Введите первый список входных значений, т. Е. Процентные ставки, вниз по столбцу F, начиная с ячейки под формулой, т. Е. F3.
-
Введите второй список значений ввода, т. Е. Количество платежей в строке 2, начиная с ячейки справа от формулы, т. Е. G2.
Таблица данных выглядит следующим образом –
Введите первый список входных значений, т. Е. Процентные ставки, вниз по столбцу F, начиная с ячейки под формулой, т. Е. F3.
Введите второй список значений ввода, т. Е. Количество платежей в строке 2, начиная с ячейки справа от формулы, т. Е. G2.
Таблица данных выглядит следующим образом –
Выполните анализ с помощью таблицы данных инструмента «Что, если»
-
Выберите диапазон ячеек, который содержит формулу и два набора значений, которые вы хотите заменить, т.е. выберите диапазон – F2: L13.
-
Нажмите вкладку ДАННЫЕ на ленте.
-
Нажмите «Что, если анализ» в группе «Инструменты данных».
-
Выберите Data Table из выпадающего списка.
Выберите диапазон ячеек, который содержит формулу и два набора значений, которые вы хотите заменить, т.е. выберите диапазон – F2: L13.
Нажмите вкладку ДАННЫЕ на ленте.
Нажмите «Что, если анализ» в группе «Инструменты данных».
Выберите Data Table из выпадающего списка.
Откроется диалоговое окно «Таблица данных».
- Нажмите на значок в поле ввода строки Row.
- Нажмите на ячейку NPER , которая является C3.
- Снова щелкните значок в поле ввода строки Row.
- Затем щелкните значок в поле ввода столбца Column.
- Нажмите на ячейку Interest_Rate, которая является C2.
- Снова щелкните значок в поле ввода столбца Column.
Вы увидите, что входная ячейка строки берется как $ C $ 3, а входная ячейка столбца принимается как $ C $ 2. Нажмите ОК.
Таблица данных заполняется вычисленными результатами для каждой комбинации двух входных значений –
Если вы можете заплатить EMI 54 000, вам подойдет процентная ставка 12,2% и 288 EMI. Это означает, что срок кредита будет 24 года.
Расчет таблицы данных
Таблицы данных пересчитываются каждый раз, когда таблица, содержащая их, пересчитывается, даже если они не изменились. Чтобы ускорить вычисления на листе, который содержит таблицу данных, необходимо изменить параметры расчета на Автоматический пересчет листа, но не таблиц данных, как указано в следующем разделе.
Ускорение расчетов на рабочем листе
Вы можете ускорить вычисления в рабочей таблице, содержащей таблицы данных, двумя способами:
- Из параметров Excel.
- С ленты.
Из параметров Excel
- Нажмите вкладку ФАЙЛ на ленте.
- Выберите Options из списка на левой панели.
Откроется диалоговое окно «Параметры Excel».
На левой панели выберите Формулы .
Выберите параметр Автоматический, кроме таблиц данных в разделе Расчет рабочей книги в разделе Параметры расчета . Нажмите ОК.
Нажмите вкладку ФОРМУЛ на ленте.
Нажмите Параметры расчета в группе Расчеты.
Выберите « Автоматически, кроме таблиц данных» в раскрывающемся списке.
9
А
«что – если» вExcel
Анализ «что-если»
позволяет изменять основные переменные
таблицы данных и сразу же видеть
результаты этих изменений. Предположим,
вы используете анализ, чтобы решить
покупать машину или взять ее в прокат.
В этом случае можно проверить финансовую
модель при различных предположениях о
процентных ставках и периодических
выплатах и выбрать оптимальное решение.
Таблицы данных
Таблица данных
позволяет представить результаты формул
в зависимости от значений одной или
двух переменных, которые используются
в этих формулах. С помощью команды
Данные/
Таблица
подстановки
можно создать два типа таблиц данных:
таблицу для одной переменной, которая
проверяет воздействие этой переменной
на несколько формул, или таблицу для
двух переменных, которая проверяет их
влияние на одну формулу.
Таблицы данных для одной переменной
Предположим, что
вы рассматриваете возможность покупки
дома, для чего вам придется взять ссуду
под закладную в $200 000 на 30 лет, и вы хотите
вычислить месячные выплаты по этой
ссуде для нескольких процентных ставок.
Эту информацию может предоставить
таблица данных для одной переменной.
Ч
создать такую таблицу, выполните
следующие действия:
1. На новом рабочем
листе введите интересующие вас процентные
ставки. Для этого примера введите 6,
6,5, 7, 7,5, 8 и
8,5
процентов в ячейки ВЗ:В8. (Мы называем
этот диапазон входным
диапазоном,
так как он содержит входные значения,
которые мы хотим проверить.)
2. Затем введите
формулу, которая использует входную
переменную. В данном случае введите в
ячейку С2 формулу:
=ПЛТ(А2/12;360;200000)
где
А2/12 — месячная процентная ставка, 360 —
срок ссуды в месяцах и 200000 — размер ссуды.
Обратите внимание, что эта формула
ссылается на ячейку А2, которая в данный
момент пустая. (При расчете числовых
формул Ms
Excel
присваивает пустым ячейкам значение
0.) Как вы можете заметить, поскольку А2
пустая, то функция возвращает величину
ежемесячных выплат, необходимую для
погашения ссуды при нулевой процентной
ставке. Ячейка А2 является только меткой,
через которую Excel
будет подставлять значения из входного
диапазона. На самом деле Excel
не изменяет хранимое значение в этой
ячейке, поэтому такой меткой может быть
любая ячейка рабочего листа вне диапазона
таблицы данных.
3
Выделите диапазон таблицы данных —
минимальный прямоугольный блок ячеек,
включающий в себя формулу и все значения
входного диапазона. В данном случае
выделите диапазон В2:С8.
4
Выполните команду
Данные/
Таблица
подстановки.
В окне диалога Таблица
подстановки
задайте местонахождение входной ячейки
в поле
Подставлять значения по строкам в
или в поле Подставлять
значения по столбцам в.
Входная ячейка — это ячейка-метка, на
которую ссылается формула таблицы
данных, в данном случае, А2. Чтобы таблица
данных заполнялась правильно, вы должны
ввести ссылку на входную ячейку в нужное
поле. Если входные значения расположены
в строке, введите ссылку на входную
ячейку в поле
Подставлять значения по столбцам в.
Если значения во входном диапазоне
расположены в столбце, используйте
поле Подставлять
значения по строкам
в.
В данном примере входные значения
расположены в столбце, поэтому введите
$А$2 в поле
Подставлять значения по строкам в.
5. Нажмите кнопку
ОК. Excel
выведет значения формулы для каждого
входного значения в ячейках диапазона
таблицы данных. В нашем примере Excel
выведет шесть результатов в диапазоне
СЗ:С8. При создании этой таблицы данных
Excel
ввел формулу массива {=ТАБЛИЦА(;А2)} в
каждую ячейку в диапазоне СЗ:С8 (диапазон
результатов).
В нашей таблице формула ТАБЛИЦА вычисляет
значения функции ПЛТ для каждой процентной
ставки в столбце В. Например, формула в
ячейке С5 вычисляет размер выплаты при
ставке, равной 7 процентам.
Функция ТАБЛИЦА,
используемая в формуле, имеет следующий
синтаксис:
=ТАБЛИЦА(входная
ячейка для
строки ;входная ячейка для столбца)
Поскольку в нашем
примере входные значения расположены
в столбце, Excel
использует ссылку на входную ячейку
для столбца А2 в качестве второго
аргумента функции и оставляет первый
аргумент пустым (на что указывает точка
с запятой).
П
построения таблицы можно изменить
формулу таблицы данных или любые значения
во входном диапазоне для создания
другого множества результатов.
Например, предположим, что для покупки
дома вы решили занять только $185 000. Если
вы измените формулу в ячейке С2 на
=ПЛТ(А2/12;360; 185000) значения в выходном
диапазоне изменятся.
What-if analysis is the option available in Data. In what-if analysis, by changing the input value in some cells you can see the effect on output. It tells about the relationship between input values and output values. In this article, we will learn how to use the what-if analysis with data tables effectively.
What is What-if Analysis?
What-if analysis is a procedure in excel in which we work in tabular form data. In the What-if analysis variety of values have been in the cell of the excel sheet to see the result in different ways by not creating different sheets. There are three tools of what-if analysis.
Tools of what-if analysis
There are three tools in what-if analysis:
- Goal seek
- Scenario manager
- Data Table
Goal seek
In goal seek we already know our output value we have to find the correct input value. For example, if a student wants to know his English marks and he knows all the rest of the marks and total marks in all subjects.
Step 1: Write all subjects and their marks in an excel sheet and do the sum by applying the formula sum.
Step 2: Go into the data tab of the Toolbar.
Step 3: Under the Data Table section, Select the What-if analysis.
Step 4: A drop-down appears. Select the Goal Seek.
Step 5: The dialogue box appears in the first column write the name of the cell in which you apply the formula sum. Type D10 in Set cell.
Step 6: In the second column write the value of the target. The target value for this example is 440.
Step 7: In the third column write the name of the cell in which you want to get marks in English. Provide absolute cell reference, i.e. $D$5.
Step 8: Click ok and see the result. The estimated marks for English are 71.
Scenario Manager
In scenario manager, we create different scenarios by proving different input values for the same variable than by comparing scenarios to choose the correct result. For Example, To check the cost of revenue for three different months.
Step 1: Given a data set, for Revenue Cost of Jan, with Expenses and Cost as its columns.
Step 2: Select the numerical value cell and Go to the Data.
Step 3: Under the forecast section, click on the What-if analysis.
Step 4: A drop-down appears. Select the Scenario manager.
Step 5: A dialog box appears in the dialog box select add option.
Step 6: A new dialog appears to write the name of the new scenario in the first column. Under Scenario name, write “Revenue of Feb”.
Step 7: In the second column select the changing cell. The changing cells for this example, are $E$5:$E$9.
Step 8: A new dialogue box name Scenario Values appears to write the changed value in the box. Enter the values as per shown in the image. Click Ok.
Step 9: Repeat step5, step6, and step8.
Step 10: Click Ok then select summary.
Step 11: A new Dialog box name Scenario Summary appears. Select Result cells: $E$10.
Step 12: See the result.
Data Table
In data, we create a table with different input values for the same variables. It is one of the most helpful features in what-if analysis. One can change different values in x and can achieve different outputs accordingly for research as well as business-driven purposes.
A data table is of two types:
Data table in one Variable
In the data table in one variable, we can change only one input value either in a row or in a column. It includes only one input cell. For example, a company wants to know about its revenue by changing the cost of raw materials by using a data table. Given a data set, with material and their cost.
Step 1: Create a table of revenue cost.
Step 2: Copy the last cell in which you get output in another cell. D7 for this example.
Step 3: Write the values in the cell for which you want to make a change in a column or in rows.
Step 4: Go to the data tab of the Toolbar.
Step 5: Under the data table section, Select the what-if analysis.
Step 6: A drop-down appears. Select the Data Table.
Step 7: A dialogue box name data table appears then select the cell in which you want to change the input value in a row or in the column. Input the value of the Column input cell to be $D$3. Click Ok. Your data table is ready.
Data table in two Variable
In the Data table in two variables, we can change two input values in both row and column. It includes two input cells. For example, A person wants to know about per month installments of loan by the different rates of interest and for the different time periods for the same principal amount.
Step 1: Create a table to find PMT.
Step 2: Copy the last cell in which you get output in another cell
Step 3: Write both values you want to change in both columns and rows.
Step 4: Go to the Data tab of the toolbar.
Step 5: Select the what-if analysis.
Step 6: Select the Data Table.
Step 7: A dialogue box appears in which you have to select the cell in which you want to change the value in both row and column. The Row input cell value is $D$5 and the column input cell value is $D$6.
Step 8: Click ok and see the result.
Анализ «что, если» в Excel — это инструмент, который помогает нам создавать различные модели, сценарии и таблицы данных. В этой статье будут рассмотрены способы использования анализа «что, если».
Оглавление
- Что такое анализ «что, если» в Excel?
- Менеджер сценариев №1 в анализе «что, если»
- # 2 Поиск цели в анализе «что, если»
- # 3 Таблица данных в анализе «что, если»
- То, что нужно запомнить
- Рекомендуемые статьи
У нас есть три части анализа «что, если» в Excel. Они следующие:
- Менеджер сценариев
- Поиск цели в Excel
- Таблица данных в Excel
.free_excel_div{фон:#d9d9d9;размер шрифта:16px;радиус границы:7px;позиция:относительная;margin:30px;padding:25px 25px 25px 45px}.free_excel_div:before{content:»»;фон:url(центр центр без повтора #207245;ширина:70px;высота:70px;позиция:абсолютная;верх:50%;margin-top:-35px;слева:-35px;граница:5px сплошная #fff;граница-радиус:50%} Вы можете скачать этот шаблон Excel для анализа «что, если» здесь — Шаблон Excel для анализа «что, если»
Менеджер сценариев №1 в анализе «что, если»
Как руководителю бизнеса важно знать различные сценарии вашего будущего проекта. На основании сценариев глава бизнеса будет принимать решения. Например, вы собираетесь взяться за один из важных проектов. Вы сделали домашнее задание и перечислили все возможные расходы с вашей стороны, и ниже приведен список всех ваших расходов.
Ожидаемый денежный поток от этого проекта составляет 75 миллионов долларов США, что находится в ячейке C2. Общие расходы включают в себя все ваши постоянные и переменные расходы, общая стоимость которых составляет 57,45 млн долларов США в ячейке C12. Общая прибыль составляет 17,55 млн долларов в ячейке C14, а процент прибыли составляет 23,40% от вашего притока денежных средств.
Это базовый сценарий вашего проекта. Теперь вам нужно знать сценарий получения прибыли, если некоторые из ваших расходов увеличатся или уменьшатся.
Сценарий 1
- В общем случае вы оценили стоимость «Проектной лицензии» в 10 миллионов долларов, но уверены, что ожидаете, что она составит 15 миллионов долларов.
- Затраты на сырье вырастут на 2,5 млн долларов
- Прочие расходы Прочие расходы Прочие расходы включают в себя все внереализационные расходы, понесенные в связи с сопутствующими бизнес-операциями. Такие платежи, как арендная плата, страховка и налоги, не имеют прямой связи с основной деятельностью бизнеса. читать далее будет уменьшено на 50 тысяч.
Сценарий 2
- «Стоимость проекта» составит 20 миллионов долларов.
- «Дневная заработная плата» составит 5 миллионов долларов.
- «Операционные расходы» должны составить 3,5 миллиона долларов.
Итак, вы перечислили все сценарии в форме. На основе этих сценариев вам необходимо создать таблицу о том, как это повлияет на вашу прибыль и процент прибыли.
Чтобы создать сценарии анализа «что, если», выполните следующие шаги.
- Перейдите в раздел ДАННЫЕ > Анализ «что, если» > Диспетчер сценариев.
- После того, как вы нажмете «Менеджер сценариев», он отобразится под диалоговым окном.
- Нажмите «Добавить». Затем укажите «Имя сценария».
- В изменяющихся ячейках выберите первые изменения сценария, которые вы указали. Изменения включают лицензию на проект (ячейка C10) на уровне 15 миллионов долларов США, стоимость сырья (ячейка C7) на уровне 11 миллионов долларов США и другие расходы (ячейка C11) на уровне 4,5 миллиона долларов США. Упомяните здесь эти три клетки.
- Нажмите «ОК». Он попросит вас указать новые значения, перечисленные в сценарии 1.
- Не нажимайте «ОК», а нажмите «ОК Добавить». Это сохранит этот сценарий для вас.
- Теперь он попросит вас создать еще один сценарий. Как мы указали в сценарии 2, внесите изменения. На этот раз нам нужно изменить стоимость проекта (C10), стоимость труда (C8) и эксплуатационные расходы (C9).
- Теперь добавьте сюда новые значения.
- Теперь нажмите «ОК». Он покажет все созданные нами сценарии.
- Нажмите «Сводка сценария». Он спросит вас, какие ячейки результатов вы хотите изменить. Здесь нам нужно изменить ячейку общих расходов (C12), ячейку общей прибыли (C14) и ячейку процента прибыли (C16).
- Нажмите «ОК». Он создаст для вас сводный отчет на новом листе.
Total Excel создал три сценария, несмотря на то, что мы предоставили только два изменения сценария, потому что Excel будет отображать существующие отчеты как один сценарий.
Из этой таблицы мы можем легко увидеть влияние изменений в процентах прибыли от заливки.
# 2 Поиск цели в анализе «что, если»
Теперь мы знаем преимущество менеджера сценариев. Поиск цели по анализу «что, если» может подсказать вам, что вы должны сделать, чтобы достичь цели.
Андрей учится в 10 классе. Его цель — набрать средний балл 85 на выпускном экзамене. Он уже сдал 5 экзаменов и ушел только с 1 экзаменом. Таким образом, в сданы 5 экзаменов.
Чтобы рассчитать текущее среднее значение, примените формулу среднего значения в ячейке B7.
Текущий средний показатель составляет 82,2.
ЦЕЛЬ Эндрю — 85. Его текущий средний результат — 82,2. Он отстает на 3,8 с одним экзаменом.
Теперь вопрос в том, сколько он должен набрать на выпускном экзамене, чтобы в конечном итоге получить общий средний балл 85. Его можно найти с помощью инструмента ПОИСК ЦЕЛЕЙ «Что, если анализ».
- Шаг 1: Перейдите в раздел ДАННЫЕ > Анализ «что, если» > Поиск цели.
- Шаг 2: Он покажет вам ниже диалогового окна.
- Шаг 3: Здесь нам нужно сначала установить ячейку. «Установить ячейку» — это не что иное, как ячейка, которая нам нужна для конечного результата, т. е. наша общая средняя ячейка (B7). Далее идет «оценить». Опять же, общая средняя ЦЕЛЬ Эндрю — это не что иное, как значение, которое нам нужно установить в ячейке (85).
Следующий и последний шаг — изменить ячейку, в которой вы хотите увидеть влияние. Итак, нам нужно изменить ячейку B6, ячейку для конечной оценки субъекта.
- Шаг 4: Нажмите «ОК». Excel займет несколько секунд, чтобы завершить процесс, но в конечном итоге он покажет результат, подобный приведенному ниже.
Теперь у нас есть результаты. Чтобы получить общий средний балл 85, Эндрю должен набрать 99 баллов на выпускном экзамене.
# 3 Таблица данных в анализе «что, если»
Мы уже видели два замечательных метода в разделе «Анализ «что, если» в Excel». Во-первых, таблица данных может создавать различные таблицы сценариев на основе изменения переменных. Здесь у нас есть два типа таблиц данных: одна таблица данных переменных и таблица данных с двумя переменными Таблица данных с двумя переменными Таблица данных с двумя переменными помогает анализировать, как две разные переменные влияют на общую таблицу данных. Проще говоря, это помогает определить, какое влияние оказывает изменение двух переменных на результат. Подробнее». Эта статья покажет вам одну таблицу переменных данных в Excel. Одна таблица переменных данных в Excel. Одна таблица переменных данных в Excel означает изменение одной переменной с несколькими параметрами и получение результатов для нескольких сценариев. Входные данные в одной таблице переменных данных находятся либо в одном столбце, либо в строке. Подробнее.
Предположим, вы продаете 1000 товаров по 15 фунтов стерлингов, ваши общие ожидаемые расходы составляют 12 500 фунтов стерлингов, а ваша прибыль составляет 2500 фунтов стерлингов.
Вы недовольны полученной прибылью. Ваша ожидаемая прибыль составляет ₹ 7500. Вы решили увеличить цену за единицу товара, чтобы увеличить свою прибыль, но не знаете, насколько вам нужно это увеличить.
Таблицы данных могут вам помочь. Создайте таблицу ниже.
Теперь в ячейке F1 ссылается на ячейку «Общая прибыль», B6.
- Шаг 1: Выберите только что созданную таблицу.
- Шаг 2: Перейдите в раздел ДАННЫЕ > Анализ «что, если» > Таблица данных.
- Шаг 3: Теперь вы увидите диалоговое окно ниже.
- Шаг 4: Поскольку мы показываем результат вертикально, оставьте «Ячейку ввода строки». В «Ячейке ввода столбца» выберите ячейку B2, которая является исходной продажной ценой.
- Шаг 5: Нажмите «ОК», чтобы получить результаты. В новой таблице будут перечислены цифры прибыли.
Итак, наша таблица данных готова. Чтобы получить прибыль от 7500 фунтов стерлингов, вам нужно продавать по 20 фунтов стерлингов за единицу.
То, что нужно запомнить
- Таблицу данных анализа «что, если» можно выполнить с двумя изменениями переменных. Обратитесь к нашей статье о таблице данных с двумя переменными анализа «что, если».
- Поиск цели анализа «что, если» занимает несколько секунд для выполнения вычислений.
- Диспетчер сценариев анализа «что, если» может дать сводку с входными числами и текущими значениями вместе.
Рекомендуемые статьи
Эта статья представляет собой руководство по анализу «что, если» в Excel. Здесь мы обсудим три типа анализа «что, если» в Excel, такие как 1) менеджер сценариев, 2) поиск цели, 3) таблицы данных, а также практические примеры и загружаемый шаблон Excel. Вы можете узнать больше об Excel из следующих статей: –
- Анализ Парето в ExcelАнализ Парето в ExcelДиаграмма Парето представляет собой график, который представляет собой комбинацию гистограммы и линейного графика, показывает частоту дефектов и их кумулятивное влияние. Это помогает в обнаружении дефектов соблюдать наилучшие возможные и общие меры по улучшению.Подробнее
- Поиск цели в VBA
- Анализ чувствительности в Excel