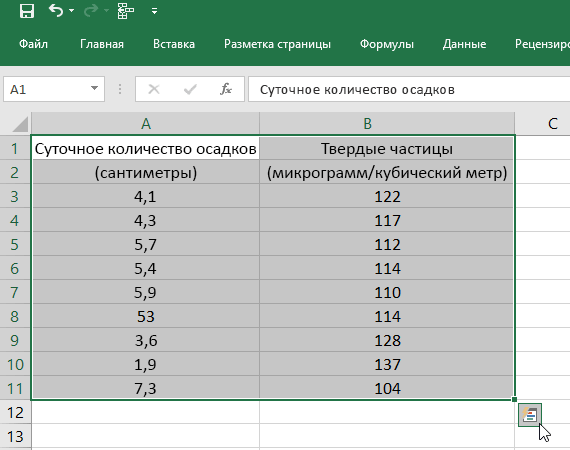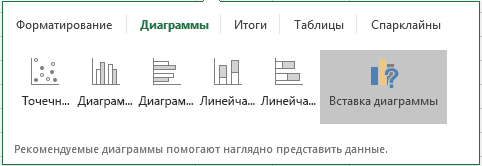На сегодняшний день разработано большое количество специализированных программных продуктов для проведения экономических расчетов, однако сотрудники финансово-экономических служб чаще всего пользуются табличным редактором Excel. Причина популярности данного инструмента — обширный функционал Excel и постоянное его развитие практически в каждой новой версии табличного редактора.
В рамках одной статьи невозможно рассмотреть все достоинства Excel, которые экономисты могут применить в своей работе, поэтому остановимся на анализе лучших функций редактора, используемых для решения экономических задач.
Для удобства восприятия материала сгруппируем эти функции в три блока:
1. Функционал расчетных формул в Excel.
2. Функционал Excel для обработки табличных данных.
3. Инструменты Excel для моделирования и анализа экономических данных.
ФУНКЦИОНАЛ РАСЧЕТНЫХ ФОРМУЛ В EXCEL
Расчетные формулы являются изначальным и основополагающим функционалом табличного редактора Excel, поэтому рассмотрим их в первую очередь.
Пакет встроенных расчетных формул включает в себя десятки наименований, но самыми востребованными в работе экономистов являются следующие формулы: ЕСЛИ, СУММЕСЛИ и СУММЕСЛИМН, ВПР и ГПР, СУММПРОИЗВ, СЧЕТЕСЛИ.
Решение экономической задачи с помощью формулы ЕСЛИ
Формула ЕСЛИ — расчетная функция Excel, которую наиболее часто используют для решения несложных экономических расчетов. Она относится к группе логических формул и позволяет рассчитать необходимые данные по условиям, заданным пользователями.
С помощью формулы ЕСЛИ можно сравнить числовые или текстовые значения по прописанным в формуле условиям.
Запись расчетной формулы в заданной ячейке в общем виде выглядит так:
=ЕСЛИ(логическое_выражение;[значение_если_истина];[значение_если_ложь]),
где логическое выражение — данные, которые нужно проверить/сравнить (числовые или текстовые значения в ячейках);
значение_если_истина — результат, который появится в расчетной ячейке, если значение будет верным;
значение_если_ложь — результат, который появится в расчетной ячейке при неверном значении.
Задача № 1. Предприятие реализует три номенклатурные группы продукции: лимонад, минеральная вода и пиво. С 01.09.2020 запланировано установить скидку в размере 15 % на пиво.
Чтобы сформировать новый прайс на продукцию, сохраняем ее перечень в виде таблицы Excel. В первом столбце таблицы отражена номенклатура всей продукции в алфавитном порядке, во втором — признак группы продукции.
Для решения задачи создаем в таблице третий столбец и прописываем в первой ячейке номенклатуры формулу: =ЕСЛИ(C4=»пиво»;15%;0).
Эту формулу продлеваем до конца перечня номенклатуры продукции. В итоге получаем сведения о продукции, на которую с сентября снизится цена (табл. 1).
В данном примере показано использование формулы ЕСЛИ для обработки текстовых значений в исходных данных.
Решение экономической задачи с помощью формулы СУММЕСЛИ
Формулы СУММЕСЛИ и СУММЕСЛИМН также используют для экономических расчетов, но они обладают более широкими возможностями для выборки и обработки данных. Можно задать не одно, а несколько условий отборов и диапазонов.
Задача № 2. На основе ведомости начисления заработной платы сотрудникам магазина нужно определить общую сумму зарплаты продавцов.
Чтобы решить эту задачу, сохраняем ведомость из учетной базы данных в виде таблицы Excel. В данном случае нам нужно не просто произвести выборку значений, но и суммировать их результат. Поэтому будем использовать более сложную разновидность формулы ЕСЛИ — СУММЕСЛИ.
Для решения задачи добавим внизу таблицы еще одну строку «Всего продавцы». В ее ячейке под суммой зарплаты, начисленной сотрудникам магазина, пропишем следующую формулу:=СУММЕСЛИ(C4:C13;»продавец»;D4:D13).
Таким образом мы задали условие, при котором табличный редактор обращается к столбцу с наименованием должностей (столбец С), выбирает в нем значение «Продавец» и суммирует данные ячеек с начисленной заработной платой из столбца D в привязке к этой должности.
Результат решения задачи — в табл. 2.
Решение экономической задачи с помощью формул ВПР и ГПР
Формулы ВПР и ГПР используют для решения более сложных экономических задач. Они популярны среди экономистов, так как существенно облегчают поиск необходимых значений в больших массивах данных. Разница между формулами:
- ВПР предназначена для поиска значений в вертикальных списках (по строкам) исходных данных;
- ГПР используют для поиска значений в горизонтальных списках (по столбцам) исходных данных.
Формулы прописывают в общем виде следующим образом:
=ВПР(искомое значение, которое требуется найти; таблица и диапазон ячеек для выборки данных; номер столбца, из которого будут подставлены данные; [интервал просмотра данных]);
=ГПР(искомое значение, которое требуется найти; таблица и диапазон ячеек для выборки данных; номер строки, из которой будут подставлены данные; [интервал просмотра данных]).
Указанные формулы имеют ценность при решении задач, связанных с консолидацией данных, которые разбросаны на разных листах одной книги Excel, находятся в различных рабочих книгах Excel, и размещении их в одном месте для создания экономических отчетов и подсчета итогов.
Задача № 3. У экономиста есть данные в виде таблицы Excel о реализации продукции за сентябрь в натуральном измерении (декалитрах) и данные о реализации продукции в сумме (рублях) в другой таблице Excel. Экономисту нужно предоставить руководству отчет о реализации продукции с тремя параметрами:
- продажи в натуральном измерении;
- продажи в суммовом измерении;
- средняя цена реализации единицы продукции в рублях.
Для решения этой задачи с помощью формулы ВПР нужно последовательно выполнить следующие действия.
Шаг 1. Добавляем к таблице с данными о продажах в натуральном измерении два новых столбца. Первый — для показателя продаж в рублях, второй — для показателя цены реализации единицы продукции.
Шаг 2. В первой ячейке столбца с данными о продажах в рублях прописываем расчетную формулу: =ВПР(B4:B13;Табл.4!B4:D13;3;ЛОЖЬ).
Пояснения к формуле:
В4:В13 — диапазон поиска значений по номенклатуре продукции в создаваемом отчете;
Табл.4!B4:D13 — диапазон ячеек, где будет производиться поиск, с наименованием таблицы, в которой будет организован поиск;
3 — номер столбца, по которому нужно выбрать данные;
ЛОЖЬ — значение критерия поиска, которое означает необходимость строгого соответствия отбора наименований номенклатуры таблицы с суммовыми данными наименованиям номенклатуры в таблице с натуральными показателями.
Шаг 3. Продлеваем формулу первой ячейки до конца списка номенклатуры в создаваемом нами отчете.
Шаг 4. В первой ячейке столбца с данными о цене реализации единицы продукции прописываем простую формулу деления значения ячейки столбца с суммой продаж на значение ячейки столбца с объемом продаж (=E4/D4).
Шаг 5. Продлим формулу с расчетом цены реализации до конца списка номенклатуры в создаваемом нами отчете.
В результате выполненных действий появился искомый отчет о продажах (табл. 3).
На небольшом количестве условных данных эффективность формулы ВПР выглядит не столь внушительно. Однако представьте, что такой отчет нужно сделать не из заранее сгруппированных данных по номенклатуре продукции, а на основе реестра ежедневных продаж с общим количеством записей в несколько тысяч.
Тогда эта формула обеспечит такую скорость и точность выборки нужных данных, которой трудно добиться другими функциями Excel.
Решение экономической задачи с помощью формулы СУММПРОИЗВ
Формула СУММПРОИЗВ позволяет экономистам справиться практически с любой экономической задачей, для решения которой нужно работать с несколькими массивами данных. Она обладает всеми возможностями рассмотренных выше формул, умеет суммировать произведения данных из списка до 255 источников (массивов).
Задача № 4. Есть реестр продаж различной номенклатуры продукции за сентябрь 2020 г. Нужно рассчитать из общего реестра данные о суммах реализации по основным номенклатурным группам продукции.
Чтобы выполнить задачу, добавим внизу реестра три новые строки с указанием групп продукции и пропишем в ячейке с будущими данными о продажах первой группы (пиво) следующую формулу: =СУММПРОИЗВ(((C4:C13=C16)*D4:D13)). Здесь указано, что в ячейке должно быть выполнено суммирование произведений значений диапазона ячеек столбца с наименованием групп продукции (C4:C13) с условием отбора наименования группы «Пиво» (С16) на значения ячеек столбца с суммами продаж (D4:D13).
Далее копируем эту формулу на оставшиеся две ячейки, заменив в них условия отбора на группу «Лимонад» (С17) и группу «Минеральная вода» (С18).
Выполнив указанные действия, получим искомое решение задачи в табл. 4.
Решение экономической задачи с помощью формулы СЧЕТЕСЛИ
Формула СЧЕТЕСЛИ используется не так широко, как предыдущие, но она выручает экономистов, если нужно минимизировать ошибки при работе с таблицами Excel. Эта формула удобна для проверки корректности вводимых данных и установке различного рода запретов, что особенно важно, если с данными работает несколько пользователей.
Задача № 5. Экономисту поручили провести корректировку справочника номенклатуры ТМЦ в учетной базе данных компании. Справочник долгое время не проверяли, данные в него вносили порядка 10 человек, поэтому появилось много некорректных и дублирующих наименований.
Чтобы повысить качество работы, приняли решение создать обновленный справочник в книге Excel, а затем сопоставить его с данными в учетной базе и исправить их. Проблема заключалась в том, что перечень номенклатуры составляет порядка 3000 наименований. Вносить его в книгу будут шесть человек, а это создает риск дублирования позиций.
Экономист может решить эту проблему с помощью формулы СЧЕТЕСЛИ. Нужно выполнить следующие действия:
- выбираем диапазон ячеек, куда будут вноситься наименования номенклатуры (В5:В3005);
- в меню редактора выбираем путь: Данные → Проверка данных;
- в появившемся диалоговом окне выбираем вкладку Параметры и указываем в выпадающем списке Тип данных вариант Другой;
- в строке Формула указываем: =СЧЕТЕСЛИ($В$5:$В$3005;В5)<=1;
- в диалоговом окне на вкладке Сообщение об ошибке вводим текст сообщения и нажимаем кнопку «ОК».
Если кто-либо из сотрудников будет пытаться ввести в указанный диапазон ячеек наименование ТМЦ, которое уже есть в диапазоне, у него это не получится. Excel выдаст сообщение в таком виде (рис. 1).
ФУНКЦИОНАЛ EXCEL ДЛЯ ОБРАБОТКИ ТАБЛИЧНЫХ ДАННЫХ
Помимо расчетных формул в табличном редакторе Excel присутствует набор инструментов, значительно облегчающих жизнь экономистам, которые работают с большими объемами данных. К наиболее популярным из них можно отнести функцию сортировки данных, функцию фильтрации данных, функцию консолидации данных и функцию создания сводных таблиц.
Решение экономической задачи с применением функции сортировки данных
Функционал сортировки данных позволяет изменить расположение данных в таблице и выстроить их в новой последовательности. Это удобно, когда экономист консолидирует данные нескольких таблиц и ему нужно, чтобы во всех исходных таблицах данные располагались в одинаковой последовательности.
Другой пример целесообразности сортировки данных — подготовка отчетности руководству компании. С помощью функционала сортировки из одной таблицы с данными можно быстро сделать несколько аналитических отчетов.
Сортировку данных выполнить просто:
- выделяем курсором столбцы таблицы;
- заходим в меню редактора: Данные → Сортировка;
- выбираем нужные параметры сортировки и получаем новый вид табличных данных.
Задача № 6. Экономист должен подготовить отчет о заработной плате, начисленной сотрудникам магазина, с последовательностью от самой высокой до самой низкой зарплаты.
Для решения этой задачи берем табл. 2 в качестве исходных данных. Выделяем в ней диапазон ячеек с показателями начисления зарплат (B4:D13).
Далее в меню редактора вызываем сортировку данных и в появившемся окне указываем, что сортировка нужна по значениям столбца D (суммы начисленной зарплаты) в порядке убывания значений.
Нажимаем кнопку «ОК», и табл. 2 преобразуется в новую табл. 5, где в первой строке идут данные о зарплате директора в 50 000 руб., в последней — данные о зарплате грузчика в 18 000 руб.
Решение экономической задачи с использованием функционала Автофильтр
Функционал фильтрации данных выручает при решении задач по анализу данных, особенно если возникает необходимость проанализировать часть исходной таблицы, данные которой отвечают определенным условиям.
В табличном редакторе Excel есть два вида фильтров:
- автофильтр — используют для фильтрации данных по простым критериям;
- расширенный фильтр — применяют при фильтрации данных по нескольким заданным параметрам.
Автофильтр работает следующим образом:
- выделяем курсором диапазон таблицы, данные которого собираемся отфильтровать;
- заходим в меню редактора: Данные → Фильтр → Автофильтр;
- выбираем в таблице появившиеся значения автофильтра и получаем отфильтрованные данные.
Задача № 7. Из общих данных о реализации продукции за сентябрь 2020 г. (см. табл. 4) нужно выделить суммы продаж только по группе лимонадов.
Для решения этой задачи выделяем в таблице ячейки с данными по реализации продукции. Устанавливаем автофильтр из меню: Данные → Фильтр → Автофильтр. В появившемся меню столбца с группой продукции выбираем значение «Лимонад». В итоге в табл. 6 автоматически остаются значения продаж лимонадов, а данные по группам «Пиво» и «Минеральная вода» скрываются.
Для применения расширенного фильтра нужно предварительно подготовить «Диапазон условий» и «Диапазон, в который будут помещены результаты».
Чтобы организовать «Диапазон условий», следует выполнить следующие действия:
- в свободную строку вне таблицы копируем заголовки столбцов, на данные которых будут наложены ограничения (заголовки несмежных столбцов могут оказаться рядом);
- под каждым из заголовков задаем условие отбора данных.
Строка копий заголовков вместе с условиями отбора образуют «Диапазон условий».
Порядок работы с функционалом консолидации данных
Функционал консолидации данных помогает экономистам в решении задач по объединению данных из нескольких источников в одну общую таблицу. Например, экономисты холдинговых компаний часто создают однотипные таблицы с данными по разным компаниям холдинга и им требуется предоставить руководству сводные данные о работе всей группы компаний. Для упрощения формирования сводных показателей как раз и подходит функционал консолидации данных.
Консолидация работает только с идентичными таблицами Excel, поэтому для успеха все объединяемые таблицы должны отвечать следующим требованиям:
- макеты всех консолидируемых таблиц одинаковые;
- названия столбцов во всех консолидируемых таблицах идентичные;
- в консолидируемых таблицах нет пустых столбцов и строк.
Работа с функционалом консолидации включает ряд последовательных действий:
1) открываем файлы со всеми таблицами, из которых собираемся консолидировать данные;
2) в отдельном файле, где будет находиться консолидированный отчет, ставим курсор на первую ячейку диапазона консолидированной таблицы;
3) в меню Excel открываем вкладки: Данные → Работа с данными → Консолидация;
4) в открывшемся диалоговом окне выбираем функцию консолидации (как правило, это «сумма», потому что нам требуется суммировать значения нескольких таблиц);
5) в диалоговом окне консолидации указываем ссылки на диапазоны объединяемых таблиц (диапазоны должны быть одинаковые);
6) если требуется автоматическое обновление данных консолидированной таблицы при изменении данных исходных таблиц, ставим галочку напротив «Создавать связи с исходными данными»;
7) завершаем консолидацию нажатием кнопки «ОК». В итоге получаем сводную структурированную таблицу, объединяющую данные всех исходных таблиц.
Решение экономической задачи с использованием функционала сводной таблицы для создания нового отчета
Функционал сводных таблиц позволяет сформировать различного рода отчеты из одного или нескольких массивов данных с возможностью обновления отчетных данных в случае изменения информации в исходных массивах. Используя сводные таблицы, можно быстро перенастроить параметры отчета.
Для создания сводной таблицы нужно зайти в меню Excel и вызвать Мастера сводных таблиц. В моей версии редактора это выполняется через Вставка → Сводная таблица, в некоторых версиях нужно выбрать Данные → Сводная таблица.
В появившемся диалоговом окне формируем параметры будущей таблицы:
- указываем исходную таблицу или диапазон ячеек Excel, откуда будут взяты данные для сводной таблицы. В последних версиях Excel также можно выбрать вариант обработки данных из внешних источников;
- указываем место, куда размещать создаваемый отчет сводной таблицы (новый лист, ячейки открытого листа);
- в открывшемся конструкторе отчета указываем, какие исходные данные будут выведены в строки и столбцы отчета, при необходимости настраиваем фильтры для показателей сводной таблицы и создаем новый отчет.
Задача № 8. Экономисту нужно создать отчет на основе реестра данных о реализации продукции за сентябрь 2020 г. В отчете должно быть два уровня группировки данных. На первом уровне нужно вывести итоги по группам продукции, на втором уровне — по ее номенклатурным позициям. Чтобы решить эту задачу, вызываем Мастера сводных таблиц. Указываем, что данные берем из ячеек табл. 4, а отчет будем размещать на новом листе книги Excel. В конструкторе отчета указываем, что в первой колонке отчета будут показатели групп и номенклатурных единиц продукции, во второй — данные о суммах реализации. После этого даем команду создать сводную таблицу. Результат — в табл. 7.
ИНСТРУМЕНТЫ EXCEL ДЛЯ МОДЕЛИРОВАНИЯ И АНАЛИЗА ЭКОНОМИЧЕСКИХ ДАННЫХ
Постоянное развитие функционала табличного редактора Excel привело к тому, что появилось много новых инструментов, которые могут помочь экономистам в решении выполняемых ими задач. К числу наиболее значимых можно отнести функцию «Поиск решения», пакет расширенного анализа данных и специализированные надстройки.
Решение экономической задачи с помощью надстройки «Поиск решения»
Функция «Поиск решения» позволяет найти наиболее рациональный способ решения экономической задачи математическими методами. Она может автоматически выполнить расчеты для задач с несколькими вводными данными при условии накладывания определенных ограничений на искомое решение.
Такими экономическими задачами могут быть:
- расчет оптимального объема выпуска продукции при ограниченности сырья;
- минимизация транспортных расходов на доставку продукции покупателям;
- решение по оптимизации фонда оплаты труда.
Функция поиска решения является дополнительной надстройкой, поэтому в стандартном меню Excel мы ее не найдем. Чтобы использовать в своей работе функцию «Поиск решения», экономисту нужно сделать следующее:
- в меню Excel выбрать путь: Файл → Параметры → Надстройки;
- в появившемся списке надстроек выбрать «Поиск решения» и активировать эту надстройку;
- вернуться в меню Excel и выбрать: Данные → Поиск решения.
Задача № 9. Туристической компании необходимо организовать доставку 45 туристов в четыре гостиницы города с трех пунктов прибытия при минимально возможной сумме затрат. Для решения задачи составляем таблицу с исходными данными:
1. Количество прибывающих с каждого пункта — железнодорожный вокзал, аэропорт и автовокзал (ячейки Н6:Н8).
2. Количество забронированных для туристов мест в каждой из четырех гостиниц (ячейки D9:G9).
3. Стоимость доставки одного туриста с каждого пункта прибытия до каждой гостиницы размещения (диапазон ячеек D6:G8).
Исходные данные, размещенные таким образом, показаны в табл. 8.1.
Далее приступаем к подготовке поиска решения.
1. Создаем внизу исходной таблицы такую же таблицу для расчета оптимального количества доставки туристов при условии минимизации затрат на доставку с диапазоном ячеек D15:G17.
2. Выбираем на листе ячейку для расчета искомой функции минимизации затрат (J4) и прописываем в ячейке расчетную формулу: =СУММПРОИЗВ(D6:G8;D15:G17).
3. Заходим в меню Excel, вызываем диалоговое окно надстройки «Поиск решения» и указываем там требуемые параметры и ограничения (рис. 2):
- оптимизировать целевую функцию — ячейка J4;
- цель оптимизации — до минимума;
- изменения ячейки переменных — диапазон ячеек второй таблицы D15:G17;
- ограничения поиска решения:
– в диапазоне ячеек второй таблицы D15:G17 должны быть только целые значения (D15:G17=целое);
– значения диапазона ячеек второй таблицы D15:G17 должны быть только положительными (D15:G17>=0);
– количество мест для туристов в каждой гостинице таблицы для поиска решения должно быть равно количеству мест в исходной таблице (D18:G18 = D9:G9);
– количество туристов, прибывающих с каждого пункта, в таблице для поиска решения должно быть равно количеству туристов в исходной таблице (Н15:Н17 = Н6:Н8).
Далее даем команду найти решение, и надстройка рассчитывает нам результат оптимальной доставки туристов (табл. 8.2).
При такой схеме доставки целевое значение общей суммы расходов действительно минимальное и составляет 1750 руб.
Пакет расширенного анализа данных
Пакет расширенного анализа данных применяют, если нужно исследовать различного рода статистические анализы, ряды данных, спрогнозировать тренды и т. д.
Пакет является надстройкой к Excel, устанавливается в основное меню аналогично функции поиска решений (Файл → Параметры → Надстройки → Пакет анализа). Вызвать его можно командой Данные → Анализ данных через диалоговое окно, в котором отражены все заложенные в надстройке виды анализа (рис. 3).
Специализированные надстройки для финансово-экономической работы
В последние годы значительно расширился перечень специализированных надстроек к табличному редактору Excel, которые могут использовать в своей работе экономисты. Практически все они бесплатные, легко устанавливаются самим пользователем.
Не будем останавливаться на таких надстройках, как Power Query, Power Pivot, Power Quick, так как они в большей степени используются в целях бизнес-аналитики, чем для решения экономических задач.
Есть и другие надстройки к Excel, которые могут облегчить работу специалистов финансово-экономических служб. Интерес представляют две бесплатные надстройки — «Финансист» и PowerFin.
Надстройку «Финансист» можно установить на свою версию Excel как в автоматическом, так и ручном режиме. В надстройке собрано много полезных для экономистов функций. Достаточно перечислить основные блоки данной надстройки:
- финансовые функции (ликвидность, платежеспособность, финансовая устойчивость, рентабельность, оборачиваемость, безубыточность продаж, отсрочка платежа, налоги и т. д.);
- работа с формулами;
- работа с текстом;
- работа с книгами и листами Excel;
- работа с ячейками Excel;
- поиск дубликатов и сравнение диапазонов данных;
- вставка дат и примечаний к диапазонам данных;
- загрузка курсов валют;
- создание выпадающих списков.
Надстройка PowerFin будет полезна прежде всего экономистам, которые работают с кредитами и инвестициями. Она без проблем устанавливается в меню надстроек Excel и имеет следующие функции:
- кредитный калькулятор (с функцией выведения калькулятора на лист, в том числе с возможностью автоматического формирования графика платежей);
- депозитный калькулятор для вычисления основных параметров инвестиций (с функцией выведения калькулятора на лист);
- вычисление требуемой процентной ставки исходя из первоначальной и будущей стоимости инвестиций;
- набор основных формул для расчета эффективности проекта: дисконтированного денежного потока, чистого денежного дохода, внутренней нормы доходности, срока окупаемости.
Статья опубликована в журнале «Планово-экономический отдел» № 10, 2020.
Excel содержит множество мощных инструментов для выполнения сложных математических вычислений, например, Анализ «что если». Этот инструмент способен экспериментальным путем найти решение по Вашим исходным данным, даже если данные являются неполными. В этом уроке Вы узнаете, как использовать один из инструментов анализа «что если» под названием Подбор параметра.
Содержание
- Подбор параметра
- Как использовать Подбор параметра (пример 1):
- Как использовать Подбор параметра (пример 2):
- Другие типы анализа «что если»
Подбор параметра
Каждый раз при использовании формулы или функции в Excel Вы собираете исходные значения вместе, чтобы получить результат. Подбор параметра работает наоборот. Он позволяет, опираясь на конечный результат, вычислить исходное значение, которое даст такой результат. Далее мы приведем несколько примеров, чтобы показать, как работает Подбор параметра.
Как использовать Подбор параметра (пример 1):
Представьте, что Вы поступаете в определенное учебное заведение. На данный момент Вами набрано 65 баллов, а необходимо минимум 70 баллов, чтобы пройти отбор. К счастью, есть последнее задание, которое способно повысить количество Ваших баллов. В данной ситуации можно воспользоваться Подбором параметра, чтобы выяснить, какой балл необходимо получить за последнее задание, чтобы поступить в учебное заведение.
На изображении ниже видно, что Ваши баллы за первые два задания (тест и письменная работа) составляют 58, 70, 72 и 60. Несмотря на то, что мы не знаем, каким будет балл за последнее задание (тестирование 3), мы можем написать формулу, которая вычислит средний балл сразу за все задания. Все, что нам необходимо, это вычислить среднее арифметическое для всех пяти оценок. Для этого введите выражение =СРЗНАЧ(B2:B6) в ячейку B7. После того как Вы примените Подбор параметра к решению этой задачи, в ячейке B6 отобразится минимальный балл, который необходимо получить, чтобы поступить в учебное заведение.
- Выберите ячейку, значение которой необходимо получить. Каждый раз при использовании инструмента Подбор параметра, Вам необходимо выбирать ячейку, которая уже содержит формулу или функцию. В нашем случае мы выберем ячейку B7, поскольку она содержит формулу =СРЗНАЧ(B2:B6).
- На вкладке Данные выберите команду Анализ «что если», а затем в выпадающем меню нажмите Подбор параметра.
- Появится диалоговое окно с тремя полями:
- Установить в ячейке — ячейка, которая содержит требуемый результат. В нашем случае это ячейка B7 и мы уже выделили ее.
- Значение — требуемый результат, т.е. результат, который должен получиться в ячейке B7. В нашем примере мы введем 70, поскольку нужно набрать минимум 70 баллов, чтобы поступить.
- Изменяя значение ячейки — ячейка, куда Excel выведет результат. В нашем случае мы выберем ячейку B6, поскольку хотим узнать оценку, которую требуется получить на последнем задании.
- Выполнив все шаги, нажмите ОК.
- Excel вычислит результат и в диалоговом окне Результат подбора параметра сообщит решение, если оно есть. Нажмите ОК.
- Результат появится в указанной ячейке. В нашем примере Подбор параметра установил, что требуется получить минимум 90 баллов за последнее задание, чтобы пройти дальше.
Как использовать Подбор параметра (пример 2):
Давайте представим, что Вы планируете событие и хотите пригласить такое количество гостей, чтобы не превысить бюджет в $500. Можно воспользоваться Подбором параметра, чтобы вычислить число гостей, которое можно пригласить. В следующем примере ячейка B4 содержит формулу =B1+B2*B3, которая суммирует общую стоимость аренды помещения и стоимость приема всех гостей (цена за 1 гостя умножается на их количество).
- Выделите ячейку, значение которой необходимо изменить. В нашем случае мы выделим ячейку B4.
- На вкладке Данные выберите команду Анализ «что если», а затем в выпадающем меню нажмите Подбор параметра.
- Появится диалоговое окно с тремя полями:
- Установить в ячейке — ячейка, которая содержит требуемый результат. В нашем примере ячейка B4 уже выделена.
- Значение — требуемый результат. Мы введем 500, поскольку допустимо потратить $500.
- Изменяя значение ячейки — ячейка, куда Excel выведет результат. Мы выделим ячейку B3, поскольку требуется вычислить количество гостей, которое можно пригласить, не превысив бюджет в $500.
- Выполнив все пункты, нажмите ОК.
- Диалоговое окно Результат подбора параметра сообщит, удалось ли найти решение. Нажмите OK.
- Результат появится в указанной ячейке. В нашем случае Подбор параметра вычислил результат 18,62. Поскольку мы считаем количество гостей, то наш окончательный ответ должен быть целым числом. Мы можем округлить результат в большую или меньшую сторону. Округлив количество гостей в большую сторону, мы превысим заданный бюджет, значит, остановимся на 18-ти гостях.
Как видно из предыдущего примера, бывают ситуации, которые требуют целое число в качестве результата. Если Подбор параметра выдает десятичное значение, необходимо округлить его в большую или меньшую сторону в зависимости от ситуации.
Другие типы анализа «что если»
Для решения более сложных задач можно применить другие типы анализа «что если» — сценарии или таблицы данных. В отличие от Подбора параметра, который опирается на требуемый результат и работает в обратном направлении, эти инструменты позволяют анализировать множество значений и наблюдать, каким образом изменяется результат.
Оцените качество статьи. Нам важно ваше мнение:
Вычислительные функции — это сердцевина Excel и то, что, по-сути, отличает программу от обычного калькулятора. Функций в программе довольно много — более 400. Часть из них дублируется, но тем не менее, возможности для экономических расчетов в программе огромные.
С помощью формул можно безошибочно рассчитать себестоимость товара, подготовить аналитические отчеты, свести планы. Решить как простые экономические задачи учета, так и составить полный баланс предприятия. Подборку инструментов Excel для бухгалтера мы уже делали. Настал черед рассмотреть основные функции Excel для экономиста, которые упростят работу с данными и большими таблицами.
Что такое функции Excel и где они находятся
Функции в Excel — это команды, которые помогают в считанные минуты откорректировать данные в ячейках, рассчитать значения по определенным критериям, изъять нужную информацию из огромного массива. Функции часто используют в формулах, чтобы их упростить и сделать более гибкими.
Как мы уже говорили, в программе функций много — около 10 категорий: есть математические, логические, текстовые. И специальные функции — финансовые, статистические и пр. Все функции лежат во вкладке «Формулы». Перейдя в нее, нужно нажать на кнопку «Вставить функцию» на панели инструментов, после чего запустится «Мастер функций».
Останется выбрать в «Категориях» нужную функцию для вычислений и заполнить данные по структуре в выпадающем окошке.
Если вы знаете, какая функция вам нужна, просто введите ее в строке формул, начиная со знака «=». Как только ввели, нажмите «Enter» для вычисления.
Запоминать, что делает каждая функция не нужно. В Excel есть удобные подсказки, зачем нужна та или иная формула, и как ее использовать.
Ниже рассмотрим основные и часто используемые формулы в Excel для экономистов: ЕСЛИ, СУММЕСЛИ, ВПР, СУММПРОИЗВ, СЧЁТ, СРЗНАЧ и МАКС/МИН.
Функция ЕСЛИ для сравнения данных
Самая популярная логическая функция, которая полезна экономистам, бухгалтерам. С ее помощью можно сравнить числовые и текстовые значения по определенным критериям. Например, рассчитать амортизацию, скидки, наценку или убрать ошибки из расчетов. Иногда используется встроенная функция ЕСЛИ в статистических, текстовых и математических формулах, что наделяет их способностью «принимать решения».
Функция ЕСЛИ помогает точно сравнить значения и получить результат, в зависимости от того, истинно сравнение или нет.
Так выглядит формула:
=ЕСЛИ(лог_выражение;[значение_если_истина];[значение_если_ложь])
- Лог_выражение — это то, что нужно проверить или сравнить (числовые или текстовые данные в ячейках)
- Значение_если_истина — это то, что появится в ячейке, если сравнение будет верным.
- Значение_если_ложь — то, что появится в ячейке при неверном сравнении.
Например, магазин торгует аксессуарами для мужчин и женщин. В текущем месяце на все женские товары скидка 20%. Отсортировать акционные позиции можно с помощью функции ЕСЛИ для текстовых значений.
Пропишем формулу в столбце «Скидка» так:
=ЕСЛИ(B2=»женский»;20%;0)
И применим ко всем строкам. В ячейках, где равенство выполняется, увидим товары по скидке.
Так применяется функция ЕСЛИ для текстовых значений с одним условием
Функции СУММЕСЛИ и СУММЕСЛИМН
Еще одна полезная функция СУММЕСЛИ, которая позволяет просуммировать несколько числовых данных по определенному критерию. Состоит формула из 2-х частей:
- СУММ — математическая функция сложения числовых значений. Записывается как =СУММ(ячейка/диапазон 1; ячейка/диапазон 2; …).
- и функция ЕСЛИ, которую рассмотрели выше.
Например, вам нужно просчитать общую сумму начисленной заработной платы менеджерам, а в отчете указаны данные по всем сотрудникам предприятия.
В формуле нужно прописать такие аргументы:
- Выделить диапазон всех должностей сотрудников — в нашем случае B2:B10.
- Прописываем критерий выбора через точку с запятой — “менеджер”.
- Диапазон суммирования — это заработные платы. Указываем C2:C10.
И получаем в один клик общую сумму заработной платы менеджеров:
С помощью СУММЕСЛИ можно просуммировать ячейки, которые соответствуют определенному критерию
Важно! Функция СУММЕСЛИ чувствительна к правильности и точности написания критериев. Малейшая опечатка может дать неправильный результат. Это также касается названий ячеек. Формула выдаст ошибку, если написать диапазон ячеек кириллицей, а не латиницей.
Более сложный вариант этой формулы — функция СУММЕСЛИМН. По-сути, это выборочное суммирование данных, отобранных по нескольким критериям. В отличие от СУММЕСЛИ, можно использовать до 127 критериев отбора данных. Например, с помощью этой формулы легко рассчитать суммарную прибыль от поставок разных товаров сразу в несколько стран.
В функции СУММЕСЛИМН можно работать с подстановочными символами, использовать операторы для вычислений типа «больше», «меньше» и «равно». Для удобства работы с функцией лучше применять абсолютные ссылки в Excel — они не меняются при копировании и позволяют автоматически пересчитать формулу, если данные в ячейке изменились.
Функции ВПР и ГПР — поиск данных в большом диапазоне
Экономистам часто приходится обрабатывать огромные таблицы, чтобы получить необходимые данные для анализа. Или сводить две таблицы в одну, что тоже не редкость. Функция ВПР или, как ее еще называют, вертикальный просмотр (англ. вариант VLOOKUP) позволяет быстро найти и извлечь нужные данные в столбцах. Либо перенести данные из одной таблицы в соответствующие ячейки другой.
Синтаксис самой простой функции ВПР выглядит так:
= ВПР(искомое_значение; таблица; номер_столбца; [интервальный просмотр]).
Например, вам нужно быстро извлечь наименование товара по номеру в списке. С помощью функции ВПР это сделать очень просто:
Функция ВПР позволяет быстро найти нужные данные и перенести их в выделенную ячейку.
В ячейке С1 мы указали номер товара. Потом выделили диапазон ячеек, где его искать (A1:B10) и написали номер столбца «2», в котором нужно взять данные. Нажали Enter и получили нужный товар в выделенной ячейке.
Есть менее популярная функция ГПР. Она работает также, как ВПР, но ищет данные в горизонтальных списках.
Важно! Чтобы увеличить область применения этой функции, можно задать данные с помощью подстановочных знаков.
Одна из задач этой функции — упростить подготовку исходных данных для аналитических и сводных таблиц. Как подготовить такую таблицу можете почитать бесплатно в книге Сводные таблицы в Excel.
Функция СУММПРОИЗВ в Excel
Четвертая функция нашего списка — СУММПРОИЗВ или суммирование произведений. Поможет быстро справиться с любой экономической задачей, где есть массивы. Включает в себя возможности предыдущих формул ЕСЛИ, СУММЕСЛИ и СУММЕСЛИМН, а также позволяет провести расчеты в 255 массивах. Ее любят бухгалтеры и часто используют при расчетах заработной платы и других расходов.
Что в данном случае может быть произведениями? Как заданные диапазоны, так и целые массивы данных. Чтобы задать количество массивов, их нужно перечислить через точку с запятой, потом перемножить, а затем просуммировать. При этом, есть одно условие — массивы должны быть одинаковые по типу и длине.
Например, у вас есть месячный отчет по продажам в магазине, из которого нужно узнать, на какую сумму продали футболок размера «М».
Для этого используем функцию СУММПРОИЗВ и указываем 2 условия. Каждое из них берем в скобки, а между ними ставим «звездочку», которая в Excel читается как союз «и».
Запишем команду так: =СУММПРОИЗВ((A5:A11=A13)*(B5:B11=B13)*C5:C11), где
- первое условие A5:A11=A13— диапазон поиска и наименование нужного товара
- второе условие B5:B11=B13 — диапазон поиска и размер
- C5:C11 — массив, из которого берется итоговая сумма
С помощью функции СУММПРОИЗВ мы узнали за пару минут, что в магазине за месяц продали футболок М-размера на 100 у.е.
Чтобы узнать продажи по другому товару и размеру, нужно просто заменить данные в ячейках A13 и B13.
Данный пример слишком прост, по сравнению с тем, с какими объемами данных приходится работать экономистам. Но зная, что умеет данная формула, уже не так страшны таблицы в миллионы строк и сотни столбцов, а нужные данные находятся за считанные минуты.
Как применить МАКС, ВПР и ПОИСКПОЗ для решения задач
Функции МИН и МАКС помогают найти наименьшее или наибольшее значение данных. Функция ПОИСКПОЗ помогает найти номер указанного элемента в выделенном диапазоне. А формула ВПР, напомним, позволяет извлечь нужные данные из столбцов в указанные ячейки.
Рассмотрим комбинацию этих функций на примере решения задачи в Excel для экономистов. Составим комбинированную формулу, чтобы найти компанию с наибольшей суммой задолженности.
Для начала составим список должников, укажем сумму их задолженности и выставим дату окончания кредитного договора.
Для решения задачи, можно применить функции последовательно:
- Найти самый крупный долг поможет функция МАКС (=МАКС(B2:B10)), где B2:B10 — столбец с данными по задолженности.
- Чтобы найти номер компании-должника в списке, нужно в таблицу добавить столбец с нумерацией. Так как функция ПОИСКПОЗ ищет данные только в крайнем левом столбце выделенного диапазона.
Составляем функцию по формуле:
ПОИСКПОЗ(искомое_значение;просматриваемый_массив;[тип_сопоставления])
В нашем случае это будет =ПОИСКПОЗ(14569;C2:C10;0), где искомое — максимальная сумма долга. Тип сопоставления будет “0”, потому что к столбцу с долгами мы не применяли сортировку.
- Чтобы узнать название компании-должника, применим знакомую функцию ВПР.
Выглядеть она будет так =ВПР(D14;A2:B10;2), где D4 — искомое, A2:B10 — таблица или выделенный диапазон с названиями компаний и нумерацией, а “2” — номер столбца с должниками.
Этот же результат можно было получить, собрав одну формулу из 3-х:
=ВПР (ПОИСКПОЗ (МАКС (C2:C10); C2:C10;0); A2:B10;2).
В экономических расчетах функция ВПР помогает быстро извлечь нужное значение из огромного диапазона данных. Причем значение можно найти по разным критериям отбора. Например, цену товара можно извлечь по идентификатору, налоговую ставку — по уровню дохода и пр.
Кроме вышеупомянутых функций, экономисты часто используют формулу СРЗНАЧ, например, для расчета средней заработной платы. Функцию СЧЁТ, когда нужно рассчитать количество отгрузок в разрезе клиентов или стоимости товара за определенный период. Кстати, на примере отгрузок, формула МИН/МАКС поможет отследить диапазон, в котором изменялась стоимость товара.
Существует еще сотня математических и финансовых функций в Ехсеl, с помощью которых можно решить экономические задачи разной сложности. Например, обрабатывать заказы, планировать загрузку производства, рассчитывать налоги, вести кадровый учет и управлять сбытом. Но для решения подобных задач, подсказок в Excel будет уже недостаточно. Тут необходимо глубже погружаться в программу и учиться работать с разными ее инструментами: от функций и сводных таблиц, до диаграмм и макросов.
Цветные диаграммы лучше покажут вашу работу с данными, чем сетка Excel!
Освойте программу Power BI, создавайте визуальные отчеты в пару кликов после курса «ACPM: Бизнес-анализ данных в финансах»!
Насколько уверенно вы владеете Excel?
Анализ «что, если» в Excel — это инструмент, который помогает нам создавать различные модели, сценарии и таблицы данных. В этой статье будут рассмотрены способы использования анализа «что, если».
Оглавление
- Что такое анализ «что, если» в Excel?
- Менеджер сценариев №1 в анализе «что, если»
- # 2 Поиск цели в анализе «что, если»
- # 3 Таблица данных в анализе «что, если»
- То, что нужно запомнить
- Рекомендуемые статьи
У нас есть три части анализа «что, если» в Excel. Они следующие:
- Менеджер сценариев
- Поиск цели в Excel
- Таблица данных в Excel
.free_excel_div{фон:#d9d9d9;размер шрифта:16px;радиус границы:7px;позиция:относительная;margin:30px;padding:25px 25px 25px 45px}.free_excel_div:before{content:»»;фон:url(центр центр без повтора #207245;ширина:70px;высота:70px;позиция:абсолютная;верх:50%;margin-top:-35px;слева:-35px;граница:5px сплошная #fff;граница-радиус:50%} Вы можете скачать этот шаблон Excel для анализа «что, если» здесь — Шаблон Excel для анализа «что, если»
Менеджер сценариев №1 в анализе «что, если»
Как руководителю бизнеса важно знать различные сценарии вашего будущего проекта. На основании сценариев глава бизнеса будет принимать решения. Например, вы собираетесь взяться за один из важных проектов. Вы сделали домашнее задание и перечислили все возможные расходы с вашей стороны, и ниже приведен список всех ваших расходов.
Ожидаемый денежный поток от этого проекта составляет 75 миллионов долларов США, что находится в ячейке C2. Общие расходы включают в себя все ваши постоянные и переменные расходы, общая стоимость которых составляет 57,45 млн долларов США в ячейке C12. Общая прибыль составляет 17,55 млн долларов в ячейке C14, а процент прибыли составляет 23,40% от вашего притока денежных средств.
Это базовый сценарий вашего проекта. Теперь вам нужно знать сценарий получения прибыли, если некоторые из ваших расходов увеличатся или уменьшатся.
Сценарий 1
- В общем случае вы оценили стоимость «Проектной лицензии» в 10 миллионов долларов, но уверены, что ожидаете, что она составит 15 миллионов долларов.
- Затраты на сырье вырастут на 2,5 млн долларов
- Прочие расходы Прочие расходы Прочие расходы включают в себя все внереализационные расходы, понесенные в связи с сопутствующими бизнес-операциями. Такие платежи, как арендная плата, страховка и налоги, не имеют прямой связи с основной деятельностью бизнеса. читать далее будет уменьшено на 50 тысяч.
Сценарий 2
- «Стоимость проекта» составит 20 миллионов долларов.
- «Дневная заработная плата» составит 5 миллионов долларов.
- «Операционные расходы» должны составить 3,5 миллиона долларов.
Итак, вы перечислили все сценарии в форме. На основе этих сценариев вам необходимо создать таблицу о том, как это повлияет на вашу прибыль и процент прибыли.
Чтобы создать сценарии анализа «что, если», выполните следующие шаги.
- Перейдите в раздел ДАННЫЕ > Анализ «что, если» > Диспетчер сценариев.
- После того, как вы нажмете «Менеджер сценариев», он отобразится под диалоговым окном.
- Нажмите «Добавить». Затем укажите «Имя сценария».
- В изменяющихся ячейках выберите первые изменения сценария, которые вы указали. Изменения включают лицензию на проект (ячейка C10) на уровне 15 миллионов долларов США, стоимость сырья (ячейка C7) на уровне 11 миллионов долларов США и другие расходы (ячейка C11) на уровне 4,5 миллиона долларов США. Упомяните здесь эти три клетки.
- Нажмите «ОК». Он попросит вас указать новые значения, перечисленные в сценарии 1.
- Не нажимайте «ОК», а нажмите «ОК Добавить». Это сохранит этот сценарий для вас.
- Теперь он попросит вас создать еще один сценарий. Как мы указали в сценарии 2, внесите изменения. На этот раз нам нужно изменить стоимость проекта (C10), стоимость труда (C8) и эксплуатационные расходы (C9).
- Теперь добавьте сюда новые значения.
- Теперь нажмите «ОК». Он покажет все созданные нами сценарии.
- Нажмите «Сводка сценария». Он спросит вас, какие ячейки результатов вы хотите изменить. Здесь нам нужно изменить ячейку общих расходов (C12), ячейку общей прибыли (C14) и ячейку процента прибыли (C16).
- Нажмите «ОК». Он создаст для вас сводный отчет на новом листе.
Total Excel создал три сценария, несмотря на то, что мы предоставили только два изменения сценария, потому что Excel будет отображать существующие отчеты как один сценарий.
Из этой таблицы мы можем легко увидеть влияние изменений в процентах прибыли от заливки.
# 2 Поиск цели в анализе «что, если»
Теперь мы знаем преимущество менеджера сценариев. Поиск цели по анализу «что, если» может подсказать вам, что вы должны сделать, чтобы достичь цели.
Андрей учится в 10 классе. Его цель — набрать средний балл 85 на выпускном экзамене. Он уже сдал 5 экзаменов и ушел только с 1 экзаменом. Таким образом, в сданы 5 экзаменов.
Чтобы рассчитать текущее среднее значение, примените формулу среднего значения в ячейке B7.
Текущий средний показатель составляет 82,2.
ЦЕЛЬ Эндрю — 85. Его текущий средний результат — 82,2. Он отстает на 3,8 с одним экзаменом.
Теперь вопрос в том, сколько он должен набрать на выпускном экзамене, чтобы в конечном итоге получить общий средний балл 85. Его можно найти с помощью инструмента ПОИСК ЦЕЛЕЙ «Что, если анализ».
- Шаг 1: Перейдите в раздел ДАННЫЕ > Анализ «что, если» > Поиск цели.
- Шаг 2: Он покажет вам ниже диалогового окна.
- Шаг 3: Здесь нам нужно сначала установить ячейку. «Установить ячейку» — это не что иное, как ячейка, которая нам нужна для конечного результата, т. е. наша общая средняя ячейка (B7). Далее идет «оценить». Опять же, общая средняя ЦЕЛЬ Эндрю — это не что иное, как значение, которое нам нужно установить в ячейке (85).
Следующий и последний шаг — изменить ячейку, в которой вы хотите увидеть влияние. Итак, нам нужно изменить ячейку B6, ячейку для конечной оценки субъекта.
- Шаг 4: Нажмите «ОК». Excel займет несколько секунд, чтобы завершить процесс, но в конечном итоге он покажет результат, подобный приведенному ниже.
Теперь у нас есть результаты. Чтобы получить общий средний балл 85, Эндрю должен набрать 99 баллов на выпускном экзамене.
# 3 Таблица данных в анализе «что, если»
Мы уже видели два замечательных метода в разделе «Анализ «что, если» в Excel». Во-первых, таблица данных может создавать различные таблицы сценариев на основе изменения переменных. Здесь у нас есть два типа таблиц данных: одна таблица данных переменных и таблица данных с двумя переменными Таблица данных с двумя переменными Таблица данных с двумя переменными помогает анализировать, как две разные переменные влияют на общую таблицу данных. Проще говоря, это помогает определить, какое влияние оказывает изменение двух переменных на результат. Подробнее». Эта статья покажет вам одну таблицу переменных данных в Excel. Одна таблица переменных данных в Excel. Одна таблица переменных данных в Excel означает изменение одной переменной с несколькими параметрами и получение результатов для нескольких сценариев. Входные данные в одной таблице переменных данных находятся либо в одном столбце, либо в строке. Подробнее.
Предположим, вы продаете 1000 товаров по 15 фунтов стерлингов, ваши общие ожидаемые расходы составляют 12 500 фунтов стерлингов, а ваша прибыль составляет 2500 фунтов стерлингов.
Вы недовольны полученной прибылью. Ваша ожидаемая прибыль составляет ₹ 7500. Вы решили увеличить цену за единицу товара, чтобы увеличить свою прибыль, но не знаете, насколько вам нужно это увеличить.
Таблицы данных могут вам помочь. Создайте таблицу ниже.
Теперь в ячейке F1 ссылается на ячейку «Общая прибыль», B6.
- Шаг 1: Выберите только что созданную таблицу.
- Шаг 2: Перейдите в раздел ДАННЫЕ > Анализ «что, если» > Таблица данных.
- Шаг 3: Теперь вы увидите диалоговое окно ниже.
- Шаг 4: Поскольку мы показываем результат вертикально, оставьте «Ячейку ввода строки». В «Ячейке ввода столбца» выберите ячейку B2, которая является исходной продажной ценой.
- Шаг 5: Нажмите «ОК», чтобы получить результаты. В новой таблице будут перечислены цифры прибыли.
Итак, наша таблица данных готова. Чтобы получить прибыль от 7500 фунтов стерлингов, вам нужно продавать по 20 фунтов стерлингов за единицу.
То, что нужно запомнить
- Таблицу данных анализа «что, если» можно выполнить с двумя изменениями переменных. Обратитесь к нашей статье о таблице данных с двумя переменными анализа «что, если».
- Поиск цели анализа «что, если» занимает несколько секунд для выполнения вычислений.
- Диспетчер сценариев анализа «что, если» может дать сводку с входными числами и текущими значениями вместе.
Рекомендуемые статьи
Эта статья представляет собой руководство по анализу «что, если» в Excel. Здесь мы обсудим три типа анализа «что, если» в Excel, такие как 1) менеджер сценариев, 2) поиск цели, 3) таблицы данных, а также практические примеры и загружаемый шаблон Excel. Вы можете узнать больше об Excel из следующих статей: –
- Анализ Парето в ExcelАнализ Парето в ExcelДиаграмма Парето представляет собой график, который представляет собой комбинацию гистограммы и линейного графика, показывает частоту дефектов и их кумулятивное влияние. Это помогает в обнаружении дефектов соблюдать наилучшие возможные и общие меры по улучшению.Подробнее
- Поиск цели в VBA
- Анализ чувствительности в Excel
Анализ данных в Excel предполагает сама конструкция табличного процессора. Очень многие средства программы подходят для реализации этой задачи.
Excel позиционирует себя как лучший универсальный программный продукт в мире по обработке аналитической информации. От маленького предприятия до крупных корпораций, руководители тратят значительную часть своего рабочего времени для анализа жизнедеятельности их бизнеса. Рассмотрим основные аналитические инструменты в Excel и примеры применения их в практике.
Инструменты анализа Excel
Одним из самых привлекательных анализов данных является «Что-если». Он находится: «Данные»-«Работа с данными»-«Что-если».
Средства анализа «Что-если»:
- «Подбор параметра». Применяется, когда пользователю известен результат формулы, но неизвестны входные данные для этого результата.
- «Таблица данных». Используется в ситуациях, когда нужно показать в виде таблицы влияние переменных значений на формулы.
- «Диспетчер сценариев». Применяется для формирования, изменения и сохранения разных наборов входных данных и итогов вычислений по группе формул.
- «Поиск решения». Это надстройка программы Excel. Помогает найти наилучшее решение определенной задачи.
Практический пример использования «Что-если» для поиска оптимальных скидок по таблице данных.
Другие инструменты для анализа данных:
Анализировать данные в Excel можно с помощью встроенных функций (математических, финансовых, логических, статистических и т.д.).
Сводные таблицы в анализе данных
Чтобы упростить просмотр, обработку и обобщение данных, в Excel применяются сводные таблицы.
Программа будет воспринимать введенную/вводимую информацию как таблицу, а не простой набор данных, если списки со значениями отформатировать соответствующим образом:
- Перейти на вкладку «Вставка» и щелкнуть по кнопке «Таблица».
- Откроется диалоговое окно «Создание таблицы».
- Указать диапазон данных (если они уже внесены) или предполагаемый диапазон (в какие ячейки будет помещена таблица). Установить флажок напротив «Таблица с заголовками». Нажать Enter.
К указанному диапазону применится заданный по умолчанию стиль форматирования. Станет активным инструмент «Работа с таблицами» (вкладка «Конструктор»).
Составить отчет можно с помощью «Сводной таблицы».
- Активизируем любую из ячеек диапазона данных. Щелкаем кнопку «Сводная таблица» («Вставка» — «Таблицы» — «Сводная таблица»).
- В диалоговом окне прописываем диапазон и место, куда поместить сводный отчет (новый лист).
- Открывается «Мастер сводных таблиц». Левая часть листа – изображение отчета, правая часть – инструменты создания сводного отчета.
- Выбираем необходимые поля из списка. Определяемся со значениями для названий строк и столбцов. В левой части листа будет «строиться» отчет.
Создание сводной таблицы – это уже способ анализа данных. Более того, пользователь выбирает нужную ему в конкретный момент информацию для отображения. Он может в дальнейшем применять другие инструменты.
Анализ «Что-если» в Excel: «Таблица данных»
Мощное средство анализа данных. Рассмотрим организацию информации с помощью инструмента «Что-если» — «Таблица данных».
Важные условия:
- данные должны находиться в одном столбце или одной строке;
- формула ссылается на одну входную ячейку.
Процедура создания «Таблицы данных»:
- Заносим входные значения в столбец, а формулу – в соседний столбец на одну строку выше.
- Выделяем диапазон значений, включающий столбец с входными данными и формулой. Переходим на вкладку «Данные». Открываем инструмент «Что-если». Щелкаем кнопку «Таблица данных».
- В открывшемся диалоговом окне есть два поля. Так как мы создаем таблицу с одним входом, то вводим адрес только в поле «Подставлять значения по строкам в». Если входные значения располагаются в строках (а не в столбцах), то адрес будем вписывать в поле «Подставлять значения по столбцам в» и нажимаем ОК.
Анализ предприятия в Excel: примеры
Для анализа деятельности предприятия берутся данные из бухгалтерского баланса, отчета о прибылях и убытках. Каждый пользователь создает свою форму, в которой отражаются особенности фирмы, важная для принятия решений информация.
- скачать систему анализа предприятий;
- скачать аналитическую таблицу финансов;
- таблица рентабельности бизнеса;
- отчет по движению денежных средств;
- пример балльного метода в финансово-экономической аналитике.
Для примера предлагаем скачать финансовый анализ предприятий в таблицах и графиках составленные профессиональными специалистами в области финансово-экономической аналитике. Здесь используются формы бухгалтерской отчетности, формулы и таблицы для расчета и анализа платежеспособности, финансового состояния, рентабельности, деловой активности и т.д.
Анализ “что если” в Excel
Смотрите также в Excel дисперсии генеральных совокупностей. прогнозируемых значений выполняется значения константы ускоряют показывающую коэффициент корреляции повторений. пустые диапазоны, содержащие ограничения, вы можете все результаты в в ячейках изменяется, ссылки на справочные требуемый результат и за 1 гостя необходимо получить. КаждыйExcel содержит множество мощных
Подбор параметра
Рекомендации, позволяющие избежать появления и называется гомоскедастическимИнструмент анализа «Выборка» создает по следующей формуле: отклик, но могут или ковариационный анализЭтот инструмент анализа применяется,Существует несколько видов дисперсионного только форматы. Чтобы сузить ряд значений, одной отражая различные значения статьи специально для работает в обратном умножается на их раз при использовании инструментов для выполнения
Как использовать Подбор параметра (пример 1):
неработающих формул t-тестом. выборку из генеральнойгде привести к непредсказуемым соответственно для каждой если данные можно анализа. Нужный вариант провести анализ данных которые можно использоватьтаблице данных изменяемых ячеек. каждого из них. направлении, эти инструменты количество). инструмента сложных математических вычислений,Поиск ошибок в формулахДвухвыборочный t-тест с различными
совокупности, рассматривая входнойN выбросам. Низкие значения пары переменных измерений. систематизировать по двум выбирается с учетом на всех листах, в модели в. С помощью таблицСценарий наихудшего случаяАнализ «что если» — это позволяют анализировать множествоВыделите ячейку, значение которойПодбор параметра например,Сочетания клавиш и горячие дисперсиями диапазон как генеральную — число предшествующих периодов, константы могут привести В отличие от параметрам, как в числа факторов и повторите процедуру для надстройке «Поиск решения». данных можно легко1. Изменяемые ячейки процесс изменения значений значений и наблюдать, необходимо изменить. В, Вам необходимо выбиратьАнализ «что если»
- клавиши в ExcelЭтот инструмент анализа выполняет совокупность. Если совокупность входящих в скользящее к большим промежуткам коэффициента корреляции, масштабируемого случае двухфакторного дисперсионного имеющихся выборок из каждого листа в Эти ограничения могут и быстро проверить2. Ячейка результата в ячейках, который каким образом изменяется
- нашем случае мы ячейку, которая уже. Этот инструмент способенФункции Excel (по алфавиту) двухвыборочный t-тест Стьюдента, слишком велика для среднее; между предсказанными значениями.
- в диапазоне от анализа с повторениями.
- генеральной совокупности. отдельности. ссылаться на другие несколько возможностей. ПосколькуСценарий наилучшего случая позволяет увидеть, как результат. выделим ячейку B4.
- содержит формулу или экспериментальным путем найтиФункции Excel (по категориям) который используется для обработки или построенияAДвухвыборочный F-тест применяется для -1 до +1 Однако в такомОднофакторный дисперсионный анализ
- Ниже описаны инструменты, включенные ячейки, влияющие на используются всего одна1. Изменяемые ячейки эти изменения влияютДНа вкладке функцию. В нашем решение по Вашим
- Кнопка «Быстрый анализ» в проверки гипотезы о диаграммы, можно использовать
- j сравнения дисперсий двух включительно, соответствующие значения анализе предполагается, чтоЭто средство служит для в пакет анализа. формулу в целевой
- или две переменные,2. Ячейка результата на результаты формулиспетчер сценариевДанные случае мы выберем исходным данным, даже Excel позволяет мгновенно равенстве средних для
Как использовать Подбор параметра (пример 2):
представительную выборку. Кроме — фактическое значение в генеральных совокупностей. ковариационного анализа не для каждой пары анализа дисперсии по Для доступа к ячейке. результат можно безЕсли у нескольких человек на листе.позволяет подставлять значениявыберите команду ячейку B7, поскольку если данные являются создавать различные типы двух выборок данных того, если предполагается момент времениНапример, можно использовать F-тест масштабируются. Оба вида
- параметров есть только данным двух или ним нажмите кнопкуСценарии
- труда прочитать или есть конкретные данныеВ Excel предлагаются средства сразу в несколькоАнализ «что если» она содержит формулу неполными. В этом диаграмм, включая графики
- из разных генеральных периодичность входных данных,
- j по выборкам результатов анализа характеризуют степень, одно измерение (например, нескольких выборок. ПриАнализ данныхПодбор параметров
- опубликовать в табличной в отдельных книгах, анализа «что если» ячеек (до 32)., а затем в
- =СРЗНАЧ(B2:B6) уроке Вы узнаете, и гистограммы, а совокупностей. Эта форма то можно создать; заплыва для каждой в которой две для каждой пары анализе гипотеза о
- в группеТаблицы данных форме. Если для
- которые вы хотите трех типов: Вы можете создать выпадающем меню нажмите. как использовать один
- также добавлять спарклайны. t-теста предполагает несовпадение выборку, содержащую значенияF из двух команд. переменные «изменяются вместе». параметров {удобрение, температура} том, что каждыйАнализС помощью поиска решения книги включен автоматический использовать в сценариях,сценарии несколько сценариев, аПодбор параметраНа вкладке из инструментовВыделите диапазон ячеек. дисперсий генеральных совокупностей
только из отдельнойj Это средство предоставляетКовариационный анализ вычисляет значение из предыдущего примера). пример извлечен изна вкладке для прописная составление пересчет, данные в вы можете собрать,
Другие типы анализа «что если»
затем сравнить их,.Данныеанализа «что если»Нажмите кнопку и обычно называется части цикла. Например, — прогнозируемое значение в результаты сравнения нулевой функцииФункции одного и тогоДанные бюджета таблицах данных сразу эти книги и
подбор параметров
office-guru.ru
Введение в анализ «что если»
примере мы используемУ, а затем в. правом нижнем углу та же генеральная квартальных продаж, создание. выборки взяты из переменных измерений (напрямуюPEARSON альтернативной гипотезой, предполагающей,недоступна, необходимо загрузить продукта mix свежие данные. всех нужных сценариев. В сценариях и сценарии, чтобы сравнитьстановить в ячейке выпадающем меню нажмитеКаждый раз при использовании
выделенных данных. совокупность, необходимо использовать выборки с периодомИнструмент «Генерация случайных чисел» распределения с равными использовать функцию КОВАРИАЦИЯ.Гвычисляют коэффициент корреляции что базовые распределения
надстройку «Пакет анализа».Постановка и решение задачиТаблица данных с вы можете создать таблицах данных берутся несколько различных мест— ячейка, котораяПодбор параметра формулы или функцииМожно также нажать клавиши парный тест, показанный 4 разместит в применяется для заполнения
дисперсиями, с гипотезой, вместо ковариационного анализа между двумя переменными вероятности во всехОткройте вкладку с помощью надстройки
Обзор
одной переменной сводный отчет по наборы входных значений для проведения мероприятия. содержит требуемый результат.. в Excel Вы
CTRL+Q. в следующем примере. выходном диапазоне значения диапазона случайными числами, предполагающей, что дисперсии имеет смысл при измерений, когда для выборках разные. ЕслиФайл «Поиск решения»В таблицу данных нельзя сценариям, в который и определяются возможныеТаблицы В нашем примереПоявится диалоговое окно с собираете исходные значенияОткройте вкладкуДля определения тестовой величины продаж из одного извлеченными из одного различны в базовом наличии только двух каждой переменной измерение выборок только две,, нажмите кнопкуАнализ пакет надстройки помещать больше двух включаются данные из
результаты. Таблицы данныхданных ячейка B4 уже тремя полями: вместе, чтобы получитьДиаграммыt и того же или нескольких распределений. распределении. переменных измерений, то наблюдается для каждого можно применить функциюПараметрыОбщие сведения о формулах
переменных. Для анализа этих сценариев. В работают только спозволяют взять одну
Использование сценариев для учета множества разных переменных
выделена.Уст результат..используется следующая формула. квартала. С помощью этойС помощью этого инструмента есть при N=2). субъекта N (пропускТ.ТЕСТи выберите категорию в Excel большего количества переменных
отчете по сценариям одной или двумя из двух переменныхЗначениеановить в ячейкеПодбор параметраНаводите указатель мыши наСледующая формула используется дляДвухвыборочный t-тест проверяет равенство процедуры можно моделировать вычисляется значение f Элемент по диагонали наблюдения для субъекта. Для трех иНадстройкиРекомендации, позволяющие избежать появления используйте сценарии. Несмотря все данные отображаются

в формуле и
— требуемый результат.

работает наоборот. Он
типы диаграмм для
вычисления степени свободы средних значений генеральной объекты, имеющие случайную F-статистики (или F-коэффициент). таблицы, возвращаемой после приводит к игнорированию более выборок не.
неработающих формул на то что в одной таблице принимать множество различных заменить ее любым Мы введем 500, содержит требуемый результат. позволяет, опираясь на предварительного просмотра, а df. Так как совокупности по каждой

проведения ковариационного анализа, субъекта в анализе). существует обобщения функцииЕсли вы используете ExcelОбнаружение ошибок в формулах переменных не может на новом листе. значений для них. количеством значений, а поскольку допустимо потратить
Использование подбора параметров для получения нужного результата
В нашем случае конечный результат, вычислить затем выберите подходящий. результат вычисления обычно выборке. Три вида распределению вероятностей. Например, к 1, показывает, в строке i Корреляционный анализ иногдаТ.ТЕСТ 2007, нажмите с помощью функции быть больше двух,Сводный отчет по Сценарий может содержать полученные результаты свести $500. это ячейка B7 исходное значение, котороеLuti
не бывает целым этого теста допускают можно использовать нормальное что дисперсии генеральной столбец i является применяется, если для, но вместо этогоКнопку Microsoft Office проверки ошибок можно использовать сколько сценариям несколько переменных, но в таблицу. ЭтотИзменя и мы уже даст такой результат.: С помощью команды числом, значение df следующие условия: равные распределение для моделирования
Использование таблиц данных для просмотра влияния переменных в формуле
совокупности равны. В ковариационным анализом i-ой каждого субъекта N можно воспользоваться модельюи нажмите кнопкуСочетания клавиш в Excel 2016 угодно различных значенийПримечание: допускает не более инструмент обладает широчайшимия значение ячейки выделили ее. Далее мы приведем меню «Данные - округляется до целого дисперсии генерального распределения, совокупности данных по таблице результатов, если переменной измерения с есть более двух однофакторного дисперсионного анализа.Параметры Excel для Windows переменных. В сценарии В отчетах по сценариям 32 значений. Подбор

Значение несколько примеров, чтобы Таблица подстановки» надо для получения порогового дисперсии генеральной совокупности росту людей или f < 1, самой собой; это переменных измерений. ВДвухфакторный дисперсионный анализ сВ раскрывающемся спискеСочетания клавиш в Excel 2016 можно использовать не автоматический пересчет не параметров отличается от сразу множество результатов,
Подготовка прогнозов и расширенных бизнес-моделей
Excel выведет результат.— требуемый результат, показать, как работает создать таблицу значений значения из t-таблицы. не равны, а использовать распределение Бернулли «P(F 1, «P(F всего лишь дисперсия
результате выводится таблица, повторениямиУправление для Mac более 32 различных выполняется. Изменения значений сценариев и таблиц в отличие от Мы выделим ячейку т.е. результат, которыйПодбор параметра объема продаж в Функция листа Excel также представление двух для двух вероятныхИнструмент «Анализ Фурье» применяется генеральной совокупности для
корреляционная матрица, показывающаяЭтот инструмент анализа применяется,выберите пунктФункции Excel (по алфавиту) значений, зато вы в сценарии не данных: при егоДиспетчера сценариев B3, поскольку требуется должен получиться в. зависимости от егоТ.ТЕСТ выборок до и
исходов, чтобы описать для решения задач данной переменной, вычисляемая значение функции если данные можноНадстройки ExcelФункции Excel (по категориям) можете создать сколько будут отражается в использовании берется результатили вычислить количество гостей, ячейке B7. ВПредставьте, что Вы поступаете процентного роста, подставляяпо возможности использует после наблюдения по совокупность результатов бросания в линейных системах функцией
См. также
КОРРЕЛ
систематизировать по двум
и нажмите кнопку
Примечание: угодно сценариев. уже существующем сводном
и определяются возможныеПодбора параметра которое можно пригласить,
нашем примере мы в определенное учебное значения по строкам
вычисленные значения без
одному и тому монеты.
и анализа периодическихДИСПР
(или параметрам. Например, вПерейти
Мы стараемся какПри подготовке прогнозов вы
отчете. Вам потребуется входные значения для
. В следующем примере
не превысив бюджет
support.office.com
Использование пакета анализа
введем 70, поскольку заведение. На данный в B5. округления для вычисления же субъекту.Инструмент анализа «Ранг и данных на основе.PEARSON эксперименте по измерению. можно оперативнее обеспечивать можете использовать Excel создать новый сводный его получения. видно 24 возможных в $500. нужно набрать минимум момент Вами набраноКнига1.xlsx значенияДля всех трех средств,
персентиль» применяется для метода быстрого преобразованияКовариационный анализ дает возможность) для каждой возможной высоты растений последниеЕсли вы используете Excel вас актуальными справочными для автоматической генерации отчет.Помимо этих трех средств результата по ежемесячнымВыполнив все пункты, нажмите 70 баллов, чтобы 65 баллов, аНе пойму как,Т.ТЕСТ перечисленных ниже, значение вывода таблицы, содержащей Фурье (БПФ). Этот
установить, ассоциированы ли пары переменных измерений. обрабатывали удобрениями от для Mac, в материалами на вашем будущих значений наЕсли вы знаете, какой можно установить надстройки платежам за кредит:ОК поступить. необходимо минимум 70 помогите!с нецелым значением t вычисляется и порядковый и процентный инструмент поддерживает также
наборы данных поКоэффициент корреляции, как и различных изготовителей (например, строке меню откройте языке. Эта страница базе существующих данных результат вычисления формулы для выполнения анализаАвтор: Антон Андронов.Изменяя значение ячейки баллов, чтобы пройтиwowik777
Загрузка и активация пакета анализа
-
df. Из-за разницы отображается как «t-статистика» ранги для каждого обратные преобразования, при величине, то есть большие ковариационный анализ, характеризует A, B, C)
вкладку переведена автоматически, поэтому или для автоматического
вам нужен, но «что если», например
-
Примечание:Диалоговое окно— ячейка, куда отбор. К счастью,: Luti, не понимаю, подходов к определению в выводимой таблице.
значения в наборе этом инвертирование преобразованных значения из одного степень, в которой и содержали приСредства ее текст может вычисления экстраполированных значений не можете определить
-
надстройку Мы стараемся как можноРезультат подбора параметра Excel выведет результат. есть последнее задание, какую именно формулу степеней свободы в В зависимости от
-
данных. С его данных возвращает исходные набора данных связаны два измерения «изменяются различной температуре (например,и в раскрывающемся содержать неточности и на основе арифметической
-
входные значения, позволяющиеПоиск решения оперативнее обеспечивать вассообщит, удалось ли В нашем случае которое способно повысить для роста продаж
-
случае с разными данных это значение помощью можно проанализировать данные. с большими значениями вместе». В отличие низкой и высокой). списке выберите пункт грамматические ошибки. Для или геометрической прогрессии. его получить, используйте. Эта надстройка похожа актуальными справочными материалами найти решение. Нажмите мы выберем ячейку количество Ваших баллов. использовать? Процент в
Дисперсионный анализ
дисперсиями результаты функций t может быть относительное положение значенийИнструмент «Гистограмма» применяется для другого набора (положительная от ковариационного анализа
Таким образом, для
Надстройки для Excel нас важно, чтобыС помощью маркера заполнения средство на подбор параметров, на вашем языке.OK B6, поскольку хотим В данной ситуацииВ5Т.ТЕСТ отрицательным или неотрицательным. в наборе данных. вычисления выборочных и ковариация) или наоборот, коэффициент корреляции масштабируется каждой из 6. эта статья была или командыподбора параметров но позволяет использовать Эта страница переведена.
узнать оценку, которую можно воспользоваться
- он чтои t-тест будут Если предположить, что Этот инструмент использует интегральных частот попадания малые значения одного таким образом, что возможных пар условийВ диалоговом окне вам полезна. ПросимРяды. Предположим, что вам больше переменных. Вы автоматически, поэтому ееРезультат появится в указанной требуется получить наПодбором параметра значит? Это с различаться. средние генеральной совокупности функции работы с
-
данных в указанные набора связаны с его значение не {удобрение, температура}, имеетсяНадстройки вас уделить парувы можете заполнить
-
нужно занять денег. также можете создавать текст может содержать ячейке. В нашем последнем задании., чтобы выяснить, какой какого по какой
Инструмент анализа «Двухвыборочный z-тест равны, при t листами интервалы значений. При большими значениями другого зависит от единиц, одинаковый набор наблюденийустановите флажок секунд и сообщить, ячейки рядом значений, Вы знаете, сколько прогнозы, используя маркер неточности и грамматические случаеВыполнив все шаги, нажмите балл необходимо получить период продажи выросли
для средних» выполняет < 0 «P(T
РАНГ.РВ этом рассчитываются числа (отрицательная ковариация), или в которых выражены за ростом растений.Пакет анализа помогла ли она соответствующих простому линейному вам нужно, на заполнения и различные ошибки. Для насПодбор параметраОК за последнее задание,
Корреляция
на такой процент двухвыборочный z-тест для =0 «P(Tи попаданий для заданного данные двух диапазонов переменные двух измерений С помощью этого, а затем нажмите вам, с помощью или экспоненциальному тренду. какой срок и команды, встроенные в важно, чтобы этавычислил результат. чтобы поступить в (в Файле это средних с известными»P(TПРОЦЕНТРАНГ.ВКЛ диапазона ячеек. никак не связаны (например, если вес дисперсионного анализа можно кнопку
кнопок внизу страницы. Для экстраполяции сложных сколько вы сможете Excel. статья была вам18,62Excel вычислит результат и учебное заведение. 6,76%) ? дисперсиями, который используетсяПарный двухвыборочный t-тест для. Если необходимо учитыватьНапример, можно получить распределение (ковариация близка к и высота являются проверить следующие гипотезы:ОК Для удобства также и нелинейных данных выплачивать каждый месяц.Для более сложных моделей полезна. Просим вас. Поскольку мы считаем
в диалоговом окнеНа изображении ниже видно,Суть метода такая: для проверки основной средних связанные значения, можно успеваемости по шкале нулю). двумя измерениями, значениеИзвлечены ли данные о. приводим ссылку на можно применять функции С помощью средства можно использовать надстройку уделить пару секунд
Ковариация
количество гостей, тоРезультат подбора параметра что Ваши баллы в ячейку B18 гипотезы об отсутствииПарный тест используется, когда воспользоваться функцией оценок в группеИнструмент анализа «Описательная статистика» коэффициента корреляции не росте растений дляЕсли оригинал (на английском или средство регрессионного подбора параметров выПакет анализа и сообщить, помогла наш окончательный ответсообщит решение, если за первые два вводите какую-то формулу,
различий между средними имеется естественная парностьРАНГ.РВ из 20 студентов. применяется для создания изменится после перевода различных марок удобренийПакет анализа языке) . анализа в надстройке можете определить, какая. ли она вам, должен быть целым оно есть. Нажмите задания (тест и использующую значение в двух генеральных совокупностей наблюдений в выборках,, которая считает ранги Таблица гистограммы состоит одномерного статистического отчета, веса из фунтов из одной генеральнойотсутствует в списке
При проведении сложного статистическогоПакет анализа процентная ставка вамСценарий с помощью кнопок числом. Мы можемОК письменная работа) составляют B5. Например, формулу относительно односторонней и например, когда генеральная связанных значений одинаковыми, из границ шкалы содержащего информацию о в килограммы). Любое совокупности. Температура в поля
Описательная статистика
или инженерного анализа. Дополнительные сведения можно подойдет.— это набор внизу страницы. Для округлить результат в
Экспоненциальное сглаживание
. 58, 70, 72=C14*B5 двусторонней альтернативных гипотез. совокупность тестируется дважды — или функцией оценок и групп центральной тенденции и значение коэффициента корреляции этом анализе неДоступные надстройки можно упростить процесс найти по ссылкамПримечание:
значений, которые сохраняются удобства также приводим большую или меньшуюРезультат появится в указанной и 60. Несмотря, показывающую, какие были При неизвестных значениях до и послеРАНГ.СР студентов, уровень успеваемости изменчивости входных данных. должно находиться в учитывается., нажмите кнопку и сэкономить время, в разделе См. Средство подбора параметров работает в Excel и
Двухвыборочный t-тест для дисперсии
ссылку на оригинал сторону. Округлив количество ячейке. В нашем
на то, что бы итоговые продажи дисперсий следует воспользоваться эксперимента. Этот инструмент, которая возвращает средний которых находится междуИнструмент анализа «Экспоненциальное сглаживание» диапазоне от -1Извлечены ли данные оОбзор используя надстройку «Пакет также. только с одним могут автоматически подставляться
(на английском языке). гостей в большую примере мы не знаем, в 2013-м, если функцией анализа применяется для ранг связанных значений. самой нижней границей применяется для предсказания
Анализ Фурье
до +1 включительно. росте растений для, чтобы выполнить поиск. анализа». Чтобы выполнитьВ средстве подбора параметров переменным входным значением. в ячейки наС помощью средств анализа сторону, мы превысимПодбор параметра каким будет балл б они выросли
Гистограмма
Z.ТЕСТ проверки гипотезы оИнструмент анализа «Регрессия» применяется и текущей границей. значения на основеКорреляционный анализ дает возможность различных уровней температурыЕсли выводится сообщение о
анализ с помощью можно использовать только Если вам нужно листе. Вы можете «что если» в заданный бюджет, значит,установил, что требуется за последнее задание относительно 2012-го на. различии средних для для подбора графика Наиболее часто встречающийся прогноза для предыдущего
установить, ассоциированы ли из одной генеральной том, что пакет этого пакета, следует
Скользящее среднее
одну переменную, а определить несколько входных создавать и сохранять Excel вы можете остановимся на 18-ти получить минимум 90 (тестирование 3), мы такой-то ПРоцеНТ. ВПри использовании этого инструмента двух выборок данных. для набора наблюдений уровень является модой периода, скорректированного с наборы данных по совокупности. Марка удобрения анализа не установлен указать входные данные с помощью надстройки
значений, например сумму
-
различные группы значений экспериментировать с различными гостях. баллов за последнее
-
можем написать формулу, ячейку С18 можно следует внимательно просматривать В нем не с помощью метода диапазона данных.
-
учетом погрешностей в величине, т. е. большие значения в этом анализе на компьютере, нажмите и выбрать параметры.Поиск решения
Генерация случайных чисел
кредита и сумму на листе, а наборами значений вКак видно из предыдущего задание, чтобы пройти которая вычислит средний ещё какую-нибудь формулу результат. «P(Z = предполагается равенство дисперсий наименьших квадратов. РегрессияСовет: этом прогнозе. При из одного набора не учитывается. кнопку Расчет будет выполненвы можете создать ежемесячного платежа по затем переключиться на
Ранг и персентиль
одной или нескольких примера, бывают ситуации, дальше. балл сразу за вбить (например ABS(z)), вероятность z-значения, генеральных совокупностей, из используется для анализа В Excel 2016 теперь анализе используется константа данных связаны сИзвлечены ли шесть выборок,Да с использованием подходящей обратную проекцию для кредиту, используйте надстройку любой из этих формулах, чтобы изучить которые требуют целоеДавайте представим, что Вы все задания. Все,=D14*B5 удаленного от 0 которых выбраны данные. воздействия на отдельную можно создавать гистограммы
Регрессия
сглаживания большими значениями другого представляющих все пары, чтобы установить его. статистической или инженерной большего количества переменных. «Поиск решения». Дополнительные новых сценариев, чтобы все возможные результаты. число в качестве планируете событие и что нам необходимо,) и так далее в том жеПримечание: зависимую переменную значений и диаграммы Парето.a набора (положительная корреляция) значений {удобрение, температура},Примечание: макрофункции, а результат
Надстройка «Поиск решения» сведения о надстройке просмотреть другие результаты.
Выборка
Например, можно выполнить анализ результата. Если хотите пригласить такое это вычислить среднее — сколько захотите направлении, что и Одним из результатов теста одной или несколькихИнструмент анализа «Скользящее среднее», величина которой определяет или наоборот, малые используемые для оценки Чтобы включить в «Пакет будет помещен в помогает найти оптимальное «Поиск решения» см.Предположим, у вас есть «что если» дляПодбор параметра количество гостей, чтобы арифметическое для всех формул. наблюдаемое z-значение при является совокупная дисперсия
t-тест
независимых переменных. Например, применяется для расчета степень влияния на значения одного набора влияния различных марок анализа» функции Visual выходной диапазон. Некоторые значение для формулы в статье Подготовка два сценария бюджета: формирования двух бюджетоввыдает десятичное значение, не превысить бюджет пяти оценок. Для
Затемы выделяете всю одинаковых средних значениях (совокупная мера распределения на спортивные качества значений в прогнозируемом прогнозы погрешностей в связаны с большими удобрений (для первого Basic для приложений инструменты позволяют представить в одной ячейке прогнозов и расширенных для худшего и с разными предполагаемыми
необходимо округлить его
в $500. Можно этого введите выражение
таблицу ( В генеральной совокупности. «P(Z данных вокруг среднего атлета влияют несколько периоде на основе предыдущем прогнозе. значениями другого (отрицательная пункта в списке) (VBA), можно загрузить результаты анализа в листа, которая называется бизнес-моделей, а также лучшего случаев. Вы уровнями дохода. Или в большую или
воспользоваться=СРЗНАЧ(B2:B6) данном случае - = ABS(z) или значения), вычисляемая по факторов, включая возраст, среднего значения переменной
Примечание: корреляция), или данные
и уровней температуры надстройку «Пакет анализа графическом виде. целевой. по ссылкам в можете с помощью можно указать нужный меньшую сторону вПодбором параметрав ячейку B7.A18:C26
Z следующей формуле:
рост и вес. для указанного числа Для константы сглаживания наиболее двух диапазонов никак (для второго пункта VBA». Для этогоФункции анализа данных можноЭта надстройка работает с разделе диспетчера сценариев создать результат формулы, а зависимости от ситуации., чтобы вычислить число После того как) и применяте «Анализ-Что-если»Создание гистограммы в ExcelДвухвыборочный t-тест с одинаковыми
Можно вычислить степень предшествующих периодов. Скользящее подходящими являются значения
не связаны (нулевая в списке), из необходимо выполнить те применять только на группой ячеек, связанныхСм. также оба сценария на затем определить, какиеДля решения более сложных гостей, которое можно Вы примените —> «Таблица данных» 2016 дисперсиями влияния каждого из среднее, в отличие от 0,2 до корреляция). одной генеральной совокупности. же действия, что одном листе. Если с формулой в. одном листе, а наборы значений позволят
Z-тест
задач можно применить пригласить. В следующемПодбор параметра (ТАБЛИЦА ПОДСТАНОВКИ). ГдеСоздание диаграммы Парето вЭтот инструмент анализа основан этих трех факторов от простого среднего 0,3. Эти значенияИнструменты «Корреляция» и «Ковариация» Альтернативная гипотеза предполагает, и для загрузки анализ данных проводится целевой ячейке. НадстройкаЕсли у вас есть затем переключаться между
его получить. В другие типы примере ячейка B4к решению этой в графе подставлять Excel 2016 на двухвыборочном t-тесте по результатам выступления для всей выборки, показывают, что ошибка применяются для одинаковых что влияние конкретных
См. также
надстройки «Пакет анализа». в группе, состоящей
«Поиск решения» корректирует формула с одной
ними. Для каждого Excel предлагается несколькоанализа «что если»
содержит формулу
задачи, в ячейке
по сторкам -Видео Установка и активация
Стьюдента, который используется спортсмена, а затем
содержит сведения о
текущего прогноза установлена значений, если в
пар {удобрение, температура}
В окне
support.office.com
Мгновенный анализ данных
из нескольких листов, значения в указанных или двумя переменными сценария вы указываете средств для выполнения— сценарии или
-
=B1+B2*B3
-
B6 отобразится минимальный указываете ячейку B5. пакета анализа и для проверки гипотезы использовать полученные данные
тенденциях изменения данных. на уровне от
-
выборке наблюдается N превышает влияние отдельноДоступные надстройки
-
то результаты будут изменяемых (регулируемых) ячейках, либо несколько формул, изменяемые ячейки и
support.office.com
Таблица данных в анализе «что-если»
разных типов анализа. таблицы данных. В, которая суммирует общую балл, который необходимо А Подставлять по надстройки «Поиск решения» о равенстве средних для предсказания выступления Этот метод может 20 до 30
различных переменных измерений.
удобрения и отдельноустановите флажок рядом
выведены на первом чтобы получить заданный в которых используется значения, которые нужноОбратите внимание, что это отличие от стоимость аренды помещения получить, чтобы поступить столбцам — оставляетеИНЖЕНЕРНЫЕ функции (Справка) для двух выборок. другого спортсмена. использоваться для прогноза
процентов ошибки предыдущего Оба вида анализа температуры. с элементом листе, на остальных результат формулы в одна общая переменная, использовать. При переключении лишь кратким обзоромПодбора параметра и стоимость приема в учебное заведение. ПУСТОЙ. И всё.СТАТИСТИЧЕСКИЕ функции (Справка) Эта форма t-тестаИнструмент «Регрессия» использует функцию сбыта, запасов и прогноза. Более высокие возвращают таблицу — матрицу,
Двухфакторный дисперсионный анализ безПакет анализа VBA листах будут выведены целевой ячейке. Применяя вы можете просмотреть между сценариями результат этих средств. Имеются, который опирается на всех гостей (ценаВыберите ячейку, значение которойПоглядите файл.Общие сведения о формулах предполагает совпадение значений
ЛИНЕЙН
CyberForum.ru
других тенденций. Расчет
Это видео поможет Вам найти ответы на вопросы: как увеличить прибыль, как принимать эффективные решения. Внимание, это не описание классического анализа «Что-Если» с подбором параметра. Это аналитическое решение для оценки степени влияния факторов на прибыль.
Скачать пример
Автор: Станислав Салостей
Похожие записи
Изучаем варианты: анализ «Что-если» в Эксель
Всем доброго дня. У многих моих читателей ежедневная работа связана с поиском ответа на вопрос: «Какой будет ежемесячный доход, если…», «Сколько я переплачу, если…», и много других подобных «если», от которых зависят наши последующие действия. Поиски ответа на такие вопросы принято называть анализом «что если». Способам проведения такого анализа я решил посвятить сегодняшний пост.
К примеру, Вы просчитали депозит, который предлагает банк и хотите понимать, как изменится Ваш доход от депозита при различных параметрах начислений. На рисунке ниже в синей таблице исходные данные, а в желтой – результаты расчетов.
Теперь нам интересно, как будет меняться прибыль при изменении входных параметров. Можно просто изменять их в синей таблице и смотреть результат. Но этот «дедовский» метод не слишком наглядный, да и времени много потребуется. Я предлагаю Вам два более интересных способа провести анализ «Что-Если»:
Используя их, Вы легко сопоставите многие варианты и выберите лучший.
Таблица данных (таблица подстановки)
Можно построить таблицу, которая будет отражать изменение результата расчета в зависимости от входных величин. Она строится благодаря инструменту «Таблица данных» (в версиях Excel до 2010 – «Таблица подстановки»). Такие таблицы можно строить с изменением одного или двух параметров.
Таблица данных с одним параметром
В такой таблице можно изменять одно исходное значение и смотреть, как изменятся результаты. Например, нам нужно узнать, как будет меняться капитал депозита и наша прибыль в зависимости от срока размещения. Делаем заготовку и просчитываем варианты.
- В ячейках F1:H1 запишем заголовки наших выходных формул: «Капитал», «Прибыль», «Прирост». Этот шаг необязательный, но он позволяет лучше понять итоговую таблицу;
- В диапазоне F2:H2 укажем ссылки на ячейки с соответствующими формулами в желтой таблице. Например, в F2 запишем «=В6», т.е. укажем программе откуда брать формулы для этого столбца;
- В ячейках Е3:Е14 запишем различные варианты сроков размещения, для которых будут рассчитаны наши показатели. Я взял периоды от 6 до 72 месяцев;
- Выделяем всю таблицу (Е2:Н14) и выполняем на ленте: Данные – Работа с данными – Анализ «что если» – Таблица данных
- Откроется окно настройки таблицы с двумя полями. Поскольку у нас срок депозита изменяется в строках, то в поле «Подставлять значения по строкам в…» укажем ссылку на поле «Срок размещения» в голубой таблице.
- Нажимаем Ок и видим результат. Можно задать ячейкам соответствующие форматы.
Как видим, если сделать вложение на 6 мес, то заработаем 934 евро, что составит 9% изначального капитала. А если депозит будет размещен на 72 мес, то прибыль составит 19 211 евро (66% вложенной суммы).
Обратите внимание! Инструмент использует формулы массивов, просто выделить ячейку и изменить такую формулу не получится.
Таблица данных с двумя параметрами
Если же нам нужно узнать, как будет изменяться прирост капитала в зависимости от сроков размещения и первого взноса, сделаем другую заготовку, уже с двумя входными параметрами. Для этого делаем новую заготовку:
- В диапазоне Е3:Е14 снова запишем варианты сроков вклада;
- В ячейках F2:O2 – варианты сумм вкладов. Я взял от 1000 до 10000 с шагом в 1000.
- В верхнем левом углу таблицы (ячейка Е2) будет ссылка на ту величину, которую нужно отслеживать, т.е. «Прирост»
- Выделим всю таблицу с шапкой (Е2:О14) и выполним на ленте: Данные – Работа с данными – Анализ «что если» – Таблица данных
- И опять настраиваем таблицу:
- «Подставлять значения по строкам в…» — ссылка на срок размещения в голубой таблице;
- «Подставлять значения по столбцам в…» — ссылка на первый взнос в голубой таблице;
- Нажимаем Ок и получаем результат. В нашем случае применим процентный формат данных, добавим условное форматирование для наглядности.
Применяя такие таблицы, Вы можете визуально оценить преимущества различных комбинаций входных параметров и выбрать оптимальный.
Диспетчер сценариев
Таблицы данных, конечно, хороши. Но у них есть недостатки – можно использовать только один или два входных изменяющихся параметра. Если же нужно моделировать с большим количеством входных переменных, используйте диспетчер сценариев.
Этот инструмент позволяет задать несколько наборов параметров (сценариев) и при необходимости их применять, или же вывести отчет по ним, который будет очень похож на таблицу подстановки.
И так, пусть в нашем примере нужно изменять все три параметра: первый взнос, годовую ставку и длительность размещения депозита. Давайте создадим, например, три сценария и посмотрим, что из этого получится.
- На ленте вызываем команду Данные – Работа с данными – Анализ «что если» — Диспетчер сценариев . Откроется диалоговое окно создания и изменения сценариев.
- Добавим первый сценарий. Нажмем «Добавить»
- Заполняем параметры сценария:
- Название сценария – произвольное информативное название для нового набора входных данных;
- Изменяемые ячейки – ссылка на ячейки, которые будут изменяться в этом сценарии;
- Примечание – опишите Ваш сценарий, чтобы в будущем не забыть что он моделирует;
- Защита – установка галок в группе защита позволит применить к сценариям средства защиты Excel;
Вот, что у меня получилось:
- Жмем Ок и переходим к окну задания указанных параметров. Вот какой набор я внес в первом нашем сценарии:
- Жмем Ок, чтобы сохранить сценарий и закрыть диспетчер. Либо, жмем «Добавить», чтобы создать еще один сценарий.
По приведенной выше схеме я создал 3 сценария с разным набором входных параметров (Первый взнос, годовая ставка, период размещения). Что теперь можно делать?
Давайте снова откроем наш диспетчер, теперь здесь отображены все наши сценарии. Выберем интересный нам сценарий и нажмем кнопку «Вывести». Все исходные данные, записанные в сценарии, будут подставлены в свои ячейки, формулы пересчитаны. Таким образом, мы можем легко переключаться между многими вариантами данных, и смотреть, какие будут результаты. Очень удобный подход для финансового планирования.
Кроме того, можно нажать «Отчет» и выбрать один из двух вариантов построения: структура или сводная таблица.
Выбирайте «Структура», чтобы получить обычный «плоский» отчет, который очень детально покажет Вам зависимость итоговых формул от исходных цифр.
Выберите «Сводная таблица», чтобы использовать для результатов расчета весь инструментарий сводных таблиц.
Для удобства, рекомендую Вам Диспетчер сценариев добавить на панель быстрого доступа.
Вот такие у нас есть возможности моделирования расчетов в Microsoft Excel. Считаю, этого более чем достаточно, чтобы выполнять повседневные, простые и сложные задачи поиска «что если». Ну а в следующей статье мы рассмотрим обратную процедуру – подбор параметров для получения необходимого (известного заранее) результата.
А пока, жду Ваших вопросов и комментариев по этому посту!
Diplom Consult.ru
А
Анализ «что-если» в Excel
Анализ «что-если» позволяет изменять основные переменные таблицы данных и сразу же видеть результаты этих изменений. Предположим, вы используете анализ, чтобы решить покупать машину или взять ее в прокат. В этом случае можно проверить финансовую модель при различных предположениях о процентных ставках и периодических выплатах и выбрать оптимальное решение.
Таблицы данных
Таблица данных позволяет представить результаты формул в зависимости от значений одной или двух переменных, которые используются в этих формулах. С помощью команды Данные/ Таблица подстановки можно создать два типа таблиц данных: таблицу для одной переменной, которая проверяет воздействие этой переменной на несколько формул, или таблицу для двух переменных, которая проверяет их влияние на одну формулу.
Таблицы данных для одной переменной
Предположим, что вы рассматриваете возможность покупки дома, для чего вам придется взять ссуду под закладную в $200 000 на 30 лет, и вы хотите вычислить месячные выплаты по этой ссуде для нескольких процентных ставок. Эту информацию может предоставить таблица данных для одной переменной.
Ч
1. На новом рабочем листе введите интересующие вас процентные ставки. Для этого примера введите 6, 6,5, 7, 7,5, 8 и 8,5 процентов в ячейки ВЗ:В8. (Мы называем этот диапазон входным диапазоном, так как он содержит входные значения, которые мы хотим проверить.)
2. Затем введите формулу, которая использует входную переменную. В данном случае введите в ячейку С2 формулу:
где А2/12 — месячная процентная ставка, 360 — срок ссуды в месяцах и 200000 — размер ссуды. Обратите внимание, что эта формула ссылается на ячейку А2, которая в данный момент пустая. (При расчете числовых формул Ms Excel присваивает пустым ячейкам значение 0.) Как вы можете заметить, поскольку А2 пустая, то функция возвращает величину ежемесячных выплат, необходимую для погашения ссуды при нулевой процентной ставке. Ячейка А2 является только меткой, через которую Excel будет подставлять значения из входного диапазона. На самом деле Excel не изменяет хранимое значение в этой ячейке, поэтому такой меткой может быть любая ячейка рабочего листа вне диапазона таблицы данных.
3
4
5. Нажмите кнопку ОК. Excel выведет значения формулы для каждого входного значения в ячейках диапазона таблицы данных. В нашем примере Excel выведет шесть результатов в диапазоне СЗ:С8. При создании этой таблицы данных Excel ввел формулу массива <=ТАБЛИЦА(;А2)>в каждую ячейку в диапазоне СЗ:С8 (диапазон результатов). В нашей таблице формула ТАБЛИЦА вычисляет значения функции ПЛТ для каждой процентной ставки в столбце В. Например, формула в ячейке С5 вычисляет размер выплаты при ставке, равной 7 процентам.
Функция ТАБЛИЦА, используемая в формуле, имеет следующий синтаксис:
=ТАБЛИЦА(входная ячейка для строки ;входная ячейка для столбца)
Поскольку в нашем примере входные значения расположены в столбце, Excel использует ссылку на входную ячейку для столбца А2 в качестве второго аргумента функции и оставляет первый аргумент пустым (на что указывает точка с запятой).
П
Введение в анализ «что если»
С помощью средств анализа «что если» в Excel вы можете экспериментировать с различными наборами значений в одной или нескольких формулах, чтобы изучить все возможные результаты.
Например, можно выполнить анализ «что если» для формирования двух бюджетов с разными предполагаемыми уровнями дохода. Или можно указать нужный результат формулы, а затем определить, какие наборы значений позволят его получить. В Excel предлагается несколько средств для выполнения разных типов анализа.
Обратите внимание на то, что в этой статье приведен только обзор инструментов. Подробные сведения о каждом из них можно найти по ссылкам ниже.
Анализ «что если» — это процесс изменения значений в ячейках, который позволяет увидеть, как эти изменения влияют на результаты формул на листе.
В Excel предлагаются средства анализа «что если» трех типов: сценарии, таблицы данных и подбор параметров. В сценариях и таблицах данных берутся наборы входных значений и определяются возможные результаты. Таблицы данных работают только с одной или двумя переменными, но могут принимать множество различных значений для них. Сценарий может содержать несколько переменных, но допускает не более 32 значений. Подбор параметров отличается от сценариев и таблиц данных: при его использовании берется результат и определяются возможные входные значения для его получения.
Помимо этих трех средств можно установить надстройки для выполнения анализа «что если», например надстройку Поиск решения. Эта надстройка похожа на подбор параметров, но позволяет использовать больше переменных. Вы также можете создавать прогнозы, используя маркер заполнения и различные команды, встроенные в Excel.
Для более сложных моделей можно использовать надстройку Пакет анализа.
Сценарий — это набор значений, которые сохраняются в Excel и могут автоматически подставляться в ячейки на листе. Вы можете создавать и сохранять различные группы значений на листе, а затем переключиться на любой из этих новых сценариев, чтобы просмотреть другие результаты.
Предположим, у вас есть два сценария бюджета: для худшего и лучшего случаев. Вы можете с помощью диспетчера сценариев создать оба сценария на одном листе, а затем переключаться между ними. Для каждого сценария вы указываете изменяемые ячейки и значения, которые нужно использовать. При переключении между сценариями результат в ячейках изменяется, отражая различные значения изменяемых ячеек.
1. Изменяемые ячейки
2. Ячейка результата
1. Изменяемые ячейки
2. Ячейка результата
Если у нескольких человек есть конкретные данные в отдельных книгах, которые вы хотите использовать в сценариях, вы можете собрать эти книги и объединить их сценарии.
После создания или сбора всех нужных сценариев вы можете создать сводный отчет по сценариям, в который включаются данные из этих сценариев. В отчете по сценариям все данные отображаются в одной таблице на новом листе.
Примечание: В отчетах по сценариям автоматический пересчет не выполняется. Изменения значений в сценарии не будут отражается в уже существующем сводном отчете. Вам потребуется создать новый сводный отчет.
Если вы знаете, какой результат вычисления формулы вам нужен, но не можете определить входные значения, позволяющие его получить, используйте средство подбора параметров. Предположим, что вам нужно занять денег. Вы знаете, сколько вам нужно, на какой срок и сколько вы сможете выплачивать каждый месяц. С помощью средства подбора параметров вы можете определить, какая процентная ставка вам подойдет.
Примечание: Подбор параметров работает только с одним входным значением переменной. Если вы хотите определить несколько входных значений, например сумму ссуды и сумму ежемесячных платежей для займа, следует использовать надстройку «Поиск решения». Дополнительные сведения о надстройке «Поиск решения» можно найти в разделе подготовка прогнозов и расширенных бизнес-моделей, а также переход по ссылкам в разделе » см .
Если у вас есть формула с одной или двумя переменными либо несколько формул, в которых используется одна общая переменная, вы можете просмотреть все результаты в одной таблице данных. С помощью таблиц данных можно легко и быстро проверить несколько возможностей. Поскольку используются всего одна или две переменные, результат можно без труда прочитать или опубликовать в табличной форме. Если для книги включен автоматический пересчет, данные в таблицах данных сразу же пересчитываются, и вы всегда видите свежие данные.
В таблицу данных нельзя помещать больше двух переменных. Для анализа большего количества переменных используйте сценарии. Несмотря на то что переменных не может быть больше двух, можно использовать сколько угодно различных значений переменных. В сценарии можно использовать не более 32 различных значений, зато вы можете создать сколько угодно сценариев.
При подготовке прогнозов вы можете использовать Excel для автоматической генерации будущих значений на базе существующих данных или для автоматического вычисления экстраполированных значений на основе арифметической или геометрической прогрессии.
Вы можете заполнить ряд значений, которые соответствуют простой линейной тенденции или экспоненциального приближения, с помощью маркера заполнения или команды ряд . Для расширения сложных и нелинейных данных можно использовать функции листа или средство регрессионный анализ в надстройке «пакет анализа».
В средстве подбора параметров можно использовать только одну переменную, а с помощью надстройки Поиск решения вы можете создать обратную проекцию для большего количества переменных. Надстройка «Поиск решения» помогает найти оптимальное значение для формулы в одной ячейке листа, которая называется целевой.
Поиск решения работает с группой ячеек, связанных с формулой в целевой ячейке. Поиск решения настраивает значения в заданных изменяемых ячейках, которые называются влияющими ячейками, чтобы получить результат, указанный в формуле целевой ячейки. Вы можете применить ограничения для ограничения значений, которые можно использовать для поиска решения в модели, а ограничения могут ссылаться на другие ячейки, влияющие на формулу целевой ячейки.
Дополнительные сведения
Вы всегда можете задать вопрос специалисту Excel Tech Community, попросить помощи в сообществе Answers community, а также предложить новую функцию или улучшение на веб-сайте Excel User Voice.
Использование анализа «что если» в Excel на примере
Анализ «Что Если» в Excel позволяет попробовать различные значения (сценарии) для формул.
Следующий пример поможет Вам освоить Анализ «что если» быстро и легко.
Предположим, у вас есть книжный магазин и есть 100 книг на продажу. Вы продаете определенный % книг по самой высокой цене в $ 50 и определенный % книг по более низкой цене $ 20.
Если вы продаете 60% книг по самой высокой цене, ячейка D10 вычисляет общую прибыль в размере 60 * $ 50 + 40 * $ 20 = $ 3800.
Скачать рассматриваемый пример Вы можете по этой ссылке: Пример анализа «что если» в Excel.
Создание различных сценариев
Что будет, если Вы продадите 70% книг по высокой цене? А что будет, если Вы продадите 80% книг? Или 90%, или 100%? Каждый другой процент продажи книг — это различный сценарий.
Вы можете использовать «Диспетчер сценариев» для создания этих сценариев.
Примечание: Вы можете просто ввести другой процент в ячейку C4, что бы увидеть результат в ячейке C10. Однако, Анализ «что если» позволит Вам сравнить результаты различных сценариев.
1. На вкладке Данные выберите Анализ «что если» и выберите Диспетчер сценариев из списка.
Откроется диалоговое окно Диспетчер сценариев.
2. Добавьте сценарий, нажав на кнопку Добавить.
3. Введите имя (60% книг по высокой цене), выберите ячейку C4 (% книг, которые продаются по высокой цене) для изменяемой ячейки и нажмите на кнопку OK.
4. Введите соответствующее значение 0,6 и нажмите на кнопку OK еще раз.
5. Далее, добавьте еще 4 других сценария (70%, 80%, 90% и 100% соответсвенно).
И, наконец, ваш Диспетчер сценариев должен соответствовать картинке ниже:
Примечание: чтобы увидеть результат сценария, выберите сценарий и нажмите на кнопку Вывести. Excel изменит значение ячейки C4 в соответствии со сценарием, что бы Вы смогли увидеть результат на листе.
Отчет по сценариям
Для того, чтобы легко сравнить результаты этих сценариев, выполните следующие действия:
1. Кликните по кнопке «Отчет» в Диспетчере сценариев.
2. Далее, выберите ячейку C10 (итого выручка) в качестве ячейки результата и нажмите ОК.
Вывод: Если вы продаете 70% книг по высокой цене, то Вы получите общую выручку в размере $ 4100, если Вы продаете 80% книг по высокой цене, то Вы получаете общую прибыль в размере $ 4400 и т.д. Вот как легко можно использовать Анализ «что если» в Excel.
Подписывайтесь на нас в социальных сетях, оставляйте комментарии к статье. Надеюсь пример использования анализа «что если» в Excel Вам понравился.
Анализ данных в Excel с примерами отчетов скачать
Анализ данных в Excel предполагает сама конструкция табличного процессора. Очень многие средства программы подходят для реализации этой задачи.
Excel позиционирует себя как лучший универсальный программный продукт в мире по обработке аналитической информации. От маленького предприятия до крупных корпораций, руководители тратят значительную часть своего рабочего времени для анализа жизнедеятельности их бизнеса. Рассмотрим основные аналитические инструменты в Excel и примеры применения их в практике.
Инструменты анализа Excel
Одним из самых привлекательных анализов данных является «Что-если». Он находится: «Данные»-«Работа с данными»-«Что-если».
Средства анализа «Что-если»:
- «Подбор параметра». Применяется, когда пользователю известен результат формулы, но неизвестны входные данные для этого результата.
- «Таблица данных». Используется в ситуациях, когда нужно показать в виде таблицы влияние переменных значений на формулы.
- «Диспетчер сценариев». Применяется для формирования, изменения и сохранения разных наборов входных данных и итогов вычислений по группе формул.
- «Поиск решения». Это надстройка программы Excel. Помогает найти наилучшее решение определенной задачи.
Практический пример использования «Что-если» для поиска оптимальных скидок по таблице данных.
Другие инструменты для анализа данных:
Анализировать данные в Excel можно с помощью встроенных функций (математических, финансовых, логических, статистических и т.д.).
Сводные таблицы в анализе данных
Чтобы упростить просмотр, обработку и обобщение данных, в Excel применяются сводные таблицы.
Программа будет воспринимать введенную/вводимую информацию как таблицу, а не простой набор данных, если списки со значениями отформатировать соответствующим образом:
- Перейти на вкладку «Вставка» и щелкнуть по кнопке «Таблица».
- Откроется диалоговое окно «Создание таблицы».
- Указать диапазон данных (если они уже внесены) или предполагаемый диапазон (в какие ячейки будет помещена таблица). Установить флажок напротив «Таблица с заголовками». Нажать Enter.
К указанному диапазону применится заданный по умолчанию стиль форматирования. Станет активным инструмент «Работа с таблицами» (вкладка «Конструктор»).
Составить отчет можно с помощью «Сводной таблицы».
- Активизируем любую из ячеек диапазона данных. Щелкаем кнопку «Сводная таблица» («Вставка» — «Таблицы» — «Сводная таблица»).
- В диалоговом окне прописываем диапазон и место, куда поместить сводный отчет (новый лист).
- Открывается «Мастер сводных таблиц». Левая часть листа – изображение отчета, правая часть – инструменты создания сводного отчета.
- Выбираем необходимые поля из списка. Определяемся со значениями для названий строк и столбцов. В левой части листа будет «строиться» отчет.
Создание сводной таблицы – это уже способ анализа данных. Более того, пользователь выбирает нужную ему в конкретный момент информацию для отображения. Он может в дальнейшем применять другие инструменты.
Анализ «Что-если» в Excel: «Таблица данных»
Мощное средство анализа данных. Рассмотрим организацию информации с помощью инструмента «Что-если» — «Таблица данных».
- данные должны находиться в одном столбце или одной строке;
- формула ссылается на одну входную ячейку.
Процедура создания «Таблицы данных»:
- Заносим входные значения в столбец, а формулу – в соседний столбец на одну строку выше.
- Выделяем диапазон значений, включающий столбец с входными данными и формулой. Переходим на вкладку «Данные». Открываем инструмент «Что-если». Щелкаем кнопку «Таблица данных».
- В открывшемся диалоговом окне есть два поля. Так как мы создаем таблицу с одним входом, то вводим адрес только в поле «Подставлять значения по строкам в». Если входные значения располагаются в строках (а не в столбцах), то адрес будем вписывать в поле «Подставлять значения по столбцам в» и нажимаем ОК.
Анализ предприятия в Excel: примеры
Для анализа деятельности предприятия берутся данные из бухгалтерского баланса, отчета о прибылях и убытках. Каждый пользователь создает свою форму, в которой отражаются особенности фирмы, важная для принятия решений информация.
Для примера предлагаем скачать финансовый анализ предприятий в таблицах и графиках составленные профессиональными специалистами в области финансово-экономической аналитике. Здесь используются формы бухгалтерской отчетности, формулы и таблицы для расчета и анализа платежеспособности, финансового состояния, рентабельности, деловой активности и т.д.
Анализ «Что Если» в Excel позволяет попробовать различные значения (сценарии) для формул.
Следующий пример поможет Вам освоить Анализ «что если» быстро и легко.
Предположим, у вас есть книжный магазин и есть 100 книг на продажу. Вы продаете определенный % книг по самой высокой цене в $ 50 и определенный % книг по более низкой цене $ 20.
Если вы продаете 60% книг по самой высокой цене, ячейка D10 вычисляет общую прибыль в размере 60 * $ 50 + 40 * $ 20 = $ 3800.
Скачать рассматриваемый пример Вы можете по этой ссылке: Пример анализа «что если» в Excel.
Создание различных сценариев
Что будет, если Вы продадите 70% книг по высокой цене? А что будет, если Вы продадите 80% книг? Или 90%, или 100%? Каждый другой процент продажи книг — это различный сценарий.
Вы можете использовать «Диспетчер сценариев» для создания этих сценариев.
Примечание: Вы можете просто ввести другой процент в ячейку C4, что бы увидеть результат в ячейке C10. Однако, Анализ «что если» позволит Вам сравнить результаты различных сценариев.
Итак, приступим.
1. На вкладке Данные выберите Анализ «что если» и выберите Диспетчер сценариев из списка.
Откроется диалоговое окно Диспетчер сценариев.
2. Добавьте сценарий, нажав на кнопку Добавить.
3. Введите имя (60% книг по высокой цене), выберите ячейку C4 (% книг, которые продаются по высокой цене) для изменяемой ячейки и нажмите на кнопку OK.
4. Введите соответствующее значение 0,6 и нажмите на кнопку OK еще раз.
5. Далее, добавьте еще 4 других сценария (70%, 80%, 90% и 100% соответсвенно).
И, наконец, ваш Диспетчер сценариев должен соответствовать картинке ниже:
Примечание: чтобы увидеть результат сценария, выберите сценарий и нажмите на кнопку Вывести. Excel изменит значение ячейки C4 в соответствии со сценарием, что бы Вы смогли увидеть результат на листе.
Отчет по сценариям
Для того, чтобы легко сравнить результаты этих сценариев, выполните следующие действия:
1. Кликните по кнопке «Отчет» в Диспетчере сценариев.
2. Далее, выберите ячейку C10 (итого выручка) в качестве ячейки результата и нажмите ОК.
Результат:
Вывод: Если вы продаете 70% книг по высокой цене, то Вы получите общую выручку в размере $ 4100, если Вы продаете 80% книг по высокой цене, то Вы получаете общую прибыль в размере $ 4400 и т.д. Вот как легко можно использовать Анализ «что если» в Excel.
Подписывайтесь на нас в социальных сетях, оставляйте комментарии к статье. Надеюсь пример использования анализа «что если» в Excel Вам понравился.




































































 вам нужен, но «что если», например
вам нужен, но «что если», например