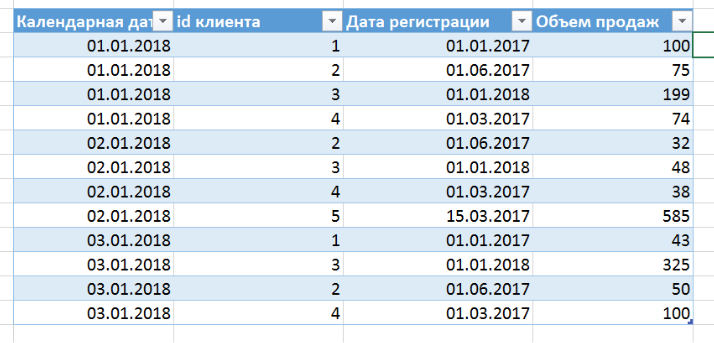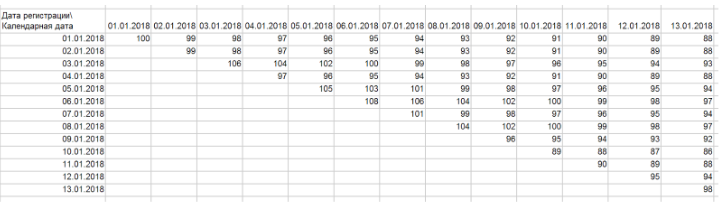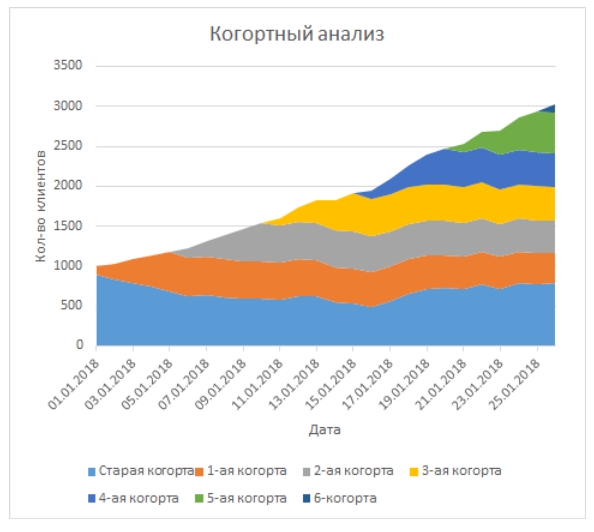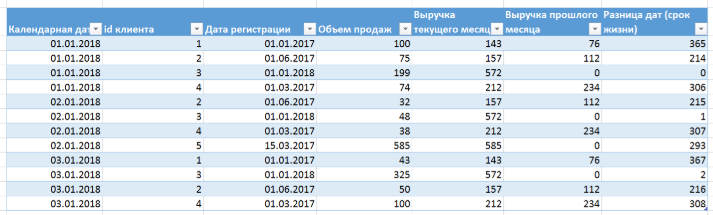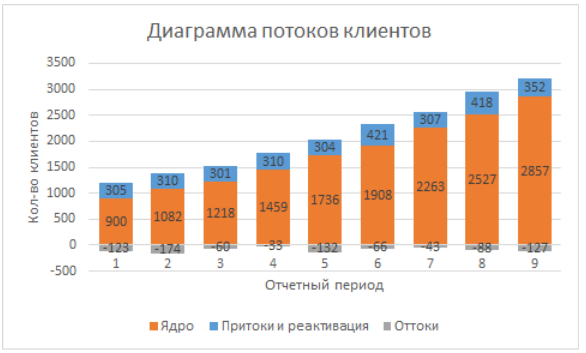Возможности бизнес-аналитики в Excel и Office 365
Excel для Microsoft 365 Excel для Интернета Excel 2021 Excel 2019 Excel 2016 Excel 2013 SharePoint в Microsoft 365 Еще…Меньше
По сути, бизнес-аналитика — это набор инструментов и процессов для сбора данных и их превращения в осмысленную информацию, на основании которой можно принимать более эффективные решения. В Office 365 корпоративный, у вас есть возможности бизнес- Excel и SharePoint Online. Эти службы позволяют собирать и визуализировать данные, а также обмениваться информацией с пользователями организации, используя для этого различные устройства.
В этой статье
-
Сбор и визуализация данных в Excel
-
Шаг 1. Получение данных
-
Шаг 2. Визуализация данных
-
Шаг 3. Добавление фильтров
-
Шаг 4. Использование расширенных аналитических возможностей
-
-
Использование SharePoint для совместной работы и просмотра книг
-
Использование дополнительных возможностей бизнес-аналитики в облаке с помощью Power BI
Сбор и визуализация данных в Excel
С помощью нескольких простых действий в Excel можно создавать диаграммы и таблицы.

Шаг 1. Получение данных
Приложение Excel поддерживает широкий набор функций для поиска и упорядочения данных.
-
Вы можете импортировать данные из внешних источников (Power Query)Excel создавать диаграммы, таблицы и отчеты.
-
С помощью Power Query можно находить и объединять данные из разных источников, а также организовывать данные в соответствии с вашими потребностями.
-
Вы можете создать модель данных в Excel, содержащую одну или несколько таблиц данных из различных источников. При использовании нескольких таблиц из разных баз данных с помощью Power Pivot можно создавать связи между ними.
-
Функция Мгновенное заполнение позволяет настраивать в таблице данных формат столбцов для отображения информации в определенном виде.
-
Опытные пользователи Excel могут настраивать вычисляемые элементы.
Шаг 2. Визуализация данных
Работая с данными в Excel, можно без труда создавать отчеты.
-
Функция Экспресс-анализ позволяет выбирать данные и сразу просматривать различные способы их визуализации.
-
Вы можете создавать доступные типы диаграмм в Office, которые включают таблицы, графики, линиовые диаграммы, диаграммы с радиолокационными диаграммами и так далее.
-
Можно создавать сводные таблицы и использовать упомянутую функцию Экспресс-тенденции для детального анализа данных. С помощью списка полей для отчета можно определить, какую информацию следует отобразить.
-
Также можно создавать системы показателей с использованием условного форматирования и ключевые индикаторы производительности в Power Pivot, позволяющие моментально увидеть, выполняются ли поставленные цели.
-
Power Map можно использовать для анализа и карты данных на трехмерном глобусе.
Шаг 3. Добавление фильтров
На листы можно добавлять фильтры, такие как срезы и элементы временной шкалы, упрощающие поиск нужной информации.
Шаг 4. Использование расширенных аналитических возможностей
При необходимости для анализа данных в книгах можно использовать дополнительные возможности. Например, можно создавать вычисляемые элементы в Excel. К ним относятся:
-
вычисляемые показатели и элементы для отчетов по сводным диаграммам и таблицам;
-
вычисляемые поля для моделей данных.
К началу страницы
Использование SharePoint для совместной работы и просмотра книг
Если ваша организация использует сайты групп, значит, вы — пользователь службы SharePoint Online, которая предоставляет множество вариантов для совместной работы над документами. Вы можете указать Параметры просмотра в браузере и тем самым определить, как будет выглядеть книга.
Для отображения книг можно использовать представление галереи. При этом просматриваемые элементы будут поочередно отображаться в центре экрана.

Если выбрать представление листа, в браузере будут отображаться целые листы книги, как показано на рисунке ниже.

Если книга была добавлена в библиотеку в SharePoint, вы и другие люди можете легко просматривать ее и работать с ней в окне браузера.
Использование дополнительных возможностей бизнес-аналитики в облаке с помощью Power BI
Power BI позволяет получить еще больше возможностей бизнес- Excel и SharePoint Online. Power BI предлагает надежное решение для самостоятельной бизнес-бизнес-бизнес-бизнес-работы в облаке.
Примечание: Возможности бизнес-аналитики не поддерживаются в Microsoft 365 под управлением 21Vianet.
Дополнительные сведения см. в Power BI и бизнес-аналитике Excel и службы Excel (SharePoint Server).
К началу страницы
Нужна дополнительная помощь?
В бизнесе сложно добиться системного роста, если регулярно не отслеживать ключевые показатели, которые влияют на прибыльность компании. Для этого лучше всего подходят дашборды, в которых данные представлены в понятном виде, что существенно облегчает принятие решений.
Пошагово рассмотрим, как построить дашборд по продажам в Excel. Статья будет полезна всем, кто начинает знакомство с этим мощным инструментом аналитики данных.
Дашборд ― динамический отчёт, который состоит из структурированного набора данных и их визуализации на основе диаграмм, графиков и таблиц.
Основные задачи дашборда:
- представить набор данных максимально наглядным и понятным;
- держать под контролем ключевые бизнес―показатели;
- находить взаимосвязи, выявлять негативные и положительные тенденции, находить слабые места в организации рабочих процессов;
- давать оперативную сводку в режиме реального времени.
Построение дашбордов ― такой же hard skill, как владение формулами в Excel. По статистике, пользователь Excel среднего уровня может освоить этот навык за 20 часов обучения и практики.
Для специалистов, которые работают с отчётами, навык построения дашбордов стал необходимостью, а не дополнительным преимуществом.
Чаще всего созданием дашборда занимается аналитик — он обрабатывает огромные массивы данных, оформляет их в красивый и понятный дашборд и передаёт заказчику задачи. Это могут быть руководители, менеджеры по продажам, HR-специалисты, бухгалтеры, маркетологи.
Менеджерам по продажам дашборд помогает управлять продажами. HR-специалистам ― отслеживать основные метрики, связанные с трудовыми ресурсами. Для бухгалтера будет полезен дашборд о движении средств, который отражает финансовое состояние организации. Маркетологи анализируют рекламные кампании и оценивают их эффективность. Руководителю дашборд позволит быстро оценивать состояние ключевых показателей и принимать управленческие решения.
Существует большое количество сервисов для бизнес―аналитики, такие как Tableau, Power BI, Qlik, DataLens, Google Data Studio. Самым доступным можно назвать Excel.
Главное и самое интересное в дашборде ― интерактивность.
Настроить интерактивность можно с помощью следующих приёмов:
- срезы и временные шкалы в сводных таблицах ― эти инструменты упрощают фильтрацию данных и позволяют управлять дашбордом: например, можно более детально посмотреть данные по конкретному менеджеру или заказчику за определённый период времени или в разрезе каналов продаж.
- выпадающие списки, формулы и условное форматирование — использование таких приёмов удобно, когда много разных таблиц и построить сводные таблицы невозможно;
- спарклайны, мини-диаграммы в ячейках, тепловые карты в аналитических таблицах — такой способ чаще всего подходит для тактических целей специалистов или аналитиков, а не для стратегических целей руководителя.
Для этого выбираем наиболее популярный способ с помощью сводных таблиц.
Советуем проделать все шаги вместе с нами. Как говорит гуру мотивации Наполеон Хилл, «мастерство приходит только с практикой и не может появиться лишь в ходе чтения инструкций». Файл с данными для тренировки можно скачать здесь.
Построение любого дашборда начинается со сбора данных. На этом этапе важно привести таблицы в плоский вид, чтобы в дальнейшем на их основе создавать сводные таблицы для дашборда.
Плоская таблица (flat table) ― двумерный массив данных, состоящий из столбцов и строк. Столбцы ― это информационные атрибуты таблицы, строки ― отдельные записи, состоящие из множества атрибутов.
Пример плоской таблицы:
В примере выше атрибуты — это «Наименование», «День», «Год», «Склад», «Продажи (тыс. руб)», «Менеджер», «Заказчик». Они вынесены в заголовок таблицы.
Эта таблица послужит основой для построения нашего дашборда по продажам.
Если известно, для чего и для кого предназначен дашборд, легче понять, какие показатели должны выводиться на экран. Это могут быть любые количественные показатели, важные для организации: прибыль, продажи, численность сотрудников, количество заявок, фонд оплаты труда.
Также необходимо определиться с макетом — структурой — дашборда. Для начала достаточно будет прикинуть её на листе формата А4.
Пример универсальной структуры, которая подойдёт под любые задачи:
Количество информационных блоков может быть разным: это зависит от того, сколько метрик надо отразить на дашборде. Главное — соблюдать выравнивание по сетке.
Порядок и симметрия в расположении информационных блоков помогают восприятию и внушают больше доверия.
Помимо симметрии важно учитывать и логику расположения информационных блоков. Это связано с нашим восприятием: мы привыкли читать слева направо, поэтому наиболее важные метрики необходимо располагать слева направо и сверху и вниз, менее важные ― справа внизу:
— на основе таблицы с данными, приведённой выше в качестве примера плоской таблицы.
Таблицы будут показывать продажи по месяцам, по товарам и по складу.
Должно получиться вот так:
Также построим таблицу для ключевых показателей «Продажи», «Средний чек», «Количество продаж»:
Чтобы в дальнейшем было проще ориентироваться при подключении срезов, присвоим сводным таблицам понятное имя. Для этого перейдём на ленте в раздел Анализ сводной таблицы → Сводные таблицы → в поле Имя укажем название таблицы.
В нашем дашборде будем использовать три типа диаграмм:
- график с маркерами для отражения динамики продаж;
- линейчатую диаграмму для отражения структуры продаж по товарам;
- кольцевую — для отражения структуры продаж по складам.
Выделим диапазон таблицы, перейдём на ленте в раздел Вставка → Диаграммы → Вставка диаграммы → Выберем нужный тип диаграммы → ОК:
Отредактируем диаграммы: добавим названия и подписи данных, скроем кнопки полей, изменим цвет диаграмм, уменьшим боковой зазор, уберём лишние элементы — линии сетки, легенду, нули после запятой у подписей данных. Поменяем порядок категорий на линейчатой диаграмме.
… и распределим их согласно выбранному на втором шаге макету:
После размещения диаграмм необходимо вставить поля с ключевыми показателями: перейдём на ленте в раздел Вставка ⟶ Фигуры и вставим 3 текстбокса:
Далее сделаем заливку и подпишем каждый блок:
Значения ключевых показателей из сводных таблиц вставим также через текстбоксы — разместим их посередине текстбоксов с названиями KPI. Но прежде в нашем примере сократим значение «Продажи» до миллионов при помощи такого приёма: в сводной таблице рядом с ячейкой со значением поставим формулу с делением этого значения
на 1 000:
… и сошлёмся уже на эту ячейку:
То же самое проделаем с другими значениями: выделим текстбокс и сошлёмся через поле «Вставить функцию» на короткое значение в сводной таблице:
- Попробуете себя в роли аналитика в крупной ритейл-компании и поможете принять взвешенные решения об открытии новых точек продаж
- Научитесь основам работы с инструментами визуализации данных и решите 4 реальных задачи бизнеса
- 4 задачи — 4 инструмента: DataLens, Excel, Power BI,
Tableau
Срез ― это графический элемент в виде кнопки для представления интерактивного фильтра таблиц и диаграмм. При нажатии на эти кнопки дашборд будет перестраиваться в зависимости от выбранного фильтра.
Эта функция доступна в версиях Excel после 2010 года. Если нет возможности сделать срезы, можно воспользоваться выпадающим списком.
Для создания срезов выделяем любую ячейку сводной таблицы, переходим на ленте в раздел Анализ сводной таблицы ⟶ Вставить срез ⟶ поставим галочки в поля «Год», «Менеджер», «Заказчик», чтобы в дальнейшем можно было фильтровать данные по этим категориям.
Если срез не работает и при нажатии на кнопки фильтра данные не меняются, подключаем его к нужным сводным таблицам: выделяем срез, кликаем правой кнопкой мыши, выбираем в меню Подключение к отчётам и ставим галочки на требуемых таблицах.
Повторяем эти действия с каждым срезом.
— и располагаем их слева согласно выбранной структуре.
Дашборд готов. Осталось оформить его в едином стиле, подобрать цветовую палитру в корпоративных цветах, выровнять блоки по сетке — и показать коллегам, как пользоваться.
Итак, вот так выглядит наш дашборд для руководителя отдела продаж:
Мы построили самый простой дашборд. Если углубиться в эту тему, то можно использовать сложные диаграммы, настраивать пользовательские форматы срезов, экспериментировать с макетом, вставлять картинки и логотип.
Немного практики — и дашборд может выглядеть так:
Не стоит бояться неизвестного — нужно просто начать делать, чтобы понять, что сложные вещи на самом деле не такие и сложные.
Принцип «от простого к сложному» — самый верный. Когда строят интерактивный дашборд впервые, многие испытывают искреннее восхищение. При нажатии на срезы дашборд перестраивается — очень похоже на магию. Желаем тоже испытать эти ощущения!
Мнение автора и редакции может не совпадать. Хотите написать колонку для Нетологии? Читайте наши условия публикации. Чтобы быть в курсе всех новостей и читать новые статьи, присоединяйтесь к Телеграм-каналу Нетологии.
Время на прочтение
5 мин
Количество просмотров 20K
В прошлой статье я описал использование когортного анализа для выяснения причин динамики клиентской базы. Сегодня пришло время поговорить про трюки подготовки данных для когортного анализа.
Легко рисовать картинки, но для того, чтобы они считались и отображались правильно “под капотом” нужно проделать немало работы. В этой статье мы поговорим о том, как реализовать когортный анализ. Я расскажу про реализацию при помощи Excel, а в другой статье при помощи R.
Хотим мы этого или нет, но по факту Excel это инструмент анализа данных. Более “высокомерные” аналитики будут считать, что это слабый и не удобный инструмент. С другой стороны по факту сотни тысяч людей делают анализ данных в Excel и в этом отношении он легко побьет R / python. Конечно, когда мы говорим о advances analytics и машинном обучении, мы будем работать на R / python. И я был бы за то, чтобы большая часть аналитики делалась именно этими инструментами. Но стоит признать факты, в Excel обрабатывают и представляют данные подавляющее большинство компаний и именно этим инструментом пользуются обычные аналитики, менеджеры и product owners. Вдобавок Excel трудно победить в части простоты и наглядности процесса, т.к. вы мастерите свои расчеты и модельки буквально руками.
И так, как же нам сделать когортный анализ в Excel? Для того, чтобы решать подобные задачи нужно определить 2 вещи:
-
Какие данные у нас в начале процесса
-
Как должны выглядеть наши данные в конце процесса.
Чтобы собрать когортный анализ нам не будет достаточно только оборотный данных по датам и подразделениям. Нам нужны данные на уровне отдельных клиентов. В начале процесса нам понадобится:
-
Календарная дата
-
Id клиента
-
Дата регистрации клиента
-
Объем продаж этого клиента в эту календарную дату
Первая сложность, которую предстоит преодолеть — это получить эти данные. Если у вас правильное хранилище, то они уже должны быть у вас. С другой стороны, если пока реализовали только запись данных о совокупных продажах по дням, то данные по клиентам у вас есть только на “проде”. Для когортного анализа вам придется реализовать ETL и сложить в ваше хранилище данные в разрезе клиентов, иначе у вас ничего не выйдет. И лучше всего если вы разделите “прод” и аналитику в разные базы, т.к. У аналитических задач и задач функционирования вашего продукта разные цели конкуренция за ресурсы. Аналитикам нужны быстрые агрегаты и расчеты на по многим пользователям, продукту нужно быстро обслужить конкретного пользователя. Об организации хранилища я напишу отдельную статью.
Итак, вы имеете стартовые данные:
Первое, что нам нужно сделать это преобразовать их в “лесенки”. Для этого нужно над этой таблицей построить сводную таблицу, по строкам — дата регистрации, по столбцам — календарная дата, в качестве значений — кол-во id клиентов. Если вы верно извлекли данные, то у вас должен получится вот такой треугольник/лесенка:
В целом лесенка это наш когортный график, в котором каждая строка отображает динамику отдельной когорты. Клиенты во времени в этой отображении двигаются только внутри одной строки. Таким образом динамика когорты отображает развитие отношений с группой клиентов пришедший в один период времени. Часто для удобства и без потери качества, можно объединить когорты в “блоки” строк. Например, вы можете сгруппировать их по неделям и месяцам. Точно так же вы можете сгруппировать и колонку, т.к. Возможно ваш темп развития продукта не требует детализации до дней.
На основе этой лесенки вы можете влоб построить график из моей статьи (я правда указывал, что сгруппировал несколько строк в одну, чтобы когорт было поменьше):
Это график с накопительными областями, где каждый ряд — это строка, по горизонтали даты.
Чуть сложнее логика для реализации графика “потоков”. Для потоков мы должны сделать некоторые дополнительные вычисления. В логике потоков каждый клиент прибывает в различных состояниях:
- Новый — любой клиент, у кого разница между датой регистрации и календарной дате <7 дней
- Реактивированный — любой клиент, кто уже не новый, но в прошлом календарном месяце не генерировал выручку
- Действующий — любой клиент, кто не новый, но в в календарном месяце генерировал выручку
- Ушедший — любой клиент, кто не генерирует выручку 2 месяца подряд
Во-первых вам стоит в компании закрепить эти определения, чтобы вы могли корректно реализовать эту логику и автоматически рассчитывать состояния. Эти 4 определения имеют далеко идущие последствия в целом и для маркетинга. Ваши стратегии по привлечению, удержанию и возвращению будут базироваться на том, в каком состоянии вы считаете находится клиент. А если вы начнете внедрять модели машинного обучения в прогнозировании ухода клиентов, то определения станут вашим краеугольным камнем успешности этих моделей. Вообще про организацию работы и важность аналитической методологии я напишу отдельную статью. Выше я привел просто пример того, какими могут быть эти определения.
В Excel вам нужно создать дополнительную колонку, куда вписать описанную выше логику. В нашей случае нам придется “попотеть”. У нас есть 2 типа критериев:
- Разница между датой регистрацией и календарной датой — эти данные есть у каждой строки и тут просто нужно ее посчитать (вычитание дат в Excel просто дает разницу в днях)
- Данные о выручке в текущем и прошлом месяце. Эти данные нам не доступны в строке. Более того, с учетом того, что в нашей таблице не гарантирован порядок, то вы не можете точно сказать, где у вас данные по другим дням месяца для этого клиента.
Решить проблему 2 типа критериев можно 2 способами:
- Попросите сделать это в базе данных. SQL позволяет при помощи аналитической функции вычислить для каждого клиента сумму выручки за текущий и прошлый месяц (для текущего месяца SUM(revenue) OVER (PARTITION BY client_id, calendar_month, а потом LAG, чтобы получить смещение по прошлому месяцу):
- В экселе вам придется реализовать это так:
- Для текущего месяца: СУММЕСЛИ(), критериями будет id клиента и месяц ячейки календарного дня
- Для прошлого месяца: СУММЕСЛИ(), критериями будет id клиента и месяц ячейки календарного дня минус ровно 1 календарный месяц. При этом обращу внимание, что вы должны вычесть именно календарный месяц, а не 30 дней. Иначе вы рискуете получить смазанную картину из-за неодинакового числа дней в месяцах. Также используйте функцию ЕСЛИОШИБКА, чтобы заменить ошибочные значения для клиентов у кого не было прошлого месяца.
Добавив колонки выручки текущего месяца, прошлого месяца вы можете построить вложенное условие ЕСЛИ, учитывающие все факторы (разницу дат и суммы выручки в текущем/прошлом месяце):
ЕСЛИ( разница дат <7; “новый”;
ЕСЛИ( И (выручка прошлого месяца = 0; выручка текущего месяца > 0); “реактивация”;
ЕСЛИ( И (выручка прошлого месяца > 0; выручка текущего месяца > 0); “действующий”
ЕСЛИ( И (выручка прошлого месяца = 0; выручка текущего месяца = 0); “ушедший”; “ошибка”))))
“Ошибка” нужна тут только для контроля, что вы не ошиблись в записи. Логика критериев состояний MECE (https://en.wikipedia.org/wiki/MECE_principle), т.е. Если все сделано правильно, то каждому будет проставлено одно состояние из 4-х
У вас должно получится вот так:
Теперь эту таблицу можно пересобрать при помощи сводной таблицы в таблицу для построения графика. Вам нужно трансформировать ее в таблицу:
Календарная дата (колонки)
Состояние (строки)
Кол-во id клиентов (значения в ячейках)
Далее мы просто должны на основе данных построить диаграмму столбчатую диаграмма с накоплениями, по оси Х календарная дата, ряды это состояния, кол-во клиентов это высота столбцов. Вы можете поменять порядок состояний на графике, изменив порядок рядов в меню “выбрать данные”. В итоге мы получим такую картину:
Теперь мы можем приступать к интерпретации и анализу.
Excel – одна из лучших программ для аналитика данных. А почти каждому человеку на том или ином этапе жизни приходилось иметь дело с цифрами и текстовыми данными и обрабатывать их в условиях жестких дедлайнов. Если вам и сейчас нужно это делать, то мы опишем техники, которые помогут существенно улучшить вам жизнь. А чтобы было более наглядно, покажем, как их воплощать, с помощью анимаций.
Содержание
- Анализ данных через сводные таблицы Excel
- Как работать со сводными таблицами
- Анализ данных с помощью 3D-карт
- Как работать с 3D-картами в Excel
- Лист прогноза в Excel
- Как работать с листом прогноза
- Быстрый анализ в Excel
- Как работать
Анализ данных через сводные таблицы Excel
Сводные таблицы – один из самых простых способов автоматизировать обработку информации. Он позволяет свести в кучу огромный массив данных, которые абсолютно не структурированы. Если его использовать, можно почти навсегда забыть о том, что такое фильтр и ручная сортировка. А чтобы их создать, достаточно нажать буквально пару кнопок и внести несколько несложных параметров в зависимости от того, какой способ представления результатов нужен конкретно вам в определенной ситуации.
Существует множество способов автоматизации анализа данных в Excel. Это как встроенные инструменты, так и дополнения, которые можно скачать на просторах интернета. Также есть дополнение «Пакет анализа», которое было разработано компанией Майкрософт. Она имеет все необходимые возможности, чтобы вы могли получать все необходимые результаты в одном файле Excel.
Пакет анализа данных, разработанный Майкрософт, можно использовать исключительно на едином листе в одну единицу времени. Если он будет обрабатывать информацию, расположенную на нескольких, то итоговая информация будет отображаться исключительно на одном. В других же будут показываться диапазоны без какой-либо значений, в которых есть исключительно форматы. Чтобы осуществить проанализировать информацию на нескольких листах, нужно использовать этот инструмент по отдельности. Это очень большой модуль, который поддерживает огромное количество возможностей, в частности, позволяет выполнять следующие типы обработки:
- Дисперсионный анализ.
- Корреляционный анализ.
- Ковариация.
- Вычисление скользящего среднего. Очень популярный метод в статистике и в трейдинге.
- Получать случайные числа.
- Выполнять операции с выборкой.
Эта надстройка не активирована по умолчанию, но входит в стандартный пакет. Чтобы ею воспользоваться, необходимо ее включить. Для этого сделайте следующие шаги:
- Перейдите в меню «Файл», и там найдите кнопку «Параметры». После этого перейдите в «Надстройки». Если же вы установили 2007 версию Эксель, то нужно нажать на кнопку «Параметры Excel», которая находится в меню Office.
- Далее появляется всплывающее меню, озаглавленное словом «Управление». Там находим пункт «Надстройки Excel», нажимаем на него, а потом – на кнопку «Перейти». Если же вы используете компьютер Apple, то достаточно открыть вкладку «Средства» в меню, а потом в раскрывающемся перечне найти пункт «Надстройки для Excel».
- В том диалоге, который появился после этого, нужно поставить галочку возле пункта «Пакет анализа», после чего подтвердить свои действия, нажав кнопку «ОК».
В некоторых ситуациях может оказаться так, что этого дополнения найти не удалось. В этом случае его не будет в перечне аддонов. Для этого надо нажать на кнопку «Обзор». Может также появиться информация о том, что пакет полностью отсутствует на этом компьютере. В этом случае необходимо его установить. Для этого нужно нажать на кнопку «Да».
Перед тем, как включить пакет анализа, необходимо сначала активировать VBA. Для этого его нужно загрузить таким же способом, как и саму надстройку.
Как работать со сводными таблицами
Первоначальная информация может быть какой-угодно. Это могут быть сведения о продажах, доставке, отгрузках продукции и так далее. Независимо от этого, последовательность шагов будет всегда одинаковой:
- Откройте файл, в котором содержится таблица.
- Выделите диапазон ячеек, которые мы будем анализировать с помощью сводной таблицы.
- Откройте вкладку «Вставка, и там надо найти группу «Таблицы», где есть кнопка «Сводная таблица». Если же используется компьютер под операционной системой Mac OS, то нужно открыть вкладку «Данные», и эта кнопка будет находиться во вкладке «Анализ».
- После этого откроется диалог с заголовком «Создание сводной таблицы».
- Затем выставите такое отображение данных, которое соответствует выделенному диапазону.
Мы открыли таблицу, информация в которой никоим образом не структурирована. Чтобы это сделать, можно воспользоваться настройками полей сводной таблицы в правой стороне экрана. Например, отправим в поле «Значения» «Сумму заказов», а информацию про продавцов и дату продажи – в строки таблицы. Исходя из данных, которые содержатся в этой таблице, автоматически определились суммы. Если есть необходимость, можно открыть информацию по каждому году, кварталу или месяцу. Это позволит получить детальную информацию, которая надо в конкретный момент.
От того, сколько колонок есть, будет отличаться и набор имеющихся параметров. Например, общее число столбцов – 5. И нам надо просто разместить и выбрать их верным образом, а показать сумму. В таком случае выполняем действия, показанные на этой анимации.
Можно сводную таблицу конкретизировать, указав, например, страну. Для этого мы включаем пункт «Страна».
Можно также посмотреть информацию про продавцов. Для этого мы заменяем колонку «Страна» на «Продавец». Результат получится следующий.
Анализ данных с помощью 3D-карт
Данный метод визуального представления с географической привязкой дает возможность искать закономерности, привязанные к регионам, а также анализировать информацию этого типа.
Преимущество этого способа в том, что нет необходимости отдельно прописывать координаты. Необходимо просто правильно написать географическое положение в таблице.
Как работать с 3D-картами в Excel
Последовательность действий, которую вам необходимо выполнить, чтобы работать с 3Д-картами, следующая:
- Откройте файл, в котором есть интересующий диапазон данных. Например, таблица, где есть колонка «Страна» или «Город».
- Информацию, которая будет показываться на карте, нужно сначала отформатировать, как таблицу. Для этого надо найти соответствующий пункт на вкладке «Главная».
- Выделите те ячейки, которые будут анализироваться.
- После этого переходим на вкладку «Вставка», и там находим кнопку «3Д-карта».
Затем показывается наша карта, где города в таблице представлены в виде точек. Но нам не особо нужно просто наличие информации о населенных пунктах на карте. Нам гораздо важнее видеть ту информацию, которая привязана к ним. Например, те суммы, которые можно показать, как высоту столбика. После того, как мы выполним действия, указанные на этой анимации, при наведении курсора на соответствующий столбик будут отображаться привязанные к нему данные.
Также можно воспользоваться круговой диаграммой, которая является намного более информативной в некоторых случаях. От того, какая общая сумма по величине, зависит размер круга.
Лист прогноза в Excel
Нередко бизнес-процессы зависят от сезонных особенностей. И такие факторы надо обязательно принимать в учет на этапе планирования. Для этого существует специальный инструмент Excel, который понравится вам своей высокой точностью. Он значительно более функциональный, чем все описанные выше методы, какими бы отличными они ни были. Точно так же, очень широкой является сфера его использования – коммерческие, финансовые, маркетинговые и даже государственные структуры.
Важно: чтобы рассчитать прогноз, необходимо получить информацию за предыдущее время. От того, насколько долгосрочные данные, зависит качество прогнозирования. Рекомендуется иметь данные, которые разбиты по одинаковым интервалам (например, поквартально или помесячно).
Как работать с листом прогноза
Чтобы работать с листом прогноза, необходимо выполнять следующие действия:
- Откройте файл, в котором содержится большой объем информации по тем показателям, которые нам надо проанализировать. Например, в течение прошлого года (хотя чем больше, тем лучше).
- Выделите две строки с информацией.
- Перейдите в меню «Данные», и там кликните по кнопке «Лист прогноза».
- После этого откроется диалог, в котором можно выбрать тип визуального представления прогноза: график или гистограмма. Выберите тот, который подходит под вашу ситуацию.
- Установите дату, когда прогноз должен закончиться.
В приводимом нами ниже примере даются сведения за три года – 2011-2013. При этом рекомендуется указывать временные промежутки, а не конкретные числа. То есть, лучше писать март 2013, а не конкретное число типа 7 марта 2013 года. Чтобы исходя из этих данных получить прогноз на 2014 год необходимо получить данных, расположенные в рядах с датой и показателями, которые были на этот момент. Выделяем эти строки.
Затем переходим на вкладку «Данные» и ищем группу «Прогноз». После этого переходим в меню «Лист прогноза». После этого появится окно, в котором снова выбираем способ представления прогноза, а затем устанавливаем дату, к которой прогноз должен быть закончен. После этого нажимаем на «Создать», после чего получаем три варианта прогноза (показываются оранжевой линией).
Быстрый анализ в Excel
Предыдущий способ действительно хорош, потому что позволяет составлять реальные прогнозы, основываясь на статистических показателях. Но этот метод позволяет фактически проводить полноценную бизнес-аналитику. Очень классно, что эта возможность создана максимально эргономичной, поскольку для достижения желаемого результата необходимо совершить буквально несколько действий. Никаких ручных подсчетов, записи каких-либо формул. Достаточно просто выбрать диапазон, который будет анализироваться и задать конечную цель.
Есть возможность прямо в ячейке создавать самые разные диаграммы и микрографики.
Как работать
Итак, чтобы работать, нам надо надо открыть файл, в котором содержится тот набор данных, который надо анализировать и выделить соответствующий диапазон. После того, как мы его выделим, у нас автоматически появится кнопка, дающая возможность составить итоги или же выполнить набор других действий. Называется она быстрым анализом. Также мы можем определить суммы, которые автоматически будут проставлены внизу. Более наглядно посмотреть, как это работает, можете на этой анимации.
Функция быстрого анализа позволяет также по-разному форматировать получившиеся данные. А определить, какие значения больше или меньше, можно непосредственно в ячейках гистограммы, которая появляется после того, как мы настроим этот инструмент.
Также пользователь может поставить самые разные маркеры, которые обозначают большие и меньшие значения относительно тех, которые есть в выборке. Так, зеленым цветом будут показываться самые большие значения, а красным – наиболее маленькие.
Очень хочется верить, что эти приемы позволят вам значительно повысить эффективность вашей работы с электронными таблицами и максимально быстро добиться всего, что вы желаете. Как видим, эта программа для работы с электронными таблицами дает очень широкие возможности даже в стандартном функционале. А что уже говорить про дополнения, которых очень много на просторах интернета. Важно только обратить внимание, что все аддоны должны быть тщательно проверены на вирусы, потому что модули, написанные другими людьми, могут содержать вредоносный код. Если же надстройки разработаны компанией Майкрософт, то ее можно использовать смело.
Пакет анализа от Майкрософт – очень функциональная надстройка, которая делает пользователя настоящим профессионалом. Она позволяет выполнить почти любую обработку количественных данных, но она довольно сложная для начинающего пользователя. На официальном сайте справки Майкрософт есть детальная инструкция по тому, как использовать разные виды анализа с помощью этого пакета.
Оцените качество статьи. Нам важно ваше мнение:
Продолжаем рассказывать про неочевидные штуки в Экселе, которые могут пригодиться для работы с данными. Сегодня будет про аналитику — как собрать, подготовить или получить дополнительные данные, чтобы анализ получился более полный.
МИНЕСЛИ и МАКСЕСЛИ
В английской версии: MINIF, MAXIF.
Что делают: находят минимальное и максимальное значение по какому-то условию в заданных диапазонах.
Допустим, у нас есть таблица доходов и расходов, причём доходы получены из разных источников:
С помощью функций МИНЕСЛИ и МАКСЕСЛИ мы можем найти минимальные и максимальные значения по заданному параметру. Например, найдём минимальный доход, который мы получили с внешних заказов. Для этого напишем формулу:
=MINIFS(B2:B13;C2:C13;»заказ»)
Первый параметр — это диапазон, где ищем минимальное значение, второй — диапазон, по которому мы будем проверять наше условие, и третий — само условие. Получается, что формула возьмёт слово «заказ», найдёт в столбце C все совпадения с ним, а потом найдёт в столбце B минимальное значение:
Точно так же можно найти максимальный доход на работе — вдруг работать только с заказами выгоднее:
ВПР
В английской версии: VLOOKUP
Что делает: сопоставляет данные из одного столбца с другим.
Это одна из самых популярных функций при анализе данных в Экселе — с ней можно быстро находить данные в одном столбце и смотреть, чему они соответствуют в другом. Например, если мы хотим посмотреть, сколько потратили в марте, то используем такую формулу:
=VLOOKUP(«Март»;A2:D13;4;FALSE)
Функция возьмёт наш «Март», проверит весь диапазон, который мы указали, найдёт в нём наше слово и выведет результат из четвёртого столбца, который соответствует марту. Параметр FALSE означает, что нам нужно точное совпадение, — если хватит примерного, поставьте TRUE.
Это выглядит просто на нашей таблице — тут значения можно найти и без функций. Но когда у тебя не 12 строк, а 12 тысяч, то с формулами получается проще.
СУММЕСЛИМН
В английской версии: SUMIFS
Что делает: складывает значения, которые подходят сразу к нескольким параметрам.
Бывает так, что нам нужно найти сумму значений сразу по нескольким параметрам — когда они все выполняются, то мы складываем между собой те ячейки, где есть такое полное совпадение. Например, найдём, сколько мы заработали на удалёнке на основной работе — используем для этого формулу:
=SUMIFS(B2:B13;C2:C13;»работа»;E2:E13;»удалёнка»)
Здесь мы первым параметром задаём, из какого столбца будем брать числа для суммы, потом два параметра — фильтр по источнику, и последние два — выбираем только те, где вид стоит «удалёнка»:
СЧЁТЕСЛИМН
В английской версии: COUNTIFS
Что делает: то же самое, что и СУММЕСЛИМН, только не складывает значения, а считает совпадения.
Если нам нужно выяснить, сколько раз мы брались за внешние заказы и получали за это меньше ста тысяч рублей, то можем использовать такую формулу:
=COUNTIFS(C2:C13;»заказ»; B2:B13;»<100000″)
Здесь всё то же самое, что и в предыдущей формуле, только без первого столбца для суммы. Обратите внимание, что знак сравнения входит в кавычки.
СЦЕПИТЬ
В английской версии: CONCATENATE
Что делает: склеивает несколько ячеек в одну.
Если нам нужно подготовить данные для выгрузки или привести их в более понятный вид, иногда используют склейку ячеек. Смысл в том, что можно задать правила объединения на примере одной ячейки, потом протянуть её вниз, сколько нужно, а Эксель сам заполнит их новыми склеенными данными.
Допустим, нам нужно вывести для отчёта такую фразу для каждого месяца: «Январь: заработано столько-то рублей, потрачено столько-то, остаток вот такой». Чтобы не собирать это всё вручную, пишем формулу:
=CONCATENATE(A2;»: заработано «;B2;», потрачено «;D2;», остаток: «;E2)
Здесь мы просто через точку с запятой указываем как ячейки, так и текстовые значения, которые хотим добавить в итоговую строчку. Кроме текста, туда можно добавлять что угодно — например результаты вычислений или текст из других ячеек.
СЖПРОБЕЛЫ
В английской версии: TRIM
Что делает: убирает лишние пробелы между словами, оставляя по одному пробелу.
Иногда данные для анализа попадают в таблицу в непотребном виде — например, с кучей пробелов между словами. Если это наш случай, используем функцию СЖПРОБЕЛЫ — она удалит лишнее и сделает красивый текст:
=TRIM(A1:A4)
В функции можно указать сразу весь диапазон для обработки (и тогда она сама добавит нужные ячейки ниже) или указать только одну ячейку.
Вёрстка:
Кирилл Климентьев