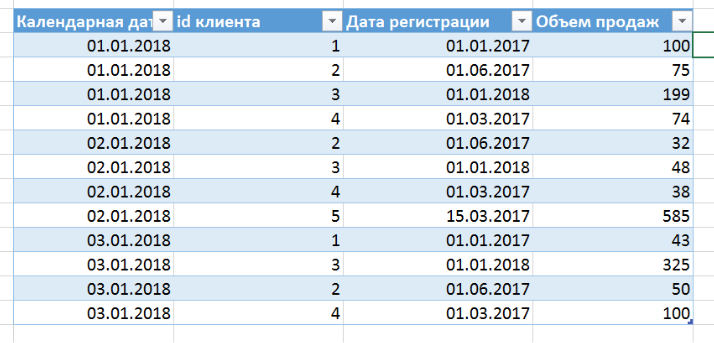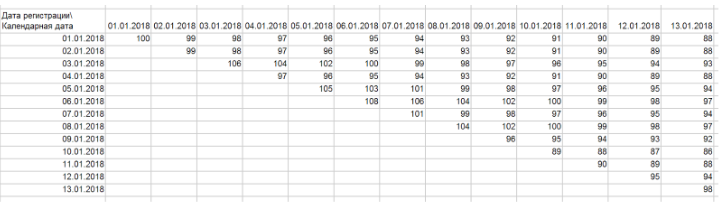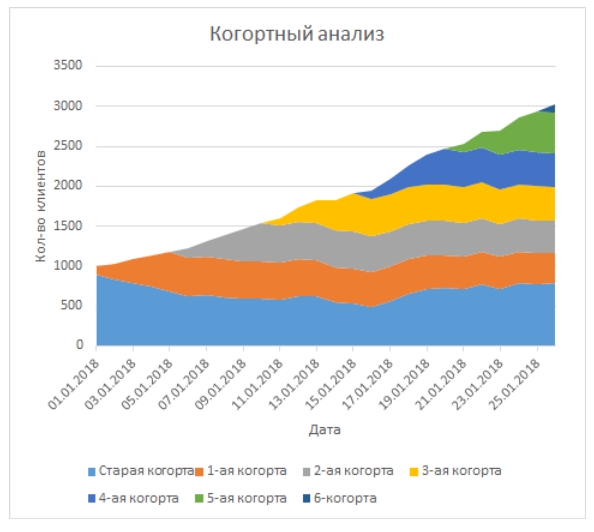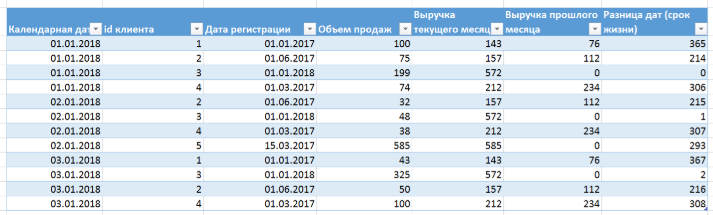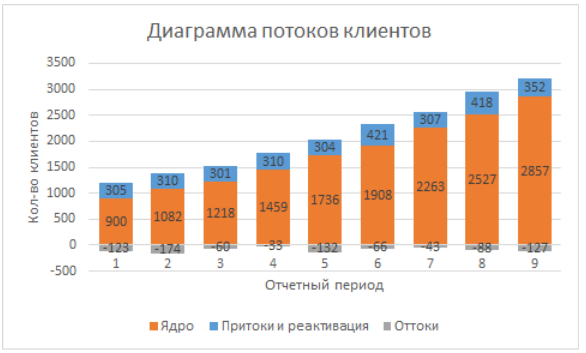Excel – одна из лучших программ для аналитика данных. А почти каждому человеку на том или ином этапе жизни приходилось иметь дело с цифрами и текстовыми данными и обрабатывать их в условиях жестких дедлайнов. Если вам и сейчас нужно это делать, то мы опишем техники, которые помогут существенно улучшить вам жизнь. А чтобы было более наглядно, покажем, как их воплощать, с помощью анимаций.
Содержание
- Анализ данных через сводные таблицы Excel
- Как работать со сводными таблицами
- Анализ данных с помощью 3D-карт
- Как работать с 3D-картами в Excel
- Лист прогноза в Excel
- Как работать с листом прогноза
- Быстрый анализ в Excel
- Как работать
Анализ данных через сводные таблицы Excel
Сводные таблицы – один из самых простых способов автоматизировать обработку информации. Он позволяет свести в кучу огромный массив данных, которые абсолютно не структурированы. Если его использовать, можно почти навсегда забыть о том, что такое фильтр и ручная сортировка. А чтобы их создать, достаточно нажать буквально пару кнопок и внести несколько несложных параметров в зависимости от того, какой способ представления результатов нужен конкретно вам в определенной ситуации.
Существует множество способов автоматизации анализа данных в Excel. Это как встроенные инструменты, так и дополнения, которые можно скачать на просторах интернета. Также есть дополнение «Пакет анализа», которое было разработано компанией Майкрософт. Она имеет все необходимые возможности, чтобы вы могли получать все необходимые результаты в одном файле Excel.
Пакет анализа данных, разработанный Майкрософт, можно использовать исключительно на едином листе в одну единицу времени. Если он будет обрабатывать информацию, расположенную на нескольких, то итоговая информация будет отображаться исключительно на одном. В других же будут показываться диапазоны без какой-либо значений, в которых есть исключительно форматы. Чтобы осуществить проанализировать информацию на нескольких листах, нужно использовать этот инструмент по отдельности. Это очень большой модуль, который поддерживает огромное количество возможностей, в частности, позволяет выполнять следующие типы обработки:
- Дисперсионный анализ.
- Корреляционный анализ.
- Ковариация.
- Вычисление скользящего среднего. Очень популярный метод в статистике и в трейдинге.
- Получать случайные числа.
- Выполнять операции с выборкой.
Эта надстройка не активирована по умолчанию, но входит в стандартный пакет. Чтобы ею воспользоваться, необходимо ее включить. Для этого сделайте следующие шаги:
- Перейдите в меню «Файл», и там найдите кнопку «Параметры». После этого перейдите в «Надстройки». Если же вы установили 2007 версию Эксель, то нужно нажать на кнопку «Параметры Excel», которая находится в меню Office.
- Далее появляется всплывающее меню, озаглавленное словом «Управление». Там находим пункт «Надстройки Excel», нажимаем на него, а потом – на кнопку «Перейти». Если же вы используете компьютер Apple, то достаточно открыть вкладку «Средства» в меню, а потом в раскрывающемся перечне найти пункт «Надстройки для Excel».
- В том диалоге, который появился после этого, нужно поставить галочку возле пункта «Пакет анализа», после чего подтвердить свои действия, нажав кнопку «ОК».
В некоторых ситуациях может оказаться так, что этого дополнения найти не удалось. В этом случае его не будет в перечне аддонов. Для этого надо нажать на кнопку «Обзор». Может также появиться информация о том, что пакет полностью отсутствует на этом компьютере. В этом случае необходимо его установить. Для этого нужно нажать на кнопку «Да».
Перед тем, как включить пакет анализа, необходимо сначала активировать VBA. Для этого его нужно загрузить таким же способом, как и саму надстройку.
Как работать со сводными таблицами
Первоначальная информация может быть какой-угодно. Это могут быть сведения о продажах, доставке, отгрузках продукции и так далее. Независимо от этого, последовательность шагов будет всегда одинаковой:
- Откройте файл, в котором содержится таблица.
- Выделите диапазон ячеек, которые мы будем анализировать с помощью сводной таблицы.
- Откройте вкладку «Вставка, и там надо найти группу «Таблицы», где есть кнопка «Сводная таблица». Если же используется компьютер под операционной системой Mac OS, то нужно открыть вкладку «Данные», и эта кнопка будет находиться во вкладке «Анализ».
- После этого откроется диалог с заголовком «Создание сводной таблицы».
- Затем выставите такое отображение данных, которое соответствует выделенному диапазону.
Мы открыли таблицу, информация в которой никоим образом не структурирована. Чтобы это сделать, можно воспользоваться настройками полей сводной таблицы в правой стороне экрана. Например, отправим в поле «Значения» «Сумму заказов», а информацию про продавцов и дату продажи – в строки таблицы. Исходя из данных, которые содержатся в этой таблице, автоматически определились суммы. Если есть необходимость, можно открыть информацию по каждому году, кварталу или месяцу. Это позволит получить детальную информацию, которая надо в конкретный момент.
От того, сколько колонок есть, будет отличаться и набор имеющихся параметров. Например, общее число столбцов – 5. И нам надо просто разместить и выбрать их верным образом, а показать сумму. В таком случае выполняем действия, показанные на этой анимации.
Можно сводную таблицу конкретизировать, указав, например, страну. Для этого мы включаем пункт «Страна».
Можно также посмотреть информацию про продавцов. Для этого мы заменяем колонку «Страна» на «Продавец». Результат получится следующий.
Анализ данных с помощью 3D-карт
Данный метод визуального представления с географической привязкой дает возможность искать закономерности, привязанные к регионам, а также анализировать информацию этого типа.
Преимущество этого способа в том, что нет необходимости отдельно прописывать координаты. Необходимо просто правильно написать географическое положение в таблице.
Как работать с 3D-картами в Excel
Последовательность действий, которую вам необходимо выполнить, чтобы работать с 3Д-картами, следующая:
- Откройте файл, в котором есть интересующий диапазон данных. Например, таблица, где есть колонка «Страна» или «Город».
- Информацию, которая будет показываться на карте, нужно сначала отформатировать, как таблицу. Для этого надо найти соответствующий пункт на вкладке «Главная».
- Выделите те ячейки, которые будут анализироваться.
- После этого переходим на вкладку «Вставка», и там находим кнопку «3Д-карта».
Затем показывается наша карта, где города в таблице представлены в виде точек. Но нам не особо нужно просто наличие информации о населенных пунктах на карте. Нам гораздо важнее видеть ту информацию, которая привязана к ним. Например, те суммы, которые можно показать, как высоту столбика. После того, как мы выполним действия, указанные на этой анимации, при наведении курсора на соответствующий столбик будут отображаться привязанные к нему данные.
Также можно воспользоваться круговой диаграммой, которая является намного более информативной в некоторых случаях. От того, какая общая сумма по величине, зависит размер круга.
Лист прогноза в Excel
Нередко бизнес-процессы зависят от сезонных особенностей. И такие факторы надо обязательно принимать в учет на этапе планирования. Для этого существует специальный инструмент Excel, который понравится вам своей высокой точностью. Он значительно более функциональный, чем все описанные выше методы, какими бы отличными они ни были. Точно так же, очень широкой является сфера его использования – коммерческие, финансовые, маркетинговые и даже государственные структуры.
Важно: чтобы рассчитать прогноз, необходимо получить информацию за предыдущее время. От того, насколько долгосрочные данные, зависит качество прогнозирования. Рекомендуется иметь данные, которые разбиты по одинаковым интервалам (например, поквартально или помесячно).
Как работать с листом прогноза
Чтобы работать с листом прогноза, необходимо выполнять следующие действия:
- Откройте файл, в котором содержится большой объем информации по тем показателям, которые нам надо проанализировать. Например, в течение прошлого года (хотя чем больше, тем лучше).
- Выделите две строки с информацией.
- Перейдите в меню «Данные», и там кликните по кнопке «Лист прогноза».
- После этого откроется диалог, в котором можно выбрать тип визуального представления прогноза: график или гистограмма. Выберите тот, который подходит под вашу ситуацию.
- Установите дату, когда прогноз должен закончиться.
В приводимом нами ниже примере даются сведения за три года – 2011-2013. При этом рекомендуется указывать временные промежутки, а не конкретные числа. То есть, лучше писать март 2013, а не конкретное число типа 7 марта 2013 года. Чтобы исходя из этих данных получить прогноз на 2014 год необходимо получить данных, расположенные в рядах с датой и показателями, которые были на этот момент. Выделяем эти строки.
Затем переходим на вкладку «Данные» и ищем группу «Прогноз». После этого переходим в меню «Лист прогноза». После этого появится окно, в котором снова выбираем способ представления прогноза, а затем устанавливаем дату, к которой прогноз должен быть закончен. После этого нажимаем на «Создать», после чего получаем три варианта прогноза (показываются оранжевой линией).
Быстрый анализ в Excel
Предыдущий способ действительно хорош, потому что позволяет составлять реальные прогнозы, основываясь на статистических показателях. Но этот метод позволяет фактически проводить полноценную бизнес-аналитику. Очень классно, что эта возможность создана максимально эргономичной, поскольку для достижения желаемого результата необходимо совершить буквально несколько действий. Никаких ручных подсчетов, записи каких-либо формул. Достаточно просто выбрать диапазон, который будет анализироваться и задать конечную цель.
Есть возможность прямо в ячейке создавать самые разные диаграммы и микрографики.
Как работать
Итак, чтобы работать, нам надо надо открыть файл, в котором содержится тот набор данных, который надо анализировать и выделить соответствующий диапазон. После того, как мы его выделим, у нас автоматически появится кнопка, дающая возможность составить итоги или же выполнить набор других действий. Называется она быстрым анализом. Также мы можем определить суммы, которые автоматически будут проставлены внизу. Более наглядно посмотреть, как это работает, можете на этой анимации.
Функция быстрого анализа позволяет также по-разному форматировать получившиеся данные. А определить, какие значения больше или меньше, можно непосредственно в ячейках гистограммы, которая появляется после того, как мы настроим этот инструмент.
Также пользователь может поставить самые разные маркеры, которые обозначают большие и меньшие значения относительно тех, которые есть в выборке. Так, зеленым цветом будут показываться самые большие значения, а красным – наиболее маленькие.
Очень хочется верить, что эти приемы позволят вам значительно повысить эффективность вашей работы с электронными таблицами и максимально быстро добиться всего, что вы желаете. Как видим, эта программа для работы с электронными таблицами дает очень широкие возможности даже в стандартном функционале. А что уже говорить про дополнения, которых очень много на просторах интернета. Важно только обратить внимание, что все аддоны должны быть тщательно проверены на вирусы, потому что модули, написанные другими людьми, могут содержать вредоносный код. Если же надстройки разработаны компанией Майкрософт, то ее можно использовать смело.
Пакет анализа от Майкрософт – очень функциональная надстройка, которая делает пользователя настоящим профессионалом. Она позволяет выполнить почти любую обработку количественных данных, но она довольно сложная для начинающего пользователя. На официальном сайте справки Майкрософт есть детальная инструкция по тому, как использовать разные виды анализа с помощью этого пакета.
Оцените качество статьи. Нам важно ваше мнение:
Время на прочтение
5 мин
Количество просмотров 20K
В прошлой статье я описал использование когортного анализа для выяснения причин динамики клиентской базы. Сегодня пришло время поговорить про трюки подготовки данных для когортного анализа.
Легко рисовать картинки, но для того, чтобы они считались и отображались правильно “под капотом” нужно проделать немало работы. В этой статье мы поговорим о том, как реализовать когортный анализ. Я расскажу про реализацию при помощи Excel, а в другой статье при помощи R.
Хотим мы этого или нет, но по факту Excel это инструмент анализа данных. Более “высокомерные” аналитики будут считать, что это слабый и не удобный инструмент. С другой стороны по факту сотни тысяч людей делают анализ данных в Excel и в этом отношении он легко побьет R / python. Конечно, когда мы говорим о advances analytics и машинном обучении, мы будем работать на R / python. И я был бы за то, чтобы большая часть аналитики делалась именно этими инструментами. Но стоит признать факты, в Excel обрабатывают и представляют данные подавляющее большинство компаний и именно этим инструментом пользуются обычные аналитики, менеджеры и product owners. Вдобавок Excel трудно победить в части простоты и наглядности процесса, т.к. вы мастерите свои расчеты и модельки буквально руками.
И так, как же нам сделать когортный анализ в Excel? Для того, чтобы решать подобные задачи нужно определить 2 вещи:
-
Какие данные у нас в начале процесса
-
Как должны выглядеть наши данные в конце процесса.
Чтобы собрать когортный анализ нам не будет достаточно только оборотный данных по датам и подразделениям. Нам нужны данные на уровне отдельных клиентов. В начале процесса нам понадобится:
-
Календарная дата
-
Id клиента
-
Дата регистрации клиента
-
Объем продаж этого клиента в эту календарную дату
Первая сложность, которую предстоит преодолеть — это получить эти данные. Если у вас правильное хранилище, то они уже должны быть у вас. С другой стороны, если пока реализовали только запись данных о совокупных продажах по дням, то данные по клиентам у вас есть только на “проде”. Для когортного анализа вам придется реализовать ETL и сложить в ваше хранилище данные в разрезе клиентов, иначе у вас ничего не выйдет. И лучше всего если вы разделите “прод” и аналитику в разные базы, т.к. У аналитических задач и задач функционирования вашего продукта разные цели конкуренция за ресурсы. Аналитикам нужны быстрые агрегаты и расчеты на по многим пользователям, продукту нужно быстро обслужить конкретного пользователя. Об организации хранилища я напишу отдельную статью.
Итак, вы имеете стартовые данные:
Первое, что нам нужно сделать это преобразовать их в “лесенки”. Для этого нужно над этой таблицей построить сводную таблицу, по строкам — дата регистрации, по столбцам — календарная дата, в качестве значений — кол-во id клиентов. Если вы верно извлекли данные, то у вас должен получится вот такой треугольник/лесенка:
В целом лесенка это наш когортный график, в котором каждая строка отображает динамику отдельной когорты. Клиенты во времени в этой отображении двигаются только внутри одной строки. Таким образом динамика когорты отображает развитие отношений с группой клиентов пришедший в один период времени. Часто для удобства и без потери качества, можно объединить когорты в “блоки” строк. Например, вы можете сгруппировать их по неделям и месяцам. Точно так же вы можете сгруппировать и колонку, т.к. Возможно ваш темп развития продукта не требует детализации до дней.
На основе этой лесенки вы можете влоб построить график из моей статьи (я правда указывал, что сгруппировал несколько строк в одну, чтобы когорт было поменьше):
Это график с накопительными областями, где каждый ряд — это строка, по горизонтали даты.
Чуть сложнее логика для реализации графика “потоков”. Для потоков мы должны сделать некоторые дополнительные вычисления. В логике потоков каждый клиент прибывает в различных состояниях:
- Новый — любой клиент, у кого разница между датой регистрации и календарной дате <7 дней
- Реактивированный — любой клиент, кто уже не новый, но в прошлом календарном месяце не генерировал выручку
- Действующий — любой клиент, кто не новый, но в в календарном месяце генерировал выручку
- Ушедший — любой клиент, кто не генерирует выручку 2 месяца подряд
Во-первых вам стоит в компании закрепить эти определения, чтобы вы могли корректно реализовать эту логику и автоматически рассчитывать состояния. Эти 4 определения имеют далеко идущие последствия в целом и для маркетинга. Ваши стратегии по привлечению, удержанию и возвращению будут базироваться на том, в каком состоянии вы считаете находится клиент. А если вы начнете внедрять модели машинного обучения в прогнозировании ухода клиентов, то определения станут вашим краеугольным камнем успешности этих моделей. Вообще про организацию работы и важность аналитической методологии я напишу отдельную статью. Выше я привел просто пример того, какими могут быть эти определения.
В Excel вам нужно создать дополнительную колонку, куда вписать описанную выше логику. В нашей случае нам придется “попотеть”. У нас есть 2 типа критериев:
- Разница между датой регистрацией и календарной датой — эти данные есть у каждой строки и тут просто нужно ее посчитать (вычитание дат в Excel просто дает разницу в днях)
- Данные о выручке в текущем и прошлом месяце. Эти данные нам не доступны в строке. Более того, с учетом того, что в нашей таблице не гарантирован порядок, то вы не можете точно сказать, где у вас данные по другим дням месяца для этого клиента.
Решить проблему 2 типа критериев можно 2 способами:
- Попросите сделать это в базе данных. SQL позволяет при помощи аналитической функции вычислить для каждого клиента сумму выручки за текущий и прошлый месяц (для текущего месяца SUM(revenue) OVER (PARTITION BY client_id, calendar_month, а потом LAG, чтобы получить смещение по прошлому месяцу):
- В экселе вам придется реализовать это так:
- Для текущего месяца: СУММЕСЛИ(), критериями будет id клиента и месяц ячейки календарного дня
- Для прошлого месяца: СУММЕСЛИ(), критериями будет id клиента и месяц ячейки календарного дня минус ровно 1 календарный месяц. При этом обращу внимание, что вы должны вычесть именно календарный месяц, а не 30 дней. Иначе вы рискуете получить смазанную картину из-за неодинакового числа дней в месяцах. Также используйте функцию ЕСЛИОШИБКА, чтобы заменить ошибочные значения для клиентов у кого не было прошлого месяца.
Добавив колонки выручки текущего месяца, прошлого месяца вы можете построить вложенное условие ЕСЛИ, учитывающие все факторы (разницу дат и суммы выручки в текущем/прошлом месяце):
ЕСЛИ( разница дат <7; “новый”;
ЕСЛИ( И (выручка прошлого месяца = 0; выручка текущего месяца > 0); “реактивация”;
ЕСЛИ( И (выручка прошлого месяца > 0; выручка текущего месяца > 0); “действующий”
ЕСЛИ( И (выручка прошлого месяца = 0; выручка текущего месяца = 0); “ушедший”; “ошибка”))))
“Ошибка” нужна тут только для контроля, что вы не ошиблись в записи. Логика критериев состояний MECE (https://en.wikipedia.org/wiki/MECE_principle), т.е. Если все сделано правильно, то каждому будет проставлено одно состояние из 4-х
У вас должно получится вот так:
Теперь эту таблицу можно пересобрать при помощи сводной таблицы в таблицу для построения графика. Вам нужно трансформировать ее в таблицу:
Календарная дата (колонки)
Состояние (строки)
Кол-во id клиентов (значения в ячейках)
Далее мы просто должны на основе данных построить диаграмму столбчатую диаграмма с накоплениями, по оси Х календарная дата, ряды это состояния, кол-во клиентов это высота столбцов. Вы можете поменять порядок состояний на графике, изменив порядок рядов в меню “выбрать данные”. В итоге мы получим такую картину:
Теперь мы можем приступать к интерпретации и анализу.
Содержание
- Анализ больших данных в Excel: используем сводную таблицу для работы с BigQuery, Snowflake и ClickHouse
- Задача
- Вспоминаем OLAP
- Решение
- Использование
- Что дальше
- Как подготовиться к собеседованию по Excel?
- Microsoft Excel — инструмент №1 в работе
- Устроиться на вакансию со знанием Excel? Легко!
- Какие вопросы и задачи по Excel популярны на собеседованиях?
- Как проверить свои знания Excel и спать спокойно?
- Онлайн тестирование
- Решение практических задач
- Интервью с консультантом
- Интенсив подготовка Excel… Тяжело в учении – легко в трудоустройстве!
- Преимущества индивидуальных занятий Excel видны невооруженным глазом:
- Анализ данных в Excel с примерами отчетов скачать
- Инструменты анализа Excel
- Сводные таблицы в анализе данных
- Анализ «Что-если» в Excel: «Таблица данных»
- Анализ предприятия в Excel: примеры
Анализ больших данных в Excel: используем сводную таблицу для работы с BigQuery, Snowflake и ClickHouse
Всем привет! Меня зовут Сергей Коньков — я работаю архитектором в компании CloudReports. Сегодня я расскажу, как мы создали продукт, который помогает пользователям работать с данными и в какой-то мере соединяет два мира аналитики: Excel и облачные хранилища данных.
Задача
BigQuery и другие аналитические хранилища в сочетании с современными BI инструментами перевернули работу с данными за последние годы. Возможность обрабатывать терабайты информации за секунды, интерактивные дашборды в DataStudio и PowerBI, сделали работу очень комфортной.
Однако если посмотреть глубже, можно увидеть — выиграли от этих изменений в основном профессионалы, владеющие SQL и Python и бизнес пользователи на руководящих позициях, для которых разрабатываются дашборды.
А как быть с сотнями миллионов сотрудников, для которых главным инструментом анализа был и остается Microsoft Excel? Они в каком-то смысле, остались за бортом новых изменений. Это менеджеры по продажам, владельцы малого бизнеса, руководители небольших отделов. Освоить PowerBI у них нет времени. Все что им остается это экспортировать данные из отчетов в свой любимый Excel и продолжить работу там, но это не очень удобно, занимает время и есть ограничения по объему данных.
Мы часто наблюдаем, как наши клиенты использующих Google BigQuery загружают данные в Excel с помощью различных коннекторов, натыкаясь на ограничения. И родилась идея: если Excel не теряет популярности, а данные уходят в облака, то давайте придумаем способ как помочь пользователю работать из Excel с облаком.
Вспоминаем OLAP
Да, сегодня Excel по-прежнему самый популярный инструмент для работы с информацией в мире. А Сводная таблица, это то что используют миллионы пользователей каждый день. А раньше было еще больше. Если вы работали с данными в крупной компании десять лет назад вы наверняка слышали про технологию OLAP кубов от Microsoft и других вендоров, которые создаются поверх реляционных SQL баз, и позволяют получать результаты обработки миллионов строк данных за секунды. Самым популярным способом работы с OLAP кубами была и есть сводная таблица Excel. К слову OLAP по прежнему очень распространен в корпоративном мире, это все так же часть Microsoft SQL Server, однако имеет ряд ограничений по объемам и скорости обработки и все больше уступает рынок облачным аналитическим хранилищам.
Так вот в решении этой задачи нам поможет OLAP. Как я уже писал выше в Excel есть готовый клиент для работы с OLAP, мы будем использовать его.
Kогда Microsoft выводил на рынок данную технологию был опубликован открытый протокол для работы с OLAP базами — XMLA (XML для аналитики). Именно этот протокол и использует Excel когда подключается к OLAP серверу. Все работает примерно так:
Решение
Идея проста — вместо OLAP сервера мы сделаем Python приложение , которое будет делать следующее:
принимать XMLA запросы от Excel
конвертировать логику XMLA запроса в SQL код
отправлять SQL запрос в BigQiery
полученный от BigQuery ответ конвертировать в XMLA и отправлять обратно в Excel
Данное приложение (App) можем опубликовать в облаке, так как Excel имеет возможность отправлять запросы XMLA запросы по протоколу HTTPS. Все будет работать примерно так:
Использование
После того как мы разработали и опубликовали приложение, администратору BigQuery для начала использования достаточно просто создать таблицу и определить для соответсnвующих полей типы агрегации (сумма, минимум, максимум и т.д.). Далее пользователь в Excel используя подключение к службам аналитики (OLAP) соединяется с нашим сервисом:

После этого мы получаем доступ к таблице BigQuery непосредственно из сводной таблицы. И можем легко «играть» с данными.
Кроме того, мы реализовали в данном сервисе слой кэширования данных для ускорения запросов и экономии затрат на BigQuery.
Что дальше
Сейчас мы активно тестируем сервис на своих клиентах и думаем над добавлением нового функционала.
Например, SQL запросы наряду с BigQuery поддерживают и другие облачные хранилища данных. Добавив один класс в наше приложение мы реализовали аналогичный механизм для ClickHouse. Скоро будет готова версия для Snowflake и Amazon Redshift.
Будем рады услышать вопросы и мнение коллег в комментариях.
Источник
Как подготовиться к собеседованию по Excel?
Microsoft Excel — инструмент №1 в работе
Excel – универсальное программное средство пакета MS Office предназначенное для работы с электронными таблицами. Функционал программы позволяет не только создавать, хранить, использовать информацию, но и решать куда более сложные аналитические задачи.
Знания персоналом базовых функций электронных таблиц – необходимое требование большинства современных компаний. В подавляющем количестве вакансий без опыта работы хотя-бы с основными формулами не обойтись – Excel своего рода лакмусовая бумажка определяющая компетентность сотрудника.
Почему на собеседовании так важны знания Excel? Дело в том, что любая организация стремиться к оптимизации временных затрат – это означает, что необходимо за короткий промежуток времени проанализировать, отфильтровать и консолидировать данные – разложить по полочкам и представить в более наглядной форме без особых усилий и глубоких математических познаний. Говоря о возможностях утилиты, стоит отметить, что они безграничны! Приложение значительно упрощает работу с числовой и символьной информацией, при осуществлением расчётов формул разной степени сложности (ВПР, СЦЕП, СУММЕСЛИ), использовании сводных таблиц, визуализации информации, построении диаграмм, блок-схем, графиков. О важности знания Excel красноречиво говорит тот факт, что программа неизменно входит в тройку лидеров популярности при заказе корпоративных курсов.
Устроиться на вакансию со знанием Excel? Легко!
Секрет любого собеседования в умении себя представить так, чтобы Вами заинтересовались и оценили по достоинству. Поэтому для успешного преодоления ступени отбора, следует как можно лучше подготовиться. В большинстве случаев «отсев» кандидатов происходит на основе резюме, по которому работодатель либо заинтересовывается, либо «отметает» потенциального работника. Этап «живой» встречи, как правило, показывает соответствует ли специалист тем представленным качествам. И здесь начинается самое интересное! Если с личностными характеристиками не до конца все понятно и работодатель может «сначала не просечь» даже проведя тестирование, то с профессиональными знаниями всё сразу становиться очевидным!
Оценка подготовки кандидата на собеседовании никогда не проходит без проверки базовых знаний компьютера, а именно программных средств пакета MS Office. По статистике каждый третий соискатель «проваливает» этот тест. С чем это связано и почему Excel вызывает сложность? Основная трудность заключается в том, что опытные работодатели кроме теоретического блока вопросов, в обязательном порядке дают тестовые задания на основе которых и производят отбор. И тут без практических навыков просто не обойтись. Эта часть интервью направлена на тестирование знаний по базовым функциям программы, а также по отработке основных формул расчёта, т.е. по той базе без которой невозможно успешная трудовая деятельность сотрудника. «Провал» происходит из-за неподготовленности соискателя, теоретически он может знать ответы на абсолютно все вопросы, но, когда дело доходит до демонстрации знаний, многие теряются и не могут решить элементарные задачи. Поэтому чтобы «не заблудиться в трёх соснах» функционала Excel, следует тщательно подготовиться. В первую очередь требуется знать: какие вопросы и задания чаще всего попадаются на собеседованиях?
Какие вопросы и задачи по Excel популярны на собеседованиях?
Педагоги наших курсов отличаются тем, что не «распыляются» на работу в школах и ВУЗах, где учебная программа далека от практики, а имеют многолетний стаж корпоративного обучения Excel именно организаций. Это даёт ценную информацию о том, какие функции программы чаще всего применяются фирмами, и соответственно на знание чего они будут делать акцент в ходе собеседования. Приводим ТОП 10 таких вопросов на знание Excel в порядке убывания популярности.
- ВПР – функция позволяет решить задачи сравнения данных из разных таблиц и подгрузки информации из нескольких таблиц в одну.
- Сводные таблицы – используются для отображения данных в более понятном виде, для выборки данных по критериям и для получения итогов.
- СЦЕП, СЦЕПИТЬ – применяют для объединения данных из разных ячеек в одну. Например, выгрузка из 1С: Бухгалтерии размещает данные в одной ячейке и возникает задача разбить информацию по столбцам, а затем соединить то, что нужно.
- СУММЕСЛИ, СУММЕСЛИМН – эти функции суммируют не всё данные, а то, что удовлетворяет критерию.
- СЧЁТЕСЛИ, СЧЁТЕСЛИМН – позволяют подсчитать количество ячеек, соответствующих заданным критериям формулы.
- Консолидация – инструмент позволяет собрать разрозненные однотипные данные в одну таблицу.
- ЕСЛИОШИБКА – функция позволяет скрыть ошибочные данные и успешно пройти собеседование.
- Промежуточные итоги – часто задействуют инструмент для получения итоговых сумм.
- Условное форматирование – возможность применить требуемое форматирование только к данным, соответствующим тем или иным критериям.
- ЕСЛИ – логическая функция проверки выполнения условия, использующаяся при решении «продвинутых» производственных задач.
Как проверить свои знания Excel и спать спокойно?
Как уже отмечалось ранее, чтобы заинтересовать работодателя, нужно показать все свои знания с наилучшей стороны, а без уверенности в себе и собственных силах это просто невозможно! Для того, чтобы чувствовать себя спокойным, нужно быть готовым ко всему и дальше большему. Поможет в этом Ваш верный друг – учебный центр «Альянс». На нашем сайте Вы можете проверить свою готовность к собеседованию по Microsoft Excel в любом формате: тесты, задачи, консультации.
Онлайн тестирование
Вариант для тех, кто желает получить быструю сводку своих знаний. Такой вариант позволит оценить свои умения по основным вопросам Excel и увидеть места, на которые нужно обратить внимание при дальнейшей подготовке, так как по результатам теста выводится разбор правильных ответов. У нас имеются несколько тестов по уровню сложности: базовые основы, расширенные возможности, эксперт.
Решение практических задач
Если Вы уже разобрались со своими сильными и слабыми сторонами, то в базе нашего сайта припасены практические тестовые задания, которые часто используются работодателями для проверки базовых знаний Excel. Задачи представляют собой кейсы на отработку вопросов и формул, входящих обязательный минимум знаний на собеседовании. Сначала нужно скачать файл с заданиями, а потом проверить себя загрузив файл с ответами.
Интервью с консультантом
Электронные таблицы не всем даются легко, поэтому для детальной проверки интересующих или вызывающих трудность вопросов, лучше всего обратиться к консультанту, знающему все тонкости программы и отрепетировать будущее интервью с работодателем. Консультант в выездном формате или онлайн не только смоделирует ход собеседования, но и объяснит трудные вопросы, поможет разобраться, даст практические советы, которые помогут успешно пройти тестирование у работодателя.
Интенсив подготовка Excel… Тяжело в учении – легко в трудоустройстве!
Что делать, если Вы прошли тестирование, результаты неутешительные, а собеседование «на носу»? Главное без паники! Всё решаемо, а главное в Ваших руках! И на этот случай на курсах «Альянс» есть решение – обучение Excel с репетитором, проводимое с выездом или онлайн, в зависимости от Ваших возможностей и предпочтений.
Преимущества индивидуальных занятий Excel видны невооруженным глазом:
Во-первых, экономность такого вида подготовки. Не нужно слушать всё подряд, как это происходит на групповых курсах, а можно взять хоть одно занятие. Индивидуальные уроки нацелены именно на результат теста и на те стороны, которые необходимо отработать – это гораздо экономнее нежели оплачивать обучение полностью и изучать, то в чём нет надобности.
Во-вторых, оперативность. К индивидуальному обучению Вы можете приступить сразу в день звонка. Групповые же занятия стартуют после набора группы слушателей, который может продлиться месяц, плюс сам период обучения. Оперативность крайне важна для «горящей» вакансии, на которую много претендентов и Вас пригласили на собеседование в ближайшие дни.
В-третьих, географическая доступность. Для таких занятий абсолютно не важно Ваше местоположение и даже страна проживания, ведь проходить подготовку с репетитором можно и онлайн.
В-четвертых, знание педагогом запросов работодателей. Индивидуальную подготовку ведёт преподаватель, обучающий персонал организаций более 20 лет, а потому отлично знает MS Excel, что востребовано в компаниях и какие вопросы будут на собеседовании.
Несмотря на все сложности электронных таблиц, всё решаемо! Главное вовремя поставить задачу и обратиться за помощью к надёжному наставнику. Курсы «Альянс» помогут подготовиться к собеседованию по Excel на «Ура»!
Источник
Анализ данных в Excel с примерами отчетов скачать
Анализ данных в Excel предполагает сама конструкция табличного процессора. Очень многие средства программы подходят для реализации этой задачи.
Excel позиционирует себя как лучший универсальный программный продукт в мире по обработке аналитической информации. От маленького предприятия до крупных корпораций, руководители тратят значительную часть своего рабочего времени для анализа жизнедеятельности их бизнеса. Рассмотрим основные аналитические инструменты в Excel и примеры применения их в практике.
Инструменты анализа Excel
Одним из самых привлекательных анализов данных является «Что-если». Он находится: «Данные»-«Работа с данными»-«Что-если».
Средства анализа «Что-если»:
- «Подбор параметра». Применяется, когда пользователю известен результат формулы, но неизвестны входные данные для этого результата.
- «Таблица данных». Используется в ситуациях, когда нужно показать в виде таблицы влияние переменных значений на формулы.
- «Диспетчер сценариев». Применяется для формирования, изменения и сохранения разных наборов входных данных и итогов вычислений по группе формул.
- «Поиск решения». Это надстройка программы Excel. Помогает найти наилучшее решение определенной задачи.
Практический пример использования «Что-если» для поиска оптимальных скидок по таблице данных.
Другие инструменты для анализа данных:
Анализировать данные в Excel можно с помощью встроенных функций (математических, финансовых, логических, статистических и т.д.).
Сводные таблицы в анализе данных
Чтобы упростить просмотр, обработку и обобщение данных, в Excel применяются сводные таблицы.
Программа будет воспринимать введенную/вводимую информацию как таблицу, а не простой набор данных, если списки со значениями отформатировать соответствующим образом:
- Перейти на вкладку «Вставка» и щелкнуть по кнопке «Таблица».
- Откроется диалоговое окно «Создание таблицы».
- Указать диапазон данных (если они уже внесены) или предполагаемый диапазон (в какие ячейки будет помещена таблица). Установить флажок напротив «Таблица с заголовками». Нажать Enter.
К указанному диапазону применится заданный по умолчанию стиль форматирования. Станет активным инструмент «Работа с таблицами» (вкладка «Конструктор»).
Составить отчет можно с помощью «Сводной таблицы».
- Активизируем любую из ячеек диапазона данных. Щелкаем кнопку «Сводная таблица» («Вставка» — «Таблицы» — «Сводная таблица»).
- В диалоговом окне прописываем диапазон и место, куда поместить сводный отчет (новый лист).
- Открывается «Мастер сводных таблиц». Левая часть листа – изображение отчета, правая часть – инструменты создания сводного отчета.
- Выбираем необходимые поля из списка. Определяемся со значениями для названий строк и столбцов. В левой части листа будет «строиться» отчет.
Создание сводной таблицы – это уже способ анализа данных. Более того, пользователь выбирает нужную ему в конкретный момент информацию для отображения. Он может в дальнейшем применять другие инструменты.
Анализ «Что-если» в Excel: «Таблица данных»
Мощное средство анализа данных. Рассмотрим организацию информации с помощью инструмента «Что-если» — «Таблица данных».
- данные должны находиться в одном столбце или одной строке;
- формула ссылается на одну входную ячейку.
Процедура создания «Таблицы данных»:
- Заносим входные значения в столбец, а формулу – в соседний столбец на одну строку выше.
- Выделяем диапазон значений, включающий столбец с входными данными и формулой. Переходим на вкладку «Данные». Открываем инструмент «Что-если». Щелкаем кнопку «Таблица данных».
- В открывшемся диалоговом окне есть два поля. Так как мы создаем таблицу с одним входом, то вводим адрес только в поле «Подставлять значения по строкам в». Если входные значения располагаются в строках (а не в столбцах), то адрес будем вписывать в поле «Подставлять значения по столбцам в» и нажимаем ОК.
Анализ предприятия в Excel: примеры
Для анализа деятельности предприятия берутся данные из бухгалтерского баланса, отчета о прибылях и убытках. Каждый пользователь создает свою форму, в которой отражаются особенности фирмы, важная для принятия решений информация.
Для примера предлагаем скачать финансовый анализ предприятий в таблицах и графиках составленные профессиональными специалистами в области финансово-экономической аналитике. Здесь используются формы бухгалтерской отчетности, формулы и таблицы для расчета и анализа платежеспособности, финансового состояния, рентабельности, деловой активности и т.д.
Источник
Содержание
- 1 Инструменты анализа Excel
- 2 Сводные таблицы в анализе данных
- 3 Анализ «Что-если» в Excel: «Таблица данных»
- 4 Анализ предприятия в Excel: примеры
- 5 Начало работы
- 6 Создание сводных таблиц
- 7 Использование рекомендуемых сводных таблиц
- 8 Анализ
- 8.1 Сводная таблица
- 8.2 Активное поле
- 8.3 Группировать
- 8.4 Вставить срез
- 8.5 Вставить временную шкалу
- 8.6 Обновить
- 8.7 Источник данных
- 8.8 Действия
- 8.9 Вычисления
- 8.10 Сервис
- 8.11 Показать
- 9 Конструктор
- 10 Сортировка значений
- 11 Сводные таблицы в Excel 2003
- 12 Заключение
- 13 Видеоинструкция
- 14 1. Сводные таблицы
- 14.1 Как работать
- 15 2. 3D-карты
- 15.1 Как работать
- 16 3. Лист прогнозов
- 16.1 Как работать
- 17 4. Быстрый анализ
- 17.1 Как работать
Анализ данных в Excel предполагает сама конструкция табличного процессора. Очень многие средства программы подходят для реализации этой задачи.
Excel позиционирует себя как лучший универсальный программный продукт в мире по обработке аналитической информации. От маленького предприятия до крупных корпораций, руководители тратят значительную часть своего рабочего времени для анализа жизнедеятельности их бизнеса. Рассмотрим основные аналитические инструменты в Excel и примеры применения их в практике.
Одним из самых привлекательных анализов данных является «Что-если». Он находится: «Данные»-«Работа с данными»-«Что-если».
Средства анализа «Что-если»:
- «Подбор параметра». Применяется, когда пользователю известен результат формулы, но неизвестны входные данные для этого результата.
- «Таблица данных». Используется в ситуациях, когда нужно показать в виде таблицы влияние переменных значений на формулы.
- «Диспетчер сценариев». Применяется для формирования, изменения и сохранения разных наборов входных данных и итогов вычислений по группе формул.
- «Поиск решения». Это надстройка программы Excel. Помогает найти наилучшее решение определенной задачи.
Практический пример использования «Что-если» для поиска оптимальных скидок по таблице данных.
Другие инструменты для анализа данных:
Анализировать данные в Excel можно с помощью встроенных функций (математических, финансовых, логических, статистических и т.д.).
Сводные таблицы в анализе данных
Чтобы упростить просмотр, обработку и обобщение данных, в Excel применяются сводные таблицы.
Программа будет воспринимать введенную/вводимую информацию как таблицу, а не простой набор данных, если списки со значениями отформатировать соответствующим образом:
- Перейти на вкладку «Вставка» и щелкнуть по кнопке «Таблица».
- Откроется диалоговое окно «Создание таблицы».
- Указать диапазон данных (если они уже внесены) или предполагаемый диапазон (в какие ячейки будет помещена таблица). Установить флажок напротив «Таблица с заголовками». Нажать Enter.
К указанному диапазону применится заданный по умолчанию стиль форматирования. Станет активным инструмент «Работа с таблицами» (вкладка «Конструктор»).
Составить отчет можно с помощью «Сводной таблицы».
- Активизируем любую из ячеек диапазона данных. Щелкаем кнопку «Сводная таблица» («Вставка» — «Таблицы» — «Сводная таблица»).
- В диалоговом окне прописываем диапазон и место, куда поместить сводный отчет (новый лист).
- Открывается «Мастер сводных таблиц». Левая часть листа – изображение отчета, правая часть – инструменты создания сводного отчета.
- Выбираем необходимые поля из списка. Определяемся со значениями для названий строк и столбцов. В левой части листа будет «строиться» отчет.
Создание сводной таблицы – это уже способ анализа данных. Более того, пользователь выбирает нужную ему в конкретный момент информацию для отображения. Он может в дальнейшем применять другие инструменты.
Анализ «Что-если» в Excel: «Таблица данных»
Мощное средство анализа данных. Рассмотрим организацию информации с помощью инструмента «Что-если» — «Таблица данных».
Важные условия:
- данные должны находиться в одном столбце или одной строке;
- формула ссылается на одну входную ячейку.
Процедура создания «Таблицы данных»:
- Заносим входные значения в столбец, а формулу – в соседний столбец на одну строку выше.
- Выделяем диапазон значений, включающий столбец с входными данными и формулой. Переходим на вкладку «Данные». Открываем инструмент «Что-если». Щелкаем кнопку «Таблица данных».
- В открывшемся диалоговом окне есть два поля. Так как мы создаем таблицу с одним входом, то вводим адрес только в поле «Подставлять значения по строкам в». Если входные значения располагаются в строках (а не в столбцах), то адрес будем вписывать в поле «Подставлять значения по столбцам в» и нажимаем ОК.
Анализ предприятия в Excel: примеры
Для анализа деятельности предприятия берутся данные из бухгалтерского баланса, отчета о прибылях и убытках. Каждый пользователь создает свою форму, в которой отражаются особенности фирмы, важная для принятия решений информация.
- скачать систему анализа предприятий;
- скачать аналитическую таблицу финансов;
- таблица рентабельности бизнеса;
- отчет по движению денежных средств;
- пример балльного метода в финансово-экономической аналитике.
Для примера предлагаем скачать финансовый анализ предприятий в таблицах и графиках составленные профессиональными специалистами в области финансово-экономической аналитике. Здесь используются формы бухгалтерской отчетности, формулы и таблицы для расчета и анализа платежеспособности, финансового состояния, рентабельности, деловой активности и т.д.
Сводные таблицы в Excel – мощный инструмент для создания отчетов. Он особенно полезен в тех случаях, когда пользователь плохо работает с формулами и ему сложно самостоятельно сделать анализ данных. В данной статье мы рассмотрим, как правильно создавать подобные таблицы и какие для этого существуют возможности в редакторе Эксель. Для этого никаких файлов скачивать не нужно. Обучение доступно в режиме онлайн.
Начало работы
Первым делом нужно создать какую-нибудь таблицу. Желательно, чтобы там было несколько столбцов. При этом какая-то информация должна повторяться, поскольку только в этом случае можно будет сделать какой-нибудь анализ введенной информации.
Например, рассмотрим одни и те же финансовые расходы в разных месяцах.
Создание сводных таблиц
Для того чтобы построить подобную таблицу, необходимо сделать следующие действия.
- Для начала ее необходимо полностью выделить.
- Затем перейдите на вкладку «Вставка». Нажмите на иконку «Таблица». В появившемся меню выберите пункт «Сводная таблица».
- В результате этого появится окно, в котором вам нужно указать несколько основных параметров для построения сводной таблицы. Первым делом необходимо выбрать область данных, на основе которых будет проводиться анализ. Если вы предварительно выделили таблицу, то ссылка на нее подставится автоматически. В ином случае ее нужно будет выделить.
- Затем вас попросят указать, где именно будет происходить построение. Лучше выбрать пункт «На существующий лист», поскольку будет неудобно проводить анализ информации, когда всё разбросано на несколько листов. Затем необходимо указать диапазон. Для этого нужно кликнуть на иконку около поля для ввода.
- Сразу после этого мастер создания сводных таблиц свернется до маленького размера. Помимо этого, изменится и внешний вид курсора. Вам нужно будет сделать левый клик мыши в любое удобное для вас место.
- В результате этого ссылка на указанную ячейку подставится автоматически. Затем нужно нажать на иконку в правой части окна, чтобы восстановить его до исходного размера.
- Для завершения настроек нужно нажать на кнопку «OK».
- В результате этого вы увидите пустой шаблон, для работы со сводными таблицами.
- На этом этапе необходимо указать, какое поле будет:
- столбцом;
- строкой;
- значением для анализа.
Вы можете выбрать что угодно. Всё зависит от того, какую именно информацию вы хотите получить.
- Для того чтобы добавить любое поле, по нему нужно сделать левый клик мыши и, не отпуская пальца, перетащить в нужную область. При этом курсор изменит свой внешний вид.
- Отпустить палец можно только тогда, когда исчезнет перечеркнутый круг. Подобным образом, нужно перетащить все поля, которые есть в вашей таблице.
- Для того чтобы увидеть результат целиком, можно закрыть боковую панель настроек. Для этого достаточно кликнуть на крестик.
- В результате этого вы увидите следующее. При помощи этого инструмента вы сможете свести сумму расходов в каждом месяце по каждой позиции. Кроме того, доступна информация об общем итоге.
- Если таблица вам не понравилась, можно попробовать построить ее немного по-другому. Для этого нужно поменять поля в областях построения.
- Снова закрываем помощник для построения.
- На этот раз мы видим, что сводная таблица стала намного больше, поскольку сейчас в качестве столбцов выступают не месяцы, а категории расходов.
Использование рекомендуемых сводных таблиц
Если у вас не получается самостоятельно построить таблицу, вы всегда можете рассчитывать на помощь редактора. В Экселе существует возможность создания подобных объектов в автоматическом режиме.
Для этого необходимо сделать следующие действия, но предварительно выделите всю информацию целиком.
- Перейдите на вкладку «Вставка». Затем нажмите на иконку «Таблица». В появившемся меню выберите второй пункт.
- Сразу после этого появится окно, в котором будут различные примеры для построения. Подобные варианты предлагаются на основе нескольких столбцов. От их количества напрямую зависит число шаблонов.
- При наведении на каждый пункт будет доступен предварительный просмотр результата. Так работать намного удобнее.
- Можно выбрать то, что нравится больше всего.
- Для вставки выбранного варианта достаточно нажать на кнопку «OK».
- В итоге вы получите следующий результат.
Обратите внимание: таблица создалась на новом листе. Это будет происходить каждый раз при использовании конструктора.
Анализ
Как только вы добавите (неважно как) сводную таблицу, вы увидите на панели инструментов новую вкладку «Анализ». На ней расположено огромное количество различных инструментов и функций.
Рассмотрим каждую из них более детально.
Сводная таблица
Нажав на кнопку, отмеченную на скриншоте, вы сможете сделать следующие действия:
- изменить имя;
- вызвать окно настроек.
В окне параметров вы увидите много чего интересного.
Активное поле
При помощи этого инструмента можно сделать следующее:
- Для начала нужно выделить какую-нибудь ячейку. Затем нажмите на кнопку «Активное поле». В появившемся меню кликните на пункт «Параметры поля».
- Сразу после этого вы увидите следующее окно. Здесь можно указать тип операции, которую следует использовать для сведения данных в выбранном поле.
- Помимо этого, можно настроить числовой формат. Для этого нужно нажать на соответствующую кнопку.
- В результате появится окно «Формат ячеек».
Здесь вы сможете указать, в каком именно виде нужно выводить результат анализа информации.
Группировать
Благодаря этому инструменту вы можете настроить группировку по выделенным значениям.
Вставить срез
Редактор Microsoft Excel позволяет создавать интерактивные сводные таблицы. При этом ничего сложного делать не нужно.
- Выделите какой-нибудь столбец. Затем нажмите на кнопку «Вставить срез».
- В появившемся окне, в качестве примера, выберите одно из предложенных полей (в будущем вы можете выделять их в неограниченном количестве). После того как что-нибудь будет выбрано, сразу же активируется кнопка «OK». Нажмите на неё.
- В результате появится небольшое окошко, которое можно перемещать куда угодно. В нем будут предложены все возможные уникальные значения, которые есть в данном поле. Благодаря этому инструменту вы сможете выводить сумму лишь за определенные месяцы (в данном случае). По умолчанию выводится информация за всё время.
- Можно кликнуть на любой из пунктов. Сразу после этого в поле сумма изменятся все значения.
- Таким образом получится выбрать любой промежуток времени.
- В любой момент всё можно вернуть в исходный вид. Для этого нужно кликнуть на иконку в правом верхнем углу этого окошка.
В данном случае мы смогли сортировать отчет по месяцам, поскольку у нас существовало соответствующее поле. Но для работы с датами есть более мощный инструмент.
Вставить временную шкалу
Если вы кликните на соответствующую кнопку на панели инструментов, то, скорее всего, увидите вот такую ошибку. Дело в том, что в нашей таблице нет ячеек, у которых будет формат данных «Дата» в явном виде.
В качестве примера создадим небольшую таблицу с различными датами.
Затем нужно будет построить сводную таблицу.
Снова переходим на вкладку «Вставка». Кликаем на иконку «Таблица». В появившемся подменю выбираем нужный нам вариант.
- Затем нас попросят выбрать диапазон значений.
- Для этого достаточно выделить всю таблицу целиком.
- Сразу после этого адрес подставится автоматически. Здесь всё очень просто, поскольку рассчитано для чайников. Для завершения построения нажмите на кнопку «OK».
- Редактор Excel предложит нам всего один вариант, поскольку таблица очень простая (для примера больше и не нужно).
- Попробуйте снова нажать на иконку «Вставить временную шкалу» (она расположена на вкладке «Анализ»).
- На этот раз никаких ошибок не будет. Вам предложат выбрать поле для сортировки. Поставьте галочку и нажмите на кнопку «OK».
- Благодаря этому появится окошко, в котором можно будет выбирать нужную дату при помощи бегунка.
- Выбираем другой месяц и данных нет, поскольку все расходы в таблице указаны только за март.
Обновить
Если вы внесли какие-нибудь изменения в исходные данные и по каким-то причинам это не отобразилось в сводной таблице, вы всегда можете обновить её вручную. Для этого достаточно нажать на соответствующую кнопку на панели инструментов.
Источник данных
Если вы решили изменить поля, на основе которых должно происходить построение, то намного проще сделать это в настройках, а не удалять таблицу и создавать её заново с учетом новых предпочтений.
Для этого нужно нажать на иконку «Источник данных». Затем выбрать одноименный пункт меню.
В результате этого появится окно, в котором можно заново выделить нужное количество информации.
Действия
При помощи этого инструмента вы сможете:
- очистить таблицу;
- выделить;
- переместить её.
Вычисления
Если расчетов в таблице недостаточно или они не отвечают вашим потребностям, вы всегда можете внести свои изменения. Нажав на иконку этого инструмента, вы увидите следующие варианты.
К ним относятся:
- вычисляемое поле;
- вычисляемый объект;
- порядок вычислений (в списке отображаются добавленные формулы);
- вывести формулы (информации нет, так как нет добавленных формул).
Сервис
Здесь вы сможете создать сводную диаграмму либо изменить тип рекомендуемой таблицы.
Показать
При помощи этого инструмента можно настроить внешний вид рабочего пространства редактора.
Благодаря этому вы сможете:
- настроить отображение боковой панели со списком полей;
- включить или выключить кнопки «плюс/мину»с;
- настроить отображение заголовков полей.
Конструктор
При работе со сводными таблицами помимо вкладки «Анализ» также появится еще одна – «Конструктор». Здесь вы сможете изменить внешний вид вашего объекта вплоть до неузнаваемости по сравнению с вариантом по умолчанию.
Можно настроить:
- промежуточные итоги:
- не показывать;
- показывать все итоги в нижней части;
- показывать все итоги в заголовке.
- общие итоги:
- отключить для строк и столбцов;
- включить для строк и столбцов;
- включить только для строк;
- включить только для столбцов.
- макет отчета:
- показать в сжатой форме;
- показать в форме структуры;
- показать в табличной форме;
- повторять все подписи элементов;
- не повторять подписи элементов.
- пустые строки:
- вставить пустую строку после каждого элемента;
- удалить пустую строку после каждого элемента.
- параметры стилей сводной таблицы (здесь можно включить/выключить каждый пункт):
- заголовки строк;
- заголовки столбцов;
- чередующиеся строки;
- чередующиеся столбцы.
- настроить стиль оформления элементов.
Для того чтобы увидеть больше различных вариантов, нужно кликнуть на треугольник в правом нижнем углу этого инструмента.
Сразу после этого появится огромный список. Можете выбрать что угодно. При наведении на каждый из шаблонов ваша таблица будет меняться (это сделано для предварительного просмотра). Изменения не вступят в силу, пока вы не кликните на что-нибудь из предложенных вариантов.
Помимо этого, при желании, вы можете создать свой собственный стиль оформления.
Сортировка значений
Также тут можно изменить порядок отображения строк. Иногда это нужно для удобства анализа расходов. Особенно, если список очень большой, поскольку необходимую позицию проще найти по алфавиту, чем листать список по несколько раз.
Для этого нужно сделать следующее.
- Кликните на треугольник около нужного поля.
- В результате этого вы увидите следующее меню. Здесь вы можете выбрать нужный вариант сортировки («от А до Я» или «от Я до А»).
Если стандартного варианта недостаточно, вы можете в этом же меню кликнуть на пункт «Дополнительные параметры сортировки».
В результате этого вы увидите следующее окно. Для более детальной настройки нужно нажать на кнопку «Дополнительно».
Здесь всё настроено в автоматическом режиме. Если вы уберете эту галочку, то сможете указать необходимый вам ключ.
Сводные таблицы в Excel 2003
Описанные выше действия подходят для современных редакторов (2007, 2010, 2013 и 2016 года). В старой версии всё выглядит иначе. Возможностей, разумеется, там намного меньше.
Для того чтобы создать сводную таблицу в Экселе 2003 года, нужно сделать следующее.
- Перейти в раздел меню «Данные» и выбрать соответствующий пункт.
- В результате этого появится мастер для созданий подобных объектов.
- После нажатия на кнопку «Далее» откроется окно, в котором нужно указать диапазон ячеек. Затем снова нажимаем на «Далее».
- Для завершения настроек жмем на «Готово».
- В результате этого вы увидите следующее. Здесь нужно перетащить поля в соответствующие области.
- К примеру, может получиться вот такой результат.
Становится очевидно, что создавать подобные отчеты намного лучше в современных редакторах.
Заключение
В данной статье были рассмотрены все тонкости работы со сводными таблицами в редакторе Excel. Если у вас что-то не получается, возможно, вы выделяете не те поля или же их очень мало – для создания такого объекта необходимо несколько столбцов с повторяющимися значениями.
Если данного самоучителя вам недостаточно, дополнительную информацию можно найти в онлайн справке компании Microsoft.
Видеоинструкция
Для тех, у кого всё равно остались вопросы без ответов, ниже прилагается видеоролик с комментариями к описанной выше инструкции.
Если вам по работе или учёбе приходится погружаться в океан цифр и искать в них подтверждение своих гипотез, вам определённо пригодятся эти техники работы в Microsoft Excel. Как их применять — показываем с помощью гифок.
Юлия Перминова
Тренер Учебного центра Softline с 2008 года.
1. Сводные таблицы
Базовый инструмент для работы с огромным количеством неструктурированных данных, из которых можно быстро сделать выводы и не возиться с фильтрацией и сортировкой вручную. Сводные таблицы можно создать с помощью нескольких действий и быстро настроить в зависимости от того, как именно вы хотите отобразить результаты.
Полезное дополнение. Вы также можете создавать сводные диаграммы на основе сводных таблиц, которые будут автоматически обновляться при их изменении. Это полезно, если вам, например, нужно регулярно создавать отчёты по одним и тем же параметрам.
Как работать
Исходные данные могут быть любыми: данные по продажам, отгрузкам, доставкам и так далее.
- Откройте файл с таблицей, данные которой надо проанализировать.
- Выделите диапазон данных для анализа.
- Перейдите на вкладку «Вставка» → «Таблица» → «Сводная таблица» (для macOS на вкладке «Данные» в группе «Анализ»).
- Должно появиться диалоговое окно «Создание сводной таблицы».
- Настройте отображение данных, которые есть у вас в таблице.
Перед нами таблица с неструктурированными данными. Мы можем их систематизировать и настроить отображение тех данных, которые есть у нас в таблице. «Сумму заказов» отправляем в «Значения», а «Продавцов», «Дату продажи» — в «Строки». По данным разных продавцов за разные годы тут же посчитались суммы. При необходимости можно развернуть каждый год, квартал или месяц — получим более детальную информацию за конкретный период.
Набор опций будет зависеть от количества столбцов. Например, у нас пять столбцов. Их нужно просто правильно расположить и выбрать, что мы хотим показать. Скажем, сумму.
Можно её детализировать, например, по странам. Переносим «Страны».
Можно посмотреть результаты по продавцам. Меняем «Страну» на «Продавцов». По продавцам результаты будут такие.
2. 3D-карты
Этот способ визуализации данных с географической привязкой позволяет анализировать данные, находить закономерности, имеющие региональное происхождение.
Полезное дополнение. Координаты нигде прописывать не нужно — достаточно лишь корректно указать географическое название в таблице.
Как работать
- Откройте файл с таблицей, данные которой нужно визуализировать. Например, с информацией по разным городам и странам.
- Подготовьте данные для отображения на карте: «Главная» → «Форматировать как таблицу».
- Выделите диапазон данных для анализа.
- На вкладке «Вставка» есть кнопка 3D-карта.
Точки на карте — это наши города. Но просто города нам не очень интересны — интересно увидеть информацию, привязанную к этим городам. Например, суммы, которые можно отобразить через высоту столбика. При наведении курсора на столбик показывается сумма.
Также достаточно информативной является круговая диаграмма по годам. Размер круга задаётся суммой.
3. Лист прогнозов
Зачастую в бизнес-процессах наблюдаются сезонные закономерности, которые необходимо учитывать при планировании. Лист прогноза — наиболее точный инструмент для прогнозирования в Excel, чем все функции, которые были до этого и есть сейчас. Его можно использовать для планирования деятельности коммерческих, финансовых, маркетинговых и других служб.
Полезное дополнение. Для расчёта прогноза потребуются данные за более ранние периоды. Точность прогнозирования зависит от количества данных по периодам — лучше не меньше, чем за год. Вам требуются одинаковые интервалы между точками данных (например, месяц или равное количество дней).
Как работать
- Откройте таблицу с данными за период и соответствующими ему показателями, например, от года.
- Выделите два ряда данных.
- На вкладке «Данные» в группе нажмите кнопку «Лист прогноза».
- В окне «Создание листа прогноза» выберите график или гистограмму для визуального представления прогноза.
- Выберите дату окончания прогноза.
В примере ниже у нас есть данные за 2011, 2012 и 2013 годы. Важно указывать не числа, а именно временные периоды (то есть не 5 марта 2013 года, а март 2013-го).
Для прогноза на 2014 год вам потребуются два ряда данных: даты и соответствующие им значения показателей. Выделяем оба ряда данных.
На вкладке «Данные» в группе «Прогноз» нажимаем на «Лист прогноза». В появившемся окне «Создание листа прогноза» выбираем формат представления прогноза — график или гистограмму. В поле «Завершение прогноза» выбираем дату окончания, а затем нажимаем кнопку «Создать». Оранжевая линия — это и есть прогноз.
4. Быстрый анализ
Эта функциональность, пожалуй, первый шаг к тому, что можно назвать бизнес-анализом. Приятно, что эта функциональность реализована наиболее дружественным по отношению к пользователю способом: желаемый результат достигается буквально в несколько кликов. Ничего не нужно считать, не надо записывать никаких формул. Достаточно выделить нужный диапазон и выбрать, какой результат вы хотите получить.
Полезное дополнение. Мгновенно можно создавать различные типы диаграмм или спарклайны (микрографики прямо в ячейке).
Как работать
- Откройте таблицу с данными для анализа.
- Выделите нужный для анализа диапазон.
- При выделении диапазона внизу всегда появляется кнопка «Быстрый анализ». Она сразу предлагает совершить с данными несколько возможных действий. Например, найти итоги. Мы можем узнать суммы, они проставляются внизу.
В быстром анализе также есть несколько вариантов форматирования. Посмотреть, какие значения больше, а какие меньше, можно в самих ячейках гистограммы.
Также можно проставить в ячейках разноцветные значки: зелёные — наибольшие значения, красные — наименьшие.
Надеемся, что эти приёмы помогут ускорить работу с анализом данных в Microsoft Excel и быстрее покорить вершины этого сложного, но такого полезного с точки зрения работы с цифрами приложения.
Читайте также:
- 10 быстрых трюков с Excel →
- 20 секретов Excel, которые помогут упростить работу →
- 10 шаблонов Excel, которые будут полезны в повседневной жизни →
Если вам по работе или учёбе приходится погружаться в океан цифр и искать в них подтверждение своих гипотез, вам определённо пригодятся эти техники работы в Microsoft Excel. Как их применять — показываем с помощью гифок.
Юлия Перминова
Тренер Учебного центра Softline с 2008 года.
1. Сводные таблицы
Базовый инструмент для работы с огромным количеством неструктурированных данных, из которых можно быстро сделать выводы и не возиться с фильтрацией и сортировкой вручную. Сводные таблицы можно создать с помощью нескольких действий и быстро настроить в зависимости от того, как именно вы хотите отобразить результаты.
Полезное дополнение. Вы также можете создавать сводные диаграммы на основе сводных таблиц, которые будут автоматически обновляться при их изменении. Это полезно, если вам, например, нужно регулярно создавать отчёты по одним и тем же параметрам.
Как работать
Исходные данные могут быть любыми: данные по продажам, отгрузкам, доставкам и так далее.
- Откройте файл с таблицей, данные которой надо проанализировать.
- Выделите диапазон данных для анализа.
- Перейдите на вкладку «Вставка» → «Таблица» → «Сводная таблица» (для macOS на вкладке «Данные» в группе «Анализ»).
- Должно появиться диалоговое окно «Создание сводной таблицы».
- Настройте отображение данных, которые есть у вас в таблице.
Перед нами таблица с неструктурированными данными. Мы можем их систематизировать и настроить отображение тех данных, которые есть у нас в таблице. «Сумму заказов» отправляем в «Значения», а «Продавцов», «Дату продажи» — в «Строки». По данным разных продавцов за разные годы тут же посчитались суммы. При необходимости можно развернуть каждый год, квартал или месяц — получим более детальную информацию за конкретный период.
Набор опций будет зависеть от количества столбцов. Например, у нас пять столбцов. Их нужно просто правильно расположить и выбрать, что мы хотим показать. Скажем, сумму.
Можно её детализировать, например, по странам. Переносим «Страны».
Можно посмотреть результаты по продавцам. Меняем «Страну» на «Продавцов». По продавцам результаты будут такие.
2. 3D-карты
Этот способ визуализации данных с географической привязкой позволяет анализировать данные, находить закономерности, имеющие региональное происхождение.
Полезное дополнение. Координаты нигде прописывать не нужно — достаточно лишь корректно указать географическое название в таблице.
Как работать
- Откройте файл с таблицей, данные которой нужно визуализировать. Например, с информацией по разным городам и странам.
- Подготовьте данные для отображения на карте: «Главная» → «Форматировать как таблицу».
- Выделите диапазон данных для анализа.
- На вкладке «Вставка» есть кнопка 3D-карта.
Точки на карте — это наши города. Но просто города нам не очень интересны — интересно увидеть информацию, привязанную к этим городам. Например, суммы, которые можно отобразить через высоту столбика. При наведении курсора на столбик показывается сумма.
Также достаточно информативной является круговая диаграмма по годам. Размер круга задаётся суммой.
3. Лист прогнозов
Зачастую в бизнес-процессах наблюдаются сезонные закономерности, которые необходимо учитывать при планировании. Лист прогноза — наиболее точный инструмент для прогнозирования в Excel, чем все функции, которые были до этого и есть сейчас. Его можно использовать для планирования деятельности коммерческих, финансовых, маркетинговых и других служб.
Полезное дополнение. Для расчёта прогноза потребуются данные за более ранние периоды. Точность прогнозирования зависит от количества данных по периодам — лучше не меньше, чем за год. Вам требуются одинаковые интервалы между точками данных (например, месяц или равное количество дней).
Как работать
- Откройте таблицу с данными за период и соответствующими ему показателями, например, от года.
- Выделите два ряда данных.
- На вкладке «Данные» в группе нажмите кнопку «Лист прогноза».
- В окне «Создание листа прогноза» выберите график или гистограмму для визуального представления прогноза.
- Выберите дату окончания прогноза.
В примере ниже у нас есть данные за 2011, 2012 и 2013 годы. Важно указывать не числа, а именно временные периоды (то есть не 5 марта 2013 года, а март 2013-го).
Для прогноза на 2014 год вам потребуются два ряда данных: даты и соответствующие им значения показателей. Выделяем оба ряда данных.
На вкладке «Данные» в группе «Прогноз» нажимаем на «Лист прогноза». В появившемся окне «Создание листа прогноза» выбираем формат представления прогноза — график или гистограмму. В поле «Завершение прогноза» выбираем дату окончания, а затем нажимаем кнопку «Создать». Оранжевая линия — это и есть прогноз.
4. Быстрый анализ
Эта функциональность, пожалуй, первый шаг к тому, что можно назвать бизнес-анализом. Приятно, что эта функциональность реализована наиболее дружественным по отношению к пользователю способом: желаемый результат достигается буквально в несколько кликов. Ничего не нужно считать, не надо записывать никаких формул. Достаточно выделить нужный диапазон и выбрать, какой результат вы хотите получить.
Полезное дополнение. Мгновенно можно создавать различные типы диаграмм или спарклайны (микрографики прямо в ячейке).
Как работать
- Откройте таблицу с данными для анализа.
- Выделите нужный для анализа диапазон.
- При выделении диапазона внизу всегда появляется кнопка «Быстрый анализ». Она сразу предлагает совершить с данными несколько возможных действий. Например, найти итоги. Мы можем узнать суммы, они проставляются внизу.
В быстром анализе также есть несколько вариантов форматирования. Посмотреть, какие значения больше, а какие меньше, можно в самих ячейках гистограммы.
Также можно проставить в ячейках разноцветные значки: зелёные — наибольшие значения, красные — наименьшие.
Надеемся, что эти приёмы помогут ускорить работу с анализом данных в Microsoft Excel и быстрее покорить вершины этого сложного, но такого полезного с точки зрения работы с цифрами приложения.
Читайте также:
- 10 быстрых трюков с Excel →
- 20 секретов Excel, которые помогут упростить работу →
- 10 шаблонов Excel, которые будут полезны в повседневной жизни →
Анализ данных в Excel предполагает сама конструкция табличного процессора. Очень многие средства программы подходят для реализации этой задачи.
Excel позиционирует себя как лучший универсальный программный продукт в мире по обработке аналитической информации. От маленького предприятия до крупных корпораций, руководители тратят значительную часть своего рабочего времени для анализа жизнедеятельности их бизнеса. Рассмотрим основные аналитические инструменты в Excel и примеры применения их в практике.
Инструменты анализа Excel
Одним из самых привлекательных анализов данных является «Что-если». Он находится: «Данные»-«Работа с данными»-«Что-если».
Средства анализа «Что-если»:
- «Подбор параметра». Применяется, когда пользователю известен результат формулы, но неизвестны входные данные для этого результата.
- «Таблица данных». Используется в ситуациях, когда нужно показать в виде таблицы влияние переменных значений на формулы.
- «Диспетчер сценариев». Применяется для формирования, изменения и сохранения разных наборов входных данных и итогов вычислений по группе формул.
- «Поиск решения». Это надстройка программы Excel. Помогает найти наилучшее решение определенной задачи.
Практический пример использования «Что-если» для поиска оптимальных скидок по таблице данных.
Другие инструменты для анализа данных:
Анализировать данные в Excel можно с помощью встроенных функций (математических, финансовых, логических, статистических и т.д.).
Сводные таблицы в анализе данных
Чтобы упростить просмотр, обработку и обобщение данных, в Excel применяются сводные таблицы.
Программа будет воспринимать введенную/вводимую информацию как таблицу, а не простой набор данных, если списки со значениями отформатировать соответствующим образом:
- Перейти на вкладку «Вставка» и щелкнуть по кнопке «Таблица».
- Откроется диалоговое окно «Создание таблицы».
- Указать диапазон данных (если они уже внесены) или предполагаемый диапазон (в какие ячейки будет помещена таблица). Установить флажок напротив «Таблица с заголовками». Нажать Enter.
К указанному диапазону применится заданный по умолчанию стиль форматирования. Станет активным инструмент «Работа с таблицами» (вкладка «Конструктор»).
Составить отчет можно с помощью «Сводной таблицы».
- Активизируем любую из ячеек диапазона данных. Щелкаем кнопку «Сводная таблица» («Вставка» — «Таблицы» — «Сводная таблица»).
- В диалоговом окне прописываем диапазон и место, куда поместить сводный отчет (новый лист).
- Открывается «Мастер сводных таблиц». Левая часть листа – изображение отчета, правая часть – инструменты создания сводного отчета.
- Выбираем необходимые поля из списка. Определяемся со значениями для названий строк и столбцов. В левой части листа будет «строиться» отчет.
Создание сводной таблицы – это уже способ анализа данных. Более того, пользователь выбирает нужную ему в конкретный момент информацию для отображения. Он может в дальнейшем применять другие инструменты.
Анализ «Что-если» в Excel: «Таблица данных»
Мощное средство анализа данных. Рассмотрим организацию информации с помощью инструмента «Что-если» — «Таблица данных».
Важные условия:
- данные должны находиться в одном столбце или одной строке;
- формула ссылается на одну входную ячейку.
Процедура создания «Таблицы данных»:
- Заносим входные значения в столбец, а формулу – в соседний столбец на одну строку выше.
- Выделяем диапазон значений, включающий столбец с входными данными и формулой. Переходим на вкладку «Данные». Открываем инструмент «Что-если». Щелкаем кнопку «Таблица данных».
- В открывшемся диалоговом окне есть два поля. Так как мы создаем таблицу с одним входом, то вводим адрес только в поле «Подставлять значения по строкам в». Если входные значения располагаются в строках (а не в столбцах), то адрес будем вписывать в поле «Подставлять значения по столбцам в» и нажимаем ОК.
Анализ предприятия в Excel: примеры
Для анализа деятельности предприятия берутся данные из бухгалтерского баланса, отчета о прибылях и убытках. Каждый пользователь создает свою форму, в которой отражаются особенности фирмы, важная для принятия решений информация.
- скачать систему анализа предприятий;
- скачать аналитическую таблицу финансов;
- таблица рентабельности бизнеса;
- отчет по движению денежных средств;
- пример балльного метода в финансово-экономической аналитике.
Для примера предлагаем скачать финансовый анализ предприятий в таблицах и графиках составленные профессиональными специалистами в области финансово-экономической аналитике. Здесь используются формы бухгалтерской отчетности, формулы и таблицы для расчета и анализа платежеспособности, финансового состояния, рентабельности, деловой активности и т.д.
Продолжаем рассказывать про неочевидные штуки в Экселе, которые могут пригодиться для работы с данными. Сегодня будет про аналитику — как собрать, подготовить или получить дополнительные данные, чтобы анализ получился более полный.
МИНЕСЛИ и МАКСЕСЛИ
В английской версии: MINIF, MAXIF.
Что делают: находят минимальное и максимальное значение по какому-то условию в заданных диапазонах.
Допустим, у нас есть таблица доходов и расходов, причём доходы получены из разных источников:
С помощью функций МИНЕСЛИ и МАКСЕСЛИ мы можем найти минимальные и максимальные значения по заданному параметру. Например, найдём минимальный доход, который мы получили с внешних заказов. Для этого напишем формулу:
=MINIFS(B2:B13;C2:C13;»заказ»)
Первый параметр — это диапазон, где ищем минимальное значение, второй — диапазон, по которому мы будем проверять наше условие, и третий — само условие. Получается, что формула возьмёт слово «заказ», найдёт в столбце C все совпадения с ним, а потом найдёт в столбце B минимальное значение:
Точно так же можно найти максимальный доход на работе — вдруг работать только с заказами выгоднее:
ВПР
В английской версии: VLOOKUP
Что делает: сопоставляет данные из одного столбца с другим.
Это одна из самых популярных функций при анализе данных в Экселе — с ней можно быстро находить данные в одном столбце и смотреть, чему они соответствуют в другом. Например, если мы хотим посмотреть, сколько потратили в марте, то используем такую формулу:
=VLOOKUP(«Март»;A2:D13;4;FALSE)
Функция возьмёт наш «Март», проверит весь диапазон, который мы указали, найдёт в нём наше слово и выведет результат из четвёртого столбца, который соответствует марту. Параметр FALSE означает, что нам нужно точное совпадение, — если хватит примерного, поставьте TRUE.
Это выглядит просто на нашей таблице — тут значения можно найти и без функций. Но когда у тебя не 12 строк, а 12 тысяч, то с формулами получается проще.
СУММЕСЛИМН
В английской версии: SUMIFS
Что делает: складывает значения, которые подходят сразу к нескольким параметрам.
Бывает так, что нам нужно найти сумму значений сразу по нескольким параметрам — когда они все выполняются, то мы складываем между собой те ячейки, где есть такое полное совпадение. Например, найдём, сколько мы заработали на удалёнке на основной работе — используем для этого формулу:
=SUMIFS(B2:B13;C2:C13;»работа»;E2:E13;»удалёнка»)
Здесь мы первым параметром задаём, из какого столбца будем брать числа для суммы, потом два параметра — фильтр по источнику, и последние два — выбираем только те, где вид стоит «удалёнка»:
СЧЁТЕСЛИМН
В английской версии: COUNTIFS
Что делает: то же самое, что и СУММЕСЛИМН, только не складывает значения, а считает совпадения.
Если нам нужно выяснить, сколько раз мы брались за внешние заказы и получали за это меньше ста тысяч рублей, то можем использовать такую формулу:
=COUNTIFS(C2:C13;»заказ»; B2:B13;»<100000″)
Здесь всё то же самое, что и в предыдущей формуле, только без первого столбца для суммы. Обратите внимание, что знак сравнения входит в кавычки.
СЦЕПИТЬ
В английской версии: CONCATENATE
Что делает: склеивает несколько ячеек в одну.
Если нам нужно подготовить данные для выгрузки или привести их в более понятный вид, иногда используют склейку ячеек. Смысл в том, что можно задать правила объединения на примере одной ячейки, потом протянуть её вниз, сколько нужно, а Эксель сам заполнит их новыми склеенными данными.
Допустим, нам нужно вывести для отчёта такую фразу для каждого месяца: «Январь: заработано столько-то рублей, потрачено столько-то, остаток вот такой». Чтобы не собирать это всё вручную, пишем формулу:
=CONCATENATE(A2;»: заработано «;B2;», потрачено «;D2;», остаток: «;E2)
Здесь мы просто через точку с запятой указываем как ячейки, так и текстовые значения, которые хотим добавить в итоговую строчку. Кроме текста, туда можно добавлять что угодно — например результаты вычислений или текст из других ячеек.
СЖПРОБЕЛЫ
В английской версии: TRIM
Что делает: убирает лишние пробелы между словами, оставляя по одному пробелу.
Иногда данные для анализа попадают в таблицу в непотребном виде — например, с кучей пробелов между словами. Если это наш случай, используем функцию СЖПРОБЕЛЫ — она удалит лишнее и сделает красивый текст:
=TRIM(A1:A4)
В функции можно указать сразу весь диапазон для обработки (и тогда она сама добавит нужные ячейки ниже) или указать только одну ячейку.
Вёрстка:
Кирилл Климентьев