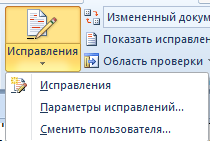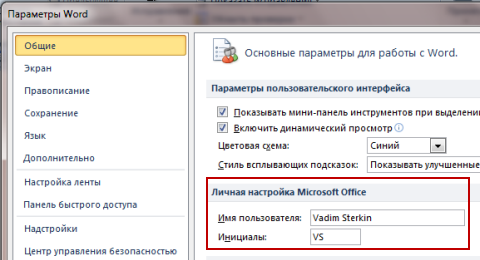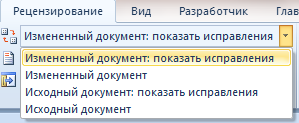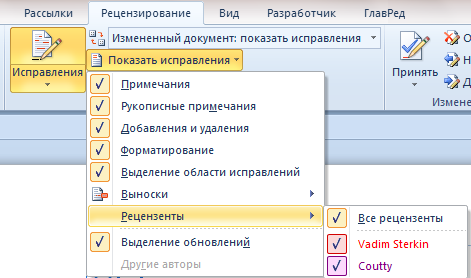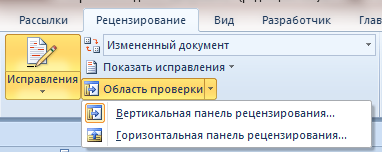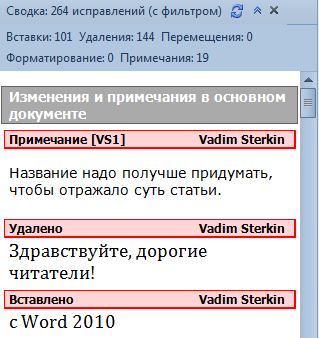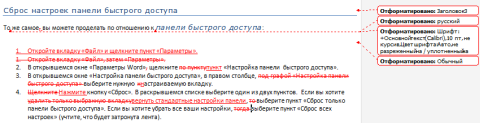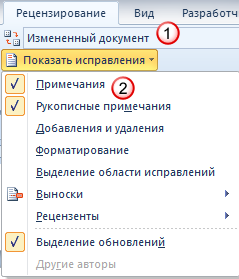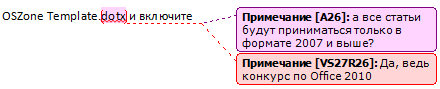ФЕДЕРАЛЬНОЕ ГОСУДАРСТВЕННОЕ БЮДЖЕТНОЕ
ОБРАЗОВАТЕЛЬНОЕ УЧРЕЖДЕНИЕ ВЫСШЕГО ОБРАЗОВАНИЯ
«Мордовский государственный
педагогический УНИВЕРСИТЕТ имени М. Е. евсевьева»
Физико-математический факультет
Кафедра информатики и вычислительной техники
РЕФЕРАТ
АНАЛИТИЧЕСКИЕ ВОЗМОЖНОСТИ MS WORD 2010
|
Автор работы студент 5 курса группы МДМ-116 очной формы обучения________________________________________ ? |
|
Направление подготовки 44.03.05 Педагогическое образование. Профиль Математика. Информатика |
|
Руководитель работы канд. физ.-мат. наук, доцент___________________________Т. В. Кормилицына |
Оценка ____________________
Саранск 2020
Введение
Офисный пакет приложений Microsoft можно использовать не только для работы с электронной корреспонденцией и различными типами документов: текстами, таблицами, базами данных и др., планирования дел, общения с коллегами и управления проектами, но и в качестве инструмента для решения математических задач. Для этого достаточно всего лишь установить бесплатную надстройку Microsoft Mathematics (6,9 Мбайт), включающую в себя набор средств, предназначенных для работы с выражениями и формулами в документах Word и записных книжках OneNote.
С помощью Надстройки Microsoft Mathematics для Word и OneNote можно выполнять математические вычисления и строить графики в документах Word и записных книжках OneNote. Данная настройка также содержит расширенный набор математических символов и структур для точного отображения формата математических выражений. Можно также быстро добавить общеупотребительные выражения и математические структуры из коллекции формул. Надстройка Microsoft Mathematics помогает решить следующие задачи:
-
Вычисление стандартных математических функций, таких как корни и логарифмы.
-
Вычисление тригонометрических функций, таких как синус и косинус.
-
Нахождение производных и интегралов, пределов, а также сумм и произведений рядов.
-
Выполнение операций над матрицами, например, нахождение обратной матрицы, сложение и умножение матриц.
-
Выполнение операций над комплексными числами.
-
Построение графиков в 2 плоскостях в декартовой и полярной системах координат.
-
Построение графиков в 3 плоскостях в декартовой, цилиндрической и сферической системах координат.
-
Решение уравнений и неравенств.
-
Вычисление статистических функций, например, мод и дисперсий на рядах чисел.
-
Нахождение коэффициента многочленов и целых чисел.
-
Упрощение и раскрытие алгебраических выражений.
Ряд вычислений можно производить и без установки пакета Microsoft Mathematics, но для этого необходимо знать специфику работы со специальными встроенными математическими функциями.
Интерфейс надстройки Microsoft Mathematics
Четвёртая версия этой программы изменила название Microsoft Math на Mathematics и стала бесплатной и доступной для установки . Основное назначение программы — помощь в решении задач различных уровней сложности по математике, алгебре, тригонометрии, физике и химии. С помощью Microsoft Mathematics можно просмотреть пошаговое решение уравнения или вычисление интеграла, причём предлагаются для сравнения различные их варианты.

Рис. 1 Логотип надстройки Microsoft Mathematics
Используя указанную программу, учащиеся имеют возможность научиться решать уравнения шаг за шагом, получить представление об основах алгебры, тригонометрии, математических вычислений, физики и химии.
С помощью этого учебного программного средства учащиеся не только учатся решать уравнения, но и получают более глубокое понимание базовых понятий и элементов математики, точных наук и предметов естественного цикла.
При первом запуске Microsoft Mathematics вы увидите следующие элементы:
-
Калькулятор, который содержит цифровую клавиатуру и кнопки таких групп: Статистика, Тригонометрия, Линейная алгебра, Вычисление, Стандартная и Избранные кнопки.
-
Вкладка Лист отображается по умолчанию, в ней вы будете выполнять большинство числовых вычислений. Эта вкладка содержит как панель ввода, так и панель вывода. Входная панель даёт возможность использовать графический калькулятор, клавиатуру или рукописный ввод. При нажатии кнопки на панели калькулятора вы создаёте математические выражения на панели ввода с клавиатуры.
-
Вкладка Построение графиков может быть использована для создания графиков математических функций. Она содержит панель для ввода уравнения функции, наборы данных или параметрических уравнений, которые вы хотите построить.
-
На вкладке Главная в группе Сервис вы увидите кнопки для дополнительных инструментов математики, которые мы рассмотрим ниже.

Рис. 2 Скриншот главного экрана надстройки Microsoft Mathematics
Использование графического калькулятора
Основным инструментом в Microsoft Mathematics является полнофункциональный научный калькулятор с широкими возможностями использования графиков и решения уравнений.
Вы можете использовать его как карманный калькулятор, нажав кнопку, или как клавиатуру для ввода математических выражений.

Рис. 3 Панель карманного калькулятора Microsoft Mathematics
Использование кнопок группы Стандартная предоставляет все возможности популярных инженерных (расширенных) калькуляторов.
Использование кнопок группы Вычисления даёт возможность осуществлять вычисление определённых интегралов, пределов, находить производную функции, сумму и произведение ряда.
Группа кнопок Статистика даёт возможность найти числовые значения статистических величин.
Группа кнопок Тригонометрия позволяет работать с тригонометрическими функциями числового аргумента, обратными тригонометрическими функциями.
Группа кнопок Линейная алгебра позволяет осуществлять операции над матрицами и определителями.
Основные функциональные возможности надстройки Microsoft Mathematics Использование возможности рукописного ввода
С помощью Microsoft пользователь может ввести уравнение или выражение, пользуясь улучшенными возможностями входа. Пользователи могут писать математические выражения в области Ink ввода с помощью пера для планшетного ПК или ультра-мобильных ПК. Вы также можете использовать мышь.
-
На вкладке Главная выберите опцию Рукописный ввод.
В области ввода сделайте записи с помощью пера для планшетного ПК или мышью.

Рис. 4 Функция рукописного ввода
-
Нажмите Ввод.
Решение уравнений
Microsoft Mathematics даёт возможность решать множество типов задач — от упрощения алгебраических выражений до решения систем уравнений. Если доступна демонстрация каждого шага решения, вы увидите в разделе Шаги решения между входными и исходными выражениями в панели вывода.
-
Воспользуйтесь введённым уравнением


Рис. 5 Пошаговое решение уравнений
-
Нажмите Ввод.
-
Вы увидите, что уравнение решается в области вывода.
-
Нажмите Шаги решения.
Вы увидите шаги решения уравнения в области вывода.
Если решение доступно для записи шаг за шагом, вы увидите в разделе Шаги решения между входными и исходными выражениями в панели вывода, независимо от того, введёте ли вы выражение с помощью калькулятора, клавиатуры или рукописным вводом.
Построение графиков
Чтобы создать графики математических функций, можно использовать вкладку Построение графиков. Графический раздел содержит панель ввода, которая используется для ввода уравнений, функций, неравенств, данных или параметрических уравнений, которые вы хотите построить.
Основные шаги для построения графиков
-
Щёлкните на вкладке Построение графиков.
-
Разверните соответствующие панели ввода: Уравнения и функции, Наборы данных, Параметрические, Неравенства, Элементы управления графиками.
-
В списке выберите 2D или 3D (двумерная, трёхмерная).
-
В списке выбора координат выберите нужную систему координат: прямоугольная декартова, полярная.
-
Введите выражения или данные, которые хотите построить.
-
Нажмите График и просмотрите результат.

Рис. 6 Построение графика функции
Для построения нескольких графиков функции выполните те же действия, что и выше, но добавьте ещё одно уравнение во второе окно. Если хотите добавить третий график, нажмите кнопку Добавить, а потом введите уравнение в новом окне.
Анимация графиков функций
Когда вы создаёте график, содержащий неизвестные параметры, такие как график y=sin(ax), Microsoft Mathematics сначала выбирает произвольные значения для неизвестных параметров и строит график, используя это значение. После того как график создан, вы можете изменить значение, используя диапазон значений для неизвестных параметров. То, что вы видите во время анимации, является серией графиков, каждый из которых зависит от значения неизвестного параметра. Если ваш график содержит несколько неизвестных параметров, вы можете выбрать нужный вам для анимации. Также можно установить значение некоторых параметров для конкретного значения.
Чтобы анимировать график
-
На вкладке Построение графиков откройте Элементы управления графиками.
-
В списке параметров выберите тот, который хотите анимировать.
-
Введите нижнюю границу для параметра. По умолчанию равна 0.
-
Введите верхнюю границу для параметра. По умолчанию равна 2. (Можно ввести верхнюю границу, которая меньше, чем нижняя. В этом случае Microsoft Mathematics осуществит анимацию от большего значения к меньшему).

Рис. 7 Анимирование трехмерного графика
Щёлкните ►.
Построение трёхмерных графиков (3D)
3D-графики — это способ представления трёхмерных данных в двух измерениях. В своей самой простой форме он показывает функции двух переменных x и y, высота в любой точке (x,y) равна значению функции в этой точке. Вы можете создавать более сложные поверхности, такие как сферы и тор, в виде графиков уравнений с тремя переменными.
Вы можете создавать 3D-графики таким образом: в виде графиков уравнений с тремя переменными или в виде графиков трёх параметрических уравнений.
-
По умолчанию, чтобы показать цветную поверхность, где цвет изменяется в зависимости от угла освещения.
-
Вы также можете показать поверхность в виде каркаса (или сетки), который показывает, из каких линий состоит поверхность.
Построение графика функции
Пример уравнения: 
-
Щёлкните на вкладке Построение графиков.
-
Разверните вкладку Уравнения и функции.
-
В списке выберите Трёхмерная (3D).
-
Выберите Сферические.
-
Щёлкните в первом поле.
-
В поле ввода наберите выражение
а потом нажмите Ввод.
-
Нажмите кнопку График.

Рис.8 Построение трехмерного графика
Поворот 3D-графика
При просмотре стереометрических (трёхмерных) объектов, как и eD-объектов в реальной жизни, часть графика скрыта от глаз. Чтобы увидеть все особенности графика или поверхности, необходимо иметь возможность просмотреть график с разных ракурсов, то есть осуществить поворот, или вращение.
Чтобы повернуть график
-
На вкладке Инструменты построения графиков в группе Вывод нажмите на ось, вокруг которой хотите повернуть график, в списке Повернуть.
-
Нажмите кнопку против часовой стрелки или за ней. Когда вы вращаете график с помощью одной из этих кнопок, он продолжает вращаться, пока вы не нажмёте кнопку ещё раз.
Чтобы повернуть график в любом направлении, удерживайте левую кнопку мыши, поверните график и отпустите.
Дополнительные возможности надстройки Microsoft Mathematics
Математические инструменты
Microsoft Mathematics имеет ряд инструментов для выполнения конкретных видов вычислений. На вкладке в группе Сервис есть кнопки для таких инструментов:
-
Средство решения уравнений для решения одного уравнения или системы уравнений;
-
Формулы и уравнения, чтобы найти часто используемые уравнения из естественных наук и математики, а также изучить их графически или путём решения для конкретной переменной;
-
Средство решения треугольников, чтобы найти по известным элементам треугольника остальные;
-
Средство преобразования единиц измерения (конвертор) для преобразования единиц измерения из одной системы в другую.
Средство решения уравнений
Данный инструмент предоставляет простой способ для ввода одного уравнения или системы уравнений для решения. Решение уравнения или системы отображается на листе.
Введите уравнение в соответствующем поле. Примечание. Не нажимайте Ввод на клавиатуре, пока не введёте все уравнения.
-
На вкладке Главная в группе Сервис выберите Средство решения уравнений.
-
В списке в верхней части выберите количество уравнений, которые хотите решить.
-
Введите уравнение в соответствующем поле.
Примечание. Не нажимайте Ввод на клавиатуре, пока не введёте все уравнения.
-
Нажмите Решить.
Формулы и уравнения
Microsoft Mathematics имеет библиотеку формул и уравнений, которая содержит много общих уравнений и формул по математике, физике и химии. Вы можете использовать формулы и уравнения как ресурс, работая над определённым заданием. Например, можно скопировать уравнение из библиотеки на лист, а потом составить уравнение или решить его для любой конкретной переменной.
-
На вкладке Главная в группе Сервис выберите Формулы и уравнения, а затем выберите тип уравнений или формул, которые хотите просмотреть.
-
Открыв список, выберите один из предметов, начиная с алгебры, геометрии, тригонометрии, физики, химии, свойства степеней, свойства логарифмов или константы.

Рис. 9 Панель Формулы и уравнения
-
Щёлкните правой кнопкой мыши по одному из уравнений, а потом решите данное уравнение. Поля ввода для каждого параметра и переменной уравнения появляются в нижней части.
-
Введите значение во все, кроме одного, поля ввода.
-
Нажмите Ввод. Уравнение решается для остальных переменных или параметров и показано на рабочем листе.
Средство решения треугольников
Указанное средство поможет при изучении треугольников и соотношений между его элементами.
-
На вкладке Главная в группе Сервис выберите Средство решения треугольников.
-
Появляется соответствующее окно.

Рис. 10 Панель Средство решения треугольников
3. В списке Показать выберите информацию, которую хотите видеть:
-
правила, теоремы и аксиомы, используемые для вычислений;
-
определение вида треугольника на основе
-
введённой информации;
-
определение высоты, площади треугольника.
4. Введите известные стороны и углы в соответствующие поля.
Средство преобразования единиц измерения
Указанное средство позволяет конвертировать единицы измерения из одной системы в другую.
-
На вкладке Главная в группе Сервис выберите Средство преобразования единиц измерения.
-
Из списка выберите единицу, которую хотите конвертировать (например, дюймы).
-
Появляется конвертор.

Рис. 12 Панель конвертера
-
В списке Преобразовать выберите тип измерений для преобразования (например, длины).
-
Из списка выберите, в какую единицу преобразуете (например, метры).
-
В поле ввода введите измерение, которое преобразуете.
-
Нажмите Рассчитать.
Возможны некоторые неточности и противоречия в преобразовании таких единиц, как вес / масса. Преобразование данных величин опирается на данные американского Национального института стандартов и технологий.
Примеры вычислений с помощью встроенных функций
Рассмотрим применение функции «СУММА». Для подсчета суммы в таблице Word необходимо выполнить следующие шаги:
-
Курсор в ячейку, где нужно сделать вычисление.
-
На дополнительной вкладке «Макет» выбираем команду «Формула».
-
В диалоговом окне выбираем функцию (суммы в данном случае).
-
В строке «Формула» записываем, что суммировать нужно ячейки, например, слева «=SUM(LEFT)».
-
При необходимости устанавливаем формат числа.
Примеры применения функции «СУММА» представлены на рисунках 13 – 18.

Рис. 13 Ячейка для результата

Рис. 14 Расположение элемента управления

Рис. 15 Запись функции

Рис. 16 Результат вычислений


Простые арифметические действия можно производить и вне таблиц с помощью инструмента «Вычислить». При этом результат отражается в строке состояния (рисунок 19).

Рис. 19 Результат вычисления вне таблицы
Заключение
Математические системы предоставляют широкие возможности построения множества типов графиков: для функций заданных в явном виде и в параметрическом, в декартовой, полярной, сферической и цилиндрической системах координат, 3D-поверхностей, контурных, точечных графиков и графиков векторного поля, построения графиков пересекающихся трехмерных поверхностей и их линий пересечения и т. д. Одной из таких программ является надстройка для Word и OneNote – Microsoft Mathematics, имеющая массу положительных характеристик, одна из которых – бесплатность. Помимо этого, вычисления можно производить и без применения дополнительного пакета расширений, но в этом случае в значительной степени будет ограничен круг операций, которые можно будет выполнить. Таким образом, рассмотрены основные аналитические возможности MS Word 2010, на конкретных примерах представлено не только применение специальной надстройки, но и встроенных функций.
Список использованных источников
-
Волкова, В.М. Информатика: средства онлайн-хранения и редактирования текстовых документов / В.М. Волкова. – Новосибирск : Новосибирский государственный технический университет, 2017. – 64 с. – URL: http://biblioclub.ru/index.php?page=book&id=576578 (дата обращения: 31.08.2020). – ISBN 978-5-7782-3194-8. – Текст : электронный.
-
Иванова, Н. Ю. Системное и прикладное программное обеспечение : учебное пособие / Н. Ю. Иванова, В. Г. Маняхина. – Москва : Прометей, 2011. – 202 с. – URL: http://biblioclub.ru/index.php?page=book&id=105792 (дата обращения: 31.08.2020). – ISBN 978-5-4263-0078-1. – Текст : электронный.
-
Информатика : учебное пособие / С. Х. Вышегуров, И. И. Некрасова. – Новосибирск : ИЦ «Золотой колос», 2014. – 105 с. – URL: http://biblioclub.ru/index.php?page=book&id=278162 (дата обращения: 31.08.2020). – Текст : электронный.
-
Информационные технологии : учебное пособие / Ю. Ю. Громов, В. Е. Дидрих, И. В. Дидрих [и др.]. – Тамбов : Тамбовский государственный технический университет (ТГТУ), 2011. – 152 с. – URL: http://biblioclub.ru/index.php?page=book&id=277970 (дата обращения: 31.08.2020). – ISBN 978-5-8265-0993-7. – Текст : электронный.
-
Информационные технологии: лабораторный практикум / А. Г. Хныкина, Т. В. Минкина. – Ставрополь : Северо-Кавказский Федеральный университет, 2018. – 122 с. – URL: http://biblioclub.ru/index.php?page=book&id=562883 (дата обращения: 31.08.2020). – Текст : электронный.
-
Курилович, В. Как изучить компьютер за шесть занятий : практическое пособие / В. Курилович. – 3-е изд., доп. – Москва : СОЛОН-ПРЕСС, 2008. – 240 с. – (Самоучитель пользователя). – Режим доступа: по подписке. – URL: http://biblioclub.ru/index.php?page=book&id=227114 (дата обращения: 31.08.2020). – ISBN 5-98003-243-6. – Текст : электронный.
-
Лыткина, Е. А. Применение информационных технологий : учебное пособие / Е. А. Лыткина. – Архангельск : Северный (Арктический) федеральный университет (САФУ), 2015. – 91 с. – URL: http://biblioclub.ru/index.php?page=book&id=436329 (дата обращения: 31.08.2020). – ISBN 978-5-261-01049-4. – Текст : электронный.
-
Разработка учетных приложений в среде MS Office : учебное пособие / И. Х. Бикмухаметов, З. Ф. Исхаков, М. Ю. Лехмус. – Москва : Прометей, 2018. – 121 с. – URL: http://biblioclub.ru/index.php?page=book&id=494922 (дата обращения: 31.08.2020). – ISBN 978-5-907003-16-3. – Текст : электронный.
-
Родыгин, А. В. Информатика. MS Office : учебное пособие / А. В. Родыгин. – Новосибирск : Новосибирский государственный технический университет, 2018. – 95 с. – URL: http://biblioclub.ru/index.php?page=book&id=573861 (дата обращения: 31.08.2020). – ISBN 978-5-7782-3638-7. – Текст : электронный.
-
Солоневич, А.В. Электронный офис : учебное пособие / А. В. Солоневич. – Минск : РИПО, 2014. – 428 с. – URL: http://biblioclub.ru/index.php?page=book&id=463710 (дата обращения: 31.08.2020). – ISBN 978-985-503-376-0. – Текст : электронный.
-
Токарева, М. А. Введение в современные информационные технологии: Лабораторный практикум / М. А. Токарева. – Оренбург : Оренбургский государственный университет, 2012. – 253 с. – URL: http://biblioclub.ru/index.php?page=book&id=270310 (дата обращения: 31.08.2020). – Текст : электронный.
Слайд 1
Аналитические возможности MS Word 2010
Слайд 2
Математическая надстройка Microsoft Mathematics Microsoft Mathematics — это набор инструментов, служащих для выполнения математических операций с выражениями и формулами в документах Word и записных книжках OneNote .
Слайд 3
Математическая надстройка Microsoft Mathematics Вычислять стандартные математические функции, такие как корни и логарифмы. Вычислять тригонометрические функции, такие как синус и косинус. Находить производные и интегралы, пределы, суммы и произведения рядов. Выполнять операции с матрицами, такие как обращение, сложение и умножение. Выполнять операции с комплексными числами. Выводить двумерные графики в декартовых и полярных координатах, а трехмерные — в декартовых, цилиндрических и сферических координатах. Решать уравнения и неравенства. Вычислять статистические функции, такие как мода и дисперсия, для списка значений. Разлагать на множители многочлены и целые числа. Упрощать и развертывать алгебраические выражения.
Слайд 4
Работа с данными Нажмите на клавиатуре клавиши Alt + =.
Слайд 5
Работа с данными Место для формулы. Замечание: Выражения не должны содержать условий. Если введенное выражение содержит условия, например: √x, x > 5 , надстройка Microsoft Mathematics выведет сообщение «Ошибка в формуле».
Слайд 6
Изменение числового поля, над которым вычисляется выражение Выбор единицы измерения углов для вычисления выражения Указание количества десятичных разрядов в результате
Слайд 7
Построение графиков на основе выражений и формул y = 4 x + 2 z = rsin ( θ )
Слайд 8
Построение графика на основе функции, выражения или формулы
Слайд 9
Вычисление результатов математических функций, выражений и формул Вычисление предела функции Вычисление суммы и произведения ряда
Слайд 10
Арифметические операции над матрицами Вычисление определителя, обратной матрицы или следа Транспонирование матрицы
ФГБОУ
ВО «МОРДОВСКИЙ ГОСУДАРСТВЕННЫЙ
ПЕДАГОГИЧЕСКИЙ
ИНСТИТУТ ИМЕНИ М. Е. ЕВСЕВЬЕВА»
Физико-математический
факультет
Реферат
АНАЛИТИЧЕСКИЕ
ВОЗМОЖНОСТИ
MS WORD 2010
Выполнила:
студентка группы МДМ-115
Моисеева Ирина
Проверила:
кандидат физико-математических наук, доцент
Кормилицына Т. В.
Саранск
2020
Введение
Офисный
пакет приложений Microsoft можно использовать не только для работы с
электронной корреспонденцией и различными типами документов: текстами,
таблицами, базами данных и др., планирования дел, общения с коллегами и
управления проектами, но и в качестве инструмента для решения математических
задач. Для этого используется многообразие математических систем.
Математические системы предоставляют широкие возможности построения множества
типов графиков: для функций заданных в явном виде и в параметрическом, в
декартовой, полярной, сферической и цилиндрической системах координат,
3D-поверхностей, контурных, точечных графиков и графиков векторного поля,
построения графиков пересекающихся трехмерных поверхностей и их линий
пересечения и т. д.
Одной
из таких программ является надстройка для Word и OneNote–
Microsoft Mathematics, имеющая массу положительных характеристик, одна из
которых – бестлатность.
1.
Microsoft Mathematics что это?
Microsoft Mathematics — не просто навороченный калькулятор, а настоящий
электронный решебник, который позволит легко делать сложные вычисления и
расчеты, а самое главное — покажет как это правильно делается!
Четвертая
версия этой программы сменила название Microsoft Math на Mathematics,
а самое главное — стала абсолютно бесплатной и доступной для свободного
скачивания. Основное предназначение программы — помощь в решении задач самого
различного уровня сложности по математике, алгебре, тригонометрии, физике и
химии. С помощью Microsoft Mathematics можно пошагово просмотреть
решение уравнения или вычисление интеграла, причем предлагаются для сравнения
различные варианты решения.
Для вывода математических
выражений в правильном формате можно использовать богатый набор математических
символов и конструкций. Кроме того, можно быстро вставлять в документы
стандартные выражения и математические конструкции с помощью коллекции формул.
С помощью надстройки Microsoft
Mathematics можно выполнять следующие задачи:
·
Вычислять стандартные математические
функции, такие как корни и логарифмы.
·
Вычислять тригонометрические функции,
такие как синус и косинус.
·
Находить производные и интегралы, пределы,
суммы и произведения рядов.
·
Выполнять операции с матрицами, такие как
обращение, сложение и умножение.
·
Выполнять операции с комплексными числами.
·
Выводить двумерные графики в декартовых и
полярных координатах, а трехмерные — в декартовых, цилиндрических и сферических
координатах.
·
Решать уравнения и неравенства.
·
Вычислять статистические функции, такие
как мода и дисперсия, для списка значений.
·
Разлагать на множители многочлены и целые
числа.
·
Упрощать и развертывать алгебраические
выражения.
С помощью надстройки Microsoft
Mathematics можно гибко интерпретировать вводимые математические выражения.
При выборе для введенного выражения команды Вычислить или График
надстройка Microsoft Mathematics использует только те параметры, которые
имеют смысл для данного выражения.
2.
Работа с данными
Чтобы надстройка Microsoft
Mathematics смогла интерпретировать и вычислить математическое выражение,
его необходимо ввести в особой части документа, называемой математическим
блоком. Чтобы создать математический блок, установите курсор в
соответствующее место и выполните одно из указанных ниже действий:
·
На вкладке Математика выберите
пункт Формула.
·
На вкладке Вставка в группе Символы
выберите пункт Формула.
·
Нажмите на клавиатуре клавиши Alt +
=.
У вас должно выйти вкладка Работа
с формулами Конструктор.
Вставив математический блок, можно ввести
в нем выражение. Сделать это можно любым способов:
·
Выражение можно ввести непосредственно в
математическом блоке. При этом можно использовать текст, символы и записи из
списка автозамены математическими символами. Приложения Microsoft Word и
OneNote автоматически преобразуют соответствующие элементы введенного текста в
математические символы. Например, текст int x^2 dx автоматически
преобразуется в следущий формат: ∫ x²dx.
·
Можно использовать готовые стандартные
выражения. В Word по запросу Вставка формулы.
·
Можно воспользоваться панелью
математического ввода в Microsoft Windows 7.
Замечание:
Выражения не должны содержать условий. Если введенное выражение содержит
условия, например √x, x > 5, надстройка Microsoft Mathematics выведет
сообщение «Ошибка в формуле».
Изменение числового поля, над которым
вычисляется выражение
Функции, выражения и формулы можно
вычислять над полем действительных или комплексных чисел. На вкладке Математика
выберите пункт Вещественное или Комплексное, чтобы выбрать
соответствующее числовое поле.
Замечание:
·
Надстройка Microsoft Mathematics не может
решить определенные уравнения, если выбрано неправильное числовое поле.
Например, уравнение x² + 1 = 0 не имеет решения над полем
действительных чисел. Если не выбрать комплексное числовое поле, надстройка
Microsoft Mathematics выведет сообщение о том, что данное уравнение не имеет
решений.
·
Если выбрать комплексное числовое поле, в
качестве единиц измерения углов по умолчанию автоматически устанавливаются
радианы.
·
Если выбрано комплексное числовое поле,
построить график для выражения нельзя.
Выбор единицы измерения углов для вычисления выражения
При вычислении тригонометрических
величин можно выбрать единицу измерения углов. По умолчанию в качестве единицы
измерения используются радианы. На вкладке Математика выберите пункт Радианы,
Градусы или Градианы, чтобы выбрать единицу измерения углов.
Замечание:
·
При изменении единицы измерения углов все
дальнейшие вычисления выполняются с использованием этой единицы. Это изменение
не влияет на уже имеющиеся в документах результаты вычислений.
·
Если выбрать комплексное числовое поле, в
качестве единиц измерения углов по умолчанию автоматически устанавливаются
радианы.
·
При выполнении определенных вычислений с
тригонометрическими функциями (например, при взятии производной) в качестве
единицы измерения углов необходимо использовать радианы. Если при этом выбраны
градусы или градианы, будет предложено изменить единицу измерения.
Указание количества десятичных разрядов в результате
Иногда требуется ограничить
количество десятичных разрядов, отображаемых в результатах вычислений. На
вкладке Математика выберите пункт Число десятичных знаков и
выберите число от 0 до 13.
Если выбрать вариант Не фиксировано, надстройка Microsoft Mathematics
сама определит количество отображаемых в числовом результате десятичных
разрядов.
Замечание:
·
При изменении количества отображаемых
десятичных разрядов все последующие вычисления проводятся с этим числом
разрядов. Это изменение не влияет на уже имеющиеся в документах результаты
вычислений.
·
В надстройке Microsoft Mathematics числа с
количеством разрядов меньше указанного не дополняются нулями или десятичными
цифрами. Например, если выбрать четыре десятичных разряда, число 5/4 будет
отображаться как 1,25, а не 1,2500.
3.
Построение
графиков на основе выражений и формул
На основе различных функций и
выражений, таких как sin(x) или 3x + 4y,
можно строить графики. Кроме того, графики можно строить на основе таких
выражений, как, например, y = 4x + 2 и z = rsin(θ).
После построения графика на основе
выражения или формулы можно:
·
показать или скрыть оси;
·
показать или скрыть внешний контур;
·
отобразить график на цветной или сетчатой
поверхности;
·
изменить пропорции отображения или
увеличить график;
·
изменить диапазон построения графика;
·
изменить масштаб графика;
·
повернуть график вокруг оси (только для
объемных графиков);
·
выполнить трассировку графика и
зафиксировать трассировку (только для плоских графиков);
·
настроить размер вставленного графика,
изменив размер всплывающего окна с ним.
Внеся в график изменения, можно
сохранить его в документе в виде рисунка. После вставки графика изменения,
вносимые в исходное выражение, не отражаются на нем, однако график можно
обновить.
Как правило, при построении объемного
графика на основе функции одной переменной значение по одному из измерений
остается постоянным, а график строится в двух оставшихся измерениях. Например,
при построении графика sin(x) в трехмерных декартовых координатах
значение по оси Y остается постоянным, а график строится по осям x и z.
·
На основе функций, выражений и формул
можно строить плоские и объемные графики в декартовых координатах. Например,
график y = 3x² можно построить на плоскости, а график z
= x² + y² — в пространстве.
·
Плоские и объемные графики можно строить
на основе обеих сторон выражения. Например, обе стороны выражения 4x
+ 2y = 6 можно представить в виде графиков по оси Z: z:
z = 4x + 2y и z = 6.
·
Графики можно строить в полярных
координатах, например r = sin(θ).
·
Графики можно строить в цилиндрических
координатах, например z = r sin(θ).
·
Графики можно строить в сферических координатах,
например r = sin(θ) + cos(φ).
·
Выражения с более чем тремя переменными
считаются параметрическими и отображаются в трехмерных декартовых координатах.
Переменные, не представленные тремя декартовыми координатами (x, y
и z), считаются параметрами.
Замечание:
Надстройка Microsoft Mathematics ищет конкретные переменные (x, y
и z либо r, θ и φ) для определения области, на которой
будет построен график выражения или формулы. При написании выражений всегда
используйте эти переменные, чтобы надстройка Microsoft Mathematics могла
правильно интерпретировать введенные математические конструкции.
Построение графика на основе
функции, выражения или формулы
Построить график функции одной
переменной (например, sin(x)), выражения с двумя переменными
(например, 3x + 2y) либо двух или нескольких таких функций
и выражений можно одинаковым способом. Кроме того, можно построить график
уравнения с одной переменной (например, y = 4x + 3),
уравнения с двумя или более переменными (например, 3x² + 2xy +
3y² + z² = 8) либо двух или более таких уравнений.
Построение графика для обеих частей
уравнения
Для обеих частей уравнения с одной
переменной можно построить плоский график, если обе части можно выразить через
вторую переменную. Например, для обеих частей уравнения 4x? + 2 = 6
можно построить график относительно переменной y: y = 4x?
+ 2 и y = 6. Для обеих частей уравнения с двумя или более
переменными можно построить объемный график, если обе части можно выразить
через общую переменную.
1.
Установите курсор в математический блок,
содержащий уравнение, на основе которого требуется построить график.
2.
На вкладке Математика выберите
пункт График.
3.
Выберите команду Построить двумерные
графики обеих частей или Построить трехмерные графики обеих частей.
Замечание:Для
построения графика на основе обеих частей уравнения, содержащего более двух
переменных, надстройка Microsoft Mathematics должна иметь возможность выразить
обе части уравнения через переменные x, y и z
для графика в декартовых координатах либо через переменную r для
графика в цилиндрических или сферических координатах.
4.
Построение графика на основе одного или
нескольких неравенств
Построив график неравенства, можно
увидеть часть числового поля, которая ему удовлетворяет. Графики можно строить
только для неравенств с одной или двумя переменными, при этом неравенства
должны быть выражены относительно переменных x и y. Неравенства с
более чем двумя переменными считаются параметрическими.
1.
Установите курсор в математический блок,
содержащий неравенство или неравенства, для которых требуется построить график.
2.
На вкладке Математика выберите
пункт График.
3.
Чтобы построить график одного неравенства,
выберите команду Построить график неравенства.
4.
Чтобы построить график двух или нескольких
неравенств, выберите команду Построить двумерный график.
Построение графика на основе параметрического
выражения, уравнения или неравенства
Параметрическое уравнение
— это уравнение, в котором значения, наносимые на график, выражены в виде
функций от некоторых базовых параметров. В уравнениях надстройка Microsoft
Mathematics считает переменные x, y и z (или r, θ
и φ) параметрическими. Можно строить графики выражений с более чем тремя
переменными и наблюдать за тем, как изменения параметрических переменных влияют
на поведение графика в соответствующей области.
Для неравенств строить графики можно
только по переменным x и y. Все остальные переменные считаются
параметрическими.
1.
Установите курсор в математический блок,
содержащий выражение, уравнение или неравенство, на основе которого требуется
построить график.
2.
На вкладке Математика выберите
пункт График, а затем — Построить трехмерный график или Построить
график неравенства.
3.
Получившийся график можно отобразить в
динамике, чтобы понаблюдать за тем, как изменение базовых параметрических
переменных приводит к изменению графика уравнения. Сделать это можно одним из
описанных ниже способов.
4.
Щелкните стрелку рядом со списком выбора
параметрической переменной. В результате график отобразится в динамике по
выведенному диапазону.
5.
Переместите ползунок в точку диапазона,
которую требуется отобразить.
Замечание: Чтобы
изменить начальную и конечную границы по умолчанию для отображения графика в
динамике (0 и 2 соответственно), выберите значение, которое требуется изменить,
и введите новое.
Вычисление результатов математических
функций, выражений и формул
С помощью надстройки
Microsoft Mathematics можно вычислять результаты стандартных математических
функций, таких как корни, логарифмы, факториалы, тригонометрические функции,
пределы, суммы и произведения рядов. Можно также вычислять результаты
выражений, содержащих простые арифметические и более сложные функции. В
зависимости от конкретной функции или выражения областью определения могут быть
действительные, комплексные числа или оба множества.
Замечание: При вычислении значения
функции или выражения надстройка Microsoft Mathematics вставляет результат в
документ в виде математического блока.
Вычисление предела функции
1.
На вкладке Математика выберите
пункт Формула или нажмите клавиши Alt + =, чтобы вставить
новый математический блок.
2.
Введите выражение в формате например
.
3.
На вкладке Математика выберите
пункт Расчет, а затем — Вычислить.
Вычисление
суммы и произведения ряда
1.
Чтобы
вычислить сумму, введите выражение в формате (например,
).
2.
Чтобы
вычислить произведение, введите выражение в формате (например,
).
3.
На
вкладке Математика выберите пункт Расчет, а затем — Вычислить.
Решение уравнений и
неравенств
С помощью надстройки
Microsoft Mathematics можно решать уравнения и неравенства с одной или
несколькими переменными. При решении уравнений надстройка Microsoft Mathematics
возвращает точный результат, если это возможно. Такой результат может содержать
иррациональные числа в неприведенной форме, включая корни и константы, например
π.
Замечание: При
решении параметрических уравнений результаты в некоторых случаях содержат
условия, которые программа приняла в качестве предположений. Например, при
решении уравнения ax² = b относительно переменной x
результат рассчитывается, исходя из предположения, что параметрические
переменные a и b соответствуют следующим условиям:
x
= ,
≥ 0 и a ≠ 0
x
= – ,
≥ 0 и a ≠ 0
Проверка истинности формулы или
неравенства
Можно проверить, является ли
уравнение или неравенство истинным или ложным. Для уравнений и неравенств
надстройка Microsoft Mathematics выполняет проверку над полем действительных
чисел.
1.
Установите курсор в математический блок,
содержащий уравнение или неравенство, которое требуется проверить.
2.
На вкладке Математика выберите
пункт Расчет.
3.
Выберите пункт Алгебра, а затем — Проверить.
Замечание: Команда
«Проверить» доступна только в том случае, если уравнение или
неравенство является истинным или ложным над полем всех действительных чисел.
Развертывание выражения
С помощью функции развертывания можно
вычислить разложенную форму произведения двух или более выражений.
1.
Установите курсор в математический блок,
содержащий формулу, которую требуется развернуть.
2.
На вкладке Математика выберите
пункт Расчет.
3.
Выберите пункт Алгебра, а затем — Развернуть.
Разложение выражения или целого числа
на множители
С помощью функции разложения можно
разложить на множители полиномиальное выражение или возвратить простые
множители целого числа.
1.
Установите курсор в математический блок,
содержащий выражение или целое число, которое требуется разложить на множители.
2.
На вкладке Математика выберите
пункт Расчет.
3.
Выберите пункт Алгебра, а затем — Разложить.
Замечание: Если
результатом является исходное целое число, не разложенное на множители, это
означает, что оно является простым.
Дифференцирование
С помощью надстройки
Microsoft Mathematics можно вычислить производную математической функции или
полиномиального выражения. Для функции от нескольких переменных можно вычислить
частную производную по одной из переменных дифференцирования.
Замечание:
При
дифференцировании тригонометрических функций надстройка Microsoft Mathematics
требует, чтобы в качестве единиц измерения углов использовались радианы. Если
вместо этого выбраны градусы или гградианы, будет выведено сообщение с
предложением изменить единицы измерения.
Интегралы
С помощью надстройки
Microsoft Mathematics можно вычислить неопределенный или определенный интеграл
от выражения с одной или несколькими переменными. Неопределенный интеграл ƒ(x)
представляет собой любую функцию, производная которой равняется ƒ(x).
При вычислении неопределенных интегралов надстройка Microsoft Mathematics
включает в результат произвольную константу C. Определенный интеграл
вычисляется для указанных пределов.
Замечание:
При
интегрировании тригонометрических функций надстройка Microsoft Mathematics
требует, чтобы в качестве единиц измерения углов использовались радианы. Если
вместо этого выбраны градусы или градианы, будет выведено сообщение с
предложением изменить единицы измерения.
Арифметические операции над матрицами
Надстройка Microsoft Mathematics
может вычислять результаты простых арифметических операций над матрицами, таких
как сложение, вычитание и умножение. Кроме того, можно получить результат
возведения матрицы в степень.
1.
Установите курсор в математический блок,
содержащий матрицу или матрицы, для которых требуется вычислить результат
арифметической операции.
2.
На вкладке Математика выберите
пункт Расчет, а затем — Вычислить.
Пример:
1.
На вкладке Математика выберите
пункт Формула или нажмите клавиши Alt + =, чтобы вставить
новый математический блок.
2.
Введите
в пустой блок формулы следующие матрицы:
Замечание:
Чтобы увеличить количество столбцов или строк в матрице, щелкните ее правой
кнопкой мыши и выберите команду Вставить, а затем — строку или столбец.
3.
На вкладке Математика выберите
пункт Расчет, а затем — Вычислить.
Вычисление определителя, обратной матрицы или следа
1.
Установите курсор в математический блок,
содержащий матрицу, для которой требуется вычислить определитель, обратную
матрицу или след.
2.
На вкладке Математика выберите
пункт Расчет.
3.
Выберите пункт Матрица, а затем — Вычислить
определитель, Найти обратную матрицу или Вычислить след.
Замечание: Найти
обратную матрицу можно только для невырожденной квадратной матрицы. Для этого
также можно ввести матрицу в формате и воспользоваться
операцией Вычислить.
Транспонирование матрицы
Результатом транспонирования
матрицы является матрица, в которой строки исходной матрицы изменены на столбцы
и наоборот. Элемент aij
матрицы A сопоставляется с элементом aij
результирующей матрицы, где i определяет номер строки, а j
— номер столбца.
1.
Установите курсор в математический блок,
содержащий матрицу, которую требуется транспонировать.
2.
На вкладке Математика выберите
пункт Расчет.
3.
Выберите пункт Матрица, а затем — Транспонировать
матрицу.
Операции со списками
Список
в надстройке Microsoft Mathematics представляет собой набор элементов,
разделенных точками с запятой и заключенных в фигурные скобки. Элементами
списка могут быть числа, переменные, выражения и комбинации этих объектов. В
Microsoft Mathematics набор данных представляется в виде списка. Затем с ним
можно выполнять статистические вычисления.
Чтобы создать список, введите
открывающую фигурную скобку ({), ряд чисел, разделенных точками с
запятой, и закрывающую фигурную скобку (}).
Замечание:
·
Надстройка Microsoft Mathematics перед
выполнением запрошенной операции вычисляет элементы списка, которые можно
вычислить. Например, перед сортировкой списка, содержащего функцию cos(π),
вычисляется значение этой функции, а полученный результат включается в
отсортированный список.
·
Последовательные списки с одинаковым
количеством элементов в одном математическом блоке обрабатываются как один
список. Значением получившегося списка является произведение элементов всех
списков. Например, списки {1;2;3}{2;4;6} при выполнении статистических и других
операций со списками обрабатываются как список {2;8;18}.
В списках можно осуществлять такие
операции как:
·
Сортировка списка;
·
Вычисление среднего, медианы и моды списка
значений;
·
Поиск наименьшего общего кратного и
наибольшего общего кратного делителя списка целых чисел;
·
Вычисление суммы и произведения элементов
списка;
·
Поиск минимального и максимального
элемента списка;
·
Вычисление дисперсии и стандартного
отклонения.
Список
использованных источников
1.
Харчук, О.А. Программный продукт для
решения математических задач MICROSOFT MATHEMATICS // Информатика. Всё для
учителя! – 2014. – № 3. – С. 42.
2.
Введение в компьютерную графику
[Электронный ресурс]. – Режим доступа : http://pandia.ru/text/78/251/34237.php.
3.
Microsoft Mathematics 4.0 [Электронный
ресурс]. – Режим доступа :
https://www.microsoft.com/ru-ru/download/details.aspx%3Fid%3D15702
ФЕДЕРАЛЬНОЕ ГОСУДАРСТВЕННОЕ БЮДЖЕТНОЕ
ОБРАЗОВАТЕЛЬНОЕ УЧРЕЖДЕНИЕ ВЫСШЕГО ОБРАЗОВАНИЯ
«МОРДОВСКИЙ ГОСУДАРСТВЕННЫЙ
ПЕДАГОГИЧЕСКИЙ УНИВЕРСИТЕТ ИМЕНИ М. Е. ЕВСЕВЬЕВА»
Физико-математический факультет
Кафедра информатики и вычислительной техники
РЕФЕРАТ
АНАЛИТИЧЕСКИЕ ВОЗМОЖНОСТИ MS WORD 2010
Автор работы студент 5 курса группы МДИ-117 очной формы обучения____________________________________________ О. Т. Аясовна
Направление подготовки 44.03.05 Педагогическое образование.
Профиль Математика. Информатика
Руководитель работы
канд. физ.-мат. наук, доцент________________________Т. В. Кормилицына
Саранск 2021
Содержание
Введение 3
1. Интерфейс надстройки Microsoft Mathematics. 5
2. Описание функционала. 8
2.1 Использование возможности рукописного ввода. 8
2.2 Решение уравнений. 9
2.3 Построение графиков. 10
2.4 Анимация графиков функций. 11
2.5 Построение трёхмерных графиков (3D) 12
3 Математические инструменты. 13
4 Примеры вычислений с помощью встроенных функций 17
Заключение 22
Список использованных источников 23
Введение
Офисный пакет приложений Microsoft можно использовать не только для работы с электронной корреспонденцией и различными типами документов: текстами, таблицами, базами данных и др., планирования дел, общения с коллегами и управления проектами, но и в качестве инструмента для решения математических задач. Для этого достаточно всего лишь установить бесплатную надстройку Microsoft Mathematics (6,9 Мбайт), включающую в себя набор средств, предназначенных для работы с выражениями и формулами в документах Word и записных книжках OneNote.
С помощью Надстройки Microsoft Mathematics для Word и OneNote можно выполнять математические вычисления и строить графики в документах Word и записных книжках OneNote. Данная настройка также содержит расширенный набор математических символов и структур для точного отображения формата математических выражений. Можно также быстро добавить общеупотребительные выражения и математические структуры из коллекции формул. Надстройка Microsoft Mathematics помогает решить следующие задачи:
- Вычисление стандартных математических функций, таких как корни и логарифмы.
- Вычисление тригонометрических функций, таких как синус и косинус.
- Нахождение производных и интегралов, пределов, а также сумм и произведений рядов.
- Выполнение операций над матрицами, например, нахождение обратной матрицы, сложение и умножение матриц.
- Выполнение операций над комплексными числами.
- Построение графиков в 2 плоскостях в декартовой и полярной системах координат.
- Построение графиков в 3 плоскостях в декартовой, цилиндрической и сферической системах координат.
- Решение уравнений и неравенств.
- Вычисление статистических функций, например, мод и дисперсий на рядах чисел.
- Нахождение коэффициента многочленов и целых чисел.
- Упрощение и раскрытие алгебраических выражений.
С помощью надстройки Microsoft Mathematics можно гибко интерпретировать вводимые математические выражения. При выборе для введенного выражения команды Вычислить или График надстройка Microsoft Mathematics использует только те параметры, которые имеют смысл для данного выражения.
Интерфейс надстройки Microsoft Mathematics.
Четвёртая версия этой программы изменила название Microsoft Math на Mathematics и стала бесплатной и доступной для установки. Основное назначение программы – помощь в решении задач различных уровней сложности по математике, алгебре, тригонометрии, физике и химии. С помощью Microsoft Mathematics можно просмотреть пошаговое решение уравнения или вычисление интеграла, причём предлагаются для сравнения различные их варианты.
Рисунок 1 – Логотип надстройки Microsoft Mathematics
Используя указанную программу, учащиеся имеют возможность научиться решать уравнения шаг за шагом, получить представление об основах алгебры, тригонометрии, математических вычислений, физики и химии.
С помощью этого учебного программного средства учащиеся не только учатся решать уравнения, но и получают более глубокое понимание базовых понятий и элементов математики, точных наук и предметов естественного цикла.
При первом запуске Microsoft Mathematics вы увидите следующие элементы:
- Калькулятор, который содержит цифровую клавиатуру и кнопки таких групп: Статистика, Тригонометрия, Линейная алгебра, Вычисление, Стандартная и Избранные кнопки.
- Вкладка Лист отображается по умолчанию, в ней вы будете выполнять большинство числовых вычислений. Эта вкладка содержит как панель ввода, так и панель вывода. Входная панель даёт возможность использовать графический калькулятор, клавиатуру или рукописный ввод. При нажатии кнопки на панели калькулятора вы создаёте математические выражения на панели ввода с клавиатуры.
- Вкладка Построение графиков может быть использована для создания графиков математических функций. Она содержит панель для ввода уравнения функции, наборы данных или параметрических уравнений, которые вы хотите построить.
- На вкладке Главная в группе Сервис вы увидите кнопки для дополнительных инструментов математики.
Рисунок 2 – Скриншот главного экрана надстройки Microsoft Mathematics
Основным инструментом в Microsoft Mathematics является полнофункциональный научный калькулятор с широкими возможностями использования графиков и решения уравнений.
Вы можете использовать его как карманный калькулятор, нажав кнопку, или как клавиатуру для ввода математических выражений.
Рисунок 3 – Панель карманного калькулятора Microsoft Mathematics
Использование кнопок группы Стандартная предоставляет все возможности популярных инженерных (расширенных) калькуляторов.
Использование кнопок группы Вычисления даёт возможность осуществлять вычисление определённых интегралов, пределов, находить производную функции, сумму и произведение ряда.
Группа кнопок Статистика даёт возможность найти числовые значения статистических величин.
Группа кнопок Тригонометрия позволяет работать с тригонометрическими функциями числового аргумента, обратными тригонометрическими функциями.
Группа кнопок Линейная алгебра позволяет осуществлять операции над матрицами и определителями.
Описание функционала.
Использование возможности рукописного ввода.
С помощью Microsoft пользователь может ввести уравнение или выражение, пользуясь улучшенными возможностями входа. Пользователи могут писать математические выражения в области Ink ввода с помощью пера для планшетного ПК или ультра-мобильных ПК. Вы также можете использовать мышь.
- На вкладке Главная выберите опцию Рукописный ввод. В области ввода сделайте записи с помощью пера для планшетного ПК или мышью.
Ход выполнения:
1. Нажмите Ввод.
Рисунок 4 – Функция рукописного ввода
Решение уравнений.
Microsoft Mathematics даёт возможность решать множество типов задач — от упрощения алгебраических выражений до решения систем уравнений. Если доступна демонстрация каждого шага решения, вы увидите в разделе Шаги решения между входными и исходными выражениями в панели вывода.
- Воспользуйтесь введённым уравнением
Рисунок 5 – Пошаговое решение уравнений
Ход выполнения:
-
-
- Нажмите Ввод.
- Вы увидите, что уравнение решается в области вывода.
- Нажмите Шаги решения.
-
Вы увидите шаги решения уравнения в области вывода.
Если решение доступно для записи шаг за шагом, вы увидите в разделе Шаги решения между входными и исходными выражениями в панели вывода, независимо от того, введёте ли вы выражение с помощью калькулятора, клавиатуры или рукописным вводом.
Построение графиков.
Чтобы создать графики математических функций, можно использовать вкладку Построение графиков. Графический раздел содержит панель ввода, которая используется для ввода уравнений, функций, неравенств, данных или параметрических уравнений, которые вы хотите построить.
Основные шаги для построения графиков:
-
-
-
- Щёлкните на вкладке Построение графиков.
- Разверните соответствующие панели ввода: Уравнения и функции, Наборы данных, Параметрические, Неравенства, Элементы управления графика.
- В списке выберите 2D или 3D (двумерная, трёхмерная).
- В списке выбора координат выберите нужную систему координат: прямоугольная декартова, полярная.
- Введите выражения или данные, которые хотите построить.
- Нажмите График и просмотрите результат.
-
-
Рисунок 6 – Построение графика функции
Для построения нескольких графиков функции выполните те же действия, что и выше, но добавьте ещё одно уравнение во второе окно. Если хотите добавить третий график, нажмите кнопку Добавить, а потом введите уравнение в новом окне.
Анимация графиков функций.
Когда вы создаёте график, содержащий неизвестные параметры, такие как график y=sin(ax), Microsoft Mathematics сначала выбирает произвольные значения для неизвестных параметров и строит график, используя это значение. После того как график создан, вы можете изменить значение, используя диапазон значений для неизвестных параметров. То, что вы видите во время анимации, является серией графиков, каждый из которых зависит от значения неизвестного параметра. Если ваш график содержит несколько неизвестных параметров, вы можете выбрать нужный вам для анимации. Также можно установить значение некоторых параметров для конкретного значения.
Чтобы анимировать график:
-
-
- На вкладке Построение графиков откройте Элементы управления графиками.
- В списке параметров выберите тот, который хотите анимировать.
- Введите нижнюю границу для параметра. По умолчанию равна 0.
- Введите верхнюю границу для параметра. По умолчанию равна 2. (Можно ввести верхнюю границу, которая меньше, чем нижняя. В этом случае Microsoft Mathematics осуществит анимацию от большего значения к меньшему).
-
Рисунок 7 – Анимирование трехмерного графика.
Построение трёхмерных графиков (3D)
3D-графики — это способ представления трёхмерных данных в двух измерениях. В своей самой простой форме он показывает функции двух переменных x и y, высота в любой точке (x,y) равна значению функции в этой точке. Вы можете создавать более сложные поверхности, такие как сферы и тор, в виде графиков уравнений с тремя переменными.
Вы можете создавать 3D-графики таким образом: в виде графиков уравнений с тремя переменными или в виде графиков трёх параметрических уравнений.
- По умолчанию, чтобы показать цветную поверхность, где цвет изменяется в зависимости от угла освещения.
- Вы также можете показать поверхность в виде каркаса (или сетки), который показывает, из каких линий состоит поверхность.
Построение графика функции
Пример уравнения:
- Щёлкните на вкладке Построение графиков.
- Разверните вкладку Уравнения и функции.
- В списке выберите Трёхмерная (3D).
- Выберите Сферические.
- Щёлкните в первом поле.
- В поле ввода наберите выражение, а потом нажмите Ввод.
- Нажмите кнопку График.
Рисунок 8 – Построение трехмерного графика
Математические инструменты.
Microsoft Mathematics имеет ряд инструментов для выполнения конкретных видов вычислений. На вкладке в группе Сервис есть кнопки для таких инструментов:
- Средство решения уравнений для решения одного уравнения или системы уравнений;
- Формулы и уравнения, чтобы найти часто используемые уравнения из естественных наук и математики, а также изучить их графически или путём решения для конкретной переменной;
- Средство решения треугольников, чтобы найти по известным элементам треугольника остальные;
- Средство преобразования единиц измерения (конвертор) для преобразования единиц измерения из одной системы в другую.
Средство решения уравнений
Данный инструмент предоставляет простой способ для ввода одного уравнения или системы уравнений для решения. Решение уравнения или системы отображается на листе.
Введите уравнение в соответствующем поле. Примечание. Не нажимайте Ввод на клавиатуре, пока не введёте все уравнения.
- На вкладке Главная в группе Сервис выберите Средство решения уравнений.
- В списке в верхней части выберите количество уравнений, которые хотите решить.
- Введите уравнение в соответствующем поле.
Примечание. Не нажимайте Ввод на клавиатуре, пока не введёте все уравнения.
Формулы и уравнения
Microsoft Mathematics имеет библиотеку формул и уравнений, которая содержит много общих уравнений и формул по математике, физике и химии. Вы можете использовать формулы и уравнения как ресурс, работая над определённым заданием. Например, можно скопировать уравнение из библиотеки на лист, а потом составить уравнение или решить его для любой конкретной переменной.
- На вкладке Главная в группе Сервис выберите Формулы и уравнения, а затем выберите тип уравнений или формул, которые хотите просмотреть.
- Открыв список, выберите один из предметов, начиная с алгебры, геометрии, тригонометрии, физики, химии, свойства степеней, свойства логарифмов или константы.
Рисунок 9 – Панель Формулы и уравнения
- Щёлкните правой кнопкой мыши по одному из уравнений, а потом решите данное уравнение. Поля ввода для каждого параметра и переменной уравнения появляются в нижней части.
- Введите значение во все, кроме одного, поля ввода.
- Нажмите Ввод. Уравнение решается для остальных переменных или параметров и показано на рабочем листе.
Средство решения треугольников
Указанное средство поможет при изучении треугольников и соотношений между его элементами.
- На вкладке Главная в группе Сервис выберите Средство решения треугольников.
- Появляется соответствующее окно.
Рисунок 10 – Панель Средство решения треугольников
- В списке Показать выберите информацию, которую хотите видеть:
- правила, теоремы и аксиомы, используемые для вычислений;
- определение вида треугольника на основе
- введённой информации;
- определение высоты, площади треугольника.
- Введите известные стороны и углы в соответствующие поля.
Средство преобразования единиц измерения
Указанное средство позволяет конвертировать единицы измерения из одной системы в другую.
- На вкладке Главная в группе Сервис выберите Средство преобразования единиц измерения.
- Из списка выберите единицу, которую хотите конвертировать (например, дюймы).
- Появляется конвертор.
Рисунок 11 – Панель конвертера
- В списке Преобразовать выберите тип измерений для преобразования (например, длины).
- Из списка выберите, в какую единицу преобразуете (например, метры).
- В поле ввода введите измерение, которое преобразуете.
- Нажмите Рассчитать.
Возможны некоторые неточности и противоречия в преобразовании таких единиц, как вес / масса. Преобразование данных величин опирается на данные американского Национального института стандартов и технологий.
Примеры вычислений с помощью встроенных функций
Рассмотрим применение функции «СУММА». Для подсчета суммы в таблице Word необходимо выполнить следующие шаги:
- Курсор в ячейку, где нужно сделать вычисление.
- На дополнительной вкладке «Макет» выбираем команду «Формула».
- В диалоговом окне выбираем функцию (суммы в данном случае).
- В строке «Формула» записываем, что суммировать нужно ячейки, например, слева «=SUM(LEFT)».
- При необходимости устанавливаем формат числа.
Примеры применения функции «СУММА» представлены на рисунках 12 – 18.
Рисунок 12 – Ячейка для результата
Рисунок 13 – Расположение элемента управления
Рисунок 14 – Запись функции
Рисунок 15 – Результат вычислений


Простые арифметические действия можно производить и вне таблиц с помощью инструмента «Вычислить». При этом результат отражается в строке состояния (рисунок 18).
Рисунок 18 – Результат вычисления вне таблицы
Заключение
Математические системы предоставляют широкие возможности построения множества типов графиков: для функций заданных в явном виде и в параметрическом, в декартовой, полярной, сферической и цилиндрической системах координат, 3D-поверхностей, контурных, точечных графиков и графиков векторного поля, построения графиков пересекающихся трехмерных поверхностей и их линий пересечения и т. д. Одной из таких программ является надстройка для Word и OneNote – Microsoft Mathematics, имеющая массу положительных характеристик, одна из которых – бесплатность. Помимо этого, вычисления можно производить и без применения дополнительного пакета расширений, но в этом случае в значительной степени будет ограничен круг операций, которые можно будет выполнить. Таким образом, рассмотрены основные аналитические возможности MS Word 2010, на конкретных примерах представлено не только применение специальной надстройки, но и встроенных функций.
Список использованных источников
- Васильев, С. А. Математический анализ. Ряды с Microsoft Mathematics : учебное пособие / С. А. Васильев, В. Ф. Еднерал, М. Д. Малых, Л. А. Севастьянов. – Москва : РУДН, 2016. – 119 с.
- Волкова, В.М. Информатика: средства онлайн-хранения и редактирования текстовых документов / В.М. Волкова. – Новосибирск : Новосибирский государственный технический университет, 2017. – 64 с. – URL: http://biblioclub.ru/index.php?page=book&id=576578 (дата обращения: 31.08.2020). – ISBN 978-5-7782-3194-8. – Текст : электронный.
- Зюков, М. Е. Обучение высшей математике с использованием Microsoft Mathematics / Зюков М. Е. // Вестник Луганского национального университета имени Тараса Шевченко (педагогические науки ) – 2013, № 20 (279). – С . 67 – 72.
- Иванова, Н. Ю. Системное и прикладное программное обеспечение : учебное пособие / Н. Ю. Иванова, В. Г. Маняхина. – Москва : Прометей, 2011. – 202 с. – URL: http://biblioclub.ru/index.php?page=book&id=105792 (дата обращения: 31.08.2020). – ISBN 978-5-4263-0078-1. – Текст : электронный.
- Курилович, В. Как изучить компьютер за шесть занятий : практическое пособие / В. Курилович. – 3-е изд., доп. – Москва : СОЛОН-ПРЕСС, 2008. – 240 с. – (Самоучитель пользователя). – Режим доступа: по подписке. – URL: http://biblioclub.ru/index.php?page=book&id=227114 (дата обращения: 31.08.2020). – ISBN 5-98003-243-6. – Текст : электронный.
- Microsoft Download Center. Microsoft Mathematics 4.0 [Электронный ресурс]. – Режим доступа: http://www.microsoft.com/ru-ru/download/details.aspx?id=15702.
- Харчук, О. А. Программный продукт для решения математических задач Microsoft Mathematics / О. А. Харчук // Информатика. Все для учителя. – № 3(39). – 2014. – С. 42-48.
ФЕДЕРАЛЬНОЕ ГОСУДАРСТВЕННОЕ БЮДЖЕТНОЕ
ОБРАЗОВАТЕЛЬНОЕ УЧРЕЖДЕНИЕ ВЫСШЕГО ОБРАЗОВАНИЯ
«МОРДОВСКИЙ ГОСУДАРСТВЕННЫЙ
ПЕДАГОГИЧЕСКИЙ УНИВЕРСИТЕТ ИМЕНИ М. Е. ЕВСЕВЬЕВА»
Факультет физико-математический
Кафедра информатики и вычислительной техники
Реферат
Аналитические возможности MS Word 2010
Выполнил:
Студент 5 курса
Группы МДИ-117
Панков В. А.
Проверила:
Кормилицына Т. В.
Саранск 2021
Содержание
Введение 3
«Горячие» клавиши 5
Вставка формул 8
Расположение и автонумерация формул в тексте 14
Форматирование строки с формулой 15
Задание автонумерации формул 16
Автоматически изменяющиеся ссылки на номера формул 18
Структуризация документа 20
Режим структуры в редакторе Word 21
Оформление табличных данных 23
Создание таблицы Word 25
Графическое представление данных 27
Создание списков 28
Колонтитулы в Word 29
Формирование оглавления документа 31
Заключение 32
Список использованных источников 33
Введение
За последнее десятилетие подход к математическим расчетам изменился коренным образом. На смену счётам, арифмометрам, логарифмическим линейкам и калькуляторам пришли компьютеры. Специалист, даже хорошо знающий математику, но не умеющий на практике применять знания, производить математические вычисления с помощью компьютера, едва ли может считаться высококлассным. В данной работе в качестве основного средства для решения моделирования математических задач используются широкие возможности пакета «Word». Microsoft Word — текстовый процессор, предназначенный для создания, просмотра и редактирования текстовых документов, с локальным применением простейших форм таблично-матричных алгоритмов. Выпускается корпорацией Microsoft в составе пакета Microsoft Office.
Бесплатная надстройка Microsoft Mathematics (6,9 Мбайт) включает в себя набор средств, предназначенных для работы с выражениями и формулами в документах Word.
С помощью расширения Microsoft Mathematics можно быстро решать различные задачи и выполнять следующие операции:
-
вычислять стандартные математические функции, такие как корни и логарифмы;
-
вычислять тригонометрические функции, такие как синус и косинус;
-
находить производные и интегралы, пределы, суммы и произведения рядов;
-
выполнять операции с матрицами, такие как обращение, сложение и умножение;
-
выполнять операции с комплексными числами;
-
выводить двумерные графики в декартовых и полярных координатах, а трехмерные – в декартовых, цилиндрических и сферических;
-
решать уравнения и неравенства;
-
вычислять статистические функции, такие как мода и дисперсия, для списка значений;
-
разлагать на множители многочлены и целые числа;
-
упрощать и развертывать алгебраические выражения.
«Горячие» клавиши
-
Для быстрой вставки формулы нажмите одновременно Alt + =. Чтобы выйти из режима редактирования формулы, необходимо нажать ту же комбинацию клавиш (рис. 1).
Рис. 1. Пример использования «горячих» клавиш
-
Ctrl+C и Ctrl + V: горячие клавиши для быстрого копирования и вставки
-
Ctrl+A: горячие клавиши для быстрого выделения всего текста в документе или на листе
-
Чтобы быстро перенести формат с одной части документа на другую, выделите исходную часть документа (абзац или заголовок) и скопируйте ее формат, нажав Ctrl+Shift+C. Затем выделите другую часть документа, для которой хотите применить скопированный формат, и нажмите Ctrl+Shift+V.
Внимание! Если данное сочетание горячих клавиш у вас не работает, вам потребуется внести в настройках Word следующие изменения:
-
Для команды копирования формата (CopyFormat) задать комбинацию горячих клавиш Ctrl+Shift+C.
-
Для команды вставки формата (PasteFormat) задать комбинацию горячих клавиш Ctrl+Shift+V.
Иногда для более удобного восприятия текста документа необходимо сделать так, чтобы фраза или число, в котором указаны пробелы, размещались строго на одной строке, без переноса на следующую. В этом Вам поможет неразрывный пробел — чтобы его поставить, необходимо выделить тот пробел, который Вы хотите заменить на непрерывный и одновременно нажать сочетание клавиш Ctrl + Shift + Space.
Рис. 2.
Если по каким-то причинам Вам не удается нажать одновременно три клавиши, можно вставить наразрывный пробел следующим образом:
-
перейти на вкладку «Вставка»,
-
нажать на кнопку «Символ», затем «Другие символы»,
-
в открывшейся форме выбрать вкладку «Специальные знаки»,
-
выбрать в списке «Неразрывный пробел»,
-
нажать кнопку «Вставить».
Рис. 3.
-
Для быстрого перехода к изменению оренитации страницы необходимо последовательно набрать на клавиатуре: Alt, з, о. Затем стрелками Вниз и Вверх можно выбрать нужный вам вариант ориентации.
Рис. 4.
Вставка формул
Даже в относительно несложных экономико-математических текстах невозможно обойтись без формул, содержащих знаки суммирования, интегрирования, надстрочные и подстрочные индексы нескольких уровней. Вставка формул является одной из ключевых возможностей Microsoft Word. Чтобы создать формулу необходимо кликнуть по месту в документе, где должна быть размещена формула, перейти на вкладку «Вставка» и нажать на кнопку «Формула».
Рис. 5.
После этого в документе появится поле редактирования формулы. В открывшейся после этого вкладке «Конструктор» (редактор формул) можно выбрать символы и структуры для добавления в формулу.
Рис. 6.
Работа с формулами в Word может быть существенно облегчена за счет использования предопределенных шаблонов (можно использовать не только первоначальный набор, но и создавать свои собственные шаблоны). Для использования шаблона нажмите на стрелку под кнопкой «Формула» и выберите нужный вам тип формулы.
Рис. 7.
Примеры формул:
Если говорить о более старой версии, то формулы в Word представляют собой OLE-объекты, погружаемые в основной текст. При обращении пользователя к формуле (допустим, по щелчку мышью) вызывается специальная программа — Редактор формул (Microsoft Equation). На рис. 8 показана панель инструментов, активизирующаяся при вызове Microsoft Equation.
Рис. 8. Пример редактирования формулы средствами Microsoft Equation
СОВЕТ
Если создаваемый текст содержит много формул, то имеет смысл с помощью средств настройки, описанных в 5.3.1, вынести пиктограмму вставки формулы на панель инструментов.
ПРИМЕЧАНИЕ
Вообще говоря, Microsoft Equation является не единственным средством работы с формулами из среды Word. В качестве альтернативы ему обычно предлагается редактор формул MathType, с которым также можно работать по OLE-технологии.
Также можно вставить отдельные символы, выбирая Вставка – Символ (рис. 9)
Рис. 9. Вставка символов
Примеры символов:
≈
β
Ω
В экономических документах Word невозможно обойтись без формул, которые содержат знаки суммирования, интегрирования и т.д. Формулы в Word представляют собой OLE – объекты, внедренные в текст.
Для вставки формул в текстовый документ Word необходимо выбрать команду Объект в меню Вставка, появится окно диалога Вставка объекта.
Рис. 10.
В появившемся окне диалога требуется выбрать тип объекта Microsoft Equation 3.0, после чего появится панель инструментов Формула
Рис. 11.
и поле для ввода формул.
Рис. 12.
После ввода формулы
Рис. 13.
надо щелкнуть вне поля с формулами, панель инструментов будет удалена, а формулы в текстовом документе принимают следующий иметь вид:
Рис. 14.
Для редактирования формулы осуществляется двойной щелчок на формуле, в результате чего вызывается редактор формул и вновь появляется панель инструментов Формула.
СОВЕТ:
Если создаваемый текст содержит много формул, то имеет смысл с помощью средств настройки, вынести пиктограмму вставки формулы на панель инструментов.
ПРИМЕЧАНИЕ:
Вообще говоря, Microsoft Equation является не единственным средством работы с формулами из среды Word. В качестве альтернативы ему обычно предлагается редактор формул MathType, с которым также можно работать по OLE-технологии.
Расположение и автонумерация формул в тексте
Читателю, которому хоть раз приходилось сталкиваться с книгами математического содержания, знакомы общие принципы организации изложения в них. Как правило, значимые формулы располагаются отдельно на строке, в ее центре. При этом в правой части строки в круглых скобках располагается порядковый номер, формулы, который в дальнейшем используется для ссылок на нее.
Рис. 15. Пример текста, содержащего формулы
Перечислим задачи, которые могут возникнуть при оформлении текстового фрагмента.
-
во-первых, нужно добиться такого форматирования строки, содержащей формулу, при котором сама формула выравнивается по центру, а ее номер — по правому краю (очевидно, что простым центрированием абзаца такого эффекта добиться не удастся);
-
во-вторых, желательно обеспечить автонумерацию формул. Это означает, что если мы захотим вставить между существующими строками еще одну с какой-то новой формулой, например, напоминающей читателю, как считается производная от произведения функций, то должен произойти автоматический сдвиг номеров, начиная от вставленной строки;
-
в-третьих, следует «научить» систему самостоятельно менять текст ссылок на формулы при автоматическом изменении их номеров.
Теперь рассмотрим подробнее те способы, которые предлагает нам текстовый процессор MS Word для решения данных задач.
Форматирование строки с формулой
Для задания различных видов выравнивания для различных частей строки можно применять задание пользовательской (настраиваемой) табуляции (команда меню Формат Табуляция…).
Рис. 16. Определение позиций табуляции
В диалоговом окне, показанном на рис. 16 задаются позиции табуляции и соответствующие им способы выравнивания. После настройки табуляции пользователь получает возможность с помощью клавиши Tab перемещаться (внутри абзаца) к заданным позициям и вводить относительно них те или иные элементы текста (формулы, их номера и т. д.). Заметим, что позиции и виды выравнивания для табуляции могут задаваться непосредственно щелчком мыши по линейке выравнивания (рис. 17).
Рис. 17. Определение позиций табуляции с помощью линейки выравнивания
Заметим, что в свете того, чтобы было сказано о стилях, описанные настройки табуляции имеет смысл оформить как еще один стиль и применять его ко всем подобным абзацам, содержащим отдельно вынесенные формулы.
Задание автонумерации формул
При описании метода решения данной задачи мы коснемся такого мощного инструмента текстового процессора Word, как поля. Сразу оговоримся: глубокое и обстоятельное изучение этого средства в рамках данной книги невозможно, поэтому заинтересованному читателю следует обратиться непосредственно к подробным практическим руководствам по работе с MS Word. Отметим лишь, что поля в Word представляют собой элементы, которые внедряются в основной текст и могут автоматически изменяться системой по тем или иным правилам. Например, с помощью полей DATE и TIME в текст можно вставить текущие дату и время.
Специальное поле SEQ позволяет вести в документе списки автонумерации. Чтобы его вставить в текст, нужно воспользоваться функцией меню Вставка Поле….
Рис. 18. Вставка поля SEQ
Окно диалога, показанное на рис. 18, служит для выбора типа вставляемого поля. За кодом поля следуют управляющие параметры. В случае поля SEQ необходимо также задать Идентификатор списка автонумерации: поскольку в документе могут вестись параллельно несколько таких списков, то Идентификатор нужен для того, чтобы отличать их друг от друга. В нашем случае списку дано имя НомераФормул.
Очевидно, что поле SEQ должно быть вставлено в то место текста, где мы хотим, видеть автоматически меняющийся номер. Таким образом, в рассматриваемом нами примере каждая строка с формулой внутри скобок, расположенных справа, должна содержать это поле.
При возникновении события, ведущего к изменению последовательности номеров (например, при вставке новой нумерованной строки между существующими), их автоматического перевывода не происходит! Для того чтобы его добиться, нужно выделить фрагмент текста, содержащий поля, и нажать кнопку F9.
Автоматически изменяющиеся ссылки на номера формул
Очевидно, что номера формул нужны не сами по себе, а для того, чтобы на них можно было ссылаться в тексте, что, в свою очередь, означает необходимость обеспечить при работе с документом автоматическое преобразование не только самих номеров, но и ссылок на них. Для того чтобы это происходило, следует:
— оформить номера формул как специальные элементы, на которые можно сослаться. К таковым в Word относятся закладки;
— ссылки на номера формул должны быть реализованы с помощью специальных элементов Word, называемых перекрестными ссылками.
Рис. 19. Создание закладки
В результате процесс решения рассматриваемой задачи распадается на два принципиальных этапа:
1. Создание закладки, указывающей на номер формулы:
— выделить номер формулы;
— выполнить команду меню Вставка Закладка…;
— в окне диалога, показанном на рис. 7, задать имя создаваемой закладки;
— нажать кнопку Вставить.
2. Определение перекрестной ссылки, указывающей на закладку:
— установить курсор на то место, где должна располагаться ссылка на формулу;
— выполнить команду меню Вставка Перекрестная ссылка…;
— в окне диалога (рис. 
— нажать кнопку Вставить.
Для перевывода значений перекрестных ссылок их так же, как и формулы, следует выделить и нажать кнопку F9.
Рис. 20. Определение перекрестной ссылки на закладку
ПРИМЕЧАНИЕ
Как нетрудно догадаться, описанный механизм задания автонумерации и ссылок может быть использован не только при работе с формулами, но и с любыми другими объектами, которые требуют учета внутри текста.
Структуризация документа
Режим структуры в редакторе Word используется для организации больших документов Word (документов большого объема), которые состоят из оглавления, разделов и подразделов различных уровней, к таким документам относятся, например, курсовые и дипломные работ и т. д.
Режим структуры в редакторе Word — это представление документа, показывающее его структуру. Заголовки в режиме структуры снабжаются отступами, наглядно показывающими уровень вложенности заголовков в документе Word.
В режиме структуры можно легко просматривать структуру всего документа Word, изменять уровень вложенности заголовков, копировать и перемещать большие фрагменты текста путем перемещения соответствующих заголовков.
Кроме того, в этом режиме проще создавать и изменять общую структуру главного документа Word путем добавления, перестановки и удаления вложенных документов. Для создания главного документа Word необходимо создать структуру, а затем в этой структуре сделать заголовки вложенными документами Word.
Главный документ Word – это документ Word, который объединяет в себе нескольких отдельных файлов (так называемых вложенных документов). Использование главных документов Word упрощает создание и обновление больших документов Word, таких как журналов, состоящие из нескольких разделов, или книги, состоящие из нескольких глав.
Режим структуры в редакторе Word
Чтобы перейти в режим структуры, надо выбрать в меню Вид команду Структура. В режиме структуры отображается структура документа Word и появляется панель инструментов «Структура».
Рис. 21.
Отступы и символы, отображаемые в режиме структуры, не влияют на вид и печать документа в обычном режиме. Режим структуры лишь отображает на экране документ Word в ином виде и позволяет работать с ним другими средствами.
Рис. 22.
В режиме структуры термин заголовок относится к любому абзацу, которому назначен один из встроенных стилей: Заголовок 1 – Заголовок 9. Заголовок — это название раздела, отформатированное с помощью одного из стандартных девяти стилей заголовков Word.
Стиль Заголовок 1 находится на самом высоком уровне иерархии и не имеет отступа. Заголовок 2 находится на один уровень ниже и при отображении в режиме структуры получает небольшой отступ и так далее.
Режим структуры в редакторе Word позволяет легко и быстро изменить структуру документа Word. Можно изменить порядок заголовков и текста документов Word, перемещая их вверх и вниз в режиме структуры, а также повышать или понижать уровень основного текста или заголовка.
Для повышения и понижения уровня, а также для перетаскивания текста внутри структуры можно перетащить символы «+» или «-» влево, вправо, вверх или вниз.
В режиме структуры слева от каждого заголовка отображается соответствующий символ структуры:
-
+ Заголовки с подчиненным текстом.
-
— Заголовки без подчиненного текста.
-
Основной текст.
С помощью этих символов можно сворачивать и разворачивать подчиненный текст, а также быстро реорганизовать документ Word. Для отображения полной структуры документа Word следует скрыть основной текст. Серая линия, которой подчеркнут заголовок, означает, что заголовок содержит свернутые, или скрытые, подчиненные заголовки или основной текст.
Чтобы отобразить или скрыть текст, дважды щелкните символы развертывания рядом с заголовком или выберите команду Показать соответствующий уровень заголовков из раскрывающегося списка на панели Структура. Основной текст — это любой абзац в структуре, не являющийся заголовком. В режиме структуры на основной текст указывает маленький квадратик, расположенный слева от абзаца документа Word.
Оформление табличных данных
В экономических документах наиболее важные показатели сводят в таблицы. Таблица Word состоит из строк и столбцов ячеек. Таблицы Word могут содержать цифры, текст и рисунки. Таблицы Word используются для упорядочения и представления данных. Они позволяют выстроить числа в столбцы, а затем отсортировать их, а также выполнить различные вычисления.
Компоненты таблицы Word
Границы и линии сетки
Таблица Word имеет границу в виде тонкой сплошной линии черного цвета. Граница сохраняется при печати, а в случае удаления границы линии сетки отображаются на экране. Удаление (восстановление) границы осуществляется командой Формат / Границы и заливка, на вкладке Границы или командой Внешние границы на панели инструментов. Линии сетки не печатаются, но их тоже можно удалить (восстановить) командой Таблица / Скрыть сетку (Отображать сетку).
Рис. 23.
Концевые символы
Символ ячейки и символ строки являются непечатаемыми знаками, которые обозначают, соответственно, конец ячейки и конец строки.
Поля ячеек и интервалы между ячейками
Поля ячеек – это расстояние между границей ячейки и текстом внутри ячейки. Интервалы между ячейками и поля ячеек можно изменить в окне диалога Параметры таблицы, которое можно вызвать командой Таблица / Свойства таблицы, нажав кнопку Параметры.
Маркер перемещения и маркер изменения размера таблицы
Маркер перемещения таблицы служит для перемещения таблицы в другое место страницы, а маркер изменения размера таблицы позволяет изменить размер таблицы.
Создание таблицы Word
Создание новой таблицы Word можно осуществить тремя способами:
-
нарисовать;
-
вставить;
-
создание на основе существующих данных (текста, чисел).
1. Нарисовать (создать) таблицу Word
Для создания таблицы Word со сложным заголовком целесообразно использовать способ Нарисовать таблицу. Для этого надо выбрать команду Таблица / Нарисовать таблицу. Появится плавающая панель инструментов Таблицы и границы. С помощью этой панели можно создать таблицу и осуществить ее редактирование и форматирование.
Рис. 24.
2. Вставка (создание) таблицы Word
Чтобы быстро создать простую таблицу в Word, необходимо воспользоваться командой Таблица/Вставить/Таблица. Появится диалоговое окно Вставка таблицы.
Рис. 25.
В этом окне можно задать размер (количество столбцов и строк), установить Автоподбор ширины столбцов, выбрать один из вариантов Автоформатирование. Установив флажок По умолчанию для новых таблиц, можно сохранить выбранный формат и в дальнейшем использовать его по умолчанию.
3. Преобразование существующего текста в таблицу
При преобразовании текста в таблицу необходимо указать, в каком месте должен начинаться каждый столбец. Для этого используют символы разделителей. В качестве разделителя может быть выбран знак абзаца, знак табуляции, точка с запятой или другой.
Ввод текста в ячейку
Для ввода текста в ячейку, необходимо щелкнуть на ячейке и ввести текст с клавиатуры или вставить из буфера обмена при копировании текста. Если текст не помещается в строке , то он переносится на другую строку и увеличивает высоту строки.
Для изменения ориентации текста в ячейке необходимо установить курсор в ячейку и в меню Формат выбрать команду Направление текста. Для изменения выравнивания текста в ячейке на панели инструментов Таблицы и границы выберите параметр выравнивания по вертикали и горизонтали.
Для перемещения, копирования и удаления текста в ячейках необходимо выделить этот текст. Выделенный текст можно удалять клавишей Delete или Backspace, а также копировать и перемещать как с помощью буфера обмена, так и методом перемещения при помощи мыши (при нажатой левой или правой клавиши).
Форматирование текста в ячейках осуществляется методами форматирования обычного текста. Добавить текст перед таблицей в начале страницы можно, если установить курсор в начале первой строки и нажать клавишу Enter.
Графическое представление данных
Для решения задач аналитического характера часто оказываются полезными не только табличные, но и визуальные формы представления данных: графики, диаграммы и т.д.
Для визуального представления данных необходимо выделить таблицу и выбрать команду Вставка/Рисунок/Диаграмма.
|
1 квартал |
2 квартал |
3 квартал |
4 квартал |
|
|
Плановые |
65000 |
71000 |
74000 |
79000 |
|
Фактические |
79000 |
82000 |
84000 |
88000 |
В результате активизируется Microsoft Graph, с помощью которой, например, можно представить табличные данные в виде столбчатой диаграммы.
Рис. 26.
Создание списков
При оформлении документов Word часто приходится иметь дело с текстовыми фрагментами (регулярной структурой). Это может быть нумерованные и маркированные списки. Для организации текста в виде списков используется команда Формат/Список, откроется окно диалога для форматирования текста в виде списков.
Рис. 27.
Для преобразования обычного текста в списки можно использовать и команды на панели инструментов форматирования.
Рис. 28.
Колонтитулы в Word
Колонтитулы, как и фон документа Word, а также поля, размер и ориентация страниц, номера страниц, разрывы страниц и разделов относятся к изменению внешнего вида страниц и документа.
Колонтитул — это текст или рисунок (номер страницы, дата печати документа, логотип организации, название документа, имя файла, фамилия автора и т. п.), который печатается внизу или вверху каждой страницы документа. В зависимости от места расположения (на верхнем или на нижнем поле страницы) колонтитулы бывают верхними и нижними. Как правило, колонтитулы используются в печатных документах.
Создание колонтитула в Word
Для создания колонтитулов необходимо выполнить следующее:
-
Выберите команду Колонтитулы в меню Вид.
-
Для создания верхнего колонтитула введите текст или рисунок в область верхнего колонтитула или нажмите кнопку на панели инструментов Колонтитулы.
Рис. 29.
Чтобы вставить Колонтитулы с панели инструментов, например, номер страницы, дату или время, то нажмите кнопку на панели инструментов Колонтитулы: Номер страницы, Дата, Время и т.д.
Формирование оглавления документа
Word предоставляет прекрасную возможность автоматически собрать оглавление. Особенно удобно это в том случае, когда экономический документ функционирует в основном в электронном виде. Тогда вы можете, щелкнув мышью на номере страницы соответствующего раздела в оглавлении, автоматически перейти на эту страницу документа. Не зря в самом начале разработки проекта мы акцентировали внимание на стилях. Если выбор стилей Заголовок N, основного текста, прочих параметров форматирования был выполнен аккуратно, то сборка оглавления не должна вызвать проблем. Для вставки оглавления в текст документа следует:
— выполнить команду меню Вставка Оглавление и указатели…;
— в появившемся диалоговом окне выбрать вкладку Оглавление;
— в списке Вид выбрать вариант оформления оглавления и нажать кнопку ОК.
Рис. 30. Окно выбора стиля оглавления документа
Заключение
Посредством Microsoft Mathematics можно гибко интерпретировать вводимые математические выражения. При выборе для введенного выражения команды “Вычислить” или “График” надстройка использует только те параметры, которые имеют смысл для данного выражения. Программа вычисляет выражения и возвращает результаты или ответы, при этом выходные данные вставляются в документ в виде еще одного математического блока.
Важной особенностью Microsoft Mathematics является русифицированный интерфейс и наличие в составе программного продукта полноценной справочной документации на русском языке, разъясняющей все нюансы работы с приложением. Также следует отметить, что инсталляция надстройки возможна только в Word 2007/2010 и OneNote 2010.
Список использованных источников
-
Леонтьев В.П. Новейшая энциклопедия персонального компьютера 2003. – М. : ОЛМА-ПРЕСС. 2003.
-
Микляев А. Учебник пользователя IBM PC. – М. : Альтекс-А. 2002.
-
Провалов В.С. Автоматизированные информационные технологии управления. – Киров. 2003.
-
Шафрин Ю. Информационные технологии. Часть 2: Офисная технология и информационные системы. – М.: БИНОМ. 2003.
Разделы презентаций
- Разное
- Английский язык
- Астрономия
- Алгебра
- Биология
- География
- Геометрия
- Детские презентации
- Информатика
- История
- Литература
- Математика
- Медицина
- Менеджмент
- Музыка
- МХК
- Немецкий язык
- ОБЖ
- Обществознание
- Окружающий мир
- Педагогика
- Русский язык
- Технология
- Физика
- Философия
- Химия
- Шаблоны, картинки для презентаций
- Экология
- Экономика
- Юриспруденция
Содержание
-
1.
Аналитические возможности MS WORD 2010 -
2.
Задачи надстройки Microsoft Mathematics :Вычисление стандартных математических -
3.
Интерфейс программыРисунок 1 – Скриншот главного экрана надстройки Microsoft Mathematics -
4.
Описание функционалаРисунок 2 – Функция рукописного ввода -
5.
Описание функционалаРисунок 3 – Пошаговое решение уравнений -
6.
Описание функционалаРисунок 4 – Построение графика функции -
7.
Описание функционалаРисунок 5 – Анимирование трехмерного графика -
8.
Описание функционалаРисунок 6 – Построение трехмерного графика -
9.
Дополнительные возможностиСредство решения уравнений предоставляет простой -
10.
Формулы и уравненияРисунок 7 – Панель Формулы и уравнения -
11.
Средство решения треугольников Рисунок 8 – Панель Средство решения треугольников -
12.
Средство преобразования единиц измеренияРисунок 9 – Панель конвертера -
13.
Скачать презентанцию
Задачи надстройки Microsoft Mathematics :Вычисление стандартных математических функций.Вычисление тригонометрических функций.Нахождение производных и интегралов, пределов, а также сумм и произведений рядов.Выполнение операций над матрицами (нахождение обратной матрицы, сложение и умножение матриц).Выполнение операций
Слайды и текст этой презентации
Слайд 1АНАЛИТИЧЕСКИЕ ВОЗМОЖНОСТИ
MS WORD 2010
Выполнила: студентка 5 курса
группы МДМ-113
Дедина Мария

Слайд 2Задачи надстройки Microsoft Mathematics :
Вычисление стандартных математических функций.
Вычисление тригонометрических функций.
Нахождение
производных и интегралов, пределов, а также сумм и произведений рядов.
Выполнение
операций над матрицами (нахождение обратной матрицы, сложение и умножение матриц).
Выполнение операций над комплексными числами.
Построение графиков в 2 плоскостях в декартовой и полярной системах координат.
Построение графиков в 3 плоскостях в декартовой, цилиндрической и сферической системах координат.
Решение уравнений и неравенств.
Вычисление статистических функций.
Нахождение коэффициента многочленов и целых чисел.
Упрощение и раскрытие алгебраических выражений.

Слайд 3Интерфейс программы
Рисунок 1 – Скриншот главного экрана надстройки Microsoft Mathematics
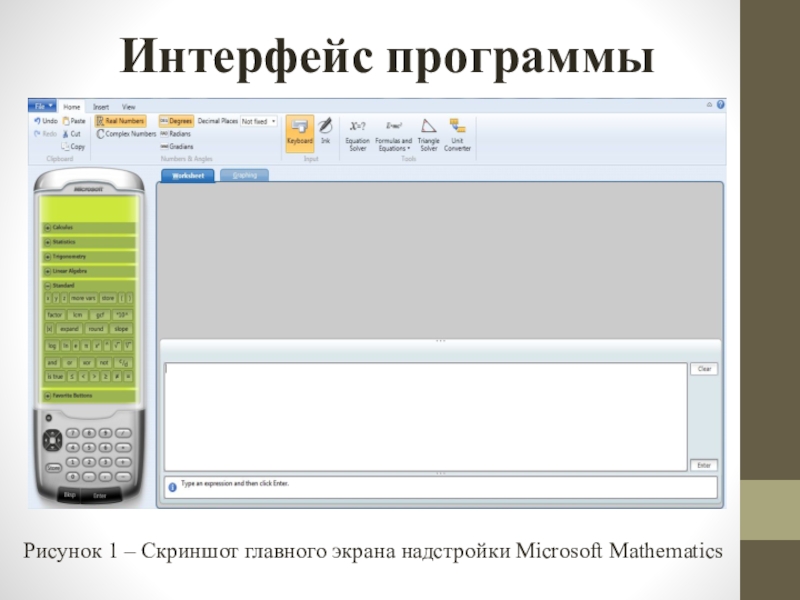
Слайд 4Описание функционала
Рисунок 2 – Функция рукописного ввода
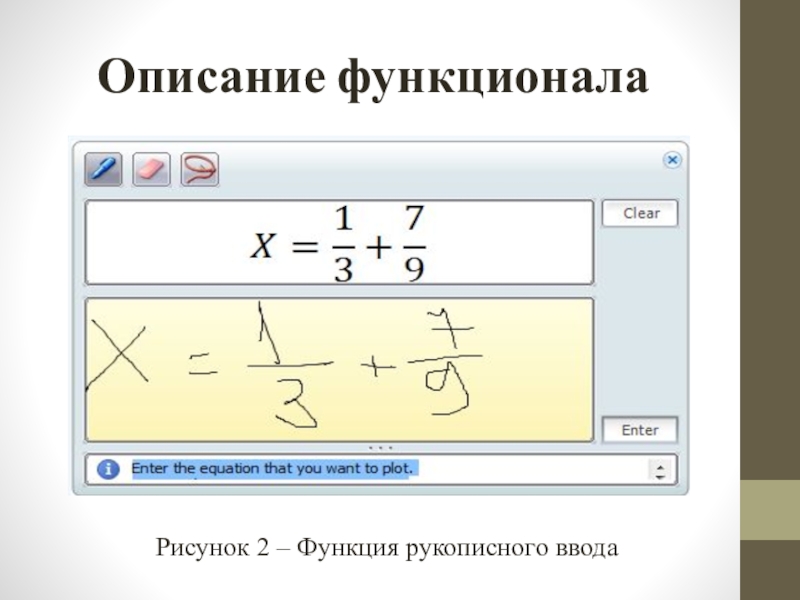
Слайд 5Описание функционала
Рисунок 3 – Пошаговое решение уравнений

Слайд 6Описание функционала
Рисунок 4 – Построение графика функции

Слайд 7Описание функционала
Рисунок 5 – Анимирование трехмерного графика

Слайд 8Описание функционала
Рисунок 6 – Построение трехмерного графика

Слайд 9Дополнительные
возможности
Средство решения уравнений предоставляет простой способ для ввода одного
уравнения или системы уравнений для решения. Решение уравнения или системы
отображается на листе.

Слайд 10Формулы и уравнения
Рисунок 7 – Панель Формулы и уравнения

Слайд 11Средство решения треугольников
Рисунок 8 – Панель Средство решения треугольников

Слайд 12Средство преобразования единиц измерения
Рисунок 9 – Панель конвертера
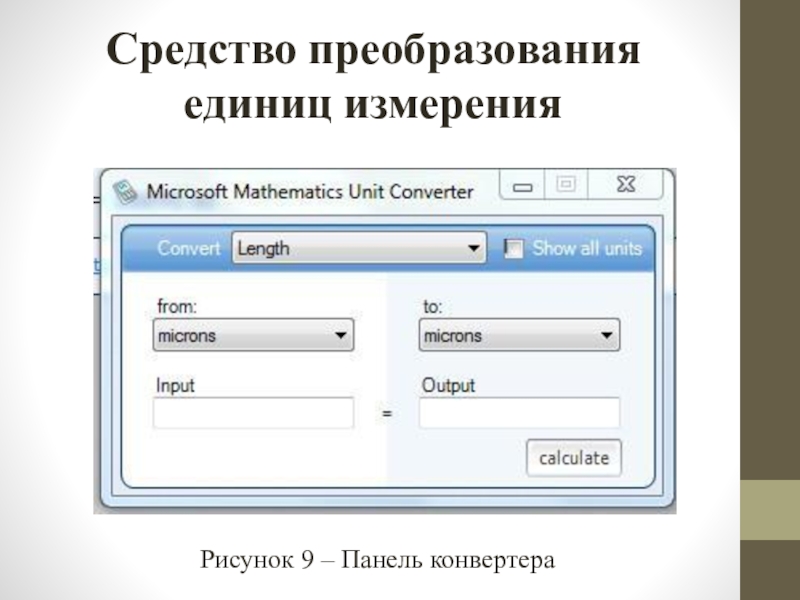
Свидетельство о регистрации
СМИ: ЭЛ № ФС 77-58841
от 28.07.2014

Зачем размещать разработки
у нас?
- Свидетельство бесплатно
- Нам доверяют
- Нужно использовать при аттестации
Свидетельство о публикации
в СМИ

Дождитесь публикации материала
и скачайте свидетельство
о публикации в СМИ бесплатно.
Диплом за инновационную
профессиональную
деятельность

Опубликует не менее 15
материалов в методической
библиотеке портала и скачайте
документ бесплатно.
08.12.2017
Презентация к реферату АНАЛИТИЧЕСКИЕ ВОЗМОЖНОСТИ
MS WORD 2010
Оценить
368

«Свидетельство участника экспертной комиссии»
Оставляйте комментарии к работам коллег и получите документ
БЕСПЛАТНО!
Средства рецензирования
Для совместной работы над документами в Word 2010 используется вкладка «Рецензирование». На ней мы используем две основные возможности: исправления и примечания.
Рисунок 1 – Исправления и примечания на вкладке «Рецензирование»
Примечания используются для комментариев к тексту. Если редактор видит многократно повторяющуюся ошибку, он оставляет примечание с просьбой исправить ее везде. В примечаниях также предлагаются альтернативные варианты фраз, рекомендуемые редактором. Кроме того, в примечаниях мы иногда просим подробнее осветить какой-либо аспект, чтобы сделать статью интереснее, или сократить текст, чтобы упростить его понимание.
Исправления служат для внесения изменений в статью. Мы используем механизм отслеживания исправлений, поэтому автор может видеть свой вариант отредактированного фрагмента текста наряду с редакторской правкой. Как правило, внесенное исправление означает, что редактор настоятельно рекомендует автору его принять. При этом возможность отклонить исправление, конечно, сохраняется. Правку текста мы, в основном, используем для исправления очевидных ошибок — грамматических и стилистических (например, перефразирования неудачно построенных или длинных предложений). Нередки также исправления, улучшающие восприятие текста, такие как замена длинного перечисления однотипных пунктов на маркерный список.
Рецензирование глазами редактора
Давайте посмотрим, как эти возможности работают на практике, когда документ попадает в надежные руки редактора.
Примечания
С примечаниями все очень просто. Нужно выделить текст, нажать кнопку «Создать примечание» и добавить свой комментарий.
Рисунок 2 – Примечание к тексту
Примечания располагаются в выносках, которые по умолчанию размещены на правом поле документа. Каждое примечание автоматически подписывается инициалами пользователя, который его оставил. Все эти параметры можно изменить, и об этом пойдет речь чуть ниже.
Исправления
На первый взгляд, в группе «Отслеживание» всего четыре кнопки. Но каждая из них открывает список с дополнительными возможностями.
Рисунок 3 – Отслеживание изменений и параметры исправлений
Отслеживание исправлений включается нажатием на кнопку «Исправления», которая сразу приобретает золотистый цвет, тем самым сигнализируя о включенном режиме. В нем Word 2010 запоминает все вставки и удаления, а также изменения в форматировании документа. Если нажать нижнюю часть кнопки, откроется дополнительное меню, первый пункт которого включает или отключает отслеживание.
Щелкнув кнопку «Параметры исправлений», вы можете настроить вид ваших правок – цвета, типы линий, разметку документа. Здесь же настраивается и расположение примечаний – вы можете поместить в их левом поле документа и задать ширину выносок, а также отключить отображение линий, которые связывают их с текстом.
Все исправления связываются с именем пользователя, которое задается в личных настройках Word 2010. Кнопка «Сменить пользователя» ведет именно к ним.
Рисунок 4 – Личные параметры пользователя
В примечаниях, как вы уже видели, используются инициалы, а в удалениях и вставках указывается полное имя.
Когда в документе много исправлений, воспринимать его становится намного труднее, поскольку по умолчанию отображается как оригинальный текст, так и исправленный.
Рисунок 5 – Исправленный текст по умолчанию выделяется красным цветом
Намного приятнее глазу редактора была бы конечная версия, не правда ли? И такая возможность имеется. Для облегчения восприятия в Word 2010 предусмотрено четыре режима.
Рисунок 6 – Режимы отображения исправленного документа
Чтобы не потеряться в правках, редактор включает режим «Измененный документ». При этом сразу перестают отображаться все индикаторы исправлений текста и выноски. Если редактор, устав от многочисленных исправлений, все-таки запутался, он всегда может переключиться в режим «Исходный документ» и увидеть, что там было написано изначально.
Помимо режима документа, можно гибко настроить отображение исправлений в выносках. Кнопка «Показать исправления» открывает список всех возможных исправлений, которые Word 2010 отображает по умолчанию.
Рисунок 7 – Настройка отображения исправлений и примечаний
Например, я часто отключаю отображение исправлений (форматирование, а также добавления и удаления), но оставляю примечания. Обратите внимание, что можно легко выбрать правки и комментарии только определенного рецензента.
Еще одним элементом группы «Отслеживание» является кнопка «Область проверки». Она, как и в случае с кнопкой «Исправления», обретает золотистый цвет при включении области, хотя не заметить ее трудно. Ее удобно использовать в сочетании с режимами отображения документа и исправлений.
Рисунок 8 – Область проверки можно отобразить слева или внизу
Например, на рисунке 8 видно, что выбран режим «Измененный документ». В нем исправления и примечания не отображаются в выносках. Однако при добавлении примечания автоматически открывается область проверки, в которой видны все правки в соответствии с параметрами, заданными кнопкой «Показать исправления». Я отключил отображение исправлений в форматировании, поэтому отображаются только примечания, удаления и вставки.
Рисунок 9 – Область проверки со сводкой исправлений. Чтобы изменить ее масштаб, нажмите <CTRL> и покрутите колесо мыши.
Из сводки видно общее количество исправлений, однако обратите внимание, что подсчет ведется «с фильтром». Это напоминает мне о том, что какие-то исправления не отображаются. Поскольку случаев форматирования не зафиксировано, я могу догадаться, что они отключены, не нажимая кнопку «Показать исправления». Полезную площадь области просмотра можно увеличить, скрыв статистику с помощью кнопки со стрелками в правом верхнем углу.
На мой взгляд, сводка стала бы удобнее, если бы прямо в ней можно было скрывать или отображать различные исправления, обходясь без кнопки «Показать исправления» на ленте. Однако отображение вставок и удалений объединено, поэтому интерфейс получился бы нетривиальным.
На этом рассказ о возможностях рецензирования глазами редактора можно закончить. У рецензента достаточно средств, чтобы исправить документ и донести до автора пожелания по его содержанию и оформлению. Теперь давайте посмотрим, что будет делать автор, когда получит рецензию на свою статью.
Рецензирование глазами автора
Открыв документ с редакторскими правками и примечаниями, автор может испытать широкую гамму чувств – от глубокого удовлетворения до полного шока. Отчасти это зависит от придирчивости редактора, но в большей степени – от качества исходной статьи, присланной автором. Если она была не очень удачной, в каждом абзаце картина может быть такой, как на рисунке 10.
Рисунок 10 – Фрагмент документа с многочисленными правками
Чтобы быстро довести материал до ума, автор должен принять два постулата. Во-первых, редактор является конечной инстанцией, поэтому спорить с ним из-за каждой правки не имеет смысла (хотя свое мнение нужно уметь отстаивать). Во-вторых, редактор не будет тратить время на внесение правок, если они не улучшают статью. Ведь одно из золотых правил рецензирования – это вносить только те изменения, которые делают материал лучше.
Далее я рассмотрю, как быстро интегрировать в документ все редакторские правки и примечания.
Оценка объема работы и выбор режима для отображения документа
Когда редакторских правок мало, от автора требуются минимальные усилия, поэтому порядок действий особого значения не имеет. Если же правок много, документ выглядит совершенно нечитаемым. Но не надо отчаиваться. В первую очередь нужно оценить объем работы, т.е. определить, сколько изменений внес в документ редактор. В этом поможет область проверки.
В сводке (рис. 9 выше) видно, что в документ внесено множество исправлений, а также добавлено 19 примечаний. В этом случае лучше отобразить документ таким, как его видел редактор.
Рисунок 11 – Отображение измененного документа только с примечаниями
Вместо представления «Измененный документ» можно использовать «Измененный документ: показать исправления» — тогда все исправления и примечания будут отображаться в виде выносок. Именно с примечаний, в которых редактор выражает пожелания к документу, и нужно начинать работу, а исправления можно оставить на десерт.
Примечания
С каждым примечанием придется разбираться по отдельности. Проще всего использовать навигацию по примечаниям, убив тем самым двух зайцев.
Рисунок 12 – Навигация по примечаниям
Во-первых, ускоряется перемещение по документу, а во-вторых значительно снижается вероятность пропустить важное примечание. Отмечу, что навигацию можно переходить от примечания к примечанию с помощью нового поиска Office 2010, но о нем будет отдельный рассказ.
Когда примечание касается доработки статьи, с ним можно согласиться и внести в документ необходимые изменения, либо не согласиться и объяснить свою позицию. Нередко на примечание редактора имеет смысл ответить, чтобы при просмотре следующей ревизии документа было понятно, что сделал автор. Для этого достаточно щелкнуть на примечании, а затем нажать кнопку «Создать примечание» на панели. В этом случае Microsoft Word четко обозначает связь между примечаниями.
Рисунок 13 – Ответ на примечание
Как видно на рисунке 13, оба примечания ведут к одному выделенному фрагменту текста. Кроме того, VS 27R 26 в ответном примечании означает: «Примечание 27 оставил VS в ответ на примечание 26 от A» (R – означает reply, т.е. ответ).
Не требующие ответа комментарии можно удалить, используя соответствующий пункт в контекстном меню примечания или расположенную на ленте кнопку «Удалить» (рис. 12), с помощью которой можно удалить все примечания сразу. Закончив с примечаниями, можно переходить к исправлениям.
Исправления
Исправления бывают двух типов:
- Добавления и удаления объединены не случайно (рис 7 или 11), т.к. это звенья одной цепи. Представьте, что редактор переставил части предложения местами, сначала вырезав фрагмент текса, а потом вставив его. При этом фиксируется два исправления – сначала удаление, а потом добавление.
- Форматирование включает в себя изменение типа и размера шрифта, преобразование в списки и все прочие возможности групп «Шрифт», «Абзац» и «Стили» на вкладке «Главная»
Работа с изменениями в тексте статьи ведется по аналогии с примечаниями – можно осуществлять навигацию от одного исправления к другому. Отличие лишь в том, что исправления можно принимать и отклонять.
Рисунок 14 – Исправления можно принимать и отклонять, а также перемещаться от одного к другому
Кнопки «Принять» и «Отклонить» делают чуть больше, чем уместилось в их краткие названия. После совершения действия они автоматически перемещают вас к следующему примечанию, что очень удобно. В контекстном меню примечания такой возможности, впрочем, нет.
Чтобы упростить работу и разгрузить документ, изменения в форматировании можно смело доверить редактору. Достаточно включить только их отображение кнопкой «Показать исправления» (рис. 11), а затем щелкнуть нижнюю часть кнопки «Принять» и применить все отображаемые изменения (рис. 14). Как видите, возможность настроить отображение исправлений обретает дополнительный смысл.
Теперь, вернув удаления и исправления, можно быстрее перемещаться по ним вверх и вниз по документу. Если нужно быстро сопоставить исправленный текст с оригиналом, можно переключиться в режим «Исходный документ». Вовсе необязательно принимать исправления по одному. Проще просмотреть их и отклонить те, с которыми вы не согласны, а затем принять сразу все оставшиеся (рис. 14).
Заключение
Завершая эту статью, хочу подчеркнуть, что рецензирование – это вовсе не противостояние автора и редактора, а средство совместной работой над документом. При этом статья улучшается, а в выигрыше остаются обе стороны. Внимательно читая статью, редактор вольно или невольно расширяет свой кругозор. И даже если немедленного практического применения этим знаниям не происходит, информация запоминается, и при необходимости к статье всегда можно вернуться. Для начинающих авторов хорошая рецензия очень ценна, поскольку открывает глаза на различные недостатки своего письма, будь то структура статьи или стиль изложения. Да и опытный автор никогда не откажется от возможности посмотреть на свою работу глазами грамотного рецензента.
Итак, все замечания учтены, а исправления приняты. Статья готова? Не торопитесь, а лучше проверьте правописание. После многочисленных исправлений могут возникнуть накладки, да и лишний раз убедиться в грамотности текста не повредит. О проверке правописания пойдет речь в следующей статье.
Идея полного обзора функциональности MS Word появилась во время разговора с Евгенией Крюковой, в ходе которого обнаружилась странная ситуация. Мы выяснили, что ежедневно работаем с Word’ом, но едва ли используем даже 10 % возможностей этой программы. Вам знакома эта проблема? Тогда гайд исправит ситуацию: поможет эффективнее использовать MS Word, экономить время и усилия с помощью малоизвестных функций и трюков.

Зачем знать все функции MS Word
Все возможности текстового редактора Microsoft знать и использовать необязательно. Вы можете успешно решать рабочие задачи, изредка переключаясь между вкладками «Главная» и «Вставка». Но вы будете работать еще эффективнее, если вооружитесь даже несколькими трюками из этого обзора.
Вот простой пример, знакомый вебмастерам. Некоторые специалисты перед переносом текста из документа Word в редактор CMS копируют контент в «Блокнот». Это очищает текст от форматирования Word, которое может конфликтовать с шаблонными форматами «движка». Так вот, «Блокнот» вам не нужен. Чтобы решить проблему, достаточно выделить текст в Word и нажать кнопку «Удалить все форматирование».

Обратите внимание, обзор написан для версии Word’а 2013 года. Актуальной стабильной версией программы является MS Word 2016, выпущенная в сентябре 2015 года. Однако эта версия программы пока не стала основной. Убедиться в этом можно, ознакомившись с результатами опроса участников группы «Контент-маркетинг».

Как создать и сохранить документ MS Word
Чтобы создать документ, откройте рабочую папку. Нажмите правую кнопку мыши и выберите опцию «Создать — Microsoft Word Document».

Чтобы легко находить документ, назовите его.

Также вы можете запустить MS Word через меню «Пуск». Обратите внимание на иллюстрацию.

При запуске через меню пуск вы создали новый документ с названием по умолчанию. Назовите его и сохраните в выбранную папку, чтобы не потерять. Для этого нажмите на значок «Сохранить» или воспользуйтесь комбинацией клавиш Shift+F12.

Нажмите кнопку «Компьютер», чтобы сохранить документ на компьютере. Также вы можете поместить его на облачный диск OneDrive.

Назовите документ и сохраните его в выбранную папку.

Вы создали и сохранили документ. Приступайте к работе.
Как использовать возможности вкладки «Главная»
Инструменты на панели управления MS Word объединяются с помощью тематических вкладок. Такой тип интерфейса называется лентой. По умолчанию открывается основной набор инструментов, выделенный на вкладке «Главная».

Ниже описаны задачи, которые можно решать с помощью инструментов вкладки «Главная».
Блок инструментов «Буфер обмена»
Вы можете копировать, вырезать и вставлять контент. Чтобы воспользоваться опциями «Вырезать» и «Копировать», выделите нужный фрагмент текста.

Обратите внимание на варианты вставки. Вы можете сохранить исходное форматирование, объединить форматы или сохранить текст без форматирования. Также вы можете воспользоваться специальными режимами вставки.

Зачем нужна специальная вставка? Например, представьте, что вам необходимо работать с текстом, скопированным из другого документа или с сайта. Исходное форматирование может не совпадать с форматированием вашего документа.

Эта проблема решается с помощью специальной вставки. Воспользуйтесь соответствующим меню. В открывшемся окне выберите вариант «Неформатированный текст».

Теперь вам будет удобнее форматировать скопированный контент.

С помощью меню «Буфер обмена» вы можете выбрать скопированный ранее контент и вставить его в документ. Чтобы открыть буфер обмена, нажмите на отмеченную на иллюстрации стрелку. Выберите нужный элемент. С помощью выпадающего меню выберите опцию «Вставить». Также вы можете удалить скопированный элемент из буфера.

Вы можете настраивать параметры вставки по умолчанию. Для этого воспользуйтесь меню «Вставить – Вставка по умолчанию».

Укажите подходящие настройки и сохраните изменения. Обратите внимание на параметры вставки в другой документ. Большинство пользователей может заменить дефолтное значение «Сохранять исходное форматирование» на «Сохранить только текст».

Блок инструментов «Шрифт»
Чтобы изменить шрифт по умолчанию, воспользуйтесь отмеченным на иллюстрации выпадающим меню. Обратите внимание, чтобы изменить существующий текст, фрагмент необходимо выделить перед выбором шрифта.

С помощью соответствующего меню вы можете выбрать подходящий размер шрифта. Обратите внимание на возможность увеличить или уменьшить шрифт выделенного фрагмента. Отметьте текст и воспользуйтесь кнопками, отмеченными на иллюстрации.

Выбрать подходящий регистр можно с помощью соответствующего меню. Выделите нужный фрагмент текста, воспользуйтесь отмеченной на иллюстрации кнопкой и выберите нужный вариант.

Вы можете выделить фрагмент текста полужирным, курсивом или подчеркиванием. Для этого выделите контент и воспользуйтесь отмеченными кнопками. С помощью выпадающего меню вы можете выбрать способ подчеркивания текста.

Чтобы зачеркнуть фрагмент текста, выделите его и воспользуйтесь соответствующей кнопкой.

С помощью кнопок X2 и X2 можно добавить подстрочный и надстрочный текст.

С помощью отмеченных кнопок можно изменить цвет, выделить текст маркером или применить к нему эффекты.

Обратите внимание на возможность настройки расширенных параметров шрифта. Чтобы войти в меню, нажмите отмеченную на иллюстрации кнопку.

На вкладке «Шрифт» укажите подходящие параметры основного текста и заголовков. С помощью кнопки «По умолчанию» вы можете вернуть дефолтные настройки, а с помощью кнопки «Текстовые эффекты» выбрать дополнительные эффекты.
Блок инструментов «Абзац»
Чтобы создать маркированный, нумерованный или многоуровневый список, воспользуйтесь показанными на иллюстрации выпадающими меню.

Чтобы создать маркированный или нумерованный список, установите курсор на новую строку и нажмите на соответствующую кнопку. С помощью выпадающего меню выберите подходящий знак маркера.

С помощью меню «Определить новый маркер» вы можете использовать дополнительные знаки.

Чтобы создать многоуровневый список, в соответствующем выпадающем меню выберите опцию «Изменить уровень списка».

Выбрать подходящий стиль списка можно в библиотеке. А меню «Определить новый многоуровневый список» и «Определить новый стиль списка» помогут вам создать собственный шаблон списка.

Вы можете выбрать подходящий способ выравнивания текста с помощью соответствующего меню. Чтобы обеспечить читабельность текста, используйте выравнивание по левому краю.

При необходимости измените междустрочный интервал. В большинстве случаев вам подойдет стандартный интервал 1,15. Если вы готовите документ для детей или пожилых людей, увеличьте интервал до 1,5 или 2,0. Дальнейшее увеличение интервала снизит читабельность текста.

С помощью заливки можно выделить фрагмент текста цветом. Например, вы можете выделить абзац или ячейку таблицы. Чтобы добавить фон, выделите фрагмент текста и выберите с помощью выпадающего меню «Заливка» подходящий цвет.

С помощью меню «Границы» можно управлять границами ячеек в таблицах. Выделите интересующие вас ячейки. С помощью выпадающего меню выберите подходящее действие.

Блок инструментов «Стили»
С помощью меню «Стили» выберите подходящий стиль оформления текста. Если хотите применить его к существующему контенту, выделите соответствующий фрагмент и определите стиль. Чтобы использовать стиль для создаваемого контента, установите курсор на чистую строку и выберите подходящий вариант оформления. Например, вы можете использовать соответствующий стиль для заголовков.

Блок инструментов «Редактирование»
С помощью меню «Найти» вы можете быстро искать интересующий вас контент. Обратите внимание на доступ с помощью выпадающего меню к расширенным настройкам поиска.

Функцию «Заменить» удобно использовать во время редактирования текста. Например, можно автоматически заменить в тексте слово «копирайт» на «копирайтинг». Для этого воспользуйтесь меню «Заменить», укажите нужные слова в полях «Найти» и «Заменить на».

Нажмите кнопку «Заменить все». После обработки запроса программа сообщит число выполненных замен.

Используйте функцию «Выделить» для быстрого выделения контента. Например, вы можете в два клика выделить весь текст, выбрать произвольные объекты или выделить фрагменты с одинаковым форматированием.

С помощью функции «Свернуть ленту» вы можете спрятать инструменты управления программой. На панели останутся только вкладки.

Чтобы вернуть инструменты на панель, раскройте любую вкладку и воспользуйтесь опцией «Закрепить ленту».

Как использовать возможности вкладки «Вставка»
На вкладке «Вставка» находятся инструменты, с помощью которых можно вставлять различные объекты в документ MS Word.
Блок инструментов «Страницы»
В меню «Титульная страница» можно выбрать шаблон титульной страницы для документа.

С помощью функций «Пустая страница» и «Разрыв страницы» можно создать пустую страницу или перейти к новой странице. Например, если вам необходимо вставить пустую страницу между абзацами, установите между ними курсор и воспользуйтесь функцией «Пустая страница».

Блок инструментов «Таблицы»
С помощью выпадающего меню «Таблица» вы можете вставить или нарисовать в документе таблицу. Это можно сделать несколькими способами.
Чтобы быстро добавить таблицу, воспользуйтесь графическим инструментом. Выделите с помощью курсора мыши необходимое количество ячеек в таблице. После этого установите курсор на выделенную область и нажмите левую кнопку мыши.

Функция «Вставить таблицу» позволяет указать вручную число строк и столбцов. Также вы можете выбрать способ определения ширины столбцов.

Функция «Нарисовать таблицу» позволяет выполнить соответствующее действие. Используйте ее для создания нестандартные таблиц. Например, вы можете нарисовать таблицу с разным числом ячеек в строках.

Чтобы определить свойства нарисованной таблицы, воспользуйтесь соответствующим меню.

С помощью меню «Таблицы Excel» можно вставить в документ MS Word таблицы из MS Excel. В меню «Экспресс-таблицы» вы найдете шаблоны таблиц.

Блок инструментов «Иллюстрации»
С помощью функции «Рисунки» вы можете вставить в документ изображение с жесткого диска компьютера. Меню «Изображения из интернета» позволяет найти подходящие фото в Сети.

В результатах поиска приоритет отдается фото, распространяемым по лицензии Creative Commons.
Функция «Фигуры» поможет добавить в документ шаблонную фигуру, например, сердечко, звездочку или стрелку. Чтобы воспользоваться инструментом, с помощью выпадающего меню откройте каталог и выберите подходящую фигуру.

С помощью курсора мыши определите размер и расположение фигуры в документе.

Оформите фигуру с помощью функций «Заливка», «Контур», «Эффекты».

Функция SmartArt позволяет вставить в документ графические объекты. С помощью выпадающего меню выберите тип и подходящий рисунок.

Установите курсор на элементы рисунка и добавьте текст.

Обратите внимание на возможность менять цвет объектов SmartArt.

С помощью меню «Диаграмма» в документ можно добавить диаграммы. Обратите внимание на возможность выбора типа графика.

Вставьте необходимые значения в таблицу данных.

С помощью меню «Снимок» вы можете сделать снимок области экрана и вставить его в документ. Для этого с помощью выпадающего меню выберите опцию «Вырезка экрана», а с помощью курсора мыши выберите область, которую хотите снять.

Блок инструментов «Надстройки»
В надстройках вы найдете магазин приложений Office. В нем есть платные и бесплатные инструменты для решения специальных задач. Чтобы выбрать подходящее приложение, нажмите на кнопку «Магазин» и воспользуйтесь поиском. Также вы можете просматривать инструменты по категориям.

Например, с помощью приложения MailChimp for MS Word вы можете создавать Email-кампании прямо в документе. Чтобы воспользоваться приложением, нажмите кнопку «Доверять». Возможности инструмента станут доступными после авторизации.

В меню «Мои приложения» отображается список установленных приложений. Вы можете удалить неиспользуемые и добавить новые инструменты.

Функция «Википедия» позволяет искать информацию на соответствующем ресурсе непосредственно из документа MS Word. Также вы можете быстро вставить изображения из «Википедии» в документ.
Чтобы воспользоваться инструментом, нажмите отмеченную на иллюстрации кнопку и выделите слово или термин, значение которого хотите найти. Для работы инструмента необходим доступ к интернету.

Чтобы вставить изображение, нажмите на знак «плюс», отмеченный на иллюстрации.

Также можно вставить в документ текстовую цитату из «Википедии». Для этого выделите нужный фрагмент и нажмите знак «плюс».

Инструменты мультимедиа
С помощью инструмента «Видео из интернета» вы можете вставить в документ соответствующие объекты. Чтобы воспользоваться функцией, нажмите кнопку «Видео из интернета», найдите видео с помощью поиска на YouTube или в Bing, выделите и вставьте объект.

Теперь видео можно просмотреть в документе MS Word. Для этого понадобится доступ к интернету.

Функция «Ссылки»
С помощью выпадающего меню «Ссылки» можно вставлять в документ гиперссылки, закладки и перекрестные ссылки. Чтобы вставить гиперссылку, скопируйте URL веб-страницы в буфер обмена. Затем выделите фрагмент текста, который станет анкором ссылки.

В выпадающем меню «Ссылки» выберите опцию «Гиперссылка». Вставьте скопированный URL и нажмите кнопку «ОК».

Функция «Закладка» позволяет быстро переходить к отмеченным разделам текста. Чтобы добавить закладку, выделите нужный фрагмент текста, а в выпадающем меню «Ссылки» выберите опцию «Закладки». Назовите закладку и нажмите «Добавить».

Чтобы быстро перейти к заложенному контенту, выберите меню «Закладка», выберите нужную закладку и нажмите «Перейти».

Функция «Примечание»
Функцию «Примечания» удобно использовать при групповой работе с документом. Чтобы добавить к тексту примечание, выделите фрагмент текста и нажмите отмеченную кнопку.

Чтобы изменить, удалить или пометить примечание готовым, установите на него курсор и откройте контекстное меню с помощью правой кнопки мыши. Выберите необходимую опцию.

Блок инструментов «Колонтитулы»
С помощью инструментов группы «Колонтитулы» можно добавить на страницы верхние и нижние колонтитулы, а также пронумеровать страницы документа.
Чтобы добавить верхний колонтитул, воспользуйтесь соответствующим меню. Выберите шаблон колонтитула.

Введите текст. Для сохранения изменений закройте окно колонтитулов.

Чтобы удалить или изменить колонтитул, воспользуйтесь соответствующими опциями в меню «Верхний колонтитул».

Аналогичным способом можно работать с нижним колонтитулом.
С помощью функции «Номер страницы» можно пронумеровать страницы документа. Для этого с помощью выпадающего меню выберите расположение и шаблон нумерации.

Блок инструментов «Текст»
С помощью функции «Текстовое поле» можно выделить фрагмент текста в документе. Используйте его, если нужно оформить врезку, цитату, определение. Чтобы воспользоваться инструментом, с помощью выпадающего меню выберите шаблон текстового поля.

Добавьте текст и сохраните изменения.

Функция «Просмотреть экспресс-блоки» позволяет вставить автотекст, свойства документа или поле. Например, вы можете вставить дату публикации, название, адрес и телефон организации и другие данные.

С помощью меню «Добавить объект WordArt» можно добавить в документ визуально привлекательную надпись. Для этого воспользуйтесь отмеченным на иллюстрации меню. Выберите подходящий объект и добавьте текст.

Функция «Добавить буквицу» позволяет оформить абзацы с помощью выделяющейся заглавной буквы. Установите курсор в начале абзаца. С помощью соответствующего меню выберите расположение заглавной буквы. Обратите внимание на возможность изменять параметры буквицы. Вы можете выбрать шрифт, высоту и расстояние от текста.

Добавьте в документ строку для цифровой подписи. Для этого воспользуйтесь отмеченным на иллюстрации меню. В открывшемся окне укажите необходимую информацию и сохраните изменения.

Функция «Дата и время» поможет добавить в документ актуальную дату и время. Нажмите на соответствующую кнопку, выберите формат отображения даты и нажмите кнопку «ОК».
Функция «Объект» позволяет вставить в документ объекты или текст из файла. Чтобы вставить текст из файла, выберите соответствующую опцию в выпадающем меню. Найдите на жестком диске файл, текст которого хотите вставить в документ, и нажмите «Вставить».

Блок инструментов «Символы»
Функция «Уравнение» поможет вставить в документ математическую формулу. С помощью выпадающего меню выберите стандартную формулу или перейдите к конструктору. Добавьте необходимые значения и сохраните изменения.

С помощью меню «Символ» в документ можно вставить отсутствующие на клавиатуре символы. Обратите внимание на возможность вставить дополнительные символы из диалогового окна.

Как использовать возможности вкладки «Дизайн»
С помощью инструментов вкладки «Дизайн» вы можете изменить оформление документа. Если хотите изменить стандартные настройки, начните с выбора темы.

Чтобы отменить изменения, воспользуйтесь опцией «Восстановить тему шаблона» или выберите тему «Стандартная».
В меню стили выберите подходящий по вашему мнению стиль.

Функция «Цвета» позволяет вручную настроить цвет шрифта основного текста, заголовков и гиперссылок. Вы можете выбрать стандартный набор цветов или указать цвета для разных элементов стиля самостоятельно.

С помощью меню шрифты можно быстро настроить шрифт для заголовков и основного текста. Вы можете выбрать стандартные пары или указать шрифт вручную.

Меню «Интервал между абзацами» можно использовать для изменения соответствующих настроек. Есть возможность удалить интервал, выбрать стандартные или задать собственные значения.

С помощью меню «Эффекты» можно выбрать дополнительные эффекты оформления. Функция «По умолчанию» будет полезна, если вы хотите применять настройки дизайна к новым документам.
Блок инструментов «Фон страницы»
Функция «Подложка» позволяет выбрать стандартную или настроить пользовательскую подложку. Чтобы задать параметры вручную, воспользуйтесь опцией «Настраиваемая подложка».

С помощью функции «Цвет страницы» можно изменить соответствующую настройку. Обратите внимание на опцию «Способы заливки». С ее помощью вы можете добавить на страницы текстуру, узор и рисунок.

Функция «Границы страницы» позволяет добавлять на страницы границы. Используйте шаблонные или собственные настройки.
Как пользоваться возможностями вкладки «Разметка страницы»
Инструменты вкладки позволяют менять разметку страниц документа.
Блок инструментов «Параметры страницы»
Функция «Поля» позволяет выбрать стандартные или указать собственные параметры полей. Чтобы задать пользовательские значения, воспользуйтесь опцией «Настраиваемые поля».

Функция «Ориентация» дает возможность выбрать книжную или альбомную ориентацию листов документа. С помощью меню «Размер» можно менять размеры листов. По умолчанию используется размер A4.

В меню «Колонки» вы можете указать число колонок на листе. Функции «Разрывы» и «Номера строк» позволяют настроить разрывы страниц и добавить нумерацию строк соответственно. Меню «Расстановка переносов» дает возможность включить перенос слов со строки на строку по слогам. По умолчанию эта функция выключена. Не меняйте эту настройку без необходимости.

Блок инструментов «Абзац»
С помощью функции «Отступ» вы можете регулировать отступ от левого или правого края до абзаца. Чтобы воспользоваться функцией, установите курсор в начале выбранного абзаца и задайте значение отступа.

С помощью функции «Интервал» можно изменить интервал между выбранными абзацами. Для этого установите курсор перед выбранным абзацем и установите значения.

Блок инструментов «Упорядочение»
Функция «Положение» позволяет задать расположение объекта в тексте. Чтобы воспользоваться инструментом, выделите выбранный рисунок и воспользуйтесь выпадающим меню.

Функция «Обтекание текстом» дает возможность выбрать способ обтекания объекта текстом. Чтобы протестировать инструмент, выделите рисунок и воспользуйтесь выпадающим меню.

С помощью кнопки «Область выделения» вы можете вывести в область задач список объектов. С помощью функций «Выровнять», «Группировать» и «Повернуть» можно выполнить соответствующие действия с выделенными объектами.
Как использовать возможности вкладки «Ссылки»
С помощью инструментов на вкладке «Ссылки» вы можете управлять сносками, ссылками, добавлять оглавление, предметный указатель и таблицу ссылок.
Блок инструментов «Оглавление»
Функция «Оглавление» позволяет создать в документе оглавление. Чтобы воспользоваться инструментом, с помощью выпадающего меню выберите опцию «Автособираемое оглавление». Программа включит в оглавление заголовки всех уровней. Если выбрать опцию «Ручное оглавление», придется указывать названия разделов самостоятельно.

Функция «Добавить текст» позволяет добавить или удалить из таблицы текущий заголовок. Функция «Обновить таблицу» дает возможность включить в оглавление новые разделы.
Блок инструментов «Сноски»
С помощью меню «Вставить сноску» вы можете добавить соответствующий элемент. Выделите фрагмент текста, к которому относится сноска, и нажмите отмеченную на иллюстрации кнопку.

С помощью функции «Вставить концевую сноску» можно добавить сноску в конец документа. Используйте выпадающее меню «Следующая сноска» и функция «Показать сноски» для быстрого перехода между сносками.
Блок инструментов «Ссылки и списки литературы»
С помощью меню «Вставить ссылку» вы можете сослаться на источник информации, например, на книгу. Установите курсор рядом с фрагментов текста, к которому относится ссылка. Нажмите соответствующую кнопку, в открывшемся окне укажите необходимую информацию и сохраните изменения.

С помощью функции «Управление источниками» можно редактировать список, сортировать и удалять источники.

Выпадающее меню «Стиль» позволяет выбрать стиль ссылок. С помощью функции «Список литературы» в документ можно вставить соответствующую информацию.

Блок инструментов «Названия»
Функция «Вставить название» позволяет добавить название или подпись к изображениям, таблицам и формулам в документе. Чтобы воспользоваться инструментом, выделите нужный объект и нажмите отмеченную на иллюстрации кнопку. Добавьте информацию и сохраните изменения.

С помощью функции «Список иллюстраций» вы можете добавить в документ соответствующую информацию.

С помощью меню «Перекрестная ссылка» добавьте в текст перекрестные ссылки на абзацы, рисунки и другие объекты.
Блок инструментов «Предметный указатель»
Функция «Пометить элемент» позволяет добавлять объекты в предметный указатель. Чтобы использовать инструмент, выделите объект, например, фрагмент текста или рисунок, воспользуйтесь соответствующим меню и заполните информацию.

С помощью меню «Предметный указатель» настройте отображение предметного указателя в документе.
Блок инструментов «Таблица ссылок»
С помощью функции «Пометить ссылку» можно включить соответствующий элемент в таблицу. А функция «Таблица ссылок» позволяет вставить в документ список ссылок.

Как использовать возможности вкладки «Рассылки»
Инструменты вкладки помогут организовать физическую и электронную рассылки.
Блок инструментов «Создать»
Функция «Конверты» позволяет корректно добавить информацию на бумажные конверты. Чтобы воспользоваться инструментом, нажмите отмеченную кнопку и добавьте необходимую информацию. Теперь можете напечатать данные на конверте. Обратите внимание на поле «Подача». Здесь указан способ подачи конверта в принтер.

Функция «Наклейки» поможет корректно напечатать информацию на наклейках для посылок, конвертов, CD.
Блоки инструментов «Начало слияния», «Составление документа и списка полей», «Просмотр результатов» и «Завершение»
Функция «Начать слияние» позволяет отправить сообщение нескольким получателям. Например, можете отправить письмо или электронное сообщение. Для этого нажмите кнопку «Начать слияние» и выберите опцию «Пошаговый мастер слияния». Следуйте подсказкам в области задач.
«Пошаговый мастер слияния» объединяет инструменты групп «Начало слияния», «Составление документа и списка полей», «Просмотр результатов» и «Завершение».

Выберите тип документа и нажмите «Далее».

Выберите основу для создания письма: текущий документ, шаблон или существующий документ. Создайте список получателей. Для этого выберите опции «Создание списка – создать» и введите данные.

Напишите сообщение, просмотрите его и завершите работу с мастером. Теперь можете напечатать объединенный документ или отправить его в виде электронного сообщения.

Как использовать возможности вкладки «Рецензирование»
Используйте вкладку «Рецензирование» для правок и оценки документа.
Блок инструментов «Правописание»
С помощью отмеченной на иллюстрации кнопки можете запустить штатное средство MS Word для поиска ошибок и опечаток. Обратите внимание, программа «видит» не все ошибки, а также иногда предлагает исправления там, где ошибок нет.

Функция «Определить» поможет определять значение неизвестных слов. Обратите внимание, для использования инструмента необходимо выбрать в магазине приложений словарь и установить его. Меню «Тезаурус» позволяет подобрать синонимы к выделенным словам. Функция «Статистика» показывает число слов, знаков, абзацев и строк в документе или его фрагменте.

Блок инструментов «Язык»
Меню «Перевод» позволяет автоматически перевести выделенное слово или фразу. Выделите интересующий вас контент и воспользуйтесь отмеченной на иллюстрации кнопкой.

Функция «Язык» позволяет выбрать язык проверки правописания, а также настроить языковые параметры.
Блок инструментов «Примечание»
С помощью инструментов блока можно добавлять, просматривать, редактировать и удалять примечания. Обратите внимание, примечания можно создавать также с вкладки «Вставка».

Блоки инструментов «Запись исправлений» и «Изменения»
С помощью функции «Исправления» можно отслеживать внесенные в документ изменения. Обратите внимание на меню «Область проверки». Оно позволяет выбрать способ отображения списка изменений: внизу или сбоку от документа.

Инструменты блока «Изменения» позволяют принимать или отклонять изменения, а также переходить к предыдущему или следующему исправлению.
Функция «Сравнить» дает возможность сравнивать версии документов и объединять исправления нескольких пользователей. Функции «Блокировать авторов» и «Ограничить редактирование» защищают документ от нежелательных для вас действий других пользователей.
Как использовать возможности вкладки «Вид»
Инструменты вкладки «Вид» позволяют настроить отображение документа.
Блок инструментов «Режимы просмотра»
С помощью инструментов блока можно выбрать режим просмотра страницы. Например, вы можете просмотреть структуру документа.

Блок инструментов «Показ»
С помощью инструментов группы можно включить отображение линейки, сетки и области навигации. Последняя функция позволяет быстро переходить к нужному разделу документа.

Блок инструментов «Масштаб»
Функция «Масштаб» помогает выбрать произвольный масштаб отображения документа. Функция «100 %» позволяет вернуться к стандартному масштабу в один клик.

Функции «Одна страница» и «Несколько страниц» настраивают отображение на экране одной или нескольких страниц соответственно. Меню «По ширине странице» увеличивает ширину страницы до ширины окна.

Функция «Новое окно» открывает текущий документ в новом окне. Это удобно, если вы редактируете контент и хотите сверяться с оригиналом. Функция «Упорядочить все» объединяет несколько документов в одном окне. Функция «Разделить» необходима, чтобы в одном окне работать с разными частями документа.
С помощью функции «Рядом» вы можете расположить два документа в одном окне рядом друг с другом. Это удобно при необходимости сравнить содержание.

С помощью функции «Перейти в другое окно» можно быстро переходить в другие открытые документы.
Функция «Макросы» автоматизирует часто выполняемые задачи. Чтобы воспользоваться инструментом, необходимо создать макрос. Например, представьте, что вам часто приходится выделять фрагменты текста полужирным курсивом. Чтобы выполнять это действие автоматически, создайте макрос. Действуйте так:
- Выделите произвольный фрагмент текста. В выпадающем меню «Макросы» выберите опцию «Запись макроса».

- Выберите способ запуска макроса: с помощью кнопки на панели инструментов или сочетания клавиш на клавиатуре.
- Задайте сочетание клавиш для активации макроса.

- Нажмите кнопку «Назначить» и выполните команды, которые необходимо включить в макрос. Для этого перейдите на вкладку «Главная», выберите выделение полужирным и курсивом.
- Вернитесь в меню «Макросы» и остановите запись.
- Проверьте работу макроса. Для этого выделите фрагмент текста и нажмите заданное сочетание клавиш.

Дополнительные трюки для повышения эффективности работы с MS Word
Ниже вы найдете список лайфхаков, с помощью которых можно быстро решать стандартные задачи при работе с MS Word:
- Используйте контекстное меню. Оно вызывается щелчком правой кнопки мыши.

Чтобы выделить абзац, трижды щелкните левой кнопкой мыши по любому слову.
Чтобы вставить на страницу текст-заполнитель, напишите следующие символы: =lorem(2,2). С помощью цифр в скобках определите количество абзацев и строк заполнителя. Если заменить «lorem» на «rand», в качестве заполнителя будет использован случайный текст.

- Чтобы быстро создать надстрочную или подстрочную надпись, выделите нужное слово и нажмите сочетание клавиш «Ctrl +» или «Ctrl Shift +» соответственно.
- Чтобы выделить предложение, нажмите Ctrl и установите курсор на любом слове.
- Выбирайте тип сохраняемого файла. Например, вы можете сохранить данные в формате PDF. Для этого выберите опцию «Сохранить как» и выберите нужный тип файла.

- Чтобы создать горизонтальную линию, введите три дефиса подряд и нажмите клавишу Enter.
- Чтобы напечатать тире, воспользуйтесь сочетанием клавиш Alt + 0151.
- Чтобы быстро переместить фрагмент текста, выделите его, нажмите F2, установите курсор на место вставки и нажмите Enter.
Нужны ли все функции Word рядовому пользователю
Наверняка нет. Для повседневной работы вы можете использовать несколько инструментов MS Word, которые знаете и к которым привыкли. А с помощью этого обзора можно расширить собственный арсенал, найти быстрый способ решения тех или иных задач. Помните, что инструменты Word организованы с помощью вкладок. В свою очередь, на вкладках инструменты группируются в блоки, позволяющие решать близкие задачи.
В комментариях поделитесь предложениями и замечаниями к обзору. Также расскажите о трюках, которые вы используете при работе с MS Word.


 а потом нажмите Ввод.
а потом нажмите Ввод.