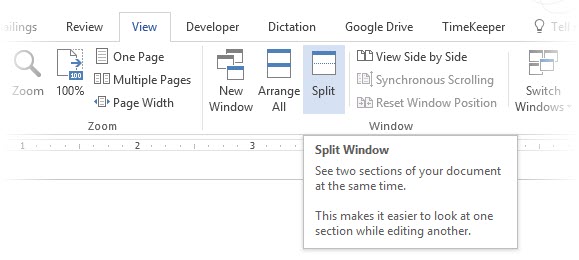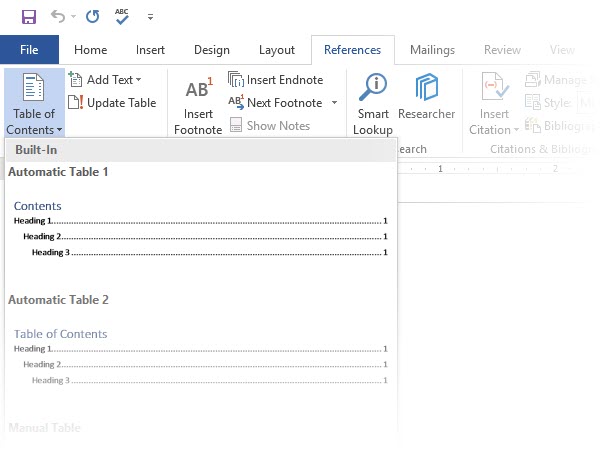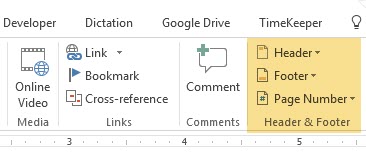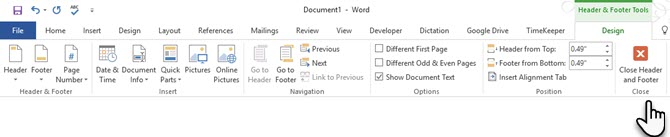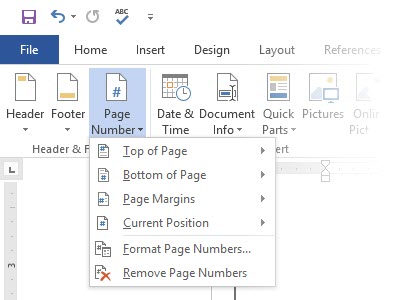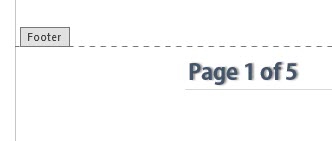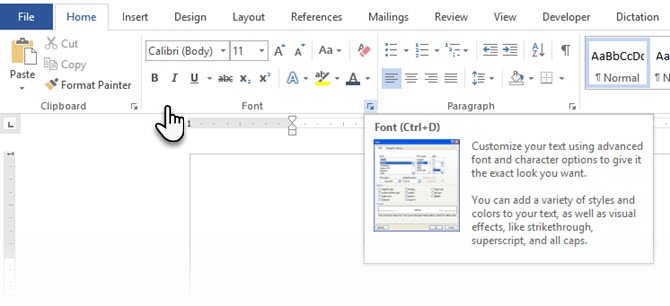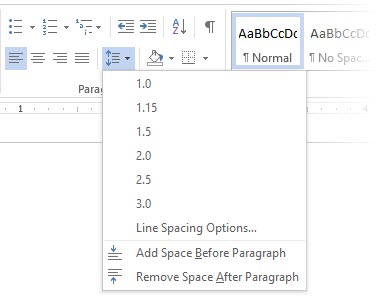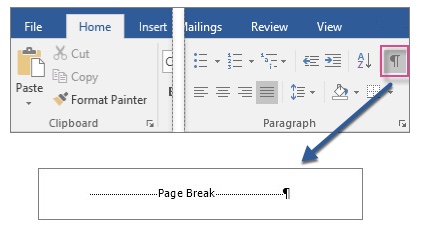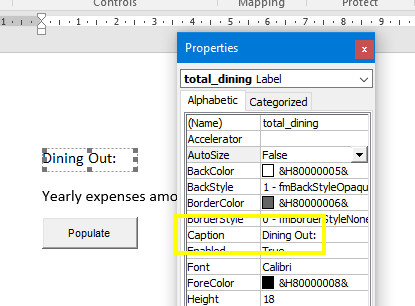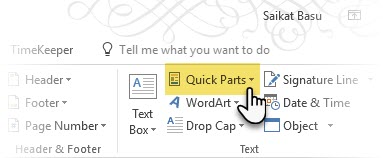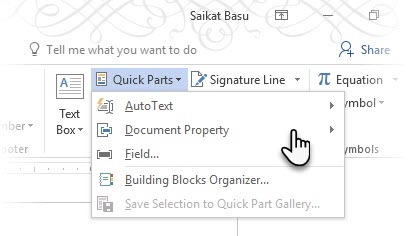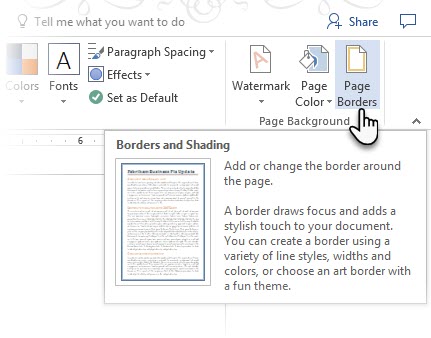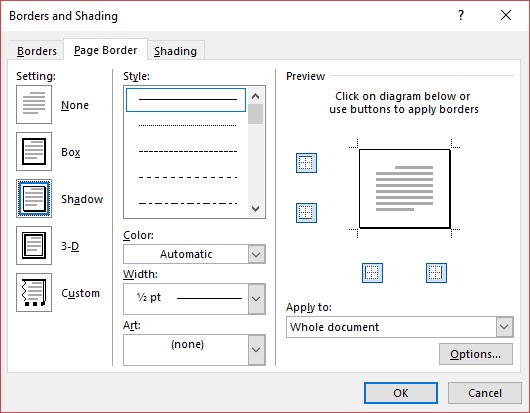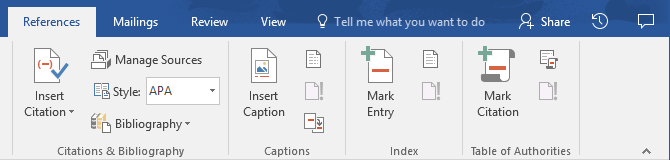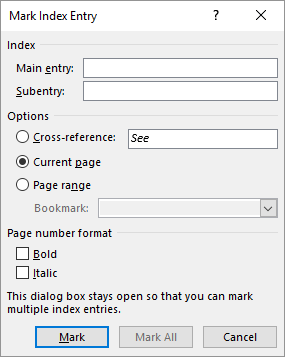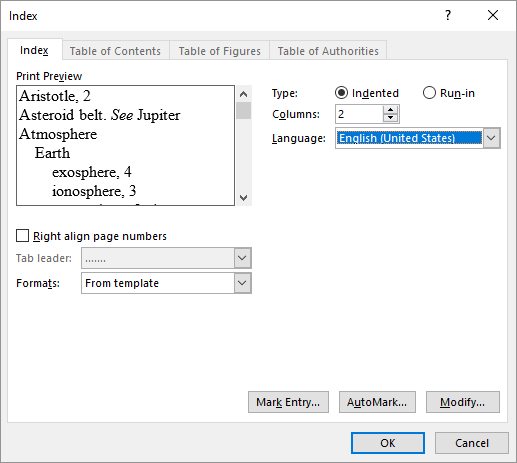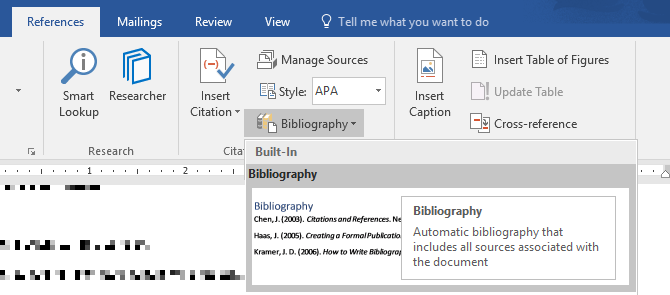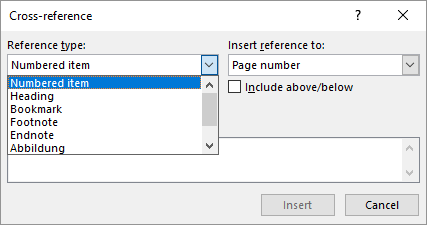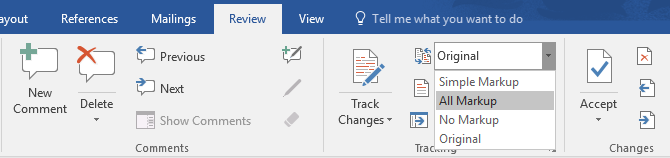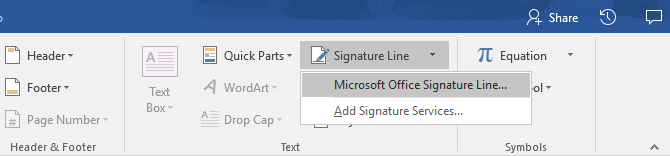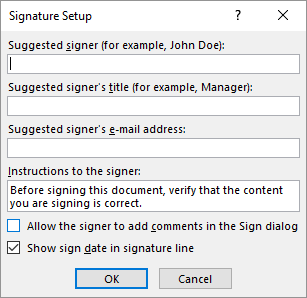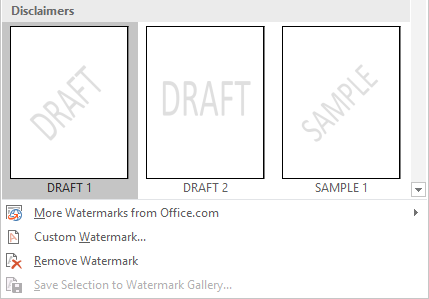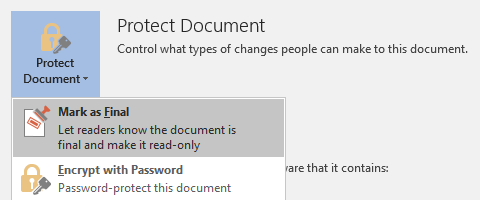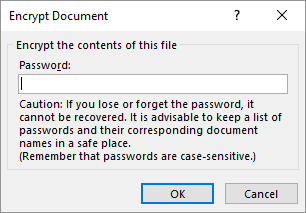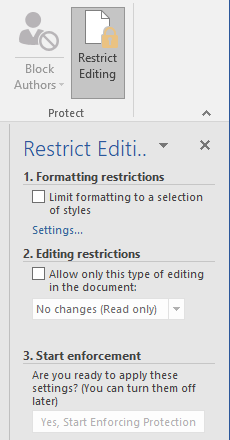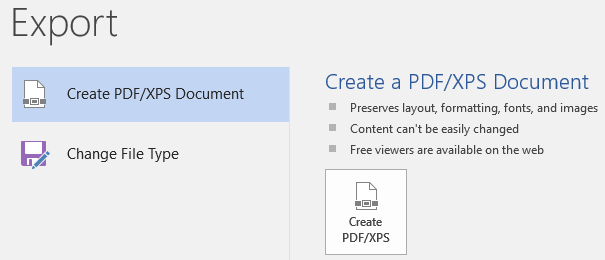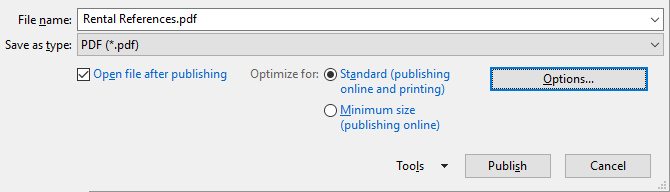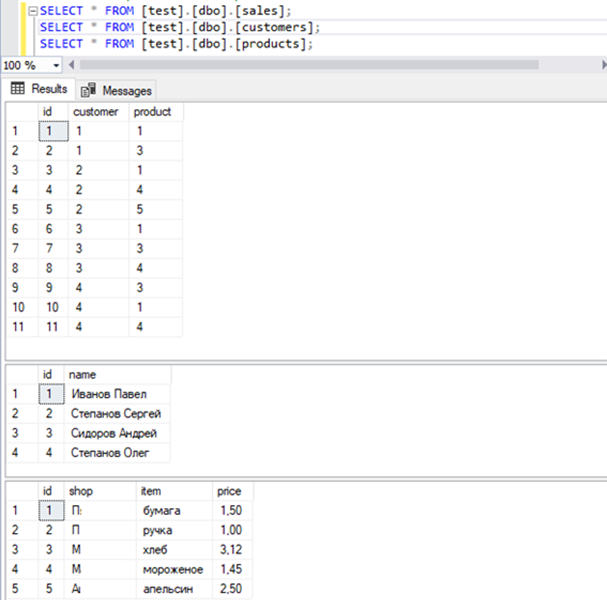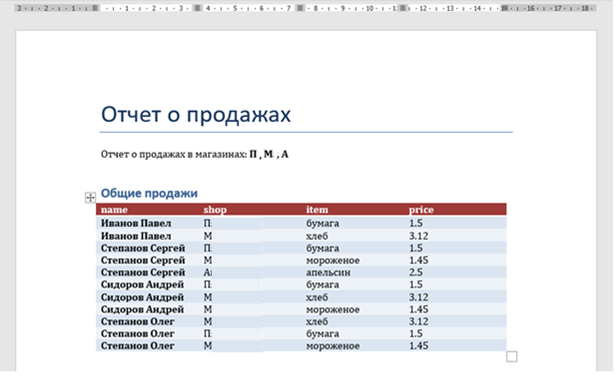Шаблоны документов и отчетности в Word упрощают форматирование и создание учебных работ и деловых документов. Создавайте структуру, сопроводительные письма, тезисы, командные отчеты и деловые документы с помощью шаблонов отчетности с готовым оформлением или добавляйте собственные изменения.
Для удобства использования многие шаблоны отчетов содержат отдельные разделы для сводки, введения и выводов. Шаблон отчета с краткими сведениями о проекте упрощает создание комплексных обзоров с разделами, посвященными цели, аудитории, конкурентам, риску и возможностям, а также выводам.
Также существуют шаблоны отчетов для специальных проектов, например отчет по аналитике социальных сетей. Просто укажите ключевые показатели, чтобы продемонстрировать ход выполнения и подтвердить достижение нужных результатов. Шаблон отчета также помогает сэкономить время и свести к минимуму исправления. Вы увидите, что можно сократить время создания документов вдвое, используя готовый формат шаблона MLA или APA.
Просматривайте, изменяйте, скачивайте и распечатывайте шаблоны отчетов, чтобы создавать профессионально оформленные документы, которые впечатлят читателей.
Загрузка документа
«Аналитический отчет»
Имя файла документа: analiticheskij_otchet
Доступный формат скачивания: doc
Размер текстовой версии файла: 18,0 кб
Как скачать документ?
Дождаться загрузки ссылки для скачивания, она очень скоро появится на этом месте
После появления ссылки, скачайте нужный вам формат
Не забудьте «Сказать спасибо», ваш голос помогает формировать нам рейтинг документов
Договор-образец.ру — это база из более чем 5 тысяч типовых образцов договоров и документов, ежедневное обновление и большое сообщество, объединяющее специалистов в юриспруденции. На сайте собраны самые различные договоры, контракты, соглашения, заявления, акты, бухгалтерские и финансовые документы, анкеты, доверенности и многие другие образцы, которые могут потребоваться в жизни каждого человека. Спасибо за ваше участие.
Пожалуйста, обратите внимение, что представленный образец документа является типовым, в нем отражены существенные условия, но без учета конкретной ситуации. Если вам нужен индивидуальный документ под вас, то лучше обратиться к квалифицированным специалистам.
Документы, которые также Вас могут заинтересовать:
- Отчет о проделанной работе сотрудника
- Отчет о движении денежных средств (форма 4)
- Отчет об изменениях капитала (форма 3)
- Отчет о финансовых результатах
- Отчет о целевом использовании полученных средств
- Отчет об использовании сумм страховых взносов
- Отчет экспедитора
- Товарный отчет
- Материальный отчет
- Отчет о командировке
- Авансовый отчет гражданского служащего Федерального агентства по управлению государственным имуществом, вернувшегося из служебной командировки
- Авансовый отчет. Унифицированная форма N АО-1
- Авансовый отчет о произведенных командировочных расходах сотрудника Центральной избирательной комиссии Российской Федерации
- Авансовый отчет, применяемый для ведения бюджетного учета органами государственной власти Российской Федерации, федеральными государственными учреждениями
- Авансовый отчет по командировке сотрудников и работников органов внутренних дел Российской Федерации, военнослужащих и лиц гражданского персонала внутренних войск Министерства внутренних дел Российской Федерации (образец)
Прежде чем вы начнете отчет, вы должны сначала знать, почему вы пишете его в первую очередь. Отчеты бывают разных видов, но они либо предназначены для информирования или убеждения. Он может быть предназначен для описания технического процесса, обмена исходной информацией или демонстрации прогресса в проекте.
Спросите себя — что и почему . Это поможет вам перевести цель к одному главному пункту и придерживаться его, а не рассказывать ненужные детали.
Вторым важным фактором является оценка вашей аудитории. Смогут ли они понять, о чем вы говорите? Существуют ли разные уровни читателей, которые будут читать отчет? Знания читателя о предмете сильно повлияют на информацию, которую вы должны включить.
Определитесь с основной аудиторией, а затем составьте сценарий отчета на адекватном техническом уровне. Вторичная аудитория может быть дополнена дополнительной информацией в конце отчета.
Вы должны знать, о чем говорите. Итак, изучите тему и включите всю необходимую информацию, чтобы доказать свою точку зрения. Убедитесь, что вы пришли к выводу на основе фактов, а не личного мнения. Информация должна быть правильной, актуальной и достоверной.
Также используйте различные ресурсы, такие как журналы, газетные статьи, книги, веб-сайты, брошюры, необработанные данные, годовые отчеты и выступления, чтобы помочь поддержать вашу точку зрения. Просто не придерживайтесь Википедии.
Вы сделали исследование. Там тонна информации, которая ждет, чтобы напечатать и напечатать. Но ждать! Не утоните, прежде чем войти в воду. Подготовьте окончательный план отчета, который будет диаграммой путевых точек, чтобы помочь вам перемещаться от начала до конца. Контур является планом. Это даст вам с высоты птичьего полета землю, а также покажет вам, где вам нужно заполнить детали.
После того, как вы структурировали свой отчет, пришло время заполнить заголовки контентом. Лично я считаю, что лучше всего разобраться с каждым разделом, а затем добавить в него информацию. Вы можете сделать это, если хотите, или закончить каждый раздел по мере продвижения по структуре отчета. Убедитесь, что вы сосредоточены на представлении своих идей и использовании вспомогательных доказательств, а не написание и грамматика в первую очередь. Изложите свой аргумент и напишите несколько предложений, в которых изложены ваши основные идеи. Если вы найдете что-то достойное цитирования, процитируйте это.
Как только большая часть вашего текста написана, настало время прочитать его и убедиться, что он течет хорошо. Убедитесь, что вы направляете понимание читателя с помощью переходных слов, таких как «Эта информация показывает…», «Другими словами…», «Аналогично…», и выделите важные и ключевые моменты.
Наконец, потратьте время на корректуру, проверку грамматики и орфографии проверить орфографию и перепроверьте всю необходимую информацию и ее логический ход. Лучше всего оставить хотя бы один день, чтобы проверить и проверить свою работу. Не пытайтесь редактировать его сразу после того, как вы думаете, что закончили, так как вы, скорее всего, пропустите чтение того, что написали. Поспи немного и вычитай это на следующий день.
Прежде чем вы отправите или сдадите свой отчет, над которым вы так усердно работали, убедитесь, что вы сделали следующее:
Теперь давайте запустим Microsoft Word и познакомим вас с функциями, которые помогут собрать воедино черновик вашего отчета и представить его как профессиональный документ.
Возьмите их как советы размером с укус и освоите их один за другим.
Microsoft Word — большая гаубица со множеством гаек и болтов. Давайте сосредоточимся на ключевых наборах навыков и инструментах, которые вам понадобятся для планирования, подготовки и представления профессионального отчета. Функции Microsoft Word, которые мы рассмотрим ниже, также являются ярлыками производительности, которые облегчат вашу работу.
Совет. Воспользуйтесь помощником «Скажи мне» в Microsoft Word 2016, чтобы узнать больше о новых функциях пакета Office.
Для большинства из нас, когда нам нужно скопировать текст или изображение в Word, сочетание клавиш CTRL + V прекрасно работает. Но иногда нам может понадобиться вставить скопированные данные в другой формат, такой как данные Excel в виде изображения. С помощью команды « Специальная вставка» вы можете отменить или указать формат при вставке изображения, данных презентации, таблицы или объекта из любой другой программы в Word.
Вы будете много работать с таблицами и диаграммами Excel в профессиональном документе.
Если вы просто скопируете то, что хотите, и нажмете вставить, вы заметите, что он вставит данные в виде таблиц. Но, если вы хотите вставить большую область ячеек, и вы не хотите редактировать ее, вы можете вставить ее как изображение с дополнительной опцией для ее редактирования.
В Microsoft Excel: выберите и выделите ячейки, которые вы хотите скопировать> Нажмите CTRL + C.
В Microsoft Word: перейдите в раздел Домашняя страница> Вставить> Специальная вставка . Выберите « Специальная вставка» и в диалоговом окне выберите « Объект Microsoft Office Excel» .
Вы можете изменить размер данных, как это было изображение, и если вы дважды щелкните, вы сможете редактировать значения. Вы можете изменить таблицу или диаграмму и изменить ее. А если вы обновите данные в диаграмме или таблице в Excel, вы можете автоматически обновить диаграмму в Word.
Попробуйте щелкнуть правой кнопкой мыши контекстное меню тоже. Появится специальное меню вставки:
Да, есть гугл и википедия. Но постоянное переключение с Word на браузер может снизить производительность. Office 2016 привносит мощную исследовательскую интеграцию в эту трудную работу. Исследователь может не только помочь вам найти контент в Microsoft Word, но и быстро добавить цитаты. Он использует График знаний Bing, чтобы найти нужный контент для поддержки вашего документа.
Перейдите на вкладку «Лента»> «Ссылки» и выберите « Исследователь» . Справа откроется панель с параметрами поиска.
Введите ключевое слово для темы, которую хотите найти, и нажмите Enter.
Панель «Результаты» показывает список источников, которые вы можете использовать в своем документе. Выберите тему для детального изучения.
Добавьте тему в документ Microsoft Word, щелкнув значок плюса в правом верхнем углу. Вы также можете щелкнуть знак плюс на любом результате, чтобы указать источник в своем исследовательском документе. Цитируемый источник поможет вам поддержать ваши исследования с помощью веб-источников и книг.
Как мы увидим позже, аннотированная библиография является одной из самых сложных частей документа. Исследователь — умный помощник, который вступает.
Заморозить часть вашего документа Word
Давайте считать само собой разумеющимся, что ваш профессиональный доклад будет долгой и сложной работой. Вы можете разделить окно Word на две панели, чтобы вы могли одновременно просматривать две разные части документа. Это экономит время, когда вы хотите копировать и вставлять детали из одного места в другое или ссылаться на одну часть документа, работая в другом.
Перейдите на Лента> вкладка Просмотр> Разделить .
Чтобы удалить разделение, нажмите « Удалить разделение» на той же вкладке.
Группа Windows предоставляет вам несколько вариантов для изменения способа работы с двумя или более документами. Особенности говорят сами за себя.
Чтобы одновременно прокрутить оба документа, нажмите Синхронная прокрутка в группе «Окно» на вкладке «Вид». Вы также можете нажать « Просмотр рядом», чтобы поместить две части документа рядом друг с другом.
Совет: используйте разделенный вид для отображения двух разных макетов — например, «Печать» и «Контур». Установите разделение. Затем щелкните на панели, которую хотите изменить, и выберите другой макет на вкладке «Вид».
Работа над версткой и дизайном
Представление отчета — это то, что заставляет кого-то читать отчет в первую очередь, и поэтому важно, чтобы ваш отчет был хорошо представлен. Если у вас есть выбор из четырех отчетов для чтения, что вы выберете?
- Рукописный отчет.
- Документ напечатан в черно-белом.
- Отчет печатается на обычной бумаге формата А4 в цвете.
- Отчет, напечатанный в цвете, с броской титульной страницей, аккуратно ограниченный и гладкий?
Вы возьмете четвертый отчет, потому что он привлечет вас к нему только благодаря внешнему виду.
Передняя крышка не единственная причина. Хорошо составленный отчет легче читать. Также легче сканировать, когда у вас нет времени на чтение. Вот почему вам нужно потратить некоторое время на верхние и нижние колонтитулы, а также на различные стили и темы. Короче — форматирование каждого элемента в отчете.
Форматирование может показаться сложной задачей, но это забавное упражнение, которое задействует все ваши творческие мускулы. Ключевые выводы будут навыки, которые вы можете применить ко всему в Microsoft Office в будущем. И время, которое вы сэкономите со всеми советами по производительности, изученными здесь
Microsoft Word 2016 обладает богатым набором функций. Это лишь некоторые из способов, которыми ваш дизайн отчета может выделиться среди остальных и быть профессиональным. Итак, давайте разберем навыки верстки и дизайна.
В этом разделе описываются эти функции шаг за шагом:
- Начните с титульной страницы
- Составить оглавление
- Создайте свой верхний и нижний колонтитулы
- Добавить номера страниц
(Форматировать содержимое)
- Выберите правильные шрифты
- Стиль абзацев
- Разрывы контрольной страницы
- Используйте стили и темы
- Титры
- Используйте быстрые части
- Украсить границами страницы
1. Начните с титульной страницы
Первая страница — это первая точка контакта с вашим читателем. Это также ваша возможность произвести благоприятное впечатление. Не позволяйте своим недостаткам художественных навыков быть оправданием, потому что Word берет на себя работу со встроенной галереей титульных страниц. Все, что вам нужно сделать, это жениться на теме доклада.
Microsoft Word 2016 предлагает вам 16 предварительно отформатированных шаблонов и еще три на Office.com.
Перейдите в меню «Вставка»> «Группы страниц»> «Титульная страница» .
По умолчанию титульная страница отображается в начале документа.
Так как в продаже имеется только 16 «официальных» шаблонов, вы можете обнаружить, что у всех ваших пиров одинаковая титульная страница. Так почему бы не настроить его и сделать его немного более уникальным.
Вы можете создать титульную страницу (или титульную страницу) в Microsoft Word титульную страницу в Microsoft Word что может быть оригиналом в стеке. Сохраните его как шаблон или легко измените дизайн на лету.
2. Составьте оглавление
Сканирование случайных читателей. Хорошие читатели сначала сканируют, а потом глубоко погружаются. Оглавление содержит путевые точки, которые помогают обоим. Когда это длинный и сложный документ, не лучше ли проверить участок земли перед тем, как отправиться в интересующий вас раздел? Рассмотрите оглавление, если ваш документ содержит более 10 страниц.
В Microsoft Word вам не нужно писать полностью оглавление вручную. На вкладке « Ссылки » есть автоматический инструмент «Оглавление », который берет ваш план и разрабатывает его для вас. Кроме того, вы можете легко обновлять его, когда хотите что-то изменить.
Есть также шаблоны, которые вы можете скачать и подогнать их под характер контента. Например, оглавление для диссертации будет отличаться от годового отчета компании.
У нас есть полное руководство по созданию оглавления в Word.
Суть этого заключается в следующем:
Создайте схему и используйте стили заголовков для организации иерархии. Примените автоматический инструмент ТОС к стилям заголовка. Word 2016 ищет эти заголовки, а затем вставляет оглавление в документ. Затем вы можете автоматически обновить содержание, если вносите изменения в документ.
Для большего практического контроля вы также можете использовать стиль « Ручное оглавление» . Word вставляет заполнитель текста, и вы должны вставить и отформатировать каждый контент в списке.
Верхние и нижние колонтитулы важны в отчетах, поскольку основная цель заключается в предоставлении информации об отчете на каждой странице. Они являются общими областями отображения для номеров страниц. Заголовок документа должен содержать заголовок отчета и, возможно, имя того, кто его создал. Название текущего раздела полезно.
Нижний колонтитул, с другой стороны, должен включать номера страниц, дату публикации и другую необходимую административную информацию. Обратите внимание, что в некоторых руководствах по стилю есть специальные рекомендации для верхних и нижних колонтитулов. сноски сноски
Давайте начнем с заголовка в вашем документе и придадим ему уникальный вид.
Выберите « Вставить» , затем выберите в группе верхний или нижний колонтитул . Встроенная галерея показывает вам несколько вариантов, которые вы можете выбрать.
Верхний и нижний колонтитулы вставляются в ваш документ с заполнителем текста или таблицы. Инструменты «Верхний колонтитул» и «Нижний колонтитул» открываются на ленте для других операций форматирования, таких как дата, время или изображение.
Введите текст, а затем выберите « Закрыть верхний и нижний колонтитулы» .
Вы можете начать с пустого верхнего и нижнего колонтитула. Если у вас есть навыки проектирования, используйте инструменты для верхних и нижних колонтитулов, чтобы создать свой собственный. Освойте пространство верхнего и нижнего колонтитула, если вы хотите создать собственные бланки для своей организации. Вы можете использовать элементы бренда, такие как логотипы компании или организации вверху и аккуратно отформатированные сноски внизу.
Давайте попробуем и изменим один из встроенных заголовков. Я выбрал Facet из галереи.
Окончательный вид занял две минуты, чтобы соединить с простыми текстовыми эффектами и значком, полученным из галереи значков Microsoft Office.
Верхний и нижний колонтитулы на месте. Но как узнать, где вы находитесь в документе? Вставьте номера страниц в качестве следующего важного указателя.
4. Добавить номера страниц
Номера страниц выглядят лучше в нижнем колонтитуле (в отличие от верхнего колонтитула, как на картинке выше). Вы можете добавить основной номер страницы с помощью кнопки Вставить> Номер страницы на ленте. Вы также можете добавить его на вкладке « Дизайн », которая появляется при добавлении верхнего и нижнего колонтитула.
У вас есть большой контроль над номерами страниц. Выберите из широкого спектра числовых форматов и настройте их под свои нужды. В этом случае мы добавляем номер в нижний колонтитул, но вы можете поставить их сверху или даже на полях. В этом примере я поместил номер страницы внизу слева. Но я бы хотел изменить внешний вид и формат по умолчанию.
Например: использование «Страница X из XXX» обеспечивает лучший показатель для длинного документа.
Выберите номер страницы. Перейдите во Вставить> Быстрые детали . В раскрывающемся меню выберите Поле . Вы также можете открыть диалоговое окно «Поле» на вкладке «Дизайн верхнего и нижнего колонтитула».
Выберите NumPages из длинного списка имен полей. Из поля справа вы можете выбрать определенный формат. Я выбрал обычные 1, 2, 3. Нажмите OK , и появится номер количества страниц. Теперь все, что вам нужно сделать, это добавить свой текст, такой как страница X из XXX, и изменить вид чисел с помощью обычных инструментов форматирования текста, доступных на вкладке «Главная».
Теперь это выглядит так:
Создайте внешний вид любого номера страницы в документе, и Word автоматически обновит все остальные. Номера страниц являются наиболее распространенными элементами нижнего колонтитула, но они также могут содержать любую другую информацию, такую как заголовок. Из параметров в группе «Вставка» вы можете добавить дату и время, информацию о документе, изображения и многое другое в верхний или нижний колонтитул.
Далее мы идем к форматированию контента.
Визуальное оформление вашего профессионального отчета сопровождается «украшением», которое вы применяете к контенту. Форматирование также является важным шагом для документа, который течет хорошо. Таким образом, вы должны сосредоточиться на выборе правильного шрифта, пространства абзаца и цветов.
Не беспокойся Даже профессионалы с легкостью найдут эту часть легкой, потому что Microsoft Word поставляется с темами по умолчанию и визуальными стилями. Давайте начнем с самого основного элемента документа.
5. Выберите и стиль правильный шрифт
Ваш выбор шрифта в профессиональном отчете Word определяет не только то, как текст выделяется, но и то, как он печатается. Вы хотите оба для максимального воздействия.
Вы можете применить гарнитуру (то есть визуальный вид шрифта) ко всему документу или к отдельным частям документа. Все варианты шрифтов доступны на вкладке Главная. Перейти на главную> Шрифт .
В Microsoft Word 2016 по умолчанию используется шрифт Calibri. Посмотрите дальше, потому что у вас есть много других на выбор. Если вы выбираете Times New Roman, вы можете считать себя ленивым, если вы выбираете «Обмотки», ну… я не думаю, что мне нужно это объяснять. Поэтому убедитесь, что вы выбрали шрифт, который легко читается и подходит для отчета. Чтобы не рисковать, выберите один из этих профессионально выглядящих шрифтов Google ; они доступны бесплатно.
Совет: Баскервиль и Джорджия — хорошая альтернатива часто используемому Times New Roman
Попробуйте разные пары шрифтов для основного текста и заголовков (и подзаголовков). Несколько сайтов, таких как FontJoy и TypeWolf , помогут вам поэкспериментировать с сопряжением шрифтов. Вы можете скачать и использовать пользовательские шрифты тоже. Но помните правило большого пальца — никогда не используйте в документе более трех разных шрифтов.
Для этого дополнительного кусочка Pizazz, попробуйте использовать буквицу для улучшения текста.
6. Стиль абзацев
Если вы хотите, чтобы строки были с двойным или одинарным интервалом, вам нужно изменить формат абзацев. Изменяя интервал, вы можете сделать документ легче для чтения или создать впечатление, что он длиннее и что вы вложили в него больше работы.
Чтобы изменить абзац для всего документа, лучше всего выбирать каждый блок текста; в противном случае, если вы используете заголовки в своем отчете, они тоже изменятся. Другой лучший вариант, если вы настраиваете определенный стиль, который вы используете для форматирования абзаца.
Для этого перейдите в раздел Домашняя страница > Стили . Щелкните правой кнопкой мыши стиль, который хотите изменить, и выберите « Изменить» . Нажмите на Формат> Абзац, который находится внизу диалогового окна. Теперь измените интервал, отступ и выравнивание для абзаца. Нажмите OK, чтобы закрыть диалоги.
Если вы хотите изменить меньшую часть документа , выберите то, что вы хотите изменить. Щелкните правой кнопкой мыши на выделенном тексте и выберите пункт «Абзац» . Появится то же диалоговое окно, что и выше.
7. Контрольные разрывы страниц
Разрыв страницы — по своему названию — разбивает непрерывный блок текста на две страницы. Разрывы страниц являются важными структурными элементами для длинных документов. Word автоматически вставляет разрыв страницы в конце страницы. Но в длинном документе вы можете размещать разрывы страниц там, где вы хотите.
Чтобы вставить разрыв страницы вручную, нажмите « Вставка»> « Разрыв страницы». (Сочетание клавиш: CTRL + Enter)
Разрыв страницы выглядит следующим образом, если щелкнуть команду « Показать / скрыть» в группе « Абзац» .
Но что, если вы хотите сохранить несколько строк на странице или в столбце, а не разделять их из-за разрыва страницы? Макет находится под вашим контролем. Нажмите на крошечную стрелку, которую вы видите в правом нижнем углу группы Абзац.
В поле « Абзац» нажмите « Линия и разрывы страниц». Выберите из этих четырех вариантов нумерации страниц:
- Элемент управления Widow / Orphan размещает как минимум две строки абзаца вверху или внизу страницы.
- Сохранить с помощью следующего предотвращает разрывы между параграфами, которые вы хотите остаться вместе.
- Хранение строк предотвращает разрывы страниц в середине абзацев.
- Разрыв страницы перед добавляет разрыв страницы перед определенным абзацем.
8. Используйте стили и темы
Стили и темы, пожалуй, две из наиболее недоиспользуемых функций в Microsoft Word используемые функции Microsoft Word Но я думаю, что вы должны использовать их при каждой возможности, чтобы сэкономить много времени.
Но в чем разница между темой и стилем? Microsoft говорит:
Темы предоставляют быстрый способ изменить общий цвет и шрифты. Если вы хотите быстро изменить форматирование текста, Word Styles являются наиболее эффективными инструментами.
Таким образом, поскольку темы управляют общим внешним видом с помощью цвета, эффектов и шрифтов — сначала начните с хорошей темы для вашего документа. Затем используйте стили для поиска определенных частей, для которых вы хотите изменить внешний вид.
Для тем: перейдите на вкладку « Дизайн ». Выберите тему из галереи. Вы можете увидеть предварительный просмотр того, на что похожа цветовая комбинация.
Для стилей: выберите часть текста, которую вы хотите изменить. Перейдите в группу « Стили » на вкладке « Главная ». Вы можете увидеть предварительный просмотр того, как они выглядят. Выберите стиль, который подходит для вашего контента. Например, выберите стиль заголовка для заголовков в вашем документе. Или особый стиль для любых цитат. Вы также можете изменить существующий стиль и создавать новые стили с нуля.
9. Подписи
Каждое изображение, диаграмма или иллюстрация нуждаются в подписи, чтобы четко описать это. Это одна строка текста, обычно расположенная под графикой. Подписи также являются важной ссылкой, когда вам нужно упомянуть их в другом месте. Многие документы опускают эту маленькую деталь.
Легко добавить подпись. Щелкните правой кнопкой мыши на иллюстрации, к которой вы хотите добавить подпись. Выберите Добавить подпись .
В диалоговом окне добавьте текст подписи и настройте остальные параметры. На подписи можно автоматически ссылаться в Word.
10. Используйте быстрые детали
Профессиональные документы могут стать повторяющимися. Вот почему вы должны начать использовать Quick Parts для стандартного контента, который вы используете постоянно. Например, допустим, есть пункт договора, который вы включаете в каждый документ. Или некоторая вводная информация. Вместо повторного копирования-вставки сохраните их в качестве быстрых деталей и используйте их снова и снова.
Quick Parts — это также тип строительного блока . Вы можете увидеть галерею всех повторно используемых блоков контента в Building Block Organizer .
Сохраните и повторно используйте свои быстрые детали в два этапа:
- Выберите фразу, предложение или другую часть документа, которую вы хотите сохранить в галерее.
- Перейдите в меню «Вставка»> «Текстовая группа»> «Быстрые детали»> «Сохранить выделение в галерее быстрых деталей» . Измените имя и добавьте описание, если хотите. Нажмите ОК .
Так же легко, вы можете повторно использовать сохраненный фрагмент контента.
Поместите курсор туда, куда вы хотите вставить выделение из галереи быстрых деталей. Перейдите в меню «Вставка»> «Текстовая группа»> «Быстрые детали» . Затем щелкните предложение, фразу или другой сохраненный выбор, который вы хотите использовать повторно.
Вы увидите три другие категории в меню «Быстрые детали».
Автотекст: Word 2016 сохранил старую функцию автотекста . Он работает как Quick Parts для любого блока текста, который вы часто используете. Пример: заметка, которую вы хотите использовать с каждым документом.
Свойство документа: набор постоянных свойств, которые вы можете включить в каждый документ. Пример: название компании или автора.
Поля: это предопределенные элементы, которые обновляются автоматически. Пример: дата, время, номера страниц и т. Д.
Помните, что записи для свойства документа могут иногда включать информацию, которой вы не хотели бы делиться со всеми. Поэтому внимательно следите за этими полями и при необходимости удаляйте скрытые личные данные.
11. Украсьте границы страницы
Границы страницы выглядят хорошо не только на листовках и приглашениях. Если все сделано правильно, они могут добавить прикосновение класса к документу. Разнообразные стили линий, ширины и границы рисунков доступны в меню «Дизайн» на ленте.
Перейдите в Дизайн> Границы страницы.
В поле « Границы и заливка» перейдите на вкладку « Граница страницы », чтобы создать границы.
Настройки говорят сами за себя. Попробуйте Shadow или 3D с правильными цветами, чтобы добавить тонкую, но элегантную границу. Художественные стили с их границами клип-арта могут быть слишком яркими для профессиональных документов.
Используйте четыре угловые кнопки в окне предварительного просмотра, чтобы выбрать стороны страницы для рисования границ. Нажмите эти кнопки, чтобы удалить или добавить границы, как вы хотите.
Поместите курсор на первую страницу документа, если вы хотите поместить рамку только вокруг первой страницы. Вы также можете поместить границы вокруг определенных страниц в разделе. Поместите курсор в раздел — либо на первой странице этого раздела, либо на следующей странице.
Рекомендации и сотрудничество
Отчет Word может показаться неуправляемым делом. Это похоже на организацию миллиона куч сена в аккуратные маленькие стеки. Идея состоит в том, чтобы точно знать, какой стек имеет пин-код, который вы ищете. Эти функции предназначены для облегчения.
1. Создайте индекс
При написании больших документов, таких как отчет, который содержит много информации, страницы содержимого может быть недостаточно. Индекс должен отображаться в конце документа с номерами страниц с ключевыми словами и информацией в отчете. Создайте указатель, чтобы помочь читателю ссылаться на нужную информацию, используя только номер страницы
Сделайте индекс, если ваш документ имеет более 20 страниц. Microsoft Word 2016 не позволяет процессу ошеломить вас. В основном он состоит из двух частей:
- Выберите слова или информацию, которую вы хотите включить в указатель.
- Поместите указатель в нужном месте в вашем документе.
Вы можете прокрутить готовый документ и отметить слова или фразы, которые вы хотите включить в указатель, или отметить их по мере продвижения. В любом случае, выберите текст, который вы хотите использовать в качестве элемента указателя, или щелкните там, где вы хотите вставить запись.
1. Нажмите Ссылки > Отметить запись .
2. Отредактируйте текст в диалоговом окне « Отметить индексную запись ». Вы также можете добавить подпункт, который дополнительно определяет основное слово, которое вы использовали в индексе. Вы можете добавить несколько уровней, каждый из которых отображается с отступом под основной записью.
3. В разделе « Параметры» также можно создать перекрестную ссылку на другую основную запись. Читатель может использовать это для ссылки на связанную информацию в другом месте того же документа.
4. Используйте формат номера страницы, чтобы принять решение о появлении номеров страниц в индексе.
5. Нажмите « Пометить», чтобы отметить элемент указателя. Чтобы отметить этот текст везде, где он отображается в документе, нажмите « Отметить все» .
6. Повторите процесс для всех слов и фраз, которые вы хотите включить в указатель.
Вы сейчас создали свой индекс. Вставьте его в нужном месте к концу документа.
1. Нажмите на страницу, где вы хотите вставить индекс.
2. Нажмите Ссылки> Вставить указатель .
3. Откроется диалоговое окно Index . Здесь вы можете выбрать форматирование текстовых записей, номеров страниц, вкладок и ведущих символов.
4. Выберите внешний вид из различных форматов в списке и проверьте окно предварительного просмотра справа. Помните, что окно предварительного просмотра не показывает фактический индекс. Это просто «симуляция» того, как это будет выглядеть.
5. Нажмите ОК . Ваш индекс теперь готов.
Иногда вам может понадобиться добавить больше записей в индекс после того, как вы вставили его на страницу. Отметьте запись и перейдите в « Ссылки»> «Обновить индекс», чтобы включить новые упоминания.
Кроме того, добавьте заголовок для индекса, потому что Word не делает это автоматически.
2. Создание библиографий
Ваш документ почти готов. Теперь вам нужно отдать должное всей другой исследовательской работе и идеям, на которые вы ссылались в своем документе. Пришло время для библиографии.
Отчет компании, возможно, не нуждается в библиографии, но академическая статья не закончена без этого. Библиография — одна из самых кропотливых работ в академическом отчете. Вы должны привести все свои цитаты в порядок, прежде чем сесть, чтобы создать библиографию. Кроме того, определитесь со стилем цитирования (обычно MLA, APA или Chicago-style ) в соответствии с рекомендациями вашего предмета.
Не стесняйтесь воспользоваться сторонними генераторами цитирования и библиографии. библиографий. о создании этого раздела.
Но Microsoft Word 2016 имеет полный набор инструментов, чтобы сделать этот процесс максимально безболезненным. Итак, перейдите к тому пункту в документе, где вы хотели бы разместить библиографию. Хорошо, если у вас есть хотя бы одна цитата, но даже если вы этого не сделаете, Word 2016 позволяет использовать цитату-заполнитель и заполнять источники позже.
Нажмите « Ссылки»> «Библиография» .
Word предлагает несколько стилей библиографии, которые отличаются только названиями заголовков. Выберите подходящий стиль, а затем вставьте цитаты с кнопки в группе « Цитаты и библиография» .
У библиографического инструмента есть несколько шагов к этому. Для краткости я направлю вас на превосходную справочную страницу Microsoft Office, которая представляет собой пошаговое руководство.
В некоторых научных статьях вас попросят создать аннотированную библиографию. Это более конкретная версия библиографии со списком ссылок на журналы, книги, статьи и другие документы, за которыми следует краткий абзац. Абзац является описанием источника и того, как он поддерживает вашу статью.
3. Перекрестная ссылка
Вы можете использовать перекрестную ссылку, чтобы помочь читателю перемещаться по длинному документу.В любой точке документа вы можете попросить читателя сослаться на заголовок, номер страницы, изображение, диаграмму, сноску, сноску и абзац. Ссылка с перекрестными ссылками — это удобный способ связать связанную информацию вместе. Читатель просто должен нажать на ссылку, чтобы перейти к этому фрагменту информации.
Вот как вы начинаете:
1. Выберите место для перекрестной ссылки и введите текст, который сообщает читателю об этом. Например: «См. Диаграмму 3 для будущих тенденций».
2. Перейдите во Вставить> Перекрестная ссылка .
3. В поле « Тип ссылки» щелкните раскрывающийся список, чтобы выбрать ссылку для ссылки.
4. Параметры в раскрывающемся списке « Вставить ссылку на» изменятся в соответствии с вашим выбором выше.
5. В поле « Для чего» просмотрите варианты и сообщите Word точную информацию для ссылки.
6. Установите флажок Вставить как гиперссылку, чтобы создать гиперссылку для ссылочной информации.
7. Нажмите Вставить, чтобы включить перекрестную ссылку в документ.
Помните, наше упоминание подписей? Вы можете сделать перекрестные ссылки на уравнения, рисунки, графики и таблицы, если вы использовали подписи под ними.
Word не может создать перекрестную ссылку для чего-то, что не существует. Word сообщит вам об этих ошибках, а также автоматически обновит перекрестные ссылки при изменении номера страницы или текста элемента, на который есть ссылка.
Профессиональный отчет может быть одиночной работой, или вы можете воспользоваться помощью команды для подготовки первого проекта. Скромный комментарий — один из самых недоиспользуемых инструментов документа Word. Он отображается как прямоугольный цветной шарик на полях или в области просмотра.
Вы можете использовать комментарии в виде небольших «стикеров» или собственных заметок. Оставляйте небольшие заметки для себя на полях, когда вы пишете, редактируете и редактируете свой путь через отчет или рукопись. Будьте изобретательны — добавьте дополнительные ссылки на другие ресурсы, используйте их для подсказок и указателей, ссылки на различные части документа или создайте ссылку обратной связи для своих читателей.
Microsoft Word 2016 также является расширенным инструментом для совместной работы. Комментарии играют огромную роль в общении с командой. Вот как работает система комментариев …
1. Выделите текст, к которому вы хотите добавить комментарий, или щелкните в конце текстового блока.
2. Перейдите во Вставить> Комментарий . Введите свой комментарий в поле. Комментарии появляются в области разметки справа. Представление «Макет печати» обычно является лучшим способом просмотра комментариев рядом с текстом.
3. Перейдите к обзорной вкладке и увидеть больше возможностей для комментариев. На этой вкладке также отображаются все элементы управления для отслеживания изменений и комментариев в совместном документе. Используйте параметры разметки, чтобы отобразить или скрыть комментарии. Например: No Markup не будет скрывать комментарии и область разметки справа.
Завершите свой отчет
Как только большая часть вашего отчета будет завершена и сохранена, пришло время завершить ваш отчет. Когда я говорю «финализировать», я не имею в виду корректуру. Это должно быть сделано тоже. Теперь вам нужно принять меры безопасности, чтобы защитить отчет от несанкционированных изменений и плагиата.
Эти меры безопасности обеспечат дополнительный уровень подлинности вашего электронного файла, прежде чем вы передадите его.
Этот раздел будет охватывать:
- Подписи
- Вставить водяные знаки
- Сделать документ «только для чтения»
- Пароль защищает ваш документ
- Распечатайте свой документ в PDF
1. Подписи
Вы можете добавить текстовую подпись для личного контакта с отчетом. Но простая текстовая подпись не требует никакой аутентификации. Цифровая подпись — лучший способ защитить ваш документ от несанкционированного доступа. Цифровая подпись подтверждает , что документ пришел из подписывающих и не был подделан в любом случае.
Давайте создадим строку подписи в Microsoft Word 2016.
В документе поместите курсор туда, где вы хотите создать строку подписи.
1. Перейдите в меню « Вставка» > « Текстовая группа» > « Линия подписи» и нажмите « Линия подписи Microsoft Office» .
2. Откроется диалоговое окно « Настройка подписи» . Заполните поля, как указано. Если вы отправляете документ другому лицу для подписания, добавьте инструкции для подписывающего лица в поле, зарезервированное для него ( Инструкции для подписывающего лица ). Подписчик также может добавить указать цель подписи, если установлен флажок Разрешить подписчику добавлять комментарии в диалоговом окне Подписать .
3. Нажмите кнопку ОК, и документ теперь будет отображать заполнитель для подписи.
Введите подпись:
Когда вам нужно подписать документ цифровой подписью, перейдите к строке для подписи и щелкните правой кнопкой мыши по ней.
Вам будет предложено подписать с цифровым идентификатором. Если у вас его нет, Microsoft скажет вам, чтобы получить его от подписчика сервисного партнера.
Если у вас нет цифрового идентификатора, вы можете просто вставить текстовое представление строки подписи . Вы можете использовать письменную подпись или изображение, которое не требует аутентификации.
2. Вставьте водяные знаки
Водяной знак Microsoft Word является «поддельным», но все же полезным визуальным индикатором состояния документа. Например, вы можете использовать водяной знак с надписью «Черновики», чтобы отличать его от окончательной версии документа. Или используйте водяной знак, чтобы указать, что документ защищен авторским правом или является конфиденциальным.
Знак «Черновик» является наиболее распространенным. Но Microsoft Word дает вам несколько других водяных знаков на выбор.
1. Перейдите в Дизайн > Фон страницы и выберите Водяной знак . Кнопка «Водяной знак» будет доступна только в режиме «Печать».
2. Вы можете выбрать изображение или текстовый водяной знак из галереи. Доступны как горизонтальные, так и диагональные версии. Диалоговое окно предоставляет вам все параметры настройки для окончательного вида водяного знака. Попробуйте разные шрифты, макеты, размеры и цвета.
3. Вы можете ввести свой собственный текст в поле Текст, чтобы создать свой собственный водяной знак.
4. Нажмите OK, чтобы применить водяной знак к вашему документу. Word автоматически применяет водяной знак к каждой странице, кроме титульной страницы.
3. Сделать документы «только для чтения»
Профессиональный отчет по своей природе не должен редактироваться его читателями. Преобразование документа в PDF является одним из способов. Но вы также можете применить несколько дополнительных ограничений в Microsoft Word и предотвратить случайное изменение или упущение любого рода.
Есть три способа защитить документ.
Первый — сделайте ваш документ «только для чтения».
Это гарантирует, что ваш документ может быть только прочитан или скопирован. Это не помешает никому копировать файл и вносить изменения в копию.
1. Перейдите на вкладку Файл > Информация > Защитить документ > Отметить как окончательный вариант.
2. Когда читатели открывают документ, панель сверху предложит читателям рассматривать этот документ только для чтения. Но они могут нажать «Все равно редактировать», чтобы открыть документ в режиме редактирования.
Второе — пароль защищает ваш документ.
Защитите свой документ от нежелательных изменений с помощью пароля.
1. В разделе « Защита документа» выберите « Зашифровать паролем» . Введите пароль и нажмите ОК .
2. В поле Подтверждение пароля введите пароль еще раз и нажмите кнопку ОК . Документ откроется, когда читателю будет предложено ввести пароль.
Microsoft использует AES (Advanced Encryption Standard), 128-битную длину ключа, SHA1 (криптографический алгоритм хеширования, который генерирует почти уникальный 160-битный ключ для замены открытого текста) и CBC (цепочку блоков шифра), чтобы дать хакеру выгоду заслуженная головная боль
Третье — ограничить редактирование.
Эта функция управления помогает вам как автору решить, какие части документа могут редактировать другие, а какие будут заблокированы. Думайте об этом как о вышибале, который впускает VIP, но в остальном закрывает дверь для простого народа.
1. Перейдите в Обзор > Ограничить редактирование .
2. В разделе « Редактирование ограничений» установите флажок « Разрешить только этот тип редактирования в документе» и убедитесь, что в списке указано « Без изменений» (только для чтения) .
Без изменений (только для чтения) — тип ограничения по умолчанию. Чтобы выбрать другой уровень ограничения для документа, щелкните меню и выберите «Отслеживаемые изменения», «Комментарии» или «Заполнение форм».
3. Чтобы освободить некоторые разделы от блокады редактирования, выберите разделы для редактирования без ограничений. Чтобы выбрать несколько областей, нажмите CTRL , выделяя область с помощью мыши.
4. Вы можете выбрать Все в разделе Исключения (необязательно) на панели «Ограничить редактирование». Или нажмите Дополнительные пользователи … и разрешите изменять разделы только определенным пользователям. Допустимые площади будут отмечены квадратными скобками.
5. Нажмите Да, Начать принудительную защиту .
Теперь введите уникальный пароль в открывшемся окне. Вы должны напечатать это снова, чтобы подтвердить это.
Пароль не является обязательным. Но это гарантирует, что никто не сможет просто нажать « Остановить защиту» и отредактировать документ. Если вы все еще параноик, идите вперед и зашифруйте свой документ Microsoft Word и зашифровать и зашифровать ваши как мы сделали во втором процессе выше.
4. Распечатайте отчет в PDF
Формат Portable Document Format имеет много преимуществ. Не в последнюю очередь это его кросс-платформенная совместимость на всех компьютерах. Ваш документ готов, и теперь вам нужно поделиться им или отправить на печать. Многие профессиональные отчеты — например, юридический документ — должны сохранять формат, как предполагалось.
Сохраните или конвертируйте копию в PDF. Microsoft Word 2016 не требует каких-либо сторонних надстроек.
Перейдите в Файл > Экспорт > Создать PDF / XPS .
Помните, что ваш документ Word может содержать конфиденциальную информацию, которую вы не хотите включать в PDF. Удалите его перед публикацией в PDF. В окне « Опубликовать как PDF или XPS» выберите « Параметры» . Затем выберите Документ и очистите Свойства документа . Установите любые другие параметры и нажмите ОК .
Найдите место, где вы хотите сохранить файл, и нажмите « Опубликовать» .
Следующий шаг…
Вы близки к финишной черте. Отчет готов к передаче вашим читателям. Но осталась одна последняя работа.
Переверните страницы и убедитесь (снова), что ваш отчет удобен для чтения. Подойдите к нему глазами читателя. Вы организовали свои мысли и написали убедительно? Хорошо ли сочетается информация с графиками и иллюстрациями? Могут ли они быстро просмотреть информацию? Текст читается? Используйте показатель читабельности, чтобы измерить уровень читаемости ваших документов в качестве последнего шага.
Вы также могли заметить, что мы не рассмотрели некоторые аспекты Microsoft Word. Например, Microsoft Word Tables являются важным инструментом для отображения данных. Или сила списков в управлении информацией.
Microsoft Word более четверти века, и в нем мало функций. В мы рассмотрели каждый закоулок этого зверя. Поэтому воспользуйтесь нашими ресурсами, чтобы узнать больше об этом программном обеспечении бесплатно. Каждая новая функция Microsoft Word выученных сделает вашу жизнь проще.
Сделайте свой отчет блеск
Как сказал автор Натаниэль Хоторн,
Легкое чтение чертовски сложно писать
Разве это не верно и для написания профессиональных отчетов? В конце концов, если есть выбор, никто не захочет его читать. Написание бизнес-отчета и его использование для общения — это две разные вещи. Microsoft Word — это всего лишь инструмент — это ваша работа.
Для некоторых альтернатив, проверьте лучшие онлайн текстовые процессоры онлайн текстовых процессоров И для получения дополнительной помощи в профессиональном письме, посмотрите на то, как извиниться в электронном письме, и назовите это
Каковы лучшие практики для написания профессиональных бизнес-отчетов? Напишите нам в комментариях.
Вы ищите шаблоны для создания бизнес-отчетов, которые будут привлекательными и одновременно легко настраиваемыми? Ваш поиск окончен!
Мы подготовили для вас 44 примера отчета и редактируемых шаблона, которые помогут вам создавать отчеты всех видов – от деловых до образовательных.
Используйте список ниже, чтобы перейти к разделу, который вам нужен.
44 шаблона бизнес-отчетов для создания профессиональных отчетов
Часть 1. Шаблоны годовых отчетов
Часть 2. Шаблоны финансовых отчетов
Часть 3. Шаблоны проектных отчетов
Часть 4. Шаблоны отчетов по социальным сетям
Часть 5. Шаблоны отчетов о продажах
Часть 6. Шаблоны маркетинговых отчетов
Часть 7. Шаблоны месячных отчетов
Часть 8. Шаблоны отчетов некоммерческих организаций
Часть 9. Шаблоны недельных отчетов
Часто задаваемые вопросы (FAQs)
Часть 1. Шаблоны годовых отчетов
Компании любого размера могут создавать годовые отчеты или отчеты за отчетный год, чтобы продемонстрировать рост, улучшения, изменения и другие важные события в организации за предыдущий год.
Давайте взглянем на шаблоны годовых отчетов, доступные в Visme.
Шаблон 1. Годовой отчет по окружающей среде
Расскажите о своих текущих экологических проектах с помощью годового отчета.
В этом шаблоне пять страниц с отведенными под контент местами.
Простой и элегантный стиль идеально подойдет для серьезного бизнеса — такого, как ваш. Шаблон годового отчета по окружающей среде подходит для отображения данных с большим количеством текста.
Легко дублируйте страницы, если нужно добавить диаграммы или дополнительную информацию в отчет. Настройте акцентный цвет, выбрав свой фирменный цвет и изменив все элементы сразу.
Нажмите на кнопку выше, чтобы создать свой годовой отчет по окружающей среде.
Шаблон 2. Оранжевый годовой отчет
Если вы в поисках минималистичного инфографического подхода, чтобы визуализировать данные годового отчета, этот шаблон подойдет вам идеально.
Наглядно представьте важную информацию в небольших удобных разделах, которые привлекут внимание читателя. Сделайте свой отчет более полезным, создав интерактивные ссылки на другие текстовые документы, чтобы обосновать свои данные.
Используйте иконки, которые соответствуют стилю вашей компании и придадут годовому отчету индивидуальность. Легко меняйте цвета и используйте цвета вашего бренда, чтобы воздействовать на аудиторию.
Нажмите на кнопку выше, чтобы использовать этот шаблон для своего годового отчета.
Шаблон 3. Годовой отчет отдела кадров
Не все годовые отчеты должны выглядеть корпоративным и супер-серьезными. Почему бы не сделать ваш отчет более веселым?
В этом годовом отчете отдела кадров используются разные формы и цвета, чтобы сделать его содержание более привлекательным и интересным. Чтобы добавить больше контента в каждый раздел, просто продублируйте страницы и вставьте текст в цветные рамки, соответствующие общему стилю.
Нажмите на кнопку выше, чтобы использовать этот яркий шаблон для своего годового отчета.
Шаблон 4. Годовой отчет по общим ценностям
Все, что вам нужно для создания красивого годового отчета – это три насыщенных цвета и сбалансированная композиция.
Корпоративные годовые отчеты не обязательно должны быть насыщены текстом, чтобы произвести впечатление – дополните страницы минималистичным коллажем с визуализацией данных и картой цветовых кодов.
Выберите иконки, которые сочетаются друг с другом, и окрасьте их в один из трех акцентных цветов, чтобы дополнить композицию. Используйте интерактивные всплывающие окна, чтобы сделать отчет более полезным.
Нажмите на кнопку выше, чтобы настроить этот трехцветный шаблон.
Шаблон 5. Годовой отчет некоммерческой организации
Вы в поисках мнималистичного современного дизайна для своего годового отчета?
Этот шаблон вам в этом поможет!
Он идеально подойдет для создания запоминающегося годового отчета с идеальным балансом данных и текстового контента. Покажите акционерам, чего вы достигли в предыдущем году со стилем.
Нажмите на кнопку выше, чтобы использовать этот шаблон и создать потрясающий годовой отчет.
Шаблон 6. Годовой отчет о прибыльном росте
Выберите смелый дизайн с выразительными шрифтами и контрастной цветовой схемой в этом шаблоне для создания годового отчета.
Выразите свое мнение с помощью этого дизайна данных, и визуализируйте финансовые показатели за год через четкую композицию. Воспользуйтесь преимуществами фотофона с темным наложением для демонстрации виджетов данных и иконок для визуализации контента.
Нажмите на кнопку, чтобы персонализировать этот современный годовой отчет.
Шаблон 7. Годовой отчет агентства digital-маркетинга
Используйте аккуратный линейный дизайн, чтобы показать, чего достигла ваша компания за прошедший год. Этот шаблон вам в этом поможет!
Он имеет насыщенные фоновые цвета и прямые линии, которые контрастируют с сочетанием ненасыщенных фонов фото-разделов и темных наложений встык на фотографиях.
Продемонстрируйте достижения и цели вашего агентства с помощью диаграмм, графиков и иконок, подобранных по цвету.
Нажмите на кнопку выше, чтобы персонализировать годовой отчет по digital-маркетингу в фиолетовых и белых цветах.
Часть 2. Шаблоны финансовых отчетов
Вторая категория в нашей подборке – это финансовые отчеты. В таких отчетах отображены в основном экономические данные. В этой категории у нас есть четыре шаблона, давайте на них взглянем.
Шаблон 1. Яркий отчет для массового рынка
Вы хотите создать красивый и яркий годовой отчет для своего бизнеса? Обратите внимание на этот шаблон.
Используйте представленные фотографии в отведенных местах или подберите свои уникальные изображения из папки бренда или фотобиблиотеки Visme. Введите содержание в текстовые поля и персонализируйте графики и диаграммы, используя данные вашей компании.
Дублируйте страницы, чтобы добавить больше текстового или визуального контента и сделать свой отчет более насыщенным. Усовершенствуйте отчет, создав цифровой и интерактивный документ с видео и динамическими элементами, которым вы можете поделиться в Интернете.
Нажмите на кнопку выше и персонализируйте свой шаблон.
Шаблон 2. Еженедельный отчет по ключевым показателям эффективности (KPI)
Отобразите свои KPI в наглядном документе, который можно настраивать каждую неделю.
Еженедельный отчет по KPI может стать вашим фирменным шаблоном, который ваша команда будет использовать каждую неделю. Поменяйте цвета и шрифты и сохраните документ как шаблон в вашем Brand Kit.
Используйте нашу интеграцию с Google Analytics, чтобы добавить подробные графики и диаграммы показателей за неделю. Дублируйте любое нужное вам количество страниц. Вставляйте нужные графики и визуализацию данных для обмена важными KPI.
Нажмите на кнопку выше, чтобы начать делиться своими KPI.
Шаблон 3. Отчет о рекламной кампании
В финансовых отчетах визуализируются прошлые показатели, а также способствуют расширению деятельности. Этот рекламный шаблон создан как раз в таких целях.
Вы можете выбрать изображения, включенные в шаблон, но мы предлагаем вам использовать фотографии из вашего бизнеса Для такого рекламного документа лучше использовать материалы из вашей работы и данные по вашей деятельности.
Подробно опишите эффективность ваших текущих и прошлых кампаний, а также расскажите о будущих кампаниях, которые вы планируете.
Нажмите на кнопку выше, чтобы создать свой рекламный отчет с потрясающими визуальными эффектами.
Шаблон 4. Бюджетный отчет
Вам нужен отчет для визуализации вашего бюджета, чтобы поделиться данными с инвесторами и заинтересованными сторонами? Этот шаблон вам в этом поможет!
Представьте бюджет вашей компании с помощью впечатляющего и незабываемого дизайна. Введите данные для графиков вручную или импортировав файлы CSV и Google Sheet. Используйте свои корпоративные цвета для цветового кодирования диаграмм и поддержания визуальной идентичности.
Добавьте фотографии ваших продуктов или кампаний, чтобы сделать шаблон персонализированным. Продублируйте страницы, если вам нужно показать больше данных или поделиться дополнительным контентом.
Нажмите на кнопку выше, чтобы персонализировать этот шаблон бюджета и поделиться своими целями и прогнозами с акционерами.
Часть 3. Шаблоны проектных отчетов
Следующая категория в нашем списке посвящена отчетам по проектам. В этом случае речь идет не столько о теме, сколько о формате отчета. Здесь вы найдете как шаблоны бизнес-отчетов, так и примеры академических отчетов.
Приступим!
Шаблон 1. Отчет о нехудожественной книге
Отчеты о книгах не должны быть скучными и безликими. Если вы ищете способ сделать свой отчет о книге незабываемым, этот шаблон – то, что вам нужно.
В нем есть все необходимые разделы, чтобы представить краткое содержание выбранной вами книги и ваши личные замечания. Выберите изображения из библиотеки Visme – там миллионы фотографий на выбор.
Добавьте отобранные по цвету значки и иллюстрации для визуализации разделов.
Нажмите на кнопку выше, чтобы создать захватывающий отчет о книге для ваших занятий.
Шаблон 2. Отчет о статусе проекта по разработке начальной страницы
Ваша команда работает над совместным проектом? Вам необходимо держать акционеров в курсе происходящего. И этот шаблон вам в этом поможет!
Каждый раздел этого шаблона отчета показывает отдельный этап работы над вашим проектом. Содержание было создано для разработки и реализации начальной страницы, но подойдет для любого типа проекта.
Используйте брендовые цвета и шрифты вашей компании и сохраните итоговый дизайн в качестве шаблона для членов вашей команды, чтобы использовать его в будущих отчетах по проекту.
Нажмите на кнопку выше, чтобы начать рассказывать о ходе проекта со стилем.
Шаблон 3. Лабораторный отчет по качественному анализу
Если вы ищете наглядный и захватывающий способ представить результаты научного анализа, этот шаблон как раз для вас.
Шаблон отчета о лабораторном анализе содержит семь страниц, заполненных такими инструментами визуализации, как таблицы, блок-схемы и графики, чтобы вы смогли поделиться своими научными исследованиями. Здесь достаточно места для текстовых материалов, подтверждающих ваши данные.
Поразите своих профессоров и коллег отлично оформленным отчетом об анализе, который во всем превосходит простую электронную таблицу. Если у вас есть визуализации Tableau, вы можете включить их в свой отчет для создания дополнительной пользы.
Нажмите на кнопку для шаблона ниже, чтобы создать визуальный лабораторный отчет о проведенном научном анализе.
Шаблон 4. Отчет для проектов в сфере недвижимости
Отраслевой отчет демонстрирует результаты исследования, проведенного в конкретной отрасли и ее состояния в прошлом, настоящем и будущем. Возможно, шаблон для представления данных в отрасли недвижимости – это именно то, что вам нужно.
Отчет о перспективах отрасли недвижимости имеет пять ключевых разделов для описательного текста, анализа отрасли и прогнозов ее развития. Используйте виджеты данных с цветовой кодировкой для визуализации конкретных областей данных и различной информации.
Измените изображения, чтобы представить ваше исследование; вы можете сохранить желтый цвет, либо изменить акцентный цвет на более подходящий. Используйте разборчивый шрифт для абзацев и крупный шрифт в заголовках.
Нажмите на кнопку выше и начните составлять свой отраслевой отчет.
Шаблон 5. Доклад о влиянии стресса
Отчеты об исследованиях могут быть посвящены самым разным темам и нишам. Если вы ищете шаблон отчета для визуализации и представления данных вашего исследовательского проекта, этот подойдет вам идеально.
В нашем отчете о влиянии стресса, выполненном в современном стиле, хорошо сочетаются текстовый контент и визуализация данных. Фото и изображения играют простую роль в этом шаблоне и работают, как угол повествования.
Добавьте содержание вашего исследования на каждую страницу, легко вставив его, а затем отрегулировав размер и интервалы. Используйте те же цвета или замените их на другие с помощью библиотеки цветовых тем.
Нажмите на кнопку выше, чтобы использовать этот шаблон для создания отчета о вашем исследовании.
Шаблон 6. Еженедельный отчет о статусе проекта
Вы в поисках лучшего способа отобразить статус вашего проекта? Обратите внимание на этот шаблон отчета о статусе проекта.
Члены вашей команды и другие заинтересованные стороны будут рады увидеть аккуратно оформленные отчеты, и с воодушевлением примут участие в процессе.
Используйте как можно больше визуализаций данных, чтобы показать данные и временную шкалу вашего проекта. Персонализируйте страницу с временной шкалой, чтобы проследить этапы работы вашей команды и включить ваши цели и ожидания.
Нажмите на кнопку выше и верните элемент веселья в отчеты о статусе проекта.
Шаблон 7. Отчет по индустрии моды в электронной комерции (e-commerce)
Исследование рынка является важной частью индустрии электронной коммерции, и команды работают лучше, когда понимают, с чем имеют дело. Этот шаблон отчета поможет вам отобразить свои выводы.
Первые семь страниц представляют собой отличное начало вашего отраслевого отчета. Вам может понадобиться больше страниц, если исследование будет обширным. Вы легко сможете продублировать страницы – достаточно ввести текст и данные.
Выберите цветовую палитру из селектора цветовых тем на панели инструментов или используйте свою цветовую палитру, которую вы можете создать самостоятельно.
Нажмите на кнопку выше, чтобы персонализировать этот отчет по индустрии моды.
Шаблон 8. Отчет о тенденциях в области технологий
Для исследования тенденций в вашей отрасли вам необходим отчет, в котором будут представлены выводы и прогнозы. Этот шаблон вам в этом поможет.
Представьте свои важные исследования с помощью этого уникально оформленного шаблона. Асимметричная структура и яркие цветовые акценты сделают ваш отчет уникальным. Вам нужно всего лишь ввести содержание и данные исследования.
Нажмите на кнопку выше и начните визуализировать ваши данные в содержательном виде.
Командам, которые работают с социальными сетями, всегда нужно демонстрировать свой прогресс и текущие результаты. Эта категория отчетов подойдет для тех, кто ищет визуальное решение для представления отчетов по социальным сетям или результатов маркетинговых планов в соцсетях.
Шаблон 1. Отчет о рекламе в социальных сетях
Реклама в социальных сетях – это большая часть digital-маркетинга, и ее показатели необходимо анализировать от начала до конца. Этот шаблон поможет вам создавать лучшие отчеты.
В этом шаблоне есть действительно необходимые страницы, чтобы начать работу над отчетом – введение, стратегии, результат и выводы. Если вам нужно больше места для дополнительного контента, просто продублируйте страницы, и все готово.
Если вы отслеживаете рекламу в социальных сетях с помощью Google Analytics, воспользуйтесь нашей интеграцией, чтобы добавлять результаты напрямую из GA. Персонализируйте свои схемы, чтобы они соответствовали остальным разделам отчета.
Нажмите на кнопку выше, чтобы начать создавать улучшенные отчеты по рекламе в социальных сетях.
Шаблон 2. Ежемесячный аналитический отчет по социальным сетям
Ежемесячные отчеты по соцсетям не обязательно должны быть скучными или безликими. Если вы ищете способ разнообразить свои отчеты, то этот шаблон для вас.
Этот 8-страничный шаблон был разработан с использованием геометрической цветовой схемы, чтобы обратить внимание читателя на нужные данные. Данные из социальных сетей можно легко скопировать в отведенные поля, чтобы вашей команде и акционерам было проще визуализировать информацию. Диаграммы и графики размещены на нескольких страницах, чтобы вы могли выбрать нужные типы схем.
Используйте интеграцию с Visme и Google Analytics, чтобы добавить в отчет актуальные данные из GA. Персонализируйте и настраивайте схемы с помощью Visme Graph Engine.
Нажмите на кнопку выше, чтобы персонализировать свой ежемесячный аналитический отчет по социальным сетям.
Шаблон 3. Еженедельный отчет по маркетингу в социальных сетях
Иногда лучше сделать проще. В этом вам поможет наш одностраничный шаблон.
Включите этот шаблон в формате pdf в свои цифровые отчеты или распечатайте копии с небольшим количеством чернил на переработанной бумаге для использования в скоросшивателе. Поменяйте шрифты и цвета, чтобы они соответствовали вашему бренду, или используйте ваши любимые шрифты, чтобы добавить интереса.
Нажмите на кнопку выше, чтобы персонализировать этот одностраничный шаблон за считанные минуты.
Часть 5. Шаблоны отчетов о продажах
Ваш отдел продаж ищет лучший способ рассказать о своем прогрессе, решениях и целях? Эта категория шаблонов отчетов – как раз то, что вам нужно. Давайте на них взглянем.
Шаблон 1. Годовой отчет о продажах
Вам нужно отчитаться о продажах за год? Этот шаблон придет на помощь.
На его страницах есть множество диаграмм и графиков для демонстрации данных о продажах – большие диаграммы для более важных данных и маленькие диаграммы для разных уровней важности.
Яркие цветовые блоки идеально подходят для динамичной компании, которая избегает безликих отчетов.
Нажмите на кнопку выше и создавайте запоминающиеся годовые отчеты о продажах.
Шаблон 2. Ежемесячный отчет о продажах
Вы ищете шаблон отчета, который сделает ежемесячные собрания легким делом? Этот шаблон вам в этом поможет!
Большие и четкие цифры позволяют наглядно представить количественные данные, которые не помещаются в график. Покажите, сколько вы продали в этом месяце, и произведите впечатление с помощью этого отчета.
Персонализируйте цвета и шрифты в соответствии с вашим корпоративным стилем с помощью Visme Brand Kit или выберите нужную цветовую тему на панели инструментов.
Шаблон 3. Отчет о рекламных продажах
Вы проводите рекламную акцию, и вам необходимо показать прогресс, сроки, цели и достижения в одном отчете? Тогда вам нужен этот шаблон!
Черно-белые изображения, контрастирующие с ярким желтым цветом – вот что делает этот шаблон уникальным.
Чтобы использовать свои фото, просто замените изображения в шаблоне, и фильтр будет применен автоматически. Выберите другой акцентный цвет, если цвета вашего бренда отличаются.
Легко и быстро введите все данные в яркие диаграммы и виджеты данных. Просто импортируйте данные из Google Sheet и настройте цвета в соответствии с остальной частью отчета.
Нажмите на кнопку выше, чтобы персонализировать этот шаблон рекламных продаж.
Шаблон 4. Квартальный отчет SaaS
Вашей SaaS-компании нужно вести квартальную отчетность. В этом случае вам просто необходим такой шаблон, чтобы сделать это со стилем.
При создании цифровых PDF-отчетов с помощью Visme лучше всего то, что вы можете использовать гиперссылки для перехода на нужные страницы. Кроме того, вы можете добавить всплывающие окна, чтобы отобразить больше информации, чем помещается на странице.
Этот шаблон сделает ваш отчет запоминающимся. Сохраните первый шаблон в качестве образца и используйте его каждый месяц. Меняйте только дату и данные, и у вас получится идеальная система отчетности для команды.
Нажмите на кнопку выше и персонализируйте свой квартальный отчет SaaS.
Шаблон 5. Квартальный отчет компании
Создание отчета о квартальных продажах вашей компании не обязательно должно быть сложным. С помощью этого шаблона вы сможете стильно представить команде ваш прогресс по продажам.
Квартальные отчеты часто бывают длинными и переполнены данными. Этот шаблон содержит восемь страниц, которые помогут вам начать работу в правильном направлении. Используйте общую компоновку страниц, чтобы оформить текст и другие данные в один стильный документ.
Вставляйте более крупные визуализации данных из Tableau или Power BI с помощью нашей сторонней медиа-интеграции. Вы можете добавить столько визуализаций, сколько вам нужно, и персонализировать их в соответствии с корпоративными требованиями и другими частями отчета.
Нажмите на кнопку выше, чтобы персонализировать ваш следующий квартальный отчет о продажах.
Часть 6. Шаблоны маркетинговых отчетов
Ваша маркетинговая команда постоянно создает отчеты, чтобы показать их другим командам или руководителю? Малым предприятиям также необходимо отслеживать свои маркетинговые усилия.
Забудьте про скучные маркетинговые отчеты с этими шаблонами.
Шаблон 1. Ежемесячный маркетинговый отчет
Вам необходимо заполнять маркетинговые отчеты каждый месяц? С нашим минималистичным шаблоном сделать это будет легко!
Этот шаблон имеет мягкие цветовые фоны, минималистичные макеты и большое количество элементов, необходимых для стильной визуализации информации. С таким дизайном вы сможете легко персонализировать разделы в кратчайшие сроки.
Нажмите на кнопку выше, чтобы персонализировать этот стильный шаблон маркетингового отчета.
Шаблон 2. Еженедельный маркетинговый отчет по розничной торговле
Вы в поисках шаблонов отчета для вашего розничного бизнеса? Этот дизайн – это именно то, что вам нужно для наглядного представления ваших маркетинговых достижений.
Яркие цвета иконок и фона, а также крупные четкие цифры создают уникальный макет для впечатляющего маркетингового отчета. Настройте цветовую палитру в соответствии с корпоративными требованиями и поменяйте шрифты на шрифты вашего бренда.
Добавляйте дополнительные фото и изображения с помощью нашей обширной библиотеки визуальных образов. Если вы работаете над цифровым отчетом, добавьте видео или анимацию.
Нажмите на кнопку выше, чтобы персонализировать свой отчет о розничном маркетинге.
Часть 7. Шаблоны месячных отчетов
Как правило, отчеты создаются и представляются еженедельно, ежеквартально, ежегодно или ежемесячно. Эта категория посвящена ежемесячным отчетам для тех из вас, кому они необходимы.
Давайте взглянем на все примеры ежемесячных отчетов.
Шаблон 1. Ежемесячный отчет по работе с клиентами
Ваша команда по работе с клиентами ищет лучший способ поделиться результатами? Тогда этот готовый отчет – как раз то, что вам нужно.
Отчеты по KPI в отделе работы с клиентами необходимы для того, чтобы лучше узнать свою клиентскую базу. Следить за тем, сколько запросов поступает и кто о чем заботится – это отличный способ со временем улучшить работу с клиентами.
Сохраните первую версию этого отчета в качестве шаблона в своем Brand Kit и используйте его каждый месяц для демонстрации достижений в работе с клиентами.
Нажмите на кнопку выше, чтобы начать ежемесячно отчитываться об успехах клиентов и делать это впечатляюще.
Шаблон 2. Ежемесячный отчет о продажах
Вашему отделу продаж и маркетинга нужен шаблон для создания ежемесячных отчетов о достижениях, финансовой отчетности и распределении бюджета? Этот шаблон вам в этом поможет!
В этом простом шаблоне есть все необходимое, чтобы создавать наглядные и интересные ежемесячные отчеты о продажах. Ваша команда будет рада получить такой отчет вместо скучных электронных таблиц и документов с полотнами текста.
Просто введите свои данные и описательный контент в соответствующие поля. Используйте цветные иконки и диаграммы, чтобы сделать данные привлекательными.
Нажмите на кнопку выше и начните составлять ежемесячные отчеты о продажах и достижениях вашей команды.
Шаблон 3. Ежемесячный отчет по работе с клиентами
Ведение постоянной отчетности в отделе работы с клиентами заставляет каждого члена команды быть заинтересованным в работе, которую они выполняют. Такой шаблон поможет показать метрики вашей команде и акционерам, чтобы вдохновить всех на лучшую работу.
Семь страниц этого шаблона имеют уникальный дизайн со сбалансированной композицией цветных фигур. У каждой страницы своя структура для отображения контента или данных о команде по работе с клиентами.
Легко импортируйте в отчет данные из Google Sheets, Excel, Google Analytics или SurveyMonkey. Затем персонализируйте цвета и макет, чтобы они соответствовали идентичности вашего бренда и другим частям отчета.
Нажмите на кнопку выше, чтобы создать свой первый ежемесячный отчет для команды по работе с клиентами.
Шаблон 4. Квартальный аналитический отчет по email-маркетингу
Ваша работа по email-маркетингу заслуживает самых лучших инструментов для демонстрации. В этом шаблоне отчета есть все необходимое, чтобы поделиться успехами со своей командой.
Не все корпоративные дизайны выглядят так же хорошо, как страницы этого шаблона. Используя насыщенные цвета и масштабные фотографии, вы сможете визуализировать данные в заданных разделах.
Нажмите на кнопку, чтобы поделиться результатами своей деятельности по email-маркетингу с командой.
Шаблон 5. Квартальный отчет
Квартальные отчеты составляются четыре раза в год. Почему бы в этом году не создать отчет с помощью нашего шаблона, а затем использовать его в качестве основы для остальных кварталов.
С помощью этого шаблона вы сможете составлять квартальные отчеты для любой команды в вашей компании. Эти страницы – идеальное начало для ведения постоянной отчетности от продаж до маркетинга и успеха клиентов.
Дублируйте страницы, чтобы создать объемный отчет с большим количеством диаграмм и графиков в соответствии с вашими данными.
Нажмите на кнопку выше, чтобы составить простой квартальный отчет.
Часть 8. Шаблоны отчетов некоммерческих организаций
Восьмая категория в нашем списке – это шаблоны отчетов для некоммерческих организаций. Это важная категория для некоммерческих организаций, которым необходимо отчитываться о своих успехах перед грантодателями.
Шаблон 1. Годовой отчет некоммерческой организации
Если вашей некоммерческой организации необходимо создать годовой отчет, чтобы продемонстрировать результаты работы за прошлый год, вам нужен этот шаблон.
Этот шаблон годового отчета имеет пять основных разделов для введения, кратких фактов, доклада и информации о предстоящих проектах. Визуализация данных на страницах минимальна и направлена на то, чтобы лучше показать качественные данные, а не количественные.
Измените фотографии, чтобы они соответствовали деятельности вашей организации, воспользовавшись поиском в нашей библиотеке изображений.
Нажмите на кнопку выше, чтобы создать свой годовой отчет для некоммерческой организации.
Шаблон 2. Годовой отчет некоммерческой организации по областям финансирования
В отличие от приведенного выше шаблона, в котором внимание уделяется конкретным данным, этот шаблон концентрируется на большем наборе финансовых данных.
Большинство страниц этого отчета содержат множество визуализаций данных, диаграмм, графиков и временных шкал. Легко импортируйте финансовые данные вашей некоммерческой организации в отведенные графики и настраивайте цвета в соответствии с корпоративными требованиями.
Нажмите на кнопку выше, чтобы начать визуализировать финансовые отчеты вашей некоммерческой организации.
Шаблон 3. Годовой отчет некоммерческой организации
В некоторых случаях годовой отчет некоммерческой организации должен отображать большое количество данных. Тем не менее, не обязательно включать все это в обзорный отчет. Этот шаблон идеально подойдет для таких целей.
Этот шаблон – это идеальное начало для создания интерактивного цифрового годового отчета.
Используйте иконки в каждом разделе, чтобы добавить всплывающие окна с дополнительной информацией. Помимо всплывающих окон, вы также можете добавить гиперссылки для перехода на другие страницы с более детальной информацией по каждой области.
После завершения работы поделитесь своим интерактивным отчетом с помощью прямой ссылки или загрузите его в PDF-формате.
Часть 9. Шаблоны недельных отчетов
Подготовка еженедельных отчетов о состоянии командных проектов не обязательно должна быть утомительной. С помощью таких шаблонов, вы можете сделать еженедельные отчеты увлекательными.
Если же вам потребуется помощь в составлении еженедельного отчета, в нашем блоге есть отличное руководство по этому.
Шаблон 1. Еженедельный отчет по контент-маркетингу
Работа с контент-маркетингом нуждается в организации. В некоторых случаях отчеты должны составляться еженедельно. Этот шаблон отлично подходит для создания быстрых заметок, чтобы отслеживать прогресс.
В этом еженедельном плане по контент-маркетингу есть место для каждого дня с пометками для идей, анализа конкурентов и исследований.
Вы можете использовать этот отчет в цифровом формате PDF и передавать команде для заполнения. Или же можно его распечатать и сделать копии для хранения в папке.
Нажмите на кнопку выше, чтобы создать еженедельный отчет по контент-маркетингу.
Шаблон 2. Еженедельный отчет
Если вам нужно составить универсальный еженедельный отчет для работы с любым типом данных, этот шаблон – это то, что вам нужно.
Всего одна страница с пустыми секциями, которые можно заполнить по своему усмотрению.
Вам нужно сделать отчет по соцсетям? Добавьте это в качестве подзаголовка. Ищите место, чтобы описать ежедневное взаимодействие с конкретным клиентом или сотрудником? Используйте этот шаблон!
Нажмите кнопку, чтобы персонализировать этот шаблон отчета так, как вам нужно.
Шаблон 3. Еженедельный отчет для руководителей
Отчеты для руководителей обычно длинные и полны важной информации о текущих проектах компании, успехах и неудачах. Такие отчеты нуждаются в еженедельных сводках, чтобы отслеживать отчетность на постоянной основе.
Этот еженедельный отчет для руководителей занимает всего одну страницу. В нем есть поля для ежедневного заполнения различными членами команды в соответствии с их зоной ответственности.
Меняйте цвета и шрифты в соответствии с корпоративным стилем и легко копируйте страницы. Сохраняйте отчет в формате PDF или распечатайте для хранения в папках.
Нажмите на кнопку выше и начните составлять отчеты совместно с вашей командой для отслеживания прогресса всех сотрудников.
Шаблон 4. Еженедельный маркетинговый отчет по розничной торговле
Ваш розничный бизнес нуждается в составлении еженедельных наглядных отчетов о проделанной работе? Этот шаблон вам в этом поможет!
Насыщенные цвета и тонкие детали на страницах этого шаблона отчета создают уникальное визуальное впечатление. Помогите своей команде представить важные данные и информацию о компании наглядно.
Нажмите на кнопку выше, чтобы начать составлять еженедельные отчеты о розничной торговле.
Шаблон 5. Еженедельный отчет о контенте B2B-компании
Ваша команда по работе с контентом усердно трудится, чтобы принести вашей компании результаты? Чтобы рассказать остальным членам команды о результатах, вам нужен этот шаблон.
Три основных раздела в этом шаблоне включают типы и показатели контента, а также продуктивность команды. На страницах есть все необходимые диаграммы, чтобы вы могли создавать полезные отчеты о контенте, которые будут вдохновлять команду.
Выберите цвет диаграмм, который соответствует вашему корпоративному стилю и остальным частям отчета. Добавьте всю нужную информацию в отведенные поля и укажите гиперссылки на наиболее эффективный контент.
Нажмите на кнопку выше, чтобы начать работу с еженедельным отчетом о контенте.
Шаблон 6. Еженедельный отчет о результатах работы сотрудников
Всем командам в вашей компании необходимо отображать прогресс в совместной работе. Этот шаблон идеально подойдет для составления отчетов о результатах работы сотрудников.
Он станет отличной отправной точкой для создания цифрового отчета, включающего всплывающие окна и гиперссылки на дополнительные данные, которые не помещаются на пяти страницах.
Персонализируйте иконки и общую структуру отчета, чтобы показать идентичность вашего бренда. Вставляйте данные в набор диаграмм и графиков, которые наглядно продемонстрируют прогресс вашей команды.
Готовы к созданию собственного бизнес-отчета?
Ух ты, какой длинный список шаблонов! Вы нашли тот самый шаблон, который идеально подойдет для ваших целей? Пора приступать к работе!
Прежде чем мы продолжим, скажите, знаете ли вы, что, несмотря на то, что бизнес-отчеты обычно распечатываются, они также могут быть цифровыми, интерактивными и анимированными?
Возьмем, к примеру, наш случай из практики о том, как Калифорнийский университет UCLA создает интерактивные отчеты с помощью Visme.
Часто задаваемые вопросы (FAQs)
Теперь, когда вы выбрали идеальный шаблон и, возможно, даже начали работу над дизайном, у вас могут остаться вопросы о создании бизнес-отчетов.
Ниже приведена дополнительная информация о разработке и создании бизнес-отчетов.
Вопрос 1. Как создать бизнес-отчет?
Ниже приведен список шагов, которые необходимо выполнить для создания впечатляющего бизнес-отчета с помощью Visme.
Эти шаги можно применять также к любому другому инструменту, который вы уже используете, например Photoshop, InDesign, Google Docs или Illustrator.
- Выберите шаблон
- Организуйте содержание контента. Используйте для обозначения разделов заголовки и подзаголовки, передающие основной смысл.
- Соберите все данные в одном месте; Google Таблицы, Excel или CSV.
- Держите при себе для входа в Google Analytics или SurveyMonkey.
- Начните вводить свой контент в поля (плейсхолдеры) шаблона отчета.
- Измените базовые шрифты на шрифты вашего бренда.
- Измените базовые цвета на цвет вашего бренда или на одну из наших цветовых тем.
- Дублируйте страницы, если вам нужно добавить больше контента.
- Импортируйте данные для ваших диаграмм.
- Встраивайте сторонний контент, например таблицы, видео или PDF-файлы.
- Проверяйте и корректируйте свои страницы.
- Загрузите версию отчета в формате PDF, чтобы поделиться ею в цифровом формате или загрузить и распечатать.
- Поделитесь своим анимированным или интерактивным отчетом с помощью активной ссылки, которую мы разместим на серверах Visme
Вопрос 2. В каком формате составляются бизнес-отчеты?
Как правило, документ бизнес-отчета имеет формат американского письма (US Letter) или A4. Шаблоны, представленные в этом списке, имеют формат письма, но их можно легко изменить на A4.
Кроме того, вы можете создавать отчеты в виде горизонтальных презентаций, как в примере презентации отчета о продажах.
Формат готового отчета может быть как цифровым, так и печатным. В цифровом формате отчет может быть статичным или даже анимированным и интерактивным.
Как видите, существует множество вариантов для создания вашего бизнес-отчета. Какую бы методологию вы не выбрали, Visme вас в этом поддержит.
Вопрос 3. Как создать краткий бизнес-отчет?
Бизнес-отчеты могут быть как многостраничными, так и состоять всего из трех-четырех страниц. Чтобы составить короткий отчет, попробуйте использовать визуальные образы вместо большого количества текста.
Другой вариант – создать короткий интерактивный бизнес-отчет, в котором есть ссылки на более длинные и детальные материалы.
Для такого отчета выберите наиболее важный контент и соберите данные для главных страниц. Предлагайте только возможность, если нужно просмотреть более подробное содержание, но не делайте это обязательным условием для понимания отчета.
Вопрос 4. Как начать бизнес-отчет?
Бизнес-отчеты начинаются с титульной страницы, за которой следует оглавление. На обложке указывается название и время, которое охватывают данные. Например: Квартальный отчет по социальным сетям.
На титульной странице также указываются имена людей, создавших отчет, даты, которые он охватывает, и название вашей компании или ее логотип.
Оглавление может быть статичным или интерактивным и содержать гиперссылки на упоминаемые разделы.
Вопрос 5. Как закончить бизнес-отчет?
Бизнес-отчет заканчивается разделом о прогнозах и кратким изложением полного содержания отчета и данных. При необходимости вы можете добавить гиперссылки с дальнейшими данными и контентом.
Вопрос 6. Как создать визуально привлекательный отчет?
Бизнес-отчеты с богатым визуальным рядом лучше привлекают и захватывают внимание. Наиболее типичными визуальными средствами, которые добавляют в отчет, являются диаграммы и графики.
Чтобы сделать их более привлекательными, персонализируйте и настройте графики с использованием корпоративных цветов и макетов, соответствующих стилю отчета.
Помимо инструментов визуализации данных, визуально привлекательные отчеты могут содержать изображения, видео, анимацию и иконки. Визуально насыщенный макет также может сделать отчет более привлекательным и впечатляющим.
Посмотрите наше видео о создании эффектных обложек для отчетов.
Вопрос 7. Есть ли в Word шаблон бизнес-отчета?
Да, в Microsoft Word есть несколько шаблонов отчетов. Тем не менее, шаблоны отчетов MS Word просты. Они не такие креативные, как в списке выше.
Вопрос 8. Какой онлайн-инструмент для создания бизнес-отчетов является лучшим?
Если вы искали лучший конструктор бизнес-отчетов, то вы его нашли!
С Visme вы можете создать бизнес-отчет для любой отрасли. В ваших отчетах с Visme может быть много страниц, а также есть все инструменты для визуализации данных.
Начните с создания бесплатной учетной записи Visme. Нажмите на кнопку под любым шаблоном из списка выше, чтобы бесплатно зарегистрироваться и начать редактирование бизнес-отчета.
FAQ — Создание отчета в MS Word
Создавать отчет в программе Word удобно если отчет имеет сложную структуру (тогда его быстрее создать в Word, чем в Qreport от Delphi, кроме того, этот QReport имеет «глюки»), либо, если после создания отчета его нужно будет изменять. Итак, первым делом в Word создается шаблон будущего отчета, это самый обыкновенный не заполненный отчет. А в места куда будет записываться информация нужно поставить метки. Например (для наглядности метки показаны зеленым цветом, реально они конечно не видны):
| No | Поставщик | Наименование товара | Код товара | Кол-во | Цена | Сумма |
| 1 |
Далее в форму, откуда будут выводиться данные, вставляете компоненту DdeClientConv из палитры System. Назовем ее DDE1. Эта компонента позволяет передавать информацию между программами методом DDE. Свойства:
ConnectMode : ddeManual — связь устанавливаем вручную
DdeService : (winword) — с кем устанавливается связь
ServiceApplication : C:MSOfficeWinwordWINWORD.EXE — полный путь доступа к программе. (Вот здесь можно наступить на грабли. Ведь Word может лежать в любой папке! Поэтому путь доступа к нему лучше взять из реестра, а еще лучше использовать OLE см.начало раздела)
Теперь пишем процедуру передачи данных:
Для Delphi 2 и выше
Пример проверен только на русском Word 7.0! Может, поможет.
И еще, как определить установлен ли на компьютере Word, запустить его и загрузить в него текст из программы?
По командам OLE Automation сервера см. help по Microsoft Word Visual Basic.
Учимся говорить на языке диаграмм на всех версиях ворда
Здравствуйте всем, уважаемые читатели! На связи Федор Лыков. Сегодня я вам расскажу о том, как построить диаграмму в ворде.
Сперва рассмотрим определение и назначение этих графических объектов в документе, а после рассмотрим возможные способы их создания. Итак, поехали!
Как построить диаграмму в ворде?
Определение, виды и назначение
Диаграмма – это такое изображение или графический чертеж, который позволяет наглядно увидеть соотношение нескольких величин.
Используется для создания отчетов и более детального представления разницы в расходах, о доходах компании за квартал, о повышении или уменьшении прибыли.
Качественное и уместное использование данных графиков позволяет упростить ваш документ для восприятия, а также очень даже неплохо украсить его в визуальном плане. Согласитесь в разы приятнее глазами увидеть разницу с помощью какого-то красивого графика, чем бесконечно смотреть на черные цифры в тексте.
Существуют самые различные её виды, каждый из которых может подойти лучше всего для отображения каких-то конкретных данных.
- «Биржевая» исходя из названия создана для отображения повышения и понижения курса валют.
- «Круговая» отлично подходит для того, чтобы увидеть самый большой источник расходов.
- «Линейчатая» или «гистограмма» позволяет наглядно сравнить несколько различных кандидатов в сравнении. К примеру, с помощью подобных диаграмм сравниваются процессоры или видеокарты и данные вносятся исходя из результатов тестов конкурирующих продуктов.
И это далеко не все примеры. В самой программе я насчитал 17 разных видов у каждого из которых есть еще несколько разновидностей. В общем, на любой вкус и цвет.
Давайте уже наконец перейдем к рассмотрению возможности создания диаграмм в ворде по данным таблицы пошагово. Начнем с традиционного 2003, а закончим более современными 2007, 2010, 2016 и так далее.
Приятного вам чтения!
Создание диаграмм в 2003 ворде
Итак, создаем для тренировки новый текстовый документ. В нем нас интересует вкладка меню вверху окна программы «вставка». Кликаем левой кнопкой мыши по ней и наводим курсор на пункт раскрывающегося меню «Рисунок» и в нем уже выбираем «Диаграмма».
Перед нами появится гистограмма и окно с таблицей данных, в которую вы можете внести уже свои значения и названия элементов.
Внимательно посмотрите на таблицу и на гистограмму, чтобы верно ввести значения в каждой ячейке.
Для смены данной стандартной гистограммы на какой-либо другой вид необходимо нажать чуть ниже самого графика как на скриншоте ниже и выбрать из контекстного меню пункт «тип диаграммы».
Перед вами откроется окно выбора, в котором просто выбирайте подходящий вам вариант и нажимаете «ОК».
В конце статьи мы обязательно рассмотрим разные виды и их назначение, так что обязательно читайте статью до конца!
После ввода всех данный и выбора типа просто закрывайте окно таблицы и любуйтесь результатом вашей работы. Для повторного редактирования данных таблицы нажмите два раза левой кнопкой мыши по полученной диаграмме, чтобы ее область была обведена диагональными пунктирными линиями. После этого нажмите правой кнопкой мыши в этой области и выберите пункт «режим таблицы».
После этого табличка с данными снова появится и позволит вам отредактировать их.
Для редактирования цвета столбцов необходимо нажать на тот, который хотите изменить правой кнопкой мыши и выбрать пункт «Формат ряда данных». Так же можно просто дважды кликнуть по нему левой клавишей мыши. В открывшемся окне вы сможете настроить столбец более детально.
То же самое касается и фона столбцов. По выше написанной инструкции вы сможете изменить его цвет.
Теперь предлагаю рассмотреть возможность создания диаграмм из уже имеющейся таблички с данными.
Создать диаграмму по таблице в ворде 2003
Часто может возникать необходимость графически отобразить уже готовые таблички данных. В этом случае можете попробовать сделать автоматическую диаграмму на основании данных.
Для этого нам понадобится таблица для примера. Я сделал небольшую 3×4 со случайным расчетом расходов.
В рамках тренировки можете просто сделать точно такую же.
После этого выделяем все ячейки таблицы, зажав левую клавишу мыши и после этого выполняем те же действия, что и в прошлом случае.
Мы увидим созданную гистограмму, которая использует данные из таблицы.
Вот мы и разобрали как построить диаграмму в ворде 2003 пошагово для чайников. Теперь предлагаю рассмотреть данный вопрос на современных версиях офиса.
Создание диаграмм на современных изданиях офиса
Для добавления их в современную версию офиса так же не понадобится особых профессиональных умений.
Переходим на уже хорошо знакомую нам вкладку «Вставка» и нажимаем на кнопку «Диаграмма».
После этого откроется окно выбора макета. Как я уже упоминал в начале статьи их здесь 17 штук и еще в каждой есть свои разновидности.
Выбираем макет, выбираем его разновидность и нажимаем «ОК».
На листе появится выбранная нами диаграмма и также откроется окно таблицы Excel, в которую будет необходимо внести данные. В зависимости от выбранного макета будут различаться и имеющийся в ней стандартный формат данных. То есть, это зависит от прямого типа назначения макета.
В верхней части окна программы мы сразу можем обратить внимание на настройки. Здесь мы можем добавить элемент, выбрать экспресс-макет, изменить цвета, выбрать стиль, поменять данные со строки на столбец и наоборот, выбрать данные, изменить или сменить формат на какой-либо другой, если выбранный вами не подошел или не понравился.
После окончания редактирования просто нажмите в любом свободном месте листа, чтобы выйти из режима настройки параметров. Для повторного редактирования дважды нажмите по любой области диаграммы и снова попадете в настройки. Для изменения данных нажмите кнопку «Изменить данные» в верхней части окна на панели настроек и в этом случае снова откроется окно редактирования таблицы.
Создать диаграмму по таблице в современном издании офиса
Здесь следует сделать небольшое отступление. Не знаю по какой причине, но в современных версиях не работает это так, как в 2003. Как бы я не старался все равно пришлось вводить значения вручную. Лучше делать сразу таблицу средствами Excel в ворде.
Как это сделать я рассказывал в одной из предыдущих статей под названием «12 невероятных способа создания таблицы в ворде на всех версиях офиса», рекомендую ознакомиться.
Если у вас уже есть готовая таблица формата Word, то тогда можно просто построить диаграмму по предыдущему способу. Затем внести данные или преобразовать нынешнюю таблицу в Excel формат.
Разбор
Сейчас покажу как построить диаграмму в ворде 2010 по данным таблицы пошагово.
В начале создадим небольшую табличку Excel ради примера. Я сделал небольшую 3×4 со случайным расчетом расходов. Собственно, это такая же табличка, как и в случае со старой версией ворда, но уже в формате электронных таблиц экселя.
Так как сама программа Excel обладает куда более интересными возможностями в плане построения диаграмм, то это будет даже удобнее. Перейдите на вкладку «Вставка» и увидите большое количество кнопок для построения.
Здесь имеющиеся виды рассортированы по категориям, которые обозначены миниатюрными значками. Я предпочту в данной ситуации просто выбрать «Рекомендуемые диаграммы», чтобы приложение само подобрало подходящую. Для наших расчетов он выбрал несколько видов, в том числе график и гистограмму.
Остановился я на гистограмме, так как она мне больше всего нравится для подобного рода наглядных расчетов. Вы можете выбрать любую другую, читайте описание и смотрите пример. После выбора нажимайте кнопку «ОК».
После этого увидите получившийся результат в рабочей области экселя.
Для того, чтобы выйти из интерфейса Excel, нажмите в любое свободное место листа Word. Чтобы вернуться к редактированию дважды нажмите левой кнопкой мыши по таблице.
Если нет необходимости в изменении данных полученной диаграммы, то рекомендую выделить ее как на скриншоте выше (нажать в область ближе к краю). Затем скопировать (Ctrl-C или правой кнопкой мыши и выбрать «Копировать»). После выйти из режима экселя и вставить (Ctrl-V или правой кнопкой мыши и выбрать «Вставить»).
В этом случае наша гистограмма будет в виде картинки и более лаконично впишется в документ. Взгляните сами.
Рекомендую делать данные действия только в финальном форматировании готового документа, чтобы не вышла ситуация, что вам необходимо поправить какие-то данные, а у вас уже не таблица, а всего лишь картинка. Имейте в виду.
Заключение
Итак, мы рассмотрели все имеющиеся способы воплощения ваших таблиц в виде наглядного графика или гистограммы и тем самым разобрались с вопросом как построить диаграмму в ворде.
Предлагаю вашему вниманию небольшую таблицу с несколькими видами различных диаграмм, их описанием и назначением. Для того, чтобы вы смогли более точно наглядно изобразить в документе необходимые сравнения или подготовить отчеты.
| Название диаграммы | Описание | Назначение |
Гистограмма |
Значение параметров отображаются в виде прямоугольников, высота которых отображает большее значение. | Для сравнения расходов по кварталам или напротив для планирования будущих затрат. |
График |
Данные изображаются в виде точек, соединенных линиями. Для построения используется классическая система прямоугольная система координат | Целесообразно использовать при большом количестве данных в длительном промежутке времени, которые необходимо представить к сравнению |
Круговая |
Значения представляются в виде процентного соотношения и располагаются в кругу, разделенном на сектора, где каждый сектор – определенный параметр таблицы данных. | Удобно использовать при сравнении затрат, так как позволяет увидеть наибольшие элементы расходов. Поэтому данные представлены в процентном соотношении. |
Линейчатая |
Значение параметров отображаются в виде прямоугольников, длина которых отображает большее значение. | Аналогичное как у гистограммы. Применяется для сравнения нескольких значений. |
Каскадная (водопад) |
Значения представлены в виде прямоугольных столбцов разного цвета, который показывает положительный или отрицательный результат. Каждый столбец отвечает за конкретную категорию значения. | Позволяет определить общий эффект, последовательно представляя положительные и отрицательные значения факторов. Классическая диаграмма для проведения факторного анализа. |
А на этом я предлагаю закончить. Надеюсь, что статья была информативной и полезной. Остались вопросы? Милости прошу в блок комментариев, где я обязательно отвечу на ваши вопросы. Спасибо, что дочитали данную публикацию до конца. До скорых встреч в следующих публикациях!
Отчет в Word
На вкладке «Отчет в Word» возможно произвести следующие настройки стандартного отчета в MS Word:
1. Установка галочки в поле, обозначенное на рис. 22 единицей (1) позволяет либо использовать при формировании отчета главу, определяющую наличие признаков преднамеренного и фиктивного банкротства, либо отказаться от ее формирования в отчете.
2. Если отсутствуют данные в форме отчета о движении денежных средств, то с помощью снятия галочки с поля №2 (2), можно отказаться от использования отчета о движении денежных средств в отчете в MS Word.
3. Под номером три (3) на рисунке №22 с помощью ниспадающего меню, можно установить формат ориентации страниц отчета. Это могут быть либо книжные, либо альбомные страницы.
4. Кнопка «Стандартный отчет» начинает построение отчета по финансовому анализу в формате MS Word. Эту кнопку следует нажимать только после проверки данных на следующих шести закладках меню, показанного на рисунке №22.
5. Кнопка «Отчет об оценке бизнеса» начинает построение отчета по оценке бизнеса. Эту кнопку следует нажимать после настройки входных параметров и в «Главном меню» и, при необходимости веса влияния прибыли на стоимость бизнеса на листе «Coefficients».
6. Кнопка «Сформировать отчет в соответствии с ПП 367» начинает построение тестового отчета в формате MS Word. Эту кнопку следует нажимать после проведения всех настроек на вкладке 367ПП данного меню.
Внимание! Перед формированием отчета в MS Word необходимо установить базовый и отчетный периоды на листе «Deviation» (см. п. 5.10. данного руководства).
Приложение.
Внешний вид вкладки «Приложение» показан на рисунке № 23.
При использовании планируемых периодов, для того, чтобы включить в отчет расчетные таблицы с листа «Plan», необходимо установить галочку напротив надписи «Включать в качестве приложения к отчету таблицы с листа «Plan».
Отчет по финансовому анализу, либо по оценке стоимости бизнеса можно дополнить приложением, которое должно быть в файле формата MS Word с расширением .doc. Файл приложения выбирается с помощью кнопки «Выбрать файл». Наименование и путь к файлу в этом случае будут видны в окне «Используемый файл» (2).
Чтобы файл добавлялся в отчет также необходимо установить галочку напротив надписи «Использовать файл приложения к отчету» (2).
Для закрытия диалогового окна предназначена клавиша «X».
10.1.3. Настройка отчетов. Отклонения … Коэффициенты.
Эти вкладки предназначена для настроек стандартного текстового отчета и отчета по оценке бизнеса, так как в нем также проводится минимальный финансовый анализ ликвидности, платежеспособности, деловой активности.
На данных вкладках необходимо определить предельные размеры величин, для которых в отчете будут использоваться наречия «значительно», «незначительно» и т.д.
ПП.
Эта вкладка предназначена для настроек тестового отчета, создаваемого в соответствии с Постановлением Правительства №367.
Аналитическая записка составляется в тех случаях, когда руководству предприятия или организации требуется анализ какой-либо нестандартной, сложной или даже кризисной ситуации. От аналитического отчета этот вид документации отличается тем, что в нем не только описывается сложившаяся проблема и анализируются ее причины, но и приводятся варианты развития событий, а также предлагаются пути решения.
ФАЙЛЫ
Скачать пустой бланк аналитической записки .docСкачать образец заполнения аналитической записки .doc
Для чего нужна аналитическая записка
Обычно цель создания записки –
- предотвращение аналогичных проблемных ситуаций,
- грамотное планирование расходов компании в будущем,
- повышение производительности труда,
- улучшение контроля за теми или иными направлениями бизнеса.
Документ может служить большим подспорьем при определении дальнейшего курса развития компании.
Иногда аналитические записки используются при проведений презентаций, семинаров, совещаний и пр. внутрикорпоративных мероприятий.
В некоторых случаях данный документ может стать доказательством при судебных разбирательствах, поэтому относится к его составлению необходимо крайне внимательно и со всей ответственностью.
Кто составляет аналитическую записку
Обычно обязанность по составлению аналитической записки входит в компетенцию сотрудников специализированного отдела аналитики или специалиста структурного подразделения, осведомленного о проблеме. В любом случае, лицо, составляющее аналитическую записку должно быть компетентным и в полной мере владеть всей необходимой информацией по рассматриваемой в записке проблеме. Не лишним является и привлечение к ее разработке сотрудников других отделов и структурных подразделений, которые могут дополнить аналитику какими-то своими немаловажными данными.
Правила составления аналитической записки
Стандартного, унифицированного образца документа нет, поэтому написана записка может быть в произвольной форме. Некоторые организации, особенно достаточно крупные, разрабатывают собственный шаблон документа, исходя из своих потребностей, хотя чаще всего все же используется свободная подача. Однако независимо от того, какой вариант применяется, структура аналитической записки всегда примерно одинакова.
В начале документа указывается
- его номер по внутреннему документообороту,
- дата составления,
- адресат: это обычно руководитель организации,
- а также автор записки, занимавшийся проведением анализа.
Затем идет описательная часть, в которую включаются
- суть проблемы,
- ее причины и последствия,
- рекомендации для предотвращения подобных ситуаций в дальнейшем,
- делаются выводы.
Все сведения должны быть аргументированы и доказательны, детали, имеющие значения для подведения итогов нужно также обязательно указывать в документе.
Как правило, в записке анализируется одна проблема, но если она сложная, то ее можно разделить на несколько параграфов или пунктов, каждый из которых проанализировать по отдельности, а в конце подвести общий результат.
При составлении текста записки следует избегать специальной терминологии, понятной лишь узкому кругу специалистов, при необходимости надо стараться подбирать к таким словам и выражениям общепринятые синонимы и понятия. В крайнем случае, к терминам следует делать специальные разъясняющие их значение сноски.
Если к аналитической записке прикладываются дополнительные документы (фотографии, акты, договоры, накладные, счета, расчеты и т.д.), это необходимо также отразить в ее содержании.
В конце аналитическая записка обязательно должна быть подписана составителем.
Правила оформления и регистрации аналитической записки
Записка составляется в двух экземплярах, один из которых передается руководителю для ознакомления с проблемой и принятий решений по дальнейшим действиям, а второй остается в структурном подразделении (на всякий случай).
Писать документ можно как от руки, так и печатать на компьютере. Первый вариант в настоящее время используется крайне редко, чаще всего записки оформляются в печатном виде. Во многом это связано еще и с тем, что часто при оставлении записки используются различные таблицы, графики, схемы, диаграммы и чертежи – в специальных компьютерных программах рисовать их гораздо удобнее и быстрее (их, кстати, для наглядности и более выраженного эффекта, лучше всего оформлять в цвете).
Объем аналитической записки никак не ограничен – иногда он может достигать нескольких страниц, но считается, что их количество не должно превышать 6-7 листов. При этом, если документ многостраничный, его надо скреплять специальным образом при помощи крепкой нити, помещать в плотную обложку или заказывать переплет в типографии.
Регистрировать аналитическую записку не обязательно, но если в компании ведется контроль за движением внутренних документов (служебных, докладных записок, актов и т.д.), то, конечно, зарегистрировать ее стоит.
Документ может носить как единичный характер, так и применяться на регулярной основе (например, при формировании ежеквартальной или ежегодной отчетности).
Нужно ли заверять аналитическую записку
Обычно после составления записка передается руководителю структурного подразделения или другому сотруднику, способному на уровне эксперта оценить работу, выявить ошибки и дать профессиональные комментарии к ней. Только после его утверждения документ уходит на ознакомление высшему должностному лицу предприятия для передачи картины по проблеме и формирования дальнейших перспектив.
Если в записке найдены ошибки и неточности
Случается, что иногда после составления записки обнаруживаются новые сведения, которые могут кардинально поменять информацию и выводы, приведенные в ней. В этом случае нужно
- по возможности внести в электронную версию записки все необходимые исправления и изменения и распечатать документ уже с ними
- или пометить неточности в тексте специальными значками и дать к ним комментарии и разъяснения в отдельном приложении.
Время прочтения: 3 мин.
Отчёт – это особая форма представления данных. Он позволяет пользователю познакомиться с отобранными, агрегированными и особо оформленными данными. На сегодняшний день формирование и представление отчетов все еще является актуальной формой доведения до пользователя информации.
В этой статье рассматривается один из способов автоматического формирования отчета в формате файла MS WORD, начиная от непосредственного запроса к данным БД MSSQL и заканчивая его оформлением. В качестве инструментария используется python и модуль docx.
Для начала ознакомимся с используемыми данными. В БД имеются 3 таблицы с данными о товарах, покупателях и продажах.
Для начала нам понадобится импортировать в код необходимые модули:
from docx import Document
import pandas as pd
import pandas.io.sql as psql
import matplotlib.pyplot as plt
from io import BytesIO
import pyodbc
Создаем соединение и формируем запрос. На данном этапе пользователю следует определиться с составом запрашиваемых запросом данных исходя из имеющейся задачи, т.е. на каком этапе производятся расчеты, агрегирование и/или фильтрация данных. В нашем случае будут запрашиваться данные всех продаж с привязкой к ФИО покупателя и данным о товаре. Обработка данных будет производится с помощью модуля pandas.
cnxn = pyodbc.connect("Driver={SQL Server Native Client 11.0};"
"Server=S1;"
"Database=test;"
"uid=sa;pwd=pass;"
"Trusted_Connection=yes;")
cursor = cnxn.cursor()
sql = '''select
c.name
,p.*
from [dbo].[sales] s
join [dbo].[customers] c
on c.id = s.customer
join [dbo].[product] p
on s.product = p.id'''
Полученные данные отправляем в dataframe, закрываем соединение
df = psql.read_sql_query(sql,cnxn)
cnxn.close()
del df['id'] # ненужный столбец df
Следующий этап – непосредственно создание документа.
document = Document() # создается объект
# добавляем первый заголовок
document.add_heading('Отчет о продажах', 0)
# добавляем простой текст с переменными из
# данных таблицы (названия магазинов)
shop_list = ', '.join(df['shop'].unique().tolist())
p = document.add_paragraph('Отчет о продажах в магазинах: ')
# к тексту добавим сам список, выделяем жирным шрифтом
p.add_run(shop_list).bold = True
Формируем таблицу о всех продажах – аналог входных данных запроса.
document.add_heading('Общие продажи', level=1) # заголовок
rows, columns = df.shape # размеры dataframe
table = document.add_table(rows=1, cols=columns) # создаем таблицу
table.style = "Colorful List Accent 1" # определяем стиль
# формируем заголовки таблицы
hdr_cells = table.rows[0].cells
for i in range(columns):
hdr_cells[i].text = list(df.columns.values)[i]
# заполняем данными из dataframe
for row in range(rows):
row_cells = table.add_row().cells
row_data = df.iloc[row].tolist()
for column in range(columns):
row_cells[column].text = str(row_data[column])
На выходе получается следующий документ.
Какой же отчет бывает без графиков. Для примера, создадим график затрат в разрезе клиентов.
# заголовок
document.add_heading(' ', 0)
document.add_heading('График общих затрат покупателей', 0)
# пустой объект, куда будет помещен plot
memfile = BytesIO()
fig = plt.figure()
# данные для графика: клиенты и суммы затрат
plt.plot(df.groupby('name')['price'].sum())
fig.savefig(memfile)
document.add_picture(memfile) # размещение в документе
document.save('demo.docx') # публикация в файловой системе
На выходе получаем.
Это далеко не все возможности модуля docx, позволяющие произвести верстку документа «на лету» с использованием данных, взятых непосредственно из БД и агрегированных с помощью Python. Более подробную информацию о верстке, использовании стилей, вставке объектов и т.п. можно ознакомится на сайте разработчиков https://python-docx.readthedocs.io.
ФЕДЕРАЛЬНОЕ ГОСУДАРСТВЕННОЕ БЮДЖЕТНОЕ
ОБРАЗОВАТЕЛЬНОЕ УЧРЕЖДЕНИЕ ВЫСШЕГО ОБРАЗОВАНИЯ
«МОРДОВСКИЙ ГОСУДАРСТВЕННЫЙ
ПЕДАГОГИЧЕСКИЙ УНИВЕРСИТЕТ ИМЕНИ М. Е. ЕВСЕВЬЕВА»
Физико-математический факультет
Кафедра информатики и вычислительной техники
РЕФЕРАТ
АНАЛИТИЧЕСКИЕ ВОЗМОЖНОСТИ MS WORD 2010
Автор работы студент 5 курса группы МДИ-117 очной формы обучения____________________________________________ О. Т. Аясовна
Направление подготовки 44.03.05 Педагогическое образование.
Профиль Математика. Информатика
Руководитель работы
канд. физ.-мат. наук, доцент________________________Т. В. Кормилицына
Саранск 2021
Содержание
Введение 3
1. Интерфейс надстройки Microsoft Mathematics. 5
2. Описание функционала. 8
2.1 Использование возможности рукописного ввода. 8
2.2 Решение уравнений. 9
2.3 Построение графиков. 10
2.4 Анимация графиков функций. 11
2.5 Построение трёхмерных графиков (3D) 12
3 Математические инструменты. 13
4 Примеры вычислений с помощью встроенных функций 17
Заключение 22
Список использованных источников 23
Введение
Офисный пакет приложений Microsoft можно использовать не только для работы с электронной корреспонденцией и различными типами документов: текстами, таблицами, базами данных и др., планирования дел, общения с коллегами и управления проектами, но и в качестве инструмента для решения математических задач. Для этого достаточно всего лишь установить бесплатную надстройку Microsoft Mathematics (6,9 Мбайт), включающую в себя набор средств, предназначенных для работы с выражениями и формулами в документах Word и записных книжках OneNote.
С помощью Надстройки Microsoft Mathematics для Word и OneNote можно выполнять математические вычисления и строить графики в документах Word и записных книжках OneNote. Данная настройка также содержит расширенный набор математических символов и структур для точного отображения формата математических выражений. Можно также быстро добавить общеупотребительные выражения и математические структуры из коллекции формул. Надстройка Microsoft Mathematics помогает решить следующие задачи:
- Вычисление стандартных математических функций, таких как корни и логарифмы.
- Вычисление тригонометрических функций, таких как синус и косинус.
- Нахождение производных и интегралов, пределов, а также сумм и произведений рядов.
- Выполнение операций над матрицами, например, нахождение обратной матрицы, сложение и умножение матриц.
- Выполнение операций над комплексными числами.
- Построение графиков в 2 плоскостях в декартовой и полярной системах координат.
- Построение графиков в 3 плоскостях в декартовой, цилиндрической и сферической системах координат.
- Решение уравнений и неравенств.
- Вычисление статистических функций, например, мод и дисперсий на рядах чисел.
- Нахождение коэффициента многочленов и целых чисел.
- Упрощение и раскрытие алгебраических выражений.
С помощью надстройки Microsoft Mathematics можно гибко интерпретировать вводимые математические выражения. При выборе для введенного выражения команды Вычислить или График надстройка Microsoft Mathematics использует только те параметры, которые имеют смысл для данного выражения.
Интерфейс надстройки Microsoft Mathematics.
Четвёртая версия этой программы изменила название Microsoft Math на Mathematics и стала бесплатной и доступной для установки. Основное назначение программы – помощь в решении задач различных уровней сложности по математике, алгебре, тригонометрии, физике и химии. С помощью Microsoft Mathematics можно просмотреть пошаговое решение уравнения или вычисление интеграла, причём предлагаются для сравнения различные их варианты.
Рисунок 1 – Логотип надстройки Microsoft Mathematics
Используя указанную программу, учащиеся имеют возможность научиться решать уравнения шаг за шагом, получить представление об основах алгебры, тригонометрии, математических вычислений, физики и химии.
С помощью этого учебного программного средства учащиеся не только учатся решать уравнения, но и получают более глубокое понимание базовых понятий и элементов математики, точных наук и предметов естественного цикла.
При первом запуске Microsoft Mathematics вы увидите следующие элементы:
- Калькулятор, который содержит цифровую клавиатуру и кнопки таких групп: Статистика, Тригонометрия, Линейная алгебра, Вычисление, Стандартная и Избранные кнопки.
- Вкладка Лист отображается по умолчанию, в ней вы будете выполнять большинство числовых вычислений. Эта вкладка содержит как панель ввода, так и панель вывода. Входная панель даёт возможность использовать графический калькулятор, клавиатуру или рукописный ввод. При нажатии кнопки на панели калькулятора вы создаёте математические выражения на панели ввода с клавиатуры.
- Вкладка Построение графиков может быть использована для создания графиков математических функций. Она содержит панель для ввода уравнения функции, наборы данных или параметрических уравнений, которые вы хотите построить.
- На вкладке Главная в группе Сервис вы увидите кнопки для дополнительных инструментов математики.
Рисунок 2 – Скриншот главного экрана надстройки Microsoft Mathematics
Основным инструментом в Microsoft Mathematics является полнофункциональный научный калькулятор с широкими возможностями использования графиков и решения уравнений.
Вы можете использовать его как карманный калькулятор, нажав кнопку, или как клавиатуру для ввода математических выражений.
Рисунок 3 – Панель карманного калькулятора Microsoft Mathematics
Использование кнопок группы Стандартная предоставляет все возможности популярных инженерных (расширенных) калькуляторов.
Использование кнопок группы Вычисления даёт возможность осуществлять вычисление определённых интегралов, пределов, находить производную функции, сумму и произведение ряда.
Группа кнопок Статистика даёт возможность найти числовые значения статистических величин.
Группа кнопок Тригонометрия позволяет работать с тригонометрическими функциями числового аргумента, обратными тригонометрическими функциями.
Группа кнопок Линейная алгебра позволяет осуществлять операции над матрицами и определителями.
Описание функционала.
Использование возможности рукописного ввода.
С помощью Microsoft пользователь может ввести уравнение или выражение, пользуясь улучшенными возможностями входа. Пользователи могут писать математические выражения в области Ink ввода с помощью пера для планшетного ПК или ультра-мобильных ПК. Вы также можете использовать мышь.
- На вкладке Главная выберите опцию Рукописный ввод. В области ввода сделайте записи с помощью пера для планшетного ПК или мышью.
Ход выполнения:
1. Нажмите Ввод.
Рисунок 4 – Функция рукописного ввода
Решение уравнений.
Microsoft Mathematics даёт возможность решать множество типов задач — от упрощения алгебраических выражений до решения систем уравнений. Если доступна демонстрация каждого шага решения, вы увидите в разделе Шаги решения между входными и исходными выражениями в панели вывода.
- Воспользуйтесь введённым уравнением
Рисунок 5 – Пошаговое решение уравнений
Ход выполнения:
-
-
- Нажмите Ввод.
- Вы увидите, что уравнение решается в области вывода.
- Нажмите Шаги решения.
-
Вы увидите шаги решения уравнения в области вывода.
Если решение доступно для записи шаг за шагом, вы увидите в разделе Шаги решения между входными и исходными выражениями в панели вывода, независимо от того, введёте ли вы выражение с помощью калькулятора, клавиатуры или рукописным вводом.
Построение графиков.
Чтобы создать графики математических функций, можно использовать вкладку Построение графиков. Графический раздел содержит панель ввода, которая используется для ввода уравнений, функций, неравенств, данных или параметрических уравнений, которые вы хотите построить.
Основные шаги для построения графиков:
-
-
-
- Щёлкните на вкладке Построение графиков.
- Разверните соответствующие панели ввода: Уравнения и функции, Наборы данных, Параметрические, Неравенства, Элементы управления графика.
- В списке выберите 2D или 3D (двумерная, трёхмерная).
- В списке выбора координат выберите нужную систему координат: прямоугольная декартова, полярная.
- Введите выражения или данные, которые хотите построить.
- Нажмите График и просмотрите результат.
-
-
Рисунок 6 – Построение графика функции
Для построения нескольких графиков функции выполните те же действия, что и выше, но добавьте ещё одно уравнение во второе окно. Если хотите добавить третий график, нажмите кнопку Добавить, а потом введите уравнение в новом окне.
Анимация графиков функций.
Когда вы создаёте график, содержащий неизвестные параметры, такие как график y=sin(ax), Microsoft Mathematics сначала выбирает произвольные значения для неизвестных параметров и строит график, используя это значение. После того как график создан, вы можете изменить значение, используя диапазон значений для неизвестных параметров. То, что вы видите во время анимации, является серией графиков, каждый из которых зависит от значения неизвестного параметра. Если ваш график содержит несколько неизвестных параметров, вы можете выбрать нужный вам для анимации. Также можно установить значение некоторых параметров для конкретного значения.
Чтобы анимировать график:
-
-
- На вкладке Построение графиков откройте Элементы управления графиками.
- В списке параметров выберите тот, который хотите анимировать.
- Введите нижнюю границу для параметра. По умолчанию равна 0.
- Введите верхнюю границу для параметра. По умолчанию равна 2. (Можно ввести верхнюю границу, которая меньше, чем нижняя. В этом случае Microsoft Mathematics осуществит анимацию от большего значения к меньшему).
-
Рисунок 7 – Анимирование трехмерного графика.
Построение трёхмерных графиков (3D)
3D-графики — это способ представления трёхмерных данных в двух измерениях. В своей самой простой форме он показывает функции двух переменных x и y, высота в любой точке (x,y) равна значению функции в этой точке. Вы можете создавать более сложные поверхности, такие как сферы и тор, в виде графиков уравнений с тремя переменными.
Вы можете создавать 3D-графики таким образом: в виде графиков уравнений с тремя переменными или в виде графиков трёх параметрических уравнений.
- По умолчанию, чтобы показать цветную поверхность, где цвет изменяется в зависимости от угла освещения.
- Вы также можете показать поверхность в виде каркаса (или сетки), который показывает, из каких линий состоит поверхность.
Построение графика функции
Пример уравнения:
- Щёлкните на вкладке Построение графиков.
- Разверните вкладку Уравнения и функции.
- В списке выберите Трёхмерная (3D).
- Выберите Сферические.
- Щёлкните в первом поле.
- В поле ввода наберите выражение, а потом нажмите Ввод.
- Нажмите кнопку График.
Рисунок 8 – Построение трехмерного графика
Математические инструменты.
Microsoft Mathematics имеет ряд инструментов для выполнения конкретных видов вычислений. На вкладке в группе Сервис есть кнопки для таких инструментов:
- Средство решения уравнений для решения одного уравнения или системы уравнений;
- Формулы и уравнения, чтобы найти часто используемые уравнения из естественных наук и математики, а также изучить их графически или путём решения для конкретной переменной;
- Средство решения треугольников, чтобы найти по известным элементам треугольника остальные;
- Средство преобразования единиц измерения (конвертор) для преобразования единиц измерения из одной системы в другую.
Средство решения уравнений
Данный инструмент предоставляет простой способ для ввода одного уравнения или системы уравнений для решения. Решение уравнения или системы отображается на листе.
Введите уравнение в соответствующем поле. Примечание. Не нажимайте Ввод на клавиатуре, пока не введёте все уравнения.
- На вкладке Главная в группе Сервис выберите Средство решения уравнений.
- В списке в верхней части выберите количество уравнений, которые хотите решить.
- Введите уравнение в соответствующем поле.
Примечание. Не нажимайте Ввод на клавиатуре, пока не введёте все уравнения.
Формулы и уравнения
Microsoft Mathematics имеет библиотеку формул и уравнений, которая содержит много общих уравнений и формул по математике, физике и химии. Вы можете использовать формулы и уравнения как ресурс, работая над определённым заданием. Например, можно скопировать уравнение из библиотеки на лист, а потом составить уравнение или решить его для любой конкретной переменной.
- На вкладке Главная в группе Сервис выберите Формулы и уравнения, а затем выберите тип уравнений или формул, которые хотите просмотреть.
- Открыв список, выберите один из предметов, начиная с алгебры, геометрии, тригонометрии, физики, химии, свойства степеней, свойства логарифмов или константы.
Рисунок 9 – Панель Формулы и уравнения
- Щёлкните правой кнопкой мыши по одному из уравнений, а потом решите данное уравнение. Поля ввода для каждого параметра и переменной уравнения появляются в нижней части.
- Введите значение во все, кроме одного, поля ввода.
- Нажмите Ввод. Уравнение решается для остальных переменных или параметров и показано на рабочем листе.
Средство решения треугольников
Указанное средство поможет при изучении треугольников и соотношений между его элементами.
- На вкладке Главная в группе Сервис выберите Средство решения треугольников.
- Появляется соответствующее окно.
Рисунок 10 – Панель Средство решения треугольников
- В списке Показать выберите информацию, которую хотите видеть:
- правила, теоремы и аксиомы, используемые для вычислений;
- определение вида треугольника на основе
- введённой информации;
- определение высоты, площади треугольника.
- Введите известные стороны и углы в соответствующие поля.
Средство преобразования единиц измерения
Указанное средство позволяет конвертировать единицы измерения из одной системы в другую.
- На вкладке Главная в группе Сервис выберите Средство преобразования единиц измерения.
- Из списка выберите единицу, которую хотите конвертировать (например, дюймы).
- Появляется конвертор.
Рисунок 11 – Панель конвертера
- В списке Преобразовать выберите тип измерений для преобразования (например, длины).
- Из списка выберите, в какую единицу преобразуете (например, метры).
- В поле ввода введите измерение, которое преобразуете.
- Нажмите Рассчитать.
Возможны некоторые неточности и противоречия в преобразовании таких единиц, как вес / масса. Преобразование данных величин опирается на данные американского Национального института стандартов и технологий.
Примеры вычислений с помощью встроенных функций
Рассмотрим применение функции «СУММА». Для подсчета суммы в таблице Word необходимо выполнить следующие шаги:
- Курсор в ячейку, где нужно сделать вычисление.
- На дополнительной вкладке «Макет» выбираем команду «Формула».
- В диалоговом окне выбираем функцию (суммы в данном случае).
- В строке «Формула» записываем, что суммировать нужно ячейки, например, слева «=SUM(LEFT)».
- При необходимости устанавливаем формат числа.
Примеры применения функции «СУММА» представлены на рисунках 12 – 18.
Рисунок 12 – Ячейка для результата
Рисунок 13 – Расположение элемента управления
Рисунок 14 – Запись функции
Рисунок 15 – Результат вычислений


Простые арифметические действия можно производить и вне таблиц с помощью инструмента «Вычислить». При этом результат отражается в строке состояния (рисунок 18).
Рисунок 18 – Результат вычисления вне таблицы
Заключение
Математические системы предоставляют широкие возможности построения множества типов графиков: для функций заданных в явном виде и в параметрическом, в декартовой, полярной, сферической и цилиндрической системах координат, 3D-поверхностей, контурных, точечных графиков и графиков векторного поля, построения графиков пересекающихся трехмерных поверхностей и их линий пересечения и т. д. Одной из таких программ является надстройка для Word и OneNote – Microsoft Mathematics, имеющая массу положительных характеристик, одна из которых – бесплатность. Помимо этого, вычисления можно производить и без применения дополнительного пакета расширений, но в этом случае в значительной степени будет ограничен круг операций, которые можно будет выполнить. Таким образом, рассмотрены основные аналитические возможности MS Word 2010, на конкретных примерах представлено не только применение специальной надстройки, но и встроенных функций.
Список использованных источников
- Васильев, С. А. Математический анализ. Ряды с Microsoft Mathematics : учебное пособие / С. А. Васильев, В. Ф. Еднерал, М. Д. Малых, Л. А. Севастьянов. – Москва : РУДН, 2016. – 119 с.
- Волкова, В.М. Информатика: средства онлайн-хранения и редактирования текстовых документов / В.М. Волкова. – Новосибирск : Новосибирский государственный технический университет, 2017. – 64 с. – URL: http://biblioclub.ru/index.php?page=book&id=576578 (дата обращения: 31.08.2020). – ISBN 978-5-7782-3194-8. – Текст : электронный.
- Зюков, М. Е. Обучение высшей математике с использованием Microsoft Mathematics / Зюков М. Е. // Вестник Луганского национального университета имени Тараса Шевченко (педагогические науки ) – 2013, № 20 (279). – С . 67 – 72.
- Иванова, Н. Ю. Системное и прикладное программное обеспечение : учебное пособие / Н. Ю. Иванова, В. Г. Маняхина. – Москва : Прометей, 2011. – 202 с. – URL: http://biblioclub.ru/index.php?page=book&id=105792 (дата обращения: 31.08.2020). – ISBN 978-5-4263-0078-1. – Текст : электронный.
- Курилович, В. Как изучить компьютер за шесть занятий : практическое пособие / В. Курилович. – 3-е изд., доп. – Москва : СОЛОН-ПРЕСС, 2008. – 240 с. – (Самоучитель пользователя). – Режим доступа: по подписке. – URL: http://biblioclub.ru/index.php?page=book&id=227114 (дата обращения: 31.08.2020). – ISBN 5-98003-243-6. – Текст : электронный.
- Microsoft Download Center. Microsoft Mathematics 4.0 [Электронный ресурс]. – Режим доступа: http://www.microsoft.com/ru-ru/download/details.aspx?id=15702.
- Харчук, О. А. Программный продукт для решения математических задач Microsoft Mathematics / О. А. Харчук // Информатика. Все для учителя. – № 3(39). – 2014. – С. 42-48.