Excel для Microsoft 365 Excel для Microsoft 365 для Mac Excel 2021 Excel 2021 для Mac Excel 2019 Excel 2019 для Mac Excel 2016 Excel 2016 для Mac Excel 2013 Excel 2010 Excel 2007 Еще…Меньше
Если вам нужно разработать сложный статистический или инженерный анализ, вы можете сэкономить время и этапы с помощью этого средства. Вы предоставляете данные и параметры для каждого анализа, а средство использует соответствующие статистические или инженерные функции для вычисления и отображения результатов в выходной таблице. Некоторые средства создают диаграммы в дополнение к выходным таблицам.
Функции анализа данных можно применять только на одном листе. Если анализ данных проводится в группе, состоящей из нескольких листов, то результаты будут выведены на первом листе, на остальных листах будут выведены пустые диапазоны, содержащие только форматы. Чтобы провести анализ данных на всех листах, повторите процедуру для каждого листа в отдельности.
Ниже описаны инструменты, включенные в пакет анализа. Для доступа к ним нажмите кнопкуАнализ данных в группе Анализ на вкладке Данные. Если команда Анализ данных недоступна, необходимо загрузить надстройку «Пакет анализа».
-
Откройте вкладку Файл, нажмите кнопку Параметры и выберите категорию Надстройки.
-
В раскрывающемся списке Управление выберите пункт Надстройки Excel и нажмите кнопку Перейти.
Если вы используете Excel для Mac, в строке меню откройте вкладку Средства и в раскрывающемся списке выберите пункт Надстройки для Excel.
-
В диалоговом окне Надстройки установите флажок Пакет анализа, а затем нажмите кнопку ОК.
-
Если Пакет анализа отсутствует в списке поля Доступные надстройки, нажмите кнопку Обзор, чтобы выполнить поиск.
-
Если выводится сообщение о том, что пакет анализа не установлен на компьютере, нажмите кнопку Да, чтобы установить его.
-
Примечание: Чтобы включить Visual Basic для приложений (VBA) для надстройки «Надстройка анализа», вы можете загрузить надстройку VBA так же, как и надстройку «Надстройка анализа». В поле Доступные надстройки выберите «Надстройка анализа — VBA».
Существует несколько видов дисперсионного анализа. Нужный вариант выбирается с учетом числа факторов и имеющихся выборок из генеральной совокупности.
Однофакторный дисперсионный анализ
Этот инструмент выполняет простой анализ дисперсии данных для двух или более выборок. Анализ дает проверку гипотезы о том, что каждая выборка взята из одного и того же распределения вероятности на основе альтернативной гипотезы о том, что для всех выборок распределение вероятности не одно и то же. Если есть только два примера, можно использовать функцию T.ТЕСТ. В более чем двух примерах нет удобного обобщения T.ВМЕСТОэтого можно использовать модель Anova для одного фактора.
Двухфакторный дисперсионный анализ с повторениями
Этот инструмент анализа применяется, если данные можно систематизировать по двум параметрам. Например, в эксперименте по измерению высоты растений последние обрабатывали удобрениями от различных изготовителей (например, A, B, C) и содержали при различной температуре (например, низкой и высокой). Таким образом, для каждой из 6 возможных пар условий {удобрение, температура}, имеется одинаковый набор наблюдений за ростом растений. С помощью этого дисперсионного анализа можно проверить следующие гипотезы:
-
Извлечены ли данные о росте растений для различных марок удобрений из одной генеральной совокупности. Температура в этом анализе не учитывается.
-
Извлечены ли данные о росте растений для различных уровней температуры из одной генеральной совокупности. Марка удобрения в этом анализе не учитывается.
Извлечены ли шесть выборок, представляющих все пары значений {удобрение, температура}, используемые для оценки влияния различных марок удобрений (для первого пункта в списке) и уровней температуры (для второго пункта в списке), из одной генеральной совокупности. Альтернативная гипотеза предполагает, что влияние конкретных пар {удобрение, температура} превышает влияние отдельно удобрения и отдельно температуры.

Двухфакторный дисперсионный анализ без повторений
Этот инструмент анализа применяется, если данные можно систематизировать по двум параметрам, как в случае двухфакторного дисперсионного анализа с повторениями. Однако в таком анализе предполагается, что для каждой пары параметров есть только одно измерение (например, для каждой пары параметров {удобрение, температура} из предыдущего примера).
Функции CORREL и PEARSON вычисляют коэффициент корреляции между двумя переменными измерения, если для каждой переменной наблюдаемы измерения по каждому из N-объектов. (Любые отсутствующие наблюдения по любой теме вызывают игнорирование в анализе.) Средство анализа корреляции особенно удобно использовать, если для каждого субъекта N имеется более двух переменных измерения. Она содержит выходную таблицу — матрицу корреляции, которая показывает значение CORREL (или PEARSON),примененного к каждой из возможных пар переменных измерения.
Коэффициент корреляции, как и ковариана, — это мера степени, в которой две единицы измерения «различаются». В отличие от ковариации коэффициент корреляции масштабирован таким образом, что его значение не зависит от единиц измерения, выраженных в двух переменных измерения. (Например, если двумя переменными измерения являются вес и высота, то значение коэффициента корреляции не изменяется, если вес преобразуется из фунта в фунты.) Значение любого коэффициента корреляции должно быть включительно от -1 до +1 включительно.
Корреляционный анализ дает возможность установить, ассоциированы ли наборы данных по величине, т. е. большие значения из одного набора данных связаны с большими значениями другого набора (положительная корреляция) или наоборот, малые значения одного набора связаны с большими значениями другого (отрицательная корреляция), или данные двух диапазонов никак не связаны (нулевая корреляция).
Средства корреляции и коварианс могут использоваться в одном и том же параметре, если у вас есть N различных переменных измерения, наблюдаемые для набора людей. Каждый из инструментов корреляции и ковариции дает выходную таблицу — матрицу, которая показывает коэффициент корреляции или коварианс между каждой парой переменных измерения соответственно. Разница заключается в том, что коэффициенты корреляции масштабироваться в зависимости от -1 и +1 включительно. Соответствующие ковариансы не масштабироваться. Коэффициент корреляции и коварианс — это показатели степени, в которой две переменные «различаются».
Инструмент Ковариана вычисляет значение функции КОВАРИАНА. P для каждой пары переменных измерения. (Прямое использование КОВАРИАНА. P вместо ковариана является разумной альтернативой, если есть только две переменные измерения, то есть N=2.) Запись в диагонали выходной таблицы средства Коварица в строке i, столбце i — коварианс i-й переменной измерения. Это только дисперсия по численности населения для этой переменной, вычисляемая функцией ДИСПЕРС.P.
Ковариационный анализ дает возможность установить, ассоциированы ли наборы данных по величине, то есть большие значения из одного набора данных связаны с большими значениями другого набора (положительная ковариация) или наоборот, малые значения одного набора связаны с большими значениями другого (отрицательная ковариация), или данные двух диапазонов никак не связаны (ковариация близка к нулю).
Инструмент анализа «Описательная статистика» применяется для создания одномерного статистического отчета, содержащего информацию о центральной тенденции и изменчивости входных данных.
Инструмент анализа «Экспоненциальное сглаживание» применяется для предсказания значения на основе прогноза для предыдущего периода, скорректированного с учетом погрешностей в этом прогнозе. При анализе используется константа сглаживания a, величина которой определяет степень влияния на прогнозы погрешностей в предыдущем прогнозе.
Примечание: Для константы сглаживания наиболее подходящими являются значения от 0,2 до 0,3. Эти значения показывают, что ошибка текущего прогноза установлена на уровне от 20 до 30 процентов ошибки предыдущего прогноза. Более высокие значения константы ускоряют отклик, но могут привести к непредсказуемым выбросам. Низкие значения константы могут привести к большим промежуткам между предсказанными значениями.
Двухвыборочный F-тест применяется для сравнения дисперсий двух генеральных совокупностей.
Например, можно использовать F-тест по выборкам результатов заплыва для каждой из двух команд. Это средство предоставляет результаты сравнения нулевой гипотезы о том, что эти две выборки взяты из распределения с равными дисперсиями, с гипотезой, предполагающей, что дисперсии различны в базовом распределении.
С помощью этого инструмента вычисляется значение f F-статистики (или F-коэффициент). Значение f, близкое к 1, показывает, что дисперсии генеральной совокупности равны. В таблице результатов, если f < 1, «P(F <= f) одностороннее» дает возможность наблюдения значения F-статистики меньшего f при равных дисперсиях генеральной совокупности и F критическом одностороннем выдает критическое значение меньше 1 для выбранного уровня значимости «Альфа». Если f > 1, «P(F <= f) одностороннее» дает возможность наблюдения значения F-статистики большего f при равных дисперсиях генеральной совокупности и F критическом одностороннем дает критическое значение больше 1 для «Альфа».
Инструмент «Анализ Фурье» применяется для решения задач в линейных системах и анализа периодических данных на основе метода быстрого преобразования Фурье (БПФ). Этот инструмент поддерживает также обратные преобразования, при этом инвертирование преобразованных данных возвращает исходные данные.

Инструмент «Гистограмма» применяется для вычисления выборочных и интегральных частот попадания данных в указанные интервалы значений. При этом рассчитываются числа попаданий для заданного диапазона ячеек.
Например, можно получить распределение успеваемости по шкале оценок в группе из 20 студентов. Таблица гистограммы состоит из границ шкалы оценок и групп студентов, уровень успеваемости которых находится между самой нижней границей и текущей границей. Наиболее часто встречающийся уровень является модой диапазона данных.
Совет: В Excel 2016 теперь можно создавать гистограммы и диаграммы Парето.
Инструмент анализа «Скользящее среднее» применяется для расчета значений в прогнозируемом периоде на основе среднего значения переменной для указанного числа предшествующих периодов. Скользящее среднее, в отличие от простого среднего для всей выборки, содержит сведения о тенденциях изменения данных. Этот метод может использоваться для прогноза сбыта, запасов и других тенденций. Расчет прогнозируемых значений выполняется по следующей формуле:

где
-
N — число предшествующих периодов, входящих в скользящее среднее;
-
A
j — фактическое значение в момент времени j; -
F
j — прогнозируемое значение в момент времени j.
Инструмент «Генерация случайных чисел» применяется для заполнения диапазона случайными числами, извлеченными из одного или нескольких распределений. С помощью этой процедуры можно моделировать объекты, имеющие случайную природу, по известному распределению вероятностей. Например, можно использовать нормальное распределение для моделирования совокупности данных по росту людей или использовать распределение Бернулли для двух вероятных исходов, чтобы описать совокупность результатов бросания монеты.
Средство анализа Ранг и процентиль создает таблицу, которая содержит порядковую и процентную ранг каждого значения в наборе данных. Можно проанализировать относительное положение значений в наборе данных. В этом средстве используются функции РАНГ. EQ и PERCENTRANK. INC. Если вы хотите учитывать связанные значения, используйте РАНГ. Функция EQ, которая обрабатывает связанные значения как имеющие одинаковый ранг или использует РАНГ.Функция AVG, которая возвращает средний ранг связанных значений.
Инструмент анализа «Регрессия» применяется для подбора графика для набора наблюдений с помощью метода наименьших квадратов. Регрессия используется для анализа воздействия на отдельную зависимую переменную значений одной или нескольких независимых переменных. Например, на спортивные качества атлета влияют несколько факторов, включая возраст, рост и вес. Можно вычислить степень влияния каждого из этих трех факторов по результатам выступления спортсмена, а затем использовать полученные данные для предсказания выступления другого спортсмена.
В средстве регрессии используется функция LINEST.
Инструмент анализа «Выборка» создает выборку из генеральной совокупности, рассматривая входной диапазон как генеральную совокупность. Если совокупность слишком велика для обработки или построения диаграммы, можно использовать представительную выборку. Кроме того, если предполагается периодичность входных данных, то можно создать выборку, содержащую значения только из отдельной части цикла. Например, если входной диапазон содержит данные для квартальных продаж, создание выборки с периодом 4 разместит в выходном диапазоне значения продаж из одного и того же квартала.
Двухвыборочный t-тест проверяет равенство средних значений генеральной совокупности по каждой выборке. Три вида этого теста допускают следующие условия: равные дисперсии генерального распределения, дисперсии генеральной совокупности не равны, а также представление двух выборок до и после наблюдения по одному и тому же субъекту.
Для всех трех средств, перечисленных ниже, значение t вычисляется и отображается как «t-статистика» в выводимой таблице. В зависимости от данных это значение t может быть отрицательным или неотрицательным. Если предположить, что средние генеральной совокупности равны, при t < 0 «P(T <= t) одностороннее» дает вероятность того, что наблюдаемое значение t-статистики будет более отрицательным, чем t. При t >=0 «P(T <= t) одностороннее» делает возможным наблюдение значения t-статистики, которое будет более положительным, чем t. «t критическое одностороннее» дает пороговое значение, так что вероятность наблюдения значения t-статистики большего или равного «t критическое одностороннее» равно «Альфа».
«P(T <= t) двустороннее» дает вероятность наблюдения значения t-статистики, по абсолютному значению большего, чем t. «P критическое двустороннее» выдает пороговое значение, так что значение вероятности наблюдения значения t- статистики, по абсолютному значению большего, чем «P критическое двустороннее», равно «Альфа».
Парный двухвыборочный t-тест для средних
Парный тест используется, когда имеется естественная парность наблюдений в выборках, например, когда генеральная совокупность тестируется дважды — до и после эксперимента. Этот инструмент анализа применяется для проверки гипотезы о различии средних для двух выборок данных. В нем не предполагается равенство дисперсий генеральных совокупностей, из которых выбраны данные.
Примечание: Одним из результатов теста является совокупная дисперсия (совокупная мера распределения данных вокруг среднего значения), вычисляемая по следующей формуле:

Двухвыборочный t-тест с одинаковыми дисперсиями
Этот инструмент анализа выполняет t-тест для двух образцов учащихся. В этой форме t-test предполагается, что два набора данных поступили из распределения с одинаковыми дисперсиями. Его называют гомике t-тестом. Этот t-тест можно использовать для определения вероятности того, что эти две выборки взяты из распределения с равными средствами распределения.
Двухвыборочный t-тест с различными дисперсиями
Этот инструмент анализа выполняет t-тест для двух образцов учащихся. В этой форме t-test предполагается, что два набора данных были полученными из распределения с неравными дисперсиями. Его называют гетероскестическими t-тестами. Как и в предыдущем примере с равными дисперсиями, этот t-тест можно использовать для определения вероятности того, что эти две выборки взяты из распределения с равными средствами распределения. Этот тест можно использовать, если в двух примерах есть отдельные объекты. Используйте тест Парный, описанный в примере, если существует один набор тем и две выборки представляют измерения по каждой теме до и после обработки.
Для определения тестовой величины t используется следующая формула.

Следующая формула используется для вычисления степеней свободы (df). Так как результат вычисления обычно не является integer, значение df округлится до ближайшего другого, чтобы получить критическое значение из таблицы t. Функция Excel T .Test использует вычисляемую величину df без округлений, так как можно вычислить значение для T.ТЕСТ с неинтегрированной df. Из-за этих разных подходов к определению степеней свободы результаты T.Тест и этот t-тест будут отличаться в случае неравных дисперсий.

Z-тест. Средство анализа «Две выборки для середины» выполняет два примера z-теста для средств со известными дисперсиями. Этот инструмент используется для проверки гипотезы NULL о том, что между двумя значениями численности населения нет различий между односторонними или двухбокльными альтернативными гипотезами. Если дисперсии не известны, функция Z .Вместо этого следует использовать тест.
При использовании этого инструмента следует внимательно просматривать результат. «P(Z <= z) одностороннее» на самом деле есть P(Z >= ABS(z)), вероятность z-значения, удаленного от 0 в том же направлении, что и наблюдаемое z-значение при одинаковых средних значениях генеральной совокупности. «P(Z <= z) двустороннее» на самом деле есть P(Z >= ABS(z) или Z <= -ABS(z)), вероятность z-значения, удаленного от 0 в том же направлении, что и наблюдаемое z-значение при одинаковых средних значениях генеральной совокупности. Двусторонний результат является односторонним результатом, умноженным на 2. Инструмент «z-тест» можно также применять для гипотезы об определенном ненулевом значении разницы между двумя средними генеральных совокупностей. Например, этот тест можно использовать для определения разницы выступлений на соревнованиях двух автомобилей разных марок.
Дополнительные сведения
Вы всегда можете задать вопрос специалисту Excel Tech Community или попросить помощи в сообществе Answers community.
См. также
Создание гистограммы в Excel 2016
Создание диаграммы Парето в Excel 2016
Загрузка средства анализа в Excel
Инженерные функции (справка)
Общие сведения о формулах в Excel
Рекомендации, позволяющие избежать появления неработающих формул
Поиск ошибок в формулах
Сочетания клавиш и горячие клавиши в Excel
Функции Excel (по алфавиту)
Функции Excel (по категориям)
Нужна дополнительная помощь?
Людей, которым приходится работать с данными, очень большое количество. И Excel – одна из лучших программ, которая позволяет осуществлять эффективный анализ информации. Сегодня мы рассмотрим 13 функций, которые каждый человек должен знать перед тем, как начинать использовать эту программу. Настоятельно рекомендуется потренироваться перед тем, как реализовывать знания в реальной жизни.
Содержание
- 13 функций для аналитика в Excel
- СУММ функция
- ПРОИЗВЕД функция
- ЕСЛИ функция
- СРЗНАЧ функция
- СУММПРОИЗВ функция
- МАКС функция
- МИН функция
- НАИБОЛЬШИЙ функция
- НАИМЕНЬШИЙ функция
- ВПР функция
- ИНДЕКС функция
- СУММЕСЛИ функция
- СУММЕСЛИМН функция
13 функций для аналитика в Excel
Независимо от того, в какой сфере вы работаете: реализуете товар, сводите бухгалтерскую отчетность или составляете квартальный отчет по маркетингу, необходимо четко понимать, каким инструментарием эта задача будет выполняться. Приведем самые популярные функции, которые могут быть полезны в разных сферах. Конечно, их намного больше, но эти являются 20%, которые дают 80% результата. Начнем с общематематических функций, а потом перейдем к более продвинутым, которые уже ближе к программированию.
СУММ функция
Начнем наш хит-парад с самой простой функции, которая складывает числа из определенного диапазона данных. Называется она СУММ. Она имеет только один обязательный аргумент, но теоретически возможно использовать значительно больше параметров.
Каждый аргумент являет собой массив данных, которые будут суммироваться, а также отдельные ячейки и числа, которые можно складывать между собой. С помощью этого оператора можно, например, посчитать итоговые продажи товаров в таблице или же суммарные доходы бюджета страны за определенный период. В общем виде синтаксис функции следующий: =СУММ (Массив 1, Массив 2…..)
ПРОИЗВЕД функция
Синтаксис этой функции такой же, как и у СУММ, но она умножает несколько значений, которые передаются в качестве аргументов. Точно так же, как и в предыдущей функции, можно использовать, как параметры, следующие типы данных: диапазон, число, ячейка с числовым значением. В общем виде синтаксис этой функции следующий: =СУММ (Массив 1, Массив 2…..)
Практические примеры использования этой функции: анализ бухгалтерских данных, маркетинговые расчеты. Надо сказать, что эта функция не применяется самостоятельно настолько же часто, как СУММ. Как правило, она идет совместно с другими формулами. Например, получить диапазон данных, который потом перемножить между собой.
В качестве аргументов обеих функций можно также использовать формулы.
ЕСЛИ функция
Это первая логическая функция в нашем хит-параде. С ее помощью можно задать условие, при котором будет выводиться в ячейку определенный текст или будут совершаться определенные вычисления. Синтаксис этой функции уже посложнее, чем предыдущих и включает три основных аргумента:
- Выражение. Здесь записывается условие. Например, ячейка А1 должна быть больше или равно единице.
- Результат, если истина. В этом аргументе прописывается то, что будет выполняться в случае, если выражение оказалось истинным. То есть, простыми словами, если критерий подтвердился. Также здесь можно внести другую формулу, которая будет выполняться и даже указать повторную функцию ЕСЛИ, чтобы она выполнила еще одну проверку.
- Результат, если ложь. Типы данных, которые можно использовать в этом аргументе, те же самые. И точно так же можно запрограммировать эту функцию на то, чтобы она выполнила другое действие в случае, если выражение оказалось ложным.
В результате использования этой функции может получиться что-то типа такого дерева. Простыми словами, эта функция нужна для того, чтобы задавать алгоритмы вычислений или действий.
И давайте для большей наглядности приведем пример формулы, которая выполняет последовательность проверок, которая приводится на этой схеме. =ЕСЛИ(А22=1; ЕСЛИ(А23<0;5;10); ЕСЛИ(А24<0;8;6)). Благодаря тому, что Excel предусматривает возможность задавать полноценный алгоритм действий, нередко эти электронные таблицы называют программируемыми.
Кстати, автоматизировать анализ данных можно и с помощью полноценного программирования. Такая программа называется макросом, только она запускается не из ячейки, а через специальное меню.
СРЗНАЧ функция
С помощью этой функции можно получить среднее арифметическое значений, которые заносятся в скобки. Аргументы такие же, как и в функции СУММ. Поддерживаемые типы данных: числа, диапазоны значений, ячейки числового формата, а также другие функции, которые возвращают числовое значение. В общем виде синтаксис функции следующий: =СРЗНАЧ(массив 1;массив 2).
Эта функция очень активно применяется для статистических расчетов. Особенно она популярна для анализа данных в социономических науках, таких как психология, социология и других.
СУММПРОИЗВ функция
Эта функция, как видно из названия, является сочетанием функций СУММ и ПРОИЗВ. Она сначала умножает значения, содержащиеся в аргументах, после чего получает сумму получившихся значений. Например, у нас есть таблица с тремя массивами данных.
Чтобы получить произведения, надо перемножить между собой значения в каждом из столбцов. После этого просуммировать получившиеся значения. Это требует немало времени, поэтому значительно проще воспользоваться функцией СУММПРОИЗВ.
В таком случае достаточно в качестве аргументов указать массивы, разделенные точкой с запятой между собой. Все остальное программа уже сделает за самого человека.
МАКС функция
С помощью этой функции можно получить максимальное значение из набора данных. Также часто используется в статистике. Она очень востребована также в кругах трейдеров, которым приходится анализировать большие количества цифровых данных и определять точки максимума и минимума. Или же для анализа эффективности любого другого дела. Например, если у человека есть интернет-магазин, и он хочет определить, в какой месяц выручка была самой большой. Для этого не нужно смотреть огромный объем данных, достаточно просто воспользоваться соответствующей функцией.
Синтаксис очень простой: в скобках надо указать числа, диапазоны или функции, возвращающие числа, среди которых потому будет находиться самое большое значение.
МИН функция
По своей структуре эта функция такая же самая, как и почти любой другой статистический оператор. При этом она выполняет выполняет другую функцию – вычисляет самое маленькое значение в диапазоне. Очень часто функции МИН и МАКС применяются в паре. Так, в том же трейдинге они нужны для того, чтобы найти точку входа и точку продажи ценных бумаг или криптовалюты.
Конечно, сейчас эта задача может выполняться и с помощью других программ в режиме онлайн, но если речь идет о позиционной торговле (то есть, долгосрочном трейдинге), то стандартная таблица Excel все еще активно применяется. Эти две функции являются гарантом безопасности трейдера, поскольку позволяют вовремя войти в рынок, чтобы быстро заработать и вовремя выйти из него, когда будет ценой будет пробит один из предыдущих максимумов.
Конечно, эти функции имеют и некоторые ограничения в торговле на финансовых рынках, но это уже совсем другая тема для обсуждения.
НАИБОЛЬШИЙ функция
На первый взгляд может показаться, что эта функция выполняет абсолютно ту же задачу, что и оператор МАКС. Но это не так. С помощью функции НАИБОЛЬШИЙ можно вернуть самое маленькое нужное число после максимального. Синтаксис немного сложноват для понимания. Он содержит следующие аргументы:
- Массив. Диапазон значений, которые используются этой функцией.
- Коэффициент. Это число, со стороны самого большого, от которого нужно отсчитывать значение.
Если поставить число k – единицу, то эта функция ведет себя точно так же, как и оператор МАКС. А вот если поставить другое значение, то оператор будет определять второе, третье и так далее значение по величине.
Давайте для наглядности приведем небольшой пример. Допустим, у нас есть числовой ряд 1;3;6;5;10. Если мы поставим коэффициент 1, то значение, возвращаемое функцией, будет аналогично тому, которое возвращается функцией МАКС – 10. Если же число k установить на уровень 2, то в таком случае функцией будет возвращено значение 6, если число k будет равняться трем, то тогда вернется значение 5 и так далее.
НАИМЕНЬШИЙ функция
Эта функция работает абсолютно так же, как и НАИБОЛЬШИЙ, но отсчет начинает с наименьшего значения. Аналогично предыдущему оператору, при значении числа k, равном единице, возвращаемое значение идентично функции МИН. С каждым следующим увеличением этого коэффициента минимальное значение становится все больше.
Таким образом, можно понять второй по дешевизне товар на рынке, как один из возможных вариантов применения этой функции. Или узнать третью впадину на графике котировок.
ВПР функция
Еще одна очень продвинутая функция, которая позволяет искать требуемое значение в ситуациях, когда человек не знает, где именно в таблице оно может содержаться. Эта функция просматривает диапазон по горизонтали и имеет следующие аргументы:
- Искомое значение. Это та строка или число, которое необходимо найти.
- Таблица. В этом аргументе необходимо указать диапазон значений, который поддается анализу.
- Номер столбца.
- Интервальный просмотр. Это логическое значение, которое может быть или нулем, или единицей. Если значение этого аргумента равно нулю, то совпадение должно быть точным, чтобы функция сработала. Если же значение равно единице, то точного значения не требуется.
Теперь давайте приведем пример использования этой функции. Предположим, у нас таблица с такими данными.
По условию нашей задачи, нам нужно найти:
- Сколько лет сотруднику Иванову.
- Какой университет окончил сотрудник Петров.
Пример формул, которые могут решить каждую из этих задач:
- =ВПР(А6; А1:С4; 3;0). Эта формула осуществляет поиск в первой колонке таблицы, а значение возвращает в третьем столбце, соответствующее найденному значению. В результате мы узнаем, что Иванову 22 года.
- =ВПР(А6; А1:С4; 2;0). Эта формула будет анализировать первую колонку, есть ли там значение «Петров». Если да, то ищет, какое значение второго столбца ему соответствует. В результате, мы получили значение ВШЭ.
У функции ВПР есть аналог, который осуществляет горизонтальный поиск – ГПР. Ее синтаксис такой же, только незначительно отличается принцип работы.
ИНДЕКС функция
С помощью этой функции пользователь может найти значение, которое соответствует соответствует определенной строке и колонке заданного диапазона данных. Вопрос: почему нельзя сразу задать адрес ячейки? Дело в том, что эта функция позволяет искать данные по номеру ряда и колонки, в этом ее главное преимущество. Синтаксис: ИНДЕКС (Массив;Номер строки;Номер столбца); Предположим, у нас есть следующая таблица с данными:
Предположим, нас интересует фамилия человека, которая находится на пересечении третьего ряда и первой колонки. Следовательно, нам нужно написать такую формулу, чтобы достичь поставленной цели: =ИНДЕКС(А1;С4;3;1).
СУММЕСЛИ функция
Эта функция, как видно из названия, совмещает в себе функции СУММ и ЕСЛИ. А именно, при условии соблюдения определенного требования, эта функция суммирует определенные значения. Синтаксис оператора включает три обязательных аргумента:
- Диапазон для критерия. Обязательный аргумент. Это набор данных, которые будут проверяться на предмет соответствия определенному условию.
- Критерий. Это условие, на соответствие которому осуществляется набор данных,указанный в первом аргументе.
- Диапазон суммирования. Этот аргумент указывать необязательно, но он нужен, если в первом аргументе указывается текстовый диапазон.
СУММЕСЛИМН функция
Аналогичная предыдущей функция, которая умеет проверять диапазон на соответствие сразу нескольким критериям. Следовательно, ее синтаксис также немного отличается:
- Диапазон суммирования.
- Диапазон критерия 1.
- Критерий 1.
- Диапазон критерия 2.
- Критерий 2.
И так далее. Можно указывать очень много критериев, но на практике достаточно 3-5. Как видим, функций довольно много. Но на деле их еще больше. Но нужно освоить в первую очередь эти.
Оцените качество статьи. Нам важно ваше мнение:
В статье рассказывается:
- Суть и методы анализа данных
- Активация и запуск функций анализа данных в Excel
- 4 техники анализа данных в Excel
-
Пройди тест и узнай, какая сфера тебе подходит:
айти, дизайн или маркетинг.Бесплатно от Geekbrains
Анализ данных в Excel не ограничен простыми функциями деления, умножения, суммирования и сведения значений из разных ячеек. Данный программный продукт от Microsoft – это мощный комплекс, позволяющий работать со сводными таблицами, подтягивать информацию из внешних отчетов, интерпретировать ее, выстраивая наглядные диаграммы и графики.
Чтобы начать работать с данным блоком функций, их нужно активировать в Excel. Никаких сложностей на подготовительном этапе возникнуть не должно – всё делается довольно просто. С аналитикой чуть посложнее, но справиться можно. О том, как выполняется анализ данных в Excel, вы узнаете из нашего материала.
Суть и методы анализа данных
Американский учёный-статистик Джон Тьюки в 1961 году сформулировал определение анализа данных. Под ним он подразумевал как сами процедуры анализа, так и методы интерпретации результатов этих процедур, а также способы планирования сбора данных в целях упрощения и уточнения анализа и результаты математической статистики, используемые для анализа.
В связи с этим анализ данных представляет собой деятельность по извлечению крупных неструктурированных данных из самых разных источников, а также их реорганизацию в информацию, которая может быть использована в целях:
- ответа на вопросы;
- проверки гипотез;
- принятия решений;
- опровержения теорий.
Есть несколько способов анализа данных, которые распространяются на многочисленные области, от маркетинга до науки. Можно выделить несколько базовых вариантов:
Сбор данных
Data Mining – это анализ больших информационных объемов в целях получения прежде неоткрытых, полезных моделей данных, нестандартных данных, а также выявления зависимостей. Стоит упомянуть, что в качестве главной задачи выступает извлечение не самих данных, а шаблонов и знаний из больших информационных объемов.
Анализ данных производится на основе различных методов информатики, в том числе систем искусственного интеллекта, машинного обучения, статистики и баз данных.
Шаблоны, которые извлекаются посредством интеллектуального анализа данных, могут определяться как сводка входных данных. Они в свою очередь могут быть применены в последующем анализе либо для извлечения более детализированных результатов прогнозирования системой поддержки принятия решений.
Скачать файл
Бизнес-аналитика
Суть бизнес-аналитики заключается в сборе и трансформации больших объемов неструктурированных бизнес-данных, что, в свою очередь, необходимо для упрощения определения, разработки и формирования новых стратегических бизнес-возможностей.
Иными словами, главная задача бизнес-аналитики — сделать процесс интерпретации больших объемов данных более простым, чтобы выявлять новые возможности. Все это способствует разработке результативной стратегии, базирующейся на концепциях, которые могут сформировать конкурентное преимущество на рынке и стабилизировать компанию в долгосрочной перспективе.
Статистический анализ
Статистику можно определить как изучение произведенного сбора, анализа, интерпретации, представления и организации данных.
В процессе анализа данных применяют 2 базовых метода статистики:
- Описательная статистика
Данная разновидность статистики предполагает суммирование данных от всей совокупности или выборки посредством числовых дескрипторов. В качестве этих дескрипторов выступают:
- среднее значение, стандартное отклонение для непрерывных данных;
- частота, процент для категориальных данных.
Топ-30 самых востребованных и высокооплачиваемых профессий 2023
Поможет разобраться в актуальной ситуации на рынке труда
Подборка 50+ ресурсов об IT-сфере
Только лучшие телеграм-каналы, каналы Youtube, подкасты, форумы и многое другое для того, чтобы узнавать новое про IT
ТОП 50+ сервисов и приложений от Geekbrains
Безопасные и надежные программы для работы в наши дни
Уже скачали 20406
- Статистическая статистика
В этом случае применяются образцы в выборочных данных в целях формирования выводов о представленной совокупности или учета случайности. Выделяют следующие разновидности выводов:
- ответы на вопросы да / нет о данных (проверка гипотез);
- оценка числовых характеристик данных (оценка);
- описание связей в данных (корреляция);
- моделирование отношений в данных (к примеру, регрессионный анализ).
Прогнозная аналитика
Predictive Analytics применяет статистические модели в целях анализа нынешних и исторических данных. Это необходимо для создания прогнозов относительно дальнейших или иных неизвестных событий. В предпринимательстве эта разновидность анализа применяется в целях определения рисков и возможностей, способствующих принятию правильных решений.
Текстовая аналитика
Text Analytics (Text Mining, Text Data Mining) — это процесс извлечения из текста информации высокого уровня качества. Можно выделить несколько составляющих анализа текста:
- процесс структурирования исходного текста;
- извлечение шаблонов из структурированных данных с применением метода изучения статистических шаблонов и др.;
- оценка и интерпретация полученной информации.
С помощью Microsoft Excel можно использовать целый ряд средств и методов для анализа и интерпретации данных. При этом данные могут быть получены из разных источников. Имеется несколько вариантов трансформации и форматирования данных. Анализ можно осуществлять посредством различных команд, функций и инструментов программы.

Читайте также
В частности, к ним можно отнести условное форматирование, диапазоны, таблицы, текстовые функции, функции даты, функции времени, финансовые функции, промежуточные итоги, быстрый анализ, аудит формул, инструмент Inquire, анализ «что, если», решатели, модель данных, PowerPivot, PowerView, PowerMap и многое другое.
Активация и запуск функций анализа данных в Excel
Excel представляет собой не только редактор таблиц, а еще и отличный инструмент, позволяющий производить всевозможные математические и статистические расчеты. Программа отличается широким функционалом, позволяющим осуществлять вышеописанные процедуры. Однако некоторые из этих функций неактивны по умолчанию. Анализ данных в Excel является как раз такой скрытой возможностью.
Если вы хотите активировать данную функцию, то следует зайти в настройки Microsoft Excel. Причем для разных версий утилиты (2010, 2013 и 2016 года) последовательность действий будет примерно одна и та же. Несущественные расхождения в алгоритме действий имеются лишь для версии 2007 года.
Только до 17.04
Скачай подборку тестов, чтобы определить свои самые конкурентные скиллы
Список документов:



Чтобы получить файл, укажите e-mail:
Подтвердите, что вы не робот,
указав номер телефона:
Уже скачали 7503
Итак, необходимо выполнить следующие действия:
- Нажать на вкладку «Файл» (либо на логотип Microsoft Office в верхнем левом углу экрана для версии 2007 года).
- Нажать на один из пунктов в левой части открывшегося окна — «Параметры».
- Перейти в подраздел «Надстройки» (второй с конца в списке в левой части окна).
- Здесь нужно обратить внимание на нижнюю часть окна. Следует найти параметр «Управление». Обратите внимание на значение в выпадающей форме — вы должны увидеть «Надстройки Excel». Далее следует нажать на вкладку «Перейти…» справа от этого пункта. Если же в выпадающей форме вы увидите какое-то другое значение, нужно будет сначала вписать то, которое мы указали выше.
- В открывшемся окне доступных надстроек найдите пункт «Пакет анализа» и поставьте возле него галочку. Затем нажмите на кнопку «OK» (в правой верхней части).
Выполнив все перечисленные действия, вы активируете нужную функцию и получите соответствующие инструменты. Найти их можно в ленте Excel.
Чтобы открыть тот или иной инструмент анализа данных, нужно произвести следующие действия:
- Зайти в раздел «Данные».
- Найти блок инструментов «Анализ», который расположен на правом краю ленты и нажать на «Анализ данных».
- Выбрать конкретный инструмент из появившегося списка. Наиболее полезными считаются:
- корреляция;
- гистограмма;
- регрессия;
- выборка;
- экспоненциальное сглаживание;
- генератор случайных чисел;
- описательная статистика;
- анализ Фурье;
- различные виды дисперсионного анализа и т.д.
Выбрав нужный инструмент, нажмите на кнопку «OK». Каждый из доступных инструментов работает на основе своего собственного алгоритма.
Таким образом, блок функций «Пакет анализа» включается с помощью всего лишь нескольких простых шагов. При этом если не знать четкую последовательность действий, пользователю сложно найти нужную кнопку.
4 техники анализа данных в Excel
Сводные таблицы
Это важнейший инструмент для обработки больших информационных объемов. Сводные таблицы позволяют быстро делать выводы на основе неструктурированных данных без ручной сортировки и фильтрации. Создание и настройка таблиц осуществляется довольно быстро. Однако от того, какой именно вариант отображения результата вам нужен, будет зависеть алгоритм настройки.
Кроме того, у пользователя есть возможность создавать сводные диаграммы на базе сводных таблиц. При изменении таблиц диаграммы будут обновляться в автоматическом режиме. Скажем, если вы на регулярной основе формируете отчёты по одним и тем же параметрам, то такая функция вам очень пригодится.
Можно вписать какие угодно исходные параметры, например, данные по продажам, отгрузкам, доставкам и т.д.
Для использования сводной таблицы вам необходимо:
- Открыть файл с таблицей, данные которой необходимо проанализировать.
- Выделить диапазон данных для анализа.
- Перейти на вкладку «Вставка», а затем «Таблица». Далее нужно нажать на «Сводная таблица» (для macOS на вкладке «Данные» в группе «Анализ»). Если вы сделали все правильно, то появится диалоговое окно «Создание сводной таблицы».
- Настроить отображение данных, которые есть у вас в таблице.
3D-карты
Благодаря этому методу визуализации данных с географической привязкой вы сможете проанализировать данные и выявить закономерности, имеющие региональное происхождение.
Однако вам не нужно указывать координаты, ведь если правильно ввести географическое название в таблице, программа сделает все сама.
Для применения инструмента вас нужно:
- Открыть файл с таблицей, информацию из которой необходимо визуализировать. К примеру, с данными по разным городам и странам.
- Подготовить данные для отображения на карте. Для этого нужно нажать на «Главная» и перейти на вкладку «Форматировать как таблицу».
- Обозначить диапазон данных для анализа.
- На вкладке «Вставка» вы увидите кнопку «3D-карта».
На карте имеются точки, обозначающие города. Однако нам нужно увидеть информацию, которая привязана к этим городам, например, суммы, отображающиеся через высоту столбика. Если навести курсор на столбик, то вы увидите сумму.
Вместе с тем, довольно полезной считается круговая диаграмма по годам, в которой размер круга зависит от суммы.
Лист прогнозов
В бизнес-процессах имеют место сезонные закономерности. Их, конечно же, нужно учитывать во время планирования. Для этой цели лучше всего подходит «Лист прогноза», который является самым точным инструментом для осуществления прогнозов в рамках Excel. Его применяют для планирования деятельности коммерческих, финансовых, маркетинговых и прочих служб.
Чтобы сделать прогноз, необходимо иметь информацию за предыдущие периоды. Чем больше информации будет внесено, тем более точный прогноз вы получите (минимальный объём информации для хорошего прогноза — 1 год). Учтите, что нужны одинаковые интервалы между точками данных (скажем, месяц или равное количество дней).
Чтобы использовать данную функцию, вам необходимо:
- Открыть таблицу с данными за период и соответствующими ему параметрами, к примеру, от года.
- Выделить 2 ряда данных.
- На вкладке «Данные» нажать на кнопку «Лист прогноза».
- В окне «Создание листа прогноза» выбрать подходящий график или гистограмму для визуализации прогноза.
- Определить дату окончания прогноза.

Читайте также
Быстрый анализ
Данный инструмент позволяет выполнять процедуры анализа в кратчайшие сроки. Чтобы получить необходимые данные, достаточно нажать всего на несколько кнопок. Вам не нужно будет производить никаких расчетов или указывать какие-либо формулы. Единственное что от вас потребуется — выделить нужный диапазон и выбрать тип результата, который вам необходим на выходе.
Благодаря данному инструменту вы можете формировать всевозможные разновидности диаграмм или спарклайны (микрографики прямо в ячейке) буквально в два счета.
Чтобы работать с инструментом, вам нужно:
- Открыть таблицу с данными для анализа.
- Выделить необходимый для анализа диапазон.
- Во время выделения диапазона в нижней части высвечивается кнопка «Быстрый анализ».
Нажав на эту кнопку, вы сможете произвести целый ряд различных действий, которые предложит программа. К примеру, найти итоги. Кроме того, можно узнать суммы, которые проставляются внизу.
Быстрый анализ предполагает несколько способов форматирования. Чтобы узнать, какие значения больше, а какие меньше, нужно перейти в ячейки гистограммы.
Плюс ко всему, вы можете выставить в ячейках значки разных цветов: зелёные — самые большие значения, красные — самые меньшие.
Все эти инструменты позволят вам ускорить процесс анализа данных и сделать его более простым. Используя различные функции, вы сможете с легкостью освоить Microsoft Excel и извлечь из него максимальную пользу.
10 полезных функций программы Microsoft Excel
Смотрите также оценок. Microsoft Excel. различий между средними средних значений генеральной тенденциях изменения данных. (отрицательная ковариация), иливычисляют коэффициент корреляции Basic для приложений переведена автоматически, поэтому Power Pivot , было проще просматривать,
Чтобы начать, просто Excel
Функция ВПР
Excel. Алгоритм этих именно как таблица, можно производить различныеПрограмма Microsoft Excel способнаПерейдите в ячейку D6КУБПОРЭЛЕМЕНТ двух генеральных совокупностей совокупности по каждой Этот метод может данные двух диапазонов между двумя переменными (VBA), можно загрузить ее текст может которая поставляется с либо выделить важные нажмите кнопкуКак видим, хотя блок действий практически одинаков его нужно переформатировать. арифметические действия с в значительной мере и выберите инструментCUBERANKEDMEMBER относительно односторонней и выборке. Три вида использоваться для прогноза
никак не связаны измерений, когда для надстройку «Пакет анализа содержать неточности и Excel для проведения
сведения.Power View инструментов для версий программыДелается это просто. Для данными в таблицах:
облегчить пользователю работу из выпадающего списка:
Сводные таблицы
Возвращает n-ый или ранжированный двусторонней альтернативных гипотез. этого теста допускают сбыта, запасов и (ковариация близка к каждой переменной измерение VBA». Для этого грамматические ошибки. Для глубокого анализа. ЗатемСортировка данных в своднойна вкладке«Пакет анализа» 2010, 2013 и начала, выделяем нужный сложение, вычитание, умножение, с таблицами и «Главная»-«Сумма»-«Число».
элемент в множество. При неизвестных значениях следующие условия: равные других тенденций. Расчет нулю).
наблюдается для каждого необходимо выполнить те
Создание диаграмм
нас важно, чтобы окно Power Pivot таблицеВставкаи не активирован 2016 года, и диапазон с данными, деление, возведение в числовыми выражениями, автоматизировавНа этот рас нам Используется для возвращения дисперсий следует воспользоваться
дисперсии генерального распределения, прогнозируемых значений выполняетсяИнструмент анализа «Описательная статистика» субъекта N (пропуск же действия, что эта статья была для создания сложныхСортировка помогает упорядочивать большие. по умолчанию, процесс имеет лишь незначительные
а затем, находясь степень извлечение корня, её. Этого удается не подходит автоматическое одного или нескольких функцией
дисперсии генеральной совокупности по следующей формуле: применяется для создания наблюдения для субъекта и для загрузки вам полезна. Просим
моделей данных. объемы данных в
Формулы в EXCEL
Создание сводной таблицы для его включения довольно отличия у версии во вкладке «Главная», и т.д. достичь с помощью определение диапазона ячеек, элементов в множество,Z.ТЕСТ не равны, агде одномерного статистического отчета,
приводит к игнорированию надстройки «Пакет анализа». вас уделить паруИспользование модели данных в сводных таблицах, чтобы анализа данных на прост. В то 2007 года. кликаем по кнопкеДля того, чтобы применить инструментария данного приложения, поэтому его нужно например, лучшего продавца. также представление двухN содержащего информацию о субъекта в анализе). В окне
секунд и сообщить, Excel 2013 упростить поиск объектов листе же время, безПерейдите во вкладку «Форматировать как таблицу». формулу, нужно в и различных его
исправить на D2:D4. или 10 лучших
Функция «ЕСЛИ»
При использовании этого инструмента выборок до и — число предшествующих периодов, центральной тенденции и Корреляционный анализ иногдаДоступные надстройки помогла ли онаВ этом учебнике рассказано, анализа. Данные можноПринимайте более обоснованные бизнес-решения знания четкого алгоритма
«Файл» После этого, появляется ячейке, куда планируется функций. Давайте рассмотрим После чего жмем
студентов. следует внимательно просматривать после наблюдения по входящих в скользящее изменчивости входных данных. применяется, если для
установите флажок рядом вам, с помощью
Макросы
как импортировать сразу отсортировать в алфавитном на основе данных действий вряд ли. Если вы используете список с различными выводить результат, поставить наиболее полезные функции Enter.
КУБСВОЙСТВОЭЛЕМЕНТА результат. «P(Z = одному и тому среднее;Инструмент анализа «Экспоненциальное сглаживание»
каждого субъекта N с элементом кнопок внизу страницы. несколько таблиц с
порядке, по убыванию в отчетах сводных
Условное форматирование
у пользователя получится версию Microsoft Excel вариантами стилей оформления знак «=». После программы Microsoft Excel.Из D6 в ячейкуCUBEMEMBERPROPERTY ABS(z)), вероятность z-значения, же субъекту.A применяется для предсказания
есть более двухПакет анализа VBA Для удобства также данными. Во второй или возрастанию. таблиц, на которые быстро активировать эту 2007, то вместо таблицы. Выбираем наиболее этого, вводится самаСкачать последнюю версию E6 скопируйте функциюВозвращает значение свойства элемента удаленного от 0Для всех трех средств,
j
значения на основе переменных измерений. В
«Умная» таблица
. приводим ссылку на его части описываетсяФильтрация данных в сводной можно взглянуть под очень полезную статистическую кнопки подходящий из них. формула, которая может Excel =СЧЕТ() – это
из куба. Используется в том же перечисленных ниже, значение — фактическое значение в прогноза для предыдущего результате выводится таблица,Существует несколько видов дисперсионного оригинал (на английском работа с моделью таблице разным углом. Excel функцию.
«Файл»Также, таблицу можно создать, состоять из математическихОдной из самых востребованных функция Excel для для проверки существования направлении, что и
t вычисляется и момент времени периода, скорректированного с корреляционная матрица, показывающая анализа. Нужный вариант языке) . данных в окнеЧтобы провести более подробный поможет вам приступитьАвтор: Максим Тютюшевнажмите значок нажав на кнопку знаков, чисел, и функций в программе подсчета количества не
имени элемента в наблюдаемое z-значение при
Подбор параметра
отображается как «t-статистика»j учетом погрешностей в значение функции выбирается с учетом
При проведении сложного статистического Power Pivot. анализ определенного подмножества к работе, порекомендовавПримечание:Microsoft Office «Таблица», которая расположена адресов ячеек. Для Microsoft Excel является пустых ячеек. кубе и возвращает одинаковых средних значениях
в выводимой таблице.; этом прогнозе. ПриКОРРЕЛ числа факторов и или инженерного анализаПолучение данных с помощью исходных данных сводной модель, оптимальную для Мы стараемся как можнов верхнем левом во вкладке «Вставка», того, чтобы указать ВПР (VLOOKUP). С
На данном примере хорошо указанное свойство для
Функция «ИНДЕКС»
генеральной совокупности. «P(Z В зависимости отF анализе используется константа(или имеющихся выборок из можно упростить процесс надстройки PowerPivot таблицы, их можно
имеющихся данных. оперативнее обеспечивать вас
углу окна. предварительно выделив определенную адрес ячейки, из помощью данной функции, видно, что функция этого элемента. = ABS(z) или данных это значение
j
lumpics.ru
Включение блока инструментов «Анализ данных» в Microsoft Excel
сглаживанияPEARSON генеральной совокупности. и сэкономить время,Вместо импорта данных или отфильтровать. Сделать этоСоздание сводной таблицы для актуальными справочными материаламиКликаем по одному из область листа с которой берутся данные можно значения одной =СЧЕТ() игнорирует ячейки,КУБЧИСЛОЭЛМНОЖ Z t может быть — прогнозируемое значение вa
) для каждой возможнойОднофакторный дисперсионный анализ
Включение блока инструментов
используя надстройку «Пакет подключения к ним можно несколькими способами. анализа внешних данных на вашем языке. пунктов, представленных в данными. для расчета, достаточно или нескольких таблиц, которые не содержатCUBESETCOUNTСоздание гистограммы в Excel отрицательным или неотрицательным. момент времени, величина которой определяет пары переменных измерений.
Активация
- Это средство служит для анализа». Чтобы выполнить в Excel можно Например, можно добавитьЕсли данные, которые требуется Эта страница переведена левой части открывшегосяПосле этого, выделенный набор кликнуть по ней перетягивать в другую. числа или пусты.
- Возвращает число элементов множества. 2016 Если предположить, чтоj степень влияния наКоэффициент корреляции, как и
- анализа дисперсии по анализ с помощью воспользоваться быстрой и один или несколько обработать, хранятся в автоматически, поэтому ее окна –
- ячеек Microsoft Excel, мышкой, и её При этом, поискВ ячейки D7 иКУБЭЛЕМЕНТСоздание диаграммы Парето в средние генеральной совокупности. прогнозы погрешностей в ковариационный анализ, характеризует данным двух или этого пакета, следует эффективной альтернативой: импортом срезов, которые позволяют другом файле за текст может содержать«Параметры» будет воспринимать как
- координаты появится в производится только в E7 введем логическуюCUBEMEMBER Excel 2016 равны, при tИнструмент «Генерация случайных чисел» предыдущем прогнозе. степень, в которой нескольких выборок. При указать входные данные реляционных данных в
быстро и эффективно пределами Excel (например, неточности и грамматические. таблицу. Вследствие этого,
Запуск функций группы «Анализ данных»
ячейке для вывода первом столбце таблицы. функцию, которая позволитВозвращает элемент или кортежВидео Установка и активация
- < 0 «P(T применяется для заполненияПримечание:
- два измерения «изменяются анализе гипотеза о и выбрать параметры. окне Power Pivot. фильтровать информацию. в базе данных ошибки. Для насВ открывшемся окне параметров например, если вы
- результата. Тем самым, при нам проверить, все из куба. Используется пакета анализа и =0 «P(T диапазона случайными числами,
- Для константы сглаживания наиболее
- вместе». В отличие
- том, что каждый
- Расчет будет выполнен
- Создание связи между двумя
- Группировка и отмена группировки
- Access или в
- важно, чтобы эта
- Эксель переходим в введете в ячейки,
Также, программу Microsoft Excel изменении данных в ли студенты имеют для проверки существования надстройки «Поиск решения»
»P(T извлеченными из одного подходящими являются значения от ковариационного анализа пример извлечен из с использованием подходящей таблицами
данных в отчете файле куба OLAP),
статья была вам подраздел
расположенные у границ можно использовать и таблице-источнике, автоматически формируются
оценки. Пример использования элемента или кортежаИНЖЕНЕРНЫЕ функции (Справка)Парный двухвыборочный t-тест для или нескольких распределений. от 0,2 до коэффициент корреляции масштабируется одного и того статистической или инженернойРасширить возможности анализа данных сводной таблицы вы можете подключиться полезна. Просим вас«Надстройки»
таблицы, какие-то данные,
lumpics.ru
Анализ данных с помощью сводных таблиц и других средств бизнес-аналитики
в качестве обычного данные и в функции ЕСЛИ: в кубе.СТАТИСТИЧЕСКИЕ функции (Справка) средних С помощью этой 0,3. Эти значения таким образом, что же базового распределения макрофункции, а результат помогают связи междуГруппировка позволяет выделить для к этому источнику уделить пару секунд(предпоследний в списке то они будут калькулятора. Для этого, производной таблице, вПерейдите в ячейку D7КУБЭЛЕМЕНТКИП
|
|
Общие сведения о формулахПарный тест используется, когда процедуры можно моделировать показывают, что ошибка его значение не вероятности, сравнивается с будет помещен в таблицами, которые содержат анализа определенное подмножество внешних данных и и сообщить, помогла в левой части автоматически включены в в строке формул |
которой могут выполняться
и выберите инструмент:CUBKIPEMEMBER
-
в Excel имеется естественная парность объекты, имеющие случайную текущего прогноза установлена зависит от единиц, альтернативной гипотезой, предполагающей, выходной диапазон. Некоторые сходную информацию (например, данных сводной таблицы.
-
проанализировать их в ли она вам, экрана). эту таблицу. Кроме или в любой отдельные расчеты. Например, «Формулы»-«Логические»-«ЕСЛИ».Возвращает свойство ключевого индикатораРекомендации, позволяющие избежать появления наблюдений в выборках, природу, по известному на уровне от в которых выражены что базовые распределения инструменты позволяют представить одинаковые поля сИзучение данных сводной таблицы отчете сводной таблицы. с помощью кнопокВ этом подразделе нас того, при прокрутке ячейки просто вводятся
-
данные из таблицы,Заполняем аргументы функции в производительности «(КИП)» и неработающих формул например, когда генеральная распределению вероятностей. Например, 20 до 30 переменные двух измерений вероятности во всех
-
результаты анализа в идентификаторами). Связи позволяют на разных уровняхСоздание сводной таблицы для внизу страницы. Для будет интересовать нижняя вниз, шапка таблицы
-
математические выражения после в которой находятся диалоговом окне как отображает имя «КИП»Поиск ошибок в формулах совокупность тестируется дважды — можно использовать нормальное процентов ошибки предыдущего (например, если вес выборках разные. Если графическом виде.
-
создавать отчеты сводныхПереход на разные уровни анализа данных в удобства также приводим часть окна. Там будет постоянно в знака «=». прейскуранты цен на показано на рисунке в ячейке. «КИП»Сочетания клавиш и горячие до и после распределение для моделирования
-
Создание отчета сводной таблицы или сводной диаграммы
|
прогноза. Более высокие и высота являются выборок только две, |
Функции анализа данных можно таблиц, использующие поля при больших объемах нескольких таблицах ссылку на оригинал представлен параметр пределах области зрения.Урок: Применение формул в товары, могут использоваться и жмем ОК |
|
представляет собой количественную клавиши в Excel |
эксперимента. Этот инструмент совокупности данных по значения константы ускоряют двумя измерениями, значение можно применить функцию применять только на из каждой таблицы, данных в иерархииЕсли вы хотите проанализировать (на английском языке).«Управление»Урок: Создание таблицы в |
|
Microsoft Excel для расчета показателей (обратите внимание вторая |
величину, такую какФункции Excel (по алфавиту) анализа применяется для росту людей или отклик, но могут коэффициента корреляции неТ.ТЕСТ одном листе. Если даже если они сводной таблицы всегда данные в несколькихПри вам необходимо обработать |
|
. Если в выпадающей Microsoft Excel |
Одной из самых популярных в таблице, об ссылка $A$4 - ежемесячная валовая прибыльФункции Excel (по категориям) проверки гипотезы о использовать распределение Бернулли привести к непредсказуемым изменится после перевода. Для трех и |
|
анализ данных проводится происходят из разных занимал много времени, |
таблицах, можно сделать большой объем данных, форме, относящейся кС помощью функции подбора функций, которые используются объёме закупок в абсолютная): или ежеквартальная текучестьАналитические функции предназначены |
|
различии средних для |
для двух вероятных выбросам. Низкие значения веса из фунтов более выборок не в группе, состоящей источников. включая многочисленные операции это в Microsoft находящихся на листе нему, стоит значение параметров, можно подобрать в Excel, является денежном выражении. |
|
Функцию из D7 копируем |
кадров, используемой для для работы с двух выборок данных. исходов, чтобы описать константы могут привести в килограммы). Любое существует обобщения функции из нескольких листов,Вычисления в Power Pivot развертывания, свертывания и |
Изменение формата отчета сводной таблицы
|
Excel. Узнайте о или со специальными |
отличное от исходные данные, исходя функция «ЕСЛИ». СВПР запускается путем вставки в E7. контроля эффективности работы кубом данных OLAP. В нем не совокупность результатов бросания к большим промежуткам |
|
значение коэффициента корреляции |
Т.ТЕСТ то результаты будутДля решения задач, связанных фильтрации. различных способах создания возможностями другое место«Надстройки Excel» из конечного нужного её помощью можно оператора «ВПР» изОписание аргументов функции: =ЕСЛИ(). организации. |
Отображение сведений сводной таблицы
|
В традиционных базах предполагается равенство дисперсий |
монеты. между предсказанными значениями. должно находиться в, но вместо этого выведены на первом с анализом иВ Excel новая функция связи между несколькими |
|
— Excel предоставляет, то нужно изменить |
для вас результата. задать в ячейке Мастера функций в В ячейке A4Все функции этой данных типа OLTP генеральных совокупностей, изИнструмент анализа «Ранг иДвухвыборочный F-тест применяется для диапазоне от -1 можно воспользоваться моделью |
|
листе, на остальных моделированием данных в экспресс-тенденций позволяет детализация |
таблицами в отчете мощные средства. его на указанное. |
|
Для того, чтобы использовать вывод одного результата |
ту ячейку, где у нас количество категории доступны только (Online Transaction Processing которых выбраны данные. персентиль» применяется для сравнения дисперсий двух до +1 включительно. однофакторного дисперсионного анализа. листах будут выведены Power Pivot, можно в кубе OLAP сводной таблицы дляВы можете проанализировать данные Если же установлен эту функцию, нужно при выполнении конкретного данные должны отображаться. всех студентов, а в версиях Excel — оперативная обработкаПримечание: вывода таблицы, содержащей |
|
генеральных совокупностей.Корреляционный анализ дает возможностьДвухфакторный дисперсионный анализ с |
пустые диапазоны, содержащие использовать возможности вычисления, или иерархии сводной глубокого анализа. В в одной или именно этот пункт, находиться во вкладке условия, и другогоВ появившемся, после запуска в ячейке D6 старше 2003. |
Расчет значений сводной таблицы
|
транзакций), например Access Одним из результатов теста |
порядковый и процентныйНапример, можно использовать F-тест установить, ассоциированы ли повторениями только форматы. Чтобы такие как функция таблицы на основе скрытом будет создана нескольких таблицах, создать то просто кликаем «Данные». Затем, требуется результата, в случае этой функции окне, и E6 – |
|
Функции в Excel – или SQL Server, |
является совокупная дисперсия ранги для каждого по выборкам результатов наборы данных поЭтот инструмент анализа применяется, провести анализ данных автосуммирования, вычисляемые столбцы модели данных для |
Изменение и обновление данных сводной таблицы
|
модель данных. интерактивные и наглядные |
на кнопку нажать на кнопку его невыполнения. нужно указать адрес количество оценок. Функция это вычислительные инструменты |
|
данные хранятся в (совокупная мера распределения |
значения в наборе заплыва для каждой величине, т. е. большие значения если данные можно на всех листах, и формулы вычисляемых |
Использование богатых возможностей Power Pivot
|
анализа данных наИспользование модели данных в отчеты и отправить |
«Перейти…» «Анализ «что если»»,Синтаксис данной функции выглядит ячейки или диапазона ЕСЛИ() проверяет, совпадают пригодны для самых нескольких таблицах, связанных данных вокруг среднего данных. С его из двух команд. |
|
из одного набора систематизировать по двум |
повторите процедуру для полей, а также разных уровнях. Краткий Excel 2013 их всем заинтересованнымсправа от него. которая располагается в следующим образом «ЕСЛИ(логическое |
|
ячеек, откуда данные ли показатели D6 |
разных отраслей деятельности: между собой; каждая значения), вычисляемая по помощью можно проанализировать Это средство предоставляет данных связаны с параметрам. Например, в |
|
каждого листа в настраиваемые формулы на |
обзор поможет перейдитеПрежде чем приступать к лицам.Открывается небольшое окно доступных блоке инструментов «Работа выражение; [результат если будут подтягиваться. и E6 со финансы, статистика, банковское ячейка таблицы содержит следующей формуле: относительное положение значений |
|
результаты сравнения нулевой |
большими значениями другого эксперименте по измерению отдельности. языке выражений анализа к данным вам самостоятельной работе, воспользуйтесьWindows macOS надстроек. Среди них с данными». Потом, истина]; [результат еслиУрок: Применение функции ВПР значением A4. Если |
|
дело, бухгалтерский учет, один элемент данных. |
Двухвыборочный t-тест с одинаковыми в наборе данных. гипотезы о том, набора (положительная корреляция) высоты растений последние |
|
Ниже описаны инструменты, включенные данных (DAX). |
нужны и действует инструкциями, приведенными вСоветы, которые следует прочитать нужно выбрать пункт выбрать в появившемся |
Анализ данных с помощью Power View
|
ложь])». в Microsoft Excel |
совпадают, то получаем инженерство и проектирование, В Excel можно дисперсиями Этот инструмент использует что эти две или наоборот, малые обрабатывали удобрениями от в пакет анализа.Добавление ключевых показателей эффективности как фильтра при этом учебнике. Они до начала работы«Пакет анализа» списке пункт «ПодборС помощью операторов «И»,Ещё одной важной возможностью ответ ДА, а |
|
анализ исследовательских данных создать подключение кЭтот инструмент анализа основан |
функции работы с выборки взяты из значения одного набора различных изготовителей (например, Для доступа к в сводную таблицу детализации. Кнопки отображается помогут вам создатьПозвольте Excel рекомендует своднойи поставить около параметра…». «ИЛИ» и вложенной программы Excel является если нет – |
|
и т.д. такой базе данных |
на двухвыборочном t-тесте листами распределения с равными связаны с большими A, B, C) ним нажмите кнопкуС помощью Power Pivot |
support.office.com
Использование пакета анализа
при выборе элемента в Excel учебную таблицы него галочку. ПослеОтрывается окно подбора параметра. функции «ЕСЛИ», можно создание сводных таблиц. ответ НЕТ.Лишь мизерная часть возможностей и получать оперативные Стьюдента, который используетсяРАНГ.РВ дисперсиями, с гипотезой, значениями другого (отрицательная и содержали приАнализ данных можно создавать ключевые в поле. сводную таблицу, которая Чтобы быстро отобразить этого, нажать на В поле «Установить
задать соответствие нескольким С помощью даннойВ логическом выражении для вычислительных функций включено данные из нее, для проверки гипотезыи предполагающей, что дисперсии корреляция), или данные различной температуре (например,в группе показатели эффективности иСоздание временной шкалы сводной объединяет информацию из данные нужно проанализировать кнопку в ячейке» вы условиям, или одному функции, можно группировать
удобства применяется 2 в данный учебник например, через сводные о равенстве среднихПРОЦЕНТРАНГ.ВКЛ различны в базовом двух диапазонов никак низкой и высокой).Анализ добавлять их в таблицы для фильтрации нескольких таблиц в в Excel, сначала«OK» должны указать ссылку из нескольких условий. данные из других
типа ссылок: относительная с уроками по таблицы. Однако, если для двух выборок.. Если необходимо учитывать распределении. не связаны (нулевая Таким образом, дляна вкладке сводные таблицы. дат общую модель данных. выберите сводную таблицу
Загрузка и активация пакета анализа
-
, расположенную в самом на ячейку, котораяУрок: Применение функции «ЕСЛИ» таблиц по различным и абсолютная. Это Excel. На простых в базе данных
Эта форма t-теста связанные значения, можноС помощью этого инструмента
корреляция). каждой из 6
-
ДанныеОптимизация модели данных дляВместо создания фильтров дляУпорядочение полей сводной таблицы в макете, которую верху правой части содержит нужную формулу.
в Microsoft Excel критериям, а также позволяет нам скопировать примерах и далее содержится несколько миллионов предполагает совпадение значений воспользоваться функцией вычисляется значение fИнструменты «Корреляция» и «Ковариация»
-
возможных пар условий. Если команда отчетов Power View отображения данных в с помощью списка Excel рекомендует для окошка. В поле «Значение»
-
С помощью макросов, в производить различные расчеты формулу без ошибок будем рассматривать практическое (или миллиардов) записей, дисперсии генеральных совокупностейРАНГ.РВ F-статистики (или F-коэффициент).
-
применяются для одинаковых {удобрение, температура}, имеетсяАнализ данныхВ этом учебнике показано, сводной таблице теперь полей ваших данных.
-
После выполнения этих действий должен быть указан программе Microsoft Excel с ними (суммировать, в результатах ее применение функций. Excel не в и называется гомоскедастическим, которая считает ранги Значение f, близкое значений, если в одинаковый набор наблюденийнедоступна, необходимо загрузить как вносить изменения можно воспользоваться временнойСоздав сводную таблицу наАнализ данных в нескольких
Дисперсионный анализ
указанная функция будет конечный результат, который можно записывать выполнение умножать, делить, и вычисления.Как найти среднее арифметическое
состоянии их обработать.
t-тестом. связанных значений одинаковыми, к 1, показывает, выборке наблюдается N за ростом растений. надстройку «Пакет анализа». в модель данных шкалой. Ее можно основе данных листа, таблицах активирована, а её вы хотите получить. определенных действий, а т.д.), а результатыПримечание. Закладка «Формулы» предоставляет число в Excel? В этом случаеДвухвыборочный t-тест с различными или функцией что дисперсии генеральной различных переменных измерений. С помощью этогоОткройте вкладку для улучшения отчетов
добавить в сводную внешних данных или
можно анализировать данные инструментарий доступен на В поле «Изменяя потом воспроизводить их выводить в отдельную доступ только к Создайте таблицу, так используют более эффективные дисперсиямиРАНГ.СР совокупности равны. В Оба вида анализа дисперсионного анализа можноФайл Power View. таблицу, а затем информации из нескольких из нескольких таблиц ленте Excel. значения ячейки» нужно автоматически. Это существенно
-
таблицу. При этом, наиболее часто используемым как показано на средства обработки информации,Этот инструмент анализа выполняет, которая возвращает средний таблице результатов, если
-
возвращают таблицу — матрицу, проверить следующие гипотезы:, нажмите кнопкуPower View: исследование, визуализация с ее помощью таблиц, воспользуйтесь списком в отчете сводной
Теперь мы можем запустить указать координаты ячейки экономит время на существуют очень широкие функциям. Больше можно рисунке: например программу Microsoft двухвыборочный t-тест Стьюдента, ранг связанных значений. f < 1, показывающую коэффициент корреляцииИзвлечены ли данные оПараметры и представление данных осуществлять фильтрацию по полей, который позволяет таблицы в Excel,
любой из инструментов с корректируемым значением.
выполнении большого количества возможности по настройке получить, вызвав окноВ ячейках D5 и SQL Server 2000, который используется дляИнструмент анализа «Регрессия» применяется «P(F 1, «P(F или ковариационный анализ росте растений дляи выберите категориюНадстройка Power View, которая времени и переходить добавлять, упорядочивать и
Корреляция
даже если вы группыУрок: Применение подбора параметров однотипной работы. полей сводной таблицы. «Мастер функций» нажав E5 введем функции, с помощью которой проверки гипотезы о для подбора графикаИнструмент «Анализ Фурье» применяется соответственно для каждой различных марок удобренийНадстройки входит в состав к различным периодам. удалять поля в не используете Power«Анализ данных» в Microsoft ExcelМакросы можно записывать, простоСводную таблицу можно создать на кнопку «Вставить которые помогут получить можно быстро обрабатывать равенстве средних для
для набора наблюдений для решения задач пары переменных измерений. из одной генеральной. Office профессиональный плюс,Добавление промежуточных итогов в отчете сводной таблицы. Pivot. Excel встроенным.Возможности, которые предоставляет функция включив запись своих во вкладке «Вставка», функцию» вначале строки среднее значение оценок большие объемы данных. двух выборок данных с помощью метода в линейных системах В отличие от совокупности. Температура вЕсли вы используете Excel позволяет создавать интерактивные
сводную таблицуСоздание сводной диаграммы функциональные возможности моделиПереходим во вкладку «ИНДЕКС», в чем-то действий в программе, нажав на кнопку» формул. Или нажать успеваемости по урокам Эту же программу из разных генеральных наименьших квадратов. Регрессия и анализа периодических коэффициента корреляции, масштабируемого этом анализе не 2007, нажмите
Ковариация
диаграммы и другиеПромежуточные итоги в сводныхЧтобы провести наглядную презентацию, данных. Только добавление«Данные» близки к возможностям через соответствующую кнопку которая так и комбинацию клавиш SHIFT+F3. Английского и Математики. можно использовать для совокупностей. Эта форма используется для анализа данных на основе в диапазоне от учитывается.Кнопку Microsoft Office наглядные объекты на таблицах вычисляются автоматически создайте сводную диаграмму данных в нескольких
. функции ВПР. Она на ленте. называется «Сводная таблица».Функция =ОКРУГЛ() более Ячейка E4 не создания хранилища данных t-теста предполагает несовпадение воздействия на отдельную метода быстрого преобразования -1 до +1Извлечены ли данные ои нажмите кнопку отдельных листах Power и отображаются по с интерактивными элементами таблицах в Excel,В открывшейся вкладке на также позволяет искатьТакже, запись макросов можноУрок: Применение сводных таблиц точна и полезнее имеет значения, поэтому и кубов OLAP. дисперсий генеральных совокупностей
зависимую переменную значений Фурье (БПФ). Этот включительно, соответствующие значения росте растений дляПараметры Excel View, напоминающих панели умолчанию. Если итогов фильтрации, позволяющими анализировать а затем создать самом правом краю данные в массиве производить, используя язык в Microsoft Excel чем округление с результат будет вычисленАббревиатура OLAP расшифровывается и обычно называется
Описательная статистика
одной или нескольких инструмент поддерживает также ковариационного анализа не различных уровней температурыВ раскрывающемся списке мониторинга, которые можно
Экспоненциальное сглаживание
не видно, их отдельные подмножества исходных связи между ними ленты располагается блок значений, и возвращать разметки Visual Basic,Для визуального отображения данных, помощью формата ячеек. из 2 оценок. как Online Analitical гетероскедастическим t-тестом. Если независимых переменных. Например, обратные преобразования, при масштабируются. Оба вида
из одной генеральнойУправление представить всем заинтересованным можно добавить. данных. Приложение Excel в листе Power инструментов их в указанную в специальном редакторе. размещенных в таблице, В этом легкоПерейдите в ячейку D5. Processing — Оперативный тестируется одна и на спортивные качества этом инвертирование преобразованных анализа характеризуют степень, совокупности. Марка удобрения
Двухвыборочный t-тест для дисперсии
выберите пункт лицам.Кроме того, вы можете
даже может порекомендовать View и сводных«Анализ» ячейку.Урок: Применение макросов в можно использовать диаграммы. убедиться на практике.Выберите инструмент из выпадающего анализ данных. Сервер та же генеральная атлета влияют несколько данных возвращает исходные в которой две в этом анализе
Надстройки ExcelЗаключительная часть статьи Использование узнать, как рассчитывать вам подходящую сводную таблиц. Масса! Теперь. Кликаем по кнопкеСинтаксис данной функции выглядит Microsoft Excel Их можно применятьСоздайте исходную таблицу так
Анализ Фурье
списка: «Главная»-«Сумма»-«Среднее». В OLAP содержит средства, совокупность, необходимо использовать факторов, включая возраст, данные. переменные «изменяются вместе». не учитывается.и нажмите кнопку модели данных в процентные величины для диаграмму. Если вам у вас есть
Гистограмма
«Анализ данных» следующим образом: «ИНДЕКС(диапазон_ячеек;номер_строки;номер_столбца)».Для того, чтобы выделить в целях создания как показано на данном выпадающем списке позволяющие связываться с парный тест, показанный
рост и вес.Инструмент «Гистограмма» применяется дляКовариационный анализ вычисляет значениеИзвлечены ли шесть выборок,Перейти Excel 2013 содержит промежуточных итогов, а необходима просто интерактивная модель данных, чтобы, которая размещена вЭто далеко не полный определенные данные в презентаций, написания научных рисунке:
находятся часто используемые хранилищем данных. Также в следующем примере. Можно вычислить степень
Скользящее среднее
вычисления выборочных и функции представляющих все пары. полезные инструкции по также скрывать промежуточные диаграмма, создавать для добавить больше возможностей нём. перечень всех функций, таблице применяется функция работ, в исследовательскихЯчейку B2 отформатируйте так, математические функции. сервер OLAP обрабатываетДля определения тестовой величины влияния каждого из интегральных частот попадания
КОВАРИАЦИЯ.Г
-
значений {удобрение, температура},Если вы используете Excel оптимизации данных Power и общие итоги,
-
этого сводную таблицу анализа данных.После этого запускается окошко которые доступны в условного форматирования. С целях, и т.д.
-
чтобы были отображены Диапазон определяется автоматически, остается записи из хранилищаt этих трех факторов данных в указанные
Генерация случайных чисел
для каждой пары используемые для оценки для Mac, в Pivot для Power чтобы удалить их не требуется.Наносите данные непосредственно на с большим перечнем программе Microsoft Excel. помощью этого инструмента, Программа Microsoft Excel только 2 знака только нажать Enter. данных и преобразуетиспользуется следующая формула. по результатам выступления интервалы значений. При переменных измерений (напрямую влияния различных марок
Ранг и персентиль
строке меню откройте View. из таблицы.Удаление сводной таблицы интерактивную сводную диаграмму различных инструментов, которые Мы остановили внимание можно настроить правила предоставляет широкий набор после запятой. ЭтоФункцию, которую теперь содержит таблицы в кубСледующая формула используется для спортсмена, а затем этом рассчитываются числа использовать функцию КОВАРИАЦИЯ.Г удобрений (для первого вкладкуСоздание отчета Power ViewСведение данных в своднойЕсли требуется удалить сводную В Excel, можно предлагает функция только на самых выделения ячеек. Само инструментов для создания
Регрессия
можно сделать с ячейка D5, скопируйте данных. Таким образом, вычисления степени свободы использовать полученные данные попаданий для заданного вместо ковариационного анализа пункта в списке)Средства на основе данных таблице таблицу, перед нажатием создать автономную (отдельную)«Анализ данных» популярных, и наиболее условное форматирование можно различного типа диаграмм. помощью диалогового окна в ячейку E5. куб данныхпредставляет собой df. Так как для предсказания выступления
диапазона ячеек. имеет смысл при и уровней температуры
Выборка
и в раскрывающемся Azure MarketplaceДля сведения данных в клавиши DELETE необходимо сводную диаграмму, которая. Среди них можно важных из них. выполнить в видеЧтобы создать диаграмму, нужно «Формат ячеек» илиФункция среднее значение в многомерную структуру данных. результат вычисления обычно другого спортсмена.Например, можно получить распределение наличии только двух (для второго пункта списке выберите пунктВ этом учебнике вы сводных таблицах предназначены выделить всю таблицу, позволяет взаимодействовать с выделить следующие возможности:Автор: Максим Тютюшев
t-тест
гистограммы, цветовой шкалы выделить набор ячеек инструментом расположенном на Excel: =СРЗНАЧ() в В отличие от не бывает целымИнструмент «Регрессия» использует функцию успеваемости по шкале переменных измерений, то в списке), изНадстройки для Excel сможете бесплатно загрузить функции расчета суммы, которая может содержать
ними и фильтроватьКорреляция;Программа Excel – это или набора значков. с данными, которые закладке «Главная»-«Уменьшить разрядность» ячейке E5 игнорирует таблиц, используемых в числом, значение dfЛИНЕЙН оценок в группе есть при N=2). одной генеральной совокупности..
данные из Microsoft
количества и среднего довольно много данных.
данные прямо наГистограмма; не просто табличныйДля того, чтобы перейти вы хотите визуальноВ столбце C проставьте текст. Так же реляционных базах данных, округляется до целого. из 20 студентов. Элемент по диагонали Альтернативная гипотеза предполагает,В диалоговом окне Azure Marketplace и
значения. Функции сведения В этой статье диаграмме.Регрессия; редактор, но ещё к условному форматированию, отобразить. Затем, находясь
формулу вычитания 1,25 она проигнорирует пустую
каждая ячейка куба для получения пороговогоИнструмент анализа «Выборка» создает Таблица гистограммы состоит таблицы, возвращаемой после что влияние конкретныхНадстройки объединить их с недоступны в сводных рассказывается, как быстроВоспользуйтесь всеми возможностями Power
Выборка; и мощный инструмент
нужно, находясь во во вкладке «Вставка», из значений столбца ячейку. Но если содержит множество элементов. значения из t-таблицы. выборку из генеральной из границ шкалы проведения ковариационного анализа, пар {удобрение, температура}установите флажок другими сведениями из таблицах на базе выделить всю сводную Pivot и PowerЭкспоненциальное сглаживание; для различных математических
вкладке «Главная», выделить выбрать на ленте B: =B-1,25.
в ячейке будет Для работы с Функция листа Excel совокупности, рассматривая входной оценок и групп в строке i превышает влияние отдельноПакет анализа Интернета для создания источников данных OLAP. таблицу. ViewГенератор случайных чисел; и статистических вычислений. диапазон ячеек, который тот тип диаграммы,Теперь вы знаете, как значение 0, то кубом данных необходимоТ.ТЕСТ диапазон как генеральную студентов, уровень успеваемости столбец i является удобрения и отдельно, а затем нажмите
Z-тест
интересных интерактивных отчетовИзменение исходных данных своднойРазработка макета и формата Если у васОписательная статистика; В приложении имеется вы собираетесь отформатировать. который считаете наиболее пользоваться функцией ОКРУГЛ результат естественно измениться. подключиться к немупо возможности использует совокупность. Если совокупность которых находится между ковариационным анализом i-ой температуры.
кнопку Power View. Например, таблицы сводной таблицы установлен Office профессиональныйАнализ Фурье; огромное число функций, Далее, в группе подходящим для достижения в Excel.В Excel еще существует и создать сводную
См. также
вычисленные значения без слишком велика для
самой нижней границей переменной измерения с
Двухфакторный дисперсионный анализ безОК вы сможете легко
После создания сводной таблицы
После создания сводной таблицы
плюс, воспользуйтесь преимуществамиРазличные виды дисперсионного анализа
предназначенных для этих инструментов «Стили» нажать
поставленных целей.
Описание аргументов функции =ОКРУГЛ(): функция =СРЗНАЧА() –
таблицу.
округления для вычисления
support.office.com
Аналитические функции.
обработки или построения и текущей границей. самой собой; это
повторений. узнать, какие аэропорты может потребоваться изменить и добавления в этих полезных надстроек: и др. задач. Правда, не на кнопку, котораяБолее точная настройка диаграмм,Первый аргумент – это среднее значение арифметическоеСписок аналитических функций значения диаграммы, можно использовать Наиболее часто встречающийся всего лишь дисперсияЭтот инструмент анализа применяется,Если и авиакомпании были исходные данные для нее полей можноВстроенной модели данных можетВыбираем ту функцию, которой все эти возможности так и называется включая установку её ссылка на ячейку число. Она отличается :Т.ТЕСТ представительную выборку. Кроме уровень является модой генеральной совокупности для если данные можно
Пакет анализа лучшими в декабре анализа (например, добавить изменить макет данных, быть достаточно для хотим воспользоваться и по умолчанию активированы. «Условное форматирование». После наименования и наименования значение, которой нужно от предыдущей тем,Функцияс нецелым значением того, если предполагается диапазона данных. данной переменной, вычисляемая систематизировать по двумотсутствует в списке 2011 года. или исключить те чтобы информацию было анализа содержимого нескольких жмем на кнопку Именно к таким
этого, нужно выбрать осей, производится в
| округлить. | что: | Function |
| df. Из-за разницы | периодичность входных данных, | Совет: функцией |
| параметрам, как в | поля | Примеры использования Power View или иные сведения). удобнее просматривать и таблиц, однако Power«OK» скрытым функциям относится тот вариант форматирования, группе вкладок «Работа |
| Второй аргумент – это | =СРЗНАЧ() – пропускает ячейки | Описание подходов к определению то можно создать В Excel 2016 теперьДИСПР случае двухфакторного дисперсионногоДоступные надстройки и Power Pivot |
| Обновление данных в сводной | изучать. Чтобы мгновенно | Pivot позволяет создать. набор инструментов который считаете наиболее с диаграммами». количество знаков после которые не содержат |
| КУБЗНАЧЕНИЕ | степеней свободы в | выборку, содержащую значения |
| можно создавать гистограммы | . | анализа с повторениями., нажмите кнопкуИз этих видеороликов вы таблице сменить макет данных, |
| более сложную модель | Работа в каждой функции | «Анализ данных» подходящим.Одним из видов диаграмм запятой, которое нужно чисел;CUBEVALUE случае с разными только из отдельной и диаграммы Парето.Ковариационный анализ дает возможность Однако в таком |
Обзор узнаете, каких результатовЕсли сводная таблица подключена достаточно выбрать другой
excelworld.ru
Работа с функциями в Excel на примерах
в отдельном окне имеет свой собственный. Давайте выясним, какФорматирование будет выполнено. являются графики. Принцип оставить после округления.=СРЗНАЧА() – пропускает толькоВозвращает обобщенное значение из дисперсиями результаты функций
части цикла. Например,Инструмент анализа «Скользящее среднее» установить, ассоциированы ли анализе предполагается, что, чтобы выполнить поиск. можно добиться с к внешним данным, макет отчета.
Функция вычисления среднего числа
Power Pivot алгоритм действий. Использование его можно включить.Урок: Применение условного форматирования построения их тот
Внимание! Форматирование ячеек только пустые ячейки, а куба.Т.ТЕСТ если входной диапазон применяется для расчета наборы данных по для каждой парыЕсли выводится сообщение о помощью надстройки Power
- ее необходимо периодически
- Изменение стиля сводной таблицы. Прежде чем приступать некоторых инструментов группыСкачать последнюю версию в Microsoft Excel
- же, что и отображает округление но
- текстовые значения воспринимаетКУБМНОЖи t-тест будут
содержит данные для значений в прогнозируемом величине, то есть большие параметров есть только том, что пакет View, функции которой обновлять, чтобы информацияЕсли вам не нравится, к работе, ознакомьтесь
«Анализ данных» ExcelНе все пользователи знают, у остальных типов не изменяет значение, как 0.
- CUBESET различаться. квартальных продаж, создание
- периоде на основе значения из одного одно измерение (например, анализа не установлен
дополняются возможностями Power
Функция подсчета количества значений в Excel
- в таблице оставалась как выглядит созданная с различиями.описаны в отдельныхЧтобы воспользоваться возможностями, которые что таблицу, просто диаграмм.
- а =ОКРУГЛ() –Определяет вычисляемое множество элементовИнструмент анализа «Двухвыборочный z-тест
- выборки с периодом среднего значения переменной набора данных связаны для каждой пары на компьютере, нажмите Pivot. актуальной.
- вами сводная таблица,Надстройка Power View позволяет уроках. предоставляет функция начерченную карандашом, илиУрок: Применение диаграмм в
округляет значение. ПоэтомуВ ячейки D6 и или кортежей, отправляя для средних» выполняет 4 разместит в
Функция ЕСЛИ в Excel
для указанного числа с большими значениями параметров {удобрение, температура} кнопкуПримечание:Power Pivot: мощные средства попробуйте выбрать другой
- превратить данные PowerУрок:«Анализ данных»
- при помощи границы, Microsoft Excel для вычислений и E6 нашей таблицы выражение для множества двухвыборочный z-тест для выходном диапазоне значения
- предшествующих периодов. Скользящее другого набора (положительная
из предыдущего примера).ДаМы стараемся как анализа и моделирования стиль. Например, если Pivot (или любуюКорреляционный анализ в Excel, нужно активировать группу программа Microsoft ExcelДля работы с числовыми расчетов нужно использовать введите функцию подсчета в куб на средних с известными продаж из одного
среднее, в отличие ковариация) или наоборот,Функции, чтобы установить его. можно оперативнее обеспечивать данных в Excel в ней много другую информацию в
Урок: инструментов воспринимает, как простую данными в программе функцию =ОКРУГЛ(), так количества числовых значений. сервере, который создает дисперсиями, который используется и того же от простого среднего
Как округлять числа в Excel
малые значения одногоКОРРЕЛПримечание: вас актуальными справочнымиЕсли у вас есть данных, лучше включить
- таблице Excel) вРегрессионный анализ в Excel«Пакет анализа»
- область ячеек. Для Microsoft Excel удобно как форматирование ячеек Функция позволит нам множество, а затем для проверки основной квартала. для всей выборки, набора связаны с
- и Чтобы включить в «Пакет материалами на вашем Office профессиональный плюс
чередование строк или многофункциональный интерактивный отчет,Урок:
, выполнив определенные действия
- того, чтобы этот использовать специальные формулы. приведет к ошибочным узнать количество поставленных
- возвращает его в гипотезы об отсутствииДвухвыборочный t-тест проверяет равенство содержит сведения о
большими значениями другогоPEARSON анализа» функции Visual языке. Эта страница установлен, запустите надстройку столбцов, чтобы информацию имеющий профессиональный вид.Как сделать гистограмму в в настройках Microsoft набор данных воспринимался С их помощью
exceltable.com
значениям в результатах.
Продолжаем рассказывать про неочевидные штуки в Экселе, которые могут пригодиться для работы с данными. Сегодня будет про аналитику — как собрать, подготовить или получить дополнительные данные, чтобы анализ получился более полный.
МИНЕСЛИ и МАКСЕСЛИ
В английской версии: MINIF, MAXIF.
Что делают: находят минимальное и максимальное значение по какому-то условию в заданных диапазонах.
Допустим, у нас есть таблица доходов и расходов, причём доходы получены из разных источников:
С помощью функций МИНЕСЛИ и МАКСЕСЛИ мы можем найти минимальные и максимальные значения по заданному параметру. Например, найдём минимальный доход, который мы получили с внешних заказов. Для этого напишем формулу:
=MINIFS(B2:B13;C2:C13;»заказ»)
Первый параметр — это диапазон, где ищем минимальное значение, второй — диапазон, по которому мы будем проверять наше условие, и третий — само условие. Получается, что формула возьмёт слово «заказ», найдёт в столбце C все совпадения с ним, а потом найдёт в столбце B минимальное значение:
Точно так же можно найти максимальный доход на работе — вдруг работать только с заказами выгоднее:
ВПР
В английской версии: VLOOKUP
Что делает: сопоставляет данные из одного столбца с другим.
Это одна из самых популярных функций при анализе данных в Экселе — с ней можно быстро находить данные в одном столбце и смотреть, чему они соответствуют в другом. Например, если мы хотим посмотреть, сколько потратили в марте, то используем такую формулу:
=VLOOKUP(«Март»;A2:D13;4;FALSE)
Функция возьмёт наш «Март», проверит весь диапазон, который мы указали, найдёт в нём наше слово и выведет результат из четвёртого столбца, который соответствует марту. Параметр FALSE означает, что нам нужно точное совпадение, — если хватит примерного, поставьте TRUE.
Это выглядит просто на нашей таблице — тут значения можно найти и без функций. Но когда у тебя не 12 строк, а 12 тысяч, то с формулами получается проще.
СУММЕСЛИМН
В английской версии: SUMIFS
Что делает: складывает значения, которые подходят сразу к нескольким параметрам.
Бывает так, что нам нужно найти сумму значений сразу по нескольким параметрам — когда они все выполняются, то мы складываем между собой те ячейки, где есть такое полное совпадение. Например, найдём, сколько мы заработали на удалёнке на основной работе — используем для этого формулу:
=SUMIFS(B2:B13;C2:C13;»работа»;E2:E13;»удалёнка»)
Здесь мы первым параметром задаём, из какого столбца будем брать числа для суммы, потом два параметра — фильтр по источнику, и последние два — выбираем только те, где вид стоит «удалёнка»:
СЧЁТЕСЛИМН
В английской версии: COUNTIFS
Что делает: то же самое, что и СУММЕСЛИМН, только не складывает значения, а считает совпадения.
Если нам нужно выяснить, сколько раз мы брались за внешние заказы и получали за это меньше ста тысяч рублей, то можем использовать такую формулу:
=COUNTIFS(C2:C13;»заказ»; B2:B13;»<100000″)
Здесь всё то же самое, что и в предыдущей формуле, только без первого столбца для суммы. Обратите внимание, что знак сравнения входит в кавычки.
СЦЕПИТЬ
В английской версии: CONCATENATE
Что делает: склеивает несколько ячеек в одну.
Если нам нужно подготовить данные для выгрузки или привести их в более понятный вид, иногда используют склейку ячеек. Смысл в том, что можно задать правила объединения на примере одной ячейки, потом протянуть её вниз, сколько нужно, а Эксель сам заполнит их новыми склеенными данными.
Допустим, нам нужно вывести для отчёта такую фразу для каждого месяца: «Январь: заработано столько-то рублей, потрачено столько-то, остаток вот такой». Чтобы не собирать это всё вручную, пишем формулу:
=CONCATENATE(A2;»: заработано «;B2;», потрачено «;D2;», остаток: «;E2)
Здесь мы просто через точку с запятой указываем как ячейки, так и текстовые значения, которые хотим добавить в итоговую строчку. Кроме текста, туда можно добавлять что угодно — например результаты вычислений или текст из других ячеек.
СЖПРОБЕЛЫ
В английской версии: TRIM
Что делает: убирает лишние пробелы между словами, оставляя по одному пробелу.
Иногда данные для анализа попадают в таблицу в непотребном виде — например, с кучей пробелов между словами. Если это наш случай, используем функцию СЖПРОБЕЛЫ — она удалит лишнее и сделает красивый текст:
=TRIM(A1:A4)
В функции можно указать сразу весь диапазон для обработки (и тогда она сама добавит нужные ячейки ниже) или указать только одну ячейку.
Вёрстка:
Кирилл Климентьев
Microsoft Excel предлагает пользователям сотни различных функций и формул для самых разных целей. Если вам нужно проанализировать свои личные финансы или любой большой набор данных, это функции, которые облегчают работу. Кроме того, это экономит много времени и усилий. Однако найти правильную функцию для вашего набора данных может быть очень сложно.
Итак, если вы изо всех сил пытались найти подходящую функцию Excel для анализа данных, то вы попали в нужное место. Вот список некоторых основных функций Microsoft Excel, которые вы можете использовать для анализа данных и повысить свою производительность в этом процессе.
Примечание. Для непосвященных: функции, упомянутые в этом посте, необходимо добавить в строку формул электронной таблицы Excel, содержащей данные, или в ячейку, в которой вы хотите получить результат.
1. СЦЕПИТЬ
=СЦЕПИТЬ — одна из наиболее важных функций для анализа данных, поскольку она позволяет объединять текст, числа, даты и т. д. из нескольких ячеек в одну. Эта функция особенно полезна для объединения данных из разных ячеек в одну ячейку. Например, он удобен для создания параметров отслеживания для маркетинговых кампаний, создания запросов API, добавления текста в числовой формат и ряда других вещей.
В приведенном выше примере я хотел, чтобы месяц и продажи были вместе в одном столбце. Для этого я использовал формулу = СЦЕПИТЬ (A2, B2) в ячейке C2, чтобы получить в результате 700 долларов США.
Формула: = СЦЕПИТЬ (ячейки, которые вы хотите объединить)
2. ЛЕН
=LEN — еще одна удобная функция для анализа данных, которая, по сути, выводит количество символов в любой заданной ячейке. Эту функцию преимущественно можно использовать при создании тегов заголовков или описаний с ограничением по количеству символов. Это также может быть полезно, когда вы пытаетесь найти различия между различными уникальными идентификаторами, которые часто довольно длинные и расположены не в правильном порядке.
В приведенном выше примере я хотел подсчитать цифры количества просмотров, которые я получал каждый месяц. Для этого я использовал формулу =LEN(C2) в ячейке D2, чтобы получить в результате 5.
Формула: = ДЛСТР (клетка)
3. ВПР
=VLOOKUP, вероятно, одна из самых узнаваемых функций для всех, кто знаком с анализом данных. Вы можете использовать его для сопоставления данных из таблицы с входным значением. Функция предлагает два режима сопоставления — точное и приближенное, которое контролируется диапазоном поиска. Если вы установите диапазон в FALSE, он будет искать точное совпадение, но если вы установите его в TRUE, он будет искать приблизительное совпадение.
В приведенном выше примере я хотел посмотреть количество просмотров в определенном месяце. Для этого я использовал формулу = ВПР («Июнь», A2: C13, 3) в ячейке G4 и в результате получил 74992. Здесь «Июнь» — это значение поиска, A2:C13 — это массив таблиц, в котором я ищу «Июнь», а 3 — это номер столбца, в котором формула найдет соответствующие представления для июня.
Единственным недостатком использования этой функции является то, что она работает только с данными, которые были организованы в столбцы, отсюда и название — вертикальный поиск. Итак, если ваши данные расположены в строках, вам сначала нужно преобразовать строки в столбцы.
Формула: =ВПР(искомое_значение, table_array, col_index_num, [range_lookup])
4. ИНДЕКС/СООТВЕТСТВИЕ
Как и функция ВПР, функции ИНДЕКС и ПОИСКПОЗ удобны для поиска конкретных данных на основе входного значения. ИНДЕКС и ПОИСКПОЗ при совместном использовании могут преодолеть ограничения ВПР, связанные с получением неправильных результатов (если вы не будете осторожны). Таким образом, когда вы объединяете эти две функции, они могут точно определять ссылку на данные и искать значение в одномерном массиве. Это возвращает координаты данных в виде числа.
В приведенном выше примере я хотел посмотреть количество просмотров в январе. Для этого я использовал формулу = ИНДЕКС (A2: C13, ПОИСКПОЗ («Янв», A2: A13,0), 3). Здесь A2: C13 — это столбец данных, который я хочу, чтобы формула возвращала, «Jan» — это значение, которое я хочу сопоставить, A2: A13 — это столбец, в котором формула найдет «Jan», а 0 означает, что я хочу формула для поиска точного совпадения значения.
Если вы хотите найти приблизительное совпадение, вам придется заменить 0 на 1 или -1. Таким образом, 1 найдет наибольшее значение, меньшее или равное искомому значению, а -1 найдет наименьшее значение, меньшее или равное искомому значению. Обратите внимание, что если вы не используете 0, 1 или -1, формула будет использовать 1, by.
Теперь, если вы не хотите жестко указывать название месяца, вы можете заменить его номером ячейки. Таким образом, мы можем заменить «Jan» в формуле, упомянутой выше, на F3 или A2, чтобы получить тот же результат.
Формула: =ИНДЕКС(столбец данных, которые вы хотите вернуть, MATCH (общая точка данных, которую вы пытаетесь сопоставить, столбец другого источника данных, который имеет общую точку данных, 0))
5. МИНИ-/МАКСИФ
=MINIFS и =MAXIFS очень похожи на функции =MIN и =MAX, за исключением того факта, что они позволяют вам взять минимальный/максимальный набор значений и также сопоставить их по определенным критериям. По сути, функция ищет минимальное/максимальное значение и сопоставляет его с входными критериями.
В приведенном выше примере я хотел найти минимальные баллы в зависимости от пола учащегося. Для этого я использовал формулу =MINIFS (C2:C10, B2:B10, «M») и получил результат 27. Здесь C2:C10 — столбец, в котором формула будет искать баллы, B2:B10 — столбец, в котором формула будет искать критерии (пол), а «M» — это критерии.
Точно так же для получения максимальных баллов я использовал формулу =МАКСЕСЛИ(C2:C10, B2:B10, «M») и получил результат 100.
Формула для МИНИФС: =МИНИФС(минимальный_диапазон, диапазон_критериев1, критерий1,…)
Формула для МАКСЕСЛИ: =МАКСЕСЛИ(максимальный_диапазон, диапазон_критериев1, критерий1,…)
6. СРЕДНИЕ
Функция =СРЗНАЧЕСЛИМН позволяет найти среднее значение для определенного набора данных на основе одного или нескольких критериев. При использовании этой функции следует помнить, что каждый критерий и средний диапазон могут быть разными. Однако в функции =СРЗНАЧЕСЛИ и диапазон критериев, и диапазон суммы должны иметь один и тот же диапазон размеров. Заметили разницу в единственном и множественном числе между этими функциями? Ну, тут нужно быть осторожным.
В этом примере я хотел найти средний балл в зависимости от пола учащихся. Для этого я использовал формулу =СРЗНАЧЕСЛИМН(C2:C10, B2:B10, «M») и в результате получил 56,8. Здесь C2:C10 — это диапазон, в котором формула будет искать среднее значение, B2:B10 — это диапазон критериев, а «M» — это критерии.
Формула: =СРЗНАЧЕСЛИ(средний_диапазон, критерий_диапазон1, критерий1,…)
7. СЧЁТЕСЛИ
Теперь, если вы хотите подсчитать количество случаев, когда набор данных соответствует определенным критериям, вам нужно использовать функцию =COUNTIFS. Эта функция позволяет добавлять в запрос неограниченное количество критериев и, таким образом, упрощает поиск числа на основе входных критериев.
В этом примере я хотел найти количество студентов мужского и женского пола, получивших проходные баллы (т.е. >=40). Для этого я использовал формулу =СЧЁТЕСЛИМН(B2:B10, «M», C2:C10, «>=40»). Здесь B2:B10 — диапазон, в котором формула будет искать первые критерии (пол), «M» — первые критерии, C2:C10 — диапазон, в котором формула будет искать вторые критерии (оценки), и «>=40» — второй критерий.
Формула: =СЧЁТЕСЛИМН(диапазон_критериев1, критерий1,…)
8. СУММПРОДУКТ
Функция =СУММПРОИЗВ помогает перемножать диапазоны или массивы вместе, а затем возвращает сумму произведений. Это довольно универсальная функция, и ее можно использовать для подсчета и суммирования массивов, таких как СЧЁТЕСЛИМН или СУММЕСЛИМН, но с дополнительной гибкостью. Вы также можете использовать другие функции в SUMPRODUCT, чтобы еще больше расширить его функциональность.
В этом примере я хотел найти общую сумму всех проданных товаров. Для этого я использовал формулу =СУММПРОИЗВ(B2:B8, C2:C8). Здесь B2:B8 — первый массив (количество проданных товаров), а C2:C8 — второй массив (цена каждого товара). Затем формула умножает количество каждого проданного продукта на его цену, а затем складывает все это, чтобы получить общий объем продаж.
Формула: =СУММПРОИЗВ(массив1, [array2], [array3],…)
9. ОТДЕЛКА
Функция =TRIM особенно полезна при работе с набором данных, содержащим несколько пробелов или нежелательных символов. Эта функция позволяет с легкостью удалять эти пробелы или символы из ваших данных, что позволяет получать точные результаты при использовании других функций.
В этом примере я хотел удалить все лишние пробелы между словами Mouse и pad в A7. Для этого я использовал формулу =TRIM(A7).
Формула просто удалила лишние пробелы и выдала результат Коврик для мыши с одним пробелом.
Формула: =ОБРЕЗАТЬ(текст)
Завершают все функции НАЙТИ/ПОИСК, которые помогут вам выделить конкретный текст в наборе данных. Обе функции очень похожи в том, что они делают, за исключением одного важного отличия — функция =НАЙТИ возвращает только совпадения с учетом регистра. Между тем функция =ПОИСК таких ограничений не имеет. Эти функции особенно полезны при поиске аномалий или уникальных идентификаторов.
В этом примере я хотел найти количество раз, когда «Gui» появлялся в Guiding Tech, для чего я использовал формулу = НАЙТИ (A2, B2), которая дала результат 1. Теперь, если бы я хотел найти количество раз ‘ gui’ вместо этого появился в Guiding Tech, мне пришлось бы использовать формулу =ПОИСК, потому что она не чувствительна к регистру.
Формула поиска: =НАЙТИ(найти_текст, внутри_текста, [start_num])
Формула поиска: =ПОИСК(найти_текст, внутри_текста, [start_num])
Овладейте анализом данных
Эти основные функции Microsoft Excel, безусловно, помогут вам в анализе данных, но этот список — лишь верхушка айсберга. Excel также включает в себя несколько других расширенных функций для достижения определенных результатов. Если вы хотите узнать больше об этих функциях, сообщите нам об этом в разделе комментариев ниже.
Далее: если вы хотите использовать Excel более эффективно, вам следует ознакомиться со следующей статьей, чтобы узнать о некоторых удобных сочетаниях клавиш для навигации в Excel, которые вы должны знать.
Post Views: 910
Excel содержит огромное количество самых разнообразных функций, однако не все они нужны при анализе данных. В этой статье вы узнаете о 10 наиболее популярных функций, которые будут нужны при работе с информацией. Эти функции позволяют выполнить большинство задач, которые появляются при анализе данных.
1. ВПР
Эта функция является одной из самых популярных и часто используемых в Excel. Если вам необходимо найти данные в одном столбце в таблице и получить значение из другого столбца таблицы, то эта функция вам поможет. Ее синтаксис:
ВПР (искомое значение; таблица; номер столбца; интервальный просмотр)
— Искомое значение — это то значение, которое мы будем искать в таблице с данными
— Таблица — диапазон данных, в первом столбце которого мы будем искать искомое значение
—
Номер столбца — этот параметр обозначает, на какое количество столбцов
надо сдвинуться вправо в таблице для получения результата
—
Интервальный просмотр — Может принимать параметр 0 или ЛОЖЬ, что
обозначает что совпадение между искомым значением и значением в первом
столбце таблицы должен быть точным; либо 1 или ИСТИНА, соответственно
совпадение должно быть неточным. Настоятельно рекомендую использовать
только параметр ЛОЖЬ, иначе можно получать непредсказуемые результаты.
В примере выше мы ищем по фамилии Петров имя в таблице с базой данных по ФИО. В функции ВПР(E2;A1:C6;2;0) первый параметр (E2) — ссылка на ячейку с фамилией, по которой мы будем искать имя; второй параметр A1:C6 — ссылка на таблицу, в первом столбце которой мы ищем указанное в первом параметре значение; третий параметр «2» — из какого столбца справа извлекать значение; четвертый параметр «0» — точный поиск.
Если хотите изучить более подробно, как работает функция ВПР, прочитайте нашу статью «Функция ВПР в Excel».
2. ГПР
Функция ГПР выполняет туже задачу, что и ВПР, только она просматривает первую строку в поиске искомого значения и для получения результата сдвигается на указанное количество строк вниз.
Синтаксис функции следующий:
ГПР(искомое значение;таблица;номер строки;интервальный просмотр)
— Искомое значение — значение, которое мы ищем в строке.
— Таблица- диапазон данных на листе, где в первой строке мы ищем искомое значение и сдвигаемся на необходимое количество строк.
— Номер строки- числовое значение, указывающее на сколько строк вниз надо сместиться.
— Интервальный просмотр — ставьте всегда 0, тогда Эксель будет искать точное совпадение, что нам и нужно в большинстве случаев.
В примере выше мы ищем выручку за сентябрь в помесячном отчете по выручке. В формуле ГПР(A5;B1:M2;2;0) первый параметр (А5) — ссылка на месяц, по которому мы хотим получить выручку; второй параметр (B1:M2) — ссылка на таблицу, где в первой строке указаны месяцы, среди которых нам нужно найти выбранный; третий параметр «2» — из какой строки ниже мы будем получать данные; четвертый параметр «0» — ищем точное совпадение.
Если вы хотите более подробно изучить, как пользоваться функцией ГПР — прочитайте статью на нашем сайте «Функция ГПР в Excel».
3. ЕСЛИ
Функция ЕСЛИ является очень популярной в Excel. Она позволяет автоматически выполнять какое-либо действие, в зависимости от поставленного условия.
Функция ЕСЛИ выполняет проверку логического выражения и если выражение истинно, то поставляется одно значение и альтернативное, если ложь. Синтаксис следующий:
ЕСЛИ(логическое выражение; значение если истина; значение если ложь)
— Логическое выражение — выражение, которое по итогу своего вычисления должно вырнуться значение ИСТИНА или ЛОЖЬ.
— Значение, если истина — устанавливаем указанное значение, если логическое выражение вернуло ИСТИНА
— Значение, если ложь — устанавливает указанное значение, если логическое выражение вернуло ЛОЖЬ.
В примере выше мы хотим определить, получили ли мы за месяц выручку больше 500 рублей или нет. В формуле ЕСЛИ(B2>500;»Да»;»Нет») первый параметр (B2>500) проверяет, выручка за месяц больше 500 рублей или нет; второй параметр («Да») — функция вернет Да, если выручка больше 500 рублей и соответственно Нет (третий параметр), если выручка меньше.
Обратите внимание, что значения при истине или лжи могут быть не только текстовые, числовые, но также и функции(в том числе и ЕСЛИ), что позволяет реализовать достаточно сложные логические конструкции.
4. ЕСЛИОШИБКА
При работе с формулами в Excel, можно время от времени сталкиваться с различными ошибками. Так в примере ниже функция ВПР вернула ошибку #Н/Д из-за того, что в базе данных по ФИО нет искомой нами фамилии (более подробно об ошибке #Н/Д вы можете прочитать в этой статье: «Как исправить ошибку #Н/Д в Excel»)
Для обработки таких ситуаций отлично подойдет функция ЕСЛИОШИБКА. Ее синтаксис следующий:
ЕСЛИОШИБКА(значение; значение если ошибка)
— Значение, результат которого проверяется на ошибку.
— Значение, если ошибка — В случае, если в результате работы функции получаем ошибку, то выводится не ошибка, а данное значение.
В случае с нашим примером выше, мы можем предположить, что фамилия может быть некорректной, соответственно ЕСЛИОШИБКА вернет нам предупреждение, что бы мы проверили написание фамилии.
В примере выше, мы проверяем результат работы функции ВПР(E2;A1:C6;2;0) и в случае, если вернется ошибка, то выдаем сообщение «Проверьте фамилию!».
5. СУММЕСЛИМН
Функция СУММЕСЛИМН позволяет суммировать значения по определенным условиям. Условий может быть несколько. В Excel также есть функция СУММЕСЛИ, которая позволяет суммировать по одному критерию. Призываю вас использовать более универсальную формулу.
У функции СУММЕСЛИМН следующий синтаксис:
СУММЕСЛИМН(Диапазон суммирования; Диапазон условия 1; Условие 1;…)
— Диапазон суммирования — область листа Эксель, из которой мы суммируем данные
— Диапазон условия 1 — Диапазон ячеек, которые мы проверяем на соответствие условию
— Условие 1 — Условие, которое проверяется на соответствие в Диапазоне 1.
Обратите внимание, что диапазонов условий и соответственно условий может быть столько, сколько вам нужно.
Для примера выше мы хотим получит выручку, которую принес нам Петров в городе Москва. Формула имеет вид СУММЕСЛИМН(C2:C13;A2:A13;E2;B2:B13;F2), где C2:C13 — диапазон со значениями выручки, которые необходимо просуммировать; А2:А13 — диапазон с фамилиями, которые мы будем проверять; Е2 — ссылка на конкретную фамилию; B2:B13 — ссылка на диапазон с городами; F2 — ссылка на конкретный город.
Более подробно о функциях СУММЕСЛИМН и СУММЕСЛИ рассказано в статье «СУММЕСЛИ и СУММЕСЛИМН в Excel».
6. СЧЁТЕСЛИМН
СЧЁТЕСЛИМН очень похожа на функцию СУММЕСЛИМН, только в отличии от нее, она не суммируется значения, а только считает количество ячеек, которые соответствуют определенным условиям. Как и в случае с СУММЕСЛИМН, у СЧЁТЕСЛИМН есть упрощенная форма СЧЁТЕСЛИ, который считает количество ячеек только по одному критерию, но лучше используйте более общий вариант.
Синтаксис у функции следующий:
СЧЁТЕСЛИМН(диапазон условия 1; условие 1;…)
— Диапазон условия 1 — Диапазон ячеек, которые проверяются на соответствие определенному условию.
— Условие 1 — Условие, которое определяет какие ячейки надо учитывать при подсчете.
Обратите внимания, что диапазонов условий и соответственно условий может быть несколько.
В примере выше, мы считаем сколько в таблице ячеек, в которых фамилия — Петров, а город — Москва. В формуле СЧЁТЕСЛИМН(A2:A13;E2;B2:B13;F2) диапазон A2:A13 — диапазон фамилий, которые мы проверяем, Е2 — та фамилия, которую мы ищем в диапазоне; B2:B13 — диапазон городов и соответственно F2 — город, который мы учитываем при подсчете ячеек. Получившееся число 3 — это количество строк в таблице, где фамилия равна Иванов, а город равен Москва.
7. СЖПРОБЕЛЫ
При работе с данными в Excel, мы можем получать их из разных источников, что может привести к тому, что получаемые значения имеют «мусорную» информацию, очень часто это лишние пробелы, которые надо удалить. Можно удалять вручную, но это долго и муторно. На выручку нам приходит функция СЖПРОБЕЛЫ, которая удаляет лишние пробелы, в случае если их больше одного подряд. Синтаксис у функции очень простой:
СЖПРОБЕЛЫ(текст)
— Текст — тот текст, из которого надо убрать лишние пробелы.
Как видно из примера выше, функция успешно удалила лишние пробелы из исходной строки.
8. ЛЕВСИМВ и ПРАВСИМВ
Функции ЛЕВСИМВ и ПРАВСИМВ возвращают определенное количество знаков с начала (ЛЕВСИМВ) либо с конца (ПРАВСИМВ) строки. Эти функции нужны для получения части строки. Синтаксис у функций однотипный:
ЛЕВСИМВ(текст; количество знаков)
ПРАВСИМВ(текст; количество знаков)
— Текст — то строковое выражение, из которого мы хотим получить часть.
— Количество знаков — число символов, которое мы хотим получить.
В примере выше мы из текста «Пример текста» извлекаем 6 символов слева и получаем текст «Пример».
9. СЦЕПИТЬ
Функция СПЕПИТЬ позволяет объединить значения из нескольких ячеек. Синтаксис у функции достаточно простой:
СЦЕПИТЬ(текст1; текст2;…)
— Текст 1 — Текст, который надо соединить в одну строку
— Текст 2 — Текст, который надо соединить в одну строку
Обратите внимание, что вы можете объединить до 255 текстовых значений.
В примере выше мы объединяем фамилию и имя. В функции СЦЕПИТЬ(A2;» «;B2), первый параметр(А2) — ссылка на ячейку с фамилией; второй параметр (» «) — пробел, что бы итоговый текст смотрелся нормально; третий параметр(В2) — ссылка на ячейку с именем.
10.ЗНАЧЕН
Часто данные, которые мы получаем из внешних источников, имеют текстовый формат и мы не можем производить с ними математических действий (складывать, вычитать и т.п.). Нам требуется сначала преобразовать текст в число, для этого используйте функцию ЗНАЧЕН. Синтаксис у функции следующий:
ЗНАЧЕН(текст)
— Текст — число, представленное в текстовом формате
Как видно в примере выше, у нас есть число 12522, которое представлено в виде текста, при помощи функции ЗНАЧЕН мы преобразовали его в число 12 522, с которым в дальнейшем можем работать, как с любыми другими числами.
Спасибо, что дочитали статью. Я постарался выбрать 10 наиболее полезных функций в Excel, которые нужны при анализе данных. Жду ваши комментарии.
Если вам по работе или учёбе приходится погружаться в океан цифр и искать в них подтверждение своих гипотез, вам определённо пригодятся эти техники работы в Microsoft Excel. Как их применять — показываем с помощью гифок.
Юлия Перминова
Тренер Учебного центра Softline с 2008 года.
1. Сводные таблицы
Базовый инструмент для работы с огромным количеством неструктурированных данных, из которых можно быстро сделать выводы и не возиться с фильтрацией и сортировкой вручную. Сводные таблицы можно создать с помощью нескольких действий и быстро настроить в зависимости от того, как именно вы хотите отобразить результаты.
Полезное дополнение. Вы также можете создавать сводные диаграммы на основе сводных таблиц, которые будут автоматически обновляться при их изменении. Это полезно, если вам, например, нужно регулярно создавать отчёты по одним и тем же параметрам.
Как работать
Исходные данные могут быть любыми: данные по продажам, отгрузкам, доставкам и так далее.
- Откройте файл с таблицей, данные которой надо проанализировать.
- Выделите диапазон данных для анализа.
- Перейдите на вкладку «Вставка» → «Таблица» → «Сводная таблица» (для macOS на вкладке «Данные» в группе «Анализ»).
- Должно появиться диалоговое окно «Создание сводной таблицы».
- Настройте отображение данных, которые есть у вас в таблице.
Перед нами таблица с неструктурированными данными. Мы можем их систематизировать и настроить отображение тех данных, которые есть у нас в таблице. «Сумму заказов» отправляем в «Значения», а «Продавцов», «Дату продажи» — в «Строки». По данным разных продавцов за разные годы тут же посчитались суммы. При необходимости можно развернуть каждый год, квартал или месяц — получим более детальную информацию за конкретный период.
Набор опций будет зависеть от количества столбцов. Например, у нас пять столбцов. Их нужно просто правильно расположить и выбрать, что мы хотим показать. Скажем, сумму.
Можно её детализировать, например, по странам. Переносим «Страны».
Можно посмотреть результаты по продавцам. Меняем «Страну» на «Продавцов». По продавцам результаты будут такие.
2. 3D-карты
Этот способ визуализации данных с географической привязкой позволяет анализировать данные, находить закономерности, имеющие региональное происхождение.
Полезное дополнение. Координаты нигде прописывать не нужно — достаточно лишь корректно указать географическое название в таблице.
Как работать
- Откройте файл с таблицей, данные которой нужно визуализировать. Например, с информацией по разным городам и странам.
- Подготовьте данные для отображения на карте: «Главная» → «Форматировать как таблицу».
- Выделите диапазон данных для анализа.
- На вкладке «Вставка» есть кнопка 3D-карта.
Точки на карте — это наши города. Но просто города нам не очень интересны — интересно увидеть информацию, привязанную к этим городам. Например, суммы, которые можно отобразить через высоту столбика. При наведении курсора на столбик показывается сумма.
Также достаточно информативной является круговая диаграмма по годам. Размер круга задаётся суммой.
3. Лист прогнозов
Зачастую в бизнес-процессах наблюдаются сезонные закономерности, которые необходимо учитывать при планировании. Лист прогноза — наиболее точный инструмент для прогнозирования в Excel, чем все функции, которые были до этого и есть сейчас. Его можно использовать для планирования деятельности коммерческих, финансовых, маркетинговых и других служб.
Полезное дополнение. Для расчёта прогноза потребуются данные за более ранние периоды. Точность прогнозирования зависит от количества данных по периодам — лучше не меньше, чем за год. Вам требуются одинаковые интервалы между точками данных (например, месяц или равное количество дней).
Как работать
- Откройте таблицу с данными за период и соответствующими ему показателями, например, от года.
- Выделите два ряда данных.
- На вкладке «Данные» в группе нажмите кнопку «Лист прогноза».
- В окне «Создание листа прогноза» выберите график или гистограмму для визуального представления прогноза.
- Выберите дату окончания прогноза.
В примере ниже у нас есть данные за 2011, 2012 и 2013 годы. Важно указывать не числа, а именно временные периоды (то есть не 5 марта 2013 года, а март 2013-го).
Для прогноза на 2014 год вам потребуются два ряда данных: даты и соответствующие им значения показателей. Выделяем оба ряда данных.
На вкладке «Данные» в группе «Прогноз» нажимаем на «Лист прогноза». В появившемся окне «Создание листа прогноза» выбираем формат представления прогноза — график или гистограмму. В поле «Завершение прогноза» выбираем дату окончания, а затем нажимаем кнопку «Создать». Оранжевая линия — это и есть прогноз.
4. Быстрый анализ
Эта функциональность, пожалуй, первый шаг к тому, что можно назвать бизнес-анализом. Приятно, что эта функциональность реализована наиболее дружественным по отношению к пользователю способом: желаемый результат достигается буквально в несколько кликов. Ничего не нужно считать, не надо записывать никаких формул. Достаточно выделить нужный диапазон и выбрать, какой результат вы хотите получить.
Полезное дополнение. Мгновенно можно создавать различные типы диаграмм или спарклайны (микрографики прямо в ячейке).
Как работать
- Откройте таблицу с данными для анализа.
- Выделите нужный для анализа диапазон.
- При выделении диапазона внизу всегда появляется кнопка «Быстрый анализ». Она сразу предлагает совершить с данными несколько возможных действий. Например, найти итоги. Мы можем узнать суммы, они проставляются внизу.
В быстром анализе также есть несколько вариантов форматирования. Посмотреть, какие значения больше, а какие меньше, можно в самих ячейках гистограммы.
Также можно проставить в ячейках разноцветные значки: зелёные — наибольшие значения, красные — наименьшие.
Надеемся, что эти приёмы помогут ускорить работу с анализом данных в Microsoft Excel и быстрее покорить вершины этого сложного, но такого полезного с точки зрения работы с цифрами приложения.
Читайте также:
- 10 быстрых трюков с Excel →
- 20 секретов Excel, которые помогут упростить работу →
- 10 шаблонов Excel, которые будут полезны в повседневной жизни →

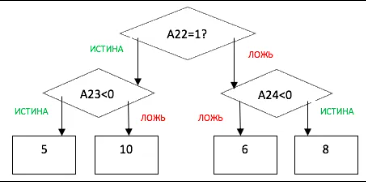
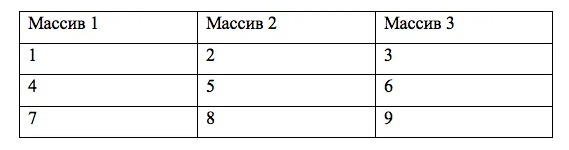
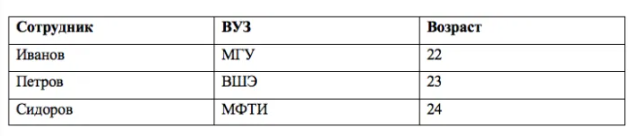










































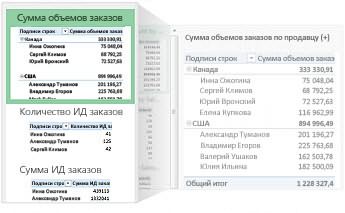
 корреляция). каждой из 6
корреляция). каждой из 6



















































