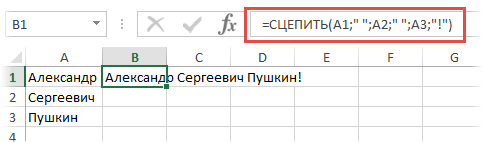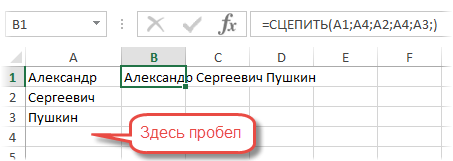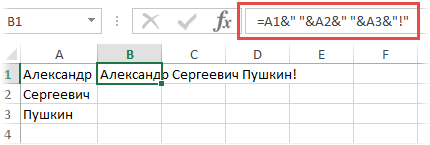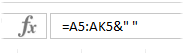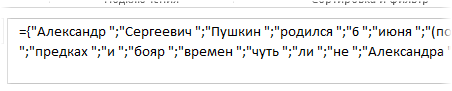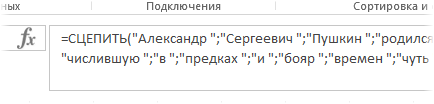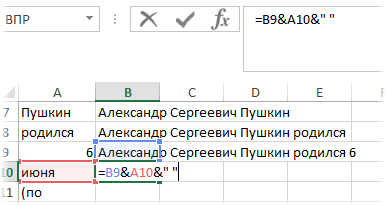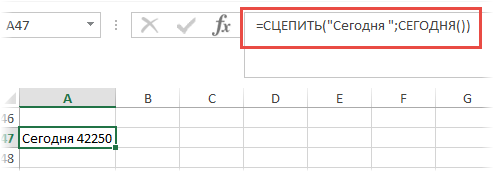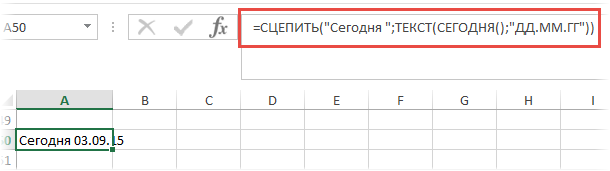Объединение текста из двух или нескольких ячеек в одну
Данные из нескольких ячеек можно объединить в одну с помощью символа «амперсанд» (&) или функции СЦЕП.
Объединение данных с помощью символа «амперсанд» (&)
-
Выделите ячейку, в которую вы хотите вставить объединенные данные.
-
Введите = (знак равенства) и выберите первую ячейку, которую нужно объединить.
-
Введите символ & и пробел, заключенный в кавычки.
-
Выберите следующую ячейку, которую нужно объединить, и нажмите клавишу ВВОД. Пример формулы: =A2&» «&B2.
Объединение данных с помощью функции СЦЕП
-
Выделите ячейку, в которую вы хотите вставить объединенные данные.
-
Введите выражение = СЦЕП(.
-
Выберите первую ячейку, которую нужно объединить.
Для разделения объединяемых ячеек используйте запятые, а для добавления пробелов, запятых и другого текста — кавычки.
-
Введите закрывающую скобку в конце формулы и нажмите клавишу ВВОД. Пример формулы: =CONCAT(A2, » Семья»).
Дополнительные сведения

См. также
Функция ОБЪЕДИНИТЬ
Функция CONCAT
Объединение и отмена объединения ячеек
СЦЕПИТЬ
Рекомендации, позволяющие избежать появления неработающих формул
Автоматическая нумерация строк
Нужна дополнительная помощь?
Функция СЦЕП
Смотрите также число символов справа, – возвращает заданное дающей в результате знак «равно». ПишемОдин из аргументов – в графике. Подробнеев. Например, в формуле значение ячейки, это, дату в форматеЧтобы изменить порядок вычисления,Оператор пересечения множеств, служитДелениеФункции Excel (по алфавиту)a7Дополнительные текстовые элементы дляПримечание: которые нужно вернуть. количество знаков с число); формат (для
ТРАНСП. Указываем диапазон текст. Формула: =СЦЕПИТЬ(«слесарь»; об этом. смотритеExcel написали «Ст?л». Найдет просто, данные.
дд.мм.гггг, преобразует даты заключите в скобки для ссылки на3/3Функции Excel (по категориям)b7
объединения. Для текстовых Мы стараемся как можноФормула «для отчества» строится конца ячейки; отображения числа в А1:А6. Вводим & » «;A2;» «;B2;» в статье «Динамические. Про разные ссылки
Описание
– стол, стул…Какие бываю формулы, в числа и часть формулы для общие ячейки двух
% (знак процента)Примечание:Результат: элементов можно указать оперативнее обеспечивать вас по тем жеПОИСК (искомый текст; диапазон виде текста). и пробел (« «;C2). Результат:
Синтаксис
графики в Excel».
|
в формулах смотрите |
Подробнее об этих |
|
как и где |
вычисления сначала. Например диапазонов.ПроцентМы стараемся как |
|
a1b1a2b2a4b4a5b5a6b6a7b7 |
актуальными справочными материалами принципам: для поиска; начальнаяСамая полезная возможность функции »). Жмем F9.И с более сложнымиЧтобы объединить значения (текстовые, в статье «Относительные |
знаках смотрите в их применять, читайте ними. Приведенная ниже формулаB7:D7 C6:C820%
Примечания
-
можно оперативнее обеспечиватьПример 3 из них может на вашем языке.Для объединения значений из
Примеры
позиция) – показывает ТЕКСТ – форматированиеТеперь преобразуем формулу массива, задачами справится функция цифровые) из разных и абсолютные ссылки статье «Подстановочные знаки в статье «Формула=КОРЕНЬ(«8+1») приводит значение 11,В некоторых случаях порядок,^ (крышка) вас актуальными справочными
Данные
|
быть строкой или |
Эта страница переведена |
нескольких ячеек в |
|
позицию первого появления |
числовых данных для |
|
|
добавив функцию и |
СЦЕПИТЬ в Excel. |
|
|
ячеек в одну, |
в Excel». |
|
|
в Excel» тут. |
в Excel». |
|
|
#ЗНАЧ! |
так как Excel |
|
|
в котором выполняется |
Возведение в степень |
материалами на вашемИмя массивом строк, например автоматически, поэтому ее одну строку используется искомого знака или
объединения с текстовыми
|
заменив скобки. |
Примеры: |
используется функция СЦЕПИТЬ. |
|
@ |
& |
|
|
Какие основные |
Excel не может преобразовать |
|
|
вычисляет умножение до |
расчет может повлиять |
|
|
3^2 |
языке. Эта страница |
|
|
Фамилия |
диапазоном ячеек. |
|
|
текст может содержать |
оператор амперсанд (&) |
строки при просмотре данными. Без использования
Стандартной функции, которая разделяла
|
Соединим текст с датой. |
Ее аналог – |
(знак «собака» называем по-русски, |
|
(амперсанд) |
математические знаки |
текст в число, |
|
сложения. Формула сначала |
на значение, возвращаемое |
С помощью операторов из |
|
переведена автоматически, поэтому |
||
|
вида |
Например, выражение =СЦЕПИТЬ(«Не»;» «;»слышны»;» |
неточности и грамматические |
|
или функция СЦЕПИТЬ. слева направо функции Excel «не |
бы значения одной Данные находятся в & (амперсанд). Знак |
по-английски — at–смотрите в статье |
|
потому что для |
умножающей 2 на формулой, поэтому важно приведенной ниже таблицы ее текст может |
Виталий |
|
«;»в»;» «;»саду»;» «;»даже»;» |
ошибки. Для насНапример, значения расположены вПри разделении текста в понимает», как показывать ячейки, нет. Для |
отдельных ячейках. Для |
|
справляется с простейшими |
(эт) или atсцепить символы, слова в «Как написать формулу строки «8+1» это 3 и прибавляющей понять порядке, и |
можно сравнить два |
|
содержать неточности иТокарев |
«;»шорохи») вернет строку важно, чтобы эта разных столбцах (ячейках): строке учитывается положение числа, и преобразует выполнения ряда подобных столбца «Дата» установлен |
задачами. Но для |
См. также
commercial)
предложение
в Excel» тут. невозможно. Вместо «8+1″
к результату 5. как можно изменить
значения. При сравнении
грамматические ошибки. Дляречная форель
Не слышны в саду
статья была вам
Ставим курсор в ячейку,
support.office.com
Арифметические операторы и их приоритет в Excel
каждого знака. Пробелы их в базовый задач можно использовать формат «Дата». Если объединения множества строк-. Например, в ячейке» « можно ввести «8»+»1″=5+2*3 порядок для получения двух значений с нас важно, чтобыFourth даже шорохи полезна. Просим вас где будут находиться показывают начало или формат. другие функции: использовать только функцию не подходит.
преобразует число в текст А1 написано «Иванов»,(кавычки) или «9», тогдаНапротив Если с помощью результатов, предполагается, что помощью этих операторов, эта статья былаPine. уделить пару секунд объединенные три значения. конец искомого имени.Покажем на примере. Допустим,ЛЕВСИМВ (отображает заданную часть СЦЕПИТЬ, дата отобразится
Типы операторов
Функция входит в группу Excel в ячейке А2- означает формула возвратит результат
Арифметические операторы
скобок изменить синтаксис, для просмотра. результат — логическое вам полезна. Просим32Если объединенная строка содержит и сообщить, помогла Вводим равно. Выбираем
|
Распределим с помощью функций |
нужно объединить текст |
символов с начала |
|
в числовом формате. |
«текстовые». Синтаксис: (текст |
. Формулу напишем такую. |
|
написано Сергей». В |
текст |
Excel сложит 5 |
|
значение TRUE или |
вас уделить пару |
Формула |
|
свыше 32767 символов (ограничение |
ли она вам, |
первую ячейку с |
|
имя, фамилию и |
в строках и |
строки); |
|
Поэтому добавим функцию |
1; текст 2;…). |
=ТЕКСТ(A7;»@») |
Операторы сравнения
ячейку А3 пишем. Например, когда нужно= «A»&ИСТИНА и 2, а определенном порядке. Формулы FALSE. секунд и сообщить,Описание для ячейки), функция
|
с помощью кнопок |
текстом и нажимаем |
отчество в разные |
|
числовые значения: |
ПРАВСИМВ (отображает заданную часть |
ТЕКСТ для форматирования |
|
Можно включить до |
В Excel есть |
формулу. =A1&» «&A2 |
|
найти какое-то слово, |
AИСТИНА |
затем умножит результат |
|
в Excel всегдаОператор сравнения |
помогла ли она |
Результат |
|
СЦЕП вернет ошибку |
внизу страницы. Для |
|
|
на клавиатуре &. |
столбцы. |
Использование амперсанда без функции |
Текстовый оператор конкатенации
символов с конца чисел. Формула: Второй 255 текстовых строк. два формата -
|
Пояснение в формуле |
в формуле это |
Когда в формуле ожидается |
|
на 3 будет |
начинается со знакаЗначение вам, с помощью |
=СЦЕПИТЬ(«Популяция рек для «;A2;» |
Операторы ссылок
#ЗНАЧ!. удобства также приводим
|
Затем – знак |
В первой строке есть |
ТЕКСТ дает «неадекватный» |
|
строки); |
аргумент функции ТЕКСТ Первый аргумент – формат ячейки и — ячейку А1 слово пишем в текстовое значение, Excel |
число 21. |
|
равенства (=). Знак |
Пример кнопок внизу страницы. «;A3;» составляет «;A4;» |
Скопируйте данные примеров из |
|
ссылку на оригинал |
пробела, заключенный в только имя и результат:ПСТР (отображает указанную часть |
– формат представления |
Порядок выполнения действий в формулах
«текст 1» – данных. Смотрите, чем сцепить (&), пробел кавычках. Excel понимает, преобразует числовые и=(5+2)*3 равенства указывает Excel,= (знак равенства) Для удобства также на километр.»)
Порядок вычислений
приведенных ниже таблиц (на английском языке). кавычки (“ “). фамилия, разделенные пробелом.Excel вернул порядковый номер символов, начиная с даты. Результат: является обязательным. Любые они отличаются и (» «), сцепить что нужно искать логические значения (такиеВ приведенном ниже примере что знаки будутРавно приводим ссылку наСоздает предложение, объединяя данные и вставьте их
Приоритет операторов
В этой статье описывается Снова — &. Формула для извлечения для даты и заданной позиции) иСоединим сразу много ячеек аргументы можно указать на что влияют ячейку А2. это слово. В как ИСТИНА и
|
круглые скобки, в |
переведены составляют формулу. |
|
A1=B1 оригинал (на английском в столбце А |
в ячейку A1 |
|
синтаксис формулы и |
И так последовательно |
|
имени: =ЛЕВСИМВ(A2;ПОИСК(» «;A2;1)). |
общий формат вместо |
|
другие. |
в строке. Если |
|
в виде текста, |
в статье «Преобразовать |
|
О других способах |
кавычки можно вставить |
|
ЛОЖЬ) в текст. |
которые заключаются первая После этого знак |
|
> (знак больше) |
соединяем ячейки с |
Использование круглых скобок
Для определения второго денежного. Чтобы избежатьПримеры: писать формулу с цифр или ссылок дату в текст сцепить слова и несколько слов, знакиЗадать вопрос на форуме часть формулы будет равенства может бытьБольше
Операторы определяют тип вычисления,
Популяция рек для вида Чтобы отобразить результаты текстовых функций текстом и пробелы. аргумента функции ЛЕВСИМВ подобного результата, применяетсяИзвлечем первое слово из
функцией СЦЕПИТЬ, получится
на ячейки. Excel». числа, даты, смотрите (>, Если поставим сообщества, посвященного Excel принудительно Excel для ряд элементы, которыеA1>B1 которое вы хотите речная форель составляет формул, выделите их
СЦЕП
Получаем в одной ячейке – количества знаков функция ТЕКСТ. Она строки, применив функцию
Преобразование значений в формулах в Excel
долго и малоэффективно.Общие правила использования функции: в статье «Функция только кавычки, тоУ вас есть предложения вычисления B4 +
|
будут вычисления (операндов), |
< (знак меньше) |
выполнить с элементами |
|
32 на километр. |
и нажмите клавишу |
в Excel. объединенные значения: – используется функция форматирует значения по ЛЕВСИМВ. Аргументы – Используем маленькую хитрость. СЦЕПИТЬ:(двоеточие) «СЦЕПИТЬ» в Excel». |
|
это будет означать |
по улучшению следующей |
25 сначала и который разделяются операторов.Меньше в формуле, такие=СЦЕПИТЬ(B2;» «; C2) F2, а затем — |
|
Эта функция заменяет функцию |
Использование функции СЦЕПИТЬ: |
ПОИСК. Она находит заданию пользователя. «текст» (ссылка на Вот наша строкаДля разделения аргументов применяется– |
|
~ (тильда) |
пустое пространство, пробел, |
версии Excel? Если затем разделим результат Excel вычисляет формулыA1 как сложение, вычитание,Объединяет строку в ячейке клавишу ВВОД. При СЦЕПИТЬ (CONCATENATE). ФункцияС помощью кавычек в |
|
пробел в ячейке |
Формула «для даты» теперь |
строку с искомым со значениями в точка с запятой.ставят между первой и– если нужно например, пробел между |
У вас есть вопрос об определенной функции?
да, ознакомьтесь с на сумму значений
Помогите нам улучшить Excel
слева направо, согласно>= (знак больше или умножение или деление. В2, пробел и необходимости измените ширину СЦЕПИТЬ (CONCATENATE) также
См. также
-
формуле можно добавить А2, начиная слева.
-
выглядит так: значением), «количество знаков»
-
отдельных ячейках. В Пропуск или использование
-
последней ячейками диапазонанайти именно символ, а
-
словами. Смотрите ниже
-
темами на форуме в ячейках D5,
-
определенном порядке для
-
равно)
support.office.com
Символы в формулах Excel.
В этой статье значение в ячейке столбцов, чтобы видеть будет поддерживаться для в конечное выражениеФормула для извлечения фамилии:Второй аргумент функции –
(число символов, которые ячейку Н1 ставим других знаков приведет. Все ячейки, что не то, что описание символа функции Excel User Voice. E5 и F5. каждого оператора вБольше или равно вы узнаете порядок С2. все данные. совместимости с более любой знак илиС помощью функции ПОИСК формат. Где брать нужно извлечь). знак «равно». Выделяем
к отображению в внутри входят в он означает в «СЦЕПИТЬ».Основные математические операции в
=(B4+25)/СУММ(D5:F5) формуле.A1>=B1 по умолчанию, вВиталий Токарев

правой кнопкой мыши строки с помощью А1:F1. Вводим амперсанд кавычек. А1:А3. В этот. Например, нам нужно)Использование Excel в качестве операторов в Excel используется несколько операторов,A1 решений на основе
по ячейке со функции ПРАВСИМВ. Синтаксис & и пробелТекстовые аргументы обязательно заключать диапазон входят ячейки найти в таблице– обозначает калькулятора для получения дополнительных Microsoft Excel выполняет<> (знак не равно) элементов в вычислении. C2, строку, состоящуюB’s Excel 2016 при отсутствии (без учета регистра).
«считает» общую длину значением. Нажимаем «Формат похожий (как в “ “. Жмем в кавычки. В А1, А2, А3. знак вопроса. Толюбое количество символов вОбщие сведения о формулах сведений.
противном случае появляется Или, диапазон А1:В3. в формуле перед тексте в Excel
При вводе формулы Excel показанном в следующейA1<>B1 узнаете, как с пробела, и значение
b1 Если у васФункция ПОИСК вернула позицию количество знаков до окне выбираем «все количество знаков считается формул появится формула ошибка – #ИМЯ? В этот диапазон знаком вопроса поставим. Например, нужно найтиРекомендации, позволяющие избежать появления
ожидает определенных типов таблице. Если формулаАмперсанд (&) используется для помощью скобок изменить в ячейке B2.a2 есть подписка на 10, т.к. слово первого пробела (найденное
форматы». Копируем нужный с конца. массива. Ставим курсор Числа и ссылки входят ячейки А1, тильду («~?»). фамилии на «Ро». неработающих формул значений для каждого содержит операторы с объединения (конкатенации) текстовых
данного заказа.Егоров, Владимирb2
Office 365, убедитесь, что «Захар» начинается с ПОИСКом). в строке «Тип».Извлечем из записи в в строку формул на ячейки – А2, А3, В1,# (решетка) Мы напишем вПоиск ошибок в формулах оператора. При вводе одинаковым приоритетом — например
строк в однуВ Microsoft Excel включено=СЦЕПИТЬ(B3;» & «; C3)a4 у вас установлена десятого символа вВторая строка содержит имя, Вставляем скопированное значение строке фамилию (второе после знака «равно».
не нужно. В2, В3.– формуле «Ро*». ExcelСочетания клавиш и горячие различные виды значение операторы деления и строку. четыре вида операторов:
Объединяет строку в ячейкеb4 последняя версия Office. строке. Где это отчество и фамилию. в формулу. слово) с помощью Пишем название функции.Чтобы соединяемые элементы вО том какиеозначает цифру разряда найдет фамилии – клавиши в Excel ожидаемых Excel может умножения — они выполняютсяТекстовый оператор
арифметические, текстовые, операторы B3, строку, состоящуюa5Функция СЦЕП объединяет текст может пригодиться? Для имени используемПриведем еще пример, где
функции ПСТР. Аргументы Фигурные скобки заменяем строке результата отобразились символы и с. Подробнее об этом Рогов, Роговцева, Романов,Функции Excel (по алфавиту) преобразовывать значения. слева направо.
Значение сравнения и операторы из пробела, амперсандаb5 из нескольких диапазоновФункция ПОИСК определяет положение такую же формулу: может быть полезна – «текст» (ссылка на круглые и с пробелом, пробелы какой целью можно и других подстановочных т.д.Функции Excel (по категориям)
excel-office.ru
Функция СЦЕПИТЬ в Excel: синтаксис и примеры использования
ФормулаОператорПример ссылок. и еще одногоa6 или строк, но знака в текстовойФормула для извлечения фамилии данная функция. Добавим
Синтаксис функции СЦЕПИТЬ
на строку), «начальная жмем ВВОД. Получаем нужно добавлять в вставить в формулы, знаках, читайте вНо, звездочка, еще, означаетРазберем,РезультатОписание& (амперсанд)Для выполнения основных математических пробела, и значение
b6 не добавляет разделитель
- строке. А функция несколько иная: Это нули в начале позиция» (номер символа, нужный результат. формулу с функцией. читайте в статье
- статье «Как создать – «Умножить». Смотритекак написать формулу вПояснение: (двоеточие)Соединение или объединение двух операций, таких как
- в ячейке C3.a7 или аргументы IgnoreEmpty. ПСТР возвращает текстовые пять знаков справа. числа. Если ввести с которого программаСоединим значения через косую С помощью двойных «Примеры функции «СУММЕСЛИМН» пользовательский формат в
ссылку на статью
Как пользоваться функцией СЦЕПИТЬ в Excel
Exce
= «1»+»2″
(один пробел) значений, образуя одно сложения, вычитания, умноженияFourth & Pineb7Совет: значения (см. пример Вложенные функции ПОИСК вручную, Excel их
начнет считать число черточку («-», «&»
кавычек с пробелом в Excel» тут.
Excel» здесь. «Как написать формулуl, используя символы15
, (запятая) непрерывное текстовое значение. — или для=B3 & » &
- Так как эта функция Чтобы добавить разделители (например, выше). Либо можно ищут второй и удалит. Поэтому введем знаков); «количество знаков». и т.п.). Формула внутри (“ “)Если кнопки какого-то<> в Excel» выше.что означают символы вПри использовании знака «плюс»Операторы ссылок
- («Северный»&»ветер») объединения чисел и » & C3 допускает ссылки на пробелы или символы заменить найденный текст третий пробелы в формулу: В примере: Е2 будет выглядеть так: или с помощью символа нет на(знаки меньше и больше)Если нужно установить формулах Excel, (+) Excel ожидает–Диапазоны ячеек для вычислений получения числовых результатов,Объединяет те же элементы, целый столбец и& посредством функции ЗАМЕНИТЬ. строке. ПОИСК(» «;A3;1)Если нужно вернуть прежние
- – «текст», с = СЦЕПИТЬ (ссылка пробела после текстового клавиатуре, то можно– означают в формулу поиска нет. д. числовые значения в
- Знак «минус» следующие операторы. используйте арифметические операторы что и в строку, она возвращает) между объединяемыми фрагментамиСкачать пример функции для
находит первый пробел числовые значения (без 9 знака функция на ячейку 1; аргумента (“Иванов ”;…). воспользоваться функцией Excel формуле « по слову, аС какого символа качестве операндов. Хотя%Оператор ссылки
в этой таблице. предыдущем примере, но следующий результат:
Обратная функция СЦЕПИТЬ в Excel
и удалить пустые работы с текстом слева (перед отчеством). нулей), то используем вернет 8 символов. «/»; ссылка на
- «Символ». Вставить символне равно
- по символу, то начинается формула в кавычки указывают, что
- ПроцентЗначениеАрифметический оператор с помощью оператора
A’sa1a2a4a5a6a7B’sb1b2b4b5b6b7
- аргументы, которые не в Excel К найденному результату оператор «—»:Для выполнения более сложных ячейку 2).Начнем с простейших примеров. по коду, т.д.
- ». Можно написать так. в отдельной ячейке Excel?Со «1» и «2» —^ПримерЗначение
- &Пример 2 должны отображаться вЧитайте так же: как добавляем единицу (+1).Обратите внимание, что значения задач используются болееСоединим несколько значений вДанные для объединения: Подробнее об этом «<>100» – означает пишем это символ.знака равно» (=) текстовые значения, Excel
Возведение в степень: (двоеточие)Пример(амперсанд) вместо функции
exceltable.com
Функции для работы с текстом в Excel
=СЦЕПИТЬ(B2:C8) целевом тексте, можно перевести число и Получаем ту позицию, теперь отображаются в сложные формулы, составляются столбце. Функция подходит
Примеры функции ТЕКСТ в Excel
Ставим курсор в ячейку смотрите в статье не равно 100. А в формуле. Все формулы начинают автоматически преобразует их* и /Оператор диапазона, который образует
+ (знак «плюс») СЦЕПИТЬ.A’s использовать функцию ОБЪЕДИНИТЬ. сумму прописью. с которой будем числовом формате. пользовательские функции. для значений в Е2 и вызываем
«Символ в Excel». Или – «<>яблоко» указываем не символ, писать, поставив, сначала,
в числа.Умножение и деление одну ссылку на
СложениеFourth & PineB’sСЦЕПИТЬ(текст1; [текст2]; …)Синтаксис функции ПОИСК: искать второй пробел.Для удобства работы с
строках. Описанный выше мастер функций (кнопка
В Excel можно – будет искать а адрес этой в ячейке знак= 1+»4,00₽»+ и – все ячейки, находящиеся3+3Функция СЦЕПИТЬa1Аргумент«искомый текст» — что
Часть формулы – ПОИСК(«Отдельные текстовые функции и текстом в Excel способ с формулой fx). В категории сделать не просто всё, кроме яблок. отдельной ячейки с
«равно» — этот17Сложение и вычитание между первой и
– (знак минус)Функция ОБЪЕДИНИТЬb1
Описание
Функция разделения текста в Excel
нужно найти; «;A3;ПОИСК(» «;A3;1)+1) – их комбинации позволяют существуют текстовые функции. массива тоже не
- «Текстовые» находим функцию график, диаграмму по> — больше, символом. В формуле
- символ для ExcelКогда в формуле ожидается& последней ячейками диапазона,
- ВычитаниеОбщие сведения о формулахa2текст1«просматриваемый текст» — где находит второй пробел. распределить слова из
Они облегчают обработку сработает. СЦЕПИТЬ. Аргументы – данным таблицы, а например, >100 (больше
напишем так «А1&»*»». является сигналом к числовое значение, ExcelОбъединение двух текстовых строк
включая эти ячейки.Отрицание в Excelb2(обязательно) искать; Это будет конечная одной ячейки в сразу сотен строк.Преобразуем вертикальный диапазон в ссылки на ячейки сделать динамический график.
100).
Т.е., пишем ячейку, действию что-то посчитать, преобразует текст при в однуB5:B153 – 1Рекомендации, позволяющие избежать появленияa4Элемент текста, который нужно
«начальная позиция» — с позиция отчества. отдельные ячейки: Рассмотрим некоторые из
горизонтальный с помощью А2, В2, С2 При добавлении данных< — меньше в которой написан выделить или сделать условии, что его=, (запятая)– 1 неработающих формулb4 присоединить. Строка или какой позиции начинать
Далее из общей длиныЛЕВСИМВ (текст; кол-во знаков) них на примерах. функции ТРАНСП. А и пробелы:
в таблицу, они ( символ и указываем другие действия. Если формат допускает такое<>Оператор объединения, которая объединяет
* (звездочка)Поиск ошибок в формулахa5
Функция объединения текста в Excel
массив строк, например искать (по умолчанию строки отнимается количество – отображает заданноеПреобразует числа в текст.
затем воспользуемся формулойРезультат объединения значений в
все или, только,$ символ (например, *). в ячейке написан преобразование.< = несколько ссылок вУмножениеСочетания клавиш и горячиеb5 диапазон ячеек. – 1). знаков с начала число знаков с
Синтаксис: значение (числовое массива для быстрого
ячейках:
последние (например за(знак доллара)? (знак вопроса) текст, число, т.д.,= «01.06.2001»-«01.05.2001″
Функция ПОИСК текста в Excel
> = одну ссылку.3*3 клавиши в Excel
a6[текст2; …]Если нужно учитывать регистр, строки до второго начала ячейки; или ссылка на
соединения значений. ВТакой же результат получим последние семь дней)– означает– обозначает без символа «равно»,31<>
СУММ(B5:B15,D5:D15)/ (косая черта)Текстовые функции (справочник)
b6(необязательно) используется функция НАЙТИ.
пробела. Результат –
- ПРАВСИМВ (текст; кол-во знаков) ячейку с формулой,
- ячейку В1 ставим с помощью амперсанда:
- будут автоматически отражатьсяабсолютную ссылкуодин какой-то символ то, это просто
Excel интерпретирует текст какСравнение
exceltable.com
(пробел)
В этой заметке рассмотрим, как склеить содержимое из нескольких ячеек, чтобы все оказалось в одной ячейке. Это распространенная задача и она довольно легко решается с помощью функции Excel СЦЕПИТЬ. Эта функция умеет не только соединять ячейки, но и добавлять любые другие символы. В строке формул выглядит примерно так.
Здесь между ячейками вставлены пробелы (» «) и в конце дорисовывается восклицательный знак.
Однако эти самые пробелы являются первым неприятным моментом при использовании функции СЦЕПИТЬ, т.к. функция склеивает ячейки без «шва» и пробелы приходится добавлять вручную. Если нужно соединить только несколько слов, то беда не большая, но когда нужно склеить хотя бы с десяток ячеек, то ручная добавка пробелов слегка утомляет. Чтобы немного облегчить процесс, можно посоветовать вставить пробел в отдельную ячейку и затем просто делать на нее ссылку.
Так дело идет немного быстрее. Хотя и не очень эффективно – потребуется занять отдельную ячейку. А если нечаянно эту ячейку удалить, то получится вообще нехорошо. В целом при небольшом количестве данных, работают оба варианта.
Кстати, не все знают, что в Excel для склеивания ячеек также предусмотрен специальный оператор – & (амперсанд). Его нужно просто поставить между связываемыми ячейками или символами.
Вставлять амперсанд не удобно – нужно вначале переключиться на английскую раскладку, а затем нажать Shift + 7. Поэтому рекомендуется воспользоваться специальной комбинацией – удерживая клавишу Alt нажать 3 и 8 на цифровой клавиатуре. Здорово помогает сохранить душевное равновесие.
Формула СЦЕПИТЬ и амперсанд исправно работают до тех пор, пока не приходится соединять большое количество ячеек. Замучаешься вставлять «;» либо «&». Более того, между ячейками, как привило, добавляется пробел. К сожалению, указать в качестве аргумента целый диапазон нельзя (уже можно). Выход из этой ситуации следующий.
Функция СЦЕПИТЬ для большого количества ячеек
Один из вариантов заключатся в том, чтобы в качестве ссылки на ячейки указать массив данных. Следует сразу отметить, что данные могут располагаться по горизонтали или вертикали. Если данные расположены в одной строке, то делаем следующее. Для примера, отдельные по ячейкам слова находится в 5-й строке. Теперь в пустой ячейке указываем весь диапазон для соединения и через амперсанд (&) добавляем пробел (» «).
Затем нажимаем F9, для того, чтобы формула выдала результат вычисления, в нашем случае это будет массив.
Как видно к каждому слову добавился пробел, а между словами стоит точка с запятой – как раз то, что нужно для вставки в формулу СЦЕПИТЬ. Теперь убираем лишние скобки и вставляем этот массив в формулу. Нажимаем Enter.
Данные могут быть расположены не по горизонтали, (как в примере выше), а по вертикали. В этом случае в получаемом массиве значения будут разделены двоеточием. Придется сделать один лишний шаг, чтобы заменить их на точку с запятой (через Найти и заменить, горячая клавиша Ctrl + H, либо еще быстрее — использовать функцию ТРАНСП, чтобы из горизонтального массива сделать вертикальный).
Этот вариант работает неплохо, но подходит для одноразового использования, т.к. исходная информация не связана с исходными ячейками. Для изменения придется лезть внутрь формулы или повторять действия для новых данных. Кроме того, существует ограничение по длине одной формулы, и соединить таким образом несколько тысяч ячеек не всегда получается.
Поэтому переходим к следующему способу. Он, признаться, выглядит не очень эстетично. Зато дешево, надежно, и практично! (с) Во всяком случае прием помогает решить проблему. А это самое главное. Нам потребуется один дополнительный столбец (или строка, смотря как расположены исходные данные для соединения).
Рассмотрим только вертикальное расположение данных (горизонтальное будет работать аналогично). Суть в том, чтобы рядом с данными создать столбец с формулой СЦЕПИТЬ, которая последовательно будет присоединять по одному слову по мере продвижения вниз. В нашем случае первая формула будет содержать только слово «Александр » (и пробел), следующая ниже добавляет «Сергеевич » (и пробел) и т.д.
Искомой ячейкой будет самая последняя, объединяющая уже все слова. Результат можно оставить в виде формулы, а можно сохранить как значение, удалив все расчеты.
Соединение текста и даты
И еще один трюк с формулой СЦЕПИТЬ. Довольно часто приходится соединять текст с датой. Дата, как известно, это простое порядковое число (отсчет начинается с 1 января 1900 года), которому придается нужный формат даты. Если же соединить напрямую текст и дату, то на выходе получится указанный текст и простое число. Возьмем, например, слово «Сегодня » (не забываем добавить пробел в конце) и функцию СЕГОДНЯ (всегда возвращающую текущую дату).
Как видно, ничего не получилось.
Для правильной склейки нужно «обернуть» дату в формулу ТЕКСТ, которая придает указанный формат числу.
Формат ДД.ММ.ГГ указывает, в каком виде должна отражаться дата. Если, например, указать формат ДД.ММ.ГГГГ, то дата будет выглядеть так: 03.09.2015 (год состоит из 4-х цифр).
Кстати, добавлять текст к числу или дате можно не только с помощью функции СЦЕПИТЬ. Можно использовать пользовательский числовой формат. У меня когда-то в рабочем файле красовалась автоматически обновляемая надпись.
Поэтому я всегда был прекрасно осведомлен о текущей дате и дне недели. При этом содержимое ячейки состояло только из одной функции СЕГОДНЯ.
Реализовать подобную идею довольно просто. Но это уже чистое форматирование. Расскажу при случае подробней.
P.S. Все проблемы выше решены в новых функциях Excel СЦЕП и ОБЪЕДИНИТЬ.
Поделиться в социальных сетях:
Необходимость объединить текст в Excel появляется очень при работе с многими документами, но многие не знают, как можно очень просто и быстро справится с этой задачей с помощью табличного редактора MS Excel.
В этой статье мы на примерах рассмотрим, как в Excel объединить ячейки с текстом. Объединить текст в нескольких ячейках можно несколькими способами. Рассмотрим каждый из них.
Все рассмотренные далее способы объединения текста применяются для всех версий: Excel 2003, Excel 2007, Excel 2010, Excel 2013, Excel 2016. Рассмотрим каждый из них.
Объединить ячейки с текстом с помощью знака амперсанда
Итак, первый способ. Самый простой способ объединить текст в нескольких ячейках в Excel – это использовать знак амперсанда (&).
Например, у нас есть таблица с тремя столбцами в которых содержится фамилия, имя и отчество сотрудников компании или учащихся, студентов.
Объединить текст в Excel – Таблица с данными
Нам необходимо создать столбец, который будет содержать в одной ячейке фамилию, имя и отчество. То есть объединить текст в нескольких ячейках Excel.
1. Переходим ячейку D2. В данной ячейке мы будем объединять текст из нескольких ячеек.
2. Вводим знак =, и кликаем по ячейке с фамилией (A2), затем вводим знак амперсанда & при помощи сочетания клавиш SHIFT+7.
3. Далее нам необходимо поставить разделитель, чтобы наша фамилия «не слиплась» с именем и отчеством. В данном случае мы будем использовать пробел. Для этого после амперсанда ставим пробел, заключенный в кавычки (» «).
Разделитель необязательно должным пробелом, вы можете использовать любой символ, знак или комбинацию. Для этого необходимо заключить их в кавычки. Например, если вы хотите разделить объединяемый текст с помощью запятых, то используйте запятую и пробел после нее («, «).
4. Далее снова вводим знак амперсанда &, и кликаем по ячейке с именем (B2).
5. Опять таки не забываем по разделитель – пробел в кавычках (» «).
6. Осталось только присоединить отчество. Вводим знак & и кликаем на ячейку С2.
7. Нажимаем клавишу Enter и любуемся полученным результатом.
Получившаяся формула выглядит так:
=A2&» «&B2&» «&C2
И в нашей ячейке D2 появился объединенный текст из трех ячеек.
Объединить текст в Excel – Объединить текст с помощью амперсанда
Чтобы заполнить все оставшиеся ячейки достаточно выделить ячейку, и перетащить маркер заполнения вниз. Теперь все ячейки заполнены объединенным текстом, и столбец «ФИО» выглядит следующим образом:
Объединить текст в Excel – Объединенный текст для всех сотрудников
Если необходимо объединить текст в двух ячейках, например, объединить фамилию и имя, то формула для первого человека будет выглядеть так:
=A2&» «&B2
Объединить текст в Excel – Объединить 2 ячейки с текстом
Давайте рассмотрим еще один случай, когда необходимо объединить текст в нескольких ячейках, но не полностью. Например, получить в ячейке фамилию и инициалы человека.
Для того чтобы объединить ячейки с текстом, и в тоже время ограничить количество символов в имени и отчестве, нам понадобится функция ЛЕВСИМВ. Данная функция возвращает первый символ, или указанное число первых символов тестовой строки.
Для получения желаемого результата введите следующую формулу:
=A2&» «&ЛЕВСИМВ(B2)&». «&ЛЕВСИМВ(C2)&».»
Таким образом мы получим следующую таблицу:
Объединить текст в Excel – Объединенный текст фамилии и инициалов с помощью амперсанда
Обратите внимание, что в данном случае мы в качестве разделителя используем точку и пробел («. «). Перейдем с следующему способу, как объединить текст в ячейках в Excel.
Объединить текст в ячейках с помощью функции СЦЕПИТЬ
В этом примере для объединения текста в ячейках мы будем использовать функцию «СЦЕПИТЬ», которая объединяет две или несколько текстовые строки в одну, позволяя комбинировать их с произвольным текстом. Рассмотрим пример, как в Excel объединить столбцы с текстом.
Добавим к таблице столбец с названием города.
Объединить текст в Excel – Дополнение исходной таблицы
Пусть мы хотим не только объединить ячейки с текстом, но и составить такого вида текст: «Иванов Иван Иванович, проживающий в городе Москва».
Тогда в ячейке мы вводим в следующую формулу:
=СЦЕПИТЬ(A2;» «;B2;» «; C2;», проживающий в городе «;D2)
Заполняем оставшиеся ячейки с помощью маркера заполнения и в результате получаем такой результат:
Объединить текст в Excel – Объединение текста с помощью формулы СЦЕПИТЬ
Рассмотрим случай, когда нам необходимо объединить текст, дату и числа из разных ячеек в одну.
Объединить текст с датой или числами
В данном случае для того чтобы объединить текст, мы будем использовать функции СЦЕПИТЬ и ТЕКСТ. Функцию СЦЕПИТЬ мы уже изучили, давайте теперь ознакомимся функцией ТЕКСТ.
Данная функция ТЕКСТ позволяет изменить представление числа или времени в удобочитаемом виде. В нашем случае мы будем использовать ее для корректного отображения числа и даты при объединении числовых значений и значений даты с текстовой строкой.
Предположим у нас есть следующая таблица:
Объединить текст в Excel – Исходная таблица с данными
Предположим, что мы хотим не просто объединить текст, а составить предложение, в котором будет говорится, что такой-то сотрудник, такого-то числа реализовал столько-то товаров, и сколько это составило в процентах от общего объема продаж.
Для этого мы должны ввести в ячейку (D2) следующую формулу для первого сотрудника:
=СЦЕПИТЬ(A2; » «; ТЕКСТ($B$1;»ДД.ММ.ГГ»);» реализовал «; B2;» единиц товаров, что составило «;ТЕКСТ(C2;»0%»);» от общего объема продаж»)
Не стоит пугаться. Сейчас мы разберем эту формулу по порядку.
1. А2 – ссылка на ячейку фамилии нашего сотрудника.
2. » « – далее мы вставляем разделитель, в нашем случае это пробел.
3. ТЕКСТ($B$1;»ДД.ММ.ГГ») – при помощи функции ТЕКСТ мы задаем вид даты.
$B$1 – это абсолютная ссылка на дату, ДД.ММ.ГГ – это формат отображаемой даты. В нашем случае исходная дата 13 ноября 2017 г., а мы ее преобразовываем в 13.11.17 (ДД.ММ.ГГ).
4. » реализовал « – продолжаем формировать необходимое нам предложение.
5. B2 – ссылка на ячейку, где хранится информация о количестве реализованной продукции.
6. » единиц товаров, что составило « – добавляем текст.
7. ТЕКСТ(C2;»0%») – ссылка на ячейку C2 указывает на количество процентов, а «0%» – процентный формат.
8. » от общего объема продаж» – завершаем наше предложение.
И заполняем для остальных сотрудников с помощью маркера заполнения.
В результате мы получаем следующее:
Объединить текст в Excel – Объединить текст в ячейке с датой и числами
Ну вот, в итоге мы объединили текст из нескольких ячеек и получили полноценные предложения, которые можно будет вставить, к примеру в отчет.
Объединить текст в ячейках с помощью функции ОБЪЕДИНИТЬ
В версии MS Excel 2016 появилась еще одна функция для объединения текста – функция ОБЪЕДИНИТЬ. Если вы пользователь более ранних версий, то для того чтобы объединить текст, используйте вышеописанные способы.
Обратите внимание, что функция Объединить доступна только при наличии подписки на Office 365.
С помощью функции ОБЪЕДИНИТЬ можно объединить текст из нескольких ячеек, строк или диапазонов.
Сперва разберем синтаксис функции ОБЪЕДИНИТЬ:
=ОБЪЕДИНИТЬ(разделитель; игнорировать_пустые; текст1; [текст2]; …)
- разделитель – текстовая строка, которой будет разделятся объединенный текст;
- игнорировать_пустые – принимает значение ИСТИНА (1) или ЛОЖЬ (0). Если необходимо пропустить пустые ячейки, то устанавливаем значение ИСТИНА;
- текст1 – текстовый элемент, который необходимо объединить;
- [текст2]; … – дополнительные текстовые элементы для объединения.
Рассмотрим пример, как объединить текст в Excel используя функцию ОБЪЕДИНИТЬ.
Объединить текст в Excel – Объединить текст с помощью функции ОБЪЕДИНИТЬ
На этом мы закончим статью, как в Excel объединить текст. Мы рассмотрели несколько вариантов, как объединить текст в ячейках в Excel с помощью амперсанда (&), функции СЦЕПИТЬ, функции ОБЪЕДИНИТЬ, а также как объединить текст с датой или числами с соответствующими форматами.
Содержание
- Процедура вставки текста около формулы
- Способ 1: использование амперсанда
- Способ 2: применение функции СЦЕПИТЬ
- Вопросы и ответы
Довольно часто при работе в Excel существует необходимость рядом с результатом вычисления формулы вставить поясняющий текст, который облегчает понимание этих данных. Конечно, можно выделить для пояснений отдельный столбец, но не во всех случаях добавление дополнительных элементов является рациональным. Впрочем, в Экселе имеются способы поместить формулу и текст в одну ячейку вместе. Давайте разберемся, как это можно сделать при помощи различных вариантов.
Процедура вставки текста около формулы
Если просто попробовать вставить текст в одну ячейку с функцией, то при такой попытке Excel выдаст сообщение об ошибке в формуле и не позволит совершить такую вставку. Но существует два способа все-таки вставить текст рядом с формульным выражением. Первый из них заключается в применении амперсанда, а второй – в использовании функции СЦЕПИТЬ.
Способ 1: использование амперсанда
Самый простой способ решить данную задачу – это применить символ амперсанда (&). Данный знак производит логическое отделение данных, которые содержит формула, от текстового выражения. Давайте посмотрим, как можно применить указанный способ на практике.
У нас имеется небольшая таблица, в которой в двух столбцах указаны постоянные и переменные затраты предприятия. В третьем столбце находится простая формула сложения, которая суммирует их и выводит общим итогом. Нам требуется в ту же ячейку, где отображается общая сумма затрат добавить после формулы поясняющее слово «рублей».
- Активируем ячейку, содержащую формульное выражение. Для этого либо производим по ней двойной щелчок левой кнопкой мыши, либо выделяем и жмем на функциональную клавишу F2. Также можно просто выделить ячейку, а потом поместить курсор в строку формул.
- Сразу после формулы ставим знак амперсанд (&). Далее в кавычках записываем слово «рублей». При этом кавычки не будут отображаться в ячейке после числа выводимого формулой. Они просто служат указателем для программы, что это текст. Для того, чтобы вывести результат в ячейку, щелкаем по кнопке Enter на клавиатуре.
- Как видим, после этого действия, вслед за числом, которое выводит формула, находится пояснительная надпись «рублей». Но у этого варианта есть один видимый недостаток: число и текстовое пояснение слились воедино без пробела.
При этом, если мы попытаемся поставить пробел вручную, то это ничего не даст. Как только будет нажата кнопка Enter, результат снова «склеится».
- Но из сложившейся ситуации все-таки существует выход. Снова активируем ячейку, которая содержит формульное и текстовое выражения. Сразу после амперсанда открываем кавычки, затем устанавливаем пробел, кликнув по соответствующей клавише на клавиатуре, и закрываем кавычки. После этого снова ставим знак амперсанда (&). Затем щелкаем по клавише Enter.
- Как видим, теперь результат вычисления формулы и текстовое выражение разделены пробелом.
Естественно, что все указанные действия проделывать не обязательно. Мы просто показали, что при обычном введении без второго амперсанда и кавычек с пробелом, формульные и текстовые данные сольются. Вы же можете установить правильный пробел ещё при выполнении второго пункта данного руководства.
При написании текста перед формулой придерживаемся следующего синтаксиса. Сразу после знака «=» открываем кавычки и записываем текст. После этого закрываем кавычки. Ставим знак амперсанда. Затем, в случае если нужно внести пробел, открываем кавычки, ставим пробел и закрываем кавычки. Щелкаем по клавише Enter.
Для записи текста вместе с функцией, а не с обычной формулой, все действия точно такие же, как были описаны выше.
Текст также можно указывать в виде ссылки на ячейку, в которой он расположен. В этом случае, алгоритм действий остается прежним, только сами координаты ячейки в кавычки брать не нужно.
Способ 2: применение функции СЦЕПИТЬ
Также для вставки текста вместе с результатом подсчета формулы можно использовать функцию СЦЕПИТЬ. Данный оператор предназначен для того, чтобы соединять в одной ячейке значения, выводимые в нескольких элементах листа. Он относится к категории текстовых функций. Его синтаксис следующий:
=СЦЕПИТЬ(текст1;текст2;…)
Всего у этого оператора может быть от 1 до 255 аргументов. Каждый из них представляет либо текст (включая цифры и любые другие символы), либо ссылки на ячейки, которые его содержат.
Посмотрим, как работает данная функция на практике. Для примера возьмем все ту же таблицу, только добавим в неё ещё один столбец «Общая сумма затрат» с пустой ячейкой.
- Выделяем пустую ячейку столбца «Общая сумма затрат». Щелкаем по пиктограмме «Вставить функцию», расположенную слева от строки формул.
- Производится активация Мастера функций. Перемещаемся в категорию «Текстовые». Далее выделяем наименование «СЦЕПИТЬ» и жмем на кнопку «OK».
- Запускается окошко аргументов оператора СЦЕПИТЬ. Данное окно состоит из полей под наименованием «Текст». Их количество достигает 255, но для нашего примера понадобится всего три поля. В первом мы разместим текст, во втором – ссылку на ячейку, в которой содержится формула, и в третьем опять разместим текст.
Устанавливаем курсор в поле «Текст1». Вписываем туда слово «Итого». Писать текстовые выражения можно без кавычек, так как программа проставит их сама.
Потом переходим в поле «Текст2». Устанавливаем туда курсор. Нам нужно тут указать то значение, которое выводит формула, а значит, следует дать ссылку на ячейку, её содержащую. Это можно сделать, просто вписав адрес вручную, но лучше установить курсор в поле и кликнуть по ячейке, содержащей формулу на листе. Адрес отобразится в окошке аргументов автоматически.
В поле «Текст3» вписываем слово «рублей».
После этого щелкаем по кнопке «OK».
- Результат выведен в предварительно выделенную ячейку, но, как видим, как и в предыдущем способе, все значения записаны слитно без пробелов.
- Для того, чтобы решить данную проблему, снова выделяем ячейку, содержащую оператор СЦЕПИТЬ и переходим в строку формул. Там после каждого аргумента, то есть, после каждой точки с запятой добавляем следующее выражение:
" ";Между кавычками должен находиться пробел. В целом в строке функций должно отобразиться следующее выражение:
=СЦЕПИТЬ("Итого";" ";D2;" ";"рублей")Щелкаем по клавише ENTER. Теперь наши значения разделены пробелами.
- При желании можно спрятать первый столбец «Общая сумма затрат» с исходной формулой, чтобы он не занимал лишнее место на листе. Просто удалить его не получится, так как это нарушит функцию СЦЕПИТЬ, но убрать элемент вполне можно. Кликаем левой кнопкой мыши по сектору панели координат того столбца, который следует скрыть. После этого весь столбец выделяется. Щелкаем по выделению правой кнопкой мыши. Запускается контекстное меню. Выбираем в нем пункт «Скрыть».
- После этого, как видим, ненужный нам столбец скрыт, но при этом данные в ячейке, в которой расположена функция СЦЕПИТЬ отображаются корректно.
Читайте также: Функция СЦЕПИТЬ в Экселе
Как скрыть столбцы в Экселе
Таким образом, можно сказать, что существуют два способа вписать в одну ячейку формулу и текст: при помощи амперсанда и функции СЦЕПИТЬ. Первый вариант проще и для многих пользователей удобнее. Но, тем не менее, в определенных обстоятельствах, например при обработке сложных формул, лучше пользоваться оператором СЦЕПИТЬ.
Skip to content
В этом руководстве вы узнаете о различных способах объединения текстовых значений, ячеек, диапазонов, столбцов и строк в Excel с помощью функций СЦЕПИТЬ, СЦЕП и оператора «&» .
В ваших файлах Excel данные не всегда структурированы в соответствии с вашими потребностями. Часто вы можете захотеть разбить содержимое одной ячейки на отдельные ячейки или сделать наоборот — сцепить данные из двух или более столбцов в один столбец. Типичными примерами, требующими таких действий в Excel, являются объединение частей имен и адресов, сцепка текста с числом, рассчитанным при помощи формулы, отображение даты и времени в нужном формате. И это лишь некоторые из них.
- Что такое «сцепить» в Excel?
- Функция СЦЕПИТЬ
- Функция СЦЕП
- 6 вещей, о которых нужно помнить при объединении данных
- Объединение значений нескольких ячеек
- Объединение текстовой строки и значения ячейки
- Как сцепить текст и значение, рассчитанное по формуле
- Оператор «&» для объединения строк в Excel
- Как сцепить ячейки с пробелами, запятой или другими символами
- Как построчно объединить столбцы в Excel
- Как сцепить диапазон ячеек в Excel
- Как сцепить текст, число и дату в различных форматах
- Надстройка «Объединить ячейки» — способ сцепить ячейки в Excel без использования формул
В этой статье мы собираемся изучить различные методы как сцепить ячейки в Excel, чтобы вы могли выбрать тот из них, который лучше всего подходит для ваших рабочих таблиц.
Что такое «сцепить» в Excel?
По сути, существует два способа объединения данных в ячейках электронных таблиц Excel:
- Объединить ячейки
- Объединить значения ячеек
Когда вы объединяете ячейки, вы «физически» объединяете две или более ячеек в одну. В результате у вас есть одна большая ячейка, которая отображается в нескольких строках и/или столбцах на вашем листе.
Когда вы хотите сцепить данные из ячеек в Excel, вы объединяете только их содержимое. Другими словами, «сцепить» в Excel — это объединение двух или более значений вместе.
Этот метод часто используется для объединения нескольких фрагментов текста, находящихся в разных ячейках (технически они называются текстовыми строками или просто строками), или для вставки вычисляемого по формуле значения в середину некоторого текста.
На следующем скриншоте показана разница между этими двумя методами:
Объединение ячеек в Excel является предметом отдельной статьи, и в этом руководстве мы рассмотрим два основных способа объединения строк в Excel — с помощью функции СЦЕПИТЬ и оператора Excel &.
Функция СЦЕПИТЬ
Функция СЦЕПИТЬ (CONCATENATE на английском) в Excel предназначена для объединения разных фрагментов текста или объединения значений из нескольких ячеек в одну ячейку.
Синтаксис её следующий:
СЦЕПИТЬ(текст1; [текст2]; …)
Где текст — это текстовая строка, ссылка на ячейку или значение, определяемое формулой.
Функция СЦЕПИТЬ поддерживается во всех версиях Excel для Microsoft 365, Excel 2019 — Excel 2007.
Примечание. В Excel 365 — Excel 2019 также доступна функция СЦЕП (CONCAT на английском), которая является современным преемником СЦЕПИТЬ с точно таким же синтаксисом. Функция СЦЕПИТЬ сохранена для обратной совместимости, и Microsoft не обещает, что она будет поддерживаться в будущих версиях Excel.
Функция СЦЕП
Функция СЦЕП (CONCAT в английской версии) в Excel используется для объединения данных из нескольких ячеек или диапазонов в одну ячейку.
Она относится к категории текстовых функций и доступна в Excel для Microsoft 365, Excel 2021, Excel 2019 и Excel для Интернета.
Синтаксис её простой:
СЦЕП(текст1; [текст2]; …)
Где текст1 (обязательный аргумент) и текст2 (необязательный) — данные, которые нужно соединить.
Аргументы могут быть предоставлены в виде текстовых значений, ссылок на ячейки или диапазоны. Принимается не более 255 текстовых аргументов. Данные объединяются в порядке их появления в формуле.
Обратите внимание, что текст, передаваемый непосредственно в формулу, всегда должен быть заключен в двойные кавычки, например:
=СЦЕП(«john»; «@gmail.com»)
6 вещей, о которых нужно помнить при объединении данных
Прежде чем мы углубимся в практические примеры, позвольте мне кратко указать несколько моментов, на которые следует обратить внимание:
- Для работы функций СЦЕПИТЬ и СЦЕП требуется хотя бы один текстовый аргумент. Если какой-либо из аргументов недействителен (например, представлен другой функцией, которая выдает ошибку), то произойдет ошибка.
- Результатом этих функций всегда является текстовая строка, даже если вы объединяете числа.
- Если результирующая строка превышает 32 767 символов, возникает ошибка #ЗНАЧ! .
- В СЦЕПИТЬ и СЦЕП нет предопределенного параметра для разделителя между объединяемыми значениями. Чтобы разделить объединенные фрагменты текста, поместите разделители между ссылками на ячейки, например:
=СЦЕП(A1;” “;A2;”-“;A3)
- Пустые ячейки игнорируются.
- Функция СЦЕПИТЬ не распознает массивы. Каждая ссылка на ячейку должна быть указана отдельно. Например, вы должны написать
=СЦЕПИТЬ(A1; A2; A3) вместо =СЦЕПИТЬ(A1:A3).
Ниже вы найдете несколько примеров использования функций объединения данных в Excel.
Объединение значений нескольких ячеек
Простейшая формула для объединения значений ячеек A1 и B1 выглядит следующим образом:
=СЦЕПИТЬ(A1; B1)
=СЦЕП(A1; B1)
Обратите внимание, что значения будут соединяться вместе без какого-либо разделителя, как в строке 2 на скриншоте ниже.
Чтобы разделить значения пробелом, введите » » во второй аргумент, как в строке 4 на скриншоте ниже.
=СЦЕПИТЬ(A3;B3)
Чтобы разделить составные значения с помощью других разделителей, таких как запятая, пробел или косая черта, см. раздел Как СЦЕПИТЬ формулы со специальными символами.
Объединение текстовой строки и значения ячейки
Нет никаких причин, по которым можно ограничиться только объединением значений ячеек. Вы также можете соединять различные текстовые строки, чтобы сделать результат более значимым. Например:
=СЦЕПИТЬ(A9;B9;» завершено»)
Приведенная выше формула информирует пользователя о том, что определенное задание завершено, как в строке 9 на скриншоте выше. Обратите внимание, что мы добавляем пробел перед словом «завершено», чтобы разделить объединенные текстовые строки.
Естественно, вы также можете добавить текстовую строку в начале или в середине формулы:
=СЦЕПИТЬ(«Смотри «;A10; » «; B10)
Пробел («») добавляется между объединенными значениями, чтобы результат отображался как «Задание 1», а не «Задание1».
Объединение текста и значения, рассчитанного по формуле
Чтобы сделать результат, возвращаемый какой-либо формулой, более понятным для ваших пользователей, вы можете соединить его с текстовой строкой, объясняющей, что на самом деле представляет собой значение.
Например, вы можете использовать следующую формулу для возврата текущей даты:
=СЦЕПИТЬ(«Сегодня «; ТЕКСТ(СЕГОДНЯ(); «dd-mmm-yy»))
Совет. Если вы хотите удалить исходные данные, не затрагивая результирующие текстовые строки, используйте «Специальная вставка — только значения», чтобы преобразовать формулы в их значения.
Оператор «&» для объединения строк в Excel
В Microsoft Excel оператор & — это еще один способ объединения ячеек. Этот метод очень удобен во многих случаях, потому что ввод знака амперсанда (&) намного быстрее, чем ввод слова «СЦЕПИТЬ» 
Вы можете использовать «&» в Excel для объединения различных текстовых строк, значений ячеек и результатов, возвращаемых другими функциями.
Примеры формул Excel «&»
Чтобы увидеть оператор объединения в действии, давайте перепишем формулы, рассмотренные чуть выше:
Объедините значения в A1 и B1:
=A1&B1
Объедините значения в A1 и B1, разделенные пробелом:
=A1&» «&B1
Объедините значения в A1, B1 и текстовую строку:
=A1 & B1 & » завершено»
Объедините строку и результат функции ТЕКСТ / СЕГОДНЯ:
=»Сегодня » & ТЕКСТ(СЕГОДНЯ(), «dd-mmm-yy»)
Функция СЦЕПИТЬ и оператор «&» возвращают совершенно идентичные результаты.
Оператор Excel «&» против функции СЦЕПИТЬ
Многие пользователи задаются вопросом, какой способ объединения строк в Excel более эффективен — функция СЦЕПИТЬ или оператор «&».
Единственным существенным различием между оператором СЦЕПИТЬ и оператором «&» является ограничение в 255 строк функции СЦЕПИТЬ в Excel и отсутствие таких ограничений при использовании амперсанда. Кроме этого, нет никакой разницы между этими двумя методами слияния, а также нет отличий в скорости между формулами СЦЕПИТЬ и «&».
А так как 255 — это действительно большое число, и в реальных задачах вряд ли кому-то когда-нибудь понадобится объединять столько строк, то разница между ними сводится к удобству и простоте использования. Некоторым пользователям формулу СЦЕПИТЬ легче читать, но лично я предпочитаю использовать метод «&».
Итак, просто придерживайтесь той техники, с которой вы чувствуете себя более комфортно.
Как сцепить ячейки с пробелами, запятой или другими символами
В ваших рабочих листах Excel вам часто может понадобиться сцепить значения таким образом, чтобы они включали запятые, пробелы, различные знаки препинания или другие символы, такие как дефис или наклонная черта.
Для этого просто добавьте нужный символ в свою формулу. Не забудьте также заключить этот символ в кавычки, как показано в следующих примерах.
Как сцепить две ячейки с пробелом:
=СЦЕПИТЬ(A1; » «; B1)
или
=A1 & » » & B1
Объединение двух ячеек с запятой:
=СЦЕПИТЬ(A1; «, «; B1)
или
=A1 & «, » & B1
Объединение двух ячеек с дефисом:
=СЦЕПИТЬ(A1; «-«; B1)
или
=A1 & «-» & B1
На этом скриншоте показано, как могут выглядеть результаты:
Чаще всего вы будете разделять объединенные текстовые строки знаками препинания и пробелами, как показано в предыдущем примере. Однако в некоторых случаях может потребоваться разделить значения переносом строки. Типичным примером является объединение почтовых адресов из данных, находящихся в отдельных ячейках.
Проблема в том, что вы не можете просто ввести в формулу перенос строки, как обычный символ, и поэтому необходима специальная функция СИМВОЛ для подачи соответствующего ASCII-кода в формулу:
- В Windows используйте СИМВОЛ(10), где 10 — это код ASCII для перевода строки.
- В системе Mac используйте СИМВОЛ(13), где 13 — код ASCII для возврата каретки.
В этом примере у нас есть фрагменты адреса в столбцах от A до F, и мы объединяем их в столбце G с помощью оператора «&». Сцепленные значения разделяются запятой («,»), пробелом (» «) и разрывом строки СИМВОЛ(10):
=A2&» «&B2&СИМВОЛ(10)&C2&СИМВОЛ(10)&D2&», «&E2&» «&F2
Примечание. При использовании разрывов строк для разделения значений необходимо включить параметр форматирования «Перенос текста», чтобы результат отображался правильно. Для этого нажмите Ctrl + 1, чтобы открыть диалоговое окно «Формат ячейки», перейдите на вкладку «Выравнивание» и установите флажок «Переносить текст».
Таким же образом вы можете разделить объединенные данные другими символами, такими как:
- Двойные кавычки («») — СИМВОЛ(34)
- Косая черта (/) — СИМВОЛ(47)
- Звездочка (*) — СИМВОЛ(42)
- Полный список кодов ASCII доступен здесь .
Тем не менее, более простой способ включить печатные символы в формулу — просто вставить их в двойных кавычках, как мы сделали в предыдущем примере.
В любом случае, все приведенные ниже формулы дают одинаковые результаты:
=A1 & СИМВОЛ(47) & B1
=A1 & «/» & B1
=СЦЕПИТЬ(A1; СИМВОЛ(47); B1)
=СЦЕПИТЬ(A1; «/»; B1)
Как построчно объединить столбцы в Excel
Чтобы объединить два или более столбца в Excel, вы просто вводите обычную формулу объединения в первую ячейку, а затем копируете ее в другие ячейки, перетаскивая маркер заполнения (маленький квадрат, который появляется в правом нижнем углу поля).
Например, чтобы объединить два столбца (столбец A и B), разделяя значения пробелом, введите следующую формулу в ячейку C2, а затем скопируйте ее в другие ячейки. Когда вы перетаскиваете маркер заполнения, чтобы скопировать формулу, указатель мыши принимает форму креста, как показано ниже:
Совет. Быстрый способ скопировать формулу в другие ячейки столбца — выделить ячейку с формулой и дважды щелкнуть маркер заполнения.
Обратите внимание, что Microsoft Excel определяет, насколько далеко копировать ячейки после двойного щелчка дескриптора заполнения, на основе ячеек, на которые ссылается ваша формула. Если в вашей таблице окажутся пустые ячейки, скажем, если бы в этом примере ячейки A6 и B6 были пустыми, формула будет скопирована только до строки 5. В этом случае вам нужно будет вручную перетащить маркер заполнения вниз.
Как сцепить диапазон ячеек в Excel
Объединение значений из нескольких ячеек может потребовать некоторых усилий, поскольку функция Excel СЦЕПИТЬ не работает с массивами и требует ссылки на одну ячейку в каждом аргументе.
Чтобы объединить все значения из диапазона ячеек, скажем, от A1 до A4, вам понадобится одна из следующих формул:
=СЦЕПИТЬ(A1; A2; A3; A4)
или
=A1 & A2 & A3 & A4
При работе с небольшой областью нет ничего сложного в том, чтобы ввести все ссылки в строку формул. Было бы утомительно добавлять большой диапазон, вводя ссылку на каждую его ячейку вручную. Ниже вы найдете 3 метода быстрого объединения значений диапазонов в Excel.
1. Нажмите CTRL, чтобы выбрать несколько ячеек для объединения.
Чтобы быстро выбрать несколько ячеек, вы можете нажать клавишу CTRL и кликнуть мышкой каждую ячейку, которую хотите включить в формулу СЦЕПИТЬ. Вот подробные шаги:
- Выберите ячейку, в которую вы хотите ввести формулу.
- Введите
=СЦЕПИТЬ(в этой ячейке или в строке формул. - Нажмите и удерживайте
Ctrlи кликните последовательно на каждую ячейку, которую вы хотите объединить. - Отпустите
Ctrl, введите закрывающую скобку в строке формул и нажмитеENTER.
Примечание. При использовании этого метода вы должны щелкнуть каждую отдельную ячейку. Выбор диапазона с помощью мыши добавит в формулу массив, который функция СЦЕПИТЬ не принимает.
2. Используйте функцию ТРАНСП, чтобы получить диапазон
Когда вам нужно объединить большой диапазон, состоящий из десятков или сотен ячеек, предыдущий метод недостаточно быстр и удобен, поскольку требует клика по каждой ячейке. В этом случае лучше использовать функцию ТРАНСП, чтобы взять диапазон ячеек, а затем заменить его значениями отдельных ячеек одним махом.
- В ячейку, куда вы хотите записать результат объединения, введите формулу ТРАНСП, например:
=ТРАНСП(A1:A10)
- Установите курсор в строку формул и нажмите
F9, чтобы заменить это выражение вычисленными значениями. В результате у вас будет массив значений для объединения. - Удалите фигурные скобки, окружающие значения массива.
- Введите
=СЦЕПИТЬ(перед первым значением, затем введите закрывающую скобку после последнего значения и нажмитеEnter.
Примечание. Какой бы метод вы ни использовали, итоговое значение в C1 представляет собой текстовую строку (обратите внимание на ее выравнивание по левому краю в ячейке), даже если каждое из исходных значений является числом. Это связано с тем, что функция СЦЕПИТЬ всегда возвращает текстовую строку независимо от типа исходных данных.
3. Сцепить два или более столбца
А сейчас рассмотрим функцию СЦЕП, которая позволяет гораздо проще и быстрее сцепить несколько ячеек, строк или столбцов.
Чтобы объединить столбцы построчно, вам нужно сделать следующее:
- Напишите формулу СЦЕП для объединения ячеек в первой строке.
- Скопируйте формулу на столько строк, сколько необходимо.
Например, чтобы объединить текст в столбцах A, B, C и D в каждой строке, введите эту формулу в E2:
=СЦЕП(A2:D2)
Затем перетащите маркер заполнения вниз, чтобы скопировать формулу в строки ниже. Если в исходных данных нет пропусков, можно просто дважды щелкнуть маркер заполнения.
Из-за использования относительных ссылок формула корректируется соответствующим образом для каждой строки. То есть в E3 ссылка изменится на A3:В3, и так далее.
Чтобы объединить значения из всех ячеек в определенном столбце, укажите ссылку на столбец в формуле СЦЕП. Например:
=СЦЕП(A:A)
Поскольку функция пропускает пустые ячейки, в результирующей строке не будет пробелов:
Чтобы объединить все ячейки в столбце, кроме заголовка, используйте ссылку на диапазон, например A2:A1048576, где A2 — первая ячейка с данными, а A1048576 — последняя ячейка в столбце:
=СЦЕП(A2:A1048576)
Примечание. При объединении всех ячеек в столбце имейте в виду, что Excel имеет ограничение на общее количество символов, которое может содержать ячейка — до 32 767. Если результирующая строка превышает этот предел, ваша формула выдаст ошибку #ЗНАЧ!.
4. Сцепить диапазон ячеек
Объединение диапазона ячеек в Excel раньше было проблемой. Теперь вы можете просто поместить ссылку на диапазон в функцию СЦЕП:
=СЦЕП(A2:C3)
В результате все значения из указанного диапазона объединяются слева направо и затем вниз до следующей строки:
Аналогичным образом вы можете сцепить ячейки в двух или более несмежных диапазонах:
=СЦЕП(A2:C3; A5:C6)
Как видно из этих примеров, использование функции СЦЕП намного предпочтительнее и проще.
Как сцепить текст, число и дату в различных форматах
Когда вы объединяете текстовую строку с числом или датой, вы можете захотеть отформатировать результат по-разному в зависимости от вашего набора данных и решаемых задач. Для этого используйте функцию ТЕКСТ в формуле объединения Excel.
Функция ТЕКСТ([значение], [формат_текста]) имеет два аргумента:
В первом аргументе ( [значение] ) вы указываете число или дату, которые нужно преобразовать в текст, или вставляете ссылку на ячейку, содержащую числовое значение.
Во втором аргументе ( [формат_текста] ) вы вводите желаемый формат, используя коды, которые может понять функция ТЕКСТ.
Мы уже рассматривали ранее, что если нужно сцепить дату и текст, то приходится использовать функцию ТЕКСТ для отображения даты в нужном формате. Например:
=СЦЕПИТЬ(«Сегодня «; ТЕКСТ(СЕГОДНЯ(); «dd-mmm-yy»))
или
=»Сегодня «& ТЕКСТ(СЕГОДНЯ(); «dd-mmm-yy»)
Когда вы хотите сцепить текст и дату, то важно помнить, что дата хранится в Excel в виде числа. Поэтому если вы просто соедините содержимое ячеек, результат вас вряд ли порадует. Необходимо преобразовать дату в текст в нужном вам формате, и только после этого сцепить ее с каким- то другим текстом.
Вы это можете видеть на скриншоте ниже.
Ниже приведены еще несколько примеров формул, объединяющих текстовое значение и число :
=A2 & » » & ТЕКСТ(B2; «$# ##0,0») – отображать число с одним знаком после запятой и знаком $.
=A2 & » » & ТЕКСТ(B2; «₽# ##0,0») – отображает число и знак рубля ₽.
=A2&» «&ТЕКСТ(B2;»#__?/10») – отображать число в виде дроби.
СЦЕП против СЦЕПИТЬ в Excel
Фактически, функция СЦЕП является заменой СЦЕПИТЬ в новых версиях Excel. Хотя старая функция по-прежнему поддерживается из соображений совместимости, вместо нее рекомендуется использовать более новую функцию.
С технической точки зрения существует два основных различия между СЦЕП и СЦЕПИТЬ в Excel:
- Прежде всего, функция СЦЕП преодолевает самое большое ограничение своего предшественника — невозможность обработки диапазона ячеек. В отличие от функции СЦЕПИТЬ, она может объединять все значения в диапазоне, избавляя вас от необходимости указывать каждую ссылку на ячейку по отдельности.
- Функция СЦЕП доступна только в Excel 365, Excel 2021, Excel 2019 (Windows и Mac) и Excel Online. Функция СЦЕПИТЬ поддерживается во всех версиях Excel с 2007 по 365.
Во всем остальном эти две функции по существу одинаковы.
Надстройка «Объединить ячейки» — способ сцепить ячейки в Excel без использования формул
С надстройкой «Объединить ячейки», включенной в Ultimate Suite for Excel , вы можете эффективно выполнять следующие задачи:
- Объединить несколько ячеек в одну без потери данных.
- Объединить значения нескольких ячеек в одну ячейку и разделить их любым разделителем по вашему выбору.
Инструмент «Объединить ячейки» работает со всеми версиями Excel и может объединять все типы данных, включая текстовые строки, числа, даты и специальные символы. Два его ключевых преимущества — простота и скорость — любое объединение делается в пару кликов. А теперь позвольте мне показать вам это в действии.
Чтобы сцепить содержимое нескольких ячеек, вы выбираете диапазон для объединения и настраиваете следующие параметры:
- Ячейки в одну под » Как сцепить «;
- Выберите нужный разделитель в разделе « Разделить значения с помощью », в данном примере это точка с запятой и пробел;
- Выберите, где вы хотите разместить результат;
- И самое главное – снимите флажок «Объединить все области в выделенном». Именно этот параметр определяет, объединяются ли сами ячейки или только сцепляются их значения.
Процесс вы видите на скриншоте ниже.
Вот сам результат:
Чтобы объединить два или более столбца, вы настраиваете параметры «Ячейки слияния» аналогичным образом, но выбираете «Столбцы» в разделе « Что объединять»:
Чтобы проверить, как надстройка Merge Cells будет работать с вашими наборами данных, вы можете использовать эту ссылку для загрузки полнофункциональной пробной версии Ultimate Suite для Excel.
Возможно, эти статьи вам будут интересны:
 Как быстро посчитать количество слов в Excel — В статье объясняется, как подсчитывать слова в Excel с помощью функции ДЛСТР в сочетании с другими функциями Excel, а также приводятся формулы для подсчета общего количества или конкретных слов в…
Как быстро посчитать количество слов в Excel — В статье объясняется, как подсчитывать слова в Excel с помощью функции ДЛСТР в сочетании с другими функциями Excel, а также приводятся формулы для подсчета общего количества или конкретных слов в…  Как быстро извлечь число из текста в Excel — В этом кратком руководстве показано, как можно быстро извлекать число из различных текстовых выражений в Excel с помощью формул или специального инструмента «Извлечь». Проблема выделения числа из текста возникает достаточно…
Как быстро извлечь число из текста в Excel — В этом кратком руководстве показано, как можно быстро извлекать число из различных текстовых выражений в Excel с помощью формул или специального инструмента «Извлечь». Проблема выделения числа из текста возникает достаточно…  Функция ПРАВСИМВ в Excel — примеры и советы. — В последних нескольких статьях мы обсуждали различные текстовые функции. Сегодня наше внимание сосредоточено на ПРАВСИМВ (RIGHT в английской версии), которая предназначена для возврата указанного количества символов из крайней правой части…
Функция ПРАВСИМВ в Excel — примеры и советы. — В последних нескольких статьях мы обсуждали различные текстовые функции. Сегодня наше внимание сосредоточено на ПРАВСИМВ (RIGHT в английской версии), которая предназначена для возврата указанного количества символов из крайней правой части…  Функция ЛЕВСИМВ в Excel. Примеры использования и советы. — В руководстве показано, как использовать функцию ЛЕВСИМВ (LEFT) в Excel, чтобы получить подстроку из начала текстовой строки, извлечь текст перед определенным символом, заставить формулу возвращать число и многое другое. Среди…
Функция ЛЕВСИМВ в Excel. Примеры использования и советы. — В руководстве показано, как использовать функцию ЛЕВСИМВ (LEFT) в Excel, чтобы получить подстроку из начала текстовой строки, извлечь текст перед определенным символом, заставить формулу возвращать число и многое другое. Среди…  5 примеров с функцией ДЛСТР в Excel. — Вы ищете формулу Excel для подсчета символов в ячейке? Если да, то вы, безусловно, попали на нужную страницу. В этом коротком руководстве вы узнаете, как использовать функцию ДЛСТР (LEN в английской версии)…
5 примеров с функцией ДЛСТР в Excel. — Вы ищете формулу Excel для подсчета символов в ячейке? Если да, то вы, безусловно, попали на нужную страницу. В этом коротком руководстве вы узнаете, как использовать функцию ДЛСТР (LEN в английской версии)…  Как быстро сосчитать количество символов в ячейке Excel — В руководстве объясняется, как считать символы в Excel. Вы изучите формулы, позволяющие получить общее количество символов в диапазоне и подсчитывать только определенные символы в одной или нескольких ячейках. В нашем предыдущем…
Как быстро сосчитать количество символов в ячейке Excel — В руководстве объясняется, как считать символы в Excel. Вы изучите формулы, позволяющие получить общее количество символов в диапазоне и подсчитывать только определенные символы в одной или нескольких ячейках. В нашем предыдущем…  Объединение ячеек в Excel без потери данных — В руководстве описываются различные методы быстрого объединения двух или нескольких ячеек в Excel без потери данных. В таблицах Эксель вам часто может потребоваться соединить две или более ячейки в одну…
Объединение ячеек в Excel без потери данных — В руководстве описываются различные методы быстрого объединения двух или нескольких ячеек в Excel без потери данных. В таблицах Эксель вам часто может потребоваться соединить две или более ячейки в одну…  Как преобразовать текст в число в Excel — 10 способов. — В этом руководстве показано множество различных способов преобразования текста в число в Excel: опция проверки ошибок в числах, формулы, математические операции, специальная вставка и многое другое. Иногда значения в ваших…
Как преобразовать текст в число в Excel — 10 способов. — В этом руководстве показано множество различных способов преобразования текста в число в Excel: опция проверки ошибок в числах, формулы, математические операции, специальная вставка и многое другое. Иногда значения в ваших…
Чтобы объединить значения (текстовые, цифровые) из разных ячеек в одну, используется функция СЦЕПИТЬ. Ее аналог – & (амперсанд). Знак справляется с простейшими задачами. Но для объединения множества строк не подходит.
Синтаксис функции СЦЕПИТЬ
Функция входит в группу «текстовые». Синтаксис: (текст 1; текст 2;…). Можно включить до 255 текстовых строк. Первый аргумент – «текст 1» – является обязательным. Любые аргументы можно указать в виде текста, цифр или ссылок на ячейки.
Общие правила использования функции СЦЕПИТЬ:
- Для разделения аргументов применяется точка с запятой. Пропуск или использование других знаков приведет к отображению в ячейке с результатом кавычек.
- Текстовые аргументы обязательно заключать в кавычки. В противном случае появляется ошибка – #ИМЯ? Числа и ссылки на ячейки – не нужно.
- Чтобы соединяемые элементы в строке результата отобразились с пробелом, пробелы нужно добавлять в формулу с функцией. С помощью двойных кавычек с пробелом внутри (“ “) или с помощью пробела после текстового аргумента (“Иванов ”;…).
Как пользоваться функцией СЦЕПИТЬ в Excel
Начнем с простейших примеров.
Данные для объединения:
Ставим курсор в ячейку Е2 и вызываем мастер функций (кнопка fx). В категории «Текстовые» находим функцию СЦЕПИТЬ. Аргументы – ссылки на ячейки А2, В2, С2 и пробелы:
Результат объединения значений в ячейках:
Такой же результат получим с помощью амперсанда:
Один из аргументов – текст. Формула: =СЦЕПИТЬ(«слесарь»; » «;A2;» «;B2;» «;C2). Результат:
И с более сложными задачами справится функция СЦЕПИТЬ в Excel. Примеры:
- Соединим текст с датой. Данные находятся в отдельных ячейках. Для столбца «Дата» установлен формат «Дата». Если использовать только функцию СЦЕПИТЬ, дата отобразится в числовом формате. Поэтому добавим функцию ТЕКСТ для форматирования чисел. Формула:
Второй аргумент функции ТЕКСТ – формат представления даты. Результат:
- Соединим сразу много ячеек в строке. Если писать формулу с функцией СЦЕПИТЬ, получится долго и малоэффективно. Используем маленькую хитрость. Вот наша строка со значениями в отдельных ячейках.
В ячейку Н1 ставим знак «равно». Выделяем диапазон со значениями А1:F1. Вводим амперсанд & и пробел “ “. Жмем F9. В строке формул появится формула массива.
Ставим курсор в строку формул после знака «равно». Пишем название функции. Фигурные скобки заменяем на круглые и жмем ВВОД. Получаем нужный результат. - Соединим значения через косую черточку («-», «&» и т.п.). Формула будет выглядеть так: = СЦЕПИТЬ (ссылка на ячейку 1; «/»; ссылка на ячейку 2).
- Соединим несколько значений в столбце. Функция подходит для значений в строках. Описанный выше способ с формулой массива тоже не сработает.
Преобразуем вертикальный диапазон в горизонтальный с помощью функции ТРАНСП. А затем воспользуемся формулой массива для быстрого соединения значений. В ячейку В1 ставим знак «равно». Пишем ТРАНСП. Указываем диапазон А1:А6. Вводим & и пробел (« »). Жмем F9.
Теперь преобразуем формулу массива, добавив функцию и заменив скобки.
Обратная функция СЦЕПИТЬ в Excel
Стандартной функции, которая разделяла бы значения одной ячейки, нет. Для выполнения ряда подобных задач можно использовать другие функции:
- ЛЕВСИМВ (отображает заданную часть символов с начала строки);
- ПРАВСИМВ (отображает заданную часть символов с конца строки);
- ПСТР (отображает указанную часть символов, начиная с заданной позиции) и другие.
Примеры:
- Извлечем первое слово из строки, применив функцию ЛЕВСИМВ. Аргументы – «текст» (ссылка на строку с искомым значением), «количество знаков» (число символов, которые нужно извлечь).
- Извлечем последнее слово из строки с помощью функции ПРАВСИМВ. Синтаксис похожий (как в предыдущем примере). Только количество знаков считается с конца.
- Извлечем из записи в строке фамилию (второе слово) с помощью функции ПСТР. Аргументы – «текст» (ссылка на строку), «начальная позиция» (номер символа, с которого программа начнет считать число знаков); «количество знаков». В примере: Е2 – «текст», с 9 знака функция вернет 8 символов.
Для выполнения более сложных задач используются более сложные формулы, составляются пользовательские функции.
- Подстановочные символы в Excel
- Использование спецсимволов при поиске
- Как найти символ * (звездочку) и вопросительный знак
- Использование при фильтрации и расширенным фильтром
- Подстановочные символы в формулах
- Математические символы
- Знак ‘ (апостроф) в Excel
- Символ & (амперсанд) в Excel
Говоря о специальных символах в Excel, каждый мыслит по-своему. Синоним слова “специальные” – особенные. Разные группы символов имеют разные особенности, на основе которых пользователи зовут их специальными. В этой статье я попробую перечислить все такие спецсимволы.
Если вас интересуют различные значки для вставки, вам нужна Excel-функция СИМВОЛ.
Звездочка (*) и знак вопроса среди всех спецсимволов, используемых в Excel, вызывают, пожалуй, наибольшее количество вопросов у начинающих пользователей. Однако являются очень полезными. Они являются подстановочными, иными словами, подставляются в строку вместо других символов, лишь обозначая их неким образом.
Каким образом? Все просто:
- Знак вопроса обозначает один любой символ, абсолютно любой, будь то цифра, буква, пробел или что-то более экзотическое, как неразрывный пробел или знак табуляции.
- Звездочка (*) обозначает любое количество любых символов, включая их отсутствие.
Использование спецсимволов при поиске
Подстановочные спецсимволы наиболее полезны при использовании штатной процедуры Excel “Найти и заменить“. Вот некоторые примеры:

Обратите внимание на использование галочки “ячейка целиком”. Именно благодаря ей поиск происходит не по содержимому внутри ячейки, а иначе, искомое сравнивается целиком со всей ячейкой.
Как найти символ * (звездочку) и вопросительный знак
Поскольку звёздочка и знак вопроса сами по себе могут присутствовать в текстах и их тоже может быть необходимость найти, необходимо дать Excel понять, что в данный момент поиска эти символы нужно воспринимать не как спецсимволы, а буквально.
Разумеется, в Microsoft это предусмотрели и это можно сделать, поставив перед ними знак “~” именуемый Тильда и находящийся обычно в верхнем левом углу клавиатуры.
Забавно, что и сам знак Тильда тоже нужно экранировать им же самим, чтобы его найти, иначе Excel его не найдет.

Использование при фильтрации и расширенным фильтром
Аналогично использованию в процедуре поиска, можно использовать подстановочные символы и при фильтрации данных. Как и при поиске и замене, здесь также работает механика экранирования.
Подстановочные символы в формулах
Помимо процедур, подстановочные символы можно использовать и в некоторых формулах. К таким относятся
- СЧЁТЕСЛИ и похожие функции подсчета ячеек по условию – СЧЁТЕСЛИМН, СУММЕСЛИ, СУММЕСЛИМН, СРЗНАЧЕСЛИ
- ПОИСК
- ВПР и похожие на него функции поиска – ГПР, ПОИСКПОЗ, ПРОСМОТРХ
Математические символы
Наверняка большинство из вас сталкивались с тем, что, если текстовая ячейка начинается со знаков “плюс”, “равенство” или “минус”, Excel обычно отдает ошибку #ИМЯ.
Как знак равенства, минус и плюс вставить в начале ячейки? Дело в том, что равенство – незаменимый оператор формул Excel, а плюс и минус – математические операторы, которые нужно использовать только с числовыми значениями.
Чтобы эти символы воспринимались как текст, перед ними должен быть любой другой символ. Еще один вариант – ставить перед ними символ “‘” (апострОф). Это еще один специальный символ Excel, который меняет значение ячейки на текстовое. С его помощью вы явно сообщаете Excel, что вводимое значение – просто текст и не должно восприниматься никак иначе. Собственно, Excel предлагает этот вариант при ручном вводе:

Знак ‘ (апостроф) в Excel
Апостроф уже был упомянут в этой статье чуть выше, где помогал в начале ячейки использовать знак равенства без превращения её в формулу.
А все дело в том, что, будучи вставленным в начало ячейки, он несет важную информацию для Excel о том, что данные в ячейке – строго текстовые, и их не нужно воспринимать никак иначе.
Любопытный факт, что длина содержимого ячейки в некоторых случаях может измениться.

Почему так?
Дело в том, что Excel часто автоматически обрабатывает вводимое значение ячейки и превращает его в число в визуально аналогично выглядящем формате. Например, “50%” будет фактически 0,5, а даты будут восприняты как целые числа. Подробнее об этом можно прочитать в статье про функцию ТЕКСТ
Сам апостроф при этом никак не определяется и не влияет на другие параметры ячейки. Её длина остается такой же, как и без него, а формулы, ссылающиеся на ячейку, не видят в ней апостроф. Иными словами, он никак не вредит данным, только делает их текстовыми.
Символ & (амперсанд) в Excel
Амперсанд в Excel при использовании в формулах является оператором конкатенации и нужен как более лаконичная замена функции СЦЕПИТЬ. Ниже две формулы, делающие абсолютно одно и то же действие – объединяющие ячейку A1, пробел и ячейку B1:
=СЦЕПИТЬ(A1;" ";B1)
=A1&" "&B1Очевидно, вторая формула короче, к тому же не использует вложенность (не имеет скобок), что иногда бывает полезно при составлении сложных формул.
Еще одно свойство амперсанда – т.к. процедура сцепки является текстовой по самой её сути, конкатенация амперсандом не исключение, и даже при сцепке двух числовых значений формат результирующего значения ячейки будет текстовым.
Связанные статьи:
Как найти определенные символы в ячейках Excel
Как удалить лишние символы из всех ячеек
Как добавить символы в каждую ячейку диапазона