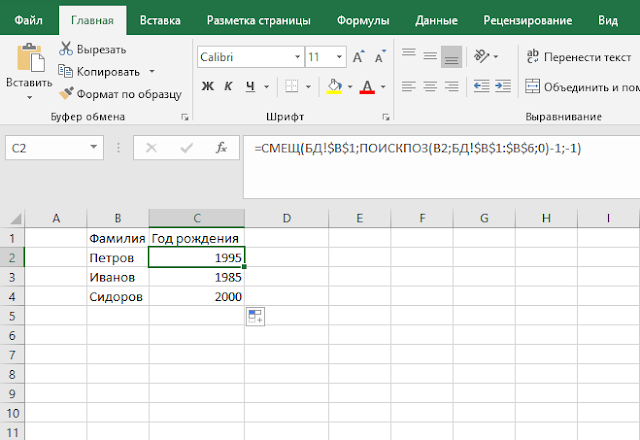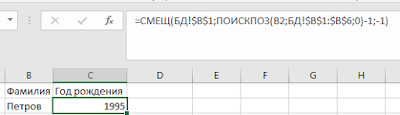Этот учебник рассказывает о главных преимуществах функций ИНДЕКС и ПОИСКПОЗ в Excel, которые делают их более привлекательными по сравнению с ВПР. Вы увидите несколько примеров формул, которые помогут Вам легко справиться со многими сложными задачами, перед которыми функция ВПР бессильна.
В нескольких недавних статьях мы приложили все усилия, чтобы разъяснить начинающим пользователям основы функции ВПР и показать примеры более сложных формул для продвинутых пользователей. Теперь мы попытаемся, если не отговорить Вас от использования ВПР, то хотя бы показать альтернативные способы реализации вертикального поиска в Excel.
Зачем нам это? – спросите Вы. Да, потому что ВПР – это не единственная функция поиска в Excel, и её многочисленные ограничения могут помешать Вам получить желаемый результат во многих ситуациях. С другой стороны, функции ИНДЕКС и ПОИСКПОЗ – более гибкие и имеют ряд особенностей, которые делают их более привлекательными, по сравнению с ВПР.
- Базовая информация об ИНДЕКС и ПОИСКПОЗ
- Используем функции ИНДЕКС и ПОИСКПОЗ в Excel
- Преимущества ИНДЕКС и ПОИСКПОЗ перед ВПР
- ИНДЕКС и ПОИСКПОЗ – примеры формул
- Как находить значения, которые находятся слева
- Вычисления при помощи ИНДЕКС и ПОИСКПОЗ
- Поиск по известным строке и столбцу
- Поиск по нескольким критериям
- ИНДЕКС и ПОИСКПОЗ в сочетании с ЕСЛИОШИБКА
Содержание
- Базовая информация об ИНДЕКС и ПОИСКПОЗ
- ИНДЕКС – синтаксис и применение функции
- ПОИСКПОЗ – синтаксис и применение функции
- Как использовать ИНДЕКС и ПОИСКПОЗ в Excel
- Почему ИНДЕКС/ПОИСКПОЗ лучше, чем ВПР?
- 4 главных преимущества использования ПОИСКПОЗ/ИНДЕКС в Excel:
- ИНДЕКС и ПОИСКПОЗ – примеры формул
- Как выполнить поиск с левой стороны, используя ПОИСКПОЗ и ИНДЕКС
- Вычисления при помощи ИНДЕКС и ПОИСКПОЗ в Excel (СРЗНАЧ, МАКС, МИН)
- О чём нужно помнить, используя функцию СРЗНАЧ вместе с ИНДЕКС и ПОИСКПОЗ
- Как при помощи ИНДЕКС и ПОИСКПОЗ выполнять поиск по известным строке и столбцу
- Поиск по нескольким критериям с ИНДЕКС и ПОИСКПОЗ
- ИНДЕКС и ПОИСКПОЗ в сочетании с ЕСЛИОШИБКА в Excel
Базовая информация об ИНДЕКС и ПОИСКПОЗ
Так как задача этого учебника – показать возможности функций ИНДЕКС и ПОИСКПОЗ для реализации вертикального поиска в Excel, мы не будем задерживаться на их синтаксисе и применении.
Приведём здесь необходимый минимум для понимания сути, а затем разберём подробно примеры формул, которые показывают преимущества использования ИНДЕКС и ПОИСКПОЗ вместо ВПР.
ИНДЕКС – синтаксис и применение функции
Функция INDEX (ИНДЕКС) в Excel возвращает значение из массива по заданным номерам строки и столбца. Функция имеет вот такой синтаксис:
INDEX(array,row_num,[column_num])
ИНДЕКС(массив;номер_строки;[номер_столбца])
Каждый аргумент имеет очень простое объяснение:
- array (массив) – это диапазон ячеек, из которого необходимо извлечь значение.
- row_num (номер_строки) – это номер строки в массиве, из которой нужно извлечь значение. Если не указан, то обязательно требуется аргумент column_num (номер_столбца).
- column_num (номер_столбца) – это номер столбца в массиве, из которого нужно извлечь значение. Если не указан, то обязательно требуется аргумент row_num (номер_строки)
Если указаны оба аргумента, то функция ИНДЕКС возвращает значение из ячейки, находящейся на пересечении указанных строки и столбца.
Вот простейший пример функции INDEX (ИНДЕКС):
=INDEX(A1:C10,2,3)
=ИНДЕКС(A1:C10;2;3)
Формула выполняет поиск в диапазоне A1:C10 и возвращает значение ячейки во 2-й строке и 3-м столбце, то есть из ячейки C2.
Очень просто, правда? Однако, на практике Вы далеко не всегда знаете, какие строка и столбец Вам нужны, и поэтому требуется помощь функции ПОИСКПОЗ.
ПОИСКПОЗ – синтаксис и применение функции
Функция MATCH (ПОИСКПОЗ) в Excel ищет указанное значение в диапазоне ячеек и возвращает относительную позицию этого значения в диапазоне.
Например, если в диапазоне B1:B3 содержатся значения New-York, Paris, London, тогда следующая формула возвратит цифру 3, поскольку «London» – это третий элемент в списке.
=MATCH("London",B1:B3,0)
=ПОИСКПОЗ("London";B1:B3;0)
Функция MATCH (ПОИСКПОЗ) имеет вот такой синтаксис:
MATCH(lookup_value,lookup_array,[match_type])
ПОИСКПОЗ(искомое_значение;просматриваемый_массив;[тип_сопоставления])
- lookup_value (искомое_значение) – это число или текст, который Вы ищите. Аргумент может быть значением, в том числе логическим, или ссылкой на ячейку.
- lookup_array (просматриваемый_массив) – диапазон ячеек, в котором происходит поиск.
- match_type (тип_сопоставления) – этот аргумент сообщает функции ПОИСКПОЗ, хотите ли Вы найти точное или приблизительное совпадение:
- 1 или не указан – находит максимальное значение, меньшее или равное искомому. Просматриваемый массив должен быть упорядочен по возрастанию, то есть от меньшего к большему.
- 0 – находит первое значение, равное искомому. Для комбинации ИНДЕКС/ПОИСКПОЗ всегда нужно точное совпадение, поэтому третий аргумент функции ПОИСКПОЗ должен быть равен 0.
- -1 – находит наименьшее значение, большее или равное искомому значению. Просматриваемый массив должен быть упорядочен по убыванию, то есть от большего к меньшему.
На первый взгляд, польза от функции ПОИСКПОЗ вызывает сомнение. Кому нужно знать положение элемента в диапазоне? Мы хотим знать значение этого элемента!
Позвольте напомнить, что относительное положение искомого значения (т.е. номер строки и/или столбца) – это как раз то, что мы должны указать для аргументов row_num (номер_строки) и/или column_num (номер_столбца) функции INDEX (ИНДЕКС). Как Вы помните, функция ИНДЕКС может возвратить значение, находящееся на пересечении заданных строки и столбца, но она не может определить, какие именно строка и столбец нас интересуют.
Как использовать ИНДЕКС и ПОИСКПОЗ в Excel
Теперь, когда Вам известна базовая информация об этих двух функциях, полагаю, что уже становится понятно, как функции ПОИСКПОЗ и ИНДЕКС могут работать вместе. ПОИСКПОЗ определяет относительную позицию искомого значения в заданном диапазоне ячеек, а ИНДЕКС использует это число (или числа) и возвращает результат из соответствующей ячейки.
Ещё не совсем понятно? Представьте функции ИНДЕКС и ПОИСКПОЗ в таком виде:
=INDEX(столбец из которого извлекаем,(MATCH (искомое значение,столбец в котором ищем,0))
=ИНДЕКС(столбец из которого извлекаем;(ПОИСКПОЗ(искомое значение;столбец в котором ищем;0))
Думаю, ещё проще будет понять на примере. Предположим, у Вас есть вот такой список столиц государств:
Давайте найдём население одной из столиц, например, Японии, используя следующую формулу:
=INDEX($D$2:$D$10,MATCH("Japan",$B$2:$B$10,0))
=ИНДЕКС($D$2:$D$10;ПОИСКПОЗ("Japan";$B$2:$B$10;0))
Теперь давайте разберем, что делает каждый элемент этой формулы:
- Функция MATCH (ПОИСКПОЗ) ищет значение «Japan» в столбце B, а конкретно – в ячейках B2:B10, и возвращает число 3, поскольку «Japan» в списке на третьем месте.
- Функция INDEX (ИНДЕКС) использует 3 для аргумента row_num (номер_строки), который указывает из какой строки нужно возвратить значение. Т.е. получается простая формула:
=INDEX($D$2:$D$10,3)
=ИНДЕКС($D$2:$D$10;3)Формула говорит примерно следующее: ищи в ячейках от D2 до D10 и извлеки значение из третьей строки, то есть из ячейки D4, так как счёт начинается со второй строки.
Вот такой результат получится в Excel:
Важно! Количество строк и столбцов в массиве, который использует функция INDEX (ИНДЕКС), должно соответствовать значениям аргументов row_num (номер_строки) и column_num (номер_столбца) функции MATCH (ПОИСКПОЗ). Иначе результат формулы будет ошибочным.
Стоп, стоп… почему мы не можем просто использовать функцию VLOOKUP (ВПР)? Есть ли смысл тратить время, пытаясь разобраться в лабиринтах ПОИСКПОЗ и ИНДЕКС?
=VLOOKUP("Japan",$B$2:$D$2,3)
=ВПР("Japan";$B$2:$D$2;3)
В данном случае – смысла нет! Цель этого примера – исключительно демонстрационная, чтобы Вы могли понять, как функции ПОИСКПОЗ и ИНДЕКС работают в паре. Последующие примеры покажут Вам истинную мощь связки ИНДЕКС и ПОИСКПОЗ, которая легко справляется с многими сложными ситуациями, когда ВПР оказывается в тупике.
Почему ИНДЕКС/ПОИСКПОЗ лучше, чем ВПР?
Решая, какую формулу использовать для вертикального поиска, большинство гуру Excel считают, что ИНДЕКС/ПОИСКПОЗ намного лучше, чем ВПР. Однако, многие пользователи Excel по-прежнему прибегают к использованию ВПР, т.к. эта функция гораздо проще. Так происходит, потому что очень немногие люди до конца понимают все преимущества перехода с ВПР на связку ИНДЕКС и ПОИСКПОЗ, а тратить время на изучение более сложной формулы никто не хочет.
Далее я попробую изложить главные преимущества использования ПОИСКПОЗ и ИНДЕКС в Excel, а Вы решите – остаться с ВПР или переключиться на ИНДЕКС/ПОИСКПОЗ.
4 главных преимущества использования ПОИСКПОЗ/ИНДЕКС в Excel:
1. Поиск справа налево. Как известно любому грамотному пользователю Excel, ВПР не может смотреть влево, а это значит, что искомое значение должно обязательно находиться в крайнем левом столбце исследуемого диапазона. В случае с ПОИСКПОЗ/ИНДЕКС, столбец поиска может быть, как в левой, так и в правой части диапазона поиска. Пример: Как находить значения, которые находятся слева покажет эту возможность в действии.
2. Безопасное добавление или удаление столбцов. Формулы с функцией ВПР перестают работать или возвращают ошибочные значения, если удалить или добавить столбец в таблицу поиска. Для функции ВПР любой вставленный или удалённый столбец изменит результат формулы, поскольку синтаксис ВПР требует указывать весь диапазон и конкретный номер столбца, из которого нужно извлечь данные.
Например, если у Вас есть таблица A1:C10, и требуется извлечь данные из столбца B, то нужно задать значение 2 для аргумента col_index_num (номер_столбца) функции ВПР, вот так:
=VLOOKUP("lookup value",A1:C10,2)
=ВПР("lookup value";A1:C10;2)
Если позднее Вы вставите новый столбец между столбцами A и B, то значение аргумента придется изменить с 2 на 3, иначе формула возвратит результат из только что вставленного столбца.
Используя ПОИСКПОЗ/ИНДЕКС, Вы можете удалять или добавлять столбцы к исследуемому диапазону, не искажая результат, так как определен непосредственно столбец, содержащий нужное значение. Действительно, это большое преимущество, особенно когда работать приходится с большими объёмами данных. Вы можете добавлять и удалять столбцы, не беспокоясь о том, что нужно будет исправлять каждую используемую функцию ВПР.
3. Нет ограничения на размер искомого значения. Используя ВПР, помните об ограничении на длину искомого значения в 255 символов, иначе рискуете получить ошибку #VALUE! (#ЗНАЧ!). Итак, если таблица содержит длинные строки, единственное действующее решение – это использовать ИНДЕКС/ПОИСКПОЗ.
Предположим, Вы используете вот такую формулу с ВПР, которая ищет в ячейках от B5 до D10 значение, указанное в ячейке A2:
=VLOOKUP(A2,B5:D10,3,FALSE)
=ВПР(A2;B5:D10;3;ЛОЖЬ)
Формула не будет работать, если значение в ячейке A2 длиннее 255 символов. Вместо неё Вам нужно использовать аналогичную формулу ИНДЕКС/ПОИСКПОЗ:
=INDEX(D5:D10,MATCH(TRUE,INDEX(B5:B10=A2,0),0))
=ИНДЕКС(D5:D10;ПОИСКПОЗ(ИСТИНА;ИНДЕКС(B5:B10=A2;0);0))
4. Более высокая скорость работы. Если Вы работаете с небольшими таблицами, то разница в быстродействии Excel будет, скорее всего, не заметная, особенно в последних версиях. Если же Вы работаете с большими таблицами, которые содержат тысячи строк и сотни формул поиска, Excel будет работать значительно быстрее, при использовании ПОИСКПОЗ и ИНДЕКС вместо ВПР. В целом, такая замена увеличивает скорость работы Excel на 13%.
Влияние ВПР на производительность Excel особенно заметно, если рабочая книга содержит сотни сложных формул массива, таких как ВПР+СУММ. Дело в том, что проверка каждого значения в массиве требует отдельного вызова функции ВПР. Поэтому, чем больше значений содержит массив и чем больше формул массива содержит Ваша таблица, тем медленнее работает Excel.
С другой стороны, формула с функциями ПОИСКПОЗ и ИНДЕКС просто совершает поиск и возвращает результат, выполняя аналогичную работу заметно быстрее.
ИНДЕКС и ПОИСКПОЗ – примеры формул
Теперь, когда Вы понимаете причины, из-за которых стоит изучать функции ПОИСКПОЗ и ИНДЕКС, давайте перейдём к самому интересному и увидим, как можно применить теоретические знания на практике.
Как выполнить поиск с левой стороны, используя ПОИСКПОЗ и ИНДЕКС
Любой учебник по ВПР твердит, что эта функция не может смотреть влево. Т.е. если просматриваемый столбец не является крайним левым в диапазоне поиска, то нет шансов получить от ВПР желаемый результат.
Функции ПОИСКПОЗ и ИНДЕКС в Excel гораздо более гибкие, и им все-равно, где находится столбец со значением, которое нужно извлечь. Для примера, снова вернёмся к таблице со столицами государств и населением. На этот раз запишем формулу ПОИСКПОЗ/ИНДЕКС, которая покажет, какое место по населению занимает столица России (Москва).
Как видно на рисунке ниже, формула отлично справляется с этой задачей:
=INDEX($A$2:$A$10,MATCH("Russia",$B$2:$B$10,0))
=ИНДЕКС($A$2:$A$10;ПОИСКПОЗ("Russia";$B$2:$B$10;0))
Теперь у Вас не должно возникать проблем с пониманием, как работает эта формула:
- Во-первых, задействуем функцию MATCH (ПОИСКПОЗ), которая находит положение «Russia» в списке:
=MATCH("Russia",$B$2:$B$10,0))
=ПОИСКПОЗ("Russia";$B$2:$B$10;0)) - Далее, задаём диапазон для функции INDEX (ИНДЕКС), из которого нужно извлечь значение. В нашем случае это A2:A10.
- Затем соединяем обе части и получаем формулу:
=INDEX($A$2:$A$10;MATCH("Russia";$B$2:$B$10;0))
=ИНДЕКС($A$2:$A$10;ПОИСКПОЗ("Russia";$B$2:$B$10;0))
Подсказка: Правильным решением будет всегда использовать абсолютные ссылки для ИНДЕКС и ПОИСКПОЗ, чтобы диапазоны поиска не сбились при копировании формулы в другие ячейки.
Вычисления при помощи ИНДЕКС и ПОИСКПОЗ в Excel (СРЗНАЧ, МАКС, МИН)
Вы можете вкладывать другие функции Excel в ИНДЕКС и ПОИСКПОЗ, например, чтобы найти минимальное, максимальное или ближайшее к среднему значение. Вот несколько вариантов формул, применительно к таблице из предыдущего примера:
1. MAX (МАКС). Формула находит максимум в столбце D и возвращает значение из столбца C той же строки:
=INDEX($C$2:$C$10,MATCH(MAX($D$2:I$10),$D$2:D$10,0))
=ИНДЕКС($C$2:$C$10;ПОИСКПОЗ(МАКС($D$2:I$10);$D$2:D$10;0))
Результат: Beijing
2. MIN (МИН). Формула находит минимум в столбце D и возвращает значение из столбца C той же строки:
=INDEX($C$2:$C$10,MATCH(MIN($D$2:I$10),$D$2:D$10,0))
=ИНДЕКС($C$2:$C$10;ПОИСКПОЗ(МИН($D$2:I$10);$D$2:D$10;0))
Результат: Lima
3. AVERAGE (СРЗНАЧ). Формула вычисляет среднее в диапазоне D2:D10, затем находит ближайшее к нему и возвращает значение из столбца C той же строки:
=INDEX($C$2:$C$10,MATCH(AVERAGE($D$2:D$10),$D$2:D$10,1))
=ИНДЕКС($C$2:$C$10;ПОИСКПОЗ(СРЗНАЧ($D$2:D$10);$D$2:D$10;1))
Результат: Moscow
О чём нужно помнить, используя функцию СРЗНАЧ вместе с ИНДЕКС и ПОИСКПОЗ
Используя функцию СРЗНАЧ в комбинации с ИНДЕКС и ПОИСКПОЗ, в качестве третьего аргумента функции ПОИСКПОЗ чаще всего нужно будет указывать 1 или -1 в случае, если Вы не уверены, что просматриваемый диапазон содержит значение, равное среднему. Если же Вы уверены, что такое значение есть, – ставьте 0 для поиска точного совпадения.
- Если указываете 1, значения в столбце поиска должны быть упорядочены по возрастанию, а формула вернёт максимальное значение, меньшее или равное среднему.
- Если указываете -1, значения в столбце поиска должны быть упорядочены по убыванию, а возвращено будет минимальное значение, большее или равное среднему.
В нашем примере значения в столбце D упорядочены по возрастанию, поэтому мы используем тип сопоставления 1. Формула ИНДЕКС/ПОИСКПОЗ возвращает «Moscow», поскольку величина населения города Москва – ближайшее меньшее к среднему значению (12 269 006).
Как при помощи ИНДЕКС и ПОИСКПОЗ выполнять поиск по известным строке и столбцу
Эта формула эквивалентна двумерному поиску ВПР и позволяет найти значение на пересечении определённой строки и столбца.
В этом примере формула ИНДЕКС/ПОИСКПОЗ будет очень похожа на формулы, которые мы уже обсуждали в этом уроке, с одним лишь отличием. Угадайте каким?
Как Вы помните, синтаксис функции INDEX (ИНДЕКС) позволяет использовать три аргумента:
INDEX(array,row_num,[column_num])
ИНДЕКС(массив;номер_строки;[номер_столбца])
И я поздравляю тех из Вас, кто догадался!
Начнём с того, что запишем шаблон формулы. Для этого возьмём уже знакомую нам формулу ИНДЕКС/ПОИСКПОЗ и добавим в неё ещё одну функцию ПОИСКПОЗ, которая будет возвращать номер столбца.
=INDEX(Ваша таблица,(MATCH(значение для вертикального поиска,столбец, в котором искать,0)),(MATCH(значение для горизонтального поиска,строка в которой искать,0))
=ИНДЕКС(Ваша таблица,(MATCH(значение для вертикального поиска,столбец, в котором искать,0)),(MATCH(значение для горизонтального поиска,строка в которой искать,0))
Обратите внимание, что для двумерного поиска нужно указать всю таблицу в аргументе array (массив) функции INDEX (ИНДЕКС).
А теперь давайте испытаем этот шаблон на практике. Ниже Вы видите список самых населённых стран мира. Предположим, наша задача узнать население США в 2015 году.
Хорошо, давайте запишем формулу. Когда мне нужно создать сложную формулу в Excel с вложенными функциями, то я сначала каждую вложенную записываю отдельно.
Итак, начнём с двух функций ПОИСКПОЗ, которые будут возвращать номера строки и столбца для функции ИНДЕКС:
- ПОИСКПОЗ для столбца – мы ищем в столбце B, а точнее в диапазоне B2:B11, значение, которое указано в ячейке H2 (USA). Функция будет выглядеть так:
=MATCH($H$2,$B$1:$B$11,0)
=ПОИСКПОЗ($H$2;$B$1:$B$11;0)Результатом этой формулы будет 4, поскольку «USA» – это 4-ый элемент списка в столбце B (включая заголовок).
- ПОИСКПОЗ для строки – мы ищем значение ячейки H3 (2015) в строке 1, то есть в ячейках A1:E1:
=MATCH($H$3,$A$1:$E$1,0)
=ПОИСКПОЗ($H$3;$A$1:$E$1;0)Результатом этой формулы будет 5, поскольку «2015» находится в 5-ом столбце.
Теперь вставляем эти формулы в функцию ИНДЕКС и вуаля:
=INDEX($A$1:$E$11,MATCH($H$2,$B$1:$B$11,0),MATCH($H$3,$A$1:$E$1,0))
=ИНДЕКС($A$1:$E$11;ПОИСКПОЗ($H$2;$B$1:$B$11;0);ПОИСКПОЗ($H$3;$A$1:$E$1;0))
Если заменить функции ПОИСКПОЗ на значения, которые они возвращают, формула станет легкой и понятной:
=INDEX($A$1:$E$11,4,5))
=ИНДЕКС($A$1:$E$11;4;5))
Эта формула возвращает значение на пересечении 4-ой строки и 5-го столбца в диапазоне A1:E11, то есть значение ячейки E4. Просто? Да!
Поиск по нескольким критериям с ИНДЕКС и ПОИСКПОЗ
В учебнике по ВПР мы показывали пример формулы с функцией ВПР для поиска по нескольким критериям. Однако, существенным ограничением такого решения была необходимость добавлять вспомогательный столбец. Хорошая новость: формула ИНДЕКС/ПОИСКПОЗ может искать по значениям в двух столбцах, без необходимости создания вспомогательного столбца!
Предположим, у нас есть список заказов, и мы хотим найти сумму по двум критериям – имя покупателя (Customer) и продукт (Product). Дело усложняется тем, что один покупатель может купить сразу несколько разных продуктов, и имена покупателей в таблице на листе Lookup table расположены в произвольном порядке.
Вот такая формула ИНДЕКС/ПОИСКПОЗ решает задачу:
{=INDEX('Lookup table'!$A$2:$C$13,MATCH(1,(A2='Lookup table'!$A$2:$A$13)*
(B2='Lookup table'!$B$2:$B$13),0),3)}
{=ИНДЕКС('Lookup table'!$A$2:$C$13;ПОИСКПОЗ(1;(A2='Lookup table'!$A$2:$A$13)*
(B2='Lookup table'!$B$2:$B$13);0);3)}
Эта формула сложнее других, которые мы обсуждали ранее, но вооруженные знанием функций ИНДЕКС и ПОИСКПОЗ Вы одолеете ее. Самая сложная часть – это функция ПОИСКПОЗ, думаю, её нужно объяснить первой.
MATCH(1,(A2='Lookup table'!$A$2:$A$13),0)*(B2='Lookup table'!$B$2:$B$13)
ПОИСКПОЗ(1;(A2='Lookup table'!$A$2:$A$13);0)*(B2='Lookup table'!$B$2:$B$13)
В формуле, показанной выше, искомое значение – это 1, а массив поиска – это результат умножения. Хорошо, что же мы должны перемножить и почему? Давайте разберем все по порядку:
- Берем первое значение в столбце A (Customer) на листе Main table и сравниваем его со всеми именами покупателей в таблице на листе Lookup table (A2:A13).
- Если совпадение найдено, уравнение возвращает 1 (ИСТИНА), а если нет – 0 (ЛОЖЬ).
- Далее, мы делаем то же самое для значений столбца B (Product).
- Затем перемножаем полученные результаты (1 и 0). Только если совпадения найдены в обоих столбцах (т.е. оба критерия истинны), Вы получите 1. Если оба критерия ложны, или выполняется только один из них – Вы получите 0.
Теперь понимаете, почему мы задали 1, как искомое значение? Правильно, чтобы функция ПОИСКПОЗ возвращала позицию только, когда оба критерия выполняются.
Обратите внимание: В этом случае необходимо использовать третий не обязательный аргумент функции ИНДЕКС. Он необходим, т.к. в первом аргументе мы задаем всю таблицу и должны указать функции, из какого столбца нужно извлечь значение. В нашем случае это столбец C (Sum), и поэтому мы ввели 3.
И, наконец, т.к. нам нужно проверить каждую ячейку в массиве, эта формула должна быть формулой массива. Вы можете видеть это по фигурным скобкам, в которые она заключена. Поэтому, когда закончите вводить формулу, не забудьте нажать Ctrl+Shift+Enter.
Если всё сделано верно, Вы получите результат как на рисунке ниже:
ИНДЕКС и ПОИСКПОЗ в сочетании с ЕСЛИОШИБКА в Excel
Как Вы, вероятно, уже заметили (и не раз), если вводить некорректное значение, например, которого нет в просматриваемом массиве, формула ИНДЕКС/ПОИСКПОЗ сообщает об ошибке #N/A (#Н/Д) или #VALUE! (#ЗНАЧ!). Если Вы хотите заменить такое сообщение на что-то более понятное, то можете вставить формулу с ИНДЕКС и ПОИСКПОЗ в функцию ЕСЛИОШИБКА.
Синтаксис функции ЕСЛИОШИБКА очень прост:
IFERROR(value,value_if_error)
ЕСЛИОШИБКА(значение;значение_если_ошибка)
Где аргумент value (значение) – это значение, проверяемое на предмет наличия ошибки (в нашем случае – результат формулы ИНДЕКС/ПОИСКПОЗ); а аргумент value_if_error (значение_если_ошибка) – это значение, которое нужно возвратить, если формула выдаст ошибку.
Например, Вы можете вставить формулу из предыдущего примера в функцию ЕСЛИОШИБКА вот таким образом:
=IFERROR(INDEX($A$1:$E$11,MATCH($G$2,$B$1:$B$11,0),MATCH($G$3,$A$1:$E$1,0)),
"Совпадений не найдено. Попробуйте еще раз!")=ЕСЛИОШИБКА(ИНДЕКС($A$1:$E$11;ПОИСКПОЗ($G$2;$B$1:$B$11;0);ПОИСКПОЗ($G$3;$A$1:$E$1;0));
"Совпадений не найдено. Попробуйте еще раз!")
И теперь, если кто-нибудь введет ошибочное значение, формула выдаст вот такой результат:
Если Вы предпочитаете в случае ошибки оставить ячейку пустой, то можете использовать кавычки («»), как значение второго аргумента функции ЕСЛИОШИБКА. Вот так:
IFERROR(INDEX(массив,MATCH(искомое_значение,просматриваемый_массив,0),"")
ЕСЛИОШИБКА(ИНДЕКС(массив;ПОИСКПОЗ(искомое_значение;просматриваемый_массив;0);"")
Надеюсь, что хотя бы одна формула, описанная в этом учебнике, показалась Вам полезной. Если Вы сталкивались с другими задачами поиска, для которых не смогли найти подходящее решение среди информации в этом уроке, смело опишите свою проблему в комментариях, и мы все вместе постараемся решить её.
Оцените качество статьи. Нам важно ваше мнение:
В мае 2019 года руководитель команды разработчиков Microsoft Excel Joe McDaid анонсировал выход новой функции, которая должна прийти на замену легендарной ВПР (VLOOKUP). Новая функция получила сочное английское название XLOOKUP и не очень внятное русское ПРОСМОТРX (причем последняя буква тут именно английская «икс», а не русская «ха» — забавно).
Полгода Microsoft тренировалась на кошках тестировала эту функцию на своих сотрудниках и добровольцах-инсайдерах и, наконец, в январе 2020 года было объявлено, что XLOOKUP готова к использованию и будет в ближайшее время разослана с обновлениями всем подписчикам Office 365.
Давайте разберёмся, в чем её преимущества перед классической ВПР (VLOOKUP), и как она может нам помочь в повседневной работе с данными в Microsoft Excel.
Старый добрый ВПР
Предположим, перед нами стоит задача найти в прайс-листе цену, например, для гречки. При помощи привычно функции ВПР (VLOOKUP) это решалось бы примерно так:
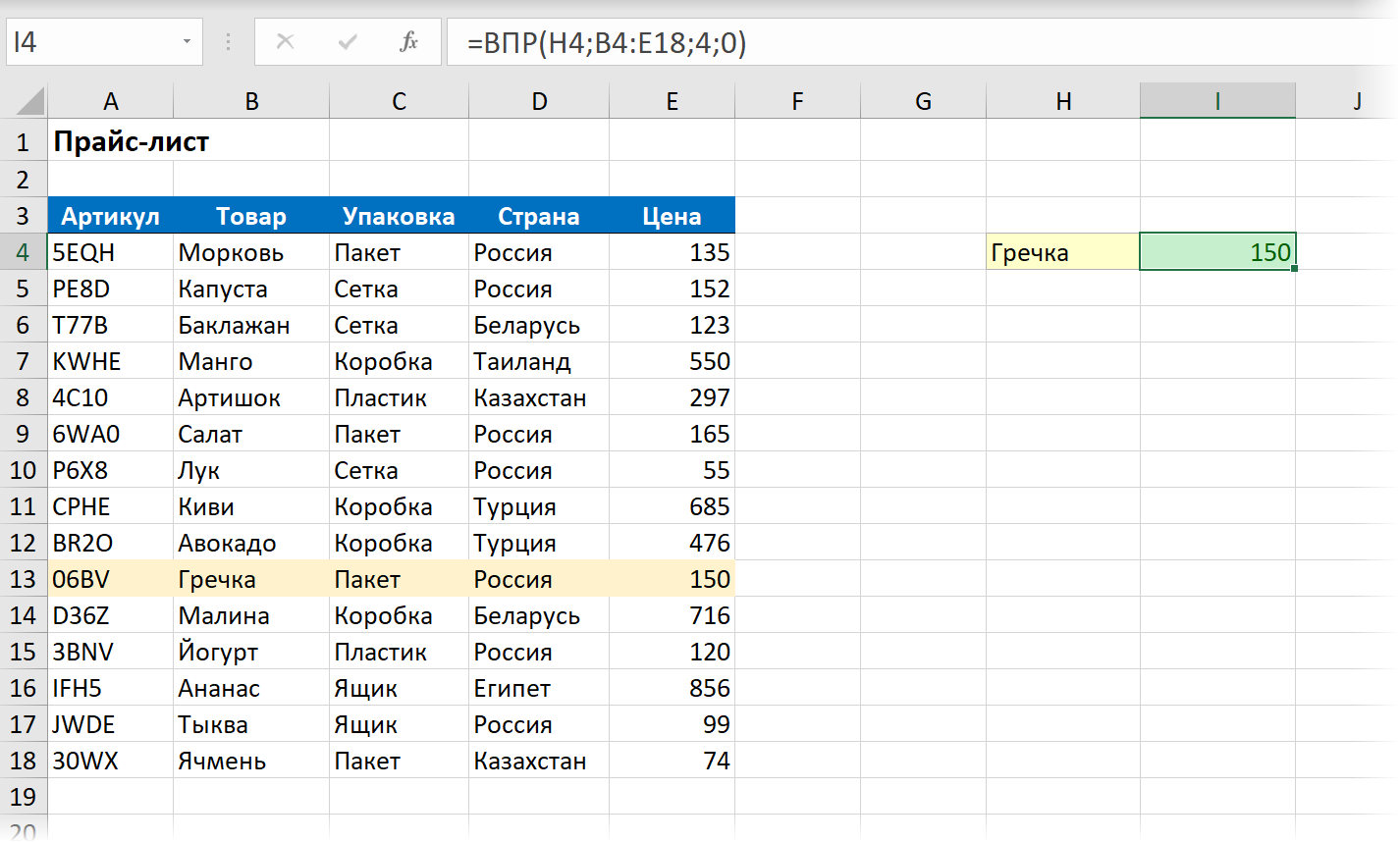
На всякий случай, напомню:
- Первый аргумент здесь — искомое значение («гречка» из H4).
- Второй — область поиска, причем обязательно начиная со столбца, где хранятся искомые данные, т.е. с товара, а не с артикула.
- Третий — порядковый номер столбца в таблице, из которого мы хотим извлечь нужное нам значение (цена в четвертом столбце).
- Последний аргумент отвечает за режим поиска: 0 — точный поиск, 1 — поиск ближайшего наименьшего значения (для чисел). Причем 0 не подразумевается по умолчанию — нужно вводить его явно.
Привычно, знакомо и делается многими на автомате, не приходя в сознание. ОК.
Теперь посмотрим как то же самое можно вычислить с помощью новой функции ПРОСМОТРX (XLOOKUP).
Синтаксис ПРОСМОТРX (XLOOKUP)
Сначала, для порядка, давайте озвучим официальный синтаксис. У нашей новой функции 6 аргументов:
=ПРОСМОТРX(искомое_значение; просматриваемый_массив; возвращаемый_массив; [если_ничего_не_найдено]; [режим_сопоставления]; [режим_поиска])
Выглядит немного громоздко, но последние три аргумента [в квадратных скобках] не являются обязательными (мы разберёмся с ними чуть позже). Так что, на самом деле, всё проще:
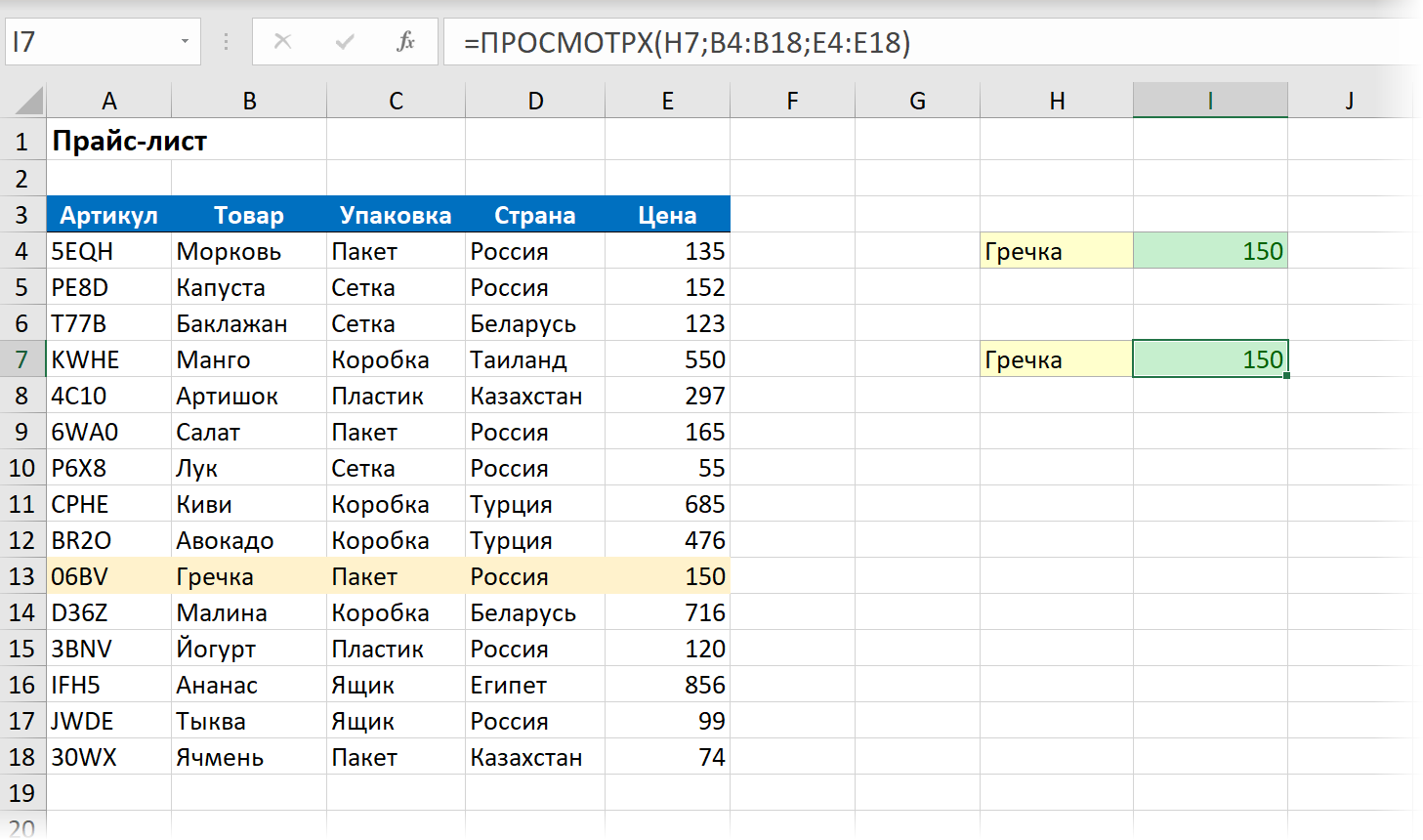
- Первый аргумент (искомое_значение) — что мы ищем («гречка» из ячейки H4)
- Второй аргумент (просматриваемый_массив) — диапазон ячеек, где мы ищем (столбец Товар в прайс-листе).
- Третий аргумент (возвращаемый_массив) — диапазон, откуда хотим получить результаты (столбец Цена в прайс-листе).
Если сравнивать с ВПР, то стоит отметить, что:
- По умолчанию используется точный поиск, т.е. не нужно это явно прописывать как в ВПР (последний нолик).
- Не нужно отсчитывать и задавать номер столбца (третий аргумент ВПР). В больших таблицах это бывает непросто (особенно с учетом наличия скрытых столбцов).
- Из предыдущего пункта автоматом следует, что вставка/удаление столбцов в прайс не ломают формулу (как было бы с ВПР).
- Нет проблемы «левого ВПР», когда нужно извлечь значение левее просматриваемого столбца (например, артикул в нашем случае) — просматриваемый и возвращаемый массивы в ПРОСМОТРX могут располагаться как угодно (даже на разных листах, в общем случае!)
- В общем и целом синтаксис гораздо проще и понятнее, чем у ВПР.
Также приятно, что ПРОСМОТРX отлично работает и в горизонтальном варианте без каких-либо доработок:
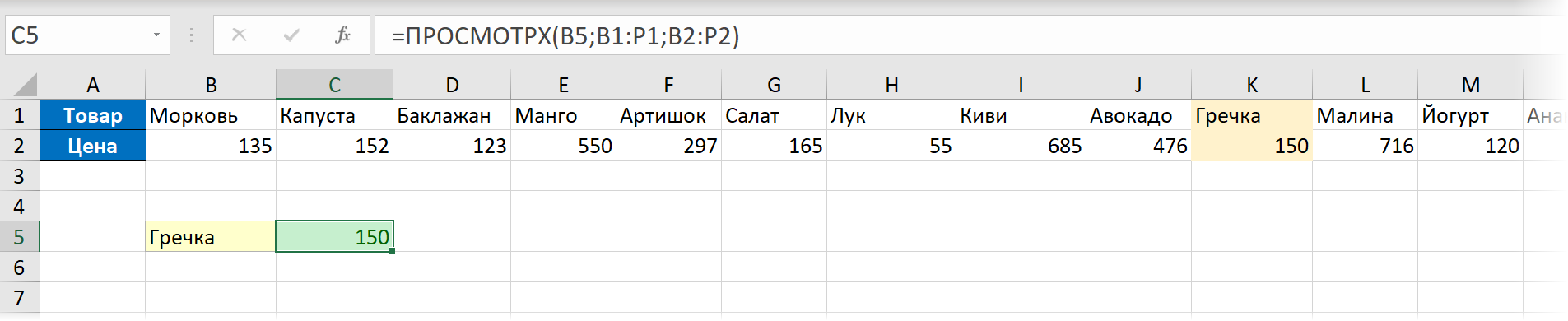
Раньше для этого нужно было использовать уже функцию ГПР (HLOOKUP) вместо ВПР (VLOOKUP).
Перехват ошибок #Н/Д
Если искомое значение отсутствует в списке, то функция ПРОСМОТРX, как и ВПР, выдаёт знакомую ошибку #Н/Д (#N/A):
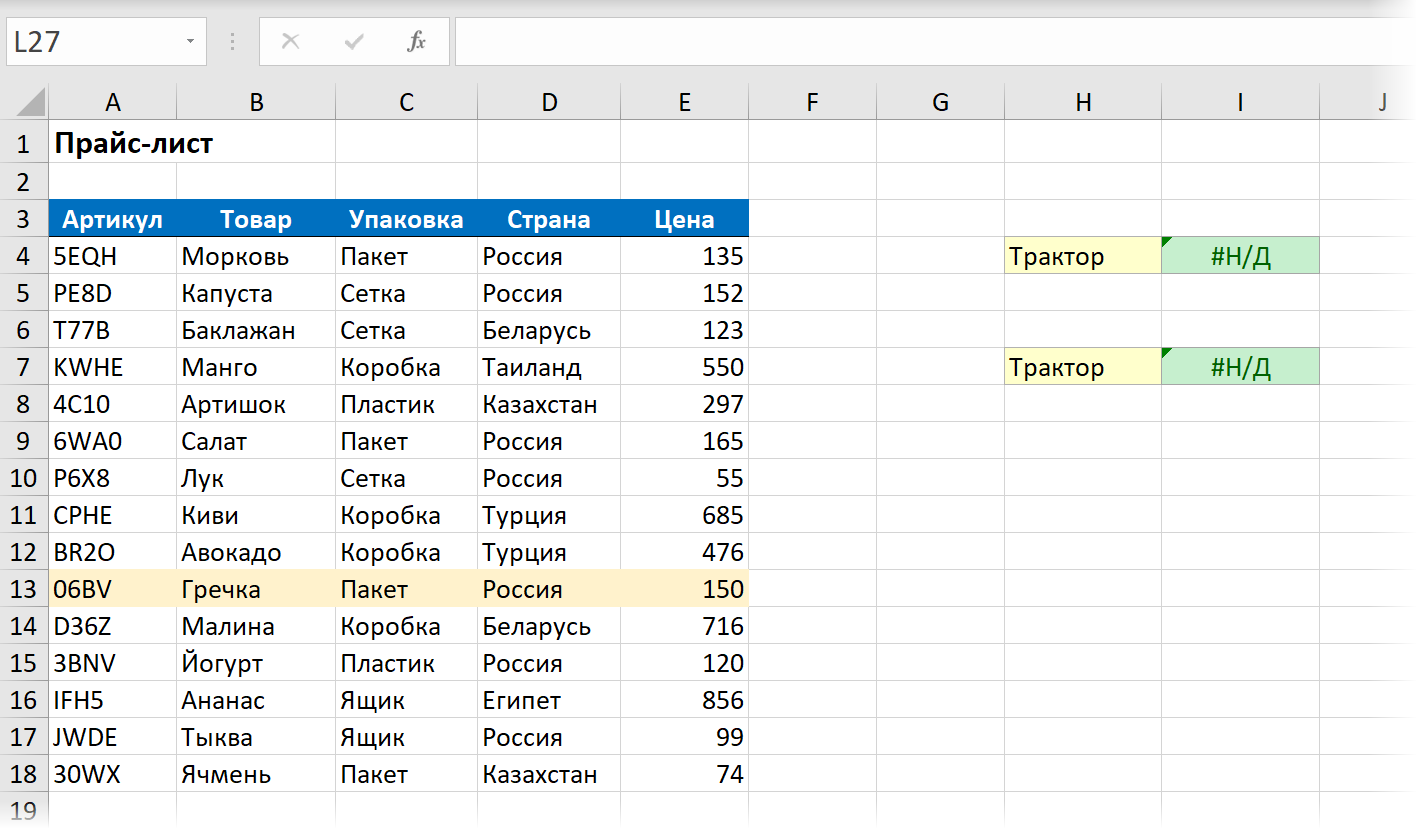
Раньше для перехвата таких ошибок и замены их на что-нибудь более осмысленное применяли вложнную конструкцию из функций ЕСЛИОШИБКА (IFERROR) и ВПР (VLOOKUP). Теперь же можно сделать всё «на лету», используя 4-й аргумент [если_ничего_не_найдено] нашей новой функции :
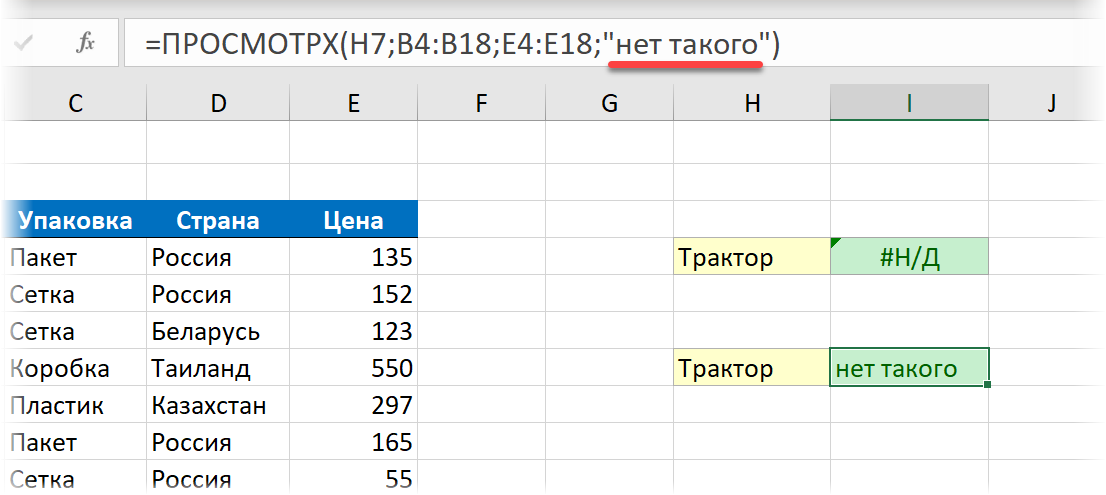
Удобно.
Приблизительный поиск
Если мы ищем числа, то возможен поиск не только точного совпадения, но и ближайшего наименьшего или наибольшего к заданному числу. Например, для поиска ближайшей скидки, соответствующей определенному количеству товара или тарифа для расчета стоимости доставки на определенное расстояние.
В старой ВПР за это отвечал последний аргумент [интервальный_просмотр] — если задать его равным 1, то ВПР переходила в режим поиска ближайшего наименьшего значения. В ПРОСМОТРХ за этот функционал отвечает 5-й аргумент [режим_сопоставления]:
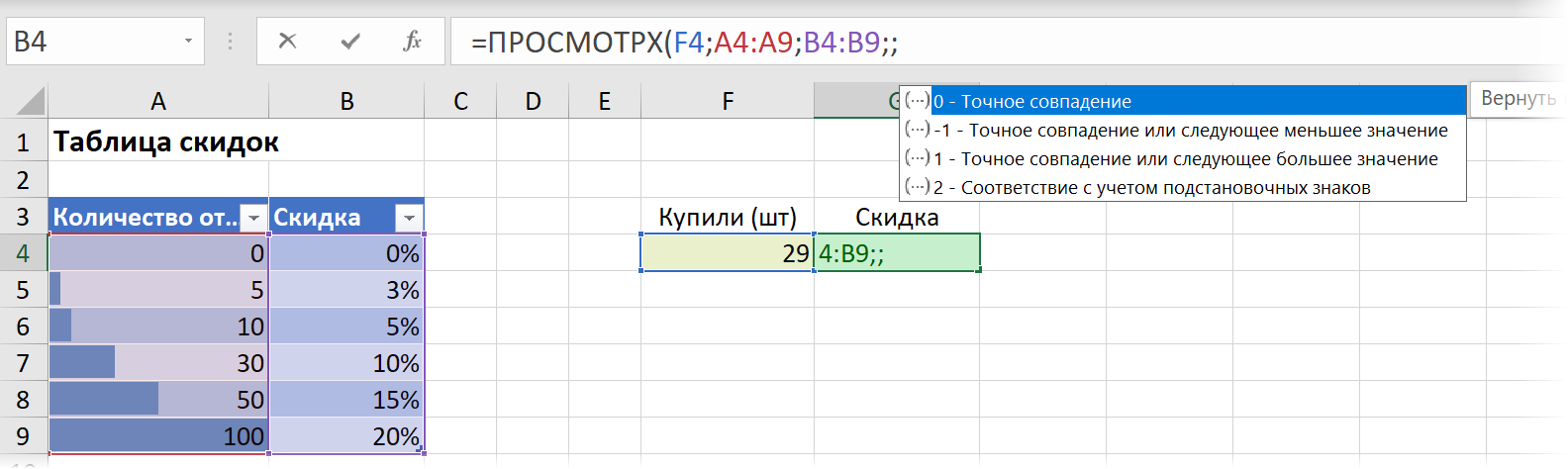
Он может работать по четырём различным сценариям:
- 0 — точный поиск (это режим по-умолчанию)
- -1 — поиск предыдущего, т.е. ближайшего наименьшего значения (для 29 шт. товара это будет скидка 5%)
- 1 — поиск следующего, т.е. ближайшего наибольшего (для 29 шт. товара это будет уже 10% скидки)
- 2 — неточный поиск текста с использованием подстановочных символов
Если с первыми тремя вариантами тут всё более-менее понятно, то последний стоит прокомментировать дополнительно. Имеется ввиду ситуация, когда мы ищем значение, где помимо букв и цифр использованы подстановочные символы * (звёздочка = любое количество любых символов) и ? (вопросительный знак = один любой символ).
На практике это может использоваться, например, так:
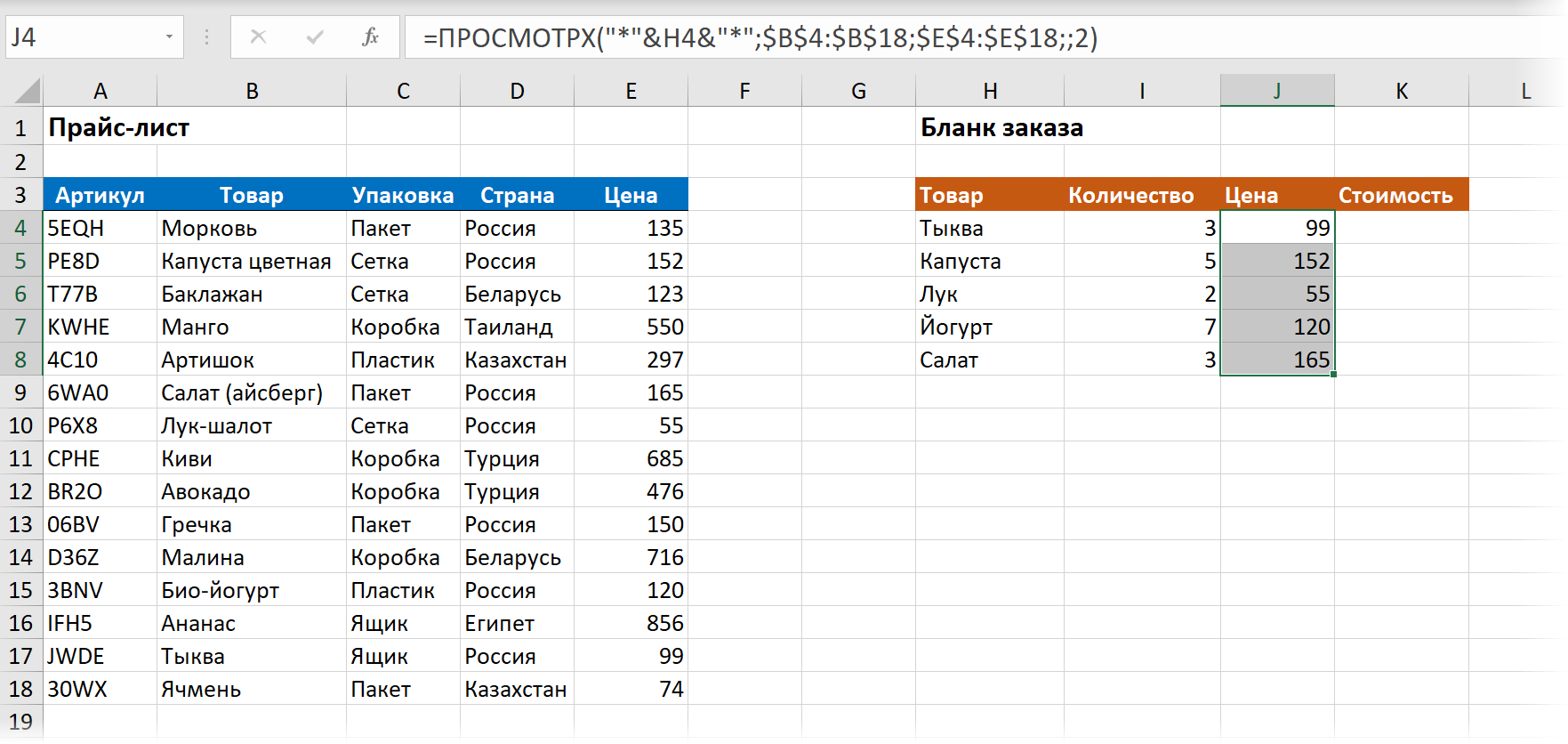
Заметьте, что, например, капуста в прайс-листе и бланке заказа здесь записана по-разному, но ПРОСМОТРX всё равно её находит, т.к. ищем мы уже не просто капусту, а капусту с приклеенными в начале и конце звёздочками и четвёртый аргумент нашей функции равен 2.
Функция ВПР, кстати говоря, всегда умела такое «из коробки», так что особого преимущества у ПРОСМОТРX здесь нет. Но важен другой нюанс: функция ВПР при включенном приблизительном поиске (последний аргумент =1) строго требовала сортировки искомой таблицы по возрастанию. Новая функция прекрасно ищет ближайшее наибольшее или наименьшее и в неотсортированном списке.
Направление поиска
Если в таблице есть не одно, а несколько совпадений с искомым значением, то функция ВПР всегда выдает первое, т.к. ведёт поиск исключительно сверху-вниз. ПРОСМОТРX может искать и в обратном направлении (снизу-вверх) — за это отвечает последний 6-й её аргумент [режим_поиска]:
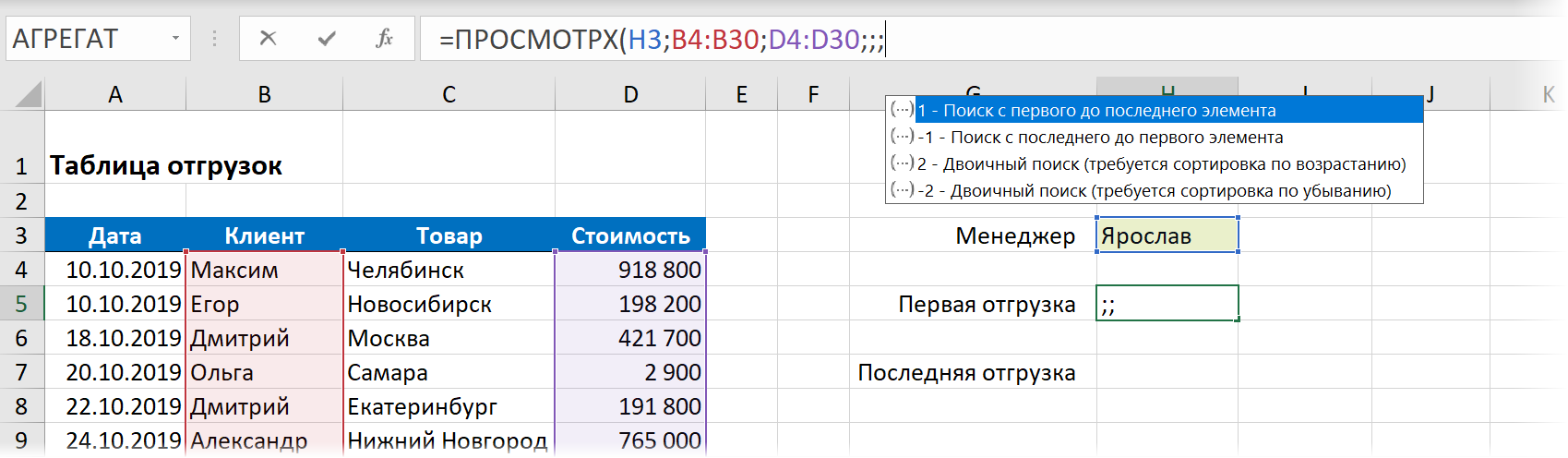
Благодаря ему, поиск первого и (главное!) последнего совпадения больше не представляет сложности — различие будет только в значении этого аргумента:
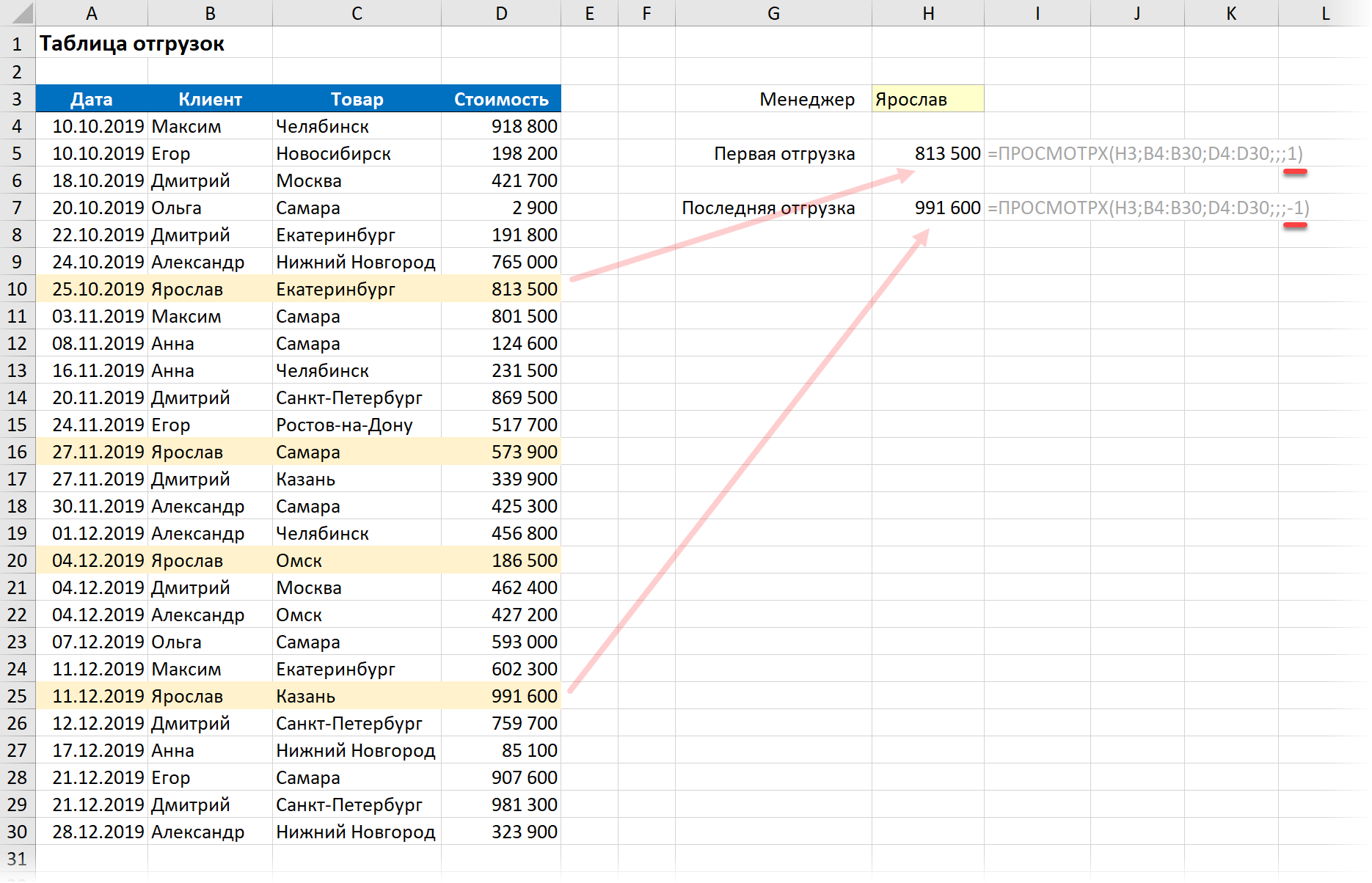
Раньше для поиска последнего совпадения приходилось неслабо шаманить с формулами массива и несколькими вложенными функциями типа ИНДЕКС, НАИБОЛЬШИЙ и т.п.
Резюме
Если вы дочитали до этого места, то выводы, я думаю, уже сделали сами 
Минус же пока только в том, что эта функция в ближайшее время появится только у подписчиков Office 365. Пользователи standalone-версий Excel 2013, 2016, 2019 эту функцию не получат, пока не обновятся до следующей версии Office (когда она выйдет). Но, рано или поздно, эта замечательная функция появится у большинства пользователей — вот тогда заживём! 
Ссылки по теме
- Как использовать функцию ВПР (VLOOKUP) для поиска и подстановки значений
- Левый ВПР
- Связка функций ИНДЕКС и ПОИСКПОЗ как аналог ВПР
Skip to content
В этом руководстве показано, как использовать ИНДЕКС и ПОИСКПОЗ в Excel и чем они лучше ВПР.
В нескольких недавних статьях мы приложили немало усилий, чтобы объяснить основы функции ВПР новичкам и предоставить более сложные примеры формул ВПР опытным пользователям. А теперь я постараюсь если не отговорить вас от использования ВПР, то хотя бы показать вам альтернативный способ поиска нужных значений в Excel.
- Краткий обзор функций ИНДЕКС и ПОИСКПОЗ
- Как использовать формулу ИНДЕКС ПОИСКПОЗ
- ИНДЕКС+ПОИСКПОЗ вместо ВПР?
- Поиск справа налево
- Двусторонний поиск в строках и столбцах
- ИНДЕКС ПОИСКПОЗ для поиска по нескольким условиям
- Как найти среднее, максимальное и минимальное значение
- Что делать с ошибками поиска?
Для чего это нужно? Потому что функция ВПР имеет множество ограничений, которые могут помешать вам получить желаемый результат во многих ситуациях. С другой стороны, комбинация ПОИСКПОЗ ИНДЕКС более гибкая и имеет много замечательных возможностей, которые во многих отношениях превосходят ВПР.
Функции Excel ИНДЕКС и ПОИСКПОЗ — основы
Поскольку целью этого руководства является демонстрация альтернативного способа выполнения поиска в Excel с использованием комбинации функций ИНДЕКС и ПОИСКПОЗ, мы не будем подробно останавливаться на их синтаксисе и использовании. Тем более, что это подробно рассмотрено в других статьях, ссылки на которые вы можете найти в конце этого руководства. Мы рассмотрим лишь минимум, необходимый для понимания общей идеи, а затем подробно рассмотрим примеры формул, раскрывающие все преимущества использования ПОИСКПОЗ и ИНДЕКС вместо ВПР.
Функция ИНДЕКС
Функция ИНДЕКС (в английском варианте – INDEX) возвращает значение в массиве на основе указанных вами номеров строк и столбцов. Синтаксис функции ИНДЕКС прост:
ИНДЕКС(массив,номер_строки,[номер_столбца])
Вот простое объяснение каждого параметра:
- массив — это диапазон ячеек, именованный диапазон или таблица.
- номер_строки — это номер строки в массиве, из которого нужно вернуть значение. Если этот аргумент опущен, требуется следующий – номер_столбца.
- номер_столбца — это номер столбца, из которого нужно вернуть значение. Если он опущен, требуется номер_строки.
Дополнительные сведения см. в статье Функция ИНДЕКС в Excel .
А вот пример формулы ИНДЕКС в самом простом виде:
=ИНДЕКС(A1:C10;2;3)
Формула выполняет поиск в ячейках с A1 по C10 и возвращает значение ячейки во 2-й строке и 3-м столбце, т. е. в ячейке C2.
Очень легко, правда? Однако при работе с реальными данными вы вряд ли когда-нибудь будете заранее знать, какие строки и столбцы вам нужны. Здесь вам пригодится ПОИСКПОЗ.
Функция ПОИСКПОЗ
Она ищет нужное значение в диапазоне ячеек и возвращает относительное положение этого значения в диапазоне.
Синтаксис функции ПОИСКПОЗ следующий:
ПОИСКПОЗ(искомое_значение, искомый_массив, [тип_совпадения])
- искомое_значение — числовое или текстовое значение, которое вы ищете.
- диапазон_поиска — диапазон ячеек, в которых будем искать.
- тип_совпадения — указывает, следует ли искать точное соответствие или наиболее близкое совпадение:
- 1 или опущено — находит наибольшее значение, которое меньше или равно искомому значению. Требуется сортировка массива поиска в порядке возрастания.
- 0 — находит первое значение, точно равное искомому значению. В комбинации ИНДЕКС/ПОИСКПОЗ вам почти всегда нужно точное совпадение, поэтому вы чаще всего устанавливаете третий аргумент вашей функции в 0.
- -1 — находит наименьшее значение, которое больше или равно искомому значению. Требуется сортировка массива поиска в порядке убывания.
Например, если диапазон B1:B3 содержит значения «яблоки», «апельсины», «лимоны», приведенная ниже формула возвращает число 3, поскольку «лимоны» — это третья по счету запись в этом диапазоне:
=ПОИСКПОЗ(«лимоны»;B1:B3;0)
Дополнительные сведения см . в статье Функция ПОИСКПОЗ в Excel .
На первый взгляд полезность функции ПОИСКПОЗ может показаться сомнительной. Кого волнует положение значения в диапазоне? Что мы действительно хотим определить, так это само значение.
Однако, относительная позиция искомого значения (т. е. номера строки и столбца, в которых оно находится) — это именно то, что нам нужно указать для аргументов номер_строки и номер_столбца функции ИНДЕКС. Как вы помните, ИНДЕКС может найти значение на пересечении заданной строки и столбца, но сама не может определить, какую именно строку и столбец ей нужно выбрать.
Вот поэтому совместное использование ИНДЕКС и ПОИСКПОЗ открывает перед нами массу возможностей для поиска в Excel.
Как использовать формулу ИНДЕКС ПОИСКПОЗ в Excel
Теперь, когда вы знаете основы, я считаю, что вы уже начали понимать, как ПОИСКПОЗ и ИНДЕКС работают вместе. Короче говоря, ИНДЕКС извлекает нужное значение по номерам столбцов и строк, а ПОИСКПОЗ предоставляет ей эти номера. Вот и все!
Для вертикального поиска вы используете функцию ПОИСКПОЗ только для определения номера строки, указывая диапазон столбцов непосредственно в самой формуле:
ИНДЕКС ( столбец для возврата значения ; ПОИСКПОЗ ( искомое значение ; столбец для поиска ; 0))
Все еще не совсем понимаете эту логику? Возможно, будет проще разобрать на примере. Предположим, у вас есть список национальных столиц и их население:
Чтобы найти население определенной столицы, скажем, Индии, используйте следующую формулу ПОИСКПОЗ ИНДЕКС:
=ИНДЕКС(C2:C10; ПОИСКПОЗ(“Индия”;A2:A10;0))
Теперь давайте проанализируем, что на самом деле делает каждый компонент этой формулы:
- Функция ПОИСКПОЗ ищет искомое значение «Индия» в диапазоне A2:A10 и возвращает число 2, поскольку это слово занимает второе место в массиве поиска.
- Этот номер поступает непосредственно в аргумент номер_строки функции ИНДЕКС, предписывая вернуть значение из этой строки.
Таким образом, приведенная выше формула превращается в ИНДЕКС(C2:C10;2), которая означает, что нужно искать в ячейках от C2 до C10 и извлекать значение из второй ячейки в этом диапазоне, то есть из C3, потому что мы начинаем отсчет со второй строки.
Но указывать название города в формуле не совсем правильно, так как для каждого нового поиска придется корректировать эту формулу. Введите его в какую-нибудь отдельную ячейку, скажем, F1, укажите ссылку на ячейку для ПОИСКПОЗ, и вы получите формулу динамического поиска:
=ИНДЕКС(C2:C10;ПОИСКПОЗ(F1;A2:A10;0))
Важное замечание! Количество строк в аргументе массив функции ИНДЕКС должно совпадать с количеством строк в аргументе просматриваемый_массив в ПОИСКПОЗ, иначе формула выдаст неверный результат.
Вы спросите: «А почему бы нам просто не использовать обычную формулу ВПР? Какой смысл тратить время на то, чтобы разобраться в хитросплетениях ИНДЕКС ПОИСКПОЗ в Excel?»
Вот как это будет выглядеть:
=ВПР(F1; A2:C10; 3; 0)
Конечно, так проще. Но этот наш элементарный пример предназначен только для демонстрационных целей, чтобы вы поняли, как именно функции ИНДЕКС и ПОИСКПОЗ работают вместе. Действительно, ВПР была бы здесь более уместна. Другие примеры, которые вы найдёте ниже, покажут вам реальную силу этой комбинации, которая легко справляется со многими сложными задачами, когда ВПР будет бессильна.
ИНДЕКС+ПОИСКПОЗ вместо ВПР?
Решая, какую функцию использовать для вертикального поиска, большинство знатоков Excel сходятся во мнении, что ПОИСКПОЗ+ИНДЕКС намного лучше, чем ВПР. Однако многие до сих пор остаются с ВПР, во-первых, потому что это проще, а, во-вторых, потому что они не до конца понимают все преимущества использования формулы ПОИСКПОЗ ИНДЕКС в Excel. Без такого понимания никто не захочет тратить свое время на изучение более сложного синтаксиса.
Ниже я укажу на ключевые преимущества ИНДЕКС ПОИСКПОЗ перед ВПР, а уж вам решать, является ли это достойным дополнением к вашему арсеналу знаний в Excel.
4 основные причины использовать ИНДЕКС ПОИСКПОЗ вместо ВПР
- Поиск справа налево. Как известно любому образованному пользователю, ВПР не может искать влево. Это означает, что искомое значение всегда должно находиться в крайнем левом столбце таблицы. А извлекать нужное значение мы будем из столбца, который находится правее. ИНДЕКС+ПОИСКПОЗ может легко выполнять поиск влево! Здесь это показано в действии: Как выполнить поиск значения слева в Excel .
- Можно безопасно вставлять или удалять столбцы. Формулы ВПР не работают или выдают неверные результаты, когда новый столбец удаляется из таблицы поиска или добавляется в нее, поскольку синтаксис ВПР требует указания порядкового номера столбца, из которого вы хотите извлечь данные. Естественно, когда вы добавляете или удаляете столбцы, этот номер в формуле автоматически не меняется, а нужный столбец уже оказывается на новом месте.
С функциями ИНДЕКС и ПОИСКПОЗ вы указываете диапазон возвращаемых столбцов, а не номер одного из них. В результате вы можете вставлять и удалять столько столбцов, сколько хотите, не беспокоясь об обновлении каждой связанной с ними формулы.
- Нет ограничений на размер искомого значения. При использовании функции ВПР общая длина ваших критериев поиска не может превышать 255 символов, иначе вы получите ошибку #ЗНАЧ!. Таким образом, если ваш набор данных содержит длинные строки, ИНДЕКС ПОИСКПОЗ — единственное работающее решение.
- Более высокая скорость обработки. Если ваши таблицы относительно небольшие, вряд ли будет какая-то существенная разница в производительности Excel. Но если ваши рабочие листы содержат сотни или тысячи строк и, следовательно, сотни или тысячи формул, ИНДЕКС ПОИСКПОЗ будет работать намного быстрее, чем ВПР. Причина в том, что Excel будет обрабатывать только столбцы поиска и возврата, а не весь массив таблицы.
Влияние ВПР на производительность Excel может быть особенно заметным, если ваша книга содержит сложные формулы массива. Чем больше значений содержит ваш массив и чем больше формул массива содержится в книге, тем медленнее работает Excel.
ИНДЕКС ПОИСКПОЗ в Excel – примеры формул
Уяснив, почему все же стоит изучать ИНДЕКС ПОИСКПОЗ, давайте перейдем к самому интересному и посмотрим, как можно применить теоретические знания на практике.
Формула для поиска справа налево
Как уже упоминалось, ВПР не может получать значения слева от столбца поиска. Таким образом, если ваши значения поиска не находятся в самом левом столбце, нет никаких шансов, что формула ВПР принесет вам желаемый результат. Функция ПОИСКПОЗ ИНДЕКС в Excel более универсальна и не имеет особого значения, где расположены столбцы поиска и возврата.
Для этого примера мы добавим столбец «Ранг» слева от нашей основной таблицы и попытаемся выяснить, какое место занимает столица России по численности населения среди других перечисленных столиц.
Записав искомое значение в G1, используйте следующую формулу для поиска в C2:C10 и возврата соответствующего значения из A2:A10:
=ИНДЕКС(A2:A10; ПОИСКПОЗ(G1;C2:C10;0))
Совет. Если вы планируете использовать формулу ПОИСКПОЗ ИНДЕКС более чем для одной ячейки, обязательно зафиксируйте оба диапазона абсолютными ссылками (например, $A$2:$A$10 и $C$2:$C$10), чтобы они не изменялись при копировании формулы.
Двусторонний поиск в строках и столбцах
В приведенных выше примерах мы использовали ИНДЕКС ПОИСКПОЗ вместо классической функции ВПР, чтобы вернуть значение из точно указанного столбца. Но что, если вам нужно искать в нескольких строках и столбцах? То есть, сначала нужно найти подходящий столбец, а уж потом извлечь из него значение? Другими словами, что, если вы хотите выполнить так называемый матричный или двусторонний поиск?
Это может показаться сложным, но формула очень похожа на базовую функцию ПОИСКПОЗ ИНДЕКС в Excel, но с одним отличием.
Просто используйте две функции ПОИСКПОЗ, вложенных друг в друга: одну – для получения номера строки, а другую – для получения номера столбца.
ИНДЕКС(массив; ПОИСКПОЗ(значение_поиска1 ; столбец_поиска ; 0); ПОИСКПОЗ(значение_поиска2 ; столбец_поиска ; 0))
А теперь, пожалуйста, взгляните на приведенную ниже таблицу и давайте составим формулу двумерного поиска, чтобы найти население (в миллионах) в данной стране за данный год.
С целевой страной в G1 (значение_поиска1) и целевым годом в G2 (значение_поиска2) формула принимает следующий вид:
=ИНДЕКС(B2:D11; ПОИСКПОЗ(G1;A2:A11;0); ПОИСКПОЗ(G2;B1:D1;0))
Как работает эта формула?
Всякий раз, когда вам нужно понять сложную формулу Excel, разделите ее на более мелкие части и посмотрите, что делает каждая отдельная функция:
ПОИСКПОЗ(G1;A2:A11;0); – ищет в A2:A11 значение из ячейки G1 («США») и возвращает его позицию, которая равна 3.
ПОИСКПОЗ(G2;B1:D1;0) – просматривает диапазон B1:D1, чтобы получить позицию значения из ячейки G2 («2015»), которая равна 3.
Найденные выше номера строк и столбцов становятся соответствующими аргументами функции ИНДЕКС:
ИНДЕКС(B2:D11, 3, 3)
В результате вы получите значение на пересечении 3-й строки и 3-го столбца в диапазоне B2:D11, то есть из D4. Несложно?
ИНДЕКС ПОИСКПОЗ для поиска по нескольким условиям
Если у вас была возможность прочитать наши материалы по ВПР в Excel, вы, вероятно, уже протестировали формулу для ВПР с несколькими условиями . Однако существенным недостатком этого подхода является необходимость добавления вспомогательного столбца. Хорошей новостью является то, что функция ПОИСКПОЗ ИНДЕКС в Excel также может выполнять поиск по нескольким условиям без изменения или реструктуризации исходных данных!
Вот общая формула ИНДЕКС ПОИСКПОЗ с несколькими критериями:
{=ИНДЕКС( диапазон_возврата; ПОИСКПОЗ (1; ( критерий1 = диапазон1 ) * ( критерий2 = диапазон2 ); 0))}
Примечание. Это формула массива , которую необходимо вводить с помощью сочетания клавиш Ctrl + Shift + Enter.
Предположим, что в таблице ниже вы хотите найти значение на основе двух критериев: Покупатель и Товар.
Следующая формула ИНДЕКС ПОИСКПОЗ отлично работает:
=ИНДЕКС(C2:C10; ПОИСКПОЗ(1; (F1=A2:A10) * (F2=B2:B10); 0))
Где C2:C10 — это диапазон, из которого возвращается значение, F1 — это критерий1, A2:A10 — это диапазон для сравнения с критерием 1, F2 — это критерий 2, а B2:B10 — это диапазон для сравнения с критерием 2.
Не забудьте правильно ввести формулу, нажав Ctrl + Shift + Enter, и Excel автоматически заключит ее в фигурные скобки, как показано на скриншоте ниже:
Рис5
Если вы не хотите использовать формулы массива, добавьте в формулу в F4 еще одну функцию ИНДЕКС и завершите ее ввод обычным нажатием Enter:
=ИНДЕКС(C2:C10; ПОИСКПОЗ(1; ИНДЕКС((F1=A2:A10) * (F2=B2:B10); 0; 1); 0))
Разберем пошагово, как это работает.
Здесь используется тот же подход, что и в обычном сочетании ИНДЕКС ПОИСКПОЗ, где просматривается один столбец. Чтобы оценить несколько критериев, вы создаете два или более массива значений ИСТИНА и ЛОЖЬ, которые представляют совпадения и несовпадения для каждого отдельного критерия, а затем перемножаете соответствующие элементы этих массивов. Операция умножения преобразует ИСТИНА и ЛОЖЬ в 1 и 0 соответственно и создает массив, в котором единицы соответствуют строкам, которые удовлетворяют всем условиям. Функция ПОИСКПОЗ со значением поиска 1 находит первую «1» в массиве и передает ее позицию в ИНДЕКС, которая возвращает значение в этой позиции из указанного столбца.
Вторая формула без массива основана на способности функции ИНДЕКС работать с массивами. Второй вложенный ИНДЕКС имеет 0 в номер_строки , так что он будет передавать весь массив столбцов в ПОИСКПОЗ.
Среднее, максимальное и минимальное значение при помощи ИНДЕКС ПОИСКПОЗ
Microsoft Excel имеет специальные функции для поиска минимального, максимального и среднего значения в диапазоне. Но что, если вам нужно получить значение из другой ячейки, связанной с этими значениями? Например, получить название города с максимальным населением или узнать товар с минимальными продажами? В этом случае используйте функцию МАКС , МИН или СРЗНАЧ вместе с ИНДЕКС ПОИСКПОЗ.
Максимальное значение.
Предположим, нам нужно в списке городов найти столицу с самым большим населением. Чтобы найти наибольшее значение в столбце С и вернуть соответствующее ему значение из столбца В, находящееся в той же строке, используйте эту формулу:
=ИНДЕКС(B2:B10; ПОИСКПОЗ(МАКС(C2:C10); C2:C10; 0))
Скриншот с примером находится чуть ниже.
Минимальное значение
Теперь найдём город с самым маленьким населением в списке. Чтобы найти наименьшее число в столбце С и получить соответствующее ему значение из столбца В:
=ИНДЕКС(B2:B10; ПОИСКПОЗ(МИН(C2:C10); C2:C10; 0))
Ближайшее к среднему
Теперь мы находим город, население которого наиболее близко к среднему значению. Чтобы вычислить позицию, наиболее близкую к среднему значению показателя, рассчитанному из D2:D10, и получить соответствующее значение из столбца C, используйте следующую формулу:
=ИНДЕКС(B2:B10; ПОИСКПОЗ(СРЗНАЧ(C2:C10); C2:C10; -1 ))
В зависимости от того, как организованы ваши данные, укажите 1 или -1 для третьего аргумента (тип_совпадения) функции ПОИСКПОЗ:
- Если ваш столбец поиска (столбец D в нашем случае) отсортирован по возрастанию , поставьте 1. Формула вычислит наибольшее значение, которое меньше или равно среднему значению.
- Если ваш столбец поиска отсортирован по убыванию , введите -1. Формула вычислит наименьшее значение, которое больше или равно среднему значению.
- Если ваш массив поиска содержит значение , точно равное среднему, вы можете ввести 0 для точного совпадения. Никакой сортировки не требуется.
В нашем примере данные в столбце D отсортированы в порядке убывания, поэтому мы используем -1 для типа соответствия. В результате мы получаем «Токио», так как его население (13 189 000) является ближайшим, превышающим среднее значение (12 269 006).
Что делать с ошибками поиска?
Как вы, наверное, заметили, если формула ИНДЕКС ПОИСКПОЗ в Excel не может найти искомое значение, она выдает ошибку #Н/Д. Если вы хотите заменить это стандартное сообщение чем-то более информативным, оберните формулу ПОИСКПОЗ ИНДЕКС в функцию ЕСНД . Например:
=ЕСНД(ИНДЕКС(C2:C10; ПОИСКПОЗ(F1;A2:A10;0)); «Не найдено»)
И теперь, если кто-то вводит значение, которое не существует в диапазоне поиска, формула явно сообщит пользователю, что совпадений не найдено:
Если вы хотите перехватывать все ошибки, а не только #Н/Д, используйте функцию ЕСЛИОШИБКА вместо ЕСНД:
=ЕСЛИОШИБКА(ИНДЕКС(C2:C10; ПОИСКПОЗ(F1;A2:A10;0)); «Что-то пошло не так!»)
Пожалуйста, имейте в виду, что во многих ситуациях было бы не совсем правильно скрывать все такие ошибки, потому что они предупреждают вас о возможных проблемах в вашей формуле.
Итак, еще раз об основных преимуществах формулы ИНДЕКС ПОИСКПОЗ.
-
Возможен ли «левый» поиск?
-
Повлияет ли на результат вставка и удаление столбцов?
Вы можете вставлять и удалять столько столбцов, сколько хотите. На результат ИНДЕКС ПОИСКПОЗ это не повлияет.
-
Возможен ли поиск по строкам и столбцам?
Можно сначала найти подходящий столбец, а уж потом извлечь из него значение. Общий вид формулы:
ИНДЕКС(массив; ПОИСКПОЗ(значение_поиска1 ; столбец_поиска ; 0); ПОИСКПОЗ(значение_поиска2 ; столбец_поиска ; 0))
Подробную инструкцию смотрите здесь. -
Как сделать поиск ИНДЕКС ПОИСКПОЗ по нескольким условиям?
Можно выполнять поиск по двум или более условиям без добавления дополнительных столбцов. Вот формула массива, которая решит проблему:
{=ИНДЕКС( диапазон_возврата; ПОИСКПОЗ (1; ( критерий1 = диапазон1 ) * ( критерий2 = диапазон2 ); 0))}
Вот как можно использовать ИНДЕКС и ПОИСКПОЗ в Excel. Я надеюсь, что наши примеры формул окажутся полезными для вас.
Вот еще несколько статей по этой теме:
При работе с формулой ВПР в Excel может сложиться ситуация, когда получить данные нужно не из столбца справа от ключевого столбца, а слева. ВПР так делать не умеет, в таких случаях к нам приходит на помощь сцепка из двух функций СМЕЩ и ПОИСКПОЗ, которые мы сегодня и изучим.
Рассмотрим такой учебный пример. У нас есть база данных с фамилиями, именами, отчествами сотрудников компании, а также годами их рождения. Нам необходимо по части сотрудников сделать сводку, где указать их фамилии и года рождения. Структурно лист с базой данных выглядит вот так:
Как вы видите, мы могли бы по фамилии вытащить год рождения при помощи функции ВПР, но год рождения стоит слева от столбца Фамилия, конечно можно поменять их местами, но в реальной жизни такое решение не всегда возможно, потому будет решать такую задачу. (Кстати, если вы еще не знакомы с функцией ВПР или неуверенно ею пользуетесь, ознакомьтесь со статьей на нашем сайте: «Функция ВПР в Excel»). Для ее решение нам будут нужны функции СМЕЩ и ПОИСКПОЗ. Разберем их синтаксис:
СМЕЩ(ссылка;смещение по строкам;смещение по столбцам)
Ссылка — ячейка, от которой рассчитывается смещение по строкам и столбцам.
Смещение по строкам — указываем число, на какое количество строк надо сдвинуться. Положительное число — количество строк вниз, отрицательное число — количество строк вверх.
Смещение по столбцам — указываем число, на какое количество столбцов надо сдвинуться. Положительное число — количество столбцов вправо, отрицательное число — количество столбцов влево.
К примеру для таблицы в скриншоте сверху функция СМЕЩ(C3;-1;1) вернет значение Петрович. Почему именно так? В качестве стартовой ячейки мы указали ячейку С3 (в ней содержится имя Иван). Относительно этой ячейки мы сдвигаемся на одну строку вверх (второй параметр -1) и на один столбец вправо (третий параметр 1).
ПОИСКПОЗ(искомое значение; просматриваемый массив; тип сопоставления)
Искомое значение — это то значение, что мы ищем в таблице
Просматриваемый массив — таблица, где мы ищем искомое значение
Тип сопоставления — как будет искать Excel это значение. Используйте значение 0 для поиска точного результата.
К примеру для таблицы в скринщоте выше функция ПОИСКПОЗ(«Петров»;B2:B6;0) вернет значение 3. Мы ищем фамилию Петров в перечне фамилий. Она там третья по списку, поэтому формула вернула число 3.
Теперь давайте объединим наши знания и решим задачу по альтернативному ВПР в Экселе.
Итак, для нашего примера формула будет следующая:
=СМЕЩ(БД!$B$1;ПОИСКПОЗ(B2;БД!$B$1:$B$6;0)-1;-1)
Сначала мы используем формулу СМЕЩ, так как мы будет считать смещение относительно конкретной ячейки. Первый параметр — ссылка на заголовок столбца «Фамилия» на листе с базой данных, далее нам нужно узнать на сколько строк нам надо сдвинуться, для этого мы используем функцию ПОИСКПОЗ. В ней в качестве первого параметра указываем фамилию, которую ищем, вторым параметром наш столбец с фамилиями в листе с базой данных. Из полученного значения мы вычитаем 1, что бы убрать эффект заголовка столбца. Последний параметр — смещение на один столбец влево, т.е. -1.
Таким образом, используя нехитрую комбинацию из двух функций мы получили универсальный аналог ВПР, который может возвращать значения, как со столбцов справа, так и слева.
Надеюсь, статья была для вас полезной. Спасибо за внимание.
КУРС
EXCEL ACADEMY
Научитесь использовать все прикладные инструменты из функционала MS Excel.
Функция ВПР (VLOOKUP) скоро отпразднует юбилей 10 лет, что для временного цикла программного обеспечения сопоставимо с выходом на пенсию.
Перед разработчиками из Microsoft стояла задача подобрать достойную замену, и они не ударили в грязь лицом, выпустив функцию ПРОСМОТРX (XLOOKUP), которая представляет собой не только улучшенную версию ВПР, но ещё и замену ГПР, ИНДЕКС и ПОИСКПОЗ. Если хотите узнать о других полезных функциях Excel, то рекомендуем записаться на бесплатный онлайн-курс «Аналитика в Excel».
Пару слов про функцию ПРОСМОТРX
Прежде чем приступать к работе с функцией ПРОСМОТРХ, нужно учесть 3 момента:
1. Версию Excel: на данный момент, осень 2020 года, ПРОСМОТРX доступен только пользователям Office 365, хотя поговаривают, что эту брешь залатают в Standalone-версии Microsoft Office 2021.
2. Буква Х в названии функции – английская, поэтому велика вероятность ошибки при дотошном вводе; лучше всего использовать автозавершение ввода функций с помощью клавиши Tab.
3. Перебирать аргументы и диапазоны (не только в ПРОСМОТРХ, но и в других функциях) намного быстрее с зажатой клавишей Ctrl, чем с помощью ручного ввода точек с запятой.
Про атрибуты и возможности функции мы поговорим уже в боевых условиях, разбираясь с тем, что же всё-таки умеет делать ПРОСМОТРХ.
Левый ВПР? Я могу орудовать, где угодно!
Наверняка большинство из вас знает, что ВПР выдаёт ошибку, когда нужно забрать данные левее искомой ячейки. Для ПРОСМОТРХ это не проблема, ведь функция считает везде, где только заблагорассудится.

К примеру, на одном листе у нас имеется список сотрудников и годовые оклады, при этом нужно посчитать их бонусы, забрав желаемые данные со второго листа.

Загвоздка заключается в том, что столбец с процентами бонусов находится левее столбца с реквизитами сотрудников, по которым как раз и будет осуществляться поиск.
«Загвоздка?!» – удивляется ПРОСМОТРХ. «Да ещё чего!».
Специально используем «Мастер функций» комбинацией Shift+F3 (или кнопочка Fx слева от строки ввода формул), чтобы показать аргументы.

Искомое значение – это ячейка А2, то есть Gary Miller, с него мы начнём выводить бонусы.
=ПРОСМОТРX(A2;Лист2!$C$2:$C$26;Лист2!$B$2:$B$26;0;0)
Просматриваемый массив – это столбец с сотрудниками на втором листе, то есть где функция ищет искомое значение. Закрепляем абсолютными ссылками.
Возвращаемый массив – тот самый столбец бонусов, которые мы хотим достать. Тоже забираем его со второго листа, зафиксировав с помощью F4.
Если ничего не найдено – уникальный и необязательный аргумент, позволяющий задать любое значение при неудачных результатах поиска, например, пробел (“ “) или 0, можно пропустить.
Режим сопоставления – классическая указка Excel для поиска точных или приблизительных значения. В данном случае выбираем 0 – точный поиск.
Протягиваем результат в ячейке ниже и сразу обращаем внимание на 0 – это те сотрудники, которых ПРОСМОТРХ не обнаружил в списке.
Кстати, если изначально функция везде выдаёт вам нули, то нужно проверить формат ячеек и проставить там числовой
Чтобы посчитать годовой оклад, можно умножить наши результаты на показатели столбца В, то есть дописываем в формулу *B2:
=ПРОСМОТРX(A2;Лист2!$C$2:$C$26;Лист2!$B$2:$B$26;0;0)*B2
Протягиваем и получаем максимальный бонус сотрудников.
Иди домой, ГПР!
Раз мы сказали о том, что ПРОСМОТРХ умеет работать в любых направлениях, то и с заменой ГПР, которая считает по строкам, тоже проблем не будет.

Заберём аналогичные данные для бонуса по сотрудникам, как делали ранее, но теперь обратимся к горизонтально развёрнутой табличке на другом листе. Естественно, строка с бонусом находится выше строки с сотрудниками, что в случае с обычным ГПР нам принесло бы ошибку. Сейчас же мы действуем по накатанной схеме:
=ПРОСМОТРX(A2;Лист3!$B$3:$Z$3;Лист3!$B$2:$Z$2;0;0)
Указываем ячейку с сотрудником. Затем выбираем диапазон с сотрудниками, в котором ПРОСМОТРХ находит искомое значение. Фиксируем по нажатию F4.
Далее указываем строку с бонусами, тоже фиксируем через F4.
Если ничего не найдено, ставим 0.
Точность поиска – тоже 0, точный поиск.

Получаем идентичный результат, который мы можем с чистой совестью перемножить на годовое жалованье сотрудников. Добавляем к формуле *B2:
=ПРОСМОТРX(A2;Лист3!$B$3:$Z$3;Лист3!$B$2:$Z$2;0;0)*B2
В итоге мы должны получить те же самые значения, что и с прошлой таблицей. Тоже перемножаем их на годовой оклад, дабы узнать максимальный бонус.
Кажется, на нём были очки…
Представим, что необходимо достать все реквизиты сотрудника, но мы знаем лишь его фамилию (или какие-то другие отличительные знаки). Попробуем извлечь данные человека по фамилии Willard в отдельной ячейке.

Если мы начнём поиск с ячейки, содержащей одну только фамилию Willard, выберем столбец с сотрудниками в качестве искомого и возвращаемого массива, то… получим ошибку. В идеале наша формула должна выглядеть следующим образом, смотрите:

В первый аргумент, перед искомой ячейкой G2, дописываем “*”. Звёздочка – это служебный символ, которого мы сцепляем амперсандом (&) с ячейкой G2 и таким образом говорим программе, чтобы осуществлялся поиск не только Willard, но и всего остального содержимого ячейки до Willard. То есть первый аргумент у нас примет вид: “*”&G2
Второй аргумент – искомый массив, то есть столбец с именами: A2:A19
Третий аргумент – возвращаемый массив, то есть опять столбец с именами: A2:A19
Четвёртый аргумент – пропускаем
Пятый аргумент – крайне важный в нашем случае. Сейчас мы должны выбрать цифру 2, которая учитывает поиск по служебным символам, то есть обращает внимание на введённую звёздочку в первом аргументе
=ПРОСМОТРX("*"&G2;A2:A19;A2:A19;;2)
Вот мы и получили James Willard.
«Двойной ПРОСМОТРХ» или «Зависимые выпадающие списки»
Для создания зависимых выпадающих списков, то есть, когда по значению из одного списка открываются соответствующие значения другого, больше не нужно хитрых комбинаций с формулами. Хватит ПРОСМОТРХ и парочки списков.

Сперва добавим в нашу таблицу новый столбец под названием «Итоговый платёж», в котором будет осуществляться суммирование столбцов B и C.
Теперь добавим выпадающий список в ячейку G7.

Вкладка «Данные» – «Проверка данных». Тип данных – список.

В поле «Источник» указываем диапазон с нашими сотрудниками из столбца А. Жмём ОК.

Проверяем. Список работает.

Ниже, в ячейке G8, создаём второй выпадающий список, вот только в поле «Источник» указываем заголовки столбцов из шапки таблицы, то есть протягиваем строку от Годового оклада до Итогового платежа. Нажимаем ОК.

Тоже работает. Едем дальше.
Всё готово для встраивания двойного ПРОСМОТРХ.
Переходим в ячейку G9, хотя вы можете выбрать абсолютно любую ячейку.
Начинаем вводить формулу.
КУРС
EXCEL ACADEMY
Научитесь использовать все прикладные инструменты из функционала MS Excel.
Мы ищем имя из выпадающего списка выше, то есть ячейка G7 – это первый аргумент.
Затем выбираем диапазон сотрудников – это второй аргумент.

В качестве возвращаемого массива выбираем все остальные столбцы, потому что нам понадобятся все данные. И здесь – внимание!
На место третьего аргумента первой функции ПРОСМОТРХ мы пишем ещё один ПРОСМОТРХ. Уже в нём указываем первым аргументом ячейку F8 (там перебираются заголовки столбцов).
Второй аргумент – это шапка таблицы.
Третий аргумент – уже обозначенный диапазон всех столбцов, кроме сотрудников (разумеется, без шапки).

Обойдёмся без поразительной точности и закрываем формулу.
Готово. Теперь, в зависимости от выбранного сотрудника в первом списке, переключаются его показатели в различных столбцах из второго. Шикарно!
Как насчёт подсветки выбираемых имён?
В качестве бонуса можете прикрутить сюда условное форматирование, чтобы оно подсвечивало строку по выбранному имени. Мы же смотрим отчётность, это было бы крайне удобно!
Если мы должны найти строку по определённому показателю, то, естественно, выбор падёт на функцию ПОИСКПОЗ. Искать мы будем позицию по имени сотрудника в ячейке F7 и подсвечивать ту строку таблицы, в которой это имя/фамилия находится. Получится очень эффектно.

Обводим всю нашу таблицу. Переходим на вкладку «Главная», потом «Условное форматирование», затем «Создать правило».
Выбираем «Использовать формулу для определения форматируемых ячеек».

Сперва зададим формат. Зальём каким-нибудь цветом. Окрасим шрифт. Должно выйти неплохо. Теперь переходим к прописыванию формулы.
=ПОИСКПОЗ($A1;$F$7;0)
Обратите внимание, что в первом аргументе (искомое значение) мы фиксируем только столбец, поскольку нам нужно, чтобы функция перемещалась только по строкам.
$F$7 – наша зафиксированная ячейка с именем из выпадающего списка.
0 – просматриваемый массив, то есть ПОИСКПОЗ находит первое значение, равное искомому.
Нажимаем ОК и ОК далее.

Переключаем имена и любуемся подсветкой.
ПРОСМОТРХ вместо задания условий
Возникла ситуация, когда следует начислить определённые бонусы в зависимости от жалования сотрудников. Отдельная маленькая табличка уже находится на листе. В одном столбце – ориентировочное жалование, в другом – бонусы в процентах.

Если зарплата равна 10 000 – никакого бонуса, 30 000 – 5% бонусом, 50 000 – 8% бонусом и так далее. Определим, кому какой бонус полагается с помощью ПРОСМОТРХ.
Создадим новый столбец «Новый бонус» на основном листе.
Пишем в первой ячейке нового столбца формулу:
Первым аргументом выбираем ячейку В2 из столбца с окладами сотрудников.
В качестве второго аргумента указываем столбец с жалованием из бонусной таблички с другого листа, то есть у нас будет Лист2!F13:$F$17.
Возвращаемый массив – уже бонусный проценты, то есть бонусный столбец из бонусной таблички с другого листа – Лист2!G13:$G$17.
Пропускаем аргумент, если мы ничего не находим, сейчас это необязательно.
И самое главное – пятый аргумент, который отвечает за точность поиска. Указываем там -1, то есть точное совпадение или следующее меньшее значение.
=ПРОСМОТРX(B2;Лист2!$F$13:$F$17;Лист2!$G$13:$G$17;;-1)
Теперь нужно проверить результаты.

Гари Миллеру досталось 10% бонусов. Идём на бонусную табличку и смотрим.
Его оклад составляет 60 000 – это 10%. Следующий оклад для бонусов уже 100 000 и 15% соответственно. Что сделал Excel: он нашёл 60 000 и затем отобрал следующее минимальное значение, то есть 10%.
Никаких условий и никаких подборов. Одна только функция ПРОСМОТРХ помогла нам решить целую вереницу задач.
КУРС
EXCEL ACADEMY
Научитесь использовать все прикладные инструменты из функционала MS Excel.