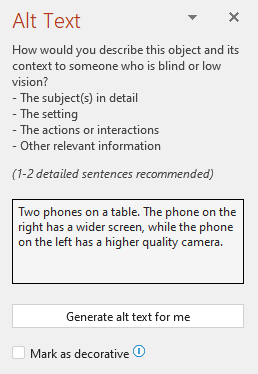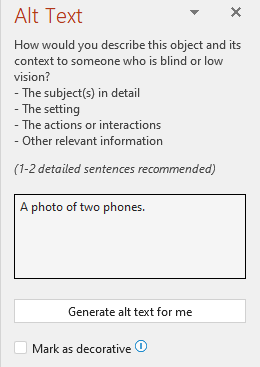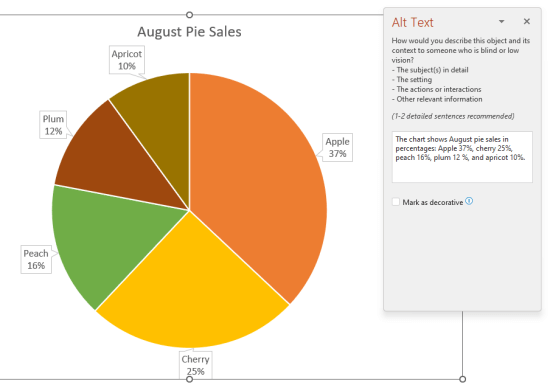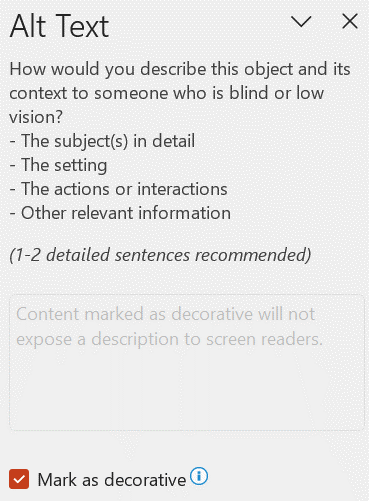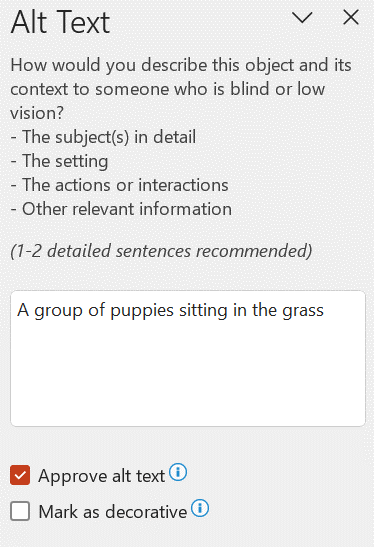| Alt-код | Символ | Alt-код | Символ | Alt-код | Символ | Alt-код | Символ | Alt-код | Символ | Alt-код | Символ | Alt-код | Символ |
|---|---|---|---|---|---|---|---|---|---|---|---|---|---|
| Alt+1 | ☺ | Alt+21 | § | Alt+41 | ) | Alt+61 | = | Alt+81 | Q | Alt+101 | e | Alt+121 | y |
| Alt+2 | ☻ | Alt+22 | ▬ | Alt+42 | * | Alt+62 | > | Alt+82 | R | Alt+102 | f | Alt+122 | z |
| Alt+3 | ♥ | Alt+23 | ↨ | Alt+43 | + | Alt+63 | ? | Alt+83 | S | Alt+103 | g | Alt+123 | { |
| Alt+4 | ♦ | Alt+24 | ↑ | Alt+44 | , | Alt+64 | @ | Alt+84 | T | Alt+104 | h | Alt+124 | | |
| Alt+5 | ♣ | Alt+25 | ↓ | Alt+45 | — | Alt+65 | A | Alt+85 | U | Alt+105 | i | Alt+125 | } |
| Alt+6 | ♠ | Alt+26 | → | Alt+46 | . | Alt+66 | B | Alt+86 | V | Alt+106 | j | Alt+126 | ~ |
| Alt+7 | • | Alt+27 | ← | Alt+47 | / | Alt+67 | C | Alt+87 | W | Alt+107 | k | Alt+127 | ⌂ |
| Alt+8 | ◘ | Alt+28 | ∟ | Alt+48 | 0 | Alt+68 | D | Alt+88 | X | Alt+108 | l | Alt+128 | А |
| Alt+9 | ○ | Alt+29 | ↔ | Alt+49 | 1 | Alt+69 | E | Alt+89 | Y | Alt+109 | m | Alt+129 | Б |
| Alt+10 | ◙ | Alt+30 | ▲ | Alt+50 | 2 | Alt+70 | F | Alt+90 | Z | Alt+110 | n | Alt+130 | В |
| Alt+11 | ♂ | Alt+31 | ▼ | Alt+51 | 3 | Alt+71 | G | Alt+91 | [ | Alt+111 | o | Alt+131 | Г |
| Alt+12 | ♀ | Alt+32 | пробел | Alt+52 | 4 | Alt+72 | H | Alt+92 | Alt+112 | p | Alt+132 | Д | |
| Alt+13 | ♪ | Alt+33 | ! | Alt+53 | 5 | Alt+73 | I | Alt+93 | ] | Alt+113 | q | Alt+133 | Е |
| Alt+14 | ♫ | Alt+34 | « | Alt+54 | 6 | Alt+74 | J | Alt+94 | ^ | Alt+114 | r | Alt+134 | Ж |
| Alt+15 | ☼ | Alt+35 | # | Alt+55 | 7 | Alt+75 | K | Alt+95 | _ | Alt+115 | s | Alt+135 | З |
| Alt+16 | ► | Alt+36 | $ | Alt+56 | 8 | Alt+76 | L | Alt+96 | ` | Alt+116 | t | Alt+136 | И |
| Alt+17 | ◄ | Alt+37 | % | Alt+57 | 9 | Alt+77 | M | Alt+97 | a | Alt+117 | u | Alt+137 | Й |
| Alt+18 | ↕ | Alt+38 | & | Alt+58 | : | Alt+78 | N | Alt+98 | b | Alt+118 | v | Alt+138 | К |
| Alt+19 | ‼ | Alt+39 | ‘ | Alt+59 | ; | Alt+79 | O | Alt+99 | c | Alt+119 | w | Alt+139 | Л |
| Alt+20 | ¶ | Alt+40 | ( | Alt+60 | < | Alt+80 | P | Alt+100 | d | Alt+120 | x | Alt+140 | М |
| Alt-код | Символ | Alt-код | Символ | Alt-код | Символ | Alt-код | Символ | Alt-код | Символ | Alt-код | Символ |
|---|---|---|---|---|---|---|---|---|---|---|---|
| Alt+141 | Н | Alt+161 | б | Alt+181 | ╡ | Alt+201 | ╔ | Alt+221 | ▌ | Alt+241 | ё |
| Alt+142 | О | Alt+162 | в | Alt+182 | ╢ | Alt+202 | ╩ | Alt+222 | ▐ | Alt+242 | Є |
| Alt+143 | П | Alt+163 | г | Alt+183 | ╖ | Alt+203 | ╦ | Alt+223 | ▀ | Alt+243 | є |
| Alt+144 | Р | Alt+164 | д | Alt+184 | ╕ | Alt+204 | ╠ | Alt+224 | р | Alt+244 | Ї |
| Alt+145 | С | Alt+165 | е | Alt+185 | ╣ | Alt+205 | ═ | Alt+225 | с | Alt+245 | ї |
| Alt+146 | Т | Alt+166 | ж | Alt+186 | ║ | Alt+206 | ╬ | Alt+226 | т | Alt+246 | Ў |
| Alt+147 | У | Alt+167 | з | Alt+187 | ╗ | Alt+207 | ╧ | Alt+227 | у | Alt+247 | ў |
| Alt+148 | Ф | Alt+168 | и | Alt+188 | ╝ | Alt+208 | ╨ | Alt+228 | ф | Alt+248 | ° |
| Alt+149 | Х | Alt+169 | й | Alt+189 | ╜ | Alt+209 | ╤ | Alt+229 | х | Alt+249 | ∙ |
| Alt+150 | Ц | Alt+170 | к | Alt+190 | ╛ | Alt+210 | ╥ | Alt+230 | ц | Alt+250 | · |
| Alt+151 | Ч | Alt+171 | л | Alt+191 | ┐ | Alt+211 | ╙ | Alt+231 | ч | Alt+251 | √ |
| Alt+152 | Ш | Alt+172 | м | Alt+192 | └ | Alt+212 | ╘ | Alt+232 | ш | Alt+252 | № |
| Alt+153 | Щ | Alt+173 | н | Alt+193 | ┴ | Alt+213 | ╒ | Alt+233 | щ | Alt+253 | ¤ |
| Alt+154 | Ъ | Alt+174 | о | Alt+194 | ┬ | Alt+214 | ╓ | Alt+234 | ъ | Alt+254 | ■ |
| Alt+155 | Ы | Alt+175 | п | Alt+195 | ├ | Alt+215 | ╫ | Alt+235 | ы | Alt+255 | неразрывный пробел |
| Alt+156 | Ь | Alt+176 | ░ | Alt+196 | ─ | Alt+216 | ╪ | Alt+236 | ь | Alt+256 | Ā |
| Alt+157 | Э | Alt+177 | ▒ | Alt+197 | ┼ | Alt+217 | ┘ | Alt+237 | э | Alt+257 | ā |
| Alt+158 | Ю | Alt+178 | ▓ | Alt+198 | ╞ | Alt+218 | ┌ | Alt+238 | ю | Alt+258 | Ă |
| Alt+159 | Я | Alt+179 | │ | Alt+199 | ╟ | Alt+219 | █ | Alt+239 | я | Alt+259 | ă |
| Alt+160 | а | Alt+180 | ┤ | Alt+200 | ╚ | Alt+220 | ▄ | Alt+240 | Ё | Alt+260 | Ą |
| Alt-код | Символ | Alt-код | Символ | Alt-код | Символ | Alt-код | Символ | Alt-код | Символ |
|---|---|---|---|---|---|---|---|---|---|
| Alt+0127 | пусто | Alt+0154 | š | Alt+0180 | ´ | Alt+0206 | Î | Alt+0232 | è |
| Alt+0128 | Ђ | Alt+0155 | › | Alt+0181 | µ | Alt+0207 | Ï | Alt+0233 | é |
| Alt+0129 | пусто | Alt+0156 | œ | Alt+0182 | ¶ | Alt+0208 | Ð | Alt+0234 | ê |
| Alt+0130 | ‚ | Alt+0157 | пусто | Alt+0183 | · | Alt+0209 | Ñ | Alt+0235 | ë |
| Alt+0131 | y | Alt+0158 | ž | Alt+0184 | ¸ | Alt+0210 | Ò | Alt+0236 | ì |
| Alt+0132 | „ | Alt+0159 | Ÿ | Alt+0185 | ¹ | Alt+0211 | Ó | Alt+0237 | í |
| Alt+0133 | … | Alt+0160 | неразрывный пробел |
Alt+0186 | º | Alt+0212 | Ô | Alt+0238 | î |
| Alt+0134 | † | Alt+0161 | ¡ | Alt+0187 | » | Alt+0213 | Õ | Alt+0239 | ï |
| Alt+0135 | ‡ | Alt+0162 | ¢ | Alt+0188 | ¼ | Alt+0214 | Ö | Alt+0240 | ð |
| Alt+0136 | € | Alt+0163 | £ | Alt+0189 | ½ | Alt+0215 | × | Alt+0241 | ñ |
| Alt+0137 | ‰ | Alt+0164 | ¤ | Alt+0190 | ¾ | Alt+0216 | Ø | Alt+0242 | ò |
| Alt+0138 | Š | Alt+0165 | ¥ | Alt+0191 | ¿ | Alt+0217 | Ù | Alt+0243 | ó |
| Alt+0139 | ‹ | Alt+0166 | ¦ | Alt+0192 | À | Alt+0218 | Ú | Alt+0244 | ô |
| Alt+0140 | Œ | Alt+0167 | ! | Alt+0193 | Á | Alt+0219 | Û | Alt+0245 | õ |
| Alt+0142 | Ž | Alt+0168 | ¨ | Alt+0194 | Â | Alt+0220 | Ü | Alt+0246 | ö |
| Alt+0143 | Џ | Alt+0169 | © | Alt+0195 | Ã | Alt+0221 | Ý | Alt+0247 | ÷ |
| Alt+0144 | пусто | Alt+0170 | ª | Alt+0196 | Ä | Alt+0222 | Þ | Alt+0248 | ø |
| Alt+0145 | ‘ | Alt+0171 | « | Alt+0197 | Å | Alt+0223 | ß | Alt+0249 | ù |
| Alt+0146 | ’ | Alt+0172 | ¬ | Alt+0198 | Æ | Alt+0224 | à | Alt+0250 | ú |
| Alt+0147 | “ | Alt+0173 | н | Alt+0199 | Ç | Alt+0225 | á | Alt+0251 | û |
| Alt+0148 | ” | Alt+0174 | о | Alt+0200 | È | Alt+0226 | â | Alt+0252 | ü |
| Alt+0149 | • | Alt+0175 | ¯ | Alt+0201 | É | Alt+0227 | ã | Alt+0253 | ý |
| Alt+0150 | – | Alt+0176 | ° | Alt+0202 | Ê | Alt+0228 | ä | Alt+0254 | þ |
| Alt+0151 | — | Alt+0177 | ± | Alt+0203 | Ë | Alt+0229 | å | Alt+0255 | ÿ |
| Alt+0152 | ˜ | Alt+0178 | ² | Alt+0204 | Ì | Alt+0230 | æ | ||
| Alt+0153 | ™ | Alt+0179 | ³ | Alt+0205 | Í | Alt+0231 | ç |
| Alt-код | Символ | Alt-код | Символ | Alt-код | Символ | Alt-код | Символ | Alt-код | Символ |
|---|---|---|---|---|---|---|---|---|---|
| Alt+0127 | пусто | Alt+0154 | љ | Alt+0180 | ґ | Alt+0206 | О | Alt+0232 | и |
| Alt+0128 | Ђ | Alt+0155 | › | Alt+0181 | µ | Alt+0207 | П | Alt+0233 | й |
| Alt+0129 | Ѓ | Alt+0156 | њ | Alt+0182 | ¶ | Alt+0208 | Р | Alt+0234 | к |
| Alt+0130 | ‚ | Alt+0157 | ќ | Alt+0183 | · | Alt+0209 | С | Alt+0235 | л |
| Alt+0131 | ѓ | Alt+0158 | ћ | Alt+0184 | ё | Alt+0210 | Т | Alt+0236 | м |
| Alt+0132 | „ | Alt+0159 | џ | Alt+0185 | № | Alt+0211 | У | Alt+0237 | н |
| Alt+0133 | … | Alt+0160 | неразрывный пробел |
Alt+0186 | є | Alt+0212 | Ф | Alt+0238 | о |
| Alt+0134 | † | Alt+0161 | Ў | Alt+0187 | » | Alt+0213 | Х | Alt+0239 | п |
| Alt+0135 | ‡ | Alt+0162 | ў | Alt+0188 | ј | Alt+0214 | Ц | Alt+0240 | р |
| Alt+0136 | € | Alt+0163 | Ј | Alt+0189 | Ѕ | Alt+0215 | Ч | Alt+0241 | с |
| Alt+0137 | ‰ | Alt+0164 | ¤ | Alt+0190 | ѕ | Alt+0216 | Ш | Alt+0242 | т |
| Alt+0138 | Љ | Alt+0165 | Ґ | Alt+0191 | ї | Alt+0217 | Щ | Alt+0243 | у |
| Alt+0139 | ‹ | Alt+0166 | ¦ | Alt+0192 | А | Alt+0218 | Ъ | Alt+0244 | ф |
| Alt+0140 | Њ | Alt+0167 | § | Alt+0193 | Б | Alt+0219 | Ы | Alt+0245 | х |
| Alt+0142 | Ћ | Alt+0168 | Ё | Alt+0194 | В | Alt+0220 | Ь | Alt+0246 | ц |
| Alt+0143 | Џ | Alt+0169 | © | Alt+0195 | Г | Alt+0221 | Э | Alt+0247 | ч |
| Alt+0144 | ђ | Alt+0170 | Є | Alt+0196 | Д | Alt+0222 | Ю | Alt+0248 | ш |
| Alt+0145 | ‘ | Alt+0171 | « | Alt+0197 | Е | Alt+0223 | Я | Alt+0249 | щ |
| Alt+0146 | ’ | Alt+0172 | ¬ | Alt+0198 | Ж | Alt+0224 | а | Alt+0250 | ъ |
| Alt+0147 | “ | Alt+0173 | - | Alt+0199 | З | Alt+0225 | б | Alt+0251 | ы |
| Alt+0148 | « | Alt+0174 | ® | Alt+0200 | И | Alt+0226 | в | Alt+0252 | ь |
| Alt+0149 | • | Alt+0175 | Ї | Alt+0201 | Й | Alt+0227 | г | Alt+0253 | э |
| Alt+0150 | – | Alt+0176 | ° | Alt+0202 | К | Alt+0228 | д | Alt+0254 | ю |
| Alt+0151 | — | Alt+0177 | ± | Alt+0203 | Л | Alt+0229 | е | Alt+0255 | я |
| Alt+0152 | пусто | Alt+0178 | І | Alt+0204 | М | Alt+0230 | ж | ||
| Alt+0153 | ™ | Alt+0179 | і | Alt+0205 | Н | Alt+0231 | з |
Как вводить Alt-коды
🏠 Вернуться на главную
HTTA is reader supported. When you buy through links on our site, we may earn an affiliate commission at no extra cost to you. Learn more.
An Accent is a diacritical mark used to indicate stress or placed below or above a letter (or a vowel) to indicate a special pronunciation.
Due to improved keyboard controls on devices, typing or putting accents on letters (accented letters) becomes very easy. Whether you are using a desktop (be it Windows or Mac), laptop, or even on mobile devices, you can easily type accents on letters with some cool tricks and techniques you’ll learn about in this article.
There are some specialized keyboards that allow you to type these accented letters easily. Thus, if you don’t use these special Accent keyboards, you’ll need some of the techniques in this article to be able to type any letter with an accent or symbol into your Work on any device.
Without further ado, let’s get started.
There are several approaches to typing or inserting accented letters into Microsoft Windows.
Since these characters are not readily available on the keyboard, using their alt codes is the simplest way to type them on Windows.
In this section, I’ll show you how to type accents in windows using the characters’ alt codes.
Using the Letters with Accents Alt Code
Each letter with an accent has an alt code with which you can use to type it anywhere in Windows, whether in Word, Excel, PowerPoint, Outlook, in your Browser, and so on. You’ll learn the alt code to all the accented characters in a moment. For now, let’s look at the steps.
To type letters with accents on top, obey the following instruction:
- First of all, know the alt code of the letter with accent you want to type. The alt codes are listed just below these instructions.
- Turn on your Num Lock. Press Fn+NmLk to turn on Num Lock on laptops without the numeric keypad.
- Hold down the Alt key on your keyboard.
- Whilst still holding on to the Alt key, press the character’s alt code.
- For example, to type e with an acute accent (é), press and hold the Alt key, then type the alt code 0233 on the numeric keypad.
- Now release the Alt key.
You should see the accented letter inserted as soon as you release the Alt key.
Below are the alt codes for the various accented letters.
Letters with Acute accents Alt Codes
| Description | Symbol | Alt Codes |
| A acute – Uppercase | Á | Alt 0193 |
| a acute – Lowercase | á | Alt 0225 |
| E acute – Uppercase | É | Alt 0201 |
| e acute – Lowercase | é | Alt 0233 |
| I acute – Uppercase | Í | Alt 0205 |
| i acute – Lowercase | í | Alt 0237 |
| O acute – Uppercase | Ó | Alt 0211 |
| o acute – Lowercase | ó | Alt 0243 |
| U acute – Uppercase | Ú | Alt 0218 |
| u acute – Lowercase | ú | Alt 0250 |
| Y acute – Uppercase | Ý | Alt 0221 |
| y acute – Lowercase | ý | Alt 0253 |
Letters with Grave accents Alt Codes
| Description | Symbol | Alt Codes |
| A grave – Uppercase | À | Alt 0192 |
| a grave – Lowercase | à | Alt 0224 |
| E grave – Uppercase | È | Alt 0200 |
| e grave – Lowercase | è | Alt 0232 |
| I grave – Uppercase | Ì | Alt 0204 |
| i grave – Lowercase | ì | Alt 0236 |
| O grave – Uppercase | Ò | Alt 0210 |
| o grave – Lowercase | ò | Alt 0242 |
| U grave – Uppercase | Ù | Alt 0217 |
| u grave – Lowercase | ù | Alt 0249 |
Letters with Circumflex accents Alt Codes
| Description | Symbol | Alt Codes |
| A circumflex – Uppercase | Â | Alt 0194 |
| a circumflex – Lowercase | â | Alt 0226 |
| E circumflex – Uppercase | Ê | Alt 0202 |
| e circumflex – Lowercase | ê | Alt 0234 |
| I circumflex – Uppercase | Î | Alt 0206 |
| i circumflex – Lowercase | î | Alt 0238 |
| O circumflex – Uppercase | Ô | Alt 0212 |
| o circumflex – Lowercase | ô | Alt 0244 |
| U circumflex – Uppercase | Û | Alt 0219 |
| u circumflex – Lowercase | û | Alt 0251 |
Letters with Tilde accents Alt Codes
| Description | Symbol | Alt Codes |
| A tilde – Uppercase | Ã | Alt 0195 |
| a tilde – Lowercase | ã | Alt 0227 |
| N tilde – Uppercase | Ñ | Alt 165 |
| n tilde – Lowercase | ñ | Alt 164 |
| O tilde – Uppercase | Õ | Alt 0213 |
| o tilde – Lowercase | õ | Alt 0245 |
Letters with Umlaut Accents Alt Codes
| Description | Symbol | Alt Codes |
| A umlaut – Uppercase | Ä | Alt 0196 |
| a umlaut – Lowercase | ä | Alt 0228 |
| E umlaut – Uppercase | Ë | Alt 0203 |
| e umlaut – Lowercase | ë | Alt 0235 |
| I umlaut – Uppercase | Ï | Alt 0207 |
| i umlaut – Lowercase | ï | Alt 0239 |
| O umlaut – Uppercase | Ö | Alt 0214 |
| o umlaut – Lowercase | ö | Alt 0246 |
| U umlaut – Uppercase | Ü | Alt 0220 |
| u umlaut – Lowercase | ü | Alt 0252 |
| Y umlaut – Uppercase | Ÿ | Alt 0159 |
| y umlaut – Lowercase | ÿ | Alt 0255 |
Note: Using the alt code approach means that you have a lot to learn. And as we all know, learning these alt codes will take a lot of practice as there are many alt codes to remember. However, you can create a cheat sheet for quick reference if you happen to type accents frequently. If you are using any of the Microsoft Office Apps like Word or Excel, you can reconfigure some hotkeys to better suit your typing needs – We’ll discuss that later in this article.
How to type Accents on Mac
Typing accents on Mac is a lot easier with shortcuts. There are some combinations of keys for typing any accented letter on Mac. Let’s take a look at how to use each of these shortcuts.
Typing Letters with grave accents on Mac
Obey the following steps to type any letter with the grave accent mark on top of it:
- First of all, press [Option]+[`] on your keyboard.
- Then press the letter to be accented.
For example, to type è (e with the grave accent), press and hold [OPTION], then press the [`] grave accent key. Release the two keys and then type [e]. The ‘e’ with grave should be inserted into your work. The same technique can be used to type à, ì, ò and ù.
The [`] mark is called the grave accent and the key for typing this mark is the key on top of the [Tab] key and before the [1] key.

Letters with grave accent shortcuts are listed in the table below:
| Symbol | Description | Shortcut on Mac |
| à | a grave | [OPTION]+[`] then a |
| è | e grave | [OPTION]+[`] then e |
| ì | i grave | [OPTION]+[`] then i |
| ò | o grave | [OPTION]+[`] then o |
| ù | u grave | [OPTION]+[`] then u |
Typing Letters with acute accents on Mac
Obey the following steps to type any letter with the acute accent mark on top of it:
- First of all, press [Option]+[e] on your keyboard.
- Then press the letter to be accented.
For example, to type é (e with the acute accent), press and hold OPTION, then press the e key. Release the two keys and then type e. The letter é should be inserted for you. The same technique can be used to type á, í, í, ó, ú and ý.
Letters with acute accent shortcuts are listed in the table below:
| Symbol | Description | Shortcut on Mac |
| á | a acute | [OPTION]+[e] then a |
| é | e acute | [OPTION]+[e] then e |
| í | i acute | [OPTION]+[e] then i |
| ó | o acute | [OPTION]+[e] then o |
| ú | u acute | [OPTION]+[e] then u |
| ý | y acute | [OPTION]+[e] then y |
Typing Letters with circumflex accents on Mac
Obey the following steps to type any letter with the circumflex accent mark on top of it:
- First of all, press [Option]+[i] on your keyboard.
- Then press the letter to be accented.
For example, to type ê (e with the circumflex accent), press and hold the [OPTION] key, then press the [i] key. Release the two keys and then type e. The letter ê should be inserted into your work. The same technique can be used to type â, î, ô and û.
Letters with circumflex accent shortcuts are listed in the table below:
| Symbol | Description | Shortcut on Mac |
| â | a circumflex | [OPTION]+[i] then a |
| ê | e circumflex | [OPTION]+[i] then e |
| î | i circumflex | [OPTION]+[i] then i |
| ô | o circumflex | [OPTION]+[i] then o |
| û | u circumflex | [OPTION]+[i] then u |
Typing Letters with the tilde accents on Mac
Obey the following steps to type any letter with the tilde accent mark on top of it:
- First of all, press [Option]+[n] on your keyboard.
- Then press the letter to be accented.
For example, to type ã (a with the tilde accent), press and hold the [OPTION] key, then press the [n] key. Release the two keys and then type a. The letter ã should be inserted into your work. The same technique can be used to type ñ and õ.
Letters with tilde accent shortcuts for Mac are listed in the table below:
| Symbol | Description | Shortcut on Mac |
| ã | a tilde | [OPTION]+[n] then a |
| ñ | n tilde | [OPTION]+[n] then n |
| õ | o tilde | [OPTION]+[n] then o |
Letters with umlaut accents on Mac
Obey the following steps to type any letter with the umlaut accent mark on top of it:
- First of all, press [Option]+[u] on your keyboard.
- Then press the letter to be accented.
For example, to type ë (e with the umlaut accent), press and hold the [OPTION] key, then press the [u] key. Release the two keys and then type e. The letter ë should be inserted into your work. The same technique can be used to type ä, ï, ö, ü and ÿ.
Letters with umlaut accent shortcuts are listed in the table below:
| Symbol | Description | Shortcut on Mac |
| ä | a umlaut | [OPTION]+[u] then a |
| ë | e umlaut | [OPTION]+[u] then e |
| ï | i umlaut | [OPTION]+[u] then i |
| ö | o umlaut | [OPTION]+[u] then o |
| ü | u umlaut | [OPTION]+[u] then u |
| ÿ | y umlaut | [OPTION]+[u] then y |
These are the easy ways to type letters with accents on top of them on Mac.
How to Type Accents on Letters in Word
In this section, we’ll discuss the various options you can use to type accents in Microsoft Word.
Without further ado, let’s get started.
Keyboard shortcuts for typing accents in Word
If you are using Microsoft Word for typing your projects which requires you to frequently type accented letters, you’ll be happy to learn that Word has made typing accents very easy with some combinations of keys.
For example, to type é ( e with acute accent) in Word, press Ctrl+’ (apostrophe), then hit on the letter [e].
This means that Ctrl+’ then [a] gives you á, Ctrl+’ then [u] gives you ú, and so on.
Below is a table of shortcut keys to type accents in Word:
| Accented Letters | Shortcut Key in MS Word |
| à, è, ì, ò, ù, À, È, Ì, Ò, Ù | Ctrl+` (accent grave), the letter |
| á, é, í, ó, ú, ý, Á, É, Í, Ó, Ú, Ý | Ctrl+’ (apostrophe), the letter |
| â, ê, î, ô, û, Â, Ê, Î, Ô, Û | Ctrl+Shift+^ (caret), the letter |
| ã, ñ, õ, Ã, Ñ, Õ | Ctrl+Shift+~ (tilde), the letter |
| ä, ë, ï, ö, ü, ÿ, Ä, Ë, Ï, Ö, Ü, Ÿ | Ctrl+Shift+: (colon), the letter |
| å, Å | Ctrl+Shift+@ (At), a or A |
Typing Letters with accents in Word using Alt Codes
One of the easiest ways you can get any accented letter in Word is to use the character’s alt code. All you have to do is to key in the alt code whilst you press and hold the Alt key on your keyboard.
Below are the steps to type any accented letter in Word using the character’s Alt code:
- First of all, identify the alt code of the accented letter you wish to type. In this example, we will type the letter e with an acute accent (é). The Alt code for this letter is 130.
Note: Refer to the first section of this article for a list of alt codes for all the accented letters.
- Press and hold the Alt key and type the alt code of the letter you wish to type. In this example, we are typing é whose alt code is 130. Therefore, whilst holding down the Alt key, press 130 on the numeric keypad at the right-hand side of your keyboard.
This is how you may type accents into Microsoft Word with the help of character codes.
Insert Accents using the Insert symbol’s dialog
This particular method involves a little bit of workaround. But it’s fairly simple. It doesn’t involve using the keyboard though.
And once you get the accented you want into your document; you can always copy and paste it again as and when the need arises.
Obey the following instructions to insert accents in Word using the insert symbol dialog.
- On the Insert tab, click the Symbol button and choose More Symbols…

These few clicks will display the Symbol dialog box. Now it’s time to look for the symbol you want to insert.

- Locate the Symbol
To easily find all the accents in the dialog box, look at the bottom right area of the Symbol dialog box and select Unicode (hex) in the from: drop-down. Then look again at the top right area of the dialog and select Latin-1 Supplement in the Subset: drop-down.
This will filter out all the letters with accents.

- Select the symbol, then click Insert. Alternatively, double-click on your choice to insert it into your document.
- After inserting, close the Symbol dialog box by clicking on the Cancel button.
This is how you may insert letters with accents in Word using the insert symbol dialog.
How to Type Accents in Excel
There are two simple ways to type accents in Excel. The use of character codes and using the insert symbol’s dialog box.
In this section, I’ll go through these two options one after the other.
Without further ado, let’s get started.
Using the insert Symbol’s dialog
The following steps will show you how to insert letters with accents in Excel using the insert symbol’s dialog box.
- Select the cell that will contain the accented letter you wish to insert. If you want the accented letter to come before or after a particular character in a cell, place the insertion pointer right there.
- Click on the Insert tab.

- Click on the Symbols drop down and select Symbol to display the Symbol’s dialog box.

- The Symbols dialog box will appear.
- From this Symbol dialog box, search for the letter with an accent you want and double click it to insert. Alternatively, just select and click on the Insert button at the bottom of the dialog.

- Click on the Cancel button to close the dialog.
This is how you may use the Symbol’s dialog box to insert letters with accents in Excel.
Using alt codes to type accents in Excel
Another easy way to type letters with accents in Excel is to use alt codes. This method will work for you if you are using a Windows PC. If it looks like you, just obey the instructions below:
- First of all, identify the alt code of the accented letter you wish to type. In this example, we will type the letter e with an acute accent (é). The Alt code for this letter is 130.
Note: Refer to the first section of this article for list of alt codes for all the accented letters.
- Now, Select the cell that will contain the letter with an accent.
- Press and hold the Alt key and type the alt code of the accented letter. In this example, we are typing é whose alt code is 130. Therefore, whilst holding down the Alt key, press 130 on the numeric keypad at the right-hand side of your keyboard.
- After typing the code, release the alt key.
This is how you may type accents in Microsoft Excel using alt codes.
You can use Alt codes in programs like Excel and Word to insert special characters such as £ (Alt 0163), © (Alt 0169), ° [degree symbol] (Alt 0176) and ½ (Alt 0189)
You can also use Alt codes to insert commonly used non-English characters that are not found on a standard US keyboard such as á («a» with acute accent — Alt 160), ö («o» with diaeresis — Alt 148), ñ (enye — alt 164) and ç (cedilla — Alt 135)
1. What is an ALT code?
Alt codes are based largely on ASCII, which stands for «American Standard Code for Information Interchange». Each ASCII code represents a different character. It was developed in the sixties as a standard character set for computers and electronic devices. The character sets used in modern computers, in HTML, and on the Internet, are all based on ASCII.
2. How to insert an Alt code
Just hold the ALT key and type the appropriate 3 or 4 digit code. Here are some of the more useful ones.
You must use the numeric keypad on the right hand side of an extended keyboard. Make sure that the NumLock is switched on. If you use the numbers along the top of the regular keyboard, you will inadvertently activate a tab, command or Quick Access function.
3. Currency Symbols
£ ALT + 0163
¥ ALT + 0165
¢ ALT + 0162
€ ALT + 0128
4. Legal symbols
© ALT + 0169
® ALT + 0174
§ ALT + 0167
™ ALT + 0153
5. Mathematical symbols
° ALT + 248 / 0176
¹ ALT + 251
² ALT + 253
³ ALT + 252
÷ ALT + 246
¼ ALT + 0188
½ ALT + 0189
¾ ALT + 0190
± ALT + 0241
6. Chevrons
« ALT + 174 / 0171
» ALT + 175 / 0187
7. Diacritical characters (non-English letters not found on a standard US keyboard)
à ALT + 0195
å ALT + 0229
Å ALT + 143
å ALT + 134
Ä ALT + 142
ä ALT + 132
À ALT + 0192
à ALT + 133
Á ALT + 0193
á ALT + 160
 ALT + 0194
â ALT + 131
Ç ALT + 128
ç ALT + 135
É ALT + 144
é ALT + 130
È ALT + 0200
è ALT + 138
Ê ALT + 202
ê ALT + 136
Ë ALT + 203
ë ALT + 137
Ï ALT + 0207
ï ALT + 139
Î ALT + 0206
î ALT + 140
Í ALT + 0205
í ALT + 161
Ì ALT + 0204
ì ALT + 141
Ñ ALT + 165
ñ ALT + 164
Ö ALT + 153
ö ALT + 148
Ô ALT + 212
ô ALT + 147
Ō ALT + 229
ō ALT + 228
Ò ALT + 0210
ò ALT + 149
Ó ALT + 0211
ó ALT + 162
Ø ALT + 157
Ü ALT + 154
ü ALT + 129
Û ALT + 0219
û ALT + 150
Ù ALT + 0217
ù ALT + 151
Ú ALT + 233
ú ALT + 163
ÿ ALT + 152
8. What next?
I hope you found plenty of value in this post. I’d love to hear your biggest takeaway in the comments below together with any questions you may have.
Have a fantastic day.
About the author
Jason Morrell
Jason loves to simplify the hard stuff, cut the fluff and share what actually works. Things that make a difference. Things that slash hours from your daily work tasks. He runs a software training business in Queensland, Australia, lives on the Gold Coast with his wife and 4 kids and often talks about himself in the third person!
SHARE
Ç
ü
é
â
ä
à
å
ç
ê
ë
è
ï
î
ì
Ä
Å
É
æ
Æ
ô
ö
ò
û
ù
ÿ
Ö
Ü
¢
£
¥
₧
ƒ
á
í
ó
ú
ñ
Ñ
ª
º
¿
⌐
¬
½
¼
¡
«
»
░
▒
▓
│
┤
╡
╢
╖
╕
╣
║
╗
╝
╜
╛
┐
└
┴
┬
├
─
┼
╞
╟
╚
╔
╩
╦
╠
═
╬
╧
╨
╤
╥
╙
╘
╒
╓
╫
╪
┘
┌
█
▄
▌
▐
▀
α
ß
Γ
π
Σ
σ
µ
Τ
Φ
Θ
Ω
δ
∞
φ
ε
∩
≡
±
≥
≤
⌠
⌡
÷
≈
°
∙
·
√
ⁿ
²
■
€
‚
ƒ
„
…
†
‡
ˆ
‰
Š
‹
Œ
Ž
‘
’
“
”
•
–
—
˜
š
›
œ
ž
Ÿ
¡
¢
£
¤
¥
¦
§
¨
ª
«
¬
¯
°
±
²
³
´
µ
¶
·
¸
¹
º
»
¼
½
¾
¿
À
Á
Â
Ã
Ä
Å
Æ
Ç
È
É
Ê
Ë
Ì
Í
Î
Ï
Ð
Ñ
Ò
Ó
Ô
Õ
Ö
×
Ø
Ù
Ú
Û
Ü
Ý
Þ
ß
à
á
â
ã
ä
å
æ
ç
è
é
ê
ë
ì
í
î
ï
ð
ñ
ò
ó
ô
õ
ö
÷
ø
ù
ú
û
ü
ý
þ
ÿ
How to Insert Symbols and Special Characters using ALT Key Shortcuts in Word, Excel and PowerPoint Documents?
Inserting symbols and special characters like Trademark and Copyright in any Windows software like Word, PowerPoint and Excel is very simple with the use of ALT key in the keyboard. Probably ALT key in the keyboard is one of the least used keys but having more hidden functions. Here is the list of ALT key codes which makes the symbol insertion in Windows based computers very simple. Please drop a comment if you find some useful shortcut is missing in the below lists, we will add it in the list so that others will also get benefited.
Download printable alt code shortcuts eBook in PDF format.
Alt Key Shortcuts – Symbol Categories
Below table shows the complete list of Alt key shortcuts with search function. By default the table is sorted with the first column “Alt + Key”. You can change the filtering based on any column or enter the description in the search box and the results will be automatically filtered. The shortcuts are categorized under the last column “Symbol Category” for easy to filter with the following categories:
- Accented Characters – accented vowel letters used in different languages.
- Currency – all currency and money related symbols.
- Gaming – symbols related to games and sports.
- Hearts – since there are many heart symbols, we have a dedicated category.
- Human – covers different face symbols and other human related stuffs.
- Keyboard Defaults – all default keys available on standard international English keyboard.
- Language Characters – special language characters.
- Mathematics – Mathematical symbols like degree, plus or minus, etc.
- Musical Symbols – covers all music related symbols and instruments.
- Playing Cards – symbols of playing card deck.
- Special – special characters like copyright, trademark, registered, etc.
- Zodiac Symbols – covers zodiac symbols.
- Transport Symbols – all vehicles and signboard symbols.
- Arrows – covers different types of arrows.
- Numbers – rounded numbers in white and black.
- Stars – different kinds of star symbols.
Example Search – type “tick” in the search box to find all related tick mark symbols.
How to Use Alt Key Shortcuts?
All the shortcuts are checked on Microsoft Word 2019 and Office/Microsoft 365 on Windows 11/10 platforms, hence some of the codes may not work on other software like Excel and PowerPoint. In this case you can just copy and paste the symbols. Also, the symbols may look different on Microsoft Office documents compared to the ones displayed on the above table as this is a browser display. Follow the below instructions on how to use these Alt key shortcuts:
- Press and Hold any of the ALT key and then press the numbers one by one.
- Make sure Numeric lock is switched on.
- Shortcut keys with numbers will only work with ALT and the number pad keys as shown in the below keyboard picture. It may not work as expected with the number keys part of the regular keyboard.
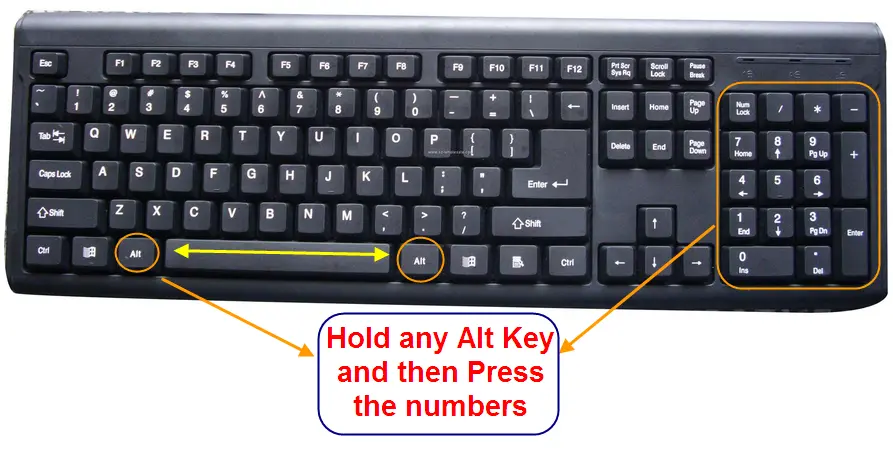
If you don’t have separate number pad on your keyboard, enable the number lock and using the shortcuts with keyboard numbers as shown below. In most cases, you have to use function key with alt and press numbers.
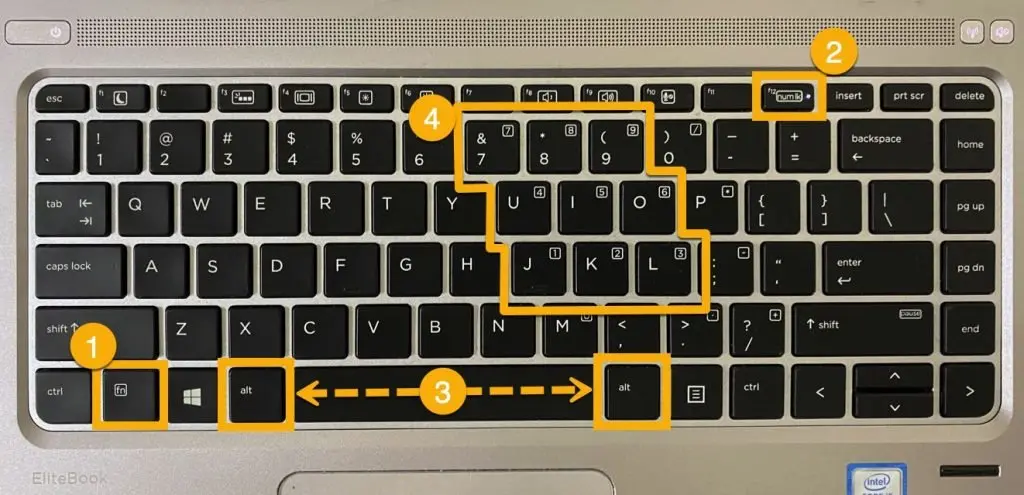
Learn more on how to use alt codes on different computers.
Alt Key Keyboard Shortcuts without Numbers:
There are also shortcuts without using numbers to insert symbols like trademark, copyright, registered, etc. which should work in all type of keyboards.
Alt Code Shortcuts Images – Currency, Math, Special, Zodiac and All Symbols
If you are looking for alt key shortcuts in image format, click the below links to get download the shortcuts images. Once the image is opened in a new tab, right click and save to your PC or Mac for offline use. Check out the shortcuts list for using options or alt code in Mac.
- Currency symbols
- Mathematical expressions
- Zodiac signs
- Animals symbols
- Weather symbols
- Smileys and emoticons
- Clocks and time related symbols
- Punctuation symbols
- Communication related symbols
- Hand signs
- Star symbols
- Sport symbols
- Music symbols
- Heart signs
- Food items
- All other special symbols
Download 1000+ alt code emoji shortcuts in printable PDF eBook format.
Alt-код – метод вставки символа сочетанием нажатой клавиши Alt и числа, набранного на цифровой клавиатуре (Num Lock должен быть включен).
1
Alt-коды
| Символ | Alt-код | Мнемоника | HTML | CSS | Юникод |
|---|---|---|---|---|---|
| ☺ | alt+1 | ☺ | 263A | U+263A | |
| ☻ | alt+2 | ☻ | 263B | U+263B | |
| ♥ | alt+3 | ♥ | ♥ | 2665 | U+2665 |
| ♦ | alt+4 | ♦ | ♦ | 2666 | U+2666 |
| ♣ | alt+5 | ♣ | ♣ | 2663 | U+2663 |
| ♠ | alt+6 | ♠ | ♠ | 2660 | U+2660 |
| • | alt+7 | • | • | 2022 | U+2022 |
| ◘ | alt+8 | ◘ | 25D8 | U+25D8 | |
| ○ | alt+9 | ○ | 25CB | U+25CB | |
| ◙ | alt+10 | ◙ | 25D9 | U+25D9 | |
| ♂ | alt+11 | ♂ | ♂ | 2642 | U+2642 |
| ♀ | alt+12 | ♀ | ♀ | 2640 | U+2640 |
| ♪ | alt+13 | ♪ | ♪ | 266A | U+266A |
| ♫ | alt+14 | ♫ | 266B | U+266B | |
| ☼ | alt+15 | ☼ | 263C | U+263C | |
| ► | alt+16 | ► | 25BA | U+25BA | |
| ◄ | alt+17 | ◄ | 25C4 | U+25C4 | |
| ↕ | alt+18 | ↕ | 2195 | U+2195 | |
| ‼ | alt+19 | ‼ | 203C | U+203C | |
| ¶ | alt+20 | ¶ | ¶ | 0B6 | U+00B6 |
| § | alt+21 | § | § | 0A7 | U+00A7 |
| ▬ | alt+22 | ▬ | 25AC | U+25AC | |
| ↨ | alt+23 | ↨ | 21A8 | U+21A8 | |
| ↑ | alt+24 | ↑ | 2191 | U+2191 | |
| ↓ | alt+25 | ↓ | 2193 | U+2193 | |
| → | alt+26 | → | 2192 | U+2192 | |
| ← | alt+27 | ← | 2190 | U+2190 | |
| ∟ | alt+28 | ∟ | ∟ | 221F | U+221F |
| ↔ | alt+29 | ↔ | 2194 | U+2194 | |
| ▲ | alt+30 | ▲ | 25B2 | U+25B2 | |
| ▼ | alt+31 | ▼ | 25BC | U+25BC | |
| alt+32 | 020 | U+0020 | |||
| ! | alt+33 | ! | ! | 021 | U+0021 |
| » | alt+34 | " | " | 022 | U+0022 |
| # | alt+35 | # | # | 023 | U+0023 |
| $ | alt+36 | $ | $ | 024 | U+0024 |
| % | alt+37 | % | % | 025 | U+0025 |
| & | alt+38 | & | & | 026 | U+0026 |
| ‘ | alt+39 | ' | ' | 027 | U+0027 |
| ( | alt+40 | ( | ( | 028 | U+0028 |
| ) | alt+41 | ) | ) | 029 | U+0029 |
| * | alt+42 | * | * | 02A | U+002A |
| + | alt+43 | + | + | 02B | U+002B |
| , | alt+44 | , | , | 02C | U+002C |
| — | alt+45 | - | 02D | U+002D | |
| . | alt+46 | . | . | 02E | U+002E |
| / | alt+47 | / | / | 02F | U+002F |
| 0 | alt+48 | 0 | 030 | U+0030 | |
| 1 | alt+49 | 1 | 031 | U+0031 | |
| 2 | alt+50 | 2 | 032 | U+0032 | |
| 3 | alt+51 | 3 | 033 | U+0033 | |
| 4 | alt+52 | 4 | 034 | U+0034 | |
| 5 | alt+53 | 5 | 035 | U+0035 | |
| 6 | alt+54 | 6 | 036 | U+0036 | |
| 7 | alt+55 | 7 | 037 | U+0037 | |
| 8 | alt+56 | 8 | 038 | U+0038 | |
| 9 | alt+57 | 9 | 039 | U+0039 | |
| : | alt+58 | : | : | 03A | U+003A |
| ; | alt+59 | ; | ; | 03B | U+003B |
| < | alt+60 | < | < | 03C | U+003C |
| = | alt+61 | = | = | 03D | U+003D |
| > | alt+62 | > | > | 03E | U+003E |
| ? | alt+63 | ? | ? | 03F | U+003F |
| @ | alt+64 | @ | @ | 040 | U+0040 |
| A | alt+65 | A | 041 | U+0041 | |
| B | alt+66 | B | 042 | U+0042 | |
| C | alt+67 | C | 043 | U+0043 | |
| D | alt+68 | D | 044 | U+0044 | |
| E | alt+69 | E | 045 | U+0045 | |
| F | alt+70 | F | 046 | U+0046 | |
| G | alt+71 | G | 047 | U+0047 | |
| H | alt+72 | H | 048 | U+0048 | |
| I | alt+73 | I | 049 | U+0049 | |
| J | alt+74 | J | 04A | U+004A | |
| K | alt+75 | K | 04B | U+004B | |
| L | alt+76 | L | 04C | U+004C | |
| M | alt+77 | M | 04D | U+004D | |
| N | alt+78 | N | 04E | U+004E | |
| O | alt+79 | O | 04F | U+004F | |
| P | alt+80 | P | 050 | U+0050 | |
| Q | alt+81 | Q | 051 | U+0051 | |
| R | alt+82 | R | 052 | U+0052 | |
| S | alt+83 | S | 053 | U+0053 | |
| T | alt+84 | T | 054 | U+0054 | |
| U | alt+85 | U | 055 | U+0055 | |
| V | alt+86 | V | 056 | U+0056 | |
| W | alt+87 | W | 057 | U+0057 | |
| X | alt+88 | X | 058 | U+0058 | |
| Y | alt+89 | Y | 059 | U+0059 | |
| Z | alt+90 | Z | 05A | U+005A | |
| [ | alt+91 | [ | [ | 05B | U+005B |
| ] | alt+93 | ] | ] | 05D | U+005D |
| ^ | alt+94 | &hat; | ^ | 05E | U+005E |
| _ | alt+95 | _ | _ | 05F | U+005F |
| ` | alt+96 | ` | ` | 060 | U+0060 |
| a | alt+97 | a | 061 | U+0061 | |
| b | alt+98 | b | 062 | U+0062 | |
| c | alt+99 | c | 063 | U+0063 | |
| d | alt+100 | d | 064 | U+0064 | |
| e | alt+101 | e | 065 | U+0065 | |
| f | alt+102 | f | 066 | U+0066 | |
| g | alt+103 | g | 067 | U+0067 | |
| h | alt+104 | h | 068 | U+0068 | |
| i | alt+105 | i | 069 | U+0069 | |
| j | alt+106 | j | 06A | U+006A | |
| k | alt+107 | k | 06B | U+006B | |
| l | alt+108 | l | 06C | U+006C | |
| m | alt+109 | m | 06D | U+006D | |
| n | alt+110 | n | 06E | U+006E | |
| o | alt+111 | o | 06F | U+006F | |
| p | alt+112 | p | 070 | U+0070 | |
| q | alt+113 | q | 071 | U+0071 | |
| r | alt+114 | r | 072 | U+0072 | |
| s | alt+115 | s | 073 | U+0073 | |
| t | alt+116 | t | 074 | U+0074 | |
| u | alt+117 | u | 075 | U+0075 | |
| v | alt+118 | v | 076 | U+0076 | |
| w | alt+119 | w | 077 | U+0077 | |
| x | alt+120 | x | 078 | U+0078 | |
| y | alt+121 | y | 079 | U+0079 | |
| z | alt+122 | z | 07A | U+007A | |
| { | alt+123 | { | { | 07B | U+007B |
| | | alt+124 | | | | | 07C | U+007C |
| } | alt+125 | } | } | 07D | U+007D |
| ~ | alt+126 | ˜ | ~ | 07E | U+007E |
| ⌂ | alt+127 | ⌂ | 2302 | U+2302 |
2
Английская раскладка
| Символ | Alt-код | Мнемоника | HTML | CSS | Юникод |
|---|---|---|---|---|---|
| Ç | alt+128 | ç | Ç | 0C7 | U+00C7 |
| ü | alt+129 | ü | ü | 0FC | U+00FC |
| é | alt+130 | é | é | 0E9 | U+00E9 |
| â | alt+131 | â | â | 0E2 | U+00E2 |
| ä | alt+132 | ä | ä | 0E4 | U+00E4 |
| à | alt+133 | à | à | 0E0 | U+00E0 |
| å | alt+134 | å | å | 0E5 | U+00E5 |
| ç | alt+135 | ç | ç | 0E7 | U+00E7 |
| ê | alt+136 | ê | ê | 0EA | U+00EA |
| ë | alt+137 | ë | ë | 0EB | U+00EB |
| è | alt+138 | è | è | 0E8 | U+00E8 |
| ï | alt+139 | ï | ï | 0EF | U+00EF |
| î | alt+140 | î | î | 0EE | U+00EE |
| ì | alt+141 | ì | ì | 0EC | U+00EC |
| Ä | alt+142 | ä | Ä | 0C4 | U+00C4 |
| Å | alt+143 | å | Å | 0C5 | U+00C5 |
| É | alt+144 | é | É | 0C9 | U+00C9 |
| æ | alt+145 | æ | æ | 0E6 | U+00E6 |
| Æ | alt+146 | æ | Æ | 0C6 | U+00C6 |
| ô | alt+147 | ô | ô | 0F4 | U+00F4 |
| ö | alt+148 | ö | ö | 0F6 | U+00F6 |
| ò | alt+149 | ò | ò | 0F2 | U+00F2 |
| û | alt+150 | û | û | 0FB | U+00FB |
| ù | alt+151 | ù | ù | 0F9 | U+00F9 |
| ÿ | alt+152 | ÿ | ÿ | 0FF | U+00FF |
| Ö | alt+153 | ö | Ö | 0D6 | U+00D6 |
| Ü | alt+154 | ü | Ü | 0DC | U+00DC |
| ¢ | alt+155 | ¢ | ¢ | 0A2 | U+00A2 |
| £ | alt+156 | £ | £ | 0A3 | U+00A3 |
| ¥ | alt+157 | ¥ | ¥ | 0A5 | U+00A5 |
| ₧ | alt+158 | ₧ | 20A7 | U+20A7 | |
| ƒ | alt+159 | ƒ | ƒ | 192 | U+0192 |
| á | alt+160 | á | á | 0E1 | U+00E1 |
| í | alt+161 | í | í | 0ED | U+00ED |
| ó | alt+162 | ó | ó | 0F3 | U+00F3 |
| ú | alt+163 | ú | ú | 0FA | U+00FA |
| ñ | alt+164 | ñ | ñ | 0F1 | U+00F1 |
| Ñ | alt+165 | ñ | Ñ | 0D1 | U+00D1 |
| ª | alt+166 | ª | ª | 0AA | U+00AA |
| º | alt+167 | º | º | 0BA | U+00BA |
| ¿ | alt+168 | ¿ | ¿ | 0BF | U+00BF |
| ⌐ | alt+169 | ⌐ | 2310 | U+2310 | |
| ¬ | alt+170 | ¬ | ¬ | 0AC | U+00AC |
| ½ | alt+171 | ½ | ½ | 0BD | U+00BD |
| ¼ | alt+172 | ¼ | ¼ | 0BC | U+00BC |
| ¡ | alt+173 | ¡ | ¡ | 0A1 | U+00A1 |
| « | alt+174 | « | « | 0AB | U+00AB |
| » | alt+175 | » | » | 0BB | U+00BB |
| ░ | alt+176 | ░ | 2591 | U+2591 | |
| ▒ | alt+177 | ▒ | 2592 | U+2592 | |
| ▓ | alt+178 | ▓ | 2593 | U+2593 | |
| │ | alt+179 | │ | 2502 | U+2502 | |
| ┤ | alt+180 | ┤ | 2524 | U+2524 | |
| ╡ | alt+181 | ╡ | 2561 | U+2561 | |
| ╢ | alt+182 | ╢ | 2562 | U+2562 | |
| ╖ | alt+183 | ╖ | 2556 | U+2556 | |
| ╕ | alt+184 | ╕ | 2555 | U+2555 | |
| ╣ | alt+185 | ╣ | 2563 | U+2563 | |
| ║ | alt+186 | ║ | 2551 | U+2551 | |
| ╗ | alt+187 | ╗ | 2557 | U+2557 | |
| ╝ | alt+188 | ╝ | 255D | U+255D | |
| ╜ | alt+189 | ╜ | 255C | U+255C | |
| ╛ | alt+190 | ╛ | 255B | U+255B | |
| ┐ | alt+191 | ┐ | 2510 | U+2510 | |
| └ | alt+192 | └ | 2514 | U+2514 | |
| ┴ | alt+193 | ┴ | 2534 | U+2534 | |
| ┬ | alt+194 | ┬ | 252C | U+252C | |
| ├ | alt+195 | ├ | 251C | U+251C | |
| ─ | alt+196 | ─ | 2500 | U+2500 | |
| ┼ | alt+197 | ┼ | 253C | U+253C | |
| ╞ | alt+198 | ╞ | 255E | U+255E | |
| ╟ | alt+199 | ╟ | 255F | U+255F | |
| ╚ | alt+200 | ╚ | 255A | U+255A | |
| ╔ | alt+201 | ╔ | 2554 | U+2554 | |
| ╩ | alt+202 | ╩ | 2569 | U+2569 | |
| ╦ | alt+203 | ╦ | 2566 | U+2566 | |
| ╠ | alt+204 | ╠ | 2560 | U+2560 | |
| ═ | alt+205 | ═ | 2550 | U+2550 | |
| ╬ | alt+206 | ╬ | 256C | U+256C | |
| ╧ | alt+207 | ╧ | 2567 | U+2567 | |
| ╨ | alt+208 | ╨ | 2568 | U+2568 | |
| ╤ | alt+209 | ╤ | 2564 | U+2564 | |
| ╥ | alt+210 | ╥ | 2565 | U+2565 | |
| ╙ | alt+211 | ╙ | 2559 | U+2559 | |
| ╘ | alt+212 | ╘ | 2558 | U+2558 | |
| ╒ | alt+213 | ╒ | 2552 | U+2552 | |
| ╓ | alt+214 | ╓ | 2553 | U+2553 | |
| ╫ | alt+215 | ╫ | 256B | U+256B | |
| ╪ | alt+216 | ╪ | 256A | U+256A | |
| ┘ | alt+217 | ┘ | 2518 | U+2518 | |
| ┌ | alt+218 | ┌ | 250C | U+250C | |
| █ | alt+219 | █ | 2588 | U+2588 | |
| ▄ | alt+220 | ▄ | 2584 | U+2584 | |
| ▌ | alt+221 | ▌ | 258C | U+258C | |
| ▐ | alt+222 | ▐ | 2590 | U+2590 | |
| ▀ | alt+223 | ▀ | 2580 | U+2580 | |
| α | alt+224 | α | α | 3B1 | U+03B1 |
| ß | alt+225 | ß | ß | 0DF | U+00DF |
| Γ | alt+226 | γ | Γ | 393 | U+0393 |
| π | alt+227 | π | π | 3C0 | U+03C0 |
| Σ | alt+228 | σ | Σ | 3A3 | U+03A3 |
| σ | alt+229 | σ | σ | 3C3 | U+03C3 |
| µ | alt+230 | µ | µ | 0B5 | U+00B5 |
| Τ | alt+231 | τ | Τ | 3A4 | U+03A4 |
| Φ | alt+232 | φ | Φ | 3A6 | U+03A6 |
| Θ | alt+233 | θ | Θ | 398 | U+0398 |
| Ω | alt+234 | ω | Ω | 3A9 | U+03A9 |
| δ | alt+235 | δ | δ | 3B4 | U+03B4 |
| ∞ | alt+236 | ∞ | ∞ | 221E | U+221E |
| φ | alt+237 | φ | φ | 3C6 | U+03C6 |
| ε | alt+238 | ε | ε | 3B5 | U+03B5 |
| ∩ | alt+239 | ∩ | ∩ | 2229 | U+2229 |
| ≡ | alt+240 | ≡ | ≡ | 2261 | U+2261 |
| ± | alt+241 | ± | ± | 0B1 | U+00B1 |
| ≥ | alt+242 | ≥ | ≥ | 2265 | U+2265 |
| ≤ | alt+243 | ≤ | ≤ | 2264 | U+2264 |
| ⌠ | alt+244 | ⌠ | 2320 | U+2320 | |
| ⌡ | alt+245 | ⌡ | 2321 | U+2321 | |
| ÷ | alt+246 | ÷ | ÷ | 0F7 | U+00F7 |
| ≈ | alt+247 | ≈ | ≈ | 2248 | U+2248 |
| ° | alt+248 | ° | ° | 0B0 | U+00B0 |
| ∙ | alt+249 | ∙ | 2219 | U+2219 | |
| · | alt+250 | · | · | 0B7 | U+00B7 |
| √ | alt+251 | √ | √ | 221A | U+221A |
| ⁿ | alt+252 | ⁿ | 207F | U+207F | |
| ² | alt+253 | ² | ² | 0B2 | U+00B2 |
| ■ | alt+254 | ■ | 25A0 | U+25A0 | |
| alt+255 | | 0A0 | U+00A0 | ||
| € | alt+0128 | € | 20AC | U+20AC | |
| ‚ | alt+0130 | ‚ | ‚ | 201A | U+201A |
| ƒ | alt+0131 | ƒ | ƒ | 192 | U+0192 |
| „ | alt+0132 | „ | „ | 201E | U+201E |
| … | alt+0133 | … | … | 2026 | U+2026 |
| † | alt+0134 | † | † | 2020 | U+2020 |
| ‡ | alt+0135 | † | ‡ | 2021 | U+2021 |
| ˆ | alt+0136 | ˆ | ˆ | 2C6 | U+02C6 |
| ‰ | alt+0137 | ‰ | ‰ | 2030 | U+2030 |
| Š | alt+0138 | š | Š | 160 | U+0160 |
| ‹ | alt+0139 | ‹ | ‹ | 2039 | U+2039 |
| Œ | alt+0140 | œ | Œ | 152 | U+0152 |
| Ž | alt+0142 | ž | Ž | 17D | U+017D |
| ‘ | alt+0145 | ‘ | ‘ | 2018 | U+2018 |
| ’ | alt+0146 | ’ | ’ | 2019 | U+2019 |
| “ | alt+0147 | “ | “ | 201C | U+201C |
| ” | alt+0148 | ” | ” | 201D | U+201D |
| • | alt+0149 | • | • | 2022 | U+2022 |
| – | alt+0150 | – | – | 2013 | U+2013 |
| — | alt+0151 | — | — | 2014 | U+2014 |
| ˜ | alt+0152 | ˜ | 2DC | U+02DC | |
| ™ | alt+0153 | ™ | ™ | 2122 | U+2122 |
| š | alt+0154 | š | š | 161 | U+0161 |
| › | alt+0155 | › | › | 203A | U+203A |
| œ | alt+0156 | œ | œ | 153 | U+0153 |
| ž | alt+0158 | ž | ž | 17E | U+017E |
| Ÿ | alt+0159 | ÿ | Ÿ | 178 | U+0178 |
| alt+0160 | | 0A0 | U+00A0 | ||
| ¡ | alt+0161 | ¡ | ¡ | 0A1 | U+00A1 |
| ¢ | alt+0162 | ¢ | ¢ | 0A2 | U+00A2 |
| £ | alt+0163 | £ | £ | 0A3 | U+00A3 |
| ¤ | alt+0164 | ¤ | ¤ | 0A4 | U+00A4 |
| ¥ | alt+0165 | ¥ | ¥ | 0A5 | U+00A5 |
| ¦ | alt+0166 | ¦ | ¦ | 0A6 | U+00A6 |
| § | alt+0167 | § | § | 0A7 | U+00A7 |
| ¨ | alt+0168 | ¨ | ¨ | 0A8 | U+00A8 |
| © | alt+0169 | © | © | 0A9 | U+00A9 |
| ª | alt+0170 | ª | ª | 0AA | U+00AA |
| « | alt+0171 | « | « | 0AB | U+00AB |
| ¬ | alt+0172 | ¬ | ¬ | 0AC | U+00AC |
| | alt+0173 | ­ | | 0AD | U+00AD |
| ® | alt+0174 | ® | ® | 0AE | U+00AE |
| ¯ | alt+0175 | ¯ | ¯ | 0AF | U+00AF |
| ° | alt+0176 | ° | ° | 0B0 | U+00B0 |
| ± | alt+0177 | ± | ± | 0B1 | U+00B1 |
| ² | alt+0178 | ² | ² | 0B2 | U+00B2 |
| ³ | alt+0179 | ³ | ³ | 0B3 | U+00B3 |
| ´ | alt+0180 | ´ | ´ | 0B4 | U+00B4 |
| µ | alt+0181 | µ | µ | 0B5 | U+00B5 |
| ¶ | alt+0182 | ¶ | ¶ | 0B6 | U+00B6 |
| · | alt+0183 | · | · | 0B7 | U+00B7 |
| ¸ | alt+0184 | ¸ | ¸ | 0B8 | U+00B8 |
| ¹ | alt+0185 | ¹ | ¹ | 0B9 | U+00B9 |
| º | alt+0186 | º | º | 0BA | U+00BA |
| » | alt+0187 | » | » | 0BB | U+00BB |
| ¼ | alt+0188 | ¼ | ¼ | 0BC | U+00BC |
| ½ | alt+0189 | ½ | ½ | 0BD | U+00BD |
| ¾ | alt+0190 | ¾ | ¾ | 0BE | U+00BE |
| ¿ | alt+0191 | ¿ | ¿ | 0BF | U+00BF |
| À | alt+0192 | à | À | 0C0 | U+00C0 |
| Á | alt+0193 | á | Á | 0C1 | U+00C1 |
| Â | alt+0194 | â | Â | 0C2 | U+00C2 |
| Ã | alt+0195 | ã | Ã | 0C3 | U+00C3 |
| Ä | alt+0196 | ä | Ä | 0C4 | U+00C4 |
| Å | alt+0197 | å | Å | 0C5 | U+00C5 |
| Æ | alt+0198 | æ | Æ | 0C6 | U+00C6 |
| Ç | alt+0199 | ç | Ç | 0C7 | U+00C7 |
| È | alt+0200 | è | È | 0C8 | U+00C8 |
| É | alt+0201 | é | É | 0C9 | U+00C9 |
| Ê | alt+0202 | ê | Ê | 0CA | U+00CA |
| Ë | alt+0203 | ë | Ë | 0CB | U+00CB |
| Ì | alt+0204 | &lgrave; | Ì | 0CC | U+00CC |
| Í | alt+0205 | Í | 0CD | U+00CD | |
| Î | alt+0206 | &lcirc; | Î | 0CE | U+00CE |
| Ï | alt+0207 | &luml; | Ï | 0CF | U+00CF |
| Ð | alt+0208 | ð | Ð | 0D0 | U+00D0 |
| Ñ | alt+0209 | ñ | Ñ | 0D1 | U+00D1 |
| Ò | alt+0210 | ò | Ò | 0D2 | U+00D2 |
| Ó | alt+0211 | ó | Ó | 0D3 | U+00D3 |
| Ô | alt+0212 | ô | Ô | 0D4 | U+00D4 |
| Õ | alt+0213 | õ | Õ | 0D5 | U+00D5 |
| Ö | alt+0214 | ö | Ö | 0D6 | U+00D6 |
| × | alt+0215 | × | × | 0D7 | U+00D7 |
| Ø | alt+0216 | ø | Ø | 0D8 | U+00D8 |
| Ù | alt+0217 | ù | Ù | 0D9 | U+00D9 |
| Ú | alt+0218 | ú | Ú | 0DA | U+00DA |
| Û | alt+0219 | û | Û | 0DB | U+00DB |
| Ü | alt+0220 | ü | Ü | 0DC | U+00DC |
| Ý | alt+0221 | ý | Ý | 0DD | U+00DD |
| Þ | alt+0222 | þ | Þ | 0DE | U+00DE |
| ß | alt+0223 | ß | ß | 0DF | U+00DF |
| à | alt+0224 | à | à | 0E0 | U+00E0 |
| á | alt+0225 | á | á | 0E1 | U+00E1 |
| â | alt+0226 | â | â | 0E2 | U+00E2 |
| ã | alt+0227 | ã | ã | 0E3 | U+00E3 |
| ä | alt+0228 | ä | ä | 0E4 | U+00E4 |
| å | alt+0229 | å | å | 0E5 | U+00E5 |
| æ | alt+0230 | æ | æ | 0E6 | U+00E6 |
| ç | alt+0231 | ç | ç | 0E7 | U+00E7 |
| è | alt+0232 | è | è | 0E8 | U+00E8 |
| é | alt+0233 | é | é | 0E9 | U+00E9 |
| ê | alt+0234 | ê | ê | 0EA | U+00EA |
| ë | alt+0235 | ë | ë | 0EB | U+00EB |
| ì | alt+0236 | ì | ì | 0EC | U+00EC |
| í | alt+0237 | í | í | 0ED | U+00ED |
| î | alt+0238 | î | î | 0EE | U+00EE |
| ï | alt+0239 | ï | ï | 0EF | U+00EF |
| ð | alt+0240 | ð | ð | 0F0 | U+00F0 |
| ñ | alt+0241 | ñ | ñ | 0F1 | U+00F1 |
| ò | alt+0242 | ò | ò | 0F2 | U+00F2 |
| ó | alt+0243 | ó | ó | 0F3 | U+00F3 |
| ô | alt+0244 | ô | ô | 0F4 | U+00F4 |
| õ | alt+0245 | õ | õ | 0F5 | U+00F5 |
| ö | alt+0246 | ö | ö | 0F6 | U+00F6 |
| ÷ | alt+0247 | ÷ | ÷ | 0F7 | U+00F7 |
| ø | alt+0248 | ø | ø | 0F8 | U+00F8 |
| ù | alt+0249 | ù | ù | 0F9 | U+00F9 |
| ú | alt+0250 | ú | ú | 0FA | U+00FA |
| û | alt+0251 | û | û | 0FB | U+00FB |
| ü | alt+0252 | ü | ü | 0FC | U+00FC |
| ý | alt+0253 | ý | ý | 0FD | U+00FD |
| þ | alt+0254 | þ | þ | 0FE | U+00FE |
| ÿ | alt+0255 | ÿ | ÿ | 0FF | U+00FF |
3
Русская раскладка
| Символ | Alt-код | Мнемоника | HTML | CSS | Юникод |
|---|---|---|---|---|---|
| А | alt+128 | А | 410 | U+0410 | |
| Б | alt+129 | Б | 411 | U+0411 | |
| В | alt+130 | В | 412 | U+0412 | |
| Г | alt+131 | Г | 413 | U+0413 | |
| Д | alt+132 | Д | 414 | U+0414 | |
| Е | alt+133 | Е | 415 | U+0415 | |
| Ж | alt+134 | Ж | 416 | U+0416 | |
| З | alt+135 | З | 417 | U+0417 | |
| И | alt+136 | И | 418 | U+0418 | |
| Й | alt+137 | Й | 419 | U+0419 | |
| Р | alt+144 | Р | 420 | U+0420 | |
| С | alt+145 | С | 421 | U+0421 | |
| Т | alt+146 | Т | 422 | U+0422 | |
| У | alt+147 | У | 423 | U+0423 | |
| Ф | alt+148 | Ф | 424 | U+0424 | |
| Х | alt+149 | Х | 425 | U+0425 | |
| Ц | alt+150 | Ц | 426 | U+0426 | |
| Ч | alt+151 | Ч | 427 | U+0427 | |
| Ш | alt+152 | Ш | 428 | U+0428 | |
| Щ | alt+153 | Щ | 429 | U+0429 | |
| а | alt+160 | а | 430 | U+0430 | |
| б | alt+161 | б | 431 | U+0431 | |
| в | alt+162 | в | 432 | U+0432 | |
| г | alt+163 | г | 433 | U+0433 | |
| д | alt+164 | д | 434 | U+0434 | |
| е | alt+165 | е | 435 | U+0435 | |
| ж | alt+166 | ж | 436 | U+0436 | |
| з | alt+167 | з | 437 | U+0437 | |
| и | alt+168 | и | 438 | U+0438 | |
| й | alt+169 | й | 439 | U+0439 | |
| ░ | alt+176 | ░ | 2591 | U+2591 | |
| ▒ | alt+177 | ▒ | 2592 | U+2592 | |
| ▓ | alt+178 | ▓ | 2593 | U+2593 | |
| │ | alt+179 | │ | 2502 | U+2502 | |
| ┤ | alt+180 | ┤ | 2524 | U+2524 | |
| ╡ | alt+181 | ╡ | 2561 | U+2561 | |
| ╢ | alt+182 | ╢ | 2562 | U+2562 | |
| ╖ | alt+183 | ╖ | 2556 | U+2556 | |
| ╕ | alt+184 | ╕ | 2555 | U+2555 | |
| ╣ | alt+185 | ╣ | 2563 | U+2563 | |
| ║ | alt+186 | ║ | 2551 | U+2551 | |
| ╗ | alt+187 | ╗ | 2557 | U+2557 | |
| ┐ | alt+191 | ┐ | 2510 | U+2510 | |
| └ | alt+192 | └ | 2514 | U+2514 | |
| ┴ | alt+193 | ┴ | 2534 | U+2534 | |
| ─ | alt+196 | ─ | 2500 | U+2500 | |
| ╔ | alt+201 | ╔ | 2554 | U+2554 | |
| ╩ | alt+202 | ╩ | 2569 | U+2569 | |
| ╦ | alt+203 | ╦ | 2566 | U+2566 | |
| ╠ | alt+204 | ╠ | 2560 | U+2560 | |
| ═ | alt+205 | ═ | 2550 | U+2550 | |
| ╧ | alt+207 | ╧ | 2567 | U+2567 | |
| ╨ | alt+208 | ╨ | 2568 | U+2568 | |
| ╤ | alt+209 | ╤ | 2564 | U+2564 | |
| ╥ | alt+210 | ╥ | 2565 | U+2565 | |
| ╙ | alt+211 | ╙ | 2559 | U+2559 | |
| ╘ | alt+212 | ╘ | 2558 | U+2558 | |
| ╒ | alt+213 | ╒ | 2552 | U+2552 | |
| ╓ | alt+214 | ╓ | 2553 | U+2553 | |
| ┘ | alt+217 | ┘ | 2518 | U+2518 | |
| █ | alt+219 | █ | 2588 | U+2588 | |
| ▄ | alt+220 | ▄ | 2584 | U+2584 | |
| ▐ | alt+222 | ▐ | 2590 | U+2590 | |
| ▀ | alt+223 | ▀ | 2580 | U+2580 | |
| р | alt+224 | р | 440 | U+0440 | |
| с | alt+225 | с | 441 | U+0441 | |
| т | alt+226 | т | 442 | U+0442 | |
| у | alt+227 | у | 443 | U+0443 | |
| ф | alt+228 | ф | 444 | U+0444 | |
| х | alt+229 | х | 445 | U+0445 | |
| ц | alt+230 | ц | 446 | U+0446 | |
| ч | alt+231 | ч | 447 | U+0447 | |
| ш | alt+232 | ш | 448 | U+0448 | |
| щ | alt+233 | щ | 449 | U+0449 | |
| Ё | alt+240 | Ё | 401 | U+0401 | |
| ё | alt+241 | ё | 451 | U+0451 | |
| Є | alt+242 | Є | 404 | U+0404 | |
| є | alt+243 | є | 454 | U+0454 | |
| Ї | alt+244 | Ї | 407 | U+0407 | |
| ї | alt+245 | ї | 457 | U+0457 | |
| ∙ | alt+249 | ∙ | 2219 | U+2219 | |
| № | alt+252 | № | № | 2116 | U+2116 |
| alt+255 | | 0A0 | U+00A0 | ||
| Ђ | alt+0128 | Ђ | 402 | U+0402 | |
| Ѓ | alt+0129 | Ѓ | 403 | U+0403 | |
| ѓ | alt+0131 | ѓ | 453 | U+0453 | |
| … | alt+0133 | … | … | 2026 | U+2026 |
| † | alt+0134 | † | † | 2020 | U+2020 |
| ‡ | alt+0135 | † | ‡ | 2021 | U+2021 |
| ‰ | alt+0137 | ‰ | ‰ | 2030 | U+2030 |
| Љ | alt+0138 | Љ | 409 | U+0409 | |
| ‹ | alt+0139 | ‹ | ‹ | 2039 | U+2039 |
| ђ | alt+0144 | ђ | 452 | U+0452 | |
| ‘ | alt+0145 | ‘ | ‘ | 2018 | U+2018 |
| ’ | alt+0146 | ’ | ’ | 2019 | U+2019 |
| • | alt+0149 | • | • | 2022 | U+2022 |
| – | alt+0150 | – | – | 2013 | U+2013 |
| — | alt+0151 | — | — | 2014 | U+2014 |
| | alt+0152 | ˜ | 098 | U+0098 | |
| ™ | alt+0153 | ™ | ™ | 2122 | U+2122 |
| љ | alt+0154 | љ | 459 | U+0459 | |
| Ј | alt+0163 | Ј | 408 | U+0408 | |
| Ґ | alt+0165 | Ґ | 490 | U+0490 | |
| Ё | alt+0168 | Ё | 401 | U+0401 | |
| Є | alt+0170 | Є | 404 | U+0404 | |
| Ї | alt+0175 | Ї | 407 | U+0407 | |
| І | alt+0178 | І | 406 | U+0406 | |
| і | alt+0179 | і | 456 | U+0456 | |
| ґ | alt+0180 | ґ | 491 | U+0491 | |
| ё | alt+0184 | ё | 451 | U+0451 | |
| № | alt+0185 | № | № | 2116 | U+2116 |
| є | alt+0186 | є | 454 | U+0454 | |
| ј | alt+0188 | ј | 458 | U+0458 | |
| Ѕ | alt+0189 | Ѕ | 405 | U+0405 | |
| ѕ | alt+0190 | ѕ | 455 | U+0455 | |
| ї | alt+0191 | ї | 457 | U+0457 | |
| А | alt+0192 | А | 410 | U+0410 | |
| Б | alt+0193 | Б | 411 | U+0411 | |
| В | alt+0194 | В | 412 | U+0412 | |
| Г | alt+0195 | Г | 413 | U+0413 | |
| Д | alt+0196 | Д | 414 | U+0414 | |
| Е | alt+0197 | Е | 415 | U+0415 | |
| Ж | alt+0198 | Ж | 416 | U+0416 | |
| З | alt+0199 | З | 417 | U+0417 | |
| И | alt+0200 | И | 418 | U+0418 | |
| Й | alt+0201 | Й | 419 | U+0419 | |
| Р | alt+0208 | Р | 420 | U+0420 | |
| С | alt+0209 | С | 421 | U+0421 | |
| Т | alt+0210 | Т | 422 | U+0422 | |
| У | alt+0211 | У | 423 | U+0423 | |
| Ф | alt+0212 | Ф | 424 | U+0424 | |
| Х | alt+0213 | Х | 425 | U+0425 | |
| Ц | alt+0214 | Ц | 426 | U+0426 | |
| Ч | alt+0215 | Ч | 427 | U+0427 | |
| Ш | alt+0216 | Ш | 428 | U+0428 | |
| Щ | alt+0217 | Щ | 429 | U+0429 | |
| а | alt+0224 | а | 430 | U+0430 | |
| б | alt+0225 | б | 431 | U+0431 | |
| в | alt+0226 | в | 432 | U+0432 | |
| г | alt+0227 | г | 433 | U+0433 | |
| д | alt+0228 | д | 434 | U+0434 | |
| е | alt+0229 | е | 435 | U+0435 | |
| ж | alt+0230 | ж | 436 | U+0436 | |
| з | alt+0231 | з | 437 | U+0437 | |
| и | alt+0232 | и | 438 | U+0438 | |
| й | alt+0233 | й | 439 | U+0439 | |
| р | alt+0240 | р | 440 | U+0440 | |
| с | alt+0241 | с | 441 | U+0441 | |
| т | alt+0242 | т | 442 | U+0442 | |
| у | alt+0243 | у | 443 | U+0443 | |
| ф | alt+0244 | ф | 444 | U+0444 | |
| х | alt+0245 | х | 445 | U+0445 | |
| ц | alt+0246 | ц | 446 | U+0446 | |
| ч | alt+0247 | ч | 447 | U+0447 | |
| ш | alt+0248 | ш | 448 | U+0448 | |
| щ | alt+0249 | щ | 449 | U+0449 |
Excel for Microsoft 365 Word for Microsoft 365 Outlook for Microsoft 365 PowerPoint for Microsoft 365 Project Online Desktop Client Excel 2021 Word 2021 Outlook 2021 PowerPoint 2021 Office 2021 Office 2021 for Mac Excel 2019 Word 2019 Outlook 2019 PowerPoint 2019 Office 2019 Office 2019 for Mac Excel 2016 Word 2016 Outlook 2016 PowerPoint 2016 Office 2016 Office 2016 for Mac Office 2013 SharePoint in Microsoft 365 Sway More…Less
If a picture is worth a thousand words, what is it worth to people who cannot see? In our digital world, it is easy for people with a visual disability to miss critical information or have a frustrating and negative experience. Imagine, for example, that a keynote speaker sends out their presentation after a conference. The presentation contains infographics to illustrate a key point. Without descriptions of the infographics, anyone with a visual disability cannot understand the infographic and misses out on key information.
Alternative text (alt text) is descriptive text which conveys the meaning and context of a visual item in a digital setting, such as on an app or web page. When screen readers such as Microsoft Narrator, JAWS, and NVDA reach digital content with alt text, they will read the alt text aloud, allowing people to better understand what is on the screen. Well-written, descriptive alt text dramatically reduces ambiguity and improves user experience.
People hear words objectively but understand them subjectively. This topic describes how to understand, write, and use effective alt text in Microsoft 365 products.
When to use alt text?
Images and pictures
Make sure to convey the content and the purpose of an image in a concise and unambiguous manner. The alt text shouldn’t be longer than a sentence or two—most of the time a few thoughtfully selected words will do. Consider what is important about an image. For example, important context might be the setting, the emotions on people’s faces, the colors, or the relative sizes.
Do not repeat the surrounding textual content as alt text or use phrases referring to images, such as, «a graphic of» or «an image of.» In the example below, the alt text is referring to the image and does not describe the content of the image sufficiently.
You can also add alt text as an argument to the IMAGE function either by using text in quotes or by using a cell reference that contains the text. For example, IMAGE(«www.contoso.com/logo.jpg», «Contoso logo»).
Diagrams, flow charts, and charts
When dealing with objects that give detailed information, such as an infographic, use alt text to provide the information conveyed in the object. Describing a chart as ‘A bar chart showing sales over time,’ for example, would not be useful to a blind person. Try to convey the insight; for example, ‘A bar chart showing sales over time. In July, sales for brand A surpassed sales for brand B and kept increasing throughout the year.’ Alt text should also clearly describe the beginning point, progress, and conclusion of flow charts.
Videos
Videos that don’t explain their content require alt text to describe the visual experience, even if the user hears music, background sounds, and speech. Alt text should describe the content and purpose of the video.
Ideally, a video should contain a second audio track with a description of the video elements that are purely visual and not accessible to people with a visual disability.
Tables
The Microsoft 365 Accessibility Checker does not flag if a table is missing alt text. However, it is always a good practice to write a clear, descriptive, and concise alt text for a table.
When not to use alt text?
Decorative visual objects
Decorative objects add visual interest but aren’t informative (for example, stylistic borders). People using screen readers will hear these are decorative so they know they aren’t missing any important information. To mark a visual as decorative, simply select the Mark as decorative checkbox when the Alt Text pane is open. The text entry field becomes grayed out.
Tip: If you export your document as a PDF, any visuals you have marked as decorative will be automatically tagged as artifacts, which means they will be ignored by screen readers when navigating through PDFs.
Slicers
If the Microsoft 365 Accessibility Checker doesn’t flag an object when it’s missing alt text, you don’t have to write alt text for it. A slicer is an example of such an object.
How to add alt text to an object?
For instructions on how to add alt text in Outlook, Word, Excel, and PowerPoint, go to Add alternative text to a shape, picture, chart, SmartArt graphic, or other object.
Tips for using alt text in Microsoft 365
-
Remember to use the Microsoft 365 Accessibility Checker during your review process. It checks that all relevant visual content has alt text and also gives you other suggestions for improving the accessibility of your content, such as checking contrast ratios. To run the Accessibility Checker, simply click the Review tab on the ribbon, and then click Check Accessibility. For more info on the Accessibility Checker, go to Improve accessibility with the Accessibility Checker.
-
Do not use a file name, duplicate text, or URLs as alt text. The Accessibility Checker will flag these since they are not useful to someone with a visual disability. For more info, go to Rules for the Accessibility Checker.
-
If there is a group of objects that forms a semantic group, such as a group of photos that all show dogs, assign alt text for the whole group. If objects have been grouped together for formatting reasons, ungroup the objects and assign appropriate alt text for each object.
Note: If you have used Microsoft 365 for a while, you might have noticed that the Alt Text pane used to have two fields, Title and Description. Now we use a single Description field in most of our apps—it has been found that having a single field is easier and less confusing for both you as the author and also anyone using a screen reader to consume the content.
Automatic alt text
In Microsoft 365, alt text can be generated automatically. When you insert a picture, you might see a bar show up at the bottom of the picture with automatically generated alt text.
In Office 2019, alt text is not generated automatically when you insert an image. If you want to add automatic alt text, select the Generate a description for me button in the Alt Text pane. Depending on the content of the image, sometimes the feature gives you descriptive tags and sometimes you get full sentences.
If automatic alt text is generated, remember to review and edit it in the Alt Text pane and remove any comments added there such as «Description generated with high confidence.»
Turn automatic alt text on
Note: Before you can use automatic alt text, you might have to enable Microsoft 365 Intelligent Services in any Microsoft 365 product. Select File > Options > General and check that Enable services is selected under Microsoft 365 intelligent services. For more info, refer to Connected experiences in Microsoft 365.
-
Select File > Options > Accessibility.
-
Check that Automatically generate alt text for me is selected under Automatic Alt Text.
Approve automatic alt text
-
In the Microsoft 365 app, right-click the item whose alt text you want to review and then select Edit Alt Text. The Alt Text pane opens.
-
If the alt text is satisfactory, select the Approve alt text checkbox.
Turn automatic alt text off
-
Select File > Options > Accessibility and unselect Automatically generate alt text for me under Automatic Alt Text.
Where to find alt text functional guidelines
Get additional resources to help you write effective alt text:
-
Improve accessibility with the Accessibility Checker
-
Rules for the Accessibility Checker
-
Make your content accessible to everyone
-
Make your Word documents accessible to people with disabilities
-
Make your Excel documents accessible to people with disabilities
-
Make your OneNote notebooks accessible to people with disabilities
-
Make your Outlook email accessible to people with disabilities
-
Make your PowerPoint presentations accessible to people with disabilities
-
Make your Project Online sites and projects accessible to people with disabilities
-
Make your SharePoint site accessible to people with disabilities
-
Make your Sway design accessible to people with disabilities
-
Make your Visio diagram accessible to people with disabilities
-
Use the Accessibility Reminder to notify authors of accessibility issues
-
For more information on how to ensure that Microsoft 365 products and user experiences meet the requirements for accessibility, visit our accessibility sites An inclusive, accessible Microsoft 365 and Make your content accessible to everyone with the Accessibility Checker.
Need more help?
Images can add context, clarity, and meaning to a document; in other words, images can enhance the accessibility of your document. However, it is essential that you add strong alt text to each image, chart, graph, or other non-text element in your document — otherwise, screen reader users will hear the word «image» but not know what the image is.
Creating alt text in Microsoft Word
- Choose one of the following:
- Select any image and press the Alt Text button in the Format ribbon tab.
- Right-click an image and select Edit Alt Text.The Alt Text pane opens on the right side of the document body
- Describe the image content and context.
- Be accurate and equivalent
Think: what is the meaning that a sighted user gets from this image, in this context? Or, what meaning would be lost if this image disappeared from this page? Use those ideas to write your alt text. - Be succinct, not redundant.
Typically no more than a few words are necessary. Do not provide information that is already in the text surrounding the image. - Omit the phrases «image of …» or «graphic of …» to describe the image.
If the fact that an image is a photograph or illustration, etc. is important, it may be useful to include this in alternative text. Otherwise, screen readers already announce that the item is an image.
- Be accurate and equivalent
Marking an image as «decorative»
Decorative objects add visual interest but aren’t informative (for example, stylistic borders). People using screen readers will hear that these are decorative, so they will know they aren’t missing any important information.
We recommend that you explain the content and context of an image, even if you initially think it is decorative. If it truly carries no meaning, consider removing it entirely.
- Right-click any visual element.
- Select Edit Alt Text. The Alt Text pane opens on the right side of the document body.
- Select the Mark as decorative check box. The text entry field will be grayed out.
Alt text resources
- An Alt Text Decision Tree
A list of questions to help you decide how to craft your alt text - Video (Links to an external site.)Writing Great Alt Text
A lecture by UMN developer Kim Doberstein (July 2019) - WebAIM: Alternative Text
An authoritative article about alternative text
Альт коды – таблица всех символов
Приветствую вас снова на нашем сайте! Вы знали, что с помощью самой обыкновенной клавиатуры можно вводить гораздо больше символов, чем на ней нарисовано? Ну, скорее всего, знали, если вы попали в эту статью с поиска. Если нет, то сегодня вы узнаете, что такое альт коды и как ими пользоваться, а также, почему они могут не сработать.
Некоторые символы, которые можно ввести при помощи альт кодов, вы конечно же знаете (например ТМ, градусы, длинное тире, диаметр). Но также не лишним будет узнать, что же есть вы можете иметь в своем арсенале. Мало ли когда это вам пригодится.
Если вам нужны только таблицы альт кодов со всеми символами, то сразу проматывайте статью до картинок с таблицами. Если же хотите узнать что-то другое, то читайте статью внимательно.
Для чего нужны альт коды
Вот, допустим, вы пишете какую-нибудь работу, скажем, по физике, и вам необходимо написать «60 градусов по Цельсию». Если вы пишите в MS Word, то символ градуса Цельсия вы всегда сможете найти в спецсимволах. Но не все знают, как это сделать. Да и к тому же, поиски некоторых редких символов могут отнять достаточно много времени.
Уверяю вас, когда вы научитесь пользоваться альт кодами, то у вас вставка градуса Цельсия займет не более пары секунд.
Еще распространенная ситуация – это когда дефис упорно не хочет автоматически превращаться в тире (удлиняться). Проблему с тире тоже вам помогут решить Alt коды.
Как воспользоваться этими скрытыми символами
Использовать символы, которых нет на клавиатуре предельно просто. Нужно просто зажать левый Alt на клавиатуре и параллельно с этим набрать цифровой код символа.
Например, Alt + 1 даст вам такой вот смайлик ☺. Можете потренироваться в комментариях. PS: в текстовых документах смайлик будет не цветным, а черно-белым.
Тут правда есть один нюанс – цифры, которые расположены над буквами, не сработают. Нажимать нужно именно на цифры, расположенные на правой части клавиатуры. Поэтому вот на такой компактной клавиатуре альт коды не работают.
Какими-то символами пользуются реже, какими-то чаще. Сейчас мы приведем примеры самых часто используемых символов, которые желательно выучить наизусть. Остальные же вы всегда сможете подсмотреть в шпаргалке, если оставите эту статью в закладках или сделаете ее репост, чтобы она оставалась у вас на виду.
Альт коды символов, которые вам точно пригодятся:
| Название | Символ | Альт коды | Примечание |
| Градус Цельсия | ° | Alt + 0176 | |
| Диаметр | Ø | Alt + 0216 | Альт код диаметра доступен только на латинской раскладке клавиатуры |
| Тире | – — |
Alt + 0150 Alt + 0151 |
Их два. Работают на обеих раскладках. |
| Кавычки елочки | «» | Alt + 0171 Alt + 0187 |
Если в вашем шрифте по умолчанию вот такие кавычки “” |
| Плюс/минус | ± | Alt + 0177 | |
| Галочка | √ ✓ ✔ |
Alt + 251 Alt + 10003 Alt + 10004 |
Несколько вариантов, которые можно назвать галочками. |
| Галочка в квадрате | ☑ | Alt + 9745 | На случай важных переговоров! |
| Стрелка вправо, влево, вверх, вниз | ←→↑↓ | Alt + 26 Alt + 27 Alt + 24 Alt + 25 |
Альт код стрелки вправо бывает необходим, когда нужно показать следствие из чего-либо. |
| Знак ударения | ударе́ние | Alt + 769 | Ставим курсор после нужной буквы и набираем альт код ударения. Важно! Через поиск это слово больше не найдется, так как символы «е» и «е́» это совершенно разные символы. |
| Знак копирайта | © | Alt + 0169 | |
| Сердечко | ♥ | Alt + 3 | Есть еще альт код белого сердечка, но он у меня не работает почему-то, поэтому я его не даю вам. У нас только проверенная информация. |
| Бесконечность | ∞ | Alt + 8734 | |
| Неразрывный пробел | Пример: а, б, в, г, д, е | Alt + 0160 | Мы применили альт код неразрывного пробела между буквами. Несмотря на то, что «а» и «б» могли бы поместиться на первой строке, они приклеились к остальным буквам. |
| Параграф | § | Alt + 0167 |
Альт коды всех основных символов в таблице
В этих таблицах представлены все основные символы, которые можно ввести при помощи альт кодов. Однако не берусь утверждать, что это абсолютно все символы. Их очень много, и часто бывает, что несколько кодов могут выдавать один и тот же символ. Если что-то не нашли, то спрашивайте в комментариях, попробуем разобраться вместе.
Только для русской раскладки клавиатуры
Только для английской раскладки клавиатуры
Зачем использовать альт коды для букв
Вы, конечно же, заметили, что помимо всяких необычных знаков и символов в таблице есть также аль коды обыкновенных букв. Это абсолютно те же самые буквы, которые вы вводите с клавиатуры и даже через поиск можно будет найти слово, в котором одна из букв вставлена Alt кодом.
Это, пожалуй, может пригодиться вам, если у вас на клавиатуре не работает какая-то клавиша. Это неудобно, но на первое время это может вас спасти, если есть срочные дела.
Другого полезного применения таких букв я не нашел. Если у вас есть интересные идеи, блесните ими в комментариях.
Если не работают альт коды, то…
То значит, вы что-то делаете не так. В принципе альт коды могут не работать по нескольким причинам.
Например, вы не очень внимательно прочитали инструкцию и пытаетесь использовать цифры, расположенные над буквенными клавишами. Они не сработают. Вам нужно использовать только те цифры, которые расположены справа (numpad).
Если у вас небольшой ноутбук, то и клавиатура на нем, скорее всего, урезанная. В таком случае есть небольшая вероятность, что вы сможете использовать верхние цифры, если дополнительно зажать клавишу Fn. У меня этот способ не сработал, но его активно советуют в интернете.
Также если у вас неправильно работают альт коды (получается не тот символ, который должен быть), то попробуйте сменить раскладку клавиатуры (Alt+Shift).
Еще очень банальная причина – проверьте, включен ли numpad (кнопка NUM над ним).
Вместо итога
Даже не знаю, чем подытожить. Просто пользуйтесь на здоровье. Потренироваться вы можете прям тут, в комментариях. Давайте посмотрим, насколько вы усвоили тему. Если возникли трудности, то не стесняйтесь спрашивать совета и вам помогут (либо я, либо другие пользователи). Чтобы не запоминать все коды, просто добавьте эту статью в закладки в своем браузере.
Понравилась статья?
Нам очень приятно! Не могли бы вы поделиться этой статьей с друзьями? А также мы будем рады, если вы оставите комментарий.
Обещаем исправиться! Если вам есть, чем дополнить статью, напишите об этом в комментариях. А также будем благодарны за конструктивную критику. Спасибо!
Here are instructions for several methods on how to use ALT codes to insert special characters and symbols using a keyboard in Microsoft Windows. These methods to insert special characters and symbols using ALT codes will work on Microsoft Word, Outlook, Excel and PowerPoint. ALT codes are sometimes referred to as ALT key codes or ALT numeric pad codes. For the the complete list of the first 256 Windows ALT Codes, visit Windows ALT Codes for Special Characters & Symbols.
Method A – How to use ALT codes on a desktop keyboard with a dedicated numeric keypad
- Make sure your keyboard has a numeric keypad.
- Make sure the numeric keypad is enabled by pressing the Num Lock key. The Num Lock’s led light will turn on indicating that the numeric keypad is enabled.
- Place your screen cursor on the location where you want to insert the special character.
- Press and hold down the ALT key on the left side of the keyboard.
- On the numeric keypad, type the sequence of numbers (decimal code point value) that corresponds to the character you want to insert.
- Release the ALT key.
- The special character will appear at your cursor’s location.
For example:
The ALT code for the Greek capital letter omega Ω is 234 on the Windows ALT Code Symbols page.
Press and hold the ALT key, type 2 3 4 on the numeric keypad, then release the ALT key.
The ALT code for the Latin small letter e with circumflex ê is 0234 on the Windows ALT Code Symbols page.
Press and hold the ALT key, type 0 2 3 4 on the numeric keypad, then release the ALT key.
Note that the leading zero makes a distinct difference:
ALT+<nnn>, where nnn is the decimal code point value of a character, generates an OEM-encoded character (IBM Code Page 437 / MS-DOS).
ALT+<0nnn>, where nnn is the decimal code point value of a character, generates a Windows-encoded character (Code Page 1252 Windows Latin 1 ANSI).
For Unicode special characters and symbols whose decimal code points are beyond 255 or 0255 and are not listed on the Windows ALT Code Symbols page, refer to the Unicode Character Lookup Table page to obtain their decimal code points.
Method B – How to use ALT codes on a laptop keyboard without a dedicated numeric keypad
On a laptop keyboard, a set of keys have a secondary function, that when enabled, makes them act as a numeric keypad, as shown in the image below:
- Locate the Function or Fn key on the bottom left of the keyboard.
- Locate the Num Lock or Num Lk key on the top right of the keyboard.
- Press and hold the Fn key, press and release the Num Lk key, release the Fn key. The laptop’s numeric keypad is now enabled.
- Place your screen cursor on the location where you want to insert the special character.
- Press and hold down the ALT key on the left side of the keyboard.
- On the numeric keypad, type the sequence of numbers (decimal code point value) that corresponds to the character you want to insert.
- Release the ALT key.
- The special character will appear at your cursor’s location.
- Repeat step 3 to disable the numeric keypad.
Note: On some laptops, simply pressing Fn and ALT at the same time, then typing the sequence of numbers (decimal code point value) on the numeric keypad will work.
Method C – How to use ALT codes by using the hexadecimal code point of a character.
Special characters are usually notated in Unicode as U+nnnn, where nnnn is the hexadecimal code point value of the character. For example, the yin yang symbol ☯ is notated in Unicode as U+262F, so its hexadecimal code point is 262F.
- Place your screen cursor on the location where you want to insert the special character.
- Type the hexadecimal Unicode code point of the character (using the numeric keypad for the numerals and the normal keys for the letters), and immediately after;
- Press and hold the left ALT key, press the X key, then release both keys.
- The special character will appear at your cursor’s location.
Example: Type 262F, then press and hold the left ALT key, press the X key, then release both keys. This enters the yin yang symbol ☯.
Method D – How to use ALT codes by editing the registry setting and using the hexadecimal code point of a character.
This is for experienced Windows users. Enabling this universal input method, that is independent of your computer’s language settings, requires a one-time editing of your computer’s registry setting. It is important to back up your registry before editing it.
Set or create the registry key below then restart your computer.HKEY_CURRENT_USER/Control Panel/Input Method/EnableHexNumpad with string type REG_SZ assigned a data value of 1.
The following method can then be used to enter Unicode codepoints:
- Place your screen cursor on the location where you want to insert the special character.
- Press and hold down the ALT key on the left side of your keyboard.
- Press and release the + key on the numeric keypad.
- Type the hexadecimal Unicode code point, using the numeric keypad for digits
0–9and the normal keys for lettersA–F. - Release the ALT key.
- The special character will appear at your cursor’s location
Example: Press and hold the left ALT key, press and release the numeric keypad’s plus + key, type 262F, then release the ALT key. This enters the yin yang symbol ☯.
Note: This method may not work for 5-digit hexadecimal codes like U+1F4B0.