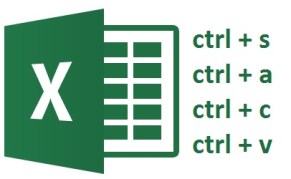Просмотров 29.4к. Опубликовано 18 августа, 2018 Обновлено 18 августа, 2018
Даже если вы знакомы с Microsoft Excel, вы можете быть удивлены количеством и разнообразием сочетаний клавиш, которые вы можете использовать для ускорения вашей работы и, как правило, сделать вещи более удобными.
Итак, никто не ожидает, что вы запомните все эти комбинации клавиш? Конечно нет! Все потребности разные, поэтому некоторые из них будут более полезны для вас, чем другие. И даже если вы выберите несколько новых сочетаний, это того стоит.
Общие горячие клавиши программы
Во-первых, давайте взглянем на некоторые общие сочетания клавиш для управления книгами.
- Ctrl + N : создать новую книгу
- Ctrl + O: открыть существующую книгу
- Ctrl + S: сохранить книгу
- F12: откройте диалоговое окно «Сохранить как»
- Ctrl + W: закрыть книгу
- Ctrl + F4: Закрыть Excel
- F4: Повторите последнюю команду или действие.
- Shift + F11: добавьте новый лист
- Ctrl + Z: отменить действие
- Ctrl + Y: повторить действие
- Ctrl + F2: переключение в режим предварительного просмотра
- F1: откройте панель справки
- Alt + Q: перейдите в поле «Скажите мне, что вы хотите сделать»
- F7: проверить орфографию
- F9: рассчитать все листы во всех открытых книгах
- Shift + F9: вычислять активные рабочие листы
- Alt или F10: включение или выключение подсказок
- Ctrl + F1: показать или скрыть ленту
- Ctrl + Shift + U: развернуть или свернуть панель формул
- Ctrl + F9: свернуть окно рабочей книги
- F11 : Создайте гистограмму на основе выбранных данных (на отдельном листе)
- Alt + F1: создать встроенную гистограмму на основе выбранных данных (тот же лист)
- Ctrl + F: поиск в электронной таблице или поиск и замена
- Alt + F: открыть меню вкладки «Файл»
- Alt + H: перейдите на вкладку «Главная»
- Alt + N: открыть вкладку «Вставка»
- Alt + P: переход на вкладку «Макет страницы»
- Alt + M: перейдите на вкладку «Формулы»
- Alt + A: перейдите на вкладку «Данные»
- Alt + R: перейдите на вкладку «Обзор»
- Alt + W: переход на вкладку «Просмотр»
- Alt + X: переход на вкладку надстроек
- Alt + Y: перейдите на вкладку «Справка»
- Ctrl + Tab: переключение между открытыми книгами
- Shift + F3: вставить функцию
- Alt + F8: создание, запуск, редактирование или удаление макроса
- Alt + F11: откройте редактор Microsoft Visual Basic для приложений
Перемещение по рабочему листу или ячейке
Вы можете использовать сочетания клавиш, чтобы легко перемещаться по всему рабочему листу, внутри ячейки или по всей вашей книге.
- Стрелка влево / вправо: перемещение одной ячейки влево или вправо
- Ctrl + стрелка влево / вправо: переход в самую дальнюю ячейку слева или справа в строке
- Стрелка вверх / вниз: перемещение одной ячейки вверх или вниз
- Ctrl + стрелка вверх / вниз: переход в верхнюю или нижнюю ячейку в столбце
- Tab: переход к следующей ячейке
- Shift + Tab: переход к предыдущей ячейке
- Ctrl + End: переход в самую нижнюю правую ячейку
- F5: перейдите в любую ячейку, нажав F5 и набрав координату ячейки или имя ячейки.
- Home: перейдите в крайнюю левую ячейку в текущей строке (или перейдите к началу ячейки при редактировании ячейки)
- Ctrl + Home: переход к началу рабочего листа
- Page Up / Down: перемещение одного экрана вверх или вниз на листе
- Alt + Page Up / Down: переместить один экран вправо или влево на листе
- Ctrl + Page Up / Down: переход на предыдущий или следующий рабочий лист
Выбор ячеек
Возможно, вы заметили из предыдущего раздела, что вы используете клавиши со стрелками для перемещения между ячейками, и клавишу Ctrl, чтобы изменить это движение. Использование клавиши Shift для изменения клавиш со стрелками позволяет расширить выделенные ячейки. Есть также несколько других комбо для ускорения выбора.
- Shift + стрелка влево / вправо: расширение ячейки выбора влево или вправо
- Shift + Space: выберите всю строку
- Ctrl + пробел: выберите весь столбец
- Ctrl + Shift + Space: выберите весь рабочий лист
Редактирование ячеек
Excel также предоставляет некоторые сочетания клавиш для редактирования ячеек.
- F2: редактирование ячейки
- Shift + F2: добавление или редактирование комментария ячейки
- Ctrl + X: вырезать содержимое ячейки, выбранные данные или выбранный диапазон ячеек
- Ctrl + C или Ctrl + Insert: копирование содержимого ячейки, выбранных данных или выбранного диапазона ячеек
- Ctrl + V или Shift + Insert: Вставить содержимое ячейки, выбранных данных или выбранного диапазона ячеек
- Ctrl + Alt + V: открыть диалоговое окно Специальное вложение
- Удалить: удалить содержимое ячейки, выбранные данные или выбранный диапазон ячеек
- Alt + Enter: вставьте жесткий возврат внутри ячейки (при редактировании ячейки)
- F3: Вставить имя ячейки (если ячейки указаны на листе)
- Alt + H + D + C: Удалить столбец
- Esc: отмена записи в ячейке или панели формул
- Введите: Заполните запись в ячейке или в строке формул
Форматирование ячеек
Готовы форматировать некоторые ячейки? Эти быстрые клавиши облегчают работу!
- Ctrl + B: добавление или удаление жирного шрифта в содержимое ячейки, выбранные данные или выбранный диапазон ячеек
- Ctrl + I: добавить или удалить курсив к содержимому ячейки, выбранным данным или выбранному диапазону ячеек
- Ctrl + U: добавление или удаление подчеркивания содержимого ячейки, выбранных данных или выбранного диапазона ячеек
- Alt + H + H: выберите цвет заливки
- Alt + H + B: добавить границу
- Ctrl + Shift + &: применить границу контура
- Ctrl + Shift + _ (подчеркивание): удалить границу контура
- Ctrl + 9: скрыть выбранные строки
- Ctrl + 0: скрыть выбранные столбцы
- Ctrl + 1: открыть диалоговое окно «Формат ячеек»
- Ctrl + 5: применить или удалить зачеркнутый текст
- Ctrl + Shift + $: применить формат валюты
- Ctrl + Shift +%: применить процентный формат
Чем больше вы используете сочетания клавиш, тем легче их запоминать. И никто не ожидает, что вы их запомните. Надеюсь, вы нашли несколько новых, которые вы можете использовать, чтобы сделать вашу жизнь в Excel немного лучше.
Перейти к основному содержанию
В статье описаны горячие клавиши Excel (часто также употребляется термин Быстрые клавиши Excel) для версии Microsoft Excel 2013, но большинство комбинаций клавиш применимы и к предыдущим версиям Microsoft Excel: Excel 2010, Excel 2007, Excel 2003 (кроме комбинаций клавиш для ленты функций).
Горячие клавиши в Excel представляют собой комбинации или сочетания клавиш, с помощью которых можно быстро вызывать различные необходимые действия и осуществлять навигацию в программе. При частом осуществлении однотипных рабочих операций использование горячих клавиш может существенно сэкономить ваше рабочее время.
В локализованных версиях Microsoft Excel ряд горячих клавиш может не работать.
Горячие клавиши Excel по работе с лентой функций (Ribbon)
В новых версиях программ Microsoft Office, начиная с версии 2007, существенно изменился интерфейс пользователя. В верхней части экрана появилась так называемая Лента (Ribbon), содержащая закладки, на которых размещены функциональные кнопки.
Закладки и некоторые кнопки могут быть активированы сочетаниями клавиш. Для просмотра этих сочетаний достаточно нажать кнопку Alt.
Горячие клавиши Excel с клавишей Ctrl
| Комбинация | Описание |
|---|---|
| Ctrl+PgDn | Переключение между листами рабочей книги слева-направо. |
| Ctrl+PgUp | Переключение между листами рабочей книги справа-налево. |
| Ctrl+Shift+& | Установка рамки для выделенных ячеек. |
| Ctrl+Shift_ | Удаление рамки для выделенных ячеек. |
| Ctrl+Shift+~ | Применение обычного числового формата. |
| Ctrl+Shift+$ | Применение денежного формата с двумя знаками после запятой. |
| Ctrl+Shift+% | Применение процентного формата без десятичных разрядов. |
| Ctrl+Shift+^ | Применение научного (экспоненциального) формата с двумя знаками после запятой. |
| Ctrl+Shift+# | Применение формата даты с днем, месяцем и годом. |
| Ctrl+Shift+@ | Применение формата времени с часами и минутами. |
| Ctrl+Shift+! | Применение числового формата с двумя десятичными разрядами, разделителем тысяч и знаком – для отрицательных чисел. |
| Ctrl+Shift+* | Выделение области вокруг активной ячейки (область, ограниченная пустыми строками и колонками). В сводной таблице – выделение всей таблицы. |
| Ctrl+Shift+: | Ввести текущее время. |
| Ctrl+Shift+» | Копирование значения из ячейки, расположенной над активной ячейкой, в ячейку или в панель формул. |
| Ctrl+Shift+Plus (+) | Отображение диалога добавления пустых ячеек. |
| Ctrl+Minus (-) | Отображение диалога удаления выделенных ячеек. |
| Ctrl+; | Ввод текущей даты. |
| Ctrl+` | Переключение между отображением значений ячеек и текста формул. |
| Ctrl+’ | Копирование формулы из ячейки, расположенной над активной ячейкой, в ячейку или в панель формул. |
| Ctrl+1 | Отображение диалога форматирования ячеек. |
| Ctrl+2 | Переключение жирного выделения. |
| Ctrl+3 | Переключение курсива. |
| Ctrl+4 | Переключение подчеркивания. |
| Ctrl+5 | Переключение зачеркивания. |
| Ctrl+6 | Переключение между отображением и скрытием объектов. |
| Ctrl+8 | Переключение между отображением и скрытием символов структуры документа. |
| Ctrl+9 | Скрыть выделенные строки. |
| Ctrl+0 | Скрыть выделенные колонки. |
| Ctrl+A | Выделить весь лист. Если лист содержит данные, Ctrl+A выделяет текущую область данных. Нажатие Ctrl+A во второй раз выделяет весь лист. Когда курсор находится справа от названия функции в области формул, отображает окно аргументов функции. Ctrl+Shift+A вставляет названия аргументов и круглые скобки, когда курсор находится справа от названия функции в области формул. |
| Ctrl+B | Переключение жирного выделения. |
| Ctrl+C | Копирование выделенных ячеек. |
| Ctrl+D | Использование команды заполнения для копирования значения и формата верхней ячейки выделенного диапазона в нижерасположенные ячейки. |
| Ctrl+E | Добавление значений в активную колонку с использованием данных вокруг этой колонки. |
| Ctrl+F | Отображение диалога поиска и замены с выделенным режимом Поиск. Shift+F5 также отображает этот режим.Shift+F4 повторяет последнюю операцию поиска. Ctrl+Shift+F открывает диалог форматирования ячеек с выделенным режимом выбора шрифта. |
| Ctrl+G | Отображение диалога Перейти к. F5 также отображает этот диалог. |
| Ctrl+H | Отображение диалога поиска и замены с выделенным режимом Замена. |
| Ctrl+I | Переключение курсива. |
| Ctrl+K | Отображение диалога добавления или редактирования гиперссылки. |
| Ctrl+L | Отображение диалога создания таблицы. |
| Ctrl+N | Создание новой пустой рабочей книги. |
| Ctrl+O | Отображение диалога открытия файла. Ctrl+Shift+O выделяет все ячейки, содержащие примечания. |
| Ctrl+P | Отображение диалога печати с предварительным просмотром. Ctrl+Shift+P открывает диалог форматирования ячеек с выделенным режимом выбора шрифта. |
| Ctrl+Q | Отображение опций быстрого анализа данных, для ячеек, где эти данные. |
| Ctrl+R | Использование команды заполнения для копирования значения и формата левой ячейки выделенного диапазона в расположенные справа ячейки. |
| Ctrl+S | Сохранение текущего файла с его текущим именем, путем и форматом. |
| Ctrl+T | Отображение диалога создания таблицы. |
| Ctrl+U | Переключение подчеркивания. Ctrl+Shift+U переключает режим расширения или сужения области. |
| Ctrl+V | Вставка содержимого буфера обмена в точку вставки с заменой любого выделения. Доступно только после копирования или вырезания объекта, текста, содержимого ячейки. Ctrl+Alt+V отображает диалог специальной вставки. Доступно только после копирования или вырезания объекта, текста, содержимого ячейки на текущем листе или в другой программе. |
| Ctrl+W | Закрытие активного окна рабочей книги |
| Ctrl+X | Вырезания выделенных ячеек. |
| Ctrl+Y | Повторение последней команды или действия, если возможно. |
| Ctrl+Z | Использование команды отмены последнего действия. |
Горячие клавиши Excel с использованием функциональных клавиш (F1-F12)
| Комбинация | Описание |
|---|---|
| F1 | Отображение панели помощи Excel. Ctrl+F1 отображение или скрытие ленты функций. Alt+F1 создание встроенного графика из данных выделенного диапазона. Alt+Shift+F1 вставка нового листа. |
| F2 | Редактирование активной ячейки с помещением курсора в конец данных ячейки. Также перемещает курсор в область формул, если режим редактирования в ячейке выключен. Shift+F2 добавление или редактирование комментарий. Ctrl+F2 отображение панели печати с предварительным просмотром. |
| F3 | Отображение диалога вставки имени. Доступно только, если в книге были определены имена (вкладка Формулы на ленте, группа Определенные имена, Задать имя). Shift+F3 отображает диалог вставки функции. |
| F4 | Повторяет последнюю команду или действие, если возможно. Когда в формуле выделена ячейка или область, то осуществляет переключение между различными комбинациями абсолютных и относительных ссылок). Ctrl+F4 закрывает активное окно рабочей книги. Alt+F4 закрывает Excel. |
| F5 | Отображение диалога Перейти к. Ctrl+F5 восстанавливает размер окна выбранной рабочей книги. |
| F6 | Переключение между рабочим листом, лентой функций, панелью задач и элементами масштабирования. На рабочем листе, для которого включено разделение областей (команда меню Вид, Окно, Разделить), F6 также позволяет переключаться между разделенными окнами листа. Shift+F6 обеспечивает переключение между рабочим листом, элементами масштабирования, панелью задач и лентой функций. Ctrl+F6 переключает на следующую рабочую книгу, когда открыто более одного окна с рабочими книгами. |
| F7 | Отображает диалог проверки правописания для активного рабочего листа или выделенного диапазона ячеек. Ctrl+F7 включает режим перемещения окна рабочей книги, если оно не максимизировано (использование клавиш курсора позволяет передвигать окно в нужном направлении; нажатие Enter завершает перемещение; нажатие Esc отменяет перемещение). |
| F8 | Включает или выключает режим расширения выделенного фрагмента. В режиме расширения клавиши курсора позволяют расширить выделение. Shift+F8 позволяет добавлять несмежные ячейки или области к области выделения с использованием клавиш курсора. Ctrl+F8 позволяет с помощью клавиш курсора изменить размер окна рабочей книги, если оно не максимизировано. Alt+F8 отображает диалог Макросы для создания, запуска, изменения или удаления макросов. |
| F9 | Осуществляет вычисления на всех рабочих листах всех открытых рабочих книг. Shift+F9 осуществляет вычисления на активном рабочем листе. Ctrl+Alt+F9 осуществляет вычисления на всех рабочих листах всех открытых рабочих книг, независимо от того, были ли изменения со времени последнего вычисления. Ctrl+Alt+Shift+F9 перепроверяет зависимые формулы и затем выполняет вычисления во всех ячейках всех открытых рабочих книг, включая ячейки, не помеченные как требующие вычислений. Ctrl+F9 сворачивает окно рабочей книги в иконку. |
| F10 | Включает или выключает подсказки горячих клавиш на ленте функций (аналогично клавише Alt). Shift+F10 отображает контекстное меню для выделенного объекта. Alt+Shift+F10 отображает меню или сообщение для кнопки проверки наличия ошибок. Ctrl+F10 максимизирует или восстанавливает размер текущей рабочей книги. |
| F11 | Создает диаграмму с данными из текущего выделенного диапазона в отдельном листе диаграмм. Shift+F11 добавляет новый рабочий лист. Alt+F11 открывает редактор Microsoft Visual Basic For Applications, в котором вы можете создавать макросы с использованием Visual Basic for Applications (VBA). |
| F12 | Отображает диалог Сохранить как. |
Другие полезные сочетания горячих клавиш Excel
| Комбинация | Описание |
|---|---|
| Alt | Включает или выключает подсказки горячих клавиш на ленте функций. |
| Клавиши стрелок | Перемещают курсор на одну ячейку вверх, вниз, влево или вправо на текущем рабочем листе. Ctrl+Клавиша стрелки перемещает курсор к границе текущего данных на рабочем листе. Shift+Клавиша стрелки расширяет диапазон выделения на одну ячейку. Ctrl+Shift+Клавиша стрелки расширяет диапазон выделения до последней непустой ячейке из этой же колонки или строки, или, если следующая ячейка пустая, расширяет диапазон выделения до следующей непустой ячейки. Клавиша влево или Клавиша вправо переключают закладки ленты функций, когда она активна. Когда подменю открыто или выделено, осуществляют переключение между главным меню и подменю. Когда закладка панели функций выделена, то клавиши позволяют перемещаться по кнопкам текущей закладки. Клавиша вниз или Клавиша вверх выделяют следующую или предыдущую команды, когда открыто меню или подменю. Когда выбрана закладка панели функций, эти клавиши позволяют перемещаться вверх и вниз по кнопкам закладки. В диалоговом окне клавиши курсора позволяют перемещаться между опциями открытого выпадающего списка или между опциями в группах опций. Клавиша вниз или Alt+Клавиша вниз открывают выбранный выпадающий список. |
| Backspace | Удаляет один символ слева в панели формул. Также очищает содержимое активной ячейки. В режиме редактирования ячейки удаляет символ, находящийся слева от курсора. |
| Delete | Удаляет содержимое (данные и формулы) из выделенных ячеек, не влияет на форматирование и комментарии. В режиме редактирования ячейки, удаляет один символ, находящийся справа от курсора. |
| End | Включает или выключает режим перехода в конец. В этом режиме с помощью клавиш стрелок можно перемещаться в следующую непустую ячейку в этой же колонке или строке. Режим выключается автоматически после нажатия клавиши стрелки. Состояние режима, если он включен, отображается в панели статуса внизу окна приложения. Если ячейки пусты, то нажатие клавиши End и затем нажатие клавиши стрелки перемещает курсор в последнюю ячейку строки или колонки. Выделяет последнюю команду меню, когда меню или подменю открыто. Ctrl+End перемещает курсор к последней ячейке рабочего листа (к нижней используемой строке и правой используемой колонке). Если курсор находится в панели формул, то нажатие Ctrl+End перемещает курсор в конец текста. Ctrl+Shift+End расширяет диапазон выделенных ячеек до последней используемой ячейки рабочего листа (нижний правый угол). Если курсор находится в панели формул, то Ctrl+Shift+End выделяет весь текст в панели формул от позиции курсора и до конца. |
| Enter | Завершает ввод в ячейку при редактировании в ячейке или в панели формул и выделяет нижеследующую ячейку (по умолчанию). В форме данных перемещает курсор к первому полю следующей записи. Открывает выбранное меню или выполняет действие для выбранной команды. В диалоговом окне осуществляет действие кнопки по умолчанию (кнопка с жирной рамкой, часто кнопка Ok). Alt+Enter начинает новую строку в текущей ячейке Ctrl+Enter заполняет выбранный диапазон ячеек данными текущего ввода. Shift+Enter завершает ввод в ячейку и выделяет вышестоящую ячейку. |
| Esc | Отменяет ввод в ячейку или панель формул. Закрывает открытое меню или подменю, диалоговое окно или окно сообщений. Также выключает полноэкранный режим. |
| Home | Перемещает курсор к началу строки рабочего листа. Перемещает курсор к самой первой ячейке листа (верхняя левая), когда включен режим Scroll Lock. Выделяет первую команду меню, когда меню или подменю активны. Ctrl+Home перемещает курсор к началу рабочего листа. Ctrl+Shift+Home расширяет диапазон выделения ячеек до начала рабочего листа. |
| Page Down | Перемещает курсор в рабочем листе на один экран вниз. Alt+Page Down перемещает курсор в рабочем листе на один экран вправо. Ctrl+Page Down переключает на следующий лист рабочей книги. Ctrl+Shift+Page Down выделяет текущий и следующий листы рабочей книги. |
| Page Up | Перемещает курсор в рабочем листе на один экран вверх. Alt+Page Up перемещает курсор в рабочем листе на один экран влево. Ctrl+Page Up переключает на предыдущий лист рабочей книги. Ctrl+Shift+Page Up выделяет текущий и предыдущий листы рабочей книги. |
| Spacebar | В диалоговом окне осуществляет действие для выделенной кнопки, а также устанавливает или очищает флажки. Ctrl+Spacebar выделяет всю колонку рабочего листа. Shift+Spacebar выделяет всю строку рабочего листа. Ctrl+Shift+Spacebar выделяет весь рабочий лист. Если рабочий лист содержит данные, то выделяет текущую область. Нажатие Ctrl+Shift+Spacebar во второй раз выделяет всю текущую область и её итоговые строки. Нажатие Ctrl+Shift+Spacebar в третий раз выделяет весь рабочий лист. Когда выделен объект, Ctrl+Shift+Spacebar выделяет все объекты на рабочем листе. Alt+Spacebar отображает управляющее меню для окна Excel. |
| Tab | Перемещает курсор на одну ячейку вправо в рабочем листе. Перемещает курсор между ячейками защищенного рабочего листа. Перемещает курсор к следующей опции или группе в диалоговом окне. Shift+Tab перемещает курсор к предыдущей ячейке рабочего листа или на предыдущую опцию диалогового окна. Ctrl+Tab переключает на следующую закладку диалогового окна. Ctrl+Shift+Tab переключает на предыдущую закладку диалогового окна. |
Другие интересные статьи
- Как сравнить две таблицы в Excel с использованием формул?
- Как сравнить две таблицы в Excel с использованием макросов VBA?
- Горячие клавиши Word
Тэги:
- Статьи
- Excel
- горячие клавиши
11.12.2012 Полезные советы
Предлагаю вашему вниманию Сочетания клавиш (горячие клавиши) в Excel 2010.
Сочетания клавиш быстрого вызова команд управления, навигации, форматировнания, диалоговых окон и т.д. способны существенно повысить производительность и эффективность работы в Excel.
Естетсвенно, нет необходимости заучивать все комбинации, достаточно ознакомиться с данной справочной информацией и выбрать для себя наиболее часто встречающиеся операции и соответствующие им сочетания клавиш (горячие клавиши) в Excel.
Сочетания клавиш быстрого вызова с использованием клавиши CTRL
CTRL+PgUp Переключение между вкладками листов слева направо.
CTRL+PgDn Переключение между вкладками листов справа налево.
CTRL+SHIFT+( Отобразить скрытые строки в выделенном фрагменте.
CTRL+SHIFT+& Вставить внешние границы в выделенные ячейки.
CTRL+SHIFT+_ Удалить внешние границы из выделенных ячеек.
CTRL+SHIFT+~ Применить общий числовой формат.
CTRL+SHIFT+$ Применить денежный формат с двумя десятичными знаками (отрицательные числа отображаются в круглых скобках).
CTRL+SHIFT+% Применить процентный формат без дробной части.
CTRL+SHIFT+^ Применить экспоненциальный числовой формат с двумя десятичными знаками.
CTRL+SHIFT+# Применить формат дат с указанием дня, месяца и года.
CTRL+SHIFT+@ Применить формат времени с отображением часов и минут и индексами AM или PM.
CTRL+SHIFT+! Применить числовой формат с двумя десятичными знаками, разделителем групп разрядов и знаком минус (-) для отрицательных значений.
CTRL+SHIFT+* Выделить текущую область вокруг активной ячейки (область данных, ограниченную пустыми строками и пустыми столбцами). В сводной таблице выделяется весь отчет сводной таблицы.
CTRL+SHIFT+: Вставить текущее время.
CTRL+SHIFT+» Скопировать содержимое верхней ячейки в текущую ячейку или в строку формул.
CTRL+SHIFT+знак плюс (+) Вывести на экран диалоговое окно Добавление ячеек для вставки пустых ячеек. Если выделена строка или столбец, то соответственно строка или стобец добавляется сразу, минуя диалоговое окно.
CTRL+знак минус (-) Вывести на экран диалоговое окно Удаление ячеек для удаления выделенных ячеек. Если выделена строка или столбец, то соответственно строка или столбец удаляеется сразу, минуя диалоговое окно.
CTRL+; Вставить текущую дату.
CTRL+` Переключиться между выводом в листе значений ячеек и формул.
CTRL+’ Скопировать формулу верхней ячейки в текущую ячейку или в строку формул.
CTRL+1 Отобразить диалоговое окно Формат ячеек.
CTRL+2 Применить или удалить полужирное начертание.
CTRL+3 Применить или удалить курсивное начертание.
CTRL+4 и CTRL+U Применить или удалить подчеркивание.
CTRL+5 Зачеркнуть текст или удалить зачеркивание.
CTRL+6 Переключение режимов скрытия и отображения объектов.
CTRL+8 Отобразить или скрыть знаки структуры.
CTRL+9 Скрыть выделенные строки.
CTRL+0 Скрыть выделенные столбцы.
CTRL+A Выделить лист целиком. Если лист содержит данные, сочетание клавиш CTRL+A выделяет текущую область. Повторное нажатие CTRL+A выделяет весь лист. Если курсор расположен справа от имени функции в формуле, отобразить диалоговое окно Аргументы функции. Если курсор расположен справа от имени функции в формуле, сочетание клавиш CTRL+SHIFT+A вставляет имена аргументов и скобки.
CTRL+B Применить или удалить полужирное начертание.
CTRL+C Копировать выделенные ячейки.
CTRL+D Использует команду Заполнить вниз, чтобы копировать содержимое и форматировать верхнюю ячейку выбранной области на все нижние ячейки.
CTRL+F Выводит на экран диалоговое окно Найти и заменить с выбранной вкладкой Найти. Сочетание клавиш SHIFT+F5 также выводит на экран эту вкладку, а SHIFT+F4 повторяет последнее действие на вкладке Найти. Сочетание клавиш CTRL+SHIFT+F выводит на экран диалоговое окно Формат ячеек с выбранной вкладкой Шрифт.
CTRL+G Отображает диалоговое окно Переход. Клавиша F5 также выводит на экран это диалоговое окно.
CTRL+H Выводит на экран диалоговое окно Найти и заменить с выбранной вкладкой Заменить.
CTRL+I Применить или удалить курсивное начертание.
CTRL+K Выводит на экран диалоговое окно Вставка гиперссылки для новых гиперссылок или Изменение гиперссылки для существующей выбранной гиперссылки.
CTRL+L Отображает диалоговое окно Создание таблицы.
CTRL+N Создает новую пустую книгу
CTRL+O Выводит на экран диалоговое окно Открытие документа для открытия или поиска файла. Сочетание клавиш CTRL+SHIFT+O выделяет все ячейки, содержащие комментарии.
CTRL+P Отображает вкладку Печать в представлении Microsoft Office BackstageПредставление Microsoft Office Backstage.
CTRL+SHIFT+P Вывод на экран диалогового окна Формат ячеек с выбранной вкладкой Шрифт.
CTRL+R Использует команду Заполнить вправо, чтобы копировать содержимое и форматировать крайнюю левую ячейку выбранной области на все расположенные правее ячейки.
CTRL+S Сохраняет рабочий файл с текущим именем файла в текущем расположении и в существующем формате.
CTRL+T Отображает диалоговое окно Создать таблицу.
CTRL+SHIFT+U Разворачивает и сворачивает строку формул.
CTRL+V Вставляет содержимое буфера обмена в точку вставки и заменяет выделенный фрагмент. Функционирует только при наличии в буфере обмена объекта, текста или содержимого ячеек.
CTRL + ALT + V Открывает диалоговое окно Специальная вставка. Оно доступно только после копирования или вырезания объекта, текста или содержимого ячейки на листе или в другой программе.
CTRL+W Закрывает окно выбранной книги.
CTRL+X Удаляет содержимое выделенных ячеек.
CTRL+Y Повторяет последнюю команду или действие, если это возможно.
CTRL+Z Использует команду Отменить для отмены последней команды или удаления последней введенной записи.
Сочетания функциональных клавиш
F1 Отображение справкиа Excel.
CTRL+F1 Отображает или скрывает ленту.
ALT+F1 Создает в текущей области диаграмму с данными.
ALT+SHIFT+F1 Добавляет в книгу новый лист.
F2 Открывает активную ячейку для редактирования и помещает курсор в конец содержимого ячейки. Также перемещает место вставки в строку формул, если режим редактирования в ячейке выключен.
CTRL+F2 Выводит область предварительного просмотра печати на вкладке Печать в представлении BackstageПредставление Backstage.
SHIFT+F2 Добавляет или изменяет комментарии к ячейке.
ALT+F2 Сохранить как. Также это можно сделать, нажав клавишу F12.
ALT+SHIFT+F2 Сохранить.
F3 Выводит диалоговое окно Вставить имя. Доступно только при наличии в рабочей книге созданных имен.
CTRL+F3 Выводит на экран диалоговое окно Диспетчер имен.
SHIFT+F3 Выводит на экран диалоговое окно Вставка функции.
CTRL+SHIFT +F3 Выводит на экран диалоговое окно Создание имен из выделенного диапазона.
F4 Повторяет последнюю команду или действие, если это возможно. Когда в формуле выбрана ссылка на ячейку или диапазон, с помощью клавиши F4 можно переключаться межу всеми возможными абсолютными и относительными значениями.
CTRL+F4 Закрывает окно выбранной книги.
ALT+F4 Закрывает программу Excel.
F5 Отображает диалоговое окно Переход.
CTRL+F5 Восстанавливает размер выбранного окна книги.
SHIFT+F5 Выводит на экран вкладку Найти и заменить.
F6 Переключает точку ввода между листом, лентой, областью задач и элементами управления масштабом. В разделенных листах (меню Вид, группа Окно, раздел Закрепить области, команда Разделить окно) при переключении между панелями и областью ленты с помощью клавиши F6 в переключении участвуют и разделенные области.
SHIFT+F6 Переключает контроль между листом, элементами управления масштабом, областью задач и лентой. Если открыто более одной книги, сочетание клавиш CTRL+F6 переключает точку ввода в окно следующей книги.
F7 Выводит на экран диалоговое окно Орфография для проверки орфографии в активном листе или выделенном диапазоне.
CTRL+F7 Если окно книги не развернуто, сочетание клавиш выполняет команду Переместить. С помощью клавиш перемещения курсора передвиньте окно и нажмите клавишу ENTER, а для отмены — клавишу ESC.
F8 Переход в режим выделения и выход из него. Если режим включен, в строке состояния отображается надпись Расширить выделенный фрагмент, а клавиши со стрелками расширяют выделение.
SHIFT+F8 Позволяет при помощи стрелок добавить к выделению несмежные ячейки или диапазон.
CTRL+F8 выполняет команду Размер (в меню Элемент управления окна книги), если окно не развернуто.
ALT+F8 выводит на экран диалоговое окно Макрос, позволяющее создавать, запускать, изменять и удалять макросы.
F9 Вычисляет все листы всех открытых книг.
SHIFT+F9 Вычисляет активный лист.
CTRL+ALT+F9 Вычисляет все листы всех открытых книг, независимо от того, вносились ли в них изменения с момента последнего вычисления.
CTRL+ALT+SHIFT+F9 Проверяет зависимые формулы, а затем заново вычисляет ячейки во всех открытых книгах, включая ячейки, не помеченные для вычисления.
CTRL+F9 сворачивает окно книги в значок.
F10 Включает и выключает всплывающие подсказки (то же самое происходит при нажатии клавиши ALT).
SHIFT+F10 Отображает контекстное меню для выбранного элемента.
ALT+SHIFT+F10 Отображает меню или сообщения кнопки проверки ошибок.
CTRL+F10 Разворачивает или восстанавливает исходный размер выбранного окна книги.
F11 Создает диаграмму с данными из текущего диапазона на отдельном листе.
SHIFT+F11 Вставляет в книгу новый лист.
ALT+F11 Открывает редактор Microsoft Visual Basic для приложений, в котором можно создать макрос на языке VBA.
F12 Отобразить диалоговое окно Сохранить как.
Другие полезные сочетания клавиш
ALT Выводит подсказки клавиш (новые сочетания клавиш) на ленте. Например, ALT, W, P переключает лист в режим разметки страницы, ALT, W, L переключает лист в обычный режим, ALT, W, I переключает лист в страничный режим.
ALT+ ENTER Начинает новую строку в текущей ячейке (создает Абзац).
ALT+= Вставка формулы Сумма.
КЛАВИШИ СО СТРЕЛКАМИ Переход по листу на одну ячейку вверх, вниз, влево или вправо.
CTRL+КЛАВИША СО СТРЕЛКОЙ Осуществляет переход на границу текущей области данных (Область данных. Диапазон ячеек, содержащих данные и окруженных пустыми ячейками или границами листа.) листа.
SHIFT+КЛАВИША СО СТРЕЛКОЙ Расширяют выделенную область ячеек на одну ячейку.
CTRL+SHIFT+КЛАВИША СО СТРЕЛКОЙ Расширяет выделенную область ячеек до последней непустой ячейки в той же строке или том же столбце, что и активная ячейка, или, если следующая ячейка пуста, расширяет выделенную область до следующей непустой ячейки.
С помощью клавиш СТРЕЛКА ВЛЕВО и СТРЕЛКА ВПРАВО при выделенной ленте можно выбирать вкладки слева или справа. Если выбрано или открыто подменю, с помощью этих клавиш можно перейти от главного меню к подменю и обратно. Если выбрана вкладка ленты, эти клавиши помогают перемещаться по кнопкам вкладки.
С помощью клавиш СТРЕЛКА ВНИЗ и СТРЕЛКА ВВЕРХ при открытом меню или подменю можно перейти к предыдущей или следующей команде. Если выбрана вкладка ленты, эти клавиши вызывают переход вверх или вниз по группе вкладки.
В диалоговом окне клавиши со стрелками вызывают переход к следующему или предыдущему параметру в выбранном раскрывающемся списке или в группе параметров.
СТРЕЛКА ВНИЗ или сочетание клавиш ALT+СТРЕЛКА ВНИЗ открывает выбранный раскрывающийся список.
BACKSPACE Удаляет один символ слева в строке формул. Также удаляет содержимое активной ячейки. В режиме редактирования ячеек удаляет символ слева от места вставки.
DEL Удаляет содержимое ячейки (данные и формулы) в выбранной ячейке, не затрагивая форматирование ячейки или комментарии. В режиме редактирования ячеек удаляет символ справа от места вставки.
END Включает режим перехода в конец. В этом режиме можно нажать клавишу со стрелкой для перехода к следующей непустой ячейке в том же столбце или строке, которая станет активной ячейкой. Если ячейки пусты, нажатие клавиши END и КЛАВИШИ СО СТРЕЛКОЙ перемещает фокус к последней ячейке столбца или строки. Кроме того, если на экране отображается меню или подменю, выбирается последняя команда меню.
CTRL+END осуществляет переход в последнюю ячейку на листе, расположенную в самой нижней используемой строке крайнего правого используемого столбца. Если курсор находится в строке формул, сочетание клавиш CTRL+END перемещает курсор в конец текста.
CTRL+SHIFT+END расширяет выбранный диапазон ячеек до последней используемой ячейки листа (нижний правый угол). Если курсор находится в строке формул, сочетание клавиш CTRL+SHIFT+END приводит к выбору всего текста в строке формул от позиции курсора до конца строки (это не оказывает влияния на высоту строки формул).
ENTER Завершает ввод значения в ячейку в строке формул и выбирает ячейку ниже (по умолчанию). В форме для ввода данных осуществляет переход к первому полю следующей записи. Открывает выбранное меню (для активации строки меню нажмите F10) или выполняет выбранную команду. В диалоговом окне выполняет действие, назначенное выбранной по умолчанию кнопке в диалоговом окне (эта кнопка выделена толстой рамкой, часто — кнопка ОК).
CTRL+ENTER Заполняет выделенные ячейки текущим значением.
SHIFT+ENTER Завершает ввод в ячейку и перемещает точку ввода в ячейку выше.
ESC Отменяет ввод в ячейку или строку формул. Осуществляет закрытие меню или подменю, диалоговое окно или окно сообщения. Кроме того, закрывает полноэкранный режим, если он был применен, с возвратом к обычному режиму, в котором отображается лента и строка состояния.
HOME Осуществляет переход в начало строки или листа. При включенном режиме SCROLL LOCK осуществляет переход к ячейке в левом верхнем углу окна. Кроме того, если на экране отображается меню или подменю, выбирает первую команду из меню.
CTRL+HOME осуществляет переход к ячейке в начале листа.
CTRL+SHIFT+HOME расширяет выбранный диапазон ячеек до начала листа.
PAGE DOWN Осуществляет перемещение на один экран вниз по листу.
ALT+PAGE DOWN Осуществляет перемещение на один экран вправо по листу.
CTRL+PAGE DOWN Осуществляет переход к следующему листу книги.
CTRL+SHIFT+PAGE DOWN приводит к выбору текущего и следующего листов книги.
PAGE UP Осуществляет перемещение на один экран вверх по листу.
ALT+PAGE UP Осуществляет перемещение на один экран влево по листу.
CTRL+PAGE UP Осуществляет переход к предыдущему листу книги.
CTRL+SHIFT+PAGE UP приводит к выбору текущего и предыдущего листов книги.
ПРОБЕЛ В диалоговом окне осуществляет нажатие выбранной кнопки или устанавливает и снимает флажок.
CTRL+ПРОБЕЛ Выбирает столбец листа.
SHIFT+ПРОБЕЛ Выбирает строку листа.
CTRL+SHIFT+ПРОБЕЛ выбирает весь лист. Если лист содержит данные, сочетание клавиш CTRL+SHIFT+ПРОБЕЛ выделяет текущую область. Повторное нажатие CTRL+SHIFT+ПРОБЕЛ выделяет текущую область и ее итоговые строки. При третьем нажатии CTRL+SHIFT+ПРОБЕЛ выбирается весь лист. Если выбран объект, сочетание клавиш CTRL+SHIFT+ПРОБЕЛ выбирает все объекты листа.
ALT+ПРОБЕЛ Отображает меню Элемент управления окна Microsoft Excel.
TAB Осуществляет перемещение на одну ячейку вправо. Осуществляет переход между незащищенными ячейками на защищенном листе. Осуществляет переход к следующему параметру или группе параметров в диалоговом окне.
SHIFT+TAB Осуществляет переход к предыдущей ячейке листа или предыдущему параметру в диалоговом окне.
CTRL+TAB Осуществляет переход к следующей вкладке диалогового окна.
CTRL+SHIFT+TAB Осуществляет переход к предыдущей вкладке диалогового окна.
Сегодня хочу поделиться, возможностью, которая значительно ускорит вашу работу почти с любой программой — это Горячие клавиши Excel. Я стараюсь ими пользоваться как можно чаше. Если Вы начнете их регулярно использовать, я Вас уверяю, через две недели вы не будете применять команды на ленте задач, а через месяц не будете понимать как обходились без них. В общем, не ленитесь и это окупиться многократно!
Начнем с азов, «горячие клавиши Excel«, это клавиши при нажатии комбинации которых, происходит привязанное к ним действие.
Горячие клавиши — это сочетание клавиш, при нажатии на которые одновременно, выполняется какое-то действие. Это позволяет значительно сэкономить время, на поиске нужных кнопкой мышью в меню программы. Выражение появилось от английского «hot key«, буквально горячие клавиши, а в переносном смысле
Содержание
- Самые популярные горячие клавиши Excel
- Горячие клавиши на каждый день
- Полезные горячие клавиши Excel, но редко используемые
- Прочие ГК в Excel
- Похожие статьи
Самые популярные горячие клавиши Excel
(причем эти комбинации действуют во многих программах, Wivdows в том числе)
Ctrl + S — сохранить документ
Ctrl + A — выделить все
Ctrl + C — копировать
Ctrl + Alt + V — специальная вставка
Ctrl + V — вставить
Ctrl + X — вырезать
Ctrl + Z — вернуться на действие назад
Ctrl + F — поиск документа
Накопленный опыт и исследования показывают, что горячие клавиши Ctrl + C, Ctrl + V, Ctrl + X и Ctrl + S экономят примерно 3% рабочего времени сотрудника, работающего регулярно за компьютером. Это действительно полезно!
Горячие клавиши на каждый день
Ctrl + 1 — открывает меню формат ячеек
Shift + ‘пробел’ — выделить всю строку
Ctrl + ‘пробел — выделить весь столбец
Ctrl + ‘-‘, Ctrl + ‘+‘ — удаляет, добавляет строку
F4 — при написании формулы добавляет знак $ в формулу или т.н. якоря (выбор между абсолютными и относительными ссылками)
F7 — проверка правописания
ALT + = — функция автосумма
CTRL + стрелка вниз/вверх — перемещает указатель на последнюю/первую ячейку диапазона
CTRL + End — перемещает на последнюю заполненную ячейку.
CTRL + Shift + End — выделяет все ячейки до последней
ALT + стрелка вниз — простой выпадающий список
Полезные горячие клавиши Excel, но редко используемые
CTRL + Shift + 4 — вставить дату сегодня
CTRL + Shift + F3 — проименовать сразу несколько диапазонов
CTRL + PgUp/Pgdown — переключение между листами
CTRL + Shift + Enter — формула массива
ALT + F8 — открыть меню макросов
ALT + F11 — открыть VBA
Прочие ГК в Excel
Чтобы быстро скопировать диапазон — выделите его, зажмите CTRL, потяните за появившуюся границу, на нужное место. Диапазон копируется.
Не забывайте использовать alt + tab для переключения между окнами.
Windows + D — скрыть все окна.
Windows + L — закрыть доступ к рабочему столу
Внимание!!! Очень удобно использовать Windows стрелка влево и Windows стрелка вправо, это удобнейший способ расположить окна рядом, для одновременной работы.
Кнопка Windows — это правильное название кнопки Пуск.
Содержание
- Общая информация
- Основные комбинации клавиш в Эксель
- Клавиши для навигации по документу
- Горячие клавиши Excel по работе с лентой функций (Ribbon)
- Горячие клавиши Excel с использованием функциональных клавиш (F1-F12)
- Набор новичка
- Боевая готовность браузера
- Основные комбинации клавиш на клавиатуре
- Горячие клавиши общего назначения
- Комбинации клавиш предназначенные для работы с текстом
- Комбинации клавиш для работы с файлами
- Полезные сочетания клавиш Windows
- Это должен знать каждый пользователь компьютера!
- «Копировать», «Вырезать», «Вставить» клавишами:
- «Выделить всё» и «Отменить»:
- Сочетания клавиш Microsoft Word
- Управление Microsoft Word с клавиатуры
- Перемещение по рабочему листу или ячейке
- Выбор ячеек
- Заключение
Общая информация
Для начала хотим обратить ваше внимание на одну важную деталь. Это обозначения, использующиеся в приведенном ниже списке комбинаций кнопок.
Если указан один символ «+» — это стоит трактовать как предлог «И», а не нажатие знака плюса на клавиатуре. Т.е. сочетание Ctrl+C означает, что нужно нажать клавиши “Ctrl” и “C”.
Если же указан двойной знак плюса «++» — это стоит трактовать, как «И нажать на клавиатуре знак плюса вместе с указанной клавишей». Т.е. сочетание Shift+C означает, что нужно нажать клавиши “Shift” и “+”.
Обозначения F1, F2, F3… F10 – означают нажатие соответствующих клавиш в верхней части клавиатуры, а не сочетания клавиши F и числа.
Еще одной важной деталью является очередность нажатия клавиш. В приоритете очередности всегда служебные кнопки – это три клавиши Alt, Ctrl и Shift. Их следует нажимать первыми. И только после них уже остальные кнопки на клавиатуре.
И напоследок, в операционных системах macOS, и соответственно, клавиатурах для данных систем вместо клавиши Control (Ctrl) обычно используется command (cmd).
Однако, не все комбинации ниже применимы к macOS, и не во всех комбинациях клавиша Сontrol обязательно меняется на command.
Основные комбинации клавиш в Эксель
К основным комбинациям клавиш относятся те, которые предоставляют доступ к базовым инструментам приложения. Это такие функции, как открытие документа, создание нового файла, сохранение документа и прочее.
Ниже представлен список основных комбинаций.
- Ctrl+A – при помощи этой комбинации выделяется весь лист целиком, если курсор установлен вне таблицы. Если курсор установлен внутри заполненной таблицы, выделяется вся таблица. И только повторное нажатие комбинации приведет к выделению всего листа.
- Ctrl+N – создание нового документа
- Ctrl+O – открытие нового документа
- Ctrl+P – просмотр документа перед отправкой на печать
- Ctrl+S – сохранение документа
- F12 – выбор пути для сохранения файла и его формата (функция “Сохранить как”)
- Ctrl+W – закрытие документа
Клавиши для навигации по документу
Для облегчения навигации по открытому документу пользователь может воспользоваться следующими комбинациями кнопок на клавиатуре.
- Page Down – прокрутка листа вниз на один экран
- Page Up – прокрутка листа вверх на один экран
- Ctrl+End – перемещение курсора в самую нижнюю правую ячейку листа
- Ctrl+Home – перемещение курсора в самую верхнюю левую ячейку листа
- Tab – перемещение курсора в следующую ячейку листа
- Shift+Tab – перемещение курсора в предыдущую ячейку листа
- Ctrl+Page Down – перемещение к следующему листу документа
- Ctrl+Page Up – перемещение к предыдущему листу документа
- Ctrl+F6 – переключение в следующую открытую книгу
Горячие клавиши Excel по работе с лентой функций (Ribbon)
В новых версиях программ Microsoft Office, начиная с версии 2007, существенно изменился интерфейс пользователя. В верхней части экрана появилась так называемая Лента (Ribbon), содержащая закладки, на которых размещены функциональные кнопки.
Закладки и некоторые кнопки могут быть активированы сочетаниями клавиш. Для просмотра этих сочетаний достаточно нажать кнопку Alt.
Горячие клавиши Excel с использованием функциональных клавиш (F1-F12)
| Комбинация | Описание |
|---|---|
| F1 | Отображение панели помощи Excel. Ctrl+F1 отображение или скрытие ленты функций. Alt+F1 создание встроенного графика из данных выделенного диапазона. Alt+Shift+F1 вставка нового листа. |
| F2 | Редактирование активной ячейки с помещением курсора в конец данных ячейки. Также перемещает курсор в область формул, если режим редактирования в ячейке выключен. Shift+F2 добавление или редактирование комментарий. Ctrl+F2 отображение панели печати с предварительным просмотром. |
| F3 | Отображение диалога вставки имени. Доступно только, если в книге были определены имена (вкладка Формулы на ленте, группа Определенные имена, Задать имя). Shift+F3 отображает диалог вставки функции. |
| F4 | Повторяет последнюю команду или действие, если возможно. Когда в формуле выделена ячейка или область, то осуществляет переключение между различными комбинациями абсолютных и относительных ссылок). Ctrl+F4 закрывает активное окно рабочей книги. Alt+F4 закрывает Excel. |
| F5 | Отображение диалога Перейти к. Ctrl+F5 восстанавливает размер окна выбранной рабочей книги. |
| F6 | Переключение между рабочим листом, лентой функций, панелью задач и элементами масштабирования. На рабочем листе, для которого включено разделение областей (команда меню Вид, Окно, Разделить), F6 также позволяет переключаться между разделенными окнами листа. Shift+F6 обеспечивает переключение между рабочим листом, элементами масштабирования, панелью задач и лентой функций. Ctrl+F6 переключает на следующую рабочую книгу, когда открыто более одного окна с рабочими книгами. |
| F7 | Отображает диалог проверки правописания для активного рабочего листа или выделенного диапазона ячеек. Ctrl+F7 включает режим перемещения окна рабочей книги, если оно не максимизировано (использование клавиш курсора позволяет передвигать окно в нужном направлении; нажатие Enter завершает перемещение; нажатие Esc отменяет перемещение). |
| F8 | Включает или выключает режим расширения выделенного фрагмента. В режиме расширения клавиши курсора позволяют расширить выделение. Shift+F8 позволяет добавлять несмежные ячейки или области к области выделения с использованием клавиш курсора. Ctrl+F8 позволяет с помощью клавиш курсора изменить размер окна рабочей книги, если оно не максимизировано. Alt+F8 отображает диалог Макросы для создания, запуска, изменения или удаления макросов. |
| F9 | Осуществляет вычисления на всех рабочих листах всех открытых рабочих книг. Shift+F9 осуществляет вычисления на активном рабочем листе. Ctrl+Alt+F9 осуществляет вычисления на всех рабочих листах всех открытых рабочих книг, независимо от того, были ли изменения со времени последнего вычисления. Ctrl+Alt+Shift+F9 перепроверяет зависимые формулы и затем выполняет вычисления во всех ячейках всех открытых рабочих книг, включая ячейки, не помеченные как требующие вычислений. Ctrl+F9 сворачивает окно рабочей книги в иконку. |
| F10 | Включает или выключает подсказки горячих клавиш на ленте функций (аналогично клавише Alt). Shift+F10 отображает контекстное меню для выделенного объекта. Alt+Shift+F10 отображает меню или сообщение для кнопки проверки наличия ошибок. Ctrl+F10 максимизирует или восстанавливает размер текущей рабочей книги. |
| F11 | Создает диаграмму с данными из текущего выделенного диапазона в отдельном листе диаграмм. Shift+F11 добавляет новый рабочий лист. Alt+F11 открывает редактор Microsoft Visual Basic For Applications, в котором вы можете создавать макросы с использованием Visual Basic for Applications (VBA). |
| F12 | Отображает диалог Сохранить как. |
Набор новичка
Начнем с самых азов. При работе с перемещением, копированием и вставкой файлов или символов можно использовать сочетания клавиш Ctrl + Х, Ctrl + C и Ctrl + V, полностью игнорируя правую кнопку мыши и аналогичные в ней пункты. А если потребуется отменить последние действия — Ctrl + Z к вашим услугам. Создать папку с помощью горячих клавиш также можно — для этого нажмите Ctrl + Shift + N, а чтобы переименовать ее просто нажмите F2. Эта возможность доступна для любых файлов. Чтобы просмотреть буфер обмена в данный момент нажмите Win + V — особенно полезна эта функция при синхронизированном буфере с вашим смартфоном. Ах да, быстро открыть проводник можно, выполнив комбинацию Windows (далее Win) + E, а закрыть — Ctrl + W, и эта функция работает абсолютно с любым окном, помимо привычного всем Alt + F4. А одновременное нажатие Win + D сворачивает все открытые окна на рабочем столе.
Для тех, кто очищает корзину после каждого удаления, есть клавиша Shift. Зажмите ее перед удалением, игнорируя тем самым перемещение файлов корзину. А для забывчивых полезной может оказаться клавиша F3 — нажмите ее в окне проводника, чтобы воспользоваться поиском. Ctrl + P служит универсальной командой для перехода к окну печати выбранного файла, текста или страницы в браузере.
| Ctrl + Х | вырезать файл или текст для перемещения |
| Ctrl + C | скопировать файл или текст |
| Ctrl + V | вставка вырезанного или скопированного файла |
| Ctrl + Z | отменить действие |
| Ctrl + Shift + N | создать папку |
| F2 | переименовать папку |
| Win + V | открыть буфер обмена |
| Win + E | открыть проводник |
| Ctrl + W, Alt + F4 | закрыть текущее окно |
| Shift | безвозвратное удаление файлов |
| Ctrl + P | окно печати |
| Win + D | свернуть все окна на рабочем столе |
Боевая готовность браузера
Как часто вы пользуетесь браузером, постоянно? Что ж, для вас, разумеется, также существует несколько очень даже полезных сочетаний. Прежде всего, самая важная комбинация, Ctrl + Shift + T, открывает последние закрытые вкладки — спасение для случайно закрытых, важных страниц. Если же, наоборот, требуется закрыть активную вкладку — с Ctrl + W это можно сделать ощутимо быстрее. Для создания новой вкладки воспользуйтесь сочетанием Ctrl + T. При работе с большим количеством открытых вкладок приятной находкой может стать возможность перемещения между ними путем нажатия Ctrl + 1-9, в зависимости от номера нужной вкладки в последовательном порядке. Тут же может пригодиться поиск на странице, который можно быстро вызвать нажатием клавиши F3. С помощью Ctrl + N можно открыть новое окно браузера, а при переходе по ссылке с зажатым Ctrl или Shift вы откроете страницу в новом окне или новой вкладке соответственно. Также можно открыть и новое окно в режиме инкогнито, выполнив комбинацию Ctrl + Shift + N. Если все же забыли перейти в режим инкогнито — очистить историю быстро и просто можно нажав Ctrl + H. Для просмотра окна загрузок нажмите Ctrl + J. Все вышеупомянутые горячие клавиши актуально для любого браузера для Windows.
| Ctrl + Shift + T | открыть последние закрытые вкладки |
| Ctrl + W | закрыть вкладку |
| Ctrl + T | создать новую вкладку |
| Ctrl + 1-9 | перемещение между вкладками |
| F3 | окно поиска по странице |
| Ctrl + N | новое окно браузера |
| Ctrl + Shift + N | новое окно в режиме инкогнито |
| Ctrl + H | очистить историю |
| Ctrl + J | окно загрузок |
Основные комбинации клавиш на клавиатуре
Alt+Tab – Переключение между окнами
Win+Tab – Переключение между окнами в режиме Flip 3D Win+Up – Развернуть окно
Win+Down – Восстановить / Минимизировать окно
Win+Left – Прикрепить окно к левому краю экрана
Win+Right – Прикрепить окно к правому краю экрана
Win+Shift+Left – Переключиться на левый монитор
Win+Shift+Right – Переключиться на правый монитор
Win+Home – Минимизировать / Восстановить все неактивные окна
Win+Break(или Pause) – Запустить элемент Система из Панели Управления (пункт Свойства при нажатии правой кнопкой мыши на Компьютер в меню Пуск)
Win+Space – Показать рабочий стол
Win+B – Переход в область уведомлений(трей)
Win+D– Свернуть окна или восстановить все окна
Win+E – Запустить Проводник(Explorer)
Win+F – Запустить встроенный диалог поиска Windows
Win+Ctrl+F – Запустить Поиск по компьютеру из домена
Win+F1 – Запустить встроенный диалог Windows: Справка и Поддержка Win+G – Отобразить гаджеты поверх всех окон
Win+L – Блокировка рабочей станции(текущего сеанса пользователя) Win+M – Минимизировать все окна
Win+P – Отобразить дополнительные опции дисплея (расширить рабочий стол на 2 монитор и т.п.)
Win+R – Запустить диалоговое окно Выполнить
Win+Т – Выбрать первый элемент в панели задач (Повторное нажатие переключает на следующий элемент,
Win+Shift+T – прокручивает в обратном порядке)
Win+U – Запустить Центр специальных возможностей (Ease of Access Center)
Win+X – Запустить Mobility Center
Win+цифра– Запустить приложение с панели задач (Win+1 запускает первое приложения слева, Win+2, второе, и т.к.)
Win + “+” – Увеличить масштаб Win + “-“ – Уменьшить масштаб
Ctrl + колесо мыши (вверхвниз) на рабочем столе – увеличитьуменьшить иконки рабочего стола.
В Проводнике (Explorer):Alt+P – Показать / Скрыть Область предпросмотра
Панель задач:Shift + щелчок на иконке – Открыть новое окно приложения Ctrl + Shift + щелчок по иконке – Открыть новое окно приложения с привилегиями администратора
Shift + щелчок правой кнопкой на иконке – Показать меню приложения Shift + щелчок правой кнопкой на группе иконок – Показать меню, восстановить все / cвернуть все / Закрыть все
Ctrl + щелчок по группе иконок – Развернуть все окна группы
Примечание Клавиша Win находится между клавишами Ctrl и Alt с левой стороны (на ней нарисована эмблема Windows). Клавиша Menu находится слева от правого Ctrl. Комбинация «клавиша» + «клавиша» означает, что сначала надо нажать первую клавишу, а затем, удерживая ее, вторую.
Горячие клавиши общего назначения
Ctrl + Esc Win Открыть меню «Пуск» (Start)
Ctrl + Shift + EscCtrl + Alt + Delete Вызов «Диспетчера задач»
Win + E Запуск «Проводника» (Explore)
Win + R Отображение диалога «Запуск программы» (Run), аналог «Пуск» — «Выполнить»
Win + D Свернуть все окна или вернуться в исходное состояние (переключатель)
Win + L Блокировка рабочей станции
Win + F1 Вызов справки Windows
Win + Pause Вызов окна «Свойства системы» (System Properties)
Win + F Открыть окно поиска файлов
Win + Сtrl + F Открыть окно поиска компьютеров
Printscreen Сделать скриншот всего экрана
Alt + Printscreen Сделать скриншот текущего активного окна
Win + TabWin + Shift + Tab Выполняет переключение между кнопками на панели задач
F6 Tab Перемещение между панелями. Например, между рабочим столом и панелью «Быстрый запуск»
Ctrl + A Выделить всё (объекты, текст)
Ctrl + C Ctrl + Insert Копировать в буфер обмена (объекты, текст)
Ctrl + X Shift + Delete Вырезать в буфер обмена (объекты, текст)
Ctrl + V Shift + Insert Вставить из буфера обмена (объекты, текст)
Ctrl + N Создать новый документ, проект или подобное действие. В Internet Explorer это приводит к открытию нового окна с копией содержимого текущего окна.
Ctrl + S Сохранить текущий документ, проект и т.п.
Ctrl + O Вызвать диалог выбора файла для открытия документа, проекта и т.п.
Ctrl + P Печать
Ctrl + Z Отменить последнее действие
ShiftБлокировка автозапуска CD-ROM (удерживать, пока привод читает только что вставленный диск)
Alt + Enter Переход в полноэкранный режим и обратно (переключатель; например, в Windows Media Player или в окне командного интерпретатора).
Комбинации клавиш предназначенные для работы с текстом
Ctrl + A Выделить всё
Ctrl + C Ctrl + Insert Копировать
Ctrl + X Shift + Delete Вырезать
Ctrl + V Shift + Insert Вставить
Ctrl + ← Ctrl + → Переход по словам в тексте. Работает не только в текстовых редакторах. Например, очень удобно использовать в адресной строке браузера
Shift + ← Shift + → Shift + ↑Shift + ↓ Выделение текста
Ctrl + Shift + ← Ctrl + Shift + → Выделение текста по словам
Home End Ctrl + Home Ctrl + End Перемещение в начало-конец строки текста
Ctrl + Home Ctrl + End Перемещение в начало-конец документа
Комбинации клавиш для работы с файлами
Shift + F10 Menu Отображение контекстного меню текущего объекта (аналогично нажатию правой кнопкой мыши).
Alt + Enter Вызов «Свойств объекта»
F2 Переименование объекта
Перетаскивание с Ctrl Копирование объекта
Перетаскивание с Shift Перемещение объекта
Перетаскивание с Ctrl + Shift Создание ярлыка объекта
Щелчки с Ctrl Выделение нескольких объектов в произвольном порядке
Щелчки с Shift Выделение нескольких смежных объектов
Enter То же, что и двойной щелчок по объекту
Delete Удаление объекта
Shift + Delete Безвозвратное удаление объекта, не помещая его в корзину
Полезные сочетания клавиш Windows
А теперь самые полезные сочетания клавиш Windows, которые я рекомендую запомнить. Все эти сочетания используют «клавиши-модификаторы» (Ctrl, Alt, Shift и клавиша Windows):
Это должен знать каждый пользователь компьютера!
Эти сочетания клавиш Windows должны знать все пользователи ПК, действуют они как с папками и файлами, так и с текстом.
«Копировать», «Вырезать», «Вставить» клавишами:
- Ctrl + C – копировать в буфер обмена (файл, папка или текст останется в текущем месте).
- Ctrl + X – вырезать в буфер обмена (файл, папка или текст удалится из текущего места).
- Ctrl + V – вставить из буфера обмена (скопированные или вырезанные файлы, папки или текст появятся в текущем месте).
Сочетания клавиш для копирования, вырезания, вставки
«Выделить всё» и «Отменить»:
Чтобы выделить всё содержимое текущей папки или всё содержимое открытого документа:
- Ctrl + A – выделить всё.
Надеюсь, Вы уже знаете про эти горячие клавиши, но повторить лишним не будет.
А вот эти сочетания уже знают не все:
- Ctrl + Z – отменить предыдущее действие (в том числе и копирование/перемещение файлов).
- Ctrl + Y – повторить отмененное действие (т.е. противоположно предыдущему сочетанию клавиш).
Сочетания клавиш Microsoft Word
В программе Ворд можно работать не только при помощи мышки, но и используя комбинации клавиш. Это удобно, особенно, если приходится часто выполнять одни и те же действия.
Работа с документами:
- Ctrl + N: создание нового документа.
- Ctrl + O: открытие документа с компьютера.
- Ctrl + S или Shift + F12: сохранение (аналог кнопки «Сохранить»).
- F12: сохранение под именем (аналог «Сохранить как»).
- Ctrl + W или Alt + F4: закрытие документа.
- Ctrl + F2: предварительный просмотр перед печатью.
- Ctrl + P: открытие окна печати.
- Ctrl + F: поиск по тексту.
- F7: проверка правописания.
Перемещение по тексту:
- Стрелки: перемещение мигающего курсора по тексту. Находятся на цифровой части клавиатуры (обычно внизу). Стрелки вправо и влево перемещают курсор на одну букву, вверх и вниз – на одну строку.
- Ctrl + стрелка вправо/влево: перемещение мигающего курсора на одно слово.
- End: переход в конец строки.
- Ctrl + End: переход в конец документа.
- Home: переход в начало строки.
- Ctrl + Home: переход в начало документа.
- Page Up и Page Down: двигает документ вверх и вниз относительно мигающего курсора.
Выделение:
- Shift + стрелка вправо/влево: символ (буква).
- Ctrl + Shift + стрелка вправо/влево: слово.
- Shift + стрелка вверх/вниз: строка.
- Ctrl + Shift + стрелка вверх/вниз: абзац.
- Shift + End: от мигающего курсора до конца строки.
- Shift + Home: от мигающего курсора до начала строки.
- Ctrl + Shift + End: до конца документа.
- Ctrl + Shift + Home: до начала документа.
- Shift + Page Up или Page Down: вверх и вниз на один экран.
- Ctrl + A: выделение всего документа.
Редактирование текста:
- Ctrl + B: полужирное начертание.
- Ctrl + I: курсивное начертание.
- Ctrl + U: подчеркнутое начертание.
- Ctrl + D: настройка шрифта.
- Ctrl + L: выравнивание по левому краю.
- Ctrl + E: выравнивание по центру.
- Ctrl + R: по правому краю.
- Ctrl + J: по ширине.
- Ctrl + M: двигает абзац вправо.
- Tab: красная строка.
- Ctrl + Shift + L: маркированный список.
- Ctrl + Shift + *: непечатаемые символы.
- Ctrl + 1: одинарный междустрочный интервал.
- Ctrl + 2: двойной интервал.
- Ctrl + 5: полуторный интервал.
- Ctrl + пробел: очистка формата у выделенного текста (сброс на шрифт по умолчанию).
- Ctrl + Z: отменить последнее действие.
- Ctrl + Y или F4: повторить последнее действие.
Удаление:
- Backspace: удаляет один символ (букву) перед мигающим курсором.
- Ctrl + Backspace: удаляет одно слово перед мигающим курсором.
- Delete: удаляет один символ (букву) после мигающего курсора.
- Ctrl + Delete: удаляет одно слово после мигающего курсора.
Управление Microsoft Word с клавиатуры
Кроме горячих клавиш есть другой способ работы в Ворд с клавиатуры:
- Нажмите Alt.
- В верхней части программы появятся иконки букв.
- Нажмите на клавишу с нужной буквой и используйте предложенные сочетания.
Например, нужно поменять размер букв. Значит, сначала нажимаем Alt, чтобы активировать режим выбора с клавиатуры. Затем, клавишу с буквой Я, чтобы работать с вкладкой «Главная».
Теперь нажимаем сочетание ФР (две клавиши сразу).
Поле выбора размера активируется.
Печатаем нужное значение и нажимаем Enter.
Перемещение по рабочему листу или ячейке
Вы можете использовать сочетания клавиш, чтобы легко перемещаться по всему рабочему листу, внутри ячейки или по всей вашей книге.
- Стрелка влево / вправо: перемещение одной ячейки влево или вправо
- Ctrl + стрелка влево / вправо: переход в самую дальнюю ячейку слева или справа в строке
- Стрелка вверх / вниз: перемещение одной ячейки вверх или вниз
- Ctrl + стрелка вверх / вниз: переход в верхнюю или нижнюю ячейку в столбце
- Tab: переход к следующей ячейке
- Shift + Tab: переход к предыдущей ячейке
- Ctrl + End: переход в самую нижнюю правую ячейку
- F5: перейдите в любую ячейку, нажав F5 и набрав координату ячейки или имя ячейки.
- Home: перейдите в крайнюю левую ячейку в текущей строке (или перейдите к началу ячейки при редактировании ячейки)
- Ctrl + Home: переход к началу рабочего листа
- Page Up / Down: перемещение одного экрана вверх или вниз на листе
- Alt + Page Up / Down: переместить один экран вправо или влево на листе
- Ctrl + Page Up / Down: переход на предыдущий или следующий рабочий лист
Выбор ячеек
Возможно, вы заметили из предыдущего раздела, что вы используете клавиши со стрелками для перемещения между ячейками, и клавишу Ctrl, чтобы изменить это движение. Использование клавиши Shift для изменения клавиш со стрелками позволяет расширить выделенные ячейки. Есть также несколько других комбо для ускорения выбора.
- Shift + стрелка влево / вправо: расширение ячейки выбора влево или вправо
- Shift + Space: выберите всю строку
- Ctrl + пробел: выберите весь столбец
- Ctrl + Shift + Space: выберите весь рабочий лист
Заключение
Разумеется, в Excel существует гораздо больше комбинаций клавиш. Мы привели список лишь самых популярных и полезных сочетаний. Использование этих комбинаций поможет вам существенно упростить работу с документами в приложении.
Источники
- https://MicroExcel.ru/goryachie-klavishi/
- https://adsc.ru/excel_hotkeys
- https://club.dns-shop.ru/blog/t-115-klaviaturyi/22596-40-goryachih-klavish-dlya-windows/
- https://zen.yandex.ru/media/id/5abd4b559b403c1eb5c6d8e8/5bf5bc224c5b6c00a9e25a9e
- http://IT-uroki.ru/uroki/samye-poleznye-sochetaniya-klavish-windows.html
- https://derudo.ru/kopirovat_vstavit_tekst.html
- https://comhub.ru/vse-goryachie-klavishi-excel/
Microsoft Excel огромен с точки зрения его основных функций и возможностей. Так же как и сочетания клавиш в нем. Список можно продолжать и продолжать. Что мы сделаем, так это ограничим наши возможности и сегодня сосредоточимся только на функциональных клавишах. Мы попробуем изучить действия, связанные с F1–F12, отдельно и в сочетании с такими клавишами, как Alt, Ctrl и Shift.
Мы все знаем основные движения, например, как вы можете перемещаться по листу и выбирать ячейки с помощью клавиш со стрелками или нажимать Ctrl + A, чтобы выбрать весь рабочий лист, но есть и более сложные сочетания клавиш, которые вам следует знать.
Обязательно к прочтению: если вы хотите изучить основные и общие способы использования функциональных клавиш, прочтите сообщение о наилучшем использовании функциональных клавиш и их использовании по умолчанию.
Горячая клавишаДействиеF1Открывает панель задач справки Excel.Ctrl+F1Скрыть/показать панель задач.Alt+F1Создать диаграмму на основе данных в текущем диапазоне.Alt+Shift+F1Создать новый лист.Ctrl+Shift+F1Скрыть/показать ленту и панель задач.
F2
Сочетание клавиш KeyActionF2Активирует активную ячейку для редактирования.Ctrl+F2Открыть параметры печати.Alt+F2Открыть сохранение файла как модальное окно.Shift+F2Вставить/редактировать комментарий к выбранным ячейкам.Alt+Shift+F2Сохранить текущую книгу.
F3
Ярлык KeyActionF3Вставить определенное имя в формулу.Ctrl+F3Открыть диалоговое окно диспетчера имен.Shift+F3Открыть диалоговое окно вставки функции.Ctrl+Shift+F3Создать имена, используя метки строк и столбцов.
F4
Сочетание клавиш KeyActionF4Повторить последнее действие (например, создать текстовое поле) или переключиться между ссылками на ячейки.Ctrl+F4Закрыть текущую книгу.Alt+F4Дает возможность сохранить или отменить текущие изменения.Shift+F4Выбрать ячейку, следующую справа от текущей. Выбор переключается только до тех пор, пока ячейка, содержащая данные, не перейдет к следующей строке. Ctrl+Shift+F4Аналогично Shift+F4. Но движение осталось и то к вышеназванному ряду.
F5
Ярлык KeyActionF5Открыть Идти к диалоговое окно. Ctrl+F5Восстановить размер окна открытой книги.Shift+F5Открыть диалоговое окно «Найти/Заменить».
F6
Ярлык KeyActionF6Переключение между областью задач справки и окном приложения. Переключиться на следующую панель на разделенном листе. Ctrl+F6Переключиться на следующее окно книги, если открыто несколько окон книги.Shift+F6Переключиться на предыдущую панель на разделенном листе.Ctrl+Shift+F6Switch к предыдущему окну рабочей книги, когда открыто более одного окна рабочей книги.
F7
Горячая клавишаДействиеF7Выполнить проверку орфографии в выбранном диапазоне.Ctrl+F7Активировать перемещение курсора окна, если окно не развернуто.Shift+F7Открыть тезаурус.
F8
Ярлык KeyActionF8Включить/выключить режим расширения. Ctrl+F8Активировать изменение размера курсора окна, если окно не развернуто.Alt+F8Открыть диалоговое окно макроса.Shift+F8Включить режим «Добавить в выделение» — выберите несмежные ячейки, если он включен.
F9
Ярлык KeyActionF9Обновляет книгу. Выполняет вычисления по формулам. Ctrl+F9Свернуть книгу.Shift+F9Вычислить активный листCtrl+Alt+F9Вычислить все листы во всех открытых книгах, независимо от того, изменились ли они с момента последнего вычисления.Ctrl+Alt+Shift+ F9Перепроверить зависимые формулы, а затем вычислить все ячеек во всех открытых книгах.
F10
Горячая клавишаДействиеF10Выбор строки меню и одновременное закрытие открытого меню и подменю.Ctrl+F10Развернуть или восстановить выбранное окно книги.Shift+F10Отображение контекстного меню для выбранного элемента.Alt+Shift+F10Отображение меню или сообщения для смарт ярлык.
F11
Горячая клавиша ДействиеF11Создать диаграмму данных в выбранном диапазоне.Ctrl+F11Создать новый рабочий лист с именем, например Macro1, Macro2…Alt+F11Переключиться между визуальным базовым редактором и активной книгой.Shift+F11Создать новый рабочий лист.Alt+Shift+F11Открыть Microsoft редактор сценариев.
F12
Ярлык KeyActionF12Открыть диалоговое окно «Сохранить как».Ctrl+F12Открыть меню «Открыть».Shift+F12Сохранить текущую книгу.Ctrl+Shift+F12Открыть меню печати. Esc чтобы развернуть или свернуть строку формул и Удалить
Вывод
Итак, вы нашли список интересным? Если вы проводите большую часть своего дня в Excel, держу пари, вы нашли его полезным. Возможно, вы не сможете запомнить и освоить их все, но я уверен, что вы вспомните те, которые, по вашему мнению, помогут вам снизить ваши усилия.
Примечание:
Кредит изображения: N Надежда
См. Далее: 6 крутых советов по выбору ячеек для пользователей Microsoft Excel
Последнее обновление: 02 февраля 2022 г.
Вышеупомянутая статья может содержать партнерские ссылки, которые помогают поддерживать Guiding Tech. Однако это не влияет на нашу редакционную честность. Содержание остается беспристрастным и аутентичным.
Post Views: 171
Экономисты в повседневной работе сталкиваются с рутинной работой: с определенной периодичностью им приходится выполнять одну и ту же последовательность действий для получения определенного отчета, например. Частично автоматизировать такую работу можно с помощью макросов. Причем для написания несложных команд достаточно знать только азы программирования.
Как записать самый простой макрос?
Для начала запишем самый легкий макрос — зададим в ячейке А1 формат вида 12 345:
- Открываем новую книгу, в ячейке А1 набираем шестизначное число 123456. Сейчас оно выдается без разделителей разрядов. Запишем макрос, который ставит эти разделители.
- Заходим на панели инструментов в закладку Вид*, находим кнопку Макросы, жмем Запись макроса. В появившемся окне задаем имя макроса и книгу, в которой хотим этот макрос сохранить.
Важно
Запустить макросы можно только из открытых книг, поэтому если вы планируете использовать записанные вами макросы довольно часто, стоит использовать специальную книгу макросов, которая автоматически открывается вместе с запуском сеанса Excel.
Если вы все-таки хотите хранить макросы в отдельном файле, эту книгу нужно сохранить, выбрав тип файла Книга Excel с поддержкой макросов. В противном случае после закрытия книги макросы будут стерты.
- Выбираем Сохранить в… — Личная книга макросов и нажимаем Ок (рис. 1).
Рис. 1. Запись макроса в личную книгу макросов
- Записываем в макрос действия, которые хотим выполнить: вызываем контекстное меню Формат ячеек (можно воспользоваться комбинацией клавиш Сtrl+1) и задаем нужный нам формат числа: на закладке Число идем в блок (все форматы) и выбираем там формат вида # ##0.
К сведению
Этот формат можно задать и в блоке Числовой, но чуть позже вам станет ясно, почему мы воспользовались блоком Все форматы.
- На закладке Вид — Макросы выбираем пункт Остановить запись.
Второй, более быстрый способ остановить запись макроса — нажать на появившийся в левом нижнем углу синий квадратик (рис. 2.).
Мы рекомендуем
Всегда обращайте внимание на этот квадратик: если он появился на панели, значит, сейчас идет запись всех ваших действий в макрос. Не забывайте вовремя останавливать запись макроса, чтобы потом его не пришлось переделывать.
Проверяем, что макрос записан и работоспособен:
- в ячейку А2 вбиваем любое шестизначное число;
- запускаем макрос одним из двух способов: на закладке Вид — Макросы выбираем пункт Макросы или нажимаем комбинацию клавиш Alt+F8, находим в списке наш макрос и нажимаем кнопку Выполнить.
Рис. 2. Форматирование числа и остановка записи макроса
Итак, вы записали свой первый макрос! Примите поздравления. Теперь давайте познакомимся с личной книгой макросов и синтаксисом написания команд для макроса.
Личная книга макросов
По умолчанию Excel не отображает личную книгу макросов. Чтобы убедиться, что она открыта, выбираем на вкладке Вид кнопку Отобразить — в появившемся окне должна быть книга под именем PERSONAL.
Мы убедились, что книга открыта, но отображать ее не будем, чтобы потом по ошибке не закрыть ее. По сути, в этой книге нас интересует так называемый Исходный текст — блок, в котором записываются макросы. Чтобы увидеть это окно, нажмите клавиши Alt+F11 или кликните правой кнопкой мыши на ярлыке любого листа Excel и выберите в контекстном меню Исходный текст. Откроется окно VBA-кодирования в Excel (рис. 3). Оно состоит из двух блоков:
1. В левой части экрана окно Project – VBAProject — это проводник, в котором отображаются все открытые в данный момент книги Excel (даже если вы их не видите, как, например, книгу Personal). Работа с этим блоком аналогична работе в обычном проводнике — двойной клик по наименованию книги раскрывает ее содержимое. Нас интересует блок Modules — Module1. Кликаем левой кнопкой мыши дважды по этому объекту.
2. В правой части экрана откроется блок записи и редактирования макросов. Здесь уже автоматически записался Макрос1. Рассмотрим на его примере основную канву макроса.
Рис. 3. Окно VBA-кодирования в Excel
Синтаксис макроса
Макросы — это команды, написанные на языке VBA (Visual Basic for Applications). И синтаксис кода макроса не отличается от записи кода в Visual Basic.
Любой макрос имеет следующий вид:
Sub Имя_Макроса_Без_Пробелов()
‘ комментарии к макросу — они нужны для вас, VBA не воспринимает такие строки как команды
команды, написанные на языке VBA
End Sub
3 обязательных блока макроса:
1. Начало макроса. Всегда начинается с команды Sub. Далее идет имя макроса — оно может быть на русском языке, но не должно содержать пробелы и специальные символы.
В конце имени макроса всегда ставятся скобки () — они нужны, когда вы создаете свою функцию, в них указываются аргументы функции, но об этом сейчас речь не пойдет.
2. Блок команд. В нашем примере он состоит из одной строки: Selection.NumberFormat = «#,##0»
Каждая команда должна начинаться с новой строки. Если текст команды очень длинный и не помещается на экране, его можно разбить на несколько строк, заканчивая строку символом нижнего подчеркивания _ (далее в примере мы это увидим).
3. Конец макроса. Всегда обозначается как End Sub.
Есть и один необязательный блок — это комментарии, которые вы можете оставлять в любом месте внутри кода макроса, поставив перед началом комментариев знак апострофа ‘. Например, вы можете описать, что именно делает тот или иной макрос.
Обратите внимание!
Если вы хотите разместить комментарии в несколько строк, каждую новую строку надо начинать с апострофа.
Теперь запишем более сложный макрос и научимся понимать текст его кода.
Например, информационная система выдает отчет «Бюджет на месяц» без выделения групповых значений цветом или шрифтом.
Нам необходимо:
- выделить групповые строки полужирным шрифтом;
- отформатировать на печать — расположить отчет по центру листа, задать масштаб 75 %, вывести в колонтитулы название отчета (рис. 4).
Рис. 4. Изменения после написания макроса
Запишем алгоритм форматирования отчета в макрос.
Нажимаем кнопку записи макроса и выполняем следующие действия:
- Даем макросу имя Форматирование_БДР, в блоке описания записываем, что будет делать этот макрос (например, Выделяет жирным курсивом итоги, форматирует на печать). Жмем Ок.
- Выделяем столбцы А:С, ставим автофильтр — на закладке Данные находим кнопку Фильтр.
- По столбцу КОД задаем условие не содержит точку: Текстовые фильтры — Не содержит и в поле текста ставим символ точки без пробелов (рис. 5).
Рис. 5. Использование автофильтра по столбцу «КОД»
- Выделяем отфильтрованный диапазон и задаем ему полужирный шрифт.
- Снимаем автофильтр (повторное нажатие на закладке Данные кнопки Фильтр).
- Заходим в меню форматирования на печать (Кнопка Файл/Office — Печать — Предварительный просмотр — Параметры страницы) и задаем там три параметра:
1) на вкладке Страница задаем масштаб 75 %;
2) на вкладке Поля отмечаем пункт Горизонтально в блоке Центрировать на странице;
3) на вкладке Колонтитулы создаем верхний колонтитул с текстом Бюджет на январь.
- Выходим из параметров страницы.
- Заканчиваем запись макроса.
- Нажимаем Alt+F11 и смотрим, что получилось (см. рис. 4).
Код этого макроса уже гораздо длиннее и непонятнее, но легко читаем для знающих английский язык и азы программирования в VBA.
Правила написания команд в VBA
Любая команда макроса состоит из двух блоков, разделенных точкой:
Объект.Действие с объектом или свойство объекта
Объектами в Excel являются, например:
- книга: WorkBook, ActiveWorkbook;
- лист, листы: WorkSheet, ActiveSheet, Sheets;
- ячейка: Cells(1,1) — в скобках указываются номера строки (Row) и столбца (Column) ячейки на листе;
- диапазон ячеек (может быть и одна ячейка): Range(«А1:С5»), Range(«А1»);
- строки (Rows);
- столбцы (Columns);
- выделение (Selection) — выделенный в данный момент диапазон (это может быть как несколько смежных ячеек, так и смежные строки или столбцы).
Примеры действий с объектами:
- ActiveWorkbook.Save — сохранить рабочую книгу (та, которая была активна в момент вызова пользователем макроса);
- Sheets(«Лист3»).Name = «Отчет» — переименовать «Лист3» в «Отчет»;
- Sheets(«Отчет»).Activate — перейти на лист с названием «Отчет»;
- Range(«А1»).Copy — скопировать в буфер обмена данные из ячейки А1;
- Rows(«13:13»).Delete Shift:=xlUp — удалить строку 13 со сдвигом вверх.
Примеры свойств объектов:
- ActiveCell.FormulaR1C1 = «БДР» — в выделенной (активной) ячейке записан текст «БДР»;
- ActiveCell.Row < 65 — номер ряда активной ячейки меньше 65.
Помнить все названия объектов, команд и свойств для написания несложных макросов не обязательно. Вы всегда можете сначала записать ваши стандартные действия с отчетами в Excel, а потом отформатировать код макроса, убрав из него лишние действия или заменив некоторые заданные параметры (например, длину диапазона) на переменные (которые в дальнейшем макрос будет запрашивать у пользователя или рассчитывать самостоятельно).
Но об этом мы расскажем далее, а сейчас обратимся к коду нашего первого макроса, состоящего из одной строки:
Selection.NumberFormat = «#,##0»
Суть его в следующем: к объекту Выделенный диапазон (у нас одна ячейка, но это может быть и весь столбец/строка или диапазон смежных ячеек) применяется свойство Числовой формат вида # ##0 (если помните, именно этот формат мы выбрали в списке).
Код макроса Форматирование_БДР и расшифровка строк кода представлены в таблице.
|
Строка кода |
Расшифровка |
|
Sub Форматирование_БДР() |
Начало макроса, имя макроса |
|
‘ |
Пустая строка комментариев (ставится автоматически при записи макроса) |
|
‘ Форматирование_БДР Макрос |
Автоматически добавленный комментарий при записи макроса — может быть удален без потери работоспособности макроса |
|
‘ Выделяем жирным курсивом итоги, форматируем на печать |
Автоматически добавленный комментарий при записи макроса из поля Описание |
|
Пустая строка — не влияет на суть исполнения макроса, но их полезно добавлять для разделения блоков команд внутри кода |
|
|
Columns(«A:C»).Select |
Выделить (Select) объект Столбцы (Columns) А:С |
|
Selection.AutoFilter |
Применить автофильтр (AutoFilter) для выделенного диапазона (Selection) |
|
ActiveSheet.Range(«$A$1:$C$34″).AutoFilter Field:=1, Criteria1:=»<>*.*», _ |
Задать критерий отбора «не содержит точку» |
|
Operator:=xlAnd |
Продолжение команды из предыдущей строки. Обратите внимание: предыдущая строка закончилась символом нижнего подчеркивания _, значит, текст команды не уместился на одну строку и окончание команды перенесено на следующую |
|
Range(«A1:C34»).Select |
Выделить (Select) объект Диапазон (Range) А1:С34. Обратите внимание: какой бы длины ни был ваш следующий отчет, для которого вы будете применять этот макрос, выделится всегда только диапазон до 34 строки! Как сделать этот диапазон любой длины — обсудим немного позже |
|
Selection.Font.Bold = True |
Для выделенного диапазона (Объект Selection) установить свойство «полужирный шрифт» (Font.Bold = True). Если нужно отменить какое-то свойство, пишем False |
|
Selection.AutoFilter |
Снять автофильтр (при записи макроса это было повторное нажатие кнопки Фильтр на закладке Данные) |
|
With ActiveSheet.PageSetup |
Начало процедуры With (используется, если далее перечисляются свойства или действия с одним и тем же объектом для компактности записи кода). Для объекта ActiveSheet (Текущий лист) применить следующие параметры свойства PageSetup (Параметры печати): |
|
.PrintTitleRows = «» |
Печатать на каждой странице сквозные строки — пусто (то есть данное свойство не задано пользователем) |
|
.PrintTitleColumns = «» |
Печатать на каждой странице сквозные столбцы — пусто |
|
End With |
Окончание процедуры With |
|
ActiveSheet.PageSetup.PrintArea = «» |
Заданная область печати — пусто (то есть пользователь не ограничил область печати, следовательно, на экран будет выведено все, что есть на листе) |
|
With ActiveSheet.PageSetup |
Начало процедуры With Для объекта Текущий лист применить следующие параметры печати (цветом выделены те, которые мы изменили по сравнению со стандартными): |
|
.LeftHeader = «» |
Левый верхний колонтитул — пусто |
|
.CenterHeader = «Бюджет на январь» |
Центральный верхний колонтитул — задан текст пользователем |
|
.RightHeader = «» |
Правый верхний колонтитул — пусто |
|
.LeftFooter = «» |
Левый нижний колонтитул — пусто |
|
.CenterFooter = «» |
Центральный нижний колонтитул — пусто |
|
.RightFooter = «» |
Правый нижний колонтитул — пусто |
|
.LeftMargin = Application.InchesToPoints(0.708661417322835) |
Размеры левого поля |
|
.RightMargin = Application.InchesToPoints(0.708661417322835) |
Размеры правого поля |
|
.TopMargin = Application.InchesToPoints(0.748031496062992) |
Размеры верхнего поля |
|
.BottomMargin = Application.InchesToPoints(0.748031496062992) |
Размеры нижнего поля |
|
.HeaderMargin = Application.InchesToPoints(0.31496062992126) |
Размеры верхнего колонтитула |
|
.FooterMargin = Application.InchesToPoints(0.31496062992126) |
Размеры нижнего колонтитула |
|
.PrintHeadings = False |
Не печатать заголовки строк и столбцов (False — пользователь не отметил этот пункт) |
|
.PrintGridlines = False |
Не печатать сетку |
|
.PrintComments = xlPrintNoComments |
Не печатать примечания |
|
.PrintQuality = 600 |
Качество печати — 600 точек на дюйм |
|
.CenterHorizontally = True |
Центрировать на странице горизонтально (True — пользователь отметил этот пункт) |
|
.CenterVertically = False |
Не центрировать по вертикали |
|
.Orientation = xlPortrait |
Ориентация страницы — книжная |
|
.Draft = False |
Пользователь не отметил пункт Черновая в блоке Печать |
|
.PaperSize = xlPaperA4 |
Размер бумаги А4 |
|
.FirstPageNumber = xlAutomatic |
Номер первой страницы — автоматически |
|
.Order = xlDownThenOver |
Последовательность вывода страниц: вниз, потом вправо (пункт в блоке Печать) |
|
.BlackAndWhite = False |
Пользователь не отметил пункт Черно-белая в блоке Печать |
|
.Zoom = 75 |
Масштаб 75 % |
|
.PrintErrors = xlPrintErrorsDisplayed |
Пункт в блоке Печать – Ошибки ячеек — Как на экране |
|
.OddAndEvenPagesHeaderFooter = False |
Пользователь не задавал разные колонтитулы для четных и нечетных страниц (флажок в блоке Колонтитулы) |
|
.DifferentFirstPageHeaderFooter = False |
Пользователь не задавал отдельный колонтитул для первой страницы (флажок в блоке Колонтитулы) |
|
.ScaleWithDocHeaderFooter = True |
Флажок в блоке Колонтитулы – Изменять вместе с масштабом страницы отмечен пользователем |
|
.AlignMarginsHeaderFooter = True |
Флажок в блоке Колонтитулы – Выровнять относительно полей страницы отмечен пользователем |
|
.EvenPage.LeftHeader.Text = «» |
Текст колонтитулов для четных и первой страниц не задан |
|
.EvenPage.CenterHeader.Text = «» |
|
|
.EvenPage.RightHeader.Text = «» |
|
|
.EvenPage.LeftFooter.Text = «» |
|
|
.EvenPage.CenterFooter.Text = «» |
|
|
.EvenPage.RightFooter.Text = «» |
|
|
.FirstPage.LeftHeader.Text = «» |
|
|
.FirstPage.CenterHeader.Text = «» |
|
|
.FirstPage.RightHeader.Text = «» |
|
|
.FirstPage.LeftFooter.Text = «» |
|
|
.FirstPage.CenterFooter.Text = «» |
|
|
.FirstPage.RightFooter.Text = «» |
|
|
End With |
Окончание процедуры With |
|
End Sub |
Окончание кода макроса |
Редактирование макроса
Как видите, код макроса легко читаем и понятен. Кроме того, нам не надо нагромождать его лишними строками: так как в параметрах печати мы меняли только три пункта, остальные строки можем удалить (они будут установлены по умолчанию). Удалим ненужные строки, поставим комментарии и в итоге получим вот такой элегантный код:
Sub Форматирование_БДР()
‘ Макрос выделяет жирным курсивом итоги, форматирует отчет на печать
‘——————
‘ Выделяем столбцы и ставим фильтр по столбцу КОД
Columns(«A:C»).Select
Selection.AutoFilter
ActiveSheet.Range(«$A$1:$C$34″).AutoFilter Field:=1, Criteria1:=»<>*.*», _
Operator:=xlAnd
‘ Выделяем отфильтрованный диапазон полужирным шрифтом, снимаем фильтр
Range(«A1:C34»).Select
Selection.Font.Bold = True
Selection.AutoFilter
‘ Форматируем на печать: верхний колонтитул, центрирование по горизонтали, масштаб 75 %
With ActiveSheet.PageSetup
.CenterHeader = «Бюджет на январь»
.CenterHorizontally = True
.Zoom = 75
End With
End Sub
Ввод в код макроса функций и процедур
Теперь усложним код макроса, задав ему два параметра:
1. Название месяца отчета запрашиваем у пользователя.
2. Последняя строка отчета БДР (в случае если она плавающая) рассчитывается в коде макроса.
Функция InputBox
Чтобы запросить у пользователя месяц отчета, воспользуемся функцией Inputbox, которая выводит диалоговое окно, в котором пользователь может самостоятельно задать значение переменной, используемой в коде. Синтаксис функции InputBox:
Zapros = InputBox(«Текст запроса», <«Текст в шапке окна»>, <Значение по умолчанию>,…)
где Zapros — введенная вами переменная (имя придумываете вы сами), а в скобках через запятую перечисляются аргументы функции.
Обратите внимание: первый аргумент является обязательным, то есть любое диалоговое окно должно сопровождаться пояснительным текстом, чего вы ждете от пользователя. Следующие аргументы обязательными не являются и их можно не указывать. То есть если вы хотите задать значение по умолчанию, но не хотите писать текст в шапке диалогового окна, разделите первый и третий аргументы двумя запятыми, как это будет сделано в нашем примере (см. далее).
Для удобства присвойте полученное значение функции InputBox какой-нибудь введенной вами переменной, особенно если в коде макроса вы будете несколько раз использовать значение этой функции.
Важно
Имена вводимых переменных не должны совпадать с уже занятыми VBA словами под название объектов, свойств или функций!
В нашем примере присвоим результат вызова функции InputBox переменной Mes.
Например, нельзя завести свою переменную Range, Cells или Month — компилятор VBA предупредит вас, что делать этого нельзя, и не запустит макрос, пока вы не устраните ошибку (рис. 6).
Рис. 6. Пример ошибки при заведении переменной
Не забывайте любой текст в коде брать в кавычки! В противном случае компилятор VBA будет воспринимать этот текст как команды и выдавать ошибку, так как не сможет их обработать.
Итак, приступим к редактированию кода макроса. Добавим в самое начало кода макроса строки:
‘ Запрашиваем у пользователя месяц отчета
Mes = InputBox(«Введите название месяца отчета», , «Январь»)
Теперь при запуске макроса будет выводиться диалоговое окно, в котором пользователь самостоятельно сможет указать, за какой месяц этот отчет (рис. 7).
Рис. 7. Диалоговое окно для указания месяца
С помощью функции InputBox можно запросить у пользователя и длину отчета. Но мы научим Excel высчитывать ее самостоятельно. Для этого нам потребуется процедура While.
Процедура While
Используется в коде, если надо сделать одинаковые действия несколько раз подряд до тех пор, пока выполняется какое-либо условие. Синтаксис процедуры While:
Do While <условие, которое должно быть верным для выполнения процедуры>
<список команд>
Loop
Условие может состоять из одного выражения или содержать несколько, перечисленных через оператор AND (то есть оба условия должны быть выполнены) или OR (достаточно выполнения только одного из перечисленных условий). Также условие обязательно должно содержать переменную-счетчик (это может быть номер строки или столбца ячейки, значения которой вы проверяете).
В список команд обязательно должна входить команда наращивания переменной-счетчика, иначе процедура зациклится (так как она постоянно будет сравнивать одно и то же значение) и макрос придется прерывать принудительно.
Если макрос ушел в цикл, прервите его с помощью комбинации клавиш Ctrl+Break и либо прекратите макрос (кнопка End), либо зайдите в код макроса и исправьте ошибку (кнопка Debug). Чтобы макрос не уходил в цикл, рекомендуется включить в блок условий «защиту от дурака». Например, добавляем в условие проверку, чтобы значение счетчика не превышало определенной, заведомо достаточной для нас величины.
Рассмотрим применение процедуры While для поиска конца отчета БДР.
Как видно на рис. 4, последняя строка отчета имеет код «500». Напишем процедуру, которая будет проверять значения в ячейках столбца «А» и остановит свои действия, когда найдет ячейку с кодом «500».
Обратите внимание!
Excel иногда воспринимает числа как текст, поэтому включим два условия проверки значения ячейки и добавим «защиту от дурака» на случай, если в форме отчета случайно затрется код последней строки.
Помним, что все текстовые значения надо брать в кавычки. Числа записываем без кавычек:
‘ Ищем последнюю строку отчета
Dim Row_End As Integer ‘ Вводим переменную «счетчик номера строки»
Row_End = 1 ‘ Присваиваем ей номер 1
‘ Начинаем процедуру поиска последней строки отчета по коду «500»
Do While Cells(Row_End, 1).Value <> «500» And Cells(Row_End, 1).Value <> 500 And Row_End < 100
‘ До тех пор, пока код не равен 500 и номер строки меньше 100, выполняем наращивание счетчика
Row_End = Row_End +1
Loop
Таким образом, процедура While нам нужна только для наращивания счетчика — никаких дополнительных действий она не производит. Запомните этот прием — он часто нужен в кодировании.
Теперь заменим в изначальном коде макроса номер последней ячейки (34) на переменную Row_End. Число 34 было частью текста А1:С34, а теперь нам надо часть текста заменить на переменную. Делается это с помощью символа амперсанд &:
«текст» & переменная & «текст».
В нашем случае ссылка на диапазон А1:С34 будет записана так: А1:С & Row_End.
Кроме того, вспоминаем, что и название отчета Бюджет на январь у нас тоже теперь содержит параметр и будет записываться так: Бюджет на & Mes.
Не забывайте оставлять пробелы в кавычках перед переменной-словом, иначе текст сольется.
Еще раз взглянем на получившийся код макроса:
Sub Форматирование_БДР()
‘ Макрос выделяет жирным курсивом итоги, форматирует отчет на печать
‘ ——————
‘ Запрашиваем у пользователя месяц отчета
Mes = InputBox(«Введите название месяца отчета», , «Январь»)
‘ Ищем последнюю строку отчета
Dim Row_End As Integer ‘ Вводим переменную «счетчик номера строки»
Row_End = 1 ‘ Присваиваем ей номер 1
‘ Начинаем процедуру поиска последней строки отчета по коду «500»
‘ Критичным значением для «защиты от дурака» принимаем номер строки 100
Do While Cells(Row_End, 1).Value <> «500» And Cells(Row_End, 1).Value <> 500 And Row_End < 100
‘ До тех пор, пока код не равен 500 и номер строки меньше 100, выполняем наращивание счетчика
Row_End = Row_End +1
Loop
‘ Выделяем столбцы и ставим фильтр на КОД
Columns(«A:C»).Select
Selection.AutoFilter
ActiveSheet.Range(«$A$1:$C$» & Row_End).AutoFilter Field:=1, Criteria1:=»<>*.*», _
Operator:=xlAnd
‘ Выделяем отфильтрованный диапазон полужирным шрифтом, снимаем фильтр
Range(«A1:C» & Row_End).Select
Selection.Font.Bold = True
Selection.AutoFilter
‘ Форматируем на печать: верхний колонтитул, центрирование по горизонтали, масштаб 75 %
With ActiveSheet.PageSetup
.CenterHeader = «Бюджет на » & Mes
.CenterHorizontally = True
.Zoom = 75
End With
End Sub
Теперь макрос стал более универсальным. Добавим в него еще одну «защиту от дурака».
Если нам принципиально, правильно ли макрос нашел последнюю строку отчета, после окончания процедуры While (строка Loop) можно добавить блок проверки значения Row_End и запроса у пользователя подтверждения на продолжение макроса.
Для этого изучим функцию MsgBox, процедуру IF и команду Exit Sub.
Функция MsgBox
MsgBox — еще один способ общения с пользователем: сообщения ему какой-то информации по ходу выполнения макроса или запрос у него подтверждения по дальнейшим действиям макроса путем нажатия на кнопки вида Yes, No, Ок, Cancel.
Она имеет два вида записи:
1. Мы просто сообщаем пользователю какую-то информацию. В этом случае аргументы функции перечисляются сразу же за функцией, без использования скобок:
MsgBox «Текст сообщения», <Вид кнопок>, <«Текст в шапке окна»>,…
На экране отобразится диалоговое окно, и после нажатия пользователем кнопки Ок продолжится выполнение макроса (рис. 8).
Рис. 8. Первый вид записи функции MsgBox
Как и в случае с функцией InputBox, обязательным здесь является только первый аргумент — Текст сообщения. Остальные можно даже не указывать, сократив вид записи функции до вида:
2. Нам важно, что ответил пользователь, мы записываем его ответ в значение какой-то переменной (рис. 9). В этом случае аргументы функции заключаются в скобки, а перед функцией обязательно должна стоять переменная, в которую мы записываем, на какую кнопку нажал пользователь:
YesNo = MsgBox(«Текст сообщения», <Вид кнопок>, <«Текст в шапке окна»>,…)
Рис. 9. Второй вид записи функции MsgBox
Варианты вида кнопок:
- vbOKOnly — только кнопка ОК;
- vbOKCanсel — кнопки ОК и Cancel;
- vbYesNo — кнопки Yes и No;
- vbYesNoCancel — кнопки Yes, No и Cancel.
Соответственно в зависимости от нажатой кнопки значения функции MsgBox могут быть vbOK, vbCancel, vbYes или vbNo.
Процедура If
С помощью данной процедуры можно разбить команды кода на две ветки в зависимости от выполнения заданного условия. Синтаксис процедуры If:
If <условие, которое должно быть верным> Then
<список команд при выполнении указанного условия>
else
<список команд при невыполнении указанного условия>
End If
Обязательным к заполнению является только условие. Список команд в обоих блоках заполнять не обязательно. В зависимости от ваших задач вы можете заполнить оба блока или только один из них. Условие может состоять из одного выражения или содержать несколько выражений, перечисленных через оператор AND (то есть оба условия должны быть выполнены) или оператор OR (достаточно выполнения только одного из перечисленных условий).
Команда Exit Sub
Прекращает выполнение макроса. Обычно ее используют в ветках процедуры If при проверке допустимости дальнейшего исполнения макроса. Обратите внимание: ни одно действие после команды Exit Sub выполнено не будет. Поэтому если вы хотите сообщить пользователю о принудительном прекращении процедуры, команду MsgBox нужно расположить выше команды Exit Sub.
Итак, объединим новые знания в код «защиты от дурака» и запишем его после строки Loop:
‘ Проверяем, дошла ли процедура While до «критичной» строки 100
‘ и спрашиваем подтверждение о продолжении выполнения макроса
If Row_End = 100 Then
YesNo = MsgBox(«Поиск последней строки отчета дошел до 100, продолжаем?», vbYesNo)
If YesNo = vbNo Then ‘ Если нажата кнопка «No», то…
MsgBox «Процедура прервана пользователем» ‘ 1. выдаем сообщение для пользователя,
Exit Sub ‘ 2. останавливаем макрос
End If
End If
В нашем коде прошло вложение одной процедуры If в другую:
- сначала мы проверили, дошел ли счетчик Row_End до значения 100;
- если дошел, мы спрашиваем у пользователя, продолжать ли нам выполнение макроса;
- если пользователь ответил «нет», останавливаем макрос.
В обеих процедурах If мы опустили второй блок (else): если Row_End не достиг значения 100 или пользователь ответил «да», макрос просто покинет процедуру If и продолжит выполнять команды, написанные ниже.
Каждая процедура If должна заканчиваться командой End If. Если количество строк с командой If не будет соответствовать количеству строк с командой End If, компилятор VBA сообщит об ошибке и вам придется искать, где вы потеряли конец процедуры If.
Поэтому рекомендуется сразу писать обе строки, а потом уже наполнять процедуру командами.
Также для удобства визуального восприятия кода макроса рекомендуется каждую вложенную процедуру начинать с отступа, чтобы визуально было понятно, где заканчивается вложенная процедура и продолжается список команд процедуры верхнего уровня.
Подведем итоги
Мы с вами научились:
- записывать макросы через команду Вид Макросы Запись макроса;
- редактировать автоматически записанный макрос, удалять из него лишние команды;
- унифицировать код макроса, вводя в него переменные, которые макрос запрашивает у пользователя или рассчитывает самостоятельно,
а также изучили функции InputBox и MsgBox, процедуры While и If, команду Exit Sub.
В следующем номере рассмотрим процедуру FOR, запишем макрос суммирования результирующих статей БДР, научимся тестировать макросы и выносить кнопки вызова макроса на панель быстрого доступа.
Статья опубликована в журнале «Справочник экономиста» № 4, 2016.
Вставка командной кнопки на рабочий лист для начинающих программировать с нуля. Кнопки из коллекций «Элементы управления формы» и «Элементы ActiveX».
Начинаем программировать с нуля
Часть 3. Первая кнопка
[Часть 1] [Часть 2] [Часть 3] [Часть 4]
Добавление вкладки «Разработчик»
Вкладка с инструментами, связанными с VBA Excel, называется «Разработчик». Если этой вкладки нет на вашей ленте, добавьте ее через окно «Параметры»:
Порядок действий:
- Откройте окно «Параметры» через меню «Файл».
- Выберите вкладку «Настроить ленту».
- В правой колонке установите галочку у пункта «Разработчик» и нажмите «OK».
Кнопка – элемент управления формы
Вставка кнопки на лист
- Выберите вкладку «Разработчик» и нажмите на кнопку «Вставить».
- Нажмите на значок кнопки в коллекции «Элементы управления формы».
- Кликните в любом месте на рабочем листе Excel.
- Откроется окно «Назначить макрос объекту». Нажмите «Отмена», так как макрос для этой кнопки еще не готов.
- После нажатия кнопки «Отмена», на рабочем листе появится новая кнопка из коллекции «Элементы управления формы» в режиме редактирования.
Ухватив мышкой за один из кружочков, можно изменить размер кнопки. Ухватив кнопку за границу, можно перетащить ее в другое место. Также, в режиме редактирования, можно изменить название кнопки прямо на ее поверхности.
Чтобы выйти из режима редактирования кнопки из коллекции «Элементы управления формы», кликните в любом месте на рабочем листе.
Чтобы вернуться в режим редактирования кнопки, кликните по ней правой кнопкой мыши и выберите из контекстного меню нужный пункт. Если вы хотите изменить размер или размещение кнопки перетаскиванием, кликните левой кнопкой мыши в любом месте рабочего листа. После первого клика контекстное меню закроется, а кнопка останется в режиме редактирования.
Создание процедуры для кнопки
Кнопке из коллекции «Элементы управления формы» можно назначить макрос (процедуру), размещенную в стандартном программном модуле.
Создайте или откройте файл Excel с расширением .xlsm (Книга Excel с поддержкой макросов) и перейдите в редактор VBA, нажав сочетание клавиш «Левая_клавиша_Alt+F11».
Если вы не создавали ранее в этом проекте VBA стандартный программный модуль, нажмите кнопку «Module» во вкладке «Insert» главного меню. То же подменю откроется при нажатии на вторую кнопку (после значка Excel) на панели инструментов.
Ссылка на модуль появится в проводнике слева. Если модуль создан ранее, дважды кликните по его ссылке в проводнике, и он откроется справа для редактирования.
Нажмите кнопку «Procedure…» во вкладке «Insert» главного меню. Та же ссылка будет доступна при нажатии на вторую кнопку после значка Excel на панели инструментов.
В открывшемся окне добавления шаблона процедуры оставьте выбранным переключатель «Sub», вставьте в поле «Name» название процедуры «NovayaProtsedura» и нажмите «OK».
В стандартный программный модуль будет вставлен шаблон процедуры «NovayaProtsedura».
Вставьте внутрь шаблона процедуры следующий код:
|
‘Записываем в ячейку A1 число 44 Cells(1, 1) = 44 ‘Записываем в ячейку B1 число 56 Cells(1, 2) = 56 ‘Записываем в ячейку C1 формулу, которая ‘вычисляет сумму значений ячеек A1 и B1 Cells(1, 3) = «=A1+B1» |
На этом процедура (подпрограмма, макрос) для кнопки готова.
Назначение макроса кнопке
Кликните правой кнопкой мыши по кнопке на рабочем листе и в контекстном меню выберите строку «Назначить макрос…», откроется окно «Назначить макрос объекту».
Выберите в списке процедуру «NovayaProtsedura» и нажмите «OK». Кликните левой кнопкой мыши по рабочему листу, чтобы командная кнопка вышла из режима редактирования.
Теперь можете нажать созданную кнопку из коллекции «Элементы управления формы» для проверки ее работоспособности.
Кнопка – элемент ActiveX
Вставка кнопки на лист
- Выберите вкладку «Разработчик» и нажмите на кнопку «Вставить».
- Нажмите на значок кнопки в коллекции «Элементы ActiveX».
- Кликните по рабочему листу и кнопка из коллекции «Элементы ActiveX» появится рядом с курсором.
- Автоматически включится режим редактирования, включение и отключение которого осуществляется кнопкой «Режим конструктора».
Ухватив кнопку за кружок, можно изменить ее размер, а ухватив за границу – перетащить на другое место. Чтобы отредактировать наименование кнопки, нужно кликнуть на ней правой кнопкой мыши и в контекстном меню выбрать «Объект CommandButton» > «Edit».
Добавление процедуры
Кликните дважды по кнопке из коллекции «Элементы ActiveX» левой кнопкой мыши в режиме конструктора. Это приведет к открытию модуля листа, на который вставлена кнопка, и записи шаблона процедуры «CommandButton1_Click».
Вставьте внутрь шаблона процедуры код, который будет очищать ячейки A1, B1 и C1:
Перейдите на рабочий лист и, если кнопка «Режим конструктора» затемнена, нажмите на нее, чтобы выйти из режима редактирования. После этого нажмите кнопку «CommandButton1», и она очистит ячейки, заполненные ранее нажатием кнопки «Кнопка 1».
Теперь кнопка из коллекции «Элементы управления формы» (Кнопка 1) будет заполнять ячейки диапазона «A1:C1», а кнопка из коллекции «Элементы ActiveX» (CommandButton1) очищать их.