-
Select the list you want to sort.
-
Go to Home > Sort.
-
Set Sort by to Paragraphs and Text.
-
Choose Ascending (A to Z) or Descending (Z to A).
-
Select OK.
-
Select the list you want to sort.
-
On the Home tab, click Sort.
-
In the Sort Text dialog box:
-
Under Sort by, select Paragraphs.
-
Next to Type, select Text.
-
Choose Ascending or Descending.
-
-
Click OK.
With Word for the web you can create numbered and bulleted lists, but you can’t sort lists alphabetically. You can sort lists alphabetically in the desktop version of Word.
If you have Word, select Open in Word.
Then follow the instructions in the Windows tab.
Any list of items presented in either an ordered (i.e., numbered) or unordered (i.e., bulleted) manner within Microsoft Word may be sorted in alphabetical order, in either ascending or descending sequence. Word allows sorts by text, by number, and by date, and even permits three levels of sorting that either includes or ignores a header row, if the first item in the list is a header.
Alphabetize a List in Word 2007 to Word 2019
Microsoft support provides these instructions, which are essentially identical to Word 2007:
- Select the text in a bulleted or numbered list.
- On the Home tab, in the Paragraph group, click Sort.
- In the Sort Text dialog box, under Sort by, click Paragraphs and then Text, and then click either Ascending or Descending. Modify these drop-downs and radio buttons to sort as you intend. In addition to sorting by text, you can sort by date and number.
Paragraphs Within Lists
Even though you’re working with either a numbered or bulleted list, Word assumes that every item in the list is a paragraph and it will sort according to that logic.
More Organizational Options in Word
Word offers a range of possibilities for organizing your text. In addition to ordinary alphabetizing from A-Z, you can also:
- Alphabetize from Z-A
- Organize numerically in ascending or descending order
- Organize by ascending or descending date
- Sort by fields
- Sort by headers
- Sort in one way and then in another (by number and then letter, for example, or by paragraph and then by header)
PC Repair and Driver Updater
Recommended for Fixing Issues and Updating Drives on Windows PC. Trusted by Millions.
Looking for a way on how to alphabetize in Word document? The following post has step by step instructions on how to do that.
MS Word is a favorite word processor program developed by the Microsoft. It is a part of Microsoft Office suite and also available as a standalone program.
It has a plethora of formatting options enough to create any documents. Whether you want to create an assignment for your school or have to share a survey report document with your boss, the program is capable enough to create one.
Since using an MS Word document is easy, but some users find it difficult to employ various formatting options while creating a document.
One out of those options is an Alphabetizing feature; it is indeed a useful skill to master in the MS Word, especially if you’re reading with lists and directories often.
The good thing is that sorting a list alphabetically is super easy as you just have to make a click or two to use the option. In the upcoming lines, you will read step by step instructions on how to sort a list alphabetically in Word.
Related Reading – How to Insert Angle Symbol in Word
So without further delay why don’t you start reading the instructions:
How to Alphabetize in Word 2007 or Latest
1. First of all, you need to open the Word document in which you want to Alphabetize text. In case, you don’t have the Word file, and you just want to learn this feature, then create a new word document.
For that, right click on the desktop and from the context menu select New -> Microsoft Office Word Document.
2. In the text document start typing and create a list of words which you want to Alphabetize in the same document.
Note: Keep in mind that, the words which you want to sort alphabetically in the document required to formatted as a list, each entry need to have its line.
3. Once you have a list, just make a selection of the Words which you want to Alphabetize.
Note: In case, the Word document only has a list then there is no need to make a selection. It is required only if the list in Word document is the part of a larger document.
4. To Alphabetize, you’re required to click on the ‘Sort‘ option listed under Home tab available in the ribbon of Word document. Like shown in the following screenshot:
This will launch the ‘Sort text‘ window.
With default settings, the Alphabetize process will happen by Paragraph. Next, to this, you will find two radio buttons, i.e., Ascending or Descending. You need to click on the one to choose how the list should appear.
Ascending – It will show the list in alphabetical order (A-Z)
Descending – It will show the list in reverse alphabetical order. (Z-A)
In my case, I have sort Alphabetize in Ascending order and here is sorting happen in the Word document
How to Alphabetize in Word 2003 or Earlier
In Word 2003 or earlier, the Sort option is listed in the menu of Table tab available on the ribbon. Check the screenshot for a clear idea:
The rest of the steps are similar to the steps discussed above for Word 2007 or above.
That’s it!
Related Reading – How to Corrupt Word File
I trust you will find my this blog post on how to Alphabetize in Word Document useful. If you want me to write a tutorial on any other MS Word document, feel free to share it in the comments.
Donate on Paypal or Buy us a coffee or Join Patreon if you find the information shared in this blog post useful. Mention ‘Coffee’ in the Subject. So that I can thank you.
Himachali, Mechanical Engineer, Snooker Lover, Avid drinker of Scotch, Traveler, and Webmaster.
Word supports simple and multi-level sorts for tabular data
Updated on December 4, 2022
What To Know
- Lists: Select the list. Go to Home > Sort. Pick Paragraph in Sort By and Text in Type. Choose either Ascending or Descending, and press OK.
- Tables: Under Layout, go to Data > Sort. Pick Header Row in My List Has, the column in Sort By, Text in Type, and Asc. or Desc. Press OK.
- Advanced: Select Column 1 and Sort By. Then, select Column 2 and Then By. Press OK. Select Options for more sorting controls.
This article explains how to alphabetize in Word, so you can save you loads of time and effort when you want to sort, organize, or classify text in tables, lists, or columns. These instructions apply to Word 2019, Word 2016, Word 2013, Word for Microsoft 365, Word 2016 for Mac, and Word for Microsoft 365 for Mac.
How to Alphabetize a List in Word
Sort any list in alphabetic or reverse alphabetical order with little more than a few clicks of the mouse.
-
Select the text of your list.
-
From the Home tab, select Sort to open the Sort Text box.
Sorting in Word is simple.
-
Choose Paragraphs in the Sort By box and choose Text in the Type box.
-
Select Ascending (A to Z) or Descending (Z to A).
-
Then, press OK.
If you alphabetize a numbered list, the sorted list will remain numbered correctly.
This process will not sort a multilevel list properly.
How to Sort a Table Alphabetically
The process of sorting a table alphabetically is similar to sorting a list.
-
From the Layout tab, find the Data section, then select Sort to open the Sort dialog box. This dialog box supports several options.
-
Select Header Row under My List Has at the bottom of the box if your table has a header row. This setting prevents Word from including your headers in the sort process.
-
Choose the name of the column by which you want to sort the table in the Sort By list.
The Table Tools tab helps alphabetize in Word.
-
Choose the way you want to sort the table in the Type list. To sort alphabetically, choose Text.
-
Select Ascending or Descending to select the sort order.
-
Click OK to sort the table.
Advanced Table Sorting
Word supports multi-level sorting—a helpful feature if a primary sort column includes duplicate values.
-
Select Column 1 in the Sort By list of the Sort dialog box.
Sort by multiple columns in a Word table.
-
Select Column 2 in the Then By list.
-
Select OK to sort the table.
-
Select Options in the Sort dialog box for other advanced options. For example, sort text alphabetically using tabs, commas, or other separators; make the sort case sensitive; choose the language you want to use to sort text alphabetically in Word.
FAQ
-
How do I sort a table in ascending order in Word?
Select the table and go to Table Design > Layout > Sort. Choose whether or not your data has headers. Next to Sort by, choose how you want to sort (name or column) and what type of data it is (text, number, or date). Select Ascending as your sort order.
-
How do I make a table in Word?
To insert a table in Word, place your cursor where you want the table to appear and select Insert > Table > drag over the cells to select how many columns and rows you want.
-
How do I add a row to a table in Word?
Click in the table where you want the row > right-click > Insert > select Insert Rows Above or Insert Rows Below.
Thanks for letting us know!
Get the Latest Tech News Delivered Every Day
Subscribe
Офисное приложение для работы с текстовыми документами Microsoft Word позволяет быстро и удобно создавать нумерованные и маркированные, а также многоуровневые списки, представляющие собой синтез двух первых типов. Для этого достаточно нажать всего одну из трех кнопок, расположенных на панели управления. Но бывает и так, что помимо стандартной сортировки требуется еще и упорядочить элементы списка по алфавиту. Именно о том, как это сделать, пойдет речь в нашей сегодняшней статье.
Читайте также: Как сделать многоуровневый список в Word
Сортировка списка по алфавиту в Ворде
Вероятнее всего, упорядочить по алфавиту вам требуется именно маркированный список, потому как в нумерованном замена осмысленного числового порядка на буквенный будет выглядеть совсем нелогичной. Ниже мы поработаем именно со списком с маркерами, а представленная по ссылке ниже статья поможет его создать.
Читайте также: Как создать маркированный список в Word
- Выделите элементы списка, которые необходимо упорядочить по алфавиту. Для этого воспользуйтесь мышкой или клавишами «CTRL+A», если в документе кроме списка нет больше ничего.
Читайте также: Как выделить текст в Ворде
- В группе инструментов «Абзац», которая расположена во вкладке «Главная», найдите и нажмите на кнопку «Сортировка» (значок с буквами «АЯ», расположенными сверху вниз, и стрелкой).
- Перед вами появится диалоговое окно «Сортировка текста», где в разделе «Сначала по» необходимо установить маркер напротив подходящего варианта — «по возрастанию» или «по убыванию», в зависимости от того, от начала алфавита и до его конца вы хотите упорядочить список или в обратном направлении. Остальные параметры лучше не изменять, поэтому просто нажмите по кнопке «ОК» для подтверждения выбора и закрытия окна.
Элементы выделенного вами списка будут отсортированы в алфавитном порядке в том направлении, которое вы для них определили. Как маркеры в маркированном, так и цифры в нумерованном, при этом останутся на своих прежних местах.
Собственно, это и есть все, что требуется сделать для того, чтобы упорядочить список по алфавиту в Microsoft Word. К слову, точно таким же образом можно отсортировать и любой другой текст, даже если он не является списком, главное, чтобы сортируемые элементы представляли собой отдельные строки.
Еще статьи по данной теме:
Помогла ли Вам статья?
Microsoft Word allows you to sort your text and tables alphabetically. This article explains how it works and the steps to do it.
Creating lists in Microsoft Word is easy—organizing them might seem a little trickier. However, like Excel, a “Sort A-Z” option exists in Word that allows you to organize your text by sorting it alphabetically easily.
This feature which we will review in detail, allows you to alphabetize your text in ascending or descending order. This will work whether your text is separated into paragraphs or grouped in a table. Ready? Let’s take a look at how it works.
How to Alphabetize Lists or Paragraphs in Word
Let’s assume you have a list of countries in an open Word document. To organize them in alphabetical order, select them all using your keyboard, or press Ctrl + A on your keyboard to select the text automatically.
Note: It doesn’t matter if the text in your Word document is shown in individual sentences, paragraphs, or a list—Word treats them the same.
From the ribbon bar, press the Home tab. From here, and with your text selected, click the Sort button to open the Sort Text options dialog box.
The Sort button has the letters A and Z, next to a downwards arrow.
In the Sort Text options box, ensure that the Paragraphs option is selected from the drop-down menu under the Sort by section. Under Type, make sure that Text is selected in the drop-down menu. To sort from A-Z, click the Ascending radio button or Descending to sort your text from Z to A.
Click OK to alphabetize your text with the options selected.
If the options you chose were correct, the text you’ve selected will be sorted to your requirements. This will be in alphabetical order from A to Z (or Z to A), depending on your selected option.
You can undo the process by pressing the undo button in the top-left or pressing Ctrl+Z on your keyboard.
How to Alphabetize Text in Tables
You can also use Word’s sorting options to alphabetize text grouped in a table. As with ungrouped text, you can alphabetize this in ascending or descending order.
To do this, you’ll need a table containing text with one or more columns in a Word document. To begin sorting, select the contents of your table. From the ribbon bar, click Home, then click the Sort button to load the Sort Text option dialog box.
For this example, we’ll assume you have a table of countries. The table has three columns—country names, the names of various major cities, and the population sizes of those cities.
In the Sort Text option box, you’ll need to choose the first column you want to sort under the Sort by options box. For this example, we’ve chosen the Countries column from the drop-down menu.
To sort the country names in alphabetical order, choose Text from the Type drop-down menu. Under the Using section, choose the Paragraphs option. Select Ascending to sort from A to Z, or Descending for Z to A.
You can also add a second level of sorting. This could allow you to alphabetically sort your countries, followed by a sort of capital city names.
To do this, select the second column of your table to sort in the Then by option drop-down menu. For this example, we’ve chosen the City column. Make sure to select Text and Paragraphs from the Type and Using drop-down menus. Choose Ascending or Descending to sort from A to Z (or Z to A).
You can also perform a third layer of sorting under the second Then by column if you’d prefer. Press OK to perform the sort of your table once you’re ready.
The table will be alphabetized in ascending or descending order across one or multiple columns, depending on your selected options.
Press the undo button in the upper-left corner or press Ctrl+Z to undo the process, if necessary.
Organizing Your Microsoft Word Documents
Once you know how to alphabetize in Word, you know how to keep organized. You can use it to create shopping lists or stay on top of your most important to-dos, for instance.
If you’re using Word to organize your life, think about using building blocks in Word to create your common documents from templates quickly. Once you’ve outgrown Word, think about using ToDoist or another life planner instead.
Содержание
- Сортировка списка по алфавиту
- Сортировка списка в таблице
- Метод 1 из 2: Метод 1: В программе Word 2007/2010/2013
- Метод 2 из 2: Метод 2: В Word 2003 и предыдущих версиях
- Сортировка списка по алфавиту в Ворде
- Как сделать список по алфавиту в Word 2007, 2010, 2013 или 2016
- Как сделать список по алфавиту в Word 2003
- Создание списков
- Данные в таблице
- Сортировка по алфавиту
- Упорядочивание табличных данных
- Сортировка списков
Сортировка списка по алфавиту
Для расположения элементов списка по алфавиту (от А до Я) выполните следующие действия:
Если необходимо выполнить сортировку в обратном порядке, то поставьте переключатель в положение По убыванию (смотри рисунок выше)
Сортировка списка в таблице
Процесс сортировке данных в таблице аналогичен, но есть некоторые особенности. Для более полного понимания процесса выполним сортировку на примере следующей таблицы.
Отсортируем данные: фамилии — в алфавитном порядке.
Получим следующий результат
Метод 1 из 2: Метод 1: В программе Word 2007/2010/2013
1 Откройте файл, с которым будете работать. Можно просто скопировать и вставить список слов, с которыми вы будете работать. Чтобы расположить их в алфавитном порядке, нужно ввести все слова в форме списка – каждое с новой строки.
2 Выберите текст, который необходимо упорядочить. Если список – единственная часть документа, тогда ничего выделять не нужно. Если вы хотите расположить в алфавитном порядке список, который является частью большего документа, выделите ту часть, которую нужно отсортировать.
3 Перейдите во вкладку Главная. В колонке Абзац нажмите кнопку Сортировка (А,Я и стрелочка). Откроется окно сортировки текста.
4 Выберите порядок в поле Сначала по. По умолчанию установлена сортировка по абзацам. Выберите опцию По возрастанию или По убыванию, чтобы установить порядок.
- Если вы хотите сортировать каждое второе слово, например, в формате ПЕРВЫЙ, ПОСЛЕДНИЙ, нажмите кнопку Параметры… В поле Разделитель полей выберите Другой. Введите пустой пробел. Нажмите ОК. В главном меню выберите сортировку по Словам 2. Нажмите ОК для сортировки списка.
Метод 2 из 2: Метод 2: В Word 2003 и предыдущих версиях
1 Откройте файл, текст в котором вы хотите отсортировать. Можно просто скопировать и вставить список слов для сортировки в документ. Для сортировки слов по алфавиту нужно ввести все слова в форме списка, каждое слово с новой строки.
2 Выберите текст, который необходимо упорядочить. Если список – единственная часть документа, тогда ничего выделять не нужно. Если вы хотите расположить в алфавитном порядке список, который является частью большего документа, выделите его.
3 Перейдите во вкладку Таблица. Выберите Сортировка. Откроется окно сортировки текста.
4 Выберите порядок. По умолчанию сортировка проводится по абзацу. Выберите сортировку По возрастанию или По убыванию.
- Если вы хотите сортировать по второму слову (например, по имени и фамилии, сначала имя, потом фамилия), откройте Параметры в окне Сортировка. В разделителе полей выберите Другой. Поставьте здесь пробел. Нажмите OK. Выберите Словам 2 в главном окне меню. Нажмите OK для сортировки.
Сортировка списка по алфавиту в Ворде
Вероятнее всего, упорядочить по алфавиту вам требуется именно маркированный список, потому как в нумерованном замена осмысленного числового порядка на буквенный будет выглядеть совсем нелогичной. Ниже мы поработаем именно со списком с маркерами, а представленная по ссылке ниже статья поможет его создать.
- Выделите элементы списка, которые необходимо упорядочить по алфавиту. Для этого воспользуйтесь мышкой или клавишами «CTRL+A», если в документе кроме списка нет больше ничего.
Читайте также: Как выделить текст в Ворде
- В группе инструментов «Абзац», которая расположена во вкладке «Главная», найдите и нажмите на кнопку «Сортировка» (значок с буквами «АЯ», расположенными сверху вниз, и стрелкой).
- Перед вами появится диалоговое окно «Сортировка текста», где в разделе «Сначала по» необходимо установить маркер напротив подходящего варианта — «по возрастанию» или «по убыванию», в зависимости от того, от начала алфавита и до его конца вы хотите упорядочить список или в обратном направлении. Остальные параметры лучше не изменять, поэтому просто нажмите по кнопке «ОК» для подтверждения выбора и закрытия окна.
Элементы выделенного вами списка будут отсортированы в алфавитном порядке в том направлении, которое вы для них определили. Как маркеры в маркированном, так и цифры в нумерованном, при этом останутся на своих прежних местах.
Собственно, это и есть все, что требуется сделать для того, чтобы упорядочить список по алфавиту в Microsoft Word. К слову, точно таким же образом можно отсортировать и любой другой текст, даже если он не является списком, главное, чтобы сортируемые элементы представляли собой отдельные строки.
Как сделать список по алфавиту в Word 2007, 2010, 2013 или 2016
Если вы используете текстовый редактор Word 2007, 2010, 2013 или 2016, то кнопка для сортирования списка находится на вкладке «Главная», в блоке кнопок «Абзац». Данная кнопка называется «Сортировка» и она выглядит как две буквы «АЯ» и стрелка вниз.
Для того чтобы сделать список по алфавиту вам нужно просто выделить ваш список и нажать на эту кнопку. После этого появится небольшое окно «Сортировка текста». В этом окне нужно выбрать способ сортировки и нажать на кнопку «Ок». Если выбрать вариант «По возрастанию», то список будет отсортирован по алфавиту. Если же выбрать «По убыванию», то список от сортируется в обратном порядке, то есть от буквы «Я» до буквы «А».
С помощью данной кнопки можно сортировать по алфавиту любые списки. Все зависимости от того, как они оформлены. Это могут быть просто списке в виде абзаца текста, пронумерованные списки, не нумерованные списки или даже списки в таблице.
Как сделать список по алфавиту в Word 2003
Если вы используете текстовый редактор Word 2003, то вы также можете отсортировать список по алфавиту. Для этого нужно выделить мышкой список, открыть меню «Таблица» и выбрать там пункт «Сортировка».
Не смотря на то, что данная функция расположена в меню «Таблица», он отлично работает и с обычными нумерованными и не нумерованными списками.
Создание списков
Данные, отсортированные в алфавитном порядке, могут содержать в себе любую информацию. Чтобы списки сделать в алфавитном порядке, необходимо выделить должную информацию и в главной вкладке нажать на иконку «Сортировка».
В появившемся меню необходимо заполнить поля следующим образом:
- сначала по абзацам;
- тип – текст;
- по возрастанию (если необходимо упорядочить информацию от А до Я);
- по убыванию (если требуется сортировать текст от Я до А).
Кнопка «Ок» позволит подтвердить выполненные действия.
Данные в таблице
Для распределения информации по нужным позициям в таблице, следует выделить необходимый фрагмент текста и произвести те же действия, что были описаны выше за небольшим исключением. Поля в окне сортировки необходимо заполнить следующим образом:
- сначала по столбцам;
- тип – текст;
- по абзацам;
- по убыванию или по возрастанию, в зависимости от желаемого результата.
Если речь идет не о первом столбике таблицы, тогда в графе «Сначала по» следует отметить столбец с необходимым значением. Все остальные параметры остаются неизменными.
Сортировка по алфавиту
Работая с текстовыми данными, часто случается, что нужно расположить, к примеру, фамилии по алфавитному порядку. Как это сделать пошагово, представлено ниже:
- Выделить все нужные перечисления, расположенные в таблице или обычным списком;
- В основном меню открыть вкладку «Главная»;
- В подразделе «Абзац» найти кнопочку с буквами «АЯ» и стрелкой смотрящей вниз, кликнуть по ней;
- В дополнительно открывшемся окне нужно выполнить следующие настройки. В пункте «Сначала по» указать вариант «По абзацам». В подпункте «Тип» нужно выбрать «Текст». И определиться с видом сортировки, от А до Я – по возрастанию,( т.е по алфавиту), а от Я до А – по убыванию.
- Сохранить настройку, нажав по «Ок».
Упорядочивание табличных данных
Когда в документе имеется таблица, и необходимо расставить текст по порядку, то надо сделать такие действия:
- Выделить всю таблицу;
- Кликнуть по кнопке «АЯ» во вкладыше «Главная»;
- Если нужно сначала сделать сортировку в первом столбце, то следует указать «Сначала по: столбцам 1»;
- В типе указать «Текст» и поставить кружочек возле варианта «по возрастанию»;
- Чтобы упорядочить второй столбец также нужно выделить таблицу, перейти в настройки «Сортировка» и указать «Столбцам 2», в отделе «Тип» значение поменяется на «Число». Поставить, в каком порядке отсортировать табличные данные, например, «По убыванию».
.
Сортировка списков
Word может отсортировать текст списка от А до Я или от Я до А.
- Выделите текст в маркированном или нумерованном одноуровневом списке.
- На вкладке Главная нажмите кнопку Сортировка.
- В окне Сортировка текста в разделе Сортировать по выберите значения Абзацам и Тексту.
Лучше всего сортировка по алфавиту лучше всего подходят для того, чтобы оформить:
- список литературы;
- список фамилий.
Представленные полезные советы и видео расскажут, как быстро создавать перечни с необходимой сортировкой. Их можно применять к знакомой всем программе ворд различных версий.
Источники
- https://tvojkomp.ru/kak-v-vorde-sortirovat-spisok-po-alfavitu/
- https://ru.wikihow.com/%D1%83%D0%BF%D0%BE%D1%80%D1%8F%D0%B4%D0%BE%D1%87%D0%B8%D1%82%D1%8C-%D1%81%D0%BF%D0%B8%D1%81%D0%BE%D0%BA-%D0%BF%D0%BE-%D0%B0%D0%BB%D1%84%D0%B0%D0%B2%D0%B8%D1%82%D1%83-%D0%B2-%D0%BF%D1%80%D0%BE%D0%B3%D1%80%D0%B0%D0%BC%D0%BC%D0%B5-Microsoft-Word
- https://lumpics.ru/as-in-word-to-make-a-list-in-alphabetical-order/
- https://comp-security.net/%D0%BA%D0%B0%D0%BA-%D1%81%D0%B4%D0%B5%D0%BB%D0%B0%D1%82%D1%8C-%D1%81%D0%BF%D0%B8%D1%81%D0%BE%D0%BA-%D0%BF%D0%BE-%D0%B0%D0%BB%D1%84%D0%B0%D0%B2%D0%B8%D1%82%D1%83-%D0%B2-word/
- https://fileword.ru/kak-sdelat-v-vorde-spisok-po-alfavitu.html
- https://kakvworde.ru/kak-sortirovat-spisok-po-alfavitu-v-worde
Download Article
Download Article
Alphabetizing lists is a good skill to learn in word, especially if you find yourself dealing with directories and lists often. Luckily, the sorting process is quite simple once you learn how to access it. Follow this guide to learn how for any version of Word.
-
1
Open the file that you want to sort. You can also copy and paste the list of words that you want to sort into a document. In order to alphabetize the words, they need to be formatted as a list, with each entry on its own line.
-
2
Select the text that you want to sort. If your list is the only part of your document, you don’t need to highlight anything. If you want to alphabetize a list that is part of a larger document, highlight the section that you want to sort.
Advertisement
-
3
Click the Home tab. In the Paragraph section of the Home tab, click the Sort button. The icon is an “A” above a “Z” with an arrow pointing down. This will open the Sort Text dialogue box.[1]
-
4
Choose your order. By default, the sorting will happen by paragraph. Click the Ascending or Descending button to select which order the list should appear. Ascending will put the list in alphabetical order, and Descending will put the list in reverse alphabetical order.
- If you want to sort by the second word for each entry (for example, by last name in a FIRST, LAST format), click the Options button in the Sort Text window. In the “Separate fields by” section, select Other and enter a single space. Press OK, and then select Word 2 in the Sort By menu. Press OK to sort the list.[2]
- If you want to sort by the second word for each entry (for example, by last name in a FIRST, LAST format), click the Options button in the Sort Text window. In the “Separate fields by” section, select Other and enter a single space. Press OK, and then select Word 2 in the Sort By menu. Press OK to sort the list.[2]
Advertisement
-
1
Open the file that you want to sort. You can also copy and paste the list of words that you want to sort into a document. In order to alphabetize the words, they need to be formatted as a list, with each entry on its own line.
-
2
Select the text that you want to sort. If your list is the only part of your document, you don’t need to highlight anything. If you want to alphabetize a list that is part of a larger document, highlight the section that you want to sort.
-
3
Click the Table menu. Select Sort. This will open the Sort Text dialogue box.
-
4
Choose your order. By default, the sorting will happen by paragraph. Click the Ascending or Descending button to select which order the list should appear. Ascending will put the list in alphabetical order, and Descending will put the list in reverse alphabetical order.
- If you want to sort by the second word for each entry (for example, by last name in a FIRST, LAST format), click the Options button in the Sort Text window. In the “Separate fields by” section, select Other and enter a single space. Press OK, and then select Word 2 in the Sort By menu. Press OK to sort the list.
Advertisement
Add New Question
-
Question
How can I alphabetize a list of names?
From the Home section, go to the Paragraph subsection. From there, to Alphabetize text, go to
Home > Paragraph>A
Z↓ -
Question
I have followed these steps, but I press «OK» and nothing happens. What can I do?
Once you have pressed the «Sort Text» button on Word, it has the «Sort By» area unshaded. Select the options you want, for example «Headings» in drop box 1, «Text» in drop box 2, and then click on the «Descending» button. It is normally already selected as «Ascending.» Click «OK» and it should alphabetize.
-
Question
How do I alphabetize an address list?
Capitalize the first letter of every word, making sure to capitalize both letters of the state. For example : 12345 Street, City, AZ, 12345.
Ask a Question
200 characters left
Include your email address to get a message when this question is answered.
Submit
Advertisement
Video
-
You may need to click on the arrow pointing down at the bottom of an MS Word menu (such as the Table menu) in order to expand the menu and see all of the options.
-
You can use MS Word as a sorting tool to alphabetize text in any software that allows you to paste text. Just alphabetize in Microsoft Word first and then copy the sorted list and paste it at other destinations.
Thanks for submitting a tip for review!
Advertisement
About This Article
Article SummaryX
1. Select the text.
2. Click the Home tab.
3. Click the «AZ» button with the down-arrow.
Did this summary help you?
Thanks to all authors for creating a page that has been read 655,112 times.
Is this article up to date?
Microsoft Word makes it easy for you to alphabetize text, whether that text is on its own, in a list, or part of a table. Let’s take a look at how it’s done.
How to Alphabetize Paragraphs or Single-Level Lists
Sorting text alphabetically works the same way whether the text is in separate paragraphs or an actual list (bulleted or numbered). One thing to note, though, is that Word can only handle sorting a single level list. If you sort a list with multiple levels, it still sorts every line alphabetically and can rearrange your whole list.
RELATED: How to Create and Work with Multilevel Lists in Microsoft Word
First, select the text that you want to sort. Here, we’re just using text where each word is its own paragraph, but the procedure is the same if you select items in a bulleted or numbered list.
Switch over to the “Home” tab on Word’s Ribbon, and then click the “Sort” button.
This opens the Sort Text window. In the Sort By options, select “Paragraphs” from the first dropdown, and then select “Text” from the “Type” dropdown. Click the “Ascending” option to sort from A to Z, or “Descending” to sort from Z to A. When you’ve got it all set up, click the “OK” button.
And just like that, your text is alphabetized.
How to Alphabetize By Something Other Than the First Word
Let’s look at another example. Say that each item on your list has multiple words and you want to alphabetize by something other than the first word. The most straightforward example of this would be a list of names where we wanted to sort by the last name instead of the first.
Select your text.
Switch over to the “Home” tab on Word’s Ribbon, and then click the “Sort” button.
In the Sort Text window, click the “Options” button.
In the Sort Options window, select the “Other” option. In the box to its right, delete any existing characters, and then press the Spacebar once. Click “OK” when you’re done.
Back in the Sort Text window, choose “Word 2” from the “Sort By” dropdown, and then click the “OK” button.
Here’s the result:
You can even sort by multiple words in one go. Suppose you had a list arranged last name first, like in the following image.
You want to alphabetize that list by the last name, but then you also want to do a second alphabetization by the first name. No problem. After selecting your list, hit that “Sort” button on the Ribbon again.
In the Sort Text window, choose “Word 2” from the “Sort By” dropdown, and then choose “Word 1” from the first “Then By” dropdown. (There’s even room for another layer down there if you need it.)
When you’re done, you’ve got a nicely sorted list that looks like this.
How to Alphabetize Text in a Table
In this next example, let’s say you had a table and you wanted to alphabetize the rows according to the text in a particular column. In our case here, we’re using a table with some information about various cities, and we want to alphabetize by the state, which is our fourth column.
First, select the entire table.
Switch over to the “Home” tab on Word’s Ribbon, and then click the “Sort” button.
In the Sort window, in the “Sort By” dropdown menu, select the column you by which you’d like to sort. In our case, we’re choosing “State” because Word pulled that descriptor from our header row.
We’re going to keep it simple in this example and just sort by state, but if you wanted to add a second level of sorting (in our case we might want to sort by city after sorting by state), you could select it from the “Then By” dropdown menu.
Click “OK” when you’re all set up.
And here’s our table again, this time sorted alphabetically by the “State” column.
READ NEXT
- › How to Alphabetize Data in Microsoft Excel
- › The New NVIDIA GeForce RTX 4070 Is Like an RTX 3080 for $599
- › Google Chrome Is Getting Faster
- › BLUETTI Slashed Hundreds off Its Best Power Stations for Easter Sale
- › Mozilla Wants Your Feature Suggestions for Thunderbird
- › Expand Your Tech Career Skills With Courses From Udemy
- › How to Adjust and Change Discord Fonts
Many Word users are familiar with sorting table rows in alphabetical order. Less do they know that it is possible to sort any list – even not in a table – in alphabetical order. In this tutorial, you are going to learn about how to alphabetize paragraphs, lists, and tables in Microsoft Word.
If you want to alphabetize text in Word, first select the text items you want to alphabetize and click the Sort button in the Paragraph group of the Home tab. The Sort Text dialog box will open up for you to specify the order you want – Ascending (A to Z) or Descending (Z to A). Then click the OK button.
For a detailed blow-by-blow guide on how to go about it, obey the following instructions.
How to alphabetize paragraphs in Word
Sorting in Word is not limited to tables or lists. You can also sort paragraphs in alphabetical order.
To do so, obey the following instructions:
- Select the paragraphs you wish to alphabetize.

- Go to Home > Paragraph > Sort

The Sort Text dialog appears.
- Select Sort by – Paragraph.
- Select Type – Text.
- Chose Ascending to alphabetize from A to Z.
- Or Descending to alphabetize from Z to A.

- Hit the OK button.
The paragraph should be sorted in either A to Z or vice versa depending on what you choose on the dialog.
You can also sort a list of items in Word in alphabetical order.
The process remains the same as in the above.
To sort a list in Word:
- First, select the list you want to sort or alphabetize.
- Go to the Home tab, in the Paragraph
group, click on the Sort button.

The Sort Text dialog appears.
- From the dialog, select Ascending to sort
from A to Z. - Or choose Descending to sort from Z to
Z.

- Press the OK button.
This will sort the list in either A to Z or vice
versa depending on what you select on the Sort Text dialog.
How to Sort a table in Word alphabetically
Of course, MS Word isn’t Excel, but it tries to be with its table features.
The best way to sort a table is to ensure that the table has
a header row.
That being said, below are the steps to sort a table in
Word:
- Click inside the table.
- Go to Table Tools > Layout.
- Click on the Sort button.

The Sort dialog box should appear.

- From the Sort By list, select the heading you want to sort.
- From the Type list, choose how you want it to be sorted. Use text for an alphabetic sort, and Number for numeric sort, or Date for time sort.
- Select whether Ascending or Descending. For example, A to Z is for Ascending and the reverse is true for Descending.
- Click OK to sort the table.
This is how you may alphabetize in Word whether the items are a paragraph, list or inside a table.
More tools to Alphabetize your text
The links below are online resources that can help you sort any list or text in alphabetical order. They are awesome and free to use.
- WordCounter.Com
- Alphabetizer.Flap.Tv
- Alphabetize.Org
- SortMyList.Com

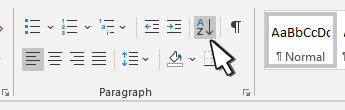
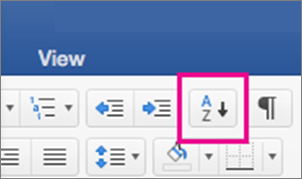

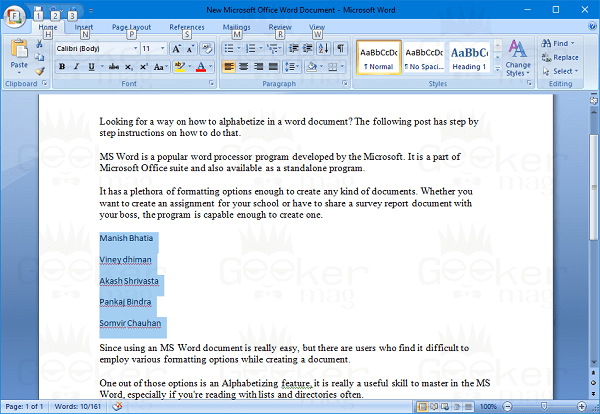
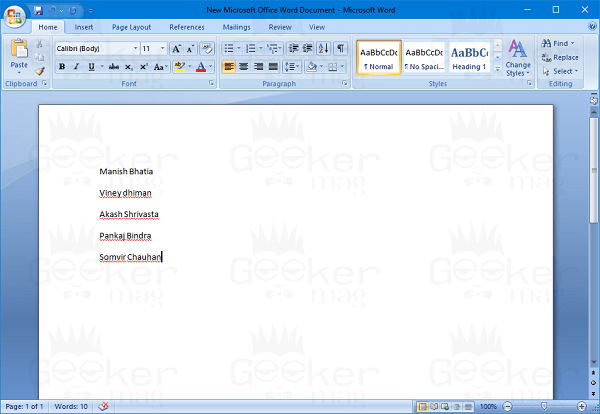

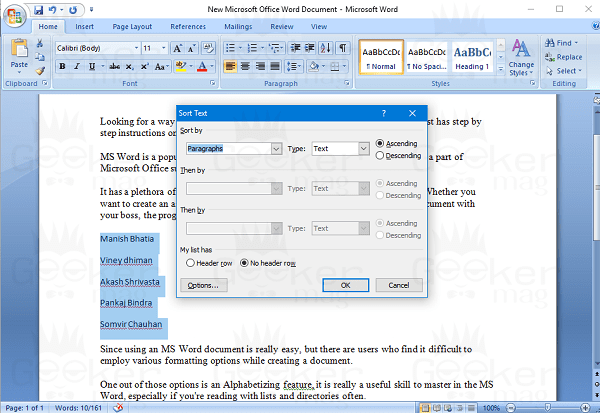
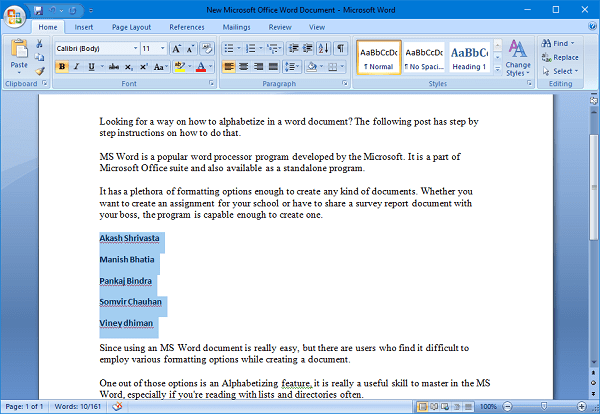
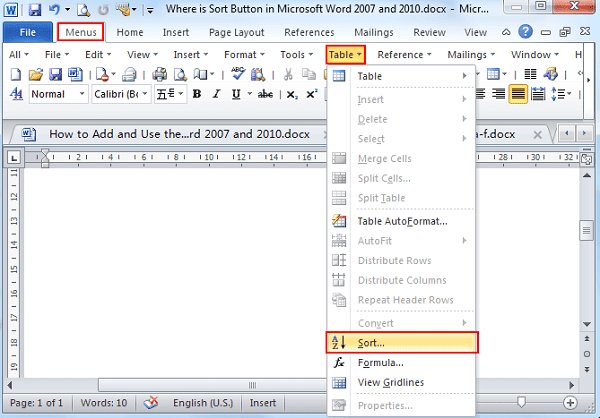






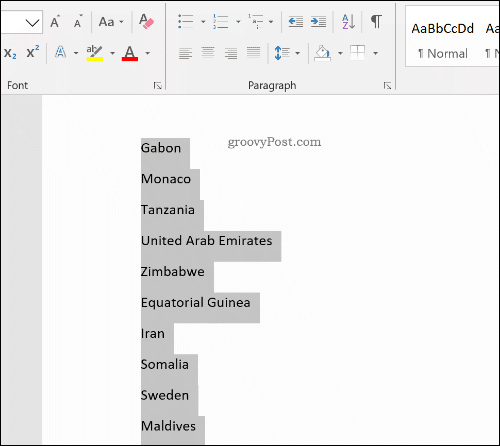
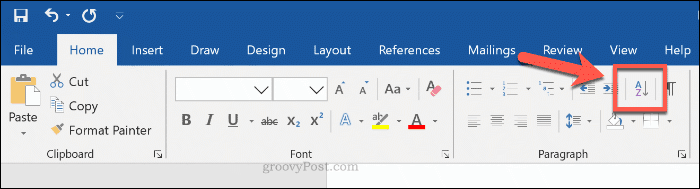
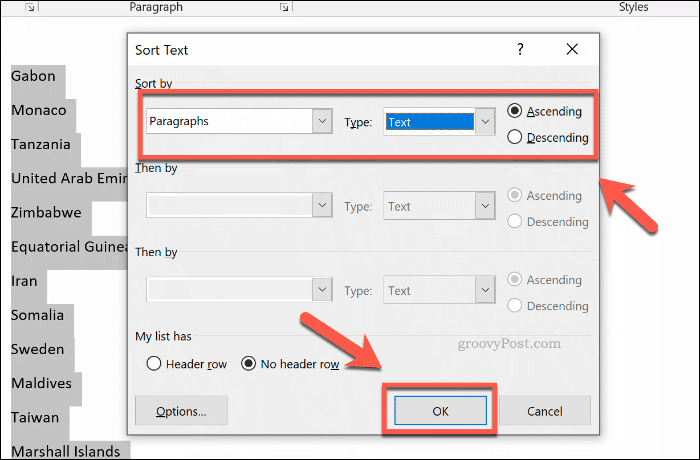


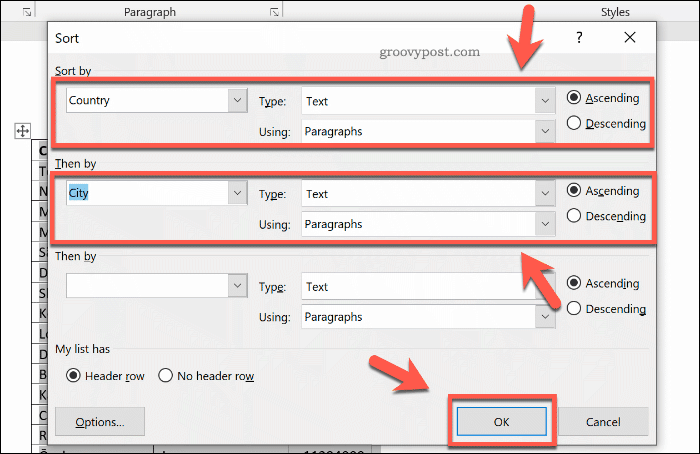
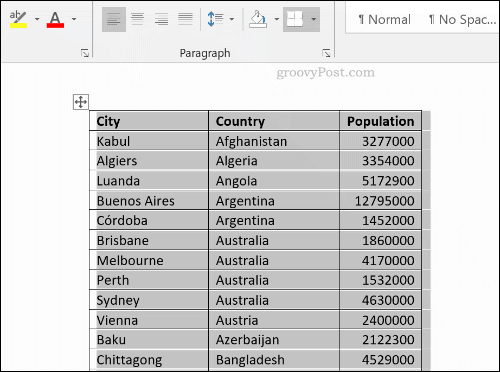



 1 Откройте файл, с которым будете работать. Можно просто скопировать и вставить список слов, с которыми вы будете работать. Чтобы расположить их в алфавитном порядке, нужно ввести все слова в форме списка – каждое с новой строки.
1 Откройте файл, с которым будете работать. Можно просто скопировать и вставить список слов, с которыми вы будете работать. Чтобы расположить их в алфавитном порядке, нужно ввести все слова в форме списка – каждое с новой строки.  2 Выберите текст, который необходимо упорядочить. Если список – единственная часть документа, тогда ничего выделять не нужно. Если вы хотите расположить в алфавитном порядке список, который является частью большего документа, выделите ту часть, которую нужно отсортировать.
2 Выберите текст, который необходимо упорядочить. Если список – единственная часть документа, тогда ничего выделять не нужно. Если вы хотите расположить в алфавитном порядке список, который является частью большего документа, выделите ту часть, которую нужно отсортировать.  3 Перейдите во вкладку Главная. В колонке Абзац нажмите кнопку Сортировка (А,Я и стрелочка). Откроется окно сортировки текста.
3 Перейдите во вкладку Главная. В колонке Абзац нажмите кнопку Сортировка (А,Я и стрелочка). Откроется окно сортировки текста. 4 Выберите порядок в поле Сначала по. По умолчанию установлена сортировка по абзацам. Выберите опцию По возрастанию или По убыванию, чтобы установить порядок.
4 Выберите порядок в поле Сначала по. По умолчанию установлена сортировка по абзацам. Выберите опцию По возрастанию или По убыванию, чтобы установить порядок.  1 Откройте файл, текст в котором вы хотите отсортировать. Можно просто скопировать и вставить список слов для сортировки в документ. Для сортировки слов по алфавиту нужно ввести все слова в форме списка, каждое слово с новой строки.
1 Откройте файл, текст в котором вы хотите отсортировать. Можно просто скопировать и вставить список слов для сортировки в документ. Для сортировки слов по алфавиту нужно ввести все слова в форме списка, каждое слово с новой строки.  2 Выберите текст, который необходимо упорядочить. Если список – единственная часть документа, тогда ничего выделять не нужно. Если вы хотите расположить в алфавитном порядке список, который является частью большего документа, выделите его.
2 Выберите текст, который необходимо упорядочить. Если список – единственная часть документа, тогда ничего выделять не нужно. Если вы хотите расположить в алфавитном порядке список, который является частью большего документа, выделите его.  3 Перейдите во вкладку Таблица. Выберите Сортировка. Откроется окно сортировки текста.
3 Перейдите во вкладку Таблица. Выберите Сортировка. Откроется окно сортировки текста.  4 Выберите порядок. По умолчанию сортировка проводится по абзацу. Выберите сортировку По возрастанию или По убыванию.
4 Выберите порядок. По умолчанию сортировка проводится по абзацу. Выберите сортировку По возрастанию или По убыванию.

























