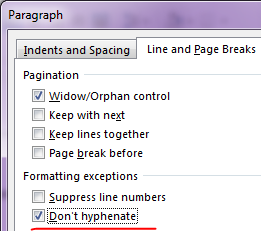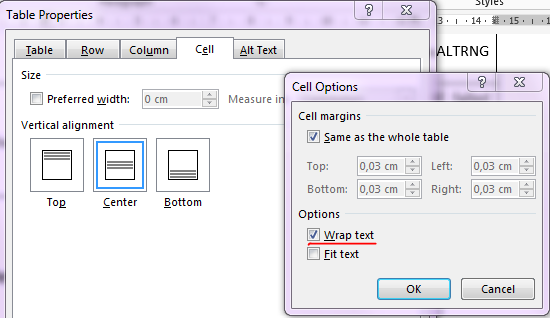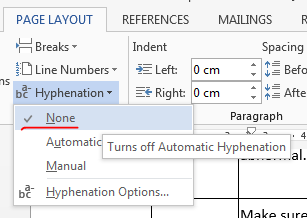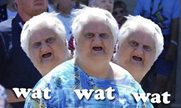Чтобы качественно готовить документы в текстовом редакторе Microsoft Word, необходимо уметь расставлять переносы.
Изложенная в статье информация дает ответы на следующие вопросы:
• как включить или выключить автоматическую расстановку переносов во всем документе Word или в определенной его части;
• как вставить неразрывный пробел между двумя словами, чтобы они всегда оставались в одной строке;
• как запретить перенос слова, содержащего дефис;
• как принудительно вставить перенос в слово в нужном месте.
Включение и выключение переноса
По умолчанию, автоматический перенос слов в Microsof Word отключен. Переносы вставляются не в слова, а в пробелы между ними (слова на части не разрываются).
Выравнивание строк по краям документа достигается за счет равномерного увеличения или уменьшения пробелов между находящимися в них словами.
Но настройки Word можно изменить и заставить его вставлять переносы в слова. Иногда это целесообразно делать для достижения более гармоничного внешнего вида документа.
Чтобы включить или выключить перенос слов необходимо:
1. Выделить участок текста, которого должны касаться изменения. Если ничего не выделять, изменения будут действовать во всем документе.
2. В меню Word перейти на вкладку «Разметка страницы» и в разделе «Параметры страницы» щелкнуть по пункту «Расстановка переносов». Затем выбрать нужный вариант в появившемся списке (пункт «Нет» или «Авто», см. изображение).
Неразрывный пробел
Часто бывают случаи, когда Word очень некстати переносит какое-то слово в другую строку. Например, фамилия человека остается в одной строке, а его инициалы переносятся в следующую.
Бороться с таким явлением очень просто. Между словами, которые должны оставаться в одной строке, необходимо поставить так называемый неразрывный пробел. В такой пробел Word не вставляет переносы ни при каких обстоятельствах.
Для вставки неразрывного пробела вместо одной клавиши «Пробел» нужно нажать комбинацию клавиш Ctrl+Shift+Пробел .
Неразрывный дефис
Аналогичным способом в текст можно вставлять неразрывный дефис ( Ctrl+Shift+Дефис ).
Например, если в номере телефона 222-33-55 вместо простых дефисов поставить неразрывные, этот номер всегда будет оставаться в одной строке (Word не будет разрывать его на части).
Рекомендуемый («мягкий») перенос
Бывают ситуации, когда Word в результате автоматического переноса не очень удачно разделяет некоторые слова. Ситуацию легко исправить при помощи так называемого «мягкого» переноса.
Например, если слово «подъемный» было разделено на «подъ» и «емный», можно после буквы «м» вставить мягкий перенос и получить более удачный вариант разделения слова на «подъем» и «ный».
Чтобы вставить этот перенос, необходимо поставить курсор в соответствующее место в слове и нажать комбинацию клавиш Ctrl+Дефис .
Автосохранение в Word — весьма полезная функция. Особенно, если приходится часто работать с текстом, а компьютер подключен к электросети напрямую, без блока бесперебойного питания. Лично меня оно много раз спасало.
По умолчанию, Word автоматически сохраняет открытые документы каждые 10 минут в папке «C:UsersПапка_текущего_пользователяAppDataRoamingMicrosoftWord». Если компьютер вдруг внезапно выключился, при следующем открытии программы Word пользователю будет предложено открыть сохраненные копии, или же удалить их, если необходимость в них отсутствует.
Указанные выше параметры можно изменить, заставив компьютер осуществлять автосохранение в любой другой папке, а также увеличив или уменьшив его частоту. Затрудняюсь придумать пример, когда это может понадобиться, но автосохранение Word при желании можно вообще отключить.
Как известно, в текстовом редакторе Microsoft Word удобно работать с текстом. Для наглядности, в текстовые документы можно вставлять рисунки. Практически все пользователи умеют это делать.
В то же время, не многим известно как извлекать рисунки из документа Word и сохранять их в виде отдельных изображений, поскольку в этом текстовом редакторе соответствующие инструменты отсутствуют.
В текстовом редакторе Microsoft Word по левому и верхнему краям окна обычно отображается линейка. С ее помощью очень удобно изменять границы текста в документе.
Бывает, что эта линейка по каким-то причинам исчезает. Это вызывает неудобства при работе с программой. Чтобы вернуть ее на место, достаточно нескольких кликов мышки. Однако, многим неопытным пользователям не известно, как именно это можно сделать.
Часто мне задают вопрос о том, как активируется нумерация страниц в Ворде.
Несмотря на относительную простоту решения этой задачи, ставить и снимать номера cо страниц не умеют не только неопытные пользователи, но и много людей с достаточным уровнем подготовки.
Далеко не всем пользователям известно, что в текстовом редакторе Microsoft Word предусмотрена возможность одновременного редактирования одного и того же документа в нескольких окнах.
Это очень удобно, если, например, нужно сравнить или согласовать информацию, находящуюся в начале и в конце какого-нибудь большого документа. Документ можно открыть в двух окнах, в одном из которых будет отображаться его начало, а в другом — конец. В таком случае страницы не придется постоянно прокручивать. Достаточно будет просто переключиться на соответствующее окно. В каждом из этих окон документ можно не только просматривать, но и корректировать. Количество окон, в которых можно работать с одним документом, не ограничено.
У многих из нас возникает необходимость защиты текстовых файлов паролем. При этом не важно, что в этих файлах содержится. Главное, чтобы установка пароля происходила быстро и посторонние не смогли их открыть.
Решить эту задачу способен всем хорошо известный текстовый редактор Microsoft Word, который присутствует на большинстве офисных и домашних компьютеров. Он позволяет ставить пароли на файлы всех поддерживаемых форматов (doc, docx, rtf и др.).
В разных версиях Word порядок необходимых действий отличается. Здесь Вы найдете рекомендации для Word 2010 и более старых версий.
ПОКАЗАТЬ ЕЩЕ
Решение настолько неожиданное, что я с уверенностью могу сказать — сложнее пасхалок я ещё не встречал.
— Закрываем все приложения Офиса.
— Идём в Start –> Programs –> Microsoft Office –> Microsoft Office Tools –> Microsoft Office Language Preferences
— Добавляем Китайский/Японский/Любой азиатский язык.
— Заходим во вкладку Paragraph —> Asian Language support и убираем птичку Allow Latin text to wrap in the middle of a word
Внутренний перфекционист торжествует и надеется, что кому-то это будет полезно.
Краткая заметка о том, как одна проблема чуть не свела меня с ума, а её решение оказалось ещё более неожиданным. Итак, для одного документа внезапно Ворд начал вести себя странно:
Я перепробовал все известные мне методы, но мой внутренний перфекционист продолжал рыдать — документ большой с кучей таблиц — и такая проблема в каждой ячейке.
Вот это всё не помогало:
Я перерыл весь Ворд, все внешние настройки Офиса, русскоязычный и внешний интернет — везде говорится только о классическом переносе по слогам, а пара в точности таких же вопросов как у меня — без ответов.
Решение настолько неожиданное, что я с уверенностью могу сказать — сложнее пасхалок я ещё не встречал.
- Закрываем все приложения Офиса.
- Идём в Start –> Programs –> Microsoft Office –> Microsoft Office Tools –> Microsoft Office Language Preferences
- Добавляем Китайский/Японский/Любой азиатский язык.
Внутренний перфекционист торжествует и надеется, что кому-то это будет полезно.
Вы можете помочь и перевести немного средств на развитие сайта
Комментарии (44):
Больше пятничной драмы!
Сколько стульев сгинуло в адовом пламени на пути к решению данной проблемы?
Сколько мегатонн поноснолучевого эквивалента было излучено в предполагаемом направлении офиса разработки данного приложения?
Плохой программист Джон сделал ошибку в коде, из-за которой каждый пользователь программы был вынужден потратить в среднем 15 минут времени на поиск обхода возникшей проблемы. Пользователей было 10 миллионов. Всего впустую потрачено 150 миллионов минут = 2.5 миллиона часов. Если человек спит 8 часов в сутки, то на сознательную деятельность у него остается 16 часов. То есть Джон уничтожил 156250 человеко-дней ? 427.8 человеко-лет. Средний мужчина живет 64 года, значит Джон убил примерно 6 целых 68 сотых человека.
Как тебе спится, Джон — серийный программист?
несколько дней назад она была в посте на хабре, про говнокод, потом попала на пикабу, и в паблики вк оттуда. Теперь ее вообще везде постить будут?
в фейсбуке за 2 дня раз 6-7 попадалась уже )
Очень ущербная шутка, особенно её форс и «гениальные» выводы, сделанные на ее основании.
Почему ущербная? Очень правильная. Время и нерные клетки — это самое ценное что у нас есть, и это печально когда миллионы людей страдают из-за одного криворукого… Его работа — облегчать жизнь миллионам людей.
Часто вы видели программистов, делающие ошибки целенаправленно?
И кто сказал что программа, задерживающая на 15 минут для обхода ошибки не позволяет сэкономить лишь на 15 минут времени меньше, но не потратить 15 минут?
Часто вы видели программистов, делающие ошибки целенаправленно?
Да, часто. Большинство таких программистов не понимают что это ошибки и да, такие штуки сделаны целенаправленно. Я более чем уверен что для описанного в статье адка есть несколько оправданий и вообще — это не баг а фича, а пользователи криворукие и должны учиться пользоваться таким замечательным продуктом, ведь эта ситуация четко описана в 1527 параграфе справки, а если разобраться в коде, то все очень логично. И так много где.
По поводу 15 минут меньше: это похоже на оправдание для какого-нибудь плохого автомобиля — подумаешь, что нужно кривым стартером 15 минут поработать, чтоб завести его, зато можно доехать на 15 минут раньше чем пешком дойти. И вообще кривой стартер полезен для здоровья и так специально задумано чтоб сэкономить 100 рублей на стартере.
Существует проблема с Microsoft Powerpoint, которая может возникать, когда пользователь с азиатским языком сохраняет файл, а затем пользователь без азиатского языка открывает указанный файл.
Проблема в том, что текст обернут в слова.
Пример:
Быстрый б
Роун Фокс Ю
мпс над го
ленивая собака
Я знаю решение, но я могу только исправить текст, оборачивая одно текстовое поле за раз! Это нереальное решение для длинных презентаций.
Известное мне решение с одним текстовым полем за раз:
A1) Перейти paragraph settings
A2) Выберите вкладку Asian Typography *
A3) Отключить Allow Latin text to wrap in the middle of a word
* Однако, скорее всего, у неазиатского пользователя не будет доступна вкладка « Asian Typography » (пока).
Чтобы включить вкладку Asian Typography , необходимо сделать следующее:
B1) Закрыть Powerpoint
B2) Зайдите в Пуск, найдите и откройте Microsoft Office Language Preferences
B3) Добавить японский (или, возможно, другой азиатский язык). Закрыть настройки языка.
B4) Открыть Powerpoint
B5) Вернитесь к шагу A1 выше.
Опять же, шаги A1-A3 могут занять очень много времени, и оставляет возможность забыть исправить поле.
Есть ли решение, которое исправляет проблему с обертыванием для всего файла powerpoint одновременно?
If you live in an Asian country, such as Korea or Japan, or if you’ve ever received PowerPoint files from someone in one of these countries, you may have come across this problem from time to time.
You want to type something into a textbox, but PowerPoint keeps cutting it off in the middle of a sentence. You’ve tried resizing the font, which may work sometimes, only for it to happen again on the next slide. It’s really infuriating.
An example of the problem
It’s bugged me for quite some time. But today is finally they day when I decided to figure out what was wrong and how to solve the problem. It turns out it’s really quite easy. So for my first ever new thing, I’ll share with you what I learned.
First of all, I’m using Office 2010. From my internet research, it looks like this method works on Office versions 2007, 2010 and 2013 as they are all so similar. Earlier versions of Office seem to differ, but as I don’t have a copy of Office 2003 any more, I can’t test it out. It’s best to fix this problem with a new PowerPoint file.
Step 1
If you’re in Asia, chances are you’ll already have an Asian language installed. For me, it was Korean. If not, don’t worry.
Click on any textbox so that it is selected.
Now, click on the HOME tab at the top of the screen and then click on the little arrow in bottom right of the PARAGRAPH section.
HOME and PARAGRAPH
NOTE: If the paragraph section is grayed-out, it probably means that you haven’t selected a textbox correctly.
Step 2
In the box that pops up, click on ASIAN TYPOGRAPHY and then uncheck the box next to ‘Allow Latin text to wrap in the middle of a word’.
If you don’t see the tab that says ASIAN TYPOGRAPHY, it means you don’t have an Asian language installed. So go to Step 3 below, and then return here.
Click on OK, and you’re done. If it’s worked, you’ll find that your text is no longer cut off in the middle of words.
Step 3 (optional)
If you don’t see the ASIAN TYPOGRAPHY tab, you will first need to set up an Asian language in Office.
To do this, click on the FILE tab at the top of the page, and then select OPTIONS from the menu on the left.
An options box will pop up. Select LANGUAGE from the menu on the left, and then click on the drop-down menu that says ‘Add additional editing languages’. Choose a language such as Korean or Japanese and click on add. You should see it added to the list of languages in the box above.
Click on OK, and you’ll be prompted to restart PowerPoint before changes can take effect. Click on OK and close PowerPoint. Open it up again and you should now be able to complete Step 2 (above).